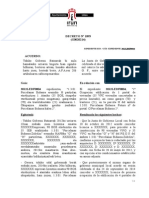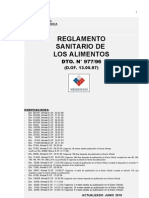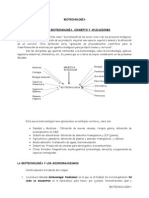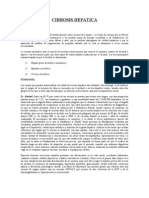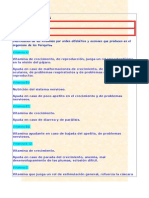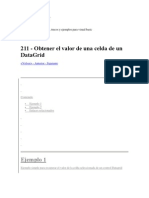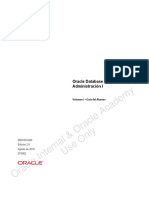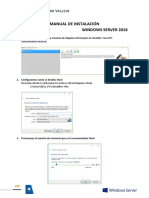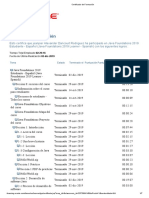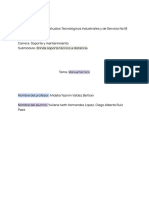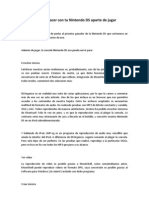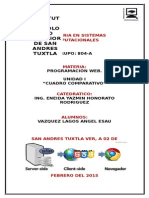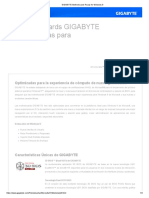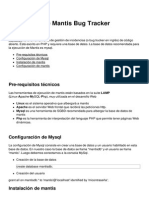Professional Documents
Culture Documents
Manual WordVer2007 2013
Uploaded by
monkiki90240 ratings0% found this document useful (0 votes)
5 views35 pagesCopyright
© © All Rights Reserved
Available Formats
PDF, TXT or read online from Scribd
Share this document
Did you find this document useful?
Is this content inappropriate?
Report this DocumentCopyright:
© All Rights Reserved
Available Formats
Download as PDF, TXT or read online from Scribd
0 ratings0% found this document useful (0 votes)
5 views35 pagesManual WordVer2007 2013
Uploaded by
monkiki9024Copyright:
© All Rights Reserved
Available Formats
Download as PDF, TXT or read online from Scribd
You are on page 1of 35
M.A.
MaraJuana Contreras Guzmn
1
M.A. MaraJuana Contreras Guzmn
2
Temario
Word ................................................................................................................................................... 4
Entrar a Word ................................................................................................................................. 4
Salir de WORD ................................................................................................................................. 4
Elementos de la pantalla Word ...................................................................................................... 5
Desplazamiento en un documento Word ........................................................................................... 5
Manipular texto ................................................................................................................................... 6
Creacin de texto ............................................................................................................................ 6
Seleccin de texto ........................................................................................................................... 6
Botn Office ........................................................................................................................................ 7
Crear un Documento nuevo ............................................................................................................ 7
Abrir documento que ya existe ....................................................................................................... 8
Cifrar Documento ............................................................................................................................ 9
Guardar documentos ...................................................................................................................... 9
Guardar documentos para versiones anteriores de Word (compatibilidad) ................................ 10
Manipular texto ................................................................................................................................. 12
Creacin de texto .......................................................................................................................... 12
Seleccin de texto ......................................................................................................................... 12
Ficha Inicio ......................................................................................................................................... 14
Mover texto (Cortar) ..................................................................................................................... 14
Copiar texto ................................................................................................................................... 15
Pegado especial ............................................................................................................................. 15
Portapapeles ................................................................................................................................. 16
Fuente ........................................................................................................................................... 17
Prrafo ........................................................................................................................................... 17
Estilos ............................................................................................................................................ 17
Buscar ............................................................................................................................................ 18
Reemplazar .................................................................................................................................... 19
Ficha Insertar ..................................................................................................................................... 20
Portada .......................................................................................................................................... 20
Pgina en blanco ........................................................................................................................... 20
Salto de Pgina .............................................................................................................................. 20
M.A. MaraJuana Contreras Guzmn
3
Imagen ........................................................................................................................................... 20
Imgenes prediseadas ................................................................................................................. 20
Formas ........................................................................................................................................... 21
SmartArt ........................................................................................................................................ 22
Encabezado de pgina, Pie de pgina y Nmero de pgina ......................................................... 22
Contar palabras mientras escribe ................................................................................................. 23
Ficha Diseo de pgina. ..................................................................................................................... 24
Temas ............................................................................................................................................ 24
Mrgenes ...................................................................................................................................... 25
Tamao de pgina ......................................................................................................................... 25
Varias columnas ............................................................................................................................ 25
Marca de agua ............................................................................................................................... 26
Ficha Referencias .............................................................................................................................. 27
Tabla de contenido ........................................................................................................................ 27
Nota al pie y Nota al final .............................................................................................................. 28
Ficha Correspondencia ...................................................................................................................... 29
Combinar Correspondencia. ......................................................................................................... 29
Ficha Revisar ...................................................................................................................................... 31
Revisar ortografa .......................................................................................................................... 31
Ficha Vista ......................................................................................................................................... 32
Nueva ventana .............................................................................................................................. 32
Organizar todo .............................................................................................................................. 32
Dividir ................................................................................................................................................ 32
Imprimir. ............................................................................................................................................ 34
FUENTES ............................................................................................................................................ 35
M.A. MaraJuana Contreras Guzmn
4
Word
Es un procesador de texto, es decir, permite crear, ver, quitar y aadir texto a un documento Word.
Entrar a Word
Desde el botn Inicio situado, normalmente, en la
esquina inferior izquierda de la pantalla. Hacer clic
sobre el botn Inicio; Al desplegarse el men, colocar
el puntero sobre Todos los programas, aparece otra
lista con los programas que hay instalados en su
computador; Seleccionar Microsoft Office y luego
hacer clic sobre Microsoft Word 2007.
Desde el icono de acceso directo del Word 2007, en el escritorio de Windows
Salir de WORD
Para salir, dar clic en el botn office que se encuentra en la esquina superior izquierda y
elegir u o dar clic en el botn Cerrar que se encuentra en la esquina superior
derecha.
Con el juego de teclas CTRL + F4.
Es importante resaltar que si se efectuaron cambios en el documento y no se han salvado en el momento en
que se quiere cerrar Word, entonces pedir la siguiente confirmacin para no perder los ltimos cambios:
M.A. MaraJuana Contreras Guzmn
5
Elementos de la pantalla Word
Se muestra a continuacin.
1
Desplazamiento en un documento Word
Para moverse dentro del documento Word, se puede hacer:
Utilizar las barras de desplazamiento
Utilizar Teclas de mtodo abreviado
Ctrl Inicio al principio de la primera pgina
Ctrl Fin al final del documento
Flechas un rengln arriba o abajo, un carcter a la izquierda o derecha
Re Pag una pgina arriba
AvPag una pgina abajo
Utilizar el mouse
1
http://elteacher.files.wordpress.com/2008/10/pantalla-de-power-point.pdf [06/ene/2011]
M.A. MaraJuana Contreras Guzmn
6
Utilice las teclas de direccin.
Manipular texto
Creacin de texto
Una vez creado un documento o abierto un documento que ya exista se puede manipular texto
en l, es decir, crear, modificar o eliminar texto dentro del documento, y en caso de ser un
documento nuevo, entonces, ya se puede capturar texto desde teclado o tambin puede copiar de
otro documento u aplicacin y pegarlo.
Seleccin de texto
Para seleccionar texto se puede hacerlo mediante teclado o utilizando el mouse.
SELECCIONAR TEXTO UTILIZANDO EL MOUSE EN EL CUERPO DE UN DOCUMENTO.2
PARA
SELECCIONAR
REALIZAR ESTE PROCEDIMIENTO
Cualquier cantidad
de texto
Dar clic en el lugar donde desea se empezar la seleccin, mantener presionado el
botn primario del mouse (ratn) y, arrastre el puntero por encima del texto que se
desee seleccionar.
Una palabra Dar doble clic en cualquier lugar de la palabra.
Una lnea de texto Coloque el puntero a la izquierda de la lnea hasta que cambie a una flecha hacia la
derecha y dar clic.
Una frase Presione la tecla CTRL y mantngala as mientras hace clic en cualquier parte de la
frase.
Un prrafo Dar clic tres veces en cualquier lugar del prrafo.
Varios prrafos Coloque el puntero a la izquierda del primer prrafo hasta que se transforme en una
flecha orientada hacia la derecha; a continuacin, presione el botn primario del
mouse y mantngalo as mientras arrastra el puntero hacia arriba o hacia abajo.
Un bloque grande
de texto
Dar clic en el principio de la seleccin, desplazarse hasta el final de la misma y
mantener presionada la tecla MAYS (shift, flecha gorda hacia arriba) mientras hace
clic en el punto donde se desea que termine la seleccin.
Un documento Lleve el puntero a la izquierda de cualquier texto hasta que cambie a una flecha
2
Disponible en Microsoft Word 2007. Seleccionar texto (Ayuda en lnea).
M.A. MaraJuana Contreras Guzmn
7
completo orientada hacia la derecha y dar tres veces clic.
SELECCIONAR TEXTO UTILIZANDO EL TECLADO EN EL CUERPO DE UN DOCUMENTO
PARA SELECCIONAR REALIZAR ESTE PROCEDIMIENTO
Un carcter a la derecha Presione MAYS+FLECHA DERECHA.
Un carcter hacia la
izquierda
Presione MAYS+FLECHA IZQUIERDA.
Una palabra desde su
principio hasta su final
Coloque el punto de insercin al principio de la palabra y, a
continuacin, presione CTRL+MAYS+FLECHA DERECHA.
Una palabra desde su final
hasta su principio
Site el puntero al final de la palabra y, a continuacin, presione
CTRL+MAYS+FLECHA IZQUIERDA.
Todo el documento Presione CTRL+E.
SELECCIONAR TEXTO EN DISTINTOS LUGARES
Puede seleccionar texto o elementos de una tabla que no son contiguos. Por ejemplo, puede
seleccionar un prrafo en una pgina y una frase en una pgina diferente.
a) Seleccionar algn texto o un elemento de una tabla.
b) Mantener presionada tecla CTRL mientras selecciona cualquier texto o elemento
adicionales de una tabla que se desee.
Botn Office
Crear un Documento nuevo
Para crear un documento puede ejecutar
cualquiera de las siguientes opciones:
a) de clic en la barra de herramientas de
acceso rpido y elija el botn nuevo
b) de clic en el botn Office y elija la opcin Nuevo
M.A. MaraJuana Contreras Guzmn
8
c) teclee CTRL U, crendose un documento nuevo y vacio, Word lo nombra automticamente
Documenton, de acuerdo al nmero de documentos nuevos creados en esa sesin de trabajo Word.
Abrir documento que ya existe
Cuando ya se han creado documentos con anterioridad y se necesita abrirlos para modificarlos o
simplemente ver su contenido, se puede elegir una de las siguientes opciones:
Dar clic en el botn Office y elegir el botn Abrir
Dar clic en el botn Office y elegir el la opcin
Abrir, donde se podr dar clic en algn nombre
de los archivos usados recientemente que se
muestran en una pantalla como la siguiente
pantalla:
al dar clic en la opcin Abrir presenta una
ventana como la siguiente:
Donde se puede elegir el nombre de un documento o teclearlo.
M.A. MaraJuana Contreras Guzmn
9
Cifrar Documento
Cuando se necesita que un documento no pueda
abrirlo todo el mundo, es necesario cifrarlo con
una clave que sea pedida al abrirlo. Para lograrlo
se debe realizar lo siguiente: dar clic en el botn
Office y elegir la opcin Preparar y de las opciones
que presenta seleccionar Cifrar documento como
lo muestra la siguiente pantalla:
Aparecer la siguiente ventana que pide una
contrasea o clave que se pedir cada vez que se
abra el documento.
Una contrasea es un modo de restringir el acceso
a un documento Word. Las contraseas pueden
tener nmeros, espacios y smbolos. Debe escribir
correctamente las letras maysculas y minsculas
cuando defina y especifique contraseas, ya que
se distinguen unas de otras y no olvidarla.
Al teclear la contrasea, se proteger no
mostrando lo que se teclea, como lo muestra la
siguiente ventana:
Es importante resaltar que si se olvida la
contrasea, no se podr abrir el documento.
Guardar documentos
Cuando se ha creado un documento nuevo o se ha modificado alguno que exista es necesario
guardar los cambios realizados. Esto se logra mediante alguno de los pasos que se presentan a
continuacin:
Dar clic en el botn Guardar de la barra de
herramientas de acceso rpido.
M.A. MaraJuana Contreras Guzmn
10
Si es la primera vez que se guarda el documento entonces aparecer la siguiente ventana
pidiendo nombre y ubicacin del documento, como lo muestra la siguiente pantalla (que
es la misma que aparece cuando se elige la opcin Guardar Como del botn Office):
Elegir la opcin Guardar que aparece al
dar clic en el botn Office
Guardar documentos para versiones anteriores de Word
(compatibilidad)
Cuando un documento ya ha
sido guardado pero es necesario
crear una copia, cambiar el
nombre, cambiar su ubicacin o
guardarlo para que pueda ser
abierto por versiones anteriores
de Word, es necesario dar clic
en el botn office y seleccionar
Guardar Como y elegir
Documento de Word 97 2003,
y aparece la siguiente ventana:
M.A. MaraJuana Contreras Guzmn
11
O al dar clic sobre Guardar Como aparece la siguiente ventana:
Cuando se da clic en Guardar el documento se guarda en la ubicacin indicada.
M.A. MaraJuana Contreras Guzmn
12
Manipular texto
Creacin de texto
Una vez creado un documento o abierto un documento que ya exista se puede manipular texto
en l, es decir, crear, modificar o eliminar texto dentro del documento.
Seleccin de texto
Para seleccionar texto se puede hacerlo mediante teclado o utilizando el mouse.
SELECCIONAR TEXTO UTILIZANDO EL MOUSE EN EL CUERPO DE UN DOCUMENTO.
3
PARA
SELECCIONAR
REALIZAR ESTE PROCEDIMIENTO
Cualquier cantidad
de texto
Dar clic en el lugar donde desea se empezar la seleccin, mantener presionado el
botn primario del mouse (ratn) y, arrastre el puntero por encima del texto que se
desee seleccionar.
Una palabra Dar doble clic en cualquier lugar de la palabra.
Una lnea de texto Coloque el puntero a la izquierda de la lnea hasta que cambie a una flecha hacia la
derecha y dar clic.
Una frase Presione la tecla CTRL y mantngala as mientras hace clic en cualquier parte de la
frase.
Un prrafo Dar clic tres veces en cualquier lugar del prrafo.
Varios prrafos Coloque el puntero a la izquierda del primer prrafo hasta que se transforme en una
flecha orientada hacia la derecha; a continuacin, presione el botn primario del
mouse y mantngalo as mientras arrastra el puntero hacia arriba o hacia abajo.
Un bloque grande
de texto
Dar clic en el principio de la seleccin, desplazarse hasta el final de la misma y
mantener presionada la tecla MAYS mientras hace clic en el punto donde se desea
que termine la seleccin.
Un documento
completo
Lleve el puntero a la izquierda de cualquier texto hasta que cambie a una flecha
orientada hacia la derecha y dar tres veces clic.
3
Disponible en Microsoft Word 2007. Seleccionar texto (Ayuda en lnea).
En esta rea se puede teclear
M.A. MaraJuana Contreras Guzmn
13
SELECCIONAR TEXTO UTILIZANDO EL TECLADO EN EL CUERPO DE UN DOCUMENTO
PARA SELECCIONAR REALIZAR ESTE PROCEDIMIENTO
Un carcter a la derecha Presione MAYS+FLECHA DERECHA.
Un carcter hacia la
izquierda
Presione MAYS+FLECHA IZQUIERDA.
Una palabra desde su
principio hasta su final
Coloque el punto de insercin al principio de la palabra y, a
continuacin, presione CTRL+MAYS+FLECHA DERECHA.
Una palabra desde su final
hasta su principio
Site el puntero al final de la palabra y, a continuacin, presione
CTRL+MAYS+FLECHA IZQUIERDA.
Todo el documento Presione CTRL+E.
SELECCIONAR TEXTO EN DISTINTOS LUGARES
Puede seleccionar texto o elementos de una tabla que no son contiguos. Por ejemplo, puede
seleccionar un prrafo en una pgina y una frase en una pgina diferente.
c) Seleccionar algn texto o un elemento de una tabla.
d) Mantener presionada tecla CTRL mientras selecciona cualquier texto o elemento
adicionales de una tabla que se desee.
M.A. MaraJuana Contreras Guzmn
14
Ficha Inicio
Mover texto (Cortar)
Algunas veces es necesario cambiar el texto de un lugar a otro y esto se logra seleccionando el
texto como se muestra en la parte de abajo
Posteriormente se manda a cortar con:
botn derecho del mouse Cortar o
CTRL X o
Botn Cortar del grupo portapapeles de la ficha Inicio
Y luego mandarlo a pegar con:
botn derecho del mouse Pegar o
CTRL V o
Botn Pegar del grupo portapapeles de la ficha Inicio
Como lo muestra la siguiente pantalla:
M.A. MaraJuana Contreras Guzmn
15
Copiar texto
Por cuestiones particulares algunas veces es necesario duplicar o copiar y esto se logra
seleccionando el texto como se muestra en la parte de abajo
Posteriormente se manda a copiar con:
botn derecho del mouse Copiar o
CTRL C o
Botn Copiar del grupo portapapeles de la ficha Inicio
Y luego mandarlo a pegar con:
botn derecho del mouse Pegar o
CTRL V o
Botn Pegar del grupo portapapeles de la ficha Inicio
Como lo muestra la siguiente pantalla:
Pegado especial
Cuando se le ordena a Word que copie o mueva texto, permite pegar ese
texto de otra manera, es decir, la copia o movimiento no se hace
exactamente igual al original, permitiendo al usuario elegir slo algunas
partes del original. Los pasos a seguir son:
Seleccionar el texto
Elegir copiar Ctrl C o cortar Ctrl V
Dar clic en la flecha que se encuentra abajo del botn Pegar del grupo Portapapeles de la ficha
Inicio y se selecciona Pegado Especial, aparece la siguiente pantalla con opciones de acuerdo a
lo copiado:
M.A. MaraJuana Contreras Guzmn
16
Se selecciona la opcin ms conveniente (sta lista cambia de acuerdo a lo copiado). En la pantalla
de abajo se muestran opciones para pegar texto:
Portapapeles
El Portapapeles de Microsoft Office permite copiar varios elementos de
texto y grficos de documentos de Office u otros programas y pegarlos
en otro documento de Office. Al utilizar el Portapapeles de Office, puede
organizar los elementos copiados como se desee en el documento.
4
El Portapapeles de Office funciona con los comandos estndar Copiar y
Pegar. Copie un elemento en el Portapapeles de Office para agregarlo a
la coleccin y, a continuacin, pguelo desde ah cuando lo desee en un
documento de Office. Los elementos reunidos permanecern en el
Portapapeles de Office hasta que cierre todos los programas de Office o
elimine los elementos del panel de tareas Portapapeles. Se pueden
manejar hasta 24 elementos para esta versin de Word.
Se activa dando clic en la flecha que se encuentra frente al nombre de
grupo portapapeles de la ficha Inicio y se cierra con su botn de cierre.
Al salir de todos los programas de Office y reiniciar el equipo, se borran
todos los elementos del Portapapeles de Office.
El Portapapeles de Office est relacionado con el Portapapeles del
sistema en Microsoft Windows como se indica a continuacin:
Al copiar varios elementos en el Portapapeles de Office, el
ltimo elemento se copia siempre en el Portapapeles del sistema.
Al borrar el Portapapeles de Office, tambin se borra el Portapapeles del sistema.
Al utilizar el comando Pegar, el botn Pegar o las teclas de mtodo abreviado de teclado
CTRL V, se pega el contenido del Portapapeles del sistema y no el del Portapapeles de
Office.
4
Disponible en Microsoft Word 2007. Portapapeles (Ayuda en lnea).
M.A. MaraJuana Contreras Guzmn
17
Fuente
En Word se puede aplicar formato fcil y rpidamente a todo un documento para conferirle un
aspecto profesional y moderno, aplicando opciones de
formato que puede incluir una combinacin de colores (un
conjunto de colores), una combinacin de fuentes (un
conjunto de fuentes para ttulos y texto independiente) y
una combinacin de efectos (un conjunto de lneas y
efectos de relleno). En el grupo fuente de la ficha Inicio.
Prrafo
En el grupo prrafo de la ficha Inicio, se puede modificar el interlineado, que determina la cantidad
de espacio en sentido vertical entre las lneas de texto de un prrafo. Tambin se puede
determinar el espaciado entre prrafos, determina la cantidad de espacio que hay antes y despus
de un prrafo. La forma ms sencilla de cambiar el espaciado
entre prrafos de un documento completo es aplicar un
conjunto de estilos rpidos con el espaciado que desee. Si
desea cambiar el espaciado entre prrafos de una parte del
documento, puede seleccionar los prrafos y cambiar la
configuracin del espaciado anterior y el espaciado posterior.
En este grupo se permite tambin, el manejo de sangras.
Estilos
Una de las mejores cosas de usar un procesador de texto es que puede crear documentos que
tengan una apariencia profesional:
Los ttulos tienen una fuente que contrasta con el cuerpo del texto.
Los prrafos estn separados por el espacio adecuado.
Se reflejan elementos como listas con vietas.
El texto resaltado est en un color de contraste.
Utilizar estilos
En lugar de usar el formato directo, puede usar estilos para aplicar formato a su documento, ya
que puede aplicar de forma rpida y sencilla un conjunto de formatos de forma coherente en todo
el documento.
M.A. MaraJuana Contreras Guzmn
18
Un estilo es un conjunto de caractersticas de formato, como el nombre de fuente, el tamao, el
color, la alineacin de prrafo y el espaciado. Algunos estilos pueden incluir, incluso, bordes y
sombreado.
5
Por ejemplo, en lugar de realizar tres pasos distintos para aplicar formato al ttulo como 16
puntos, negrita y Cambria, puede obtener el mismo resultado en un paso aplicando el estilo Ttulo
1 integrado. No tiene que recordar las caractersticas del estilo Ttulo 1, Para cada ttulo del
documento, solo tiene que hacer clic en el ttulo (no tiene ni que seleccionar todo el texto) y hacer
clic en Ttulo 1 en la galera de estilos.
Word proporciona varios tipos de estilos:
Un estilo de prrafo incluye todo lo que
contiene un estilo de carcter, pero
tambin controla todos los aspectos de la
apariencia de un prrafo, como la
alineacin de texto, las tabulaciones, el
interlineado y los bordes.
6
Usar un conjunto de estilos para cambiar el espaciado entre prrafos de un documento completo
En el grupo Estilos de la ficha Inicio, haga clic en Cambiar estilos.
Se elige un conjunto de estilos y, a continuacin, observe cmo cambia el interlineado de un
conjunto de estilos al siguiente.
Cuando vea el interlineado que desee, haga clic en el nombre del conjunto de estilo
correspondiente.
Buscar
En documentos extensos puede surgir la necesidad de buscar una palabra o frase, y esto se logra
utilizando la herramienta Buscar del grupo Edicin de la ficha Inicio, y aparece la siguiente
ventana:
Dando clic en el botn Buscar Siguiente localizar el texto en caso de que exista dentro del
documento.
5
Disponible en Microsoft Word 2007. Agregar y quitar estilos de la galera Estilos rpidos (Ayuda en lnea).
6
http://office.microsoft.com/es-mx/word-help/conceptos-basicos-de-estilo-en-word-HA102647012.aspx
M.A. MaraJuana Contreras Guzmn
19
Reemplazar
En documentos extensos puede surgir la necesidad de cambiar una palabra o frase por otra, y esto
se logra utilizando la herramienta Reemplazar del grupo Edicin de la ficha Inicio, y aparece la
siguiente ventana que pide un texto a buscar y que ser reemplazado por:
M.A. MaraJuana Contreras Guzmn
20
Ficha Insertar
La ficha insertar proporciona herramientas para introducir elementos diferentes a texto dentro de un
documento Word.
Portada
La primera pgina de un documento puede ser diferente sin que se le asigne nmero de pgina.
Esto se logra insertando una portada:
En la ficha Insertar
Clic en el botn portada del grupo Pginas
Le muestra un men de portadas predefinidas en Word
Pgina en blanco
Precisamente inserta una pgina en blanco en la posicin del documento
en que se encuentre en ese momento, los pasos a seguir:
En la ficha Insertar
Clic en el botn Pgina en blanco del grupo Pginas
Salto de Pgina
Provoca que lo que se encuentra a la derecha del cursor se pase a una nueva pgina, los pasos a
seguir:
En la ficha Insertar
Clic en el botn Salto de pgina del grupo Pginas
Imagen
Para introducir en el documento Word una imagen
guardada en un archivo, se hace lo siguiente:
En la ficha Insertar
Clic en el botn Imagen del grupo
Ilustraciones
Abre la ventana que le permite elegir un
archivo que contiene una imagen
Imgenes prediseadas
Para introducir imgenes que ya estn fabricadas para ser usadas por
Word se hace lo siguiente: dando clic en el botn Imgenes
M.A. MaraJuana Contreras Guzmn
21
prediseadas del grupo Ilustraciones de la ficha Insertar, aparece el siguiente panel en la parte
derecha de la pantalla:
1. En la ficha Insertar, en el grupo Ilustraciones, haga clic en Imgenes prediseadas.
2. En el panel de tareas Imgenes prediseadas, en el cuadro de texto Buscar, escriba una
palabra o frase que describa la imagen que desea, o bien, escriba todo el nombre del
archivo de la imagen o parte de l.
3. Para acotar la bsqueda, siga uno de los procedimientos siguientes o ambos:
Para limitar los resultados de la bsqueda a una coleccin de imgenes prediseadas
especfica, en el cuadro Buscar en, haga clic en la flecha y seleccione la coleccin en
la que desea buscar.
Para limitar a imgenes prediseadas los resultados de la bsqueda, haga clic en la
flecha del cuadro Los resultados deben ser y active la casilla de verificacin que
aparece junto a Imgenes prediseadas.
En el panel de tareas Imgenes prediseadas, tambin puede buscar fotografas,
pelculas y sonidos. Si desea incluir cualquiera de esos tipos de medios, active las
casillas de verificacin correspondientes a los mismos.
4. Haga clic en Buscar.
5. En la lista de resultados, haga clic en la imagen prediseada para
insertarla.
En los documentos se pueden insertar o copiar fotografas e imgenes prediseadas procedentes
de muchos orgenes distintos, incluidas las descargadas de un sitio Web que provea imgenes
prediseadas, las copiadas de una pgina Web o las insertadas desde un archivo donde guarde
imgenes.
7
Formas
Algunas veces se necesitan crculos, cuadrados, tringulos y
otras figuras, que se pueden generar rpidamente en Word.
Los pasos a seguir son:
En la ficha Insertar
Clic en el botn Formas del grupo Ilustraciones
Elegir la figura
7
Disponible en Microsoft Word 2007. Insertar una fotografa o imagen prediseada (Ayuda en lnea).
M.A. MaraJuana Contreras Guzmn
22
Arrastrar en el documento Word para que aparezca la figura
SmartArt
Un grfico SmartArt es una representacin visual de la informacin que se puede crear de forma
rpida y fcil, eligiendo entre los diferentes diseos, con el objeto de comunicar mensajes o ideas
eficazmente.
8
Encabezado de pgina, Pie de pgina y Nmero de pgina
Al escribir pginas de texto puede necesitarse una leyenda, logotipo, etc. En la parte superior de
ellas (encabezado) y otro en la parte inferior (pie de pgina), as como el nmero de pgina en
cada una de ellas.
Esto se logra con el grupo Encabezado pie de pgina del men insertar.
8
http://office.microsoft.com/es-mx/word-help/crear-un-grafico-smartart-HA001205867.aspx [8/mar/13]
M.A. MaraJuana Contreras Guzmn
23
Se pueden agregar nmeros de pgina, que estn asociados con los encabezados y pies de pgina,
en la parte superior, en la parte inferior. La informacin almacenada en los encabezados y pies de
pgina, o en los mrgenes, aparece atenuada y no se puede cambiar al mismo tiempo que la
informacin del cuerpo del documento.
Para cambiar el encabezado o el pie de pgina Realizar
este procedimiento: dar doble clic en el encabezado o en
el pie de pgina y, a continuacin, dar clic en la ficha
Nmero de pgina (que se enciende al activar el
encabezado o pie de pgina) de Herramientas para
encabezado y pie de pgina, despliega el men que se
presenta arriba:
Elija un diseo de nmeros de pgina en la galera de
diseos dando doble clic sobre el diseo elegido.
Contar palabras mientras escribe
Cuando se escribe en un documento, Office Word 2007 cuenta automticamente el nmero de
pginas y palabras de que consta e indica el resultado en la barra de estado situada en la parte
inferior del rea de trabajo.
Contar las palabras incluidas en una o ms selecciones
Se puede contar el nmero de palabras de una seleccin o selecciones en lugar de todas las
palabras de que consta un documento. Para contar las palabras de las selecciones, no es
necesario que stas sean contiguas entre s.
Seleccione el texto que desee contar.
La barra de estado indica el nmero de palabras existentes en la seleccin. Por ejemplo,
39/6,549 significa que la seccin contiene 39 palabras del nmero total de palabras del
documento, 6,549, como lo muestra la siguiente figura:
SUGERENCIA Para seleccionar secciones de texto que no estn situadas junto a otras,
seleccione la primera seccin y mantenga presionada la tecla CTRL mientras selecciona las
secciones adicionales. Ejemplo:
M.A. MaraJuana Contreras Guzmn
24
Ficha Diseo de pgina.
En la ficha Diseo de pgina se presenta opciones para formatear el texto de un documento
Word.
Temas
Los temas proporcionan esquemas de color y fuentes para los conjuntos de estilos rpidos
Cuando se aplica un tema, aplica simultneamente un esquema de fuente, un esquema de
color y un conjunto de efectos grficos. Los
esquemas de fuente y color del tema se transfieren
a los conjuntos de estilos rpidos.
Por ejemplo, si el tema de Office (el tema
predeterminado) se aplica a su documento, todos
los conjuntos de estilos rpidos usan Cambria para
los ttulos, Calibri para el texto principal y el
esquema de color Office.
Para aplicar un tema, haga clic en Temas en el
grupo Temas de la ficha Diseo de pgina.
M.A. MaraJuana Contreras Guzmn
25
Mrgenes
Un margen es el espacio en blanco que queda
entre los bordes de una pgina y el texto
escrito.
9
En Word se establecen en la ficha
Diseo de pgina, en el grupo configurar
pgina, en el botn Mrgenes.
Tamao de pgina
Para seleccionar el tamao de pgina de un documento Word, es necesario dar clic en el botn
Tamao del grupo Configurar pgina de la
ficha Diseo de Pgina y aparece la
siguiente pantalla:
Como se puede observar presenta los
tamaos ms usados como el tamao carta
y el oficio, mostrando sus medidas en
centmetros.
Varias columnas
Se puede necesitar un texto en varias columnas dentro de la misma pgina. Como en el
ejemplo siguiente:
9
http://es.thefreedictionary.com/m%C3%A1rgenes [13/may/2013]
M.A. MaraJuana Contreras Guzmn
26
Para lograrlo selecciona el texto, dar clic en el botn Columnas del grupo Configurar pgina de la
ficha Diseo de pgina y seleccionando el nmero de columnas deseado, del men que se
presenta a la derecha de este prrafo.
Marca de agua
Las marcas de agua son texto o imgenes que aparecen detrs del
texto del documento.
10
Si utiliza una imagen, puede aclararla o
decolorarla de modo que no interfiera con el texto del documento. Si
utiliza texto, puede seleccionar frases integradas o escribir su propio
texto.
Para agregar una marca de agua de texto a un documento, se hace lo siguiente:
En el grupo Fondo de pgina de la ficha Diseo de pgina, dar clic en Marca de agua.
Realizar uno de estos procedimientos:
Dar clic en una marca de agua prediseada, por ejemplo en
Confidencial o en Urgente, en la galera de marcas de agua.
Dar clic en Personalizar marcas de agua, despus en Marca de agua de texto y, por
ltimo, seleccionar o escribir el texto que desea usar. Tambin puede aplicar
formato al texto.
Para ver una marca de agua como aparecer en la pgina impresa, utilice la vista
Diseo de impresin.
Para quitar una marca de agua, se hace lo
siguiente:
1. En el grupo Fondo de pgina de la ficha
Diseo de pgina, dar clic en Marca de
agua.
2. Dar clic en Quitar marca de agua.
10
Disponible en Microsoft Word 2007. Marca de agua (Ayuda en lnea).
M.A. MaraJuana Contreras Guzmn
27
Ficha Referencias
Tabla de contenido
Las tablas de contenido se crean aplicando estilos de encabezado, como por ejemplo Ttulo 1,
Ttulo 2 y Ttulo 3, al texto que se desea incluir en las mismas. Microsoft Office Word busca estos
encabezados y, a continuacin, inserta la tabla de contenido en el documento.
11
Cuando se crea una tabla de contenido de esta forma, puede actualizarse automticamente si se
realizan cambios en el documento.
Los pasos para insertar una tabla de contenido son:
a) Dar clic en el documento en donde se desea que se inserte la tabla.
b) Clic en ficha Referencias
c) Clic en el botn Tabla de contenido
d) Elegir la tabla de contenido de la siguiente figura:
11
Disponible en Microsoft Word 2007. Crear una tabla de contenido (Ayuda en lnea).
M.A. MaraJuana Contreras Guzmn
28
Nota al pie y Nota al final
La referencia bibliogrfica es el conjunto de elementos suficientemente detallados que permiten
la identificacin de la fuente documental (impresa o no) de la que se extrae la informacin.
12
Las notas al pie y notas al final se utilizan en los documentos impresos para explicar, comentar o
hacer referencia al texto de un documento. Puede utilizar las notas al pie para comentarios
detallados y las notas al final para citar fuentes de Informacin.
13
Las notas al pie o las notas al final constan de dos partes vinculadas: la marca de referencia de
nota y el texto correspondiente a la nota.
1. Marcas de referencia de notas al pie y notas al final
2. Lnea de separacin
3. Texto de nota al pie (en la parte inferior de la misma pgina)
4. Texto de nota al final (al final ltima pgina del documento)
Para insertar notas, se siguen los pasos:
Colocar el curso en el lugar en donde se colocara la marca de referencia
Ir a la ficha Referencias y dar clic en el botn
Automticamente lo pasa la final de la pgina y escriba la referencia.
12
http://www.iica.int/Esp/organizacion/LTGC/Documentacion/BibliotecaVenezuela/Documents/Redacci%C3
%B3n-Referencias-Bibliogr%C3%A1ficas.htm [/8May/2013]
13
Disponible en Microsoft Word 2007. Notas al pie (Ayuda en lnea).
M.A. MaraJuana Contreras Guzmn
29
Ficha Correspondencia
Combinar Correspondencia.
Puede utilizar la combinacin de correspondencia cuando se desee crear un conjunto de
documentos, como una carta modelo que se debe enviar a muchos clientes o una hoja de
etiquetas de direccin. Cada carta o etiqueta contiene el mismo tipo de informacin, aunque su
contenido es nico. Por ejemplo, en las cartas que enve a sus clientes, cada carta se puede
personalizar con el nombre de la persona a la que vaya dirigida. La informacin nica de cada carta
o etiqueta procede de las entradas contenidas en un origen de datos.
14
El proceso de combinacin de correspondencia implica los siguientes pasos generales:
Configurar el documento principal. El documento principal contiene el texto y los
grficos que son iguales para cada versin del documento combinado.
Conectar el documento a un origen de datos. Un origen de datos es un archivo que
contiene la informacin que se debe combinar en un documento. Por ejemplo, los
nombres y direcciones de los destinatarios de una carta.
Acotar la lista de destinatarios o de elementos. Microsoft Office Word genera una
copia del documento principal por cada elemento, o registro, de su archivo de datos.
Si su archivo de datos es una lista de correo, es probable que esos elementos sean
destinatarios de la correspondencia. Si desea generar copias slo para determinados
elementos del archivo de datos, puede elegir qu elementos (registros) incluir.
Agregar marcadores de posicin, llamados campos de combinacin de
correspondencia, a los documento. Cuando se realice la combinacin de
correspondencia, los campos se rellenan con informacin contenida en el archivo de
datos.
Obtener una vista previa de la combinacin de correspondencia y finalizarla. Puede
obtener una vista previa de cada copia del documento antes de imprimir todo el
conjunto.
Para lograr la combinacin de correspondencia ejecute los siguientes pasos:
Configurar el documento principal
Inicie Word.
De manera predeterminada se abre un documento en blanco. Djelo abierto. Si lo
cierra, no estarn disponibles los
comandos del paso siguiente.
En el grupo Iniciar Combinar
correspondencia de la ficha
Correspondencia, dar clic en Iniciar
Combinar correspondencia.
En el men que se despliega, dar clic en el tipo de documento que se desea crear, por
ejemplo en Cartas:
14
Disponible en Microsoft Word 2007. Combinar correspondencia (Ayuda en lnea).
M.A. MaraJuana Contreras Guzmn
30
Posteriormente dar clic en el botn Seleccionar destinatarios de la ficha
Correspondencia y si ya se tienen capturada una lista de destinatarios, por ejemplo en
Excel, se elegir Usar una lista Existente y si no se tiene, entonces se elige Escribir
una nueva lista que le permitir capturar los destinatarios.
A continuacin dar clic en el
botn Insertar campo combinado del
grupo Escribir e insertar campos de la
ficha Correspondencia, que le
permitir aadir los campos que
contienen la informacin de los destinatarios.
Para terminar dar clic en el botn Finalizar y
combinar del grupo Finalizar de la ficha
Correspondencia, que despliega el siguiente
men:
Seleccionar que destinatarios se combinaran en la siguiente ventana:
Se generar un nuevo documento
que contiene la combinacin de
documentos y que Word nombra
automticamente Cartas1.
M.A. MaraJuana Contreras Guzmn
31
Ficha Revisar
Revisar ortografa
Es una herramienta de Word que ayuda a checar la ortografa de la manera ms lgica segn este
programa. Se logra seleccionando el botn Ortografa y gramtica del grupo Revisin de la ficha
Revisar, iniciando la revisin desde donde se encuentra el cursor, cuando llega al final del
documento pregunta si revisa desde el inicio del documento.
Como se ve en la pantalla anterior detecta la palabra que viola las reglas ortogrficas.
M.A. MaraJuana Contreras Guzmn
32
Ficha Vista
En esta se facilitan diferentes maneras de ver el documento, as como
Nueva ventana
Esta herramienta permite abrir un documento en ms de una ventana, esto se logra dando clic en
el botn Nueva ventana del grupo Ventana, de la ficha Vista.
Organizar todo
Esta herramienta permite organizar todos los documentos abiertos, dentro de una misma ventana
Word, ejemplo:
Dividir
M.A. MaraJuana Contreras Guzmn
33
Esta herramienta permite desplazarse en un mismo documento en dos ventanas, manteniendo en
una posicin del documento en una ventana y en otra posicin en la otra ventana.
Por ejemplo:
La lnea divisoria se elimina atrapndola con el mouse y acercndola a un margen (superior o
inferior.
M.A. MaraJuana Contreras Guzmn
34
Imprimir.
Cuando se desea pasar la informacin de la
computadora a papel, es necesario usar la
herramienta imprimir. Dar clic en el botn
Impresin rpida de la barra de herramientas de acceso rpido, que mandar todo el documento a la
impresora (no admite cambios).
Dar clic en el botn Office dar clic en el
botn Office elegir Imprimir:
Que abre la siguiente ventana, donde se
puede elegir varios parmetros de
impresin:
M.A. MaraJuana Contreras Guzmn
35
FUENTES
Ayuda en lnea Microsoft Word 2007.
http://issuu.com/argandas/docs/manual_de_microsoft_office_word_2010 [23/jun/2011]
http://office.microsoft.com/es-mx/word-help/conceptos-basicos-de-estilo-en-word-
HA102647012.aspx [24/Mar/2013]
http://office.microsoft.com/es-es/word-help/proteger-documentos-libros-y-presentaciones-con-
contrasena-HA010148333.aspx?CTT=1 [23/jun/2011]
Real Academia Espaola. http://lema.rae.es/drae/?val=tabulacion. [29/abr/2013]
You might also like
- Tecnicas Sexuales - El Arte de La SexualidadDocument23 pagesTecnicas Sexuales - El Arte de La SexualidadCezary NovekNo ratings yet
- Triptico La TecnologiaDocument3 pagesTriptico La TecnologiaLuis Miguel100% (4)
- PROYECTO Dispensador de Jabu00F3n Equipo 4Document30 pagesPROYECTO Dispensador de Jabu00F3n Equipo 4monkiki9024100% (1)
- Lista de Precios para Soporte TécnicoDocument1 pageLista de Precios para Soporte TécnicokitaxXRokerXx100% (1)
- Emulador de Atari 2600Document171 pagesEmulador de Atari 2600monkiki9024No ratings yet
- Emulador de Atari 2600Document171 pagesEmulador de Atari 2600monkiki9024No ratings yet
- Rocket Sprocket Install SpanishDocument20 pagesRocket Sprocket Install Spanishmonkiki9024No ratings yet
- DECRETO #1893 (G0020214) : Espediente Kod. / Cód. Expediente: 2012ldef0004Document4 pagesDECRETO #1893 (G0020214) : Espediente Kod. / Cód. Expediente: 2012ldef0004monkiki9024No ratings yet
- El Formato ApaDocument9 pagesEl Formato Apamonkiki9024No ratings yet
- 23 NutricionDocument13 pages23 NutricionVictor David Fernandez PeñaNo ratings yet
- To Sanitario de Los AlimentosDocument169 pagesTo Sanitario de Los AlimentosDafne Alejandra Machuca KühnelNo ratings yet
- Cirrosis Hepática I. DR HofmannDocument15 pagesCirrosis Hepática I. DR Hofmannmonkiki9024No ratings yet
- Entre VistaDocument3 pagesEntre Vistamonkiki9024No ratings yet
- Seleccion de Sustrato para HongosDocument12 pagesSeleccion de Sustrato para HongosbibloiNo ratings yet
- Gallinas PonedorasDocument18 pagesGallinas PonedorasJhose Humberto BonillaNo ratings yet
- Col 111552Document73 pagesCol 111552Palechr VictrNo ratings yet
- BiotecnologiaDocument24 pagesBiotecnologiaHumberto Romero ZecuaNo ratings yet
- AlimentacionDocument48 pagesAlimentacionmonkiki9024No ratings yet
- Revafac 03Document6 pagesRevafac 03monkiki9024No ratings yet
- BiomDocument4 pagesBiommonkiki9024No ratings yet
- Sistema circulatorio: Hemostasia y coagulaciónDocument5 pagesSistema circulatorio: Hemostasia y coagulaciónYesica Natalia NaranjoNo ratings yet
- Hemostasia: proceso de detención del sangradoDocument9 pagesHemostasia: proceso de detención del sangradomonkiki9024No ratings yet
- Cirrosis HepaticaDocument15 pagesCirrosis HepaticaCoryta AquinoNo ratings yet
- Ensayo - Analisis Dimensional en IQDocument18 pagesEnsayo - Analisis Dimensional en IQKimberly PoronNo ratings yet
- Ejercicios de álgebra linealDocument8 pagesEjercicios de álgebra linealFerdinand Ceballos BejaranoNo ratings yet
- EnzimasDocument11 pagesEnzimasMina SanchezNo ratings yet
- Seminario CoagulacionDocument7 pagesSeminario CoagulacionFabricio Eguía100% (1)
- Proyecto - Consumidor Bebidas No Alcoholicas QuitoDocument40 pagesProyecto - Consumidor Bebidas No Alcoholicas QuitoRickJoaquinMurrietaNo ratings yet
- Las VitaminasDocument8 pagesLas Vitaminasmonkiki9024No ratings yet
- Ejercicios Eliminación GaussianaDocument46 pagesEjercicios Eliminación GaussianajavierreveloNo ratings yet
- PROBALI 06 07 Tema3Document5 pagesPROBALI 06 07 Tema3monkiki9024No ratings yet
- Bloque3a FuncionesUnaVariableDocument42 pagesBloque3a FuncionesUnaVariableclalorodriguez823No ratings yet
- Obtener Datos D VbnteDocument6 pagesObtener Datos D VbnteRomero C PorfiNo ratings yet
- ScribDocument3 pagesScribDaniel GarzonNo ratings yet
- Power Point InvestigacionDocument5 pagesPower Point InvestigacionInter Homertrix67% (3)
- Test Cisco 01Document8 pagesTest Cisco 01javierNo ratings yet
- Crear Un Foro Con PHP 34 Curso PHP Tutoriales Academia Usero EsteponaDocument6 pagesCrear Un Foro Con PHP 34 Curso PHP Tutoriales Academia Usero EsteponaJosé Luis Usero VílchezNo ratings yet
- Oracle 11g - Taller - I - Guia - Alumno - Vol - I PDFDocument474 pagesOracle 11g - Taller - I - Guia - Alumno - Vol - I PDFRobinAlejandroRojasCáceres100% (1)
- VirtualBox Instalaciòn ws2016Document22 pagesVirtualBox Instalaciòn ws2016Cristian TinocoNo ratings yet
- Límite de Tiempo de Sesiones en Windows Server 2012Document6 pagesLímite de Tiempo de Sesiones en Windows Server 2012pipoNo ratings yet
- Presentación ColmenaresPorras Joel M1S2AI3Document7 pagesPresentación ColmenaresPorras Joel M1S2AI3Joel PorrasNo ratings yet
- Encontrar Dominios ExpiradosDocument26 pagesEncontrar Dominios Expiradosgalevab312No ratings yet
- Dancourt Rodriguez Jeanpier Alexander Java Foundations 2019 2 PDFDocument7 pagesDancourt Rodriguez Jeanpier Alexander Java Foundations 2019 2 PDFPADILLA GUTIERREZ FERNANDO ANDRESNo ratings yet
- Plan de trabajo a distancia Informática grado 7-1 sobre PowerPoint y MultimediaDocument2 pagesPlan de trabajo a distancia Informática grado 7-1 sobre PowerPoint y MultimediaDarwin ReyNo ratings yet
- Manual TecnicoDocument12 pagesManual TecnicoYuliana HernandezNo ratings yet
- Informe Tecnico Pedro PicaluaDocument43 pagesInforme Tecnico Pedro PicaluacrispealNo ratings yet
- Más Cosas para Hacer Con Tu Nintendo DS Aparte de JugarDocument4 pagesMás Cosas para Hacer Con Tu Nintendo DS Aparte de JugarMichel Amir Madrigal TorresNo ratings yet
- Carga MySQL archivosDocument11 pagesCarga MySQL archivosSantos Luis Contreras0% (1)
- Actividad 1.1 Micro Leccion de AprendizajeDocument15 pagesActividad 1.1 Micro Leccion de AprendizajeEladio Martínez MarinNo ratings yet
- Trabajo Sobre WordDocument12 pagesTrabajo Sobre WordAna Licelot Cruz100% (1)
- Comparación de Las Herramientas de Microsoft - Entrega-Tarea3Document4 pagesComparación de Las Herramientas de Microsoft - Entrega-Tarea3Bi KapiNo ratings yet
- 01S EXP2 5° - Los PeriféricosDocument4 pages01S EXP2 5° - Los PeriféricosLUIS GERMAN ESPINOZA ZAPATANo ratings yet
- Importar Un Archivo DBASE A ExcelDocument7 pagesImportar Un Archivo DBASE A ExcelMax ChavezNo ratings yet
- El Gestor de Arranque GNU GRUBDocument14 pagesEl Gestor de Arranque GNU GRUBHugo ColatoNo ratings yet
- Cuadro ComparativoDocument3 pagesCuadro ComparativoMaxi Kirex FirerNo ratings yet
- Bind9 ChrootedDocument4 pagesBind9 ChrootedJorge Ayala MontesNo ratings yet
- Twitch, la plataforma de streaming líder en videojuegosDocument10 pagesTwitch, la plataforma de streaming líder en videojuegosJORGE MENDEZNo ratings yet
- GIGABYTE Motherboards Ready For Windows 8 Noticias PremiosDocument4 pagesGIGABYTE Motherboards Ready For Windows 8 Noticias PremiosDiego García MedinaNo ratings yet
- Instalacion de Mantis Bug Tracker 2639 Kiicj0 PDFDocument3 pagesInstalacion de Mantis Bug Tracker 2639 Kiicj0 PDFSaúl PlazaNo ratings yet
- AutoPlay Media Studio PDFDocument8 pagesAutoPlay Media Studio PDFRive2006100% (1)