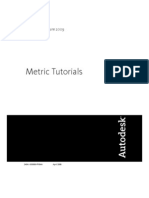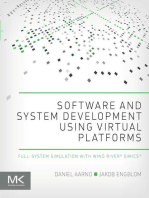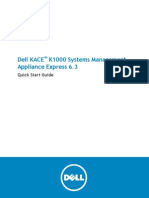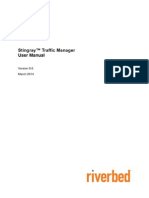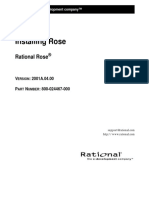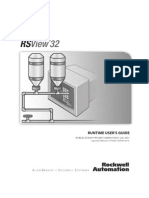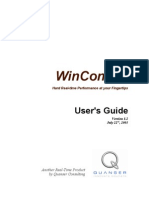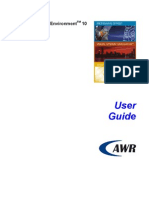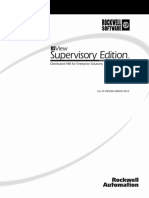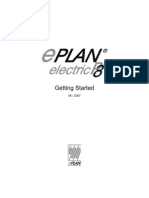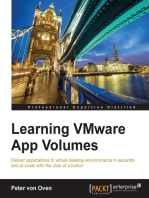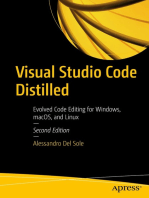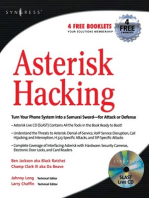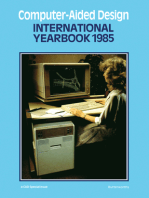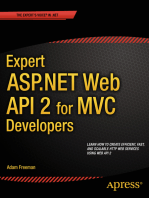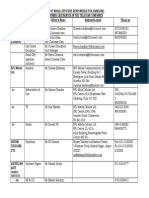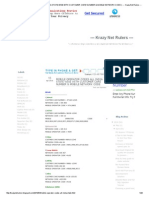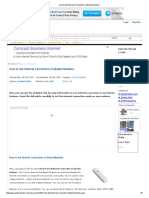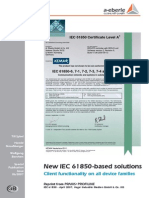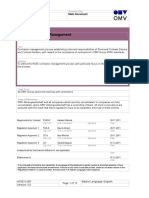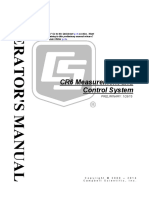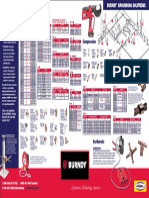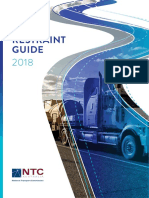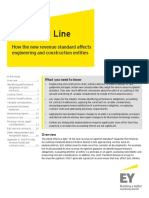Professional Documents
Culture Documents
Reflection Mannual
Uploaded by
chandanetceCopyright
Available Formats
Share this document
Did you find this document useful?
Is this content inappropriate?
Report this DocumentCopyright:
Available Formats
Reflection Mannual
Uploaded by
chandanetceCopyright:
Available Formats
Version 8.
0
for WINDOWS 2000
for WINDOWS NT 4.0
for WINDOWS 98
for WINDOWS 95
Installation and
Quick Start Guide
Reflection
W
R
Q
Copyright
19942000 by WRQ, Inc. All rights reserved. No part of this publication may be reproduced, transmitted,
transcribed, stored in a retrieval system, or translated into any language, in any form by any means, without
the written permission of WRQ, Inc. Visual Basic 1996, Microsoft Corporation. All rights reserved.
Reflection Installation and Quick Start Guide
Version 8.0
February 2000
Licenses and Trademarks
WRQ, the WRQ logo, and Reflection are trademarks of WRQ, Inc., registered in the USA and other countries. Reflection
Deploy, Reflection Hands-Free Administration, Reflection Admit One, and Reflection Signature are trademarks of WRQ, Inc.
Reflection Deploy: Patent Pending.
Adobe Systems Incorporated Adobe, Acrobat, and Acrobat Reader are registered trademarks.
Compaq Computer Corporation DEC, LAT, VAX, Tru64 UNIX, and OpenVMS are registered trademarks.
Hewlett-Packard Company Hewlett-Packard, HP, and OpenMail are registered trademarks.
HiT Software, Inc. HiT Software, HiT ODBC, and HiT DB2 are trademarks.
INSO Corporation INSO is a registered trademark, and International Proofreader is a trademark.
International Business Machines Corporation AT, IBM, and AS/400 are registered trademarks.
Microsoft Corporation Microsoft, MS-DOS, Windows, Windows NT, and Visual Basic are registered trademarks.
NCompass Labs, Inc. NCompass and DocActive are trademarks.
NetManage,Inc. NetManage and NS/Router are registered trademarks.
Novell, Inc. Novell and NetWare are registered trademarks.
The Open Company UNIX is a registered trademark.
Silicon Graphics, Inc. OpenGL is a registered trademark.
The fonts distributed with this software are included free of charge. Some of the fonts were donated to X Window
development by Adobe Sysytems, Inc., Digital Equipment Corporation, Bitstream, Inc., the X Consortium, and Sun
Microsystems. Each font includes a copyright message describing the owner of the font. Portions of this product are
copyright 1992, 1993 Tektronix, Inc., all rights reserved, and portions of this product are copyright 1993 NetManage, Inc.,
all rights reserved.
All other brand and product names mentioned in this manual are the trademarks of their respective owners.
Customer Service
Technical Support in the USA
WWW: support.wrq.com
Anonymous FTP Server: ftp.wrq.com
Technical Support: 206.217.7000
Technical Support Fax: 206.217.9492
For Partners of WRQ visit: www.wrq.com/bp/
Technical Support Outside the USA
Please contact your WRQ Reseller: visit www.wrq.com/bp/intldist.htm, or call WRQ for
the name of the reseller nearest you. You can also send an e-mail to wrqbp@wrq.com.
Technical Documentation
Visit the following web site to download the PDF (Portable Document Format) version
of this and other WRQ manuals: support.wrq.com/manuals/.
We welcome suggestions on how to improve our printed and online documentation.
Send your comments to docs@wrq.com.
At WRQ we are committed to using products that conserve the worlds resources. Therefore, the printed version
of this manual uses recycled, elemental chlorine-free paper with 20% post-consumer waste. Printed in the USA.
20-0139-0003
WRQ Corporate Headquarters
1500 Dexter Avenue North
Seattle, WA 98109 USA
+1.206.217.7100
+1.206.217.0293 FAX
800.872.2829
European Headquarters
The Netherlands
+31.70.375.11.00
+31.70.356.12.44 FAX
Asia Pacific Headquarters
Singapore
+65.336.3122
+65.336.5233 FAX
Project Name Chapter TEMPLATE: docs_v4 D:\working\piglet\online\R80igqsTOC.fm 1.13.00 12:34pm
v
Chapter 1 Introducing Reflection ............................................................................................................................................................... 1
About This Manual ........................................................................................................................................................................ 2
New Features in This Release ..................................................................................................................................................... 2
For Additional Information ......................................................................................................................................................... 3
Chapter 2 System and Product Requirements ...................................................................................................................................... 5
System Requirements .................................................................................................................................................................. 5
Support for Windows 2000 Features ...................................................................................................................................... 6
Setting Up the Host Connection for Reflection for HP with NS/VT,
Reflection for UNIX and Digital, and Reflection for ReGIS Graphics ............................................................................. 7
Setting Up the IBM Host Connection ................................................................................................................................... 10
Reflection X Host Connection Requirements .................................................................................................................... 17
Chapter 3 Installing Reflection to a Workstation .............................................................................................................................. 19
About the Setup Documentation .......................................................................................................................................... 21
Installing Reflection to a Single PC ....................................................................................................................................... 22
Adding and Removing Reflection Features from Your Installation .......................................................................... 27
Removing a Reflection Workstation Installation from Your PC .................................................................................. 28
Chapter 4 Installing Reflection to Multiple PCs ................................................................................................................................. 31
Planning Your Installation: What Level of Customization? .......................................................................................... 32
Three Typical Installation Scenarios ..................................................................................................................................... 33
Step-by-Step Procedures for Installing and Customizing Reflection ....................................................................... 41
Removing a Reflection Administrative Installation ........................................................................................................ 49
Chapter 5 Using Reflection ......................................................................................................................................................................... 51
Using Settings Files .................................................................................................................................................................... 52
Starting Reflection ...................................................................................................................................................................... 53
Connecting to a Host ................................................................................................................................................................. 54
Transferring Files and Data ...................................................................................................................................................... 56
Printing ........................................................................................................................................................................................... 59
vi Table of Contents
Customizing Reflection ............................................................................................................................................................. 61
Automating Reflection .............................................................................................................................................................. 65
Chapter 6 Using Reflection Suite for X ................................................................................................................................................... 67
The X Window System ............................................................................................................................................................... 67
Starting Reflection X ................................................................................................................................................................... 69
Using Client Files ......................................................................................................................................................................... 70
Using the X Client Wizard ......................................................................................................................................................... 70
Making an XDMCP Connection .............................................................................................................................................. 71
Connecting to UNIX and OpenVMS Hosts .......................................................................................................................... 72
The Reflection X User Interface .............................................................................................................................................. 72
The Reflection Virtual Desktop ............................................................................................................................................... 74
Chapter 7 Troubleshooting Your Installation ..................................................................................................................................... 75
Problems Starting Installation ................................................................................................................................................ 75
Upgrading Reflection from an Earlier Version .................................................................................................................. 75
Viewing the Log File ................................................................................................................................................................... 76
Windows Installer Error Codes and Descriptions ............................................................................................................. 76
Support for Microsoft Systems Management Server (SMS) ......................................................................................... 76
Index ................................................................................................................................................................................................ 77
Project Name Chapter 1 Introducing Reflection TEMPLATE: docs_v4 D:\working\piglet\online\Intro.fm 1.20.00 09:44pm
C H A P T E R
1
1
Introducing Reflection
Welcome to Reflection, PC software that connects personal computer users to enterprise
computers and information networks. WRQ offers Reflection products for connections to IBM,
UNIX, Digital, Unisys A-series, and HP host systems, as well as software that lets you run X
Window clients on your PC.
This manual provides an overview of the following Reflection products:
Reflection for HP with NS/VT allows you to communicate with an HP 1000, 3000,
9000, or UNIX system. Your PC can emulate an HP 2392A, 700/92, 700/94, 700/96,
or 700/98 terminal. Reflection for HP with NS/VT also provides VT52, VT102, and
VT220 emulation.
Reflection for UNIX and Digital allows you to communicate with a Digital, UNIX,
or Unisys A-series host. Your PC can emulate the Digital Equipment Corporation
VT420, VT320, VT220, VT102, VT101, VT100, and VT52 text terminals. It can also
emulate ANSI, ADDS, WYSE, DG, and Unisys A-series T27 terminals.
Reflection for ReGIS Graphics allows you to communicate with a Digital, UNIX, or
Unisys A-series host. Your PC can emulate the same terminals as Reflection for UNIX
and Digital, and adds the ReGIS (Remote Graphics Instruction Set), Tektronix
4010/4014, and sixel graphics features of Digitals VT340, VT330, VT241, and VT240
graphics terminals. You can use either a bus or serial mouse in ReGIS as a locator
device.
Reflection for IBM provides 3270 emulation for communicating with an IBM
mainframe and 5250 emulation for communicating with an AS/400 system.
Reflection X is an award-winning X server that allows you to run X clients alongside
other Windows applications on your PC.
2 Introducing Reflection
About This Manual
This manual, intended for system administrators or purchasers of single copy versions,
provides detailed information on installing and deploying Reflection. It also provides a broad
overview of the features and functionality found in each Reflection product. Chapter 2 covers
the system requirements for running this version of Reflection. Chapters 3 and 4 provide
installation and deployment details. Chapter 5 provides an overview of all Reflection products
except Reflection for X, which is covered Chapter 6.
For more detailed information on the features and functionality of each product, it is recom-
mended that you refer to the products extensive online help. Throughout this manual,
references are made to the online help, accompanied by the icon you see in the sidebar.
New Features in This Release
This release of Reflection contains enhancements and modifications designed to maximize
performance and usability in a Windows 2000 environment. This version of Reflection works
on downlevel operating systems as well (Windows NT 4.0 and Windows 98/95). The primary
new features are in the area of installation and deployment.
Use of Microsoft Installer Technology
Reflection is now installed using the Microsoft Installer (MSI) technology. This provides
several advantages over previous versions: the MSI service installs quickly, provides a quick
way to install or uninstall features using the Add/Remove applet, and, if your site has the
proper environment, system administrators can deploy Reflection to workstations using
Microsofts new Assign and Publish technology and the MSI service. See Support for
Windows 2000 Features on page 6 for more information.
Management of Settings Files and Client Files Using Active Directory
Reflection settings files or client files can now be managed using Microsofts Active Directory.
This provides the system administrator a central location for managing these files while also
allowing the administrator to use Windows 2000 security (users, groups, and organizational
units) to control access to these files. This new feature, called Reflection Links, requires a
Windows 2000 Server and the use of Active Directory.
For additional details, search for Reflection Links in the online help.
Introducing Reflection 3
A New Reflection Deployment Manager
Reflection Deployment Manager has been updated to take advantage of the new deployment
capabilities of Windows 2000. From within the Deployment Manager, a system administrator
can add settings and client files to an installation, create Reflection profiles for distribution,
record a customized installation, and provide access to the Microsoft Management Console to
assign or publish installations, or Reflection Links to manage objects links.
For details on each products new features, search for New features in the online help.
For Additional Information
Included on the Reflection CD in electronic format are several additional manuals in the
Adobe Portable Document Format (PDF). They must be viewed using Adobe Acrobat
Reader version 3.0 or higher.
For a list of electronic manuals included with your Reflection product, and for instructions
on how to install Adobe Acrobat Reader and how to open and view the electronic manuals,
search for Electronic manuals in the online help.
If you want to purchase printed copies of these electronic manuals, contact WRQ Customer
Service or your authorized Reflection Reseller.
Project Name Chapter 2 System and Product Requirements TEMPLATE: docs_v4 D:\working\piglet\online\require.fm 1.20.00 09:44pm
C H A P T E R
5
2
System and Product Requirements
This chapter describes the installation and configuration requirements for Reflection 8.0 to run
on the Windows 2000, Windows NT 4.0, and Windows 98/95 operating systems. With the
introduction of Windows 2000, new features are available that simplify the deployment and
management of Reflection in a networked environment.
This release of Reflection utilizes many of the new features available with Windows 2000:
Microsoft Installer technology, Active Directory services, and advertising of installations. You
can take advantage of all or part of these features if you are using Windows 2000. Otherwise, a
subset of these features is available to you.
System Requirements
Reflection products run well on PCs that meet or exceed the requirements for the Windows
operating system. Before installing Reflection, review the hardware and software require-
ments, as well as the host connection requirements in this chapter.
To install and run Reflection products, you will need the following:
The Reflection 8.0 CD.
A CD-ROM drive.
Windows 2000, Windows NT 4.0, or Windows 98/95.
A PC hard disk or shared network drive.
Networking software, as explained in the next section.
If you intend to run Reflection in a web browser, you will need Microsoft Internet Explorer
version 3.0 or higher, Netscape Navigator version 2.2 Gold or higher, or Netscape Commu-
nicator 4.0 or higher.
6 System and Product Requirements
For support of Advertisement under Active Directory services, consult your Microsoft
documentation. As a minimum, Internet Explorer version 4.01 with Active Desktop is
required for support of advertisement under Windows NT 4.0 and Windows 95.
Memory requirements are determined by the operating system.
The amount of disk space you need depends on the type of installation you are
performing. If you choose a Custom installation, the Setup program provides detailed
disk space information for each selected component.
A VGA (or better) display adapter.
Note: Setting your display to 640480 mode using large fonts is not recommended as
some dialog boxes are too large for the screen with this settinguse small fonts in this
mode instead.
A mouse is recommended for working in the Windows environment. You must have a
mouse to take advantage of certain features and shortcuts, or to use Reflections keyboard
mapping dialog box.
Support for Windows 2000 Features
The 8.0 version of Reflection products are designed to take full advantage of the new
Windows 2000 features, especially those related to installation and deployment.
Reflection Links Requirements
The primary requirement for using Reflection Links is the use of Microsofts Active Directory
services. If your site is not using Active Directory to manage users and computers, then
Reflection Links will not work for you.
To create and manage new Reflection Links, you need to install the Reflection Links Adminis-
trative Console. Machine requirements vary depending on which component you are using.
Reflection Links contains two primary components: the Reflection Links Administrative
Console and the Client Viewer. The Reflection Links Administrative Console is a snap-in to
the Microsoft Management Console and is intended for system administrators. The Client
Viewer is installed on the end users machine, making it possible to view Reflection Link
objects available to that user. The requirements for each component are as follows:
System and Product Requirements 7
Reflection Links Administrative Console
Windows 2000 Server or Windows 2000 Professional with the Windows 2000 Adminis-
tration Tools installed.
For maximum usability, you should already have your Windows 2000 organization set
up (Groups, Users, organizational units, and so forth).
Client Viewer
Windows 2000 Professional, or
On downlevel operating systems, Active Directory Services Interface (ADSI) must be
installed for the Client Viewer to recognize objects in the Active Directory.
Setting Up the Host Connection for Reflection for HP with NS/VT,
Reflection for UNIX and Digital, and Reflection for ReGIS Graphics
Reflection gives you the flexibility to connect to host computers over a variety of networks;
by an internal, external, or network modem; or over a direct serial connection. You can run
multiple, concurrent sessions of one or more Reflection products and move between them
from the Reflection menusyou can even launch FTP sessions directly from Reflection.
Network Connection Setup
Before you can use Reflection to connect to a host over a network, the appropriate networking
software must be installed on your PC. Following is a list of 32-bit networking software
products you can use with Reflection to make a Telnet, VT-MGR, or LAT connection to
a host.
For a list that includes 16-bit networking software products, search for Supported networks in
the online help.
8 System and Product Requirements
VT-MGR
For VT-MGR, youll need Reflection for HP with NS/VT or Reflection Suite for HP and one
of the following:
Microsofts TCP/IP software for Windows 2000, Windows NT 4.0, or Windows 98/95
Other Windows Sockets-compatible TCP/IP software
TELNET
To use Telnet, you must have your TCP/IP Protocol correctly configured.
For more information about configuring TCP/IP in Windows, open the Start Menu, click
Help, and search the index for TCP/IP protocol.
Reflection LAT Connection
To use Reflection LAT Connection, you need an Ethernet network card, preferably using an
NDIS enhanced-mode driver.
Note: Reflection LAT Connection works under Windows 2000, and is installed using the
WRQ Setup utility instead of Windows Installer (MSI) technology.
To install Reflection LAT Connection from the product CD:
1. Close any other Windows applications. Reflection Setup may need to update files that
these applications share.
2. Put the CD in the CD-ROM drive. This will launch the Reflection Interactive Installation
program (Install.exe).
3. Proceed through the installation screens until you see the Additional Components
button. Click this button.
System and Product Requirements 9
4. Click Install LAT. This will launch the WRQ Setup utility.
5. Proceed through the setup screens. If you have questions about how to respond to an
installation screen, click the Help button for more information.
6. The final dialog box indicates that the Setup program successfully installed Reflection
LAT Connection. If the Restart Windows button appears, click it now.
You can also distribute LAT by copying disk images from the product CD to a shared location
on your network. To do this:
1. Browse the product CD and locate the \Rlat folder. This folder contains subfolders called
Disk1, Disk2, and so on.
2. Copy each of the six disk folders from the CD to your server location. When you are
done, the images on the server should exactly match the contents of the \Rlat folder on
the product CD.
Enabling the LAT Protocol
If you are making a LAT connection to a host under Windows 98 or Windows 95, you will
need to take some extra steps to enable the LAT protocol:
1. Start Reflection.
2. On the Setup menu, click View Settings.
3. In the Reflection settings list, select Allow Legacy Communications.
Tip: To quickly select this setting, type legacy in the Search text box.
4. Select As Needed in the Settings details text box.
5. Click OK to exit the View Settings dialog box.
This change is saved in the Windows registry.
10 System and Product Requirements
Setting Up the IBM Host Connection
To connect to an IBM host, you need the appropriate networking software. For a quick
reference to the transports supported with each session type, see the chart below:
Session Type
Transport
IBM 5250
Terminal
IBM 5250
Printer
IBM 3270
Terminal
IBM 3270
Printer
802.2 DLC
G G G G
Client Access
G G
Coax DFT
G G
Demonstration
G G
Eicon SNA Gateway
G G
IBM Comm. Server
G G G G
MPTN
G G
MS SNA Server
G G G G
NetWare SAA
G G G G
NetWare SAA (LUA)
G G
NetWare SAA (NDS)
G G
NS/Router
G G
SDLC
G G
Telnet
G G G G
Telnet Extended
G G
System and Product Requirements 11
3270 Connection Requirements
The transport options for 3270 sessions are as follows: 802.2 DLC, Coax DFT, Eicon Gateway,
IBM Communications Server for Windows NT, Microsoft SNA Server, NetWare SAA,
NetWare SAA (LUA), NetWare SAA (NDS), SDLC, Telnet, and Telnet Extended.
802.2 DLC
You can use the 802.2 DLC transport for direct connections to a mainframe over a Token-
Ring or Ethernet LAN.
For 802.2 DLC connections youll need an IBM-compatible Token-Ring or Ethernet
adapter installed in your PC. Youll also need the version of Microsoft DLC that is appro-
priate for your operating system.
Coax DFT
Reflection supports coax connections in DFT (Distributed Function Terminal) mode only.
For coax connections, youll need one of the following coax adapters installed in your PC:
Attachmate 3-N-1 (ISA)
Attachmate 3270 (ISA)
Attachmate Advanced (ISA)
Attachmate Advanced (MCA)
DCA IRMA3, IBM Mode (MCA)
DCA IRMA3, IBM Mode (PC)
IBM 3270 Connection (MCA)
IBM 3270 Connection B (MCA)
IBM 3278/9 (PC)
IBM Advanced 3278/79 (ISA)
IRMA 3270 PCI
Rumba (ISA)
Rumba (MCA)
12 System and Product Requirements
You can use an adapter thats not listed here as long as it is IBM-compatible.
To use the IRMA or Rumba adapters in Reflection running with Windows NT, you must
perform additional steps. For more information, search for Coax DFT troubleshooting, general
coax adapter problems in the online help.
Eicon SNA Gateway
Choosing Eicon SNA Gateway as your transport type allows you to connect to your mainframe
through an Eicon SNA gateway. To use this transport, you must have access to such a gateway
and one of the following network protocols: NetWare (IPX/SPX), TCP/IP, or NetBEUI.
IBM Communications Server for Windows NT
Selecting IBM Communications Server as your transport allows you to connect to your IBM
mainframe or AS/400 system through an IBM Communications Server gateway. To use this
transport, you must have access to such a gateway, IBM Communications Server client
software version 5.0 or higher (for mainframe connections), or version 6.0 or higher (for
AS/400 connections) installed on your PC, and TCP/IP. The IBM Communications Server for
Windows NT includes the client software. Refer to the server documentation for information
about installing and configuring the client software.
Microsoft SNA Server
Choosing MS SNA Server as your transport type allows you to connect to your mainframe
through a Microsoft SNA Server gateway. To use this transport, you must have access to
such a gateway, Microsoft SNA Server Client software version 2.11 or higher (available
from Microsoft), and one of the following networking protocols: NetWare (IPX/SPX),
TCP/IP, Microsoft Networking, or Banyan VINES. Reflection supports host printing and
the automatic host backup and load balancing features available with Microsoft SNA Server.
NetWare SAA
Choosing NetWare SAA as your transport type allows you to connect to your mainframe via
a NetWare SAA gateway. To use this transport, you must have access to such a gateway,
and Novell NetWare workstation client software version 1.3b or later, or Windows Sockets
compliant TCP/IP networking software.
System and Product Requirements 13
NetWare SAA (LUA)
Choosing NetWare SAA (LUA) as your transport type allows you to connect to your
mainframe through a version 2.20 NetWare SAA gateway that uses LUX architecture. To use
this transport, you must have access to such a gateway, Novell NetWare workstation client
software, and version 2.21 or 3.0 or above of Novell NetWare for SAA client software that is
appropriate for your operating system (version 2.30 is not supported).
NetWare SAA (NDS)
Choosing NetWare SAA (NDS) as your transport type allows you to connect to your
mainframe through a NetWare SAA gateway. The difference between this transport and
NetWare SAA (without NDS) is that this transport includes support for Novell Directory
Services (NDS). NDS is a feature provided in Novells NetWare for SAA gateway, version
2.20 and above. To use this transport, you must have access to such a gateway, Novell
NetWare workstation client software, and version 2.20 or 3.0 or above of Novell NetWare
for SAA client software that is appropriate for your operating system (version 2.30 is not
supported).
SDLC
To use SDLC, youll need one of the following SDLC adapters installed in your PC:
IBM (ISA)
IBM (MCA)
Microgate DSA for ISA
SDLC connections also require a synchronous modem installed and configured on the
mainframe. You can use SDLC over either a leased line or a dial-up connection. In order to
use SDLC over a dial-up connection, your modem must be configured to dial automatically.
For details, search for SDLC Requirements in the online help.
Telnet
To use Telnet for 3270 connections, you must have Windows Sockets compliant TCP/IP
networking software. If youre using a TCP/IP stack that is not Windows Sockets compliant,
contact WRQ technical support.
14 System and Product Requirements
You can print from a host over Telnet using LPD/LPR if your TCP/IP software supports LPD
and LPR. LPD is the line printer daemon, or server, that allows you to configure your locally
attached printer as a network printer available to others on the network. LPR is the line
printer requester for remote printing. See your TCP/IP documentation for details.
Only hosts with the appropriate hardware or software implementation from OpenConnect,
McData, or another vendor, can support 3287 printing over Telnet. (No special hardware or
software is needed on the PC.)
Telnet Extended
To use Telnet Extended, you must have TCP/IP networking software as explained in the
Telnet section above. Telnet Extended is for users of TCP/IP software who connect to their
host through a Telnet gateway that implements RFC 1647. Such gateways, like the Apertus
DataCenter Hub gateway, support the TN3270(E) protocol. Using TN3270(E) as a connection
type allows you to specify the connection device name (also known as LU name) and print
mainframe jobs to a local or network printer. This connection type provides standard support
for the Attention key, the SysReq key, and SNA response handling.
5250 Connection Requirements
These are the transport options for 5250 sessions: 802.2 DLC, Telnet Extended (TN5250E),
IBM Communications Server, Microsoft SNA Server, MPTN, NetWare SAA, NS/Router,
and Client Access/400.
802.2 DLC
You can use the 802.2 DLC transport for direct connections to an AS/400 over a Token-Ring
or Ethernet LAN.
For 802.2 DLC connections youll need an IBM-compatible Token-Ring or Ethernet adapter
installed in your PC. Youll also need the version of Microsoft DLC that is appropriate for
your operating system.
System and Product Requirements 15
Telnet
With Telnet for 5250, you can specify a device name for both terminal and printer sessions
and take advantage of the AS/400 Auto Sign-on feature.
To use Telnet for 5250 sessions, you must have Windows Sockets compliant TCP/IP
networking software. If youre using a TCP/IP stack that is not Windows Sockets compliant,
contact WRQ technical support. You also need a version of AS/400 that supports Telnet.
Search for Telnet in the online help for details.
IBM Communications Server for Windows NT
Selecting IBM Communications Server as your Transport Type allows you to connect to your
IBM mainframe or AS/400 system through an IBM Communications Server gateway. To use
this transport, you must have access to such a gateway, IBM Communications Server client
software version 5.0 or higher (for mainframe connections), or version 6.0 or higher (for
AS/400 connections) installed on your PC, and TCP/IP. The IBM Communications Server for
Windows NT includes the client software. Refer to the server documentation for information
about installing and configuring the client software.
Microsoft SNA Server
Choosing Microsoft SNA Server as your transport type allows you to connect to your AS/400
system through a Microsoft SNA Server gateway. To use this transport, you must have access
to such a gateway, Microsoft SNA Server Client software version 2.11 or higher (available
from Microsoft) installed on your PC, and one of the following networking protocols:
NetWare (IPX/SPX), TCP/IP, Microsoft Networking, or Banyan VINES.
16 System and Product Requirements
MPTN
With MPTN (Multi-Protocol Transport Networking), you can run APPC applications over
TCP/IP using the EHNAPPC interface. You may be familiar with the term AnyNet, which
is IBMs implementation of this technology.
To use MPTN, you need Windows Sockets compliant TCP/IP networking software on your
PCavailable either from WRQ or from a third-party source. You also need version 3, release
1 (or higher) of the AS/400 operating system (OS/400) installed on your AS/400, with AnyNet
support enabled.
Search for MPTN in the Reflection for IBM online help for information on enabling MPTN
on the AS/400. This process should only be performed by system administrators.
NetWare SAA
Choosing NetWare SAA as your transport type allows you to connect to your AS/400 through
a NetWare SAA gateway. To use this transport, you must have access to such a gateway,
Novell NetWare workstation client software, and version 2.30 or above of Novell NetWare for
SAA client software that is appropriate for your operating system. This transport includes
support for Novell Directory Services (NDS). NDS is a feature provided in Novells NetWare
for SAA gateway, version 2.20 and above.
NS/Router
To use NS/Router for direct connections to an AS/400 over Ethernet or Token-Ring, youll
also need Microsoft DLC (unless you have a Token-Ring card from Intel, Olicom, Madge,
Andrew, or Access).
For information on installing and configuring NS/Router, refer to the NS/Router online help.
NS/Router is available from NetManage.
Client Access/400
To use Client Access/400, you must have Client Access for Windows 95 and Windows NT.
You must also have Client Access installed on the AS/400.
Client Access is available from IBM.
System and Product Requirements 17
Reflection X Host Connection Requirements
Reflection X includes components that require networking hardware and software for
connecting to a host over TCP/IP, DECnet, or a serial interface.
DECnet Connection Requirements
PATHWORKS is the software required for using DECnet as a transport for Reflection X
and is available from the Compaq Computer Corporation. Use the appropriate version of
PATHWORKS for your platform:
The PC requirements for this software depend on what version you have:
Pcx$server.com, which is part of PATHWORKS, is the simplest method for starting
clients over DECnet. This file must first be defined as a DECnet object (see the
System Administrator online help for a description of how to do this).
If for some reason Pcx$server.com isnt available on the host, you can use Startapp.com
to run individual X clients, or Startsm.exe to run the DECwindows Session Manager.
During installation, these files are copied to the VMS directory as Startapp.crx and
Startsm.erx, respectively. The procedures for setting these up on the host are described
in Running OpenVMS Applications without Pcx$server in the Reflection X System
Administrator online helpthis may have already been done for you.
For more information, search for Startapp.com in the online help.
Platform PATHWORKS Version
Windows 95 1.0a or 7.0
Windows 98 7.1a
Windows NT 4.0 7.0
Windows 2000 Contact Compaq
18 System and Product Requirements
Serial Connection Requirements
Reflection X includes Reflection Xpress and Reflection for UNIX and Digital, which together
enable you to start X clients over a modem or a dedicated serial link from an RS-232
connection. Reflection Xpress is serial technology developed by Tektronix, Inc.
In addition to using Reflection Xpress for serial connectivity to OpenVMS and UNIX hosts,
you can use a serial interface to make PPP/SLIP connections to remote hosts through a
remote access server on your TCP/IP network.
Reflection X also supports LBX (low-bandwidth X), an open protocol compression technology
that improves the performance of X clients when they are launched over slower communi-
cation links such as serial lines. For LBX, you must use PPP or SLIP to connect to your
TCP/IP network.
Hardware Requirements for Serial Connections
For connecting to a host over a dedicated serial link, your PC must have a serial port and a
direct RS-232 cable connection. For connecting to a host over a modem, your PC must have
either an external modem with an RS-232 cable connected to it or an internal modem card.
Software Requirements for Serial Connections
To make serial connections to UNIX or OpenVMS hosts and start X clients with Reflection
Xpress, a set of files must also be installed on the host to which you will be connecting. Your
system administrator may have already done this for you.
For information about configuring Reflection X and Reflection for UNIX and Digital for
serial connections, search for Serial connection in the Reflection X online help.
Project Name Chapter 3 Installing Reflection to a Workstation TEMPLATE: docs_v4 D:\working\piglet\online\Single.fm 1.24.00 11:35am
C H A P T E R
19
3
Installing Reflection to a Workstation
This chapter explains how to install Reflection to a single PC, also known as a Workstation
Installation. If you are installing Reflection for customization and deployment to multiple users,
use the information in the chapter Installing Reflection to Multiple PCs starting on page 31.
For an explanation of Windows Installer terminology used in this manual, see Understanding
Windows Installer Terminology on page 31.
Here is a list, with page references, of the topics you will find in this chapter:
Installation overview, page 20: A description of the installation programs you will use to
install Reflection.
About the Installation documentation, page 21: A list of online and printed resources you
can draw on to help you install and run Reflection.
Installation procedure, page 22: Step-by-step instructions for installing Reflection to a
workstation.
Adding and Removing Reflection features, page 27: Step-by-step instructions for changing
the set of features installed on a PC.
Removing a Reflection Workstation Installation from your PC, page 28: Instructions for
removing a Workstation Installation version of Reflection.
20 Installing Reflection to a Workstation
What Happens When You Install: Overview and Available Options
When you install Reflection from the product CD, you take advantage of two installation
utilities:
The Reflection Interactive Installation program: This program launches automatically
when you place the product CD in the CD-ROM drive.
Microsoft Windows Installer: The Windows Installer, a new installation service included
in Windows 2000, is backward-compatible to earlier Windows systems. If the Reflection
Interactive Installation program detects that your system requires this service, it is
installed automatically.
Note: If you are installing to a Windows operating system without Windows Installer
support, you may be requested to reboot the PC. Installation restarts after this reboot.
The Reflection Interactive Installation program provides a number of useful features to help
you with your installation:
Quick Index: This drop-down menu lets you view the Reflection product ReadMe, open
installation online help, view electronic product manuals (Adobe Acrobat version 4.0 is
provided for this purpose), install third-party tools (such as HiT drivers), and browse
the CD.
Online Help: Online help is available by clicking Help in the Reflection Interactive Instal-
lation program. Note that online help is available for Windows Installer dialog boxes,
but Help buttons are not supported by Microsoft to view these online help topics. You
may want to open help and leave it open during the Windows Installer process to view
help topics related to Installer dialog boxes. If your PC reboots following the Windows
Installer update, you can open the file Wrqsetup.hlp directly from the CDs root folder
using Windows Explorer.
Installation Choices: As you step through the program, youll be given choices about
how you want to install Reflection.
Installing Reflection to a Workstation 21
How the Reflection Interactive Installation Program Works with Microsoft Windows Installer
The Microsoft Windows Installer is launched by the Reflection Interactive Installation
program when you click either the Workstation Installation or Administrative Installation
button in the programs Installation screen. The Reflection Interactive Installation program
file Install.exe launches a file called Setup.exe. Setup.exe is designed to detect if the Windows
Installer service is installed. If it is not (or is an old version), Setup.exe launches the Windows
Installer file Instmsi.exe, which either installs the service if it is not detected, or upgrades
the service if it is an older version. Once this is done, Setup.exe launches Msiexec.exe (that is,
Windows Installer) which then opens and reads the Reflection Installer package file (.msi)
database. You are then presented with a sequence of dialog boxes that guide you through the
installation process.
About the Setup Documentation
The following documentation is available to you using the Reflection Interactive Installation
program:
Online Help: Click the Help button on any Reflection Interactive Installation screen for
setup help. This launches Wrqsetup.hlp, which is your most complete resource for
all installation and troubleshooting information. This file is located at the root of the
Reflection product CD and is installed to the \Help subfolder of Reflection.
Electronic Manuals: Portable Document Format (PDF) files are available through the
Reflection Interactive Installation programs Quick Index, or on the Reflection product
CD in the \Manuals folder. Adobe Acrobat version 4.0 is included for viewing these
manuals: it is located in the \Other folder.
Additional printed manuals are available from WRQ. Contact WRQ and request a Technical
Set of these printed manuals (see page iii for contact information). These sets consist of
the Reflection System Administrator Guide and the Visual Basic User Guide, and may include
additional manuals depending on the product you have purchased.
Finally, consider searching the Microsoft web site for more information on the Windows
Installer and Active Directory services. The URL is www.microsoft.com.
22 Installing Reflection to a Workstation
Installing Reflection to a Single PC
This procedure explains how to use a Workstation Installation to install Reflection to a single
PC using the Custom installation option. If you intend to make Reflection available from a
file server, see the section Performing an Administrative Installation on page 41.
Note: If you are a system administrator installing Reflection to the PC which will be used to
customize a server-based copy of Reflection, ensure that you perform a Custom or Complete
installation so that you have all of the deployment tools required to customize Reflection.
To install Reflection to a PC:
1. Start Microsoft Windows, logging in with Administrative privileges if you are running
either Windows 2000 or Windows NT 4.0 (see Administrative Privileges Required on
page 75). Close any open applications so that any shared files can be updated.
2. Put the Reflection CD in the CD-ROM drive. The Reflection Interactive Installation
program automatically appears and shows the Welcome screen.
3. Click Install. The screen that appears has three choices described below. (For this
procedure, it is assumed you are choosing Continue Installation, described in the
next step):
ReadMe: Lets you view and print the product ReadMe.
Installation Help: Lets you view an online help topic specific to planning and
deploying Reflection in a multi-user environment.
Continue Installation: Goes directly to the next screen so you can choose the instal-
lation type you will perform. This is described next.
4. Click Continue Installation, then click Workstation Installation. Reflection checks
for Windows Installer support (and installs files and updates if required). Then, the
Windows Installer service starts.
Note: If Reflection installs Windows Installer support files, your PC may need to
reboot to recognize the updates. Installation restarts after this reboot.
5. Click Next in the Welcome to Reflection 8.0 Installation Wizard dialog box.
Installing Reflection to a Workstation 23
6. In the License Agreement dialog box choose to accept or decline the legal conditions
of the installation. Note that declining the legal conditions will not let the Windows
Installer proceed beyond this dialog box. Click Next to continue.
7. The User Information dialog box now appears, letting you configure these options:
Full name and Organization: Edit these text boxes as needed to update information
the Installer has provided for you.
Install this application for (Windows 2000 and Windows NT 4.0 only): You can
choose to install this product for use by all users logging on to this PC by clicking the
Anyone who uses this computer option. Or, choose to restrict access to Reflection
on this PC by clicking the Only for me <fullname> option.
Click Next to continue.
8. Use the Destination Folder dialog box that appears to specify the folder to which
Reflection will be installed. (The path you enter should not install Reflection to a file
server: for server-based installations use the procedure in Performing an Administrative
Installation on page 41.) Accept the default of C:\Program files\Reflection (recom-
mended), or edit the Your destination folder path using the Browse button. See
Upgrading Reflection from an Earlier Version on page 75 for more information on
upgrading an existing product.
Click Next to continue.
9. The Select Installation Type dialog box appears. Choose from these three installation
options (system administrators should use the Complete or Custom option):
Typical: The most commonly used set of files is installed.
Complete: All product options are installed.
Custom: Choose the set of components that will be installed using the Select
Features dialog box, described next. (Or install a Reflection product on an evalu-
ation basis: use the Evaluation feature to view these products.)
Tip: You can determine what features a Typical installation will install. When installing a
new copy of Reflection, click Custom and then click Next twice (that is, continue past the
User Folder dialog box). Now, using the Select Features dialog box (see step 11), you will
see the features and subfeatures that will be installed under a Typical installation. If you
change the state of any features, click Reset to return to the Typical installation state.
24 Installing Reflection to a Workstation
10. In the User Folder dialog box (this appears after you click Custom and then click Next),
specify the folder to which Reflection will store user-specific files. The folder path differs for
each operating system type. Edit the Your user folder path using the Browse button. If you
have an older copy of Reflection installed, specify that folder in this dialog box.
Click Next to continue.
11. A Custom installation causes the Select Features dialog box to appear (Reflection for UNIX
and Digital is shown):
Use this dialog box to select the features you would like to install. For each feature, there
are usually several subfeatures that may or may not be set to install by default. To see what
subfeatures will be installed, click the + button to open the tree of a feature box.
Installing Reflection to a Workstation 25
Clicking the feature box provides these installation options:
Will be installed/Entire feature will be installed on local hard drive: These choices
will install either part or all of the feature.
Will be installed/Entire feature will be installed to run from network: These
choices will install the minimum files required to run either part or all of the feature
from the Administrative Installation point (that is, available from a file server-based
Administrative Installation of Reflection only).
Feature will be installed when required: The feature will not be installed at this
time, but will be made available for installation as an Advertised feature (for
Advertising requirements, see page 6). When the feature is first invoked via a
Windows shortcut, a file extension association, or programmatically, Windows
Installer runs and the feature is installed to the local drive. Note that not all
features support installation when required.
Entire feature will be unavailable: The feature will not be installed.
When you click the feature box and choose an installation option as described above,
Windows Installer changes the appearance of the feature box:
White color: The feature and all subfeatures are in the same install state and will
install according to the appearance of the feature box:
Disk drive: Local installation of the entire feature; with the number 1 the
feature is advertised and will install on first use, either by choosing the feature
or an associated subfeature. Note that not all features support installation when
required.
Red X: None of the feature will be installed.
Two computers (click Reflection at the top level of the feature tree to view
this option): The entire feature will run from your network. Only a minimum
set of files that must run locally are copied to your PC.
26 Installing Reflection to a Workstation
Gray color: The feature and all subfeatures are in differing install states and will
install according to the icon appearing in the feature box:
Disk drive: Local installation of selected (but not all) subfeatures; with the
number 1 the feature is advertised and will install when required, either by
choosing the feature or a subfeature component. Note that not all features
support installation when required.
Two computers (click Reflection at the top level of the feature tree to view
this option): Selected subfeatures of the feature will run from your network.
Only a minimum set of files that must run locally are copied to your PC.
Click Next to continue.
12. Use the Shortcut Folder Option dialog box (this appears after you select the Custom
installation option) to specify what program group you would like the Reflection
shortcuts stored in. Click Next to continue.
13. The LK450 Keyboard Option dialog box (this appears after you select the Custom instal-
lation option) lets you choose to make this the default keyboard type under Reflection.
Choosing Yes configures drivers to support this keyboard type: you can always choose a
different keyboard type at a later time if you prefer. Click Next to continue.
14. The Default System Option dialog box (this appears after you select the Custom instal-
lation option) lets you choose a primary host type (see the online help for more
information on this Installer option). Choosing a host type does not mean that any other
host is unavailable to you: only that Reflection will set default options in selected
Reflection dialog boxes to match settings for the host type. Click Next to continue.
15. The Default Application Settings dialog box (this appears after you select the Custom
installation option) lets you choose to register the Reflection product shown as the
preferred application for Windows applications requiring either Telnet or TN3270
functionality. Click Next to continue.
Installing Reflection to a Workstation 27
16. The Reflection X Client Passwords dialog box (this appears after you select the Custom
installation option) lets you choose to have Reflection save the passwords you must
present to clients to which you connect (XDMCP and DecWindows Session Manager
excepted). Select Save Passwords? (the default) to have the passwords saved, or clear this
check box so that each client to which you connect will request the required password as
needed. Click Next to continue.
17. The Start Installation dialog box appears. Click Next to install Reflection, or Back to
review the choices you made.
18. The Updating System dialog box appears. This dialog box shows the files being added to
your PC and the updates Reflection is writing to Windows registry.
If you want to stop the installation of Reflection, click Cancel: Windows Installer verifies
that you want to exit the Installer.
19. The Successful Installation dialog box appears after all files and registry entries are copied
to your PC. Click Finish to end the installation process.
Adding and Removing Reflection Features from Your Installation
If you have a Reflection product installed on your PC, you have the option of changing both
the installed set of features and the way they install to your PC. Use the procedures below
to change the set of features you have installed on your Windows 2000, Windows NT 4.0,
Windows 98, or Windows 95 PC.
To use the Add/Remove program to add or remove features:
1. On the Windows Start menu, point to Settings and then click Control Panel.
2. Double-click the Add/Remove Programs icon. Then:
Windows 2000: Click Change or Remove Programs, and then highlight the
Reflection product and click Change.
Other Windows systems: On the Install/Uninstall tab, click the Reflection product
and then click Add/Remove.
28 Installing Reflection to a Workstation
3. Click Add/Remove to show the Select Features dialog box.
The dialog box shows both what features are currently installed and how they are
installed to your PC (for additional help in selecting features, see page 25 to determine
what installation options are available to you and what the different feature boxes
represent). If you change the set of features, click Reset to return to the currently installed
feature set.
Decide what features you would like to add and what features to remove, then click Next.
4. The Start Installation dialog box appears. Click Next.
5. Click Finish in the Successful Installation dialog box to complete your update, then click
Close to exit the Add/Remove Programs dialog box and return to Control Panel.
Removing a Reflection Workstation Installation from Your PC
This section details how to remove Reflection from your Windows operating system.
Removing a Workstation Installation from your PC using the procedures below ensures that
registry entries and other updates are successfully completed.
Caution: Do not attempt to uninstall a Workstation Installation using instructions for removal
of an Administrative Installation (that is, by simply deleting the installation folder). It is
critical that a Reflection Workstation installation be removed using the procedure below to
ensure stability of the PC and successful registry updates.
Removing Reflection from a Windows NT 4.0, Windows 98, or Windows 95 PC
Use this procedure to remove a Reflection product from these operating systems. To remove
Reflection from a Windows 2000 PC, see the section directly after this.
To use the Add/Remove program to remove a Reflection Workstation Installation:
1. On the Windows Start menu, point to Settings and then click Control Panel.
2. Double-click the Add/Remove Programs icon.
3. On the Install/Uninstall tab, highlight the Reflection product and click Add/Remove.
4. In the Add/Remove Application dialog box, click Remove All.
Installing Reflection to a Workstation 29
5. In the Reflection Uninstall dialog box, click Next. The Updating System dialog box
appears as the Reflection files and registry entries are removed from your PC.
6. The next dialog box tells you that Reflection has been successfully uninstalled. Click
Finish to complete the uninstall process.
7. Click OK to exit the Add/Remove Properties dialog box. The product is now removed
from your PC.
Note: By design, the Microsoft Windows Installer service is not removed from
your PC.
Removing Reflection from a Windows 2000 PC
Use this procedure to remove a Reflection product from a Windows 2000 PC. To remove
Reflection from other Windows operating systems, see the section directly above.
To use the Change or Remove Programs program to remove a Reflection Workstation Installation:
1. On the Windows Start menu, point to Settings and then click Control Panel.
2. Double-click the Add/Remove Programs icon.
3. In the Add/Remove Programs dialog box, click Change or Remove Programs.
4. Highlight the Reflection product, then click Remove.
5. Windows Installer requests confirmation. Click Yes to remove the product.
6. After the product is removed, click Close to exit the Add/Remove Programs dialog box.
Project Name Chapter 4 Installing Reflection to Multiple PCs TEMPLATE: docs_v4 D:\working\piglet\online\Multiple.fm 1.24.00 11:49am
C H A P T E R
31
4
Installing Reflection to Multiple PCs
This chapter explains how to install Reflection to a file server, customize the product, and
then distribute it to multiple PCs from the file server through a Windows shortcut or by using
Microsoft Active Directory services. This chapter also presents three of the most common
deployment scenarios, complete with procedures, which you can study and implement as you
prepare Reflection for customization and deployment to your end users.
Here is a list, with page references, of the topics you will find in this chapter:
Planning your installation, page 32: Use these questions to decide how to deploy
Reflection at your site.
Three typical installation scenarios, page 33: Three common scenarios that take you
through the process of installing, customizing, and deploying Reflection.
Step-by-Step Procedures for Installing and Customizing Reflection, page 41: Use the
procedures in this section to do everything from installing an Administrative Installation
to deploying a Reflection Installer package using Active Directory.
Removing a Reflection Administrative Installation, page 49: Remove an Administrative
Installation version of Reflection from the file server.
Understanding Windows Installer Terminology
Before you begin, it is a good idea to understand the terminology used in this manual.
Installation Types: Administrative and Workstation Installations
Installing Reflection to the file server is known as an Administrative Installation, and the folder
to which Reflection is installed is called an Administrative Installation point. An Administrative
Installation is normally performed in conjunction with (and prior to) a Workstation Installation
(explained on page 22). This is common in situations where a system administrator must have
Reflection installed locally in order to customize a file server-based version of Reflection prior to
deploying it to the end users PC.
32 Installing Reflection to Multiple PCs
File Types: Windows Installer Service Files
A Reflection Installer package file (in this case, Reflect.msi) is provided by WRQ for installing
Reflection under the new Microsoft Windows Installer service (see page 20 for a description
of the Windows Installer service). The Reflection Installer package file contains product
features you install to your PC. These features can be made to install or not install by applying
a transform (.mst) file to the .msi file (explained next).
Windows Installer Service Files: Putting Them to Work
When you want to make Reflection available to a group of users, you can simply make the
Reflection Installer package file (Reflect.msi) available on the network from the Adminis-
trative Installation point. However, you also have the option of customizing what features are
installed from Reflection by creating and associating a transform (.mst) file to the Reflection
Installer package file (you can associate multiple transform files to a package file; see below).
Doing this lets you filter the set of features that are installed, and optionally add additional
files, such as client or settings files, and profiling information you have applied to the product.
Now, when you deploy the Reflection Installer package to your end users, the features that are
installed are representative of what you have specified in the associated transform file. Note
that multiple transform files can be created for a single Reflection Installer package file. This
means you can create customized installations for separate groups by creating and distrib-
uting a Reflection Installer package along with a transform file containing customizations for
each group. One distribution strategy might incorporate Microsoft Active Directory service,
which lets you structure your site to sets of groups, assigning and distributing Installer
package files for installation of selected products, features, and files according to your group
structure.
Planning Your Installation: What Level of Customization?
To begin planning an installation, start by considering first your site, and then the tools
available to you. When considering your site, you must determine what level of uniformity
you require for your end users, and optionally what level of customization you might apply to
the product in order to restrict certain features and settings. If, for example, you have a small
set of end users that do not need to be restricted to selected hosts or Reflection features,
consider putting an open copy of Reflection on your server. Then, have your end users
install Reflection directly from the server by clicking Setup.exe.
Installing Reflection to Multiple PCs 33
However, if you require some level of product restriction at your site, you should implement
a plan based on the level of customization your site requires. This means you can take
advantage of Deployment Manager to customize and deploy Reflection for your end users.
As an example of a simple customization of Reflection, you can profile Reflection so that only
a single host connection is available, with selected settings, features, or commands removed
from the program so that your end users cannot use them. Then, by creating a Windows
shortcut, you can distribute this customized version of Reflection to your end users. Command
line switches specified in the shortcut let you include a transform (.mst) file, create a log file,
and install without showing dialog boxes (search for Switches in the Deployment Manager or
Setup online help files for more information on adding these and other options).
Or, you could follow the model above with the addition of distributing Reflection with a
transform file to your end users using the Assign and Publish options available under Active
Directory. Now you can use Active Directory Group Policies to assign or publish the Reflection
installation package and transform file. These Active Directory components let you control
the distribution of the Reflection Installer package within a Group, according to the policies
you have applied (see your Microsoft documentation for a full discussion of Active Directory,
Group Policies, and general procedures for package distribution).
Three Typical Installation Scenarios
This section presents three of the most common installation scenarios, each scenario divided
into sections detailing first the tasks the system administrator must perform, and then the
tasks the end user must perform for a successful installation. Each scenario presents an
outline of required and optional tasks, with each task referencing a page number that shows
the procedure you will follow to complete the task.
To use the scenarios, first decide which one best describes how you will make Reflection
available to an end user. Next, study the scenario to decide which steps you will need to
include and which steps you will leave out (each scenario includes all steps for ease of
reference even though some are optional). Finally, use the page references for a given task
to view the associated procedure you will follow.
If you need further assistance with the Reflection tools you will use to deploy Reflection, see
the online help for the Reflection Links or Reflection Deployment Manager programs. The
topics in these files will help you understand general concepts by providing specific proce-
dures and defining terms.
34 Installing Reflection to Multiple PCs
Installing Reflection Without Customization
This scenario describes how to make Reflection available to your end users without
customizing the Reflection product (for example using a profiler to restrict commands or
functionality). In this case, your end users will install from a file server-based copy of
Reflection as they see fit, with all features and options available to them.
General Overview of Tasks:
In this scenario, the system administrator installs Reflection to the file server and then
distributes the Reflection installation in the form of a Windows shortcut to each end user.
When end users double-click this shortcut and begin installation of Reflection to their
workstations, they can choose any and all options and features available during installation.
System administrator tasks:
1. Perform an Administrative Installation to the Administrative installation point on the file
server.
View a procedure: See page 41 for this procedure.
2. Create a shortcut to the installation and distribute this to your end users.
View a procedure: See page 46 for this procedure.
Installing Reflection to Multiple PCs 35
End-user tasks:
1. Locate and then double-click the Reflection installation shortcut file the system adminis-
trator has provided.
2. Run the Windows Installer to install Reflection, choosing options and features as needed.
View a procedure: See page 22 for this procedure.
Installing and Customizing Reflection Without Active Directory
This scenario describes how to make a customized copy of Reflection available to your end
users. This is often the case where a uniform copy of Reflection, customized to show only
selected features and settings, must install identical features to the end users workstation.
Doing this means that you will create a transform file that contains the customizations you
want to make to the Reflection Installer file (Reflect.msi) during installation. Then, when this
Reflection Installer package and transform file (.mst) are distributed to your end users, it will
install only the set of features you customized it to install.
36 Installing Reflection to Multiple PCs
General Overview of Tasks:
The system administrator first places Reflection on a file server by performing an Adminis-
trative Installation to an Administrative installation point on the server. Next, the
administrator installs Reflection locally using the Workstation Installation type on the PC that
runs Reflection tools, such as Deployment Manager. Now the administrator can create a
transform file that will contain customizations using options detailed below. (Note that
some customization steps are optional, such as adding files to an installation or profiling
Reflection.) The final step for the system administrator is to create a Windows shortcut that
he or she can distribute to the end user.
Tasks the System Administrator will perform:
1. Perform an Administrative Installation to the Administrative Installation point on the
file server.
View a procedure: See page 41 for this procedure.
2. Perform a Workstation Installation to the system administrators PC. Do this either from
the Reflection product CD or directly from the Administrative Installation point on the
file server.
View a procedure: See page 22 for this procedure.
3. Start Reflection Deployment Manager: On the Start menu, point to Programs, point to
Reflection, point to Utilities, and then click Deployment Manager.
4. You have the option of using Reflection Connection Wizard (this appears when you click
Deployment Managers Create a Settings or Client File button) to create a settings file
that will be included in the installation your end users will run. Doing this ensures that all
end users to which you distribute this installation are using identical settings files that
you provided for them.
View a procedure: See page 42 for this procedure.
5. Select the Reflection Installer package file (Reflect.msi) and select or create the associated
transform file (.mst). The Create or Edit Installation Transform button is used for this
purpose, and the dialog boxes that appear walk you through this process.
View a procedure: See page 43 for this procedure.
Warning: Do not change the location or name of the transform file after you have
specified it here.
Installing Reflection to Multiple PCs 37
6. You have the option of recording the Reflection installation so that the same options and
features you select while recording are installed on every workstation that runs the instal-
lation. Click Set Installation Options to start and, as you step through each Installer
dialog box, select the options and features you want installed on the end users work-
station. Now, when the installation is run on a workstation, Reflection is installed
incorporating the exact same options and features you selected.
View a procedure: See page 43 for this procedure.
7. You have the option of adding additional files to your installation. This can include, as
an example, settings or client files for selected hosts, or document files, among others.
View a procedure: See page 44 for this procedure.
8. You have the option of profiling a Reflection product to make selected options and
features unavailable to your end user. To profile Reflection, you open the Reflection
products associated profiler and, using options on the dialog box tabs, disable menu
commands, features, and settings as required.
View a procedure: See page 45 for this procedure.
9. Click Exit in Reflection Deployment Manager. The installation package is now ready for
distribution to the end user using a Windows shortcut, explained next.
10. Create a shortcut to the installation and distribute this to your end users.
View a procedure: See page 46 for this procedure.
End-user tasks:
The end user now double-clicks the Reflection installation shortcut the system adminis-
trator has created to have Reflection installed to the workstation. When installation is
complete, Reflection is installed according to the installation options the system adminis-
trator has made for the end user (this may include a reboot of the PC).
Installing and Customizing Reflection with Active Directory
This scenario describes how to distribute a customized copy of Reflection to your end users
using Microsoft Active Directory Console. Doing this means that the system administrator
will create a transform file containing customizations applicable to the Reflection Installer
package file (Reflect.msi), and then publish the package along with the transform file using
Active Directory. On the end users PC, the Windows Installer will then refer to the transform
file in order to install only the features you want installed.
38 Installing Reflection to Multiple PCs
General Overview of Tasks:
The system administrator will first place Reflection on a file server by performing an
Administrative Installation to an Administrative Installation point on the server. Next, the
administrator will install Reflection locally using the Workstation Installation type on the
PC that will run Reflection tools, such as Deployment Manager. Now the administrator can
create a transform file that will contain customizations using options detailed below. (Note
that some customization steps are optional, such as adding files to an installation or profiling
Reflection.) The final step for the system administrator will be to work with the Microsoft
Management Console (MMC) to advertise this installation to the end users (you can use
Reflection Deployment Manager to start the MMC, explained below).
System administrator tasks:
1. Perform an Administrative Installation to the Administrative Installation point on the
file server.
View a procedure: See page 41 for this procedure.
Installing Reflection to Multiple PCs 39
2. Perform a Workstation Installation to the system administrators PC. Do this either from
the Reflection product CD or directly from the Administrative Installation point on the
file server.
View a procedure: See page 22 for this procedure.
3. Start Reflection Deployment Manager. On the Start menu, point to Programs, point to
Reflection, point to Utilities, and then click Deployment Manager.
4. You have the option of using Reflection Connection Wizard (this appears when you click
Deployment Managers Create a Settings or Client File button) to create a settings file
that will be included in the installation your end users will run. Doing this ensures that all
end users to which you distribute this installation are using identical settings files that
you provided for them.
View a procedure: See page 42 for this procedure.
5. Select the Reflection Installer package file (Reflect.msi) and select or create the associated
transform file (.mst). The Create or Edit Installation Transform button is used for this
purpose, and the dialog boxes that appear walk you through this process.
View a procedure: See page 43 for this procedure.
Warning: Do not change the location or name of the transform file after you have
specified it here.
6. You have the option of recording the Reflection installation so that the same options
and features you select while recording are installed on every workstation that runs the
installation. Click Set Installation Options to start and, as you step through each
Installer dialog box, select the options and features you want installed on the end users
workstation. Now, when the installation is run on a workstation, Reflection is installed
incorporating the exact same options and features you selected.
View a procedure: See page 43 for this procedure.
7. You have the option of adding additional files to your installation. This can include, as
an example, settings or client file for selected hosts, or document files, among others.
View a procedure: See page 44 for this procedure.
8. You have the option of profiling a Reflection product to make selected options and
features unavailable to your end user. To profile Reflection, open the Reflection
products associated profiler and, using options on the dialog box tabs, disable menu
commands, features, and settings as required.
View a procedure: See page 45 for this procedure.
40 Installing Reflection to Multiple PCs
9. Click Exit in Reflection Deployment Manager. The installation package is now ready for
distribution to the end user using Active Directory, explained next.
10. Distribute the installation package using Reflection Deployment Manager. Click Assign
and Publish Installation via Active Directory to start Microsoft Management Console
(MMC) with the Active Directory Users and Computers snap-in loaded. Use the MMC
to distribute the installation package to your end users. For more information, see the
help reference below.
For more information about assigning and publishing an installation: To publish software
you must be a member of Domain Admins and Group Policy Creators and Owners. See Active
Directory groups in the Microsoft Management Console help for more information on this
topic. In addition, see assigning applications and publishing applications for information on
assigning and publishing an installation.
End-user tasks:
The end user receives the Reflection Installer package depending on how you have made it
available:
If the Reflection Installer package is Published, users open the Add/Remove applet and
use the Add New Programs button to install Reflection.
If the package is Assigned to a computer, Reflection is automatically installed (as an
assigned object) on startup of the computer as an update to the Group of which users are
a member.
If the package is Assigned to a user, Reflection is automatically installed when that user
logs onto a computer.
Installing Reflection to Multiple PCs 41
Step-by-Step Procedures for Installing and Customizing Reflection
The next section shows procedures you can use to install, customize, and advertise your
Reflection Installer package. Each procedure provides steps that walk you through a task. You
can also use the scenarios described above to link the procedural tasks to a complete instal-
lation and deployment of Reflection (the scenarios begin on page 33).
Performing an Administrative Installation
An Administrative Installation is required in order to place Reflection on a file server so that
the product is available to both you and your end user. Then, a Workstation Installation
to the system administrators PC (described on page 22) should be performed. Doing this
updates the PC so that registry associations and other updates necessary for running
Reflection customization tools on the server-based copy of Reflection are completed. While
these two installation types can be performed in any sequence relative to each other, it is
important to note that you must perform both prior to customizing any file server-based
copy of Reflection.
To install an Administrative Installation type:
1. Start Microsoft Windows, logging in as the Administrator for the PC you are using. If
applicable, close any open applications so that Windows can be updated.
2. Put the Reflection CD in the CD-ROM drive. The Reflection Interactive Installation
program automatically appears and shows the Welcome screen.
3. Click Install. The screen that appears gives you several options that are detailed in the
section titled Installing Reflection to a Single PC starting on page 22. For the purposes
of this Administrative Installation, click Continue Installation.
4. Click Administrative Installation. This starts the Windows Installer service.
5. In the Administrative Installation dialog box, enter a path to the file server to which
Reflection will be installed. You can either type the path in the Network installation
point box or click Browse to enter this path. Click Next to continue.
6. The Ready to Install Administrative Installation dialog box appears. Review your path
choice by clicking Back or continue the installation by clicking Next.
42 Installing Reflection to Multiple PCs
7. The Updating System dialog box appears. This dialog box shows the files being copied,
with an estimate of time remaining until completion of the Administrative installation.
If you want to stop the installation of Reflection, click Cancel. Windows Installer verifies
that you want to exit the Installer.
8. The Successful Installation dialog box appears. Click Finish to close the installation
process.
Procedures for Customizing Your Reflection Product
All of the procedures listed below can be referenced from any of the three scenarios presented
earlier in this chapter. It is assumed that, for each procedure, you are using Deployment
Manager to add files, record an installation, or create a transform file.
You can find the procedures listed below in this section:
How to create a settings or client file (page 42)
How to create and edit an installation transform (page 43)
How to record an installation (page 43)
How to add a file to an installation (page 44)
How to profile Reflection and include it in an installation (page 45)
How to deploy an installation using a Windows shortcut (page 46)
How to assign and publish an installation using Active Directory (page 47)
To create a new settings or client file using the Connection Wizard:
1. If you have not done so already, start Reflection Deployment Manager from your local
workstation.
2. Click Create a Settings or Client File. This launches the Reflection Connection Wizard.
Deployment Manager is not visible while you work with this wizard.
3. Use the Connection Wizard Help to guide you through the steps required to create a
settings or client file.
Installing Reflection to Multiple PCs 43
4. Once the connection is made, Connection Wizard prompts you to save your file. After
you have saved your file, Deployment Manager reappears and youll see a dialog box with
information about distributing files. Click OK to close this dialog box and return to
Deployment Manager.
Next step: The next step is to create a transform file (.mst) or edit an existing transform file.
See the appropriate installation scenario for more information.
To create or edit an installation transform:
1. If you have not done so already, start Reflection Deployment Manager from your local
workstation and click Create or Edit Installation Transform.
2. In the Reflection Installer Package dialog box, specify the Reflection installer package file
(Reflect.msi) that you are using to deploy Reflection. Click Browse to locate this file (the
file is located in the server folder you selected when you performed your Administrative
Installation). Click OK.
3. In the Installer Transform File dialog box, type a new installer transform file name or
select an existing transform from the list provided.
4. Click OK. (If you typed in a new name, you will be asked to confirm that you would like
to create this file.)
Note: After you open a transform file, the name of the file is shown under Create or Edit
Installation Transform and in the title bar of the dialog box. Or, view this information by
clicking Show Details.
Next step: The next step is to record an installation. See the appropriate installation scenario
in this chapter for more information.
To record an installation for your users to run:
Recording an installation means walking through a Workstation Installation and having
Deployment Manager record the choices you make to a transform file (no actual installation
is performed, just the recording). These installation choices then become the default choices
for your end users when the Reflection Installer package is run using the specified transform.
1. With Reflection Deployment Manager open, click Set Installation Options. This button
is dimmed if you have not specified a transform file that will store your recording. See
To create or edit an installation transform above to do this.
44 Installing Reflection to Multiple PCs
2. Walk through the installation process using the procedure on page 22. In general, make
selections that are appropriate for your users. Deployment Manager records your selec-
tions and saves this information to the transform (.mst) file you created using steps in the
procedure To create or edit an installation transform on page 43.
When you record the installation, both the Destination Folder and User Folder dialog
boxes show an additional option. The Generic destination folder option shows in the
Destination Folder dialog box, and the Generic user folder option shows in the User
Folder dialog box. These values appear in keyword format (%keyword%), and each
option automatically updates to match whatever selection you choose in the Your desti-
nation folder or Your user folder options.
3. When you are done, the selections that you made are saved to the open transform file,
and Deployment Manager reappears with the text Installation Options are set under
Set Installation Options.
Note: After you record an installation, you can review and change the options you have
selected by clicking the Set Installation Options button again and running the installation a
second time.
Next step: The next step is to add a file to your installation. See the appropriate installation
scenario in this chapter for more information.
To add a file to your installation:
Use this procedure to specify additional files (such as settings files, client files, text files, or
document files) that you want to have distributed with Reflection.
1. With Reflection Deployment Manager open, click Create or Edit Installation
Transform. This button is dimmed if you have not created a transform file that will
reference the files you add. See To create or edit an installation transform on page 43
to do this.
2. Click Add Files.
3. Click Add.
4. Use the Browse button to locate the file that you want to add to the installation, or type
the name in the File Name box. If you created a file with the Connection Wizard, this file
name appears automatically in the list.
Installing Reflection to Multiple PCs 45
5. Specify whether you want to install the file, a shortcut, or both, and provide the
additional information appropriate to your choice. (Click the dialog box Help button
for more information.)
Note: Files you add are copied to the server folder subtree, and will not reflect any changes
you might make to the file after inclusion. However, if you elect to create a shortcut to a file
you add that is located on a server using the Shortcut only option, the shortcut points to the
file in its original location, and an end user who clicks the shortcut will see any changes to
this file.
6. Click OK to close the Add File to Installation (child) dialog box. The file you added
appears in the list. (At this point, no change has been made to the transform file.)
7. Click OK to close the Add Files to Installation (parent) dialog box. Any files youve added
to the list are now included in the transform file.
Note: The number of files that you have added to the transform is shown on the Deployment
Manager opening panel. In the Deployment Manager Summary of Customizations list, you
can a see a list of specific files and how they will be installed. Click Show Details to view this
summary.
Next step: The next step is to profile Reflection for your end users installation. See the appro-
priate installation scenario in this chapter for more information.
To include a profiled version of Reflection with your product installation:
Profiling Reflection means restricting access to commands, settings, and features as you see fit
for your site. The distributed copy of Reflection in this installation package will reflect the
same set of options that you profiled the product to show.
1. With Reflection Deployment Manager open, click Create or Edit Installation Transform.
This button is dimmed if you have not created a transform file that will reference the files
you add. See To create or edit an installation transform on page 43 to do this.
2. Click Profile Product Functions.
3. Select the Reflection product you want to profile.
Tip: If the Profiler for a product does not seem to be available, check to see that you included
the Deployment and Profiling Utilities feature (along with the product to profile) when you
installed Reflection.
46 Installing Reflection to Multiple PCs
4. Click Profile. This launches the Profiler for the product you selected and temporarily
hides Deployment Manager.
5. Use the tabs on the Profiler dialog box to select the customizations that you want to make
to your Reflection product. Refer to the Profiler online help for more information.
6. Click OK in the Profiler to return to Reflection Deployment Manager.
7. Click OK to close the Profile Product Functions in Installation dialog box. Any changes
you made to the availability of Reflection product features are now saved to the
transform file.
Next step: The next step is to distribute Reflection to your end users, explained in the
procedure To create a shortcut to deploy Reflection below, or see To assign or publish
an installation using Active Directory on page 47.
To create a shortcut to deploy Reflection:
Use this procedure to deploy your installation to any Windows operating system. (An
overview of transform files can be found on page 32.)
1. Locate Setup.exe in the server-based folder where you placed your Administrative
Installation.
2. Right-click this file and then click the Create Shortcut Here command.
3. Right-click the shortcut, and click Properties.
4. On the Shortcut tab, edit the Target command line as follows:
<setup path>\setup.exe /i Reflect.msi TRANSFORMS="<transform list>"
<setup path> is the path that locates Setup.exe. Use a UNC path as shown below or specify a
mapped drive only if all PCs are mapped using the same drive letter specifiers.
<transform list> is the name (or names, see below) of the transform you have created.
For example, a sample target might look like this:
\\MyServer\MyPath\Setup.exe /i Reflect.msi TRANSFORMS="Demo.mst"
The next example applies several transforms to the installation; note use of semi-colons to
separate the transform files:
\\MyServer\MyPath\Setup.exe /i Reflect.msi
TRANSFORMS="Addfiles.mst;Profiled.mst;Recorded.mst"
Installing Reflection to Multiple PCs 47
5. Distribute the shortcut to your end user. You can attach the shortcut to e-mail, place it
on the server, or choose any other distribution method applicable to your site.
Notes:
- If there are any conflicts, modifications in the transform listed later will take precedence.
- Unless you specify it, a log file is not generated when using a shortcut to install Reflection.
See page 76 for information on including command-line switches to create a log file.
To assign or publish an installation using Active Directory:
You can assign and publish installations using Active Directory. Use either of the following
procedures to open the Active Directory Users and Computers snap-in:
On the Reflection Deployment Manager opening panel, click Assign and Publish Instal-
lation via Active Directory.
On the Windows Start menu, point to Programs, point to Administrative Tools, and then
click Active Directory Users and Computers.
The following procedure outlines one possible way to publish an installation to members of
an organizational unit. This is an example of one of many possible Active Directory strategies.
For more information about assigning and publishing see assigning applications and publishing
applications in the Microsoft Management Console online help.
To publish software, you must be a member of Domain Admins and Group Policy Creators
and Owners. For more information, see Active Directory groups in the Microsoft Management
Console help.
1. Right-click on the organizational unit to which you want to publish the installation, and
then click Properties.
2. Click the Group Policy tab.
3. Click New to create a new Group Policy object, or Edit an existing Group Policy object.
You can edit the name of the object at this time.
4. With the object you created selected, click Edit. This opens the Group Policy window.
5. In the left pane, open User Configuration, and then Software Settings.
6. Right-click Software Installation, then click New, and then click Package.
48 Installing Reflection to Multiple PCs
7. In the Open dialog box, locate the Reflection Installer package (Reflect.msi), or enter the
UNC path to this file next to File name, then click Open.
8. In the Deploy Software dialog box, click Advanced published or assigned, and then
click OK.
9. Click Modifications.
10. Click Add.
11. In the Open dialog box, locate the transform file you created using Deployment Manager,
and then click Open.
Tip: If multiple transforms are specified, make sure the listed order of the transforms is
correct before clicking OK. You will have to start over if you decide to change the order
after clicking OK.
To provide access to files and/or URLs using Reflection Links:
Each link you create is added to an organizational unit called Reflection Links Default
Storage. Items in this unit are available to all users. Use the Manage button if you want to
move the link to a different organizational unit in your Active Directory.
This procedure uses Reflection Deployment Manager to create Reflection Links.
1. Launch Reflection Deployment Manager from your local workstation.
2. Click Create and Manage Reflection Links. (This button is available only if you have
installed the Reflection Links Administrative Console and you have access to Windows
2000 Administration Tools, and have logged in as an Administrator.)
3. Click Add.
4. In the File name or URL box, enter the object that you want to make available to users.
You can use Browse to locate files. You can copy and paste URLs from your web browser.
5. In the Name box, type the name you want to use to identify this link in the client viewer.
(This information is required.)
6. In the Description box, type a description to appear in the client viewer. (This infor-
mation is optional.)
Installing Reflection to Multiple PCs 49
7. If you are pointing to an executable file, you can use the Parameters box to specify any
parameters that you want associated with the application represented by this link. When
users double-click a link in the client viewer, these parameters will be used.
8. Click OK.
Removing a Reflection Administrative Installation
The procedure below outlines how to remove a file server-based copy of Reflection created
using an Administrative Installation. If you need to uninstall a Workstation Installation type
of Reflection, see the section Removing a Reflection Workstation Installation from Your PC
on page 28.
To remove an Administrative Installation of Reflection:
To remove an Administrative Installation of Reflection, log on to a PC with Adminis-
trator rights. Then, using Windows Explorer, locate the file server copy of Reflection,
select this folder, and then press d.
Project Name Chapter 5 Using Reflection TEMPLATE: docs_v4 D:\working\piglet\online\Using.fm 1.24.00 12:10pm
C H A P T E R
51
5
Using Reflection
This chapter provides a quick overview of Reflection features. Topics covered include the
following:
Getting connected to your host
Saving your settings to a Reflection settings file
Transferring files to and from the host
Printing
Customizing Reflection
Automating your tasks
Use the margin icons to see if the feature described is available for the Reflection product you
are using. The following products are included in this chapter:
Information about using Reflection X is provided in Using Reflection Suite for X on page 67.
This chapter gives a general overview of what you can do with Reflection. For complete help on
the Reflection product(s) and host(s) you are using, you should consult Reflections extensive
online help.
Reflection for HP with NS/VT
Reflection for UNIX and Digital
Reflection for ReGIS Graphics
Reflection for IBM
Reflection for the AS/400
52 Using Reflection
Using Settings Files
As you work with Reflection, youll want to have quick access to the correct settings for
connecting to your host, and also to any customizations youve made to the display, toolbars,
menus, macros, keyboard, or mouse setup. Reflection saves all of these customizations in files
known as settings files. To create a new settings file, click Save (or Save As) on the File menu
to open the Save Settings dialog box:
Once youve saved a settings file, you can restore your Reflection configuration by opening
the settings file. By default, Reflection places settings files in a Reflection folder located in your
Windows personal document folder.
Partial Settings Files
Partial settings files are settings files that include a group of related Reflection settings.
Opening a partial settings file affects only that group of settings. For example, you can open a
Toolbar settings file to change your toolbar configuration without affecting your current
connection settings. To create a partial settings file, change the value of Save as type in the
Save Settings dialog box.
To learn more about how to work with partial settings files, search for Partial settings files in
the online help index.
Using Reflection 53
Tips for Working with Settings Files
Here are some tips for using Reflection settings files:
Use the Shortcut button in the Save Settings dialog box to create shortcuts automatically
when you save your settings files. You can select where you want the shortcut to appear,
such as on the desktop, or in the Programs section of the Start menu.
On the Setup menu, click View Settings to see a comprehensive list of your current
Reflection settings.
The three-character file extension for a settings file depends on the Reflection product
you are using. Reflection for HP with NS/VT uses *.r1w, Reflection for UNIX and Digital
uses *.r2w, Reflection for ReGIS Graphics uses *.r4w, and Reflection for IBM uses *.rsf.
Starting Reflection
There are a number of ways to launch a Reflection session. In most instances, you will want
to open a settings file that contains the configuration information you need. The following
actions launch Reflection with a settings file already loaded:
Double-click a settings file shortcut. You may have shortcuts configured on your desktop
or in the Windows Start menu.
Browse for a settings file using the Windows Explorer and double-click the file icon.
If you want to create a new settings file, you may want to begin with Reflections default
settings. Either of the following techniques returns you to the default configuration:
On Reflections File menu, click New Session. (If you have more than one Reflection
product installed, select the product you want to launch and click OK.)
On Reflections Setup menu, click Defaults.
54 Using Reflection
Connecting to a Host
Configuring connections to a host may be as simple as knowing the name of a host, or it may
involve changing additional settings. You can configure connections by using the Connection
Wizard or by using Reflections setup dialog boxes.
Using the Connection Wizard
The Reflection Connection Wizard simplifies the process of configuring connections. It
guides you through the process by asking a series of questions.
Use either of these techniques to start the Reflection Connection Wizard:
On the Windows Start menu, point to Programs, point to the Reflection folder, point to
Wizards, and then click Reflection Connection Wizard.
On the Reflection File menu, click New Session. In the New Session dialog box click
Connection Wizard, and then click OK.
As you step through the wizard youll see questions like the one shown here:
Using Reflection 55
If you dont know the answer to one of the wizards questions, click Help for more
information.
After you answer the questions on each of the wizards dialog boxes, click Next to continue to
the next dialog box. The wizard will make a connection to your host, give you a chance to
record your login, and create a settings file with this connection information.
If you are configuring an SNA connection to an IBM host, your links to the host should be
configured before you run Connection Wizard. For more information, search for Connection
Wizard, connection problems in the Reflection for IBM online help.
Configuring Connections with Reflection
You can also configure your connections without using the Connection Wizard. You may
prefer this technique if:
You have become familiar with the Reflection interface and find it faster to configure
connections directly.
You need to customize your connections using settings that are not available through the
Connection Wizard.
You want quick access to Reflections extensive online help. As you work with the dialog
boxes, you can use context-sensitive help to get answers to your connection questions.
To configure connections for Reflection for HP with NS/VT, Reflection for UNIX and Digital,
or Reflection for ReGIS graphics:
On the Connection menu, click Connection Setup. Use the Connection Setup dialog box
to specify a host, a connection protocol, and advanced connection settings.
On the Setup menu, click Terminal. Use the Terminal Setup dialog box to change the
type of terminal you want Reflection to emulate, or to customize how your PC and host
interact.
To configure connections for Reflection for IBM:
On the Connection menu, click Session Setup. Use the Session Setup dialog box to
specify a host, a session type (printer or terminal), the transport type for your connec-
tions, and any additional connection options.
56 Using Reflection
Tips for Getting Connected
Here are some tips for getting connected:
When you open a settings file, Reflection automatically makes a connection. (It is
possible to change this default behavior.)
If youre not connected, you can press n to make a connection.
The Connect/Disconnect toolbar button shows the current connection status.
Transferring Files and Data
You can use Reflection to transfer files and data to and from a host computer. Reflection
automatically selects a file transfer configuration, so you may find that you are ready to
transfer files as soon as you make a host connection. In some cases, you may need to make
adjustments to the file transfer setup. For example, you may want to change the file transfer
protocol, or specify how character translation should be handled when files are sent to and
from your host.
Review the following sections for an overview of file transfer. For more information, search
for File transfer in the Reflection online help.
File and Data Transfer Protocols
A file transfer protocol is a set of rules that two computers follow when transferring files.
Reflection will select a default protocol, but you may select any protocol supported by your
host and the Reflection product you are using.
Reflection for HP with NS/VT, Reflection for UNIX and Digital, and Reflection for Regis
Graphics all support five file transfer protocols. Four are public domain protocols: FTP,
Kermit, Xmodem, and Zmodem. Reflection also provides its own proprietary protocol:
WRQ/Reflection, which supports a more powerful range of transfer options. Before you can
use the WRQ/Reflection protocol, a supporting program must be installed on the host. See
Uploading the host program in the system administrator online help for more information.
Using Reflection 57
Reflection for IBM uses IND$FILE protocol for file transfer to and from an IBM mainframe.
For AS/400 connections you can transfer entire files and you can also use Reflections
graphical interface to construct SQL statements to transfer data to and from the AS/400. For
AS/400 data transfer, Reflection supports both the EHNTFW and LIPI host transaction
programs.
Setting Up File Transfer
To make changes to your file transfer configurations, use the File Transfer Setup dialog box.
(This dialog box is called Transfer Setup in Reflection for IBM.) There are two ways to open
this dialog box:
Open the Setup menu and select File Transfer.
Open the File Transfer dialog box and click the Setup button.
For information about configuring file transfer, click the Help button in this dialog box. Note
that each tab of the dialog box displays a different help topic.
Transferring Files
To transfer files or data:
Open the File menu and select Transfer. In most situations, the Transfer command is
available only if you are already connected to a host. (If you are transferring data to or
from an AS/400, Reflection makes a connection to the host for the transfer. You dont
need to connect to a terminal session, so the Transfer command is always available.)
This opens a dialog box like the one shown next. Dialog box details vary with different
Reflection products. The figure shows file transfer using Reflection for UNIX and Digital and
the WRQ/Reflection protocol. With this and many other protocols, you can view the host files
as well as those on your local machine. Click Help in this dialog box for information about
how to transfer files or data to and from your host.
58 Using Reflection
File Transfer Tips
Here are some tips for transferring files:
You can use drag-and-drop techniques in the transfer dialog box to move files between
the host and your PC.
Select more than one file at a time by holding the c key down as you click on files in
the list.
Using Reflection 59
The Reflection FTP Client
All Reflection products include the Reflection FTP Client, which is installed by default as part
of a typical installation. To launch Reflection FTP, click the Windows Start menu, point to
Programs, point to the Reflection folder, and then select FTP Client. Even if you are using a
Reflection product that supports FTP file transfer, you may prefer to use the Reflection FTP
Client for FTP file transfers. It offers:
An easy-to-use graphical interface for transferring files when you dont need a terminal
emulator.
Wildcard support that allows you to transfer multiple files across directories.
A greater number of options for troubleshooting connections to FTP servers.
The FTP Client includes complete online help, available through the Help menu.
Printing
You can print all or part of the current Reflection session display using the Reflection Print
command:
Open the File menu and click Print.
Use the Print Setup dialog box to configure printer settings. Print Setup is available on the
File menu.
Tips for Printing the Screen Display
Here are some tips for printing:
You can print a portion of the screen by selecting the area you want to print before you
use the Print command.
You can send the printed output to a file using the Print to file option in the Print Setup
dialog box.
60 Using Reflection
Emulating an IBM Printer
If you are using Reflection for IBM, you can use Reflection to emulate an IBM 3287 or 3812
printer by initiating a printer session. Open the Connection menu and click Session Setup,
then set Session type to the appropriate printer for your IBM host:
Select IBM 3270 Printer to emulate 3287 printing.
Select IBM 5250 Printer to emulate 3812 printing.
See Printer Session Setup in the online help for help configuring your printer session.
The Reflection window display changes when you close the Session Setup dialog box:
This figure shows the Reflection window for a 5250 printer session. Click the Help button to
learn more about the printer controls.
Using Reflection 61
Customizing Reflection
Reflection provides powerful customization features that can make using your host applica-
tions faster and easier. Here is a quick overview:
Toolbar Setup
Reflection supplies four predefined toolbars. You can display any or all of these toolbars,
modify them, or create your own custom toolbars. Click Toolbar on the Setup menu
command to change your toolbar setup.
Toolbar Tips
Use these tips as you customize your toolbar configuration:
You can drag toolbars to new locations on the window. Free-floating toolbars have a
button that toggles between an anchor and an arrow. This button controls whether or
not the toolbar moves when you move the Reflection window.
Right-click on a toolbar button to see a quick menu of customization options.
Menu Setup
You can customize Reflections menus. Examples of changes you can make include removing
individual menu items, hiding the menu bar, adding menu items that perform standard
Reflection tasks, and creating menu items to run your own custom macros. On the Setup
menu, click Menu.
For more information, click the Help button in the Menu setup dialog box, or search for
Menu Setup in the online help index.
62 Using Reflection
Keyboard Setup
Reflection allows you to associate keystrokes with actions, a process known as keyboard
mapping. You can customize your keyboard setup to match those of a familiar product, to
improve interactions with your host application, or to speed up your work. On the Setup
menu, click Keyboard. This opens the Keyboard Setup dialog box:
This figure shows the Keyboard Setup dialog box for Reflection for IBM connecting to an
IBM mainframe.
Keyboard Setup Tips
Use these tips as you customize your keyboard:
Click a mapped key to see its current mapping.
Use the Defaults button to restore the default keystroke actions.
Using Reflection 63
Mouse Setup
Reflection allows you to customize the actions triggered by your mouse. Mouse clicks, and
combinations of clicks and keyboard actions (such as holding c while right-clicking), are
called mouse chords. You can map mouse chords to the full range of Reflection actions. For
example, you might map a mouse chord to open a Reflection dialog box, to run a macro, or
to transmit information to your host.
For more information, search for Mouse mapping in the online help index.
Display Setup
You can customize a number of display options such as display colors, fonts, and the text that
appears in the Reflection title bar. To make these changes:
On the Setup menu, click Display to open the Display Setup dialog box.
To learn more about display setup options, click on a tab and then click the Help button. The
topic you see is specific to the currently selected tab.
Hotspots
Hotspots are buttons that appear over text in terminal sessions. Typically, clicking a hotspot
transmits a terminal key or command to the host, but you can configure hotspots to perform
other actions as well. Each Reflection product provides you with an assortment of predefined
hotspots that are appropriate to the host you are connected to. You can also define your own
hotspots by clicking Hotspots on the Setup menu.
In Reflection for IBM, hotspots are enabled by default.
In Reflection for HP with NS/VT, Reflection for UNIX and Digital, and Reflection for ReGIS
Graphics, hotspots are not enabled by default. When you enable hotspots in these products
youll notice that text that begins with http:// is included in the list of predefined hotspots,
and clicking on these hotspots automatically launches your web browser.
64 Using Reflection
Hotlists
Hotlists are available in Reflection for IBM. You can configure a hotlist to pop up when you
click on a toolbar button or hotspot, or you can map a hotlist to a keystroke or mouse chord.
When you click on an item in the list, Reflection transmits information to the host, executes
a Reflection command, or runs a macro, depending on how you have defined the item.
Hotlists are particularly useful if your host application requires users to enter hard-to-learn
commands. By creating hotlists you can provide users with a list of choices for the host
prompts they need to respond to. To configure hotlists, open the Setup menu and click
Hotlist.
Click the dialog box Help button for more information on how to create and use hotlists.
Changing Reflections Default Configuration
An untitled Reflection session is one that has no open settings file. You can control the config-
uration of untitled Reflection sessions. The following actions can affect the settings you see in
an untitled session:
If you are using Reflection for IBM, the Start menu shortcuts launch a Reflection session
with settings already appropriately configured for either an AS/400 or a Mainframe host.
Some settings, such as whether to create a shortcut when you save a settings file, are saved
to the registry. The current value for each of these settings remains in effect when you
reset defaults or launch new Reflection sessions from the Start menu.
System administrators can customize Reflection using the Reflection Profiler, a tool that
allows you to control the configuration for each new untitled Reflection session. This
feature is available for all Reflection products. Refer to the Reflection System Adminis-
trator Guide for more information.
Using Reflection 65
Automating Reflection
Reflection provides you with powerful tools for automating your sessions. Tools like the
Events Setup dialog box and the macro recorder require no programming knowledge. In
addition to these tools, Visual Basic for Applications, which is fully integrated with Reflection,
provides access to an industry-standard programming language and a full-featured devel-
opment environment.
Using Events
Reflections Events feature lets you associate events with actions. The event is the trigger; the
action is how Reflection responds. Examples of events you can choose from include launching
or exiting Reflection, the appearance of text on screen (you specify the text), the passage of
a set amount of time, or a specific time of day. You can link these events to a full range of
Reflection actions including transmitting text to the host, running a Reflection command, or
running a macro. For example, you might configure Reflection to transfer files at a particular
time of day, to display important news to users each time they launch a session, or to
automatically navigate from one host screen to another. To define events, use the Events
command on the Setup menu.
Search for Events in the online help for step-by-step information on how to create new events,
associate events with actions, and modify existing events.
Using Macros
Reflection includes fully integrated programming using Visual Basic for Applications. VBA is
an industry standard that is used in many applications, including Microsoft Office products.
You can create macros to simplify and automate routine tasks that you perform using
Reflection. For example, you might create a macro that logs on to a host and navigates to a
particular host screen. Reflection provides two ways for you to create a macro: the macro
recorder and the Visual Basic Editor. Once you have created macros, you can run them using
the Macros command on the Macro menu, or you can customize Reflection to make macros
quick and easy to use. For example, you might create a toolbar button or map a keystroke to
run a macro. You can also create events that run macros automatically each time a particular
event occurs (such as starting Reflection or seeing particular text in the host screen).
66 Using Reflection
The Macro Recorder
The macro recorder allows you to capture actions you perform in Reflection. You can use
the recorder to create macros even if you have no programming knowledge. For example,
to create a login macro, you can turn the macro recorder on, log onto a host, then stop
recording. This recorded macro is saved when you save your settings file, so it is available
whenever you open your settings file. By running the macro, you can avoid having to repeat
these steps each time you want to log onto the host.
The Visual Basic Editor
The Visual Basic Editor is a full-featured development environment that allows you to modify
recorded macros or to create new ones. You can use Visual Basic to create macros that include
features (such as dialog boxes and conditional statements) that cannot be recorded. The
Visual Basic Editor you use in Reflection is identical to that used by many other applications
(including Microsoft Office applications). This means that expertise you acquire with one
product will help you develop macros in other products.
For more information about programming with Reflection, open the Help menu, point to
Advanced Topics, and then click Programming. A printed manual, Programming with
Reflection: Visual Basic User Guide, is also available. You can install this manual as a PDF file
(Adobe portable document format) using the Reflection CD.
Project Name Chapter 6 Using Reflection Suite for X TEMPLATE: docs_v4 D:\working\piglet\online\RX.fm 1.20.00 09:44pm
C H A P T E R
67
6
Using Reflection Suite for X
Reflection X is offered independently and as part of the Reflection Suite for X. The stand-alone
version provides an award-winning X server, a Client Wizard to help you get started running X
clients, a font compiler, the Reflection Virtual Desktopa utility for enhancing your Windows
desktop, Reflection for UNIX and Digital (required by the Client Wizard and for Reflection X
serial connections), and an FTP client for transferring files between your PC and an FTP server.
The Reflection Suite for X adds Reflection for IBM which offers mainframe access over TN3270
and TN3270E and AS/400 access over TN5250, an NFS client for accessing files and printers on
an NFS server, and the LAT protocol which allows a PC to connect to OpenVMS hosts and
servers.
Note: The NFS client included with the Reflection Suite for X is on a separate CD and must be
installed separately. This version of the NFS client does not support Windows 2000.
The X Window System
The X Window System is a portable, multi-user graphical window system originally developed
at MIT. Portable means that it can run on many types of host computers, including
OpenVMS and a variety of UNIX hosts. Multi-user means that many users can have simulta-
neous access to X applications by connecting to the host over a network or with a serial
connection. As a window system, X allows users to run several applications at one time, each in
its own window (similar to Microsoft Windows).
X applications provide the graphical user interface for many host-based environments,
including the Hewlett-Packard Visual User Environment (HP VUE) and the Common
Desktop Environment (CDE). X applications are also commonly developed for engineering,
scientific, and manufacturing purposes.
68 Using Reflection Suite for X
The X Window System is based on a client/server model:
The client is an application program that runs on a host computer.
The X display serverReflection Xis the intermediary software between the client
application programs and the local display hardware and input devices (a mouse or
keyboard). The server tracks all input and conveys it to the relevant client applications.
The server also keeps track of output from clients and updates the display accordingly.
This division in the X Window System architecture allows the clients and the display server to
reside on different machines. The client applications reside on minicomputers and main-
frames while the server runs on the local computer.
Because the X display server runs on a local machine, client/server terminology often seems
reversed to people new to the X Window System. As a display server, the local machine
provides the services of the local system (display, keyboard, and mouse) to applications
(clients) running on other machines.
Using Reflection Suite for X 69
Starting Reflection X
If you are using a network transport (TCP/IP or DECnet), remember to install and configure
your network software before you try to start an X client with Reflection X.
To start Reflection X, click the Reflection X icon in the Reflection folder.
If your machine did not have an earlier version of Reflection X on it when you ran Setup, the
following things happen when you start Reflection X for the first time:
Reflection X offers to run the Performance Tuner, which ensures that the performance of
Reflection X is optimized for your computer. The Performance Tuner takes just a minute
or two. (You can run the Performance Tuner laterits available on the Tools menu in
Reflection X.)
If you are using TCP/IP as a transport, Reflection X will issue an XDMCP Broadcast.
If a response is received, the Select XDMCP Host dialog box appears, with a list of
available hosts. You can select a host and start up X clients on that host right away. If
you do, Reflection X will display the Select XDMCP Host dialog box the next time
you start Reflection X. See page 71 for information on starting XDMCP clients.
If the XDMCP session is not successful, or if you cancel the Select XDMCP Host dialog
box without selecting a host, Reflection X prompts, Would you like to use the Client
Wizard to create Reflection X client files now? The Client Wizard connects to the host
you specify, searches for a set of commonly used X clients, and lets you create a client
file for each one you choose. If you click Cancel, you can run the Client Wizard later.
The Client Wizard is an ideal way for users new to Reflection X to set up client connec-
tions for regular use. See page 70 for information on using the Client Wizard.
The Client Wizard prompt only appears the first time you run Reflection X. Afterward,
you can run the Client Wizard from the Windows desktop (its in the Wizards folder) or
click Client Wizard on the Tools menu in Reflection X.
If you install Reflection X to a folder that contains an earlier 32-bit version, settings from
the earlier version are automatically incorporated into the new version. But if you install
to a different folder, Reflection X asks if you want to copy settings from the older version
when you first run the new version.
Next, youll see the Reflection X Client Manager. For information on using the X Client
Manager, see page 72.
70 Using Reflection Suite for X
Using Client Files
Reflection X client files are ASCII text files containing the configuration information you
need to connect to hosts and start clients. You view and edit client files in the Reflection X
Client Manager (see page 72). There are three types of client files:
By default, client files have an .rxc extension and are stored in your operating systems My
Documents folder. You can right-click a client file in the X Client Manager and choose from
the following commands: Arrange Icons, Run, Create Shortcut, Delete, Use at Startup, and
View, which allows you to specify how client files are shown.
For more details on client files (how to create, modify, and run them, as well as descriptions of
the various settings), search for Client files in the online help.
Using the X Client Wizard
You can use the Reflection X Client Wizard to help you create client files. From within the
Client Wizard, you specify a host, and the Client Wizard connects to the host, searches for a
set of commonly used applications, and lets you create a client file for any application you
choose. The client files you create are added to the connection list in Reflection X. You can
also add them to the Windows Start menu, save them as desktop shortcuts, or distribute them
to end users using Reflection Links.
Standard client files establish a connection with a networked host and issue
a UNIX or OpenVMS command to launch one or more X clients. You can
create a client file using the Client Wizard, or you can create or edit a client
file in the X Client Manager.
XDMCP client files start an XDM (X Display Manager) client on a net-
worked host. The host controls how the X environment is configured. See
page 71.
Serial client files establish a connection with a host over a serial line (for
example, using a modem). There are no default serial client filesto
create a serial client file, point to New on the File menu and then click Serial
Connection. For more details, search for Serial connection in the online help.
Using Reflection Suite for X 71
To use the Client Wizard, you must have Reflection for UNIX and Digital version 5.2 or
higher installed. Reflection for UNIX and Digital is provided with Reflection X and is the
connectivity software that handles the interactions between the wizard and host computers.
The Client Wizard can also use Reflection for ReGIS Graphics or Reflection for HP with
NS/VT version 5.2 or higherthese products are available separately.
Setup creates an X Client Wizard icon in the Wizards folder. Click this icon to run the Client
Wizard, or click Client Wizard on the Tools menu in the Reflection X Client Manager. Click
Next to get started, and respond to the prompts you see. For clarifications and explanations of
the prompts, click Help in any Client Wizard screen.
You cannot use the Client Wizard to establish XDMCP connectionssee page 71.
Search for Client Wizard in the online help for more detailed information.
Making an XDMCP Connection
The X Display Manager Control Protocol (XDMCP) allows Reflection X to communicate
with an X Display Manager running on a particular host machine. Under XDMCP, the host
controls how the X environment is configured and what clients are run. If your host supports
XDMCP, this is the simplest type of connection to make. XDMCP is available only if you are
using TCP/IP as a transport.
If you have just installed Reflection X for the first time (and you did not install it over a
previous version), Reflection X, when you first run it, sends a network broadcast to determine
which hosts are configured to run XDM. If any are found, the Select XDMCP Host dialog box
appears, showing a list of available hosts. To connect to a host, double-click it in the list. Next,
you should see the login dialog box for the host Display Manager.
If, when you first run Reflection X, you connect using XDMCP Broadcast, Reflection X will
automatically configure itself to use the same connection method in the futurewhen you
start Reflection, it will send an XDMCP broadcast and display the results. You can start an
XDMCP session by double-clicking one of the default XDMCP client files in the connection
list (one for each XDMCP method), or by creating a new XDMCP client file.
Search for XDMCP in the online help for more detailed information.
72 Using Reflection Suite for X
Connecting to UNIX and OpenVMS Hosts
Before you start an X client on a UNIX host or an OpenVMS host, you should check a
number of Reflection X settings. Open the Settings menu in the X Client Manager to see the
various settings categories.
For connections to UNIX and OpenVMS hosts, check these settings:
Subdirectories and Font Servers (Font Settings)
Default Visual (Color Settings)
Host Keyboard (Keyboard Settings)
For connections to UNIX hosts, you should also check these settings:
Virtual Size (Display Settings)
Window Panning (Panning Settings).
For details on the suggested values for these settings, search for OpenVMS host, Reflection X
settings or UNIX host, Reflection X settings in the online help.
You can find additional information about connections to UNIX and OpenVMS hosts in the
online help. For UNIX connections, search for UNIX host, starting an xterm and UNIX shell,
determining. For OpenVMS connections, search for OpenVMS host, starting clients.
The Reflection X User Interface
When you first open the Reflection X Client Manager (by clicking the Reflection X icon on
the Start menu), you see a split view, with a list of connection files on the left and Connection
Settings on the right. Use the commands on the View menu (or the corresponding toolbar
buttons) to display different views of the X Client Manager.
Reflection Settings
Click any of the commands on the Settings menu to configure Reflection X. Once you are in
a settings dialog box, other settings dialog boxes are available from the Category ribbon on
the left.
Using Reflection Suite for X 73
See the Reflection X online help for complete information on any settings dialog box. For
help within a settings dialog box, click the question mark icon on the right side of the title bar,
then click the option youre interested in.
The Windows Menu
All Windows applications have a Window menu that you can use to resize, minimize,
maximize, or close the application. In Reflection X, the Window menu has been enhanced
to provide additional functionality. In addition to Restore, Move, Size, Minimize, and
Maximize, youll find Reset X Server, Close, Copy Selection, Copy Rectangle, X Desktop,
Settings, Trace, Help, and About Reflection X. Youll also see a list of client files that have
been run most recently.
Search for Menu commands, Reflection X Control menu in the online help for more details.
Window Options
Reflection X allows you to display client applications in three ways. Use the Window mode
setting to specify your choice.
The first option is to set the Window mode to Microsoft Windows Desktop and use Microsoft
Windows as the window manager. Each client window has Windows borders and controls,
and behaves like other Windows applications. A window is opened for each X client appli-
cation, and each window is controlled by the window manager that is part of Microsoft
Windows.
The second option is to set the Window mode to X Terminal Desktop, so that the desktop fills
your entire Windows screen. All clients are run in one full-screen Microsoft window, so your
display is similar to the standard display of an X terminal. This is sometimes known as single
window mode.
The third option is to set the Window mode to Microsoft Windows Desktop and run the
Reflection Window Manager or a remote window manager. In this mode, each X client runs
in a separate window with the characteristics of the selected remote manager. This is a good
option if you prefer the Windows environment but run X clients that require the use of a
remote window manager.
Search for Window manager, overview in the online help for more details.
74 Using Reflection Suite for X
The Reflection Virtual Desktop
Most Windows users run several programs at a time, and unless you have a very large display,
your PC screen can begin to look very cluttered. The Reflection Virtual Desktop is a way to
spread out your work and organize it. Your computer is like a viewing window (or viewport)
for a much larger area. The Virtual Desktop ships with Reflection X but can be used to
manage all your Windows applications.
To start the Virtual Desktop, click its icon in the Reflection Utilities folder on the Start menu.
When it opens, a window with a grid of nine rectangles is displayed. If you have applications
on your Windows desktop when you start the Virtual Desktop, they are stacked in one area.
Spread them out by clicking and dragging.
By default, the Virtual Desktop stays on top of your other windows. You will probably want to
move and/or resize it so that it doesnt interfere with your applications.
For more details on using the Reflection Virtual Desktop, see its online help file. To view the
help, click the yellow box in the upper-left corner and click Help on the menu.
Project Name Chapter 7 Troubleshooting Your Installation TEMPLATE: docs_v4 D:\working\piglet\online\Tshootng.fm 1.24.00 11:26am
C H A P T E R
75
7
Troubleshooting Your Installation
Use this chapter to resolve a problem with your Reflection installation. If you need to contact
WRQ, see page iii.
Problems Starting Installation
Missing Oleaut32.dll file under Windows 95 and 95a:
The original Windows 95 release and this OS with Service Pack 1 (i.e. Windows 95a) lack the file
Oleaut32.dll, a file needed to start the Reflection Interactive Installation program. If an error
message referencing this file appears, you should run the file Setup.exe to install Reflection (the
Oleaut32.dll file is installed by Reflection during installation). You can find Setup.exe in the
\Products folder of the CD.
Setup.exe detects if the Windows Installer service is installed. If it is not (or is an old version),
Setup.exe launches the Windows Installer file Instmsi.exe to install or upgrade the service. Then,
Setup.exe launches Msiexec.exe which opens and reads the Reflection .msi file database.
Administrative Privileges Required
It is not possible to successfully install or uninstall Reflection as a non-administrator under
Windows 2000 or Windows NT 4.0: you must install with Administrative privileges under these
operating systems.
Upgrading Reflection from an Earlier Version
When you install Reflection, specify the same folder as your current installation of Reflection
regardless of its path name (this includes the User folder as well). This lets Reflection update
your previous installation successfully.
For more information, see WRQ Technical Notes. Technical Notes are available on the WRQ
web site or from WRQ Technical Support (see page iii for information on contacting WRQ).
76 Troubleshooting Your Installation
Viewing the Log File
A log file is generated by default when you install Reflection. This file, called Msiwrq.txt
is installed to the \Temp folder of the users personal folder. As an example, for Windows
2000, the file is installed to the folder Documents and settings\<yourname>\Local
settings\Temp\Msiwrq.txt.
Log files can be generated using command-line switches. This is useful whenever you specify a
shortcut to install Reflection and would like to include a switch to create the log file. The
correct syntax, where log filename is the path and file name of the log looks like this:
/l*v <path\filename>
As an example, this command creates a log file called Msilog.txt in the folder C:\Temp:
\\Server\Path\Setup.exe /i Reflect.msi /l*v C:\Temp\Msilog.txt
Windows Installer Error Codes and Descriptions
Microsoft Windows Installer shows a number of error messages in four-digit format (1901
as an example) that can help pinpoint a problem with your installation. In general, the log file
generated during installation (and stored in your personal folder) contains all of the entries
required to diagnose an installation problem with this service. However, a list of error
messages for the Windows Installer can be found as of this writing by searching the Microsoft
web site using the search string Windows Installer error messages.
Support for Microsoft Systems Management Server (SMS)
Support for Microsoft Systems Management Server versions 1.2 and 2.0 is included in
Reflection in the form of a Product Definition File (PDF) file for version 1.2 or a Systems
Management Server (SMS) file for version 2.0. Consult your Windows Installer documen-
tation for loading and running these files under SMS.
Project Name Chapter TEMPLATE: docs_v4 D:\working\piglet\online\R80igqsIX.fm 1.13.00 12:34pm
77
3270
connection requirements 11
3270 emulation 1
3270 printer 60
3287 printing
requirements 14
3812 printing
requirements 14
5250
connection requirements 14
5250 emulation 1
5250 printer 60
802.2 DLC
requirements (3270) 11
requirements (5250) 14
A
Active Directory
Advertisement requirements 6
installing with 37
installing without 35
using with Reflection 2
Adding
features 27
Add/Remove program 27
ADDS emulation 1
Administrative Installation 31, 41
removing 49
Administrative privileges 75
Adobe Acrobat 21
Advertisement requirements 6
ANSI emulation 1
AnyNet 16
AS/400 data transfer 57
AS/400 systems 1
Assign and Publish technology 2
Autoexec.bat 69
C
Client Access/400
requirements 16
Client files (Reflection X) 70
Client Manager (Reflection X) 72
Client Wizard (Reflection X) 70
Client/server model defined (Reflection X) 68
Coax DFT
requirements 11
Complete installation 23
Configuring
changing defaults 64
connections 55
display 63
events 65
file transfer 57
hotlists 64
hotspots 63
keyboard 62
menu 61
mouse 63
toolbar 61
Connecting 5456
configuring 55
Reflection for HP, UNIX, and Digital
requirements 7
Reflection for IBM (3270) requirements 11
reflection for IBM (5250) requirements 14
tips 56
using the Connection Wizard 5455
Connection Wizard 5455
Connectivity requirements
802.2 DLC (3270) 11
802.2 DLC (5250) 14
Client Access/400 (5250) 16
Coax DFT (3270) 11
DECnet 17
Eicon SNA gateway 12
78 Index
IBM Comm Server (3270) 12
IBM Comm Server (5250) 15
LAT 8
Microsoft SNA Server (3270) 12
Microsoft SNA Server (5250) 15
MPTN 16
NetWare SAA (3270) 12
NetWare SAA (5250) 16
NetWare SAA (LUA) 13
NetWare SAA (NDS) 13
NS/Router 16
SDLC 13
serial (Reflection X) 18
Telnet (3270) 13
Telnet (5250) 15
Telnet (HP, UNIX, and Digital) 8
Telnet Extended (3270) 14
VT-MGR 8
Custom installation 23
Customization
installing without (multiple installation) 34
saving settings 5253
Customizing
display 63
events 65
hotlists 64
hotspots 63
keyboard 62
menu 61
mouse 63
procedures 42
toolbar 61
D
Data transfer 5658
transaction programs 57
DECnet
configuring 17
Default Application Settings dialog box 26
Default configuration, changing 64
Default System Option dialog box 26
Deployment Manager 3
Internet requirements 5
DG emulation 1
Disk space requirements 6
Display setup 63
Documentation
electronic manuals 21
setup 21
E
EHNTFW 57
Eicon SNA gateway
requirements 12
Electronic manuals 3, 21
Enabling LAT 9
Error messages
administrative privileges required 75
missing Oleaut32.dll 75
Windows Installer error codes 76
Evaluation products
installing 23
Events 65
F
Features
adding and removing 27
new 2
File transfer 5658
protocols 56
setup 57
tips 58
File Transfer dialog box 57
FTP 56, 59
FTP Client 59
Index 79
G
Gateway
Eicon 12
IBM Comm Server for NT 12, 15
Microsoft SNA Server 15
NetWare SAA 12, 13, 16
H
Hardware requirements
serial (Reflection X) 18
Host
connecting to 5456
Hotlists 64
Hotspots 63
How to use Reflection 5166
HP
emulation 1
terminals 1
I
IBM
host connection requirements 10
supported transports 10
IBM Communications Server
requirements (3270) 12
requirements (5250) 15
IBM emulation 1
IBM mainframes 1
IBM print sessions 60
IND$FILE 57
Installation
disk space requirements 6
SMS 76
troubleshooting 7576
Windows Installer error codes 76
Installation (multiple)
recording 43
Installation and Quick Start Guide
overview 1
Installation, multiple 3149
administrative installation 41
customized copy of Reflection 37
customizing 42
deciding level of customization 32
file types 32
installation types 31
procedures 4149
recording 39
recording installation 37
removing 49
scenarios 3340
steps 4149
typical installation scenarios 3340
uniform copy of Reflection 35
Windows Installer services files 32
Windows Installer terminology 31
with Active Directory 37
without Active Directory 35
without customization 34
Installation, single 1929
Complete 23
Custom 23
Default Application Settings dialog box 26
Default System Option dialog box 26
documentation 21
LK450 Keyboard Option dialog box 26
online help 20
options 20
overview 20
Quick Index 20
Reflection X Client Passwords dialog box 27
Select Installation Type dialog box. 23
steps 2227
Typical 23
working with the Windows installer 21
Installer Transform 35, 37
80 Index
Installing
evaluation products 23
Reflection LAT Connection 8
to a single PC 1927
Workstation Installation 1927
Internet Explorer
version required 5
Introduction 1
K
Kermit 56
Keyboard mapping 62
Keyboard setup 62
L
LAT
enabling the LAT protocol 9
requirements 8
Launching Reflection 53
LBX (low-bandwidth X) 18
LIPI 57
LK450 Keyboard Option dialog box 26
Log file
finding and viewing 76
LPD and LPR support, Telnet requirements (3270) 14
M
Macros 6566
using the macro recorder 66
using the Visual Basic Editor 66
Mainframe
connection requirements 11
Manuals
electronic 3, 21
Memory requirements 6
Menu setup 61
Microsoft Installer (MSI) technology 2
Microsoft Internet Explorer
version required 5
Microsoft Management Console (MMC) 3, 38
Microsoft SNA Server
requirements (3270) 12
requirements (5250) 15
Microsoft Systems Management Server 76
Microsoft Windows Installer 20
Missing Oleaut32.dll 75
Modem
configuring for use (OpenVMS and UNIX
hosts) 18
SLIP/PPP, configuring for 18
Mouse setup 63
MPTN
requirements 16
MPTN requirements 16
MSI (Microsoft Installer) technology 2
MSI files 32, 35, 37
Msilog.txt 76
N
Netscape Navigator
version required 5
NetWare SAA
requirements (3270) 12
requirements (5250) 16
NetWare SAA (LUA)
requirements 13
NetWare SAA (NDS)
requirements 13
Network
required software for connecting over 7
supported 32-bit networking products 7
Networks, supported
DECnet 17
New features 2
NS/Router
requirements 16
O
Oleaut32.dll 75
Index 81
Online help
installation 20
Overview 1
Reflection features 5166
P
Package files 32
Partial settings files 52
PATHWORKS support
DECnet 17
Pcx$server
setting up PATHWORKS 17
PDF files 21
Performance tuner 69
Phone numbers, WRQ, Inc. iii
PPP (Point-to-Point Protocol)
interface requirements (Reflection X) 18
Printing 5960
3287 printer 14
3812 printer 14
emulating an IBM printer 60
printing the screen display 59
Printing (3270)
LPD/LPR requirements 14
Programming 6566
Protocols
file transfer 56
WRQ/Reflection protocol 56
R
Recording
Reflection installation 37, 39, 43
Recording macros 66
Reflection
adding and removing features 27
features overview 5166
settings files 5253
starting 53
Reflection Deployment Manager 3
Reflection for HP with NSVT 1
Reflection for IBM 1
Reflection for ReGIS Graphics 1
Reflection for UNIX and Digital 1
serial connection requirements 18
Reflection LAT Connection
installing 8
Reflection Links 2
Reflection Virtual Desktop 74
Reflection X 1, 6773
client files 70
Client Manager 72
Client Wizard 70
connecting to OpenVMS hosts 72
connecting to UNIX hosts 72
making an XDMCP connection 71
settings 72
starting 69
window options 73
Reflection X Client Passwords dialog box 27
Reflection Xpress
requirements for 18
Reflect.msi 32, 35, 37
ReGIS graphics 1
Registry 69
Removing
administrative installation 49
features 27
workstation installation from a PC 2829
Requirements 518
5250 connections 14
disk space 6
IBM host connections 10
Reflection for IBM (3270) connections 11
serial connections (Reflection X) 18
82 Index
S
Saving
settings 52
Scenarios
installation (multiple) 3340
Screen display
printing screen display 59
SDLC
requirements 13
see also the Reflection for IBM System Admininstra-
tor Guide
Select Features dialog box 2426
Select Installation Type dialog box 23
Select XDMCP Host 69
Serial connections
requirements 18
Serial X
requirements for 18
Settings (Reflection X) 72
Settings files 5253
creating 52
partial 52
tips 53
Setup
documentation 21
See also Installation, single or Installation, multiple
troubleshooting 7576
Setup.hlp 21
Sixel graphics 1
SLIP (Serial Line Internet Protocol)
interface requirements (Reflection X) 18
SMS 76
Software requirements
DECnet 17
serial 18
Startapp.com
setting up PATHWORKS 17
Starting
Reflection X 69
Starting Reflection 53
Supported transports
IBM connections 10
T
Technical support
phone number iii
Tektronix 4010/4014 1
Telnet
LPD and LPR support (3270) 14
requirements (3270) 13
requirements (5250) 15
requirements (HP, UNIX, and Digital) 8
requirements(5250) 15
Telnet Extended
requirements (3270) 14
Tips
connecting 56
file transfer 58
keyboard setup 62
printing 59
settings files 53
toolbar 61
TN3270
requirements 13
TN3270E
requirements 14
TN5250
requirements 15
TN5250E
requirements 15
Index 83
Toolbar setup 61
Transferring files 5658
protocols 56
tips 58
Transform files 3233, 35, 4243
Transport for running X clients
DECnet 17
serial 18
Transports
supported (IBM) 10
Troubleshooting
finding and viewing the log file 76
Troubleshooting installation 7576
Typical installation 23
U
Uniform copy of Reflection 35, 37
Uninstalling 2829
Unisys T27 terminals 1
V
Visual Basic Editor 66
Visual Basic for Applications 65
VT
emulation 1
terminals 1
VT-MGR
requirements 8
W
Window options (Reflection X) 73
Windows Installer error codes 76
Windows Installer sevice files 32
Windows Installer terminology 31
Workstation Installation 1927, 31
WRQ, Inc., phone numbers iii
WRQ/Reflection protocol 56
WYSE emulation 1
X
X Window System
overview 6768
X Windows 1
XDMCP 69
XDMCP connection (Reflection X) 71
Xmodem 56
Z
Zmodem 56
You might also like
- RICOH Streamline NX Install & Config GuideDocument259 pagesRICOH Streamline NX Install & Config GuideMaria Elena Avila50% (2)
- Revit 2009 TutorialDocument864 pagesRevit 2009 TutorialRashmi Mehadia100% (1)
- Revit Architecture User's Guide PDFDocument858 pagesRevit Architecture User's Guide PDFapi-383837194% (18)
- Software and System Development using Virtual Platforms: Full-System Simulation with Wind River SimicsFrom EverandSoftware and System Development using Virtual Platforms: Full-System Simulation with Wind River SimicsNo ratings yet
- Sanjay Singh ERM C4 PDFDocument11 pagesSanjay Singh ERM C4 PDFprithvi rentapalli100% (1)
- Dell Kace k1000 Systems Management Appliance Express k1000 Express Quick Start GuideDocument41 pagesDell Kace k1000 Systems Management Appliance Express k1000 Express Quick Start GuidevitorNo ratings yet
- Dell Kace k1000 Systems Management Appliance Express k1000 Express Quick Start GuideDocument41 pagesDell Kace k1000 Systems Management Appliance Express k1000 Express Quick Start GuidetyroniuzNo ratings yet
- Solver Engines User GuideDocument183 pagesSolver Engines User GuideAchilles Villanueva100% (1)
- Extending OmnisDocument262 pagesExtending OmnisrichanNo ratings yet
- Central Management Console Users GuideDocument332 pagesCentral Management Console Users Guideyogesh_mmNo ratings yet
- FTViewSEInstallENU PDFDocument159 pagesFTViewSEInstallENU PDFOmar LichtjahreNo ratings yet
- Dell KACE K1000 Systems Management Appliance Express 6.3. Quick Start GuideDocument41 pagesDell KACE K1000 Systems Management Appliance Express 6.3. Quick Start Guideomaues100% (1)
- LIS-Link Operator Manual English-Rev 3 FinalDocument61 pagesLIS-Link Operator Manual English-Rev 3 FinalMark Louie Dela CruzNo ratings yet
- RSView32 Runtime PDFDocument89 pagesRSView32 Runtime PDFERICK NOVOANo ratings yet
- Frontline Solvers User GuideDocument271 pagesFrontline Solvers User Guideedwinap75No ratings yet
- Stingray 9.6 User ManualDocument464 pagesStingray 9.6 User Manualmayank1186No ratings yet
- Open Text Archiving & Document Access - Installation & Upgrade Guide 9.6.2Document56 pagesOpen Text Archiving & Document Access - Installation & Upgrade Guide 9.6.2Neftali Lopez ElizondoNo ratings yet
- OrCAD Install GuideDocument30 pagesOrCAD Install GuideCitio Logos100% (1)
- DW2005 User GuideDocument699 pagesDW2005 User GuideRoninNo ratings yet
- IPSLAManager Administrator GuideDocument88 pagesIPSLAManager Administrator Guidelimor2705No ratings yet
- Tornado: Getting Started GuideDocument44 pagesTornado: Getting Started Guidejumbo_hydNo ratings yet
- View 32: Active Display System Getting Results GuideDocument86 pagesView 32: Active Display System Getting Results GuideJunioNo ratings yet
- Tutorials Revit MEP 2009 MetENUDocument968 pagesTutorials Revit MEP 2009 MetENUInventor Solidworks100% (1)
- PC1500 Operating ManualDocument308 pagesPC1500 Operating ManualCalin PlavanescuNo ratings yet
- Networx: Rsnetworx For Ethernet/Ip Getting Results GuideDocument62 pagesNetworx: Rsnetworx For Ethernet/Ip Getting Results GuidejesusortegavNo ratings yet
- AvidDS HiRes Workflow Color GuideDocument114 pagesAvidDS HiRes Workflow Color GuidelightaesirNo ratings yet
- Technicolour TG587n v3 Modem User ManualDocument128 pagesTechnicolour TG587n v3 Modem User ManualjohnoqldNo ratings yet
- Rose InstallDocument32 pagesRose InstallsuswagatNo ratings yet
- NetBackup Installtion290198Document138 pagesNetBackup Installtion290198Bullibabu GurramNo ratings yet
- Vxworks Programmers Guide 5-3-1Document652 pagesVxworks Programmers Guide 5-3-1prajnithNo ratings yet
- Cnet gr001 - en eDocument94 pagesCnet gr001 - en ejesusortegavNo ratings yet
- DP-1830 SH en 0000Document196 pagesDP-1830 SH en 0000Toma KuckovNo ratings yet
- vw32rt Um001 - en eDocument89 pagesvw32rt Um001 - en eAbrahan BermudezNo ratings yet
- FT Historian SE Upgrade and Migration GuideDocument96 pagesFT Historian SE Upgrade and Migration Guidefrancois lecreuxNo ratings yet
- WinCon ManualDocument211 pagesWinCon ManualCarlos Javier Zapata DomínguezNo ratings yet
- Users GuideDocument480 pagesUsers GuideDao XuanNo ratings yet
- RSView SE Users PDFDocument1,139 pagesRSView SE Users PDFarunprasathishuNo ratings yet
- 02 Arena Standard Edition User's GuideDocument165 pages02 Arena Standard Edition User's GuideWilliam PinedaNo ratings yet
- Hummingbird Deployment Wizard: User's GuideDocument72 pagesHummingbird Deployment Wizard: User's GuideFrancoHermosillaFerreiraNo ratings yet
- PM SetupGuideDocument99 pagesPM SetupGuideDorival SilvaNo ratings yet
- Manual EPLAN - Manual Software Eplan P8 - InicianteDocument132 pagesManual EPLAN - Manual Software Eplan P8 - InicianteLuiz Ushijima100% (4)
- Embedded System Design on a Shoestring: Achieving High Performance with a Limited BudgetFrom EverandEmbedded System Design on a Shoestring: Achieving High Performance with a Limited BudgetRating: 4 out of 5 stars4/5 (1)
- Practical E-Manufacturing and Supply Chain ManagementFrom EverandPractical E-Manufacturing and Supply Chain ManagementRating: 3.5 out of 5 stars3.5/5 (4)
- Microsoft Virtualization: Master Microsoft Server, Desktop, Application, and Presentation VirtualizationFrom EverandMicrosoft Virtualization: Master Microsoft Server, Desktop, Application, and Presentation VirtualizationRating: 4 out of 5 stars4/5 (2)
- ASP.NET 3.5 Enterprise Application Development with Visual Studio 2008: Problem Design SolutionFrom EverandASP.NET 3.5 Enterprise Application Development with Visual Studio 2008: Problem Design SolutionNo ratings yet
- Microsoft Windows Server 2008 R2 Administrator's Reference: The Administrator's Essential ReferenceFrom EverandMicrosoft Windows Server 2008 R2 Administrator's Reference: The Administrator's Essential ReferenceRating: 4.5 out of 5 stars4.5/5 (3)
- Interconnecting Smart Objects with IP: The Next InternetFrom EverandInterconnecting Smart Objects with IP: The Next InternetRating: 5 out of 5 stars5/5 (1)
- PowerPC Microprocessor Common Hardware Reference Platform: A System ArchitectureFrom EverandPowerPC Microprocessor Common Hardware Reference Platform: A System ArchitectureRating: 4 out of 5 stars4/5 (1)
- Visual Studio Code Distilled: Evolved Code Editing for Windows, macOS, and LinuxFrom EverandVisual Studio Code Distilled: Evolved Code Editing for Windows, macOS, and LinuxRating: 3 out of 5 stars3/5 (1)
- Citrix XenDesktop Implementation: A Practical Guide for IT ProfessionalsFrom EverandCitrix XenDesktop Implementation: A Practical Guide for IT ProfessionalsNo ratings yet
- Securing Windows Server 2008: Prevent Attacks from Outside and Inside Your OrganizationFrom EverandSecuring Windows Server 2008: Prevent Attacks from Outside and Inside Your OrganizationNo ratings yet
- Programming Microcontrollers with Python: Experience the Power of Embedded PythonFrom EverandProgramming Microcontrollers with Python: Experience the Power of Embedded PythonNo ratings yet
- GSM Handover Call FlowDocument3 pagesGSM Handover Call Flowashish10may100% (1)
- GSM Handover Call FlowDocument3 pagesGSM Handover Call Flowashish10may100% (1)
- NNP 2003Document124 pagesNNP 2003neeraj kumar singhNo ratings yet
- Mr. CHANDAN BERA loan account statementDocument1 pageMr. CHANDAN BERA loan account statementchandanetceNo ratings yet
- GSM Handover Call FlowDocument3 pagesGSM Handover Call Flowashish10may100% (1)
- Tutorial On Signaling System 7 (SS7)Document23 pagesTutorial On Signaling System 7 (SS7)Venkata SatishNo ratings yet
- TS.16 v2.0Document13 pagesTS.16 v2.0chandanetceNo ratings yet
- List of Telephone Nodal OfficersDocument36 pagesList of Telephone Nodal OfficerschandanetceNo ratings yet
- List of Telephone Nodal OfficersDocument36 pagesList of Telephone Nodal OfficerschandanetceNo ratings yet
- Mobile Operator Codes All India State Wise With Customer Care Number & Mobile Network Code - Krazy Net RulersDocument28 pagesMobile Operator Codes All India State Wise With Customer Care Number & Mobile Network Code - Krazy Net RulerschandanetceNo ratings yet
- How To Set Internet Connection On Beetel ModemsDocument5 pagesHow To Set Internet Connection On Beetel ModemschandanetceNo ratings yet
- Tetra TB3Document2 pagesTetra TB3Federico MaggiNo ratings yet
- New IEC 61850-Based Solutions: Client Functionality On All Device FamiliesDocument8 pagesNew IEC 61850-Based Solutions: Client Functionality On All Device FamiliesHung Cuong PhamNo ratings yet
- Datasheet Rev 1Document7 pagesDatasheet Rev 1Tauasi TauasisNo ratings yet
- Chapter 6 - TQMDocument4 pagesChapter 6 - TQManki23100% (1)
- A511Document8 pagesA511Vishal SharmaNo ratings yet
- Contractor HSSE Management ProcessDocument13 pagesContractor HSSE Management ProcessAHMED AMIRANo ratings yet
- 03 Introducing NetXplorer and Data CollectorDocument55 pages03 Introducing NetXplorer and Data CollectorVladimir CortezNo ratings yet
- Roxii v2.11 Rx1500 User-Guide Cli enDocument808 pagesRoxii v2.11 Rx1500 User-Guide Cli enSaeed HaniNo ratings yet
- PDFDocument6 pagesPDFDAGNUXNo ratings yet
- Building Services Branch Testing and Commissioning Procedure No. 8 FOR Liquefied Petroleum Gas Installation IN Government Buildings Hong KongDocument41 pagesBuilding Services Branch Testing and Commissioning Procedure No. 8 FOR Liquefied Petroleum Gas Installation IN Government Buildings Hong KongKy Pham HongNo ratings yet
- CR 6Document672 pagesCR 6Francisco José Fontelles ObelenisNo ratings yet
- Burndy Grounding CountermatDocument1 pageBurndy Grounding CountermatwilmanzitoNo ratings yet
- Computer Networks Lecture Plan and AssignmentsDocument14 pagesComputer Networks Lecture Plan and AssignmentsAnonymous BOreSFNo ratings yet
- Plesiochronous Digital HierarchyDocument6 pagesPlesiochronous Digital HierarchybilalrassoolNo ratings yet
- BLDV400Document60 pagesBLDV400Junaid SyedNo ratings yet
- Load Restraint GuideDocument290 pagesLoad Restraint GuideSebastian ZarzyckiNo ratings yet
- Chap006 - Process Selection & Facility Layout-1Document48 pagesChap006 - Process Selection & Facility Layout-1Ohud AlanaziNo ratings yet
- 05 Technical Data h301 - 1009Document14 pages05 Technical Data h301 - 1009IRWIN_DSOUZANo ratings yet
- PDF 2 SD Control Ts97Document32 pagesPDF 2 SD Control Ts97Ehab KamalNo ratings yet
- As 1289.3.6.3-2003 Methods of Testing Soils For Engineering Purposes Soil Classification Tests - DeterminatioDocument2 pagesAs 1289.3.6.3-2003 Methods of Testing Soils For Engineering Purposes Soil Classification Tests - DeterminatioSAI Global - APAC0% (1)
- Grago Instructions - Parts ListDocument36 pagesGrago Instructions - Parts ListAkram FerchichiNo ratings yet
- Emotron FDU2-0 - Manual - 01-5325-01r1 - ENDocument226 pagesEmotron FDU2-0 - Manual - 01-5325-01r1 - ENLingaraj Suresh Lingaian100% (1)
- Isuzu FXZ240-350 - FXY240-350Document4 pagesIsuzu FXZ240-350 - FXY240-350Hugo RodriguezNo ratings yet
- WWW Araxxe Com P Our Services Revenue Assurance Inter OperatDocument5 pagesWWW Araxxe Com P Our Services Revenue Assurance Inter OperatErick Alexander Llanos BuitronNo ratings yet
- PPMappDocument14 pagesPPMappUmida MukumovaNo ratings yet
- Technical Line: How The New Revenue Standard Affects Engineering and Construction EntitiesDocument24 pagesTechnical Line: How The New Revenue Standard Affects Engineering and Construction EntitiesvenkatesanmuraliNo ratings yet
- BOM Interfaces - White PaperDocument23 pagesBOM Interfaces - White PapersreeharireddylNo ratings yet
- SCOFFOLD CERT GUIDEDocument9 pagesSCOFFOLD CERT GUIDEFrancis Reyes100% (6)
- General Installation and Maintenance InstructionsDocument12 pagesGeneral Installation and Maintenance Instructionshipnofenix0% (1)