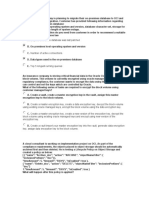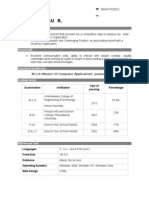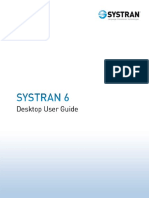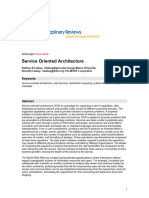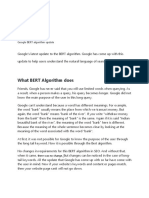Professional Documents
Culture Documents
Implementacion de Genesys
Uploaded by
Jhon Roberto RodriguezOriginal Description:
Copyright
Available Formats
Share this document
Did you find this document useful?
Is this content inappropriate?
Report this DocumentCopyright:
Available Formats
Implementacion de Genesys
Uploaded by
Jhon Roberto RodriguezCopyright:
Available Formats
Genesys Quality Management 8.
1
Implementation Guide
The information contained herein is proprietary and confidential and cannot be disclosed or
duplicated without the prior written consent of Genesys Telecommunications Laboratories, Inc.
Copyright 20092013 Genesys Telecommunications Laboratories, Inc. All rights reserved.
About Genesys
Genesys solutions feature leading software that manages customer interactions over phone, Web, and mobile
devices. The Genesys software suite handles customer conversations across multiple channels and
resourcesself-service, assisted-service, and proactive outreachfulfilling customer requests and
optimizing customer care goals while efficiently using resources. Genesys software directs more than 100
million customer interactions every day for 4000 companies and government agencies in 80 countries. These
companies and agencies leverage their entire organization, fromthe contact center to the back office, while
dynamically engaging their customers. Go to www.genesyslab.comfor more information.
Each product has its own documentation for online viewing at the Genesys Technical Support website or on
the Documentation Library DVD, which is available fromGenesys upon request. For more information,
contact your sales representative.
Notice
Although reasonable effort is made to ensure that the information in this document is complete and accurate at
the time of release, Genesys Telecommunications Laboratories, Inc., cannot assume responsibility for any
existing errors. Changes and/or corrections to the information contained in this document may be incorporated
in future versions.
Your Responsibility for Your Systems Security
You are responsible for the security of your system. Product administration to prevent unauthorized use is
your responsibility. Your systemadministrator should read all documents provided with this product to fully
understand the features available that reduce your risk of incurring charges for unlicensed use of Genesys
products.
Trademarks
Genesys, the Genesys logo, and T-Server are registered trademarks of Genesys Telecommunications
Laboratories, Inc. All other trademarks and trade names referred to in this document are the property of other
companies. The Crystal monospace font is used by permission of Software Renovation Corporation,
www.SoftwareRenovation.com.
Technical Support from Genesys
If you have purchased support directly fromGenesys, please contact Genesys Technical Support at the
regional numbers provided at the end of this document. For complete contact information and procedures,
refer to the Genesys Technical Support Guide.
Ordering and Licensing Information
Complete information on ordering and licensing Genesys products can be found in the Genesys Licensing
Guide.
Released by
Genesys Telecommunications Laboratories, Inc. www.genesyslab.com
Document Version: 81gqm_implement_4-2013_8.1.511.00
Table of Contents
Chapter 1 Introduction 7
Document Purpose 8
Audience 8
Document Version 8
Typographical Conventions 9
Expected Knowledge 9
Browser Recommendations and Technical Requirements 10
Internet Explorer Security Settings: 11
Technical Requirements for Playing Audio and Video Media 12
Chapter 2 Important Pre-requisites for Installation 13
Checklist for All Installations 14
Checklist for all types of CUCMRecording 14
Checklist for Passive Recording on Cisco 14
Checklist for Active Recording on Cisco 14
Checklist for Genesys GIM, MSR and EPR 15
Checklist for Genesys EPR 15
Checklist for Active Recording with AvayaCommunications Manager 16
Operating System 16
License checklist 16
Chapter 3 GQM Setup and Configuration 17
Beginning the Setup and Configuration Process 19
Configuration froma Cache File 21
Manual configuration 23
Selecting GQMServices 24
Service List 25
Cisco JTAPI, Genesys MSRand EPR 28
Contact Center Integration 29
Key Manager 30
Databases 31
Oracle Configuration 32
GQMServer IP Address 34
Single Server Configuration 35
Integration Modules and Drivers 36
Cisco Unified Communications Manager 37
Downloading JTAPI Library fromCUCM(JTAPI Signaling) 39
Entering the settings for the Genesys IM 41
Entering the Settings for Genesys EPR 43
Entering the Genesys MSR Settings 45
Entering the Avaya Settings 47
Packet Sniffing 49
PostgreSQL - Database Locale Settings 50
PostgreSQL - Remote Database Connections 52
SMTP Server 56
Increase Tomcat Server Memory 57
Call Recording Automatic Startup 58
Generate Self-signed Certificate and Keys 59
Restarting Call Recording 60
Verifying the Configuration 61
Completing Configuration 62
Starting Call Recording Services 64
Important Note on Synchronization 66
Setting a CustomLocale for the Web Server 67
Chapter 4 Licensing and Activating GQM 69
Launching the Call Recording Web GUI 70
Activating Call Recording 72
Uploading the Un-Activated Call Recording License File 74
Activating an Un-Activated Version of Genesys Call Recording 76
Restarting Call Recording 78
Activating Quality Manager 79
Open Quality Manager in a Web Browser 80
Log In as Administrator 81
Uploading the Un-activated Quality Manager License File 82
The Activation Key 83
Uploading the Activated Quality Manager License File 84
Configuring Quality Manager in the Call Recording GUI 85
BasicSettings 86
Rounding Strategy 88
Chapter 5 Configuring Genesys Driver for Recording 89
Setting up Genesys Driver 90
Setting the Operation Mode in Genesys Driver 91
Setting up Tenant Specific Parameters 93
Adding Tenant Information 94
Default Tenant Configuration 95
DN Activity Detection 96
Configuring DN Activity Detection 98
Configuring Notification of Recording 99
External Data Available fromCIM 101
Setting Genesys Driver Encoding for Attached Data 102
Basic Call-related Data 103
Call-related User Data 106
User data configuration 107
Agent Configuration Data 108
Extension Data 111
Other Genesys Driver Data 112
Configuring Full Agent Name Assembly 113
External Data 114
Chapter 6 Integrating Genesys CIM with GQM Using GIM 117
Genesys Passive Recording 118
Installing the Genesys Integration Module 119
External Data Available fromGenesys CIMfor GIM 120
Setting GIMEncoding for Attached Data 121
Configuring the Integration Module 122
Configuring the Application Names and Address for GIM 123
Configuring the T-Server and Configuration Server for GIM 124
Configuring the DN Range for Attached Data 126
Configuring Notification of Recording for GIM 128
Chapter 7 Configuring Avaya Driver for Recording 131
Setting up Avaya Driver 132
Viewing and Configuring the AES Server Settings 133
Configuring the TSAPI Interface 135
Configuring the DMCC Interface 136
Adding and Configuring the Recorder Groups 137
Configuring the Recorder Settings 139
Settings for Multi Server Installations 140
Configuring the Terminal Activity Detection 141
Chapter 7 Fixpayloads 143
Chapter 8 Request Technical Support 145
Genesys Quality Management 8.1 7
Introduction
This chapter provides an overview of this document, identifies the primary
audience, introduces document conventions, and lists related reference
information.
This chapter contains the following sections:
Document Purpose 8
Audience 8
Document Version 8
Typographical Conventions 9
Expected Knowledge 9
Browser Recommendations and Technical Requirements 10
Internet Explorer Security Settings: 11
Technical Requirements for Playing Audio and Video Media 12
Chapter
1
Document Purpose Chapter 1 Introduction
8 Implementation Guide
Document Purpose
This document describes the basic implementation of the Genesys Quality
Management 8.1.5x solution and operating systemon one server. Advanced
configuration and integration with third party applications are described in other
documents for example the Call Recording Administration Guide.
The instructions in this document are expressly aimed at ZOOMCertified
Implementation Engineers and should not be attempted by unqualified persons.
Audience
This document is intended for the technicians responsible for systeminstallation
and its preparation, on behalf of administrators who will then configure and
administrate the system
Document Version
The Genesys Quality Management products are provided by a partnership
between Genesys and ZOOMInternational. The Genesys Quality Management
products use a versioning format that represents a combination/joining of the
versions used by these two separate entities. Although the Genesys Quality
Management products and documentation use this combined versioning format,
in much of the software and logs you will see the ZOOMversioning alone. You
need to be aware of this, for example, when communicating with Technical
Support.
The version for this document is based on the structure shown in the following
diagram:
Typographical Conventions Chapter 1 Introduction
Genesys Quality Management 8.1 9
Typographical Conventions
Names of functions and buttons are in bold. For example: Upload.
File names, file paths, command parameters and scripts launched fromthe
command line are in non-proportional font.
Referred documents are in italics. For example: see the document This is a
Document for more information.
Code is placed on a gray background and bordered
Hyperlinks are shown in blue and underlined:
http://genesyslab.com/support/contact.
Expected Knowledge
Readers of this document are expected to have the following skills or knowledge:
l Basic knowledge of the options and possible configurations of Genesys
Quality Management as stated in the Datasheet
l Knowledge of Red Hat Enterprise Linux installation and configuration
Browser Recommendations and Technical Requirements Chapter 1 Introduction
10 Implementation Guide
l Unix systemadministration skills
l Network administration skills
Browser Recommendations and Technical
Requirements
A minimumscreen resolution of 1024 x 768 is necessary to use the GQM
applications comfortably.
The following supported browsers are recommended for the Web GUI. The
Windows Media Player is needed for Call Recording. The Java plugin is required
for Universal Player in Quality Manager.
The browsers for PCs are shown in order of preference. The fastest performing
browsers are first:
1. Google Chrome: Please download the latest version. Check issues using the
latest browser version before reporting them.The user must install the
Windows Media Player plugin below:
http://www.google.com/support/chrome/bin/answer.py?hl=en&answer=95697
2. Internet Explorer 9
3. Internet Explorer 8 with Google Chrome Frame plugin. The Google Chrome
Frame plugin can be obtained here:
http://code.google.com/chrome/chromeframe/
4. Internet Explorer 7 with Google Chrome Frame plugin.This version of IE
should be upgraded to IE9 as soon as possible.
5. Firefox 3.6.16+ Admin rights required for installation. The user must install
the Windows Media Player plugin below:
http://www.interoperabilitybridges.com/windows-media-player-firefox-plugin-
download
6. Opera 9+
7. Safari 5
8. Internet Explorer 8 without the Google Chrome Frame plugin.The
performance is slow.
The following browsers are not recommended:
Internet Explorer 7 without the Google Chrome Frame plugin runs too slowly.
Internet Explorer Security Settings: Chapter 1 Introduction
Genesys Quality Management 8.1 11
Internet Explorer 6 is not supported.
Use Safari or Firefox with Mac OS10.
Important:
Web browsers require a media player plug-in (Windows Media Player
9+ for Windows PCs, VLC for Macs and Linux) for audio and video
media review, and at least Adobe Flash Player 9.x runtime installed for
viewing reports.
Internet Explorer Security Settings:
Windows XP
The following recommendations are encouraged for the Web GUI running on
Windows XP:
l Check that the Call Recording URL is included in the "Trusted sites". If not,
include it there. If the user doesn't have administrator privileges, contact the
systemadministrator or set security level of the zone that contains the server
to Low.
l Check that there is no proxy enabled in the web browser. If there is, try to
disable it.The proxy can affect the functionality.
l Set the security level of trusted sites to Low.
Windows 7
The following recommendations are encouraged for the Web GUI running on
Windows 7:
l Check that the Call Recording URL is included in "Trusted sites". If not,
include it there. If the user doesn't have administrator privileges, contact the
systemadministrator or set security level of the zone that contains the server
to Low.
l Check that there is no proxy enabled in the web browser. If there is, try to
disable it.
l Set the security level of trusted sites to Low.
l Disable protected mode for all zones. If protected mode is Enabled for the
internet zone, it affects the functionality, even if the server is in trusted sites,
this is for Internet Explorer only.
Technical Requirements for Playing Audio and Video Media Chapter 1 Introduction
12 Implementation Guide
Technical Requirements for Playing Audio
and Video Media
The following media players are recommended for successful video and audio
playback.
The media players are listed in order of preference, for the reasons supplied
below:
1. Microsoft Windows Media Player: Plays all audio and video media on the
Windows 7 OS. Previous versions of Windows, for example,Vista and XP,
need additional codecs to play video media.
Download the K-Lite Codec Pack (BASIC or BASIC Mirror versions) from:
http://www.free-codecs.com/K_Lite_Codec_Pack_download.htm.
2. VLC:Plays combined video and audio recordings, including dual-screen
recordings of 1920x1080 or larger. It is not integrated into browsers, for
example, Internet Explorer and Firefox, for audio playback. VLC is
recommended for Macs and Linux-based systems for combined audio and
video reviewing. VLC can be downloaded at: http://www.videolan.org/vlc/.
3. QuickTime: Plays audio and is integrated into Internet Explorer, but does not
support playing mp3 audio and H.264 format video together for combined
audio and video playback.
Genesys Quality Management 8.1 13
Important Pre-requisites for
Installation
Before you start installing GQMyou must :
l Configure the call center platform(Avaya Communications Manager,
Genesys CIM) for integration to GQM, if integration is required.
l install a licensed version of the Red Hat Linux (RHEL) 6.2 operating system
according to instructions in the Pre-implementation Guide.
l Pre-configure CUCMin your call center (if required).
l Pre-configure SPAN ports (if required).
All these pre-implementation procedures are covered in detail in the Pre-
implementation Guide.
To ensure a successful installation result, check that the relevant items in the
following checklists have been performed during the pre-implementation phase:
Chapter
2
Checklist for All Installations Chapter 2 Important Pre-requisites for Installation
14 Implementation Guide
Checklist for All Installations
l Has your administrator assigned the IP address and net mask for the eth0
Network Interface Card (NIC) on the GQMserver?
l Is there network connectivity between the soft switches and the GQM
server?
l Has your administrator assigned the gateway, primary, and secondary
DNSaddresses for the GQMserver?
l Has your administrator assigned a hostname for your GQMserver?
Checklist for all types of CUCM Recording
l Have you created an application user and password for JTAPI
communications for your GQMserver?
l Have you added groups and role permissions to the application user? This
user must have privileges to see all users to be recorded or monitored.
Checklist for Passive Recording on Cisco
l Have you pre-configured the SPAN ports?
Checklist for Active Recording on Cisco
Have you:
l Created a recording profile?
l Enabled BIB (Built in Bridge) to allow monitoring or recording on all phones
and devices to be recorded?
l Enabled recording for each line? A phone or device can have several
numbers, each number must be configured separately.
l Configured the recording profile and trunk route pattern according to the
CUCMactive recording configuration?
Checklist for Genesys GIM, MSRand EPR Chapter 2 Important Pre-requisites for Installation
Genesys Quality Management 8.1 15
Checklist for Genesys GIM, MSR and EPR
Have you pre-configured the SPANports (if required)?
Have you added the CallREC_GIM Application Template into the Configuration
Manager?
Do you have:
l The T-Lib primary server address?
l The T-Lib backup server address?
l The Config primary server address?
l The Config backup server address?
Have you added a new person (username and password) in the Genesys
Configuration Manager for Call Recording to communicate with Genesys?
Have you set up an application name in Genesys Call Manager for GIM?
Checklist for Genesys EPR
Have you set the rtp-info-password in the Genesys T-server configuration?
Checklist for Active Recording with AvayaCommunications Chapter 2 Important Pre-requisites for Installation
16 Implementation Guide
Checklist for Active Recording with
AvayaCommunications Manager
Do you have:
l The AES server Address
l The CMserver address
l A TSAPI user name and password
l A DMCCuser name and password
l The IP Station security code
Operating System
Have you installed the Red Hat Linux operating system?
License checklist
Have you received a license file fromGenesys Support?
Important:
You must satisfy all pre-requisites that relate to your installation before
installing GQM.
Genesys Quality Management 8.1 17
GQM Setup and
Configuration
This chapter describes the Setup and Configuration process
This chapter contains the following sections:
Beginning the Setup and Configuration Process 19
Configuration froma Cache File 21
Manual configuration 23
Selecting GQMServices 24
Oracle Configuration 32
GQMServer IP Address 34
Single Server Configuration 35
Integration Modules and Drivers 36
Packet Sniffing 49
PostgreSQL - Database Locale Settings 50
PostgreSQL - Remote Database Connections 52
SMTP Server 56
Increase Tomcat Server Memory 57
Call Recording Automatic Startup 58
Generate Self-signed Certificate and Keys 59
Restarting Call Recording 60
Verifying the Configuration 61
Chapter
3
Chapter 3 GQMSetup and Configuration
18 Implementation Guide
Completing Configuration 62
Starting Call Recording Services 64
Important Note on Synchronization 66
Setting a CustomLocale for the Web Server 67
Beginning the Setup and Configuration Process Chapter 3 GQMSetup and Configuration
Genesys Quality Management 8.1 19
Beginning the Setup and Configuration
Process
Access the Call Recording server via an ssh client for example PuTTY.
To begin the setup and configuration process on the Call Recording server:
Figure 1: Logging In and Starting GQM Setup
1. Type your administrative login and password, login: admin, password:
zoomcallrec.
2. Switch to the root user account by typing su -and enter the password
(default: zoomcallrec):
Important:
You are strongly recommended to change the root password fromthe
default to a new one of your own.
3. Type /opt/callrec/bin/callrec-setup at the command line and
press Enter.
GQMsetup starts, asking if you want to start Call Recording (GQM)
configuration.
Beginning the Setup and Configuration Process Chapter 3 GQMSetup and Configuration
20 Implementation Guide
Figure 2: GQM Setup Confirmation
4. Select Yes to continue or No to abort setup.
Important:
If you need to change any of these settings later, you can either run this
setup again (the setup remembers the values entered earlier) or edit
themmanually, either through the Call Recording Web GUI Admin
Interface (preferred) or directly in the configuration files.
If you want to edit these values manually outside setup, please refer to the Call
Recording Administration Guide for more information.
Configuration froma Cache File Chapter 3 GQMSetup and Configuration
Genesys Quality Management 8.1 21
Configuration from a Cache File
If your configuration information is saved in a cache file, you can save time by
using this file to configure GQM.
Important:
For first-time installations without a cache file, please proceed to Manual
Configuration.
Figure 3: Configuration from a Cache File
Select Load.
Configuration froma Cache File Chapter 3 GQMSetup and Configuration
22 Implementation Guide
Figure 4: Selecting the Cache File
1. Navigate to your cache file.
2. Click Next.
GQMsetup uses the cache file to load your configuration settings.
The GQMConfiguration Verification screen appears.
l Verify your settings, and click Next to complete the configuration.
l Refer to Completing Configuration in the Manual Configuration section.
Manual configuration Chapter 3 GQMSetup and Configuration
Genesys Quality Management 8.1 23
Manual configuration
Important:
If you have configured GQMfroma cache file, you do not need to
manually configure GQM.
GQMconfiguration and setup requires information about the operating
environment to function properly.Before you begin, be sure you have all the IP
addresses, user names, and passwords for your existing infrastructure.
Figure 5: Selecting Manual Configuration
Select Manual to begin manual configuration.
Selecting GQMServices Chapter 3 GQMSetup and Configuration
24 Implementation Guide
Selecting GQM Services
GQMoffers a number of services. The services available for configuration
depend on your license and environment. See the next section for a full list of
services.
Figure 6: Selecting GQM Services
Use the arrow keys to scroll up and down through the list.
Please see the Service List section to evaluate which services may be combined.
Ensure that each individual itemis selected or not selected according to your
requirements. For example, if you have purchased Quality Manager then you
must select the Quality Manager service.
1. Use the space bar to select or unselect services.
2. Select Next when you have finished selecting the services.
Selecting GQMServices Chapter 3 GQMSetup and Configuration
Genesys Quality Management 8.1 25
Service List
The following table lists the GQMservices that are available for selection.
Service Type Notes Proviso
RMI Service Core RMI Service is always installed so
that the modules within Call
Recording can communicate with
each other. Contains the naming
service.
Configuration
Manager
Core Configuration Manager is installed in
all cases apart fromclustered
recorder and decoder servers and
provides a standard configuration
file system.
Key Manager Security Provides call and screen key
encryption and decryptionto comply
with PCIDSS.
Recorder
Service
Recorder Records calls fromnetwork SPAN
ports.
Do not select for MSR.
Spanless
Recorder
Service
Recorder Records calls using Active
recording technology.
You must select the Spanless
Recorder Service for MSRdo
not select the Recorder
Service
Decoder
Service
Decoder Decodes the PCAPs and encodes
the media to MP3 files.
Core Service Core Provides the business logic for all
recording operations. Core service
is always installed on a single
server installation. Every cluster
must have one server with core
installed.
Cisco JTAPI
Service
Active Driver Enables Call Recordingto use
attached data fromCUCM.
If you select this service do
not select EPR, or MSR. You
must already have access
credentials to CUCMto configure
this service. Please see
Implementation Guide for details.
Selecting GQMServices Chapter 3 GQMSetup and Configuration
26 Implementation Guide
Service Type Notes Proviso
Cisco Skinny
Service
Protocol Enables Call Recordingto sniff
Cisco Skinny protocol data for
information about calls.
If you select this service do
not select EPR, or MSR
services.
Genesys EPR
Service
Active Driver Connects to Genesys T-Server for
Enhanced Passive Recording This
driver also provides Genesys CIM
integration.
If you select this service do
not select MSR, JTAPI, SIP,
Skinny, or GIMservices. You
must add a new user (username
and password) for Call Recording
to communicate with Genesys
Configuration Manager.
Genesys MSR
Service
Active Driver Connects to Genesys T-Server for
Media StreamReplication
services.This driver also provides
Genesys CIMintegration.
If you select this service do
not select EPR, JTAPI, SIP,
Skinny, or GIM. You must add a
new user (username and
password) for Call Recording to
communicate with the Genesys
Configuration Manager.
Avaya Service Active Driver Connector to Avaya
Communication Driver.
You may combine this driver with
the GIMservice if you require
integration with Genesys CIMto
provide attached data.
If you select this service do
not select EPR, MSR, JTAPI,
SIP, or Skinny Services.You
must have user for
communication with TSAPI and a
user for communication with
DMCC.
SIP Service Protocol SIPservice enables Call Recording
to sniff SIP data information about
calls.
If you select this service do
not select EPR, or MSR
services.
Speech
Recording
Service
Speech
Recording
Main speech analysis and search
application.
Web Service GUI Tomcat server for Call Recording
and Quality Manager GUI.
Apache
HTTPD
For large installations. Provides load
balancing when there are a lot of
users and multiple Tomcat servers.
Genesys IM
Service
Integration
Module
Genesys CIMintegration, often
used with the SIP service
If you select this service do
not select EPR, or MSR.You
Selecting GQMServices Chapter 3 GQMSetup and Configuration
Genesys Quality Management 8.1 27
Service Type Notes Proviso
must add a new user (username
and password) for CallREC to
communicate with Genesys in
the Genesys Configuration
Manager.
Synchro
Service
Synchro Call and Screen synchronization
tool for cluster configurations.
Screen Capture
Service
Screen
Recorder
Server-side screen recording
component.
Media Encoder
Service
Encoder Encodes raw screen data into MP4
files .
Tools Service Tools Maintenance (MLM) tools
scheduling service.
Fixpayloads
Service
Payloads Enables the recovery of couples
where there are different Codecs in
each stream.
Instreamer
Service
Other Barix Instreamer service provides
interface to record analogue lines.
Database
Service
Database Embedded PostgreSQL database. If you select this service do
not select Oracle Database
Client
Oracle
Database
Client
Database Client for connecting to external
Oracle databases.
If you select this service do
not select Database Service
Quality
Manager
Quality
Manager
Main Quality Manager web
application
Table 1: Available QM Suite Services
Some of these services, for example Quality Manager, require license activation.
For information concerning licenses please contact your Genesys Sales
Representative for more details.
Selecting GQMServices Chapter 3 GQMSetup and Configuration
28 Implementation Guide
Cisco JTAPI, Genesys MSRand EPR
If you select the JTAPI service, you must already have a Call Recording
username and password enabled in your Cisco Unified Communications
Manager (CUCM). See the section on Cisco CUCMPreparation in the QMPre-
installation Guide for more details.
Similarly, the Genesys MSR and EPR service require pre-defined Call Recording
user credentials to be enabled in your Genesys Configuration Server.
Selecting GQMServices Chapter 3 GQMSetup and Configuration
Genesys Quality Management 8.1 29
Contact Center Integration
The list of chosen GQMservices also determines the choice of Call Center
integration you require (if any). The following integration modules may be
enabled at this point. As with signaling, configuration occurs later on in the
installation process:
l Genesys Contact Center Suite, CIM
If Genesys CIMis being used with Genesys T-Server, use Genesys Driver
for MSR (Media StreamReplication) or EPR (Enhanced Passive
Recording) service for more stable and powerful integration.
Important:
If selecting the GenesysDriver for the MSR (Media StreamReplication)
or EPR (Enhanced Passive Recording) service, ensure that all other
protocol adapters and drivers are unselected (that is. JTAPI, SIP,
Skinny, GIM)
Selecting GQMServices Chapter 3 GQMSetup and Configuration
30 Implementation Guide
Key Manager
The Key Manager service is selected by default, but only used to manage
authentication keys and certificates as part of the PCI-DSS licensed feature. If
your installation does not need PCI-DSS compliance, then this service can be
disabled. See the GQMSecurity Guide for more information about PCI DSS
compliance in Genesys GQM.
Selecting GQMServices Chapter 3 GQMSetup and Configuration
Genesys Quality Management 8.1 31
Databases
GQMsupports two popular database systems for differing implementation
scenarios. You may select either PostgreSQL, or Oracle, during setup.
l PostgreSQL
l Is suitable for small to mediumcall centers.
l Is configured during setup as a local embedded database.
l Select Database Service in the services list (and unselect Oracle
Database Client).
l Oracle
l Is suitable for large and enterprise call centers.
l The client connection to an external database is configured during setup.
l Select Oracle Database Client in the services list (and unselect
Database Service).
l For more information about installing GQMwith Oracle, including data
migration, refer to the Using Oracle guide.
Oracle Configuration Chapter 3 GQMSetup and Configuration
32 Implementation Guide
Oracle Configuration
If the Oracle Database Client service was selected, a screen now appears
requiring Oracle database parameters. If you have selected the PostgreSQL
database, please skip this step.
Figure 7: Oracle Database Configuration
The following Oracle connection parameters are shown:
1. Type the following:
l Oracle IP Address. (This can also be the Oracle servers fully qualified
domain name, for example).
Type the Oracle Database (the Call Recording database or service
name). This can also be in the following format:
//SERVER:PORT/SERVICE_NAME
l Oracle User (the Call Recording schema user),
l Oracle Password (the Call Recording schema user password). Enter the
password twice.
l Oracle WBSC Database (the Quality Manager database or service
name). This can also be in the following format:
//SERVER:PORT/SERVICE_NAME
l Oracle WBSC User (the Quality Manager schema user).
Oracle Configuration Chapter 3 GQMSetup and Configuration
Genesys Quality Management 8.1 33
l Oracle WBSC Password (the Quality Manager schema user password).
Enter the password twice.
2. Click Next to continue.
See the Using Oracle guide for more information about Oracle-related
installation, parameters and setup procedures.
GQMServer IPAddress Chapter 3 GQMSetup and Configuration
34 Implementation Guide
GQM Server IP Address
Insert the GQMserver IP address, which is shared by all GQMcomponents in a
standalone server deployment.This IP address is used in a number of network
settings in systemconfiguration.
Figure 8: QM Suite Server IP Address
1. Type the IP Address.
2. Select Next.
Single Server Configuration Chapter 3 GQMSetup and Configuration
Genesys Quality Management 8.1 35
Single Server Configuration
Important:
GQMis typically installed on a single server. You can also install GQMin
Cluster and Redundant configurations. This implementation guide only
covers single server installation. To install GQMon multiple servers,
please contact Genesys Support:
http://genesyslab.com/support/contact
Figure 9: Selecting Single Server Configuration
l Select Yes to begin the single server installation.
l Selecting No requires additional configuration steps that depend on your
network topology and environment, and which cannot be properly
documented in this implementation guide.
Refer to the Planning Guide for more information.
Integration Modules and Drivers Chapter 3 GQMSetup and Configuration
36 Implementation Guide
Integration Modules and Drivers
At this point in the installation process, any contact center integration modules
that were selected (enabled) during the GQMServices step are configured.
Depending on your selection, the following steps will appear (you may skip this
section if no integration was specified).
Integration Modules and Drivers Chapter 3 GQMSetup and Configuration
Genesys Quality Management 8.1 37
Cisco Unified Communications Manager
If you did not select the JTAPI signaling service earlier, this will not appear during
installation.
To utilize JTAPI signaling, you must identify your Cisco Unified Communications
Manager (CUCM) configuration.
Figure 10: CUCM Configuration
1. Type:
l Your CUCM IP Address.
l A valid CUCM User name.
l A valid CUCM Password.
l Retype the valid CUCM Password.
2. Select Next.
Important:
More than one CUCMIP address can be entered, separated by
commas, for example:
192.168.123.12, 192.168.123.14
Integration Modules and Drivers Chapter 3 GQMSetup and Configuration
38 Implementation Guide
Both CUCMPublisher and Subscriber IP addresses can be entered in this way,
ensuring the Subscriber will be used if the Publisher IP fails.
Integration Modules and Drivers Chapter 3 GQMSetup and Configuration
Genesys Quality Management 8.1 39
Downloading JTAPI Library from CUCM (JTAPI Signaling)
If the JTAPI signaling service is not selected, it does not appear during
installation.
After the CUCMconfiguration settings are entered, the systemprompts to
download the Cisco JTAPI library fromCUCM.
Figure 11: Download JTAPI from CUCM Configuration
Select Yes.
The systemattempts to download the JTAPI library at the end of the setup
procedure. If multiple Cisco Unified Communications Manager servers are
specified during setup, each are contacted in turn until a successful download is
obtained. No feedback is given if this operation is successful.
Not downloading the Cisco JTAPI library fromCUCM, or failure of the automatic
download during setup, requires downloading it manually with the following
command after setup finishes, but before Call Recording is started do not select
the option to restartCall Recording after setup
finishes:/opt/callrec/bin/get-jtapi.
Integration Modules and Drivers Chapter 3 GQMSetup and Configuration
40 Implementation Guide
Important:
Without the JTAPI library, Call Recording cannot record calls using the
JTAPI signaling protocol.
Integration Modules and Drivers Chapter 3 GQMSetup and Configuration
Genesys Quality Management 8.1 41
Entering the settings for the Genesys IM
If you did not select the Genesys IMservice earlier, this will not appear during
installation.
Figure 12: Configuring Genesys GIM
1. Type:
l Your Genesys App Name, configured in the Genesys Configuration
Manager.
l Your Genesys T-Lib primary server and T-Lib backup server IP
addresses (or fully qualified domain names - FQDN). Use a comma-
separated list for more than one.
l An (optional) User Name and Password for a user account on the T-Lib
servers.
l The Config primary server and Config secondary server IP
addresses and port numbers (or FQDN) of your Genesys Configuration
Servers. Again, use a comma-separated list for more than one.
l The (required) User Name and Password of the Call Recording user set
up in your Genesys Configuration Server.
Set the Configuration Reload interval in minutes. This specifies how
often the GIMwill re-connect to the Configuration Manager to get the
latest configuration data.
Integration Modules and Drivers Chapter 3 GQMSetup and Configuration
42 Implementation Guide
Tip:
After entering the User Name and Password, press the down arrow
key to scroll down to the Repeat Password and Config Reload fields!
2. Select Next.
Important:
If no IP port is specified, the default ports are 3063 for T-Lib servers and
2020 for Configuration servers. For compatibility with earlier GIM
releases, IP addresses can be prefixed with two slashes // and suffixed
with the IP port. The backup servers are optional, although strongly
recommended for a production installation.
Integration Modules and Drivers Chapter 3 GQMSetup and Configuration
Genesys Quality Management 8.1 43
Entering the Settings for Genesys EPR
If you did not select the Genesys EPRservice earlier, this will not appear during
installation.
Figure 13: Configuring Genesys EPR
1. Type:
l Your Genesys App Name, configured in the Genesys Configuration
Manager.
l An (optional) User Name and Password for a user account on the T-Lib
servers.
l The Config primary server and Config secondary server IP
addresses (or FQDN) of your Genesys Configuration Servers. Again, use
a comma-separated list for more than one.
l The (required) User Name and Password of the Call Recording user set
up in your Genesys Configuration Server.
l The Config Reload interval in minutes. This specifies how often the GIM
will re-connect to the Configuration Manager to get the latest configuration
data.
l Enter the RTP info password and RTP info password (pre-defined in
the Genesys Configuration Manager. See the Genesys EPR Integration
section in the Call Recording Administration Guide)
2. Select Next.
Integration Modules and Drivers Chapter 3 GQMSetup and Configuration
44 Implementation Guide
Important:
If no IP port is specified, the default ports are 3063 for T-Lib servers and
2020 for Configuration servers. For compatibility with earlier
EPRreleases, IP addresses can be prefixed with two slashes // and
suffixed with the IP port. The backup servers are optional, although
strongly recommended for a production installation.
Integration Modules and Drivers Chapter 3 GQMSetup and Configuration
Genesys Quality Management 8.1 45
Entering the Genesys MSR Settings
If you did not select the Genesys MSRservice earlier, this will not appear during
installation.
Figure 14: Configuring Genesys MSR
1. Type:
l Your Genesys App Name, configured in the Genesys Configuration
Manager.
l An (optional) User Name and Password for a user account on the T-Lib
servers.
l The Config primary server and Config secondary server IP
addresses (or FQDN) of your Genesys Configuration Servers. Again, use
a comma-separated list for more than one.
l The (required) User Name and Password of the Call Recording user set
up in your Genesys Configuration Server.
l The Config Reload interval in minutes. This specifies how often the GIM
will re-connect to the Configuration Manager to get the latest configuration
data.
2. Select Next.
Integration Modules and Drivers Chapter 3 GQMSetup and Configuration
46 Implementation Guide
Important:
If no IP port is specified, the default ports are 3063 for T-Lib servers and
2020 for configuration servers. For compatibility with earlier
EPRreleases, IP addresses can be prefixed with two slashes // and
suffixed with the IP port. The backup servers are optional, although
strongly recommended for a production installation.
Integration Modules and Drivers Chapter 3 GQMSetup and Configuration
Genesys Quality Management 8.1 47
Entering the Avaya Settings
If the Avayaservice was not selected earlier, it does not appear during
installation.
Figure 15: Avaya Setup
1. Type the AES Server Address: This is the IPaddress of the AESServer.
Type the Switch Connection: This is an alias for the switch.
Type the TSAPI Provider Tlink: This can be any non empty string
separated by '#', for example, AVAYA#CM#CSTA#AVAYA1AES.
Type the TSAPI User Name: This can be any non empty string.
Type TSAPI User Password: This can be any non empty string.
Type the Repeat Password: The same non empty string as the TSAPI User
Password.
Type the TSAPI Port: This is a number between 1 and 65535. The default
value is 450.
DMCC User Name: Login needed to obtain the Avaya virtual recording
service.This can be any non empty string.
DMCC User Password: Password needed to obtain the Avaya virtual
recording service.
Repeat Password: Password needed to obtain the Avaya virtual recording
service.
DMCC Port: This is a number between 1 and 65535. The default value is
4721.
Recording Device Range: Range of terminal extensions used as Avaya
Integration Modules and Drivers Chapter 3 GQMSetup and Configuration
48 Implementation Guide
virtual recording devices (must be configured on the Avaya server). This can
be any number.
IP Station Security Code: This is needed to obtain the Avaya virtual
recording service. This field must not be empty.
2. Click Next.
Packet Sniffing Chapter 3 GQMSetup and Configuration
Genesys Quality Management 8.1 49
Packet Sniffing
User DatagramProtocol (UDP) uses a simple transmission model without implicit
hand-shaking dialogues for guaranteeing reliability, ordering, or data integrity.
Time-sensitive applications often use UDP because dropping packets is
preferable to using delayed packets.
Important:
Its highly recommended that you select Every UDP.
Figure 16: Packet Sniffing Configuration
1. Select your choice fromthe list.
2. Select Next.
PostgreSQL - Database Locale Settings Chapter 3 GQMSetup and Configuration
50 Implementation Guide
PostgreSQL - Database Locale Settings
If you have selected the PostgreSQL database in GQMservices, you will now be
presented with this screen. For Oracle-based installations, skip the following two
steps.
Figure 17: PostgreSQL Database Locale Selection
1. Select the appropriate database language locale settings for your installation.
2. Click Select/Next.
This will ensure that locale-specific features, such as alphabetic order, will work
correctly in GQM. The default is en_US.utf8 (UTF-8 US English locale).
Important:
The PostgreSQL database locale can only be specified when the
database is being created (normally during the first setup after
installation).
Changing the locale in an existing database entails creating a new
database with the required locale and migrating (dumping and restoring)
PostgreSQL - Database Locale Settings Chapter 3 GQMSetup and Configuration
Genesys Quality Management 8.1 51
the data fromold to new databases. Please contact Genesys Support (
http://genesyslab.com/support/contact) for more information.
PostgreSQL - Remote Database Connections Chapter 3 GQMSetup and Configuration
52 Implementation Guide
PostgreSQL - Remote Database
Connections
Depending on your installation, you must provide GQMwith access to remote
PostgreSQL database connections. If you are setting up a single standalone
server, you do not need to configure remote database connections at this point.
Figure 18: Remote Database Connections
1. If you have no remote databases connections, select Skip/Next.
2. To enter remote database connections, select Add.
The Remote Connection Settings screen appears.
Important:
If you are unsure about what settings are required, refer to the
PostgreSQL Administrator's Guide, chapter "Client Authentication" for
more details.
PostgreSQL - Remote Database Connections Chapter 3 GQMSetup and Configuration
Genesys Quality Management 8.1 53
This screen controls which hosts are allowed to connect, how clients are
authenticated, which PostgreSQL user names they can use, and which
databases they can access.
Type can be one of the following values: local (a Unix-domain socket), host
(either a plain or SSL-encrypted TCP/IP socket), hostssl (an SSL-encrypted
TCP/IP socket), or hostnossl (a plain TCP/IP socket).
Database can be all, sameuser, samerole, a database name, or a comma-
separated list.
User can be all, a user name, a group name prefixed with +, or a comma-
separated list.
In both the Database and User fields you can also write a filename prefixed with
@ to include names froma separate file.
CIDR-Address specifies the set of hosts the record matches. It is made up of an
IP address and a CIDR mask that is an integer (between 0 and 32 (IPv4) or 0
and 128 (IPv6) inclusive) that specifies the number of significant bits in the mask.
Method can be trust, reject, md5, crypt, password, krb5, ident, or
pam. Note that password sends passwords in clear text. The setting md5 is
preferred since it sends encrypted passwords.
Database and user names containing spaces, commas, quotes and other special
characters must be quoted. Quoting one of the keywords all, sameuser or
samerole makes the name lose its special character, and just match a database
or username with that name.
Important:
Configuring the systemfor local trust authentication allows any
local user to connect as any PostgreSQL user, including the database
super user. If you do not trust all your local users, use another
authentication method.
PostgreSQL - Remote Database Connections Chapter 3 GQMSetup and Configuration
54 Implementation Guide
Figure 19: Identifying Remote Databases
1. Enter the connection Type.
2. Enter the Database access setting.
3. Enter the User setting.
4. Enter the IP address / CIDR mask for the CIDR Address.
5. Type the Method of accessing the database.
6. Select Add.
The Database now appears in the Current Remote Connections list.
Important:
In order to enter the CIDR Address you will need to delete the existing X
characters first, using the Delete key.
PostgreSQL - Remote Database Connections Chapter 3 GQMSetup and Configuration
Genesys Quality Management 8.1 55
Figure 20: Updated Remote Connections List
l To add another database, select Add.
l When you are finished, select Skip/Next.
SMTPServer Chapter 3 GQMSetup and Configuration
56 Implementation Guide
SMTP Server
GQMrequires access to an SMTP server to provide status notifications via email.
Figure 21: SMTP Server Configuration
1. Type:
l Your SMTP Server IP address.
l Type your Email Relay IP address (if any).
l Specify the server from email address.
2. Select Next.
Increase Tomcat Server Memory Chapter 3 GQMSetup and Configuration
Genesys Quality Management 8.1 57
Increase Tomcat Server Memory
Certain services (particularly Quality Manager) require the Tomcat web server to
have more systemmemory allocated to its java virtual machine (JVM) than is
provided as standard. This screen allows the installer to configure Tomcat
according to your requirements.
Figure 22: Increase Tomcat Server Memory
l If Quality Manager is enabled in this GQMinstallation, it is strongly
recommended to answer Yes at this prompt, to avoid potential operational
issues.
Call Recording Automatic Startup Chapter 3 GQMSetup and Configuration
58 Implementation Guide
Call Recording Automatic Startup
It is recommended that Call Recording starts automatically after the server is
booted up. If you choose No at this prompt, Call Recording must be started
manually.
Figure 23: Starting Call Recording Automatically After Power On
l Select Yes to start Call Recording automatically.
Generate Self-signed Certificate and Keys Chapter 3 GQMSetup and Configuration
Genesys Quality Management 8.1 59
Generate Self-signed Certificate and Keys
If the Key Manager service was enabled during the service selection step, you are
prompted at this point to decide whether you wish to create a self-signed
certificate and keys for Key Manager.
Using a self-signed certificate (as opposed to a commercial encryption certificate
offered by companies such as Thawte and Verisign) enables you to encrypt
client-server communications and audio/video calls immediately after setup, but
can lead to issues with browsers and servers rejecting the certificates due to their
lower security nature. It is most suited to testing purposes.
Please see the GQMSecurity Guide for more information about certificates, keys
and PCI-DSS compliancy.
Figure 24: Create a self-signed certificate and keys for Key Manager
l Select Yes to create self-signed certificates (for testing purposes) or No to
create no certificates for call encryption.
Restarting Call Recording Chapter 3 GQMSetup and Configuration
60 Implementation Guide
Restarting Call Recording
Setup can automatically start Call Recording (or restart it if already running) after
the installation has completed.
If you choose No at this prompt, Call Recording must be (re)started manually.
Sometimes this can be helpful, if you still need to performsome manual updates
to the Call Recording configuration files before Call Recording can safely be
started. The manual command to start Call Recording is shown later in this guide.
Figure 25: Enabling the Automatic Restart of Call Recording After Installation
Select Yes to restart Call Recording automatically after installation is complete.
Verifying the Configuration Chapter 3 GQMSetup and Configuration
Genesys Quality Management 8.1 61
Verifying the Configuration
Before GQMsetup completes the configuration and setup, it displays the
information you have entered so far. This allows you to verify the settings and
change themif needed.
Figure 26: Configuration Verification and Save
l Scroll to the bottomof the Configuration Verification screen using the up and
down arrow keys.
l Verify your configuration and setup settings.
l Click Yes to complete configuration.
l Click Back to change configuration and setup settings.
l Click Exit to abort configuration and setup.
Completing Configuration Chapter 3 GQMSetup and Configuration
62 Implementation Guide
Completing Configuration
GQMsetup requires up to several minutes to run the configuration and setup. A
progress bar displays the current setup progress.
Figure 27: Configuration Status Display
If there is an error during configuration, GQMsetup displays a warning and
continues. For troubleshooting, refer to the Planning Guide and the Call
Recording Administration Guide, or contact Genesys Support
http://genesyslab.com/support/contact.
When setup and configuration is complete, GQMsetup displays a notification
message.
Completing Configuration Chapter 3 GQMSetup and Configuration
Genesys Quality Management 8.1 63
Figure 28: Configuration Complete
Select OK.
The QM Suite setup utility returns you to the command line prompt, and (re)starts
Call Recording if configured to do so.
Starting Call Recording Services Chapter 3 GQMSetup and Configuration
64 Implementation Guide
Starting Call Recording Services
If you did not select automatic (re)starting of Call Recording after configuration,
type service callrec start at the command prompt. See the Call
Recording Administration Guide for more details on Call Recording commands.
Call Recording now starts each service and displays a status message for each
service. This can take several minutes.
The screenshot below is just illustrative (you may have different services
enabled), but note the following:
Figure 29: Starting Call Recording Services
l Some services may fail when first attempting to start.
This may be because they require further independent configuration (for
example, Synchro).
Refer to the Call Recording Administration Guide for more information
l If you have enabled Key Manager and selected to generated self-signed
certificates, the final stage of encryption certificate generation is performed
after Call Recording has been full started.
Starting Call Recording Services Chapter 3 GQMSetup and Configuration
Genesys Quality Management 8.1 65
Important:
If the Call Recording restart is not successful (particularly if the 'Call
Recording WEB' component fails to start), this can indicate that the
server does not have enough memory available, which can be an issue
particularly with virtual servers. Check the logs; forexample the web
server log (less /opt/callrec/logs/web.log) and check for
the following lines, which indicate that the Java VMneeds more RAM:
Error occurred during initialization of VM
Could not reserve enough space for object heap
Important Note on Synchronization Chapter 3 GQMSetup and Configuration
66 Implementation Guide
Important Note on Synchronization
If the Call Recording installation is part of a multiple site cluster configuration, all
the servers in the cluster should be time-synchronized, for example via NTP, with
the same server as the time source.
If the servers are not properly synchronized, some of the recordings may have
issues with streamsynchronization.
Setting a CustomLocale for the Web Server Chapter 3 GQMSetup and Configuration
Genesys Quality Management 8.1 67
Setting a Custom Locale for the Web
Server
The GQMweb server (Apache Tomcat) uses the same locale as the server by
default, for language- and culture-related environment settings, for example.
To set a customlocale for the web server (affecting both Quality Manager and
Call Recording web interfaces), user.language and user.country
properties need to be added to the JAVA_OPTS_WEB JVMparameter, included
at the end of the callrec.conf configuration file. In a standard Call Recording
installation, this file is located at /opt/callrec/etc/callrec.conf.
The following configuration sample shows the JAVA_OPTS_WEBJVMparameter
containing user.language and user.country properties (prefixed with the
-D flag) for an en_GBUK locale. Many servers are configured with a default en_
US locale during setup.
JAVA_OPTS_WEB="-jvm server -XX:NewSize=256m -XX:SurvivorRatio=16 -
XX:MaxNewSize=256m -XX:MaxPermSize=256m
-XX:PermSize=256m -Xms512m -Xmx512m -XX:+DisableExplicitGC -
Duser.language=en -Duser.country=GB"
The range of values for these parameters can be found at the following URLs:
l user.language:ISO639-1 / ISO-639-2 code list
(http://www.loc.gov/standards/iso639-2/php/code_list.php).
l user.country:ISO3166 code list
(http://userpage.chemie.fu-berlin.de/diverse/doc/ISO_3166.html).
Setting a CustomLocale for the Web Server Chapter 3 GQMSetup and Configuration
68 Implementation Guide
Genesys Quality Management 8.1 69
Licensing and Activating
GQM
This section briefly describes how to launch and activate GQM
This chapter contains the following sections:
Launching the Call Recording Web GUI 70
Activating Call Recording 72
Activating Quality Manager 79
Configuring Quality Manager in the Call Recording GUI 85
Chapter
4
Launching the Call Recording Web GUI Chapter 4 Licensing and Activating GQM
70 Implementation Guide
Launching the Call Recording Web GUI
The Call Recording login screen appears.
Figure 30: Call Recording Login Screen
Log in as admin and enter the password. If this is the first login after installation,
enter the default password:admin and a dialog appears with a prompt to change
the password.
The first time you log in to the Call Recording Web GUI with the default username
and password you will be required to change the password (enter a new
password twice) before continuing.
Important:
The default password admin can never be entered again as the
password.
Launching the Call Recording Web GUI Chapter 4 Licensing and Activating GQM
Genesys Quality Management 8.1 71
Figure 31: Change Default Password
Click the information icon to view the password requirements
You are now ready to begin to configure Genesys Call Recording see the Call
Recording Administration Guide for more details.
Depending on the components that you have purchased, you may also wish to
consult the following:
l The Quality Manager Administration Guide
l The Screen Capture Administration Guide
l The Security Guide
Activating Call Recording Chapter 4 Licensing and Activating GQM
72 Implementation Guide
Activating Call Recording
This section gives a step-by-step guide to activate Call Recording.
Activating Call Recording is the first task to complete after installation of the
system.
Important:
It is very important to activate the license file immediately. There is a 30
day grace period fromthe date of issue. At 00:00 hours on the 30th day,
an un-activated license stops working.
To access the installation licensing information once Call Recording is installed
and started:
Figure 32: Log in for Activation
1. Open the Call Recording web interface.
2. Log in as admin and enter the password. If this is the first login after
installation, enter the default password:admin and a dialog appears with a
prompt to change the password.
Activating Call Recording Chapter 4 Licensing and Activating GQM
Genesys Quality Management 8.1 73
Figure 33: License Details
1. Open the Settings tab.
2. Click License info.
3. Click License details. The License activation formdisplays.
Figure 34: No Base License Found
Activating Call Recording Chapter 4 Licensing and Activating GQM
74 Implementation Guide
Uploading the Un-Activated Call Recording License File
Genesys Support has sent an email containing an un-activated license file named
callrec.license. Save the un-activated license file in a location that is easy
to find. Do not rename this file.
Call Recording does not record without a valid license file.
Upload the un-activated license file. This generates the unique license key, based
on information including the MAC addresses of the NICs in the server. If the
MACaddresses change , then the installation requires a new license file. Contact
Support at the email address listed at http://genesyslab.com/support/contact.
Figure 35: License actions dialog
To upload the License File:
1. Open the Settings tab and click License info.
2. Click License Actions. The license action dialog displays.
3. Click Browse for Firefox or Internet Explorer or Choose File in Chrome and
browse to the un-activated license file in the location it was saved.
4. Click Upload.
Activating Call Recording Chapter 4 Licensing and Activating GQM
Genesys Quality Management 8.1 75
Figure 36: Un-Activated License
Once the license is successfully uploaded:
1. The license key is visible on the License details: Base License tab.
2. Note the License State is Not Activated Evaluation.
If the systemprompts to reload the license file, follow the same procedure as
above, and click Reload.
Activating Call Recording Chapter 4 Licensing and Activating GQM
76 Implementation Guide
Activating an Un-Activated Version of Genesys Call Recording
To fully activate the system, upload a permanent activated license. There are two
ways to get a permanent activated license file:
With SMTP Access: If the server that Call Recording is installed on has SMTP
server access, on the License details page, click Request License File. This
sends an email request to Genesys Labs, Inc. containing the license key.
Without SMTPAccess:If the server that Call Recording is installed on has no
SMTP server access or is installed behind a firewall, then send an email to
Genesys Support at the email address listed at
http://genesyslab.com/support/contact with the complete license key. The key is
required to generate the license file.
Genesys Support sends a permanent activated license file that corresponds to
the systemand purchase details. Save the activated license file in a location that
is easy to find. Do not rename this file.The license file contains the parameters of
the license, ensuring that all permitted features are properly activated.
Figure 37: License Actions Dialog
The procedure for uploading the activated license is the same as for the un-
activated license:
1. Open the Settings tab, and click License info.
2. Click License Actions.The license action dialog appears.
3. Click Browse, and navigate to the activated license file.
4. Click Upload.
If the systemprompts to reload the license file, follow the same procedure as
above, and click Reload.
Activating Call Recording Chapter 4 Licensing and Activating GQM
Genesys Quality Management 8.1 77
Once the permanent license has been successfully uploaded, the license keys
are visible on the License details tab.
Repeat the process for the support license if purchased. The license file is named
callrec-support.license.
Figure 38: Activated Licence
Activating Call Recording Chapter 4 Licensing and Activating GQM
78 Implementation Guide
Restarting Call Recording
Access the Call Recording server via an SSH client, for example PuTTY.
Log in as admin. Enter su - to log in as the root user. Enter the password, the
default is zoomcallrec .
Enter the following command:
service callrec restart
Call Recording restarts. This takes several minutes.
Activating Quality Manager Chapter 4 Licensing and Activating GQM
Genesys Quality Management 8.1 79
Activating Quality Manager
Important:
Only performthis step to use Quality Manager. If no Quality Manager
license has been purchased, skip this step.
Before configuring Quality Manager, upload and install a valid license.
The web URL to the Call Recording installation is required. Genesys Support
sends an un-activated license file. Save this un-activated license file in a location
where it can be accessed easily. Do not rename this file.
Activating Quality Manager Chapter 4 Licensing and Activating GQM
80 Implementation Guide
Open Quality Manager in a Web Browser
Open a web browser and enter the following URL:
http://<CallREC server>/scorecard-webui
Quality Manager opens in the browser window. It usually takes a few seconds for
the application to load before the login window appears.
Activating Quality Manager Chapter 4 Licensing and Activating GQM
Genesys Quality Management 8.1 81
Log In as Administrator
Figure 39: Log in as Administrator
Log in as admin and enter the password. The default is admin. The admin
account is the only login that works without a valid license.
Figure 40: Choosing a New Password
When logging in for the first time, a password change is required. The default
password admin can never be used again.
Important:
After two incorrect passwords, Quality Manager displays: "Warning: The
next incorrect entry will lead to the account being locked." After the third
attempt with the wrong password Quality Manager blocks the account
for a configurable period and displays:"Please contact your administrator
to unblock your account".
Activating Quality Manager Chapter 4 Licensing and Activating GQM
82 Implementation Guide
Uploading the Un-activated Quality Manager License File
Click About in the left hand menu. The tab below opens.
Figure 41: Browse to the License File
1. Click Browse, and navigate to the folder containing the licence file named
scorecard.license.
2. Select the license file.
3. Click Open.
4. Click Upload License File.
The license file generates a unique Activation key based on information
including the MAC addresses of the NICs in the server. If the MAC addresses
need to be changed, a new license file is required. Please contact the email
address listed at http://genesyslab.com/support/contact for assistance.
If the import browser is Chrome, the file path may display incorrectly. For
example, C:\fakepath\scorecard.license. This is an issue with
Chrome and does not affect the upload.
Activating Quality Manager Chapter 4 Licensing and Activating GQM
Genesys Quality Management 8.1 83
The Activation Key
Figure 42: License is Now Uploaded
Once the un-activated license has been successfully uploaded, the Activation
Key is visible on the Product License section of the About tab. Copy and paste
the Activation Key into a new email and send it to the email address listed at
http://genesyslab.com/support/contact. Genesys Support sends an activated
license file. Save this file where it can be accessed easily. Do not rename the file.
Important:
If the license file is not accepted, ensure that it is named
scorecard.license. Try uploading it in either Firefox or Internet
Explorer if a different browser is used, or try again after restarting Call
Recording.
If there is still an issue, contact Service and Support via the email
address listed at http://genesyslab.com/support/contact.
Activating Quality Manager Chapter 4 Licensing and Activating GQM
84 Implementation Guide
Uploading the Activated Quality Manager License File
Figure 43: Browse to the License File
1. Click Browse, and navigate to the folder containing the activated licence file
named scorecard.license.
2. Select the license file.
3. Click Open.
4. Click Upload License File.
Please check the information on the About tab.
Restart the GQMweb server. Log in to the server using an ssh client. Log in as
admin. Enter su - to log in as the root user. Enter the password, the default is
zoomcallrec .
Restart the web UI using the following command:
/opt/callrec/bin/rc.callrec_web restart
Configuring Quality Manager in the Call Recording GUI Chapter 4 Licensing and Activating GQM
Genesys Quality Management 8.1 85
Configuring Quality Manager in the Call
Recording GUI
After Call Recording setup is complete and the Call Recording Web User
Interface (UI) is available, view and edit the most important Call Recording
configuration settings for Quality Manager by logging in to the Call Recording
Web UI as an administrator.
Navigate to Settings > Configuration >Quality Manager Setup.
The tab opens.
Figure 44: Quality Manager Configuration - Basic Setup
Configuring Quality Manager in the Call Recording GUI Chapter 4 Licensing and Activating GQM
86 Implementation Guide
BasicSettings
1. The Basic Setup section contains the following settings:
l Quality Manager database: the database pool to use for Quality Manager
data, that includes saved evaluations, user data, and media location (link)
data. Database Pools are defined in Settings > Call Recording Core >
Database.
l Quality Manager Authentication Pool:the default database pool to use
for Quality Manager authentication. This is usually set to the same value as
for Quality Manager database.
l Wrap up key: the external data key that identifies the agent wrapup data,
obtained via a Call Recording integration module. This enables Quality
Manager to use this value when searching for evaluations, for example. The
value for this key should be GEN_TEV_CallID for Genesys taken froma
customadvanced search Item key, specified in the Advanced Search
column setup in the Web GUI: Settings >Web UI>Search >Advanced
Search.
l Agent ID Key:the external data key that identifies the agent ID in the
Contact Center, obtained via a Call Recording integration module. This is
essential because Quality Manager uses this value to access specific agent's
calls in Call Recording, for example when the calls need to be evaluated. For
more information about user setup in Quality Manager, please see the User
Management section in the Quality Manager User Guide CC Manager
document.
Important:
The Agent IDKey value must be GEN_TEV_ThisDN or GEN_TEV_
AgentID for Genesys and must be the same as the Item key value for an
Advanced Search column for external integration data, specified in the
WebGUI:Settings >Web UI>Search >Advanced Search.
If these keys are not the same, Quality Manager reports such as the
Interaction Volume chart does not function correctly.
For some integration scenarios, recorded call data is required before
external data keys become available for selection in the Web GUI.
l URL to Call Recording stream: The base URLfor access to media files for
streaming. Updated only for custominstallations and https secure
communication.
l Login for Call Recording Media: The user account login for Quality
Manager to access Call Recording media files.
Configuring Quality Manager in the Call Recording GUI Chapter 4 Licensing and Activating GQM
Genesys Quality Management 8.1 87
l Password for Call Recording Media: The user account password for
Quality Manager.
Important:
If the Password for Call Recording Media value is changed, users of
Quality Manager are not be able to play evaluation media fromCall
Recording until the web server is restarted, using the following
command (run with root user permissions):
/opt/callrec/bin/rc.callrec_web restart
It is therefore recommended that the default randomly generated
password is not updated often.
2. The SMTP Server section enables a change of the sending email server,
fromthe server set by default, to any another server.
3. Excel Reports Setup contains the following settings for exporting reports in
spreadsheet format:
l Excel Template Path: this points to the following location on a default Call
Recording server installation:
/opt/callrec/web/webapps/scorecard-
webui/cz.zoom.scorecard.webui.Scorecard/
This directory location contains the styles.xlsx template file.
l Lower Grade is Better checkbox determines which order the grades are
sorted in the exported spreadsheet. With the checkbox selected the lower
scores are best and are sorted first; the higher numbers are worst and
therefore appear last. With the checkbox unselected the reverse is true.
Configuring Quality Manager in the Call Recording GUI Chapter 4 Licensing and Activating GQM
88 Implementation Guide
Rounding Strategy
The Rounding Strategy section sets the number of decimal places used for the
weight value of answers in Quality Manager questionnaires.
Navigate to Settings > Configuration >Quality Manager Setup.
Figure 45: Rounding Strategy
It is possible to set separate settings for:
l Points Scale
l Percentage Scale
l Grades Scale
Genesys Quality Management 8.1 89
Configuring Genesys Driver
for Recording
This section describes how to configure the Genesys Driver for and Genesys
Active Recording and EPR.
This chapter contains the following sections:
Setting up Genesys Driver 90
DN Activity Detection 96
Configuring DN Activity Detection 98
Configuring Notification of Recording 99
External Data Available fromCIM 101
Configuring Full Agent Name Assembly 113
External Data 114
Chapter
5
Setting up Genesys Driver Chapter 5 Configuring Genesys Driver for Recording
90 Implementation Guide
Setting up Genesys Driver
The most important configuration is the address of the Configuration Manager.
Configuration Manager provides Call Recording with a list of available T-Servers
and their addresses.
Navigate to Settings > Configuration > Protocol Drivers > Genesys Driver.
Figure 46: MSRConfiguration
1. Enter the Application Name that has been created in Genesys
Configuration Manager. For example, CallREC_GIM. See the section
Adding the Call Recording Application to the Configuration Manager in the
Pre-implementation Guide.
2. Type the Primary Configuration Server Address. This may be the
hostname or IPAddress of the Primary Configuration Server, or
Configuration Server Proxy, or Single Configuration Server.
3. Type the Secondary Configuration Server Address. This may be the
hostname or IP address of the Secondary Configuration Server, or leave
empty if there is no Secondary Configuration Server.
4. Type the Configuration Server User Name.
5. Type the Configuration Server User Password.
Setting up Genesys Driver Chapter 5 Configuring Genesys Driver for Recording
Genesys Quality Management 8.1 91
Setting the Operation Mode in Genesys Driver
Navigate to Settings > Configuration > Protocol Drivers > Genesys Driver.
Figure 47: MSRConfiguration
1. Select the Operation Mode: Active Recording, Enhanced Passive
Recording, or Active Recording Replay Server.The default is Active
Recording.
2. Ensure that the Reconnect Enabled checkbox is checked (default).
3. Set the Reconnect Time (sec) in seconds (default 30 seconds).
4. Set the Update Period for Tenants and Agents (min) in minutes (default
30 minutes).
Click Save Configuration to save the configuration.
In addition for Active Recording mode only:
1. Select the Geo-location Selection option, which sets the
RequestPrivateService record attribute. In a Dynamic Recording
scenario, this enables Call Recording to specify where the recording leg is
pinned to the Media Server:
l Do not send (default): do not send a geo-location preference in this
attribute.
l Source (thisDN): specify record=source.This is normally the extension
(agent) DN and is the SIPServer default if the extension is not defined.
l Destination (otherDN): specify record=destination. This is normally
the trunk (customer)DN.
2. Enter an optional value for Send AttrExtensions "dest=": Set the
RequestPrivateService dest attribute; dest is the address
Setting up Genesys Driver Chapter 5 Configuring Genesys Driver for Recording
92 Implementation Guide
specifying the first server group for media duplication. If empty, the attribute is
not sent.
3. Enter an optional value for Send AttrExtensions: "dest2=": Set the
RequestPrivateService dest2 attribute; dest2 is the address
specifying the second server group for media duplication. If empty, the
attribute is not sent.
Click Save configuration to save the configuration.
Setting up Genesys Driver Chapter 5 Configuring Genesys Driver for Recording
Genesys Quality Management 8.1 93
Setting up Tenant Specific Parameters
If some tenants do not require recording then select to only record specific listed
tenants. To do so, select the Only connect to tenants listed belowcheckbox.
If there is only one tenant then do not select the Only connect to tenants listed
belowcheckbox.
Navigate to Settings > Protocol Drivers > Genesys Driver.
Figure 48: Only Connect to Tenants Listed below
At the bottomof the page, provide a list of tenants to be recorded.
Navigate to Settings > Configuration > Protocol Drivers > Genesys Driver.
Scroll down.
Figure 49: Tenant Configuration
For each tenant choose whether to:
1. Use the default the configuration options by selecting Reuse Defaults.
Configure each tenant separately by selecting Override Defaults:
2. If the default configuration is reused, the default configuration must include
settings that cover all DNs to be recorded for all tenants. Click Newto provide
space for the next Tenant Name.
Setting up Genesys Driver Chapter 5 Configuring Genesys Driver for Recording
94 Implementation Guide
Adding Tenant Information
Navigate to Settings > Configuration > Protocol Drivers > Genesys Driver.
Scroll down.
Figure 50: Override Defaults
Configure the setting for each tenant in its Tenant Configuration section
starting with the Tenant Name. If the tenant has more than one T-Server the T-
Servers must use the same parameters for Include DN Range, Exclude
DNRange and login.
The fields are the same as those in the Default Tenant Configuration and
following sections.
Click Newto provide space for the next tenant.
Setting up Genesys Driver Chapter 5 Configuring Genesys Driver for Recording
Genesys Quality Management 8.1 95
Default Tenant Configuration
Navigate to Settings > Configuration > Protocol Drivers > Genesys Driver.
Scroll down.
Figure 51: Default Tenant Configuration
1. Type the Client Identification.
2. Type the Tenant Password.
3. Type the RTP Info Password if required. The RTP password is ignored in
MSR mode.
4. Click Save configuration.
DNActivity Detection Chapter 5 Configuring Genesys Driver for Recording
96 Implementation Guide
DN Activity Detection
Call Recording must monitor the activity of all Directory Numbers (DNs) to be
recorded, including:
l DNs to be recorded by third parties.
l DNs configured to record all calls in the GVP Configuration Manager.
l DNs to be recorded because of a recording rule in Call Recording.
To monitor these DNs, Call Recording must subscribe to receive information from
the SIP Server. Call Recording detects the activity of agent DNs, captures all
relevant information, and determines whether the DNs should be recorded. If a
DN is not monitored, then it is not recorded.
It is important that Call Recording does not subscribe to receive unnecessary
information fromDNs that is never recorded. This reduces the load on both the
SIP server and the Call Recording server.
The DN Activity Detection configures which DNs Call Recording subscribes to
for monitoring.
Specify a range of Agent DNs (for example 3000-3999) or an individual Agent
DN (for example, 3556). Specify as many ranges as required.
Important:
If there is no number range stated in Include DNrange and no DNs
excluded in the Exclude DN range then all DNs are monitored.
GQMsupports extensions, DNs, and terminals that include alphanumeric
characters. The following characters are supported:
Character Type Valid Characters
Letters A-Z, a-z
Numbers 0-9
Symbols @ & + $ % ' . , : ; ! ~ ( ) [ ] # - _
Table 2: Valid Alphanumeric Characters for Extensions, DNs and Terminals
DNActivity Detection Chapter 5 Configuring Genesys Driver for Recording
Genesys Quality Management 8.1 97
Ranges can only use numeric characters, for example:1234-5678, or a regular
expression. Multiple ranges must be separated by commas (,) with no additional
spaces, for example:1000-1900,2000-2700,3200-3500.
For High Availability (HA)and load sharing where there are several instances of
Call Recording Core, use Include DNrange to configure each Call Recording
Core to monitor a range of DNs. Then configure other Call Recording Cores to
monitor the other ranges until all DNs are monitored by at least one Core.
Configuring DNActivity Detection Chapter 5 Configuring Genesys Driver for Recording
98 Implementation Guide
Configuring DN Activity Detection
Navigate to Settings > Configuration > Protocol Drivers > Genesys Driver.
Figure 52: DNActivity Detection Configuration
1. Type a range of agent Directory Numbers in the Include DNrange field to
be monitored. If necessary, click Newto create a new field for an additional
Include DNrange.
Repeat this for additional agents or ranges.
2. Optionally, enter a DN or range of DNs that do not require activity detection in
the Exclude DN range field. If necessary, click Newto create a new field for
an additional Exclude DNrange.
Repeat this for additional agents or ranges.
3. Click Save configuration to save changes.
Important:
Be careful which DNs are excluded. If a DN or range of DNs is excluded,
recording is not processed, even if an external or third party application
requests the recording.
Configuring Notification of Recording Chapter 5 Configuring Genesys Driver for Recording
Genesys Quality Management 8.1 99
Configuring Notification of Recording
Figure 53: Notification of Recording
Call Recording can send a notification confirming whether a monitored DN call or
screen capture is being recorded. This notification is in the formof attached data
where the key consists of a mandatory and optional part linked by underscores,
for example RECORDING_STATUS_GIM, the value part can be YES or NO as
follows:
l Notification of audio recording enabled: select fromthe drop-down list.
The default value is YES.
Notification of recording enables third party systems to display an icon on
the agent desktop to indicate whether the call and screen are being recorded.
This is useful, for example in the financial sector where certain transactions
must be recorded and certain transactions must not be recorded, for instance
credit card details.
l User data key for audio notification - mandatory part: select fromthe
drop-down list. The default value is RECORDING_STATUS.
l User data key for audio notification - optional part: select fromthe
drop-down list. The default value is GIM.
l Notification of video recording enabled: select fromthe drop-down list.
The default value is YES.
l User data key for video notification - mandatory part: select fromthe
drop-down list. The default value is RECORDING_VIDEO_STATUS.
l User data value - state recording: select fromthe drop-down list. The
default value is RECORDING_YES.
Configuring Notification of Recording Chapter 5 Configuring Genesys Driver for Recording
100 Implementation Guide
l User data value - state not recording: select fromthe drop-down list. The
default value is RECORDING_NO.
l User data value - state no longer recording: select fromthe drop-down
list. The default value is RECORDING_NO_LONGER.
l User data value - state prerecording: select fromthe drop-down list. The
default value is RECORDING_PRERECORD.
l User data value - state undefined: select fromthe drop-down list. The
default value is RECORDING_UNDEFINED.
Click Save configuration to save the changes.
Important:
All of the values in Notification of recording are pre-defined defaults
and should not change unless there is a specific need.
External Data Available fromCIM Chapter 5 Configuring Genesys Driver for Recording
Genesys Quality Management 8.1 101
External Data Available from CIM
The data saved in the Call Recording external data table comes fromvarious
sources. The following information is available:
l basic call-related data.
l call-related user data (attached data).
l agent configuration data.
l extension Data.
l notification of recording.
l other GAD Data (only for Genesys Driver)
l other Call Recording Data (used internally by Call Recording)
The presence of specific data depends on the systemconfiguration, routing
design, network topology and on other conditions. Particular properties that must
be stored in the Call Recording external data table must be configured during
integration library implementation.
External Data Available fromCIM Chapter 5 Configuring Genesys Driver for Recording
102 Implementation Guide
Setting Genesys Driver Encoding for Attached Data
The Genesys Driver assumes that any Attached Data received fromthe T-Server
is in Unicode (UTF-8) format. However, the Genesys PlatformSDK encodes this
XML data according to the OS it is installed on.
Therefore if, for example, the Genesys software is installed on an OS with Czech
encoding ('cp1250'), GIMdoes not store this correctly in the Call
Recordingdatabase.
To avoid this encoding issue, an encoding parameter needs to be set manually in
the Call Recording configuration file as follows:
1. Edit the Call Recording configuration file at:
/opt/callrec/etc/callrec.conf
2. Using a text editor add the parameter '-
Dfile.encoding=<encoding>' to the JAVA_OPTS_GENESYS
environment variable found near the end of the file, for example, as follows:
JAVA_OPTS_CORE="-server -XX:+DisableExplicitGC -Xmx96m
-Dcom.sun.CORBA.transport.ORBUseNIOSelectToWait=false -
Dfile.encoding=cp1250"
3. Save the file and restart Call Recording:
/etc/init.d/callrec restart
External Data Available fromCIM Chapter 5 Configuring Genesys Driver for Recording
Genesys Quality Management 8.1 103
Basic Call-related Data
Basic call-related data is available fromreal-time events generated when the T-
Server notifies a client of call-based activity. These events arise when an
observed phone performs actions like answering, transferring or hanging up the
call. These events are a source of essential information about the agent activity.
The data is stored using the following naming convention:
External data key: GEN_TEV_<TEvent.key>
Example: GEN_TEV_AgentID = AG_3017
Default stored data keys are shown in bold text:
Key Description
GEN_TEV_AgentID Available by default. The agent identifier specified by
the PBX or ACD.
GEN_TEV_ANI Available by default. Automatic Number Identification.
Specifies which number the current inbound call
originates from.
GEN_TEV_CallID Available by default.The call identifier provided by the
switch (as opposed to connection identifier, or ConnID,
which is assigned by T-Server).
GEN_TEV_CallUuid Available by default.The UUID of the call; a unique call
identifier provided by the Genesys platform
GEN_TEV_CallType Available by default.Type of the call; one of the
following values: Inbound, Outbound, Internal, Consult,
Unknown
GEN_TEV_CollectedDigits The digits that have been collected fromthe caller.
GEN_TEV_ConnID Available by default.Connection identifier of the current
call handled by the DN.
GEN_TEV_CustomerID The string containing the customer identifier through
which processing of the call was initiated.
GEN_TEV_DNIS Available by default.The Directory Number Information
Service. Specifies to which DN the current inbound call
was made.
GEN_TEV_NetworkCallID In the case of network routing, the call identifier assigned
by the switch where the call initially arrived.
External Data Available fromCIM Chapter 5 Configuring Genesys Driver for Recording
104 Implementation Guide
Key Description
GEN_TEV_NetworkNodeID In the case of network routing, the identifier of the switch
where the call initially arrived.
GEN_TEV_NodeID The unique identifier of a switch within a network.
GEN_TEV_OtherDN Available by default.The other main Directory Number
(which your application did not register) involved in this
request or event. For instance, the DN of the main party
of the call.
GEN_TEV_ThisDN Available by default. The Directory Number (which the
application registered) involved in this request or event.
GEN_TEV_ThisQueue The queue related to ThisDN.
Table 3: Basic Call-related Data
Important:
If the value is empty then that key is not stored in the Call Recording
database.
This list can be changed manually in the driver configuration in the xml in the
equal group messageDataKeys with values msgDataKey and
coupleMsgDataKey, which define the call event's attribute name and key that
should be used for external data in Call Recording. If at least one basic call-
related data attribute is set, no default is used and all required attributes must be
configured. The following code shows how to store CallID and ThisDN where
ThisDN is renamed to SomeDN for storage in Call Recording.
<SpecifiedConfiguration name="genesysDriver">
...
<EqualGroup name="messageDataKeys">
<Value name="msgDataKey">CallID</Value>
<Value name="coupleMsgDataKey">CallID</Value>
</EqualGroup>
<EqualGroup name="messageDataKeys">
<Value name="msgDataKey">ThisDN</Value>
<Value name="coupleMsgDataKey">ThisDN</Value>
</EqualGroup>
...
For Legacy GIMintegration the SpecifiedConfiguration name is "genesys".
External Data Available fromCIM Chapter 5 Configuring Genesys Driver for Recording
Genesys Quality Management 8.1 105
<SpecifiedConfiguration name="genesys">
The rest of the listing is the same as the example above.
External Data Available fromCIM Chapter 5 Configuring Genesys Driver for Recording
106 Implementation Guide
Call-related User Data
User data or attached data is a set of call-related information predefined by agent
or application handling the call. A user data object is structured as a list of data
items described as key-value pairs.
User data can arrive at a client application with any event, at any time even after
the call is cleared, for example, when the agent fills in wrap-up information.
Any value extracted fromuser data is attached using the following naming
convention:
External data key: GEN_USR_<UserData.key>
Example: GEN_USR_RStrategyName = default
Important:
The list of the user data to attach must be defined in the configuration. By
default no user data gets attached.
External Data Available fromCIM Chapter 5 Configuring Genesys Driver for Recording
Genesys Quality Management 8.1 107
User data configuration
The User data configuration option enables the definition of Genesys User
Attached Data.
Navigate to Settings> Configuration > Protocol Drivers >Genesys Driver
and scroll down to User Data Configuration.
Only the user data in the column User Defined Parameters can be added in the
GIMconfiguration section of the Call Recording GUI. Other non-default, pre-
defined keys can be specified in the integration configuration file
(/opt/callrec/etc/integration.xml) in XML format. These values
should not be modified unless there is a very good reason to do so.
Figure 54: Adding a User Data Definition Key
To add a User data key definition to GIMconfiguration:
1. Type the User data key and User data name(value).
2. Click Newto add another key value pair if necessary.
3. Click Save Configuration to save the changes.
External Data Available fromCIM Chapter 5 Configuring Genesys Driver for Recording
108 Implementation Guide
Agent Configuration Data
Configuration data objects enable the client to get any information about the user,
agent, server or other object configuration stored in the Genesys configuration
database in addition to information about the current state of the specific object.
Any value available fromthe configuration library should be attached using the
following naming convention:
Externaldata key: GEN_CFG_<CfgData.key>
Example: GEN_CFG_UserName = jsmith
The following information is available fromthe Configuration PlatformSDK:
Default stored agent data keys are shown in bold text:
Key Description
GEN_CFG_EmployeeID Available by default. The code identifying the person within the tenant
staff.
GEN_CFG_FirstName Available by default. The person's first name.
GEN_CFG_LastName Available by default. The person's last name
GEN_CFG_UserName Available by default. The name the person uses to log into a CTI system
GEN_CFG_AdminType Specifies whether the person is configured as =Admin.
Yes=1, No=0
GEN_CFG_AgentType Specifies whether the person is configured as =Agent.
Yes=1, No=0
GEN_CFG_PlaceDbid A unique identifier of the Place assigned to this agent by default.
GEN_CFG_State The current state of the person object.
Table 4: Agent Configuration Data
Some of the properties, namely LoginInfo and SkillInfo contain more items as
agent can have more logins or more skills. In that case Call Recording saves
themas indexed fields:
External Data Available fromCIM Chapter 5 Configuring Genesys Driver for Recording
Genesys Quality Management 8.1 109
Key Description
GEN_CFG_AgentLoginInfo_:_LoginDbid agent-
LoginDBID A
unique identifier of
the Agent Login
identifier
GEN_CFG_AgentLoginInfo_:_WrapupTime wrapupTime
Wrap-up time in
seconds
associated with
this login identifier.
Cannot be a
negative value
GEN_CFG_AgentSkillLevels_:_SkillDbid skillDBID A
unique identifier of
the skill the level
relates to.
GEN_CFG_AgentSkillLevels_:_Level level Level of
the skill. Cannot
be a negative
value.
Table 5: Agent Configuration Data
Important:
If the value is empty then thatkey is not stored in the Call Recording
database.
This list can be changed in driver configuration manually in xml in equal group
agentDataKeys with values agentDataKey and coupleAgentDataKey,
which define event Telephonic attribute name and key which should be used for
external data in Call Recording. If at least one Agent Data attribute is set, no
default is used and all required attributes must be configured. Following listing
shows configuration of storing only EmployeeID.
<SpecifiedConfiguration name="genesysDriver">
...
<EqualGroup name="agentDataKeys">
<Value name="agentDataKey">EmployeeID</Value>
<Value name="coupleAgentDataKey">EmployeeID</Value>
External Data Available fromCIM Chapter 5 Configuring Genesys Driver for Recording
110 Implementation Guide
</EqualGroup>
...
For Passive GIMintegration the SpecifiedConfiguration name is "genesys".
<SpecifiedConfiguration name="genesys">
The rest of the listing is the same as the example above.
External Data Available fromCIM Chapter 5 Configuring Genesys Driver for Recording
Genesys Quality Management 8.1 111
Extension Data
Extension data is stored with GEN_EXT_ prefix. This data is taken fromthe
Extensions section of Genesys voice events. None of this data is stored by
default.
The required data can be configured in driver configuration manually in the xml in
the equal group extensionDataKeys with values extDataKey and
coupleExtDataKey, which define event Extension attribute name and key
which should be used for external data in CallREC. Following listing shows
configuration of storing BusinessID.
<SpecifiedConfiguration name="genesysDriver">
...
<EqualGroup name="extensionDataKeys">
<Value name="extDataKey">BusinessID</Value>
<Value name="coupleExtDataKey">BusinessID</Value>
</EqualGroup>
...
For Passive GIMintegration the SpecifiedConfiguration name is "genesys".
<SpecifiedConfiguration name="genesys">
The rest of the listing is the same as the example above.
External Data Available fromCIM Chapter 5 Configuring Genesys Driver for Recording
112 Implementation Guide
Other Genesys Driver Data
Genesys Driver and GIMalso store some other Genesys related data. The
following are not configurable.
GEN_REC_ - external data with the signaling of recording state for audio and
video .
GEN_CONFERENCE_MEMBERS - list of parties participating in conference
Couple. Only available fromGenesys Driver not GIM.
GEN_CFG_FULLNAME - full name of agent created according to configuration.
GEN_CFG_Tenant - call Tenant. Only available fromGenesys Driver in
Activerecording mode not GIM.
GEN_CFG_Switch - call Switch. Only available fromGenesys Driver in
Activerecordingmode not GIM.
GEN_TEV_CSUP_MODE - call supervision mode: with the value Monitoring or
Coaching. Only available fromGenesys Driver in EPRorActive Recording
mode not GIM.
GEN_TEV_CSUP_SCOPE - call supervision scope: with the value Call or
Agent. Only available fromGenesys Driver in EPRorActive Recording mode
not GIM.
GEN_TEV_CSUP_SUPID - the agent ID of the monitoring Supervisor. Only
available fromGenesys Driver in EPRorActive Recording mode not GIM.
GEN_TEV_CSUP_SUPDN - the DNof the Monitoring Supervisor. Only available
fromGenesys Driver in EPRorActive Recording mode not GIM.
Configuring Full Agent Name Assembly Chapter 5 Configuring Genesys Driver for Recording
Genesys Quality Management 8.1 113
Configuring Full Agent Name Assembly
The Full agent name assembly decides how names fromthe integration are
treated to make themeasier to read in Call Recording reports.
Figure 55: Full Agent Name Assembly
The display of Genesys agent names can be defined in the Full agent name
assembly section of Genesys driver configuration using a combination of the
Names order and Delimiter options (including a customdelimiter). The
following variations can be achieved, assuming a sample agent name of John
Smith:
Sample Name Order Setting Delimiter Setting Custom Delimiter Value [5 char limit]
John Smith Firstname Lastname Space (not visible)
Smith, John Firstname Lastname Comma + space (not visible)
Smith - John Firstname Lastname Custom - (space dash space)
Table 6: Agent Name Configuration
External Data Chapter 5 Configuring Genesys Driver for Recording
114 Implementation Guide
External Data
The following T-Server External data is collected (see the earlier tables for
definitions):
GEN_TEV_ANI
GEN_TEV_CallID
GEN_TEV_CallType
GEN_TEV_CallUuid
GEN_TEV_ConnID
GEN_TEV_DNIS
GEN_TEV_OtherDN
GEN_TEV_ThisDN
The following Agent External data is collected:
GEN_CFG_DEST_EmployeeID
GEN_CFG_DEST_FirstName
GEN_CFG_DEST_FULLNAME
GEN_CFG_DEST_LastName
GEN_CFG_DEST_UserName
GEN_TEV_AgentID
All other user-defined data must be configured in the Call Recording GUI web
interface using key/name pairs syntax, for instance: GENESYS_KEYNAME :
QM_KEYNAME.
Single Agent Call
If there is one agent in the call, then we have the following T-Server and Config
Server messages (related to the calling party):
GEN_TEV_AgentId
GEN_CFG_EmployeeID
External Data Chapter 5 Configuring Genesys Driver for Recording
Genesys Quality Management 8.1 115
GEN_CFG_FirstName
GEN_CFG_FULLNAME
GEN_CFG_LastName
GEN_CFG_UserName
Two Agent Call
If there are two agents in the call we get the following in addition to the single
agent call messages above if using MSR or EPR (note the _OTHER_ suffix):
GEN_TEV_OTHER_AgentId
GEN_CFG_OTHER_EmployeeID
GEN_CFG_OTHER_FirstName
GEN_CFG_OTHER_FULLNAME
GEN_CFG_OTHER_LastName
GEN_CFG_OTHER_UserName
This additional information identifies the called party, so both the agents and their
call roles can easily be identified.
External Data Chapter 5 Configuring Genesys Driver for Recording
116 Implementation Guide
Genesys Quality Management 8.1 117
Integrating Genesys CIM
with GQM Using GIM
The Genesys Integration Module (GIM) is a basic Genesys CIMintegration
module that provides information about agents and other attached data fromCIM
T-Server to Call Recording. This attached data can then be used in searches for
call recording and so on.
This chapter contains the following sections:
Genesys Passive Recording 118
Installing the Genesys Integration Module 119
External Data Available fromGenesys CIMfor GIM 120
Configuring the Integration Module 122
Configuring the Application Names and Address for GIM 123
Configuring the T-Server and Configuration Server for GIM 124
Configuring the DN Range for Attached Data 126
Configuring Notification of Recording for GIM 128
Chapter
6
Genesys Passive Recording Chapter 6 Integrating Genesys CIMwith GQMUsing GIM
118 Implementation Guide
Genesys Passive Recording
Genesys Passive recording uses the following services:
l the GIMservice provides the attached data fromthe CIMT-server.
l the SIP service captures signaling fromthe SPAN port.
l the RSservice captures the voice data of the calls fromthe SPAN port.
To implement Genesys Passive recording, select the GIMservice, the
RSservice, and the SIP service.
Where possible, it is recommended to use the Genesys Driver service that offers
deeper, more complete CIMintegration with Genesys Call Recording.
Installing the Genesys Integration Module Chapter 6 Integrating Genesys CIMwith GQMUsing GIM
Genesys Quality Management 8.1 119
Installing the Genesys Integration Module
The Genesys Integration Module is installed if selected during Call Recording
setup. It can also be installed manually later.
To install the Genesys Integration Module manually:
1. Upload the standard RPMpackage (for example: callrec-genesys-
5.0.r-b.rpm, where 5.0 is the major version of GQM, r stands for the
release number and b stands for the build number of the Genesys Integration
Module)
2. Install it with the following command:
rpm -i callrec-genesys-5.0.r-b.rpm
External Data Available fromGenesys CIMfor GIM Chapter 6 Integrating Genesys CIMwith GQMUsing GIM
120 Implementation Guide
External Data Available from Genesys CIM
for GIM
The data saved in the Call Recording external data table comes fromvarious
sources. The following information is available using GIM:
l basic call-related data.
l call-related user data or attached data.
l agent configuration data.
l extension data.
l notification of recording.
For the external available data see External Data Available fromCIM.
External Data Available fromGenesys CIMfor GIM Chapter 6 Integrating Genesys CIMwith GQMUsing GIM
Genesys Quality Management 8.1 121
Setting GIM Encoding for Attached Data
The Genesys Integration Module assumes that any Attached Data received from
the T-Server is in Unicode (UTF-8) format. However, the Genesys PlatformSDK
encodes this XML data according to the OS it is installed on.
Therefore if, for example, the Genesys software is installed on an OS with Czech
encoding ('cp1250'), GIMdoes not store this correctly in the Call Recording
database.
To avoid this encoding issue, an encoding parameter needs to be set manually in
the Call Recording configuration file as follows:
1. Edit the Call Recording configuration file at:
/opt/callrec/etc/callrec.conf
2. Using a text editor add the parameter '-
Dfile.encoding=<encoding>' to the JAVA_OPTS_GENESYS
environment variable found near the end of the file, for example, as follows:
JAVA_OPTS_GENESYS="-server -XX:NewSize=24m -XX:SurvivorRatio=16 -
XX:MaxNewSize=24m -Xms32m -Xmx32m -Dfile.encoding=cp1250"
3. Save the file and restart Call Recording:
/etc/init.d/callrec restart
Configuring the Integration Module Chapter 6 Integrating Genesys CIMwith GQMUsing GIM
122 Implementation Guide
Configuring the Integration Module
Once the Genesys Integration Module is installed in Call Recording, log in as
admin privileges and navigate to Settings > Configuration > Integration >
Genesys.
The Integration tab does not appear unless an integration module is installed.
Configuring the Application Names and Address for GIM Chapter 6 Integrating Genesys CIMwith GQMUsing GIM
Genesys Quality Management 8.1 123
Configuring the Application Names and
Address for GIM
Navigate to Settings > Configuration > Integration > Genesys.
Figure 56: Genesys Integration Module Configuration
The Application name for Genesys integration is set during Call Recording
installation. The default value CallRECGIMcan be used for most installations.
1. Type the name of the integration module to register on RMI in the
Application communicator bind name field, for example,
genesysAdapter.
2. Select the Application communicator registry address server, for
example, core, this is the server with the RMI service running as defined in
the servers part of the configuration.
Configuring the T-Server and Configuration Server for GIM Chapter 6 Integrating Genesys CIMwith GQMUsing GIM
124 Implementation Guide
Configuring the T-Server and
Configuration Server for GIM
Navigate to Settings > Configuration > Integration > Genesys.
Specify the connection details for communication with T-Server and
Configuration Server. The Integration Module is also capable of automatic
reconnection in case the connection fails; this can be configured as part of the
connection details.
Figure 57: Module Specific Configuration
Set up connection properties for the T-Servers, IP address, port, and login
credentials:
1. Type the IP address and port of a T-Server in the T-Server address field in
the format //server:port.
2. Click New.
Add as many T-Servers as required.
3. Type the T-Server user name in the T-Server user name field.
4. Type the T-Server user password in the T-Server user password field.
The user name and password are for a user that was recently created for
GIMauthorization.
Set up the connection properties for the Configuration Servers, IP
address, port, and login credentials:
Configuring the T-Server and Configuration Server for GIM Chapter 6 Integrating Genesys CIMwith GQMUsing GIM
Genesys Quality Management 8.1 125
1. Type the IP address and port of the Configuration Server in the
Configuration Server address field in the format //server:port.
2. Click New.
Add as many Configuration Servers as required.
3. Type the Configuration Server user name in the Configuration Server
user name field.
4. Type the Configuration Server password in the Configuration Server
password field.
The username and password are for a user that was recently created for GIM
authorization.
5. Select the Agent list update interval,in minutes, for how often Call
Recording requests data fromthe Configuration Server. The default value is
5 minutes.
6. Select the DNupdate period, in minutes, the default is 30. This sets the
interval between synchronization updates with the Configuration Server.
During synchronization, the list of DNs is checked, and any changes made on
the T-Server (DN added/removed/enabled/disabled) are reflected in Call
Recording.
7. To set up an automatic reconnection option, choose YES in the Reconnect
enabled drop-down list and select a Reconnect time value.
The default value is 30 seconds.
8. To save the changes, click Save configuration.
After configuring the Genesys Integration Module, two additional operations must
be performed for the module to operate correctly:
1. Activate the module: The GIMmodule is licensed, so a Call Recording
license must be purchased and installed that also includes licensing for
Genesys CIMintegration.
2. At least one recording rule must be present (for example the record all
calls rule using an asterisk *): See the Creating Recording Rules
chapter in the Call Recording User Guide.
Configuring the DNRange for Attached Data Chapter 6 Integrating Genesys CIMwith GQMUsing GIM
126 Implementation Guide
Configuring the DN Range for Attached
Data
The Agents Configuration enables the user to select Agent DNs (Directory
numbers) to be monitored by Call Recording to supply attached data. Specify a
range of Agent DNs (for example 3000-3999) or an individual Agent DN (for
example, 3556).Specify as many ranges as required.
Navigate to Settings > Configuration > Integration > Genesys.
Figure 58: Agents Configuration
1. Type a range of Agent Directory Numbers in the Agent DNrange field.
2. Click Newif you require an additional range.
Repeat for additional ranges.
3. Enter a range of Directory Numbers in the Disabled DN range field.
GQMsupports extensions, DNs, and terminals that include alphanumeric
characters. The following characters are supported:
Character Type Valid Characters
Letters A-Z, a-z
Numbers 0-9
Symbols @ & + $ % ' . , : ; ! ~ ( ) [ ] # - _
Table 7: Valid Alphanumeric Characters for Extensions, DNs and Terminals
Ranges can only use numeric characters, for example:1234-5678, or a regular
expression. Multiple ranges must be separated by commas (,) with no additional
spaces, for example:1000-1900,2000-2700,3200-3500.
4. Click Newif an additional range is required.
Repeat for additional ranges.
5. To save click Save configuration.
Configuring the DNRange for Attached Data Chapter 6 Integrating Genesys CIMwith GQMUsing GIM
Genesys Quality Management 8.1 127
If no numbers or ranges are specified, Call Recording processes all Genesys
calls.
Configuring Notification of Recording for GIM Chapter 6 Integrating Genesys CIMwith GQMUsing GIM
128 Implementation Guide
Configuring Notification of Recording for
GIM
Navigate to Settings > Configuration > Integration > Genesys.
Figure 59: Notification of Recording for GIM
Call Recording can send a notification confirming whether a monitored DN call or
screen capture is being recorded. This notification is in the formof attached data
where the key consists of a mandatory and optional part linked by underscores,
for example RECORDING_STATUS_GIM, the value part can be YESor NO as
follows:
Do not change the default values in Notification of recording.
l Notification of audio recording enabled: select fromthe drop-down list.
The default value is YES.
Notification of recording enables third party systems to display an icon on
the agent desktop to indicate if the call and screen are being recorded. This is
useful, for example in the financial sector where certain transactions must be
recorded and certain transactions must not be recorded, for instance credit
card details.
l User data key for audio notification - mandatory part: select fromthe
drop-down list. The default value is RECORDING_STATUS.
l User data key for audio notification - optional part: select fromthe
drop-down list. The default value is GIM.
l Notification of video recording enabled: select fromthe drop-down list.
The default value is YES.
Configuring Notification of Recording for GIM Chapter 6 Integrating Genesys CIMwith GQMUsing GIM
Genesys Quality Management 8.1 129
l User data key for video notification - mandatory part: select fromthe
drop-down list. The default value is RECORDING_VIDEO_STATUS.
l User data value - state recording: select fromthe drop-down list. The
default value is RECORDING_YES.
l User data value - state not recording: select fromthe drop-down list. The
default value is RECORDING_NO.
l User data value - state no longer recording: select fromthe drop-down
list. The default value is RECORDING_NO_LONGER.
l User data value - state prerecording: select fromthe drop-down list. The
default value is RECORDING_PRERECORD.
l User data value - state undefined: select fromthe drop-down list. The
default value is RECORDING_UNDEFINED.
Click Save Configuration to save the changes.
Configuring Notification of Recording for GIM Chapter 6 Integrating Genesys CIMwith GQMUsing GIM
130 Implementation Guide
Genesys Quality Management 8.1 131
Configuring Avaya Driver for
Recording
This section describes how to configure the Avaya Driver inCall Recording and
AESManagement Console.
This chapter contains the following sections:
Setting up Avaya Driver 132
Viewing and Configuring the AES Server Settings 133
Configuring the TSAPI Interface 135
Configuring the DMCC Interface 136
Adding and Configuring the Recorder Groups 137
Configuring the Recorder Settings 139
Settings for Multi Server Installations 140
Chapter
7
Setting up Avaya Driver Chapter 7 Configuring Avaya Driver for Recording
132 Implementation Guide
Setting up Avaya Driver
Navigate to Settings > Configuration > Protocol Drivers > Avaya Driver.
Figure 60: Avaya Configuration
Many of the settings are configured during Call Recording setup. View and if
necessary modify these settings in the Avaya Driver Configuration.
Viewing and Configuring the AESServer Settings Chapter 7 Configuring Avaya Driver for Recording
Genesys Quality Management 8.1 133
Viewing and Configuring the AES Server
Settings
Navigate to Settings > Configuration > Protocol Drivers > Avaya Driver
and scroll down.
Figure 61: AES Server Settings
1. View the preconfigured Hostname or IP Address for the AES server. This
is the IP address or hostname of the Application Enablement Services API
connector server. This field must not be empty.
2. Type the Server Name. This may be any string.
3. View the preconfigured Switch Connection Switch alias.This may be any
non empty string.
4. Set the Cleanup timeout timer value in seconds. This timer defaults to 0 for
backwards compatibility purposes, but it should be set to a higher value, such
as 60. After the loss of the connection to the client machine is detected, the
session is not terminated until this timer expires. It is possible to resume the
session with reconnect() if the session has not terminated.
5. Set the Duration timeout timer value in seconds. This is a timer to maintain
active heart beat between the client application and the server. If the heart
beat is not received within this timer value, then the server assumes the client
application is terminated. This timer defaults to 60 seconds and the allowed
range is between 30 seconds and two hours. However, if this value is set to a
big number, then the server takes a long time to detect that the client
application is terminated.
Viewing and Configuring the AESServer Settings Chapter 7 Configuring Avaya Driver for Recording
134 Implementation Guide
Click Save configuration and restart Call Recording at the end of the process to
activate the new settings.
Configuring the TSAPI Interface Chapter 7 Configuring Avaya Driver for Recording
Genesys Quality Management 8.1 135
Configuring the TSAPI Interface
Navigate to Settings > Configuration > Protocol Drivers > Avaya Driver
and scroll down.
Figure 62: TSAPI Interface Configuration
1. View the preconfigured Provider Tlink.The Service name or 'provider
string' obtained fromthe Avaya administrator. This may be any non empty
string separated using '#', for example, AVAYA#CM#CSTA#AVAYA1AES.
2. View the preconfigured TSAPI User Name. This may be any non empty
string.
3. View the preconfigured TSAPI Password. This may be any non empty
string.
4. View the preconfigured TSAPI Port.
Click Save configuration to activate the new settings. Do not need to restart
Call Recording.
Configuring the DMCCInterface Chapter 7 Configuring Avaya Driver for Recording
136 Implementation Guide
Configuring the DMCC Interface
Recorder settings contains Avaya virtual recording devices settings and Call
Recording recorders and ports settings.
Navigate to Settings > Protocol Drivers > Avaya Driver and scroll down.
Figure 63: CMServer Configuration
1. View the preconfigured DMCC User Name for the Communication Manager
API connector server, obtained fromthe Avaya administrator. The field must
not be empty.
2. View the preconfigured Password obtained fromAvaya administrator. This
can be any non empty string.
3. View the preconfigured Port number of the connector server (obtained from
the Avaya administrator). This must be between 1025 and 65535. The
default port for DMCC is 4721.
Click Save configuration and restart Call Recording at the end of the process to
activate the new settings.
Adding and Configuring the Recorder Groups Chapter 7 Configuring Avaya Driver for Recording
Genesys Quality Management 8.1 137
Adding and Configuring the Recorder
Groups
Navigate to Settings > Configuration > Recorders > Recorder Groups.
Figure 64: Adding a Recorder Group
To add a Recorder Group:
1. Type a name for the new recording group in Group name.This may be any
non empty string.
2. Click New.
A Recorder Groups section opens up with the name of the new recorder group.
Figure 65: Recorder Groups
1. Type a name for the new recorder in Recorder name.This may be any non
empty string.
Adding and Configuring the Recorder Groups Chapter 7 Configuring Avaya Driver for Recording
138 Implementation Guide
2. Select the Naming service URL fromthe drop-down list.
3. Type the RMI Bind name. This may be a non empty string.
4. Type a name for the new recording group in Group name.
5. Click Newto create an extra section for another recorder.
Click Save configuration and restart Call Recording at the end of the process to
activate the new settings.
Configuring the Recorder Settings Chapter 7 Configuring Avaya Driver for Recording
Genesys Quality Management 8.1 139
Configuring the Recorder Settings
Navigate to Settings > Configuration > Protocol Drivers > Avaya Driver.
Figure 66: Recorder Settings
1. View the preconfigured Recording Device Range. This is the range of
terminal extensions used as an Avaya virtual recording device (this must be
configured on the Avaya server). The range consists of two numbers joined
by -.This can be any number.
2. View the preconfigured RTP Port Range. This is the port range used by
Call Recording recorders.The range consists of two numbers joined by -.
The default is 9000-9099.
3. View the preconfigured the IPStation Security Code.
4. Select the Recorder Group fromthe drop-down list predefined in
Recorders Configuration.
Click Save configuration and restart Call Recording before these settings take
effect. There are further tasks to configure in Avaya Driver that require the steps
to click Save configuration and restart Call Recording, wait until these have
been completed before doing so.
Settings for Multi Server Installations Chapter 7 Configuring Avaya Driver for Recording
140 Implementation Guide
Settings for Multi Server Installations
For cluster installations of RS servers the packet pool settings must be increased
formthe default of 400 to 600. Administrators must check and setup parameter -
s 600 manually on all recording servers.
To increase the packet pool settings:
1. Locate and open the file /opt/callrec/etc/callrec.derived
2. Locate the RS_PARAMS variable and add the -s 600 parameter there
#
# Record server
#
RS_IORFILE="$TMP/rs"
RS_PARAMS="-s 600 -t 120 -m 40 -A 0 -A 8 -A 9 -A 18 -A 13 -A 19"
Settings for Multi Server Installations Chapter 7 Configuring Avaya Driver for Recording
Genesys Quality Management 8.1 141
Configuring the Terminal Activity Detection
Navigate to Settings > Configuration > Protocol Drivers > Avaya Driver
and scroll down.
Figure 67: Terminal Activity Detection
GQMsupports extensions, DNs, and terminals that include alphanumeric
characters. The following characters are supported:
Character Type Valid Characters
Letters A-Z, a-z
Numbers 0-9
Symbols @ & + $ % ' . , : ; ! ~ ( ) [ ] # - _
Table 8: Valid Alphanumeric Characters for Extensions, DNs and Terminals
Ranges can only use numeric characters, for example:1234-5678, or a regular
expression. Multiple ranges must be separated by commas (,) with no additional
spaces, for example:1000-1900,2000-2700,3200-3500.
1. Specify a range or list of terminals to monitor in the Include Terminal
Range field. Only monitored terminals can be recorded.
2. Specify a range or list of terminals to exclude frommonitoring in the Exclude
Terminal Range field. These terminals are not monitored and not recorded.
3. Click Newto create a new field for an extra range.
4. Click Remove to remove an unwanted range.
Click Save configuration and restart Call Recording before these settings take
effect.
Settings for Multi Server Installations Chapter 7 Configuring Avaya Driver for Recording
142 Implementation Guide
Important:
Remember every terminal monitored requires an extra TSAPI license so
it is expensive to monitor terminals unnecessarily.
Settings for Multi Server Installations Chapter 7 Fixpayloads
Genesys Quality Management 8.1 143
Fixpayloads
The Fixpayloads tool is a java application. In a SIP negotiated telephony session,
each streamof the conversation may be encoded in a different codec. The
decoder process in Call Recording is only designed to support the same codec in
both streams. If the codecs are different, then the calls must be repaired before
you can listen to them.
The Fixpayloads tool, periodically scans the database and repairs the affected
calls. The tool re-encodes each call channel separately (using the Call Recording
service) and then mixes the two mp3 files into one file using the command line
utility SoX(1).
The Fixpayloads tool is not connected to the configuration service. Configure the
Fixpayloads tool by editing a startup script located in
/opt/callrec/bin/rc.callrec_fixpayload. The configuration is done
in the startup script variable FIXPAYLOAD_PARAMS:
For example:
FIXPAYLOAD_PARAMS="-c 0 -s 120 -l 100 -d localhost -p 5432 -u callrec -w
callrec -n callrec"
List of tool parameters:
-c,--count <arg> Where <arg>is the repetition count (use 0 for daemon-
like behavior).
-s,--sleep <arg> Where <arg>is the sleep time in seconds (between batch
count).
-l,--limit <arg> Where <arg>is the maximumnumber of results retrieved
during one batch processing.
-d,--dbhost <arg>: Where <arg>is the database host.
-p,--dbport <arg> Where <arg>is the database port.
-u,--dbusername <arg> Where <arg>is the database user.
-w,--dbpassword <arg> Where <arg>is the database password.
-n,--dbname <arg> Where <arg>is the database name.
Settings for Multi Server Installations Chapter 7 Fixpayloads
144 Implementation Guide
-i,--interval <arg> Where <arg>is how long to search in the past
(default 3 month, see interval SQL datetype for more information).
-t,--dbtype <arg> Where <arg>is the database type: ORACLE or PSQL.
Genesys Quality Management 8.1 145
Request Technical Support
Technical Support from VARs
If you have purchased support froma value-added reseller (VAR), contact the
VAR for technical support.
Technical Support from Genesys
If you have purchased support directly fromGenesys, please contact
http://genesyslab.com/support/contact Genesys Technical Support.
Chapter
8
You might also like
- A Heartbreaking Work Of Staggering Genius: A Memoir Based on a True StoryFrom EverandA Heartbreaking Work Of Staggering Genius: A Memoir Based on a True StoryRating: 3.5 out of 5 stars3.5/5 (231)
- The Sympathizer: A Novel (Pulitzer Prize for Fiction)From EverandThe Sympathizer: A Novel (Pulitzer Prize for Fiction)Rating: 4.5 out of 5 stars4.5/5 (119)
- Never Split the Difference: Negotiating As If Your Life Depended On ItFrom EverandNever Split the Difference: Negotiating As If Your Life Depended On ItRating: 4.5 out of 5 stars4.5/5 (838)
- Devil in the Grove: Thurgood Marshall, the Groveland Boys, and the Dawn of a New AmericaFrom EverandDevil in the Grove: Thurgood Marshall, the Groveland Boys, and the Dawn of a New AmericaRating: 4.5 out of 5 stars4.5/5 (265)
- The Little Book of Hygge: Danish Secrets to Happy LivingFrom EverandThe Little Book of Hygge: Danish Secrets to Happy LivingRating: 3.5 out of 5 stars3.5/5 (399)
- Grit: The Power of Passion and PerseveranceFrom EverandGrit: The Power of Passion and PerseveranceRating: 4 out of 5 stars4/5 (587)
- The World Is Flat 3.0: A Brief History of the Twenty-first CenturyFrom EverandThe World Is Flat 3.0: A Brief History of the Twenty-first CenturyRating: 3.5 out of 5 stars3.5/5 (2219)
- The Subtle Art of Not Giving a F*ck: A Counterintuitive Approach to Living a Good LifeFrom EverandThe Subtle Art of Not Giving a F*ck: A Counterintuitive Approach to Living a Good LifeRating: 4 out of 5 stars4/5 (5794)
- Team of Rivals: The Political Genius of Abraham LincolnFrom EverandTeam of Rivals: The Political Genius of Abraham LincolnRating: 4.5 out of 5 stars4.5/5 (234)
- Shoe Dog: A Memoir by the Creator of NikeFrom EverandShoe Dog: A Memoir by the Creator of NikeRating: 4.5 out of 5 stars4.5/5 (537)
- The Emperor of All Maladies: A Biography of CancerFrom EverandThe Emperor of All Maladies: A Biography of CancerRating: 4.5 out of 5 stars4.5/5 (271)
- The Gifts of Imperfection: Let Go of Who You Think You're Supposed to Be and Embrace Who You AreFrom EverandThe Gifts of Imperfection: Let Go of Who You Think You're Supposed to Be and Embrace Who You AreRating: 4 out of 5 stars4/5 (1090)
- Spoiler Op 1000 Methods1-1 1Document121 pagesSpoiler Op 1000 Methods1-1 1Personal Gaming Army75% (4)
- Her Body and Other Parties: StoriesFrom EverandHer Body and Other Parties: StoriesRating: 4 out of 5 stars4/5 (821)
- The Hard Thing About Hard Things: Building a Business When There Are No Easy AnswersFrom EverandThe Hard Thing About Hard Things: Building a Business When There Are No Easy AnswersRating: 4.5 out of 5 stars4.5/5 (344)
- Hidden Figures: The American Dream and the Untold Story of the Black Women Mathematicians Who Helped Win the Space RaceFrom EverandHidden Figures: The American Dream and the Untold Story of the Black Women Mathematicians Who Helped Win the Space RaceRating: 4 out of 5 stars4/5 (890)
- Elon Musk: Tesla, SpaceX, and the Quest for a Fantastic FutureFrom EverandElon Musk: Tesla, SpaceX, and the Quest for a Fantastic FutureRating: 4.5 out of 5 stars4.5/5 (474)
- The Unwinding: An Inner History of the New AmericaFrom EverandThe Unwinding: An Inner History of the New AmericaRating: 4 out of 5 stars4/5 (45)
- The Yellow House: A Memoir (2019 National Book Award Winner)From EverandThe Yellow House: A Memoir (2019 National Book Award Winner)Rating: 4 out of 5 stars4/5 (98)
- On Fire: The (Burning) Case for a Green New DealFrom EverandOn Fire: The (Burning) Case for a Green New DealRating: 4 out of 5 stars4/5 (73)
- How To Effectively Use LinkedIn For Your Organisation PDFDocument20 pagesHow To Effectively Use LinkedIn For Your Organisation PDFZoe Olsberg100% (1)
- 1Z0 997 21 - PDFVersionDocument44 pages1Z0 997 21 - PDFVersionGaurav Saxena100% (2)
- MSOFTX3000 ATCA Platform CGP and OMU Principle-20090622-B-1.0Document119 pagesMSOFTX3000 ATCA Platform CGP and OMU Principle-20090622-B-1.0hanedNo ratings yet
- Sathish Babu R ResumeDocument2 pagesSathish Babu R ResumeSathishbabu RajamaniNo ratings yet
- SYSTRAN v6 UserGuideDocument214 pagesSYSTRAN v6 UserGuidePatricio CajasNo ratings yet
- TrendReport 2020Document27 pagesTrendReport 2020pixeljoyNo ratings yet
- WileyencyclopediaDocument7 pagesWileyencyclopediaKATTUPALLI SUDHAKARNo ratings yet
- Hands-On Exercise No.1 Batch-09 E-Commerce Management Total Marks: 10 Due Date: 04/03/2021Document3 pagesHands-On Exercise No.1 Batch-09 E-Commerce Management Total Marks: 10 Due Date: 04/03/2021sbspuNo ratings yet
- PaperCut MF - Ricoh SmartSDK Embedded Manual-2019-08-16 PDFDocument65 pagesPaperCut MF - Ricoh SmartSDK Embedded Manual-2019-08-16 PDFyekeNo ratings yet
- Manual Linksys Wrt54g v3Document61 pagesManual Linksys Wrt54g v3HenryPeñaNo ratings yet
- SMMS Ch. 7 08.24.2017Document18 pagesSMMS Ch. 7 08.24.2017Maruf ReevesNo ratings yet
- Full Stack NoteDocument14 pagesFull Stack NotemalathyNo ratings yet
- Docu45883 Documentum TaskSpace 6.7 SP2 Release NotesDocument41 pagesDocu45883 Documentum TaskSpace 6.7 SP2 Release NotessubhakarlokeshoffersNo ratings yet
- How Effective Is Social Media in Generating LeadsDocument4 pagesHow Effective Is Social Media in Generating LeadsAleem Ahmad RindekharabatNo ratings yet
- A Review On Digital Forensic Investigation Frameworks and Real World Cyber Crime CasesDocument7 pagesA Review On Digital Forensic Investigation Frameworks and Real World Cyber Crime CasesEditor IJRITCCNo ratings yet
- Robot Demo v2 Setup GuideDocument6 pagesRobot Demo v2 Setup GuideAndy YuenNo ratings yet
- Google BERT Algorithm UpdateDocument3 pagesGoogle BERT Algorithm Updatesamar debnathNo ratings yet
- A Case Study On Google IncDocument19 pagesA Case Study On Google IncdevikashindeNo ratings yet
- Hippoanimator PDFDocument90 pagesHippoanimator PDFMiguel CastroNo ratings yet
- LAS For Empowerment Technologies (Grade 11)Document3 pagesLAS For Empowerment Technologies (Grade 11)rosellerNo ratings yet
- GMRC Surge GuidelineDocument2 pagesGMRC Surge Guidelinekamal83122No ratings yet
- Torrent SupportDocument31 pagesTorrent SupportakbisoiNo ratings yet
- Session: 2019-21: Working Culture of DIGINFO EXPERT SERVICESDocument11 pagesSession: 2019-21: Working Culture of DIGINFO EXPERT SERVICESDeshna KocharNo ratings yet
- ICT - Minimum Learning Competencies - Grade 9 and 10Document8 pagesICT - Minimum Learning Competencies - Grade 9 and 10kassahunNo ratings yet
- Appscan Enterprise V9.0.3.X Planning & Installation GuideDocument157 pagesAppscan Enterprise V9.0.3.X Planning & Installation GuideHuynh NguyenNo ratings yet
- U2000 Troubleshooting V100R008C00 06 PDFDocument513 pagesU2000 Troubleshooting V100R008C00 06 PDFediicediicNo ratings yet
- Welcome To Word GAN: Write Eloquently, With A Little HelpDocument8 pagesWelcome To Word GAN: Write Eloquently, With A Little HelpAkbar MaulanaNo ratings yet
- Nutanix Community Edition Getting Started v2 - 0Document20 pagesNutanix Community Edition Getting Started v2 - 0venkat2999No ratings yet
- Eric Allaire PDFDocument2 pagesEric Allaire PDFNicoleNo ratings yet