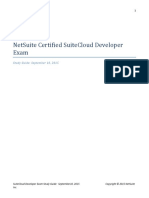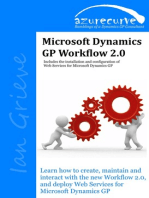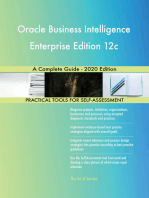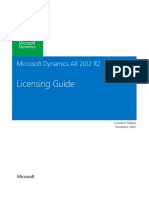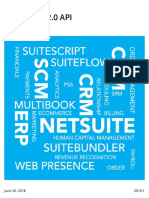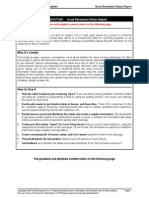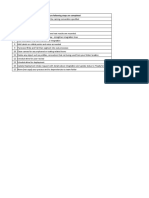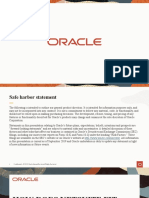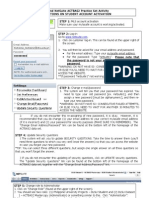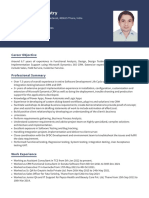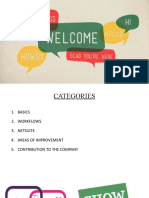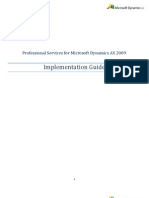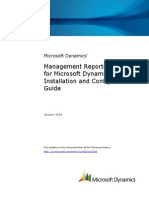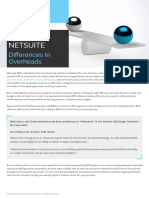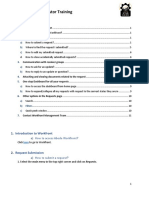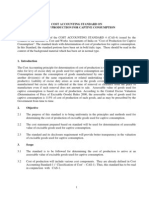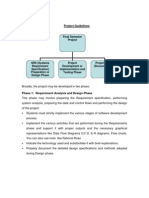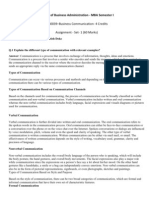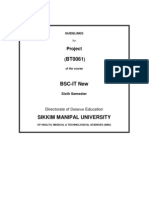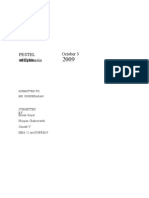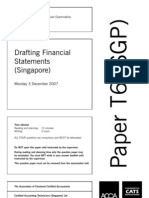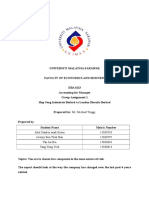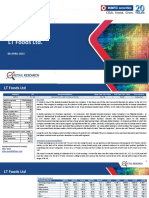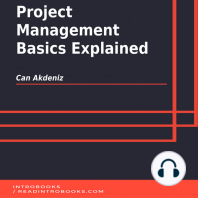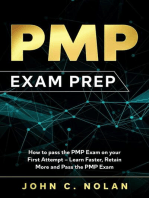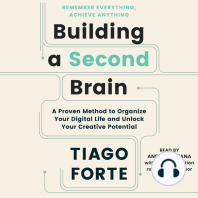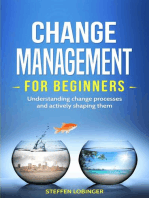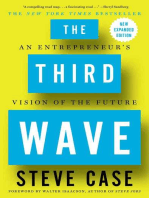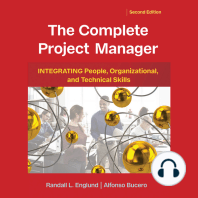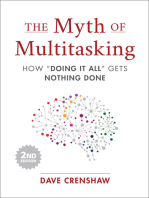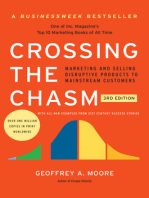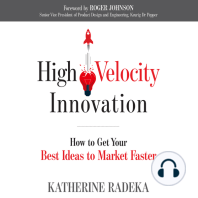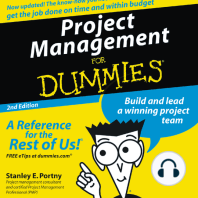Professional Documents
Culture Documents
Create Project Records in NetSuite with 40 Steps
Uploaded by
Satish Prabhakar Doke0 ratings0% found this document useful (0 votes)
975 views5 pagesCreating a Project Record in netsuite
Original Title
Creating a Project Record in netsuite
Copyright
© © All Rights Reserved
Available Formats
DOCX, PDF, TXT or read online from Scribd
Share this document
Did you find this document useful?
Is this content inappropriate?
Report this DocumentCreating a Project Record in netsuite
Copyright:
© All Rights Reserved
Available Formats
Download as DOCX, PDF, TXT or read online from Scribd
0 ratings0% found this document useful (0 votes)
975 views5 pagesCreate Project Records in NetSuite with 40 Steps
Uploaded by
Satish Prabhakar DokeCreating a Project Record in netsuite
Copyright:
© All Rights Reserved
Available Formats
Download as DOCX, PDF, TXT or read online from Scribd
You are on page 1of 5
Creating a Project Record
Published 03/04/2011 11:57 AM | Updated 08/08/2014 01:03 AM | Answer Id: 9322
Using Project Management, you can create project records to track projects and tasks you need
to complete.
To create a project record:
1. Go to Lists > Relationships > Customers > New ( Administrator ).
You can also click New Project in the New menu at the top of most pages to create a new
project for the current Customer.
2. Under Primary Information:
a. In the Custom Form field, select the form you want to use to enter this record. This field only
appears when you have at least one custom form. You can customize this form by clicking
Customize at the top of the page.
b. The Project ID field displays either the ID that has been entered in the Project Name field or
an auto-generated ID.
o In the Auto check box next to Project ID, clear the box to manually enter a name for this
record in the Project Name field.
o If you leave this box checked, NetSuite assigns a name or number for this record based on
your settings at Setup > Company > Setup Tasks > Auto-Generated Numbers (
Administrator ).
c. In the Project Name field, enter the name of the project.
This name fills in the Project ID field unless you use auto-numbering. Enter a unique project
name. If you use Auto-Generated Numbering, it is important that you enter the project name
here because the Project ID does not include the project name.
d. If this project is associated with a customer, select them in the Customer field.
Note
Once a customer has been selected, it cannot be changed on the project record. If you create a new project from the More Actions
menu at the top of an existing project, the new project record is automatically linked to the current projects customer and cannot be
changed.
Note
Projects that are not associated with a customer cannot be used on transactions.
e. In the Status field, select the status that indicates the progress of the project.
You can create new statuses at Setup > Accounting > Accounting Lists > New > Project
Status.
f. In the Subsidiary field, select the subsidiary to associate with this project.
This field shows only if you use NetSuite OneWorld. For more information, see Working with
Project Management in OneWorld.
Note
Once a transaction has posted for the project, you are not able to change the subsidiary selected on the project record.
g. Select a language for this project.
3. The information under Project Overview is populated once the project is saved and tasks are
created.
4. Under Project Dates:
a. In the Start Date field, enter the estimated date work will start on the project. You can
change this date at any time during the life of the project. NetSuite schedules all project
tasks without predecessors to start on this date.
b. The remaining fields under Project Dates are populated once the project is saved and tasks
are created.
5. Under Resources:
a. Use the Resources subtab to associate employees and vendors with this project. Select the
resource in the Name field and then click Add.
If you use Resource Allocations, you must first allocate resources to your project before they
can be assigned to tasks. For more information, see Resource Allocations.
Note
In order to add someone as a project resource, their record must be marked as a Project Resource. For more information, read Working
with Resources in Project Management.
b. Once you have selected a resource, the Email and Role fields automatically populate. You may
edit either of these fields to update the project record.
You can select multiple roles for a single resource by holding down Ctrl while selecting roles
with your mouse.
c. If you use Job Costing and Project Budgeting, a cost associated with the selected role or
employee is automatically populated. In the Cost Override column, you can enter a new cost
to be used for this project.
d. Click Add.
e. Continue adding resources to your project.
6. Under Financial:
a. Select a billing type for this project. For more details, read Project Billing Schedule Types.
b. Select a billing schedule for this project or select New to create a new schedule.
For details about creating a billing schedule, read Creating Billing Schedules and Creating Billing
Schedules On-The-Fly.
c. If you select a Fixed Bid type schedule, enter the following:
. In the Billing Item field, select the service item that will appear on transactions billed to the
customer.
a. In the Project Price field, enter the project price. This is the price billed to the customer on
transactions. It is also used to calculate gross profit margin for the project.
d. If you use the Multi-Currency feature, select a currency for this project.
The Exchange Rate field shows the appropriate exchange rate.
e. If you use the Revenue Recognition feature, in the Rev Rec Forecast Template field, select a
revenue recognition template created for a project. It is used only to forecast the expected
revenue to be recognized for the project according to the schedule.
f. If you use Job Costing, in the Project Expense Type field, select an expense type for this
project. Check the Apply to all time entries box to apply this project expense type to all
time transactions overriding any project expense types from service items. For more
information, see Job Costing and Project Budgeting.
7. Under Relationships, enter any new contacts associated with this project.
8. Under Communications:
a. On the Phone Calls subtab, enter or log phone calls related to this project.
b. Use the Tasks subtab to view and enter CRM tasks associated with this project.
For more information on tasks, read Working with CRM Tasks.
c. On the Files subtab, you can select and add files from the File Cabinet that are associated with
this customer. For example, you can attach a contract as a file associated with this project.
Select -New- to upload a new file to the File Cabinet.
d. On the User Notes subtab, add and track notations about this project.
9. Under Preferences:
a. Check the Allow Time Entry box to allow resources to enter time worked for this project on
time transactions. This project is available in the Customer/Project dropdown on time
transactions for resources assigned to this project.
Clear this box to restrict the entry of time transactions against this project.
b. Check the Display All Resources for Project Task Assignment box to allow any employee
or vendor designated as a project resource to be assigned to tasks for this project. When you
assign a resource that is not specified the Resources subtab, then NetSuite automatically adds
the person to the Resource subtab for you. You cannot delete resources from the Resources
subtab once they are assigned to project tasks.
Clear this box to allow only resources listed on the Resource subtab to be assigned to project
tasks.
For more information, see Assigning Project Resources.
c. Check the Limit Time and Expenses to Resources box to only allow assigned resources to
enter time and expenses against this project.
Clear this box to allow anyone to enter time and expenses against this project.
d. Check the Classify Time as Utilized box to classify time entered on this project as Utilized
time by default.
e. Check the Classify Time as Productive box to classify time entered on this project as
Productive time by default.
f. Check the Classify Time as Exempt box to classify time entered on this project as Exempt
time by default.
Any time that should not be included in the denominator of utilization calculations should be
identified as exempt.
For more information on classifying time, read Classifying Time for Projects.
g. Check the Allow Expenses box to allow resources to enter expenses for this project on
expense reports. This project is available in the Customer/Project drowpdown on expense
reports for resources assigned to this project.
Clear this box to restrict the entry of expense reports against this project.
h. Check the Create Planned Time Entries box to include planned time on resource time
reports. For information about planned time entry limits, see Creating Planned Time Entries.
Clear this box to exclude planned time from reports.
i. Check the Include CRM Tasks in Project Totals box to include CRM tasks in project costs,
planned time and actual work for a project.
Important
When you enable the Include CRM Tasks in Project Totals preference on a project, be aware that task hierarchies can be set up only
within each distinct set of task types. A CRM task can be defined as a parent or a child task of a CRM task only. A project task cannot
have a CRM task set as a parent or child task. Likewise, a CRM task cannot have a project task set as a parent or child task.
For more details, read Including CRM Tasks in Project Totals.
j. If you also use Resource Allocations, check Allow Allocated Resources to Enter Time to All
Tasks to allow any resource allocated to this project to enter time against project tasks
without being assigned to the task individually.
10. Once you have entered information for this project, click Save.
After you save a project record, additional information can be entered on the Schedule subtab when
you view or edit the project record. For more information, see Working with Project Records.
You might also like
- Customer Learning Cloud Support Pass CoursesDocument5 pagesCustomer Learning Cloud Support Pass CoursesbulbtommyNo ratings yet
- Microsoft Dynamics Erp Cloud Strategy A Complete Guide - 2020 EditionFrom EverandMicrosoft Dynamics Erp Cloud Strategy A Complete Guide - 2020 EditionNo ratings yet
- 2015 Developer Study Guide - LaunchDocument7 pages2015 Developer Study Guide - LaunchNagendra VenkatNo ratings yet
- NetSuite Administrator Fundamentals (English) Training Data SheetDocument3 pagesNetSuite Administrator Fundamentals (English) Training Data SheetAbdul-Rehman KhanNo ratings yet
- UI Builder APIsDocument4 pagesUI Builder APIsNagendra VenkatNo ratings yet
- NSBSC NetSuite Basics-Guía Básica de NetSuite-101-150Document50 pagesNSBSC NetSuite Basics-Guía Básica de NetSuite-101-150angelNo ratings yet
- Oracle Business Intelligence Enterprise Edition 12c A Complete Guide - 2020 EditionFrom EverandOracle Business Intelligence Enterprise Edition 12c A Complete Guide - 2020 EditionNo ratings yet
- SSDev&RefGuide PDFDocument1,119 pagesSSDev&RefGuide PDFAgus SugihartoNo ratings yet
- Adobe - Digital Signatures Workflow GuideDocument114 pagesAdobe - Digital Signatures Workflow GuidedorusanNo ratings yet
- NetSuite CSV IntegrationDocument2 pagesNetSuite CSV IntegrationJawad HaiderNo ratings yet
- IDC MarketScape IT Project and Portfolio Management 2009Document54 pagesIDC MarketScape IT Project and Portfolio Management 2009Quarry CeroNo ratings yet
- Understand Financial Postings On Sales and Purchase OrdersDocument8 pagesUnderstand Financial Postings On Sales and Purchase OrdersFreed NixonNo ratings yet
- Microsoft Dynamics AX 2012 R2 Licensing Guide-Customer EditionDec2012 PDFDocument26 pagesMicrosoft Dynamics AX 2012 R2 Licensing Guide-Customer EditionDec2012 PDFMohamedNo ratings yet
- SuiteScript20 PDFDocument1,222 pagesSuiteScript20 PDFLan BuiNo ratings yet
- Netsuite Foundation Course OutlineDocument2 pagesNetsuite Foundation Course OutlinemoonsportsNo ratings yet
- Setting Up The Workfront Outlook Add-In PDFDocument5 pagesSetting Up The Workfront Outlook Add-In PDFracrabeNo ratings yet
- NetSuite Enhancement Initiatives (SRP) V1 14042020Document53 pagesNetSuite Enhancement Initiatives (SRP) V1 14042020Tommy AgustioNo ratings yet
- Issue Resolution Status ReportDocument3 pagesIssue Resolution Status ReportBrady_tomNo ratings yet
- Administrator Sample TestDocument19 pagesAdministrator Sample TestS PmNo ratings yet
- Automating The Financial Process - How You Can BenefitDocument8 pagesAutomating The Financial Process - How You Can BenefitNam Duy VuNo ratings yet
- Gates Foundation Boomi Development ChecklistDocument5 pagesGates Foundation Boomi Development ChecklistmohanNo ratings yet
- NetSuite ODBC Connection String Via External App Like Java, .NET, PHP.Document1 pageNetSuite ODBC Connection String Via External App Like Java, .NET, PHP.RonaldTaipeNo ratings yet
- 02 How Does NetSuite Fit Your Business Model 2020Document18 pages02 How Does NetSuite Fit Your Business Model 2020Gerardo GonzalezNo ratings yet
- Month/Year End Closing in AX2009/AX2012Document15 pagesMonth/Year End Closing in AX2009/AX2012Usama AhmadNo ratings yet
- Netsuite Practice Set Beta Draft 1Document34 pagesNetsuite Practice Set Beta Draft 1FRAULIEN GLINKA FANUGAONo ratings yet
- Netsuite Practice SetDocument7 pagesNetsuite Practice SetElena Estella S. GravadorNo ratings yet
- Mukesh Mistry - CRM Functional Consultant PDFDocument4 pagesMukesh Mistry - CRM Functional Consultant PDFmkshmistryNo ratings yet
- Net SuiteDocument19 pagesNet SuiteSarkar VazhuthiNo ratings yet
- AX2009 04 PSA2009ImplementationGuideDocument58 pagesAX2009 04 PSA2009ImplementationGuideAhmed Farag Ibrahim100% (2)
- OpenText StreamServe 5.6.2 Release NotesDocument21 pagesOpenText StreamServe 5.6.2 Release NotesDennis van den BergNo ratings yet
- Sales Cloud Mini Exam 40 AnswersDocument20 pagesSales Cloud Mini Exam 40 AnswersTinotenda ChonziNo ratings yet
- Dynamics Ax 2012 Development OverviewDocument127 pagesDynamics Ax 2012 Development OverviewkasimNo ratings yet
- Ax2009 Enus TL1 09Document28 pagesAx2009 Enus TL1 09amirulzNo ratings yet
- Dynamics AX - Financial Series ModuleDocument3 pagesDynamics AX - Financial Series ModuleBA Training SchoolNo ratings yet
- Ax2012 Enus Fini 09 Accounts Payable SetupDocument48 pagesAx2012 Enus Fini 09 Accounts Payable Setupnaveenkumar7754918No ratings yet
- Net Suite ARDocument87 pagesNet Suite ARutsavNo ratings yet
- Number Sequence Customization in Dynamics 365Document2 pagesNumber Sequence Customization in Dynamics 365Dynamic Netsoft TechnologiesNo ratings yet
- 01 NetSuite Data Model 2020Document17 pages01 NetSuite Data Model 2020Gerardo GonzalezNo ratings yet
- EC-LMS Connector IntegrationDocument21 pagesEC-LMS Connector IntegrationAhrar HashmiNo ratings yet
- ERP Sample Test 2016Document18 pagesERP Sample Test 2016keyspNo ratings yet
- Requirements Document Template (UPEDU)Document6 pagesRequirements Document Template (UPEDU)cordless100% (3)
- Agile PLM Technical GuideDocument278 pagesAgile PLM Technical GuideGantayya Bokka (TATA CONSULTANCY SERVICES ASIA PACIFIC ... Employee)No ratings yet
- iDempiere FA Manual AddendumDocument16 pagesiDempiere FA Manual AddendumFibrin Yang Uelek'sNo ratings yet
- Net Suite Open Air So A Papi GuideDocument212 pagesNet Suite Open Air So A Papi GuideFranklin Gomez RomeroNo ratings yet
- Creating and Revising The Project Budget From Project Forecasts in D365Document2 pagesCreating and Revising The Project Budget From Project Forecasts in D365Dynamic Netsoft TechnologiesNo ratings yet
- Netsuite Day 1Document20 pagesNetsuite Day 1Samit TandukarNo ratings yet
- Management Reporter 2012 For Microsoft Dynamics ERP: Installation and Configuration GuidesDocument27 pagesManagement Reporter 2012 For Microsoft Dynamics ERP: Installation and Configuration Guidesobad2011100% (1)
- Epicor Vs Netsuite FSDocument3 pagesEpicor Vs Netsuite FSNithiyaNo ratings yet
- Workfront Requestor TrainingDocument11 pagesWorkfront Requestor TrainingShymaa Omar HasanNo ratings yet
- MS D365BC Workshop Building AppsDocument130 pagesMS D365BC Workshop Building AppsGiorgio GandolfiNo ratings yet
- What's New-Microsoft Dynamics AX 2009Document53 pagesWhat's New-Microsoft Dynamics AX 2009Jessica MoralesNo ratings yet
- Shared Currencies and Exchange Rates AX2012Document16 pagesShared Currencies and Exchange Rates AX2012sha3llanNo ratings yet
- A RESTful Pluggable Architecture To Tackle Big Data in The Cloud SlideDocument33 pagesA RESTful Pluggable Architecture To Tackle Big Data in The Cloud SlidecabirulNo ratings yet
- Salesforce Mobile ServicesDocument142 pagesSalesforce Mobile ServicesPatrick EullerNo ratings yet
- OOW 2008 Hands On Lab – JDE E1/BI Publisher DevelopmentDocument21 pagesOOW 2008 Hands On Lab – JDE E1/BI Publisher DevelopmentJair Acosta MayaNo ratings yet
- Microsoft Dynamics AX Shared Financial Data Management White Paper PDFDocument18 pagesMicrosoft Dynamics AX Shared Financial Data Management White Paper PDFArturo GonzalezNo ratings yet
- Getting To Know NetSuiteDocument58 pagesGetting To Know NetSuiteSatish Prabhakar DokeNo ratings yet
- Bank Statement Processing - SAP B1 9.0Document23 pagesBank Statement Processing - SAP B1 9.0Satish Prabhakar DokeNo ratings yet
- Net Suite BasicsDocument188 pagesNet Suite BasicsSatish Prabhakar Doke0% (1)
- Territry Sales Report For SAP B1Document1 pageTerritry Sales Report For SAP B1Satish Prabhakar DokeNo ratings yet
- Domain Knowledge-NetsuiteDocument5 pagesDomain Knowledge-NetsuiteSatish Prabhakar Doke0% (1)
- HowTo TDS 88 India in SAP B1Document89 pagesHowTo TDS 88 India in SAP B1Satish Prabhakar DokeNo ratings yet
- New Project Code Creation Alert For SAP B1Document1 pageNew Project Code Creation Alert For SAP B1Satish Prabhakar DokeNo ratings yet
- Netsuite Brochure PDFDocument21 pagesNetsuite Brochure PDFscarscar123No ratings yet
- Pensol Industries LTD: User Manual 50 % Cenvat On Capital GoodsDocument12 pagesPensol Industries LTD: User Manual 50 % Cenvat On Capital GoodsSatish Prabhakar DokeNo ratings yet
- Resignation FormatDocument1 pageResignation FormatSatish Prabhakar DokeNo ratings yet
- Batch Mode PorcessingDocument17 pagesBatch Mode PorcessingSatish Prabhakar DokeNo ratings yet
- SBO Mailer Related NoteDocument2 pagesSBO Mailer Related NoteSatish Prabhakar DokeNo ratings yet
- Diffrent UoM SalesDocument14 pagesDiffrent UoM SalesSatish Prabhakar DokeNo ratings yet
- New Enhancements To Come With SAP Business One 9.1Document2 pagesNew Enhancements To Come With SAP Business One 9.1Satish Prabhakar DokeNo ratings yet
- Landed Cost User ManualDocument18 pagesLanded Cost User ManualSatish Prabhakar DokeNo ratings yet
- CAS 4-Cost of Prod. For Captive ConsumptionDocument8 pagesCAS 4-Cost of Prod. For Captive ConsumptionVivekanandNo ratings yet
- Project GuidelinesDocument4 pagesProject Guidelineslove2_onlygirlsNo ratings yet
- MB0039 - Business Communication - Sem 1 - With Answer 1Document8 pagesMB0039 - Business Communication - Sem 1 - With Answer 1Satish Prabhakar DokeNo ratings yet
- BT0061-Project Guidelines PDFDocument8 pagesBT0061-Project Guidelines PDFSatish Prabhakar DokeNo ratings yet
- PESTEL Analysis of IndonesiaDocument13 pagesPESTEL Analysis of IndonesiaZia Baig0% (1)
- Bangladesh Development Bank loan application formDocument27 pagesBangladesh Development Bank loan application formJadid HoqueNo ratings yet
- Recovery of Dues Under Section 101Document15 pagesRecovery of Dues Under Section 101Sonali Jain80% (5)
- General Ledger PDFDocument33 pagesGeneral Ledger PDFSahitee BasaniNo ratings yet
- A Study On Ratio Analysis at Amararaja BDocument79 pagesA Study On Ratio Analysis at Amararaja Bsiva100% (1)
- 6sgp 2007 Dec QDocument7 pages6sgp 2007 Dec Qapi-19836745No ratings yet
- 20-Modified Volume-Price Trend IndicatorDocument7 pages20-Modified Volume-Price Trend Indicatorvip_thb_2007100% (1)
- Me Assignment 1 Bbce3013Document8 pagesMe Assignment 1 Bbce3013Murugan RS100% (1)
- Develop Understanding of TaxationDocument19 pagesDevelop Understanding of TaxationHenok Eosi83% (6)
- CTA Cases For Tax 2Document53 pagesCTA Cases For Tax 2SuiNo ratings yet
- Comparing Financial Risk Management of Hup Seng Industries and London Biscuits over 4 YearsDocument25 pagesComparing Financial Risk Management of Hup Seng Industries and London Biscuits over 4 Yearskow kai lynn100% (1)
- Lesson 14 Solving Percent ProblemsDocument10 pagesLesson 14 Solving Percent ProblemsStandardFluxNo ratings yet
- Corporate Reporting (International) : September/December 2016 - Sample QuestionsDocument9 pagesCorporate Reporting (International) : September/December 2016 - Sample Questionshumphrey daimonNo ratings yet
- Liability Order Hearing 2 PDFDocument8 pagesLiability Order Hearing 2 PDFGotnitNo ratings yet
- Module 1 PPT Introduction To TaxDocument24 pagesModule 1 PPT Introduction To TaxAhmad Farhad TaneenNo ratings yet
- Marketing Strategy Used by Public and Private SectorDocument27 pagesMarketing Strategy Used by Public and Private Sectorrdxpreet90% (10)
- LT Foods HDFC Research ReportDocument14 pagesLT Foods HDFC Research ReportjayNo ratings yet
- Project Report On DERIVATIVESDocument69 pagesProject Report On DERIVATIVESRaghavendra yadav KM100% (2)
- Valuation Model1 by Mihir KumarDocument15 pagesValuation Model1 by Mihir KumarMannaNo ratings yet
- Notes Management AccountingDocument23 pagesNotes Management AccountingAbidNo ratings yet
- Individual Dividend Growth Portfolios OutperformDocument1 pageIndividual Dividend Growth Portfolios OutperformrickescherNo ratings yet
- Economics XII ISC Sample PaperDocument3 pagesEconomics XII ISC Sample PaperAkshay Pandey100% (2)
- BAV Model v4.7Document27 pagesBAV Model v4.7Missouri Soufiane100% (2)
- Cost ConceptsDocument24 pagesCost ConceptsAshish MathewNo ratings yet
- Financial Planning & Wealth Management: Sunder Ram Korivi, National Institute of Securities Markets, Navi MumbaiDocument20 pagesFinancial Planning & Wealth Management: Sunder Ram Korivi, National Institute of Securities Markets, Navi MumbaijayaNo ratings yet
- KEW320Document12 pagesKEW320نور فازاليناNo ratings yet
- R&D Expenses: Despite Establishing New Facilities With Updated Technologies, R&D Expenses Have Not Been ExplicitlyDocument1 pageR&D Expenses: Despite Establishing New Facilities With Updated Technologies, R&D Expenses Have Not Been ExplicitlyAmarjeet SinghNo ratings yet
- Unit 8 Adjusting EntriesDocument8 pagesUnit 8 Adjusting EntriesRey ViloriaNo ratings yet
- Types of Loans: Annuity LoanDocument2 pagesTypes of Loans: Annuity LoanEvelyne BujoreanNo ratings yet
- 300+ PMP Practice Questions Aligned with PMBOK 7, Agile Methods, and Key Process Groups - 2024: First EditionFrom Everand300+ PMP Practice Questions Aligned with PMBOK 7, Agile Methods, and Key Process Groups - 2024: First EditionNo ratings yet
- The PARA Method: Simplify, Organize, and Master Your Digital LifeFrom EverandThe PARA Method: Simplify, Organize, and Master Your Digital LifeRating: 4.5 out of 5 stars4.5/5 (3)
- The PARA Method: Simplify, Organize, and Master Your Digital LifeFrom EverandThe PARA Method: Simplify, Organize, and Master Your Digital LifeRating: 5 out of 5 stars5/5 (36)
- PMP Exam Prep: Master the Latest Techniques and Trends with this In-depth Project Management Professional Guide: Study Guide | Real-life PMP Questions and Detailed Explanation | 200+ Questions and AnswersFrom EverandPMP Exam Prep: Master the Latest Techniques and Trends with this In-depth Project Management Professional Guide: Study Guide | Real-life PMP Questions and Detailed Explanation | 200+ Questions and AnswersRating: 5 out of 5 stars5/5 (2)
- Managing Time (HBR 20-Minute Manager Series)From EverandManaging Time (HBR 20-Minute Manager Series)Rating: 4.5 out of 5 stars4.5/5 (47)
- Agile: The Insights You Need from Harvard Business ReviewFrom EverandAgile: The Insights You Need from Harvard Business ReviewRating: 4.5 out of 5 stars4.5/5 (34)
- PMP Exam Prep: How to pass the PMP Exam on your First Attempt – Learn Faster, Retain More and Pass the PMP ExamFrom EverandPMP Exam Prep: How to pass the PMP Exam on your First Attempt – Learn Faster, Retain More and Pass the PMP ExamRating: 4.5 out of 5 stars4.5/5 (3)
- Building a Second Brain: A Proven Method to Organize Your Digital Life and Unlock Your Creative PotentialFrom EverandBuilding a Second Brain: A Proven Method to Organize Your Digital Life and Unlock Your Creative PotentialRating: 4.5 out of 5 stars4.5/5 (238)
- Change Management for Beginners: Understanding Change Processes and Actively Shaping ThemFrom EverandChange Management for Beginners: Understanding Change Processes and Actively Shaping ThemRating: 4.5 out of 5 stars4.5/5 (3)
- Project Management: The Ultimate Guide for Managing Projects, Productivity, Profits of Enterprises, Startups and Planning with Lean, Scrum, Agile.From EverandProject Management: The Ultimate Guide for Managing Projects, Productivity, Profits of Enterprises, Startups and Planning with Lean, Scrum, Agile.Rating: 4.5 out of 5 stars4.5/5 (3)
- The Third Wave: An Entrepreneur's Vision of the FutureFrom EverandThe Third Wave: An Entrepreneur's Vision of the FutureRating: 4 out of 5 stars4/5 (63)
- Project Management All-in-One For DummiesFrom EverandProject Management All-in-One For DummiesRating: 5 out of 5 stars5/5 (6)
- The Manager's Path: A Guide for Tech Leaders Navigating Growth and ChangeFrom EverandThe Manager's Path: A Guide for Tech Leaders Navigating Growth and ChangeRating: 4.5 out of 5 stars4.5/5 (99)
- Harvard Business Review Project Management Handbook: How to Launch, Lead, and Sponsor Successful ProjectsFrom EverandHarvard Business Review Project Management Handbook: How to Launch, Lead, and Sponsor Successful ProjectsRating: 4.5 out of 5 stars4.5/5 (15)
- The Complete Project Manager: Integrating People, Organizational, and Technical SkillsFrom EverandThe Complete Project Manager: Integrating People, Organizational, and Technical SkillsRating: 5 out of 5 stars5/5 (8)
- The Myth of Multitasking: How "Doing It All" Gets Nothing DoneFrom EverandThe Myth of Multitasking: How "Doing It All" Gets Nothing DoneRating: 5 out of 5 stars5/5 (1)
- Come Up for Air: How Teams Can Leverage Systems and Tools to Stop Drowning in WorkFrom EverandCome Up for Air: How Teams Can Leverage Systems and Tools to Stop Drowning in WorkRating: 4.5 out of 5 stars4.5/5 (7)
- The Red Pill Executive: Transform Operations and Unlock the Potential of Corporate CultureFrom EverandThe Red Pill Executive: Transform Operations and Unlock the Potential of Corporate CultureNo ratings yet
- Crossing the Chasm, 3rd Edition: Marketing and Selling Disruptive Products to Mainstream CustomersFrom EverandCrossing the Chasm, 3rd Edition: Marketing and Selling Disruptive Products to Mainstream CustomersRating: 4.5 out of 5 stars4.5/5 (19)
- Building a Second Brain: A Proven Method to Organize Your Digital Life and Unlock Your Creative PotentialFrom EverandBuilding a Second Brain: A Proven Method to Organize Your Digital Life and Unlock Your Creative PotentialRating: 4 out of 5 stars4/5 (113)
- High Velocity Innovation: How to Get Your Best Ideas to Market FasterFrom EverandHigh Velocity Innovation: How to Get Your Best Ideas to Market FasterRating: 5 out of 5 stars5/5 (1)
- The Unwritten Rules of Managing Up: Project Management Techniques from the TrenchesFrom EverandThe Unwritten Rules of Managing Up: Project Management Techniques from the TrenchesRating: 3.5 out of 5 stars3.5/5 (5)
- Agile Product Management: Product Owner: 27 Tips to Manage Your Product and Work with Scrum TeamsFrom EverandAgile Product Management: Product Owner: 27 Tips to Manage Your Product and Work with Scrum TeamsRating: 4.5 out of 5 stars4.5/5 (23)
- ITIL 4: Digital and IT strategy: Reference and study guideFrom EverandITIL 4: Digital and IT strategy: Reference and study guideRating: 5 out of 5 stars5/5 (1)