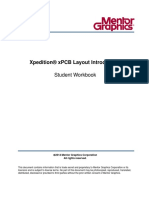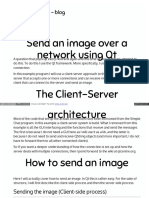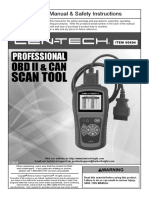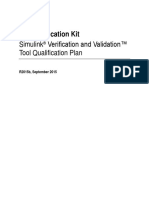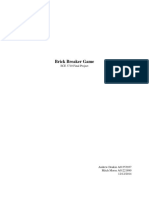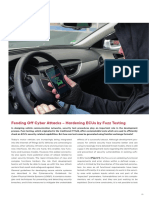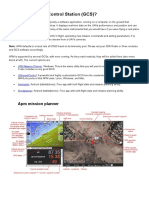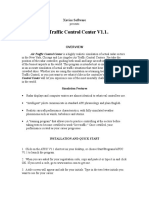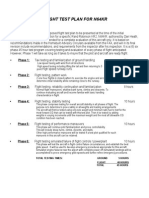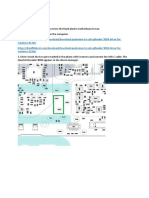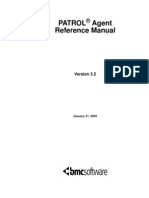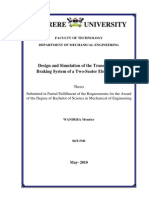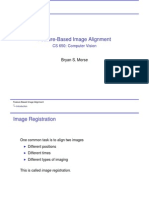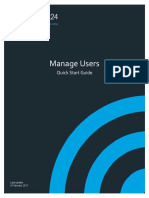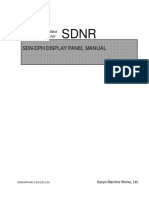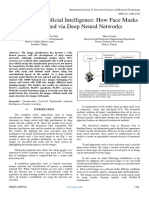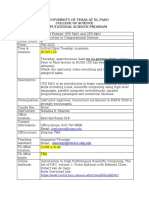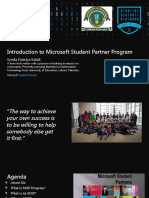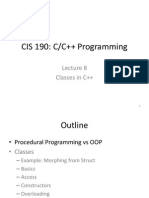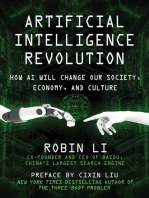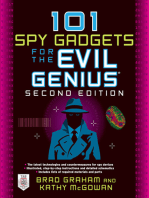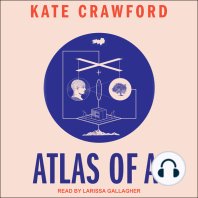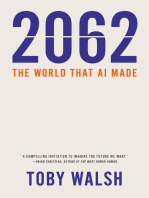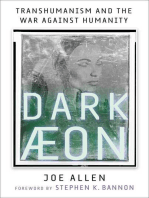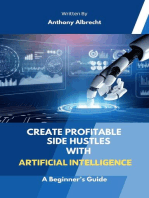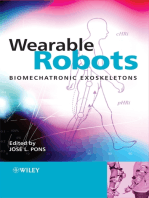Professional Documents
Culture Documents
STK Tutorial
Uploaded by
nnnCopyright
Available Formats
Share this document
Did you find this document useful?
Is this content inappropriate?
Report this DocumentCopyright:
Available Formats
STK Tutorial
Uploaded by
nnnCopyright:
Available Formats
STK Tutorial
Analyt ical Gr aphics, I nc.
www. agi. com info@agi. com
610. 981. 8000 800. 220. 4785
2
This document and the software described in it are the proprietary and trade-secret information of
Analytical Graphics, Incorporated. They are provided under, and are subject to, the terms and
conditions of a written software license agreement between Analytical Graphics, Incorporated and
its customer, and may not be transferred, disclosed or otherwise provided to third parties, unless
otherwise permitted by that agreement. Use, reproduction or publication of any portion of this
material without the prior written authorization of Analytical Graphics, Incorporated is prohibited.
While reasonable efforts have been taken in the preparation of this manual to ensure accuracy,
Analytical Graphics, Incorporated assumes no liability resulting from any errors or omissions in
this manual, or from the use of the information contained herein.
Copyright 2010 Analytical Graphics, Incorporated.
All Rights Reserved.
The Analytical Graphics, Incorporated name and triangle logo design are registered trademarks,
Reg. U.S. Pat. & Tm. Off.
Restricted Rights Legend (US Department of Defense Users). Use, duplication or disclosure by
the Government is subject to restrictions set forth in subparagraph (c)(1)(ii) of the Rights in
Technical Data and Computer Software clause at DFARS 252.277-7013.
Analytical Graphics, Incorporated
Restricted Rights Notice (US Government Users excluding DoD). Notwithstanding any other
lease or license agreement that may pertain to or accompany the delivery of this computer
software, the rights of the Government regarding its use, reproduction and disclosure are set forth
in the Commercial Computer Software Restricted Rights clause at FAR 52.227-19(c)(2).
3
Contents
CREATING THE STKTUTORIAL SCENARIO .................................................... 4
SETTING THE STKTUTORIAL ENVIRONMENT ................................................ 5
Setting Application Properties............................................................. 5
SAVING THE SCENARIO........................................................................... 6
CREATING FACILITIES............................................................................. 6
Defining Facilities ......................................................................... 6
The Facility Database ...................................................................... 7
Setting 2D Graphics Attributes ............................................................ 8
CREATING A TARGET ............................................................................. 9
CREATING A SHIP .................................................................................. 9
DISPLAYING AND MODIFYING A MODEL.................................................... 10
CREATING SATELLITES ......................................................................... 11
Using the Orbit Wizard .................................................................. 11
Using the Satellite Database............................................................. 12
Defining Orbital Parameters............................................................. 13
2D Graphics Properties .................................................................. 17
MAP PROJECTIONS .............................................................................. 18
Creating a New 2D Graphics View...................................................... 18
Sampling Map Projections............................................................... 19
ADDING AN AREA TARGET..................................................................... 20
USING THE 3D OBJECT EDITOR ............................................................... 21
WORKING WITH THE 3D GRAPHICS TOOLBAR MANAGING VIEWS................... 23
CALCULATING ACCESS ......................................................................... 25
WORKING WITH SENSORS...................................................................... 25
Defining and Pointing Sensors........................................................... 25
Limiting a Sensor's Visibility............................................................ 28
STATIC & DYNAMIC DISPLAY OF DATA..................................................... 30
Reports & Graphs ........................................................................ 30
Dynamic Displays & Strip Charts ....................................................... 31
SETTING CONSTRAINTS ........................................................................ 33
CREATING A WALKER CONSTELLATION.................................................... 35
CONCLUSION ..................................................................................... 37
4
OVERVIEW
This tutorial presents exercises that will assist you in developing a solid understanding of the basic
functions in STK as well as a brief introduction to some of STKs more advanced features and functions.
The tutorial is intended to help you develop a context in which to place the fine details of STK as you
begin to work with the program and its modules. Use the demo scenarios shipped with STK and the
tutorial that follows to become familiar with the basic structure of STK as well as its functions and
features.
Licenses Needed: This tutorial requires that you be licensed for the STK Professional
Edition.
Although this tutorial introduces the user to many of the features available in STK, it addresses only a
small sampling of STK functionality. For a complete explanation of all STK functions, please consult the
STK Online Help system or take one of our extensive training classes.
Creating the STKTutorial Scenario
Note: To ensure that you do not accidentally overwrite your previous work, save
each scenario in a separate folder and name the folder with the same name as
the scenario.
The scenario is the highest-level object in STK; it includes one or more 2D and 3D Graphics
windows and contains all other STK objects (e.g., satellites, facilities, etc.). This section of the
tutorial guides you through the process of creating and populating a scenario.
1.
Start STK.
2.
To create a new scenario, click the (Create a New Scenario) icon in the Welcome to
STK! window. The STK: New Scenario Wizard will appear. This is a window designed to
help streamline the process of creating, saving, and organizing scenario files.
3.
Rename the scenario STKTutorial.
4.
You can add a unique description so that you can remember the reason you created this
scenario. Enter Learning the basics of STK.
5.
Set the Analysis Period Start Time to 1 Jul 2007 12:00:00.000 UTCG.
6.
Set the Analysis Period End Time to 2 Jul 2007 12:00:00.000 UTCG.
7.
Click OK. A 2D and 3D Graphics window appears. Also the Insert STK Objects
window appears.
5
Note: For publication purposes, 2D Graphics colors have been reversed. In most
instances, the 2D Graphics window is a color-on-black display.
.
Tip: To change the size of the 2D or 3D Graphics window, click and hold the mouse
button on any of the corners and drag the window border. When you release
the mouse button, the window re-sizes. The aspect ratio of the map projection
is preserved automatically by STK, by creating blank space in the window when
its size does not fit the correct ratio. Click the (2:1 Aspect Ratio) button on
the 2D Graphics toolbar to resize the window to eliminate this blank space.
You are now ready to start building a scenario.
Setting the STKTutorial Environment
Before performing any tasks in STK, you need to set parameters that will affect all aspects of
your scenario as it is built.
Setting Application Properties
First, we will set some application parameters for STK. These high-level parameters affect every
object within the application, regardless of the scenario currently open.
1. To set parameters for the STK application, click Edit Preferences on the Insert STK
Objects window.
2. In the window that appears, select Save/Load Prefs.
3. In the Ephemeris frame, verify that Save Vehicle Ephemeris is on and Binary Format is off.
4. Verify that Save Accesses is disabled.
5. Verify that Auto Save is on.
6. Verify that Save Period is set to 300 sec (5 min).
7. Click OK to apply any changes and to dismiss the Preferences window.
6
Saving the Scenario
Before proceeding to the next section, save the STKTutorial scenario.
Select Save from the File menu or click the (Save) button. This saves the scenario and all the
objects you created and defined for the scenario, including the properties that you entered or
selected.
Creating Facilities
Now you are ready to populate the scenario with various objects. Start with facilities such as
ground stations, launch sites, and tracking stations.
1. Bring up the Insert STK Objects window. If the Insert STK Objects window is not shown,
click the Insert STK Objects button ( ) on the default toolbar.
2. Select Facility ( ) in the Scenario Objects field.
3. Select Define Properties.
4. Click Insert This will bring up the properties for the facility.
Defining Facilities
1. Select the Basic Position page.
2. On the Position page, ensure that the Type is set to Geodetic.
3. Set Latitude to 48.0 and Longitude to 55.0. Leave Altitude at its default setting of 0.
4. Select the Basic - Description page.
5. Enter a Short Description, such as "Launch Site."
6. Enter a Long Description, such as "Launch site in Kazakhstan. Also known as
Tyuratam."
7. Click OK.
8. Select the Facility in the Object Browser.
9. Click F2 to rename the facility to Baikonur.
7
10. Use the procedures described above to add the facilities listed in the following table (don't
worry about the Long Description).
Table 1. Settings for Perth & Wallops facilities
Name Latitude Longitude Altitude Short Description
Perth
-31.0 116.0 0.0
Australian
Tracking Station
Wallops
37.8602 -75.5095 -0.012787
8
NASA Launch
Site/Tracking
Station
11. When you finish defining each facility, click OK.
The Facility Database
Now you will use the Facility Database to add two more facilities to the scenario.
1. Bring up the STK Insert STK Objects window.
2. Select Facility ( ) in the Scenario Objects field.
3. Select Select From Facility Database in the Select A Method field.
4. Click Insert This will bring up the Facility Database.
5. Click Advanced
6. Turn on the Network option, and select NASA DSN as the Network.
7. Click OK.
8. Scroll to the bottom of the list in the Facility Database Search Results window and
highlight Santiago and WhiteSands. (Select one of them, then hold down the CTRL key
and click on the other.)
8
9. Click Insert to add the facilities.
10. Click Close on the Facility Database.
11. Open the Basic Properties window for the Santiago facility and select Description.
12. Note that the Long Description field includes position and other data about the facility.
Note: When objects are inserted using any of the databases shipped with STK,
descriptions are automatically generated for the objects.
13. Click OK or Cancel.
14. Close the Insert STK Object window.
Setting 2D Graphics Attributes
A variety of 2D graphics properties can be set for a facility in STK.
1. Select a facility whose color you would like to changee.g. because it does not show up
clearly against the background.
2. Open the facilitys Properties by clicking the Properties button ( ) in the Object Browser
toolbar.
3. Select the 2D Graphics - Attributes page.
4. Select the desired color.
5. Click OK.
6. Repeat steps 1-2 for any other facilities whose color you wish to change.
9
Creating a Target
The target for this exercise is a glacier field over North America. You are going to insert the
target using the Object Catalog.
1. Insert a target ( ) from the Object Catalog ( ).
2. Change the target's name to Iceberg.
3. Open the Icebergs Properties Browser.
4. On the Position page, verify that the Type is set to Geodetic.
5. Enter a Latitude of 74.91 and a Longitude of -74.5.
6. Open the Description page and enter a short description, such as "Only the tip of the
Iceberg."
7. Click OK.
Creating a Ship
STK objects include three types of great arc vehiclesaircraft, ships, and ground vehicles. In this
exercise you will create a ship.
1. Insert a ship ( ) from the Object Catalog, and change its name to Cruise.
2. Open the Cruises Properties Browser.
3. On the Route page, ensure the Start Time is set to your default scenario start time.
4. Ensure the Propagator is set to GreatArc.
5. Ensure the Route Calculation Method is set to Smooth Rate.
Note: Once you enter a Rate and Start Time for a great arc vehicle, STK automatically
calculates the Stop Time and displays it in a read-only field.
6. Enter the waypoint values shown in the following table for the ship in the waypoints table.
To insert a line of data, click the Insert Point button.
10
Table 2. Ship waypoints
Latitude Longitude Altitude Speed
44.1 deg -8.5 deg 0.0 km .015 km/sec
51.0 deg -26.6 deg 0.0 km .015 km/sec
52.1 deg -40.1 deg 0.0 km .015 km/sec
60.2 deg -55.0 deg 0.0 km .015 km/sec
68.2 deg -65.0 deg 0.0 km .015 km/sec
72.5 deg -70.1 deg 0.0 km .015 km/sec
74.9 deg -74.5 deg 0.0 km .015 km/sec
7. Select the Basic - Attitude page.
8. Ensure ECF velocity alignment with radial constraint is selected.
9. Open the 2D Graphics - Route page.
10. Make certain that Show Turn Markers is turned on and click OK.
11. In the Animation toolbar, click the (Reset) button, and look at the 2D Graphics window.
Displaying and Modifying a Model
All objects in STK are represented in the 3D Graphics window by models. There are default
models for standard objects, as well as models designated for specific objects that you might
import into a scenario, such as the Cruise Liner, which we will be examining in this exercise. For
any object in STK, you can change the model to something other than what is initially assigned to
it.
1. Open the Properties Browser for the Cruise.
11
2. Select 3D Graphics - Model.
3. In the Model frame, verify that Show is enabled, and that Scale is set to 0.0.
4. In the Detail Thresholds frame, disable Use.
5. To change the model, click the ellipsis button in the Model File field.
6. Browse to the model cruise_liner.mdl.
7. Click Open.
8. Click OK.
9. Select the 3D Graphics window.
10. Click View From/To ( ) in the 3D Graphics window toolbar.
11. In the View From field, select the Cruise. The Cruise Liner will also become highlighted in the
View To field.
12. Click OK.
13. The Cruise Liner should now appear front and center in the 3D Graphics window.
Creating Satellites
Now you will add a few satellites to the scenario, namely an Earth Resources Satellite (ERS1), a
Space Shuttle, and two Tracking & Data Relay (TDRS) satellites.
Using the Orbit Wizard
The STK Orbit Wizard provides a quick and easy way to generate a variety of frequently used
satellite orbit patterns.
12
1. Click the Insert Object ( ) button to bring up the Insert STK Object window.
2. Select Satellite ( ) in the Scenario Object field.
3. Select Orbit Wizard ( ) in the Select A Method field.
4. Click Insert to launch the Orbit Wizard.
5. Select Geosynchronous as the Type.
6. Set the Satellite Name to TDRS.
7. Ensure the Subsatellite point is set to -100 deg.
8. Ensure the Use Scenario Time Period option is on.
9. Click OK on the Orbit Wizard.
Using the Satellite Database
STK is shipped with a rich and extensive set of satellite databases, together with an interface to
make it easy to find and propagate the satellite of interest. Here you will use the Satellite Database to
define a second TDRS satellite for your scenario.
1. Bring up the Insert STK Object window.
2. Select Satellite ( ) in the Scenario Object field.
3. Select Select from Satellite Database in the Select A Method field.
4. Click Insert
You can quickly generate a list of all TDRS satellites in the database. To do that, use an asterisk
(*) as a wild card in the Common Name field. Lets try this.
5. Turn On the Common Name field.
6. Type TDRS* in the text field.
7. Turn Off the SSC Number option.
8. Click Search to perform a search for all active TDRS satellites.
9. In the search results window, select TDRS 3.
10. Click the Time Period button.
11. Ensure the Use Scenario Time Period is selected.
13
12. Click OK.
13. Click Insert Satellite.
14. For this step you need an active Internet Connection. If you do not have an internet connection, you need to
click the Advanced button in the Satellite Database. Turn On Use Default Satellite Database. Click OK.
This will allow you to enter the TDRS_3 satellite into the scenario.
15. Click Close in the Satellite Database window.
16. Close the Insert STK Object Tool.
17. Rename the satellite to TDRS_3.
If the 2D Graphics window does not show your new TDRS satellites, click the (Reset) button.
Note: The ground tracks for both satellites display in the 2D Graphics window as
specks since they are in geostationary orbit.
Defining Orbital Parameters
A great variety of satellite orbits can be propagated using the Orbit Wizard and Satellite Database. In
addition, STK allows you to define any satellite orbit precisely using a number of propagators and
force models. You will now add two satellites to the scenario using the J4 Perturbation propagator,
which accounts for secular variations in the orbit elements due to Earth oblateness.
1. Create a new satellite using Insert STK Objects.
2. Select Satellite ( ) in the Scenario Objects field.
14
3. Select Define Properties in the Select A Method field.
4. Click Insert to launch the Properties page.
5. Select the Basic Orbit page.
6. Select J4 Perturbation as the Propagator.
7. Enter the orbital parameters for ERS1, found in the following table. Use the down-pointing
arrow to change the default RAAN (Right Ascension of the Ascending Node) option to
Lon Ascn Node (Longitude of Ascending Node) before entering the values listed in the table.
Table 3. Orbital elements for ERS1
Orbital Element Setting
Start Time Use Scenario Analysis Period
Stop Time Use Scenario Analysis Period
Step Size 60.00
Orbit Epoch Scenario Default Start Time
Coordinate Type Classical
Coordinate System J2000
Semimajor Axis 7163.14 km
Eccentricity 0.0
Inclination 98.50 deg
Argument of Perigee 0.0 deg
Lon Ascn Node 99.38 deg
True Anomaly 0.0 deg
8. When you finish, click Apply, and then click the (Reset) button.
9. Rename your satellite ERS1.
10. Your 2D Graphics window should look like this:
15
11. Open the satellites 2D Graphics - Pass page.
12. To display only the descending side of the orbit, change Visible Sides from Both to Descending
and click Apply.
13. Observe the change in the 2D Graphics window.
14. When you finish, return the Visible Sides option to Both and click OK.
15. Bring up the Insert STK Objects window.
16. Select Satellite ( ) in the Scenario Object field.
17. Select Define Properties in the Select A Method field.
18. Click Insert to launch the Properties page.
19. On the Orbit page for the Shuttle, select J4Perturbation as the Propagator.
16
20. Use the down-pointing arrow to change the default setting of Semimajor Axis to Apogee Altitude.
The default Eccentricity option will automatically change to Perigee Altitude.
21. Use the down-pointing arrow to change the default setting of RAAN to Long Of Ascending Node.
22. Enter the orbital elements for the Shuttle as given in the following table.
Table 4. Orbital elements for the Shuttle
Orbital Element Setting
Start Time Use Scenario Analysis Period
Stop Time Use Scenario Analysis Period
Step Size 60.0 sec
Orbit Epoch Default Start Time
Coordinate Type Classical
Coordinate System J2000
Apogee Altitude 370.4 km
Perigee Altitude 370.4 km
Inclination 28.5 deg
Argument of Perigee 0.0 deg
Long of Ascending Node -151.0 deg
True Anomaly 0.0 deg
23. When you finish, click OK.
24. Rename the new satellite Shuttle.
25. Open the Properties Browser for the Shuttle.
26. Select 3D Graphics - Model.
27. In the Model frame, verify that Show is enabled, and that Scale is set to 0.0.
28. In the Detail Thresholds frame, disable Use.
29. To change the model, click the ellipsis button in the Model File field.
30. Browse to the model shuttle-05.mdl.
31. Click Open.
32. Click OK.
17
33. Select the 3D Graphics window.
34. Click View From/To ( ) in the 3D Graphics window toolbar.
35. In the View From field, select the Shuttle. The Shuttle will also become highlighted in the View
To field.
36. Click OK.
2D Graphics Properties
You have already become acquainted with the Pass page of the satellites 2D Graphics properties.
Now you will use the Shuttle to experiment with further graphics features.
1. Open the Properties Browser for the Shuttle, and select the 2D Graphics - Attributes page.
2. Change the Line Style to dashed and the Marker Style to Plus, and click Apply.
3. Now select the 2D Graphics - Contours page.
4. Turn On the Show option for Elevation Contours.
5. In the Level Attributes area, click Remove All to remove any existing entries from the Level list.
6. In the Level Adding area, make sure the Add Method is set to Start, Stop, Step, then enter 0, 50
and, 10 for the Start, Stop and Step values, and click Add.
7. In the Level list, highlight the first level (0.00) and turn OFF the ShowLabel field. Change the
Color, and/or Line Style, and/or Line Width if you wish.
8. Repeat step 7 for the remaining levels.
9. Click OK.
10. To see the contour levels, click the (Reset) button. Zooming in will provide a better view.
18
11. When you finish, zoom out to a normal 2D Graphics view.
Note: To zoom in on a region in the 2D Graphics window, click the (Zoom In)
button in the graphics window, place the mouse pointer in one corner of the
region of interest, hold down the left mouse button, and drag the pointer to the
opposite corner of the selected region. You can do this repeatedly. To restore
the full 2D Graphics window view, click the (Zoom Out) button as often as
necessary.
Map Projections
In this section of the Tutorial you will create a second 2D Graphics window and become
acquainted with some of the map projections available with STK.
Creating a New 2D Graphics View
1. From the View menu, select Duplicate 2D Graphics Window 2D Graphics 1 Earth.
2. When the second 2D Graphics window appears, move it so that you can see both 2D
Graphics windows at once.
Note: It may be helpful to float one of the 2D Graphics windows so that you can move
it out of the workspace. Simply right-click on the windows title bar, select
Floating from the choices presented, hold down the CTRL key, and drag the
window to the desired location.
3. Select the new 2D Graphics window, and click the button in the 2D Graphics window to
launch its 2D Graphics properties window.
4. Open the Projection page.
5. In the Projection Format frame, change the Type to Perspective.
19
6. Set the Display Coordinate Frame to ECI.
7. In the Center field, enter Latitude of -3.418 deg.
8. Enter the Longitude of 54.99 deg.
9. Enter 35000 km as the Altitude.
10. Click OK to view the changes in the 2D Graphics window. If the satellite orbits do not
appear, click the (Reset) button.
Sampling Map Projections
1. Select the original 2D Graphics window (2D Graphics - Earth), and click the button to
display its properties.
2. Move the 2D Graphics properties window into a position where you can see it and the 2D
Graphics window simultaneously.
3. Open the Projection page and open the Type list in the Projection Format frame.
4. Select any other projection (such as the Sinusoidal projection shown below), and click Apply
to see it in the 2D Graphics window.
20
5. Browse through the available projections by repeating Step 4 for each projection listed in the
dropdown list.
6. When you finish, restore the first 2D Graphics window to Equidistant Cylindrical, and click OK
to dismiss the 2D Graphics properties window.
Adding an Area Target
Area targets are used to define geographical regions of interest on the ground. Lets assume that
the Cruise ship has run into the Iceberg. You will now create an area target that defines the search
area for survivors.
1. Insert an area target ( ) from the Object Catalog, and name it SearchArea.
2. Launch the area targets Properties Browse, and open the 2D Graphics - Attributes page.
3. Set the Marker Style to None.
4. Turn Off the Inherit from Scenario, Show Label, and Show Centroid options.
5. Open the Basic - Boundary page.
6. Click the Add button to insert a boundary point. Double-click the field under Latitude and
enter the value 78.4399. Similarly, double-click the field under Longitude and enter a value
of 77.6125.
7. Repeat step 6 until you have entered all of the boundary points in the following table:
Table 5. Area target boundary points
Latitude Longitude
77.7879 -71.1578
21
Latitude Longitude
74.5279 -69.0714
71.6591 -69.1316
70.0291 -70.8318
71.9851 -76.3086
8. Click Apply when done.
9. Now open the Basic - Centroid page.
10. Turn off the Auto Compute Centroid option.
11. Set the Position Type to Spherical.
12. Enter 74.9533 as the Latitude, -74.5482 as the Longitude, and 6358.186790 as the
Radius.
13. Click OK.
14. Zoom the 2D Graphics window in on the region around the area target; then, when you are
finished, zoom out again.
Using the 3D Object Editor
Facilities, area targets, and great arc vehicles can have their boundaries or routes edited directly
within the 3D Graphics window using the 3D Object Editor. This exercise explores the basics of
using the 3D Object Editor.
1. In the View menu, select the Toolbars 3D Object Editing toolbar.
2. Select the 3D Graphics window.
22
3. Click Home View on the 3D Graphics Toolbar to set your view to the default position.
Lets zoom in on the region around the area target in the 3D Graphics window.
4. Click and hold the left mouse button, then move your mouse around in the 3D Graphics
window to rotate the globe.
5. Click and hold the right mouse button, then move your mouse forward and backward to
zoom in and out.
6. Now Zoom In on the region around the area target.
7. In the 3D Object Editing toolbar, select Area Target/SearchArea from the drop-down menu.
8. Click Object Edit Start/Accept to begin editing the SearchArea area target in the 3D
Graphics window. The boundary points of the SearchArea area target are now highlighted in
the 3D Graphics window.
9. By clicking and dragging with the mouse, expand the SearchArea area targets boundaries to
encompass a larger area. Notice that while editing the object, the usual mouse controls for
manipulating the view in the 3D Graphics window function normally.
10. Click Object Edit Start/Accept to apply the changes. The area target now has new
boundaries.
23
Working with the 3D Graphics Toolbar Managing Views
In this exercise, you will learn to establish custom views that will be more useful or appealing than the
default view. The default view in the 3D Graphics window, called the Home View, is an Earth-
centered inertial position and direction. You can change the Home View and add other views in the
3D Graphics window using the 3D Graphics Toolbar. The ability to change the camera position and the
view direction or camera reference point can be very helpful in analyzing a scenario. When you
create and store a view, the view is a part of the scenario and can be utilized in any number of 3D
Graphics windows that you open within the scenario. The following steps will guide you through
the basics of setting and storing views in the 3D Graphics window.
1. Click Home View on the 3D Graphics Toolbar to set your view to the default position.
2. Click View From/To on the 3D Graphics Toolbar.
3. In the Reference Frame section, select Earth Fixed Axes and click OK.
4. In the 3D Graphics window, rotate the view so that the White Sands facility is roughly
centered.
5. Click Stored Views in the 3D Graphics window.
6. Click New to add the current view to the list of stored views.
7. Double-click the new view and rename it Fixed Axes.
8. Click OK.
24
9. Animate the scenario again. Notice that this time the camera position remains fixed on the
White Sands facility, revolving in sync with the Earth. Using this view we can observe the
impact of our scenario on the White Sands facility for the entire period.
10. Reset the animation.
11. Click View From/To on the 3D Graphics Toolbar.
12. In the View From field, select the ERS1 satellite. The ERS1 satellite will also become
highlighted in the View To field. Click OK.
13. Manipulate the view in the 3D Graphics window so that the surface of the Earth becomes
visible beneath the ERS1 satellite.
14. Click Stored Views on the 3D Graphics Toolbar.
15. Click New to add the current view to the list of stored views.
16. Double-click the new view and rename it ERS1. Click OK.
17. Animate the scenario again. Notice that this time the view follows the ERS1 satellite as it
orbits the Earth.
18. Reset the animation.
19. Use the Stored Views drop down to cycle through your images.
20. When you are finished cycling through the stored views, click Home View .
21. You can also change the view perspective by holding the shift key and double-clicking on an
object on the 3D Graphics window. This will have the same effect as setting the view to and
from the object by using the View From/To button.
22. Other important 3D Graphics Toolbar features include:
Viewpoint Control buttons Finer , Coarser , and Toggle . The Finer
and Coarser Viewpoint Control buttons adjust mouse sensitivity from the default,
while the Toggle Viewpoint Control button resets mouse sensitivity to the default.
View Pilot The View Pilot button launches a small control panel that allows
you to make small, incremental adjustments to the view. If this option is not on your
3D Graphics window toolbar, click the Toolbar Options drop down ( ). Select
Add or Remove buttons 3D Graphics. You will see the View Pilot option.
25
Camera Control The Camera Control button is an advanced animation feature that
is not covered in this tutorial.
Calculating Access
Now you will calculate access from the ERS1 satellite to the area target to determine whether the
satellite can view any of the wreckage and help in the search efforts.
1. In the Object Browser, highlight ERS1, right-click the mouse, and select Access.
2. When the Access window appears, select SearchArea in the Associated Objects list and click
Compute. Portions of the satellite's ground track are highlighted in the 2D Graphics window
to indicate periods of access to the area target.
3. Now click Access in the Reports area to view an Access Summary Report. As you can see,
there are several periods of access.
4. Close the report.
5. In the Access window, click the Remove Access button. Click Close.
Working with Sensors
In this exercise you will first attach sensors to a satellite and experiment with sensor pointing
types. Then you will attach a sensor to a ground facility and limit its visibility to objects a certain
distance above the horizon.
Defining and Pointing Sensors
1. With the ERS1 satellite selected in the Object Browser, insert a sensor ( ) from the Object
Catalog. Name the new sensor Horizon.
2. Launch the sensors Properties Browser, and open the Definition page.
26
3. Make sure the Sensor Type is set to Simple Conic and the Cone Angle is 90 deg.
4. Select the Basic - Pointing page of the sensors properties.
5. You want to point the sensor straight down relative to the ERS1 satellite. To do this, verify
that the Pointing Type is set to Fixed and Elevation is set to 90 deg.
6. Click OK.
7. Unclutter the 2D Graphics window a bit by removing the Shuttle's contour graphics. Open
the 2D Graphics - Contours page for the Shuttle, turn off the Show option for Elevation
Contours, and click OK.
8. In the first 2D Graphics window (2D Graphics - Earth), click the (Reset) button, and then
click the (Animate Forward) button. Note the graphics representing the Horizon sensor's
field of view (shown here zoomed).
9. Stop the animation by clicking (Reset) or (Pause).
10. Launch the sensors Properties Browser, and open the Definition page. Change the Cone Angle
to 45 deg.
11. Open the 3D Graphics Attributes page and enable Translucent Lines.
12. Select 3D Graphics - Pulse.
13. In the Parameters frame, turn on the Show option.
14. Ensure the Amplitude is set to 0.5.
15. Set the Pulse Length to 2000 km.
16. Set the Frequency value to Slow.
27
17. Set the Value to 0.083 Hz.
18. Click Ok.
19. Click View From/To on the 3D Graphics Toolbar.
20. In the View From field, select the ERS1 satellite. The ERS1 satellite will also become
highlighted in the View To field. Click OK.
21. In the 3D Graphics window, adjust the view so that you can get a good look at the satellite in
reference to the Earths surface, such as the following image depicts.
22. Animate the scenario and watch the sensors projection as the satellite travels along its orbit.
23. Reset the animation.
24. Bring up Horizons Properties.
25. Select the 3D Graphics Pulse page.
26. Disable Show in the Parameters section.
27. Open the Definition page.
28. Set the Cone Angle to 90 deg.
29. Click OK to dismiss Horizons Properties.
30. Click Home View on the 3D Graphics Toolbar to set your view to the default position.
31. Add another sensor to the ERS1 satellite and name it Downlink.
28
32. Open the new sensor's Definition page.
33. Select Half-Power as the Sensor Type
34. Set the Frequency to 0.85 GHz and the dish Diameter to 1.0 meter. STK computes the half-
angle for you.
35. Open the Basic - Pointing page.
36. Change the Pointing Type to Targeted and the Boresight Type to Tracking.
37. Select the Baikonur facility in the Available Targets list.
38. Move ( ) Baikonur to the Assigned Targets list.
39. Repeat Step 15 for each facility until all the facilities appear in the Assigned Targets list.
40. Click OK.
41. Animate the scenario and let the animation run until the ERS1 satellite moves over the
Santiago facility (shown here zoomed).
42. Click the (Reset) button to stop the animation.
Limiting a Sensor's Visibility
Now you will attach sensors to a couple of ground facilities and limit their visibility.
1. Attach a sensor to the Wallops facility and name it FiveDegElev.
2. Open the new sensor's Basic - Definition page.
29
3. Set the Sensor Type to Complex Conic.
4. Set the Inner Half Angle value to 0 deg.
5. Set the Outer Half Angle value to 85 deg.
6. Set the Minimum Clock Angle to 0 deg.
7. Set and the Maximum Clock Angle to 360 deg.
8. Open the Basic - Pointing page, and make sure that the Pointing Type is set to Fixed and
Elevation is set to 90 deg.
9. Open the 2D Graphics Projection page.
10. Set the Maximum Altitude to 785.248 km and the Step Count to 1.
11. Click OK.
12. You can reuse the new sensor. Highlight the FiveDegElev sensor in the Object Browser, and
select Copy from the Edit menu.
13. Now highlight the WhiteSands facility in the Object Browser window, and select Paste from
the Edit menu.
14. Open the 2D Graphics - Attributes page for the new sensor.
15. Set the Color to the same color of the WhiteSands facility. This will ensure the fields of view
of the sensors attached to the WhiteSands and Wallops facilities are more clearly
distinguishable.
16. Click OK.
30
17. Click the (Reset) button if necessary to display the new color.
Static & Dynamic Display of Data
The reporting and graphing capabilities of STK make it easy to display and analyze data
developed during a scenario. Also, data that change over the scenario's time period can be
displayed dynamically in the course of animation.
Reports & Graphs
This exercise illustrates one of the many standard report and graph options that are shipped with
STK.
Note: In addition to standard report and graph styles, STK makes it easy to create
custom reports and graphs to suit your particular analytical or operational needs.
1. Highlight the ERS1 satellite in the Object Browser, right-click the mouse, and select
the Report & Graph Manager.
2. Select Satellite as the Object Type.
3. Select ESR1.
4. Turn Off Show Graphs.
5. Select Solar AER from the Styles list.
6. Click Generate.
7. A report is generated, showing the azimuth, elevation, and range of the Sun with respect to
the ERS1 satellite at one-minute intervals throughout the satellite's time period.
8. Close the report, but do not close the Report & Graph Manager.
9. Turn Off Show Reports.
31
10. Turn On Show Graphs.
11. Select Solar AER in the Styles window.
12. Click Generate.
13. The data that were previously presented in a report are now displayed in graph form.
14. To change the color and/or other properties of any of the graph elements, right-click on a
graph element.
15. When the Report & Graph context menu appears, select Customization Dialog.
16. In the Customization Dialog window, make any desired changes to Color, Style, or any other
graph property.
17. Click OK to dismiss the Customization Dialog window.
18. Close the Report & Graph Manager.
Dynamic Displays & Strip Charts
STK provides two ways to display data dynamically while a scenario is animating: a dynamic
display of report-style data, or a strip chart presenting data in graph style.
1. Open the Shuttle Properties.
2. Select 3D Graphics Data Display.
3. In the Data Display table, turn On the Show option for LLA Position.
4. Click OK.
5. Select the 3D Graphics window.
6. Click View From/To ( ) in the 3D Graphics window toolbar.
7. In the View From field, select the Shuttle. The Shuttle will also become highlighted in the View
To field.
8. Click OK.
9. A dynamic display appears, with entries for time, latitude, longitude, altitude, and
corresponding rate data.
10. Animate the scenario. The Shuttle's positional and rate values will change as the animation
progresses.
32
11. Pause the animation when the Shuttle is at or near its northernmost position in the 3D
Graphics window. The displayed value for latitude should be in the vicinity of 28.5 deg. This
corresponds to the Inclination that was set for the Shuttle when you defined its Orbit
properties.
12. Click the (Reset) button.
13. Bring up the Report & Graph Manager.
14. Select Satellite as the Object Type.
15. Select Shuttle.
16. Ensure the Show Reports option is turned off.
17. Select Solar AER in the Styles Field.
18. Turn On Dynamic Display/Strip Chart.
19. Click Generate.
20. Position the strip chart window so that you can see it and the first 2D Graphics window
simultaneously, and animate the scenario.
33
Note: Once the animation starts, graph elements will begin to appear on the graph.
These graph elements can be modified by using the same procedure as for the
graphs in the preceding section.
21. The strip chart shows azimuth, elevation, and range information from the satellite to the Sun.
Note that the range (distance) varies over a span of about 11500 km, representing the
difference between the positions in its orbit nearest to and most distant from the Sun.
22. Click the (Reset) button.
23. Close the strip chart.
24. Click Close to dismiss the Report & Graph Manager window.
Setting Constraints
In this section you will experiment with just two of the many ways in which STK allows you to
constrain objects and thereby refine your analysis. In both cases you will impose constraints on the
Horizon sensor attached to the ERS1 satellite.
1. Highlight the Horizon sensor (attached to the ERS1 satellite) in the STK Object
Browser, right-click the mouse, and select Access Tool.
2. Select the Baikonur facility in the Associated Objects window, and click Compute.
Note: Do not dismiss the Access window.
If you view the 2D Graphics window, you will see the ground track of the ERS1 satellite has been highlighted to
indicate periods of access between the ERS1 satellite and the Baikonur facility.
34
3. Now, with the Horizon sensor still highlighted in the Object Browser, launch the sensors
Properties Browser, and select the Constraints - Sun page.
4. Turn on the Min(imum) option for Sun Elevation Angle, and set the value to 10 deg.
5. Ensure you have the 2D Graphics window in view so you can see the change immediately.
6. Click Apply, and note the change in access graphics in the 2D Graphics window.
7. Experiment with other values for Sun elevation angle, such as 0 deg, 5 deg, 15 deg, and 20
deg, clicking Apply each time to see the results.
8. Turn off the Min(imum) option for Sun Elevation Angle, and then open the Constraints -
Basic page.
9. Turn on the Max(imum) option for Range, and set the value to 2000 km.
10. Click Apply, and observe the impact on access graphics in the 2D Graphics window.
35
11. Experiment with other values for maximum range, such as 1500 km, 1000 km, and 500 km,
clicking Apply each time to see the results.
12. When you are finished, turn off the Max(imum) option for Range, and click OK to dismiss the
Properties Browser.
13. Click the Remove Access button in the Access window, and then click Close to dismiss the
window.
Creating a Walker Constellation
Finally, you will become acquainted with a tool that allows you quickly to define and propagate a
constellation of systematically spaced satellites with circular orbits having the same inclination and
period. We will use the ERS1 satellite as a "seed" to generate the constellation.
1. Select the ERS1 satellite in the Object Browser window, launch its Properties Browser.
2. Open the Basic - Orbit page.
3. Change the Stop Time for the satellite to default start time + six (6) hours.
4. Click OK.
5. With the ERS1 satellite still highlighted, right-click the mouse and select Satellite
Walker
6. In the window that appears, make certain that Delta is selected as the Type.
7. Set Number of Planes to 2.
8. Set Number of Sat(ellite)s per Plane to 3.
9. Set the Inter Plane Spacing to 1.
36
10. Ensure that RAAN Spread is set to 360 deg.
11. Ensure the Color by Plane option is turned on.
12. Uncheck Create unique names for sub-objects.
13. Click Create Walker.
14. Six new satellites appear in the Object Browser, each with an automatically generated name
based on the name of the seed satellite. Each of the newly created satellites has two sensors
with the same properties as those of the sensors attached to the seed satellite.
15. Close the Walker Tool dialog.
16. Click the (Reset) button, and animate the scenario.
17. Observe how the (targeted) Downlink sensor pattern appears in the 2D Graphics window as
each satellite passes near a facility.
18. Click the (Reset) button.
37
Conclusion
This concludes the tutorial. But we barely scraped the surface. As you undoubtedly noticed while
working through these exercises, for each properties page you opened, for each menu item you
selected, for each option you tried out, and for each tool you used, there were many dozens we
had to skip over.
So, why not take another voyage through the tutorial, this time exploring some detours and
browsing through some of the many properties pages, menus, and tools you find along the way?
____________________________________________________________________________________
Analytical Graphics, Inc. (AGI) 1 of 11 STK Pro Tutorial
Introduction to the STK Pro tools
Overview
This tutorial will introduce the STK Pro tools by analyzing the line of sight communication links for a
ground survey crew in mountainous terrain.
Note: You will need a valid STK Pro license to complete this tutorial. This tutorial is designed for STK
users only.
Create a New Scenario
1. Launch STK.
2. Click the Create a Scenario button in the Welcome to STK window.
3. In the STK: New Scenario Wizard,
a. Name the scenario ProGroundSurvey.
b. The Description field allows you to provide a short summary of your scenario. That
description can be viewed in STK before loading a scenario. An appropriate description
would be Analyze line of sight links for a survey crew in mountainous terrain.
c. Accept all other defaults, and click OK.
4. STK will load a new scenario. In the foreground is the Insert STK Objects tool. Close it for now; it
will be used later. In the background STK window, the Object Browser is docked to the left side.
At the moment, it contains only the scenario object. Docked to the bottom of the STK window is
the Timeline View. Also displayed are the 3D Globe and 2D Map.
Define the Terrain Environment
Begin by defining characteristics of the local environment for the scenario. In this case, you will be
selecting a file that defines the local terrain geometry. The terrain file will be used by STK to compute
the position of ground based objects (Facilities and GroundVehicles) as well as the obstructions to Line
of Sight Access for all objects. With advanced RF analysis modules (Communications and Radar), terrain
can also be used to determine losses due to diffraction over terrain.
1. On the 3D Window Toolbar, click the Globe Manager button. This will open the Globe
Manager window, docked to the left side of the screen.
2. At the top of the Globe Manager window, click the Add Terrain/Imagery button.
3. From the Path dropdown, select the default STK textures directory:
<STK Install Location>\AGI\STK 10\STKData\VO\Textures
4. Ctrl-click to select the following two files:
St Helens.jp2 (Image)
St Helens.pdtt (Terrain)
____________________________________________________________________________________
Analytical Graphics, Inc. (AGI) 2 of 11 STK Pro Tutorial
5. Click Open to load the terrain and imagery. When prompted to Use Terrain for Analysis, click
Yes.
Note: It is possible to use terrain for display only, but for this tutorial we will use terrain for
analysis as well (to define object position and line of sight obstruction).
Note: You may also check the box to Remember my choice and dont ask again so that all
terrain files loaded in the future will also be used for analysis.
6. In the Globe Manager, find the St Helens terrain and image items. Double click on either
entry to zoom to the region.
7. Right click on the St Helens.pdtt item and select Toggle Extents to highlight the region of the
globe covered by that data file. Repeat to remove the highlight.
Note: The Show Extents option is helpful for determining which file covers which region
when using multiple tiles in a single scenario.
Using Terrain to Define Object Properties
The ground survey crew we are modeling will consist of a monitoring station at a fixed location
overlooking the crater and a ground vehicle traveling across the North side of the mountain taking
measurements to send back to the monitoring station. The terrain file previously loaded will be
referenced by STK to define the altitude of these objects.
Insert the Monitoring Station
1. Launch the Insert Object tool to define the objects in the system.
2. From the Insert Object Tool, select the Facility object and Insert Default method. Click
Insert
3. Close the Insert Object Tool.
4. In the Object Browser on the left side of the screen, locate the new facility. Right-click the
facility, and rename it MonitorStation.
____________________________________________________________________________________
Analytical Graphics, Inc. (AGI) 3 of 11 STK Pro Tutorial
5. Right-click the MonitorStation facility again and select Properties . The MonitorStation
Properties will open to the Basic > Position page. Specify the following position:
a. Latitude: 46.1907 deg
b. Longitude: -122.195 deg
c. Altitude: Check the box to Use terrain data.
Note: This option reads the terrain altitude at that location and inherits the value. If the
object is moved to a new location, the terrain altitude will automatically update.
d. Height Above Ground: 4 m
Note: This value defines the height of the analysis point above ground level. In this case, we
have a communications antenna mounted roughly 2 meters above the ground. This is
important when considering terrain obscuration.
6. Using the tree on the left side of the Properties window, select the 3D Graphics > Model page.
To change the Model file, click the ... button and select omni_directional_antenna.mdl.
7. Go to the 3D Graphics > Offsets page. Under Translational Offset, check the Use checkbox. For Z,
enter 4 m. This way, the 3D model position will reflect the Height Above Ground value set in the
previous steps.
8. Click Apply to accept your changes, then bring the 3D Window to the front.
9. In the Object Browser, right-click MonitorStation and select Zoom To. You may need to zoom in
further (right-click and drag downward on the 3D window) to get a good view of the small
antenna.
Build an Azimuth Elevation Mask
An Azimuth Elevation Mask is an analytical utility that evaluates the minimum elevation at which line of
sight is obscured by terrain in all azimuth directions from a specific location. The mask can then be
applied as a Constraint to limit access availability. This mask can also be visualized in the 3D window to
provide an intuitive understanding of where terrain will block access.
1. In the MonitorStation properties, select the Basic > AzElMask page.
____________________________________________________________________________________
Analytical Graphics, Inc. (AGI) 4 of 11 STK Pro Tutorial
a. Select Use Terrain Data.
b. Check the box to Use Mask for Access Constraint.
c. Click Apply to accept the changes.
2. Go to the 2D Graphics > AzElMask page.
a. Check the Show box in the At Range section.
b. Number of Steps: 6
c. Minimum Range: 0 km
d. Maximum Range: 5 km
3. Click OK to accept your changes and see the resulting mask drawn in the 3D window.
Insert the Survey Crew
Create a ground vehicle that will traverse the North side of the mountain face (where the rim of the
crater is lowest). After some initial set-up, you will use the 3D Object Editor to quickly add points to a
route. Again, the terrain file will be referenced by STK determine the altitude of the vehicle as it follows
a ground path.
1. From the Insert Object tool, select the Ground Vehicle object and Define Properties
method. Click Insert
2. On the Basic > Route page, in the Altitude Reference section, specify the following to make the
vehicle follow the loaded terrain:
a. Reference: Terrain
b. Granularity: 10 m
c. Interp Method: Terrain Height
3. Go to the Constraints > Basic page and check the box for the Terrain Mask constraint.
4. Click OK to accept the terrain following and masking properties.
5. Rename the ground vehicle MeasurementCrew.
6. To define the route using the 3D Object Editing technique, first locate the 3D Object Editing
toolbar:
____________________________________________________________________________________
Analytical Graphics, Inc. (AGI) 5 of 11 STK Pro Tutorial
Note: If the 3D Object Editing toolbar is not shown, go to View > Toolbars and select 3D
Object Editing
a. Select the GroundVehicle/MeasurementCrew object from the 3D Object Editing dropdown.
b. Click the Object Edit Start/Accept button.
c. Shift-click on the 3D Globe to add waypoints to the route.
d. Continue to Shift-click in multiple locations, creating a route that has multiple passes across
the North face of the mountain.
e. Click the Object Edit Start/Accept button to save the changes to the route.
Using a Targeted Sensor and Terrain Mask Access Constraint
A sensor object will be used to represent the field of view for a data transmitting antenna on the
MeasurementCrew vehicle. Using this representative field of view, STK will determine the times when
the Ground Crew can transmit data to the Monitor Station and the times when terrain obscures the line
of sight between those objects. With the STK Communications module, an actual antenna gain pattern
can be applied and signal losses computed between a transmitter and receiver to determine access
availability and link budget.
1. From the Insert Object tool, select the Sensor object and Define Properties method.
Click Insert
2. In the Select Object window, choose the MeasurementCrew ground vehicle as the sensors
parent object and click OK.
3. Rename the sensor DataTransmitter.
4. On the Basic > Definition page, specify a Cone Half Angle of 5 deg.
5. On the Basic > Pointing page, change the Pointing Type to Targeted. Under Available Targets,
select the MonitorStation object. Click the right arrow to move it to the Assigned Targets list.
6. Click OK to accept the changes and dismiss the window.
7. In the Object Browser, right click on the DataTransmitter Sensor and select Access
____________________________________________________________________________________
Analytical Graphics, Inc. (AGI) 6 of 11 STK Pro Tutorial
8. From the Access Tool, select the MonitorStation object, then click the Access button under
Reports.
a. If your report says No Access Found, return to the Insert the Survey Crew section and
add a few more points to your route, focusing on the North face of the mountain.
b. If your report lists Access Intervals, right-click on one of the Start Times in the report. From
the Start Time menu, select Set Animation Time. When you look back at the 3D window,
you will see the animation has advanced to the beginning of the Access interval. Note the
position of the vehicle with respect to the facility terrain mask.
Introducing Constellations and Chains
Now let us suppose that you wish to relay the data collected by the ground crew to other interested
parties across the country. One option for this task is the Globalstar satellite communication system.
The Globalstar network relies on Gateway locations to connect relayed signals to terrestrial
phone/data lines. The closest Globalstar Gateway to Mount St. Helens is in High River, Alberta.
First, we will bring all the new objects into our scenario, then we will integrate those new objects into
our analysis using Constellation and Chain objects. A Constellation is a single STK object that represents
a group of other STK objects in the scenario. Once grouped in a Constellation, the constellation can be
treated as a single object for analysis. This allows the users to perform complex access calculations from
one object to many objects, many objects to many objects, or a series of links (multiple hops between
single objects or groups) required to fulfill a single Access.
Insert the Globalstar Constellation
1. From the Insert Object tool, select the Satellite object and the From Standard Object
Database method. Click Insert
2. Select the Local tab.
Note: The Online tab pulls objects from the AGI Standard Object Database. This is a compilation
of publicly available data about various platforms and their payloadswhich is more
information than we need for this exercise. The Local tab pulls in position data only. If an
____________________________________________________________________________________
Analytical Graphics, Inc. (AGI) 7 of 11 STK Pro Tutorial
Internet connection is available, it will attempt to pull in the most recent position data available.
Otherwise, it will use locally cached position data.
3. For Common Name, enter Globalstar, then click Search.
4. Shift-click or Ctrl-A to select all results (there should be approximately 50).
5. Check the Create Constellation from Selected Satellites checkbox.
Note: In this example, our MonitorStation only needs a single Globalstar satellite available to
send data, but any satellite from the Globalstar network will suffice. Using a Constellation
object, we can provide that layer of abstraction.
6. In the Name field, enter Globalstar.
7. If you do not have internet Access, click the Modify button, then select the Import from File
radio button, and click OK.
8. Click Insert to import the Constellation of satellites; then click Close.
Insert the High River Ground Station
STK provides a database of city locations for easy importing of a Place object.
1. From the Insert Object tool, select the Place object and the From City Database
method. Click Insert
2. Enter High River for the City Name and click Search.
3. Select the High River, Alberta, Canada result and click Insert.
Build a Communication Chain
The Chain object will evaluate the available communication paths from the ground crew collecting data
to the Globalstar Gateway by first defining, then evaluating each step in this multi-hop system. The
series of links would start with the ground crew, go through the DataTransmitter to the Monitor Station,
then onto the Globalstar constellation (using any available satellite from the collection) and finally to the
Gateway at High River. Taking the entire system into account, the Chain object will evaluate the
availability of each link and report when all links are simultaneously available.
1. From the Insert Object tool, select the Chain object and the Define Properties method.
Click Insert
Note: A Chain object performs the same calculations as Access but allows users to string
together multiple links in a chain or to substitute a single link in the chain with a
Constellation of available objects. The resulting Chain is satisfied only when all individual
links are available.
2. Rename the Chain DataTransmission.
3. On the Basic > Definition page of the DataTransmission Chain properties, select each of the
following objects and right-arrow them into to the Assigned Objects list in this order:
____________________________________________________________________________________
Analytical Graphics, Inc. (AGI) 8 of 11 STK Pro Tutorial
MeasurementCrew
MonitorStation
Globalstar
High_River
4. Click OK to accept the Chain properties.
5. In the 3D Window, zoom out until you can see all parts of the system: Mount St. Helens, High
River, and the Globalstar satellites. Observe the various lines connecting the St Helens region to
the satellites and then to the High River location these lines indicate all possible
communication paths for the signal.
Note: If you dont see the chain graphics, right-click on the DataTransmission chain, select
Report & Graph Manager, then under Installed Styles, choose Complete Chain Access and
click Generate. This report lists all the times that the chain is completed. Set the animation to
one of those times, and the chain graphics should appear.
6. In the Object Browser, right-click on the DataTransmission Chain and select Report & Graph
Manager
7. From the Installed Styles, select the Individual Strand Access graph and click Generate
a. This graph shows the periods of time where each strand is available. A Strand is a single
path that the signal could travel along. Note that there are many satellites to choose from,
each providing different intervals of coverage for the system.
b. If all the data is bunch up against the left side, the time interval is too large for the data set
that you wish to show. Towards the top of the graph window, where it says Interval, click
the down carat button. Select Replace With Times, then enter +1 hr for the Stop time.
Hit the F5 key or the Refresh button to see the new graph. Continue to adjust the Stop
time until you are satisfied.
8. Go back to the Report & Graph Manager. Generate the Individual Strand Access report.
From this report, you should be able to determine the single Globalstar satellite that provides
the longest duration of communication between the MeasurementCrew and High_River.
9. When you are finished with them, close the graph, report, and the Report & Graph Manager.
____________________________________________________________________________________
Analytical Graphics, Inc. (AGI) 9 of 11 STK Pro Tutorial
Create a Sensor Mask Using STK Pro Object Tools
Perhaps instead of a ground crew collecting measurements, an Unmanned Ariel Vehicle (UAV) is
collecting data with a forward looking sensor. The Complex Conic sensor type allows users to define
sensor patterns, using Inner and Outer Half Angles to define cone radially, and Clock Angles to carve out
sections of the cone. On top of that, we want to account for any portion of the sensor cone that is
blocked by the body of the UAV itself.
Insert the UAV
1. From the Insert Object tool, select the Aircraft object and Define Properties method.
Click Insert
2. Rename the aircraft Hunter_UAV.
3. In the properties, on the 3D Graphics > Model page, change the model file to rq-
5a_hunter.mdl.
4. Click OK to dismiss the Properties panel.
5. Use the 3D Object Editor to define the path of the Aircraft.
a. From the 3D Object Editor toolbar dropdown, select Aircraft/Hunter_UAV.
b. Click the Object Edit Start/Accept button.
c. Use Shift-click to add waypoints to a route that traverses the region of terrain multiple
times.
d. Click the Object Edit Start/Accept button to save the route.
Model the Sensor
This UAV is equipped with a forward-looking collection sensor that can rotate 70 degrees left or right,
and from 60 degrees downward to 20 degrees upward (relative to the Body Axes of the aircraft).
1. From the Insert Object tool, select the Sensor object and Define Properties method.
Click Insert
2. In the Select Object window, select the Hunter_UAV aircraft as the parent object, and click OK.
____________________________________________________________________________________
Analytical Graphics, Inc. (AGI) 10 of 11 STK Pro Tutorial
3. Rename the sensor ForwardLooking.
4. On the Basic > Definition page, specify a Sensor Type of Complex Conic with the following
parameters:
Inner Half Angle: 30 deg
Outer Half Angle: 110 deg
Minimum Clock Angle: -70 deg
Maximum Clock Angle: 70 deg
5. On the Constraints > Basic page, under Range, check the Max checkbox. Enter 5 km.
6. The rq-5a_hunter.mdl model has been built with Attach Points that provide a convenient
location to mount a sensor. To use the attach point as the mounting location of the sensor:
a. On the Basic > Location page, set the Location Type to 3D Model.
b. On the 3D Graphics > Vertex Offset page, uncheck the Inherit from Parent Object. Under
Attach Point check the Use checkbox. Select the camera_lens-000000 attach point.
c. Click OK
7. Check the results in the 3D Window by zooming to the Hunter_UAV. Note that the sensor is
attached to the payload location on the aircraft body.
Create a Sensor Mask
With the forward-looking sensor, the landing gear and front portion of the fuselage are within the field
of view. STK provides an Azimuth/Elevation Mask tool that will evaluate the geometry of the 3D model
specified for the parent object of the sensor (in this case, the Hunter UAV model) to create a mask file
(similar to the Terrain mask) that shows where the model geometry obstructs visibility from the sensor.
1. Right click on the ForwardLooking Sensor, choose the Sensor menu item and select the AzEl
Mask tool.
a. From the Obscuring Objects list, select only the Hunter_UAV Aircraft object
b. Next to File, click the button to select a location for the resulting Body Mask File. Enter
ForwardMask as the file name and click Save.
c. Click Compute.
____________________________________________________________________________________
Analytical Graphics, Inc. (AGI) 11 of 11 STK Pro Tutorial
d. Click Apply and then Close. Also close the Az/El Mask View window that was created.
2. Open the Properties of the ForwardLooking sensor, and go to the Basic > Sensor AzEl Mask page.
a. Set the Use type to MaskFile, then browse to the ForwardMask.bmsk file you just
generated.
b. Check the box to Use Mask for Access Constraint.
c. Click the Apply button.
3. To setup the display of the mask, go to the 2D Graphics > Projection page.
a. In the Field of View section, check the Use Constraints checkbox.
b. From the available constraints, scroll down and select SensorAzElMask.
c. Click OK.
4. Note the changes to the field of view of the ForwardLooking sensor. This masked field of view
will be used for any STK calculations involving the ForwardLooking sensor.
Doing Things With Vectors
CONTENTS
INTRODUCTION...................................................................................................... 1
USING VECTORS IN 3D VISUALIZATION..................................................................... 2
Vector Graphics ........................................................................................... 2
Displaying Vectors........................................................................................ 3
Planes........................................................................................................ 5
Creating a New Vector .................................................................................. 7
The Attitude Sphere ................................................................................... 11
Creating & Displaying Angles ....................................................................... 13
Persistent Vector Display............................................................................. 16
Introduction
The following exercise is designed to introduce you to some of the ways in which you
can use vectors in Satellite Tool Kit (STK) for the 3D visualization of vehicle attitude,
sensor pointing and other phenomena of interest. You will learn to configure and use,
among other things, the vector-related 3D Graphics properties of a satellite, the
Attitude Sphere, the 3D Attitude Graphics window, and the Vector Geometry Tool.
License(s) Needed
The exercise below works best if you are licensed for the STK/Attitude module.
However, you can do the exercise without an STK/Attitude license if you are
licensed for the STK Professional Edition. In the latter case, the Attitude Sphere
will be unavailable, and you will need to use the 3D Graphics window for
display of vectors.
Create a Scenario, set its Epoch and Start time to 1 Jun 2002 12:00, and set its Stop
time to 24 hours later. Click the Reset button to set the animation time to 1 Jun 2002
12:00.
Add a Satellite to the Scenario and, using the Orbit Wizard, define a Molniya orbit.
After finishing with the Orbit Wizard, open the Orbit page of the Satellite's Basic
properties and change the value for Inclination to 90 deg.
1
1
This is a quick way to define a non-circular, polar orbit, which is helpful in illustrating some of the vector
relationships discussed below.
2 Doing Things with Vectors
Using Vectors in 3D Visualization
It is now time to try out some of STK's features and tools related to the definition and
display of vectors. The following exercise demonstrates how you can visualize the
differences among vectors defined in different reference frames.
Vector Graphics
STK is shipped with a great variety of vectors and related componentsaxes, points,
coordinate systems, angles and planesthat can be attached to objects and displayed
in 3D. Highlight the Satellite in the Object Browser and open the Vector page of its
3D Graphics properties:
The upper left portion of the page contains a list of vectors and other components
that can be displayed with the Satellite. Select the Velocity Vector in the list, check
the Show option, check the Show Label option (if it is not already checked), and
select a new Color if the current one will not show up well against a black
background.
The velocity vector that you have selected is defined in a Central Body Inertial (CBI)
reference frame. The above list does not include a velocity vector defined in a Central
Body Fixed (CBF) Frame. However, a Velocity(CBF) vector is available. Click the
Add button:
Doing Things with Vectors 3
Find the Velocity(CBF) in the Available column in the Add Vector Geometry
Components window, select it and click the right arrow to move it to the Selected
column (or simply double-click Velocity(CBF) to move it). Click OK to return to the
Vector page.
Since you have added the new vector to the list, STK assumes that you want to
display it. Therefore, the Show option for the Velocity(CBF) vector is already
checked. Change the Color if you wish, and check the Show Label option if it is not
already checked.
Click Apply and leave the Vector page open.
Displaying Vectors
Now let's take a look at those vectors. Highlight the Satellite in the Object Browser,
right-click the mouse, and select Satellite New 3D Attitude Graphics Window.
2
The following window will appear:
2
If you are not licensed for STK/Attitude, see the instructions beginning on page 6.
4 Doing Things with Vectors
Note
The 3D Attitude Graphics window is shown here with a white background to
make it more printer-friendly. The window should look much better on your
computer screen.
Place the mouse pointer in the window, hold down the right mouse button and drag
the mouse toward you to zoom in on the satellite. Hold down the left mouse button
and move the mouse back and forth to rotate the satellite into the desired
perspective:
Now animate the scenario and observe as the two vectors you defined separate,
reflecting their differing reference frames (CBF and CBI):
Doing Things with Vectors 5
Planes
Before learning how to create vectors and other geometric components, lets take a
look at another visualization aid that STK provides, namely, planes. Return to the
satellites Vector page, and find the BodyXY Plane in the list of available
components. Click the Show button to display the plane. Change the Color of the
plane if you wish, check the Translucent Plane option and set Translucency to 70.
Click Apply and return to the 3D Attitude Graphics window:
Before proceeding to the next section, return to the Vectors page, turn off the Show
option for the plane and click OK.
6 Doing Things with Vectors
What if I Don't Have an Attitude License?
Skip this section if you are licensed for STK/Attitude. If not, you can configure the 3D
Graphics window to behave in some respectsbut not all!like a 3D Attitude
Graphics window. In the 3D Graphics window, if necessary expose the 3D Graphics
Toolbar, and then:
1) Click the (View From/To) button.
2) In the window that appears, select the satellite of interest in the View From and
View To columns.
3) Make certain that <Satellite Name> ICR Axes is selected as the Reference
Frame.
4) Click OK.
There are further steps you can take, if you wish, to simplify the view. Click the
(Properties) button and make some or all of the following changes: Open the
Celestial page and turn off display options for Stars. Open the Grids page and turn
off grid display options. To remove the orbit track, open the Pass page of the
satellite's 3D Graphics properties, and in the Orbit Track frame, set Lead Type to
None, and set Trail Type to None or to Same As Lead.
Doing Things with Vectors 7
Note
Even with all this work (which has to be done for each satellite in the scenario
that you want to view in this way), you do not achieve the full advantage of
having the 3D Attitude Graphics window option available. For example, 3D
Attitude Graphics windows are ideal for making side-by-side comparisons of
satellites having identical orbits but differing in attitude. Each satellite appears
alone in its 3D Attitude Graphics window. In the 3D Graphics window, on the
other hand, the satellites appear superimposed on each other.
Creating a New Vector
The vectors with which you have worked thus far in this tutorial are standard with
STK (assuming you are licensed for the appropriate modules). Now let's create a new
vector. Highlight the Satellite in the Object Browser, right-click the mouse, and select
Utilities Vector Geometry Tool. A Vector Geometry Tool window appears:
8 Doing Things with Vectors
If you select a vector or other component in the Components list, its properties are
displayed in the right portion of the window.
The new vector you will create will be a velocity vector with the satellite body as its
frame of reference.
3
Click the (Create New Vector) button. In the Add Vector
window, select Derivative as the Type:
Under the Vector field, click the Select button:
3
Recall that the two vectors already being used in the scenario are also velocity vectors, but with CBI and
CBF reference frames.
Doing Things with Vectors 9
Highlight Velocity to select it as the reference vector, and click OK to dismiss the
Select Reference Vector window. In the Name field of the Add Vector window,
enter Velocity(Body), and click OK to dismiss the window. The new vector appears in
the Components list in the Vector Geometry Tool window:
10 Doing Things with Vectors
Click Close to dismiss the Vector Geometry Tool, and open the Vector page of the
satellite's 3D Graphics properties. Click the Add button and add the newly created
Velocity(Body) vector, using the procedure you used when you added the
Velocity(CBF) vector. On the Vector page, select the new vector, check the Show
Label option (the Show option is already checked), change the Color if necessary, and
click Apply.
The new vector now appears in the 3D Attitude Graphics window (shown here after
zooming and rotating the satellite and animating the scenario):
Doing Things with Vectors 11
The Attitude Sphere
If you are not licensed for STK/Attitude, proceed to the next section. If you do have
an Attitude license, open the Attitude Sphere page of the satellite's 3D Graphics
properties:
Check the Show option, click Apply, and look at the 3D Attitude Graphics window:
12 Doing Things with Vectors
Now return to the Attitude Sphere page and consider some of the display options
presented there:
The Sphere Color and Grid line width options control the appearance of the grid lines
defining the sphere.
Use Zero Deg Color and Zero Deg line width to set off the equator and prime meridian
lines as desired.
4
Label Type and Label Color determine the display of latitude/longitude labels on the
sphere.
5
The Scale entry is a logarithmic value controlling the size of the sphere.
The Frame field lets you select a reference frame for the sphere display.
You may want to take a few minutes and experiment with these and other settings
and observe the impact on the display in the 3D Attitude Graphics window.
The Projections area of the Attitude Sphere page lets you control the display of
central body limbs (projections), among other things, on the surface of the sphere.
The purpose of this exercise is not to demonstrate the many ways in which the
Attitude Sphere might be useful in performing analytical or operational tasks, but
merely to point to this capability and encourage you to explore it yourself. Basically,
the Attitude Sphere is a representation of your reference frame, which may make it
easier at times to understand the velocity, position or attitude of an object.
For example, you can use projections on the Attitude Sphere to help you analyze the
velocity of a satellite relative to other bodies, such as the Earth. In the Projections
frame, select Earth and check the Volume option. Click Apply. The Earth's projection
will now display as a cone in the 3D Attitude Graphics window:
4
Equator and prime meridian (and other latitude/longitude lines) are defined here, of course, with respect
to the coordinate system defined by the center of the satellite body and the selected reference axes.
5
See note 4.
Doing Things with Vectors 13
If you animate the scenario and then pause it at apogee, the Earth-defined vectors
(Velocity and Velocity(CBF)) will appear at approximate right angles to the Earth
projection cone, as would be expected:
When you are finished, turn off the Show option on the Attitude Sphere page
(near the top), and click Apply.
Creating & Displaying Angles
Vectors comprise only one of six available component types that STK makes
available. The others are axes, points, coordinate systems, angles and planes. In this
exercise you will add some angles to the 3D display.
Return to the Satellites Vector page and click the Add button. The angle you are
going to add needs to be created, so click the Launch Vector Geometry Tool button.
14 Doing Things with Vectors
In the Vector Geometry Tool window, click the (Create New Angle) button.
In the Add Angle window, make certain that Between Vectors is selected as the
Type:
Click the Select button under the From Vector field, select the Velocity vector, and
click OK. In the same manner, select Velocity(CBF) as the To Vector:
Doing Things with Vectors 15
Enter a name in the Name field, and click OK to return to the Vector Geometry
Tool window. Dismiss that window by clicking Close.
The newly created angle will appear in the Available column in the Add a
Vector/Axes window. Move it to the Selected column, and click OK. On the
Satellites Vector page, select the new angle and make certain that the Show Label
option is unchecked. Check the Show Angle Value box and, if necessary, change the
Color. Click Apply.
Look at the 3D Attitude Graphics window. Animate the scenario and observe the
changes in the angle value as the vectors defining it move apart and back together:
16 Doing Things with Vectors
Now that you know how to create and display angles, try adding another one:
between the Velocity vector and the Velocity(Body) vector. Click the Add button
and proceed as you did above. When you finish, click Apply, go to the 3D Attitude
Graphics window, and animate:
Persistent Vector Display
Before beginning this last exercise, lets simplify the display a bit. On the Vector
page, uncheck the Show option for the Velocity(Body) vector and both angles. For
the Velocity and Velocity(CBF) vectors:
1) Uncheck the Show Label option.
2) Click the ellipses () button next to the Axes field and select J2000 reference axes.
3) Draw at Point should indicate Satellite Center
Doing Things with Vectors 17
4) Check the Show option for Persistence, enter a Duration of 1 day (86400 sec),
select Sweep as the Connect option, and check the Fade box.
Click Apply and go to the 3D Attitude Graphics window. If necessary, expose the 3D
Graphics Toolbar. Click the (View From/To) button. In the window that appears,
in the View From column, open the Vectors folder and select Velocity. Select Inward
in the View To column and click OK. Animate the scenario.
18 Doing Things with Vectors
Rotate the view as necessary to see a flat disk and a warped disk. The flat disk
represents the movement history of the Velocity vector, defined in a CBI frame. The
warped disk represents the movement history of the Velocity (CBF) vector. As you
may recall, the satellite you created at the beginning of this tutorial has a polar orbit.
On the descending side of its orbit its motion relative to the rotating Earth is in the
opposite direction to its motion on the ascending side. The motion of a vector defined
in a CBF framework will reflect this difference.
Working with the Communications Antenna Object
in STK
CONTENTS
OVERVIEW................................................................................................................ 2
EMBEDDED ANTENNA VS. LINKED ANTENNA................................................. 2
SET UP YOUR SCENARIO....................................................................................... 2
Add a Facility and a Satellite .................................................................................. 3
Adding an Antenna and Receiver to the Facility...................................................... 3
Adding an Antenna to the Satellite.......................................................................... 4
GENERATING A REPORT....................................................................................... 5
Access Report to Antennas ..................................................................................... 6
Communication Antennas in STK 2
Overview
The Communications module has a new antenna object. In previous versions, users had to set
receivers and transmitters, and then set antenna parameters on each (receiver or transmitter).
This becomes tedious when you have many objects and many antenna objects.
With a new antenna object you can set the antenna properties once and then link to the
antenna when it is used by a receiver and transmitter. In this tutorial, you are going to set up a
scenario and use the new Communications antenna object. You will also learn the difference
between the embedded antenna object and the linked antenna object.
AGI recommends that you go through the Pro Tutorial first. The Pro Tutorial helps you to
become familiar with STK and how it works.
Licenses
Needed:
This tutorial requires that you be licensed for the STK Professional
Edition and STK/Communications.
Embedded Antenna vs. Linked Antenna
There are two ways to use antennas in STK: an embedded or linked antenna. The embedded
antennas are usually attached to a parent object like a receiver and/or transmitter. These
antennas are specific to their parent object. This means that they cannot be used by multiple
objects.
The linked antennas are independent of any receiver or transmitter and thus facilitate the
sharing of the antenna by several transmitters and receivers. If you have multiple
transponders attached to communication GEO satellite, you can create an antenna object and
have the transmitters or receivers reference it. This is convenient when you have to change
the properties of the antenna, because you only have to change the properties of one antenna,
rather than changing the properties of multiple antennas.
Set Up Your Scenario
Before you begin analyzing communication antennas, you will need to set up a simple
scenario to provide context for your work.
Note: You will notice that when you save the scenario, a separate folder with a
name similar to the scenario, is created. This will ensure that you do not
accidentally overwrite your previous work.
1. Create a scenario.
2. When the STK: New Scenario Wizard appears, name it CommAntenna.
3. Leave the default scenario time.
4. Click OK.
Communication Antennas in STK 3
Add a Facility and a Satellite
1. Open the Insert STK Object window, if it is not already open.
2. Select Facility in the Select an Object field.
3. Select Insert Default in the Select a Method field.
4. Click Insert
5. Rename the facility Station.
By default, new facilities are created at the latitudinal and longitudinal coordinates of AGI
headquarters near Philadelphia. Now that you have a facility in your scenario, you need
something for the facility to track. In this case, it will be a satellite.
1. Bring up the Insert STK Object window.
2. Select Satellite in the Select an Object field.
3. Select Orbit Wizard in the Select a Method field.
4. Click Insert
5. When the Orbit Wizard appears, set the Type to Molniya.
6. Leave all the other defaults.
7. Click OK.
8. Close the Insert STK Objects window.
9. Rename the satellite, Satellite.
10. Zoom in on the 2D Graphics window to get a better view of your facility and satellite.
Adding an Antenna and Receiver to the Facility
The satellite will be sending transmissions to your facility. In order to accept them, you will
need an antenna and receiver attached to the facility. Lets model these now.
1. Add an Antenna ( ) to Station.
2. Rename the Antenna StationAntenna.
Communication Antennas in STK 4
3. Open StationAntennas ( ) Properties Browser ( ).
4. Select Basic Definition page.
5. Set the Type to Parabolic.
6. Leave all other defaults.
7. Click OK.
8. Attach a Receiver ( ) to Station.
9. Rename the receiver StationRcv.
10. Open the StationRcvs ( ) Properties Browser ( ).
11. Select the Basic Definition page.
12. Set the Type to Complex Receiver Model.
13. Select the Antenna tab.
14. Set the Reference Type to Link.
15. Note that Antenna/StationAntenna is selected as the Antenna Name.
16. Click OK.
This will link the receiver to the antenna you created. You will notice that you cannot change the
properties of the linked antenna in the receivers properties. Any changes that need to be made to the
antenna, such as orientation, will need to be made to the properties of the linked antenna object.
Adding an Antenna to the Satellite
Your satellite will be tracking the facility so it can transmit data to the facility. To do this,
you need to attach a sensor that will act as a pointing mechanism for the antenna. Lets start
by adding a sensor to the satellite.
1. Attach a sensor ( ) to the Satellite.
2. Rename the sensor TrackingPlatform.
3. Open sensors ( ) Properties.
4. Select the Basic Pointing page.
5. Set the Pointing Type to Targeted.
6. Select Station ( ) in the Available Targets section.
7. Move ( ) Station to the Assigned Targets section.
8. Click OK.
Now you have a sensor that will target the facility as the satellite moves over the horizon. You need an
antenna object now.
1. Attach an Antenna ( ) to the Sensor.
2. Rename the antenna SatelliteAntenna.
3. Open SatelliteAntennas ( ) Properties Browser.
4. Select Basic Definition page.
Communication Antennas in STK 5
5. Set the Type to Parabolic.
6. Leave all other defaults.
7. Click OK.
To transmit data from the satellite to the facility, you will need a transmitter object. Lets add one and
hook up the antenna that you just created.
1. Attach a Transmitter ( ) to the Satellite.
2. Rename it SatelliteXmtr.
3. Open SatelliteXmtrs ( ) Properties Browser.
4. Select the Basic Definition page.
5. Set the Type to Complex Transmitter Model.
6. Click on the Antenna Tab.
7. Set the Reference Type to Link.
8. Note that Sensor/TrackingPlatform/Antenna/SatelliteAntenna is the Antenna Name.
9. Click OK.
Generating a Report
You will be concentrating on an examination of the antenna Eb/No and the Bit Error Rate
(BER). To check these values, you will create a Link Budget Report.
1. Select StationRcv ( ) in the Object Browser.
2. Click Access Tool ( ).
3. Select the SatelliteXmtr transmitter in the Associated Objects panel.
4. Click the Report & Graph Manager button.
5. Turn off the Show Graphs option.
6. If it not already expanded, expand the Installed Styles folder.
7. Select the Link Budget Detailed report.
8. Click Generate
The link budget detailed report shows several more communication parameters than just
the simple link budget report. Use the link budget report to answer the following
question:
How is the BER? If it is not acceptable, what can the receiver do to improve it?
9. Close the Link Budget report.
10. Close the Report & Graph Manager.
11. Close the Access Panel.
Communication Antennas in STK 6
Access Report to Antennas
Previous versions of STK calculate access from one parent object to another parent object.
Starting with STK 9, STK calculates access between the antennas on the parent objects. This
addresses the issue of a building obscuring the antenna on a parent object, such as a facility.
Lets try it.
1. Select StationAntenna ( ) in the Object Browser.
2. Click Access Tool ( ).
3. Select the SatelliteAntenna in the Associated Objects panel.
4. Click the Access button to generate Report.
5. Notice the times that the antennas can see each other.
6. Close the Access Report.
7. Close the Access Tool.
Using Comm Constraints to Design
Communications Links
CONTENTS
INTRODUCTION .................................................................................... 1
ADD A FACILITY.................................................................................... 2
ADD A NEW SATELLITE .......................................................................... 2
ATTACH A SENSOR TO SATELLITE ........................................................... 3
SETTING UP A LINK............................................................................... 3
ADD A RECEIVER .................................................................................. 3
ACCESS ............................................................................................... 5
SETTING COMM CONSTRAINTS ............................................................... 6
Received Isotropic Power Constraint.............................................. 6
Doppler Shift Constraint .............................................................. 7
Flux Density Constraint ............................................................... 8
Carrier to Noise Ratio Constraints ................................................. 9
Constraints on Digital Systems ................................................... 10
Refracted Elevation and Range Constraints................................... 11
AN EVERYDAY USE OF C/N CONSTRAINTS .............................................. 12
Introduction
One of the most basic applications of the STK/Communications module is the
analysis of communications links. Access between a transmitter and a receiver can be
constrained to satisfy a variety of RF criteria. With one or more constraints in place,
you can adjust the properties of the communications devices and see how the
adjustments affect link performance. In the following exercise you will set up a link
between a ground-based receiver and a transmitter on a communications satellite
and then impose various Comm constraints and observe their effects before and after
adjusting transmitter and/or receiver parameters.
This tutorial assumes you have tried the STK Tutorial. The STK Tutorial will provide
you with a basic understanding of how STK works.
Licenses
Needed:
This tutorial requires that you be licensed for the STK Professional
Edition and STK/Communications.
2 CommConstraints
Create a New Scenario
1) Create a new scenario.
2) Name the scenario CommConstraints.
3) Enter 1 Jul 2006 12:00:00.00 UTCG as the Start Time.
4) Enter 2 Jul 2006 12:00:00.00 UTCG as the End Time.
Add a Facility
1) Select Facility in the Select An Object To Be Inserted in the Insert STK Objects
window.
2) Select Define Properties in the Select A Method window.
3) Click Insert
4) Select the Basic Position page.
5) Set the Latitude to 0 deg.
6) Set the Longitude to 0 deg.
7) Set the Altitude to 0 km.
8) Click OK.
Add a New Satellite
1) Create Satellite in the Select An Object To Be Inserted field.
2) Select Orbit Wizard in the Select A Method field.
3) Click Insert
4) Select Circular orbit as the Orbit Type.
5) Ensure the Inclination is set to 45 deg.
6) Set the Altitude to 1500 km.
7) Leave all other defaults.
8) Click OK.
CommConstraints 3
Attach a Sensor to Satellite
1) Attach a sensor to satellite.
2) Open the sensors Properties.
3) Select the Basic Pointing page.
4) Set the Pointing Type to Targeted.
5) Assign the Facility as the Target.
6) Click OK.
Tip:
The sensor will act as a pointing platform for the satellite's transmitter.
Targeting the sensor to the facility (where the receiver is to be located)
is an easy way to model a tracking antenna on the transmitter.
Setting Up a Link
Before defining parameters that are specific to the transmitter and receiver, it will be
useful to select environmental models applicable to any communications link in the
scenario.
1) Open the scenario Properties.
2) Select the RF Environment page.
3) Turn on the Use option for Rain Models.
4) Click the Ellipsis button.
5) Expand the Previous Versions folder.
6) Set the Rain Model to ITU-R P618-8.
7) Use option Atmospheric Absorption Model.
8) Set the Atmospheric Absorption Model to ITU-R P676-5.
9) Click OK on the Properties Browser.
These models implement recommendations of the International
Telecommunications Union (ITU).
Add a Receiver
1) Add a receiver to the facility.
2) Open the new receivers properties.
4 CommConstraints
3) Select the Basic Definition page.
4) Select the Medium Receiver Model.
The Comm module offers several different Model Types for receivers and
transmitters, differing in complexity and the parameters available for user input,
among other things.
5) Set the Gain to 20 dB.
6) Turn on the Rain Model.
7) Set the Outage Percent to 0.01.
This figure expresses as a percentage how much time can be sacrificed to rain outage
during the year or, conversely, how much time the link must be maintained despite
rain. In this case you are specifying that the link must be maintained 99.99 percent of
the year, rain or no rain, and other parameters, such as power or frequency, may
need to be adjusted to meet this requirement.
8) Select the System Noise Temperature tab.
9) Select the Compute option.
10) In the LNA field, set the noise figure to 1.2 dB.
11) In the Antenna Noise field, select the Compute option.
12) Turn on the Sun, Atmosphere, and Rain options.
13) Click Apply.
14) Open the receivers Basic - Refraction page.
15) Set ITU-R P.834-4 as the Refraction Model.
16) Click OK.
This model computes the refracted elevation on the basis of inputs consisting of the
non-refracted elevation angle and the mean sea level altitude of the receiver, using
empirical criteria contained in ITU Recommendation 834-4. This completes the
setup of the receiver.
Add a Transmitter
1) Add a transmitter to the sensor on the satellite.
2) Open the transmitter's Basic - Definition page.
3) Select Complex Transmitter Model as the Model Type.
4) Set Frequency to 4.5 GHz.
5) Set the Power to 5 dBW.
6) Click the Antenna tab.
CommConstraints 5
7) Ensure the Diameter is 1 m.
8) Ensure the Antenna Efficiency is set to 55%.
9) Click the Additional Gains and Losses tab.
10) Click the Add button.
11) In the new row that appears in the grid, enter a descriptive phrase, such as
"Pointing Loss" in the left cell.
12) Enter the value -1 dB in the right cell.
This is a typical kind of loss for a transmitter or receiver.
13) Click OK again to dismiss the transmitters properties. This concludes the setup
of the transmitter.
Access
1) With the transmitter still highlighted in the Object Browser, open the Access tool.
2) Select the receiver as the Associated Object.
3) Click Compute.
Access highlights in the 2D visualization window will show portions of the satellite's
ground track where there is access between the transmitter and receiver. Zoom in on
the area where access occurs:
In the remainder of this exercise, when Comm constraints are imposed that limit the
periods of access on the basis of given RF criteria, it will be interesting to observe
corresponding changes in the access graphics. Keep the Access window open.
6 CommConstraints
Setting Comm Constraints
1) In the Access window, open the Report and Graph Manager.
2) From the Styles list, expand the Installed Styles folder.
3) Select the Link Budget Detailed report.
4) Click Generate The report thus generated contains a wealth of information on
parameters related to link performance.
For example, take a look at the values for Received Isotropic Power (RIP), which is
the product of the Effective Isotropic Radiated Power (EIRP) of the transmitter and
the propagation (atmospheric, rain, and free space losses) without any contribution
by the receiver. These values fall in the approximate range of 156 to 135 dBW,
according to the Link Budget Report. Keep the report window open.
5) Open Transmitters Properties.
6) Open the Constraints Comm page.
Received Isotropic Power Constraint
Suppose it is desirable to exclude from consideration any link with an RIP value of
less than 140 dBW.
1) Check the Min box for Rcvd Isotropic Power.
2) Enter the value 140.
3) Click Apply.
In the 2D visualization window you will see that the constraint you imposed has a
significant impact on access times.
4) Return to the Link Budget report.
5) Select Refresh from the Report menu, and take another look at the values for RIP.
No time entries for RIP values less than 140 dBW will appear in the report.
Before turning off minimum RIP and moving on to other constraints, consider how
you might improve link performance while maintaining this minimum standard. One
way is to increase transmitter gainand, consequently, EIRP, which is the product of
transmitter gain and powerby increasing the diameter of the gaussian antenna.
6) Open transmitters properties.
7) Select the Basic Definition page.
8) Select the Antenna tab.
9) Set the Diameter to 1.5 m.
CommConstraints 7
10) Click Apply. A visible change will occur in the 2D visualization window, and, if
you refresh the Link Budget report, you will see that additional time entries
appear.
NOTE: Change the Diameter back to 1.0 m, and remove the RIP constraint before
you proceed.
Unfortunately, if the satellite has already been launched, there is not much you can
do to improve RIP. Increasing receiver gain, for example, will not do the trick,
since, as noted, RIP does not reflect any contributions by the receiver. This is one
reason it is good to perform these types of analyses before launching expensive
hardware.
Doppler Shift Constraint
The Doppler Shift constraint relates to the ability of the receiver to adjust to
increases in the frequency of the incoming signal as the satellite approaches its
closest point to the receiver and to adjust to decreases in that frequency as the
satellite moves away from that point. Recall that you specified a transmitter
frequency of 4.5 GHz. If you now look at the figures for Received Frequency in the
Link Budget Report (refresh it if necessary, and make certain that all constraints are
removed), you will see that the receiver must accommodate a shift of about +/-80
kHz in frequency to avoid losing any of the incoming signal.
Suppose the receiver is limited to a 50 kHz adjustment in either direction.
1) Open receivers properties.
2) Select the Constraints Comm page.
3) Set the Min Doppler Shift to -50 kHz.
4) Set the Max value of 50 kHz for Doppler Shift.
5) Click Apply.
8 CommConstraints
The 2D visualization window will clearly reflect the impact of this constraint. In fact,
if you alternatively turn off and on the Min and Max options, you will see that the
Doppler shift limitations are reflected alternatively in the approaching and departing
ground tracks, just as you would expect. Also, if you refresh the Link Budget report,
you will notice that time entries for Received Frequencies less than 4.49995 and
greater than 4.50005 are excluded.
NOTE: Remove the Doppler Shift constraint before you proceed.
Flux Density Constraint
Flux Density, usually measured in dB(watts/m
2
), is the expression of the
transmitter's radiated power (reduced by any applicable atmospheric losses) divided
by the surface area of a sphere whose radius equals the distance between the
transmitter and receiver:
2
4
) (
z
L EIRP
I
a
1) Make certain all Comm constraints are turned off.
2) Refresh the Link Budget report. Entries for Flux Density should range between
approximately 122 and 100 dB(watts/m
2
).
Now suppose you wish to exclude from consideration links with a Flux Density less
than 110 dB(watts/m
2
).
3) Enter this value as the Min for Flux Density for the Transmitter Properties.
4) Click Apply. Observe the effects in the 2D visualization window and in the
(refreshed) Link Budget report.
CommConstraints 9
Like RIP (above), Flux Density is not susceptible to improvement through
adjustment of receiver properties but can be increased by changing transmitter
parameters. Try, for example, increasing the transmitter's power or removing the 1
dB pointing loss in the Post Transmit Gains & Losses window.
NOTE: Turn off the constraint, and restore the transmitter to its original settings
before proceeding to the next section.
Carrier to Noise Ratio Constraints
One of the most commonly used criteria for assessing link performance is Carrier to
Noise Ratio (CNR). This can be expressed independently of bandwidth as:
eq
r a p
T k
g L L EIRP
N C
) (
/
0
where L
p
= free space loss, L
a
= atmospheric losses, g
r
= receiver gain, k =
Boltzmann's constant = 1.3806 x 10
-23
W/KHz, and T
eq
= equivalent noise
temperature. To factor in bandwidth, multiply the denominator by the reference
bandwidth (B
RF
):
RF eq
r a p
B T k
g L L EIRP
N C
) (
/
For the communications link in this exercise, C/N
0
and C/N fall in the approximate
ranges 65 to 92 dB/Hz and -10 to 18 dB, respectively. You can constrain link
performance with respect to either of these criteria.
1) Bring the receiver properties up.
2) Impose a 10 dB Min C/N constraint.
3) Observe the effect in the 2D visualization window and (refreshed) Link Budget
report.
10 CommConstraints
In contrast to other link criteria we have considered, C/N
0
and C/N can be improved
via receiver as well as transmitter adjustments, since receiver gain appears in the
numerator of both equations. Leave the C/N constraint in place, and from the
receivers Basic/Definition page, try each of the following adjustments one at a time
resetting each parameter to its original value before proceeding to the next. Note
the changes in the access graphics in the 2D visualization window:
Increase Gain to 25 dB
Reduce Receiver Noise Figure to 1 dB
Add (Right Hand or Left Hand) Circular Polarization
In the Additional Gains and Losses frame, add a Pre-Receive gain of 1 dB (give it any name
you like)
For the Rain Model, increase the Outage Percent to 0.03
Reset the Rain Model value to 0.01, but leave the C/N constraint in place.
An interesting transmitter adjustment to try out is a change in the Modulation Type.
1) Open transmitters properties.
2) Select the Basic Definition page.
3) Select the Modulator tab.
4) Change the Modulation Type to MSK.
NOTE: The default modulator was BPSK. Restore the original transmitter settings,
and remove the C/N constraint before proceeding.
Constraints on Digital Systems
For digital communications systems, the receiver bit energy to noise ratio is defined
as:
T N C N E
b
) / ( /
0 0
CommConstraints 11
where T = the bit period. As reflected in the Link Budget report (refreshed after
removing any constraints), the communications link in this exercise exhibits E
b
/N
0
values ranging from approximately -6 to 20.
1) Open transmitters properties.
2) Select the Basic Definition page.
3) In the Modulator tab, set the Data Rate to 12 Mbps.
4) Select the Constraints Comm page.
5) Set the Min E
b
/N
0
to 15 dB.
As with CNR, link performance can be improved by tweaking receiver or transmitter
parameters. This increases the bit period T, which leads directly to an improvement
in E
b
/N
0
.
NOTE: Remove the E
b
/N
0
constraint, and restore the Data Rate to its default value
before you proceed.
A direct measure of link performance for a digital system is Bit Error Rate (BER),
which expresses the probability that a bit will be received in error. According to the
Link Budget report (again refreshed, etc.), BER values in this exercise range from
approximately 1 x 10
-25
to 2.5 x 10
-1
. A typical desired BER is 10
-6
. Enter that value as
a Max BER constraint and note the results. BER is a function of E
b
/N
0
, and you can
improve it through adjustments in the receiver or transmitter, including reductions
in Data Rate.
NOTE: Remove the BER constraint before you proceed.
Refracted Elevation and Range Constraints
Constraints can be set in terms of the refracted elevation and range of the transmitter
with respect to the receiver.
1) Open the Refraction page of the receiver's Basic properties.
2) Turn on Use Refraction in Access Computations.
3) Open the Constraints Basic page.
4) Enter a Min value of 5 deg in the Elevation Angle frame:
This excludes links with satellites deemed to be too close to the horizon, which can be
unreliable due to the relatively long path through the atmosphere to be traversed by
the signal. Click Apply, and note the effect in the 2D visualization window. As you
will see, portions of the ground track of the satellite where it is just coming into or
disappearing from view are clipped off.
The calculation of the refracted elevation or range depends on the selected refraction
model. As you may recall, you selected an ITU model satisfying empirical criteria.
5) Open the Refraction page of the receiver's Basic properties.
12 CommConstraints
6) Select the Effective Radius Method model, which computes the apparent
elevation due to refraction.
7) Ensure the Effective Radius Factor is set to 1.33.
8) Click Apply.
Using this model, the 2D visualization window should reflect a marginally larger
portion of the satellite's orbit satisfying the elevation constraint than under the more
empirically grounded ITU model.
Note: When Use Refraction in Access Computations is checked,
object visibility, range, elevation angle, and link angle of the antenna
boresight are computed with refraction taken into account.
Refraction is applied to access computations for any receivers that have the Use
Refraction in Access Computations option checked.
Remember to switch back to the ITU model and turn off the Refracted Elevation
constraint before proceeding.
An Everyday Use of C/N Constraints
It is a common practice for a receiver vendor to stipulate a minimum required C/N
value that must be satisfied in order for its equipment to perform to specification.
Imposing a C/N constraint on accesses between a receiver and a transmitter is an
easy way to model this requirement in the design of communications links. For
example, if the manufacturer specifies that its equipment requires a C/N value of at
least 5 dB to function properly, you can simply enter a Min value of 5 for the C/N
constraint, which will reduce the number and/or length of calculated periods of
access between the receiver and transmitter.
For greater confidence in the quality and reliability of a link, it is a good idea to add a
fade margin to other requirements that must be met. A natural way to do this is to
increase the Min value of the C/N constraint to include that margin. Thus, to model a
fade margin of 3 dB for a receiver requiring a minimum C/N value of 5 dB, just set
the Min value for C/N to 8 dB. You can then enjoy a higher degree of confidence in
the access periods displayed in the 2D visualization window or listed in the Link
Budget report.
1
STK / SEET MAGNETIC FIELD TUTORIAL
Contents
INTRODUCTION...................................................................................................... 1
PROBLEM STATEMENT............................................................................................. 1
GETTING STARTED ................................................................................................. 2
SOLUTION APPROACH............................................................................................. 2
Create the Scenario...................................................................................... 2
Configure the Magnetic Field Model ................................................................. 3
Configure the Display 3D Vector ..................................................................... 3
Create a report giving the magnetic vector components...................................... 5
Configure and perform magnetic conjugacy study.............................................. 6
RESULTS AND ANALYSES......................................................................................... 8
Licenses Needed
This tutorial requires that you be licensed for the STK Space Environmental Effects Tool (SEET).
Introduction
The Magnetic Field component computes the full vector magnetic field along the satellite
path, as well as performing field-line tracing, using standard models. Typically, the Inter-
national Geomagnetic Reference Field (IGRF) is used to model the Earth main (core)
field contribution. The IGRF is a multi-pole spherical harmonic approximation fit to
measurements of the magnetic field produced by currents flowing beneath the Earth's sur-
face. In addition, an external field model is provided to estimate the contribution of the
solar-wind magnetic field to the near-Earth environment. Many spacecraft fly directional
magnetometers to measure their local vector magnetic field (denoted as B by convention)
which can, in combination with a suitable field model, be used for navigation or attitude
control.
Another aspect of magnetic fields is the concept of lines of force or magnetic field-
lines (such as the patterns produced in iron filings by a bar magnetic). The field-lines play
an important role in understanding the physics of the near-Earth space environment be-
cause high-energy charged particles that populate near-Earth space spiral along these
field-lines. In this context, scientists are often interested in knowing when two points
such as a ground magnetometer station and a satellite are connected by the same field
line, a condition known as magnetic conjugacy.
Problem Statement
For a given space-vehicle configuration and orbit, and for a specified ground station, de-
termine the local magnetic vector location along the orbit and the times when the space-
craft location is magnetically conjugate to the ground station.
2
Getting Started
The primary decisions to make before developing a Magnetic Field model scenario using
STK involve balancing model accuracy versus computational speed:
Decide which field model(s) to use. The IGRF main-field with the Olson-Pfitzer
external field gives the highest accuracy. Fast-IGRF is reasonably accurate alter-
native to the IGRF (within 1%) which offers some improvement in speed. The
centered-dipole model is a good choice when computational speed is a high prior-
ity. Analyses under about 15000 km altitude generally do not require the external
field model.
Choose the IGRF update rate. The harmonic coefficients of the IGRF main-field
change slowly with time and are maintained in tables having nodal values added
every five years typically. Between these nodes, the coefficients are linearly in-
terpolated. The update rate determines how frequently the IGRF model coeffi-
cients are re-interpolated from the table. The default of one (1) day should be fine
for most circumstances, but increasing this value to up to 30 days for very long
orbits can improve computational speed.
Solution Approach
Build a scenario that will cover the desired time period for the satellite orbit of interest.
Add a ground station of interest. Set the relevant model parameters to achieve the desired
balance between accuracy and computational speed. Configure STK properties as needed
to obtain the desired display.
Create the Scenario
1. Create a new scenario by using the New Scenario Wizard, by selecting New
from the File menu, or by clicking the corresponding toolbar button . Fill in the
scenario name and description as desired. For the analysis period, enter 14 Oct
2009 16:00:00.000 UTCG to 15 Oct 2009 16:00:00.000 UTCG. Hit OK.
2. Next, add a satellite to the scenario that will exercise the Magnetic Field model in
the desired manner. This tutorial will use an existing DMSP satellite. This satellite
transits a sun synchronous orbit at around 850km altitude.
If the Insert New Object Tool dialog box is not already visible, select New
from the Insert menu. In the Insert STK Objects dialog box, select Satellite un-
der Scenario Object and Select from Satellite Database under Select a Method
and hit Insert. In the SSC Number edit box, enter 29524 and hit the Search button.
A single satellite named DMSP 5D-3 F17 D should appear in the list. Select it
and hit Insert. Close the Insert from Satellite Database dialog box.
3. Close the Insert STK Objects panel. Save the scenario.
3
Configure the Magnetic Field Model
4. Display satellite properties for modification by right-clicking on the satellite ob-
ject in the Object Browser panel and select Properties. In the properties panel
tree, under Basic, select SEET Environment. The upper dialog box contains the
magnetic field parameters. Since we are in a LEO orbit and will be considering a
relatively short time period, we will use the default selections: IGRF main-field,
no external field, and 1 day IGRF update rate.
Configure the Display 3D Vector
5. Within the satellite properties under 3D Graphics, select Vector. In the vector list,
select the Show checkbox for Nadir(Centric) Vector. De-selecting the Show La-
bel option.
6. In the vector list, select the Show checkbox for Velocity Vector. De-select the
Show Label option.
7. Click the Add button to bring up the Add Vector Geometry Components dia-
log. Under the satellite object, select the SEET_GeomagneticField vector and add
it to the selected Name list. Hit OK.
8. Back in the 3D Graphics Vector panel, select the Show checkbox for the
SEET_GeomagneticField. Change the color and de-select Show Label option.
Select Show Magnitude if desired. Click the Apply button to apply changes.
4
9. To view the vectors selected in the previous step, display the 3D viewing window
(select the 3D Graphics tab). If the 3D Graphics Toolbar is not visible, select View
-> Toolbars -> 3D Graphics in the main menu. On this toolbar, click on the
View To/From button and select the DMSP satellite for both the View From
and View To menu boxes.
5
10. To observe the behavior of the geomagnetic field vector over time, select the Play
button from the Animation toolbar. Press the Reset button when finished.
Save the scenario.
Create a report giving the magnetic vector components
11. In the Object Browser, right-click on the DMSP satellite and select Report &
Graph Manager.
12. In the Report and Graph Manager dialog box, right-click on My Styles. Select
New and then Report. Enter a name for the report (e.g., Magfield Vector) and hit
Enter.
13. In the Report Style dialog box, scroll through the Data Providers list to the SEET
Magnetic Field set and expand the set by clicking the plus symbol . Move
Time, B Field ECF x, B Field ECF y, and B Field ECF z to the Re-
port Contents list by highlighting them and clicking the arrow button . Hit OK
to close the panel.
6
14. Returning to the Report and Graph Manager dialog, select Generate. A report
window will be displayed containing the data selected for the report.
Configure and perform magnetic conjugacy study
15. Insert a ground facility (here Boston). From the main menu, select Insert -> Fa-
cility From City Database. Type in Boston in the City Name box and click
Search. Highlight Boston, Massachusetts, Insert and Close.
16. In the Object Browser, right click on the Boston icon and select Properties. Un-
der Constraints, select Basic and de-select the option labeled Line-of-sight,
then click Apply.
17. Go to the DMSP satellite properties page. Under Constraints, select Basic and
de-select the option labeled Line-of-sight, and then click Apply.
18. Staying on the DMSP satellite properties page, under 2D Graphics, select
SEET Environment. Within the Magnetic Field Line Contour pane, select
Show 3D and Show L-shell value label, and then click Apply.
19. Staying on the DMSP satellite properties page, under Constraints select
SEET. In the Magnetic Field Line Separation box, check the box by Min and
enter 0 deg; check the box by Max and enter 10 deg. Click OK.
7
20. In the Object Browser, right click on the DMSP satellite icon and select Access
Tool. Click on Boston in the Associated Objects box, then click Compute.
8
Results and Analyses
21. Produce an Access Report between the spacecraft and the facility by bringing up
the Report and Graph Manager page. For the Object Type, choose Access. Un-
der Installed Styles, double-click on Access Intervals by Constraint.
22. Produce a Geomagnetic Conjugacy Report by returning to the Report and Graph
Manager page. For the Object Type, change to Satellite. Under Installed
Styles, double-click on SEET Geomagnetic Conjugacy. When the Available
Objects options box appears, make sure that Boston is highlighted and click OK.
23. Return to the 3D Graphics window and select the Play button from the Anima-
tion toolbar. Press the Reset button when finished. Save the scenario.
24. Choose a time from the Geomagnetic Conjugacy Report when the Separation an-
gle is near minimum, e.g. 14 Oct 2009 21:36:55.000. Paste this value from the re-
port and into the epoch display for the 3D Graphics window. Something similar to
the following screenshot should appear.
STK / SEET PARTICLE IMPACTS TUTORIAL
Contents
INTRODUCTION................................................................................................................... 1
PROBLEM STATEMENT .......................................................................................................... 1
GETTING STARTED............................................................................................................... 1
SOLUTION APPROACH .......................................................................................................... 2
Create the Scenario................................................................................................... 2
Set Particle Environment and Satellite Surface Properties................................................. 2
Generate a report detailing the damaging impacts on the satellite ..................................... 3
Generate the associated graph .................................................................................... 4
RESULTS AND ANALYSIS....................................................................................................... 6
Licenses Needed
This tutorial requires that you be licensed for the STK Space Environmental Effects Tool (SEET).
Introduction
The SEET Particle Impacts component computes the probabilistic distributions and rates of im-
pact of small meteoroid and orbital debris particles upon a spacecraft of given cross-section and
orbit, as a function of time or particle mass. It can also determine the portion of these particles
that cause damage, for specified surface properties and damage threshold.
Problem Statement
For a given vehicle configuration and orbit, determine the degree of exposure to potentially dam-
aging debris and meteoroid impacts over the course of its mission lifetime.
Getting Started
The following information should be determined before developing a Particle Impacts scenario
using STK:
Satellite orbital path to be studied. Note that the Debris module calculations are based
on average satellite altitude, and only apply for spacecraft for which the average altitude
is between 300 and 2250km.
The time period of study.
The cross-sectional area of the satellite surface.
If damaging impact information is desired, the material of the satellite surface, and the
impact depth threshold for functional/operational damage.
Determine the types of particle impact results to be generated:
- Impacts from meteoroid particles?
- Impacts from orbital debris particles?
- All particle impacts or only impacts that cause a certainly level of damage to the sat-
ellite surface?
- Impact rates as a function of time (meteoroid particles only)?
- Total number of impacts during the study period?
- Mass distribution of the impacts during the study period?
Solution Approach
Build a scenario that will cover the desired time period for the satellite orbit of interest. Specify
the environmental and satellite surface properties. Generate a report and graph containing the
desired impact information.
Create the Scenario
1. To create a new scenario, select New from the File menu or use the corresponding
toolbar button . Fill in the scenario name and description for the scenario as desired.
Set the analysis period from 22 Dec 2009 16:00:00.000 UTCG to 25 Dec 2009
16:00:00.000 UTCG. Hit OK.
2. Add the desired satellite to the scenario. This tutorial will use the existing GRACE-1 sat-
ellite. If the Insert New Object Tool dialog box is not already visible, select New
from the Insert menu. In the Insert STK Objects dialog box, select Satellite under Sce-
nario Object and Select from Satellite Database under Select a Method. Hit Insert. In
the Satellite Database dialog, either scroll down the list until GRACE-1 is shown, or en-
ter the name in the search on common name. Select the satellite and hit Insert, then
Close.
3. Close the Insert STK Objects panel. Save the scenario.
Set Particle Environment and Satellite Surface Properties
4. Display satellite properties for modification by right-clicking on the satellite in the Object
Browser panel and select Properties. In the properties panel tree, under Basic, select
SEET Particle Flux. Those properties related to the calculation of impact information
will be displayed in the Basic SEET Particle Flux panel. The following settings are avail-
able:
Debris impact calculations require the F
10.7
solar flux average from the 13 months
prior to the time period of study. A static F
10.7
value may be specified, or the value
may be calculated automatically from the solar flux data source file.
Specify the satellite cross-sectional area for potential impacts.
If damaging impact results are desired, select the surface material and specify the as-
sociated pit depth threshold. Custom material property values may be specified when
the User Defined material is selected.
Optionally, the contribution of Sporadic Meteors (cosmic dust) to the impact calcula-
tions may be excluded.
5. For GRACE-1, set the Cross-Sectional Area to 2.5 m^2, the Pit Depth to 0.002 m, and the
material to Mylar. Hit OK or Apply.
Generate a report detailing the damaging impacts on the satellite
6. In the Object Browser, right-click on the GRACE-1 satellite. Select Report and Graph
Manager.
7. In the Report and Graph Manager dialog box, right-click on My Styles. Select New and
then choose Report. Enter a name for the report and hit Enter.
8. In the Report Style dialog box, scroll through the Data Providers list to the SEET Parti-
cle Flux Model set and expand the set by clicking the plus symbol . Highlight Defini-
tion from the expanded list and hit the arrow button to move it to the Report Con-
tents list Next, open the SEET Meteor Flux data provider and Damaging Impacts
folder. Concurrently highlight (using the Ctrl key) Time, Impact flux and Impact
rate, and hit the arrow button again. A new section containing these parameters will
be added in the Report Contents list. Hit OK or Apply.
9. In the Report and Graph Manager dialog, select Generate (A pause may be experi-
enced while STK/SEET computes the values to be reported.) A report window will be
displayed containing the data selected for the report.
Generate the associated graph
10. In the Report and Graph Manager dialog box, right-click on My Styles. Select New and
then Graph. Enter a name for the report and hit Enter.
11. In the Graph Style dialog box, scroll through the Data Providers list to the SEET Meteor
Flux data provider and expend the Damaging Impacts folder. Highlight Impact rate
and hit the arrow button associated with the Y-Axis pane. Hit OK or Apply.
12. Returning to the Report and Graph Manager dialog, select Generate (A pause may be
experienced while STK/SEET computes the values to be graphed.) A graph window will
be displayed containing the data selected.
13. To view the details of the graph, double-click the graph and choose the Axis tab. Set the
Min Y axis value to zero, and the Max Y-axis value to 5e-008. Hit OK.
Results and Analysis
Note the short up-and-down variation of the damaging meteoroid flux of each orbit. This is due
to the satellite passing behind the Earth relative to the respective travel directions of the various
meteor showers active during this time period. The overall plot trend, peaking late on 22 Dec, is
due to the variation of the Ursids meteor shower activity. The Ursids annual shower is a brief,
but intense meteor shower. This trend will vary throughout the year, as it depends on the specific
periods of activity of the many showers contained in the meteoroid environment database.
1
STK / SEET RADIATION ENVIRONMENT TUTORIAL
Contents
INTRODUCTION...................................................................................................... 1
PROBLEM STATEMENT............................................................................................. 2
GETTING STARTED ................................................................................................. 2
SOLUTION APPROACH............................................................................................. 2
Create the Scenario...................................................................................... 3
Configure the Magnetic Field model for use with the Radiation Environment ........... 3
Configure the Radiation Environment for a long time base dose-depth analysis....... 4
Configure the Radiation Environment for a high resolution dose-depth analysis....... 5
Configure the Radiation Environment for a min/max flux comparison.................... 6
Licenses Needed
This tutorial requires that you be licensed for the STK Space Environmental Effects Tool (SEET).
Introduction
The Radiation Environment component provides a suite of models for computing ener-
getic particle fluxes and fluences in near-Earth space, as well as ionizing dose rates and
integrated doses behind user-specified shielding thicknesses (dose-depth curves). The
flux models provided include the Air Force Research Laboratory (AFRL) CRRES models
as well as the standard NASA AE8 and AP8 models for both protons and electrons. For
dose quantities, the data based APEXRAD and CRRESRAD models are provided, which
give total dose only for a limited set of shielding thicknesses, as well as the standard
SHIELDOSE2 model, which is highly configurable in terms of, for example, shielding
thickness and detector type, and can provide the dosing due to protons, electrons and
brems-strahlung separately, but is computationally much slower than the data based mod-
els.
The models for this component are essentially climatological databases obtained by
binning satellite data in a magnetic coordinate space (specifically, L
M
and B/B
eq
); there-
fore, a particular magnetic field model must be specified in order to access the data. Here,
L
M
is the McIlwain L parameter, a mathematical way of indicating an energetic particle's
drift shell, and B/B
eq
is the ratio of the local magnetic field to the minimum magnetic
field along the field-line passing through the local point in space. L
M
and B/B
eq
are com-
puted internally from the user-specified magnetic field model.
*
*
For more background information, see the STK / SEET Magnetic Field Tutorial and the SEET manual
located in the <STK install folder>\Help\STK\pdf.
2
Problem Statement
For a given space vehicle configuration and orbit, determine:
a low resolution dose-depth curve for a long time base-line orbit (several weeks),
a high resolution dose-depth curve for a short time base-line orbit (several revolu-
tions), and
a min/max flux comparison on an intermediate time base-line orbit (fraction of a
day).
Getting Started
The primary decisions to make when developing a Radiation Environment scenario using
STK involve determining which models to use and balancing accuracy or resolution of
results versus computational speed.
Decide which field model(s) to use. The IGRF main-field with the Olson-Pfitzer
external field gives the highest accuracy. Fast-IGRF is reasonably accurate alter-
native to the IGRF (within 1%) which offers some improvement in speed. The
centered-dipole model is a good choice when computational speed is a high prior-
ity. Analyses under about 15000 km altitude generally do not require the external
field model.
Choose the IGRF update rate. The harmonic coefficients of the IGRF main-field
change slowly with time and are maintained in tables having nodal values added
every five years typically. Between these nodes, the coefficients are linearly in-
terpolated. The update rate determines how frequently the IGRF model coeffi-
cients are re-interpolated from the table. The default of one (1) day should be fine
for most circumstances, but increasing this value to up to 30 days for very long
orbits can improve computational speed.
Decide which Radiation Environment models to use. For scenarios longer than a
day for which dose information is computed, the APEXRAD, CRRESRAD, or
Radiation-only option should be selected; these are fast models based on data.
However, for access to the full range of SHIELDOSE2 options (selectable depths,
different detector types, species-resolved doses, greater spatial range of validity),
the CRRES or NASA models will need to be selected. The NASA models cover
the broadest spatial and energy ranges, but the CRRES models are based on more
recent data (1990s).
Solution Approach
Build a scenario that will cover the desired time period for the satellite orbit of interest.
Add a ground station of interest. Set the relevant model parameters to achieve the desired
balance between accuracy and computational speed. Configure STK properties as needed
to obtain the desired display.
3
Create the Scenario
1. Create a new scenario by using the New Scenario Wizard, by selecting New
from the File menu, or by clicking the corresponding toolbar button . Fill in the
scenario name and description as desired. For the analysis period, enter 1 Oct
2009 00:00:00.000 UTCG to15 Oct 2009 00:00:00.000 UTCG. Hit OK.
2. Add a satellite to the scenario that will exercise the Radiation Environment mod-
els. Here we will use a nominal eccentric orbit that covers a large portion of the
inner belt and a smaller portion of the outer belt.
If the Insert New Object Tool dialog box is not already visible, select menu Insert
-> New. Under Scenario Objects, choose Satellite. Under Select a Method,
choose Orbit Wizard and hit the Insert button. In the Orbit Wizard window,
for Type, select Orbit Designer, then fill in the following values: semi-major
axis: 15000 km; eccentricity: 0.4; inclination: 30 deg; argument of perigee: 50
deg; right ascension of the ascending node (RAAN): 90 deg. Hit OK.
3. Close the Insert STK Objects dialog box. Save the scenario.
4. Right-click the scenario icon in the Object Browser and select Properties.
Under Basic, select Units then scroll down to RadiationShieldThickness and
select mm. Returning to Basic, select SEET Radiation. In the NASA Electron
and Proton Activity pane, change the dialog to Solar Max. Click OK.
Configure the Magnetic Field model for use with the Radiation Envi-
ronment
5. Right-click on the satellite object in the Object Browser and select Properties.
Under Basic, select SEET Environment. Within the Magnetic Field Model
pane, set the Main Field to Fast IGRF and the External Field to Olson-Pfitzer.
These settings may be recommended for use with the Radiation Environment.
Leave the IGRF update rate at 1 day. Click Apply.
4
Configure the Radiation Environment for a long time base dose-depth
analysis
6. Next we will configure the Radiation Environment for a long time baseline dose
depth analysis and generate a report. Since these reports can take very long to
compute, we will use the faster database models. On the satellites Properties
page, under Basic, select SEET Radiation. In the Model pane, confirm that
Computational Mode is Radiation Only, and Dose Channel is Total.
Leave other options at their default values, including the Shielding Thicknesses
listed at the right. Note that in Radiation Only, CRRESRAD and APEXRAD Com-
putational Modes, only the prescribed sets of shielding thicknesses may be used.
7. To compute and view the dose-depth report for this computational mode, bring up
the Report and Graph Manager by selecting Analysis -> Report & Graph Man-
ager from the main menu. Set Object Type to Satellite. In the Styles pane,
expand the Installed Styles folder and scroll down to the SEET Radiation Dose
Depth report style and double-click it to launch the report. Note that the report
could take several minutes to generate. It should look like the following:
5
8. The units of the shielding thickness can be changed by right-clicking on (Mils)
in the report to expose an option menu. Go to Shielding thickness -> Units to re-
veal the units panel. Uncheck Use Defaults and set the New Unit Value to Mil-
limeters (mm). Click OK:
Configure the Radiation Environment for a high resolution dose-
depth analysis
9. Now we will configure the Radiation Environment for a high resolution (i.e.,
many depths) dose depth analysis and generate the corresponding report. Since
these generally take very long to compute, we will use a short time baseline for
the report. On the satellites Properties page, under Basic, select SEET Radia-
tion. In the Model pane, for Computational Mode, select NASA, leave the
Detector Type as Silicon and set the Detector Geometry to Spherical.
10. On the same page as the above step, click the Remove All button in the Shielding
Thicknesses pane. Click Add and enter 1 mm in the text box that appears, then
hit the Return or Enter key. Repeat this for the following set of shielding thick-
nesses: 2 mm, 3 mm, 4 mm, 6 mm, 8 mm, 10 mm, 15 mm. Click Apply.
11. Return to the Report & Graph Manager configuration page. In the Time Proper-
ties pane, select Specify properties, then insert the following Stop time: 1 Oct
2009 04:00:00.000 UTCG.
12. Create a new report by clicking . Type in a new name for the report, such as
SEET Rad All Dose Depth. When you hit the return key, the reports content
panel appears.
13. Scroll down the Data Providers list on the left and expand the SEET Radiation
Dose Depth folder. Add Shielding Thickness, Electron Dose, Electron-
Brehsstrahlung Dose, Proton Dose and Combined Dose to the Report Contents
6
list (using the arrow button).
14. Highlight Shielding Thickness in the Report Contents pane and then click on the
Units button. Uncheck the Use Defaults checkbox and set the New Unit
Value to Millimeters (mm). Click OK. This maintains the reported values in
their native units.
15. Click OK in the Reports & Graphs window to save the new report style. A SEET
Radiation Dose Depth report icon should now be highlighted under the My
Styles folder within the Styles pane of the Reports & Graphs Manager window.
16. Click the Generate button to create the report. Note that this report may take
several minutes to generate.
Configure the Radiation Environment for a min/max flux comparison
17. Return to the Report & Graph Manager page. Set the stop time to 1 Oct 2009
12:00:00.000 UTCG. In the Installed Styles folder, double-click on SEET Radia-
tion Electron Flux to create the graph.
7
18. Return to Satellite Properties -> Basic -> SEET Radiation. Within the Model
pane, set the Computation Mode to CRRES and click Apply.
19. Return to the Report & Graph Manager window again and double-click SEET
Radiation Electron Flux under the Installed Styles folder. Note the difference in
the ranges of validity between the two graphs.
1
STK / SEET SOUTH ATLANTIC ANOMALY (SAA) TUTORIAL
Contents
INTRODUCTION...................................................................................................... 1
PROBLEM STATEMENT............................................................................................. 1
GETTING STARTED ................................................................................................. 1
SOLUTION APPROACH............................................................................................. 2
Create the Scenario...................................................................................... 2
View SAA flux contours at a selectable altitude.................................................. 2
Create a report detailing SAA-induced ionizing radiation exposure........................ 3
RESULTS AND ANALYSIS ......................................................................................... 4
Licenses Needed
This tutorial requires that you be licensed for the STK Space Environmental Effects Tool (SEET).
Introduction
Satellite designers and mission planners need to be able to quantify the amount of expo-
sure to high levels of ionizing radiation over the course of satellite missions. The data can
be used to minimize exposure and to design adequate shielding in order to prevent single
event upsets and failures of sensitive instrumentation. The SAA (South Atlantic Anom-
aly) feature of STK/SEET supports this need by computing entry and exit times and dura-
tion of exposure to selectable levels of ionizing radiation emanating from the South At-
lantic Anomaly.
Problem Statement
For a given vehicle configuration and orbit, determine the amount of exposure to high
levels of ionizing proton radiation over the course of its mission lifetime due to satellite
interaction with the SAA.
Getting Started
The following information should be decided before developing an SAA scenario using
STK:
Determine the orbital path to be studied. Note that altitudes covered by the SAA
database range from 400 - 1700 kilometers. Orbits outside this range will have
limited exposure to ionizing radiation originating from the South Atlantic Anom-
aly.
Determine the start date and duration of the mission.
2
Select one of four proton energy channels to be analyzed (23, 38, 66, or 94 MeV),
based on the nature and sensitivity of onboard instrumentation and anticipated du-
ration of exposure.
Solution Approach
Build a scenario that will cover the desired time period for the satellite orbit of interest.
Add SAA contour display and satellite entry/exit points to the user interface. Generate a
report containing all the entry and exit positions and times of the satellite to a configured
energy threshold within the SAA, as well as exposure durations.
Create the Scenario
1. Create a new scenario by using the New Scenario Wizard, by selecting New
from the File menu, or by clicking the corresponding toolbar button . Fill in the
scenario name and description for the scenario as desired. Set the analysis period
from 09 Oct 2009 16:00:00.000 UTCG to 10 Oct 2009 16:00:00.000 UTCG. Hit
OK and save the new scenario.
2. Add a satellite to the scenario that will traverse the South Atlantic Anomaly re-
gion in altitude, as well as latitude and longitude. If the Insert New Object Tool
dialog box is not already visible, select New from the Insert menu. In the In-
sert STK Objects dialog box, select Satellite under Scenario Object and Orbit
Wizard under Select a Method. Hit Insert. This will display the Orbit Wiz-
ard dialog box.
3. Give the satellite an appropriate name, like SAA_leo (for low earth orbit). Set
Type to Orbit Designer. Set the semi-major axis to 7000 km. Set the eccentric-
ity to 0.03. Set inclination to 75 degrees. Set right ascension of the ascending
node (RAAN) to 100 deg. Hit OK.
View SAA flux contours at a selectable altitude
4. To display SAA contour lines on the 2D View of the scenario, right-click on the
satellite object in the Object Browser panel and select Properties. Under Ba-
sic, select SEET Environment.
5. In the South Atlantic Anomaly panel select the proton energy channel of interest.
In this case, leave the setting on >23MeV. Change the Flux Level setting to
Tenth of Peak. Hit Apply.
6. Under 2D Graphics, select SEET Environment. In the South Atlantic Anomaly
Contour pane, select the Show 2D and Show 3D checkboxes. Also check that
the Show at Vehicle Altitude button is selected. Hit OK.
3
7. From the Animation toolbar, select the Play icon to run the scenario to see the
satellite crossings of the SAA. Notice that the SAA contour changes with the sat-
ellite altitude. Press the Reset button when finished.
Create a report detailing SAA-induced ionizing radiation exposure
8. In the Object Browser, right-click on the SAA_leo satellite and select Report and
Graph Manager.
9. In the Report and Graph Manager dialog box, right-click on My Styles and select
New and choose Report. Enter a name for the report and hit Enter.
10. In the Report Style dialog box, scroll through the Data Providers list to the set of
items beginning with SEET SAA Highlight all data providers under SEET SAA
Crossing Times and hit the arrow button to move them to the Report Contents list.
Hit OK.
4
11. In the Report and Graph Manager dialog, select Generate
Results and Analysis
A report window will be displayed containing the data selected for the report. Examine
the report to determine the amount of exposure to proton radiation over the time interval
of interest.
STK / SEET VEHICLE TEMPERATURE TUTORIAL
Contents
INTRODUCTION...................................................................................................... 1
PROBLEM STATEMENT............................................................................................. 1
GETTING STARTED ................................................................................................. 1
SOLUTION APPROACH............................................................................................. 2
Create the Scenario...................................................................................... 2
Set Temperature Related Properties ................................................................ 2
Create a report of the surface temperature of the satellite panel .......................... 4
RESULTS AND ANALYSIS ......................................................................................... 6
Licenses Needed
This tutorial requires that you be licensed for the STK Space Environmental Effects Tool (SEET).
Introduction
The Vehicle Temperature component estimates the mean temperature of a satellite due to
direct solar and reflected Earth radiation, using simple thermal balancing equations. The
nominal case is for a spherical satellite; optionally, this component can compute the tem-
perature on a planar surface of specified geometry and orientation.
Problem Statement
For a given space vehicle configuration and orbit, determine the variation of the mean
temperature of a satellite panel.
Getting Started
The following information should be determined before developing a Vehicle Tempera-
ture model scenario using STK:
Decide whether the vehicle shape is more closely represented by a sphere or by
flat surface panels.
Consider the size of the vehicle. For a spherical satellite this should be defined in
terms of surface area. For a flat panel representation, this would be the area and
orientation of the panel of interest.
Consider the surface material properties of the vehicle. The emissivity, absorptiv-
ity, and heat dissipation characteristics of the material(s) comprising the surface
of the satellite or panel will be required.
Consider the environmental parameters. Earth albedo should be set within the
supported range that most closely approximate the conditions expected to be en-
countered during the mission.
Solution Approach
Build a scenario that will cover the desired time period for the satellite orbit of interest.
Set the relevant satellite size, shape and material properties to achieve the desired level of
accuracy for temperature calculations. Fine tune relevant environmental properties as de-
sired for the scenario.
Create the Scenario
1. Create a new scenario by using the New Scenario Wizard, by selecting New
from the File menu, or by clicking the corresponding toolbar button . Fill in the
scenario name and description for the scenario as desired. Set the analysis period
from 12 Oct 2009 16:00:00.000 UTCG to 13 Oct 2009 16:00:00.000 UTCG. Hit
OK and save the new scenario.
2. Next, add a satellite to the scenario that will exercise the Vehicle Temperature
model in the desired manner. This tutorial will use an existing DMSP satellite.
This spacecraft occupies a sun-synchronous orbit at around 850km altitude.
If the Insert New Object Tool dialog box is not already visible, select New
from the Insert menu. In the Insert STK Objects dialog box, select Satellite un-
der Scenario Object and Select from Satellite Database under Select a Method
and hit Insert. In the Satellite Database dialog, select the Advanced Filter but-
ton. In the Search Criteria dialog box, deselect the Status Set to Active check-
box and hit OK. In the SSC Number edit box, enter 29524 and hit the Search but-
ton. A single satellite named DMSP 5D-3 F17 D should appear in the list. Se-
lect it and hit Insert, then hit Close.
3. Close the Insert STK Objects panel. Save the scenario.
Set Temperature Related Properties
4. Display satellite properties for modification by right-clicking on the satellite ob-
ject in the Object Browser panel and select Properties. In the properties panel
tree, under Basic, select SEET Thermal. Those properties related to the calcula-
tion of satellite temperature will be displayed in the Thermal Model panel.
5. For a DMSP satellite, change the Shape Model property to Plate. Set the Cross-
Sectional Area to 0.8 m
2
. Also, set the Normal Vector property, which identifies
the orientation of the plate, to Earth. For this tutorial, use the default value for al-
bedo, which is near the center of the usual range of this value (to tailor the sce-
nario to more extreme conditions, the Earth environmental properties can be
modified accordingly). Hit OK.
6. To watch the scenario run, by selecting the Play button from the Animation
toolbar. Press the Reset button when finished. Notice that the satellites orbital
plane appears to maintain itself over the Earths terminator, especially if viewed
from the pole. Save the scenario.
Create a report of the surface temperature of the satellite panel
7. In the Object Browser, right-click on the DMSP satellite and select Report and
Graph Manager.
8. In the Report and Graph Manager dialog box, right-click on My Styles folder. Se-
lect New and then Report. Enter a name for the report and hit Enter.
9. In the Report Style dialog box, scroll through the Data Providers list to the SEET
Vehicle Temperature Model set and expand the set by clicking the plus symbol
. Highlight Definition from the expanded list and hit the arrow button to
move it to the Report Contents list.
10. Next, click the New Section button. In the Data Provider listing, double-click the
SEET Vehicle Temperature set to add those contents to second section of the
report. Hit OK.
11. In the Report and Graph Manager dialog, select Generate. A report window
will be displayed containing the data selected for the report.
12. Notice from the report that the temperature varies slightly over time. To graph this
variation, return to the Report and Graph Manager dialog box, right-click on My
Styles folder. Select New and then Graph. Enter a name for the graph and hit En-
ter.
13. In the Graph Style dialog box, scroll through the Data Providers list to the SEET
Vehicle Temperature set and expand the set by clicking the plus symbol .
Highlight Temperature from the expanded list and hit the first arrow button
to move it to the Y-axis pane. Hit OK.
14. In the Report and Graph Manager dialog, select Generate. A graph will be
displayed containing the data selected for the report. Save the scenario.
Results and Analysis
From the report and graph, one concludes that the mean panel temperature fluctuates by
about eight degrees Celsius during the scenario considered. This rather constant tempera-
ture is not unexpected because the panel is not afforded an opportunity to escape solar
heating by entering the shadow of the Earth, based on the report which indicates 100%
percent solar intensity over many revolutions.
You might also like
- Aero3240 PDFDocument118 pagesAero3240 PDFNaga VineetNo ratings yet
- Appendix 1 of The Contract AFTN AMHS System Technical Requirements Specification PDFDocument70 pagesAppendix 1 of The Contract AFTN AMHS System Technical Requirements Specification PDFMouallim78No ratings yet
- RobotDocument132 pagesRobotPhong Ngo100% (1)
- Will The Martian Space Vehicle Return To Earth?Document52 pagesWill The Martian Space Vehicle Return To Earth?Ardian RizaldiNo ratings yet
- SystemVision Intro TrainingDocument205 pagesSystemVision Intro TrainingRafael SouzaNo ratings yet
- Atmel Studio Integrated Development Environment With FreeRTOS AwarenessDocument8 pagesAtmel Studio Integrated Development Environment With FreeRTOS AwarenessAshok ObuliNo ratings yet
- Advantages and Disadvantages of RTOSDocument5 pagesAdvantages and Disadvantages of RTOSEulises QuinteroNo ratings yet
- Xpedition® XPCB Layout Introduction: Student WorkbookDocument14 pagesXpedition® XPCB Layout Introduction: Student WorkbookAnonymous G1iPoNOK0% (1)
- Design and Manufacturing of a QuadcopterDocument6 pagesDesign and Manufacturing of a QuadcopterashokkumarNo ratings yet
- EzHULL Users Manual - enDocument78 pagesEzHULL Users Manual - enGilles MathieuNo ratings yet
- "A Quadcopter Using K.K.2.1.5 Flight Controller".: A Project Presentation OnDocument17 pages"A Quadcopter Using K.K.2.1.5 Flight Controller".: A Project Presentation OnAkshay SinghalNo ratings yet
- HovercraftDocument6 pagesHovercraftSibasish SahuNo ratings yet
- ST K Certification ExerciseDocument4 pagesST K Certification ExerciseAswanTajuddinNo ratings yet
- Brake System: SectionDocument55 pagesBrake System: SectionskpppNo ratings yet
- TwincopterDocument5 pagesTwincopterRinson RajNo ratings yet
- Mmwave SDK Release NotesDocument17 pagesMmwave SDK Release NotesVenkata Rajesh Murala100% (1)
- Troubleshooting Theory ExplainedDocument3 pagesTroubleshooting Theory ExplainedUMAR TARIQNo ratings yet
- Supporting The Development of Unmanned Vehicles MAVlink Protocol and Its Security AspectsDocument40 pagesSupporting The Development of Unmanned Vehicles MAVlink Protocol and Its Security AspectsMarcosSantanadeOliveiraNo ratings yet
- Epiqa Demo Manual Version 2.2.1 FinalDocument68 pagesEpiqa Demo Manual Version 2.2.1 FinalBenfredj KhalilNo ratings yet
- Astrolumina QHY5L User ManualDocument18 pagesAstrolumina QHY5L User ManualRatnesh100% (1)
- Send An Image Over A Network Using QTDocument11 pagesSend An Image Over A Network Using QTnguyennhutninhNo ratings yet
- UserGuide PDFDocument1,626 pagesUserGuide PDFjesusNo ratings yet
- Presented By: Ranjeet Singh Sachin AnandDocument24 pagesPresented By: Ranjeet Singh Sachin AnandSachin AnandNo ratings yet
- Scan Tool Scan Tool: Obd Ii & Can Obd Ii & CanDocument80 pagesScan Tool Scan Tool: Obd Ii & Can Obd Ii & CanLuis LópezNo ratings yet
- BobNEST User ManualDocument60 pagesBobNEST User ManualEduardo Aleman ReynaNo ratings yet
- APM Autopilot Setup Using SimulinkDocument48 pagesAPM Autopilot Setup Using SimulinkKiran Raghuram IyengarNo ratings yet
- Statechart Tools - User GuideDocument61 pagesStatechart Tools - User GuidePrasad Ghole.No ratings yet
- Qualkitdo SLVNV TQPDocument39 pagesQualkitdo SLVNV TQPJanos Kovacs100% (1)
- Brick Breaker GameDocument42 pagesBrick Breaker GameMalik TalhahNo ratings yet
- Security Fuzz Testing Hanser Automotive Fending Off Cyber Attacks Hardening ECUs by Fuzz TestingDocument5 pagesSecurity Fuzz Testing Hanser Automotive Fending Off Cyber Attacks Hardening ECUs by Fuzz TestingPatrick StivénNo ratings yet
- Attitude Control of A QuadrotorDocument6 pagesAttitude Control of A QuadrotorGhada BeydounNo ratings yet
- What Is A Ground Control StationDocument6 pagesWhat Is A Ground Control StationSalahAL-HakimiNo ratings yet
- Buat Camera Thermal DGN ArduinoDocument4 pagesBuat Camera Thermal DGN ArduinoelkaNo ratings yet
- ATCC 1.1 Manual XAVIUSDocument61 pagesATCC 1.1 Manual XAVIUSmandjareNo ratings yet
- 2007 Shadow PCADocument10 pages2007 Shadow PCAÉric GustavoNo ratings yet
- Mavic Pro Quick Start GuideDocument12 pagesMavic Pro Quick Start GuideAaron E. Leyva GomezNo ratings yet
- Platinum SX Pro Multiviewer 5.8 - 20170223Document242 pagesPlatinum SX Pro Multiviewer 5.8 - 20170223dazecheru871No ratings yet
- A Vision-Based Automatic Landing Method For Fixed Wing UAVsDocument15 pagesA Vision-Based Automatic Landing Method For Fixed Wing UAVsAli YasinNo ratings yet
- Department of Defense Developmental Test and Evaluation FY 2012 Annual ReportDocument168 pagesDepartment of Defense Developmental Test and Evaluation FY 2012 Annual Reportkas617No ratings yet
- Cetus X FPV Kit - Quick Start Guide (Betaflight Version)Document8 pagesCetus X FPV Kit - Quick Start Guide (Betaflight Version)tiger74.lieNo ratings yet
- Aerofly RC 7 Manual EnglishDocument46 pagesAerofly RC 7 Manual EnglishSergio ImotoNo ratings yet
- Flight Test Plan For N64KRDocument1 pageFlight Test Plan For N64KRP_leeNo ratings yet
- DESIGNING ISO 26262 COMPLIANT PCBsDocument6 pagesDESIGNING ISO 26262 COMPLIANT PCBsTj MusharafNo ratings yet
- Cellocator Programmer Manual PDFDocument71 pagesCellocator Programmer Manual PDFDaniCastor0% (1)
- Assetto CommandsDocument2 pagesAssetto CommandsmaddoNo ratings yet
- Doha UnbrickDocument3 pagesDoha UnbrickJulio Fernandez100% (1)
- PATROL Agent Reference ManualDocument570 pagesPATROL Agent Reference Manualrockstar0020% (1)
- NICE Perform™: Insight From InteractionsDocument28 pagesNICE Perform™: Insight From InteractionsAbdourahmane thiawNo ratings yet
- Dimensiones Arduino Blog Nice Drawings of The Arduino UNO and Mega 2560Document6 pagesDimensiones Arduino Blog Nice Drawings of The Arduino UNO and Mega 2560acrodesNo ratings yet
- Drone UavDocument20 pagesDrone UavPooja BanNo ratings yet
- Mini Gas Turbines Final ReportDocument88 pagesMini Gas Turbines Final ReportRavi Kumar Bandarulanka100% (1)
- Poser Fusion 3 Ds Max User GuideDocument14 pagesPoser Fusion 3 Ds Max User GuideLeialiasNo ratings yet
- ABS & Vehicle Skid Control (VSC) & Brake Assist (BA) System C0200 - 31 C0215 - 34 Speed Sensor CDocument6 pagesABS & Vehicle Skid Control (VSC) & Brake Assist (BA) System C0200 - 31 C0215 - 34 Speed Sensor CGabriel BalcazarNo ratings yet
- RF Design in Xpedition Flow: 2016 Mentor Graphics CorporationDocument6 pagesRF Design in Xpedition Flow: 2016 Mentor Graphics Corporationsatish737No ratings yet
- Thesis Braking TransmissionDocument111 pagesThesis Braking TransmissionMark Morrison100% (1)
- PATROL Getting StartedDocument112 pagesPATROL Getting Startedmajumder_subhrajitNo ratings yet
- Lab-1 Protutorial PDFDocument16 pagesLab-1 Protutorial PDFSufi PisolNo ratings yet
- STK TutorialDocument55 pagesSTK TutorialAdina CotunaNo ratings yet
- Sto STDocument31 pagesSto STSimple Life VlogNo ratings yet
- En Title SPT EditorDocument19 pagesEn Title SPT EditorPaul LunguNo ratings yet
- Alignment Slides 2Document9 pagesAlignment Slides 2nnnNo ratings yet
- Primitivism in Western ArtDocument7 pagesPrimitivism in Western ArtnnnNo ratings yet
- 'CMOS Digital Integrated Circuits' Sung Mo Kang, LeblebiciDocument339 pages'CMOS Digital Integrated Circuits' Sung Mo Kang, Leblebicinnn86% (21)
- Objective:: Familiarization With 8051 KitDocument6 pagesObjective:: Familiarization With 8051 KitnnnNo ratings yet
- B P Lathi - Modern Digital and Analog Communication SystemsDocument400 pagesB P Lathi - Modern Digital and Analog Communication Systemsnnn100% (1)
- The Problem of Simplifying Truth Functions-Quine-MAADocument11 pagesThe Problem of Simplifying Truth Functions-Quine-MAAnnnNo ratings yet
- Digital Electronic CircuitsDocument2 pagesDigital Electronic CircuitsnnnNo ratings yet
- Lenovo t430 NZM4H-7 r7.54Document97 pagesLenovo t430 NZM4H-7 r7.54norberto100% (1)
- Cables and ConnectorsDocument7 pagesCables and ConnectorsJonalyn Cayog CarbonelNo ratings yet
- Solaris 9 12/03 Sun Hardware Platform GuideDocument82 pagesSolaris 9 12/03 Sun Hardware Platform Guidefile_upd9987No ratings yet
- Router Mercusys - MW325 - ManualDocument60 pagesRouter Mercusys - MW325 - ManualJorge MunguiaNo ratings yet
- Whats New PDFDocument74 pagesWhats New PDFDe Raghu Veer KNo ratings yet
- Portfolio P9 Erika OrtegaDocument23 pagesPortfolio P9 Erika OrtegaErikaOrtegaNo ratings yet
- Midterm Solution 2008Document8 pagesMidterm Solution 2008Sofce JovanovskaNo ratings yet
- P443 TM EN v82Document718 pagesP443 TM EN v82Ilaiyaa RajaNo ratings yet
- Windows Desktop Interview Questions and AnswersDocument5 pagesWindows Desktop Interview Questions and AnswersVikas KumarNo ratings yet
- Software Development ProposalDocument6 pagesSoftware Development ProposalRafik Ahmed0% (2)
- Using Sslstrip To Conduct A Man-In-The-middle Attack - Mastering Kali Linux For Advanced Penetration Testing - Second EditionDocument11 pagesUsing Sslstrip To Conduct A Man-In-The-middle Attack - Mastering Kali Linux For Advanced Penetration Testing - Second EditionMaria EndgameNo ratings yet
- SLA Management Handbook PDFDocument137 pagesSLA Management Handbook PDFseanNo ratings yet
- Audalarm CcvparmsDocument983 pagesAudalarm CcvparmsAleksandr BashmakovNo ratings yet
- Hiab and Outscan Manage UsersDocument12 pagesHiab and Outscan Manage UsersbrunosamaeianNo ratings yet
- Classification of Computers: On The Basis of Data Representation On The Basis of Data SizeDocument10 pagesClassification of Computers: On The Basis of Data Representation On The Basis of Data SizePartha Sarathi RoutNo ratings yet
- User Manual Display PanelDocument256 pagesUser Manual Display PanelMartin Guzman100% (1)
- Explainable Artificial Intelligence How Face Masks Are Detected Via Deep Neural NetworksDocument9 pagesExplainable Artificial Intelligence How Face Masks Are Detected Via Deep Neural NetworksInternational Journal of Innovative Science and Research TechnologyNo ratings yet
- CPS 5401syllabusDocument5 pagesCPS 5401syllabusMike MyersNo ratings yet
- Microsoft WopiDocument98 pagesMicrosoft Wopiomerangi10No ratings yet
- Syeda Damiya Kafait MSPDocument22 pagesSyeda Damiya Kafait MSPsyeda damiyaNo ratings yet
- Period Start Time PLMN Name: RTCH - Attempts RTCH Assignment Fail Rate2Document72 pagesPeriod Start Time PLMN Name: RTCH - Attempts RTCH Assignment Fail Rate2danielNo ratings yet
- Final ThesisDocument82 pagesFinal ThesisGemma Capilitan BoocNo ratings yet
- Summation WB Admin 3.1Document29 pagesSummation WB Admin 3.1cs_vision6865No ratings yet
- Intel® Desktop Board DH55TC: Technical Product SpecificationDocument86 pagesIntel® Desktop Board DH55TC: Technical Product SpecificationJorge Fernando Rodrigues AssunçãoNo ratings yet
- CIS 190: C/C++ Programming ClassesDocument99 pagesCIS 190: C/C++ Programming ClassesSamuel YipNo ratings yet
- 8 Trends of Technical EvolutionDocument6 pages8 Trends of Technical EvolutionBer MieNo ratings yet
- HASP Communication Problems With Sentinel License ManagersDocument2 pagesHASP Communication Problems With Sentinel License ManagersRicardo Andres Morales MuñozNo ratings yet
- Self-Organizing Networks - FAJ 801 0435 R3 - PresentationDocument30 pagesSelf-Organizing Networks - FAJ 801 0435 R3 - PresentationvaleNo ratings yet
- Fsfewfewfw PDFDocument4,214 pagesFsfewfewfw PDFAnonymous 27ljovUNo ratings yet
- Face Recognition Based Attendance System: Presentation OnDocument18 pagesFace Recognition Based Attendance System: Presentation OnAmarjeet guptaNo ratings yet
- ChatGPT Money Machine 2024 - The Ultimate Chatbot Cheat Sheet to Go From Clueless Noob to Prompt Prodigy Fast! Complete AI Beginner’s Course to Catch the GPT Gold Rush Before It Leaves You BehindFrom EverandChatGPT Money Machine 2024 - The Ultimate Chatbot Cheat Sheet to Go From Clueless Noob to Prompt Prodigy Fast! Complete AI Beginner’s Course to Catch the GPT Gold Rush Before It Leaves You BehindNo ratings yet
- Artificial Intelligence Revolution: How AI Will Change our Society, Economy, and CultureFrom EverandArtificial Intelligence Revolution: How AI Will Change our Society, Economy, and CultureRating: 4.5 out of 5 stars4.5/5 (2)
- Artificial Intelligence: From Medieval Robots to Neural NetworksFrom EverandArtificial Intelligence: From Medieval Robots to Neural NetworksRating: 4 out of 5 stars4/5 (3)
- Atlas of AI: Power, Politics, and the Planetary Costs of Artificial IntelligenceFrom EverandAtlas of AI: Power, Politics, and the Planetary Costs of Artificial IntelligenceRating: 5 out of 5 stars5/5 (9)
- Comprehensive Guide to Robotic Process Automation (RPA): Tips, Recommendations, and Strategies for SuccessFrom EverandComprehensive Guide to Robotic Process Automation (RPA): Tips, Recommendations, and Strategies for SuccessNo ratings yet
- PLC Programming & Implementation: An Introduction to PLC Programming Methods and ApplicationsFrom EverandPLC Programming & Implementation: An Introduction to PLC Programming Methods and ApplicationsNo ratings yet
- The Fourth Age: Smart Robots, Conscious Computers, and the Future of HumanityFrom EverandThe Fourth Age: Smart Robots, Conscious Computers, and the Future of HumanityRating: 4.5 out of 5 stars4.5/5 (115)
- In the Age of AI: How AI and Emerging Technologies Are Disrupting Industries, Lives, and the Future of WorkFrom EverandIn the Age of AI: How AI and Emerging Technologies Are Disrupting Industries, Lives, and the Future of WorkRating: 5 out of 5 stars5/5 (1)
- Collection of Raspberry Pi ProjectsFrom EverandCollection of Raspberry Pi ProjectsRating: 5 out of 5 stars5/5 (1)
- Dark Aeon: Transhumanism and the War Against HumanityFrom EverandDark Aeon: Transhumanism and the War Against HumanityRating: 5 out of 5 stars5/5 (1)
- Robotics: Designing the Mechanisms for Automated MachineryFrom EverandRobotics: Designing the Mechanisms for Automated MachineryRating: 4.5 out of 5 stars4.5/5 (8)
- Artificial You: AI and the Future of Your MindFrom EverandArtificial You: AI and the Future of Your MindRating: 4 out of 5 stars4/5 (3)
- Design and Operation of Human Locomotion SystemsFrom EverandDesign and Operation of Human Locomotion SystemsMarco CecarelliNo ratings yet
- What to Expect When You're Expecting Robots: The Future of Human-Robot CollaborationFrom EverandWhat to Expect When You're Expecting Robots: The Future of Human-Robot CollaborationRating: 4.5 out of 5 stars4.5/5 (2)
- Projects With Microcontrollers And PICCFrom EverandProjects With Microcontrollers And PICCRating: 5 out of 5 stars5/5 (1)
- Artificial Intelligence: The Complete Beginner’s Guide to the Future of A.I.From EverandArtificial Intelligence: The Complete Beginner’s Guide to the Future of A.I.Rating: 4 out of 5 stars4/5 (5)
- Create Profitable Side Hustles with Artificial IntelligenceFrom EverandCreate Profitable Side Hustles with Artificial IntelligenceNo ratings yet
- Building Server-side and Microservices with Go: Building Modern Backends and Microservices Using Go, Docker and KubernetesFrom EverandBuilding Server-side and Microservices with Go: Building Modern Backends and Microservices Using Go, Docker and KubernetesNo ratings yet
- Artificial Intelligence: Data Analytics and Innovation for BeginnersFrom EverandArtificial Intelligence: Data Analytics and Innovation for BeginnersRating: 5 out of 5 stars5/5 (3)
- Visions Of Technology: A Century Of Vital Debate About Machines Systems AFrom EverandVisions Of Technology: A Century Of Vital Debate About Machines Systems ARating: 4 out of 5 stars4/5 (9)
- Arduino: The ultimate guide to Arduino, including projects, programming tips & tricks, and much more!From EverandArduino: The ultimate guide to Arduino, including projects, programming tips & tricks, and much more!No ratings yet
- Modeling, Dynamics, and Control of Electrified VehiclesFrom EverandModeling, Dynamics, and Control of Electrified VehiclesRating: 5 out of 5 stars5/5 (1)