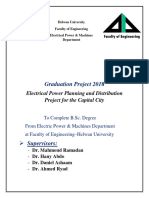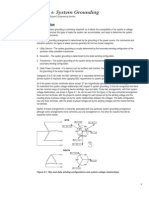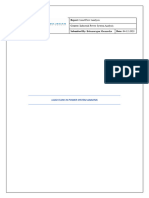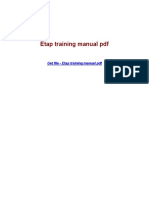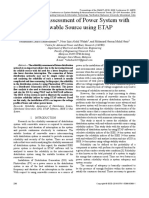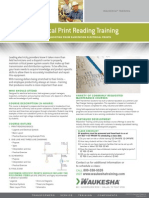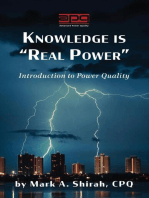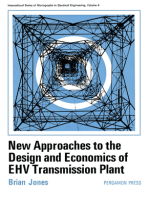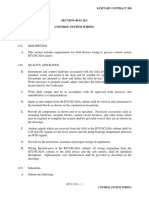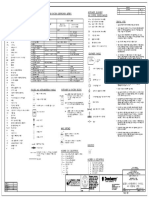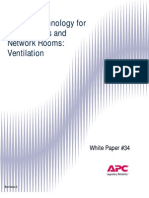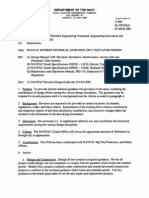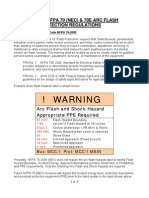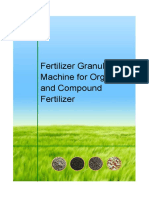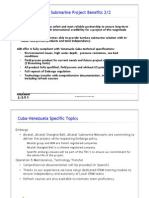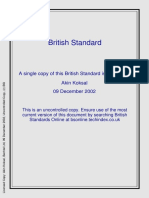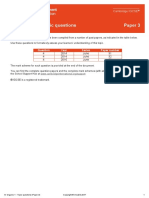Professional Documents
Culture Documents
Tutorial - Scenario Manager and Data Visualizer
Uploaded by
Carlos PuertoCopyright
Available Formats
Share this document
Did you find this document useful?
Is this content inappropriate?
Report this DocumentCopyright:
Available Formats
Tutorial - Scenario Manager and Data Visualizer
Uploaded by
Carlos PuertoCopyright:
Available Formats
SKM Power*Tools for Windows
Scenario Manager
and Data Visualizer
Tutorial
Power*Toools for Windows
Copyright 2008, SKM Systems Analysis, Inc.
All Rights Reserved.
This Page Left Blank
3
SKM Power*Tools for Windows
Scenario Manager and Data Visualizer
Tutorial
This tutorial describes the basic concepts required to operate PTW efficiently and provides
step-by-step instructions to create a power system model. There are 8 sections in the
tutorial and each section will require approximately 15 minutes to complete. You must
complete Part 1 first, but the remaining parts can follow in any order.
Table of Contents
What is a Scenario? ................................................................................................................................. 5
Create Scenarios in the Tutorial Project .................................................................................................. 6
Creating Scenario 1 in the Tutorial Project.............................................................................................. 7
Run a Load Flow/Voltage Drop Study on Scenario1............................................................................. 12
Analyze the Differences in the Data Visualizer ..................................................................................... 13
Creating Scenario 2 in the Tutorial Project............................................................................................ 18
Run a Load Flow/Voltage Drop Study on Scenario2............................................................................. 21
Analyze the Differences in the Data Visualizer ..................................................................................... 22
More Information about Using Scenarios....29
This Page Left Blank
5
SKM Power*Tools for Windows
Scenario Manager and Data Visualizer
Now that youre comfortable developing PTW projects, running studies on those projects,
and analyzing the projects data, youre ready to increase your productivity and
sophistication in PTW by learning how to use Scenarios.
What is a Scenario?
To explain what a Scenario is, well offer a typical situation you might find yourself in:
Lets say youve finished a PTW project that represents a small manufacturing plant. One
day, the plant manager says hed like to add a new motor to the system, but has 4 different
possible places for it, and wants you to run a Load Flow/Voltage Drop Study analyzing the
effects of the motor in each of these 4 different places. Ideally, hed like to install the motor
in the place where itll cause the least amount of voltage drop. One way to do this would be
to use PTWs Project>Copy As command and create 4 different copies of your existing
PTW project, then add the motor in each spot within each of those 4 different projects, and
run the Load Flow/Voltage Drop study within each of those 4 projects. This approach
would certainly work, but would be very unwieldyeach time you want to run the Load
Flow/Voltage Drop study on one of those 4 different projects, youd need to close the
project youre in, open the different project, run the study, print out the study results, and
repeat the process for the next project.
Another way you might approach this problem would be to add the motor within your
current project at Possible Spot 1, run the study and print its results, then destroy the
component and add the motor again at Possible Spot 2, run the study and print its results,
then destroy the component, and so on. This method alleviates having to repeatedly open
and close projects, but it still requires the repeated data entry of component data, and leaves
the possibility that you may inadvertently mess up the original system you worked so hard
to design.
In both approaches to the problem, youre able to get the data you want, but after a fairly
tedious and lengthy process. Wouldnt it be nice if you could try out all these different
scenarios within your existing project? To be able to see the Load Flow/Voltage Drop
results of the 4 different motor locations without having to make changes to the existing
system, and without having to switch between 4 different projects? And best of all, be able
to see the Load Flow/Voltage Drop results in a single spreadsheet with the results side-by-
side, rather than having to compare 4 separate sheets of paper?
This is exactly what Scenarios enable you to do. Scenarios are just like copies of a PTW
project, except that they exist within your current project. Because they exist within your
current project, theyre optimized for easy comparison of study data, and for updating one
another with changes made to the system. Theyre called Scenarios because they enable
you to perform what if scenarios on your current project to study the effects, but without
forcing you to make any changes whatsoever to your existing project.
What are the Scenario Manager and Data Visualizer?
You work with Scenarios in PTW using two tools, the Scenario Manager and the Data
Visualizer. Despite their different names, these two tools complement one another,
providing the power and versatility of Scenarios. The first tool, the Scenario Manager,
allows you to manage the different Scenarios, such as creating and deleting them, renaming
them, and switching between them. The second tool, the Data Visualizer, provides a way to
view the differences in data between the Scenarios. In our previous example, where we
wanted to see the effects of adding a motor in each of 4 different locations, the Data
Visualizer lets us see the Load Flow/Voltage Drop results in a spreadsheet, so that the
results of each of the locations appears in a column. The Data Visualizer lets us easily see
the differences among these scenarios at a glance
Create Scenarios in the Tutorial Project
1. Lets begin by opening the Scenario Manager. To open the Scenario Manager,
click the Projects>Scenario Manager command:
2. This opens the Scenario Manager:
The Base Project is the entire project
youve been working on, so it cant be
deleted.
To create a Scenario based on the
Base Project, well Clone it.
7
SKM Power*Tools for Windows
Notice how the Scenarios list currently shows just one Scenario, the Base
Project. The Base Project represents the entire project that youre been working
on. Notice how the Delete button is grayed out; thats because you cannot delete
the Base Project. (Later, we will explain how you can replace the Base Project
with one of your scenarios by using the Promote to Base option; for the time
being, though, just remember that you must always have a Base Project.)
Scenario1
Now we will create a Scenario:
Create the Scenario and Make Changes to It
3. Lets create our first Scenario by cloning the Base Project. To do so, click the
Clone button. Notice how the Scenario Manager now shows two Scenarios, the
Base Project and a new one called Scenario1:
After we clone the Base Project,
we see the clone appear with the
name Scenario1.
Well switch to the Scenario by
clicking the Activate and Exit
button.
4. With Scenario1 highlighted, click the Activate and Exit button. The
Component Editor reappears, and initially it might seem like weve just returned to
the project we were working on. In actuality, though, were in a copy of the entire
project, and any changes we make to Scenario1 will only appear in Scenario1 and
not in the Base project.
5. To prove this, lets try changing some data in Scenario1. In the Component Editor,
switch to the cable component C1:
6. Change the Length from 100 Ft to 105 Ft:
9
SKM Power*Tools for Windows
7. After you click Save, youll notice that the field turns to a different color (by
default, the color it changes to is peach, but you can choose whatever color you
want by using the Project>Options>Application>Diffs option). This is PTWs
way of telling you that the field you just changed represents a departure from the
Base Project. In fact, any data field that you change will indicate to you that its
now different from the Base Project by changing to this color.
8. To summarize what weve done here, weve changed the length of the cable
component C1 from 100 feet to 105 feet within Scenario1 only. If we go back to
the Base Project, well see that the cable component C1 still shows a length of 100
feet. To switch back to the Base Project, click the Project>Scenario Manager
command again:
The color change indicates that
the fields data is now different
from the data in the Base Project.
9. Next, highlight Base Project and click the Activate and Exit button:
10. Go to the cable component C1 in the Component Editor and youll see that it still
shows its length as 100 feet:
11
SKM Power*Tools for Windows
11. As you can see, we now have 2 copies of the same project: the Base Project, and
Scenario1. When we make a change to the data in Scenario1, the change does not
affect the data in the Base Project. This gives us the power to experiment with
Scenario1 and see how changes to it will affect its operation.
12. Lets make one more change to the data in Scenario1. First, open the Scenario
Manager again, highlight Scenario1, and click the Activate and Exit button:
13. Next, switch to the utility component Network Fdr:
14. Change its Voltage from 1.000 to 0.95. Once again, notice how the field changes
color after you change the data, to indicate that its data now differs from the data
in the Base Project.
Run a Load Flow/Voltage Drop Study on Scenario1
15. Now that weve modified Scenario1, lets run a Load Flow/Voltage Drop study on
both Scenario1 and the Base Project, and compare the results to see how the
changes we made will affect it. Click the Run>Balanced System Studies
command:
16. Select the Load Flow study option and click Run:
17. This runs the Load Flow/Voltage Drop study on Scenario1. Now lets the run
theLoad Flow/Voltage Drop study on the Base Project. To do so, switch to the
Base Project by clicking Project>Scenario Manager, selecting Base Project,
13
SKM Power*Tools for Windows
and clicking the Activate and Exit button.
18. Run the Load Flow/Voltage Drop study again as we did above. Since weve run
the Load Flow/Voltage Drop study on both the Base Project and on Scenario1, we
now have Load Flow/Voltage Drop Study data available to be compared. We do
the data comparison using the Data Visualizer.
Analyze the Differences in the Data Visualizer
19. Open the Data Visualizer by clicking the Document>Data Visualizer command:
20. This opens the Data Visualizer window:
21. The data which appears in the Data Visualizer window is determined by the
datablock which is currently applied. Since we want to see the results of the Load
Flow/Voltage Drop study, well apply the Load Flow datablock.
22. Click the Datablock button :
23. In the Datablock window, select the Load Flow Data datablock format and click
Apply, then Close:
24. The Data Visualizer window will now show Load Flow/Voltage Drop data for the
Base Project:
25. However, we want to compare the results between the Base Project and Scenario1.
To display both of them, click the Scenarios button
15
SKM Power*Tools for Windows
26. In the window that appears, select both Base Project and Scenario1, then click
the OK button. (Hint: In order to select both of the Scenarios, click one, hold
down the Ctrl key, and click the other one.)
27. Now were getting somewhere! When the Data Visualizer reappears, we can see
the results of the Load Flow study side by side, making it easy to compare the
results:
28. Right now, were just viewing the results for the cable component C1. If we want
to show all the components, click the Components button .
This column shows Load
Flow/Voltage Drop results
for the Base Project.
This column shows Load
Flow/Voltage Drop results
for Scenario1.
29. In the window that appears, click the first bus B1, hold down the Shift key, and
select the last component in the list, then click OK:
30. The Data Visualizer window will now show all the components and their study
data:
31. If we wanted to sort the data by the field instead of by the component name, we
click the Options button .
17
SKM Power*Tools for Windows
32. In the Options window, select Attribute and click OK:
33. When the Data Visualizer window reappears, the data will now be sorted by the
Field instead of by the component, and we can easily see all the % Voltage Drop
fields together:
Scenario 2
34. Now lets create another scenario.
Create the Scenario and Make Changes to It
35. Begin by opening the Scenario Manager by clicking Project>Scenario Manager.
This time were going to clone Scenario1, rather than clone the Base Project
(PTW lets you make clones of clones).
36. With Scenario1 selected, click the Clone button. This creates a
new Scenario named Scenario2:
19
SKM Power*Tools for Windows
37. Lets rename this scenario to something more descriptive. Click the Rename
button , and in the Rename window type the name Energy
Conservation Plan and OK:
38. Now select our new Energy Conservation Plan scenario and click Activate and
Exit, as shown following:
39. Switch to the Component Editor. At this point, we only want to see the
components whose data differs from the data in the Base Project. The Component
Editor gives us a filter feature to do this. To filter the component list for just the
different components, select Diff from the drop-down list:
40. As you might recall, the cable component C1s length was 100 feet in the Base
Project, and we changed it to 105 feet in Scenario1. In this scenario, well change
it to 95 feet:
When we select
Diffs
the Component Editor filters for just the
components whose data differs from that in the
Base Project.
21
SKM Power*Tools for Windows
41. Now switch to the utility component Network Fdr. As you may recall, in the
Base Project we had entered 1.0 for the pu Voltage, and in Scenario1 we changed
it to 0.95. In this scenario, well change it to 1.05:
Run a Load Flow/Voltage Drop Study on Scenario2
42. Now lets run the Load Flow/Voltage Drop study on this scenario so we have data
to compare with Scenario1 and the Base Project. Click Run>Balanced System
Studies, select just the Load Flow option, and click Run:
Analyze the Differences in the Data Visualizer
43. Now we can compare the Load Flow/Voltage Drop data between the Base Project
and the two Scenarios. Click the Document>Data Visualizer command to open
the Data Visualizer window:
44. Click the Scenarios button, hold down the Ctrl key, and select all 3 names:
23
SKM Power*Tools for Windows
The Data Visualizer now shows Load Flow/Voltage Drop Study data for the Base Project,
Scenario1, and the Energy Conservation Plan:
Global Change (Use Plant Project)
45. Open up the Plant project. Lets begin by opening the Scenario Manager. To
open the Scenario Manager, click the Projects>Scenario Manager command:
46. Lets create our first Scenario by cloning the Base Project. To do so, click the
Clone button. Notice how the Scenario Manager now shows two Scenarios, the
Base Project and a new one called Scenario1:
25
SKM Power*Tools for Windows
47. With Scenario1 highlighted, click the Activate and Exit button.
48. Open the Data Visualizer by clicking the Document>Data Visualizer command:
49. This opens the Data Visualizer window:
50. The data which appears in the Data Visualizer window is determined by the
datablock which is currently applied. Since we want to see the cable data input
information, well apply the Input Data datablock.
51. Click the Datablock button :
52. In the Datablock window, select the Input Data datablock format and click
Apply, then Close:
53. Next click on the Query button and select All cables and click on the Run
button.
54. This will list all the cables along with its input data block information.
55. Now click on the Options button and select attributes options. This will sort
the results by attributes
56. Click on the Scenario button and select both the Base and scenario 1.
27
SKM Power*Tools for Windows
This will show the information for both the Base and scenario 1.
57. Select all the cables lengths in scenario 1, right-click your mouse and then select
Global Change
58. Select Replace with option and type in 100 in the new value field and click on
the OK button.
This will replace the length of the cables in Scenario1 to 100 feet.
29
SKM Power*Tools for Windows
More Information about Using Scenarios
Here is some additional information about using Scenarios:
The 3 Choices for Changes to the Base Project
When you look at the Scenario Manager window, youll notice that youre given 3 choices
for how changes made in the Base Project will affect the scenarios:
These innocent-looking options is actually quite important, because they have a profound
effect on what will happen to your scenarios when you make changes to the Base Project.
Earlier in this tutorial we made the statement that changes made to Scenarios wont affect
your Base Project. This is true, but the converse, that changes made to your Base Project
wont affect your Scenarios, isnt necessarily true. Heres how the 3 choices work:
Option Explanation For Example
Promote
Base
Changes
Only to
Unmodified
Scenario
Fields
When you make a
change to a
component in the
Base Project, that
data will populate
up to all Scenarios
only where data
hasnt already
been changed .
If you have
Cable 1 (in Base Project)
Length: 100 ft., Size: 600
Cable 1 (in Scenario1)
Length: 50 ft., Size: 600
and you change the length of Cable 1 in the Base Project to 30
feet and the size to 225, the size of Cable 1 in Scenario1 will
change to 225, because its size has been unmodified from the
value in the base, but the length will not change to 30, because
its length had already been modified from 100 to 50.
Promote All
Fields in the
Base
Component
to All
Scenarios
When you make a
change to a
component in the
Base Project, that
data will populate
up to all Scenarios
even if the data has
been changed.
If you have
Cable 1 (in Base Project)
Length: 100 ft., Size: 600
Cable 1 (in Scenario1)
Length: 50 ft., Size: 600
and you change the length of Cable 1 in the Base Project to 30
feet and the size to 225, the size of Cable 1 in Scenario 1 will
change to 225, and the length will change to 30 feet, because
the selected option automatically pushes up all changes
regardless of whether they were modified in the Scenario or
not.
Do Not
Promote
Base
Changes to
Scenarios
When you make a
change to a
component in the
Base Project, that
data will not
populate up to any
Scenarios.
If you have
Cable 1 (in Base Project)
Length: 100 ft., Size: 600
Cable 1 (in Scenario1)
Length: 50 ft., Size: 600
and you change the length of Cable 1 in the Base Project to 30
feet and the size to 225, the size of Cable 1 in Scenario 1 will
not change, and its length will not change either. This is
because this option prevents any changes made in the Base
Project to populate to any of the Scenarios.
31
SKM Power*Tools for Windows
Below are some information on buttons and checkboxes of the data visualizer window.
Components
The Components button will bring up the Component Existing Dialog for you to select
components from any scenarios.
Scenarios
The Scenarios button will bring up a list of all the existing scenarios in this project, you can
multiple select the scenarios to be displayed for comparison and reporting. If a component
doesnt existing in all scenarios, the data fields will be blank out for the scenario in which
the component doesnt exists.
Options
The Options button will bring up a dialog for you to choose how the data will be layout
By Component or By Attribute. If By Component is the choice, all data field selected from
the Datablock format will be listed together under the same component, then move to the
next component. If By Attribute is the choice, one attribute/data field of all components of
the same component type will be listed together, and then move to the next attribute/data
field of the same component type. Furthermore, you can also specify group color and color
for differences between base and scenarios.
Group Data By
Component
If By Component is the choice, all data field selected from the Datablock format
will be listed together under the same component, then move to the next
component component type.
Attribute
If By Attribute is the choice, one attribute/data field of all components of the same
component type will be listed together, and then move to the next attribute/data
field of the same.
Group Color
The Group Color section allows for easy distinguishing of groups by the use of user
selectable colors. The two colors will alternate between groups.
Color for Difference
Distinguish differences between the base project and scenarios through user selectable
colors. Selected Difference Color will apply to corresponding Group Color.
Datablock
The Datablock button will bring up the Datablock Format dialog for you to select an
existing datablock format to apply or to create a new format Format Editor dialog box.
Query
The Query button will bring up the standard Query Using the Query Editor Dialog for you
to select an existing query or to create a new query. Components that matched the query
criteria can be merged with the ones already in your view, or you could choose to replace
what you already have in the view.
Format
The scenarios, components, datablock format, and display layout selected can be saved as a
Data Visualizer format. All saved formats are listed under the Format list, the last applied
one will be re-applied once the Data Visualizer is closed and re-opened.
Min or Max Column
When either of the Min or Max radio button is selected, a new column will be displayed
next to the last selected Scenario to show the Maximum or Minimum value for all of the
respective fields among the selected Scenarios.
Show Difference
When "Show Difference" checkbox is checked, those field values that are different from the
base will have a different color. The colors can be specified in the "Options" window of the
Data Visualizer. See also Options (Data Visualizer)
33
SKM Power*Tools for Windows
Show Comment
When "Show Comment" checkbox is checked, a new column will be displayed next to the
last selected Scenario to show the value has changed.
Show Min/Max Color
When " Show Min/Max Color " checkbox is checked, and the Max or Min option is
selected, those field values that have the Maximum or Minimum value for all of the
respective fields among the selected Scenarios, will have a different color. The colors can
be specified in the "Options" window of the Data Visualizer. See also Options (Data
Visualizer). This will help identify which scenario did the maximum or minimum value
came from.
Additional Tips
Deleting a Scenario does NOT touch the Base Project If you find that a
particular scenario is of no use anymore, you can delete it in the Scenario Manager
by selecting it and clicking the Delete button. This will not affect your Base
Project or any of your other scenarios; it only deletes the selected scenario.
Components added in a scenario are indicated using the same Diff color
Just as you can change component data in a scenario and those changes wont
affect the Base Project, you can also add and delete components in a scenario and
those added or deleted components also will not affect your base project. You can
tell if a component has been added in a scenario because its symbol in the
Component Editor will display a box around its symbol, using the Diffs color
(peach by default) thats set in the Project>Options>Application>Diffs option:
The Promote to Base button in the Scenario Manager will replace the Base
Project with a Scenario When you click this button, it gives you the option of
making a backup copy of your Base Project. This is because this option will
actually replace your Base Project with the selected scenario. Proceed with caution
when using this option! Its useful in those cases where youre absolutely certain
that a Scenario fits your needs best, or the existing Base Project is irrelevant or
out-of-date, and you want to promote a Scenario to be your new Base Project.
In the Data
Visualizer, a
component
that only
exists in some
Scenarios will
appear as a
blank column
in the others.
In this
example,
cable CBL-
0026 exists
in Scenario1
and
Scenario3,
but not in
Scenario2 or
the Base
Project.
You might also like
- 7xwruldo: You Will Need About Minutes To Complete This TutorialDocument62 pages7xwruldo: You Will Need About Minutes To Complete This Tutorialniteen12350% (2)
- MIS-3012 The Battery Standart - Battery-Storage-Systems-V0.1Document29 pagesMIS-3012 The Battery Standart - Battery-Storage-Systems-V0.1Serg MarushkoNo ratings yet
- SKM Modeling Arc Flash Mitigation TechniquesDocument14 pagesSKM Modeling Arc Flash Mitigation Techniquesdeodorant88No ratings yet
- PSCAD EMTDC, FuzzyControl, HVDC Transmission, VoltageDependentCurrentOrderLimit VDCOLDocument9 pagesPSCAD EMTDC, FuzzyControl, HVDC Transmission, VoltageDependentCurrentOrderLimit VDCOLKurniawan Indra LeksanaNo ratings yet
- A Survey of Cold Load Pickup PracticesDocument26 pagesA Survey of Cold Load Pickup PracticestunghtdNo ratings yet
- PTW TutorialDocument42 pagesPTW TutorialJoo LimNo ratings yet
- Transient Stability Assessment of Power System With Large Amount of Wind Power Penetration The Danish Case StudyDocument8 pagesTransient Stability Assessment of Power System With Large Amount of Wind Power Penetration The Danish Case Studyrasim_m1146No ratings yet
- Brochure SIMARIS Software ToolsDocument8 pagesBrochure SIMARIS Software ToolsDavid LovatoNo ratings yet
- Load Flow Analysis Using MATLABDocument38 pagesLoad Flow Analysis Using MATLABoluwasesan salauNo ratings yet
- Study of Electromagnetic TransientDocument8 pagesStudy of Electromagnetic TransientEleazar Sierra EspinozaNo ratings yet
- The Effects of System Grounding & Probability of Arc Flash Reduction - I-Gard - Ajit Bapat - October 27 2014Document81 pagesThe Effects of System Grounding & Probability of Arc Flash Reduction - I-Gard - Ajit Bapat - October 27 2014add8742No ratings yet
- Grid Integration To Weak GridsDocument23 pagesGrid Integration To Weak Gridsanoopeluvathingal100100% (1)
- 7.short Circuit CalculationsDocument14 pages7.short Circuit Calculationskvramanan_1No ratings yet
- Overview of IEEE Color BooksDocument9 pagesOverview of IEEE Color Bookssalsa222100% (1)
- A Standard Format For Power System Studies: Peter E. Sutherland (SM) R. Gerald Irvine (SM)Document8 pagesA Standard Format For Power System Studies: Peter E. Sutherland (SM) R. Gerald Irvine (SM)Ritaban R. BanerjeeNo ratings yet
- Fundamentals of The RectennaDocument37 pagesFundamentals of The RectennaWilfredo A MolinaNo ratings yet
- Power System Design ReportDocument81 pagesPower System Design ReportAnas RashidNo ratings yet
- Calculation For Short Circuit Current Calculation Using IEC IEEE Standard PDFDocument11 pagesCalculation For Short Circuit Current Calculation Using IEC IEEE Standard PDFMaktoob M Knif100% (1)
- Reference DAPPERDocument124 pagesReference DAPPERVictor Luiz MerlinNo ratings yet
- Short-Circuit Calculation MethodsDocument5 pagesShort-Circuit Calculation MethodsMind of BeautyNo ratings yet
- Ect129 Uninterruptible Static Power Supplies and The Protection of PersonsDocument44 pagesEct129 Uninterruptible Static Power Supplies and The Protection of PersonsMarko VujicaNo ratings yet
- TR0902: Report On Matched-Melt Co-Ordination As Used For Selecting Wind Farm FusesDocument7 pagesTR0902: Report On Matched-Melt Co-Ordination As Used For Selecting Wind Farm FusesPCTMarketingNo ratings yet
- Electrical Power Planning and Distribution Project For The Capital CityDocument444 pagesElectrical Power Planning and Distribution Project For The Capital CityAmer AlmansoryNo ratings yet
- Power Factor Correction PDFDocument82 pagesPower Factor Correction PDFErmin FazlicNo ratings yet
- Ungrounded SystemDocument13 pagesUngrounded SystemSaurabh Kumar SinghNo ratings yet
- Quick Guide On CDEGS CRDocument28 pagesQuick Guide On CDEGS CRrian0201100% (1)
- 03 - Power System Analysis FunctionsDocument168 pages03 - Power System Analysis FunctionsgjanitoNo ratings yet
- System Analysis With The MVA Method For Symmetrical Three-Phase FaultsDocument6 pagesSystem Analysis With The MVA Method For Symmetrical Three-Phase Faultsrajpre1213No ratings yet
- 8.2 Dse 4 Steps To Successful Synchronising: CommissioningDocument10 pages8.2 Dse 4 Steps To Successful Synchronising: CommissioninglucasNo ratings yet
- Review of Numerical Methods for Load Flow CalculationsDocument14 pagesReview of Numerical Methods for Load Flow CalculationspchddkNo ratings yet
- Rating cables installed in deep or ventilated tunnelsDocument6 pagesRating cables installed in deep or ventilated tunnelsVan Minh NguyenNo ratings yet
- Load Flow Analysis On IEEE 14 Bus SystemDocument7 pagesLoad Flow Analysis On IEEE 14 Bus SystemIJRASETPublicationsNo ratings yet
- POWER Transients in Power Systems 217 P PDFDocument217 pagesPOWER Transients in Power Systems 217 P PDF19848096No ratings yet
- Load Flow AnalysisDocument79 pagesLoad Flow AnalysisKeshav ChanjalNo ratings yet
- Best Protection Practices Report 1Document28 pagesBest Protection Practices Report 1shehnozmohdNo ratings yet
- Armored Cable For Hazardous LocationsDocument29 pagesArmored Cable For Hazardous Locationsjonalyn asuncionNo ratings yet
- Get File - Etap Training Manual PDFDocument2 pagesGet File - Etap Training Manual PDFSaddam Hussain0% (1)
- Cable Sizing for Non-Linear LoadsDocument12 pagesCable Sizing for Non-Linear Loadskhaldoun samiNo ratings yet
- Load Flow Analysis and Short CircuitDocument16 pagesLoad Flow Analysis and Short CircuitAkram HossenNo ratings yet
- German Grid Code For Connection PV at MVDocument4 pagesGerman Grid Code For Connection PV at MVAnonymous FHBYwjVNo ratings yet
- IS 2705 NotesDocument12 pagesIS 2705 NotesPhani KumarNo ratings yet
- SIPROTEC Relay Selection GuideDocument26 pagesSIPROTEC Relay Selection GuideandrademaxNo ratings yet
- Power Control SystemDocument29 pagesPower Control SystemJames XgunNo ratings yet
- Paper - Protection of MV - LV Substation TransformerDocument37 pagesPaper - Protection of MV - LV Substation TransformerWalter Castellanos VilcaNo ratings yet
- IEEE STD 1547Document4 pagesIEEE STD 1547elchicogrisNo ratings yet
- Inrush Current Calculation PDFDocument7 pagesInrush Current Calculation PDFGilberto MejiaNo ratings yet
- Reliability Assessment of Power System With Renewable Source Using ETAP PDFDocument7 pagesReliability Assessment of Power System With Renewable Source Using ETAP PDFgilbertomjcNo ratings yet
- 66 kV Neutral Grounding Resistor SpecsDocument2 pages66 kV Neutral Grounding Resistor SpecssesabcdNo ratings yet
- Electrical Print Reading TrainingDocument0 pagesElectrical Print Reading TrainingEddy Fernando Queca CadizNo ratings yet
- Selectivity and BackupDocument43 pagesSelectivity and Backuprajpre1213No ratings yet
- The Technology of Instrument Transformers: Current and Voltage Measurement and Insulation SystemsFrom EverandThe Technology of Instrument Transformers: Current and Voltage Measurement and Insulation SystemsNo ratings yet
- New Approaches to the Design and Economics of EHV Transmission Plant: International Series of Monographs in Electrical EngineeringFrom EverandNew Approaches to the Design and Economics of EHV Transmission Plant: International Series of Monographs in Electrical EngineeringNo ratings yet
- Power Quality: Problems and Mitigation TechniquesFrom EverandPower Quality: Problems and Mitigation TechniquesRating: 5 out of 5 stars5/5 (1)
- Reactive Power Compensation: A Practical GuideFrom EverandReactive Power Compensation: A Practical GuideRating: 5 out of 5 stars5/5 (1)
- 40 91 10 Control System WiringDocument4 pages40 91 10 Control System WiringCarlos PuertoNo ratings yet
- I&C Drawings 100% August 1 2017Document19 pagesI&C Drawings 100% August 1 2017Carlos PuertoNo ratings yet
- Motor ProtectionDocument20 pagesMotor ProtectiondipenkhandhediyaNo ratings yet
- 6th Central Pay Commission Salary CalculatorDocument15 pages6th Central Pay Commission Salary Calculatorrakhonde100% (436)
- 6th Central Pay Commission Salary CalculatorDocument15 pages6th Central Pay Commission Salary Calculatorrakhonde100% (436)
- BatteryDocument11 pagesBatteryMujeer PashaNo ratings yet
- NAVFAC Elevator Design GuideDocument31 pagesNAVFAC Elevator Design GuideCarlos PuertoNo ratings yet
- Tutorial - DC SystemDocument50 pagesTutorial - DC SystemCarlos PuertoNo ratings yet
- Arc Flash RegulationDocument8 pagesArc Flash RegulationCarlos PuertoNo ratings yet
- TL2 Number SystemsDocument78 pagesTL2 Number SystemsKhushbu SavaliyaNo ratings yet
- Fertilizer Granulating Machine TypesDocument4 pagesFertilizer Granulating Machine TypesMichael MedinaNo ratings yet
- TAICDocument8 pagesTAICparthNo ratings yet
- Rcs454: Python Language Programming LAB: Write A Python Program ToDocument39 pagesRcs454: Python Language Programming LAB: Write A Python Program ToShikha AryaNo ratings yet
- Saudi Technical Trade Test - Welder CategoryDocument4 pagesSaudi Technical Trade Test - Welder CategoryshabashakkimNo ratings yet
- 10.4 Modes of TransportDocument12 pages10.4 Modes of TransportAya Magdy AhmedNo ratings yet
- 72.core Cut Reference SP-24Document1 page72.core Cut Reference SP-24DMJ NagpurNo ratings yet
- Class Room Allotment SystemDocument7 pagesClass Room Allotment SystemPRABANo ratings yet
- Fluid Mechanics Subjective QuestionsDocument3 pagesFluid Mechanics Subjective QuestionsCrewdex ProNo ratings yet
- Ms-Mech-10, Ms Fabrication of PipingDocument13 pagesMs-Mech-10, Ms Fabrication of PipingBabar Manzoor GhauriNo ratings yet
- Portfolio Isaura SagredoDocument22 pagesPortfolio Isaura SagredoIsauraNo ratings yet
- Alcatel Support Document For Cable System in CubaDocument11 pagesAlcatel Support Document For Cable System in CubaDEGNISSODENo ratings yet
- TBR Wipro LeanDocument8 pagesTBR Wipro LeanAnonymous fVnV07HNo ratings yet
- List of Organisations SAR147 Apr2012Document2 pagesList of Organisations SAR147 Apr2012Tan Lian KiatNo ratings yet
- Materials System SpecificationDocument8 pagesMaterials System Specificationnadeem shaikhNo ratings yet
- Solid WastesDocument47 pagesSolid WasteskevinjorgeramosNo ratings yet
- Manaul de Partes Bws 1 YmDocument53 pagesManaul de Partes Bws 1 YmRobinson GuanemeNo ratings yet
- PMOS RunsheetDocument3 pagesPMOS Runsheetkrishna_singhalNo ratings yet
- Slope Stability Then and Now: Professor Emeritus, Virginia Tech, 1600 Carlson DR., Blacksburg, VA, 24060Document20 pagesSlope Stability Then and Now: Professor Emeritus, Virginia Tech, 1600 Carlson DR., Blacksburg, VA, 24060anarNo ratings yet
- British Standard: A Single Copy of This British Standard Is Licensed ToDocument33 pagesBritish Standard: A Single Copy of This British Standard Is Licensed ToevangalionNo ratings yet
- Classification of Breast Cancer Histopathological ImagesDocument20 pagesClassification of Breast Cancer Histopathological Imagesdolar singhNo ratings yet
- Vastu Tips For CareerDocument2 pagesVastu Tips For CareerBeyond ThoughtsNo ratings yet
- Machine Guarding LP PDFDocument4 pagesMachine Guarding LP PDFrexivyNo ratings yet
- HOMOLOGOUS SERIES ORGANIC CHEMISTRY BASICS-past-paper-questionsDocument12 pagesHOMOLOGOUS SERIES ORGANIC CHEMISTRY BASICS-past-paper-questionsJo PatrickNo ratings yet
- FRL GoyenDocument12 pagesFRL GoyenAbigael92No ratings yet
- Lecture 04 Critical Path Method (CPM) PDFDocument25 pagesLecture 04 Critical Path Method (CPM) PDFAmira HachemNo ratings yet
- Service Manual: GTH-2506 AGRI-625 GTH-3007 AGRI-730Document194 pagesService Manual: GTH-2506 AGRI-625 GTH-3007 AGRI-730jayrreyes12No ratings yet
- Andrews General Usability HeuristicsDocument1 pageAndrews General Usability HeuristicsGhaniNo ratings yet
- Impact of Gadgets on Learning in Senior High StudentsDocument16 pagesImpact of Gadgets on Learning in Senior High StudentsBlessing Joy Capiz83% (36)