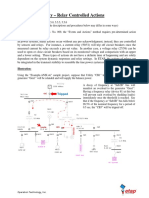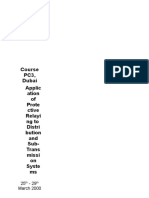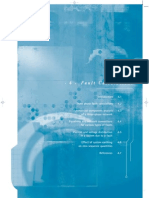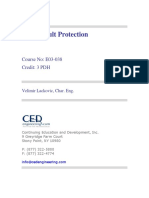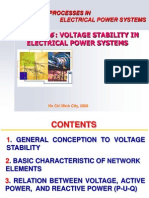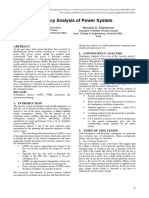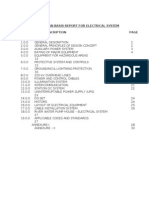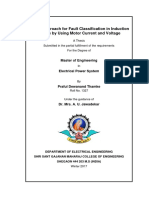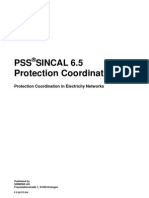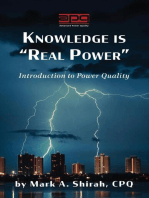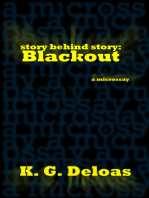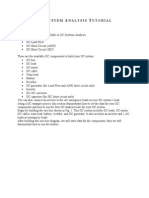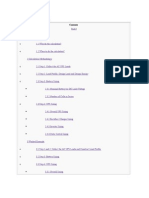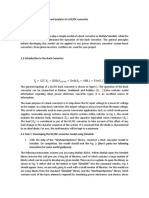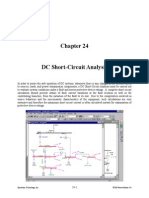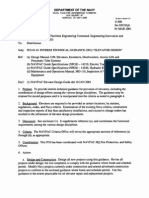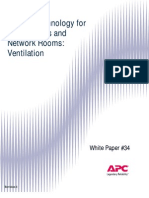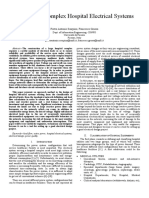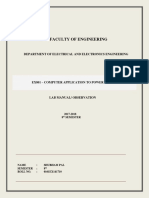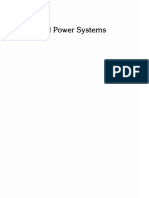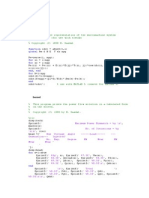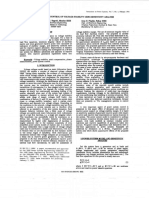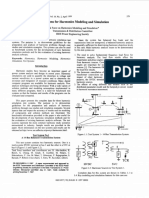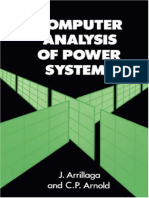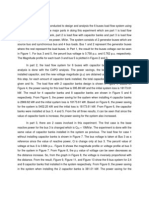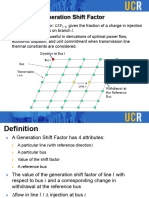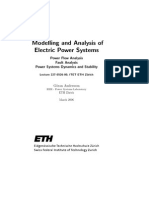Professional Documents
Culture Documents
Tutorial - DC System
Uploaded by
Carlos Puerto0 ratings0% found this document useful (0 votes)
274 views50 pagesTutorial for the SKM Software, DC Module
Original Title
Tutorial- DC System
Copyright
© © All Rights Reserved
Available Formats
PDF, TXT or read online from Scribd
Share this document
Did you find this document useful?
Is this content inappropriate?
Report this DocumentTutorial for the SKM Software, DC Module
Copyright:
© All Rights Reserved
Available Formats
Download as PDF, TXT or read online from Scribd
0 ratings0% found this document useful (0 votes)
274 views50 pagesTutorial - DC System
Uploaded by
Carlos PuertoTutorial for the SKM Software, DC Module
Copyright:
© All Rights Reserved
Available Formats
Download as PDF, TXT or read online from Scribd
You are on page 1of 50
DC System Analysis
Four study modules are available in the DC Systems Analysis:
Battery Sizing
DC Load Flow
DC Short Circuit (ANSI)
DC Short Circuit (IEC)
These are the available DC components to build your DC system:
DC bus
DC load
DC motor
DC cable
Train load
Battery
Rectifier
DC generator (for load flow and ANSI short circuit only)
Inverter
DC-DC converter
DC capacitor (for IEC short circuit only)
You can also connect an inverter to the AC emergency loads as your DC systems load.
Using a DC example project, this section demonstrates how to set the data for your DC
components and how to run these four DC analysis tools for your DC system.
Begin by building the one-line shown in Fig.1. This DC system includes DC loads, DC
motor, DC cables, train load, battery, rectifier and DC generator. It also includes an
inverter and 2 AC loads as emergency loads.
After building this one-line diagram, we will enter data for the components, then we will
demonstrate how to run the studies.
Fig. 1 DC system one-line diagram
11.1 Battery sizing
The Battery sizing criteria of the DC System Analysis study module is based on the
ANSI/IEEE Std 485 IEEE Recommended Practice for Battery Sizing, published in
1983. Before you run the Battery Sizing Study, you need to enter data for following DC
components:
DC bus
DC loads
DC cables
Train load
DC motor
Inverter (and its AC loads if you have them)
Battery
DC Buses
Double-click each DC bus icon, and in the Component Editor, set the Nominal System
Voltage to 250 volts, as shown in Fig. 2:
Fig. 2. Window for setting DC bus data
DC Loads
For DCLD-0002, as shown in Fig. 3, set the Rated Voltage to 250 volts; set Load Type as
Constant Impedance; set the Load Size to 2.34 ohms; and set the duration time as 480
mins (0~480 mins).
For DCLD-0005, as shown in Fig. 4, set the Rated Voltage to 250 volts; set Load Type as
Constant KW; and set the Load Size as following:
From 0 to 50 Mins: 10 KW
From 50 to 90 Mins: 11 KW
From 90 to 110 Mins: 20 KW
After 110 Mins: 0 KW
Fig. 3 Window for setting DC load data
Fig. 4 Window for setting DC load data
DC Cables
For DCBL-0007, set the values as shown in Fig. 5:
Fig. 5. Window for setting DC cable data
Set the values for the other cables as following:
Cable Name Rated Voltage Cable length R/1000ft L/1000ft
DCBL-0001 250 2000 0.012 0.5
DCBL-0002 250 1000 0.011 0.6
DCBL-0003 250 1000 0.0234 0.5
DCBL-0004 250 1000 0.032 0.5
DCBL-0005 250 1000 0.0123 0.5
DCBL-0006 250 1000 0.02 0.7
DCBL-0008 250 1000 0.012 0.6
Train load
For TRN-0001, set the values as shown in Fig. 6. Note that total resistance & total
inductance for the DC cable are the R & L used to supply the power to train, and R (%) is
the current position of the train.
Fig. 6. Window for setting train load data
DC Motor
For DMTR-0001, set the values as shown in Fig. 7. You do not have to link to the DC
Motor Library here for Battery Sizing Study (it will be used for ANSI). Also you do not
have to set the data for ANSI and IEC subviews.
Fig.7. Window for setting DC motor battery sizing data
Inverter and AC emergency loads
For INV-0001, set the values as shown in Fig. 8.
Fig.8. Window for setting inverter data
For AC network emergency loads, use the following settings: Fig. 9 and Fig. 10 for AC
buses, Fig. 11 and Fig. 12 for AC loads, and Fig. 13 for an AC cable.
Fig.9. Window for setting AC bus data
Fig.10. Window for setting AC bus data
Fig.11. Window for setting AC load data
Fig.12. Window for setting AC load data
Fig.13. Window for setting AC cable data
Next, we will set the start time and stop time for your AC emergency loads.
In your DC system analysis window, click the right mouse-button, and in the popup
menu, click AC Emergency Loads, then click the Add button to set these data in the
dialog box, as shown in Fig. 14 and Fig. 15:
Fig.14. Window for setting AC emergency load data
Fig.15. Window for setting AC emergency load data
Battery
For BAT-0001, enter the data shown in Fig. 16 and Fig. 17. The field Bus Type is used
only for DC Load Flow study. The Bus Type option V Bus means the battery terminal
voltage will be kept constant during the current calculation period, and P bus means the
battery output power will be kept constant during the current calculation period. The field
Num of Positive plate gets set to the Battery Sizing Study result by the study.
Fig. 16. Window for setting battery data
Fig. 17 Window for setting battery data
Select a library component for your battery by clicking the Lib button, which opens the
Library as shown in Fig.18.
Fig. 18 Battery Library
If your battery is not defined in the library, you have to enter one, as shown in Fig. 19 and
Fig. 20:
Fig. 19 Battery Library
Fig. 20 Battery library- Discharge Curve
Run Battery sizing
Click the DC button on toolbar; the DC system analysis window will appear, as shown in
Fig. 21:
Fig. 21. DC System Analysis toolbar
You can also click the Run>DC System Analysis command to run the Study, as shown in
Fig. 22:
Fig. 22. Another method to Run DC system analysis
By clicking the Setup button, you can define the random loads for the Battery Sizing
Study, as shown in Fig.23:
Fig. 23 DC System Analysis setup window
Click Run, and the Battery Sizing study will run for your DC system, as shown in Fig.
24:
Fig. 24 Running Battery Sizing
You can click the Report button to check the Battery Sizing Study report; it is in the
IEEEs recommended standard format for battery sizing,as shown in Fig. 25:
Fig. 25 Battery Sizing Report
You can also check your Battery Sizing Study results by clicking the Report button on
the toolbar, then selecting the report for your study case, as shown in Fig. 26 (this is
Study1):
Fig. 26 Battery Sizing Report
Fig. 27 to Fig. 32 will show the report file; it is in the IEEE standard format, ready for
printing.
Fig. 27 Battery Sizing Report
Fig. 28 Battery Sizing Report
Fig. 29 Battery Sizing Report
Fig. 30 Battery Sizing Report
Fig. 31 Battery Sizing Report
Fig. 32 Battery Sizing Report
DC Load Flow
The DC Load Flow engine is based on the chapter 16, DC Auxiliary Power System
Analysis in ANSI/IEEE Std 399-1997. Unlike the AC Load Flow Study, DC Load Flow
Study calculates the load flow during several time periods; it does this because battery
voltage decreases during its service period.
In addition to entering data for the Battery Sizing Study, you will enter data for the
following DC components (if they exist in your DC system) to run the DC Load Flow:
Battery
Rectifier
DC generator
Battery
Double-click the Battery component, and in the Component Editor (Fig.33), check the
field Number of Cells to see if it has a result; this should have been set by the Battery
Sizing Study and should have a value. If you prefer to run DC Load Flow directly
without running the Battery Sizing Study, you need to enter a value here. You also need
to select the Bus Type: V Bus means the battery terminal voltage will be kept
constant during current calculation period, P bus means the battery output power will
be kept constant during current calculation period.
Fig.33 Battery window setting for DC load flow
Rectifier
Double-click the rectifier icon, and in the Component Editor (Fig.34), and Load Flow
subview (Fig.35), set the data for AC side, DC side, and also the transformer (if the
rectifier has a transformer). If the rectifier does not have transformer there, just set the
primary rated voltage and secondary rated voltage using the same values you used
for the AC rated voltage, and set the %Z as 0.0.
Rectifier control mode can be set as voltage control, current control or firing angle
control. If you do not have transformer, usually it should be set to voltage control.
Fig.33 Rectifier parameter setting main window for DC load flow
Fig.35 Rectifier parameter setting load flow subview for DC load flow
Generator
Double-click the generator icon, and in Component Editor (Fig.36), set the Rated
Voltage, Source type, Power/Voltage and Time Duration. You do not have to
select the DC generator library here; it is only used for DC ANSI short circuit calculation.
Fig. 36 DC generator parameter setting for DC load flow
Run DC Load Flow
First, click the Setup button in the DC system analysis window and set the global
setting for DC Load Flow, as shown in Fig. 37.
Next, click the right mouse-button, click Select Components to select the buses and
branches you want to check the results, as shown in Fig.38 and Fig.39.
Then, select Load flow and click the Run button. DC Load Flow will run for your
DC system, as shown in Fig. 40.
Now click the Graph button. You can check the curves for bus voltage, branch current,
and power flow in the different periods, as shown in Fig.41. You can also check the
detailed report for Load Flow by clicking the Report button, or by clicking the Report
button on the toolbar, as shown in Fig.42.
Fig.37 Setup for DC Load Flow
Fig. 38 Menu for select components
Fig.39 Select buses and branches
Fig. 40 Run DC Load Flow
Fig.41Results for bus voltage and branch current & power flow
Fig.42 DC Load Flow results detailed report
ANSI Short Circuit
The DC ANSI short-circuit engine is based on Chapter 16 DC Auxiliary Power System
Analysis in ANSI/IEEE Std 399- 1997, and GE Industrial Power Systems Data Book.
In addition to the data setting for Battery Sizing Study, you still need to set the data for
the following DC components (if they exist in your DC system) to run the DC ANSI
short circuit:
Battery
Rectifier
DC generator
DC motor
Battery
Double-click the battery icon, and in the Component Editor (Fig.43), select the short
circuit subview, and select the Battery Size Type from its 4 possible options, then set
the data.
Fig.43 ANSI short circuit subview for battery
Rectifier
Double-click the rectifier icon, and in Component Editor (Fig. 44), select the short circuit
subview and select the Rectifier Type from its 4 possible options, then set the data for
this type of rectifier.
Fig. 44 Short Circuit (ANSI) subview for Rectifier
DC generator
Double-click the DC generator icon, and in Component Editor (Fig.45), select the short
circuit subview and set the data. If you have selected the model for the generator from
DC generator library, Resistance and Inductance will be updated from the values in
the library (shown in Fig. 46). The DC generator model can be defined in DC generator
library, shown in Fig. 47.
Fig. 45Short circuit subview for DC generator
Fig. 46 Short circuit sub view for DC generator when its model is selected from Library
Fig.47 DC generator model in Library
DC motor
Double-click the DC motor icon, and in Component Editor (Fig. 48), select the short
circuit subview and set the data. If you have selected the model for the motor from DC
motor library, Resistance and Inductance will be updated from the values in the
library (shown in Fig. 49). The DC motor model can be defined in DC motor library, as
shown in Fig. 50.
Fig. 48 Short circuit subview for DC motor
Fig. 49 Short circuit subview for DC motor when its model is selected from Library
Fig. 50 DC motor library
Run ANSI DC short circuit
First, you need to click Setup button in the DC system analysis window and set the
global setting for ANSI DC short circuit, as shown in Fig. 51.
Second, click the right mouse-button, then click Select Components to select the
sources and branches for which you want to check results, as shown in Fig. 52 and Fig.
53.
Then select the Short Circuit (ANSI) item and click the Run button. The DC short
circuit engine will run for your DC system, shown in Fig. 54.
Click the Graph button; you can check the curves for short circuit in sources and
branch, shown in Fig. 55 and Fig. 56. You can also check the detail report for short
circuit by clicking the Report button or by the Report icon in the toolbar, shown in Fig.
57.
Fig. 51 Global setting for ANSI DC short circuit
Fig. 52 Menu for select components for ANSI short circuit
Fig. 53 Window for selecting the components for curve output
Fig. 54 Run ANSI DC short circuit engine
Fig. 55 Short circuit curves 1
Fig. 56 Short circuit curves 2
Fig. 57 Detailed report for ANSI DC short circuit
IEC DC short circuit
The IEC DC short circuit engine is based on IEC standard 61660 Short-circuit currents
in DC auxiliary installations in power plants and substations.
In addition to the data settings for the Battery Sizing Study, you still need to set the data
for the following DC components (if they exist in your DC system) to run the IEC DC
short circuit (IEC standard does not consider the DC generator):
Battery
Rectifier
DC motor
DC capacitor
Before you set the data for these DC components, you need set the IEC option for your
DC system. Click the Project>Options command, select Application subview, and select
IEC as the standard, shown in Fig. 58.
Fig. 58 Window for setting the IEC as the project standard
Battery
Double-click the battery icon, and in Component Editor (Fig. 59), select the short circuit
(IEC) subview, and set the data.
Fig. 59 IEC DC short circuit subview for battery
Rectifier
Double-click the rectifier icon, and in Component Editor, select the short circuit (IEC)
AC subview (Fig. 60) and DC subview (Fig.61), and set the data.
Fig. 60 IEC DC short circuit AC side subview for rectifier
Fig. 61 IEC DC short circuit DC side subview for rectifier
DC motor
Double-click the motor icon, and in Component Editor, select the short circuit (IEC)
subview (Fig.62), and set the data.
Fig. 62 IEC DC short circuit subview for DC motor
DC Capacitor
Set the DC generator out of service, and add a capacitor. Double-click the capacitor
icon, and in Component Editor (Fig. 63), set the data.
Fig. 63 IEC DC short circuit subview for capacitor
Run IEC DC short circuit
First, click the Setup button in DC system analysis window and set the global setting
for IEC DC short circuit, show in Fig. 64.
Next, click the right mouse-button, and click Select Components to select the sources
and branches for which you want to check the results, as shown in Fig. 65.
Then, select the Short Circuit (IEC) item and click the Run button. The DC Short
Circuit study will run for your DC system, as shown in Fig. 66.
Now click the Graph button; you can check the curves for short circuit in sources and
branches, as shown in Fig. 67. You can also check the detail report for short circuit by
clicking the Report button or by clicking the Report icon in toolbar, as shown in Fig.
68.
Fig. 64 IEC DC short circuit setup window
Fig. 65 IEC DC short circuit Select components window
Fig. 66 Message window of running IEC DC short circuit
Fig. 67 IEC DC short circuit graphic result output
Fig. 68 IEC DC short circuit detailed result report
You might also like
- VSC-FACTS-HVDC: Analysis, Modelling and Simulation in Power GridsFrom EverandVSC-FACTS-HVDC: Analysis, Modelling and Simulation in Power GridsNo ratings yet
- VTU NOTES Load Flow AnalysisDocument33 pagesVTU NOTES Load Flow AnalysisRakshitha VNo ratings yet
- Pee Lab ManualDocument77 pagesPee Lab ManualRajendraTuraka100% (1)
- Etap Validation Cases and Comparison Results: Load FlowDocument66 pagesEtap Validation Cases and Comparison Results: Load FlowK.RamachandranNo ratings yet
- Etap Tip 010 PDFDocument9 pagesEtap Tip 010 PDFBhavik PrajapatiNo ratings yet
- Calculation - Method - ULF Unbalanced Load Flow ETAP PDFDocument8 pagesCalculation - Method - ULF Unbalanced Load Flow ETAP PDFZulqibalNo ratings yet
- A New Method For Online Thyristor Conduction Monitoring Based On Thyristor Current Waveform Recording in Static Excitation SystemDocument6 pagesA New Method For Online Thyristor Conduction Monitoring Based On Thyristor Current Waveform Recording in Static Excitation SystemR0B0T2013No ratings yet
- Course PC3, Dubai Applic Ation of Prote Ctive Relayi NG To Distri Bution and Sub-Trans Missi On Syste MsDocument41 pagesCourse PC3, Dubai Applic Ation of Prote Ctive Relayi NG To Distri Bution and Sub-Trans Missi On Syste MsMahmoud Al-QudahNo ratings yet
- Mipower PDFDocument11 pagesMipower PDFM.KNo ratings yet
- Power System Protection Power System Stability: Substation Automation ProductsDocument15 pagesPower System Protection Power System Stability: Substation Automation ProductsRobert Mihayo100% (1)
- 04 Fault CalculationsDocument15 pages04 Fault Calculationsapi-3750225100% (1)
- Earth Fault Protection Principles and Techniques in Solidly Grounded SystemsDocument27 pagesEarth Fault Protection Principles and Techniques in Solidly Grounded SystemsSuresh Chandra PadhyNo ratings yet
- A Learning Report On TCC - CB Trip UnitDocument6 pagesA Learning Report On TCC - CB Trip UnitDundi Kumar BevaraNo ratings yet
- EL07 Coordination System of Low Voltage Circuit Breaker - PresentationDocument39 pagesEL07 Coordination System of Low Voltage Circuit Breaker - PresentationJhonSitanala100% (1)
- Overcurrent Coordination Basics GeneratorsDocument4 pagesOvercurrent Coordination Basics GeneratorsrobertoseniorNo ratings yet
- Lumped Load Editor - NameplateDocument8 pagesLumped Load Editor - NameplateNMulyonoNo ratings yet
- Load Flow Calculations-1Document41 pagesLoad Flow Calculations-1haiobNo ratings yet
- Motor Sizing CalcsDocument1 pageMotor Sizing CalcsAsif SajwaniNo ratings yet
- Grounddistancerelays Residualcompensation PDFDocument13 pagesGrounddistancerelays Residualcompensation PDFShahzadmbhattiNo ratings yet
- Neutral Displacement Relay PDFDocument4 pagesNeutral Displacement Relay PDFjoydeep_d3232No ratings yet
- Attachment 11.2 LFDocument5,716 pagesAttachment 11.2 LFGeetha BirudalaNo ratings yet
- Midos: Type MCND 04 Negative Sequence Overcurrent RelayDocument6 pagesMidos: Type MCND 04 Negative Sequence Overcurrent RelayLuis LizanaNo ratings yet
- Der - Short Circuit Calculating Using Mva MethodDocument4 pagesDer - Short Circuit Calculating Using Mva MethoddedeerlandNo ratings yet
- Automatic Voltage Regulator Test Instructions and Report for 120 MW Gas Turbine GeneratorDocument225 pagesAutomatic Voltage Regulator Test Instructions and Report for 120 MW Gas Turbine Generatorsantoshkumar777100% (1)
- LF Analysis of Distribution SystemDocument32 pagesLF Analysis of Distribution SystemSeptian Danni PrasetyoNo ratings yet
- 415V Side Relay Setting DataDocument8 pages415V Side Relay Setting DataRenga Ramanujan CNo ratings yet
- Variables-OC Settings - PCC-21: Relay Details: ABB MAKE REF 615 (Catalouge Is Attached As Annex) O/CDocument4 pagesVariables-OC Settings - PCC-21: Relay Details: ABB MAKE REF 615 (Catalouge Is Attached As Annex) O/Csusovan bIswasNo ratings yet
- Voltage Stability in Electrical Power SystemsDocument33 pagesVoltage Stability in Electrical Power Systemsquangspkt100% (1)
- RX DiagramDocument14 pagesRX DiagrambalaelectNo ratings yet
- Static Excitation System Stage-I. 2docDocument28 pagesStatic Excitation System Stage-I. 2docraghavendran raghu100% (1)
- Guide to DC Decay of Fault Currents and X/R RatiosDocument10 pagesGuide to DC Decay of Fault Currents and X/R RatiosMiko F. RodriguezNo ratings yet
- Generator Capability Curve Constraint for PSO Based Optimal Power FlowDocument6 pagesGenerator Capability Curve Constraint for PSO Based Optimal Power FlowAvinash PathakNo ratings yet
- J. B. Ward - Equivalent Circuits For Power Flow StudiesDocument10 pagesJ. B. Ward - Equivalent Circuits For Power Flow StudiesfarhanhosseiniNo ratings yet
- Advanced Inverter Report 2013 FinalDocument16 pagesAdvanced Inverter Report 2013 FinalLaurence MichaelNo ratings yet
- Lowering The Limits For Earth-Fault Detection: Abstract-Current Flowing To Earth Has Only TwoDocument5 pagesLowering The Limits For Earth-Fault Detection: Abstract-Current Flowing To Earth Has Only TwoDeepak GehlotNo ratings yet
- 03 Directional OvercurrentDocument10 pages03 Directional OvercurrentM Kumar MarimuthuNo ratings yet
- One Case Study-Practical Protection Engineering BasicDocument4 pagesOne Case Study-Practical Protection Engineering BasicarsalanhamidNo ratings yet
- Understanding Off Nominal Tap RatioDocument9 pagesUnderstanding Off Nominal Tap RatioShyamkant VasekarNo ratings yet
- 2 - Hydro Power and Synchronous MachinesDocument49 pages2 - Hydro Power and Synchronous MachinesvignanbNo ratings yet
- Contingency Analysis of Power Systems PDFDocument4 pagesContingency Analysis of Power Systems PDFbenitogaldos19gmail.comNo ratings yet
- Motor Starting Dynamic AccelerationDocument63 pagesMotor Starting Dynamic Accelerationashraf-84No ratings yet
- DBR Elec CCPPDocument29 pagesDBR Elec CCPPParmeshwar Nath TripathiNo ratings yet
- Document 0Document73 pagesDocument 0prafulNo ratings yet
- ETAP short-circuit analysis of Linde projectDocument15 pagesETAP short-circuit analysis of Linde projectEngineering Service100% (1)
- ProtectionDocument157 pagesProtectionsivaepeNo ratings yet
- CYMTCC For Windows: User's Guide and Reference ManualDocument290 pagesCYMTCC For Windows: User's Guide and Reference ManualJosselynGalloMuñozNo ratings yet
- Tutorial - DC SystemDocument48 pagesTutorial - DC SystemVictor Luiz MerlinNo ratings yet
- Selection Transformer Based On LoadDocument8 pagesSelection Transformer Based On LoadraviNo ratings yet
- 8-DC MotorsDocument4 pages8-DC MotorsKrishna Chaitanya ArumallaNo ratings yet
- AC UPS Sizing GuideDocument8 pagesAC UPS Sizing GuideOlanrewaju Matthew OlabisiNo ratings yet
- AC UPS Sizing Guide for Electrical SystemsDocument4 pagesAC UPS Sizing Guide for Electrical SystemsChihiya Fitria NurhayatiNo ratings yet
- Electrical Machine Drive DC Motor Parameter Estimation: Institute of Technology of Cambodia Ecam LasalleDocument12 pagesElectrical Machine Drive DC Motor Parameter Estimation: Institute of Technology of Cambodia Ecam LasalleDanin kimNo ratings yet
- Session 2: Basic Operation and Analysis of A DC/DC ConverterDocument10 pagesSession 2: Basic Operation and Analysis of A DC/DC ConverterSanty LeónNo ratings yet
- App - Note - Easily - Test - DC-DC - Converters - Using - The - Keysight - DC - Power - AnalyzerDocument8 pagesApp - Note - Easily - Test - DC-DC - Converters - Using - The - Keysight - DC - Power - Analyzerarnd.popp2No ratings yet
- Chapter 24 - DC Short-Circuit AnalysisDocument24 pagesChapter 24 - DC Short-Circuit AnalysisRicardo LopezNo ratings yet
- AC UPS Sizing and Other Calaculation ProcedureDocument124 pagesAC UPS Sizing and Other Calaculation Procedureamir11601100% (1)
- I&C Drawings 100% August 1 2017Document19 pagesI&C Drawings 100% August 1 2017Carlos PuertoNo ratings yet
- 40 91 10 Control System WiringDocument4 pages40 91 10 Control System WiringCarlos PuertoNo ratings yet
- Motor ProtectionDocument20 pagesMotor ProtectiondipenkhandhediyaNo ratings yet
- 6th Central Pay Commission Salary CalculatorDocument15 pages6th Central Pay Commission Salary Calculatorrakhonde100% (436)
- 6th Central Pay Commission Salary CalculatorDocument15 pages6th Central Pay Commission Salary Calculatorrakhonde100% (436)
- NAVFAC Elevator Design GuideDocument31 pagesNAVFAC Elevator Design GuideCarlos PuertoNo ratings yet
- BatteryDocument11 pagesBatteryMujeer PashaNo ratings yet
- Tutorial - Scenario Manager and Data VisualizerDocument33 pagesTutorial - Scenario Manager and Data VisualizerCarlos Puerto100% (1)
- Arc Flash RegulationDocument8 pagesArc Flash RegulationCarlos PuertoNo ratings yet
- Analysis of Hospital SystemDocument4 pagesAnalysis of Hospital SystemAirep OiralihNo ratings yet
- Syllabus ECEN3008Document2 pagesSyllabus ECEN3008tiNo ratings yet
- Buku Training Digsilent - Stability - Exercises - e PDFDocument22 pagesBuku Training Digsilent - Stability - Exercises - e PDFD'há Santos RaúlNo ratings yet
- MS Thesis Final of Ubaid Ur Rehman "Post National Grid Reinforcement Analysis of QESCO Network For Reliable and Optimal Operation"Document76 pagesMS Thesis Final of Ubaid Ur Rehman "Post National Grid Reinforcement Analysis of QESCO Network For Reliable and Optimal Operation"ubaidNo ratings yet
- Ex-801 Caps Practical FileDocument20 pagesEx-801 Caps Practical FileShubham Pal100% (1)
- Nptel: Computer Aided Power System Analysis - Video CourseDocument3 pagesNptel: Computer Aided Power System Analysis - Video Coursejrrb_jaivik100% (1)
- Prediction of Transmission Line Overloading Using Intelligent TechniqueDocument18 pagesPrediction of Transmission Line Overloading Using Intelligent TechniqueDevendra SharmaNo ratings yet
- Distance ProtectionDocument40 pagesDistance ProtectionHuzaifa WasimNo ratings yet
- Unit V: Computer Control of Power SystemsDocument77 pagesUnit V: Computer Control of Power SystemsVishal KhumaarNo ratings yet
- Web For Power Systems II B.tech 6th SemDocument16 pagesWeb For Power Systems II B.tech 6th Semskyline1122No ratings yet
- Electrical Power SystemsDocument11 pagesElectrical Power Systemsabdulkadir aliNo ratings yet
- AfpekDocument11 pagesAfpekpepyfebrianyNo ratings yet
- Optimization of Power System Problems: Mahmoud Pesaran Hajiabbas Behnam Mohammadi-Ivatloo EditorsDocument386 pagesOptimization of Power System Problems: Mahmoud Pesaran Hajiabbas Behnam Mohammadi-Ivatloo EditorsGonzaloNo ratings yet
- 03 IRENA Load Flow AnalysisDocument20 pages03 IRENA Load Flow Analysismrivero1983No ratings yet
- CAPA Chapter 2Document109 pagesCAPA Chapter 2daveadeNo ratings yet
- Control of Voltage Stability Using Sensitmty AnalysisDocument10 pagesControl of Voltage Stability Using Sensitmty AnalysisJuan Alex Arequipa ChecaNo ratings yet
- Optimal Placement of Capacitors in Radial Distribution System To Minimizes The Losses at Variable Load LevelsDocument4 pagesOptimal Placement of Capacitors in Radial Distribution System To Minimizes The Losses at Variable Load LevelsEditor IJRITCCNo ratings yet
- Question Bank Samples For Power System II EE602Document4 pagesQuestion Bank Samples For Power System II EE602AvijitNo ratings yet
- HARMONIC SIMULATION TEST SYSTEMSDocument9 pagesHARMONIC SIMULATION TEST SYSTEMSRafael FeitosaNo ratings yet
- Power Flow Control Using UPFC and PST: 2. Study of PhaseDocument1 pagePower Flow Control Using UPFC and PST: 2. Study of PhaseSunil KumarNo ratings yet
- Computer Analysis of Power Systems by Jos Arrillaga, C. P. Arnold (Z-Lib - Org) - 1-125Document125 pagesComputer Analysis of Power Systems by Jos Arrillaga, C. P. Arnold (Z-Lib - Org) - 1-125CARLOS ALBERTO GOMEZ REYESNo ratings yet
- DISCUSSION Load Flow AnalysisDocument4 pagesDISCUSSION Load Flow AnalysisKu WhereNo ratings yet
- EE 218 - Lecture 3 Generation Shift Factors-2018-06Document23 pagesEE 218 - Lecture 3 Generation Shift Factors-2018-06riley09002No ratings yet
- Series Line Impedance Line Charging AdmittanceDocument13 pagesSeries Line Impedance Line Charging AdmittancepreghieraNo ratings yet
- Modelling and Analysis of Electric Power SystemsDocument181 pagesModelling and Analysis of Electric Power SystemsPasztNo ratings yet
- 05 IRENA ExercisesDocument31 pages05 IRENA Exercisesibookmarkx100% (2)
- Generalized State EstimationDocument7 pagesGeneralized State EstimationFelipe KaewNo ratings yet
- Khwaja Yunus Ali University: Department of Electrical and Electronic Engineering Online Final Examination: Spring-2021Document3 pagesKhwaja Yunus Ali University: Department of Electrical and Electronic Engineering Online Final Examination: Spring-2021Abdullah SaikatNo ratings yet
- FGGGDocument34 pagesFGGGJaafar AbbakarNo ratings yet
- Study of Power Flow in Zonal Topology Ship Distribution Systems With Network Topology BasedDocument7 pagesStudy of Power Flow in Zonal Topology Ship Distribution Systems With Network Topology BasedMarine1987No ratings yet