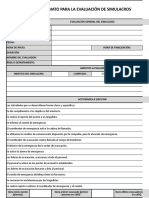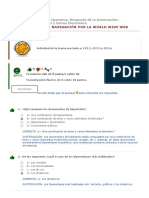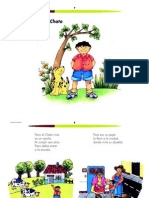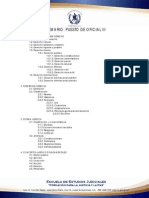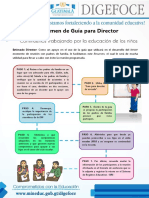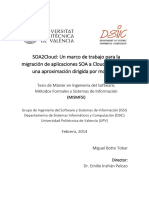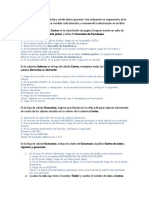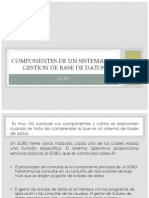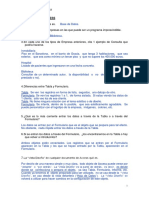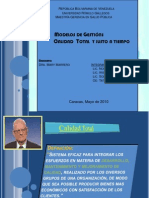Professional Documents
Culture Documents
Computacion
Uploaded by
Melissa DE GomezOriginal Title
Copyright
Available Formats
Share this document
Did you find this document useful?
Is this content inappropriate?
Report this DocumentCopyright:
Available Formats
Computacion
Uploaded by
Melissa DE GomezCopyright:
Available Formats
Crear o eliminar un formato de nmero personalizado
Microsoft Office Excel proporciona muchos formatos de nmero integrados, pero si estos
formatos no satisfacen sus necesidades, puede personalizar uno de ellos para crear el suyo
propio. Para obtener ms informacin sobre cmo cambiar los cdigos de formato de
nmero, tal vez desee revisar primero las directrices sobre cmo personalizar un formato
de nmero antes de empezar.
No puede eliminar un formato de nmero integrado, pero puede eliminar un formato de
nmero personalizado cuando ya no lo necesite.
Qu desea hacer?
Revisar las directrices sobre cmo personalizar un formato de nmero
Crear un formato de nmero personalizado
Eliminar un formato de nmero personalizado
Revisar las directrices sobre cmo personalizar un formato de
nmero
Para crear un formato de nmero personalizado, lo primero que tiene que hacer es
seleccionar uno de los formatos de nmero integrados como punto de partida. A
continuacin, puede cambiar alguna de las secciones de cdigo de este formato para crear
su propio formato de nmero personalizado.
Un formato de nmero puede tener hasta cuatro secciones de cdigo, separadas por
caracteres de punto y coma. Estas secciones de cdigo definen el formato de los nmeros
positivos, los nmeros negativos, los valores de cero y el texto, en ese orden.
<POSITIVO>;<NEGATIVO>;<CERO>;<TEXTO>
Por ejemplo, puede usar estas secciones de cdigo para crear el siguiente formato
personalizado:
[Azul]#.##0,00_);[Rojo](#.##0,00);0,00;"ventas "@
No tiene que incluir todas las secciones de cdigo en el formato de nmero personalizado.
Si slo especifica dos secciones de cdigo para el formato de nmero personalizado, la
primera seccin se utiliza para los nmeros positivos y los ceros, y la segunda seccin se
utiliza para los nmeros negativos. Si slo especifica una seccin de cdigo, sta se utiliza
para todos los nmeros. Si desea omitir una seccin de cdigo e incluir la siguiente, debe
insertar el carcter de punto y coma de la seccin que va a omitir.
Las siguientes directrices pueden ayudarle a personalizar cualquiera de estas secciones de
cdigo de formato de nmero.
Directrices para incluir texto y agregar espacio
Mostrar texto y nmeros Para mostrar texto y nmeros en una celda, incluya los caracteres
de texto entre dobles comillas (" ") o inserte una barra diagonal inversa (\) delante de un
carcter. Incluya los caracteres en la seccin correspondiente de los cdigos de formato. Por
ejemplo, escriba el formato $0,00" Supervit";$-0,00" Dficit" para mostrar un importe
positivo como "$125,74 Supervit" y un importe negativo como "$-125,74 Dficit". Observe
que hay un espacio delante de "Supervit" y "Dficit" en cada seccin de cdigo.
Los siguientes caracteres se muestran sin el uso de comillas.
$ SIGNO DE DLAR
+ Signo ms
( Parntesis de apertura
: Dos puntos
^ Acento circunflejo
' Apstrofo
{ Llave de apertura
< Signo menor que
= Signo de igualdad
- Signo menos
/ Barra diagonal
) Parntesis de cierre
! Signo de exclamacin
& Y comercial
~ Tilde
} Llave de cierre
> Signo mayor que
Carcter de espacio
Incluir una seccin de entrada de texto Si se incluye, la seccin de texto siempre es la
ltima seccin del formato de nmero. Incluya un carcter de arroba (@) en la seccin en la
que desea mostrar el texto que escribe en la celda. Si el carcter @ se omite en la seccin de
texto, no se mostrar el texto que escriba. Si desea mostrar siempre caracteres de texto
especficos con el texto escrito, incluya el texto adicional entre un carcter de dobles comillas
(" "). Por ejemplo, "recibos brutos de "@
Si el formato no incluye una seccin de texto, todos los valores no numricos que escriba
en una celda con ese formato aplicado no resultarn afectados por el formato. Adems,
toda la celda se convertir en texto.
Agregar espacios Para crear un espacio que tenga el ancho de un carcter en un formato de
nmero, incluya un carcter de subrayado (_), seguido del carcter que desea utilizar. Por
ejemplo, si coloca un parntesis de cierre detrs de un carcter de subrayado, como _), los
nmeros positivos se alinearn correctamente con los nmeros negativos que se incluyan
entre parntesis.
Repetir caracteres Para repetir el siguiente carcter del formato hasta rellenar el ancho de la
columna, incluya un asterisco (*) en el formato de nmero. Por ejemplo, escriba 0*- para incluir
los guiones que hagan falta detrs de un nmero para rellenar la celda, o escriba *0 delante
del formato para incluir ceros iniciales.
Directrices para usar posiciones decimales, espacios, colores y
condiciones
Incluir posiciones decimales y dgitos significativos Para aplicar formato a fracciones o
nmeros que contienen comas decimales, incluya los siguientes marcadores de posicin de
dgitos, comas decimales y separadores de millar en una seccin.
0
(cero)
Este marcador de posicin de dgitos muestra los ceros no significativos si
un nmero tiene menos dgitos que los ceros especificados en el formato.
Por ejemplo, si escribe 8,9 y desea que se muestre como 8,90, use el
formato #,00.
#
Este marcador de posicin de dgitos sigue las mismas reglas que el 0
(cero). Sin embargo, Excel no muestra ceros adicionales cuando el nmero
que escribe tiene menos dgitos a ambos lados de la coma decimal que el
nmero de smbolos # especificados en el formato. Por ejemplo, si el
formato personalizado es #,## y escribe 8,9 en la celda, se muestra el
nmero 8,9.
?
Este marcador de posicin de dgitos sigue las mismas reglas que el 0
(cero). Sin embargo, Excel agrega un espacio para los ceros no
significativos a ambos lados de la coma decimal para que las comas
decimales queden alineadas en la columna. Por ejemplo, el formato
personalizado 0,0? alinea las posiciones decimales de los
nmeros 8,9 y 88,99 en una columna.
,
(coma)
Este marcador de posicin de dgitos muestra la coma decimal en un
nmero.
Si un nmero tiene ms dgitos a la derecha de la coma decimal que marcadores de posicin
en el formato, el nmero se redondea a tantas posiciones decimales como marcadores de
posicin haya. Si hay ms dgitos a la izquierda de la coma decimal que marcadores de
posicin, se muestran los dgitos adicionales. Si el formato slo contiene signos de almohadilla
(#) a la izquierda de la coma decimal, los nmeros menores que 1 comienzan con una coma
decimal; por ejemplo, ",47".
PARA
MOSTRAR
COMO UTILICE ESTE
CDIGO
1234,59 1234,6 ####,#
8,9 8,900 #,000
,631 0,6 0,#
12
1234,568
12,0
1234,57
#,0#
44,398
102,65
2,8
44,398
102,65
2,8
(con los decimales
alineados)
???,???
5,25
5,3
5 1/4
5 3/10
(con las fracciones
alineadas)
# ???/???
Mostrar un separador de millar Para mostrar un punto como separador de millar o para
ajustar un nmero a un mltiplo de 1.000, incluya el siguiente separador en el formato de
nmero.
. (punto) Muestra el separador de millar en un nmero. Excel separa los
millares con puntos si el formato contiene un punto incluido
entre signos de almohadilla (#) o ceros. Un punto detrs de un
marcador de posicin de dgitos ajusta el nmero a 1.000. Por
ejemplo, si el formato personalizado es #,0. y
escribe 12.200.000 en la celda, se muestra el nmero 12,200,0.
PARA
MOSTRAR
COMO UTILICE ESTE CDIGO
12000 12.000 #.###
12000 12 #.
12200000 12,2 0,0..
Especificar colores Para especificar el color de una seccin del formato, escriba el nombre
de uno de estos ocho colores entre corchetes en la seccin. El cdigo de color debe ser el
primer elemento de la seccin.
[NEGRO]
[Verde]
[Blanco]
[Azul]
[Magenta]
[Amarillo]
[Aguamarina]
[Rojo]
Especificar condiciones Para especificar formatos de nmero que slo se apliquen si un
nmero cumple una condicin especificada, incluya la condicin entre corchetes. La condicin
consta de un operador de comparaciny un valor. Por ejemplo, el siguiente formato muestra
los nmeros menores o iguales a 100 en una fuente roja y los nmeros mayores que 100 en
una fuente azul.
[Rojo][<=100];[Azul][>100]
Para aplicar formatos condicionales a las celdas (por ejemplo, un color de sombra en
funcin del valor de una celda), en la ficha Inicio, en el grupo Estilos, haga clic
en Formato condicional.
Directrices para el formato de monedas, porcentajes y notacin
cientfica
Incluir smbolos de moneda Para escribir uno de los siguientes smbolos de moneda en un
formato de nmero, presione BLOQ NUM y utilice el teclado numrico para especificar el
cdigo ANSI del smbolo.
PARA ESCRIBIR PRESIONE ESTE CDIGO
ALT+0162
ALT+0163
ALT+0165
ALT+0128
NOTA Los formatos personalizados se guardan con el libro. Para que Excel utilice siempre un
smbolo de moneda especfico, debe cambiar el smbolo de moneda en Configuracin regional
en el Panel de control antes de iniciar Excel.
Para obtener informacin sobre cmo cambiar la Configuracin regional, vea Cambiar el pas o
regin predeterminados.
Mostrar porcentajes Para mostrar nmeros como porcentajes de 100 (por ejemplo, para
mostrar 0,08 como 8% o 2,8 como 280%), incluya el signo de porcentaje (%) en el formato de
nmero.
Mostrar notaciones cientficas Para mostrar nmeros en formato cientfico (exponencial),
utilice los siguientes cdigos de exponentes en una seccin.
E (E-,
E+, e-
, e+)
Muestra un nmero en formato cientfico (exponencial). Excel
muestra un nmero a la derecha de la "E" o "e" correspondiente al
nmero de posiciones que se ha movido la coma decimal. Por
ejemplo, si el formato es 0,00E+00 y escribe 12.200.000 en la celda,
se muestra el nmero 1,22E+07. Si cambia el formato de nmero
a #0,0E+0, se muestra el nmero 12,2E+6.
Directrices para formatos de fecha y hora
Mostrar los das, meses y aos Para mostrar los nmeros como formatos de fecha (como
das, meses y aos), utilice los siguientes cdigos en una seccin.
M MUESTRA EL MES COMO UN NMERO SIN UN
CERO INICIAL.
mm Muestra el mes como un nmero con un cero inicial si
procede.
mmm Muestra el mes como una abreviatura (de ene a dic).
mmmm Muestra el mes como un nombre completo (de enero a
diciembre).
mmmmm Muestra el mes como una sola letra (de E a D).
d Muestra el da como un nmero sin un cero inicial.
dd Muestra el da como un nmero con un cero inicial si
procede.
ddd Muestra el da como una abreviatura (de dom a sb).
dddd Muestra el da como un nombre completo (de domingo a
sbado).
aa Muestra el ao como un nmero de dos dgitos.
aaaa Muestra el ao como un nmero de cuatro dgitos.
PARA
MOSTRAR
COMO UTILICE ESTE CDIGO
Meses 112 m
Meses 0112 mm
Meses Ene-Dic mmm
Meses EneroDiciembre mmmm
Meses ED mmmmm
Das 131 d
Das 0131 dd
Das DomSb ddd
Das Domingo-Sbado dddd
Aos 0099 aa
Aos 19009999 aaaa
Mostrar horas, minutos y segundos Para mostrar los formatos de hora (como horas,
minutos y segundos), utilice los siguientes cdigos en una seccin.
H MUESTRA LA HORA COMO UN NMERO SIN UN
CERO INICIAL.
[h] Muestra el tiempo transcurrido en horas. Si trabaja con un
frmula que devuelve un perodo de tiempo en el que el
nmero de horas es mayor que 24, utilice un formato de
nmero similar a[h]:mm:ss.
hh Muestra la hora como un nmero con un cero inicial si
procede. Si el formato contiene a.m. o p.m., la hora se
basa en un reloj de 12 horas. En caso contrario, la hora se
basa en un reloj de 24 horas.
m Muestra el minuto como un nmero sin un cero inicial.
NOTA El cdigo m o mm debe aparecer inmediatamente
detrs del cdigo h o hh o inmediatamente delante del
cdigo ss; en caso contrario, Excel muestra el mes en lugar
de los minutos.
[m] Muestra el tiempo transcurrido en minutos. Si trabaja con
un frmula que devuelve un perodo de tiempo en el que el
nmero de minutos es mayor que 60, utilice un formato de
nmero similar a[mm]:ss.
mm Muestra el minuto como un nmero con un cero inicial si
procede.
NOTA El cdigo m o mm debe aparecer inmediatamente
detrs del cdigo h o hh o inmediatamente delante del
cdigo ss; en caso contrario, Excel muestra el mes en lugar
de los minutos.
s Muestra el segundo como un nmero sin un cero inicial.
[s] Muestra el tiempo transcurrido en segundos. Si trabaja con
una frmula que devuelve un perodo de tiempo en el que
el nmero de segundos es mayor que 60, utilice un formato
de nmero similar a [ss].
ss Muestra el segundo como un nmero con un cero inicial si
procede. Si desea mostrar fracciones de un segundo, utilice
un formato de nmero similar a h:mm:ss.00.
AM/PM,
a.m./p.m., A/P,
a/p
Muestra la hora con un reloj de 12 horas. Excel
muestra AM, a.m., A o a para los horas desde las 12 de la
noche a las 12 del medioda, y PM, p.m., P o p para las
horas desde las 12 del medioda hasta las 12 de la noche.
PARA
MOSTRAR
COMO UTILICE ESTE CDIGO
Horas 023 h
Horas 0023 hh
Minutos 059 m
Minutos 0059 mm
Segundos 059 s
Segundos 0059 ss
Hora 4 a.m. h a.m./p.m.
Hora 4:36 p.m. h:mm a.m./p.m.
Hora 4:36:03 P h:mm:ss A/P
Hora 4:36:03.75 h:mm:ss.00
Tiempo
transcurrido
(horas y minutos)
1:02 [h]:mm
Tiempo
transcurrido
(minutos y
segundos)
62:16 [mm]:ss
Tiempo
transcurrido
(segundos y
centsimas)
3735.80 [ss].00
VOLVER AL PRINCIPIO
Crear un formato de nmero personalizado
1. Abra el libro en el que desea crear y almacenar un formato de nmero personalizado.
2. En la ficha Inicio, haga clic en el Iniciador de cuadros de dilogo junto a Nmero.
3. En el cuadro Categora, haga clic en Personalizado.
4. En la lista Tipo, seleccione el formato de nmero que desea personalizar.
El formato de nmero que seleccione aparecer en el cuadro Tipo sobre la lista Tipo.
NOTA Cuando seleccione un formato de nmero integrado en la lista Tipo, Excel crear
una copia de ese formato de nmero, que puede personalizar. El formato de nmero
original de la lista Tipo no se puede cambiar ni eliminar.
5. En el cuadro Tipo, realice los cambios necesarios en el formato de nmero seleccionado.
SUGERENCIA Para obtener ms informacin sobre los cambios que puede realizar,
vea Revisar las directrices sobre cmo personalizar un formato de nmero en este artculo.
NOTA Los formatos de nmero personalizados se almacenan en el libro en el que se
crearon y no estarn disponibles para ningn otro libro. Para utilizar un formato
personalizado en un nuevo libro, puede guardar el libro actual como una plantilla de Excel
y crear un nuevo libro a partir de esa plantilla.
Para obtener ms informacin, vea Crear y usar una plantilla de Excel.
VOLVER AL PRINCIPIO
Eliminar un formato de nmero personalizado
1. Abra el libro que contiene el formato de nmero personalizado que desea eliminar.
2. En la ficha Inicio, haga clic en el Iniciador de cuadros de dilogo junto a Nmero.
3. En el cuadro Categora, haga clic en Personalizado.
4. En la lista Tipo, seleccione el formato de nmero personalizado que desea eliminar.
NOTA Los formatos de nmero integrados de la lista Tipo no se pueden eliminar.
5. Haga clic en Eliminar.
NOTA Todas las celdas que tenan el formato personalizado eliminado se mostrarn con
el formato Generalpredeterminado.
VOLVER AL PRINCIPIO
You might also like
- FT-SST-17 Formato para La Evaluación de SimulacrosDocument4 pagesFT-SST-17 Formato para La Evaluación de SimulacrosalfredisNo ratings yet
- 10 Libros de Escritores GuatemaltecosDocument4 pages10 Libros de Escritores GuatemaltecosMelissa DE Gomez100% (1)
- 10 Libros de Escritores GuatemaltecosDocument4 pages10 Libros de Escritores GuatemaltecosMelissa DE Gomez100% (1)
- 10 Libros de Escritores GuatemaltecosDocument4 pages10 Libros de Escritores GuatemaltecosMelissa DE Gomez100% (1)
- 2-CNB Nivel Preprimario PDFDocument251 pages2-CNB Nivel Preprimario PDFCarol Chavez100% (1)
- Cultivos Por Departamento de GuatemalaDocument7 pagesCultivos Por Departamento de GuatemalaMelissa DE Gomez67% (3)
- Evaluacion 4 UF0319Document4 pagesEvaluacion 4 UF0319Juan suarezNo ratings yet
- 1 Paco El ChatoDocument6 pages1 Paco El ChatoBea Tortuguita100% (2)
- La PruebaDocument12 pagesLa PruebaMelissa DE GomezNo ratings yet
- Derechos y Obligaciones de Los NiñosDocument3 pagesDerechos y Obligaciones de Los NiñosMelissa DE Gomez100% (1)
- Electrónica Práctica Con MicroControladores PIC - Santiago Corrales V.Document145 pagesElectrónica Práctica Con MicroControladores PIC - Santiago Corrales V.José Edwin Bellido Conislla100% (3)
- El Acta de Legalización de FirmasDocument3 pagesEl Acta de Legalización de FirmasMelissa DE GomezNo ratings yet
- Funciones Del Aparato Donador y Sus PartesDocument11 pagesFunciones Del Aparato Donador y Sus PartesMelissa DE GomezNo ratings yet
- Temario Oficial III v2Document11 pagesTemario Oficial III v2Lui GiNo ratings yet
- Incapacidad Permanente ParcialDocument4 pagesIncapacidad Permanente ParcialMelissa DE GomezNo ratings yet
- Álvaro Arzú IrigoyenDocument1 pageÁlvaro Arzú IrigoyenMelissa DE GomezNo ratings yet
- Pueblos de GuatemalaDocument1 pagePueblos de GuatemalaMelissa DE GomezNo ratings yet
- Paradigmas Educativos, Tradicionales y NuevosDocument4 pagesParadigmas Educativos, Tradicionales y NuevosMelissa DE GomezNo ratings yet
- Actividades de La Organizacion Comunitaria PDFDocument10 pagesActividades de La Organizacion Comunitaria PDFMelissa DE GomezNo ratings yet
- Mercader AdaptacionDocument38 pagesMercader Adaptacionफ़्रैंक्ज़ो लोपेजNo ratings yet
- Resumen Guia Director-Tercer Momento Reunión Padres de Familia-Sep 2017Document1 pageResumen Guia Director-Tercer Momento Reunión Padres de Familia-Sep 2017Melissa DE GomezNo ratings yet
- Psicologia DiferenciaDocument5 pagesPsicologia DiferenciaMelissa DE GomezNo ratings yet
- HEMISFERIOSDocument6 pagesHEMISFERIOSMelissa DE GomezNo ratings yet
- Fabulas de Niños y Poema CortosDocument4 pagesFabulas de Niños y Poema CortosMelissa DE GomezNo ratings yet
- Organismo Judicia1Document15 pagesOrganismo Judicia1Melissa DE GomezNo ratings yet
- Ganadores de MedallaDocument4 pagesGanadores de MedallaMelissa DE GomezNo ratings yet
- Disciplinas DeportivasDocument7 pagesDisciplinas DeportivasMelissa DE GomezNo ratings yet
- Autores y Sus ObrasDocument6 pagesAutores y Sus ObrasMelissa DE GomezNo ratings yet
- Los Primeros Habitantes de GuatemalaDocument5 pagesLos Primeros Habitantes de GuatemalaMelissa DE Gomez100% (1)
- Guia - Tercer Momento Reunión Padres de Familia - Sept 2017 PDFDocument8 pagesGuia - Tercer Momento Reunión Padres de Familia - Sept 2017 PDFMelissa DE GomezNo ratings yet
- Didactica Como CienciaDocument6 pagesDidactica Como CienciaMelissa DE GomezNo ratings yet
- Ley de Sindicalizacion para Trabajadores Del EstadoDocument5 pagesLey de Sindicalizacion para Trabajadores Del EstadoAlex PerNo ratings yet
- Africa, Oceania, Antartida, Comunidad y TraspooooortteDocument3 pagesAfrica, Oceania, Antartida, Comunidad y TraspooooortteMelissa DE GomezNo ratings yet
- Software RAYEN - Manual AgendaDocument32 pagesSoftware RAYEN - Manual AgendaSejisfredo Gonzalez MenjibasNo ratings yet
- Planeacion Analisis y Control Del Sistema de ProduccionDocument2 pagesPlaneacion Analisis y Control Del Sistema de ProduccionRoger Cotera67% (3)
- P-PS-111-04-2013 Configuracion de Equipos para Utilizar MerlinkDocument17 pagesP-PS-111-04-2013 Configuracion de Equipos para Utilizar MerlinkWinder Rojas AlfaroNo ratings yet
- 02 Instalando CarveMe - Pt.esDocument7 pages02 Instalando CarveMe - Pt.esLuis AntonioNo ratings yet
- Foro-Grupo29 Metodos NumericosDocument7 pagesForo-Grupo29 Metodos NumericosWilmer VasquezNo ratings yet
- 1 Memoria TFM MiguelBottoTobarDocument176 pages1 Memoria TFM MiguelBottoTobarGREGORY HUACONNo ratings yet
- Inform GDocument301 pagesInform GAlexander León PuelloNo ratings yet
- Diagrama de GanttDocument9 pagesDiagrama de GanttALISON AILIN SANCHEZ IBARRANo ratings yet
- Pny Nvidia Quadro p4000 SpaDocument1 pagePny Nvidia Quadro p4000 SpaHenry LindoNo ratings yet
- Glosario InformaticaDocument5 pagesGlosario Informaticastarlin baezNo ratings yet
- Instrucciones de ExcelDocument14 pagesInstrucciones de ExcelMaritza MlNo ratings yet
- Fivewin Guia de Referenciapdf PDFDocument63 pagesFivewin Guia de Referenciapdf PDFSERVICIO DE INGENIERIANo ratings yet
- Contabilidad 2Document26 pagesContabilidad 2Maggie SolisNo ratings yet
- Plantilla Protocolo Individual Top 3Document3 pagesPlantilla Protocolo Individual Top 3tatiana ramirez cassianisNo ratings yet
- Cálculo Estructura Metalica de Pabellon Deportivo PDFDocument43 pagesCálculo Estructura Metalica de Pabellon Deportivo PDFDaniel SolisNo ratings yet
- Practica de AlgoritmosDocument23 pagesPractica de AlgoritmosRodrigo PusaricoNo ratings yet
- Software de SistemaDocument5 pagesSoftware de SistemaRed JohnNo ratings yet
- Estándar Iso 9126 Del Ieee y La Mantenibilidad 3Document2 pagesEstándar Iso 9126 Del Ieee y La Mantenibilidad 3maverick1711No ratings yet
- Tutorial de Emacs. Vea al final las condiciones de copiado. Generalmente los comandos de Emacs involucran la tecla CONTROL (algunas veces llamada CTRL O CTL) o la tecla meta (algunas veces llamada EDIT o ALT). En lugar de escribir completamente esto en cada ocasión, usaremos las siguientes abreviaturas. C-<car> significa mantener presionada la tecla CONTROL mientras teclea el carácter <car>. Por lo tanto C-f será: Mantenga presionada la tecla CONTROL y teclee f. M-<car> significa mantener presionada la tecla META o EDIT o ALT mientras teclea <car>. Si no hay teclas META, EDIT o ALT, en su lugar presione y libere la tecla ESC y luego teclee <car>. Escribimos <ESC> para referirnos a la tecla ESC. Nota importante: para terminar la sesión de Emacs teclee C-x C-c (dos caracteres). Para cancelar un comando parcialmente introducido, teclee C-g. Los caracteres «>>» en el margen izquierdo indican instrucciones para que usted trate de usar un comando. Por eDocument21 pagesTutorial de Emacs. Vea al final las condiciones de copiado. Generalmente los comandos de Emacs involucran la tecla CONTROL (algunas veces llamada CTRL O CTL) o la tecla meta (algunas veces llamada EDIT o ALT). En lugar de escribir completamente esto en cada ocasión, usaremos las siguientes abreviaturas. C-<car> significa mantener presionada la tecla CONTROL mientras teclea el carácter <car>. Por lo tanto C-f será: Mantenga presionada la tecla CONTROL y teclee f. M-<car> significa mantener presionada la tecla META o EDIT o ALT mientras teclea <car>. Si no hay teclas META, EDIT o ALT, en su lugar presione y libere la tecla ESC y luego teclee <car>. Escribimos <ESC> para referirnos a la tecla ESC. Nota importante: para terminar la sesión de Emacs teclee C-x C-c (dos caracteres). Para cancelar un comando parcialmente introducido, teclee C-g. Los caracteres «>>» en el margen izquierdo indican instrucciones para que usted trate de usar un comando. Por eMoisesRojoNo ratings yet
- Componentes de Un Sistemas de Gestion de BaseDocument12 pagesComponentes de Un Sistemas de Gestion de BaseJoseCorreaNo ratings yet
- Formato Entrega de Ingeniería Rev B Pampa Puno1Document8 pagesFormato Entrega de Ingeniería Rev B Pampa Puno1CristopherSanhuezaNo ratings yet
- Solución Preguntas Sobre ACCESS PDFDocument4 pagesSolución Preguntas Sobre ACCESS PDFFernanda HuamaniNo ratings yet
- Teu, Videos Tutos, Y S.ODocument86 pagesTeu, Videos Tutos, Y S.OHenry GuidoNo ratings yet
- MODELO NOM (Mapa Conceptual)Document2 pagesMODELO NOM (Mapa Conceptual)villarinozetinNo ratings yet
- Microsoft Edge v84.0.522.63 Stable Multilenguaje (Español), El Navegador Web de Microsoft Con Características RenovadasDocument4 pagesMicrosoft Edge v84.0.522.63 Stable Multilenguaje (Español), El Navegador Web de Microsoft Con Características Renovadasandres riveraNo ratings yet
- Clase 01Document20 pagesClase 01DENUEY AlarconNo ratings yet
- Expo Calidad Total 1Document22 pagesExpo Calidad Total 1Nohora Ines Velasquez EncisoNo ratings yet