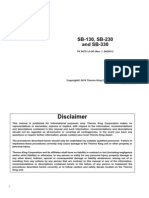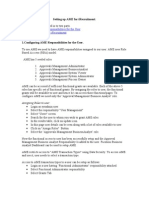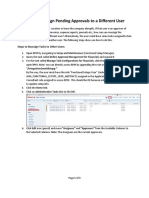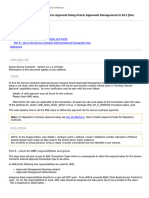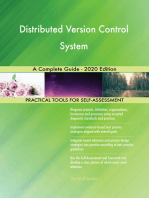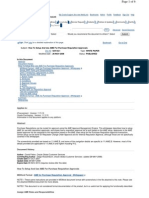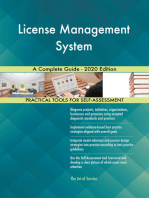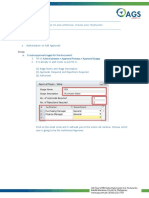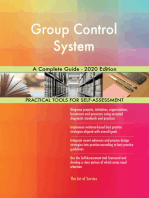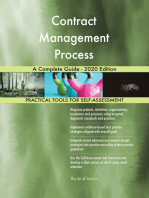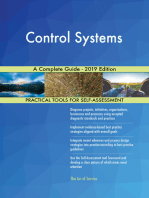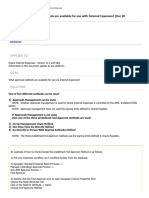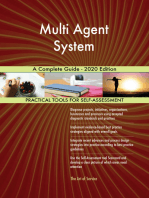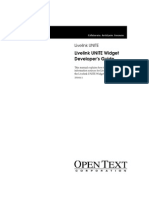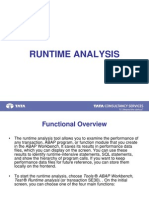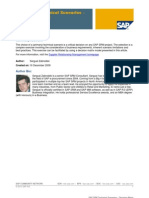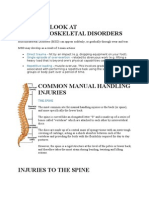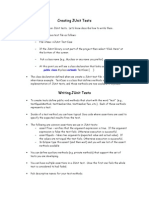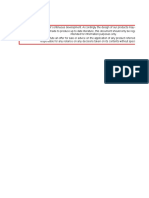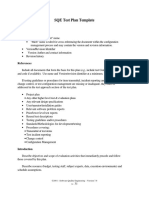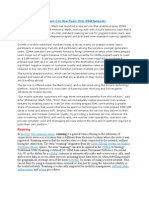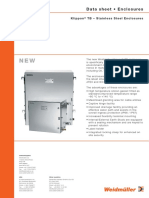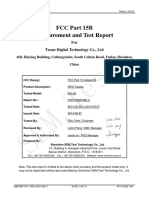Professional Documents
Culture Documents
Livelink CDRA 2.1.7 Admin Guide
Uploaded by
Allan Song0 ratings0% found this document useful (0 votes)
35 views9 pagesThis document provides guidance for administrators on managing approval policies, agreement texts, and public review groups in Livelink Collaborative Document Review and Approval 2.1.7. It describes how to create and edit approval policies which function like workflow templates, set up agreement texts that approvers must agree to, and establish public review groups containing users and groups available for document reviews. The administrator can release or reserve approval policies, add approvers, auditors, managers to policies, and designate parallel or serial approval processes and majority or unanimous approval criteria.
Original Description:
livelink
Original Title
Livelink Collaborative Admin
Copyright
© © All Rights Reserved
Available Formats
PDF, TXT or read online from Scribd
Share this document
Did you find this document useful?
Is this content inappropriate?
Report this DocumentThis document provides guidance for administrators on managing approval policies, agreement texts, and public review groups in Livelink Collaborative Document Review and Approval 2.1.7. It describes how to create and edit approval policies which function like workflow templates, set up agreement texts that approvers must agree to, and establish public review groups containing users and groups available for document reviews. The administrator can release or reserve approval policies, add approvers, auditors, managers to policies, and designate parallel or serial approval processes and majority or unanimous approval criteria.
Copyright:
© All Rights Reserved
Available Formats
Download as PDF, TXT or read online from Scribd
0 ratings0% found this document useful (0 votes)
35 views9 pagesLivelink CDRA 2.1.7 Admin Guide
Uploaded by
Allan SongThis document provides guidance for administrators on managing approval policies, agreement texts, and public review groups in Livelink Collaborative Document Review and Approval 2.1.7. It describes how to create and edit approval policies which function like workflow templates, set up agreement texts that approvers must agree to, and establish public review groups containing users and groups available for document reviews. The administrator can release or reserve approval policies, add approvers, auditors, managers to policies, and designate parallel or serial approval processes and majority or unanimous approval criteria.
Copyright:
© All Rights Reserved
Available Formats
Download as PDF, TXT or read online from Scribd
You are on page 1of 9
Administrator User Guide
Livelink Collaborative Document Review and
Approval 2.1.7
29 March 2005
Livelink Collaborative Document Review and Approval 2.1.7 Administrator User Guide
Page i
Contents
1
Managing Agreement Texts ................................................................................................................... 1
2
Managing Approval Policies................................................................................................................... 1
2.1
Add Approvers ................................................................................................................................ 4
2.2
Add Auditors ................................................................................................................................... 4
2.3
Add Managers ................................................................................................................................ 4
2.4
Releasing and Reserving Approval Policies................................................................................... 4
3
Manage Public Review Groups.............................................................................................................. 5
Livelink Collaborative Document Review and Approval 2.1.7 Administrator User Guide
Page 1
1 Managing Agreement Texts
The CDRA Administrator has the ability to create Agreement Texts. An agreement text can be
optionally included as part of an Approval Process. By default, during an Approval Process, an
Approver normally just chooses to approve or disapprove. When an Agreement text is part of the
Approval Process, the Approver is also asked to agree to the Agreement Text. The Agreement
Text is usually a formal statement that reflects standards or regulations that a company may be
adhering to.
To create a new Agreement Text, click the Manage Agreement Text button that is available on
the CDRA workspace page. You will be taken to the following page.
Clicking the Create Agreement Text button will take you to a web form where you can enter the
Name of the Agreement Text, and the formal statement that constitutes the actual Agreement text.
After providing values for these fields, click the Submit button to save the new Agreement Text.
From the main Manage Agreement Texts page, you can delete or edit any of the existing
Agreement Texts. To do so, simply click the Edit or Delete link for the Agreement Text you
want to edit or delete.
2 Managing Approval Policies
The CDRA Administrator has the ability to create Approval Policies. Approval Policies are
analogous to Workflow templates. When setting up a new Approval Process, a user can choose
to select a pre-made Approval Policy (that was created by a CDRA Administrator), instead of
manually creating the Approval Process.
To create a new Approval Policy, click the Manage Approval Policies button that is available on
the CDRA workspace page. You will be taken to the following page:
Livelink Collaborative Document Review and Approval 2.1.7 Administrator User Guide
Page 2
To create a new Approval Policy, click the Create Approval Policy button. The following screen
will appear:
The fields should be completed as follows:
Approval Policy Name: Enter a name for the Approval Policy (this is mandatory).
Description: Enter a description for the Approval Policy. Since the description may be
read by users that select policy you are creating, it is best to make the description as
informative a possible.
Process Type: Select either Parallel or Serial:
o In a Parallel process all of the approvers receive and either approve or reject the
document at the same time.
o In a Serial process you can determine the order in which the approvers receive
the document.
Approval Criteria: Choose between Majority or Unanimous.
Livelink Collaborative Document Review and Approval 2.1.7 Administrator User Guide
Page 3
o If Majority is selected, the document will be accepted if a majority of the
assigned users approve it.
o If Unanimous is selected, the document will be accepted only if all of the
assigned users approve it.
Automatically complete the approval process and user task when a decision can
be determined? Choose Yes or No.
o If Yes is chosen the approval process will be considered complete as soon as the
Approval Criteria has been met. For example, if Majority has been selected and
a majority of the assigned users have approved the document, the process will
be complete and the task will be removed from the For My Approval tab of all
assignees who have not yet started their review. Conversely, if Unanimous is
selected the process will be complete as soon as one assignee rejects the
document.
o If No is chosen, the process will continue until all assignees have completed their
review, regardless of whether the criteria has already been met.
Clicking Next will take you to the following page:
To add Approvers, Auditors and Managers to the Approval Policy, follow the instructions in the
following sections. When you are finished, click the Done Editing button to save the Approval
Policy.
Livelink Collaborative Document Review and Approval 2.1.7 Administrator User Guide
Page 4
2.1 Add Approvers
Add Approvers as you would add reviewers in the Review Process (described in Section 3.2.1 of
the User Guide). Note that neither Private Review Groups nor Public Review Groups can be used
as approvers in the approval process. Only Livelink users can be assigned as Approvers.
Once complete, you will be returned to the Edit Approval Process page, which will now display as
such:
At this point you have the option of selecting an Agreement Text to which your approver will have
to agree upon completing their Approval. The Agreement Texts dropdown menu will consist of all
the agreements established by your Livelink Administrator. Selecting an Agreement Text and
clicking the Show Text link will display the text and (for users with sufficient permissions) allow
you to edit the Agreement Text.
If you selected a Serial type of Approval, enter numbers into the Sequence Order fields in the
order which you wish these reviewers to perform their tasks. By default each sequence order
field will contain a 1, but you can enter a numerical value anywhere from 1-99.
The number entered determines when a user is able to start a review (i.e., users with a high
number will not receive notification of their review task until all those with lower numbers have
completed their reviews). More than one users and/or groups can have the same number in the
Sequence Order field. If so, those users and groups with the same number will receive their
Approval tasks at the same time.
If you selected a Parallel type of Approval, these fields will not appear.
2.2 Add Auditors
An Auditor has the ability to view the audit log of an approval process as well as the document
submitted for approval, but does not have permission to edit the approval process.
To assign an Auditor, click the Assign Auditors link. Search for and assign Auditors as outlined
in Section 3.2.3 of the User Guide.
2.3 Add Managers
A Manager has the same capabilities and rights as the initiator of the Approval (except that
Managers can be added or removed by the initiator or other managers whereas the initiator can
never be removed from the process).
To assign a Manager, click the Assign Managers link. Search for and assign Approval Managers
as outlined in Section 3.2.2 of the User Guide.
2.4 Releasing and Reserving Approval Policies
Once an Approval Policy has been created, you must explicitly release it if you want it to be
used by normal CDRA users when they are creating approval processes. A list of your approval
Livelink Collaborative Document Review and Approval 2.1.7 Administrator User Guide
Page 5
process will be displayed on the main Manage Approval Policies page. To release an Approval
Policy, simply click the Release link.
Note: It is unwise to release an Approval Policy that has no approvers assigned to it. If an end
user creates an Approval based on such an Approval Policy, the newly created Approval will
immediately be considered to be Completed since all approvers have finished working (i.e.
because there are zero approvers).
If you need to edit an Approval Policy that has been released to the users, you must first reserve
it. To do so, simply click the Reserve link for the Approval Policy you want to reserve.
You can also edit and delete Approval Policies by clicking the Edit and Delete links.
3 Manage Public Review Groups
The CDRA Administrator is able to establish Public Review Groups that will be available to users
system-wide. Note: These are different than Personal Review Groups, described in the Livelink
Collaborative Document Review and Approval User Guide.
To establish Public Review Groups, click Manage Public Review Groups. You will be taken to
the following page:
If no Review Groups have yet been established, the page will appear as follows:
Livelink Collaborative Document Review and Approval 2.1.7 Administrator User Guide
Page 6
To create a new Review Group, click the Add a New Review Group link in the top right-hand
corner. You will be taken to the following page:
Designate a name for the Review Group:
Click Edit to use standard Livelink User and Groups functionality to add users to the Review
Group:
Existing Review Groups can be edited or deleted using corresponding Edit and Delete links on
the main Manage Public Review Groups page:
The Edit Review Groups page appears as follows.
Livelink Collaborative Document Review and Approval 2.1.7 Administrator User Guide
Page 7
To add users to the group, use the search widget in the right hand frame to find users, check the
Add checkbox next to the users you wish to add, and then click Submit to add the users. To
remove a user from a group, click on the users name in the left hand frame; the right hand frame
will refresh and display a Remove button. Click that button to remove the user.
Click Done to establish the Review Group, which will be available to users on a system-wide
basis.
You might also like
- iTOWERS Designer (Design Procedure) : Project DetailsDocument7 pagesiTOWERS Designer (Design Procedure) : Project DetailsMuhammad Bilal100% (1)
- BCPand DRP LarryDocument67 pagesBCPand DRP Larryshakir ahmedNo ratings yet
- IT Governance, Risk and ComplianceDocument24 pagesIT Governance, Risk and CompliancegunalprasadgNo ratings yet
- Solaris Hardening Guide v1Document56 pagesSolaris Hardening Guide v1GusGualdNo ratings yet
- Document ApprovalDocument15 pagesDocument Approvalajaygautam5No ratings yet
- Thermo King SB 230 Operator Guide PDFDocument226 pagesThermo King SB 230 Operator Guide PDFMelissa Macias89% (9)
- Journal Approval Best PracticesDocument9 pagesJournal Approval Best PracticesOluwole OsinubiNo ratings yet
- Contract Lifecycle Management A Complete Guide - 2020 EditionFrom EverandContract Lifecycle Management A Complete Guide - 2020 EditionNo ratings yet
- E0900048-V4 LIGO UHV Welding SpecDocument7 pagesE0900048-V4 LIGO UHV Welding SpecBenjamin BrownNo ratings yet
- AP Approval OverviewDocument79 pagesAP Approval Overviewmallikarjun50% (2)
- Managing Stress Through Mind and Energy TechniquesDocument32 pagesManaging Stress Through Mind and Energy TechniquesAllan SongNo ratings yet
- Managing Stress Through Mind and Energy TechniquesDocument32 pagesManaging Stress Through Mind and Energy TechniquesAllan SongNo ratings yet
- Teenage MothersDocument37 pagesTeenage MothersAllan SongNo ratings yet
- Distributed Control System A Complete Guide - 2020 EditionFrom EverandDistributed Control System A Complete Guide - 2020 EditionNo ratings yet
- Setup Journal Approval Feature FinalDocument105 pagesSetup Journal Approval Feature FinalKavNo ratings yet
- BMCRF ChangeApprovalsDocument24 pagesBMCRF ChangeApprovalsCecilio GutierrezNo ratings yet
- AME SetupDocument7 pagesAME SetupSivasekar NarayananNo ratings yet
- How To Reassign Pending Approvals To A Different UserDocument3 pagesHow To Reassign Pending Approvals To A Different User林摳博No ratings yet
- AME Service Contract Approval 1456324.1Document10 pagesAME Service Contract Approval 1456324.1sreenivasNo ratings yet
- Distributed Version Control System A Complete Guide - 2020 EditionFrom EverandDistributed Version Control System A Complete Guide - 2020 EditionNo ratings yet
- User Guide For Partner User Information & Permission Management (For Ex-China Partners) - EN - 2022-08 (Epartner)Document16 pagesUser Guide For Partner User Information & Permission Management (For Ex-China Partners) - EN - 2022-08 (Epartner)KiaraDyesyleSolorzanoNo ratings yet
- Workaround: SharePoint 2010 & Project Server 2010 October Cumulative UpdateDocument1 pageWorkaround: SharePoint 2010 & Project Server 2010 October Cumulative UpdateDeepak Gupta (DG)No ratings yet
- QS PeopleKeys AssessmentsDocument12 pagesQS PeopleKeys AssessmentsPeopleKeysNo ratings yet
- Supplier Agreement Management A Complete Guide - 2020 EditionFrom EverandSupplier Agreement Management A Complete Guide - 2020 EditionNo ratings yet
- System Management Controller A Complete Guide - 2020 EditionFrom EverandSystem Management Controller A Complete Guide - 2020 EditionNo ratings yet
- Create A New User User ManagementDocument4 pagesCreate A New User User ManagementSaladhi VenkateshNo ratings yet
- Go Advanced Saved Searches: Quick FindDocument6 pagesGo Advanced Saved Searches: Quick Findb_rakes2005No ratings yet
- SCCM Software Change And Configuration Management A Complete Guide - 2020 EditionFrom EverandSCCM Software Change And Configuration Management A Complete Guide - 2020 EditionNo ratings yet
- Software Configuration Management Plan: I. Table of ContentsDocument14 pagesSoftware Configuration Management Plan: I. Table of ContentsDODLA SHRAVAN (RA1911003011055)No ratings yet
- User Guide - Adding Approval Stages and TemplatesDocument5 pagesUser Guide - Adding Approval Stages and TemplatesFernz EspantoNo ratings yet
- Maintenance Operations Protocol A Complete Guide - 2020 EditionFrom EverandMaintenance Operations Protocol A Complete Guide - 2020 EditionNo ratings yet
- Contract Management Process A Complete Guide - 2020 EditionFrom EverandContract Management Process A Complete Guide - 2020 EditionNo ratings yet
- Callmanager 5.X/6.X/7.X: Roles and Permissions: Document Id: 98796Document9 pagesCallmanager 5.X/6.X/7.X: Roles and Permissions: Document Id: 98796Santiago Moronta ChacónNo ratings yet
- License Management Processes A Complete Guide - 2020 EditionFrom EverandLicense Management Processes A Complete Guide - 2020 EditionNo ratings yet
- Approval Methods Without AMEDocument3 pagesApproval Methods Without AMEMadhurima ChatterjeeNo ratings yet
- Sap Solution Manager - CHARM - Administrative CorrectionDocument10 pagesSap Solution Manager - CHARM - Administrative Correctionhttp://wlacaze.googlepages.com/home100% (3)
- Higher Ed. Administrator Guide at A GlanceDocument15 pagesHigher Ed. Administrator Guide at A GlanceyoureslteacherNo ratings yet
- Approve RequirementsDocument4 pagesApprove Requirementsangelicadecipulo0828No ratings yet
- Business ObjectsDocument62 pagesBusiness ObjectsponmudirajaNo ratings yet
- Distributed Operating System A Complete Guide - 2020 EditionFrom EverandDistributed Operating System A Complete Guide - 2020 EditionNo ratings yet
- Livelink UNITE Widget Developers GuideDocument172 pagesLivelink UNITE Widget Developers GuideAllan SongNo ratings yet
- IBM QRadar SIEM V7.3.2 Fundamental Analysis Sample QuestionsDocument2 pagesIBM QRadar SIEM V7.3.2 Fundamental Analysis Sample QuestionsAllan SongNo ratings yet
- Livelink Workflow - An IntroductionDocument2 pagesLivelink Workflow - An IntroductionAllan SongNo ratings yet
- Permit SystemDocument30 pagesPermit SystemAllan SongNo ratings yet
- Optimization of ABAPDocument20 pagesOptimization of ABAPdualpower19No ratings yet
- SevenWonders PpsDocument17 pagesSevenWonders PpskdmanNo ratings yet
- SAP SRM Vs SAP MMDocument10 pagesSAP SRM Vs SAP MMmksingh_24No ratings yet
- SAP SRM Vs SAP MMDocument10 pagesSAP SRM Vs SAP MMmksingh_24No ratings yet
- Law in SocietyDocument51 pagesLaw in SocietyAllan SongNo ratings yet
- Finance PresentationDocument160 pagesFinance PresentationAllan SongNo ratings yet
- Business FrameworkDocument4 pagesBusiness FrameworkAllan SongNo ratings yet
- Manual HandlingDocument4 pagesManual HandlingAllan SongNo ratings yet
- 7 PsDocument5 pages7 PsChiva ThlangNo ratings yet
- Datastage NotesDocument10 pagesDatastage NotesAllan SongNo ratings yet
- Everything You Need To Know About The DataStage 8 Certification ExamDocument9 pagesEverything You Need To Know About The DataStage 8 Certification ExamAllan SongNo ratings yet
- Ejb Developers GuideDocument38 pagesEjb Developers GuideAllan SongNo ratings yet
- Business ResilienceDocument3 pagesBusiness ResilienceAllan SongNo ratings yet
- Business ResilienceDocument3 pagesBusiness ResilienceAllan SongNo ratings yet
- Process ChainDocument17 pagesProcess ChainAllan SongNo ratings yet
- JUNIT TestingDocument2 pagesJUNIT TestingAllan SongNo ratings yet
- JUNIT TestingDocument2 pagesJUNIT TestingAllan SongNo ratings yet
- Quality Manager ResumeDocument6 pagesQuality Manager Resumebcqvdfyg100% (2)
- Envision CRL Rules PDFDocument182 pagesEnvision CRL Rules PDFjerkuserNo ratings yet
- ConnexDocument7 pagesConnexpanktiNo ratings yet
- Store student data using structures in CDocument20 pagesStore student data using structures in C13 - Anshu Singh ENC 02No ratings yet
- IBIA Guidance On Best Practice For Fuel Oil SuppliersDocument18 pagesIBIA Guidance On Best Practice For Fuel Oil SuppliersAnonh AdikoNo ratings yet
- P14D CortecDocument8 pagesP14D CortecimhalidaNo ratings yet
- S Qe Master Test Plan TemplateDocument7 pagesS Qe Master Test Plan TemplateRomiSayagoNo ratings yet
- Abb MNS-MCCDocument4 pagesAbb MNS-MCCMiguel PMNo ratings yet
- Huawei E9000 Server Network Technology White PaperDocument120 pagesHuawei E9000 Server Network Technology White PaperPablo PanchigNo ratings yet
- Editing Parcel Fabrics Tutorial PDFDocument39 pagesEditing Parcel Fabrics Tutorial PDFWILSONCHAMBILLANo ratings yet
- CIT PVC ProcessingDocument45 pagesCIT PVC ProcessingThao Nguyen Van100% (1)
- 3DX Xtra Ecoxcellence 1 PDFDocument16 pages3DX Xtra Ecoxcellence 1 PDFshekharNo ratings yet
- Inter Standard Roaming (ISR) - IIFDocument59 pagesInter Standard Roaming (ISR) - IIFChakravarthi ChittajalluNo ratings yet
- CCNA Security 640-553 Study NotesDocument10 pagesCCNA Security 640-553 Study NotesHebert MolinaNo ratings yet
- CatalogueDocument3 pagesCatalogueGrayloupNo ratings yet
- Omega Seals: Trelleborg Ridderkerk BVDocument17 pagesOmega Seals: Trelleborg Ridderkerk BVlee_cur_van4883No ratings yet
- New Microsoft Word DocumentDocument4 pagesNew Microsoft Word DocumentVinothan VasavanNo ratings yet
- Global Filtration Technology 18/28/38P Series High Pressure FiltersDocument8 pagesGlobal Filtration Technology 18/28/38P Series High Pressure FiltersChris BanksNo ratings yet
- CBLM Facilitate Learning SessionsDocument179 pagesCBLM Facilitate Learning SessionsFidel ZapataNo ratings yet
- FCC Part 15bDocument25 pagesFCC Part 15bJhonny PozoNo ratings yet
- Withdrawal of SABS 1200Document2 pagesWithdrawal of SABS 1200Vhuso Mwafuka MaringeNo ratings yet
- Ultrasonic Neb U Luz at orDocument4 pagesUltrasonic Neb U Luz at ortimur_okNo ratings yet
- Internet Programming With Delphi (Marco Cantu)Document14 pagesInternet Programming With Delphi (Marco Cantu)nadutNo ratings yet
- USB To Rs 32 ConvertorDocument11 pagesUSB To Rs 32 ConvertoryannickNo ratings yet
- CarBase 8Document309 pagesCarBase 8cuturasNo ratings yet