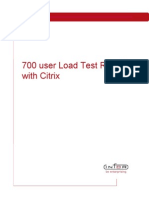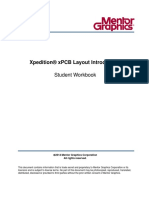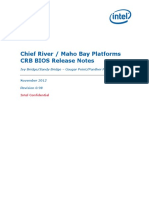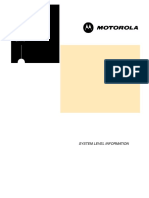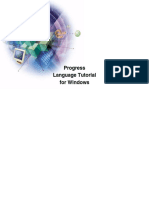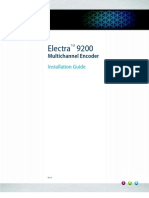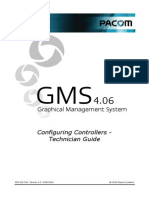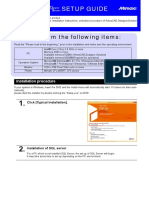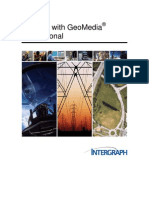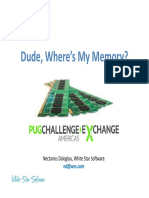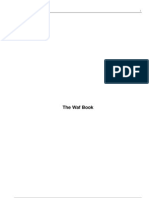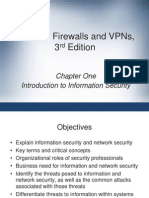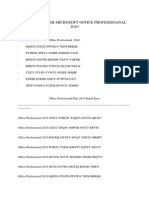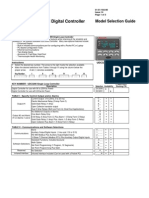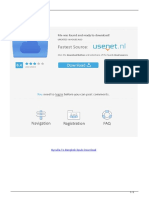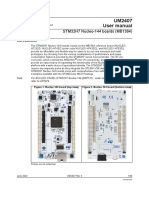Professional Documents
Culture Documents
Functional Geometry
Uploaded by
Marcos Alberto Stanischesk Molnar0 ratings0% found this document useful (0 votes)
727 views90 pagesContent of this document is proprietary work of Intergraph Corporation, or relevant third parties, and is protected by copyright law and international treaty. All rights in content or materials bearing copyright notice or other attribution of third party rights are reserved to the relevant third party. Any content or materials supplied hereunder are provided "as is", without warranty of any kind, either expressed or implied.
Original Description:
Copyright
© © All Rights Reserved
Available Formats
PDF, TXT or read online from Scribd
Share this document
Did you find this document useful?
Is this content inappropriate?
Report this DocumentContent of this document is proprietary work of Intergraph Corporation, or relevant third parties, and is protected by copyright law and international treaty. All rights in content or materials bearing copyright notice or other attribution of third party rights are reserved to the relevant third party. Any content or materials supplied hereunder are provided "as is", without warranty of any kind, either expressed or implied.
Copyright:
© All Rights Reserved
Available Formats
Download as PDF, TXT or read online from Scribd
0 ratings0% found this document useful (0 votes)
727 views90 pagesFunctional Geometry
Uploaded by
Marcos Alberto Stanischesk MolnarContent of this document is proprietary work of Intergraph Corporation, or relevant third parties, and is protected by copyright law and international treaty. All rights in content or materials bearing copyright notice or other attribution of third party rights are reserved to the relevant third party. Any content or materials supplied hereunder are provided "as is", without warranty of any kind, either expressed or implied.
Copyright:
© All Rights Reserved
Available Formats
Download as PDF, TXT or read online from Scribd
You are on page 1of 90
GeoMedia Functional Geometry
Functions that Manipulate, Calculate and Create Geometry
November, 2007
2007 Intergraph Corporation. All rights reserved.
The content of this document is proprietary work of Intergraph Corporation, or relevant third parties, and is protected by
copyright law and international treaty. Any use, duplication, distribution or disclosure of such, other than as specified
herein, is unauthorized and in violation of applicable copyright law and international treaty. All rights in content or
materials bearing copyright notice or other attribution of third party rights are reserved to the relevant third party. United
States Government license rights are limited to those mandatory rights identified in DFARS 252.227-7015(b).
Intergraph may make improvements and/or changes in the products and/or the programs described in this publication at
any time without notice.
Any content or materials supplied hereunder are provided "as is", without warranty of any kind, either expressed or
implied, including, but not limited to, any implied warranties of merchantability, fitness for a particular purpose, or against
infringement. In no event shall Intergraph be liable for any damages arising out of, or in connection with the downloading,
viewing, use, duplication, distribution or disclosure of any content or material published by Intergraph, including but not
limited to any direct, indirect, incidental, special, punitive or consequential damages, or loss or corruption of data.
Some jurisdictions do not allow the exclusions or limitations set forth above, so the above may not apply to you. The
exclusions or limitations shall apply in all jurisdictions to the maximum extent allowed by law.
Intergraph Corporation
P.O. Box 240000
Huntsville, AL 35813
Phone: +1.256.730.2000
Toll Free USA: +1.800.345.4856
Fax: +256.730.2048
Contents
i
Contents
Whats In this Session? .............................................................................................................................. 3
Overview....................................................................................................................................................... 3
Warehouse Connections........................................................................................................................................................... 3
GeoMedia Record Sets............................................................................................................................................................. 4
What is a Functional Attribute?................................................................................................................................................. 5
The Functional Attribute Query................................................................................................................................................. 5
When are expressions processed?........................................................................................................................................... 6
Where are functions used in GeoMedia?.................................................................................................................................. 7
Where to create the Expressions?............................................................................................................. 7
From Functional Attributes Query ............................................................................................................................................. 8
From Analytical Merge Query ................................................................................................................................................... 8
From Aggregation Query .......................................................................................................................................................... 9
From Update Attributes Command ........................................................................................................................................... 9
From Advanced Style Grid -ABS ............................................................................................................................................ 10
From Map Window Tooltip...................................................................................................................................................... 10
Building Functional Attributes Workflow................................................................................................ 11
Aids to Build the Function ....................................................................................................................................................... 11
Indicator of Valid Expression .................................................................................................................................................. 12
The Parenthesis...................................................................................................................................................................... 12
Expressions can use multiple functions .................................................................................................................................. 13
Types of Functions.................................................................................................................................... 13
Scalar Functions ..................................................................................................................................................................... 14
Expansion Functions............................................................................................................................................................... 14
Aggregating Functions............................................................................................................................................................ 15
Calculating Length, Area and Coordinate Attributes ............................................................................. 15
Feature Class Definition Dialogs............................................................................................................................................. 16
Expected Geometry Types ..................................................................................................................................................... 16
Unexpected Input Geometry................................................................................................................................................... 17
Syntax for Geometry Attribute Calculations ............................................................................................................................ 17
Measurement and Unit Types................................................................................................................................................. 18
Contents
ii
AREA Function ....................................................................................................................................................................... 18
Example Using Area Function ................................................................................................................................................ 19
Variances of Input Geometry Names...................................................................................................................................... 19
LENGTH Function................................................................................................................................................................... 20
X, Y Functions......................................................................................................................................................................... 20
ANGLE function ...................................................................................................................................................................... 21
Basis for Angle Measurements............................................................................................................................................... 21
Comparisons of Angle Measurements.................................................................................................................................... 22
Geometry Attribute Columns.................................................................................................................... 22
CENTERPOINT Example ....................................................................................................................................................... 23
Multiple Geometries and the Map Legend.............................................................................................................................. 24
Remove Undesirable Geometry Using Attribute Selection ..................................................................................................... 25
Remove Undesirable Geometry Using Output to Feature Classes ........................................................................................ 25
Tips ......................................................................................................................................................................................... 26
Examples.................................................................................................................................................... 26
ENDPOINT and STARTPOINT Functions .............................................................................................................................. 26
FILTERAREAL Function......................................................................................................................................................... 27
POINTS Function.................................................................................................................................................................... 28
CREATEPOLYLINE Function................................................................................................................................................. 28
Workflows to Create Lines........................................................................................................................ 29
Merging Points to Create Lines............................................................................................................................................... 29
Merging Points to Create Lines Workflow............................................................................................................................... 29
Creating Lines from x1,y1 to x2,y2 ......................................................................................................................................... 30
Drawing 2 Point Lines Workflow............................................................................................................................................. 30
CREATEPOLYLINE................................................................................................................................................................ 31
Miscellaneous Functions.......................................................................................................................... 31
MOVE Function....................................................................................................................................................................... 31
GEOMETRIES Function ......................................................................................................................................................... 32
MERGE Function.................................................................................................................................................................... 33
COMPRESS Function............................................................................................................................................................. 34
DENSIFY Function.................................................................................................................................................................. 34
DOTDENSITY Function.......................................................................................................................................................... 35
FORMATMEAS Function........................................................................................................................................................ 35
FORMATMEAS Example........................................................................................................................................................ 36
EXTERIOR and HOLES Functions......................................................................................................................................... 36
Contents
iii
GRAPHICSTEXTBOX Function.............................................................................................................................................. 37
GRAPHICSTEXTSTRING Function........................................................................................................................................ 37
IMAGEFILENAME and IMAGEPOLYGON Functions ............................................................................................................ 38
ORIENTATION and ORIGIN Functions .................................................................................................................................. 38
REVERSE Function................................................................................................................................................................ 39
SEGMENTS Function............................................................................................................................................................. 39
SETZ Function........................................................................................................................................................................ 40
SPIN Function......................................................................................................................................................................... 40
UNIT Function......................................................................................................................................................................... 41
Note on Unit ............................................................................................................................................................................ 41
Additional Information: ............................................................................................................................. 42
Whats In This Lab Session?.................................................................................................................... 43
Introduction: .............................................................................................................................................. 43
Lab.............................................................................................................................................................. 45
Introduction ............................................................................................................................................................................. 45
Orientation to Data: ................................................................................................................................................................. 45
Calculating Scalar Attributes from Geometry ......................................................................................... 46
Using AREA Function ............................................................................................................................................................. 46
Calculating Population Density: .............................................................................................................................................. 50
Review & Edit of Existing Queries .......................................................................................................................................... 53
Tool Tip Expressions: ............................................................................................................................................................. 55
Introduction to Functions that Create Geometry.................................................................................... 57
CENTERPOINT Function, a Scalar Example ......................................................................................................................... 57
Replacing the Map Legend: .................................................................................................................................................... 61
SEGMENTS, an Expansion Function: .................................................................................................................................... 62
Workflows for Creating Lines and Areas................................................................................................. 64
CREATEPOLYLINE in Analytical Merge (An Aggregating Example) ..................................................................................... 64
CREATEPOLYLINE in Functional Attributes (A Scalar Example) .......................................................................................... 73
Other (version 6.1) ..................................................................................................................................... 78
Nearest Aggregation Workflow (version 6.1) .......................................................................................................................... 78
Contents
iv
GeoMedia Functional Geometry
1
GeoMedia Functional Geometry
Functions that Manipulate, Calculate & Create Geometry
Intergraph SG&I
November, 2007
Intergraph Tech Note
2
GeoMedia Functional Geometry
3
2
Whats In this Tech Paper?
A version 6.0 over-view of GeoMedias geometry functions used in Analysis >
Functional Attributes and Analytical Merge commands.
Introduction to Functional Attributes
Geometry Functions Examples
3
Warehouse Connections
GeoMedia allows you to view and analyze data from multiple sources.
The data is dynamically transformed to the GeoWorkspace viewing document.
Oracle Access MSSQL CAD Others ArcView MapInfo
Warehouses Warehouses
Connections Connections
GeoWorkspace GeoWorkspace
(.gws) (.gws)
Functional attributes can
be used on any data from
any warehouse.
Intergraph Tech Note
4
GeoMedia Operates Out of the Record Set
Whats A Record Set?
A virtual table loaded to local machine.
All record sets originate from a warehouse via a named connection.
Read-Write Connections
Read-Only Connections
Record sets can be graphic (viewed graphically on map)
Record sets can be non-graphic (viewed only in data view)
Functional Attributes can be used with ANY record set
Example:
Calculate the centerpoint of some ArcInfo polygons:
CENTERPOINT(input.Geometry)
5
What is a GM Record set?
PKey
RECORD SET
Graphic
Attribute Non-Graphic Attributes
Each of these attributes
are values stored in the
database
Record
GeoMedia Functional Geometry
5
6
What is a Functional Attribute?
Dynamic attributes and/or graphics derived from custom built strings
(expressions).
Each row or record is processed individually and output.
Automatically update as the data changes.
FUNCTION
OUTPUT
INPUT
7
The Functional Attribute Query
Intergraph Tech Note
6
8
What is a Functional Attribute?
FAttr1 = RIGHT(Input.CITY_NAME, 2)
RIGHT( , 2)
RIGHT( , 2)
RIGHT( , 2)
Expression
Stored in memory
Read Only
Function
Syntax: RIGHT(text,num_chars)
9
When are expressions processed?
Functions are calculated (or recalculated) when:
When the query is initially added to a map or data window.
When the connection is reopened.
When the GeoWorkspace (.gws) file is opened.
Warehouse > Connections, Reopen
After applying or removing a spatial filter.
When edit attributes or geometry, then only the relevant records are updated.
Example: NOW() function returns current system time
Resulting time value does not change until:
Connection or GeoWorkspace is reopened
Applying a Spatial Filter
Editing attributes or geometry
GeoMedia Functional Geometry
7
10
Where can functions be used in GeoMedia?
Analysis > Queries
Functional Attributes
Analytical Merge
Aggregation
Edit > Attributes
Update Attributes
Map Display
Attribute Based Symbology (ABS)
Advanced tab of Style dialog
Allows style properties such as size, color, etc. to be evaluated on individual
basis.
Map view tool tip expressions
11
From Functional Attributes Query
Intergraph Tech Note
8
12
Where to create the Fun.Expressions?
Create expressions here in the white space
Syntax of selected function and explanation
13
From Analytical Merge Query
GeoMedia Functional Geometry
9
14
From Aggregation Query
15
From Update Attributes Command
Intergraph Tech Note
10
16
From Advanced Style Grid -ABS
Double click
17
From Map Window Tooltip
GeoMedia Functional Geometry
11
18
Building Functional Attributes Workflow
Aids to Build the Function
Press <F1> for Help, then click Functional Attribute
Information link, Expression Packages for list of functions.
Intergraph Tech Note
12
20
Indicator of Valid Expression
When Functional Attribute dialog sees correct syntax, an Output type is
assigned.
The Output type depends on the expression used.
Setting the Format is optional.
21
The Parenthesis
Open parenthesis ( requires closing ) parenthesis.. Somewhere in the
expression.
If in doubt, use the parenthesis.
Math Rules Apply:
Incorrect example for % population less than 5 yrs old:
Input.AGE0+Input.AGE1_2+Input.AGE3_4/Input.Population
Correct example for % population less than 5 yrs old :
(Input.AGE0+Input.AGE1_2+Input.AGE3_4)/Input.Population
GeoMedia Functional Geometry
13
22
Expressions can use multiple functions
Single function expression examples:
Population Density
Input.POP / Input.SquareMiles
Width (may be negative or positive)
Input.x1 input.x2
Multi function expression examples:
Population Density Rounded to 0 digits
ROUND(Input.POP / Input.SquareMiles),0)
Absolute value for width
ABS(Input.x1-input.x2)
Distance between XY coordinate values
SQRT(SQR(input.x1 input.x2)+ SQR(input.y1 input.y2))
23
Types of Functions
Broadly speaking, functions act as:
Scalar (1:1)
One record in, one record out.
Typically same number of records in the resulting query as the source table.
Expanding (1:Many)
One record in, many records out.
Typically more records in the resulting query than the source table.
Aggregating (Many:1)
Many Records in, one record out.
Typically fewer records in the resulting query than the source table.
Why say typically?
Some expressions are hybrid in that expression string may use multiple
functions that fall into more than one category.
The output record set type (scalar, expanded, or aggregated) depends on the
syntax of the expression string.
The outside function is evaluated last so, it usually controls the result.
Intergraph Tech Note
14
24
Example Scalar Function
Scalar function has a 1:1 relation between input and output records.
25
Example Expansion Function
Expansion function has 1:Many relation between input and output records.
GeoMedia Functional Geometry
15
26
Example Aggregating Function
Aggregating function has Many:1 relation between input and output records.
27
Calculating Length, Area and Coordinate
Attributes
Functional Attributes can calculate attributes from input geometry.
Area
Length
Coordinates
Projected
Geographic
These geometry calculations are:
Scalar functions
Based on projection of the feature class in the warehouse.
Can use Warehouse > Feature Class Definition to review the coordinate system of
storage.
Intergraph Tech Note
16
28
Feature Class Definition Dialogs
Use Warehouse > Feature Class Definition
to review coordinate system
29
Expected Geometry Types
GeoMedia Functional Geometry
17
30
Unexpected Input Geometry
If you input a geometry that is not expected:
The calculation may return 0 as the resulting values.
For Example: If you input point geometries into an AREA function then all of the
calculated values for area will be 0.
The calculation may return NULL values.
For Example: If you input lines into X function, then all of the X calculated values
will be NULL.
Other times you may get an odd error message:
For example: If you input lines into the ORIENATION function then the following
message may appear:
31
Syntax for Geometry Attribute Calculations
Intergraph Tech Note
18
32
Measurement and Unit Types
33
AREA Function
Form:
AREA(Input.GEOMETRY,MeasType,UnitofMeasure)
Both MeasType and UnitofMeasure variables can be selected from the
category: Constants
Where MeasType can be either:
ProjectedMeas
Measures along plane of map projection)
TrueMeas
Measures along curvature of earth based on datum)
UnitofMeasure can be any area unit
Examples:
AREA(Input.GEOMETRY,TrueMeas,SquareMeter)
AREA(Input.Intersection_Geom,ProjectedMeas,acre)
GeoMedia Functional Geometry
19
34
Example Using Area Function
35
Variances of Input Geometry Names
Geometry names can be selected from the Attributes
list box along the right side of the dialog.
Intergraph Tech Note
20
36
LENGTH Function
Form:
LENGTH(Input.GEOMETRY,MeasType,UnitofMeasure)
Both MeasType and UnitofMeasure variables can be selected from the
category: Constants
Where MeasType can be either:
ProjectedMeas
Measures along plane of map projection)
TrueMeas
Measures along curvature of earth based on datum)
UnitofMeasure can be any Length unit
Examples:
LENGTH(Input.GEOMETRY,TrueMeas,SurveyFoot)
LENGTH(Input.Intersection_Geom,ProjectedMeas,Meter)
37
X, Y Functions
Geographic Coordinates Use TrueMeas
Longitude:
X(Input.Geometry, TrueMeas, Degree)
Latitude:
Y(Input.Geometry, TrueMeas, Degree)
Projected Coordinates Use ProjectedMeas
Projected X (easting)
X(Input.Geometry, ProjectedMeas, meter)
Projected Y (northing)
Y(Input.Geometry, ProjectedMeas, SurveyFoot)
GeoMedia Functional Geometry
21
38
ANGLE function
Syntax
ANGLE(Geometry, MeasType, UnitOfMeasure)
Input geometry:
Point or line segment (2 point line) geometries
If the input geometry is not point or 2-point line, then the value of the angle will be
NULL.
Output:
Double
Examples:
ANGLE(input.geometry,truemeas, degree)
Returns angles in degrees measured from true north.
ANGLE(input.geometry,projectedmeas,degree)
Returns angles in degrees measured from projected north.
MAX(ANGLE(SEGEMENTS(input.geometry),truemeas,degree))
Returns the max angle of every line where the input.geometry is linear.
This function would work even on multi-segment polylines and collections.
39
Basis for Angle Measurements
0
0
0
90
90
90
180
180 180 270
-90
270
-45
+45
Negative Orientation
(90< Placed at angle <270)
Placed at angle
Differences
between
Placed at Angle,
ANGLE() and
ORIENTATION()
Example: If point placed at 180
deg., then function:
ANGLE(input.geometry) = 270
ORIENTATION(input.geometry) = -90
Intergraph Tech Note
22
40
Comparisons of Angle Measurements
Symbol used:
Upright arrow
Actual points placed in GMPro
with labels
41
Functional Geometry, An Attribute Column
Graphics in the GeoWorkspace are a form of cached attributes.
Many functions in FA use Geometry as input to return NEW GEOMETRY!
Example:
HOLES(input.geometry)
Returns the holes of the input feature class or query as area geometries.
User defined FA geometry attributes are stored in the output query table along
with the original geometry and attributes.
GeoMedia Functional Geometry
23
One Feature/Query, Multiple Geometries
When FA adds the query to the legend, it will only show the functional geometry.
Example: Holes converted to areas using HOLES(geometry) function.
Using Legend > Add Legend Entries to Add the FA query to the map will:
Add both the originating geometry(s) and the new FA geometry.
These entries can be stylized and/or deleted from the legend
independently.
Attribute Selection can be used to unselect undesirable attributes, including old
geometry.
Commands that allow attribute selection:
Analysis > Attribute Selection
Warehouse > Output to Feature Classes
Analysis > Join
43
CENTERPOINT Example of Multi-Geometries
Intergraph Tech Note
24
44
Multiple Geometries and the Map Legend
45
Multiple Geometries (Cont)
To remove unwanted geometries, use Analysis>Select Attributes command or
Output to feature class command and select only the required attributes.
Primary Geometry
Secondary
Geometry of the
query
BUT
Primary geometry
of States feature
class
To see all geometries, use add legend
entries with the new functional attribute
query.
GeoMedia Functional Geometry
25
46
Remove Undesirable Geometry Using Attribute
Selection
47
Remove Undesirable Geometry Using
Output to Feature Classes
Warehouse > Output to Feature Classes
Intergraph Tech Note
26
48
Tips
Cut and Paste is your friend.
Start notepad and cut / paste between the Functional Attributes dialog and notepad
as needed.
A functional expression can use output from previous expressions.
Output from an expression is prefixed as Output.Function_Name
Output from previous expressions can be used in new functions:
If already have a function to calculate SQ_Meters then it can be used when adding
another function for the same query.
Output.SQ_Meters / Perimeter(Input.geometry,TrueMeas,Meter)
As opposed to:
AREA(Input.geometry,TrueMeas,SquareMeter) /
Perimeter(Input.geometry,TrueMeas,Meter)
49
ENDPOINT and STARTPOINT Functions
Endpoint(input.geometry)
Startpoint(input.geomety)
Input geometry must be of type line.
Could find start point for an segments of an area feature.
STARTPOINT(SEGMENTS(input.geometry))
Find the First point (in record set) for an area feature.
STARTPOINT(FIRST(SEGMENTS(input.geometry)))
GeoMedia Functional Geometry
27
50
Hint: Name the Attribute Appropriately
51
FILTERAREAL Function
FILTERAREAL(input.geometry)
Returns any area geometries from the input geometry.
Useful for returning Areas from Compound (spatial any) geometry.
Example:
FILTERAREAL(input.gdo_geometry)
Similar Functions:
FilterLinear
FilterPoint
Can use Output to Feature Class or Attribute Selection to get rid of any
undesirable secondary geometries.
Intergraph Tech Note
28
52
POINTS Function
POINTS(input.geometry)
Returns the vertices of the input geometry as point geometry.
WARNING! This is an expansion function and explode the size of the data
very quickly.
If a single line has 100 vertices, the resulting query will have 100 records for the
points.
Each new record will have all of the attributes of the originating line.
53
CREATEPOLYLINE Function
Creates lines (polylines) from points.
The command can be used in two different methods depending on the input
data.
Aggregation Mode: Many:1
CREATEPOLYLINE(input.geometry,orderby)
Analytical Merge command:
Merge Points based on Route Number or Survey Number
CREATEPOLYLINE(input.geometry,Station_Number)
Scalar Mode: 1:1
CREATEPOLYLINE(geometry1,geometry2,geometry3)
Example: Geocoded coordinates query that contains multiple geometries.
GeoMedia Functional Geometry
29
54
Merging Points to Create Lines
Analysis > Analytical Merge.
GeoCode points can be merged to create
polyline geometries.
The point order can be expressed as part
of the CREATEPOLYLINE function.
Example:
CREATEPOLYLINE(input.point,DATE)
If no sort order is given, then the points
are connected in the record set order.
Record set order may result in odd
results at times.
Example:
REVERSE(CREATEPOLYLINE(input.geometry))
55
Merging Points to Create Lines Workflow
Intergraph Tech Note
30
56
Creating Lines from x1,y1 to x2,y2
Analysis > GeoCode Coordinates
Input source table into GeoCode Coordinates and Geocode first (beginning) set of
coordinates.
Geocode of Geocode query(s):
Input resulting Geocode Coordinates query into GeoCode Coordinates and geocode
second coordinate pairs. Repeat as needed.
Input resulting query into Analysis > Functional Attributes
Create Function to Merge the points for lines.
Example:
CreatePolyline(GeoCodeCoordpoint,GeoCodeCoordpoint1)
57
Drawing 2 Point Lines Workflow
GeoMedia Functional Geometry
31
58
CREATEPOLYLINE
Interesting Uses:
Getting rid of breaks in unconnected linear geometry collections:
CREATEPOLYLINE(Points(input.geometry),ID)
The ID here is Orderby and is option. If not given then the order is record set order.
59
MOVE Function
MOVE(Geometry, DeltaX, DeltaY, DeltaZ, RefSpace)
Delta values x,y,z measured in meters.
Example:
MOVE(Input.Geometry,1000,1000,0,TrueMeas)
Question? Does this create a new geometry?
Yes! A new functional geometry. The originating geometry is not moved.
The functional geometry will move if values (delta x, y and z) change!
Example:
MOVE(input.geometry1,input.gps_x,input.gps_y,0,Truemeas)
Interesting combination:
The following could take the input point geometry then draw a line to the given delta
X,delta Y
CREATEPOLYLINE(input.geometry,MOVE(1000,1000,0,ProjectedMeas))
Intergraph Tech Note
32
60
GEOMETRIES Function
GEOMETRIES(input.geometry)
Expansion (1:Many)
Returns individual geometries from a geometry collection.
Operates similar to POINTS and SEGMENTS Functions.
61
GEOMETERIES, Before and After
GeoMedia Functional Geometry
33
62
MERGE Function
MERGE (input.geometry)
This function is Aggregating (Many:1) so it is seldom used in Analysis >
Functional Attributes.
Exception: MERGE(SEGMENTS(Geometry))
Segments function creates from the area geometry linear lines from it's
boundary+holes and the merge merge all of them back to the linear geometry
that represents original boundary in the linear form.
CREATEPOLYLINE(POINTS(Input.Geometry))
Mainly used with Analysis > Analytical Merge
63
COMPRESS Function
COMPRESS(geometry)
Does not alter geometry display.
Attempts to simplify geometry to its simplest form by rewriting nested or sequenced
geometries.
Useful to simplify data originating from CAD connections that contained complexed
areas/shapes.
Input geometry of any type
Outputs Simplified Geometry
Example:
COMPRESS(input.geometry)
Intergraph Tech Note
34
64
COMPRESS, Before and After
65
DENSIFY Function
DENSIFY(Geometry, MaxDistance, MaxSize)
MaxDistance: The maximal distance between vertices along a sequence of
vertices, in meters.
MaxSize: The densification process stops when the size of the blob reaches
MaxSize, which is measured in bytes. This parameter is optional; if missing, 1000
vertices is used. In this case MaxSize will be equal to 24000 bytes
Return Type: The same as the input geometry.
GeoMedia Functional Geometry
35
66
DOTDENSITY Function
DOTDENSITY(Geometry, NumberOfPoints)
The input geometry must be of type area.
The number of points must be integer value.
Example:
DOTDENSITY(Input.Geometry, INT(Input.tract_pop100/6))
Take the input area geometry and place points in each polygon which are equal
to the tract_pop divided by 6. In this case the tract_pop is double so must be
converted to integer first.
67
FORMATMEAS Function
FORMATMEAS(Value, FormatType, UnitID, Precision)
Output is type: TEXT
Value: The value to be formatted. FormatType: Formatted unit category.
Intergraph Tech Note
36
68
FORMATMEAS to Convert Radian to DD:MM:SS
To calculate longitude in DD:MM:SS
The following example first calculates the X value in Radians and then formats
radians to the desired DD:MM:SS format with an expressed precision of 3 decimal
seconds.
FORMATMEAS(X(Input.Geometry, TrueMeas, Radian), FormatType.Angle,
DegreesMinutesSeconds, 3)
Note: When using the X or Y functions with the Unit of Measure set to
DegreesMinutesSeconds the output will be seconds expressed to double precision.
Example: X(input.geometry,TrueMeas,DegreesMinutesSeconds)
outputs seconds.nnnnnn
69
EXTERIOR and HOLES Functions
Exterior(input.geometry)
Returns the exterior of the input area geometry (holes are discarded).
Holes(input.geometry)
Returns the holes of the input area geometry (exterior boundary lines are
discarded).
GeoMedia Functional Geometry
37
70
GRAPHICSTEXTBOX Function
GRAPHICSTEXTBOX(GraphicsText, MapScale, FontName, FontSize,
FontBold, FontItalic)
Places a box around text.
Examples:
GRAPHICSTEXTBOX(Input.Offset,4000000)
GRAPHICSTEXTBOX(input.geometry,24000,Times,10)
71
GRAPHICSTEXTSTRING Function
Loads the text string as an attribute of the text record.
GraphicsTextString(input.geometry)
Intergraph Tech Note
38
72
IMAGEFILENAME and IMAGEPOLYGON
Functions
ImageFileName:
Loads the image file name as an attribute of the image record.
Input: geometry of image feature class.
ImagePolygon:
Creates a shape representing the foot print of the images.
See also: Analysis > Image Footprints command.
73
ORIENTATION and ORIGIN Functions
Orientation:
Returns the angle in degrees of input text or point orientated geometries.
Origin:
Returns the origin point of input text or point.
GeoMedia Functional Geometry
39
74
REVERSE Function
This function returns the original geometry with reversed vertex order. This is
a scalar function.
Syntax: REVERSE(Geometry)
Geometry: must be type Linear, Areal, or AnySpatial.
If linear, reversed linear geometry is returned.
If area, reversed areal geometry is returned
If collection, reversed collection of reversed geometry is returned. Individual
geometry is reversed, and the items in the collection are also reordered, from last to
first, so that overall vertex sequence is retained.
75
SEGMENTS Function
Expands line segments of geometries to individual linear geometries. This is
an expansion function.
Syntax: SEGMENTS(Geometry)
Input Geometry: Linear, Areal, or AnySpatial.
Intergraph Tech Note
40
76
SETZ Function
Sets the Z value of all vertices of the input geometry.
This is a scalar function.
Syntax: SETZ(Geometry, NewZ)
77
SPIN Function
This function spins a point or text by a relative amount in degrees.
Syntax: SPIN(Geometry, Angle)
Geometry: Input point or text geometry that will be spun.
Return Type: The same type as the input geometry.
GeoMedia Functional Geometry
41
78
UNIT Function
This function converts a value from one unit of measure to another unit of
measure, for example, feet to meters.
Syntax: UNIT(Value, UnitType, UnitIDFrom, UnitIDTo)
Value: The value to convert.
UnitType: The measurement category (lookup in Category Constants.
Angle
Distance
Area
Example: Using Unit to convert from inches of rainfall to CM Rainfall.
UNIT(Input.ANNULRAIN,UnitType.Distance,Inch,centimeter)
79
Note on Unit
The UNIT function cannot format to or from Degrees:Minutes:Seconds as
output from Unit function is restricted to type Double. An alternative would be
to convert or calculate radian values and then use the FormatMeas
function. The same holds true for the format of dd.mmssss.
FORMATMEAS(X(Input.Geometry, TrueMeas, Radian), FormatType.Angle,
DegreesMinutesSeconds, 3)
Intergraph Tech Note
42
80
Additional Information:
Press <F1> key while viewing Functional Attributes, Expression dialog.
Look for Working With Information
Expression Packages.
Web Based Help:
http://support.intergraph.com/TechNotes/functions.asp
Informal How to Videos:
http://support.intergraph.com/Geospatial/knowledgebase/HowTos.asp
Contact your local Intergraph Support
http://www.intergraph.com/support/
GeoMedia Functional Geometry
43
Whats In This Lab Session?
The goal of this session is to introduce you to the concept of functional expressions, and then center our
discussions on functional expressions that can be used with graphic geometry in GeoMedia.
Major session topics include:
Introductory Concepts
What is functional attributes?
Where can they be used?
What are the major kinds of functions?
Scalar (1:1)
Expansion (1:Many)
Aggregating (Many:1)
Discussion of Geometry Functions
Functions that calculate attributes from geometry
Example calculations:
AREA
LENGTH
X,Y,Z
Functions that create new geometry
Examples:
Creating CENTERPOINTS of area or linear geometries
Finding STARTPOINTS or ENDPOINTS of lines
Drawing lines using points (connect the dots)
Introduction:
A function, in the case of GeoMedia, can be thought of as a named program or subroutine that performs a
specific task. GeoMedia comes delivered with over 100 predefined, named functions, each like a
subroutine, takes input, acts upon the input, and produces output. Each function has requirements on the
type of input and results in predictable, standard output of a particular data type.
The square root (SQRT) function for example expects a number as input and results in a standard
expected output that is a number (double data type) representing the square root of the input value. The
function acts according to the value defined in the expression string. For example:
The following expression string, SQRT(4) would return 2
The output from the expression, SQRT(Input.population) would change based on the input variable of
population. The functional query(s) are thus constantly updated as the data changes. The query(s) are
stored in the GeoWorkspace and can be displayed when needed and do not require reconstruction.
Just view your data as it is.
Intergraph Tech Note
44
GeoMedia Functional Geometry
45
Lab
Introduction
The bulk of the data used for the labs in this session are located in C:\GM341. This folder should have
been automatically created and populated by unzipping the self extracting zip provided in the class data.
This step may have already been done for you. Consult your instructor.
Use a Windows Explorer window to navigate to C:\GM341 and note the available folder listings.
Lab Objectives:
The objectives of this lesson are to demonstrate how to do the following:
Use Functional Attributes to perform geometry calculations that produce numeric or text attributes.
Use Functional Attributes to create new geometry in scalar (1:1) mode.
Use Functional Attributes to create new geometry that is expansive (1:Many) mode.
Integrate point geometry output from Geocode Coordinates command to create linear data in both
aggregating mode (Analytical Merge) and scalar mode (using Functional Attributes).
Orientation to Data:
Opening an Existing GeoWorkspace
1. Use Windows Explorer to navigate to C:\GM341.
This is the location of the session data.
2. Open the folder C:\GM341\GeoWorksapces.
3. Double-click on the file, GM341.gws.
Note: Depending on system settings, the .gws file extension may not appear.
The GM341.gws file opens and displays graphical data stored in an example read-only ArcView
shape file connection.
4. Optionally, you can click and drag the sides or corners of the GeoMedia Application or map
windows (outer edge) to resize as desired.
5. Select Warehouse > Connections.
The connections dialog appears (see graphic below).
6. Notice there are two connections: one is the read-only ArcView data, the other is a read-write
connection to some example county level data stored in an Access (.mdb) warehouse.
Intergraph Tech Note
46
7. After reviewing the connections, select Close to exit the connections dialog.
8. Use the Select Tool to double-click on one of the Census_Tract geometries in the map view.
The Census_Tract Properties dialog appears showing the attributes of the ArcView data.
9. Notice how the attribute values are all read-only. Notice also there is information about population
yet no information for population density. GeoMedia queries support using read-only data as well
as read-write. We can then use Functional Analysis to calculate desired new attribute(s). In this
case we can use the shape file geometries to calculate AREA (square miles) to use for the
population density (people / square mile).
10. After review the Census_Tact properties, select Close.
Calculating Scalar Attributes from Geometry
Using AREA Function
The AREA function allows you to calculate area based on the selected geometry. The function is scalar
in that for each record that is processed (in this case 63 census tracts), there will be one record output.
The format for the AREA function is the similar to functions for X, Y, Z, LENGTH, PERIMETER, and
ANGLE.
Accessing Functional Attributes
1. Select Analysis > Functional Attributes (see graphic below).
GeoMedia Functional Geometry
47
The Functional Attributes dialog appears.
2. Click in the Add functional attributes for field drop down list, expand the census tracts connection,
and select Census_Tracts.
Census_Tracts is now listed in the Add functional attributes for field.
3. Click on the New button.
The Functional Attribute dialog appears.
The Functional Attribute dialog allows an expression to be created that can be used to calculate new
attribute information that can be named on the dialog.
Reviewing Help
1. With the Functional Attribute dialog visible, press the <F1> key.
The GeoMedia Help Menu appears.
2. On the right side of the menu, select the link for see Functional Attribute Information.
3. Click on Expression Function Packages
Lists of function links are displayed.
4. Try clicking on AREA listed in the Geometry section.
5. Click on the Example button listed near the top (see graphic below).
Intergraph Tech Note
48
6. After reviewing the example, close (X) the Help dialog.
Building the Expression
1. Click in the Functional attribute name field, and type Square_Miles.
2. In the Categories section (lower left), click on the Geometry category. (see graphic below)
Functions that use Geometry are displayed in the Functions section.
3. In the Functions section, double click on AREA.
AREA() is added to the expression field.
4. Notice that the format for AREA is displayed at the bottom of the dialog (See graphic below).
GeoMedia Functional Geometry
49
So based on the format, we need to supply the geometry, measurement type, unit of measure.
5. In the Attributes section, double-click on Input.Geometry to define the geometry field to use for
calculating area.
Input.Geometry is added to the expression string.
Input.Geometry is a typical default geometry attribute name from but be mindful that geometry
names can vary and there can be multiple geometries to choose from. If in doubt, you can
highlight any attribute to review the brief data information listed at the bottom of the dialog.
6. Type a comma , character (no quotes).
7. In the Categories section, highlight the Constants category.
8. Scroll through the Constants and double-click on TrueMeas.
TrueMeas is added to the expression string.
Note: Measurement type will always be either TrueMeas or ProjectedMeas, which are both listed in
the Constants category.
9. Type a comma , character.
10. Scroll down the list of Constants, and double click on SquareMile.
Note: It is up to you as the creator of the expression, to select an appropriate unit of measurement
(UOM). The dialog makes not error check to see if the UOM is appropriate for the function.
Intergraph Tech Note
50
SquareMile is added the Expression string.
The expression now looks like:
11. Select the Add button.
The Square_Miles attribute/expression is saved and the Functional Attribute dialog is cleared and
ready to create more functional attribute/expressions.
Calculating Population Density:
The output of one functional calculation can be used in other functional expressions. In this case we
can use the output Square_Miles calculation to calculate population density.
1. Key in Pop_Density into the Functional attribute name field.
2. In the Attributes section (lower right), double-click on Input.Pop_Total (see graphic below).
GeoMedia Functional Geometry
51
Input.Pop_Total is listed in the Expression field.
3. Click on the / (divisor) operator.
4. In the Attributes section (lower right), double-click on Output.Square_Miles.
The expression string now reads: Input.Pop_Total/Output.Square_Miles (see graphic below).
5. Select Add.
The functional attribute is added to the list of available attributes and the dialog is cleared for further
calculations.
6. Select Close.
The main Functional Attributes dialog is redisplayed.
7. Change the output Query name to FA of Census_Tracts (see graphic below).
Intergraph Tech Note
52
8. Click OK to run the new query.
The resulting query is displayed in both a data and map view.
9. Use the Horizontal scroll to view the right side of the data view (see graphic below).
10. Notice how that in addition to the original shapefile attributes, we now have newly calculated
functional attributes.
The values here are dynamic and will reflect the latest results of the source data changes each time
the GeoWorkspace (.gws) file is opened or when the connection is reopened using the Warehouses
> Connections, Reopen command.
11. Close (X) the data window after reviewing the data.
The map view is active with the query listed at the top of the map legend.
12. Once again use the Select Tool to double-click on one of the census areas.
The Attribute Properties for FA of Census_Tracts is displayed.
GeoMedia Functional Geometry
53
13. Notice how there seems to be too much precision expressed for the population density
GeoWorkspace queries can be managed using Analysis Queries command.
Review & Edit of Existing Queries
1. Select Analysis > Queries command.
The Queries dialog appears.
2. Select the Properties button for the FA of Census_Tracts query.
The Queries Properties for the Census_Tracts query appears.
3. In the Output functional attributes section, double-click on Pop_Density.
The Functional Attribute dialog appears.
4. Click and drag over the expression string so the entire string is highlighted.
5. With the expression string highlighted, right-click in the expression field and select Cut.
Intergraph Tech Note
54
The Expression is cut into the paste buffer.
6. Click on the Math and Trig Category.
Functions associated with math and trig are listed in the Functions section.
7. Scroll through the list of Functions and locate ROUND. Double-click ROUND to add it to the
Expression field.
8. Notice at the bottom of the dialog the syntax for ROUND calls for a number.
9. Right-click in the Expression field and select Paste.
The Pop_Density function is pasted into the ROUND() function.
10. Key in a comma , character and enter a value of 0. (compare your syntax to the line below).
GeoMedia Functional Geometry
55
The function should now read: ROUND(Input.Pop_Total/Output.Square_Miles,0) which will
round the Pop_Density calculation to 0 digits.
11. Click OK on the Functional Attribute dialog.
The Query Properties dialog is redisplayed.
12. Click OK on the Query Properties dialog and Close the Queries dialog.
13. Once again use the Select Tool to double-click on one of the Census Tracts to review the
Population Density calculation.
Tool Tip Expressions:
The functional attribute we just built in the functional attributes command is stored and displayed as
query. The same function could have been built for use as Map Window Tool Tip. In this case we will
not rebuild the function but merely pick it from a list of available attributes.
1. Right-click on the legend entry for Census_Tracts and select Map Window Tooltip > Attributes >
to review the options. (See graphic below).
2. Click on the Expression option (see graphic below).
Intergraph Tech Note
56
The Map Window Tooltip dialog appears.
3. We are not going to do this but note how this dialog could be used to build functional attributes that
can be used for tool tips.
We are NOT going to build an expression here, BUT IF you were to build the same function
from scratch it might look like:
ROUND(Input.Pop_Total/AREA(Input.Geometry,TrueMeas,SquareMile))
The resulting data type here however must result in a TEXT data type so you can use the
CAST() function to easily change the data type to TEXT.
CAST(ROUND(Input.Pop_Total/AREA(Input.Geometry,TrueMeas,SquareMile)),TEXT)
4. Click Cancel on the dialog.
5. Right-click on the FA of Census_Tracts legend entry and select Map Window Tooltip >
Attributes> Pop_Density (see graphic below).
6. Move the on screen cursor over the census tracts. After a slight hesitation notice the calculated
attribute display showing the population density as tool tip.
GeoMedia Functional Geometry
57
Concept! Map Window tooltips support both the selection of attributes and custom expressions to
display the tool tip. The tool tip setting is set and stored as part of the legend entry. You could use
the Legend > Name Legend command to store various named legends that contain custom tool tips.
These named legends could then be managed and displayed as needed using the Legend > Legends
command. Tool tips are NOT stored as part of the style.
Introduction to Functions that Create Geometry
In GeoMedia, you can think of the Geometry as an attribute column in a virtual data table. In this section
we will find that geometry manipulating functions output the updated geometry to new attribute column.
So the resulting functional query will have multiple geometries. For example, if you have a point feature
class called WELLS with Depth information, then you could use the SETZ(Input.Geometry,input.Depth) to
set the Z value of the point geometries. The resulting functional geometry is dynamically calculated and
added to the resulting query table such that there will be 2 geometry columns, the original input geometry
and a new functional geometry with Z values dynamically set by the Depth attribute.
Functions that create new geometry can be scalar or expansive.
CENTERPOINT Function, a Scalar Example
The CENTERPOINT function can be used to calculate the centerpoint of any input geometry other than
text or image geometry types. The function is scalar (1 record in : 1 record out). Other examples of
geometry generating, scalar functions with syntax similar to CENTERPOINT include: STARTPOINT,
ENDPOINT, ORIGIN, EXTERIOR and HOLES.
The Census Tracts are still visible on the map view.
We will calculate centerpoints for the census tract areas.
1. Select Analysis > Functional Attributes.
The Functional Attributes dialog appears.
2. Click in the Add functional attributes for field drop down list, expand the census tracts connection,
and select Census_Tracts
Census_Tracts is now listed in the Add functional attributes for field.
3. Click on the New button.
The Functional Attribute dialog appears.
The Functional Attribute dialog allows an expression to be created that can be used to calculate
new attribute information which can be new geometry.
Intergraph Tech Note
58
4. Click in the Functional attribute name field, and type Geom_Centerpoints.
5. In the Categories section (lower left), click on the Geometry category.
Functions that use Geometry are displayed in the Functions section.
6. In the list of Functions, double-click CENTERPOINT.
CENTERPOINT() is added to the expression field.
Notice that the format for CENTERPOINT is displayed at the bottom of the dialog.
So based on the format, we need only supply the geometry.
7. In the Attributes section, double-click on Input.Geometry to define the geometry field to use for
calculating the centerpoint.
Input.Geometry is added to the expression string.
8. Click on the Add button.
The functional attribute is added to the list of Attributes and the dialog is cleared for new input.
9. Select Close.
10. Change the output Query name to Centerpoints of Census_Tracts.
11. Notice how the output geometry will be point (see graphic below).
GeoMedia Functional Geometry
59
12. Click OK to view the results.
Reviewing the Results
1. Close (X) the data window if it appears.
The centerpoints are displayed in the map view.
2. Notice how there is exactly one output point for each area (a classic 1:1 Scalar Function).
3. Use the Select Tool to double-click on a point.
The Properties for Census_Tracts appears, showing that the Functional Attributes command
always outputs the original attributes to the resulting query in addition to any calculated attributes,
even if the calculated attributes are geometry.
4. Close the Properties dialog.
5. Press and hold the <Ctrl> key and click on each of the map legend entries.
All of the legend entries are now highlighted.
6. Press <Delete> key and select Yes to delete the selected legend entries.
The legend entries are deleted from the map.
7. Select Legend > Add Legend Entries
The Add Legend Entries dialog appears.
8. Expand the Queries and select Centerpoints of Census_Tracts.
9. Click OK to add the query back to the legend.
Intergraph Tech Note
60
10. Notice how there are two legend entries.
Concept! When new geometry is created functionally, it is added to the existing table as additional
geometry. The originating geometry is still present. Legend > Add Legend Entries, always adds
all geometry found in the feature class or query. Query commands that generate new geometry
always add the highest order geometry in the list of output attributes (the primary geometry for the
query).
Getting Rid of Unwanted Geometry
The Analysis > Attribute Selection command can be used to remove undesirable attributes including
geometry.
1. <Delete> all the legend entries from the map view.
2. Select Analysis > Attribute Selection
The Attribute Selection dialog appears.
3. Click in the Select Attributes from field, to expand Queries and select Centerpoints of
Census_Tracts.
Attributes for the Centerpoints of Census_Tracts appear in the Attributes list.
4. Uncheck the Geometry attribute (see graphic below).
GeoMedia Functional Geometry
61
5. Uncheck the option to Display in data window.
6. Click OK to review the results in the map view.
Concept! The Attribute Selection command can be used to remove old undesirable geometries. A
similar work flow can be done using Joins as well as Warehouse > Output to Feature Classes
which can be used to copy the query to a new or existing Access, MS SQL or Oracle warehouse table.
Replacing the Map Legend:
1. Select Legend > Legends.
The Legends dialog appears.
2. Highlight the named legend, Downtown Base Map.
3. Select Replace and Yes to replace the current map legend now.
Intergraph Tech Note
62
4. Select Close on the Legends dialog.
Parcels for 2 square miles of downtown Huntsville, Alabama are displayed in the map view.
SEGMENTS, an Expansion Function:
Several of the Geometry functions are expansion functions where 1 record can result in many output
records. As with other functions the source attributes are available in each output record. Some care
should be taken when working with expansion type functions as they can quickly balloon a small set of
data to a quite large set of data.
In the following example, we generate segment geometries from the parcel area geometries.
Generating the segments for our parcels should pose no problems but the resulting query will still be
large considering that map legend tells us that there are 3054 parcel records. So if the average parcel
has 5 segments, then the resulting record set will have ~15K records. If the data were larger then you
might seek alternate solutions to reduce the number of parcels to be processed using tools such as
Spatial Filtering, Attribute Queries or Spatial Queries.
Building the SEGMENTS Expression
1. Optionally zoom in and inspect the parcels and note that they are indeed Area geometries.
2. Select Analysis > Functional Attributes.
The Functional Attributes dialog appears.
3. Click in the Add functional attributes for drop-down list, expand the Madco connection and select
Parcels in the list (see graphic below).
4. Click on the New button.
The Functional Attribute dialog appears.
5. Key in Geom_Segments in the Functional attribute name field.
6. Select the Geometry Category.
GeoMedia Functional Geometry
63
7. Scroll through the list of Functions and double-click, SEGMENTS.
SEGMENTS() is added to the Expression field.
8. Double-click Input.Geometry in the list of Attributes.
9. Click Add
The new Geom_Segments functional geometry is added to the list of Attributes.
10. Click Close.
The Functional Attributes dialog is redisplayed.
11. Name the ouput Query name as FA Parcel Segments
12. Uncheck the option to Display in data window.
13. Click OK to display the FA Parcel Segments query in the map view.
14. Right-click on the map legend and select Fit Legend (see graphic below).
Intergraph Tech Note
64
The map legend is resized so all of the legend entries are visible.
15. Compare the count of feature records between the Parcels feature class and the FA Parcel
Segments. Notice how the expansion function SEGMENTS expanded the parcels table in the
output query.
16. Use the Select Tool to double-click on one of the parcel boundary segments.
The Properties for FA Parcel Segments dialog appears showing how the original parcel attributes
are available for each segment. If the parcel shares an edge with another parcel then there will be
2 parcel segments, each with its own set of attributes.
17. Close the Properties dialog.
Workflows for Creating Lines and Areas
CREATEPOLYLINE in Analytical Merge (An Aggregating Example)
Multiple Records per Line
If you have a data table that has multiple records containing XY coordinates where each coordinate
represent a point in a particular line then you can perform a 2 step process to generate the lines (or
areas).
Step1: Geocode Coordinates to create point geometries
GeoMedia Functional Geometry
65
Step2: Analytical Merge of the point geometries with the CREATEPOLYLINE or
CREATEPOLYGON functions.
Reviewing the Data
1. <Delete> all the features from the map legend.
2. Select Window > New Data Window.
The New Data Window dialog appears.
3. Expand the Madco connection and double-click, Log_Dat.
The data view for the Log_dat displays (see graphic below).
These are records that represent point locations along a highway. In this case we want to draw the
highway line based on the Latitude and Longitude coordinate values. You can think of the data as
representing the graphics in way similar to the following graphic:
Intergraph Tech Note
66
We will begin by using the Geocode Coordinates command to place the records as points in the
map view.
4. Close (X) the Data Window.
Geocoding Coordinates
Geocode Coordinates queries allow you to create new point geometries based on projected or
geographic coordinate values. The results are dynamic so if the source warehouse changes, then so will
the points. For example if road data is added to the log_dat table then the points will update.
1. Select Analysis > Geocode Coordinates
The Geocode Coordinates dialog appears.
2. Click in the Geocode attributes in drop-down list; expand the Madco connection and select log_dat
(see graphic below).
The Coordinate System button can be used to set the coordinate system, datum and unit of
measurement for the coordinate attributes. In our case, the coordinates are Geographic, decimal
degrees, in WGS84 datum.
3. Select the Coordinate System button.
GeoMedia Functional Geometry
67
The Coordinate System Properties dialog appears.
The dialog is organized by a series of tabs across the top.
4. Click on the Units and Formats tab.
5. Scroll through the list of Default units and precision Types and highlight Geographic.
6. Ensure that the Unit is set to deg (see graphic below).
7. Click OK on the Coordinate System Properties.
The Geocode Coordinates dialog is redisplayed.
8. Select Latitude as the Latitude.
9. Select Longitude as the Longitide.
10. Change the output Query name to: Q1 Geocoded Route Points (see graphic below).
Intergraph Tech Note
68
11. Check the option to display the points in the map window.
12. Click OK to Geocode the route point locations.
Note: if the coordinate values were suspect or problematic, you could review the resulting Geocode
query in a data view to inspect a newly created column called Geocode_Status. If for some reason the
point could not be placed then this field will record the problem, thus you could then sort on the
column or run attribute queries to locate the problem coordinate records.
Using Analytical Merge to Create Lines from Points
The Analytical Merge command can be used to group the points into groups based on attributes or spatial
relation of touching. As the groups are created, you can perform summarized calculations of the
groupings Max(logmile), Min(logmile) etc... for each group. In our case we can use the Analytical Merge
command to group the route points based on the Route Name and draw lines using the point geometries.
1. Select Analysis > Analytical Merge.
GeoMedia Functional Geometry
69
The Analytical Merge dialog appears.
2. Click in the Merge features in drop-down list; expand Queries, and select the Q1 Geocoded Route
Points query (see graphic below).
3. Enable the By Attribute option for the Merge criteria.
4. Scroll though the list of Attributes and check , Route
Intergraph Tech Note
70
5. In the Output functional attributes section, highlight the default output geometry,
CoordGeocodePoint (which will be a merge of the route points by the route name) and then select
Delete. (See graphic below).
6. Select the New button.
The Functional Attributes dialog appears.
7. Key in Geometry as the Functional attribute name (see graphic below).
8. In the Categories section (lower left), click on Geometry.
Geometry Functions are displayed in the center section.
9. Locate and double-click on CREATEPOLYLINE from the list of Functions.
CREATEPOLYLINE() is added to the Expression field.
10. Take note of the format information at the bottom of the dialog.
11. In this case we will use the CREATEPOLYLINE(Input.Geometry,OrderBy) format. The OrderBy is
optional but useful to control the order in which the line is drawn between the points. If you do not
give the OrderBy (a number value), then the software will connect the points in the Record Set
Order. This can lead to unexpected results at times as the record set order cannot be guaranteed
to be in the same order as you might expect.
Note: If OrderBy is not given and you find the lines are drawn backwards, then you could incorporate
the REVERSE function as part of the CREATEPOLYLINE function.
REVERSE(CREATEPOLYLINE(Input.CoordGeocodePoint))
12. In the Attributes section (lower right), locate and double-click the Input.CoordGeocodePoint.
The geometry attribute Input.CoordGeocodePoint is added to the expression so that it now appears
as: CREATEPOLYLINE(Input.CoordGeocodePoint)
We will use the LogMile attribute as the Orderby.
13. Key-in a comma , character.
14. In the Attributes section (lower right), locate and double-click the Input.LogMile.
The function now looks like: CREATEPOLYLINE(Input.CoordGeocodePoint,Input.LogMile)
GeoMedia Functional Geometry
71
15. Click Add to save the function.
The dialog is cleared and is now ready to build more functions.
16. Click Close to return the Analytical Merge dialog.
17. Right-click in a blank area of the Output functional attributes section.
18. Select New > Min > LogMile.
A new function called MinofLogMile is added to the list of Output Functional Attributes.
19. Once again right-click in the Output functional attribute section and select New > Max > LogMile
A new function called MaxofLogMile is added to the list of the Output Functional Attributes.
20. Change the Query name to Q2 Merge of Q1 for Route Lines (see graphic below).
21. Optionally use the Style button to select Streets as the style.
Intergraph Tech Note
72
22. Click OK to run the Analytical Merge query to CREATEPOLYLINE of the point geometries.
The lines representing the routes are displayed.
23. Try double-clicking on the lines to review their properties.
24. Notice how Route 26 is not broken at the intersections.
This could be corrected by outputting the data to a read-write warehouse and then using other
editing tools such as Tools > Validate Connectivity to correct. In out data however, we do have
segment or section numbers that denote the different sections of road.
Modifying the Merge Criteria Using Analysis Queries
1. Select Analysis > Queries
2. On the Queries dialog, double-click on the Q2 Merge of Q1 for Route Lines query.
The Query Properties for the Q2 Merge query appear.
3. Check the Section attribute in the Attributes section (see graphic below).
GeoMedia Functional Geometry
73
4. Click OK and Close the save the change.
5. Once again review the graphic lines and note how the lines are broken out by Route and Section.
Notes: When using functional attributes, the new Geometry is added to the query so that there are
multiple Geometries. When using the Analytical Merge command (as in the workflow above), only
the explicit attributes and geometry created will be in the output. For example if you use Legend >
Add Legend Entries to add the Merge query to the map view then there will only be one legend entry
(in the case of our Merge query).
CREATEPOLYLINE in Functional Attributes (A Scalar Example)
Reviewing the Data
In the following data example, we have records which contain x1,y1 coordinate that represent the
beginning of line segment. In the same record we have x2,y2 coordinates that represent the end of a line
segement.
1. Use the Window > New Data Window command to expand the Madco connection and create a
new data window view for Seg_Info.
2. Notice how each record has both beginning and ending latitude coordinates.
3. After reviewing the data, close (X) the data window.
We will use the Geocode Coordinates command twice to place points for both the beginning and the
end of the line segments.
Geocoding Coordinates for Line Begin Points
1. Select Analysis > Geocode Coordinates
2. Click in the Geocode attributes in field, expand the Madco connection and select Seg_Info as the
source table to Geocode.
Intergraph Tech Note
74
3. Define Begin_Lat as the Latitude value.
4. Define Begin_Long as the Longitude value.
5. Change the Query name to: LogPoints Begin (see graphic below).
6. Click OK to place the points for the beginning of the segments.
Geocoding Coordinates for Line End Points
It takes two points to draw a line so we want to generate new point geometry for the end of the line. The
tick here is that we will store this new ending geometry along the results of the beginning point geometry..
What does this mean? We will create another Geocode coordinate query but instead of using the original
Seg_Info table, we will input the last Geocode query. The resulting Geocode coordinates query will then
have two point geometry columns, one for the start point, and one for the end point.
1. Select Analysis > Geocode Coordinates
2. Click in the Geocode attributes in field, expand the Queries connection and select LogPoints
Begin as the source table to Geocode (see graphic below).
GeoMedia Functional Geometry
75
3. Define End_Lat as the Latitude value.
4. Define End_Long as the Longitude value.
5. Change the Query name to: LogPoints All (see graphic below).
6. Click OK to place the points for the ends of the segments.
Using Functional Attributes to CREATEPOLYLINE
CREATEPOLYLINE is probably most often used in its aggregating form as part of Analytical Merge. It
can however be used in Scalar mode in Functional Attributes, IF there are multiple point geometries
Intergraph Tech Note
76
available in each record.. i.e. if you add the feature class or query to the legend and it creates 2 or more
point legend entries then it can most likely be used with CREATEPOLYLINE in Funtional Attributes.
1. Select Analysis > Functional Attributes.
2. Click in the Add functional attributes for field, expand the Queries section and select LogPoints All
as the input.
3. Click on the New button.
4. Key in Geom_Line as the Functional attribute name.
5. Use your skills to build the following Geometry function:
CREATEPOLYLINE(Input.CoordGeocodePoint,Input.CoordGeocodePoint1)
Once you see the output type as Line geometry, then the syntax is probably correct.
6. Click Add
7. Click Close
The main Functional Attributes dialog is displayed.
8. Set the Query name to: FA Log Segments
9. Display the results only in the map view.
10. Optionally, use the Style button to select Streets.
GeoMedia Functional Geometry
77
11. Select OK to display the query in the map view.
12. Select the Fit All command to fit the graphics to the map view.
13. Notice how one of the segments extends southward in zinger like fashion. This is most likely a
mistake in the source data ending latitude value.
Query Notification
All of the queries used in Geomedia support notification which means that if the input record changes,
then the query will update. This is true even if there are queries built on queries (one query serves as
input to another).
1. Use the Select Tool to double-click the zinger line.
The Properties for FA Log Segments appears.
The Ending Latitude here is incorrect.
2. Change the End_Lat value to 34.87147
3. Click OK to save the change.
The functional query, FA Log Segments automatically updates.
Intergraph Tech Note
78
Other (version 6.1)
Nearest Aggregation Workflow (version 6.1)
Scenario: Suppose you need to find the nearest Transformer ID to each house.
Setup
1. Select Legend > Legends.
2. Select Downtown Base Map Named legend then select Replace and Yes on the warning message
to replace the current map legend.
3. Use Legend > Add Legend Entries to expand the Madco connection and display Transformers
on the map.
4. Optionally double-click one of the transformers to review its properties.
The goal here is for every building to know the nearest transformer ID. When comparing two
feature classes, often the Aggregation command is the tool of choice.
Aggregating
1. Select Analysis > Aggregation
2. On the Aggregation dialog, click on the From detail features in list, expand Madco connection and
select Transformers as the Detail Feature class (see graphic below).
3. On the Aggregation dialog, click on the Aggregate to summary features in list, expand Madco
connection and select structures as the input Summary Feature class.
GeoMedia Functional Geometry
79
Note: Before using this command it may be useful in your workflows to first perform attribute and/or
spatial queries to limit the data to valid choices. For example, in this case we are obtaining the
nearest transformer ID from all transformers to all structures. In reality, we might first perform an
attribute query that limited the transformer types to only types associated with structures. In this data
we might limit the summary feature, structures, to those that touch an address point (utility bill point).
4. Notice the list of tabs in the mid portion of the dialog.
The relation between the Transformers and the Structures can be made based on spatial
relationships, Attribute Relationships or both spatially and by attributes.
We will use a spatial relation only.
5. Click in the list of spatial operators and select accumulate nearest (see graphic below).
6. Click on the Output tab.
7. Right-click in the Output functional attributes field and select, New > FIRST > Multiple
Attributes (see graphic below).
Intergraph Tech Note
80
The Multiple Attributes for FIRST dialog appear.
This dialog allows you to pick multiple attributes to carry over from the detail feature class
(Transformers) to the input Summary feature class (Structures).
8. Select ID and trantype attributes.
9. Select OK.
The FirstOf attributes are added to the Output attributes list.
10. Optionally, you could use the Properties button to modify the output attribute names.
Calculating Distance to the nearest Transformer
1. Select the New button.
The Functional Attribute dialog is displayed.
GeoMedia Functional Geometry
81
2. Key in Trans_Dist into the Functional attribute name field.
3. Click on the Geometry category.
4. Locate and double-click on DISTANCE in the Functions list.
DISTANCE() is added to the Expression field.
5. Note the syntax for DISTANCE at the bottom of the dialog.
6. In the list of Attributes (lower right) locate and double-click Detail.Geometry.
7. Key in a comma , character.
8. In the list of Attributes, locate and double-click Input.AreaGeometry.
The Expression field now looks like: DISTANCE(Detail.Geometry,Input.AreaGeometry)
The next step will show you an error message.
9. Click on Add.
The following error message is posted:
The syntax when detail items are being compared must be modified to return only one solution
EVEN if every solution will have one answer. We could modify the expression to use the FIRST
distance since there will ultimately be only one distance returned.
10. Highlight the current expression and then right-click and select Cut (see graphic below).
The Expression is cut into your paste buffer.
11. Click on the Misc Category.
12. In the list of Functions, locate and double-click on the FIRST function.
FIRST() is added to the Expression field.
13. Right-click in the Expression field and select Paste.
The function should now look like: FIRST(DISTANCE(Detail.Geometry, Input.AreaGeometry))
(see graphic below)
Intergraph Tech Note
82
14. Click Add to add the function.
15. Close the Functional Attributes dialog.
16. Click OK on the Aggregation dialog to run the command.
17. Review the attributes of the Aggregation query features (the structures).
Additional information on Intergraph Support and Services is available on the Internet. Use a World Wide
Web browser to connect to Intergraph Online at http://wwwIntergraph.com, and follow the links from
Support.
For general Intergraph information, call 1-800-791-3357 (U.S. and Canada) or 1-256-730-2000
(international).
GeoMedia Functional Geometry
November 2007
You might also like
- Customizing GeomediaDocument229 pagesCustomizing GeomediaJavier Valencia100% (1)
- Universal Edgeqam HW and Installation User'S Guide: Version 1.5 & UpDocument44 pagesUniversal Edgeqam HW and Installation User'S Guide: Version 1.5 & UpParag IngleNo ratings yet
- 4 DsDocument352 pages4 DsTestNo ratings yet
- SX - Enterprise5.1 700userloadtestreportwithcitrixDocument32 pagesSX - Enterprise5.1 700userloadtestreportwithcitrixaustinfruNo ratings yet
- Lightworks v14.5.0 User GuideDocument288 pagesLightworks v14.5.0 User Guideus100% (1)
- User Manual Titan MuxDocument81 pagesUser Manual Titan Muxak1828100% (1)
- Xpedition® XPCB Layout Introduction: Student WorkbookDocument14 pagesXpedition® XPCB Layout Introduction: Student WorkbookAnonymous G1iPoNOK0% (1)
- ACM User GuideDocument21 pagesACM User Guidemlucian73No ratings yet
- ScreenFlow 8 User Guide PDFDocument244 pagesScreenFlow 8 User Guide PDFkovi mNo ratings yet
- Hi Com 150 Prog GuideDocument1,436 pagesHi Com 150 Prog Guidesombi477No ratings yet
- Moto One Vision Service and Repair Manual - V1.0Document85 pagesMoto One Vision Service and Repair Manual - V1.0Marcos Brisola100% (1)
- OpenCPU GCC Eclipse User Guide V1 0 PreliminaryDocument18 pagesOpenCPU GCC Eclipse User Guide V1 0 PreliminaryAdimaro MontoyaNo ratings yet
- SmartOne Dispatch Commissioning Guide V3.0.00 - EngDocument168 pagesSmartOne Dispatch Commissioning Guide V3.0.00 - Engtanajm60No ratings yet
- Install Upgrade 112Document168 pagesInstall Upgrade 112Mehe Moho0% (2)
- Client BIOS 2012 CRB BIOS 98 Release Notes PDFDocument37 pagesClient BIOS 2012 CRB BIOS 98 Release Notes PDFUnfaithful AngelNo ratings yet
- AR+System+8 1 00+Compatibility+MatrixDocument19 pagesAR+System+8 1 00+Compatibility+MatrixRodian LupuNo ratings yet
- Poweredge r760 Spec SheetDocument3 pagesPoweredge r760 Spec SheetRicardo PerezNo ratings yet
- PrivX 11.1 Admin PDFDocument140 pagesPrivX 11.1 Admin PDFLê CườngNo ratings yet
- User's Manual For TL-30x Laser Engraving and Cutting Control SystemDocument103 pagesUser's Manual For TL-30x Laser Engraving and Cutting Control SystemGPrado100% (1)
- Platinum SX Pro Multiviewer 5.8 - 20170223Document242 pagesPlatinum SX Pro Multiviewer 5.8 - 20170223dazecheru871No ratings yet
- Microchip Rfid 13 5mhzDocument100 pagesMicrochip Rfid 13 5mhzINMOTICA LIMITADA100% (1)
- IDEN System Overview and Functional DescriptionDocument339 pagesIDEN System Overview and Functional DescriptionDavidMendezNo ratings yet
- ConvtrackDocument52 pagesConvtrackredoctober24No ratings yet
- Documentum Composer 7.2 User GuideDocument220 pagesDocumentum Composer 7.2 User GuidemaneshkandukuriNo ratings yet
- Progress PDFDocument524 pagesProgress PDFMorgan Cristobal Diaz-GalivoNo ratings yet
- Electra 9200 Encoder Install GuideDocument116 pagesElectra 9200 Encoder Install GuideAndrew GreenNo ratings yet
- Device Network SDK (Facial) : Developer GuideDocument535 pagesDevice Network SDK (Facial) : Developer GuideMiguel Duarte100% (1)
- SJ-20120306200658-007-ZXUN uMAC (V4.11.20) GNGP SGSN GeneraDocument111 pagesSJ-20120306200658-007-ZXUN uMAC (V4.11.20) GNGP SGSN Generasyrish2622No ratings yet
- NSG9000 6G 2 7 SW Guide Rev B 0 PDFDocument159 pagesNSG9000 6G 2 7 SW Guide Rev B 0 PDFTrứng Đúc Thịt100% (2)
- BMC Impact Solutions Infrastructure Management GuideDocument304 pagesBMC Impact Solutions Infrastructure Management GuidetomtomtomtoNo ratings yet
- Nec Univerge Sv8300 PDFDocument234 pagesNec Univerge Sv8300 PDFRodrigoNo ratings yet
- OE10 Startup ParametersDocument278 pagesOE10 Startup ParametershyperionlordNo ratings yet
- Configuring Controllers GMS 4.06 - Technician GuideDocument221 pagesConfiguring Controllers GMS 4.06 - Technician GuideJorge Lobo60% (5)
- First, Confirm The Following Items:: Setup GuideDocument20 pagesFirst, Confirm The Following Items:: Setup GuideNovicho ChalmanNo ratings yet
- HikCentral Connect OpenAPI - Developer Guide - 20230714Document209 pagesHikCentral Connect OpenAPI - Developer Guide - 20230714thanh.tran5141No ratings yet
- Oracle Hospitality-IFC8-FIAS Interface Specs 2.20.23 PDFDocument125 pagesOracle Hospitality-IFC8-FIAS Interface Specs 2.20.23 PDFArtemNo ratings yet
- 61 1100 080-70 ASSA ABLOY Global Solutions Web APIDocument107 pages61 1100 080-70 ASSA ABLOY Global Solutions Web APIAhad AhmadNo ratings yet
- EZTwain User GuideDocument141 pagesEZTwain User GuideCristina Duron BorjasNo ratings yet
- GPS Pathfinder Office User Guide Vol 1Document286 pagesGPS Pathfinder Office User Guide Vol 1hgassabNo ratings yet
- HP OpenView TeMIP Client V510L03Document63 pagesHP OpenView TeMIP Client V510L03Animesh Mishra0% (1)
- Working With GeoMedia ProfessionalDocument906 pagesWorking With GeoMedia ProfessionalMiguel Alexandre100% (1)
- Magellan CCS Navigator: Installation and Operation ManualDocument1,250 pagesMagellan CCS Navigator: Installation and Operation ManualTu TranNo ratings yet
- Manual UDX75Document73 pagesManual UDX75vioren100% (1)
- User's Guide IBM PDFDocument318 pagesUser's Guide IBM PDFAnonymous WWbOlpGVNo ratings yet
- Fleet Operations User GuideDocument144 pagesFleet Operations User Guidecarolina torresNo ratings yet
- ZPL Zbi2 PM en PDFDocument1,590 pagesZPL Zbi2 PM en PDFaldeene abarquezNo ratings yet
- PaperCut MF - HP FutureSmart Legacy Embedded Manual-2018-11-28 PDFDocument38 pagesPaperCut MF - HP FutureSmart Legacy Embedded Manual-2018-11-28 PDFWi Chi0% (1)
- POSPac MMS Geoid Converter User ManualDocument10 pagesPOSPac MMS Geoid Converter User Manual渕上翔No ratings yet
- HiPath 3000 5000 V5.0 Getting StartedDocument58 pagesHiPath 3000 5000 V5.0 Getting Startedsorin birou100% (2)
- Definitions User ManualDocument1,404 pagesDefinitions User ManualDilip KumarNo ratings yet
- Manual Cas Genesis World AdministratorDocument118 pagesManual Cas Genesis World AdministratorklaucsNo ratings yet
- Dude Wheres My MemoryDocument45 pagesDude Wheres My MemorykeytasksNo ratings yet
- Waf BOOKDocument123 pagesWaf BOOKAymen DawoodNo ratings yet
- ADocument840 pagesAgomesrenatoNo ratings yet
- Active Disturbance Rejection Control for Nonlinear Systems: An IntroductionFrom EverandActive Disturbance Rejection Control for Nonlinear Systems: An IntroductionNo ratings yet
- CDWX Plant Professional 2013 ManualDocument280 pagesCDWX Plant Professional 2013 ManualLayla0% (1)
- OBM Manual Version 6 08 00Document100 pagesOBM Manual Version 6 08 00ashwinivinod29No ratings yet
- Fastiron 08070 DhcpguideDocument103 pagesFastiron 08070 DhcpguideSuresh VNNo ratings yet
- HSD Rapport Data DiodesDocument48 pagesHSD Rapport Data DiodesStephanie DMNo ratings yet
- Q11Document4 pagesQ11akurathikotaiahNo ratings yet
- Disaster Recovery Plan 2010Document59 pagesDisaster Recovery Plan 2010roseNo ratings yet
- 2023 CQT Agenda V6 2 - 13 PDFDocument41 pages2023 CQT Agenda V6 2 - 13 PDFJohn LajoieNo ratings yet
- Pivot Table Excel GuideDocument93 pagesPivot Table Excel GuideNimish MadananNo ratings yet
- Mcqss Project MNGMNTDocument18 pagesMcqss Project MNGMNTkhanNo ratings yet
- Chapter 1Document4 pagesChapter 1Er Mukesh MistryNo ratings yet
- Beckhoff Main Catalog 2018 2 02 EtherCATDocument34 pagesBeckhoff Main Catalog 2018 2 02 EtherCATHarimurti HaryonoNo ratings yet
- Guide To Firewalls and VPNS, 3 Edition: Chapter One Introduction To Information SecurityDocument47 pagesGuide To Firewalls and VPNS, 3 Edition: Chapter One Introduction To Information SecurityDominica McCoyNo ratings yet
- OMNIALOG en 03 Omnialog DataloggerDocument6 pagesOMNIALOG en 03 Omnialog DataloggerTudor StanciuNo ratings yet
- Serial Number Microsoft Office Professioanal 2010Document6 pagesSerial Number Microsoft Office Professioanal 2010Kono KonoNo ratings yet
- Memory BIST Tutorial PDFDocument22 pagesMemory BIST Tutorial PDFSiva SreeramdasNo ratings yet
- UDC3200 Single Loop Controller Selection GuideDocument3 pagesUDC3200 Single Loop Controller Selection GuideTudor IonelNo ratings yet
- How To Use Canva Pro Free: Join Priya's Dogra Telegram ChannelDocument7 pagesHow To Use Canva Pro Free: Join Priya's Dogra Telegram ChannelAnubhav VermaNo ratings yet
- ETK - R16.1 - Intro TransformadorDocument15 pagesETK - R16.1 - Intro TransformadorEdjavier CastilloNo ratings yet
- Examples of Application LetterDocument2 pagesExamples of Application LetterMuhammad ArizaNo ratings yet
- Desktop Board Db75en Executive Brief PDFDocument4 pagesDesktop Board Db75en Executive Brief PDFvinedwinNo ratings yet
- Download Byculla To Bangkok EpubDocument3 pagesDownload Byculla To Bangkok EpubSurajit MondalNo ratings yet
- XL2 100G and XL2 980 Plus Alloy Analyzer - INR OfferDocument2 pagesXL2 100G and XL2 980 Plus Alloy Analyzer - INR OfferJMD ENTERPRISESNo ratings yet
- VM Slides V19Document133 pagesVM Slides V19Sandra Arias VargasNo ratings yet
- PROGRAM ECAI 2023 Web Lj9saspaDocument36 pagesPROGRAM ECAI 2023 Web Lj9saspaAndrei GheorghiuNo ratings yet
- Um2407 stm32h7 Nucleo144 Boards mb1364 StmicroelectronicsDocument49 pagesUm2407 stm32h7 Nucleo144 Boards mb1364 StmicroelectronicsFelipeAlmeidaNo ratings yet
- University of Cagliari: Blynk PlatformDocument34 pagesUniversity of Cagliari: Blynk PlatformSmart ClasseNo ratings yet
- (Latest) Complete UX Guide - 2021Document18 pages(Latest) Complete UX Guide - 2021Gaurav Malik100% (1)
- COPA1stsemQB PDFDocument44 pagesCOPA1stsemQB PDFsusanta maharanaNo ratings yet
- Cooling Load Calculation PrinciplesDocument30 pagesCooling Load Calculation PrinciplesLucas Penalva Costa SerraNo ratings yet
- Objective TestsDocument2 pagesObjective TestsobepspNo ratings yet
- HikCentral Web Client ManualDocument961 pagesHikCentral Web Client ManualArmel SimoNo ratings yet
- Studio: LK Coordinate Measuring SystemsDocument12 pagesStudio: LK Coordinate Measuring Systemspm089No ratings yet
- HANA Master Guide 2.0Document60 pagesHANA Master Guide 2.0BarasatLocal PassengersNo ratings yet