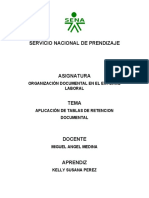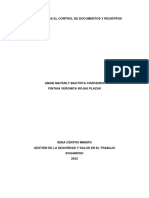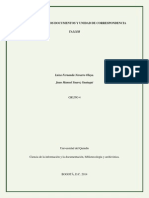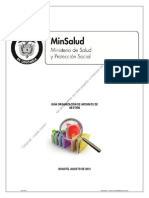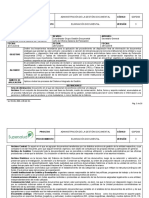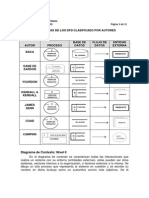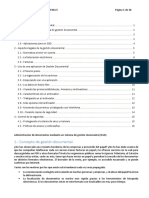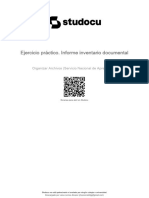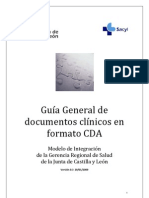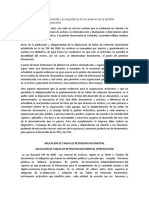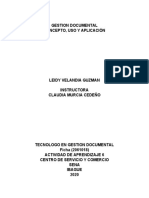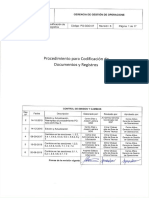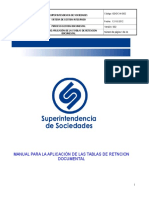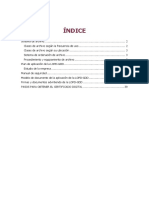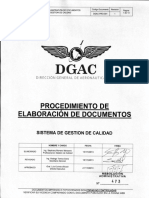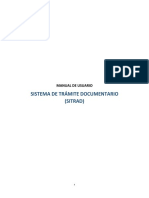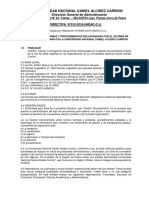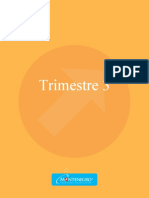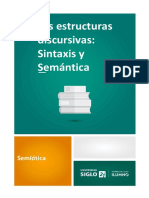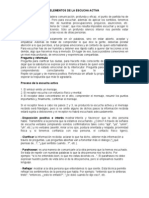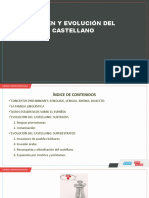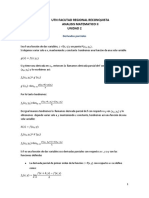Professional Documents
Culture Documents
Manual Gid - Incidencias
Uploaded by
Carlos Hernández VisierCopyright
Available Formats
Share this document
Did you find this document useful?
Is this content inappropriate?
Report this DocumentCopyright:
Available Formats
Manual Gid - Incidencias
Uploaded by
Carlos Hernández VisierCopyright:
Available Formats
G
G
G
I
I
I
D
D
D
I
I
I
N
N
N
C
C
C
I
I
I
D
D
D
E
E
E
N
N
N
C
C
C
I
I
I
A
A
A
S
S
S
A
A
A
J
J
J
U
U
U
N
N
N
T
T
T
A
A
A
M
M
M
E
E
E
N
N
N
T
T
T
D
D
D
E
E
E
V
V
V
A
A
A
L
L
L
E
E
E
N
N
N
C
C
C
I
I
I
A
A
A
M
M
M
a
a
a
n
n
n
u
u
u
a
a
a
l
l
l
d
d
d
e
e
e
u
u
u
s
s
s
u
u
u
a
a
a
r
r
r
i
i
i
o
o
o
M
M
M
a
a
a
n
n
n
t
t
t
e
e
e
n
n
n
i
i
i
m
m
m
i
i
i
e
e
e
n
n
n
t
t
t
o
o
o
y
y
y
o
o
o
r
r
r
g
g
g
a
a
a
n
n
n
i
i
i
z
z
z
a
a
a
c
c
c
i
i
i
n
n
n
d
d
d
e
ee
l
l
l
a
a
a
d
d
d
o
o
o
c
c
c
u
u
u
m
m
m
e
e
e
n
n
n
t
t
t
a
a
a
c
c
c
i
i
i
n
n
n
V
V
V
e
e
e
r
r
r
s
s
s
i
i
i
n
n
n
2
2
2
.
.
.
7
7
7
.
.
.
4
4
4
GID INCIDENCIAS
MANUAL GID - INCIDENCIAS.DOC 2/31
C
C
C
o
o
o
n
n
n
t
t
t
r
r
r
o
o
o
l
l
l
d
d
d
e
e
e
V
V
V
e
e
e
r
r
r
s
s
s
i
i
i
o
o
o
n
n
n
e
e
e
s
s
s
d
d
d
e
e
e
l
l
l
D
D
D
o
o
o
c
c
c
u
u
u
m
m
m
e
e
e
n
n
n
t
t
t
o
oo
CLASIFICACION: Informacin externa Documento interno
V
V
V
e
e
e
r
r
r
s
s
s
i
i
i
n
n
n
D
D
D
e
e
e
s
s
s
c
c
c
r
r
r
i
i
i
p
p
p
c
c
c
i
i
i
n
n
n
A
A
A
u
u
u
t
t
t
o
o
o
r
r
r
A
A
A
c
c
c
c
c
c
i
i
i
n
n
n
F
F
F
e
e
e
c
c
c
h
h
h
a
a
a
N
N
N
o
o
o
m
m
m
b
b
b
r
r
r
e
e
e
d
d
d
e
e
e
A
A
A
r
r
r
c
c
c
h
h
h
i
i
i
v
v
v
o
o
o
0
0
0
1
1
1
D
D
D
O
O
O
C
C
C
U
U
U
M
M
M
E
E
E
N
N
N
T
T
T
O
O
O
O
O
O
R
R
R
I
I
I
G
G
G
I
I
I
N
N
N
A
A
A
L
L
L
Y
Y
Y
.
.
.
M
M
M
.
.
.
L
L
L
.
.
.
C
C
C
r
r
r
e
e
e
a
a
a
c
c
c
i
i
i
n
n
n
3
3
3
0
0
0
/
/
/
0
0
0
6
6
6
/
/
/
0
0
0
9
9
9
M
M
M
a
a
a
n
n
n
u
u
u
a
a
a
l
l
l
G
G
G
I
I
I
D
D
D
-
-
-
I
I
I
n
n
n
c
c
c
i
i
i
d
d
d
e
e
e
n
n
n
c
c
c
i
i
i
a
a
a
s
s
s
.
.
.
p
p
p
d
d
d
f
f
f
D
D
D
i
i
i
f
f
f
e
e
e
r
r
r
e
e
e
n
n
n
c
c
c
i
i
i
a
a
a
s
s
s
e
e
e
n
n
n
t
t
t
r
r
r
e
e
e
v
v
v
e
e
e
r
r
r
s
s
s
i
i
i
o
o
o
n
n
n
e
e
e
s
s
s
d
d
d
e
e
e
d
d
d
o
oo
c
c
c
u
u
u
m
m
m
e
e
e
n
n
n
t
t
t
o
o
o
s
s
s
N
N
N
O
O
O
M
M
M
B
B
B
R
R
R
E
E
E
D
D
D
E
E
E
A
A
A
R
R
R
C
C
C
H
H
H
I
I
I
V
V
V
O
O
O
D
D
D
I
I
I
F
F
F
E
E
E
R
R
R
E
E
E
N
N
N
C
C
C
I
I
I
A
A
A
S
S
S
E
E
E
X
X
X
I
I
I
S
S
S
T
T
T
E
E
E
N
N
N
T
T
T
E
E
E
S
S
S
GID INCIDENCIAS
MANUAL GID - INCIDENCIAS.DOC 3/31
NDICE
1 INTRODUCCIN........................................................................................................4
2 ORGANIZACIN DE LA DOCUMENTACIN...........................................................5
3 MANTENIMIENTO DE INCIDENCIAS.......................................................................8
4 VALIDACIN DE INCIDENCIAS.............................................................................16
5 CONSULTA DE INCIDENCIAS ...............................................................................21
6 ANEXO: ASIGNACIN DE HOJAS DE REPARTO EN UNA INCIDENCIA............23
7 ANEXO: VER DOCUMENTACIN ASOCIADA A ENTIDADES.............................26
8 ANEXO: CARACTERES COMODN .......................................................................30
GID INCIDENCIAS
MANUAL GID - INCIDENCIAS.DOC 4/31
1 INTRODUCCIN
El presente manual pretende explicar el funcionamiento del mdulo de Incidencias del GID, que agrupa
las utilidades para la gestin y mantenimiento de incidencias sobre la documentacin del sistema, ya sea
documentacin almacenada en soporte informtico como aquellos documentos no vinculados a ningn
soporte informtico (papel impreso, fotografas, etc.).
La organizacin de la documentacin permite una clasificacin de la informacin disponible sobre los
elementos del sistema de trfico, de manera que se facilite su mantenimiento y sea posible consultarla de
forma rpida en cualquier momento.
El mantenimiento de incidencias permite crear o modificar una incidencia u orden de trabajo asociado a
cierta entidad, con una lista de documentos asociados que posteriormente podrn ser validados y
clasificados automticamente. De esta manera ser posible en todo momento acceder a la documentacin
pendiente de validacin, as como tambin a la documentacin vigente e histrica de las entidades y
consultar todo su historial de incidencias y documentos, ya sea desde la utilidad de consulta de incidencias
o desde la ventana de cada entidad.
La documentacin correspondiente a ficheros debe estar ubicada en un equipo servidor externo, y
debidamente organizada en carpetas y subcarpetas segn el tipo de organizacin exigida y al mismo
tiempo configurada en el GID.
Adicionalmente, permite asociar, mantener y validar hojas de reparto, ya sean desde fichero o
almacenadas en una base de datos, como parte de la documentacin del cruce.
Para mostrar el men correspondiente al mdulo de Incidencias, desplegamos la lista de aplicaciones
(parte izquierda del men del GID) y seleccionamos la opcin Incidencias. El men de utilidades del GID
Incidencias es el siguiente:
Seleccionar mdulo
de Incidencias
Cambiar de ao
Mantenimiento de
Incidencias
Consultas de
Incidencias
Validacin de
Incidencias
GID INCIDENCIAS
MANUAL GID - INCIDENCIAS.DOC 5/31
2 ORGANIZACIN DE LA DOCUMENTACIN
La organizacin de la documentacin viene dada por la estructura de carpetas y ficheros, que estn
disponibles y accesibles para los usuarios en un equipo externo, que hace referencia a toda la
documentacin asociada a las entidades del sistema (cruces, cmaras, etc.). El GID debe estar configurado
a su vez para que sea capaz de leer dicha organizacin y presentar al usuario el documento solicitado.
En primer lugar debe existir una carpeta de documentacin. Dentro de esta carpeta tendremos varias
subcarpetas principales:
Carpeta de documentacin actual, una para cada tipo de entidad: agrupa la documentacin que
actualmente es vlida para cada entidad.
Carpeta de documentacin histrica, una para cada entidad: agrupa la documentacin que
actualmente ya no es vlida, pero que lo fue anteriormente y debe ser conservada.
Carpeta de validacin, comn a todas las entidades: agrupa la documentacin pendiente de validar,
separada por subcarpetas que identifican la incidencia.
Carpeta de provisionales, comn a todas las entidades: agrupa la documentacin provisional,
separada por subcarpetas que identifican la incidencia.
Tomamos como ejemplo la estructura de carpetas y ficheros de la documentacin de cruces del
Ayuntamiento de Valencia.
La documentacin actual e histrica tiene internamente la misma agrupacin de carpetas.
Actualmente, la organizacin inicial es por zonas y dentro de cada zona la documentacin queda agrupada
por cruces (una carpeta para cada cruce). Dentro de la carpeta de cruce se encuentran todos los ficheros
de documentacin pertenecientes a dicho cruce. Este tipo de organizacin est configurada de esta manera
en el GID, aunque esta configuracin puede ser modificada si se desea organizar la documentacin de
forma distinta.
Dentro de la carpeta de validacin, se agrupa en subcarpetas los documentos pendientes de
validacin. Cada subcarpeta pertenece a una incidencia, por lo que viene nombrada por el ao y nmero de
incidencia, conteniendo slo la documentacin pendiente de validar dentro de dicha incidencia. Estos
ficheros no deben ser manipulados de forma manual (renombrados, movidos, etc.) o en caso contrario no
podr realizarse su validacin.
Los documentos tambin tienen una nomenclatura especial que utiliza el GID para su clasificacin e
identificacin por incidencia. La aplicacin los renombra automticamente cuando son validados, segn el
siguiente formato:
Prefijo + ao de incidencia + n incidencia + n documento + . + extensin
El prefijo hace referencia al tipo de documento segn la clasificacin predefinida por el GID. El ao y
nmero de incidencia asocia directamente el documento con la incidencia a la que pertenece, as como
tambin el nmero de documento que hace referencia al orden lgico que ocupa dentro de la lista de
documentos de la incidencia.
GID INCIDENCIAS
MANUAL GID - INCIDENCIAS.DOC 6/31
De la misma manera tambin son clasificados los documentos histricos, conservando la misma
nomenclatura, pero en las carpetas correspondientes a documentacin histrica.
Dentro de la carpeta de cruce, adems de los documentos renombrados y clasificados por el GID,
tambin pueden existir ficheros, con cualquier nombre y extensin, que formen parte de la documentacin
del nodo y que no pertenezcan a ninguna incidencia. Cuando un usuario consulte la documentacin del
nodo estos ficheros sin clasificar aparecern formando parte de la documentacin, y se abrirn con la
aplicacin predeterminada segn su extensin, pero el GID no los podr validar ni pasarlos a la
documentacin histrica.
Ficheros renombrados, clasificados y
asociados a la incidencia
Carpeta principal de documentacin
Carpeta de documentacin actual
Carpeta de documentacin de cruce
GID INCIDENCIAS
MANUAL GID - INCIDENCIAS.DOC 7/31
De forma anloga, dentro de la carpeta documentacin existir otra subcarpeta para cada tipo de
entidad, que contendr la documentacin actual e histrica asociada a la misma.
El procedimiento general a seguir para generar documentacin por ficheros el siguiente:
Se genera una nueva incidencia, que contiene una lista de documentacin asociada.
Los ficheros a asignar a la incidencia se dejan en la carpeta local prevista para el usuario (suele
ser la carpeta C:\temp).
En la incidencia, se asignan los ficheros correspondientes. El GID mueve estos ficheros de la
carpeta local a la carpeta de validacin para la incidencia.
Se validan los ficheros asignados. El GID mueve y renombra estos ficheros en la carpeta de
documentacin actual de la entidad.
Carpeta de documentos sin validar
Carpeta de documentos sin validar
para una incidencia
Documentos sin validar en la
incidencia
GID INCIDENCIAS
MANUAL GID - INCIDENCIAS.DOC 8/31
3 MANTENIMIENTO DE INCIDENCIAS
Para acceder al mantenimiento de Incidencias del GID, pincharemos en el botn del men de
iconos.
CABECERA
SELECCIN DE
PLANTILLA
Detalle de incidencia
(segn configuracin activa)
Documentacin asociada a
la incidencia (para validar)
MENSAJERA
INTERNA Grabar
Deshacer cambios Borrar incidencia
Anular
Documentacin asociada a
la incidencia (provisional)
Lista de acciones asociadas
a la incidencia
GID INCIDENCIAS
MANUAL GID - INCIDENCIAS.DOC 9/31
La pantalla de mantenimiento permite crear y modificar incidencias, as como asociarle una orden de
trabajo (slo si el GID tiene activada esta opcin) y documentacin. Antes de utilizar esta pantalla se debe
seleccionar el ao de trabajo en el men, ya que el mantenimiento slo puede realizarse para las
incidencias pertenecientes al ao seleccionado.
El botn calcula el nmero ms alto de incidencia que est libre, para crear una nueva dentro
del ao seleccionado. Junto a este botn se encuentran los botones de desplazamiento entre entidades
<< y >> (aunque si el usuario desea situarse sobre una incidencia en concreto, slo debe teclear el
cdigo de incidencia en la parte superior). El resto de botones de la parte superior permiten el
mantenimiento de las incidencias: botn que guarda la incidencia, el que deshace los ltimos cambios,
botn de borrar incidencia y el que permite anularla.
En la cabecera se especifica, de izquierda a derecha, la fecha de la incidencia, una breve descripcin
de la misma y un campo de texto libre que le pueda servir al usuario para asociar cualquier otra informacin
(por ejemplo, cdigo de una orden de trabajo anterior).
La mensajera
1
se utiliza para enviar un mensaje para informar de que falta documentacin , o
tambin para informar de que la documentacin de la incidencia ya ha sido completada y est lista para
validarse .
El detalle de la incidencia slo aparece si el GID tiene activa esta opcin (segn instalacin). Incluye
la descripcin de la orden de trabajo asociada a la incidencia y seleccin de los tipos de documentos que se
adjuntarn (independientemente de los documentos asociados en la parte inferior). Se incluye aqu un
botn para imprimir la orden de trabajo. Por compatibilidad con antiguas aplicaciones de
mantenimiento de rdenes de trabajo, si la orden de trabajo ya exista sta queda automticamente
asociada a la incidencia si el ao y nmero de orden coinciden con el ao y nmero de incidencia
respectivamente.
Las acciones de mantenimiento sobre una incidencia pueden ser las siguientes:
guarda (graba) la incidencia.
deshace las ltimas modificaciones (antes de que se hayan grabado).
elimina la incidencia completa (slo si no existe ningn documento o accin validado y
ninguno con fichero asignado). El cdigo de la incidencia quedar disponible para ser reutilizado.
anula la incidencia (slo si no existe ningn documento o accin validado). La incidencia
quedar visiblemente marcada como anulada y slo aparecer en las consultas de incidencias.
NOTA: los botones de mantenimiento y plantilla no aparecen si el usuario no tiene permisos de mantenimiento de incidencias
1
La mensajera slo funciona si est activada en el GID
GID INCIDENCIAS
MANUAL GID - INCIDENCIAS.DOC 10/31
La seccin de documentacin asociada es una lista de documentos que se adjuntan a la
incidencia, asociados a entidades. La documentacin est clasificada en varias secciones (pestaas, donde
se indica adems el nmero de documentos que se adjuntan en cada una de ellas):
Documentacin para validacin, es la ms importante, ya que la forman todos los documentos
asociados a entidades.
Documentacin provisional, que es aquella que se puede adjuntar a la incidencia pero que no
interviene en la validacin (y por lo tanto no aparecer como documentacin actual o histrica de la
entidad). El mantenimiento de estos documentos es idntico al de la documentacin que se valida.
Acciones a realizar, que no tienen ficheros asociados, slo informan de una serie de actuaciones
asociadas a la incidencia, y que, en vez de ser validadas, se marcarn como realizadas.
Tanto la documentacin provisional como las acciones no intervienen en el momento de informar al
usuario de que falta documentacin (informacin que se muestra en las ventadas Nodo y CCTV
cuando para una entidad tenemos documentacin pendiente de validar).
Pasamos a ver en primer lugar la documentacin real asociada a entidades y su mantenimiento:
Para cada documento se especifica la siguiente informacin:
Tipo de entidad del documento: cruce, grupo de cmaras, cmara o varios.
Identificador de la entidad a la que pertenece la documentacin. Si ponemos % nos aparecer una
lista desde la que se puede seleccionar un elemento haciendo doble-click (v. anexo de caracteres
comodn).
Descripcin del cruce (automtico).
Identificacin de
entidad (doble-clik
abre la ventana de
la entidad)
prefijo
Descripcin
(doble-click abre el
documento)
Fecha
asociada al
documento
Indicador
de validado
Tipo de
documento (si
es fichero o no)
Asignar/desasignar
fichero
Eliminar
documento
Mensajera
Aadir nuevo
documento
(modo manual)
Acceder a la
validacin
Tipo de
entidad
GID INCIDENCIAS
MANUAL GID - INCIDENCIAS.DOC 11/31
Prefijo: sirve para indicar el tipo de documentacin (hay una serie de tipos de documentacin
preexistentes en el GID, con su prefijo y extensin de fichero asociada). Si el documento a aadir no
est tipificado en el GID, la aplicacin no podr clasificarlo por su tipo, aunque formar parte de la
documentacin de la entidad igualmente.
Descripcin del documento (es independiente del nombre del fichero). Si est en rojo indica que no
tiene todava ningn fichero asignado. Si el fondo es gris indica que es documentacin histrica.
Fecha de documento: fecha que se le asigna, independientemente de la fecha de la incidencia.
Indicador de validado: si aparece indica que el documento ya ha sido validado.
Tipo de origen de documento, que puede ser:
o Marca : indica que el documento corresponde a un fichero o est almacenado en base de
datos.
o Marca : indica que el documento no es un fichero ni est almacenado en ningn soporte
informatizado, sino que corresponde a documentacin externa (papel impreso, fotografas).
Botn de asignar fichero: sirve para asignarle un fichero al documento. Abre una ventana de seleccin
de fichero, partiendo de la carpeta local de bsqueda de documentacin que indica la configuracin del
GID, y con la extensin predefinida segn el tipo de documento. El fichero seleccionado queda
asociado al documento, ya que ste es movido de la carpeta local a la carpeta de validacin
correspondiente a la incidencia (v. organizacin de la documentacin).
Si el documento es una hoja de reparto en base de datos (tipo de documento que viene tipificado), la
aplicacin comprueba si existe una hoja de repartos asociada a la orden de trabajo correspondiente a la
incidencia, y en ese caso la hoja de reparto quedar asignada. Si no existe, entonces se abrir la
ventana de mantenimientos de hojas de reparto que permite asociarla a la orden de trabajo
correspondiente a la incidencia en curso (v. ANEXO).
Botn desasignar fichero: pinchando en este botn el fichero deja de estar asignado al documento.
Si el documento corresponde a una hoja de repartos en base de datos (tipo de documento que viene
tipificado), de la misma manera dejar de estar asociada al documento en esta incidencia.
Botn eliminar documento: borra el documento de la lista de documentacin de la incidencia.
Botn de peticin de documentacin: abre la ventana de mensajera para enviarle un mensaje al
responsable del fichero (predeterminado por el tipo de documento) indicando que falta este documento.
NOTA: es posible que algunas opciones no estn visibles o disponibles para un documento en concreto, ya que el GID las
muestra u oculta en funcin del estado de ste. Por ejemplo, cuando un documento ya est validado no se podr modificar
ninguna de sus propiedades.
La documentacin provisional funciona de la misma manera que la documentacin real, excepto en
que no se puede validar. Los documentos provisionales aparecen con fondo amarillo (la descripcin
igualmente aparece en rojo si el fichero no est asignado):
GID INCIDENCIAS
MANUAL GID - INCIDENCIAS.DOC 12/31
Las acciones asociadas a la incidencia funcionan de manera anloga al resto de la documentacin,
pero con algunas diferencias:
La incidencia puede tener diversos documentos pertenecientes a diferentes entidades. Para aadir
documentacin puede realizarse de dos maneras:
Desde la lista de seleccin de plantilla, donde existe una lista de plantillas prefijadas que agrupan una
serie de documentos tipificados asociados a la misma. En este caso indicamos la entidad,
seleccionamos la plantilla de la lista (slo aparecen las plantillas relacionadas con la entidad) y
pinchamos en el botn de asignacin automtica de documentos:
Seleccionar tipo de entidad y cdigo (escribir % para que
aparezca una lista de elementos asociados al tipo de entidad)
Asignacin de
documentos
Seleccionar plantilla
(asociada al tipo de entidad)
Si es un cruce, indica
si es centralizado (SIT)
Las acciones no tienen ficheros
asociados (slo informan de
actuaciones a realizar)
Botn para marcar una accin como realizada
(en verde indica que el responsable de la accin
es el propio usuario)
Indica accin realizada
(equivale a validar)
Botn para pasar la
accin a no realizada
Responsable de la
accin
Aadir accin de
forma manual
GID INCIDENCIAS
MANUAL GID - INCIDENCIAS.DOC 13/31
Si marcamos la opcin SIT (slo para cruces) la bsqueda del cruce la realiza sobre los nodos
centralizados del sistema, mientras que si no la marcamos la bsqueda se realiza sobre los nodos
no centralizados.
Una vez seleccionada la entidad y plantilla, se rellenar automticamente toda la documentacin
especificada en dicha plantilla: documentacin real, provisional y acciones (v. ventana para crear
plantillas).
La ventaja de introducir documentos por plantilla, adems de que permite introducir documentacin
de forma ms rpida, es que cada documento queda tipificado por el prefijo y extensin del fichero
(que viene ya especificado en la plantilla). De esa manera, a la hora de asignar el fichero, la
aplicacin nos filtrar directamente los documentos por la extensin correspondiente.
Aadiendo documentos de forma individual, pinchando en el botn Aadir Documentacin. En
este caso aparecer una nueva lnea de documentacin donde debern especificar a mano todos
los campos. A la hora de asignar un fichero, en la ventana de bsqueda no se realizar ningn
filtrado por extensin, sino que podremos seleccionar cualquier tipo de fichero.
Desde la lista de documentos podemos acceder directamente a su visualizacin, ya sea con un
visor integrado dentro de la misma ventana de incidencias o en un visor externo:
Con doble-click sobre el documento (slo si est asignado), el fichero se abre con el visor
asociado (aplicacin externa) segn la extensin del mismo. Si en el GID no se ha configurado el
visor asociado a ese tipo de documento, se abrir con la aplicacin predeterminada de Windows
para dicha extensin.
Con SHIFT + click sobre el documento, el fichero se abre con el visor integrado dentro de la
propia ventana de incidencia.
NOTA: el visor integrado no puede abrir todos los tipos de fichero.
Si el documento es una hoja de reparto en base de datos (tipo de documento que viene tipificado),
al hacer doble-click sobre l se abrir la hoja de repartos asociada a la incidencia u orden de trabajo.
Tambin es posible listar y visualizar, de la misma manera, el contenido de la carpeta local definida
en el GID para almacenar los documentos por asignar. Pinchando en el botn O de la cabecera se
muestra/oculta el contenido de esta carpeta. Pinchando en el botn D de la cabecera el visor se
reduce de tamao. Pinchando fuera del visor, ste se reduce o se oculta para permitir mayor visibilidad
de los datos de la incidencia.
GID INCIDENCIAS
MANUAL GID - INCIDENCIAS.DOC 14/31
SHIFT + clic sobre la descripcin
abre el visor integrado.
Doble-click abre el documento
Visor
integrado
Reducir
visor
Clic aqu para
ocultar el visor
SHIFT + clic en el documento de la carpeta local
abre el fichero en el visor integrado.
Visor
integrado
Mostrar/ocultar
carpeta local
Clic aqu para
reducir el visor
Doble-Clic en el
cruce lo abre en la
ventana de la entidad
Carpeta local
predeterminada
GID INCIDENCIAS
MANUAL GID - INCIDENCIAS.DOC 15/31
CREACIN Y MANTENIMIENTO DE PLANTILLAS
Se incorpora un mantenimiento de plantillas para las incidencias. Se accede a esta pantalla desde la
opcin de men Productos Incidencias Plantillas:
Filtra el mantenimiento
de plantillas por tipo
de entidad
Datos de la plantilla
Botones de mantenimiento: guardar,
aadir plantilla, borrarla y cancelar
modificaciones
Documentos
asociados a la
plantilla
Abre una lista
predefinida de tipos de
documentos (opcin)
Tipo de
documento:
definitivo,
provisional o
accin
Persona
responsable de
asignar fichero o
accin (usuario del
GID o un nombre
cualquiera)
Indica si es un
fichero
Aade o elimina
documentos a la
plantilla
GID INCIDENCIAS
MANUAL GID - INCIDENCIAS.DOC 16/31
4 VALIDACIN DE INCIDENCIAS
La ventana de validacin de incidencias permite, una vez seleccionado el ao de trabajo e
incidencia, marcar los documentos sin validar que pasarn a formar parte de la documentacin actual del
cruce, y tambin marcar aquellos que figuran en la documentacin actual como documentos histricos. Al
realizarse la validacin, la aplicacin realizar los movimientos de ficheros y datos que sean pertinentes.
Mensajera
Validar
documentos
marcados
Documentos sin
validar.
Doble-clic abre el
documento.
Documentos validados
o documentacin
actual de la entidad
seleccionada.
Doble-clic abre el
documento.
Seleccionar
entidad para ver
su documentacin
actual e histrica.
Doble-clic abre
la ventana de la
entidad.
Marcar
documentos
para pasarlos a
histricos o
deshacer
validacin
Documentos
histricos de la
entidad.
Doble-clic abre
el documento.
Fecha asociada
al documento
Marcar
documentos a
validar
Seleccionar (o pinchar)
incidencia para ver el
estado de validacin de
sus documentos
Deshacer
validacin de
documentos
d
Marcar
documentos
para deshacer
validacin
GID INCIDENCIAS
MANUAL GID - INCIDENCIAS.DOC 17/31
Al seleccionar la incidencia, en la pantalla aparecer el estado de validacin de sus documentos (los
pendientes de validar, los que estn validados como documentacin actual y los que estn en histricos). Al
seleccionar una entidad de la zona de documentacin a validar, la ventana mostrar la documentacin
actual e histrica relacionada con dicha entidad.
La mensajera
2
se utiliza para enviar un mensaje para informar de que falta documentacin , o
tambin para informar de que la documentacin de la incidencia ya ha sido completada y est lista para
validarse .
La fecha de cada documento aparece en azul slo si corresponde a fecha particularizada para el
mismo, o si aparece en gris indica que corresponde a la misma fecha de la incidencia.
En la documentacin por validar, es posible que algunos documentos no hayan sido asignados, por lo
tanto aparecern en rojo y no podrn ser validados. La asignacin (o desasignacin) puede realizarse
desde la propia ventana, as como tambin es posible modificar el tipo de origen de documento (igual que
en la ventana de mantenimiento). Para realizar otras modificaciones, tendremos que abrir la incidencia en
modo mantenimiento (se accede directamente con el botn Ir a Mantenimiento). Estas modificaciones no
sern posibles para documentos ya validados o en histrico.
NOTA: los botones de validar y deshacer validacin slo estarn activos si el usuario tiene permisos de validacin de
documentacin.
PROCEDIMIENTO DE VALIDACIN
La validacin de documentos implica lo siguiente:
Los documentos por validar marcados pasarn a la documentacin actual (validada).
Los documentos actuales (validados) marcados pasarn a la documentacin histrica.
Existen tres clases de documentos a considerar en el momento de la validacin:
Ficheros: son documentos con un fichero asignado que se encuentra en la carpeta de validacin.
Hojas de reparto en base de datos (tipo de documento que viene tipificado, no disponible en todas las
instalaciones del GID): son hojas de reparto que no corresponden a un fichero, sino que se encuentran
asociadas a un cruce en una base de datos.
Documento externo: no corresponde a ningn fichero, slo hace referencia a un documento que existe
y que no se encuentra almacenado en ningn tipo de soporte informatizado. Son los documentos de
tipo .
En el caso de los ficheros, partimos del hecho de que ste ya ha sido asignado: cuando un fichero se
asigna es movido de la carpeta local de documentacin a la carpeta de validacin correspondiente a la
incidencia.
2
Slo si esta opcin est activa
GID INCIDENCIAS
MANUAL GID - INCIDENCIAS.DOC 18/31
En el caso de la hoja de repartos en base de datos, partimos del hecho de que sta ya est creada y
asignada a la orden de trabajo de la incidencia.
La validacin de un fichero implica las siguientes acciones:
1. Si el fichero no est validado (se encentra en la carpeta de validacin de la incidencia), se
renombra segn la nomenclatura que lo identifica (v. organizacin de la documentacin) y se
mueve a la carpeta del cruce en documentacin actual.
2. Si el fichero ya forma parte de la documentacin actual, se mueve desde la carpeta del cruce en
documentacin actual a la carpeta del mismo cruce en documentacin histrica, conservando la
nomenclatura.
La validacin de una hoja de reparto en base de datos implica las siguientes acciones:
1. Si la hoja de reparto no est validada, aparece una ventana para que el usuario indique los detalles
de la validacin:
Origen: orden de
trabajo de la
incidencia
Destino:
documentacin
actual del cruce
Estructuras
cruce con sus
demandas en la
orden de trabajo
Estructuras del
cruce con sus
demandas en la
documentacin
actual del cruce
Marcar lo que se va a
sustituir en la
documentacin actual
GID INCIDENCIAS
MANUAL GID - INCIDENCIAS.DOC 19/31
En la parte izquierda aparecen los detalles de la hoja de reparto que se va a validar. A la parte
derecha aparecen los detalles de la hoja de repartos que tiene el cruce actualmente, y que es la
que se va a actualizar. Las actualizaciones se producen, por lo tanto, a nivel de estructura-
demanda. Si queremos actualizar toda una estructura, marcaremos todas sus demandas.
Marcar una estructura-demanda para actualizar significa que sta ser eliminada de la hoja de
repartos actual para ser sustituida por la misma estructura-demanda en la orden de trabajo.
Cuando se abre la pantalla, ya aparecen marcadas por defecto aquellas estructuras-demandas que
coinciden en ambos casos. Si una estructura-demanda slo aparece en la parte izquierda, ser
copiada a la hoja de repartos actual (parte derecha). Si una estructura-demanda slo aparece en la
parte derecha sta ser eliminada slo si la marcamos, pero no ser sustituida por ninguna.
Aquellas estructuras-demandas que no estn marcadas no sern actualizadas.
Tras aceptar la validacin, la hoja de repartos actual habr quedado actualizada con las
modificaciones asociadas a la orden de trabajo. La hoja de repartos actual de un cruce la podemos
consultar en la ventana Hojas de Repartos, segn si el cruce es centralizado o no (o haciendo
doble-clic sobre el documento en el apartado de documentacin actual). Tambin la podemos
consultar en la documentacin asociada al nodo, desde la ventana Nodos.
La hoja de repartos asociada a la incidencia no se borra, siempre quedar asociada a la misma, de
manera que podamos consultar en todo momento el historial de modificaciones de hojas de reparto
de un cruce.
2. Si la hoja de repartos marcada ya forma parte de la documentacin actual, sta directamente
pasar a formar parte de la documentacin histrica del cruce. Las hojas de repartos histricas las
podemos consultar desde la ventana Nodo que muestra la documentacin asociada, o haciendo
doble-clic sobre el documento de la incidencia.
La validacin de un documento externo implica las siguientes acciones:
1. Si el documento no est validado, pasa directamente a formar parte de la documentacin actual de
la entidad (no se realiza ningn otro movimiento, ya que el documento no tiene fichero asociado).
2. Si el fichero ya forma parte de la documentacin actual, pasa directamente a formar parte de la
documentacin histrica de la entidad (no se realiza ningn otro movimiento, ya que el documento
no tiene fichero asociado).
DESHACER UNA VALIDACIN
Deshacer la validacin de un documento implica que ste vuelve al estado anterior de validacin, es decir,
si un documento estaba en documentacin histrica pasar a la documentacin actual, y si estaba en
documentacin actual pasar a formar parte de la documentacin pendiente de validar.
Para deshacer validaciones, slo hay que marcar los documentos deseados y pinchar en el botn
Deshacer validacin.
No es posible deshacer la validacin de hojas de reparto.
GID INCIDENCIAS
MANUAL GID - INCIDENCIAS.DOC 20/31
ACCIONES ASOCIADAS A LA VALIDACIN DE DOCUMENTOS
Es posible asociar acciones a realizar sobre los ficheros que se validan (las acciones vienen
predefinidas internamente por instalacin). Estas acciones se ejecutan en el momento en que los ficheros
son validados. En cuanto se produce la validacin del documento se ejecuta la accin asociada al tipo de
documento, de manera totalmente transparente al usuario. Si la accin falla, se puede informar al usuario
indicndole si desea proseguir con la validacin (es configurable, tambin es posible permitir la validacin
sin avisar o denegarla sin ms).
Una accin se define para un tipo de fichero en particular (por prefijo+extensin), asociado a un tipo de
entidad y para un usuario en concreto (que es el que ejecuta la validacin).
Ejemplos de acciones al validar pueden ser: que el fichero validado se renombre y se copie en otra carpeta,
que el fichero sea de tipo ZIP y al validarse se descomprima su contenido en otra carpeta, que se borren de
una carpeta ciertos ficheros relacionados con el documento validado, etc.
GID INCIDENCIAS
MANUAL GID - INCIDENCIAS.DOC 21/31
5 CONSULTA DE INCIDENCIAS
La ventana de consulta permite consultar las incidencias y documentacin especificando una serie de
filtros de informacin. La consulta ms frecuente es la de documentacin general asociada a una entidad.
Filtro por estado
de la
documentacin
Filtro por cdigo
de incidencia:
ao/nincidencia
Filtro por texto
de modificacin
Filtro por fecha
de incidencia
Filtro por
descripcin de
incidencia
Filtro por entidad
(indicar % para
que aparezca la
lista de seleccin)
Filtro por
descripcin de
documento
Filtro por fecha
de documento
Fecha del
documento
Doble-clic para
abrir el documento
Doble-clic para
abrir la incidencia
Indica tipo de documento
(definitivo, provisional o
accin)
Pinchar en las
etiquetas para
ordenar
GID INCIDENCIAS
MANUAL GID - INCIDENCIAS.DOC 22/31
Una vez hemos rellenado los campos de filtrado, pinchamos en el botn Consultar y nos aparecer el
resultado de la bsqueda que coincida con la suma de criterios que hayamos definido, mostrndose los
documentos agrupados dentro de su correspondiente incidencia.
Los colores indican el estado de cada documento: si la descripcin de documento est en rojo significa
que est sin asignar; si el fondo del campo documento aparece en color azul turquesa significa que est sin
validar; si aparece el fondo en gris significa que forma parte de la documentacin histrica; si el fondo del
campo es blanco y la descripcin del documento es en negro, significa que ya est validado y en la
documentacin actual.
Juego de colores Significado
Documento Documento no asignado y no validado
Documento Documento asignado y no validado
Documento Documento provisional asignado
Documento Documento provisional sin asignar
Documento Documentacin actual (validada)
Documento Documento en histricos
Incidencia Incidencia anulada
De todas formas se puede mostrar la leyenda de colores e iconos en cualquier momento, pinchando en
la opcin Mostrar leyenda.
Las fechas de documento que se muestran en gris indican que ese documento no tiene fecha
asignada, su fecha es la de la propia incidencia. Las fechas en azul oscuro son aquellas que han sido
asociadas por el usuario al propio documento. Como se puede observar en el ejemplo, las bsquedas por
fecha pueden realizarse por fecha de incidencia y/o por fecha particular de documento.
Si pinchamos en Resumen slo nos aparece la lista de incidencias, sin la documentacin asociada.
El botn Limpiar borra todas las opciones del filtro y lo deja como estaba al abrir la ventana de consulta.
Es importante destacar que si realizamos la bsqueda rellenando en el filtro opciones relacionadas con
documentos (por ejemplo, si filtramos por entidad), en la consulta slo aparecern documentos (agrupados
por su correspondiente incidencia). Esto significa que no aparecern las incidencias sin documentacin
asociada, de no ser que en el filtro indiquemos opciones relacionadas con incidencias (por ejemplo, fecha
de la incidencia).
GID INCIDENCIAS
MANUAL GID - INCIDENCIAS.DOC 23/31
6 ANEXO: ASIGNACIN DE HOJAS DE REPARTO EN UNA INCIDENCIA
Para aquellas instalaciones que en la documentacin utilicen hojas de reparto informatizadas sobre
base de datos (y no sobre fichero), es importante especificar cmo trabajar con stas a la hora de
asignarlas a un documento de la incidencia.
En un principio, tenemos una incidencia con una hoja de repartos por asignar. Para asignarla, pinchamos
en el botn de asignacin de fichero y en ese momento la aplicacin comprueba si la hoja de reparto est
ya asociada a la orden de trabajo en la incidencia, y en ese caso el documento aparece como asignado y
queda listo para ser validado. En caso contrario, aparece un mensaje que pregunta al usuario si desea
asociarla:
Asignar la hoja de
repartos
Documento
sin asignar
Se abre directamente la
ventana de hojas de
repartos
GID INCIDENCIAS
MANUAL GID - INCIDENCIAS.DOC 24/31
A continuacin se abrir la ventana de hojas de repartos directamente indicando el cdigo de orden de
trabajo y cruce de origen, la cual mostrar la hoja de repartos en blanco ya que sta debe ser importada
desde una hoja de repartos existente en la seccin de repartos en local.
Lo ms habitual es que ya la hoja de repartos en cuestin ya la tengamos preparada en la seccin de
repartos en local, con las modificaciones realizadas. En caso contrario, la hoja de repartos del cruce debe
ser copiada a la seccin de repartos locales para ser modificada segn exige la orden de trabajo. La hoja
de repartos slo puede importarse desde repartos locales.
Importar la hoja de
repartos desde los
repartos locales
Es posible importar slo
una estructura
GID INCIDENCIAS
MANUAL GID - INCIDENCIAS.DOC 25/31
A continuacin la hoja de repartos queda asociada a la orden de trabajo de origen. Podemos entonces
cerrar esta ventana y volver al documento de la incidencia, que ya podemos asignar:
Hoja de repartos asignada
(doble-clic para abrir la hoja de repartos
correspondiente a la incidencia)
GID INCIDENCIAS
MANUAL GID - INCIDENCIAS.DOC 26/31
7 ANEXO: VER DOCUMENTACIN ASOCIADA A ENTIDADES
Una vez tengamos toda la documentacin organizada por incidencias, podemos acceder a las
ventanas principales de las diferentes entidades del GID y consultar la documentacin actual e histrica
asociada.
VER DOCUMENTACIN ASOCIADA A UN CRUCE
La documentacin asociada a un cruce la podemos consultar desde la ventana Nodo:
Seleccionamos un cruce (con el carcter %
aparece una lista de todos los cruces).
Por defecto se muestra la planta en pantalla.
Indica que falta documentacin del
cruce (pinchar aqu para acceder a
consulta de documentacin
pendiente)
Lista de incidencias
asociadas al cruce
(doble-clic para abrir
la incidencia)
Documentacin actual del cruce (shift+clic
para abrirla en el propio visor o doble-clic
para abrirla con aplicacin externa)
Documentacin histrica del cruce (shift+clic
para abrirla en el propio visor o doble-clic para
abrirla con aplicacin externa)
GID INCIDENCIAS
MANUAL GID - INCIDENCIAS.DOC 27/31
Tras seleccionar el cruce aparece la lista de toda la documentacin asociada a ste. Al intentar abrir un
documento con una aplicacin externa, el GID elige la aplicacin asociada por defecto segn el tipo de
fichero o lo abre con la aplicacin por defecto en Windows asociada a la extensin.
Si lo que abrimos es una hoja de repartos (haciendo doble-clic) desde la documentacin actual, se
abrir la ventana mostrando los repartos actuales asociados al cruce. Si la hoja de repartos se encuentra en
la documentacin histrica, se abrir la ventana mostrando los repartos asociados a la orden de trabajo a la
que se hace referencia.
En la documentacin actual e histrica aparece la siguiente informacin para cada documento:
Texto introducido en el apartado modificacin.
Incidencia a la que pertenece el documento (ao/n).
Tipo de fichero (extensin o vaco si no es un fichero).
Fecha del documento (no es la fecha del fichero)
Descripcin del documento
Ruta de acceso del fichero (uso interno)
NOTA: el visor integrado en la ventana slo puede visualizar ciertos tipos de ficheros de dibujo (como DWG o JPG) o ficheros de
Word.
Es posible que la carpeta que contiene la documentacin de cruce contenga adems ficheros que no
estn asociados a ninguna incidencia (por ejemplo, si se han agregado a mano). El GID tambin incluir
estos ficheros en la documentacin, pero en la lista de documentacin las referencias a los datos de la
incidencia aparecern como desconocidas o -1.
Otros botones que aparecen en la ventana son:
Copia en carpeta local (la que est configurada para el usuario) el fichero seleccionado en
documentacin actual o histrica.
Muestra alternativamente la fotografa del cruce o el visor.
Abre la ventana del mapa SDCTU y posiciona el cruce en el centro.
Abre la hoja de repartos actual para el cruce
Muestra alternativamente las cmaras asociadas al cruce o las incidencias.
Este texto slo aparece si existe documentacin pendiente de validacin para el
cruce. Si pinchamos aqu se abrir la pantalla de consulta de documentacin para dicho cruce.
GID INCIDENCIAS
MANUAL GID - INCIDENCIAS.DOC 28/31
VER DOCUMENTACIN ASOCIADA A CMARAS
La documentacin asociada a cmaras la podemos consultar desde la ventana CCTV. Si seleccionamos un
grupo o cmara nos aparece primero la siguiente informacin.
Seleccionamos un grupo o cmara (con el
carcter % aparece una lista de todos los
grupos o cmaras).
Por defecto se muestra la imagen en pantalla.
Lista de
cmaras del
grupo
Informacin asociada a la cmara
seleccionada de la lista de cmaras
(recorridos y cruces asociados)
Indicador de
que falta
documentacin
por validar
Seleccin de
formatos de
imagen (slo
capturadora)
Navegador de cmaras
de un nodo o recorrido
(slo si la ventana
CCTV se abre desde la
ventana Nodo o desde
Recorridos)
Muestra el plano
de localizacin
(antiguo)
Localizar la
cmara en el
plano SDCTU
GID INCIDENCIAS
MANUAL GID - INCIDENCIAS.DOC 29/31
Observamos que a la derecha aparecen dos pestaas: Informacin asociada y Documentacin. Si
seleccionamos la pestaa de Documentacin nos aparece una informacin similar a la ventana de Nodo:
Ver documentacin asociada al
grupo y a la cmara seleccionada
Lista de incidencias
asociadas al grupo o
cmara
Documentacin actual e histrica, donde
la primera letra de la descripcin del
documento indica si el documento es de
la cmara o del grupo:
G: documento del grupo seleccionado
C: documento de la cmara seleccionada
Con shift-clic sobre el documento se abre
el fichero en el visor, y con doble-clic se
abre en una aplicacin externa (igual que
con la documentacin de Nodo).
GID INCIDENCIAS
MANUAL GID - INCIDENCIAS.DOC 30/31
8 ANEXO: CARACTERES COMODN
En los campos de tipo texto y en los de cdigo de entidad, se aplican las mismas opciones de
bsqueda que en el resto del GID. El carcter comodn % sustituye a cualquier texto (equivale al carcter
* en Windows o MS-DOS) y el carcter _ sustituye a un nico carcter (equivalente a ? en Windows o
en MS-DOS).
Por ejemplo, si queremos buscar un documento en cuya descripcin se encuentre la palabra FASES
en cualquier parte, en el campo descripcin indicaremos %FASES%.
La bsqueda no distingue entre maysculas y minsculas, pero s las tildes. Los caracteres comodn
son tiles en este caso para realizar bsquedas por texto cuando se incluyen tildes. Por ejemplo, si
queremos que aparezcan todos los documentos que contengan la palabra ESCNER o ESCANER,
podemos realizar la bsqueda indicando el filtro %ESC_NER%.
En los campos de cdigo de la entidad (por ejemplo, en la pantalla de mantenimiento de incidencias o
en la de consulta por entidad), insertando cualquier texto (con o sin caracteres comodn) se realiza la
bsqueda por descripcin de la entidad. Si existen varias coincidencias se abrir una pantalla con las
coincidencias existentes para que el usuario indique la entidad que desea.
Si en las bsquedas por texto no se incluye ningn carcter comodn, la bsqueda la hace directamente
sobre el texto indicado. Por usuario, se puede configurar que se busque el texto que empiece con el filtro
indicado, o tambin que se busque texto que contenga el filtro indicado.
Ejemplo: en la ventana nodo queremos buscar un cruce que est en la calle Bulevar Sur y en la
configuracin tenemos que las bsquedas por texto por defecto se realizan buscando el texto en cualquier
parte de la descripcin. En el campo cruce escribimos parte del texto a buscar y pulsamos INTRO:
Como existen varias coincidencias de cruces con esta descripcin, el GID muestra una lista de cruces,
donde haciendo doble-clic se puede seleccionar el cruce deseado:
GID INCIDENCIAS
MANUAL GID - INCIDENCIAS.DOC 31/31
Otro ejemplo: queremos el cruce situado en Bulevar Sur Fuente San Luis, slo escribiendo el texto:
bulevar%fuente
obtendremos una nica coincidencia por descripcin, el 4309, por lo tanto el GID nos situar directamente
en ese cruce.
Doble-clic selecciona el
cruce en la ventana Nodo
Texto a buscar (se pueden
usar los caracteres comodn)
You might also like
- Ricardo Medrano Actividad 3Document10 pagesRicardo Medrano Actividad 3Ricardo Medrano VascoNo ratings yet
- Instructivo de Formato Unico de Inventario DocumentalDocument5 pagesInstructivo de Formato Unico de Inventario DocumentalJhenis MedinaNo ratings yet
- Organizar archivo gestiónDocument18 pagesOrganizar archivo gestiónEdgar CabarcasNo ratings yet
- Aplicacion Tablas de Retencion DocumentalDocument15 pagesAplicacion Tablas de Retencion DocumentalJaime Perez0% (2)
- Aplicación tablas retención documentalDocument7 pagesAplicación tablas retención documentalclaudia medinaNo ratings yet
- Manualnavegacion BasicaDocument24 pagesManualnavegacion BasicaYENNYREHT AGUIAR MORENONo ratings yet
- PRC-SST-003 Procedimiento para El Control de Documentos y RegistrosDocument12 pagesPRC-SST-003 Procedimiento para El Control de Documentos y RegistrosVeronica RojasNo ratings yet
- Actividad 2 - Johan Roncancio-2718663Document13 pagesActividad 2 - Johan Roncancio-2718663Santiago RoncancioNo ratings yet
- Ensayo Aplicación de Tablas de Retención DocumentalDocument9 pagesEnsayo Aplicación de Tablas de Retención DocumentalChela Caicedo ZapataNo ratings yet
- Guia 166Document7 pagesGuia 166Jheimy VargasNo ratings yet
- Ciclo Vital de Los Documentos y Su NormatividadDocument23 pagesCiclo Vital de Los Documentos y Su Normatividadjmsuarez88No ratings yet
- Gestión documental: tipos, normas y sistemasDocument4 pagesGestión documental: tipos, normas y sistemasDiana Bohorquez LopezNo ratings yet
- GDO-G01 Guía Organización de Archivos de Gestión PDFDocument21 pagesGDO-G01 Guía Organización de Archivos de Gestión PDFjulian7784No ratings yet
- Formato Gestion Documental y Archivo FugaDocument671 pagesFormato Gestion Documental y Archivo Fugaseminario centroNo ratings yet
- Tabla de RetencionDocument6 pagesTabla de RetencionJohanna CastroNo ratings yet
- Documentación e importancia laboratorioDocument4 pagesDocumentación e importancia laboratorioGabriel GutierrezNo ratings yet
- Informe Anual de ResultadosDocument18 pagesInforme Anual de ResultadosAprendiz GSINo ratings yet
- Gestión Documental AdministrativaDocument7 pagesGestión Documental AdministrativaDiego Hernandez0% (1)
- Qué Es Un Cuadro de Clasificación DocumentalDocument3 pagesQué Es Un Cuadro de Clasificación Documentalmari torresNo ratings yet
- ENSAYODocument4 pagesENSAYOCarlos DanielNo ratings yet
- Simbologias DFD AutoresDocument11 pagesSimbologias DFD AutoresDiana MarquezNo ratings yet
- Requisitos de La DocumentaciónDocument22 pagesRequisitos de La DocumentaciónLuis Andres Chavez LopezNo ratings yet
- Guia para La Eliminacion de Documentos y Depuracion de ArchivosDocument5 pagesGuia para La Eliminacion de Documentos y Depuracion de ArchivosGeorge Power100% (1)
- Información de Consulta MOPDocument4 pagesInformación de Consulta MOPCristian Andres RamírezNo ratings yet
- TEMA 5 Gestión de La InformaciónDocument16 pagesTEMA 5 Gestión de La InformaciónLi AnaNo ratings yet
- Ejercicio Practico Informe Inventario DocumentalDocument13 pagesEjercicio Practico Informe Inventario DocumentalLeisa Lemos AlvarezNo ratings yet
- Guia Documentos CDADocument46 pagesGuia Documentos CDAMa Francisca Sepúlveda GonzálezNo ratings yet
- Ensayo. Aplicación de Tablas de Retención Documental.Document6 pagesEnsayo. Aplicación de Tablas de Retención Documental.Alejo SalazarNo ratings yet
- Gestión documental: procesos, objetivos y evoluciónDocument12 pagesGestión documental: procesos, objetivos y evoluciónDanna JimenezNo ratings yet
- Material de Estudio 210601027-2Document12 pagesMaterial de Estudio 210601027-2Alejo BedoyaNo ratings yet
- Procedimiento de Control DocumentalDocument10 pagesProcedimiento de Control Documentaljose velezNo ratings yet
- ACTIVIDAD DE APRENDIZAJE 6 Gestion Documental Uso, Concepto y AplicacionDocument7 pagesACTIVIDAD DE APRENDIZAJE 6 Gestion Documental Uso, Concepto y AplicacionLeidyNo ratings yet
- Taller 1. Información Documentada Del SIGDocument4 pagesTaller 1. Información Documentada Del SIGdanielNo ratings yet
- Guia Digitalizar DocumentosDocument11 pagesGuia Digitalizar DocumentosbloodyroardNo ratings yet
- Solucion Guia 2 Identificar Procesos y ProcedimientosDocument11 pagesSolucion Guia 2 Identificar Procesos y ProcedimientosracengeyNo ratings yet
- Digitalización y clasificación de documentosDocument10 pagesDigitalización y clasificación de documentosMarisol Ramirez LandaverdeNo ratings yet
- Procedimiento Control de Documentos y Registros 6Document24 pagesProcedimiento Control de Documentos y Registros 6Yurany CorredorNo ratings yet
- Procedimiento para El Control de Documentos Del SigDocument11 pagesProcedimiento para El Control de Documentos Del SigCompras BioreferenceNo ratings yet
- Tipos de documentos y normas de gestión en organizacionesDocument5 pagesTipos de documentos y normas de gestión en organizacionesMaría BelénNo ratings yet
- Clase 5 - 45001 - SIG - G20, 21, 24Document21 pagesClase 5 - 45001 - SIG - G20, 21, 24Juan CarreraNo ratings yet
- Componentes de Una Base de Datos de ProductosDocument4 pagesComponentes de Una Base de Datos de ProductosLynce GuerraNo ratings yet
- 03 Duf-G-P-Codo-00Document18 pages03 Duf-G-P-Codo-00Luis Alberto Guerra RiveraNo ratings yet
- PG Ggo 07 R6 PDFDocument18 pagesPG Ggo 07 R6 PDFKatherinne AybarNo ratings yet
- Gdi GPD In023 - v1Document57 pagesGdi GPD In023 - v1Maria Elena Diaz SanchezNo ratings yet
- Guia No 2Document6 pagesGuia No 2Aprendiz senaNo ratings yet
- Modelo Documento Guia Informacion DocumentadaDocument23 pagesModelo Documento Guia Informacion DocumentadaCamiilo Prado100% (1)
- Guía aplicación TRD SuperintendenciaDocument24 pagesGuía aplicación TRD SuperintendenciaDaniel Sebastian Tovar MontenegroNo ratings yet
- Proceso Digitalización DocumentosDocument20 pagesProceso Digitalización DocumentosDANNA MARCELA CALVO SCOPPETTANo ratings yet
- 1.ponte A Prueba 7 GDJEDocument6 pages1.ponte A Prueba 7 GDJECarmen GuerreroNo ratings yet
- Dgac-Pro-001 Rev 1 Proc - Elaboracion - DocDocument11 pagesDgac-Pro-001 Rev 1 Proc - Elaboracion - DocYola Chipana EchaveNo ratings yet
- Tablas de Retención Documental TRDDocument4 pagesTablas de Retención Documental TRDJaileneMarcelaSolanoMercadoNo ratings yet
- Manual Usuarios It RadDocument42 pagesManual Usuarios It RadAlvaro Vasquez HNo ratings yet
- PLAN DE TRABAJO ARCHIVISTICO Diapositivas.Document5 pagesPLAN DE TRABAJO ARCHIVISTICO Diapositivas.VanessitaDuranNo ratings yet
- Directiva SisgedoDocument5 pagesDirectiva SisgedoGuillermo Ticona PachecoNo ratings yet
- rotulo_para_caja_de_archivoDocument5 pagesrotulo_para_caja_de_archivoSharon SmisNo ratings yet
- GIEFD U6 Edgar Olmos ForoDocument6 pagesGIEFD U6 Edgar Olmos ForoOziel OlmosNo ratings yet
- Modelos de Diseño de Software - Caso Practico PDFDocument5 pagesModelos de Diseño de Software - Caso Practico PDFMardoquito MenjiNo ratings yet
- Sistemas de archivo y clasificación de documentos. ADGD0208From EverandSistemas de archivo y clasificación de documentos. ADGD0208No ratings yet
- Almacenamiento de la información e introducción a sgbd. IFCT0310From EverandAlmacenamiento de la información e introducción a sgbd. IFCT0310No ratings yet
- De La Ilicitud Sustancial A Lo Sustancial de La IlicitudDocument71 pagesDe La Ilicitud Sustancial A Lo Sustancial de La Ilicitudcaballerog666100% (1)
- Monicion 2015 Jueves SantoDocument2 pagesMonicion 2015 Jueves SantoJhoss Adelfo Magallanes MoronNo ratings yet
- El Mundo La Lectura y YoDocument10 pagesEl Mundo La Lectura y YoJose Emanuel100% (1)
- Animales domésticos que nos dan carne y derivadosDocument5 pagesAnimales domésticos que nos dan carne y derivadoslusmila santa cruz huacalNo ratings yet
- Respuestas Actividades y Ejercicios La SintaxisDocument2 pagesRespuestas Actividades y Ejercicios La SintaxisEmely RodriguezNo ratings yet
- El Proceso GrafomotorDocument72 pagesEl Proceso GrafomotorRamon ZhoNo ratings yet
- Decodificacion LectoraDocument8 pagesDecodificacion LectoraCoa MaryNo ratings yet
- (IIS) Resumen - Antonio Rivero CuestaDocument78 pages(IIS) Resumen - Antonio Rivero CuestaCARLOS MORENO DE LA PUENTENo ratings yet
- Guía para resolver la prueba Diagnóstica de Comunicación y LenguajeDocument12 pagesGuía para resolver la prueba Diagnóstica de Comunicación y LenguajeMarVynLPacayNo ratings yet
- Cuento Letra PDocument2 pagesCuento Letra PMiggy GarciaNo ratings yet
- Lengua Y Cultura Humanísticas en El Cantar de Los Cantares de Fray Luis de LeónDocument26 pagesLengua Y Cultura Humanísticas en El Cantar de Los Cantares de Fray Luis de LeónAlbaNo ratings yet
- Sesion de Comunicacion 02 de SetiembreDocument4 pagesSesion de Comunicacion 02 de SetiembreMARILUZNo ratings yet
- Friedrich Hölderlin - Fiesta de la pazDocument71 pagesFriedrich Hölderlin - Fiesta de la pazJohn Gonzalez100% (1)
- Planeación 3º 2022 T3Document24 pagesPlaneación 3º 2022 T3Jose Diaz GarciaNo ratings yet
- Mariano Azuela, Ricardo Guiraldes, Horacio Quiroga, Miguel Ángel Asturias, José María Arguedas, José Eustaquio RiveraDocument3 pagesMariano Azuela, Ricardo Guiraldes, Horacio Quiroga, Miguel Ángel Asturias, José María Arguedas, José Eustaquio RiveraJUAN DIEGO QUINONES VENTESNo ratings yet
- Sesion 9 Comu U2 4grado PDFDocument11 pagesSesion 9 Comu U2 4grado PDFWagner PrinNo ratings yet
- Flor de Maria Pari Calcina - 7Document2 pagesFlor de Maria Pari Calcina - 7Flor De Maria PCNo ratings yet
- Estructuras discursivas: Sintaxis y SemánticaDocument13 pagesEstructuras discursivas: Sintaxis y SemánticaMatías AnzoáteguiNo ratings yet
- Algoritmica y ProgramacionDocument24 pagesAlgoritmica y ProgramacionJose Antonio Gil CocheNo ratings yet
- Las Conjunciones-1Document43 pagesLas Conjunciones-1Vicky_5375% (4)
- VFM 3000Document36 pagesVFM 3000Alejandro ObregonNo ratings yet
- Elementos de La Escucha ActivaDocument1 pageElementos de La Escucha ActivaAguin Ial100% (1)
- Orígenes y evolución del castellanoDocument25 pagesOrígenes y evolución del castellanoluisNo ratings yet
- Adquisicion de La Primera y Segunda LenguaDocument14 pagesAdquisicion de La Primera y Segunda LenguaMarlon RochaNo ratings yet
- Tipos de Textos Literarios: Géneros Literarios Corrientes LiterariasDocument3 pagesTipos de Textos Literarios: Géneros Literarios Corrientes LiterariasGian Camilo CarrascalNo ratings yet
- Derivadas parcialesDocument25 pagesDerivadas parcialesNaniz SotoNo ratings yet
- Educación y Pedagogía en La Edad MediaDocument15 pagesEducación y Pedagogía en La Edad Mediagisella2683% (23)
- Plan de ClaseDocument3 pagesPlan de ClaseHarold Kendal100% (1)
- Diálogo sobre la imposibilidad de cambiar la crueldad humanaDocument2 pagesDiálogo sobre la imposibilidad de cambiar la crueldad humanaAnonymous gp5foL9No ratings yet
- Snort en Modo Sniffer Sobre CentOS Linux 7Document4 pagesSnort en Modo Sniffer Sobre CentOS Linux 7Angel Loaiza AguilarNo ratings yet