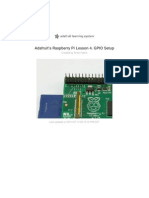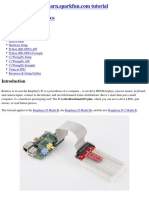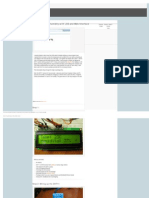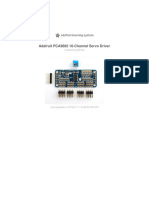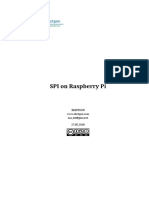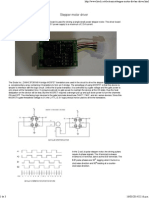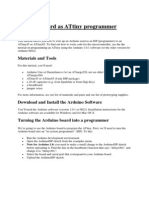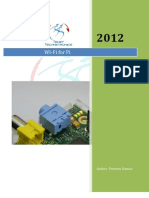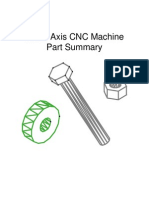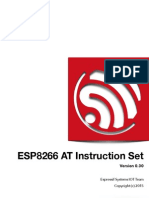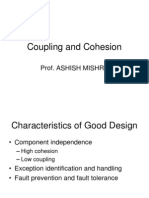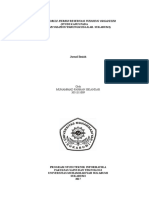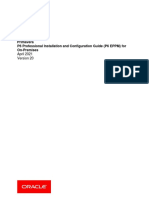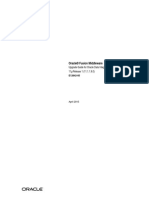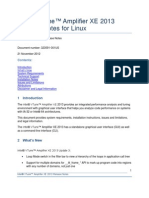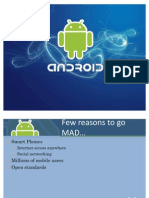Professional Documents
Culture Documents
DHT Humidity Sensing On Raspberry Pi With Gdocs Logging
Uploaded by
Edgar RodriguezOriginal Description:
Original Title
Copyright
Available Formats
Share this document
Did you find this document useful?
Is this content inappropriate?
Report this DocumentCopyright:
Available Formats
DHT Humidity Sensing On Raspberry Pi With Gdocs Logging
Uploaded by
Edgar RodriguezCopyright:
Available Formats
DHT Humidity Sensing on Raspberry Pi or Beaglebone Black with
GDocs Logging
Created by lady ada
Last updated on 2014-06-28 08:31:02 PM EDT
2
3
5
5
5
7
10
10
10
10
11
13
13
14
Guide Contents
Guide Contents
Overview
Wiring
Wiring up DHT humidity sensors
Raspberry Pi
Beaglebone Black
Software Install (Updated)
(http://adafru.it/dCK)Downloading the Code from Github
Installing the Library
Testing the Library
C Language Code
Connecting to Googles Docs (Updated)
Create and prepare spreadsheet
Run Python Code
Adafruit Industries
https://learn.adafruit.com/dht-humidity-sensing-on-raspberry-pi-with-
gdocs-logging
Page 2 of 15
Overview
Time to start exploring more sensors with the Raspberry Pi and Beaglebone Black! Today
we'll be checking out the DHT11 (http://adafru.it/386), DHT22 (http://adafru.it/385) and
AM2302 (http://adafru.it/393) humidity and temperature sensors available from Adafruit
In this tutorial we'll be showing how to install a DHT sensor Python library which utilizes C for
high-speed GPIO polling to handle bit-banged sensor output. Many low cost sensors have
unusual output formats, and in this case, a "Manchester-esque" output that is not SPI, I2C or
1-Wire compatible must be polled continuously by the Pi to decode. Luckily, the C GPIO
libraries are fast enough to decode the output.
Once we have that working, we add the fun of Python to update a google spreadsheet live
with the temperature/humidity data. This project would be the great basis for home or
garden automation!
You can check out our spreadsheet here, it wont be updated live after Aug 24 2012 but it will
This tutorial is a first attempt to develop a DHT interface driver. It is not guaranteed to
work, and is for experimentation and hacking!
Adafruit Industries
https://learn.adafruit.com/dht-humidity-sensing-on-raspberry-pi-with-
gdocs-logging
Page 3 of 15
show you the format of data you get (http://adafru.it/aOU)
Adafruit Industries
https://learn.adafruit.com/dht-humidity-sensing-on-raspberry-pi-with-
gdocs-logging
Page 4 of 15
Wiring
Wiring up DHT humidity sensors
Raspberry Pi
Its easy to connect these sensors to your Raspberry Pi. Our code can use any GPIO pin, but
we'll be using GPIO #4 for our diagrams and code. Once you have it working, you can simply
adapt the code to change to any other GPIO pin (e.g. pin #18). You can also have as many
DHT sensors as you want but they cannot share the data pin - each sensor needs a unique
data pin!
For DHT11 and DHT22 sensors, don't forget to connect a 4.7K - 10K resistor
from the data pin to VCC
& if 4.7K doesnt work, try 10K
Adafruit Industries
https://learn.adafruit.com/dht-humidity-sensing-on-raspberry-pi-with-
gdocs-logging
Page 5 of 15
If your sensor has a white wire, leave it disconnected
Adafruit Industries
https://learn.adafruit.com/dht-humidity-sensing-on-raspberry-pi-with-
gdocs-logging
Page 6 of 15
Beaglebone Black
Connecting a DHT sensor to the Beaglebone Black is just as simple as connecting to a
Raspberry Pi. In this example pin P8_11 will be used, but you can use any free digital GPIO
pin. If you aren't familiar with how pins are numbered on the Beaglebone Black, check out the
tutorial on Beaglebone Black GPIO (http://adafru.it/dCI).
Don't forget to connect the 4.7k-10k resistor from the data pin to VCC, like
with the Raspberry Pi wiring above.
Adafruit Industries
https://learn.adafruit.com/dht-humidity-sensing-on-raspberry-pi-with-
gdocs-logging
Page 7 of 15
Adafruit Industries
https://learn.adafruit.com/dht-humidity-sensing-on-raspberry-pi-with-
gdocs-logging
Page 8 of 15
Adafruit Industries
https://learn.adafruit.com/dht-humidity-sensing-on-raspberry-pi-with-
gdocs-logging
Page 9 of 15
Software Install (Updated)
The Python and C code to work with Adafruit's DHT sensors is available on Github at
https://github.com/adafruit/Adafruit_Python_DHT (http://adafru.it/dCJ).
We use some C code to talk to the DHT sensors since they require extremely fast timing to
read, and then wrap the C code in a simple Python library for easy integration into your own
programs.
(http://adafru.it/dCK)Downloading the Code from
Github
The easiest way to get the code onto your Pi or Beaglebone Black is to hook up an Ethernet
cable, and clone it directly using 'git', which is installed by default on most distros. Simply run
the following commands from an appropriate location (ex. "/home/pi"):
Installing the Library
To install the Python library on either the Raspberry Pi or Beaglebone Black you will first need
a few dependencies. Execute the following command to install these dependencies
(assuming you're using Raspbian/Occidentalis (http://adafru.it/dpb) on the Pi and
Debian (http://adafru.it/dvh) on the Beaglebone Black):
If you see an error that a package is already installed or at the latest version, don't worry you
can ignore it and move on.
Next, to install the library execute:
This should compile the code for the library and install it on your device so any Python
program can access the Adafruit_DHT python module.
Testing the Library
To test the Python library you can run some of the example programs in the examples
folder. The AdafruitDHT.py example is a simple program which takes from the command line
git clone https://github.com/adafruit/Adafruit_Python_DHT.git
cd Adafruit_Python_DHT
sudo apt-get upgrade
sudo apt-get install build-essential python-dev
sudo python setup.py install
Adafruit Industries
https://learn.adafruit.com/dht-humidity-sensing-on-raspberry-pi-with-
gdocs-logging
Page 10 of 15
parameters the type of sensor (11, 22, or 2302) and GPIO pin connected to the sensor, and
displays a single reading from the sensor.
First navigate to the examples folder by executing:
cd examples
Now to run the example on a Raspberry Pi with an AM2302 sensor connected to GPIO #4,
execute:
sudo ./AdafruitDHT.py 2301 4
Make sure to run the command as root with the sudo command as shown above or else the
program will fail to run (root access is required for reading and writing the GPIO pins).
Alternatively, to run the example on a Beaglebone Black with a DHT22 sensor connected to
pin P8_11, execute:
sudo ./AdafruitDHT.py 22 P8_11
Again make sure the command is run as root with sudo!
After the program executes you should see both the temperature and humidity displayed
once. If you see an error that the sensor could not be read, double check you have the right
GPIO pin connected to the data line of the DHT sensor and specified in the last parameter.
Note that sometimes you might see an error that the sensor can't be read and to try again,
even if you have your connections setup correctly. This is a limitation of reading DHT
sensors from Linux--there's no guarantee the program will be given enough priority and time
by the Linux kernel to reliably read the sensor. If this occurs, run the program again (or call
the read function again in your code) to try to get a new reading. In testing on both the
Raspberry Pi & Beaglebone Black, about 75% of the read requests should generally succeed
and return a result (assuming the board is not under heavy load).
Examine the source code for AdafruitDHT.py and simpletest.py to see simple examples of
reading the DHT sensors from Python code.
C Language Code
If you'd like to access the DHT sensors using C/C++, you can use the C code that powers
the Python library in your own program. Look at the source/Raspberry_Pi or
source/Beaglebone_Black directory to see the C code for the Raspberry Pi or
Beaglebone Black respectively. The code exposes a single function like pi_dht_read which
performs the bitbang read of the DHT sensor.
Feel free to copy this code into your own program to read DHT sensors. Note that you will
need to include all the .c & .h files in the directory, and the common_dht_read.c &
Adafruit Industries
https://learn.adafruit.com/dht-humidity-sensing-on-raspberry-pi-with-
gdocs-logging
Page 11 of 15
common_dht_read.h files in the parent source directory.
Adafruit Industries
https://learn.adafruit.com/dht-humidity-sensing-on-raspberry-pi-with-
gdocs-logging
Page 12 of 15
Connecting to Googles Docs (Updated)
RE: DHT 22 Temperature and Humidity sensor with adafruit code (http://adafru.it/doW)
Create and prepare spreadsheet
First up you will need to sign up for Google Docs and create a spreadsheet. We're going to
call ours DHT Humidity Logs.
Once you've created it, delete all but one line (since we don't want 1000 empty rows):
Then make the one remaining line a header with row names:
Google sometimes will update their API and cause issues with the gspread library.
Consult this thread for information on converting a spreadsheet to an old-style
spreadsheet if you have problems accessing your sheet:
Adafruit Industries
https://learn.adafruit.com/dht-humidity-sensing-on-raspberry-pi-with-
gdocs-logging
Page 13 of 15
Run Python Code
First up we will have to install the gspread python library, which will do the heavy lifting of
connecting to google docs and updating the spreadsheet! With your board connected and
online, run the following:
Next, in the examples directory again, edit google_spreadsheet.py and adjust the
configuration values towards the top of the file:
Make sure DHT_TYPE is set to the type of sensor you are using (either
Adafruit_DHT.DHT11, Adafruit_DHT.DHT22, or Adafruit_DHT.AM2302), and
DHT_PIN is set to the GPIO pin number which is connected to your DHT sensor.
In the example above a Raspberry Pi GPIO pin #23 is shown, however commented below it is
an example of a Beaglebone Black using GPIO pin P8_11.
sudo apt-get install python-pip
sudo pip install gspread
# Type of sensor, can be Adafruit_DHT.DHT11, Adafruit_DHT.DHT22, or Adafruit_DHT.AM2302.
DHT_TYPE = Adafruit_DHT.DHT22
# Example of sensor connected to Raspberry Pi pin 23
DHT_PIN = 23
# Example of sensor connected to Beaglebone Black pin P8_11
#DHT_PIN = 'P8_11'
# Google Docs account email, password, and spreadsheet name.
GDOCS_EMAIL = 'your google docs account email address'
GDOCS_PASSWORD = 'your google docs account password'
GDOCS_SPREADSHEET_NAME = 'your google docs spreadsheet name'
Adafruit Industries
https://learn.adafruit.com/dht-humidity-sensing-on-raspberry-pi-with-
gdocs-logging
Page 14 of 15
Next make sure to set the GDOCS_EMAIL and GDOCS_PASSWORD to your Google
document account's email address/username and password.
Finally set GDOCS_SPREADSHEET_NAME to the name of your spreadsheet, like 'DHT
Humidity Logs'.
Save the file and execute the Python script by running:
sudo ./google_spreadsheet.py
You should see the program run and after about 30 seconds a humidity and temperature
measurement is displayed and written to the spreadsheet. The program will continue to run
and log a measurement every 30 seconds until you force it to quit by pressing Ctrl-C.
The measurement frequency can be adjusted by changing the FREQUENCY_SECONDS
configuration in the python code.
Open the spreadsheet on Google's site and you should see measurements added in real
time!
You can also see our spreadsheet here, it wont be running live after Aug 24, 2012 but it
gives you an idea of the data format (http://adafru.it/aOU)
Adafruit Industries Last Updated: 2014-06-28 08:31:03 PM EDT Page 15 of 15
You might also like
- Adafruits Raspberry Pi Lesson 4 Gpio SetupDocument17 pagesAdafruits Raspberry Pi Lesson 4 Gpio SetupJuan BuitragoNo ratings yet
- Cloud Connected Weather Station With The Arduino Yun and TembooDocument12 pagesCloud Connected Weather Station With The Arduino Yun and TembooMiguel Augusto Gutierrez MaldonadoNo ratings yet
- Adafruits Raspberry Pi Lesson 4 Gpio Setup PDFDocument15 pagesAdafruits Raspberry Pi Lesson 4 Gpio Setup PDFMardiyah AzzahraNo ratings yet
- DHT11, DHT22 and AM2302 Sensors: Created by Lady AdaDocument14 pagesDHT11, DHT22 and AM2302 Sensors: Created by Lady AdaLucas Quarchioni100% (1)
- Raspberry Pi GPIO TutorialDocument21 pagesRaspberry Pi GPIO TutorialRavikantNo ratings yet
- A Simple Oxygen Detector Using Zinc Air BatteryDocument3 pagesA Simple Oxygen Detector Using Zinc Air BatteryEzequiel David BanusNo ratings yet
- Semiconductor Metal Oxide Gas Sensors MSE B 2018Document12 pagesSemiconductor Metal Oxide Gas Sensors MSE B 2018Ramshanker NNo ratings yet
- Adafruit Io Basics Temperature and HumidityDocument29 pagesAdafruit Io Basics Temperature and HumiditysyncasterNo ratings yet
- Arduino-TempHumidity-with-LCD-And-Web-Interface ALLSTEPSDocument12 pagesArduino-TempHumidity-with-LCD-And-Web-Interface ALLSTEPSKurniawan SusiloNo ratings yet
- 16 Channel PWM Servo DriverDocument32 pages16 Channel PWM Servo DriverBAMELECTECH AUTOMATISME ELECTRICITE100% (1)
- Iot Based Smart Irrigation System Using Nodemcu Esp8266 & Adafruit IoDocument6 pagesIot Based Smart Irrigation System Using Nodemcu Esp8266 & Adafruit IoSanthosh Kumar100% (1)
- S TorpedoBatteriesDocument15 pagesS TorpedoBatteriesorg25grNo ratings yet
- Raspberry Pi Analog To Digital ConvertersDocument21 pagesRaspberry Pi Analog To Digital ConvertersRaviChandraReddyNo ratings yet
- Zinc-Air Battery PDFDocument2 pagesZinc-Air Battery PDFmbuyiselwaNo ratings yet
- SPI in RaspberryPiDocument8 pagesSPI in RaspberryPiMohammed PublicationsNo ratings yet
- Chemical Sensing Applications of ZnO NanomaterialsDocument38 pagesChemical Sensing Applications of ZnO NanomaterialsSUPER_HERRERANo ratings yet
- Motor Shield AdafruitDocument51 pagesMotor Shield AdafruitengrodeNo ratings yet
- User Guide - Air Quality Sensor Kit PDFDocument45 pagesUser Guide - Air Quality Sensor Kit PDFMR. TNo ratings yet
- Adafruit Servo Shield DatasheetDocument27 pagesAdafruit Servo Shield DatasheetStipeNo ratings yet
- Stepper Motor DriverDocument3 pagesStepper Motor Driverfrank_grimesNo ratings yet
- November 2011 Products CatalogDocument46 pagesNovember 2011 Products CataloggregguerreroNo ratings yet
- Raspberrypi With Pir SensorDocument5 pagesRaspberrypi With Pir SensorPraveen Kumar R100% (1)
- DE10-Nano User Manual A BDocument118 pagesDE10-Nano User Manual A BSooraj J PNo ratings yet
- Using The Raspberry Pi GPIO With Python MaxEmbeddedDocument11 pagesUsing The Raspberry Pi GPIO With Python MaxEmbeddeddanNo ratings yet
- MQTT Alarm Control Panel For Home AssistantDocument9 pagesMQTT Alarm Control Panel For Home AssistantCarlos RogerioNo ratings yet
- Gyro Camera For Motorcycle Using ArduinoDocument8 pagesGyro Camera For Motorcycle Using ArduinoCUIDAITONo ratings yet
- Adafruit 16x2 Character LCD Plus Keypad For Raspberry PiDocument32 pagesAdafruit 16x2 Character LCD Plus Keypad For Raspberry PiDrew JonesNo ratings yet
- DTPADocument8 pagesDTPAsivamadhaviyamNo ratings yet
- Arduino Board As ATtiny ProgrammerDocument2 pagesArduino Board As ATtiny Programmerrobbertjv2104No ratings yet
- Raspberry Pi Solar LoggerDocument3 pagesRaspberry Pi Solar Loggermarius_danila8736No ratings yet
- LiFePO4 Cell ConfigurationsDocument11 pagesLiFePO4 Cell ConfigurationsCheryl Quaid100% (2)
- Iot JournalDocument28 pagesIot JournalManoj PatilNo ratings yet
- Wifi For PiDocument6 pagesWifi For PiPraveen Kumar R100% (2)
- Thermocouple: Created by Lady AdaDocument18 pagesThermocouple: Created by Lady AdamouraevertonNo ratings yet
- Jointed IEC Test FingerDocument5 pagesJointed IEC Test Fingermaunish123No ratings yet
- How To Make A Three Axis CNC Machine 2Document5 pagesHow To Make A Three Axis CNC Machine 2mare_nsNo ratings yet
- Pressure Sensors Design Engineers Guide EN Document PDFDocument97 pagesPressure Sensors Design Engineers Guide EN Document PDFMiuta IrinelNo ratings yet
- Mo at Source PDFDocument2 pagesMo at Source PDFcavcicNo ratings yet
- Using Raspberry Pi With Flowcode 8Document9 pagesUsing Raspberry Pi With Flowcode 8chadij78No ratings yet
- Virtual WireDocument13 pagesVirtual WirePedro Nuno Sabugueiro OliveiraNo ratings yet
- Voice Recognition Based Home Automation Using Raspberry PiDocument5 pagesVoice Recognition Based Home Automation Using Raspberry PiInternational Journal of Innovative Science and Research TechnologyNo ratings yet
- Adafruit - Feather m0 Wifi Atwinc1500Document67 pagesAdafruit - Feather m0 Wifi Atwinc1500Bobby100% (1)
- Adafruit Cc3000 WifiDocument56 pagesAdafruit Cc3000 Wifilojain centerNo ratings yet
- Camless Engine: Working of Push Rod EngineDocument14 pagesCamless Engine: Working of Push Rod EngineAkshay Kumar pn AkshayNo ratings yet
- A Refuelable Zinc/Air Battery for Fleet Electric VehiclesDocument14 pagesA Refuelable Zinc/Air Battery for Fleet Electric VehiclesAnonymous Kti5jq5EJINo ratings yet
- Wave Relay OverviewDocument14 pagesWave Relay OverviewebinVettuchirayilNo ratings yet
- Bitcoin and Lightning Network on Raspberry Pi: Running Nodes on Pi3, Pi4 and Pi ZeroFrom EverandBitcoin and Lightning Network on Raspberry Pi: Running Nodes on Pi3, Pi4 and Pi ZeroNo ratings yet
- Servo Magazine January 2010 TVDocument84 pagesServo Magazine January 2010 TVpampla100% (2)
- Getting Started With The ESP8266 ESP 12Document7 pagesGetting Started With The ESP8266 ESP 12marius_danila8736100% (2)
- Data Storage & Visualisation in The Internet of Things: Node-Interoperability TestDocument28 pagesData Storage & Visualisation in The Internet of Things: Node-Interoperability TestMarcio CamargosNo ratings yet
- ESP8266 at Instruction Set en v0.30Document59 pagesESP8266 at Instruction Set en v0.30Mordhwaj Patel100% (1)
- Easy To Build CNC Mill Stepper Motor and Driver CircuitDocument12 pagesEasy To Build CNC Mill Stepper Motor and Driver Circuitmarandan85No ratings yet
- Node-RED - Lecture On Node RED Programming GuideDocument129 pagesNode-RED - Lecture On Node RED Programming GuideSameerAhmedNo ratings yet
- DHT Humidity Sensing On Raspberry Pi With Gdocs LoggingDocument17 pagesDHT Humidity Sensing On Raspberry Pi With Gdocs LoggingWinexNo ratings yet
- Adafruti Lesson 4 - Raspberry Pi GPIODocument12 pagesAdafruti Lesson 4 - Raspberry Pi GPIOAiae Cadiz MadroneroNo ratings yet
- Megr3092 Rpi Logger gDE32pBJcnDocument15 pagesMegr3092 Rpi Logger gDE32pBJcnFlorencia EnriquezNo ratings yet
- IoTES Lab ManualDocument9 pagesIoTES Lab ManualdevrepankajNo ratings yet
- Adafruits Raspberry Pi Lesson 4 Gpio Setup PDFDocument22 pagesAdafruits Raspberry Pi Lesson 4 Gpio Setup PDFMuhammad Nur SururiNo ratings yet
- Build Your Own Weather StationDocument74 pagesBuild Your Own Weather StationCristian BelliazziNo ratings yet
- Raspberry Pi With Arduino Uno and GolangDocument5 pagesRaspberry Pi With Arduino Uno and GolangMeli Condoy0% (1)
- Python-Book Back Answers-Chap - 8,9, 10 (Unit2-Part 2) - 05.08.2019Document55 pagesPython-Book Back Answers-Chap - 8,9, 10 (Unit2-Part 2) - 05.08.2019Ridhu50% (4)
- Microsoft Azure AZ-500 Exam Questions For Practice in September 2021Document31 pagesMicrosoft Azure AZ-500 Exam Questions For Practice in September 2021ExamOut DumpsNo ratings yet
- CouplingandCohesion CSE VI SEMDocument40 pagesCouplingandCohesion CSE VI SEMashish_mish2009No ratings yet
- Jurnal Skripsi IT M.farhan Iskandar 3051311009Document67 pagesJurnal Skripsi IT M.farhan Iskandar 3051311009M Farhan IskandarNo ratings yet
- WinMax Mill Documentation PDFDocument490 pagesWinMax Mill Documentation PDFVasi ValiNo ratings yet
- Parallel and Distributed ComputingDocument20 pagesParallel and Distributed ComputingMayur Chotaliya100% (1)
- (Lecture 1) NAOE2214 CLASS 1 Introduction To Programming (Partial)Document25 pages(Lecture 1) NAOE2214 CLASS 1 Introduction To Programming (Partial)Wasi Mahmud SiamNo ratings yet
- CSC330 Final Exam Study Outline (12/17/2014Document3 pagesCSC330 Final Exam Study Outline (12/17/2014dr_digitalNo ratings yet
- C# Coding Best PracticesDocument13 pagesC# Coding Best PracticesRishabhPokharnaNo ratings yet
- Selenium Framework Usage GuidelinesDocument7 pagesSelenium Framework Usage Guidelinesraj_esh_0201No ratings yet
- Robert Smith: Jr. SQL Server Database AdministratorDocument2 pagesRobert Smith: Jr. SQL Server Database AdministratorJyotiranjan SahooNo ratings yet
- Oracle: Primavera P6 Professional Installation and Configuration Guide (P6 EPPM) For On-PremisesDocument46 pagesOracle: Primavera P6 Professional Installation and Configuration Guide (P6 EPPM) For On-PremisesPillarNo ratings yet
- C++ Lab ReportsDocument77 pagesC++ Lab Reportsmudassir ahmadNo ratings yet
- Odi11g 11119 ODIUGDocument50 pagesOdi11g 11119 ODIUGL LLNo ratings yet
- RUP Roles and Responsibilities MatrixDocument4 pagesRUP Roles and Responsibilities MatrixromancoolNo ratings yet
- Window 1 Is Now HiddenDocument29 pagesWindow 1 Is Now Hiddenas589589No ratings yet
- IEEE STD 829-2008, IEEE Standard For Software and System Test Documentation - 1423058832-HCSCIRYDocument132 pagesIEEE STD 829-2008, IEEE Standard For Software and System Test Documentation - 1423058832-HCSCIRYFelipe FerreiraNo ratings yet
- CP 1Document56 pagesCP 1darwin armadoNo ratings yet
- Object-Oriented Programming Project: Lecturer: Phd. Đỗ Thị Ngọc DiệpDocument6 pagesObject-Oriented Programming Project: Lecturer: Phd. Đỗ Thị Ngọc DiệpĐình Đức LâmNo ratings yet
- ODB++ Output Options: The ODB++ Setup DialogDocument4 pagesODB++ Output Options: The ODB++ Setup DialoghakimNo ratings yet
- Tuples: Python For EverybodyDocument16 pagesTuples: Python For EverybodyCarmineCatalanoNo ratings yet
- 4 EngDocument36 pages4 EngrajuhaveriNo ratings yet
- Release Notes Amplifier Xe LinuxDocument33 pagesRelease Notes Amplifier Xe LinuxMuhammad NurAriff Abdul NasirNo ratings yet
- Aidconstructs PMLFRMDocument7 pagesAidconstructs PMLFRMYoussefOuchrifNo ratings yet
- AP Computer Science A 2005 Free-Response Questions: The College Board: Connecting Students To College SuccessDocument11 pagesAP Computer Science A 2005 Free-Response Questions: The College Board: Connecting Students To College SuccessBrandon SmithNo ratings yet
- C++ Data Structures and AlgorithmsDocument314 pagesC++ Data Structures and AlgorithmsTodd Hofer100% (2)
- Inventory Management System Using Distributed System ApproachDocument27 pagesInventory Management System Using Distributed System ApproachNaveenKumarNo ratings yet
- Companion To AndroidDocument370 pagesCompanion To Androiddharanikr_mNo ratings yet
- Javarevisited: Difference Between Static Vs Non Static Method in JavaDocument4 pagesJavarevisited: Difference Between Static Vs Non Static Method in JavamamkulaNo ratings yet
- Wrapping C FilesDocument10 pagesWrapping C FilesGabriel AntãoNo ratings yet