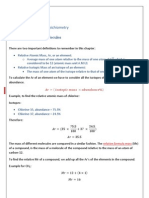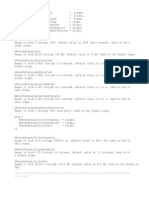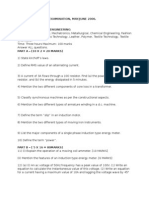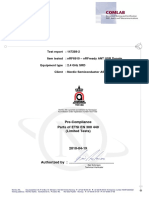Professional Documents
Culture Documents
Waveterminal 192M English
Uploaded by
juglar30Copyright
Available Formats
Share this document
Did you find this document useful?
Is this content inappropriate?
Report this DocumentCopyright:
Available Formats
Waveterminal 192M English
Uploaded by
juglar30Copyright:
Available Formats
ESI Waveterminal 192M
2
INDEX
1. Introduction to Waveterminal 192M_____________________________________ 4
2. Description of Waveterminal 192M _____________________________________ 6
1. Break out box_____________________________________________________ 6
2. PCI card_________________________________________________________ 6
3. Hardware Installation ________________________________________________ 8
1. System Requirement _______________________________________________ 8
2. Preparation for hardware installation ________________________________ 9
3. Installing Waveterminal 192M PCI card _____________________________ 10
4. Waveterminal 192M Software Installation _______________________________ 12
5. MI/ODI/O add-on card (sold separately) ________________________________ 19
6. Waveterminal 192M Console__________________________________________ 22
1. Pull Down Menu _________________________________________________ 22
2. Clock___________________________________________________________ 24
3. Sample Rate _____________________________________________________ 24
4. MIX Circuit _____________________________________________________ 24
5. Input 1,2 ________________________________________________________ 25
6. Input 3,4 ________________________________________________________ 26
7. MIC1 & MIC2 level faders_________________________________________ 27
8. MON VOL Monitor Volume faders________________________________ 27
9. HW VOL Output Level meters and Adjust faders_____________________ 27
10. MME SW VOL Additional Level Adjust faders in MME SW__________ 27
9. Setting in Applications_______________________________________________ 28
1. Windows Multimedia setup ________________________________________ 29
2. 5.1 channel for DVD Player application ______________________________ 30
3. ASIO 2.0- Cubase, Logic, Nuendo ___________________________________ 33
ESI Waveterminal 192M
3
4. Sonar/Cakewalk _________________________________________________ 36
5. Sound Forge_____________________________________________________ 37
6. Wave Lab _______________________________________________________ 38
7. Giga Studio (v. 2.20.42 or higher) ___________________________________ 39
8. Using Direct Wire ________________________________________________ 40
9. Specifications ______________________________________________________ 45
* All features and specifications subject to change without notice.
ESI Waveterminal 192M
4
1. Introduction to Waveterminal 192M
Thank you for choosing ESI Waveterminal 192M.
The Waveterminal 192M is the Multi-media digital audio interface different from other
conventional sound cards. You will be amazed at the various and powerful functions and
features of Waveterminal 192M. Waveterminal 192M will satisfy beginners who have
just become involved in digital audio to professional musicians produce music at the
professional level with its various features and useful functions.
1. Up to 192kHz sampling rate support
Waveterminal 192M is worlds leading 192kHz support digital recording devices. The
digital recording capability constantly progressed from 44.1kHz to 96kHz and even up
to 192kHz. Waveterminal 192M will prove their value in Multi-track Recording,
Mastering or DVD Audio application.
2. Perfect compatibility with E-WDM driver
Waveterminal 192M adopts the E-WDM (Enhanced Audio MIDI driver model),
providing superior data processing and compatibility. Until now, Windows native
drivers such as MME, Direct Sound and the WDM driver could not show satisfied
performance for serious music production scene. Furthermore, Steinbergs ASIO driver
and TASCAMs GSIF drivers were not supported fully. Waveterminal 192M employ the
E-WDM driver to provide the best solution for users in to take advantage under newer
Windows OS environment and concentrate on their work, not their system. The E-
WDM supports MME, ASIO, GSIF, and Direct X taking all the merits of these drivers.
One of its advantages is OS support that range from Windows 98SE and Windows ME
to Windows 2000 and XP, thus allowing the users to choose the OS of his or her
preference.
3. Professional Digital Recording Device
Waveterminal 192M can be used for the beginners to professionals of hard-disk
recording application. The E-WDM will work at its best in multi-track hard disk
recording. The Waveterminal 192M is fully compatible with multi-track recording
software such as Sonar/Cakewalk, Cubase, Logic and Nuendo; mastering software such
as Sound Forge and Wave Lab; software sampler like GigaStudio, EXS and Halion and
most of Virtual Instruments such as Reason, Reactor.
ESI Waveterminal 192M
5
4. Multimedia/5.1 channel surround device
Waveterminal 192M delivers super high-quality sound from Windows multimedia tools
with various additional features, which will be worth to replace the soundcard in your
computer. Waveterminal 192M is capable of playing back MPEG, MP3, wav files, and
playing DVD and Video CDs. As the Internet becomes more and more popular,
multimedia contents on the web is also useful, such as Flash media and Internet
Broadcast. Waveterminal 192M supports all of these features and, most importantly, 5.1
channel Dolby Surround format that will turn your computer system into a DVD AV
system better than expensive AV equipment for Hi-Fi users.
As the evolution of the computer system continues, digital audio is becoming more and
more common. With Waveterminal 192M, you can complete your Desk Top Music
Production System easily. Waveterminal 192M will be the center of your DTMP system
providing high quality sound, which is not less than the quality of a professional studio
and a guide to the world of digital audio music and multimedia.
5. DirectWire feature
Waveterminal 192M supports DirectWire function that is provided by E-WDM
supported products from ESI. This unique feature will simplify the hassles of wiring
externally for inter-driver/inter-application audio data transfer. Especially when you
use software synthesizers or virtual instrument, DirectWire will help you to simplify
your setup.
ESI Waveterminal 192M
6
2. Description of Waveterminal 192M
Here are the short descriptions of Waveterminal 192Ms outlook.
1. Break out box
1) Two MIC Input ports Two 1/4 TRS phone jack type MIC Input ports
2) 4 Line Inputs 4 analog Line Input ports with Unbalanced TRS phone
connector
3) 8 Line Outputs 8 analog Line Output port with Unbalanced TRS phone
connector
4) Two Headphone Outputs
2. PCI card
ESI Waveterminal 192M
7
1. D-Sub connector: Connect Waveterminal 192M PCI card with the break out box.
2. Digital Coaxial Output: Digital Output in Coaxial type.
3. Digital Optical Output: Digital Output in Optical type.
4. MI/ODI/O(sold separately) connector: This connector is for connecting optional
MI/ODI/O add-on card.
5. Jumper 1,2: If you have a Mixer and you dont need to listen Out 3~8
signals through Output1,2, you can remove the jumper 1,2
ESI Waveterminal 192M
8
3. Hardware Installation
Waveterminal 192M require couple of installation: PCI card installation, Driver
installation, and finally Connection with external device. The PCI card installation
step includes install the Waveterminal 192M PCI card into the PCI slot. Driver
installation is having the operating system in your computer recognize Waveterminal
192M and building the communication channel. In the Connection with external
device step, you will understand how to connect the Waveterminal 192M to other
devices such as MIC, Amp, mixer, and recording devices such as an MD or DAT player.
1. System Requirement
To take advantage of Waveterminal 192M and their full capacity, the computer
specifications are very important. Even though Waveterminal 192M is built to have low-
CPU resource dependability, the computer needs to meet certain requirements in order
to get maximum performance. Waveterminal 192M is not just a simple soundcard, but
also a multimedia digital audio device with various functions. Therefore, the
performance of Waveterminal 192M would be affected by the computer specs that are
required to process the vast amount of digital data. A faster CPU, faster hard disk, and
larger amounts of RAM are generally recommended.
Minimum System Requirement
1. Intel Pentium II 350 MHz CPU or equivalent AMD CPU
2. Mainboard with Intel or VIA chipsets
3. 128MB of RAM
4. One available PCI slot
5. Microsoft Windows 98SE/ME/2000/XP operating system
6. Ultra DMA 33 hard disk drive
Recommended System Requirement
1. Intel Pentium III CPU or equivalent AMD CPU
2. Motherboard with Intel series chipsets(BX,820,815 and so on) or VIA chipsets
3. More than 256MB of RAM
4. UDMA66/100 7200rpm hard disk drive
ESI Waveterminal 192M
9
2. Preparation for hardware installation
Waveterminal 192M PCI card and other components in the computer can be easily
damaged by electrical shock. You need to use an anti-static device that can discharge the
static electricity of your body to avoid potential static damage to the cards.
1. Waveterminal 192M PCI card is placed into the anti static plastic pouch as it is
packaged. Do not open the pouch before you install the card.
2. Turn off the computer power and remove the power cable from your computer
power supply.
3. Remove the computer cover. Make sure that you have an available PCI slot in
your motherboard to install Waveterminal 192M. Please, refer to your computer
users manual to remove the cover.
4. To avoid possible static shock to the computer parts, discharge it by touching
the computer case or something grounded. We recommend you to use an anti-
static device such as an anti-static wrist band.
5. When you need to hold the Waveterminal 192M PCI card, please hold it on the
guide or edge of card. Do not grab the card by the board.
ESI Waveterminal 192M
10
3. Installing Waveterminal 192M PCI card
Please look for an empty PCI slot. If you do not know which one is an actual PCI slot,
please, read the following;
There are 3 kinds of slots in most of recent computers. The PCI slot is most common
and is used for different types of devices from the soundcard to the modem. Usually, the
PCI slot is the white-colored slot. The ISA slot is used in older computers and it is
marked with a black slot. The AGP slot is only for the video card and is the most recent
type of slot. It is marked with a brown slot and is located close to the CPU. It will be not
too hard to find the PCI slot for Waveterminal 192M.
If there is a guide blocking the empty slot, please remove the guide using the proper
screwdriver.
ESI Waveterminal 192M
11
Next, put the Waveterminal 192M PCI card into the slot and make sure it is placed in
the slot correctly. The card will fit into your slot and then tighten the screw.
Close the computer case.
ESI Waveterminal 192M
12
4. Waveterminal 192M Software Installation
After completing the installation of hardware for Waveterminal 192M, you need to
install its driver software to use it. The software installation is not too hard, even for
computer beginners. J ust follow the steps below and you will complete it without any
hassel. The installation steps under Windows 98SE, Windows ME, Windows 2000 and
XP are a little bit different from each other. Below installation procedure is for the
Windows XP. However, Driver installation procedure is similar to other Windows
version.
* Caution: Depend on your operating system, you may need Windows install CD.
You need to prepare Windows installation CD before the installation procedure begins.
* Caution: Because of the driver characteristic, Waveterminal 192M installs several
drivers and continuously try to reboot the system. Unless the driver installation is
completely finished until the system cannot detect driver anymore, DO NOT reboot the
system. After all the driver is installed, restart your computer.
1 Turn your computers main power on. Windows will automatically detect a new
device has been installed and Found New Hardware Wizard will appear.
Choose Install from a list or specific location and click next.
ESI Waveterminal 192M
13
2. Choose Search for the best driver in these locations and Specify the location of the
driver. Insert the provided Driver CD into the CD-Rom drive and select Include this
location in the search and click Browse to find the accurate location.
ESI Waveterminal 192M
14
3. On Windows 2000 and XP, there might be a message appeared that says The
software has not passed Windows Logo testing to verify its compatibility with Windows
XP. You can simply ignore it and just select Continue Anyway.
Though, the message is appeared, the driver is completely tested and verified by
manufacturer(ESI) and safe to use it.
4. First Waveterminal 192M driver will be installed.
ESI Waveterminal 192M
15
5. Windows will automatically install second driver. Its same as above procedure.
ESI Waveterminal 192M
16
6. Windows will continuously install from Waveterminal 192M E-WDM Wave-2 to
Wave-6.
And finally Windows will recognize and install Waveterminal 192M E-WDM Midi.
Even though, several devices will be recognized and installed, just follow above step 1
~4. When your system keeps asking restart the computer, just ignore that and keep
going to install.
When all the drivers are installed and the system doesnt ask driver install any more,
restart the computer.
ESI Waveterminal 192M
17
7. After restart the windows, please confirm M icon on the system tray.
ESI Waveterminal 192M
18
8. Checking your system.
After rebooting, go to My computer ->Control Panel ->System ->Device Manager.
Check the devices under Sound, video and game controllers. If they are installed
correctly.
ESI Waveterminal 192M
19
5. MI/ODI/O add-on card (sold separately)
Caution: MI/ODI/O add-on card is not included in Waveterminal 192M.
Its sold separately.
The MI/ODI/O has one Coaxial Input/Output, one Optical digital Input and 16 channels
MIDI Input/Output.
The MI/ODI/O is designed to be used with the Waveterminal 192 series of audio cards
as an add-on. Its easy to install and does not require any additional power supply or
drivers to install. No new IRQ set up involved.
The MI/ODI/O let you get more from your Waveterminal 192M by adding
the power of S/PDIF In and Out and MIDI I/O.
MI/ODI/O driver already included in E-WDM driver of Waveterminal 192M.
Therefore, by the installation of the driver of Waveterminal 192M, you can use
MI/ODI/O right away.
J ust hook it up to your Waveterminal 192M card like a below picture and you're ready
to go!
ESI Waveterminal 192M
20
1. SPDIF Optical Input (24bit/96kHz)
Caution:
Although MI/ODI/Os Tos-Link Optical I/O port cant support 192kHz in specification,
we got the reports shows possibility while we were testing. However, it heavily depends
on system environment, It may have problem on over 100kHz sample rate. You have to
use high quality Optical cable otherwise you may get loss of data or distortion.
2. External connector port
This port is connecting for the exclusive external connection cable. This cable is
provided with the MI/ODI/O.
As next picture, the cable consists of five connectors. On one end, there is an 8-pin
connector to MI/ODI/O. The other end, there are two small connectors for SPDIF
digital In/Out port and large connectors for MIDI interface In/Out. These four cables are
labeled for easier distinction.
ESI Waveterminal 192M
21
3. Connector for Waveterminal 192M
This port is for connecting MI/ODI/O add-on card to Waveterminal 192M.Using
provided cable, connect MI/ODI/O and Waveterminal 192M.
4. 5. In, Out MIDI In/Out display
When MIDI signal flows through MI/ODI/O, This LED will be blinking.
6. PWR
It is MI/ODI/O power LED(Indicator). When connect MI/ODI/O on your computer and
turn on computer, this LED will lit.
ESI Waveterminal 192M
22
6. Waveterminal 192M Console
If you complete the Waveterminal 192M hardware and driver installation, you need to
learn about the Waveterminal 192M Console. This console is what you control your
setup for the Waveterminal 192M.
The Waveterminal 192M Console is built for easy to use. However, it could give a
complicated look since there are many inputs and outputs. All input and output controls
are the same. So, if you learn about one control, you can use the others easily.
After successfully installing Waveterminal 192M hardware and driver, you can see the
icon on the system tray. It is the Waveterminal 192M control panel icon and clicking
on this icon will launch the console.
1. Pull Down Menu
The Waveterminal 192M console includes a pull down menu bar that contains the
configuration menus for the Console
1. File - Exit
File Exit will close the Waveterminal 192M console window but it will not shut down
the Console. You can always launch the Console by clicking icon on the system tray.
ESI Waveterminal 192M
23
2. Config Mouse Wheel
Mouse Wheel will control the mouse wheel adjustment. When you use the mouse wheel
to adjust the volume level, the adjustment step is set to 1.5dB as default. You can
configure the adjustment steps to your preference.
- Step 1: When you move the mouse wheel one step, the fader will move by 1.5dB.
- Step 2: When you move the mouse wheel one step, the fader will move by 3.0dB.
- Step 4: When you move the mouse wheel one step, the fader will move by 6.0dB.
- Step 8: When you move the mouse wheel one step, the fader will move by 12.0dB.
3. Config Latency
This will decide the latency of the Waveterminal 192M. You have to set proper latency
depends on your situation. Generally, higher latency is fit for Multi-track recording
software using multiple tracks. Process time maybe longer, but its stable. Lower latency
is fit for software synthesizer, mastering software or Multi-track software using only
few tracks.
4. Config Factory Default
This returns all the Waveterminal 192M configurations to factory default setting.
5. Config - Always On Top
This will set the Waveterminal 192M Console to always over other Windows. If this is
not selected, the active windows will be set over the Waveterminal 192M Control Panel.
6. DirectWire
By clicking this menu, DirectWire window will be appeared. DirectWire is a unique
feature of E-WDM driver that make possible to transfer digital audio data within
different applications using same/different drivers.
As you can see, MME, Multi-MME, ASIO and GSIF indicate driver names of
Waveterminal 192M. Along the vertical channel indicate number, output and input ports
of each driver are showed.
J ust click desired output number of the driver and drag it to the input of the driver you
want to record the source.
Next image shows all the possible combination of DirectWire configure console.
Please refer to the Using DirectWire on Page 40 for the detailed direction of
DirectWire.
ESI Waveterminal 192M
24
2. Clock
Select this menu for choosing digital clock source of the Waveterminal 192M.
- Internal: Selecting Internal causes the Waveterminal 192Ms internal clock becomes
master clock. When you use only one Waveterminal 192M or other device was set as
slave, you have to choose this mode.
- Digital: By selecting Digital you will be using the incoming digital audio data from
external device with audio data as the clock source. External device will be Master
device and Waveterminal 192M will become slave device in this mode.
3. Sample Rate
Auto: Selecting Auto sets sample rate automatically according to your audio files
sample rate.
Lock: In this mode, you can set sample rate manually.
4. MIX Circuit
See next signal flow picture.
When you click this MIX button, Out 1~8 signals are mixed together.
And this signal goes to Output 1,2 with its monitor signal.
ESI Waveterminal 192M
25
* Jumper 1,2: If you have Mixer and you dont need to listen OUT 3~8 signals
through Output1,2, you can remove the jumper 1,2.
You can choose two status depends on your situation.
5. Input 1,2
Monitor in
During MIX button is selecting, Selecting this button makes that Analog Input 1,2
signals goes to Output 1,2 and also Headphone 1,2(stereo).
You can monitor Input signal in real-time. You can monitor same signal out of Output
1,2 through Headphone 1,2
* Regardless of MIX on/off, you can always monitor mixed signals from
Headphone 2. Its very useful in Studios control room.
ESI Waveterminal 192M
26
LINE
When you select this button, 192M accepts LINE Input 1&2.
MIC
When you select this button, 192M accepts MIC Input 1.
6. Input 3,4
Monitor in
During MIX button is selecting, Selecting this button makes that Analog Input 3,4
signals goes to Output 1,2 and also Headphone 1,2(stereo).
You can monitor Input signal in real-time.
* Regardless of MIX on/off, you can always monitor mixed signals from
Headphone 2. Its very useful in Studios control room.
LINE
When you select this button, 192M accepts LINE Input 3&4.
MIC
When you select this button, 192M accepts MIC Input2.
ANALOG
When you select this button, 192M accepts Line or MIC input as WT192Ms input 3,4.
DIGITAL
: When you select this button, 192M accepts Digital Input of MI/ODI/O as 192Ms
input3,4
Optical
: When you connect WT192M with MI/ODI/O, you can select MI/ODI/Os Optical
Input as digital input.
Coaxial
: When you connect WT192M with MI/ODI/O, you can select MI/ODI/Os Coaxial
Input as digital input.
PRO & CONSUMER
: Digital format selector.
When you use WT192Ms digital ports, this is where you to set various digital format.
Pro (IEC 958 Type I)
: WT192Ms digital in/out format is AES/EBU.
ESI Waveterminal 192M
27
Consumer (IEC 958 Type II)
: WT192Ms digital in/out format is S/PDIF.
7. MIC1 & MIC2 level faders
: You can change the input level of MIC by click and drag the fader(you can also adjust
fader using Mouse wheel) and the number at the bottom shows you relative amount of
level in dB.
Each MIC fader has independent +12V phantom power On/Off switch.
Caution: Please do not use software monitoring and hardware monitoring in
simultaneously.
You cant get accurate monitoring and it may causes flange effect.
8. MON VOL Monitor Volume faders
MON VOL (Input 1,2)
You can change the input monitoring level 1,2 by click and drag the fader and the
number at the bottom shows you relative amount of level in dB, by clicking it you can
mute the channel.
MON VOL (Input 3,4)
You can change the input monitoring level 3,4 by click and drag the fader and the
number at the bottom shows you relative amount of level in dB, by clicking it you can
mute the channel.
9. HW VOL Output Level meters and Adjust faders
1,2 3,4 5,6 7,8(Analog): Output goes to Analog Output port 1,2 3,4 5,6 7,8 directly as
you set on your application.
Click and drag to change Level. The numbers of bottom show the relative amount of
level in dB. If you click, it changes to MUTE.
DIG OUT 9,10: Output goes to Digital Output port(Coaxial and Optical) directly as you
set on your application.
MIX : See P. 25 MIX circuit.
10. MME SW VOL Additional Level Adjust faders in MME SW
1,2 3,4 5,6 7,8 9,10
ESI Waveterminal 192M
28
You can adjust level of MME supporting software in here. MME driver output levels
sometimes lower than its actual output level. In this case, you should adjust level using
this fader. The % of bottom means volume level indication.
Mute
When you click the number on bottom of each fader, selected fader will be muted. And
the number on bottom is changed to display Mute.
9. Setting in Applications
Waveterminal 192M is a premium multimedia audio device designed to be used for
professional audio work in a Windows environment. It has a wide range of usage from
ESI Waveterminal 192M
29
game sound to DVD surround sound. It is very easy to set up the WT192M in the
multimedia setup of the windows control panel. Also the WT192M can be used with
digital audio software to perform hard disk recording. This chapter includes set up guide
for some common software. Especially, WT192M uses the E-WDM driver that supports
the audio dedicated drivers such as WDM, MME, ASIO, GSIF and Direct Sound.
This chapter only contains the basic setup for some of the software. For more detailed
info, please refer to the manual of the software.
Driver name and Output
1-Waveterminal 192M 1,2 Analog Output 1,2
2- Waveterminal 192M 3,4 Analog Output 3,4
3- Waveterminal 192M 5,6 Analog Output 5,6
4- Waveterminal 192M 7,8 Analog Output 7,8
5-Waveterminal 192 SPDIF-AC3 Out Digital Output
6. Waveterminal 192 Multi-10ch Analog Output 1~8 Surround output
1. Windows Multimedia setup
The Windows Multimedia setup is required to use WT192M as the sound system for
Windows multimedia applications.
Go to My computer->Control Panel ->Sounds and Audio Device Properties ->Audio
tab. Select WT192 driver as your playback device.
ESI Waveterminal 192M
30
2. 5.1 channel for DVD Player application
( Ex. Power DVD )
WT192M can be used with 5.1 channel DVD software player to provide 5.1 channel
analog surround sound. Since WT192M is built for professional audio, it will deliver
optimal sound for your DVD player. You can configure WT192M easily to use it for
surround sound.
Go to My computer->Control Panel ->Sounds and Audio Device Properties ->Audio
tab. Select 6-Waveterminal 192M multi-10ch driver as your playback and Recording
device.
ESI Waveterminal 192M
31
* You must check DMA in your DVD-Rom drive settings. IF you dont check
DMA, you cannot attain a crisp picture.
On the Power DVD main applet, click the right mouse button, and choose
Configuration.
Select 6 Speaker Output. Now you can enjoy DVD with 5.1 channel surround sound.
ESI Waveterminal 192M
32
Caution: This is 5.1 channel surround sound route
This order will be varied by your operating systems.
Waveterminal
192 Output
1 2 3 4 5 6
Speaker Front
Left
Front
Right
Center Woofer Surround
Left
Surround
Right
Caution. When you use 5.1 channel surround, you have to turn off Input Monitor and
MIXbutton.
ESI Waveterminal 192M
33
3. ASIO 2.0- Cubase, Logic, Nuendo
-Cubase VST
After launching Cubase, go to System under Audio menu. Select ASIO 2.0
Waveterminal 192M for the ASIO device and Waveterminal 192M Clock for the
Audio clock source.
ESI Waveterminal 192M
34
-Nuendo or Cubase SX
After launching Nuendo or Cubase SX, go to Device ->Device setup ->VST Multitrack.
Select ASIO 2.0 Waveterminal 192M for the ASIO device and Waveterminal 192M
Clock for the Audio clock source.
ESI Waveterminal 192M
35
-Logic
After launching Logic, go to Preference ->Audio Drivers2. Check the ASIO and
select ASIO 2.0 Waveterminal 192M.
And go to Synchronisation ->MIDI and uncheck Transmit MIDI Clock for better
performance.
ESI Waveterminal 192M
36
4. Sonar/Cakewalk
Before you using Sonar, you have to do several setting first.
You have to set proper latency on the control panel of 192M.
After launching sonar, Go to Option ->Audio and select Wave Profiler of General
tab. Unless Sonar cant recognize buffer of 192M.
In the case of Sonar:
Like an above picture, select Waveterminal 192M Multi-10ch 1~10 for using WDM
driver.
In the case of Cakewalk:
Cakewalk has to use MME driver, therefore select Waveterminal 192M 1,2,,,9,10
(2ch) drivers.
ESI Waveterminal 192M
37
5. Sound Forge
In Sound Forge, select Option from menu bar. Select Preference and Wave.
Choose Waveterminal 192M 1,2(2ch) as Playback and Record device.
ESI Waveterminal 192M
38
6. Wave Lab
In Wave Lab, Go to Option ->Preferences ->Audio Card.
Choose Waveterminal 192 1,2(2ch) as Playback and Record device.
ESI Waveterminal 192M
39
7. Giga Studio (v. 2.20.42 or higher)
If you want to use Waveterminal 192M with Giga Studio, you have to use Giga Studio
v.2.20.42 or higher.
Caution: If you want to use Giga Studio in Windows 2000 or XP, you need to use Giga
Studio v.2.5.
Set as below picture.
ESI Waveterminal 192M
40
8. Using Direct Wire
By clicking this menu on WT192M console, DirectWire window will be appeared.
DirectWire is a unique feature of E-WDM driver that make possible to transfer digital
audio data within different applications using same/different drivers.
As you can see, MME, Multi-MME, ASIO and GSIF indicate driver names of WT192M.
Along the vertical channel indicate number, output and input ports of each driver are
showed.
J ust click desired output number of the driver and drag it to the input of the driver you
want to record the source.
MME section means normal application's I/O, ex.) WinAmp, WaveLab, Cakewalk ...
Multi-MME section means SONAR, PowerDVD, Win DVD I/O ...
ASIO section means Cubase, Logic, Nuendo, Reason I/O ...
GSIF section means GigaStudio I/O.
ESI Waveterminal 192M
41
EX1. Recording from Winamp to WaveLab
EX2. Recording from Winamp to Sonar
EX3. Recording from Winamp to Cubase
ESI Waveterminal 192M
42
EX4. Recording from Sonar to Cubase or Vice versa
EX5. Recording from Power DVD 5.1 to Sonar
ESI Waveterminal 192M
43
EX6. Recording from Power DVD 5.1 to Cubase
EX7. Recording from GigaStudio to Sonar
ESI Waveterminal 192M
44
EX8. Recording from GigaStudio to Cubase
ESI Waveterminal 192M
45
9. Specifications
1. Analog Inputs
1) Type : 4 Channel analog inputs
* 4 Unbalanced 1/4" TRS Phone J ack(Line in)
* 2 Balanced 1/4" TRS Phone J ack(Mic in)
2) Level : +4dBu UnBalanced, +4dBu Nominal,
+17.5dBu Max (Gain +0dB)
3) Impedance :10K Ohm
2. Analog Outputs
1) Type : 8 Channel analog line outputs
* 8 Unbalanced 1/4" TRS Phone J ack
2) Level : +4dBu UnBalanced, +4dBu Nominal,
+17dBu Max (Gain +0dB)
3) Attenuation : Digital 0dB ~-96dB with mute, 0.75 step size
4) Impedance : 100 Ohm
3. Mic Preamplifier
1) Sensitive : 45mV Max
2) Gain Adjustment : +35dB Fix and +0dB ~+22.5dB Variable
(1.5dB Step Size)
3) Impedance : 1.5K ohm
4) +12V Phantom Power
4. Headphone Amplifier
1) Output Power : 60mW Max
2) Signal to Noise Ratio: 110dB (Typical)
3) (THD+N)/S : -70dB, 0.03% (Typical)
5. Sample rate supports :16,22,24,32,44.1,48,88.2,96,176.4,192 KHz
(176.4,192Khz only playback)
6. A/D Converter
1) Type : High performance SIGMA-DELTA ADC
2) Dynamic Range (S/N): 100 dB A-Weighted (Typical)
ESI Waveterminal 192M
46
3) Frequency Response : 20 ~22.5KHz (@ fs=48kHz)
4) Sample Rate Supports : Up to 96KHz
5) Resolution : 24-Bit
6) Inter channel Gain Mis match : 0.5dB
7. D/A Converter
1) Type : High performance SIGMA-DELTA DAC
2) Dynamic Range (S/N): 104dB A-Weighted (Typical)
3) Frequency Response : 20 ~22.5KHz (@ fs=48kHz)
4) Sample Rate Supports : Up to 192KHz
5) Resolution : 24-Bit
6) Inter channel Gain Mismatch : 0.5dB
8. Digital Out
1) Type : Coaxial and Optical
2) Format : IEC-958 Consumer(S/PDIF),
IEC-958 Professional(AES/EBU)
3) Sampling Rate : 32,44.1,48,88.2,96,176.4,192 KHz
(176.4,192Khz are not recommended at Optical port)
4) Resolution : 24-Bit
9. MI/ODI/O (Optional)
1) 16 Channel MIDI In/Out Interface
2)Coaxial In/Out - IEC-958 Consumer(S/PDIF),
IEC-958 Professional(AES/EBU)
3) Optical In - IEC-958 Consumer(S/PDIF), IEC-958 Professional(AES/EBU)
You might also like
- The Subtle Art of Not Giving a F*ck: A Counterintuitive Approach to Living a Good LifeFrom EverandThe Subtle Art of Not Giving a F*ck: A Counterintuitive Approach to Living a Good LifeRating: 4 out of 5 stars4/5 (5784)
- The Yellow House: A Memoir (2019 National Book Award Winner)From EverandThe Yellow House: A Memoir (2019 National Book Award Winner)Rating: 4 out of 5 stars4/5 (98)
- Never Split the Difference: Negotiating As If Your Life Depended On ItFrom EverandNever Split the Difference: Negotiating As If Your Life Depended On ItRating: 4.5 out of 5 stars4.5/5 (838)
- Shoe Dog: A Memoir by the Creator of NikeFrom EverandShoe Dog: A Memoir by the Creator of NikeRating: 4.5 out of 5 stars4.5/5 (537)
- The Emperor of All Maladies: A Biography of CancerFrom EverandThe Emperor of All Maladies: A Biography of CancerRating: 4.5 out of 5 stars4.5/5 (271)
- Hidden Figures: The American Dream and the Untold Story of the Black Women Mathematicians Who Helped Win the Space RaceFrom EverandHidden Figures: The American Dream and the Untold Story of the Black Women Mathematicians Who Helped Win the Space RaceRating: 4 out of 5 stars4/5 (890)
- The Little Book of Hygge: Danish Secrets to Happy LivingFrom EverandThe Little Book of Hygge: Danish Secrets to Happy LivingRating: 3.5 out of 5 stars3.5/5 (399)
- Team of Rivals: The Political Genius of Abraham LincolnFrom EverandTeam of Rivals: The Political Genius of Abraham LincolnRating: 4.5 out of 5 stars4.5/5 (234)
- Grit: The Power of Passion and PerseveranceFrom EverandGrit: The Power of Passion and PerseveranceRating: 4 out of 5 stars4/5 (587)
- Devil in the Grove: Thurgood Marshall, the Groveland Boys, and the Dawn of a New AmericaFrom EverandDevil in the Grove: Thurgood Marshall, the Groveland Boys, and the Dawn of a New AmericaRating: 4.5 out of 5 stars4.5/5 (265)
- A Heartbreaking Work Of Staggering Genius: A Memoir Based on a True StoryFrom EverandA Heartbreaking Work Of Staggering Genius: A Memoir Based on a True StoryRating: 3.5 out of 5 stars3.5/5 (231)
- On Fire: The (Burning) Case for a Green New DealFrom EverandOn Fire: The (Burning) Case for a Green New DealRating: 4 out of 5 stars4/5 (72)
- Elon Musk: Tesla, SpaceX, and the Quest for a Fantastic FutureFrom EverandElon Musk: Tesla, SpaceX, and the Quest for a Fantastic FutureRating: 4.5 out of 5 stars4.5/5 (474)
- The Hard Thing About Hard Things: Building a Business When There Are No Easy AnswersFrom EverandThe Hard Thing About Hard Things: Building a Business When There Are No Easy AnswersRating: 4.5 out of 5 stars4.5/5 (344)
- The Unwinding: An Inner History of the New AmericaFrom EverandThe Unwinding: An Inner History of the New AmericaRating: 4 out of 5 stars4/5 (45)
- The World Is Flat 3.0: A Brief History of the Twenty-first CenturyFrom EverandThe World Is Flat 3.0: A Brief History of the Twenty-first CenturyRating: 3.5 out of 5 stars3.5/5 (2219)
- The Gifts of Imperfection: Let Go of Who You Think You're Supposed to Be and Embrace Who You AreFrom EverandThe Gifts of Imperfection: Let Go of Who You Think You're Supposed to Be and Embrace Who You AreRating: 4 out of 5 stars4/5 (1090)
- The Sympathizer: A Novel (Pulitzer Prize for Fiction)From EverandThe Sympathizer: A Novel (Pulitzer Prize for Fiction)Rating: 4.5 out of 5 stars4.5/5 (119)
- Her Body and Other Parties: StoriesFrom EverandHer Body and Other Parties: StoriesRating: 4 out of 5 stars4/5 (821)
- Lab 09 Band Pass and Band Stop Filter DesignDocument8 pagesLab 09 Band Pass and Band Stop Filter DesignfarhanNo ratings yet
- Chapter 2 Atoms, Molecules and StoichiometryDocument8 pagesChapter 2 Atoms, Molecules and StoichiometryTilak K C100% (1)
- Autoclave BRDG Primus ManualDocument178 pagesAutoclave BRDG Primus ManualVanessa Valdez QuispeNo ratings yet
- Audio UnitsDocument3 pagesAudio Unitsjoosh908No ratings yet
- E Time Relays SHCETDocument27 pagesE Time Relays SHCEThanyalramady0% (1)
- SNC1W1 Electricity Review (Dec 2022)Document1 pageSNC1W1 Electricity Review (Dec 2022)Ryan TurgeonNo ratings yet
- Panasonic OnsitegoDocument1 pagePanasonic Onsitegosu30solomonNo ratings yet
- Sony CDX GT121 GT220 GT222Document38 pagesSony CDX GT121 GT220 GT222ady_f_cNo ratings yet
- CK-4 Portable Corrosion Monitor ManualDocument86 pagesCK-4 Portable Corrosion Monitor ManualEdgar I RamirezNo ratings yet
- Eaton MTDocument104 pagesEaton MTHenryNo ratings yet
- Haptic Energy ConversionDocument17 pagesHaptic Energy ConversionmukeshntNo ratings yet
- Ee 151 - Electrical EngineeringDocument3 pagesEe 151 - Electrical EngineeringsubhazNo ratings yet
- Felcom 12 15 16 Ssas Tie PDFDocument80 pagesFelcom 12 15 16 Ssas Tie PDFtoumassis_pNo ratings yet
- TransducersDocument2 pagesTransducersvinayan k pNo ratings yet
- ElectronicspectraI Revised2010Document46 pagesElectronicspectraI Revised2010guruNo ratings yet
- NRFready ANT USB Dongle ETSI 300 440 ReportDocument33 pagesNRFready ANT USB Dongle ETSI 300 440 Reportronak142No ratings yet
- Full Datasheet STi7105 PDFDocument313 pagesFull Datasheet STi7105 PDFtaxakasanNo ratings yet
- Info Iec62217 (Ed1.0) enDocument7 pagesInfo Iec62217 (Ed1.0) enckomelot0% (2)
- NOVIKONTAS GMDSS TEST Questions + AnswersDocument7 pagesNOVIKONTAS GMDSS TEST Questions + Answershendra100% (3)
- Redundant SOVDocument8 pagesRedundant SOVDidik PrasetyaNo ratings yet
- 9619 Philips 40PFL4708-F7 40PFL4708-F8 40PFL4908-F7 40PFL4908-F8 Chassis PL13.13 Televisor LCD Manual de ServicioDocument78 pages9619 Philips 40PFL4708-F7 40PFL4708-F8 40PFL4908-F7 40PFL4908-F8 Chassis PL13.13 Televisor LCD Manual de ServicioJuan Garcia Hernandez100% (1)
- Company ProfileDocument11 pagesCompany ProfileRobito LubisNo ratings yet
- Service Manual V IDocument322 pagesService Manual V IAli KuscuNo ratings yet
- A630 A640 Advanced - Manual.enDocument147 pagesA630 A640 Advanced - Manual.enRogue AndreeaNo ratings yet
- FET Terminal Functions and JFET Biasing CharacteristicsDocument7 pagesFET Terminal Functions and JFET Biasing CharacteristicsDiana Jane Terez LazaroNo ratings yet
- IM-250 SP User GuideDocument27 pagesIM-250 SP User GuideLuis Antonio Hernandez CastroNo ratings yet
- Automatic Control (ME1401)Document2 pagesAutomatic Control (ME1401)Mehroos AliNo ratings yet
- Battery DesulfatorsDocument4 pagesBattery DesulfatorsAlex MaianoNo ratings yet
- Pat Form 4 2015 Kimia Paper2 Jawapan SebenarDocument6 pagesPat Form 4 2015 Kimia Paper2 Jawapan Sebenardasima83No ratings yet
- CNC MACHINE CONTROLLER SOLUTION FOR MACHINE TOOLSDocument12 pagesCNC MACHINE CONTROLLER SOLUTION FOR MACHINE TOOLSsh.machining industries100% (1)