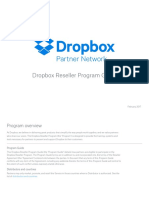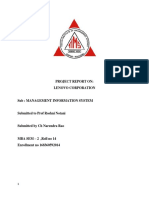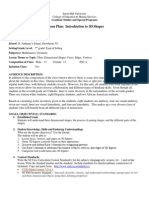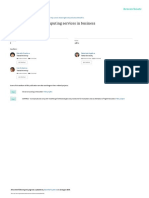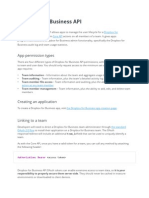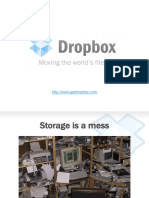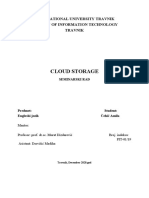Professional Documents
Culture Documents
User Manual
Uploaded by
hgtm5555Copyright
Available Formats
Share this document
Did you find this document useful?
Is this content inappropriate?
Report this DocumentCopyright:
Available Formats
User Manual
Uploaded by
hgtm5555Copyright:
Available Formats
Web Condential
User's Guide
Web Condential Home Page
Kagi Online Order Page
Order via PayPal
Email Alco Blom
All Rights Reserved
Version 4.2
Copyright, 1996-2014 Alco Blom
Credits
Product design by Alco Blom
Software written by Alco Blom
Encryption algorithm by Bruce Schneier
Manual written by Colin Brace
Mac OS X Icons by John Kosinski II Design
Picture by TriVectus
........................................................... Introduction 5
............................................................. Installation 6
.................................................................. Support 6
_____________________________________________________ Limitation of Liability 6
.................................. The Concept Of Shareware 7
_________________________________________________ Ordering Web Condential 7
___________________________________________________________ More Software 7
...................................................... Getting Started 8
__________________________________________ Storing your passwords in Web Condential 8
________________________________________________ Using your passwords while surng 10
__________________________________________________________ The Card Info Window 11
___________________________________________ Working with passwords in WWW Forms 12
______________________________________________ Launching a password-protected page 14
_____________________________________________________ The Web Condential toolbar 15
............................................................ Categories 16
............ Web Condential Command Reference 18
_______________________________________________________________ Windows 18
_________________________________________________________________ Main Window 18
________________________________________________________________ Add Card Sheet 19
______________________________________________________________ Card Info Window 21
________________________________________________________________ Toolbar 22
_______________________________________________ Web Condential Menu bar 23
_____________________________________________________________________ File menu 23
____________________________________________________________________ Edit menu 24
____________________________________________________________________ Card menu 25
_________________________________________________________________ Internet menu 25
_____________________________________________________________ Preferences 26
____________________________________________________________________ At Startup 26
___________________________________________________________________ General tab 26
__________________________________________________________________ Look & Feel 26
_________________________________________________________________ Encryption tab 27
___________________________________________________________________ Internet tab 27
___________________________________________________________________ Security tab 27
___________________________________________________________________ Printing tab 27
________________________________________________ Encrypting Password Files 28
__________________________________________________________ Special Folders 29
________________________________________________________ The 'Startup Items' folder 29
_____________________________________________________________ The 'Cabinet' folder 29
_____________________________________________________________________ Dropbox 29
_________________________________________________ Using the Mac OS X Dock 30
.................................................................. Search 31
............................................ Keyboard Shortcuts 31
Introduction
by Alco Blom
If you are anything like me, you've probably got a growing number user IDs, passwords, software
registration numbers, PINs, serial numbers, and the like, stored in various places on your Mac or
scribbled on miscellaneous pieces of paper around your home or ofce. When you stop and think about
it, you probably have more of these pesky bits of information scattered about than you realize.
The proliferation of the Internet is exacerbating this situation. Increasing numbers of commercially-
oriented sites, such as the NY Times, require some form of registration even simply to view content.
Other transaction-oriented sites, such as Amazon.com, or personalized sites, such as My Yahoo, require
passwords for personal services. Many sites now use cookies to track users, but if your cookies les get
deleted or corrupted, you'll have to re-enter your usernames and passwords.
I decided to write a software program to manage passwords and the like; it is called Web Condential.
It uses an intuitive, easy-to-use cardle metaphor which will enable even novice users to get up to
speed in no time. Power users will nd a large number of options to enable them to congure Web
Condential to meet their specic needs. I think you will be especially impressed by the tight
integration Web Condential offers with your favorite Internet applications, such as Safari, Firefox,
Chrome, Fetch and Interarchy. I've taken full advantage of the Mac OS X's outstanding facilities, such
as Inter Application Communication, to make Web Condential work seamlessly with these programs.
Last but not least, Web Condential permits you to encrypt your password les, protecting this
sensitive information from prying eyes, using the state-of-the-art "Blowsh" algorithm [1]. The
Blowsh algorithm was published in 1994, and has been proven extremely resilient to cracking. No
known successful cryptanalysis against Blowsh exists.
Web Condential supports keys of up to 448 bits in length.
[1] - Applied Cryptography, Bruce Schneier, 1996. John Wiley & Sons, Inc.
(see also http://www.counterpane.com/blowsh.html)
Page 5
Installation
Web Condential for Mac is a Macintosh program. (Web Condential is also available for Windows).
compatible on Mac and Windows and are cross-platform. Please add the .wce extension to encrypted
Mac password les when you copy them to Windows.
Web Condential 4.0 requires Mac OS X 10.5 or higher.
Web Condential 4.0 is localized in English, Japanese, German, French, Spanish, Italian and Dutch.
The Startup Items and Cabinet folders are special folders to store your password les in. Please read
about them in the Reference section. Your Dropbox folder is also supported.
Support
Web Condential Group is a mailing list dedicated to the discussion of Web Condential. The author of
Web Condential participates on the list and provides support.
To subscribe to Web Condential Group, go to the Home Page:
www.web-condential.com
and press on the link : Discussion List.
Before emailing support, please read the FAQ rst.
You can contact technical support at:
support@web-condential.com
Limitation of Liability
Under no circumstances including negligence, shall Alco Blom be liable for any incidental, special or
consequential damages that result from the use or inability to use Web Condential, even if Alco Blom
has been advised of the possibility of such damages.
Page 6
It runs on Mac OS X 10.5 and later (including Mavericks). The les of Web Condential are binary
The Concept Of Shareware
Web Condential is distributed under the so-called "shareware" principle. This means that you are
expected to pay a modest registration fee of $20 (or #15) if you continue to use the program beyond a
trial period of 30 days. Within this trial period, you have full access to all of Web Condential's
features. After thirty days of use, you cannot add new cards but you can continue to view and edit
existing cards. Upon payment of the registration fee, you will be issued a registration key which
removes these restrictions. Payment of the registration fee entitles you to all subsequent incremental
upgrades. In addition, the wishes of registered users will be taken into account in future enhancements
of the program.
Although freely distributed via the Internet, Web Condential is not public domain software; it is
commercial software which is professionally developed and supported. It represents many hours of
work by its developer, whose primary source of income is derived from the development of shareware
software for the Mac. Your registration payment ensures the continued viability of high-quality
software developed by independent developers committed to the Mac.
We trust that you will honor the shareware concept and register Web Condential if you continue to use
it. To encourage you to pay the shareware fee, the unregistered version of Web Condential has the
following restriction:
After 30 days of use, you cannot add any new records to your les. However, you can still view and
edit your existing data. After you register the program, this restriction is removed.
Ordering Web Condential
Web Condential for Macintosh costs $20 or #15. You can register here:
Kagi Online Order Page or PayPal or eSellerate Web Store
There is a special bundle price if you also purchase URL Manager Pro. URL Manager Pro is the
professional bookmark manager for the Mac.
For more information about URL Manager Pro go to:
http://www.url-manager.com
More Software
Also available from the same author for Mac OS X are:
SMS Mac - http://www.smsmac.com
and for iOS (iPhone, iPad and iPod touch):
SMS touch - http://www.smstouch.info
Group SMS - http://www.grouptext.info
Page 7
Getting Started
The Getting Started section contains a brief tutorial to help you get up to speed quickly using Web
Condential. In it, you will be introduced to the following topics:
Storing your passwords in Web Condential
Using your passwords while surng
o
The Dock passwords popup menu
The Card Info Window
Working with passwords in WWW Forms
Launching a password-protected page
The Web Condential toolbar
In Web Condential you view your passwords in a list view. Use the categories popup menu in the
toolbar to switch to any of fourteen pre-dened categories. Use the search eld of the toolbar to nd a
password.
- The main Web Condential window -
Storing your passwords in Web Condential
To add cards in Web Condential, proceed as follows:
Double click on the Web Condential application icon to start the program. Use the New command
from the File menu to create a new password le. Your new password le will be assigned the name
"Untitled1".
Let's start by creating a card for your email account. Typically, you were issued a user ID and password
when you opened your account. We will now create a Web Condential card containing this
information.
By default, Web Condential displays a card structured for a web page. This means that each of the
four elds is labeled appropriately for a Web page.
To select a different category, click the card category popup menu - it currently displays "WWW
Forms".
Select "Email Accounts". An Email Account card is the appropriate card type for storing the details of
your POP or IMAP email account.
Use the Add Card command from the Card menu to create a card. You will be presented with an empty
card.
Page 8
- The Add Card Window -
In the eld Name, enter your name.
In the eld Server, enter the name of POP or IMAP server, for example: mail.mac.com.
In the eld User ID, enter your user ID. Do not confuse this with your real name; you user name will
be one word with no spaces. It is usually a combination of letters from your rst and last name. For
example, it could be: gregb.
In the eld Password, enter your password. Please enter exactly as it was issued.
Notice that your password is not displayed as you type, but rather bullets are substituted for each letter.
This is for reasons of condentiality, namely to prevent an onlooker from being able to see your
password.
To ensure, however, that you have indeed entered your password correctly, you can view it by moving
your mouse pointer over the Eyeglasses icon next to the password eld. This will display your
password in a Help Tag.
Click the disclosure triangle to add a note. Add here the email address which is associated with this
account, for example: gregb@mac.com.
Use the OK button to add the card to your password le.
You have now created your rst Web Condential card. Before you go any further, take a moment to
save this password le to disk. However, we still need to specify the passphrase we are going to use to
encrypt this le. Choose the command Enter Passphrase from the File menu. In the resulting sheet, also
click the Help button to get some more info about how to optimally choose your passphrase. Enter you
passphrase and repeat it in the Verify eld of the passphrase sheet. Click OK to dismiss the sheet. Your
passphrase for this password le is now set.
Choose the Save command from the File menu. The Save File dialog will prompt you for a le name
for your password le. The Web Condential default is "Untitled1"; presumably you will want to
change this to something more meaningful to you, for example: 'My Passwords'. Once you have given
your Web Condential password le a distinctive le name, simply periodically using the Save menu
command of the File menu will save changes to your password le as you work. (A preferences to
automatically save is also available.)
Regarding the location of your password le on your hard disk: I advise you to store it in the
Documents directory of your Home directory. More precisely, I suggest that you create a folder named
Passwords in your Documents directory and a folder named Startup Items in your Passwords
directory. Put your password le in this Startup Items directory.
~/Documents/Passwords/Startup Items/My Passwords
Page 9
When Web Condential is launched the next time, it will open your password le automatically and
ask you for your encryption passphrase.
Using your passwords while surng
While surng and browsing web pages, you can have access to your passwords stored in Web
Condential through two different ways. One is via the Web Condential icon in the Mac OS X Dock.
The other one is via the menu bar of your browser. We will rst look at the Web Condential icon in
the Mac OS X Dock.
The Dock passwords popup menu
While surng, Control-Click on the Web Condential icon in the Mac OS X Dock to get the Dock
passwords popup menu. The Dock passwords popup menu shows all the password categories and each
category shows all passwords in that category in a submenu. It is shown below.
- the Dock popup menu of Web Condential giving access to your passwords -
Choosing a menu item of one of the submenus of the Dock popup menu will show the Card Info
Window (see next chapter).
Page 10
The Card Info Window
Choosing a menu item from the Dock popup menu will show the Card Info Window.
The Card Info Window, which gives you an overview of the password data that is stored in the card,
is shown below.
- the Card Info Window showing all items of your password data -
The commands available are:
Moving your mouse pointer over the lower Clipboard icon shows the password in a Help Tag
Clicking the top Internet Location icon loads the URL from the card
Clicking the top Clipboard icon copies the user ID to the Clipboard
Clicking the bottom Clipboard icon copies the password to the Clipboard
Clicking the Password button lls in the password eld of the browser window
Clicking the ID & Password button tries to ll in the user ID and password eld of the
browser window
Clicking the Submit button tries to ll in the user ID and password eld of the browser
window and submit the WWW Form
Clicking the Close button dismisses the Card Info Window
Clicking the Help button gives help text
Each card of the WWW Forms category will also already send the URL of the card to the web browser,
while the Card Info Window is being opened. This useful, because the browser will load the web page
containing the WWW Form and when it has nished loading, you can use the buttons of the Card Info
Window to enter your password information.
If you hold down the Option key or the Command key while making a menu item selection, the card
will not be loaded automatically and leaves it up to you to click the Internet Location icon.
Page 11
Working with passwords in WWW Forms
Some sites, such as Amazon.com, or personalized sites, such as My Yahoo, require passwords for
personal services. You can store these passwords in the category WWW Forms. Put all your data that
concerns WWW Forms in the WWW Forms category.
Choosing an item from the WWW Forms sub menu displays the Card Info Window for that item (see
below).
- the Card Info Window showing all items of your password data -
Whenever you need to supply a password on a Web Page in a so-called WWW Form you can try to use
the Password button in the Card Info Window to enter the password automatically.
Below is a part of the form on the Amazon.com Account Access Web Page. Just pressing the Password
button in the Card Info Window automatically sets this password eld. It is not even necessary to use
Paste!
- The login page of Amazon.com -
Many sites, like in the example above, actually require two pieces of information. A user ID and a
password. You can use the ID & Password button to enter these two elds automatically. After
pressing the ID & Password button, the Card Info Window is dismissed.
You can even try to also automatically submit the form. Pressing the Submit button will rst enter the
user ID and password eld and then submit the form.
Page 12
Below an example where you can press the Submit button of the Card Info Window and you will
successfully log into Yahoo!
- a WWW Form on the Yahoo.com web site -
Page 13
Launching a password-protected page
See how Web Condential can automate logging into a password-protected Web Page by trying this:
Add a new card to your password le in the "WWW Sites" category. Here is an URL for a page that is
password-protected:
http://www.web-condential.com/bond/
Now enter in the User ID eld:
james
and in the Password eld:
bond007
Don't forget to enter a name in the rst eld; let's call it:
Top Secret Page
You can now launch this page directly by clicking the Go button in the Toolbar. Web Condential
automates the authorization process for you, making viewing password-protected pages as easy as
unprotected ones.
Note: this type of web page access is called HTTP Authentication.
Page 14
The Web Condential toolbar
- the congurable toolbar of Web Condential
Now let's turn to the toolbar of Web Condential. The most important functions for manipulating cards
have been assigned buttons on the toolbar. You can modify the toolbar with the menu command
Customize Toolbar from the Window menu.
The Go opens a password card, using directly the URL specied in the second eld. It does this by
starting the appropriate application and supplying it with this URL.
For example, create a WWW Forms card using an URL from your bookmark le or any other source.
First select WWW Forms from the Category popup menu. Then click Add. Now ll in the elds as you
see t. When you are done, click OK.
Now, click on the Go button. If your Web Browser is not currently open, it will be opened with the
URL in eld two as the URL destination. If your web browser is already open, this URL will be passed
to it. In either case, your web browser will then try to load this page.
The second button from the left, the Copy button, allows you to copy a password to the Clipboard and
paste it into another application. This saves you having to enter your password manually.
The Action button allows you to perform an action on the currently selected card. Clicking on the
Action button, shows a popup menu with several commands. You get the same menu when you
Control-Click on a card in the list view.
The Search toolbar item enables you to search cards. You can click on the magnify icon of the search
toolbar item to get access to your Recent Searches.
This concludes the Getting Started with Web Condential section. By now, you have been acquainted
with the main features of Web Condential. You can explore the program further on your own or use
the Reference section to learn about additional specic features.
Page 15
Categories
There are fourteen categories in Web Condential:
WWW Forms,
WWW Sites,
FTP Servers,
Newsgroups,
Login Accounts,
Email Accounts,
Online Banking,
Bank Accounts,
Credit Cards,
ATM/PIN Cards,
Personal Data,
Software Keys,
Serial Numbers,
Membership Numbers
Miscellaneous.
With regard to the WWW, you can use the categories "WWW Forms" and "WWW Sites".
There are two types of Password Protected Web Sites. One type uses HTTP Authentication to gain
access to a web site. You will know if the site is using HTTP Authentication because when you try to
bring up the site, a dialog box will appear asking you for specic password information. Please store
this information in the "WWW Sites" category. The other type of Password Protected Site asks for a
password via a web form. Therefore, you would actually enter your information into a web page rather
than a dialog box. Store these passwords in the category "WWW Forms".
In "FTP Servers" you store your user ID and password to get access to password- protected FTP
Servers.
In "Newsgroups" you store your user ID and password to get access to password- protected
newsgroups.
In "Login Accounts" you store information you need to access the various UNIX and PPP accounts at
ISP (Internet Service Providers) you have.
In "Email Accounts" you store the passwords you need to retrieve mail from your various mailboxes.
In "Online Banking" you store the web pages and access information of your several banks.
In "Bank Accounts" you store the bank numbers you have.
In "Credit Cards" you store the numbers and expiration dates of your credit cards.
In "ATM/PIN Cards" you store the numbers of your ATM/PIN cards.
In "Personal Data" you store data like your drivers license, your insurance policy, your social security
number.
In "Software Keys" you store all the registration numbers or software keys that you have received after
registering software programs.
Page 16
In "Serial Numbers" you store the serial numbers of various equipment that you have in the house. The
serial numbers of your DVD player, TV, MacBook Air and MacBook Pro. You might need them if they
ever get stolen.
In "Membership Numbers" you can store various identication numbers that you receive after you join
an organization or group.
Page 17
Web Condential Command Reference
Windows
Main Window
Web Condential's document window shows your passwords in a list view.
The list view of Web Condential comprises the following elements (from top to bottom): a toolbar,
which contains the category popup menu and the search toolbox, the column headers and the list of
password items. In the lower left of the window is shown the number of items in the currently selected
category. When you start typing and use the Type Ahead feature, this place shows the letters you have
typed in.
Moving your mouse while over the password eld in the list, you can have a peek at your password in
a help tag. In a similar way, moving your mouse while over the name eld, will show the URL of the
password item in a help tag. Moving your mouse while over the note eld, will display the complete
note in a help tag.
You can click on a column header to sort the list. You can also rearrange the order of the columns by
dragging them to their new position. Please also note the Date Modied column at the right.
You can use the Type Ahead feature to select a password item in the list by typing the rst few letters of
the name of the item.
You can Control-Click on a password item in the list to get its Contextual Menu. The Contextual Menu
enables you to copy data from the several elds of a card to the Clipboard.
- the main Web Condential window -
Page 18
Add Card Sheet
The Add Card sheet enables you to add a card. A card's data contains the password and several data
associated with it, such as the name and URL of a web page. You can also add a note.
- the Add Card Sheet -
Card Fields
Each card in Web Condential has four standard elds. They are labeled in various ways, depending on
the type of card you have selected using the card category popup menu. In addition to the four standard
elds, there is an optional note eld for adding miscellaneous information about each card. By default,
this is not displayed; to view or edit the contents of a note eld, activate the Show Note disclosure
triangle in the lower left hand corner of the add card sheet.
To the right of the fourth eld is the Eyeglasses icon. This displays the contents of the password eld in
a help tag (see below).
Page 19
- the Add Card Sheet and a help tag showing a password -
Card Attributes
Card Attributes are set via the checkbox and the preferred browser popup menu in the add card sheet.
These are the two Card Attributes that you can set:
Open with:
If you want to open a card in a specic browser, you can set the preferred browser for a card here via
the preferred browser popup menu. Default: your standard browser.
In a new window
If the "In a new window" attribute is set, this card will be opened in a new window in your browser
rather than an existing window. Default: off.
Page 20
Card Info Window
When you select a card and then press Go or when you choose a menu item from the Dock popup
menu, you will be switched to your browser and the Card Info Window will be shown (see below). It is
oating window and sits above all other windows of the host application, normally a web browser.
- the Card Info Window -
The commands available are:
Moving your mouse pointer over the lower Clipboard icon shows the password in a Help Tag
Clicking the top Internet Location icon loads the URL from the card
Clicking the top Clipboard icon copies the user ID to the Clipboard
Clicking the bottom Clipboard icon copies the password to the Clipboard
Clicking the Password button lls in the password eld of the browser window
Clicking the ID & Password button tries to ll in the user ID and password eld of the
browser window
Clicking the Submit button tries to ll in the user ID and password eld of the browser
window and submit the WWW Form
Clicking the Close button dismisses the Card Info Window
Clicking the Help button gives help text
Page 21
Toolbar
The toolbar comprises the following buttons (besides the Category popup menu), which offer quick
access to the main features of the program:
- the Web Condential toolbar -
Please note that the toolbar can be customized using the 'Customize Toolbar' command from the
Window menu.
Go
The Go button launches the URL of the selected password item. It does this by starting the appropriate
application and supplying it with this URL. If the application is already open, this URL will be passed
to it and the browser will try to load this page in its currently active window.
Copy
The Copy button allows you to copy a password to the Clipboard and paste it into another application.
This saves you having to enter your password manually.
User ID
The User ID button copies the user ID to the Clipboard.
Add
The Add button allows you to add a new, blank card to your current password le. It adds a new card of
the type currently selected in the card category popup menu. To add a card of a different type than
currently displayed, rst select a different type using this menu, then press Add.
Edit
The Edit button allows you to edit the current card.
Delete
The Delete button allows you to delete the current card.
Action
The action popup menu enables you to perform an action on a card, like, for example, copying the data
from one of its elds to the clipboard.
Search
One of the most important items in the toolbar, it enables you to search for a password.
Save
The Save button saves your data to disk. Depending on the setting "Encrypt on Save" (that you can set
via the command Set Passphrase from the File menu), the le is saved normally or encrypted.
Page 22
Web Condential Menu bar
File menu
The File menu has the following commands:
New
The New command creates a new empty password le. When you save it for the rst time, you will be
prompted for a distinctive le name.
Open
The Open command provides you with a le selection dialog with which you can open an existing
password le.
Quick Open
The Quick Open command lists the les found in two folders: "Startup Items" and "Cabinet". Quick
Open is a convenient way to open les without going through the le selection dialog. You can nd
more information about the "Startup Items" and "Cabinet" folders in the section "Special Folders"
below.
Close
The Close command closes the currently active password le. If you have modied it, you will be
prompted to save changes before closing it.
Save
The Save command writes the currently active password le to disk.
Save As
The Save As command enables you save the currently active password le under a different name.
Revert
The Revert command enables you retrieve the previously saved version of the currently active
password le as stored on disk. Use this command to undo changes you have made to the currently
active password le.
Enter Passphrase
Use this command to enter your passphrase. This passphrase will be used to encrypt your le. It is the
encryption key. Please also read the "Encrypting Password Files" section below before using this
feature.
Export to Text
The Export to Text command exports all data from all cards to Tab Delimited text format. You might
want to use this command when you want to use this data for a database.
Import from Text
The Import from Text command reads in data from a Tab Delimited Text le.
The Print command allows you to print the currently active password le. Some options in Preferences
determine what is actually printed.
Page 23
Edit menu
The Edit menu has the following commands:
Undo Cmd-Z
Not yet implemented.
Cut Cmd-X
Move the currently selected card to the Clipboard.
Copy Cmd-C
Copy the currently selected password and selected card to the Clipboard.
Paste Cmd-V
Paste the contents of the Clipboard (this could be card).
Delete
Delete the currently selected card.
Select All Cmd-A
Select all text.
Copy User ID- Cmd-U
Copy the currently selected User ID from the selected card to the Clipboard.
Generate Password Cmd-Shift-M
The Generate Password command lets you generate a random password.
- the Generate Password Window -
Press the Generate button to generate a new password.
Press the Clipboard button to copy the generated password to the Clipboard.
Note: you can use the option 'Hexadecimal Digits' to generate WEP keys. For a 40 bits key use 10
characters, for a 104 bits key use 26 characters.
Page 24
Card menu
The Card menu has the following commands:
Go Cmd - L
The Go command launches the URL of the currently selected card. It switches to your browser and
shows the password utility window, giving you access to all information of the card, like user ID and
password.
Add Card - Cmd - N
The Add Card command allows you add a new card to the currently active password le.
Edit Card - Cmd - E
The Edit Card command edits the currently selected card.
Duplicate Card - Cmd - D
The Duplicate Card command duplicates the currently selected card.
Change Category
The Change Category command moves the current card to another category. Select the destination
category from the submenu.
Internet menu
The Internet menu has the following commands:
WWW - Cmd-Shift-B
The WWW command launches your Web Browser or switches to it if it is already running.
FTP - Cmd-Shift-F
The FTP command launches your FTP program or switches to it if it is already running.
Email - Cmd-Shift-Y
The Email command launches your Email program or switches to it if it is already running.
Login - Cmd-Shift-L
The Login command launches your Telnet program or switches to it if it is already running.
News - Cmd-Shift-N
The News command launches your News reader or switches to it if it is already running.
Page 25
Preferences
At Startup
Open 'Startup Items'
If the preference is checked, Web Condential automatically loads the password les found in the
folder with this path:
~/Documents/Passwords/Startup Items/
The tilde character is the Unix shorthand for your home directory.
If the a password le in the Startup Items folder is encrypted, you will be prompted for the key before
it is opened. Default: on
Show Password Field as Text
For reasons of security and condentiality, Web Condential substitutes the contents of Password
Fields as bullets. This option can switch this feature off. Default: off
Allow Version Checking
When enabled, on startup Web Condential will check the Web Condential web site for a new version
of Web Condential.
Helper Applications
If the Launch Web Browser option is checked, your Web Browser will be launched at startup. Default:
off
If the Launch FTP Client option is checked, your FTP program will be launched at startup. Default: off
If the Launch Email Application option is checked, your Email program will be launched at startup.
Default: off
If the Launch Telnet Application option is checked, your Telnet program will be launched at startup.
Default: off
If the Launch News reader option is checked, your News reader will be launched at startup. Default: off
General tab
Look & Feel
Conrm When Deleting Cards
With this option enabled, you will be warned when you delete a card. Default: on
Automatically Sort Categories
With this option enabled, the categories will remain sorted on name. Default: off
Keep Notes Visible
By default, the note associated with a card is collapsed and can only be seen by expanding the
disclosure triangle. To always show the note data, enable this option.
Don't Show Eyeglasses Icon
Web Condential displays the passwords in a help tag when you pass the mouse over the eyeglasses
icon. For reasons of security or condentiality this can be disabled. Default: off
Open new browser window always
This will always open a new browser window when you open a card. Default: off
Remember Desktop
To have Web Condential remember the position of its main window, select this option. Default: off
Page 26
Saving Documents
Auto Save on Close
With this option enabled, your documents will be automatically saved when you close them. Default:
off
Auto Save every 'x' minutes
With this option enabled, your documents are automatically saved every 'x' minutes. Default: off
Encryption tab
Use the "Blowsh" Algorithm
Web Condential allows you to encrypt your password les with the Blowsh algorithm. To learn more
about the "Blowsh" algorithm, press the Blowsh Home Page button.
Internet tab
Browser
With the Browser popup menu, you can congure Web Condential to recognize the Web Browser you
use. Default: Safari. This allows you to have more than one Web Browser installed on your hard disk
and have Web Condential recognize the correct one.
Security tab
Security
Automatically locks documents after 'x' minutes of user inactivity. Default: off
Backup
If the Automatic Backup option is turned on, Web Condential will create a copy your previous
password le when you choose the "Save" command. It will be called "<lename>.bkup" Default: off
Printing tab
Print ATM/PIN Codes
If the Print ATM/PIN Codes option is turned on, the ATM/PIN Codes eld of the corresponding cards
will be included when you issue a print command. Default: off
Print Notes
If the Print Notes option is turned on, all Notes elds will be included when you issue a print
command. Default: off . Note: the printer font is Monaco.
Page 27
Encrypting Password Files
Web Condential allows you to protect your password le with a so-called key or passphrase. A key is
similar to a password. Once you have protected a password le with a key or passphrase, Web
Condential will prompt you for the key or passphrase each time you open this le. In addition, Web
Condential uses this key or passphrase to encrypt the password le. This provides provides excellent
security for your password le.
Encryption is a complex subject and discussion of it is beyond the scope of this document. Sufce to
say that if you protect your Web Condential password le with a key ten characters in length, it is
extremely unlikely that anyone would be able to crack the code. Always create a key with mixed upper-
and lowercase letters and numbers; such a key is more difcult to crack. Your key can even be a multi-
word phrase (spaces are permitted). The key can be 56 characters (=448 bits) in length.
To ensure that you type your key or passphrase correctly, Web Condential prompts you to enter it
twice.
Unprotected password les and encrypted password les have slightly different icons; an encrypted
password le is recognizable by an unbroken key depicted on the icon. This is to help you verify that a
password le has indeed been encrypted.
When to encrypt
Encryption is optional; Web Condential does not require you to encrypt a password le. However, we
think it is wise to always encrypt your password le.
Warning
If you lose or forget the key you used to encrypt your Web Condential password le, there is no
way you will be able to access the data in this le. Do not even contemplate contacting us for help.
We have not designed any kind of back-door mechanism in Web Condential to enable us to
open an encrypted password le without the key. If you have lost your key, your data is gone for
good; your only recourse will be to re-enter all your data in Web Condential manually. Our
advice: if you encrypt your password le, use a key that you are certain you will never forget or
keep a copy of your key in a safe place.
Page 28
Special Folders
The 'Startup Items' folder
Web Condential automatically loads the password les found in a folder with this path:
~/Documents/Passwords/Startup Items/
If a password le in the Startup Items folder is encrypted, you will be prompted for the key before it is
opened.
You can turn off the Startup Items feature by turning off the "Startup Items" option on the At Startup
page of the Preferences Window.
The 'Cabinet' folder
Files in the Cabinet folder are, together with the les in the Startup Items folder, listed in the Quick
Open submenu of the File menu and the Cabinet submenu of the Diamond Shared Menu.
The les in the Cabinet are also shown in the submenu Cabinet of the Mac OS X Dock popup menu.
The path of the Cabinet folder should be:
~/Documents/Passwords/Cabinet/
Also supported on Mac OS X is the Shared folder.
/Users/Shared/Documents/Passwords/Cabinet/
Dropbox
The Startup Items folder and Cabinet folder can also be stored in your Dropbox folder and Web
Condential will nd them. See the screen shot below.
Page 29
Using the Mac OS X Dock
You have access to all your password cards via the Mac OS X Dock. Furthermore, you can use the
Cabinet submenu to open your favorite password les quickly.
Click on the Web Condential icon in the Dock and hold down the mouse button. You can also
Control-Click on the Web Condential icon in the Dock. That is actually a little faster. A popup menu
will show you all the categories in your password le. Move over a category to see the contents of the
category. Choose a card from the submenu to load the that card in your web browser.
Note: Web Condential does not have to be the current active application. You can have Safari,
Explorer or OmniWeb in front and then click on the Web Condential icon to get access to your cards.
Below an example screen shot of the Dock menu of Web Condential.
- the Dock menu of Web Condential -
Page 30
Search
To search for a password, you can use the Tab key to switch focus to the search toolbar item. When the
search toolbar item has focus, typing the Tab key switches focus back to the List View.
While the List View has focus, you can use the Type Ahead feature to select cards. Use Enter to launch
a selected card in the List View.
Keyboard Shortcuts
Cmd-A - Select All
Cmd-C - Copy
Cmd-V - Paste
Cmd-D - Duplicate Card
Cmd-E - Edit Card
Cmd-F - Switch focus to the toolbar search eld
Cmd-I Get Info
Cmd-K - Set Passphrase
Cmd-L - Launch Card
Cmd-N - Create a new card
Cmd-O - Open password le
Cmd-P - Print currently active password le
Cmd-Q - Quit Web Condential
Cmd-U Copy User ID
Cmd-W - Close currently active password le
Cmd-Z - Undo (not yet implemented)
Cmd-, - Show Preferences
Cmd-Shift-M - Generate Password
Cmd-Shift-B - Launch Web Browser
Cmd-Shift-F - Launch FTP program
Cmd-Shift-Y - Launch Email program
Cmd-Shift-L - Launch Telnet program
Cmd-Shift-N - Launch Newsreader
Modier Keys
Double click on a password item in the list view will edit a card.
Option-double click on a password item in the list view will launch a card.
Control-Click on a password item in the list view shows the contextual menu or action menu.
Holding down the Command Key or Option Key while selecting a card from the Dock's popup menu
will postpone the loading of the URL until you press the Internet Location Icon of the card in the
Password Utility Window.
Page 31
You might also like
- The Subtle Art of Not Giving a F*ck: A Counterintuitive Approach to Living a Good LifeFrom EverandThe Subtle Art of Not Giving a F*ck: A Counterintuitive Approach to Living a Good LifeRating: 4 out of 5 stars4/5 (5784)
- The Little Book of Hygge: Danish Secrets to Happy LivingFrom EverandThe Little Book of Hygge: Danish Secrets to Happy LivingRating: 3.5 out of 5 stars3.5/5 (399)
- Hidden Figures: The American Dream and the Untold Story of the Black Women Mathematicians Who Helped Win the Space RaceFrom EverandHidden Figures: The American Dream and the Untold Story of the Black Women Mathematicians Who Helped Win the Space RaceRating: 4 out of 5 stars4/5 (890)
- Shoe Dog: A Memoir by the Creator of NikeFrom EverandShoe Dog: A Memoir by the Creator of NikeRating: 4.5 out of 5 stars4.5/5 (537)
- Grit: The Power of Passion and PerseveranceFrom EverandGrit: The Power of Passion and PerseveranceRating: 4 out of 5 stars4/5 (587)
- Elon Musk: Tesla, SpaceX, and the Quest for a Fantastic FutureFrom EverandElon Musk: Tesla, SpaceX, and the Quest for a Fantastic FutureRating: 4.5 out of 5 stars4.5/5 (474)
- The Yellow House: A Memoir (2019 National Book Award Winner)From EverandThe Yellow House: A Memoir (2019 National Book Award Winner)Rating: 4 out of 5 stars4/5 (98)
- Team of Rivals: The Political Genius of Abraham LincolnFrom EverandTeam of Rivals: The Political Genius of Abraham LincolnRating: 4.5 out of 5 stars4.5/5 (234)
- Never Split the Difference: Negotiating As If Your Life Depended On ItFrom EverandNever Split the Difference: Negotiating As If Your Life Depended On ItRating: 4.5 out of 5 stars4.5/5 (838)
- The Emperor of All Maladies: A Biography of CancerFrom EverandThe Emperor of All Maladies: A Biography of CancerRating: 4.5 out of 5 stars4.5/5 (271)
- A Heartbreaking Work Of Staggering Genius: A Memoir Based on a True StoryFrom EverandA Heartbreaking Work Of Staggering Genius: A Memoir Based on a True StoryRating: 3.5 out of 5 stars3.5/5 (231)
- Devil in the Grove: Thurgood Marshall, the Groveland Boys, and the Dawn of a New AmericaFrom EverandDevil in the Grove: Thurgood Marshall, the Groveland Boys, and the Dawn of a New AmericaRating: 4.5 out of 5 stars4.5/5 (265)
- The Hard Thing About Hard Things: Building a Business When There Are No Easy AnswersFrom EverandThe Hard Thing About Hard Things: Building a Business When There Are No Easy AnswersRating: 4.5 out of 5 stars4.5/5 (344)
- On Fire: The (Burning) Case for a Green New DealFrom EverandOn Fire: The (Burning) Case for a Green New DealRating: 4 out of 5 stars4/5 (72)
- The World Is Flat 3.0: A Brief History of the Twenty-first CenturyFrom EverandThe World Is Flat 3.0: A Brief History of the Twenty-first CenturyRating: 3.5 out of 5 stars3.5/5 (2219)
- The Unwinding: An Inner History of the New AmericaFrom EverandThe Unwinding: An Inner History of the New AmericaRating: 4 out of 5 stars4/5 (45)
- The Gifts of Imperfection: Let Go of Who You Think You're Supposed to Be and Embrace Who You AreFrom EverandThe Gifts of Imperfection: Let Go of Who You Think You're Supposed to Be and Embrace Who You AreRating: 4 out of 5 stars4/5 (1090)
- The Sympathizer: A Novel (Pulitzer Prize for Fiction)From EverandThe Sympathizer: A Novel (Pulitzer Prize for Fiction)Rating: 4.5 out of 5 stars4.5/5 (119)
- Her Body and Other Parties: StoriesFrom EverandHer Body and Other Parties: StoriesRating: 4 out of 5 stars4/5 (821)
- SEEBURGER MFT A Secret Corporate Weapon ENDocument12 pagesSEEBURGER MFT A Secret Corporate Weapon ENb_basaNo ratings yet
- Owncloud Architecture PDFDocument6 pagesOwncloud Architecture PDFprithvi4uNo ratings yet
- Emp Tech Las - Q2 Week 1-4Document4 pagesEmp Tech Las - Q2 Week 1-4IVAN BARROGANo ratings yet
- Akeeba Backup GuideDocument154 pagesAkeeba Backup GuidemaugazinNo ratings yet
- DEVONthink Pro Office ManualDocument150 pagesDEVONthink Pro Office Manualbanseok0615No ratings yet
- Dropbox Reseller Program GuideDocument9 pagesDropbox Reseller Program Guideeleazar_lostNo ratings yet
- Mcafee File and Removable Media Protection 5.0.8 Product GuideDocument30 pagesMcafee File and Removable Media Protection 5.0.8 Product GuideMisha BarakNo ratings yet
- Lenovo Company, Mis AssingmentDocument20 pagesLenovo Company, Mis AssingmentNarendra RaoNo ratings yet
- Private&HybridCloud-Sales Training DeckDocument26 pagesPrivate&HybridCloud-Sales Training Deckmkeskin85No ratings yet
- Lesson Plan: Introduction To 3D Shapes: CCSS - Math.Content.7.G.A.3Document5 pagesLesson Plan: Introduction To 3D Shapes: CCSS - Math.Content.7.G.A.3api-212551233No ratings yet
- Screen Casting To Engage Student Learning 151005055433 Lva1 App6891Document25 pagesScreen Casting To Engage Student Learning 151005055433 Lva1 App6891Martin Ricardo CisnerosNo ratings yet
- Application of Cloud Computing Services in Business: January 2015Document7 pagesApplication of Cloud Computing Services in Business: January 2015Pallavy DananjoyNo ratings yet
- Cloud Computing: Everything as a ServiceDocument10 pagesCloud Computing: Everything as a ServiceNoe AgubangNo ratings yet
- Dropbox For Business API DocumentationDocument3 pagesDropbox For Business API DocumentationeprotalinskiNo ratings yet
- Volume 46, Issue 7, February 12, 2016Document64 pagesVolume 46, Issue 7, February 12, 2016BladeNo ratings yet
- Expense Manager User GuideDocument22 pagesExpense Manager User GuideStam AnNo ratings yet
- RN Nemo Outdoor 7 6 0 7 30th June 2015Document55 pagesRN Nemo Outdoor 7 6 0 7 30th June 2015yatishjainkotaNo ratings yet
- Synology Cloud Sync White Paper-Based On DSM 6.0Document14 pagesSynology Cloud Sync White Paper-Based On DSM 6.0christopheNo ratings yet
- Web 2.0 Web 3.0 Web 4.0 Web 5.0: 1 PointDocument13 pagesWeb 2.0 Web 3.0 Web 4.0 Web 5.0: 1 Pointivan plantoNo ratings yet
- Scott Hanselman's 2014 Ultimate Developer and Power Users Tool List For WindDocument67 pagesScott Hanselman's 2014 Ultimate Developer and Power Users Tool List For WindnewsforvikasNo ratings yet
- Santa Barbar National Comrpehenevie High School Senior High School Pre Test - Empowerment TechnologyDocument7 pagesSanta Barbar National Comrpehenevie High School Senior High School Pre Test - Empowerment Technologyclaire juarezNo ratings yet
- Diskstation: An Ideal First Nas For EveryoneDocument7 pagesDiskstation: An Ideal First Nas For EveryoneAlex Raiker Yañez CastroNo ratings yet
- Smartphones As Tools For Education: Getting Smart With SmartphonesDocument6 pagesSmartphones As Tools For Education: Getting Smart With SmartphonesZidna RizkyNo ratings yet
- Dropbox PitchDocument17 pagesDropbox PitchYusufNo ratings yet
- Tutorial - How To Use Dropbox Behind A Corporate Proxy Server Using CNTLM - I Code and CodeDocument12 pagesTutorial - How To Use Dropbox Behind A Corporate Proxy Server Using CNTLM - I Code and Codemusikman9No ratings yet
- Cloud StorageDocument26 pagesCloud StorageAhmed PopajaNo ratings yet
- ONLINE TOOLSDocument9 pagesONLINE TOOLSkoi yehNo ratings yet
- User'S Manual: OfficesuiteDocument17 pagesUser'S Manual: OfficesuiteplaincircleNo ratings yet
- WD Smartware Software: User ManualDocument78 pagesWD Smartware Software: User Manualpaul murphyNo ratings yet
- TechSmith Camtasia Studio EULADocument14 pagesTechSmith Camtasia Studio EULAXinNo ratings yet