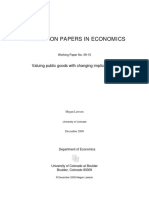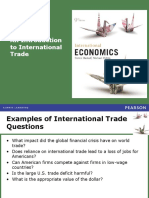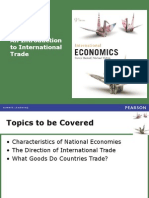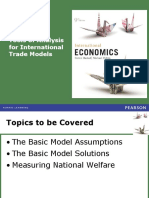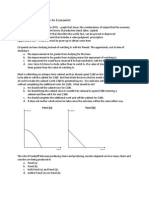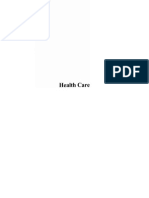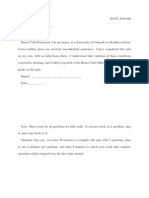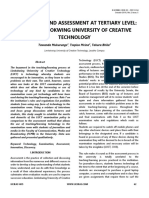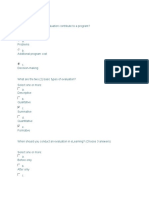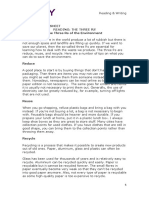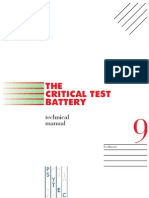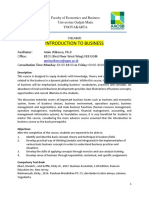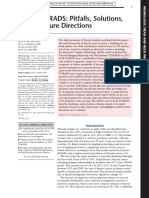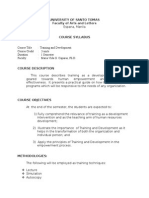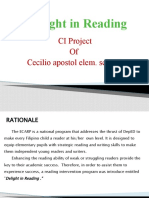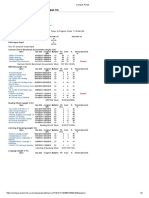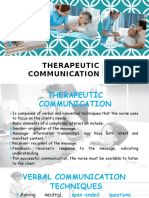Professional Documents
Culture Documents
D2L Grade Book
Uploaded by
apatel2686Copyright
Available Formats
Share this document
Did you find this document useful?
Is this content inappropriate?
Report this DocumentCopyright:
Available Formats
D2L Grade Book
Uploaded by
apatel2686Copyright:
Available Formats
contents
Grade Book
University of Colorado
Boulder
1-2
SETTING UP
using the grade book setup wizard
2 create a grade category
2 create a grade item
MAKING CHANGES
3 edit a grade item
3 hide a grade item
ENTERING GRADES
3 grade a dropbox submission
3 grade a discussion
4 grade a quiz
4 TAC integration
MANAGING GRADES
5 export/backup a grade book
5 import a grade book
5 working with an exported grade book
KEY TERMS 6
HELPFUL LINKS 6
Desire2Learn
IT Service Center
303-735-4357 (5-HELP) or help@colorado.edu
University of Colorado Boulder
Regents of the University of Colorado
University of Colorado
Boulder Grade Book
USING THE GRADE BOOK SETUP WIZARD
ABOUT GRADE BOOK
The Desire2Learn (D2L) Grades tool is a fexible, online grade book that instructors can use to provide their students with
timely and readily accessible feedback. It is integrated with other D2L tools including Quizzes, Discussions, Dropbox,
and Rubrics. CU-Boulder faculty experience with the D2L grade book suggests that careful thought when setting up
a grade book at the beginning of the semester is the best way to avoid frustration and troubles later on. This guide is
intended to help faculty do that as well as manage their grade book throughout the semester. The grade book is entered
by clicking Grades located on the course Navbar, as shown below. Instructions begin in Grades unless stated otherwise.
SETUP A GRADE BOOK
Click Setup Wizard located in the Grades Area sidebar.
The Grades Setup Wizard screen will appear. Click the
Start button to begin setting up the course grade book.
Choose one of the three different grading systems:
Weighted: In this system grade items can count as a
percentage of a fnal grade worth 100%.
Ex. exams=50% participation=25% assignments=25%
Points: Using this approach grade items can be worth a
certain amount of points that are totaled for a fnal grade.
Ex. exams=50 points participation=25 points
assignments=25 ponts
Formula: With this option you can use a custom-defned
formula to calculate the fnal grade.
Note: grade items and grade categories must use
the Points system.
Choose which Final Grades students will be able to view
once grades are released, then click Next. Options are:
Calculated Final Grade: The grade that is achieved by
users based on the grading system set up in the grade
book. It cannot be adjusted without editing grade item
scores.
Adjusted Final Grade: Allows you to modify or adjust
users grades before releasing them.
Set Grade Calculation settings for a course, then click
Next. Grade calculation options include:
Ungraded items:
Drop ungraded items: Excludes ungraded items from
the calculation of grades. If a student does not complete an
assignment, you will have to enter a 0 in the grades feld.
Treat ungraded items as 0: Assigns a value of 0
points to an ungraded item.
Auto Update: This option recalculates the fnal grade as
you enter additional grades throughout the semester.
Tip: Turn off to reduce page load times for large classes.
Step 4
Step 3
Step 5
Step 1
1.
2.
3.
4.
5.
1
IT Service Center
303-735-4357 (5-HELP) or help@colorado.edu
University of Colorado Boulder
Regents of the University of Colorado
Click on New Category.
You may choose to display grade summaries to students:
Click the Restriction tab, then choose whether to have
your category visible during a certain time frame, and if
you would like to attach release conditions.
Click Save. Your category will be created and existing or
future grade items can be placed into the category.
2.
Click the Restriction tab, then choose whether to have
the grade item visible during a certain time frame and if
you would like to attach release conditions.
Using categories for a grade book is useful for organizing
grade items. Create categories by using the process below.
1.
5.
Grade items are essential to a grade book. Every graded
assignment, quiz, or discussion needs to be attached to a
grade item. Create a grade item using the process below.
Set the properties of your grade category. The required
feld is Name:. Others options include:
Important Note
The process above refects how to create a grade item
within the Grades tool. A grade item can also be made while
creating an assignment, quiz or discussion. When creating
these items there is an [add grade item] link that opens a
new window and follows a similar process.
Desire2LearnGrade Book
Step 8
Step 7
Step 6
USING THE GRADE BOOK SETUP WIZARD CONT...
Choose a Grade Scheme and then click Next. 6.
Note: This setting can be adjusted at a later time, but keep in
mind that in order to upload grades to the registrar at the end
of a semester a letter grade for each student is necessary.
Enter the number of decimals to be assigned to grade
calculations, then click Next.
7.
Set your Submission View Display settings (which details
what students see), then click Next:
8.
Grade Details: Details depend on chosen grading system
Points Grade
Decimals Displayed
Weighted Grade (if applicable)
Grade scheme symbol: Symbol associated with a
grade item in Submission View (ex. A, B, C... - P or F)
Grade scheme color: Color associated with a grade
in Submission View (only present with symbols)
Characters Displayed
Final Grade Calculation: Allows users to see how their
fnal grade is calculated in the Submission View of Grades.
Review the Grades Setup Summary and use the Back
button to make changes. If satisfed, click Finish.
9.
CREATE A GRADE CATEGORY
Can Exceed: grade can be greater than the
maximum value for the category (e.g., 12/10)
Exclude from Final Grade Calculation
Distribution: how you want weights/points to be
distributed across grade items in the category
Display class average to users
Display grade distribution to users
Click on New Item.
Choose a grade item type. The most common type is
Numeric (ex. 45/50 points)
Choose the options for your grade item. Required felds
are Name: and Max Points:. Others options include:
Click Save. Now this grade item can be assigned to an
assignment, discussion, quiz, or assessment of any kind.
CREATE A GRADE ITEM
Short Name
Category
Can Exceed
Bonus
Grade Scheme
Rubric
3.
4.
1.
2.
3.
4.
5.
Note: The graphic above represents the Grade Details displayed
when Weighted has been chosen as a course grading system.
Points System Options
Weighted System Options
Weight: category percentage out of 100%
Distribution:
2
IT Service Center
303-735-4357 (5-HELP) or help@colorado.edu
University of Colorado Boulder
Regents of the University of Colorado
After a grade item has been created, the settings can be
adjusted if necessary. The instructions below demonstrate
this process.
Desire2LearnGrade Book
MAKING CHANGES TO A GRADE BOOK
In the Grades List, click the grade item you wish to edit.
Change the setting(s) previously selected or add new
options.
EDIT A GRADE ITEM
Click Save and the new settings will be applied to the
grade item.
1.
2.
3.
Hide a grade item if you wish to wait to release grades
to students. Refer to the following steps to complete this
process.
Click the Hide this grade item radio button.
In the Grades List, click the grade item you wish to hide.
Click the Restrictions tab.
HIDE A GRADE ITEM
1.
2.
3.
4.
Click the Save button.
Note: To make the grade item visible to students, repeat
the steps 1-2 and select Grade item is always visible
at step 3.
Important Note
The Grades List is located in
the Manage Grades section
of the Grades tool. Manage
Grades is the default section
that appears when Grades is
clicked on the Navbar. If the
Grades list does not initially
appear, click Manage Grades
as shown to the left.
ENTERING GRADES
Instructors have the ability to grade Dropbox submissions
within the Dropbox tool, or from the Enter Grades area.
The process below demonstrates how to grade individual
submissions within the Dropbox tool.
Click Dropbox located on the Navbar.
Click on the assignment that you would like to grade.
GRADE A DROPBOX SUBMISSION
1.
2.
Click the Leave Feedback link next to a students name
to open the submission.
3.
Once you have reviewed the students submission, enter
the students score.
4.
Optional: Leave comments in the General feedback:
textbox.
5.
Click Save and the submission will be graded. 6.
Follow the steps below to grade an individual users post
within the Discussion tool.
Click Discussion located on the Navbar.
Click on the discussion topic that you wish to grade.
GRADE A DISCUSSION
1.
2.
Click the [Assess] link on a post to add a grade. 3.
Enter a grade in the Topic Score: textbox. 4.
Optional: Leave comments in the Feedback: textbox. 5.
Check Graded and click Save. 6.
Note: If you are grading multiple submissions, you can
move between submissions by clicking the Previous
Student or Next Student arrows located on the top
of the Dropbox grading screen. Once you have fnished
grading all submissions, click the Finish button or click
Back to Folder Submissions.
3
ENTER GRADES FOR A GRADE ITEM
Often assignments are graded outside of D2L, but are
associated with a grade item in the Grade Book. To enter
such scores directly into the Grade Book, follow the
instructions below.
Click on Enter Grades from the Grades Area sidebar.
Click on the Grade Item icon ( ) next to the title of the
item you wish to score.
1.
2.
Enter student scores and then click Save. 3.
IT Service Center
303-735-4357 (5-HELP) or help@colorado.edu
University of Colorado Boulder
Regents of the University of Colorado
The steps below demonstrate how to grade a quiz that was created and submitted within Desire2Learn. This tutorial
shows a quiz with a variety of question types, some that are autograded and others that are manually graded.
Note: The results of autograded quizzes will appear in the grade book. If they do not, there are two possible causes:
Desire2LearnGrade Book
Step 10
Step 8
Step 5
Step 4
GRADE A QUIZ
Click Quizzes located on the Navbar.
Click on the Grade Quiz icon ( ) next to the quiz you
wish to grade.
1.
2.
Click the students submission under the students name
(most likely called attempt 1).
3.
If using autograding, review the grades for accuracy. 4.
Note: The image to the right shows a grade that has
initially been miscalculated and changed to 10/10.
If the quiz has long answer or essay portions, manually
assign a grade for a students response.
5.
Provide feedback for a single question by clicking the
Expand question feedback link and then typing in
comments.
6.
You may also provide comments for an entire attempt. To
provide such feedback, scroll to the top of the submission
and enter comments in the Attempt Comments: textbox.
7.
Once you have fnished grading the submission, click
the Recalculate button and then mark the Graded (G)
checkbox.
8.
Click the Save button. 9.
Click on Go Back to Attempts/Users at the top of the
page.
10.
Note: While grading, you can view the previous or next
submission by clicking on the arrows above the Save
button.
If you did not select the Auto Export to Grades: and
Automatic Grade: checkboxes when creating your quiz,
you must click on the Export to Grades button to put the
scores into the grade book.
11.
Tip: Grade all submissions before exporting scores to
Grades in order to avoid any possible complications.
Step 11
TAC INTEGRATION
Instructors that have exam grading performed by the Testing and Assessment Center (TAC) can request that the results be
placed in their Desire2Learn grade book automatically when submitting an exam to the TAC. Generally, within 24 hours a
new column with the scanned results will appear in the grade book. By default, the results will be visible to students.
Check whether in the Grade Item settings you have selected Auto Export to Grades: and Automatic Grade. If not, you must manually
export submissions to Grades as demonstrated in step 11 below.
Check whether the Quiz is associated with a Grade Item. If not, go to Manage Quizzes in the Quizzes tool, select the quiz, choose [Add
grade item] on the Properties tab, and follow the steps to create a Grade Item. Then, click the Export to Grades button.
4
IT Service Center
303-735-4357 (5-HELP) or help@colorado.edu
University of Colorado Boulder
Regents of the University of Colorado
Grades imported to D2L must be in the .csv fle format. The
process below demonstrates how to import a grade book.
Click on the Choose File or Browse button depending on
your operating system.
Click Enter Grades located in the Grades Area sidebar.
Click Import Grades.
The Import File feld should now contain your .csv fle.
Click the checkbox next to Create new grade items
when an unrecognized item is referenced. Click Next.
IMPORT A GRADE BOOK
If the grades are new items, check the Create New
Grade Item box, if not already, and then click Next.
1.
2.
3.
4.
5.
6.
To manage grades using spreadsheet software, backup a
grade book, or upload fnal grades to Web Grading, export
grades as a .csv-formatted fle.
Choose your export options and the grades you wish to
export. Export options include:
Click Enter Grades located in the Grades Area sidebar.
Click Export Grades.
EXPORT A GRADE BOOK
1.
2.
3.
Locate the .csv fle you wish to upload and click Open.
At the Errors and Warning Found screen, confrm that
there are no error or warnings and click Next.
8.
Review your imported data and select Import. 9.
Click Export to CSV. 4.
From the new pop up window, click on the link to
download the fle.
5.
Choose a location and save the fle. 6.
IMPORTING/EXPORTING .CSV FILES - TIPS & TRICKS
Managing your grade book by using spreadsheet software such as Excel or Numbers can be easier than entering grades
online, and it also helps to ensure that you have a back-up fle of your grades stored on your computer. In order to import
grades successfully, youll need to follow some guidelines.
Place a space after the column name and then add the
words Points Grade after the space.
Important Note
Numeric, Text, Pass/Fail and Selectbox grades can be
imported to D2L. Calculated grades cannot.
Grade Item Types: http://oit.colorado.edu/node/2356
Windows: http://oit.colorado.edu/node/2386
Mac: http://oit.colorado.edu/node/2387
hyphen ( - )
underscore ( _ )
colon ( : )
ampersand ( & )
dash ( -- )
pound ( # )
semi-colon ( ; )
exclamation point ( ! )
at symbol ( @ )
dollar sign ( $ )
carrot ( ^ )
parenthesis ( )
tilda ( ~ )
asterisks ( * )
forward slashes ( / )
percent sign ( % )
ACCEPTED
UNACCEPTED
Desire2LearnGrade Book
MANAGING GRADES
At the New Grade Item Properties screen, adjust your
new item settings and then click Next. Settings include:
Category
Can Exceed
Max. Points
Bonus
7.
Key Field (Org Defned Unit [i.e., student IDs] must be
selected when exporting for web grading)
Grade Values (Grade Schemes must be selected when
exported for web grading)
User Details (not needed for exporting for web grading)
Export First
Start by exporting the D2L grade book. This fle will serve as
your grade book template. Within it are formatting features D2L
will need when you reimport the fle. Refer to the instructions
above when exporting a grade book.
Once you export the grade book, rename the fle, removing any
spaces or special characters. Use an underscore if youd like a
space between words.
Adding Columns to the Grade Book
When youre adding a column to the grade book, use unique
names for each column. Columns that share the same name
cause errors when importing the grade book to D2L.
Use the following convention when naming a column in the
grade book:
Best Practices for Naming an Added Column
Encrypting Your Grade Book
OIT recommends encrypting your grade book once exported in
order to protect important student and course information. To
learn how to encrypt your exported .csv fle please visit one of
the following tutorials, based on your operating system:
Ready for Import
Once you have added columns to the grade book, ensure that
you save it as a .csv fle. Consult the corresponding instructions
above when importing a grade book fle.
D2L will only recognize certain characters and symbols. This
chart shows accepted/unaccepted symbols:
5
IT Service Center
303-735-4357 (5-HELP) or help@colorado.edu
University of Colorado Boulder
Regents of the University of Colorado
GETTING STARTED LINKS
Desire2LearnGrade Book
KEY TERMS
Grade Item: Grade items represent the individual
assignments, quizzes, discussions, etc. to be graded. Each
grade item has its own entry in the grade book to which you
assign a grade for each user.
Grade Scheme: A grade scheme is a way of organizing
users performances on grade items into levels of
achievement (e.g., A, A-, B+). The default organizational
grade schemes, as well as the most common schemes, are
Letter Grade and Percentage.
Grade Category: Grade book categories let you organize
and group related grade items. For example, you could have
separate categories for assignments, quizzes, participation,
discussions, etc.
Release Conditions: Release conditions allow you to
associate an item with other items in the D2L Learning
Environment. For example, you can require users to read a
set of lecture notes in the Content tool before they can view
an assignment or take a quiz.
Bonus vs. Can Exceed: Checking the Bonus box creates
an extra credit assignment, while checking the Can Exceed
box allows for a score above 100% for an item.
HELPFUL TUTORIALS AND INFORMATION LINKS
Getting Started
http://oit.colorado.edu/node/2078
Grades
http://oit.colorado.edu/node/2097
Understanding Grade Schemes
http://oit.colorado.edu/node/2535
Calculating and Releasing Final Grades
http://oit.colorado.edu/node/2335
Introduction to the D2L Platform
http://oit.colorado.edu/node/2081
MAKING CHANGES TO A GRADE BOOK LINKS
Rename a Grade Item
http://oit.colorado.edu/node/2481
Change Final Grade Calculation Settings
http://oit.colorado.edu/node/2471
Make Final Grade Column Visible
http://oit.colorado.edu/node/2472
Types of Grade Items
http://oit.colorado.edu/node/2283
ENTERING GRADES LINKS
Blindly Grade Students
http://oit.colorado.edu/node/2356
Syncing Quiz Grades to the Grade Book
http://oit.colorado.edu/node/2426
D2L & CUClickers Integration
Windows: http://oit.colorado.edu/node/2259
Mac: http://oit.colorado.edu/node/2258
Export Grade Book for Web Grading (registrar)
http://oit.colorado.edu/node/2533
MANAGING GRADES LINKS
Encrypt an Exported Grade Book
Importing/Exporting CSV Files For Grade Book
http://oit.colorado.edu/node/2282
Windows: http://oit.colorado.edu/node/2386
Mac: http://oit.colorado.edu/node/2387
View Items by Section
http://oit.colorado.edu/node/2354
Calculating and Releasing Final Grades
http://oit.colorado.edu/node/2335
End of Semester Best Practices
http://oit.colorado.edu/node/2534
Working With Bonus Items
http://oit.colorado.edu/node/2474
6
You might also like
- The Subtle Art of Not Giving a F*ck: A Counterintuitive Approach to Living a Good LifeFrom EverandThe Subtle Art of Not Giving a F*ck: A Counterintuitive Approach to Living a Good LifeRating: 4 out of 5 stars4/5 (5794)
- The Little Book of Hygge: Danish Secrets to Happy LivingFrom EverandThe Little Book of Hygge: Danish Secrets to Happy LivingRating: 3.5 out of 5 stars3.5/5 (399)
- Lawson - Changing Implicit Prices Over TimeDocument29 pagesLawson - Changing Implicit Prices Over Timeapatel2686No ratings yet
- Chapter 7Document41 pagesChapter 7apatel2686No ratings yet
- Chapter 17Document2 pagesChapter 17apatel2686No ratings yet
- D2L Grade BookDocument7 pagesD2L Grade Bookapatel2686No ratings yet
- Chapter 1Document29 pagesChapter 1apatel2686No ratings yet
- Husted Intlecon9 PPT 01Document35 pagesHusted Intlecon9 PPT 01apatel2686No ratings yet
- D2L Grade BookDocument7 pagesD2L Grade Bookapatel2686No ratings yet
- Chapter 2Document43 pagesChapter 2apatel2686No ratings yet
- Chapter 2: Thinking Like An Economist: TermsDocument2 pagesChapter 2: Thinking Like An Economist: Termsapatel2686No ratings yet
- Chapter 2: Thinking Like An Economist: TermsDocument2 pagesChapter 2: Thinking Like An Economist: Termsapatel2686No ratings yet
- BfiDocument8 pagesBfiRozaina Zainul AbidinNo ratings yet
- Surveys and TestsDocument3 pagesSurveys and Testsapatel2686No ratings yet
- E322 Health CareDocument49 pagesE322 Health Careapatel2686No ratings yet
- Flow Chart Lab 3Document1 pageFlow Chart Lab 3apatel2686No ratings yet
- Quiz 3Document4 pagesQuiz 3apatel2686No ratings yet
- Quiz 5Document4 pagesQuiz 5apatel2686No ratings yet
- Traffic CongestionDocument1 pageTraffic Congestionapatel2686No ratings yet
- Ch06 p134-150Document17 pagesCh06 p134-150sonalzNo ratings yet
- E322 Health CareDocument49 pagesE322 Health Careapatel2686No ratings yet
- Week 1 - MedicaidDocument50 pagesWeek 1 - MedicaidalejandramgonzalezNo ratings yet
- A Heartbreaking Work Of Staggering Genius: A Memoir Based on a True StoryFrom EverandA Heartbreaking Work Of Staggering Genius: A Memoir Based on a True StoryRating: 3.5 out of 5 stars3.5/5 (231)
- Hidden Figures: The American Dream and the Untold Story of the Black Women Mathematicians Who Helped Win the Space RaceFrom EverandHidden Figures: The American Dream and the Untold Story of the Black Women Mathematicians Who Helped Win the Space RaceRating: 4 out of 5 stars4/5 (894)
- The Yellow House: A Memoir (2019 National Book Award Winner)From EverandThe Yellow House: A Memoir (2019 National Book Award Winner)Rating: 4 out of 5 stars4/5 (98)
- Shoe Dog: A Memoir by the Creator of NikeFrom EverandShoe Dog: A Memoir by the Creator of NikeRating: 4.5 out of 5 stars4.5/5 (537)
- Elon Musk: Tesla, SpaceX, and the Quest for a Fantastic FutureFrom EverandElon Musk: Tesla, SpaceX, and the Quest for a Fantastic FutureRating: 4.5 out of 5 stars4.5/5 (474)
- Never Split the Difference: Negotiating As If Your Life Depended On ItFrom EverandNever Split the Difference: Negotiating As If Your Life Depended On ItRating: 4.5 out of 5 stars4.5/5 (838)
- Grit: The Power of Passion and PerseveranceFrom EverandGrit: The Power of Passion and PerseveranceRating: 4 out of 5 stars4/5 (587)
- Devil in the Grove: Thurgood Marshall, the Groveland Boys, and the Dawn of a New AmericaFrom EverandDevil in the Grove: Thurgood Marshall, the Groveland Boys, and the Dawn of a New AmericaRating: 4.5 out of 5 stars4.5/5 (265)
- The Emperor of All Maladies: A Biography of CancerFrom EverandThe Emperor of All Maladies: A Biography of CancerRating: 4.5 out of 5 stars4.5/5 (271)
- On Fire: The (Burning) Case for a Green New DealFrom EverandOn Fire: The (Burning) Case for a Green New DealRating: 4 out of 5 stars4/5 (73)
- The Hard Thing About Hard Things: Building a Business When There Are No Easy AnswersFrom EverandThe Hard Thing About Hard Things: Building a Business When There Are No Easy AnswersRating: 4.5 out of 5 stars4.5/5 (344)
- Team of Rivals: The Political Genius of Abraham LincolnFrom EverandTeam of Rivals: The Political Genius of Abraham LincolnRating: 4.5 out of 5 stars4.5/5 (234)
- The Unwinding: An Inner History of the New AmericaFrom EverandThe Unwinding: An Inner History of the New AmericaRating: 4 out of 5 stars4/5 (45)
- The World Is Flat 3.0: A Brief History of the Twenty-first CenturyFrom EverandThe World Is Flat 3.0: A Brief History of the Twenty-first CenturyRating: 3.5 out of 5 stars3.5/5 (2219)
- The Gifts of Imperfection: Let Go of Who You Think You're Supposed to Be and Embrace Who You AreFrom EverandThe Gifts of Imperfection: Let Go of Who You Think You're Supposed to Be and Embrace Who You AreRating: 4 out of 5 stars4/5 (1090)
- The Sympathizer: A Novel (Pulitzer Prize for Fiction)From EverandThe Sympathizer: A Novel (Pulitzer Prize for Fiction)Rating: 4.5 out of 5 stars4.5/5 (119)
- Her Body and Other Parties: StoriesFrom EverandHer Body and Other Parties: StoriesRating: 4 out of 5 stars4/5 (821)
- Technology and Assessment at Tertiary Level Case of Limkokwing University of Creative TechnologyDocument8 pagesTechnology and Assessment at Tertiary Level Case of Limkokwing University of Creative TechnologyTakura BhilaNo ratings yet
- Lesson Plan TemplateDocument1 pageLesson Plan Templateapi-490783174No ratings yet
- Quiz-4 1Document4 pagesQuiz-4 1ChristianMatthewV.BaldonasaNo ratings yet
- Objectives, Evaluation, and The Improvement of Education: Studies in Educational EvaluationDocument12 pagesObjectives, Evaluation, and The Improvement of Education: Studies in Educational EvaluationSandro ToninNo ratings yet
- S2 Industrial Management - KTH Royal InstituteDocument2 pagesS2 Industrial Management - KTH Royal InstituteDavid DaniarNo ratings yet
- University of Cambridge International Examinations International General Certificate of Secondary EducationDocument12 pagesUniversity of Cambridge International Examinations International General Certificate of Secondary EducationsilNo ratings yet
- List of Downloadable Files (PDF & MP3) : Euro Examinations Webset - Level B1Document3 pagesList of Downloadable Files (PDF & MP3) : Euro Examinations Webset - Level B1alexNo ratings yet
- Principles and Methods of Validity and Reliability Testing of Questionnaires Used in Social and Health Science ResearchesDocument7 pagesPrinciples and Methods of Validity and Reliability Testing of Questionnaires Used in Social and Health Science ResearchessamsiahNo ratings yet
- ANG TUNDO MAN MAY LANGIT DINDocument5 pagesANG TUNDO MAN MAY LANGIT DINLeiko RaveloNo ratings yet
- AQA French SpecificationDocument32 pagesAQA French SpecificationDina TsesarskyNo ratings yet
- How To Do A Presentation: The Introduction The Middle of The PresentationDocument3 pagesHow To Do A Presentation: The Introduction The Middle of The Presentationjitz1234No ratings yet
- BKTDocument14 pagesBKTVarun Viswanathan100% (1)
- Ar 601-20 The Interservice Physician Assistant Training ProgramDocument19 pagesAr 601-20 The Interservice Physician Assistant Training ProgramMark CheneyNo ratings yet
- The Three R's of BullyingDocument14 pagesThe Three R's of BullyingYaiza Almengló OrtegaNo ratings yet
- Caring EfficacyDocument12 pagesCaring EfficacyEmmaNo ratings yet
- Battery TestDocument39 pagesBattery Testbobrockd100% (1)
- German Culture and Society CourseDocument9 pagesGerman Culture and Society CoursebunkonunkoNo ratings yet
- Introduction To BusinessDocument4 pagesIntroduction To BusinessAugie HerdaniNo ratings yet
- Accepted Manuscript: 10.1016/j.nedt.2018.09.027Document21 pagesAccepted Manuscript: 10.1016/j.nedt.2018.09.027putu juniNo ratings yet
- Tirads NuevoDocument13 pagesTirads NuevoLuisMamaniTercerosNo ratings yet
- NDT Level III RenewalDocument4 pagesNDT Level III RenewalnasrpkNo ratings yet
- Course Syllabus Ingl 3103Document6 pagesCourse Syllabus Ingl 3103GloryJSotoNo ratings yet
- Training and Development - SyllabusDocument3 pagesTraining and Development - SyllabusCor Villanueva33% (3)
- Ged103 MRR1Document2 pagesGed103 MRR1frranz leachon100% (2)
- CSC MC 14 S 2018 Ammendments To ORA OHRA MC 24 S 2017Document106 pagesCSC MC 14 S 2018 Ammendments To ORA OHRA MC 24 S 2017Tanga Ninyo100% (2)
- Delight in Reading: CI Project of Cecilio Apostol Elem. SchoolDocument21 pagesDelight in Reading: CI Project of Cecilio Apostol Elem. SchoolLeonora DalluayNo ratings yet
- Bab 8Document32 pagesBab 8Amir DgreatNo ratings yet
- English 11a Grade SheetDocument2 pagesEnglish 11a Grade Sheetapi-411297027No ratings yet
- Therapeutic Psychiatric Nursing CommunicationDocument7 pagesTherapeutic Psychiatric Nursing CommunicationRemedios BandongNo ratings yet
- Logrhythm 305 Analyst Product Training SyllabusDocument3 pagesLogrhythm 305 Analyst Product Training SyllabusBernardo SennaNo ratings yet