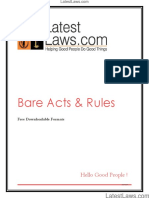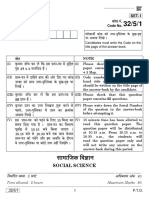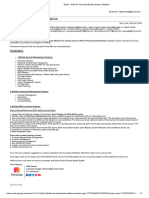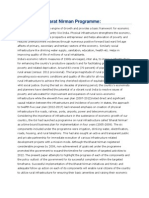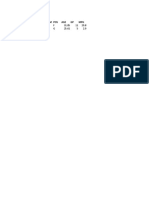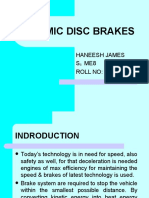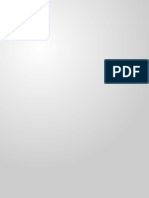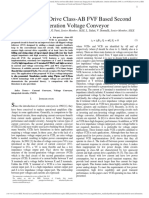Professional Documents
Culture Documents
Ag-Dciiic4100 3100
Uploaded by
Pham Hung DuyOriginal Description:
Original Title
Copyright
Available Formats
Share this document
Did you find this document useful?
Is this content inappropriate?
Report this DocumentCopyright:
Available Formats
Ag-Dciiic4100 3100
Uploaded by
Pham Hung DuyCopyright:
Available Formats
DocuCentre-III C4100/C3100
Administrator Guide
Microsoft, Windows, Windows NT, and Windows Server, Windows Vista, and Microsoft Network are
trademarks or registered trademarks of Microsoft Corporation in the U.S. and other countries.
NetWare is a registered trademark of Novell, Inc. in the United States and other countries.
Adobe, Acrobat, PostScript, and Adobe PostScript 3 are trademarks of Adobe Systems Incorporated.
EtherTalk, Macintosh, and Mac OS are registered trademarks of Apple Inc.
PCL, HP-GL, and HP-GL/2 are registered trademarks of Hewlett-Packard Corporation.
RSA, BSAFE are either registered trademarks or trademarks of RSA Security Inc. in the United States
and/or other countries.
RSA Security Inc. All right reserved.
All product/brand names are trademarks or registered trademarks of the respective holders.
Permission has been obtained from Microsoft Corporation for use of software screen shots.
For information on license, refer to About License in the User Guide.
XEROX, THE DOCUMENT COMPANY, Ethernet, CentreWare, and the stylized X are registered
trademarks of Xerox Corporation. DocuWorks is a trademark of Xerox Corporation and Fuji Xerox Co.,
Ltd. All Xerox and Fuji Xerox product names are either registered trademarks or trademarks of Xerox
Corporation and Fuji Xerox Co., Ltd.
The data saved in the hard disk of the machine may be lost if there is any problem in the hard disk.
Fuji Xerox is not responsible for any direct and indirect damages arising from or caused by such data
loss.
Fuji Xerox is not responsible for any breakdown of machines due to infection of computer virus or
computer hacking.
Important
1. This manual is copyrighted with all rights reserved. Under the copyright laws, this manual may not
be copied or modified in whole or part, without the written consent of the publisher.
2. Parts of this manual are subject to change without prior notice.
3. We welcome any comments on ambiguities, errors, omissions, or missing pages.
4. Never attempt any procedure on the machine that is not specifically described in this manual.
Unauthorized operation can cause faults or accidents. Fuji Xerox is not liable for any problems
resulting from unauthorized operation of the equipment.
An export of this product is strictly controlled in accordance with Laws concerning Foreign
Exchange and Foreign Trade of Japan and/or the export control regulations of the United States.
Table of Contents
1
Table of Contents
Table of Contents ........................................................................................................ 1
1 Before Using the Machine ...................................................................................... 11
Preface ...................................................................................................................... 12
Types of Manuals ...................................................................................................... 13
Using This Guide....................................................................................................... 14
Organization of This Guide ................................................................................... 14
Conventions.......................................................................................................... 15
Interface Cables ........................................................................................................ 17
Using the USB Interface ....................................................................................... 17
Using the Ethernet Interface ................................................................................. 17
Energy Saver Mode................................................................................................... 18
Changing the Energy Saver Mode Change Interval ............................................. 18
Customizing the Control Panel .................................................................................. 20
Entering Text ............................................................................................................. 24
2 Paper and Other Media ........................................................................................... 25
Paper Types .............................................................................................................. 26
Supported Paper Types........................................................................................ 26
Loading Paper ........................................................................................................... 29
Loading Paper in the Trays 1 to 3......................................................................... 29
Loading Paper in the Tray 5 (Bypass) .................................................................. 30
Tandem Tray Module (TTM) ................................................................................. 31
HCF B1 (Tray 6).................................................................................................... 32
Changing the Paper Size for the Trays ..................................................................... 34
Changing the Paper Settings..................................................................................... 36
3 Maintenance............................................................................................................. 39
Replacing Consumables............................................................................................ 40
Replacing the Toner Cartridges............................................................................ 42
Replacing the Black (K) Toner Cartridge .............................................................. 43
Replacing the Color (CMY) Toner Cartridges ....................................................... 44
Replacing the Waste Toner Bottle ........................................................................ 46
Replacing the Drum Cartridge .............................................................................. 48
Replacing the Second Bias Transfer Roll Unit ...................................................... 50
Replacing the Fuser Unit ...................................................................................... 51
Replacing the Transfer Belt Cleaner..................................................................... 53
Replacing the Staple Cartridge (for Finisher-A1) .................................................. 55
Replacing the Staple Cartridge (for Finisher-B1) .................................................. 57
Replacing the Staple Cartridge (for Booklet Maker Unit for Finisher-B1) ............. 58
Emptying the Punch Waste Container (for Finisher-B1) ....................................... 59
Replacing the Stamp Cartridge............................................................................. 60
2
Cleaning the Machine.................................................................................................62
Cleaning the Exterior .............................................................................................62
Cleaning the Document Cover and Document Glass............................................62
Cleaning the Film and Constant Velocity Transport Glass ....................................63
Cleaning the Document Feeder Rollers.................................................................64
Executing Calibration .................................................................................................65
Printing a Report/List ..................................................................................................68
Deleting the Private Print Job with an Invalid User ID................................................69
4 Machine Status.........................................................................................................71
Overview of Machine Status.......................................................................................72
Machine Information...................................................................................................73
General Information...............................................................................................73
Paper Tray Status..................................................................................................74
Print Reports..........................................................................................................75
Automatically Printed Reports/Lists.......................................................................82
Overwrite Hard Disk...............................................................................................83
Print Mode .............................................................................................................83
Fax Receiving Mode..............................................................................................86
Faults..........................................................................................................................87
Supplies......................................................................................................................88
Billing Information.......................................................................................................89
Billing Information ..................................................................................................89
User Account Billing Information............................................................................89
5 Tools..........................................................................................................................91
System Settings Procedure........................................................................................92
Step 1 Entering System Administration Mode .......................................................92
Step 2 Entering the System Administrator User ID and Passcode........................92
Step 3 Selecting [Tools].........................................................................................93
Step 4 Selecting an Item on the [Tools] Screen ....................................................93
Step 5 Setting a Feature........................................................................................94
Step 6 Exiting the System Administration Mode....................................................94
Tools Menu List ..........................................................................................................95
Common Service Settings........................................................................................106
Machine Clock/Timers .........................................................................................106
Audio Tones.........................................................................................................108
Screen/Button Settings........................................................................................109
Paper Tray Settings.............................................................................................111
Image Quality Adjustment....................................................................................113
Reports ................................................................................................................115
Maintenance ........................................................................................................116
Watermark ...........................................................................................................117
Other Settings......................................................................................................118
Table of Contents
3
Copy Service Settings ............................................................................................. 125
Copy Tab - Features Allocation .......................................................................... 125
Number of Display Buttons ................................................................................. 126
Copy Defaults ..................................................................................................... 126
Copy Control ....................................................................................................... 130
Original Size Defaults ......................................................................................... 132
Reduce/Enlarge Presets..................................................................................... 132
Custom Colors .................................................................................................... 132
Annotations Create Comments........................................................................... 133
Connectivity & Network Setup................................................................................. 134
Port Settings ....................................................................................................... 134
Protocol Settings................................................................................................. 137
Machines E-mail Address/Host Name ............................................................... 140
Proxy Server Settings ......................................................................................... 140
Outgoing/Incoming E-mail Settings..................................................................... 141
Remote Authentication/Directory Service Settings ............................................. 143
Security Settings................................................................................................. 147
Other Settings..................................................................................................... 150
Print Service Settings .............................................................................................. 151
Allocate Memory ................................................................................................. 151
Delete Form........................................................................................................ 153
Other Settings..................................................................................................... 153
Scan Service Settings ............................................................................................. 157
First Tab.............................................................................................................. 157
Scan Defaults...................................................................................................... 157
Scan to PC Defaults............................................................................................ 159
Original Size Defaults ......................................................................................... 159
Output Size Defaults........................................................................................... 160
Reduce/Enlarge Presets..................................................................................... 160
Other Settings..................................................................................................... 160
Fax Service Settings................................................................................................ 162
Screen Defaults .................................................................................................. 162
Fax Defaults........................................................................................................ 163
Fax Control ......................................................................................................... 164
Fax Received Options......................................................................................... 167
Reduce/Enlarge Presets..................................................................................... 168
Original Size Defaults ......................................................................................... 168
Local Terminal Information ................................................................................. 168
Internet Fax Control ............................................................................................ 169
E-mail/Internet Fax Service Settings ....................................................................... 172
E-mail Control ..................................................................................................... 172
Mailbox/Stored Document Settings ......................................................................... 175
Mailbox Service Settings..................................................................................... 175
Stored Document Settings.................................................................................. 175
4
Job Flow Service Settings ........................................................................................177
Setup & Calibration ..................................................................................................178
Create Mailbox.....................................................................................................178
Stored Programming............................................................................................180
Create Job Flow Sheet ........................................................................................180
Create Job Flow Sheet Keyword .........................................................................187
Add Address Book Entry......................................................................................187
Create Fax Group Recipients ..............................................................................193
Add Fax Comment...............................................................................................194
Paper Tray Attributes...........................................................................................194
Accounting................................................................................................................195
Create/View User Accounts.................................................................................195
View Accounts .....................................................................................................197
Reset User Accounts...........................................................................................198
System Administrator's Meter (Copy Jobs)..........................................................199
Accounting Type..................................................................................................199
Accounting Login Screen Settings.......................................................................200
Fax Billing Data....................................................................................................201
Authentication/Security Settings...............................................................................202
System Administrator Settings.............................................................................202
Authentication......................................................................................................203
Allow User to Disable Active Settings..................................................................211
Job Status Default ...............................................................................................211
Overwrite Hard Disk.............................................................................................212
6 CentreWare Internet Services Settings................................................................215
Installation of CentreWare Internet Services............................................................216
Preparations ........................................................................................................216
Configuration on the Machine..............................................................................216
Starting CentreWare Internet Services.....................................................................218
Setting Items Using CentreWare Internet Services..................................................219
7 Printer Environment Settings................................................................................223
Print Features Overview...........................................................................................224
Installation When Using USB Port............................................................................227
Step 1 Preparations.............................................................................................227
Step 2 Configuration on the Machine ..................................................................227
Step 3 Configuration on the Computer ................................................................228
CentreWare Internet Services Setting Items .......................................................228
Installation When Using TCP/IP (LPD/Port 9100) ....................................................229
Step 1 Preparations.............................................................................................229
Step 2 Configuration on the Machine ..................................................................229
Step 3 Configuration on the Computer ................................................................230
CentreWare Internet Services Setting Items .......................................................230
Installation When Using NetWare ............................................................................232
Table of Contents
5
Step 1 Preparations ............................................................................................ 232
Step 2 Configuration on the Machine.................................................................. 232
Step 3 Configuration on the Computer ............................................................... 233
CentreWare Internet Services Setting Items....................................................... 234
Installation When Using Microsoft Network (SMB).................................................. 235
Step 1 Preparations ............................................................................................ 235
Step 2 Configuration on the Machine.................................................................. 235
Step 3 Configuration on the Computer ............................................................... 236
CentreWare Internet Services Setting Items....................................................... 236
Installation When Using Internet Printing Protocol (IPP) ......................................... 237
Step 1 Preparations ............................................................................................ 237
Step 2 Configuration on the Machine.................................................................. 237
Step 3 Configuration on the Computer ............................................................... 238
CentreWare Internet Services Setting Items....................................................... 238
Installation When Using EtherTalk .......................................................................... 239
Step 1 Preparations ............................................................................................ 239
Step 2 Configuration on the Machine.................................................................. 239
Step 3 Configuration on the Computer ............................................................... 240
CentreWare Internet Services Setting Items....................................................... 240
8 E-mail Environment Settings................................................................................ 241
E-mail Overview ...................................................................................................... 242
Preparations ............................................................................................................ 243
Installation Procedure.............................................................................................. 245
Step 1 Enabling Port and Setting TCP/IP ........................................................... 245
Step 2 Configuring E-mail Environment .............................................................. 246
CentreWare Internet Services Setting Items....................................................... 247
9 Scanner Environment Settings ............................................................................ 249
Scan Service Overview ........................................................................................... 250
Configuration of Scan to Mailbox............................................................................. 251
Step 1 Enabling Port and Setting TCP/IP ........................................................... 251
Step 2 Registering a Mailbox.............................................................................. 252
Step 3 Configuring a Computer .......................................................................... 252
Configuration of Scan to PC.................................................................................... 253
Step 1 Preparations ............................................................................................ 253
Step 2 Enabling Port and Setting TCP/IP ........................................................... 253
Step 3 Configuration on a Computer .................................................................. 255
CentreWare Internet Services Setting Items....................................................... 255
Configuration of Network Scanning (Job Template Scanning)................................ 256
Step 1 Preparations ............................................................................................ 256
Step 2 Enabling Ports and Setting TCP/IP ......................................................... 256
Step 3 Configuring the SNMP Port ..................................................................... 257
Step 4 Configuration on a Computer .................................................................. 257
6
Configuration of Job Flow Sheets ............................................................................258
Step 1 Enabling Ports and Setting TCP/IP..........................................................258
Step 2 Configuring the SNMP Port ......................................................................259
Step 3 Configuration on the Computer ................................................................259
10 Using the Internet Fax Service..............................................................................261
Internet Fax Overview..............................................................................................262
Preparations.............................................................................................................262
System Requirements for the Machine................................................................262
E-Mail Environment .............................................................................................262
Installation Procedure...............................................................................................264
Installation Overview............................................................................................264
Step 1 Enabling the Port and Setting TCP/IP......................................................264
Step 2 Configuring the E-mail Environment.........................................................265
Step 3 Testing Internet Fax .................................................................................268
11 Using the Server Fax Service................................................................................269
Server Fax Overview................................................................................................270
Preparations.............................................................................................................270
System Requirements for the Machine................................................................270
Installation Procedure...............................................................................................271
Installation Overview............................................................................................271
Step 1 Fax Settings .............................................................................................271
Step 2 Setting the Server Fax Feature ................................................................272
12 Encryption and Digital Signature Settings ..........................................................275
Encryption and Digital Signature Overview..............................................................276
Encryption Features for Communication .............................................................276
Encryption and Digital-Signature Features for Scan Files...................................277
Configuration of HTTP Communication Encryption..................................................278
Installation Overview............................................................................................278
Step1 Configuration on the Machine ...................................................................278
Step2 Configuration on a Computer ....................................................................279
Configuration of Encryption using IPSec..................................................................280
Installation Overview............................................................................................280
Step1 Import and Configuration of a Certificate...................................................280
Step2 Configuration on the Machine (Configuration of IPSec) ............................281
Step3 Configuration on a Computer ....................................................................282
Configuration of E-mail Encryption/Digital Signature ...............................................283
Installation Overview............................................................................................283
Step1 Configuration on the Machine ...................................................................283
Step2 Configuration on a Computer ....................................................................285
Configuration of PDF/DocuWorks/XPS Signature....................................................287
Installation Overview............................................................................................287
Step1 Configuration on the Machine ...................................................................287
Table of Contents
7
Step2 Configuration on a Computer ................................................................... 289
13 Authentication and Account Administration ...................................................... 291
Overview of Authentication and Account Administration......................................... 292
Overview of Authentication ................................................................................. 292
Overview of Account Administration ................................................................... 293
Authentication.......................................................................................................... 294
Users Controlled by Authentication..................................................................... 294
User Role and Authorization Groups .................................................................. 294
Types of Authentication ...................................................................................... 295
Types of Account Administration ........................................................................ 296
Relationships Between the Authentication and Accounting Modes .................... 297
Services Controlled by Authentication..................................................................... 298
Overview............................................................................................................. 298
Services Controlled by Authentication and Account Administration ................... 298
Authentication for Job Flow Sheets and Mailboxes................................................. 301
Overview............................................................................................................. 301
When the Authentication Feature is not Enabled................................................ 303
When the Authentication Feature is Enabled...................................................... 306
Jobs Manageable by Account Administration.......................................................... 309
Configuration for Authentication .............................................................................. 312
Installation Overview........................................................................................... 312
Step 1 Enabling Authentication........................................................................... 312
Step 2 Changing the Default Authorization Group Settings................................ 314
Step 3 Creating an Authorization Group............................................................. 315
Configuration for Account Administration ................................................................ 316
Step 1 Selecting an Accounting Type................................................................. 316
Step 2 Registering User Information................................................................... 316
14 Problem Solving .................................................................................................... 319
Troubleshooting....................................................................................................... 320
Machine Trouble...................................................................................................... 321
Image Quality Trouble ............................................................................................. 325
Trouble during Copying ........................................................................................... 330
Unable to Copy ................................................................................................... 330
The Copy Result is Not What was Expected ...................................................... 331
Trouble during Printing ............................................................................................ 334
Unable to Print .................................................................................................... 334
The Print Result is Not What was Expected ....................................................... 335
Trouble during Faxing.............................................................................................. 337
Sending Problems............................................................................................... 337
Receiving Problems............................................................................................ 338
Trouble during Scanning ......................................................................................... 341
Unable to Scan with the Machine ....................................................................... 341
8
Unable to Import Scanned Documents to the Computer .....................................342
Unable to Send a Scanned Document over the Network (FTP/SMB) .................342
Unable to Send E-mail .........................................................................................344
The Image is not What was Expected .................................................................344
Network-related Problems........................................................................................346
When using SMB.................................................................................................346
When using NetWare...........................................................................................347
When using TCP/IP.............................................................................................351
When using EtherTalk .........................................................................................353
CentreWare Internet Services Problems .............................................................353
E-Mail Features Problems ...................................................................................354
Internet/Intranet Connection Problems................................................................355
IPv4 and IPv6 Connection Problems...................................................................357
Error Code................................................................................................................360
Other Errors.........................................................................................................426
Paper Jams ..............................................................................................................427
Paper Jams in the Top Left Cover [A]..................................................................428
Paper Jams in the Bottom Left Cover [B] ............................................................429
Paper Jams in the Bottom Left Cover [C] ............................................................430
Paper Jams in the Top Cover [E].........................................................................430
Paper Jams in the Trays 1 to 3............................................................................431
Paper Jams in the Tandem Tray Module.............................................................431
Paper Jams in the HCF B1 (Optional) .................................................................432
Paper Jams in the Tray 5 (Bypass) .....................................................................433
Paper Jams in the Duplex Kit ..............................................................................434
Paper Jams in the Finisher-A1 ............................................................................434
Paper Jams in the Finisher-B1 ............................................................................434
Document Jams .......................................................................................................436
Stapler Faults ...........................................................................................................438
Staple Jams in the Staple Cartridge (For Finisher-A1) ........................................439
Staple Jams in the Staple Cartridge (For Finisher-B1) ........................................440
15 Appendix.................................................................................................................443
Specifications ...........................................................................................................444
Printable Area...........................................................................................................453
Standard Printable Area ......................................................................................453
Extended Printable Area......................................................................................453
Internal Fonts ...........................................................................................................454
Optional Components...............................................................................................456
ESC/P-K Emulation..................................................................................................457
Emulation.............................................................................................................457
Fonts....................................................................................................................458
Output Feature.....................................................................................................458
ESC/P-K Emulation Print Features......................................................................458
Table of Contents
9
ESC/P-K Emulation Settings............................................................................... 459
Magnification Table............................................................................................. 465
Paper Size and Number of Printable Characters................................................ 469
PDF Direct Print....................................................................................................... 471
PDF Direct Print Settings.................................................................................... 471
PCL Emulation......................................................................................................... 473
HP-GL2 Emulation................................................................................................... 476
Hard Clip Area .................................................................................................... 480
Printable Area ..................................................................................................... 481
Auto Layout......................................................................................................... 482
Using the Telephone ............................................................................................... 489
Placing a Call ...................................................................................................... 489
Activity Report ......................................................................................................... 491
Notes and Restrictions ............................................................................................ 493
Notes and Restrictions on the Use of the Machine............................................. 493
Notes and Restrictions in the Interrupt Mode...................................................... 495
Notes and Restrictions on the Use of the Internet Fax Feature.......................... 496
Notes and Restrictions when Connecting with Internet Service Provider ........... 498
Notes and Restrictions for Using SMB................................................................ 500
Notes and Restrictions for Using TCP/IP............................................................ 502
Notes and Restrictions for Using EtherTalk........................................................ 503
Notes and Restrictions for Using Bonjour ........................................................... 504
Notes and Restrictions for Using Scanner Features........................................... 504
Notes and Restrictions when Connecting to Internet or Intranet ........................ 505
Notes and Restrictions for IPv6 Connection ....................................................... 506
Removing the Finisher-A1....................................................................................... 508
Glossary .................................................................................................................. 509
Index.............................................................................................................................. 511
1 Before Using the Machine
This chapter describes organization of this guide and conventions.
Preface ....................................................................................................... 12
Types of Manuals ....................................................................................... 13
Using This Guide ........................................................................................ 14
Interface Cables.......................................................................................... 17
Energy Saver Mode.................................................................................... 18
Customizing the Control Panel ................................................................... 20
Entering Text .............................................................................................. 24
1 Before Using the Machine
12
B
e
f
o
r
e
U
s
i
n
g
t
h
e
M
a
c
h
i
n
e
1
Preface
Thank you for selecting DocuCentre-III C4100/C3100 (hereafter referred to as the
machine).
This guide explains how to operate the machine and the precautions that must be
followed during operation. To get the most out of the machine and to use it effectively,
be sure to read this guide before use.
This guide is intended for machine administrators and provides maintenance
information such as how to replace consumables, how to configure network, and
troubleshooting procedures.
This guide assumes that an operator has a basic knowledge of the operating
environment of the personal computer in use, networking environments, and how to
operate a personal computer. For information on the environment of the personal
computer in use, basic knowledge of networking environments, and how to operate a
personal computer, refer to the manuals provided with the personal computer,
operating system, and network system.
After reading this guide, be sure to keep it handy for quick reference. It will be useful in
case you forget how to perform operations or if a problem occurs with the machine.
Refer to the User Guide for copy/print/scan/fax operating procedures. For information
about optional accessories for the printer functionality, also refer to the guide provided
with each optional accessory.
In this manual, safety instructions are preceded by the symbol .
Always read and follow the instructions before performing the required procedures.
The equipment is certified by NEMKO in compliance with [IEC60950-1 (AS/NZS
3260)]. The equipment is manufactured under an ISO 9001 Quality System. The
equipment is also certified in compliance with applicable standards by various
national bodies.
The equipment was tested and is certified by the New Zealand Ministry of Commerce
in conformance with CISPR publ. 22 (AS/NZISS CISPR22:2002) which relates to
radio frequency interference regulations, and also complies with the Australian
Communication Authority requirements.
NOTE: Machines intended for use in South Korea and Taiwan have been certified
separately in compliance with their requirements.
Any unauthorized alteration, which includes the addition of new functions or the
connection of external devices, may impact this certification.
Contact your local Xerox representative for a list of approved accessories.
Types of Manuals
13
B
e
f
o
r
e
U
s
i
n
g
t
h
e
M
a
c
h
i
n
e
1
Types of Manuals
We provide the following guides for optimum usage of the machine.
Accompanying Manuals
The machine comes with the following documentation, which is referred to as
accompanying manuals.
The accompanying manuals include the descriptions of how to configure and use the
machine.
User Guide
Describes all the necessary steps for copy/print/scan/fax.
Administrator Guide (this guide)
Aimed toward machine administrators, as a guide to loading paper, configuring the
system settings, setting up the network environment, and solving problems that may
occur with the machine.
Quick Reference Guide
Introduces the basic operations of the machine, as well as daily management and
maintenance.
Manual (HTML)
A guide for installing print drivers, configuring the printer environment, etc. This manual
is included in the CD-ROM of the Driver CD Kit.
Guides for Optional Accessories
Optional accessories are available for this machine. Some of them come with user
guides. The user guides, provided as printed or online documentation, are referred to
as guides for optional accessories.
The guides for optional accessories describe all the necessary steps for using the
optional accessories and installing the software.
1 Before Using the Machine
14
B
e
f
o
r
e
U
s
i
n
g
t
h
e
M
a
c
h
i
n
e
1
Using This Guide
This guide is intended for machine administrators and provides maintenance
information such as how to replace consumables, how to configure network, and
troubleshooting procedures.
Organization of This Guide
This guide consists of the following chapters.
1 Before Using the Machine
Describes organization of this guide and conventions.
2 Paper and Other Media
Describes the types of paper that can be used on the machine and how to load paper
in trays.
3 Maintenance
Describes how to replace consumables and to clean the machine.
4 Machine Status
Describes how to check the faults that occurred on the machine and to print various
reports/lists.
5 Tools
Describes how to configure the system settings.
6 CentreWare Internet Services Settings
Describes how to use CentreWare Internet Services.
7 Printer Environment Settings
Describes the configuration to use the Printer features on the machine.
8 E-mail Environment Settings
Describes the configuration to use the E-mail features on the machine.
9 Scanner Environment Settings
Describes the configuration to use the Scan services on the machine.
10 Using the Internet Fax Service
Describes the configuration to use the Internet Fax service on the machine.
11 Using the Server Fax Service
Describes the configuration to use the Server Fax service on the machine.
12 Encryption and Digital Signature Settings
Describes the configuration to utilize the encryption and digital signature on the
machine.
Using This Guide
15
B
e
f
o
r
e
U
s
i
n
g
t
h
e
M
a
c
h
i
n
e
1
13 Authentication and Account Administration
Describes the authorization feature for restricting use of the machine, as well as the
administration feature for monitoring usage statuses for each feature using the
authorization feature.
14 Problem Solving
Describes troubles that may occur with the machine and their solutions.
15 Appendix
Describes the machine specifications, optional accessories, and cautions/restrictions.
Conventions
The screen images and illustrations that are used in this guide are based on the
machine configuration with the various options. Some of the items in the screen
images may not be displayed or there may be features that cannot be used
depending on the machine configuration.
In this document, "Computer" refers to a personal computer or workstation.
The following terms are used in this guide:
Important : Indicates important information that you should read.
Note : Indicates additional information on operations or features.
The following symbols are used in this guide:
" " : A cross-reference included in this guide.
: Refers to names of CD-ROM, features, and touch screen
messages and input text.
[ ] : Refers to folders, files, applications, button or menu names
displayed in the touch screen.
The names of menus, commands, windows, or dialog boxes
displayed on the computer screen and their buttons and
menu names.
< > button : Indicates a hardware button on the computer.
< > key : Indicates a key on the keyboard of the computer.
> : Indicates a path to a certain item within a procedure on the
control panel.
Example: When you see the procedure "select [Tools] >
[Setup] > [Create Mailbox]", this means that you need to
select [Tools], select [Setup], and then select [Create
Mailbox].
Indicates a path to a certain item within a procedure on a
computer.
Example: When you see the procedure "to search for files
and folders, click [Start] > [Search] > [For Files or Folders]",
this means that you need to click [Start], click [Search], and
then click [For Files or Folders] in order to search for files and
folders.
The reference is indicated in the following manner:
"Refer to "4 Fax" > "Receiving Faxes" in the User Guide."
The sentence above means that you need to refer to the
1 Before Using the Machine
16
B
e
f
o
r
e
U
s
i
n
g
t
h
e
M
a
c
h
i
n
e
1
section "Receiving Faxes" in chapter 4 "Fax" of the User
Guide.
Orientation of documents or paper is described in this guide as follows:
, ,Long Edge Feed (LEF):Loading with one of the long edges of the document or
paper.
, ,Short Edge Feed (SEF):Loading with one of the short edges of the document
or paper.
LEF Orientation
Paper feed direction
SEF Orientation
Paper feed direction
Interface Cables
17
B
e
f
o
r
e
U
s
i
n
g
t
h
e
M
a
c
h
i
n
e
1
Interface Cables
When connecting the machine directly to a computer, use USB interface. When
connecting to a network, use the Ethernet interface.
Using the USB Interface
The USB interface supports USB 2.0.
This section describes the installation procedure for the USB interface.
1 Ensure that the machine is off.
2 Connect the USB interface cable to
the USB 2.0 interface connector on
the side of the machine.
3 Connect the other end of the USB
interface cable to a computer.
4 Switch on the machine.
5 Restart the computer.
For details of setting items, refer to "Installation When Using USB Port" (P.227).
Using the Ethernet Interface
The Ethernet interface supports the following 2 types.
100BASE-TX
10BASE-T
This section describes the installation procedure for the Ethernet interface.
1 Ensure that the machine is off.
2 Connect the network cable to the
Ethernet interface connector.
Note Prepare a network cable
suitable for your network
connection. When changing
the network cable, consult our
customer engineers.
3 Switch on the machine.
1 Before Using the Machine
18
B
e
f
o
r
e
U
s
i
n
g
t
h
e
M
a
c
h
i
n
e
1
Energy Saver Mode
The machine is installed with a Energy Saver feature that will automatically cut off the
electricity to the machine if no copy or print data is received for a certain duration.
The Energy Saver feature has two modes: [Low Power mode] and [Sleep mode].
The machine enters the Low Power mode after the preset time has elapsed if the
machine is left unused for a fixed period of time.
The machine then enters the Sleep mode if a further preset time elapses.
The machine enters the Sleep mode if the machine is left unused for 15 minute by
default.
Low Power Mode
In this mode, the power to the control panel and fuser unit is lowered to save power.
The touch screen goes out, and the <Energy Saver> button on the control panel lights.
To use the machine, press the <Energy Saver> button. The <Energy Saver> button
goes out to indicate that the Energy Saver feature is cancelled.
Sleep Mode
In this mode, the power is lowered more than in the Low Power mode.
The touch screen goes out, and the <Energy Saver> button on the control panel lights.
To use the machine, press the <Energy Saver> button. The <Energy Saver> button
goes out to indicate that the Energy Saver feature is cancelled.
Changing the Energy Saver Mode Change Interval
The procedure for setting the Energy Saver feature is as follows.
To activate the Energy Saver feature, set both the times until the activation of Low
Power Mode and Sleep Mode.
Note The time to activation of Low Power Mode and Sleep Mode can each be specified in 1
minute increments, from 1 to 240 minutes.
1 Press the <Log In/Out> button.
2 Enter the system administrators
user ID with the numeric keypad or
the keyboard displayed, and select
[Enter].
When a passcode is required,
select [Next Input] and enter the
system administrators passcode,
then select [Enter].
Note The default user ID is "11111".
The default passcode is "x-admin".
1 2 3
4 5 6
7 8 9
0 #
C
<Log In/Out>
button
Energy Saver Mode
19
B
e
f
o
r
e
U
s
i
n
g
t
h
e
M
a
c
h
i
n
e
1
3 Select [Tools].
4 Select [Machine Clock/Timers].
5 Select [Power Saver/Energy Saver
Timers], and select [Change
Settings].
6 Using [ ] and [ ], configure an
energy saver mode migration time,
in 1 minute increments.
From Last Operation to Low Power Mode
Set the time to move to the [Low Power Mode] after the last operation.
Note The default for [From Last Operation to Low Power Mode] is [15] minutes. The Low Power
Mode cannot be disabled.
From Last Operation to Sleep Mode
Set the time to move to the [Sleep Mode] after the last operation.
Note The default for [From Last Operation to Sleep Mode] is [60] minutes. Configure the [From
Last Operation to Sleep Mode] time to be longer than the [From Last Operation to Low
Power Mode] time.
7 Select [Save].
8 Select [Close] repeatedly until the [Tools] screen is displayed.
9 Select [Close] to display the [All Services] screen.
1 Before Using the Machine
20
B
e
f
o
r
e
U
s
i
n
g
t
h
e
M
a
c
h
i
n
e
1
Customizing the Control Panel
Use the following procedure to select the screen to be displayed when the machine is
turned on or exited from the Energy Saver mode, to select the screen to be displayed
after Auto Clear, to assign features to <Custom> buttons, and to select the features to
be displayed on the [All Services] screen.
1 Press the <Log In/Out> button.
2 Enter the system administrators
user ID with the numeric keypad or
the keyboard displayed, and select
[Enter].
When a passcode is required,
select [Next Input] and enter the
system administrators passcode,
then select [Enter].
Note The default user ID is "11111".
The default passcode is "x-admin".
3 Select [Tools].
4 Select [Screen/Button Settings].
5 Select the item to be set or
changed.
Setting the Initial Screen
Set the screen to be displayed after turning the machine on or exiting the Energy Saver
mode. This section describes how to set the [Send from Mailbox] screen as the initial
screen, as an example.
1 2 3
4 5 6
7 8 9
0 #
C
<Log In/Out>
button
Customizing the Control Panel
21
B
e
f
o
r
e
U
s
i
n
g
t
h
e
M
a
c
h
i
n
e
1
1 Select [Screen Default], and select
[Change Settings].
2 Select [Send from Mailbox].
Note Select [ ] to return to the
previous screen or [ ] to
move to the next screen.
Setting the Screen to be displayed after Auto Clear
Set the screen to be displayed after Auto Clear. You can select from [Last Selection
Screen] and [All Services].
1 Select [Screen After Auto Clear],
and select [Change Settings].
2 Select [Last Selection Screen] or
[All Services].
Customizing the [All Services] Screen
By selecting features and their positions, you can customize the [All Services] screen
that is displayed when you press the <All Services> button on the control panel.
The following are the factory default features displayed on the [All Services] screen.
Note Unsupported features will not be displayed on the screen. Abnormal features will be grayed
out on the screen.
Copy
Fax/Internet Fax
Scan to Mailbox
Network Scanning
Scan to PC
Send from Mailbox
Stored Programming
Job Flow Sheets
Language
Setup
Calibration
Activity Report
Fax Receiving Mode
Print Mode
1 Select [All Services], and select
[Change Settings].
2 Select [Language].
Note Select [ ] to return to the
previous screen or [ ] to
move to the next screen.
1 Before Using the Machine
22
B
e
f
o
r
e
U
s
i
n
g
t
h
e
M
a
c
h
i
n
e
1
3 Select [Services].
4 Select [Stored Programming].
Note The layout of buttons in this
screen is corresponding to the
layout of those on the [All
Services] screen when
pressing the <All Services> button.
You cannot assign the same feature to more than one button.
Services
You can select a feature button. The feature buttons are the oval buttons in the [All
Services] screen.
If you select [Not Assigned], the selected button position will remain empty.
Additional Features
You can select an additional feature button. The auxiliary features appear in the [All
Services] screen as rectangular buttons.
If you select [Not Assigned], the selected button position will remain empty.
Assigning Features to <Custom> Buttons
Assign features to the <Custom> buttons on the control panel: Custom 1 to Custom 3.
By assigning features to the <Custom> buttons, you can switch to the features without
returning to the [All Services] screen. If you do not want to assign any feature to a
button, select [Not Assigned].
By factory defaults, [Copy] is assigned to the <Copy> button and no feature is assigned
to the <Custom 2> or <Custom 3> button. The features assigned to the buttons are
selected from the features displayed on the [All Services] screen and [Language].
Attach the labels included in this product when you have changed the assignment. If
you have used a feature for which no label is provided, use a blank label and write down
the feature using a permanent marker, and then attach the label to the appropriate
button.
The following is the procedure to assign [Send from Mailbox] to the <Custom 2> button,
as an example. The same procedure can be used for the <Custom 3> button.
1 Select [Custom Button 2], and
select [Change Settings].
2 Select [Send from Mailbox].
Note Select [ ] to return to the
previous screen or [ ] to
move to the next screen.
Changing the Feature Screen
You can customize the screen layouts for the following features listed on the [All
Services] screen.
Copy
Fax/Internet Fax
Scan to Mailbox
Customizing the Control Panel
23
B
e
f
o
r
e
U
s
i
n
g
t
h
e
M
a
c
h
i
n
e
1
Network Scanning
Scan to PC
For information on how to change the settings, refer to "Copy Tab - Features Allocation" (P.125), "First
Tab" (P.157), and "Screen Defaults" (P.162).
1 Before Using the Machine
24
B
e
f
o
r
e
U
s
i
n
g
t
h
e
M
a
c
h
i
n
e
1
Entering Text
During operations, a screen for entering text sometimes appears. This section
describes how to enter text.
You can enter the following characters: numerals, letters, and symbols.
Item Description
Entering letters and numerals If you select [Shift], uppercase letters appear. To return to
the lowercase letters, select [Shift] again.
Entering symbols Select [Symbol].
Note Depending on the keyboard, the [Symbol] button
may be displayed as [More Characters].
Entering a space Select [Space].
Deleting characters Select [Backspace]. You can delete one character at a
time.
2 Paper and Other Media
This chapter describes the types of paper that can be used on the machine,
precautions when handling paper, and how to load paper in trays.
Paper Types ............................................................................................... 26
Loading Paper ............................................................................................ 29
Changing the Paper Size for the Trays....................................................... 34
Changing the Paper Settings...................................................................... 36
2 Paper and Other Media
26
P
a
p
e
r
a
n
d
O
t
h
e
r
M
e
d
i
a
2
Paper Types
This section describes the kinds of paper available for this device.
Use of inappropriate paper may result in paper jams, or may cause reduced print
quality, malfunctions, and other troubles. To make full and effect use of the machine's
performance, we recommend using only paper recommended by Fuji Xerox.
If you want to use paper not recommended by Fuji Xerox, contact our Customer
Support Center.
Important The printed image may fade due to moisture such as water, rain or vapor. For more
information, contact our Customer Support Center.
When copying or printing on heavyweight paper or outputting to the side tray, paper
sometimes is curled.
Supported Paper Types
The following table lists the paper types supported for each paper tray, duplex module, and the
finisher.
O:Available
X:Not available
WARNING
Do not use conductive paper such as origami paper, carbonic paper or conductively-
coated paper. When paper jam occurs, it may cause short-circuit and eventually a
fire accident.
Paper Type
Weight g/m
2
(lb)
Tray 1
Tray 2, 3
(Two Tray
Module/
TTM)
Tray 5
(Bypass)
Tray 6
(HCF B1)
Duplex
Module
Finisher
Bond
60105
(16-28 lb.
bond)
O O O O O O
Plain O O O O O O
Recycled O O O O O O
Custom 1-5 O O O X O O
Plain Reload
*1
O O O O X O
Heavyweight 106-169
(28 lb. bond-
60 lb. cover)
O O O O O
*2
O
*3
Extra
Heavyweight
*4
, *5
170216
(65-80 lb.
cover)
O O O O X X
Gloss
*4, *6
106-169
(28 lb. bond-
60 lb. cover)
O O O O O
*2
O
*3
HW Gloss
*4, *5,
*6
170-216
(65-80 lb.
cover)
O O O O X X
Labels
*4, *6
106-169
(28 lb. bond-
60 lb. cover)
O O O O X X
Transparency O O O O X X
Paper Types
27
P
a
p
e
r
a
n
d
O
t
h
e
r
M
e
d
i
a
2
*1: Plain Reload Paper: Refers to the paper already printed on one side (i.e. scrap paper).
*2: Full color is not available.
*3: Only 106-128g/m
2
paper fed from Tray 1, 2, or 3 is available.
*4: Gloss, HW Gloss, and Labels should be fed one by one from a paper tray.
*5: Extra Heavyweight or HW Gloss: If heavyweight or gloss paper is not loaded into the machine,
the paper needs to be slightly curled upward.
*6: Paper having coated surface on one side should not be fed from Bypass tray.
When printing onto postcard or envelope, Extra Heavyweight should be selected, and the size
should be specified.
Depending on heavyweight paper, the machine cannot load Short Edge Feed. In that case set the
paper Long Edge Feed.
Depending on the type of paper used and the operating environment, paper may not feed to the
machine properly, or print quality may be negatively affected.
Unusable Paper
Using paper that is not recommended by Fuji Xerox may cause a paper jam or a
machine malfunction.
Use paper and OHP films recommended by Fuji Xerox.
Damp or wet paper
Paper pre-printed with other printer or copier
Wrinkled, creased, or ripped paper
Envelopes that are not flat, or that have clasps
Color paper with surface treatments
Paper with rough surface, such as pulp paper or fibrous paper
Storing and Handling Paper
Please keep the following points in mind when storing paper
Store paper inside a cabinet or in other dry place. Paper that has absorbed moisture
can cause paper jams and image quality defects.
After opening a package of paper, wrap up the remaining paper to store it. It is
recommended that you include moisture prevention packets.
Store paper on a flat surface to prevent bends or warping.
Please adhere to the following when setting paper into the tray
Align the stack of paper neatly before setting it in the tray.
Do not use paper that is folded, creased, or heavily warped.
Do not use waved or curled paper.
Do not load paper of mixed size together into the tray.
Transparency paper and label paper can cause paper jams, and multiple sheets can
be fed to the printer at once. Be sure to carefully fan these types of paper.
2 Paper and Other Media
28
P
a
p
e
r
a
n
d
O
t
h
e
r
M
e
d
i
a
2
When continuously outputting onto transparencies, transparency sheets may
sometimes stick to each other. Remove transparencies from the output tray every 20
or so sheets, and fan them to cool them down.
Loading Paper
29
P
a
p
e
r
a
n
d
O
t
h
e
r
M
e
d
i
a
2
Loading Paper
This section describes how to load paper.
Types of paper loaded in trays
The machine automatically detects the size and orientation of loaded paper in trays.
You need to set a paper type, however. Normally, each of the trays is set to plain paper.
When loading paper other than plain paper in trays, change the paper type settings.
Paper can also be named and set as user-defined paper. Up to five paper types can be
set as user-defined paper.
For information on changing the paper type in trays, refer to "Changing the Paper Settings" (P.36).
Automatic Tray Selection
If you set paper source on the [Paper/Output] tab to [Paper Tray] in the PCL print
driver's properties screen when making prints, the machine automatically selects the
corresponding paper tray according to the size and orientation of the document to print.
This is called [Automatic Tray Selection].
When making copies, automatic tray selection is active if [Auto] is selected for [Paper
Supply]. If the machine detects two or more corresponding trays in the automatic tray
selection, the machine gives higher priority to the tray having the highest [Paper Type
Priority] set at [Paper Tray Settings]. During automatic tray selection, trays whose
[Paper Type Priority] setting is set to [Auto Paper Off] are not targeted in the automatic
tray selection. Also, if the [Paper Type Priority] setting is exactly the same, the tray
priority is determined by [Paper Tray Priority].
Note Depending on the setting of [Auto Paper selects this tray] for paper trays, some trays may
not be selected in automatic tray selection. For more information, refer to "Change Settings"
(P.111).
The Tray 5 (bypass) cannot be selected in the automatic tray selection.
When the machine runs out of paper during copying or printing, select the tray containing the
paper of the same size and orientation that was being used for copying or printing, and
continue copying or printing (Auto Tray Switch feature). During this operation, a tray
containing paper of type whose [Paper Type Priority] setting is set to [Auto Paper Off] cannot
be switched to.
For information about setting [Paper Type], [Paper Type Priority], [Paper Tray Priority], and setting the
paper substitute feature, refer to "Paper Tray Settings" (P.111). The same settings can also be made from
CentreWare Internet Services.
Adding paper
When the machine runs out of paper during copying or printing, a message is displayed
on the control panel display. Add paper according to the displayed instructions.
Copying or printing is automatically resumed when paper is added.
Note Fan the paper well before loading paper in a tray. It prevents paper from sticking to each
other and reduces paper jams.
Loading Paper in the Trays 1 to 3
The following describes the procedure for loading paper in the Trays 1 to 3.
When the machine runs out of paper during copying or printing, a message is displayed
on the touch screen. Add paper according to the displayed instructions. Copying or
printing is automatically resumed when paper is supplied.
Note Before loading paper in a tray, fan the paper well. It prevents paper from adhering to each
other and reduces paper jams.
When using Tray 1, 2, or 3 to load envelopes/postcards, contact our Customer Support
Center to have the tray replaced with a dedicated one.
2 Paper and Other Media
30
P
a
p
e
r
a
n
d
O
t
h
e
r
M
e
d
i
a
2
For information on changing the paper size and orientation, refer to "Changing the Paper Size for the
Trays" (P.34).
1 Pull out the tray towards you until it
stops.
Important While the machine processes
a job, do not pull the tray out
that the job uses.
Do not add a new stack of
paper on top of the remaining
paper in the tray to prevent
paper jams or making
mistakes of paper loading.
Remove the remaining paper in the tray, put it on top of the new stack of paper, and then
load the stack of paper in the tray.
2 Load and align the edge of the
paper against the left edge of the
tray
Important Do not load paper exceeding
the maximum fill line. It may
cause paper jams or machine
malfunctions.
3 Push the tray in gently until it
comes to a stop.
Loading Paper in the Tray 5 (Bypass)
When printing or copying with paper sizes or types that cannot be set in the Trays 1 to
3, use the Tray 5 (bypass). The following describes how to load paper into Tray 5
(bypass).
To make detailed instructions during printings, specify the instructions using the
[Tray/Output] tab in the print driver. Also specify the type of paper to load here.
Important Do not supply new paper until the loaded paper runs out in order to prevent paper jams or
making mistakes of paper loading.
Note Be sure to fan the paper well. Otherwise, paper may cause paper jams, and multiple sheets
may be fed to the printer at once.
1 Open the Tray 5 (bypass).
Note If necessary, extend the
extension flap. The extension
flap can be extended in two
stages. When pulling out the
extension flap, do it gently.
Loading Paper
31
P
a
p
e
r
a
n
d
O
t
h
e
r
M
e
d
i
a
2
2 Load paper with the side to be
copied or printed on face down,
and insert the paper lightly along
the paper guides until it comes to a
stop.
Important Do not load mixed paper types
into the tray.
Do not load paper exceeding
the maximum fill line. It may
cause paper jams or machine
malfunctions.
When loading envelopes, make sure the flaps are closed and that the envelopes are
oriented on the tray so that the flaps will enter the machine first. However, when loading C5-
size envelopes, set the long edge feed so that the edge with the flaps is facing towards you.
When making copies or prints
on thick-stock paper and the
paper will not feed into the
machine, apply a curl to the
paper as shown in the figure
on the right. Note, however,
that excessively bending or
folding the paper may cause
paper jams.
Depending on the type of the
paper, paper may not be fed
to the machine or image
quality may deteriorate.
3 Adjust the paper guides to just
touch the edges of the paper
loaded.
4 Select a copy or print job.
Tandem Tray Module (TTM)
The Tandem Tray Module allows you to load larger amounts of paper. It consists of two
trays.
Note You cannot load custom size paper into the Tandem Tray Module.
1 Pull out Tray 2 or Tray 3 of the TTM.
The elevator in the tray lowers.
2 Place the paper stock tightly against
the left rear corner of the tray.
Note Do not load paper above the
maximum fill line.
Note Always load paper into the tray
in the orientation shown in the
diagram.
3 Close the tray.
The elevator rises and positions the paper for use.
2 Paper and Other Media
32
P
a
p
e
r
a
n
d
O
t
h
e
r
M
e
d
i
a
2
HCF B1 (Tray 6)
The High Capacity Feeder (Tray 6) allows you to load up to 2,000 sheets of paper.
Note You cannot load custom size paper into the High Capacity Feeder.
1 Pull out Tray 6.
2 Remove the screw from the guide at
the back of the tray, and remove the
guide from the tray.
3 Insert the projections on the bottom of the guide into the paper size holes on the tray
(j). Insert the projection on the tray into the paper size hole on the guide (k), and then
tighten the screw removed in step 2.
4 Remove the screw from the guide at
the front of the tray, and remove the
guide from the tray.
5 Insert the projections on the bottom of the guide into the paper size holes on the tray
(j). Insert the projection on the tray into the paper size hole on the guide (k), and then
tighten the screw removed in step 4.
Loading Paper
33
P
a
p
e
r
a
n
d
O
t
h
e
r
M
e
d
i
a
2
6 Pull up the end-guide lever along
the slot (j), adjust the position of the
lever to the size of the paper (k),
and then push the lever back into its
position (l).
Note Do not use the slot at the left of
the 8.5 slot on the end guide.
7 Open the end guide, and place the
paper stack tightly against the right
edge of the tray.
Note Do not load paper above the
maximum fill line.
8 Close the end guide.
9 Push the tray in gently until it stops.
2 Paper and Other Media
34
P
a
p
e
r
a
n
d
O
t
h
e
r
M
e
d
i
a
2
Changing the Paper Size for the Trays
The following describes how to change the paper size for the Trays 1 to 3.
Note The paper types for the Trays 1 to 3 are preset. Normally, plain paper is set. When changing
the setting to a different paper type, change the paper quality settings to match the type of
paper to be loaded to maintain high print quality.
For more information on paper type, refer to "Paper Tray Attributes" (P.111).
When setting a non-standard size paper, you must register the paper size in advance. For
information on registering the paper size, refer to "Paper Size" (P.111).
When using Tray 1, 2, or 3 to load envelopes/postcards, contact our Customer Support
Center to have the tray replaced with a dedicated one.
For information on how to make copies on non-standard size paper, refer to "3 Copy" > "Copy" >
"Paper Supply (Selecting the Paper for Copying)" in the User Guide. For information on how to print on
non-standard size paper, refer to the print driver's online help.
1 Pull out the tray towards you until it
stops.
Note While the machine processes
a job, do not pull the tray out
that the job uses.
Do not add a new stack of
paper on top of the remaining
paper in the tray to prevent
paper jams or making
mistakes of paper loading.
Remove the remaining paper in the tray, put it on top of the new stack of paper, and then
load the stack of paper in the tray.
2 Remove any paper loaded in the tray.
3 Pinch the lever on each paper
guide and move each guide further
out.
4 Move the paper guides to their new positions.
5 To secure the guides in position, release the levers.
6 Load the paper neatly against the
left-hand side of the tray.
Important Do not load mixed paper types
into the tray. It may cause
paper jam.
Do not load paper exceeding
the maximum fill line. It may
cause paper jams or machine
malfunctions.
Changing the Paper Size for the Trays
35
P
a
p
e
r
a
n
d
O
t
h
e
r
M
e
d
i
a
2
7 Slide the three paper guide levers
to just touch the edges of the
paper.
Note When loading standard size
paper in the Tray, move the
paper guides to the marks
corresponding to the paper
size.
8 Push the tray in gently until it
comes to a stop.
Note Affix the paper size label to the front of the paper tray.
9 When changing paper type, set it to trays.
For information on setting paper type, refer to "Changing the Paper Settings" (P.36).
2 Paper and Other Media
36
P
a
p
e
r
a
n
d
O
t
h
e
r
M
e
d
i
a
2
Changing the Paper Settings
The following describes how to change the paper type for Trays and how to set image
quality processing by individual paper type.
After loading paper in the trays, specify the types of the paper loaded and the image
quality suited to each paper type. Image quality best suited to the paper type can be
obtained by setting the desired image processing to particular paper types. For more
information, refer to "Image Quality" (P.113).
Note Users can name Custom 1 to Custom 5 displayed in the paper type. For information on how
to set names to Custom 1 to Custom 5, refer to "Custom Paper Name/Color" (P.111).
The [Setup] screen, which can be displayed by selecting [Setup] in the [All Services] screen,
allows you to change the paper type setting without entering the System Administration
mode, if you have configured the settings to do so in advance. For more information, refer to
"Paper Tray Attributes on Setup Screen" (P.111)
1 Press the <Log In/Out> button.
2 Enter the system administrators
user ID with the numeric keypad or
a keyboard displayed by pressing
[Keyboard], and select [Enter].
Note The default user ID is "11111".
When using the
Authentication feature, a password is required. The default password is "x-admin".
3 Select [Tools].
4 Select [Paper Tray Settings].
5 Select [Paper Tray Attributes].
1 2 3
4 5 6
7 8 9
0 #
C
<Log In/Out>
button
Changing the Paper Settings
37
P
a
p
e
r
a
n
d
O
t
h
e
r
M
e
d
i
a
2
6 Select the paper tray whose paper
type setting is to be changed at
[Items], and select [Change
Settings].
7 Select the [Paper Size/Auto Paper
selects this tray] or [Paper Type/
Color].
8 Select [Save], [Confirm], or [Close] repeatedly until the [Paper Tray Settings] screen is
displayed.
9 Select [Image Quality].
10 Select the paper type to be set at
[Items], and select [Change
Settings].
Note Select [ ] to return to the
previous screen or [ ] to
move to the next screen.
11 Select the image quality to be set
and then select [Save].
12 Make sure on the screen that the paper type you changed is displayed under [Current
Settings], and then select [Close].
13 Select [Close] repeatedly until the [Tools] screen is displayed.
When [Paper Size/Auto Paper select this tray] is selected
When [Paper Type/Color] is selected
2 Paper and Other Media
38
P
a
p
e
r
a
n
d
O
t
h
e
r
M
e
d
i
a
2
14 Select [Close] to return to the [All Services] screen.
3 Maintenance
This chapter describes how to replace consumables, clean the machine, adjust
gradation, print a report/list, and delete the print job with an invalid User ID.
Replacing Consumables............................................................................. 40
Cleaning the Machine................................................................................. 62
Executing Calibration.................................................................................. 65
Printing a Report/List .................................................................................. 68
Deleting the Private Print Job with an Invalid User ID................................ 69
3 Maintenance
40
M
a
i
n
t
e
n
a
n
c
e
3
Replacing Consumables
The machine is provided with the following consumables and periodical replacement parts.
We recommend the use of the following consumables as they have been manufactured to
meet the specifications of the machine.
*1: For Finisher-A1 and Finisher-B1
*2: For Finisher-B1 with Booklet Maker
Note We recommend that you always have spare consumables/periodical replacement parts
available.
Type of Consumables/
Periodical Replacement Parts
Product
Code
Quantity/Box
Toner cartridge [K] (Black) CT201197 1 unit/box
Toner cartridge [C] (Cyan) CT200869 1 unit/box
Toner cartridge [M] (Magenta) CT200870 1 unit/box
Toner cartridge [Y] (Yellow) CT200871 1 unit/box
Drum cartridge [R1] CT350737 1 unit/box
Waste toner bottle [R3] [R4] CWAA0692 1 unit/box
Staple cartridge for A1/B1/C/C1
*1
CWAA0540 5,000 staples 3 sets/box
Staple cartridge for Finisher B1 Booklet
*2
CWAA0728 2,000 staples 4 sets/box
Stamp replace kit F451 -
WARNING
Use a broom or a wet cloth to wipe off spilled toner. Never use a vacuum cleaner
for the spills. It may catch fire by electric sparks inside the vacuum cleaner and
cause explosion. If you spill a large volume of toner, contact your local Fuji Xerox
representative.
Never throw a toner cartridge into an open flame. Remaining toner in the cartridge
may catch fire and cause burn injuries or explosion.
If you have a used toner cartridge no longer needed, contact your local Fuji Xerox
representative for its disposal.
Never throw a waste toner bottle into an open flame. Toner may catch fire and
cause burn injuries or explosion.
If you have a used waste toner bottle no longer needed, contact your local Fuji
Xerox representative for its disposal.
Replacing Consumables
41
M
a
i
n
t
e
n
a
n
c
e
3
Handling consumables/periodical replacement parts
Do not store boxes for consumables/periodical replacement parts upright.
Do not unpack consumables/periodical replacement parts before use. Avoid storing
consumables/periodical replacement parts in the following locations:
- In extreme temperature and humidity
- Near heat-generating devices
- In direct sunlight
- In dusty locations
Use consumables/periodical replacement parts only as directed on their packages.
We recommend always having spare consumables/periodical replacement parts
available.
When calling our Customer Support Center to order consumables/periodical
replacement parts, have the product codes ready.
Use of consumables/periodical replacement parts not recommended by Fuji Xerox
can impair machine quality and performance. Use only consumables/periodical
replacement parts recommended by Fuji Xerox.
Checking the status of consumables
The status of consumables can be checked on the [Supplies] screen.
For information about consumables, refer to "Supplies" (P.88).
The following shows the reference section for each item.
Replacing the Toner Cartridges.................................................................................................. 42
Replacing the Black (K) Toner Cartridge .................................................................................. 43
Replacing the Color (CMY) Toner Cartridges........................................................................... 44
Replacing the Waste Toner Bottle ............................................................................................. 46
Replacing the Drum Cartridge ................................................................................................... 48
Replacing the Second Bias Transfer Roll Unit .......................................................................... 50
Replacing the Fuser Unit............................................................................................................ 51
Replacing the Transfer Belt Cleaner .......................................................................................... 53
Replacing the Staple Cartridge (for Finisher-A1) ...................................................................... 55
Replacing the Staple Cartridge (for Finisher-B1) ...................................................................... 57
Replacing the Staple Cartridge (for Booklet Maker Unit for Finisher-B1) ............................... 58
CAUTION
Keep the drum cartridges and toner cartridges out of the reach of children. If a child
accidentally swallows toner, spit it out, rinse mouth with water, drink water and
consult a physician immediately.
When replacing drum cartridges and toner cartridges, be careful not to spill the
toner. In case of any toner spills, avoid contact with clothes, skin, eyes and mouth
as well as inhalation.
If toner spills onto your skin or clothing, wash it off with soap and water.
If you get toner particles in your eyes, wash it out with plenty of water for at least
15 minutes until irritation is gone. Consult a physician if necessary.
If you inhale toner particles, move to a fresh air location and rinse your mouth with
water.
If you swallow toner, spit it out, rinse your mouth with water, drink plenty of water
and consult a physician immediately.
3 Maintenance
42
M
a
i
n
t
e
n
a
n
c
e
3
Emptying the Punch Waste Container (for Finisher-B1)............................................................59
Replacing the Stamp Cartridge ...................................................................................................60
Replacing the Toner Cartridges
The machine will display the following messages when the toner cartridge is empty.
Follow the messages and replace the toner cartridge as necessary.
*1 The above messages are for Yellow Toner. "Yellow Toner [Y]" shown in the messages vary
depending on the color and number of the applicable toner.
*2 The page yield after each message is displayed is for when A4 paper LEF ( ) is used. The value is
an estimate and varies depending on the conditions such as the print content, dot coverage (area
coverage), paper size, paper type, copy/print density, output image type, and the machine usage
environment.
Important When replacing the toner cartridge, toner may spill and soil the floor. We recommend laying
paper on the floor beforehand.
The use of toner cartridges not recommended by Fuji Xerox may impair quality and
performance. Use only toner cartridges recommended by Fuji Xerox.
When the remaining amount of toner becomes small, the machine may stop during printing
and display a message. If this happens, replace the toner cartridge to continue copying or
printing.
Replace toner cartridges while the machine is on.
Copy or print density may be reduced slightly after the message "Please order a XXX Toner
Cartridge" appears on the screen.
Message
*1
Page yield after the
message is displayed
*2
Solution
Please order a Yellow
Toner [Y].
Black: Approx. 3,500 pages
Other than Black: Approx.
1,500 pages
You do not need to replace the
Toner Cartridge now. Order the
Toner Cartridge displayed on
the screen.
Yellow Toner [Y] needs to
be replaced soon.
Approx. 50 pages Replace the toner cartridge
with a new one.
Yellow Toner [Y] needs to
be replaced.
-
CAUTION
Keep the drum cartridges and toner cartridges out of the reach of children. If a child
accidentally swallows toner, spit it out, rinse mouth with water, drink water and
consult a physician immediately.
When replacing drum cartridges and toner cartridges, be careful not to spill the
toner. In case of any toner spills, avoid contact with clothes, skin, eyes and mouth
as well as inhalation.
If toner spills onto your skin or clothing, wash it off with soap and water.
If you get toner particles in your eyes, wash it out with plenty of water for at least
15 minutes until irritation is gone. Consult a physician if necessary.
If you inhale toner particles, move to a fresh air location and rinse your mouth with
water.
If you swallow toner, spit it out, rinse your mouth with water, drink plenty of water
and consult a physician immediately.
Replacing Consumables
43
M
a
i
n
t
e
n
a
n
c
e
3
If a partially used toner cartridge is used, the message "Please order a XXX Toner
Cartridge" appears and the number of pages that you can copy or print displayed on the
screen may differ considerably.
Replacing the Black (K) Toner Cartridge
1 Make sure that the machine is not
in operation, and open the front
cover.
2 Open the toner cartridge door.
3 Remove the toner cartridge from
the machine.
Important Be careful when handling the empty cartridge to avoid spilling any residue toner.
4 Remove the new toner cartridge
from its box. Rotate the cartridge
from side to side approximately 10
times to evenly distribute the toner
within the cartridge.
WARNING
Never throw a toner cartridge into
an open flame. Remaining toner
in the cartridge may catch fire
and cause burn injuries or
explosion.
If you have a used toner cartridge
no longer needed, contact your
local Fuji Xerox representative
for its disposal.
3 Maintenance
44
M
a
i
n
t
e
n
a
n
c
e
3
5 Insert the cartridge, aligning the
arrow on the cartridge with the
arrow on the machine, and push
until it locks into position.
6 Close the toner cartridge door.
7 Close the front cover.
Note A message will be displayed and the machine will not operate if the front cover is not
completely closed.
Replacing the Color (CMY) Toner Cartridges
1 Make sure that the machine is not
in operation, and open the front
cover.
2 Open the toner cartridge door.
Replacing Consumables
45
M
a
i
n
t
e
n
a
n
c
e
3
3 Remove the toner cartridge from
the machine.
Important Be careful when handling the empty cartridge to avoid spilling any residue toner.
4 Remove the new toner cartridge
from its box. Rotate the cartridge
from side to side approximately 10
times to evenly distribute the toner
within the cartridge.
5 Insert the cartridge, aligning the
arrow on the cartridge with the
arrow on the machine, and push
until it locks into position.
6 Close the toner cartridge door.
7 Close the front cover.
Important A message will be displayed and the machine will not operate if the front cover is not
completely closed.
8 When the touch screen indicates another toner should be replaced, repeat steps 1 to
7.
WARNING
Never throw a toner cartridge into
an open flame. Remaining toner
in the cartridge may catch fire
and cause burn injuries or
explosion.
If you have a used toner cartridge
no longer needed, contact your
local Fuji Xerox representative
for its disposal.
3 Maintenance
46
M
a
i
n
t
e
n
a
n
c
e
3
Replacing the Waste Toner Bottle
The machine will display a warning message approximately 1,500 pages before the
waste toner bottle becomes full. The machine will shutdown when the waste toner
bottle is full, and a message will be displayed on the screen to indicate that the
container needs to be replaced. The ROS cleaner should be replaced at the same time.
When replacing the waste toner bottle, toner may spill on the floor. We recommend
laying paper on the floor beforehand.
Important Used waste toner bottles require special processing during disposal. Return all used toner
cartridges to our Customer Support Center.
The use of waste toner bottles not recommended by Fuji Xerox may impair quality and
performance. Use only waste toner bottles recommended by Fuji Xerox for the machine.
Replace the waste toner bottle while the machine is on.
Note The number of pages is for when A4 ( ) paper is used.
The number of copies that can be printed is only an estimate and varies depending on the
image type, paper size, paper type, and the machine usage environment.
1 Make sure that the machine is not
in operation, and open the front
cover.
2 Remove the waste toner bottle
(R3) from the machine.
Note Be careful when handling the
waste toner bottle to avoid
spilling toner.
WARNING
Use a broom or a wet cloth to wipe off spilled toner. Never use a vacuum cleaner
for the spills. It may catch fire by electric sparks inside the vacuum cleaner and
cause explosion. If you spill a large volume of toner, contact your local Fuji Xerox
representative.
Never throw a waste toner bottle into an open flame. Toner may catch fire and
cause burn injuries or explosion.
If you have a used waste toner bottle no longer needed, contact your local Fuji
Xerox representative for its disposal.
Replacing Consumables
47
M
a
i
n
t
e
n
a
n
c
e
3
3 Insert the new waste toner bottle in
the machine and push until it locks
into position.
4 Completely remove the old ROS
cleaner (R4) from the machine.
5 Insert the new ROS cleaner into
the machine.
6 Close the front cover.
Note A message will be displayed and the machine will not operate if the front cover is not
completely closed.
3 Maintenance
48
M
a
i
n
t
e
n
a
n
c
e
3
Replacing the Drum Cartridge
The machine will display a warning message approximately 2,500 pages before the
drum cartridge reaches the end of its life. Another message will be displayed at this
point when the drum cartridge needs to be replaced.
Important The use of drum cartridges not recommended by Fuji Xerox may impair quality and
performance. Use only drum cartridges recommended by Fuji Xerox.
Note Do not expose drum cartridges to direct sunlight or strong light from indoor fluorescent
lighting. Do not touch or scratch the surface of the drum cartridge. Doing so may result in
unsatisfactory printing.
Used drum cartridges require proper disposal. Return all used toner cartridges to our
Customer Support Center.
Replace the drum cartridge while the machine is switched on. If the power is turned off, all
information stored to the machine's memory will be erased.
The number of pages is for when A4 ( ) paper is used.
The number of copies that can be printed is only an estimate and varies depending on the
image type, paper size, paper type, and the machine usage environment.
1 Make sure that the machine is not
in operation, and open the front
cover.
2 Rotate the drum cartridge release
lever (R1) 90 degrees clockwise to
release the cartridge.
CAUTION
Keep the drum cartridges and toner cartridges out of the reach of children. If a child
accidentally swallows toner, spit it out, rinse mouth with water, drink water and
consult a physician immediately.
When replacing drum cartridges and toner cartridges, be careful not to spill the
toner. In case of any toner spills, avoid contact with clothes, skin, eyes and mouth
as well as inhalation.
If toner spills onto your skin or clothing, wash it off with soap and water.
If you get toner particles in your eyes, wash it out with plenty of water for at least
15 minutes until irritation is gone. Consult a physician if necessary.
If you inhale toner particles, move to a fresh air location and rinse your mouth with
water.
If you swallow toner, spit it out, rinse your mouth with water, drink plenty of water
and consult a physician immediately.
Replacing Consumables
49
M
a
i
n
t
e
n
a
n
c
e
3
3 Remove the drum cartridge from
the machine.
Note When replacing the drum
cartridge, make sure that the
new cartridge is the correct
one specified for the machine.
4 Take a new drum cartridge out of the box, and put the used drum cartridge into a
supplied plastic bag and then into the box.
Important Do not place the new drum cartridge in an upright position.
Return used drum cartridges to our Customer Support Center.
5 Carefully remove the protective
sheet from the cartridge.
6 Place the cartridge in position,
aligning the guides. Push the slider
on the top edge all the way to the
end marker to insert the drum
cartridge. Remove the cartridge
container.
7 Rotate the drum cartridge release
lever (R1) 90 degrees
anticlockwise to lock the cartridge
in position.
8 Completely remove the ROS
cleaner (R4) from the machine.
3 Maintenance
50
M
a
i
n
t
e
n
a
n
c
e
3
9 Reinsert the ROS cleaner to clean
the raster output scanner.
10 Close the front cover.
Note A message will be displayed and the machine will not operate if the front cover is not
completely closed.
Replacing the Second Bias Transfer Roll Unit
The Second Bias Transfer Roll unit lasts approximately 150,000 copies and prints. The
machine will display a warning message approximately 1,500 copies and prints before
the unit reaches the end of its life. Another message will be displayed at this point when
the unit needs to be replaced.
1 Select [Second Bias Transfer Roll] on the [Supplies] screen or the [Consumables
Status] screen.
2 Pull the side cover open.
3 Loosen the two screws securing the
Second Bias Transfer Roll unit by
rotating them anticlockwise.
4 Remove the Second Bias Transfer
Roll unit from the machine.
Important Be careful when handling the
Second Bias Transfer Roll to
avoid contact with any residue
toner left on the unit.
Replacing Consumables
51
M
a
i
n
t
e
n
a
n
c
e
3
5 Remove the new Second Bias
Transfer Roll unit from its box and
insert it into the machine.
6 Place the unit in the machine,
aligning the arrow indicators.
7 Fasten the unit into position by
rotating the screws clockwise.
8 Close the side cover.
9 Select [Reset Counter] on the screen.
10 Select [Yes] on the screen to reset the counter.
Replacing the Fuser Unit
The fuser unit lasts approximately 100,000 copies and prints. The machine will display
a warning message approximately 1,500 copies and prints before the unit reaches the
end of its life. Another message will be displayed when the unit needs to be replaced.
CAUTION
Fuser Safety
When removing the fuser unit, always switch off first and wait for 30 minutes until
it cools off.
3 Maintenance
52
M
a
i
n
t
e
n
a
n
c
e
3
1 Select [Fuser Assembly] on the [Supplies] screen or the [Consumables Status]
screen.
2 Turn the power off, unplug the
machine, and allow the machine to
cool for approximately 30 minutes.
3 Pull the side cover open.
4 Remove the two screws securing
the fuser unit by rotating them
anticlockwise.
5 Grip the fuser unit by the two ring
tabs and remove the fuser unit from
the machine.
6 Remove the new fuser unit from its
box. Holding the unit by the two ring
tabs, insert the unit into the
machine.
7 Push the unit into the machine until
it locks into position.
Replacing Consumables
53
M
a
i
n
t
e
n
a
n
c
e
3
8 Fasten the unit into position by
rotating the screws clockwise.
9 Close the side cover.
10 Connect the power cord, then turn the power switch on of the machine.
11 Select [Fuser Assembly] on the [Consumables Status] screen.
When the [Consumables Status] screen does not appear on the touch screen, press
the <Machine Status> button on the control panel, select the [Supplies] tab on the touch
screen, then select [Fuser Assembly].
12 Select [Reset Counter] on the screen.
13 Select [Yes] on the screen to reset the counter.
Replacing the Transfer Belt Cleaner
The Transfer Belt Cleaner lasts approximately 100,000 copies and prints. The machine
will display a warning message approximately 1,500 copies and prints before the
cleaner reaches the end of its life. Another message will be displayed at this point when
the cleaner needs to be replaced.
1 Select [Transfer Belt Cleaner] on the [Supplies] screen or the [Consumables Status]
screen.
2 Pull the front cover open.
3 Maintenance
54
M
a
i
n
t
e
n
a
n
c
e
3
3 Rotate the Transfer Belt Cleaner
unit release lever (R2) clockwise.
4 Loosen the Transfer Belt Cleaner
unit locking screw by rotating it
anticlockwise.
5 Remove the Transfer Belt Cleaner
unit from the machine.
Important Be careful when handling the
unit not to spill any residue
toner left on the Transfer Belt
Cleaner unit.
6 Remove the new Transfer Belt
Cleaner from its box.
7 Insert the new Transfer Belt
Cleaner unit into the machine and
push until it locks into position.
8 Push in and securely fasten the
locking screw by turning it
clockwise.
Replacing Consumables
55
M
a
i
n
t
e
n
a
n
c
e
3
9 Remove the ring tag on the right-
hand side of the locking screw and
discard it.
10 Rotate the release lever counter-
clockwise to lock the unit into
position.
11 Close the front cover.
Note Press firmly in the top center
when closing the cover. If an
error message appears on the
display, press the cover on the
right-hand side to close the
cover completely.
12 Select [Reset Counter] on the screen.
13 Select [Yes] on the screen to reset the counter.
Replacing the Staple Cartridge (for Finisher-A1)
When the Finisher-A1 (optional) is installed and it is time to replace the staple cartridge,
a message appears on the touch screen. When this message appears, load a new
staple case into the staple cartridge.
Important The use of staple cartridges not recommended by Fuji Xerox may impair quality and
performance. Use only staple cartridges recommended by Fuji Xerox for the machine.
Note To order a staple cartridge, contact our Customer Support Center.
1 Make sure that the machine is not
operating, and open the front cover
of the finisher.
3 Maintenance
56
M
a
i
n
t
e
n
a
n
c
e
3
2 Take the staple cartridge out of the
finisher.
3 After removing the staple cartridge,
check the inside of the finisher for
any remaining staples.
4 Pinch both sides of the empty
staple case with your fingers (1),
and remove the staple case from
the cartridge (2).
5 Insert the front side of the new
staple case into the staple cartridge
(1), and then push the rear side
into the cartridge (2).
6 Return the staple cartridge to its
original position.
7 Close the front cover of the finisher.
Note If the front cover of the finisher is not completely closed, a message will appear and the
machine will not operate.
1
1
2
1
2
Replacing Consumables
57
M
a
i
n
t
e
n
a
n
c
e
3
Replacing the Staple Cartridge (for Finisher-B1)
When the Finisher-B1 (optional) is installed and it is time to replace the staple cartridge,
a message appears on the touch screen. When this message appears, load a new
staple case into the staple cartridge.
Important The use of staple cartridges not recommended by Fuji Xerox may impair quality and
performance. Use only staple cartridges recommended by Fuji Xerox for the machine.
Note To order a staple cartridge, contact our Customer Support Center.
1 Make sure that the machine is not
operating, and open the front cover
of the finisher.
2 Hold the staple cartridge by Lever
R1 and pull the staple cartridge
holder to the right.
3 Hold the staple cartridge holder by
the orange lever and remove it
from the finisher.
Note The staple cartridge is firmly
inserted. A slight force is
required to pull the cartridge
out of the finisher.
4 Pinch both sides of the empty
staple case with your fingers (1),
and remove the staple case from
the cartridge (2).
1
1
2
3 Maintenance
58
M
a
i
n
t
e
n
a
n
c
e
3
5 Insert the front side of the new
staple case into the staple cartridge
(1), and then push the rear side
into the cartridge (2).
6 Hold the staple cartridge by the
orange lever, and insert it into the
finisher until it clicks.
7 Close the front cover of the finisher.
Note If the front cover of the finisher is not completely closed, a message will appear and the
machine will not operate.
Replacing the Staple Cartridge (for Booklet Maker Unit for Finisher-B1)
When the Booklet Maker Unit for Finisher-B1 (optional) is installed and it is time to
replace the staple cartridge, a message appears on the touch screen. When this
message appears, load a new staple case into the staple cartridge.
Important The use of staple cartridges not recommended by Fuji Xerox may impair quality and
performance. Use only staple cartridges recommended by Fuji Xerox for the machine.
Note To order a staple cartridge, contact our Customer Support Center.
1 Make sure that the machine is not
operating, and open the side cover
of the finisher.
2 Hold the tabs on both sides of the
staple cartridge and pull the
cartridge out of the finisher.
1
2
Replacing Consumables
59
M
a
i
n
t
e
n
a
n
c
e
3
3 Hold the tabs on both sides of a
new staple cartridge, and insert it
into the original position until it
clicks.
Note If you have trouble inserting
the cartridge, make sure that
the staples in the cartridge are
properly in place.
4 Repeat steps 2 and 3 to replace
the other staple cartridge.
5 Close the side cover of the finisher.
Note If the side cover of the finisher is not completely closed, a message will appear and the
machine will not operate.
Emptying the Punch Waste Container (for Finisher-B1)
When the hole punch waste container becomes full, a message appears on the touch
screen. When the message is displayed, empty the hole punch waste container as
instructed.
Make sure to discard all paper chads when emptying the hole punch waste container.
If you do not empty the container completely, the container becomes full before the
message stating to empty the container appears again, and this can cause a
breakdown of the machine.
Important Make sure you empty the hole punch waste container when the power is on. If you empty
the container when the power is off, the machine will not recognize that the container has
been emptied.
1 Make sure that the machine is not
operating, and lift the top cover and
open the front transport cover of
the finisher.
2 Pull out the hole punch waste
container.
3 Maintenance
60
M
a
i
n
t
e
n
a
n
c
e
3
3 Empty the container.
4 Insert the empty hole punch waste
container all the way into the
finisher.
5 Close the front transport cover and the top cover of the finisher.
Note If the front cover of the finisher is not completely closed, a message will appear and the
machine will not operate.
Replacing the Stamp Cartridge
If the machine offers the Fax service, replace the stamp cartridge when stamp
impressions start to fade.
Important Do not touch the ink pad of the stamp cartridge. If it comes into contact with your skin, wash
immediately.
Problems caused by using consumables not recommended by Fuji Xerox are not covered by
the maintenance service contract.
Before using consumables, carefully read the instructions and precautions on the packaging.
Note We recommend having spare consumables ready.
To order a staple cartridge, contact our Customer Support Center.
(Product name: Stamp Replacement Kit (red), Product code: F451)
1 Pull up the knob on the left cover of
the document feeder, and open the
document feeder cover completely.
2 Pull up the green lever to open the
inner cover.
Replacing Consumables
61
M
a
i
n
t
e
n
a
n
c
e
3
3 Stick the supplied pin into the old
stamp cartridge, and pull it straight
out of the machine.
Note If only the sponge part of the
stamp cartridge is removed,
make sure to remove the
bottom part of it also.
4 Insert the new stamp cartridge in
the machine.
5 Close the inner cover, and then
close the document feeder cover until it clicks into place.
3 Maintenance
62
M
a
i
n
t
e
n
a
n
c
e
3
Cleaning the Machine
The following describes how to clean the machine such as the machine exterior,
document cover, document feeder, and document glass.
Cleaning the Exterior
The following describes how to clean the exterior of the machine.
Important Do not use benzene, paint thinner, or other volatile liquids or spray insect repellent on the
machine as they might discolor, deform, or crack covers.
Cleaning the machine with an excessive amount of water may cause the machine to
malfunction or damage documents during copying.
1 Wipe the exterior with a firmly
wrung soft cloth moistened with
water.
Important Do not use cleaning agents
other than water or neutral
detergent.
Note If dirt does not come off easily,
gently wipe it with a soft cloth
moistened with a small
amount of neutral detergent.
2 Wipe off any excess water with a
soft cloth.
Cleaning the Document Cover and Document Glass
If the document cover and document glass are dirty, streaks or smears may appear on
copies and the machine may not properly detect document sizes.
To ensure clean copies at all times, clean the document cover and the document roller
about once a month.
Important Do not use benzene, paint thinner, or other organic solvents. Doing so might damage paint
or coating on plastic parts.
Cleaning the machine with an excessive amount of water may cause the machine to
malfunction or damage documents during copying.
WARNING
When cleaning this product, use the designated cleaning materials exclusive to it.
Other cleaning materials may result in poor performance of the product. Never use
aerosol cleaners, or it may catch fire and cause explosion.
CAUTION
When cleaning this product, always switch off and unplug it. Access to a live machine
interior may cause electric shock.
Cleaning the Machine
63
M
a
i
n
t
e
n
a
n
c
e
3
1 Wipe the document cover with a
soft cloth moistened with water to
remove any dirt and then wipe it
with a soft, dry cloth.
Important Do not use cleaning agents
other than water or neutral
detergent.
Note If dirt does not come off easily,
gently wipe it with a soft cloth
moistened with a small
amount of neutral detergent.
2 Wipe the document glass with a
soft cloth moistened with water to
remove any dirt, and then wipe it
with a soft, dry cloth.
Important Do not use cleaning agents
other than water or neutral
detergent.
Note If dirt does not come off easily,
gently wipe it with a soft cloth
moistened with a small
amount of neutral detergent.
Cleaning the Film and Constant Velocity Transport Glass
Dirt or smudges on the film or constant velocity transport glass can cause streaks or
smears on outputs.
To ensure clean copies at all times, clean the machine about once a month.
Important Do not use benzene, paint thinner, or other organic solvents. Doing so might damage paint
or coating on plastic parts.
Cleaning the machine with an excessive amount of water may cause the machine to
malfunction or damage documents during copying.
1 With a soft cloth moistened with
water, wipe the film, constant
velocity transport glass, and guide,
and then wipe off the excess water
with a soft dry cloth.
Important Do not press the film with an
excessive force as it can be
easily damaged.
Do not use cleaning agents
other than water or neutral
detergent.
Note If dirt does not come off easily, gently wipe it with a soft cloth moistened with a small amount
of neutral detergent.
3 Maintenance
64
M
a
i
n
t
e
n
a
n
c
e
3
2 Wipe the constant velocity
transport glass with a soft cloth
moistened with water to remove
any dirt, and then wipe it with a soft
dry cloth.
Important Do not use cleaning agents
other than water or neutral
detergent.
Note If dirt does not come off easily,
gently wipe it with a soft cloth
moistened with a small amount of neutral detergent.
Cleaning the Document Feeder Rollers
Dirt or smudges on the document feeder rollers can cause paper jams, or streaks or
smears on outputs.
To ensure clean copies at all times, clean the document feeder roller about once a
month.
Important Do not use benzene, paint thinner, or other organic solvents. Doing so might damage paint
or coating on plastic parts.
Cleaning the machine with an excessive amount of water may cause the machine to
malfunction or damage documents during copying or printing.
1 Pull up the knob on the left cover of
the document feeder, and open the
document feeder cover completely.
Note When you fully open the
cover, it enters a fixed
position. Open the cover
gently.
2 While turning the rollers, wipe them
with a soft cloth moistened with
water.
Important Do not use cleaning agents
other than water or neutral
detergent.
Use a cloth firmly wrung to
prevent water drops from
falling into the machine. If
water gets into the machine, it
may cause machine malfunction.
Note If dirt does not come off easily, gently wipe it with a soft cloth moistened with a small amount
of neutral detergent.
3 Close the left cover of the document feeder until it clicks into place.
Executing Calibration
65
M
a
i
n
t
e
n
a
n
c
e
3
Executing Calibration
The machine automatically adjusts calibration when the density or color reproducibility
in copies and prints has deteriorated. Calibration can be adjusted for each screen type.
The machine offers the following three screen types:
Copy Job
Adjusts the gradation for [Text], [Photo & Text], or [Maps] of [Original Type].
Print Job 1
Basic screen for printing.
For PCL printer drivers
- Adjusts the gradation for items other than [CAD] and [Presentation] of [Image
Types] in the [Image Options] tab.
For PostScript printers
- Adjusts the gradation when [High Quality] or [High Speed] of [Image Quality] and
[Auto Screening], [Fineness], or [Standard] of [Screen] in the [Image Options] tab
is selected.
- Adjusts the gradation when [High Speed] of [Image Quality] and [Fineness] or
[Standard] of [Screen] in the [Image Options] tab is selected.
Print Job 2
For PCL printer drivers
- Adjusts the gradation for [Presentation] at [Image Types] in the [Image Options]
tab.
For PostScript printers
- Adjusts the gradation when [High Speed] of [Image Quality] and [Auto Screening]
or [Gradation] of [Screen] in the [Image Options] tab is selected.
Important Because the calibration uses the Tray 5 (Bypass), load plain paper in the Tray 5 (Bypass).
Any other types of paper are not available. For more information, refer to "Paper Tray
Attributes" (P.111).
Note It is recommended that you perform adjustments for all the screen types. After one screen
type is adjusted, specify another screen type and repeat the adjustment procedure.
If color gradation is not compensated despite the periodic execution of calibration, contact
our Customer Support Center.
The calibration does not execute when [Text] or [Map] is selected for [Original Type] in the
[Image Quality] tab for copying. Before performing calibration, make sure that [Copy
Defaults] in the System Administration mode is set as follows: Lighten/Darken: Normal,
Color Shift: Normal, Saturation: Normal, Color Balance: 0. After finishing the calibration,
change the settings of [Copy Defaults] if necessary. For information about the [Copy
Defaults], refer to "Copy Defaults" (P.126).
1 Press the <Log In/Out> button.
Note Calibration can also be
performed through the menu
screen. Clicking [Calibration]
on the menu screen displays
the screen shown in step 9.
1 2 3
4 5 6
7 8 9
0 #
C
<Log In/Out>
button
3 Maintenance
66
M
a
i
n
t
e
n
a
n
c
e
3
2 Enter the system administrators user
ID with the numeric keypad, and select
[Enter].
Note The default user ID is "11111".
When using the
Authentication feature, a
password is required. The
default password is x-admin.
3 Select [Tools].
4 Select [Image Quality Adjustment].
5 Select [Calibration].
6 Load A4 plain paper in the Tray 5
(Bypass), and gently align the
paper guides with the paper.
7 Select the screen type for
calibration.
Note The example described here
is for the [Copy Job] screen.
8 Select [Start].
Note The message "Printing the
Calibration Chart. Copy
Job" appears and the
document for calibration
(Calibration Chart) is
printed.
Executing Calibration
67
M
a
i
n
t
e
n
a
n
c
e
3
9 Align the magenta patch of the
printed Calibration Chart against
the left side of the document glass.
Note Place the Calibration Chart on
the document glass.
10 Put at least five sheets of white
paper over the Calibration Chart
and close the document cover.
11 Select [Start].
The message "Calibration is in progress. Copy Job" appears and the machine
automatically adjusts the gradation. It takes about 20 seconds to complete the
gradation adjustment.
When the adjustment is completed successfully, the [Calibration] screen (for screen
type settings) appears again. If there is a problem, the machine stops the adjustment
and displays an error message. Solve the problem in accordance with the displayed
error message.
12 Select [Confirm]. To continue automatic calibration for other screen types, repeat
steps 6 to 12.
13 Select [Close] repeatedly until the [Tools] screen is displayed.
14 Select [Close] to exit the [Tools] screen.
15 Make a copy to check the image quality.
3 Maintenance
68
M
a
i
n
t
e
n
a
n
c
e
3
Printing a Report/List
You can print a report/list to check the settings and communication status.
This section describes how to print a report/ list.
For information about report/list types, refer to "Print Reports" (P.75).
Note When the <Job in Memory> indicator is lit, you can confirm the documents stored to memory
in the [Stored Documents List].
1 Press the <Machine Status>
button.
2 Select [Print Reports].
Note If [Print Reports Button] under
[Reports] is set to [Disabled],
the [Print Reports] button
appears only in [User Mode]
of the System Administration
mode. For information on
[Reports], refer to "Reports"
(P.115).
If printing [Billing Data List] or [Fax Auditron Administration Report], insert a card to the
machine before instructing to print.
3 Select a report or list you want to
print and press the <Start> button.
Note The items displayed vary
depending on the optional
features installed.
1 2 3
4 5 6
7 8 9
0 #
C
<Machine
Status> button
Deleting the Private Print Job with an Invalid User ID
69
M
a
i
n
t
e
n
a
n
c
e
3
Deleting the Private Print Job with an Invalid User ID
When the Private Charge Print feature is used, all the print jobs that have a User ID
regardless whether it is valid User ID or not are stored with the Private Charge Print
feature. To minimize the unnecessary print jobs, specify how long print jobs can be
saved for, so that they can be automatically deleted after a specified period of time. Or
the system administrator can manually delete them.
The following describes how to delete documents that have an invalid User ID stored
with the Private Charge Print feature.
For details on how to specify a duration of how long the print jobs are kept, refer to "Stored Document
Settings" (P.175).
1 Press the <Log In/Out> button.
2 Enter the system administrators
user ID with the numeric keypad or
the keyboard displayed, and select
[Enter].
When a passcode is required,
select [Next Input] and enter the
system administrators passcode, then select [Enter].
Note The default user ID is "11111".
The default passcode is "x-admin".
3 Press the <Job Status> button.
4 Select the [Secure Print Jobs &
More] tab.
5 Select [Private Charge Print].
6 Select the User ID to be deleted,
and then select [Document List].
7 Select the document to be deleted, and then select [Delete].
4 Machine Status
This chapter describes the features for checking the machine status.
Overview of Machine Status....................................................................... 72
Machine Information ................................................................................... 73
Faults.......................................................................................................... 87
Supplies...................................................................................................... 88
Billing Information ....................................................................................... 89
4 Machine Status
72
M
a
c
h
i
n
e
S
t
a
t
u
s
4
Overview of Machine Status
You can check machine status and the number of printed pages on the screen. You
can also print various reports/lists to check the job history, settings and registered
information.
1 Press the <Machine Status>
button.
The [Machine Status] screen offers the following features.
Machine Information
You can check the machine configuration, paper tray status, and hard disk overwriting
status. You can check or set print modes. You can also print various reports/lists to
check the job history, settings and registered information.
For more information, refer to "Machine Information" (P.73).
Faults
You can check the faults that occurred on the machine.
For more information, refer to "Faults" (P.87).
Supplies
You can check the status of consumables.
For more information, refer to "Supplies" (P.88).
Billing Information
You can check the number of pages printed by meter (meters 1 to 4).
For more information, refer to "Billing Information" (P.89).
1 2 3
4 5 6
7 8 9
0 #
C
<Machine
Status> button
Machine Information
73
M
a
c
h
i
n
e
S
t
a
t
u
s
4
Machine Information
On the [Machine Information] screen, you can check the machine configuration and
paper tray status. You can change settings for the print mode. You can also print
various reports/lists to check the job history, settings and registered information.
The following shows the reference section for each item.
General Information ................................................................................................................... 73
Paper Tray Status ....................................................................................................................... 74
Print Reports............................................................................................................................... 75
Automatically Printed Reports/Lists .......................................................................................... 82
Overwrite Hard Disk .................................................................................................................. 83
Print Mode.................................................................................................................................. 83
Fax Receiving Mode .................................................................................................................. 86
1 Press the <Machine Status> button.
2 On the [Machine Information]
screen displayed, you can check
the machine status.
General Information
On the [General Information] screen, you can check the serial number of the machine,
machine configuration, and software version.
1 Check the machine information in a screen displayed.
For inquiry on maintenance and operation
Indicates how to make maintenance and operating inquiries.
Machine Serial Number
Indicates the serial number of the machine.
IP Address
Indicates the IP address of the machine.
Machine Configuration
Displays the [Machine Configuration] screen.
For more information, refer to "[Machine Configuration] Screen" (P.74).
Software Version
Displays the [Software Version] screen.
For more information, refer to "[Software Version] Screen" (P.74).
4 Machine Status
74
M
a
c
h
i
n
e
S
t
a
t
u
s
4
[Machine Configuration] Screen
You can check the machine configuration.
1 Select [Machine Configuration].
2 Check the machine configuration in
a screen displayed.
Note Select [ ] to return to the
previous screen or [ ] to
move to the next screen.
On the [Machine Configuration] screen, you can check the following items.
Note [Output Device] indicates whether or not a finisher (optional) is installed. If Finisher is
installed, it is displayed as "Finisher".
[Software Version] Screen
You can check the software version.
1 Select [Software Version].
2 Check the software version in a
screen displayed.
On the [Software Version] screen, you can check the following items.
Paper Tray Status
You can check the paper trays set on the machine. On the screen, you can check the
following items.
Status
Configuration Code
Duplex Module
PDF
Document Feeder
Hard Disk
XPS
Paper Tray
Page Memory Size
KS5843
High capacity feeder
System Memory Size
KSSM
Offset stacking module
PostScript
KS5895
Left Top Tray
Side Output Tray
USB
Output Device
ESC/P
Fax Main Board
Booklet Maker
HP-GL/2
Fax Extended Board 1
Stamp
PCL
Fax Extended Board 2
Controller ROM
IIT Option ROM
IOT ROM
ADF ROM
HCF ROM
IPS Accelerator ROM
Finisher D ROM
SJFI
IIT ROM
SSMI
Machine Information
75
M
a
c
h
i
n
e
S
t
a
t
u
s
4
% Full
Paper Size
Paper Type
1 Select [Paper Tray Status].
2 Check the paper trays in a screen
displayed.
Print Reports
This section describes how to print a report/list.
Note The items displayed vary depending on the optional features installed.
1 Select [Print Reports].
2 Select the report/list to be output.
Note The image shown right
appears when the System
Administration mode is
selected.
Job Status/Activity Report
1 Select [Job Status/Activity Report].
Note To display the [Job Status/Activity Report] screen, select the <Machine Status> button, and
then select [Machine Information] > [Print Reports] > [Job Status/Activity Report].
2 Select the report/list to be output.
3 Press the <Start> button.
Job History Report
You can check job results. The data for the latest 200 jobs is printed. Select the option
for the report to print from [All Jobs], [Scan, Fax, & Internet Fax Jobs], [Job Flow & Auto
File Transfer Jobs], or [Printer & Print from Mailbox Job].
Clearing the [Include Child Jobs] check box prints the related jobs (such as job flow
jobs) on one line. Selecting this check box prints each related job on each line.
You can also automatically print a [Job History Report] every 50 jobs.
For information about the Auto Print setting, refer to "Reports" (P.115). The Auto Print feature prints the
results of all jobs.
Activity Report
You can check whether transmissions completed successfully or not. The activity
results are organized by remote terminal names or by whether they are transmissions
or receptions.
The following activities are not included in [Activity Report].
- Redialed transmissions and pollings.
4 Machine Status
76
M
a
c
h
i
n
e
S
t
a
t
u
s
4
- When a document is deleted while it is waiting to be transmitted or to be redialed.
- When the power is shut off, or when a system error occurs during an activity.
You can also have the [Activity Report] printed automatically for every 100 activities.
For how to configure, refer to "Reports" (P.115).
For more information about the Activity Report, refer to "Activity Report" (P.491).
Error History Report
You can print error information about the machine. The latest 50 errors are printed.
Stored Document List
A list of the uncompleted jobs (documents of which transmissions/receptions are
incomplete, or those that are stored for polling) stored in mailboxes are printed.
Copy Reports
1 Select [Copy Reports].
Note To display the [Copy Settings] screen, select the <Machine Status> button, and then select
[Machine Information] > [Print Reports] > [Copy Reports].
2 Select [Configuration Report].
3 Press the <Start> button.
Configuration Report
You can check the hardware
configuration, network information, and print and copy settings of the machine.
Note The content of [Configuration Report] is identical whether it is printed from [Copy Reports],
[Printer Reports], [Scan Reports], or [Fax Reports].
Printer Reports
1 Select [Printer Reports].
Note To display the [Printer Reports] screen, select the <Machine Status> button, and then select
[Machine Information] > [Print Reports] > [Printer Reports].
2 Select the list to be printed.
3 Press the <Start> button.
Note The items displayed vary
depending on the options
installed.
Configuration Report
Allows you to check the hardware configuration, network information, and print and
copy settings of the machine.
Note The content of [Configuration Report] is identical whether it is printed from [Copy Reports],
[Printer Reports], [Scan Reports], or [Fax Reports].
PCL Settings List
Prints the settings for the PCL virtual printer.
Machine Information
77
M
a
c
h
i
n
e
S
t
a
t
u
s
4
PCL Macro List
Prints the list of forms registered for PCL.
PDF Settings List
Prints the settings configured in the PDF printer mode.
TIFF / JPEG Settings List
Prints the settings configured in the TIFF and JPEG printer mode.
TIFF/JPEG Logical Printers List
Prints the list of logical printers created in the TIFF and JPEG printer mode.
TIFF and JPEG logical printers are configured on CentreWare Internet Services. For more information,
refer to the online help of CentreWare Internet Services.
PostScript Logical Printers List
Prints the list of logical printers created in PostScript.
PostScript logical printers are configured on CentreWare Internet Services. For more information, refer
to the online help of CentreWare Internet Services.
ESC/P Settings List
Prints the settings configured in the ESC/P-K emulation mode.
ESC/P Logical Printers List
Prints the stored programming settings configured in the ESC/P-K emulation mode.
HP-GL/2 Settings List
Prints the settings for the HP-GL, HP-GL/2 and HP-RTL emulation modes.
HP-GL/2 Logical Printers List
Prints the stored programming settings for the HP-GL, HP-GL/2, and HP-RTL
emulation modes.
HP-GL/2 Palette List
Prints the sample list in 256 colors that can be set with the pen attribute on HP-GL and
HP-GL/2 emulation modes.
KS5843 Settings List
Prints the settings configured in the KS5843 emulation mode.
KSSM Settings List
Prints the settings configured in the KSSM emulation mode.
KS5895 Settings List
Prints the settings configured in the KS5895 emulation mode.
Font List
Prints the list of fonts available on the machine.
Note Printed information depends on the installed options.
To print the following lists, the PostScript 3 Kit (optional) needs to be installed.
- PostScript Logical Printers List
- PostScript Font List
4 Machine Status
78
M
a
c
h
i
n
e
S
t
a
t
u
s
4
PCL Font List
Prints the fonts available in PCL.
PostScript Font List
Prints the fonts available in PostScript.
Scan Reports
1 Select [Scan Reports].
Note To display the [Scan Reports] screen, select the <Machine Status> button, and then select
[Machine Information] > [Print Reports] > [Scan Reports].
2 Select the list to be printed.
3 Press the <Start> button.
Reports
You can print the [Configuration Report], [Scan/Fax Configuration Report], and
[Domain Filter List]. Select the list to be printed, then press the <Start> button.
Configuration Report
You can check the hardware configuration, network information, and print and copy
settings of the machine.
Note The content of [Configuration Report] is identical whether it is printed from [Copy Reports],
[Printer Reports], [Scan Reports], or [Fax Reports].
Scan/Fax Configuration Report
You can check the settings configured for the scan features.
Domain Filter List
You can check the permitted domains registered for domain filtering.
Job Template List
You can print the settings for the server where the job templates, which are created
using scan service setting tools, are stored.
Address Book
You can check the settings for the address numbers.
When you specify a range of address numbers, the list of settings for the specified
address numbers will be printed. Each page contains the settings information on 50
address numbers.
1 Select [Address Book].
2 Specify a range of address
numbers to be printed.
3 Press the <Start> button.
Machine Information
79
M
a
c
h
i
n
e
S
t
a
t
u
s
4
Fax Reports
1 Select [Fax Reports].
Note To display the [Fax Reports] screen, select the <Machine Status> button, and then select
[Machine Information] > [Print Report] > [Fax Report].
2 Select the list to be printed.
3 Press the <Start> button.
Reports
You can print the [Configuration Report], [Scan/Fax Configuration Report], [Mailbox
Selector List], and [Domain Filter List]. Select the list to be printed, then press the
<Start> button.
Configuration Report
You can check the hardware configuration, network information, print settings, and
copy settings of the machine.
Note The content of [Configuration Report] is identical whether it is printed from [Copy Reports],
[Printer Reports], [Scan Reports], or [Fax Reports].
Scan/Fax Configuration Report
You can check the settings configured for the fax and scan features.
Note The content of [Scan/Fax Configuration Report] is identical whether it is printed from [Scan
Reports], or [Fax Reports].
Mailbox Selector List
You can check the settings for the mailbox sorting feature.
Domain Filter List
You can check the permitted domains registered for domain filtering.
Address Book
You can check the settings for the address numbers, fax group recipients, and relay
stations.
When you specify a range of address numbers, the list of settings for the specified
address numbers (3 pages) and relay stations (1 page) will be printed. Each page
contains the settings information on 50 address numbers.
If you select [Address Book], the screen for specifying a range of address numbers is
displayed. Select a range of numbers, and press the <Start> button.
Fax Group Recipients
You can print the list of settings for Fax Group Recipients only.
Select All
You can print the list of settings for all address numbers, fax group recipients, and
relay stations.
4 Machine Status
80
M
a
c
h
i
n
e
S
t
a
t
u
s
4
Fax Comments List
You can check the registered comments to be used on cover notes.
Billing Data List
You can check the status of the billing data.
Note [Billing Data List] appears when the auditron mode for the fax service is enabled.
If you select [Billing Data List], the following screen for specifying a range of address
numbers is displayed. Select a range of numbers, and press the <Start> button.
Select All
You can print the list of all billing data.
Mailbox List
Prints the list of mailbox settings and the procedure for saving documents to mailboxes.
Note [Mailbox List] appears when the System Administration mode is selected.
1 Select [Mailbox List].
Note To display the [Mailbox List] screen, select the <Machine Status> button, and then select
[Machine Information] > [Print Reports] > [Mailbox List].
2 Select a range of mailbox numbers
to be printed.
3 Press the <Start> button.
Job Counter Report
Prints the counter report for each feature.
Note [Job Counter Report] appears only when the System Administration mode is selected.
1 Select [Job Counter Report].
Note To display the [Job Counter Report] screen, select the <Machine Status> button, and then
select [Machine Information] > [Print Reports] > [Job Counter Report].
2 Select [Job Counter Report].
3 Press the <Start> button.
Auditron Reports
You can print an auditron report by user. Note that the content on the screen differs
depending on whether the Account Administration feature is enabled.
Note [Auditron Reports] appears when the System Administration mode is selected.
Machine Information
81
M
a
c
h
i
n
e
S
t
a
t
u
s
4
When the Account Administration feature of each service is disabled
When the Account Administration feature of each service is disabled, the following
screen appears, allowing you to print a printer meter report.
1 Select [Auditron Reports].
Note To display the [Auditron Reports] screen, select the <Machine Status> button, and then
select [Machine Information] > [Print Reports] > [Auditron Reports].
2 Select [Meter Report (Print Jobs)].
3 Press the <Start> button.
Meter Report (Print Jobs)
You can check the total printed pages and the total sheets used for each client (job
owner). [Meter Report (Print Jobs)] counts pages from the time at which the data has
been initialized.
When the Account Administration feature is enabled
When the Account Administration feature is enabled, the following screen appears. The
auditron report for each user organized by each service can be printed for the services
of which the Account Administration feature is enabled.
For information on enabling the Account Administration feature for each service, refer to "Accounting"
(P.195).
1 Select [Auditron Reports].
Note To display the [Auditron Reports] screen, select the <Machine Status> button, and then
select [Machine Information] > [Print Reports] > [Auditron Reports].
2 Select the auditron report to be
printed.
3 Select a range of user account
numbers to be printed.
Note Selecting [Select All]
selects all users.
4 Press the <Start> button.
Auditron Report (Print Jobs)
You can check the total printed pages and the total sheets used for each client (job
owner). [Auditron Report (Print Jobs)] counts pages from the time at which the data has
been initialized.
Note [No.] displayed on the report is the No. (User Administration Number) registered for the
Authentication and Account Administration feature.
Auditron Report (Copy Jobs)
You can check the total number of pages copied on the machine. If the maximum limit
is set for the number of pages or colors that can be scanned, you can also view the limit
value. [Auditron Report (Copy Jobs)] counts pages from the time at which the data has
been initialized.
Note [No.] displayed on the report is the No. (User Administration Number) registered for the
Authentication and Account Administration feature.
4 Machine Status
82
M
a
c
h
i
n
e
S
t
a
t
u
s
4
Auditron Report (Fax Jobs)
You can check the number of fax transmissions/receptions and the number of pages
transmitted for each user. For Account Administration settings, refer to "Accounting"
(P.195).
Note [No.] displayed on the report is the No. (User Administration Number) registered for the
Authentication and Account Administration feature.
Auditron Report (Scan Jobs)
You can check the total number of pages scanned on the machine. If the maximum limit
is set for the number of pages that can be scanned, you can also view the limit value.
[Auditron Report (Scan Jobs)] counts pages from the time at which the data has been
initialized.
Note [No.] displayed on the report is the No. (User Administration Number) registered for the
Authentication and Account Administration feature.
Automatically Printed Reports/Lists
Some reports/lists relating to the fax and scan services can only be printed
automatically. This section describes reports/lists that can be printed automatically.
Transmission Report - Job Undelivered
Printed when a transmission of transferring the scanned data to the computer on the
network, or sending the scanned data by e-mail has failed. When a fax or the Internet
Fax transmission has failed, this report will also be printed. You can check a reduced
image of the scanned data and its transmission result.
Set whether to print out the Transmission Report - Job Undelivered automatically from
the system administrator mode.
For information on specifying whether or not to have the report printed automatically, refer to
"Transmission Report - Job Undelivered" (P.115).
Scan File Transfer Report
Printed when a transmission of transferring the scanned data to the computer on the
network, or sending the scanned data by e-mail has succeeded. When a fax or the
Internet Fax transmission succeeded, this report will also be printed. You can check a
reduced image of the scanned data and its transmission result.
Set whether to print out the Transmission Report - Job Undelivered automatically from
the system administrator mode.
For information on how to automatically print out the transmission report, refer to "Scan File Transfer
Report" (P.115).
Mailbox Report
You can confirm that a document is stored in a mailbox.
For information on specifying whether or not to have the report printed automatically, refer to "Mailbox
Report" (P.115).
Broadcast Report
You can check the result of a broadcast transmission. The recipients and transmission
result/status are recorded.
If this report is set to be printed automatically, it is printed each time when a broadcast
transmission is complete.
For information on specifying whether or not to have the report printed automatically, refer to
"Broadcast/Multi-Poll Report" (P.115).
Machine Information
83
M
a
c
h
i
n
e
S
t
a
t
u
s
4
Multi-poll Report
You can check the result of a multi-poll communication (polling from multiple
recipients). The remote terminal name and transmission result/status are recorded.
If this report is set to be printed automatically, it is printed each time when a multi-poll
transmission is complete.
For information on specifying whether or not to have the report printed automatically, refer to
"Broadcast/Multi-Poll Report" (P.115).
Relay Broadcast Report
You can check the result of a relay broadcast transmission.
If this report is set to be printed automatically, it is printed each time when a relay
broadcast transmission is complete.
For information on specifying whether or not to have the report printed automatically, refer to "Relay
Broadcast Report" (P.115).
File Transfer Report - Fax Server
This report is output after image data scanned by the machine is sent to a Server Fax
server via a network. It contains the scanned document image and the transmission
result. To have the report printed, enter the System Administration mode.
For information on specifying whether or not to have the report printed automatically, refer to "File
Transfer Report - Fax Server" (P.116)
Job Flow Error Report
You can check the errors caused in the job flow. The date and time when the error
occurred and the error codes are recorded.
For information on specifying whether or not to have the report printed automatically, refer to "Job Flow
Error Report" (P.116).
Overwrite Hard Disk
You can check the overwriting status of the hard disk. The indication "Overwriting"
shows that the overwriting is in progress. "Standby" shows the completion of the
overwriting process.
Note This feature does not appear for some models. An optional package is necessary. For more
information, contact our Customer Support Center.
[Overwrite Hard Disk] appears only when [Overwrite Hard Disk] is enabled in [System
Settings]. For more information, refer to "Overwrite Hard Disk" (P.212).
1 Select [Overwrite Hard Disk].
2 Check the overwriting status of the
hard disk.
Print Mode
You can change and register each setting in the print mode.
Note The items displayed vary depending on the options installed.
1 Select [Print Mode].
4 Machine Status
84
M
a
c
h
i
n
e
S
t
a
t
u
s
4
2 Select [Off-line] or [On-line].
Off-line
The printer does not accept data. Any data being sent is cancelled and not printed.
On-line
The printer accepts data.
3 Select a printer language.
4 Select the item to be set.
Retrieve Programming
You can retrieve and use settings registered in the memory.
1 Select [Retrieve Programming].
2 Select the memory number to be
used.
Factory Defaults
You can use the factory default settings.
Custom Settings
The numbers stored in the memory appear.
Programming
You can check or change the values set for the print mode item numbers.
For the items that can be configured in the ESC/P-K and PDF mode menus, refer to "ESC/P-K
Emulation" (P.457) and "PDF Direct Print Settings" (P.471).
For information on KS/KSSM emulation mode, refer to the User Guide for the Korean model. For
information on the ESC/P-K emulation mode, refer to the User Guide for the Traditional Chinese model
or Simplified Chinese model.
1 Select [Programming].
2 Enter the feature number to be set
in [Item Number] using the numeric
keypad.
3 Select [Confirm] as necessary.
4 Select [Change Value].
Machine Information
85
M
a
c
h
i
n
e
S
t
a
t
u
s
4
5 Enter [New Value] using the
numeric keypad.
6 Select [Save].
Item number
Enter the item number of the feature to be set.
Current Value
When you enter [Item Number], the currently set value appears.
New Value
Enter a new value.
Store/Delete Programming
For ESC/P-K and HP-GL/2 emulations, you can register settings in the memory.
You can register up to 20 print modes for ESC/P-K and HP-GL/2 emulations.
1 Select [Store/Delete Programming].
2 Select [Store Current Selections] or
[Delete].
3 Select the memory number to be
stored or to be deleted.
Store Current Selections
Stores the current selections. If you select a number already stored, its settings will be
overwritten with the new settings. The overwritten settings cannot be restored.
Delete
When you select [Delete] and then select the number to be deleted, the number will be
deleted.
Important The deleted numbers cannot be restored.
Default Programming
You can start the printer using the settings stored in the memory as default settings.
1 Select [Default Programming].
2 Select [Factory Defaults] or
[Custom Settings].
3 When you select [Custom
Settings], select the memory
number to be used.
Factory Defaults
You can use the factory default settings.
Custom Settings
The numbers stored in the memory appear.
4 Machine Status
86
M
a
c
h
i
n
e
S
t
a
t
u
s
4
Password
For PDF emulation, if a password is set for PDF files, set the password here in
advance. PDF files can be printed only when their password matches the password set
here.
You can use up to 32 characters for the password.
1 Press [Password].
2 Enter a password of up to 32 characters, and select [Save].
Fax Receiving Mode
You can set a fax receiving mode.
For information on automatic and manual fax receiving modes, refer to "4 Fax" > "Receiving Faxes" in
the User Guide.
1 Select [Fax Receiving Mode].
2 Select a fax receiving mode.
Manual Receive
Allows you to manually receive a fax from a remote machine. This mode is convenient
when you want to confirm the sender or use an external telephone for a telephone call
before fax reception.
Auto Receive
Automatically starts receiving a fax from a remote machine.
Faults
87
M
a
c
h
i
n
e
S
t
a
t
u
s
4
Faults
This section describes how to check the information of errors that occurred on the
machine.
The error history report shows the latest 50 errors. The items displayed include the date
and time, error code, and error category.
The following describes how to print the error history report.
1 Press the <Machine Status> button.
2 Select the [Faults] tab.
3 Select [Error History Report].
4 Press the <Start> button.
Note You can also access the
[Error History Report] from the
[Print Reports] on the [Machine Information] screen.
If [Print Report Button] under [Reports] is set to [Disabled], the [Error History Report] button
does not appear on the screen. For information on [Reports], refer to "Reports" (P.115).
4 Machine Status
88
M
a
c
h
i
n
e
S
t
a
t
u
s
4
Supplies
You can check the status of consumables on the [Supplies] screen. The status of
consumables is shown as "OK", "100% Full", "Replace Soon", or "Replace Now".
The following describes the procedure for checking the status of consumables.
For information on replacing consumables, refer to "Maintenance" (P.39).
1 Press the <Machine Status> button.
2 Select the [Supplies] tab.
Note Select [ ] to return to the
previous screen or [ ] to
move to the next screen.
On the [Supplies] screen, you can check the following items.
Note The items displayed vary depending on the options installed.
Important If using a partly consumed toner cartridge (such as a toner cartridge removed from another
DocuCentre-III C4100/C3100 unit), the status shown may not match the actual remaining
amount. When replacing toner cartridges, we recommend you use new ones.
Black Toner [K]
Staple Cartridge [R1]
Cyan Toner [C]
Booklet Staple Cartridge [R2]
Magenta Toner [M]
Booklet Staple Cartridge [R3]
Yellow Toner [Y]
Hole Punch Waste Container [R4]
Drum Cartridge [R1]
Transfer Belt Cleaner [R2]
Waste Toner Container [R3] [R4]
Second Bias Transfer Roll
Fuser Assembly
Billing Information
89
M
a
c
h
i
n
e
S
t
a
t
u
s
4
Billing Information
On the [Billing Information] screen, you can check the number of printed pages for each
meter or user.
The following shows the reference section for each item.
Billing Information..................................................................................................................... 89
User Account Billing Information.............................................................................................. 89
1 Press the <Machine Status> button.
2 Select the [Billing Information] tab.
Billing Information
You can confirm the total number of copies and printed pages by individual meters.
1 Select [Billing Information].
2 Confirm the total number of copies
and printed pages in a screen
displayed.
Note When print data resulting from color conversion using an ICC profile, for example, on the
application is printed at Auto (Color/B/W), even documents that appear in black-and-white
on the monitor are printed in color. In this case, meter 3 (color printing) is used for counting
the number of prints.
*1 is applied on models equipped with Fax features. Only B/W and not color is supported for
Faxes.
For *2, large-size full color is counted as a print at either of number of full color copies or
number of full color prints in meter 1 if a copy or print is made on paper of 279 mm x 400 mm
or larger (279 mm or more in the primary scanning direction and 400 mm or more in the
secondary scanning direction) when the user has selected color (4-color or 3-color) for
copying or printing or a color document has been recognized during document scanning on
the scanner.
User Account Billing Information
You can check the number of pages printed for each user.
When the Account Administration feature is enabled, you can check the billing meters
for the currently authenticated user IDs.
Note [User Account Billing Information] is displayed only when the [Accounting Type] is set to
[Local Accounting].
Meter 1 Number of full color copies + Number of full color prints
Meter 2 Number of B/W copies + Number of B/W prints + Fax
*1
Meter 3 Number of large-size full color prints
*2
Meter 4 Meter 1 + Meter 2
4 Machine Status
90
M
a
c
h
i
n
e
S
t
a
t
u
s
4
For information on the Account Administration feature, refer to "Accounting" (P.195).
1 Press the <Log In/Out> button.
To check the billing meter of a currently authenticated user ID
1) Using the numeric keypad or the
keyboard displayed, enter the
user ID of a user whose billing
meter needs to be checked, and
select [Enter].
Note When a passcode is required,
select [Next Input] and enter the users passcode, then select [Enter].
2) Press the <Machine Status> button.
3) Proceed to Step 2.
To check the system administrator meter
1) Using the numeric keypad or the keyboard displayed, enter the user ID to enter the
System Administration mode, and select [Enter].
When a passcode is required, select [Next Input] and enter the system
administrators passcode, then select [Enter].
Note The default user ID is "11111".
The default passcode is "x-admin".
2) Press the <Machine Status> button.
3) Proceed to Step 2.
2 Select the [Billing Information] tab.
3 Select [User Account Billing
Information].
4 Select the meter to be checked.
Note Meters appear when the
auditron mode for the service
is enabled.
Meter (Copy Jobs)
Displays the number of pages copied.
Meter (Scan Jobs)
Displays the number of pages scanned.
Meter (Print Jobs)
Displays the number of pages printed.
5 Tools
Each feature of the machine is set to the factory default (initial) settings, but you
can customize these settings. To change the settings, enter the System
Administration mode, and use the [Tools] screen.
This chapter explains the features that can be changed, and the procedures to
change the settings.
System Settings Procedure ........................................................................ 92
Tools Menu List .......................................................................................... 95
Common Service Settings ........................................................................ 106
Copy Service Settings .............................................................................. 125
Connectivity & Network Setup .................................................................. 134
Print Service Settings ...............................................................................151
Scan Service Settings...............................................................................157
Fax Service Settings.................................................................................162
E-mail/Internet Fax Service Settings ........................................................ 172
Mailbox/Stored Document Settings ..........................................................175
Job Flow Service Settings ........................................................................ 177
Setup & Calibration................................................................................... 178
Accounting................................................................................................195
Authentication/Security Settings...............................................................202
5 Tools
92
T
o
o
l
s
5
System Settings Procedure
To make or change the system settings, it is necessary to enter the System
Administration mode.
This section describes the basic procedures for system settings. The following shows
the reference section for each procedure.
Step 1 Entering System Administration Mode ...........................................................................92
Step 2 Entering the System Administrator User ID and Passcode .............................................92
Step 3 Selecting [Tools]..............................................................................................................93
Step 4 Selecting an Item on the [Tools] Screen..........................................................................93
Step 5 Setting a Feature ..............................................................................................................94
Step 6 Exiting the System Administration Mode........................................................................94
Step 1 Entering System Administration Mode
1 Press the <Log In/Out> button.
Step 2 Entering the System Administrator User ID and Passcode
To enter System Administration mode, enter the system administrators User ID. If
[Passcode Entry from Control Panel] in [Authentication/Security Settings] is set to [On],
the passcode needs to be entered.
It is recommended to change the system administrators user ID and passcode immediately after
installing the machine. For more information, refer to "System Administrator Settings" (P.202).
1 Enter the system administrators ID
with the numeric keypad or the
keyboard, and select [Enter].
When a passcode is required,
select [Next Input] and enter the
system administrators passcode,
then select [Enter].
Note The default user ID is "11111".
The default passcode is "x-admin".
The machine displays the following message if the system administration login failed:
"Login failed. Enter the System Administrators Login ID."
The machine displays the following message if the authentication failed more than the
specified number of times:
"You have made the maximum number of attempts to access the system. Access denied."
1 2 3
4 5 6
7 8 9
0 #
C
<Log In/Out>
button
System Settings Procedure
93
T
o
o
l
s
5
Step 3 Selecting [Tools]
1 Select [Tools].
Step 4 Selecting an Item on the [Tools] Screen
On the [Tools] screen, select an item to be set.
For the items that can be selected on the [Tools] screen, refer to "Tools Menu List" (P.95).
1 Select the item to be set.
System Settings
You can set or change the default values.
Note When [Fax Server] is selected in the System Settings, [Scan Service Settings] is replaced
with [Scan/Fax Service Settings].
Common Service Settings
Allows you to configure the settings relating to the machine itself.
For more information, refer to "Common Service Settings" (P.106).
Copy Service Settings
Allows you to configure the copy feature defaults, copy operation control, button
indications, and so on.
For more information, refer to "Copy Service Settings" (P.125).
Connectivity & Network Setup
Allows you to configure the ports, protocols, and so on.
For more information, refer to "Connectivity & Network Setup" (P.134).
Print Service Settings
Allows you to configure the memory settings, print operation control, and so on.
For more information, refer to "Print Service Settings" (P.151).
Scan Service Settings
Allows you to configure the scanner feature defaults, button indications, and so on.
For more information, refer to "Scan Service Settings" (P.157).
Fax Service Settings
Allows you to configure the fax settings such as setting defaults, fax control and button
settings.
For more information, refer to "Fax Service Settings" (P.162).
E-mail/Internet Fax Service Settings
Allows you to configure the e-mail and Internet Fax transmission specifications.
5 Tools
94
T
o
o
l
s
5
For more information, refer to "E-mail/Internet Fax Service Settings" (P.172).
Mailbox/Stored Document Settings
Allows you to set how to delete documents stored in mailboxes.
For more information, refer to "Mailbox/Stored Document Settings" (P.175).
Job Flow Service Settings
Allows you to configure the settings relating to job flows.
For more information, refer to "Job Flow Service Settings" (P.177).
Setup & Calibration
You can create mailboxes and job flow sheets, and can create and change an address
book (address numbers).
For more information, refer to "Setup & Calibration" (P.178).
Accounting
You can register machine users and configure the settings for account administration.
For more information, refer to "Accounting" (P.195).
Authentication/Security Settings
You can configure the authentication and security settings.
For more information, refer to "Authentication/Security Settings" (P.202).
Step 5 Setting a Feature
1 Select any feature.
Note Select a submenu from the [Group] list, and then select a feature from the [Features] list.
Select [ ] or [ ] as required.
2 Set the feature.
3 After setting the feature, select [Save].
Step 6 Exiting the System Administration Mode
1 Select [Close], and [Tools] screen exits.
2 Select [Reboot Now] when a message prompts user to reboot the machine appears.
Tools Menu List
95
T
o
o
l
s
5
Tools Menu List
The following table shows a list of the items that can be set. Note that the items
appearing depend on the configuration of the machine.
System Settings
Common Service Settings
Machine Clock/Timers (P.106)
Date (P.106)
Time (P.106)
Time Zone (P.107)
Daylight Savings (P.107)
NTP Time Synchronization (P.107)
Connection Interval (P.107)
Time Server Address (P.107)
Auto Clear (P.107)
Auto Job Release (P.107)
Auto Print (P.107)
Printer Lockout Duration (P.107)
Power Saver/Energy Saver Timers (P.108)
Audio Tones (P.108)
Control Panel Select Tone (P.108)
Control Panel Alert Tone (P.108)
Machine Ready Tone (P.108)
Job Complete Tone 1, 2 (P.108)
Fault Tone (P.108)
Alert Tone (P.109)
Out of Paper Warning Tone (P.109)
Low Toner Alert Tone (P.109)
Line Monitor Volume (P.109)
Ringing Volume (P.109)
Stored Programming Tone (P.109)
Auto Clear Alert Tone (P.109)
Base Tone (P.109)
Screen/Button Settings (P.109)
Screen Default (P.109)
Screen After Auto Clear (P.110)
Auto Display of Login Screen (P.110)
All Services (P.110)
Custom Buttons 1 to 3 (P.110)
Job Type on Job Status Screen (P.110)
Default Language (P.110)
Reconfirm E-mail Recipient (P.110)
Reconfirm Fax/Internet Fax Recipient (P.110)
Paper Tray Settings (P.111)
Custom Paper Name/Color (P.111)
Paper Tray Attributes (P.111)
Paper Tray Attributes on Setup Screen (P.111)
Paper Tray Attributes During Loading (P.111)
Paper Tray Priority (P.112)
Paper Type Priority (P.112)
Tray 5 - Paper Size Defaults (P.112)
Auto Tray Switching Control (P.112)
Image Quality (P.113)
5 Tools
96
T
o
o
l
s
5
Image Quality Adjustment (P.113)
Image Quality (P.113)
Photo & Text Recognition (P.114)
Output Color Recognition (P.114)
Photo Reproduction Level (P.114)
Background Suppression (Color Copy) (P.114)
Background Suppression (B/W Copy) (P.114)
Image Enhancement (P.114)
Calibration (P.114)
Reports (P.115)
Print Reports Button (P.115)
Job History Report (P.115)
Activity Report (P.115)
Transmission Report - Job Undelivered (P.115)
Transmission Report - Job Deleted (P.115)
Mailbox Report (P.115)
Broadcast/Multi-Poll Report (P.115)
Relay Broadcast Report (P.115)
Scan File Transfer Report (P.115)
File Transfer Report - Fax Server (P.116)
2 Sided Report (P.116)
Recipient on Activity Report (P.116)
Job Flow Error Report (P.116)
Maintenance (P.116)
Initialize Hard Disk (P.116)
Delete All Data (P.116)
Software Options (P.117)
Document Feeder Scanning Position (P.117)
Finisher Adjustment (P.117)
Delete All Certificates/Initialize Settings (P.117)
Watermark (P.117)
Date Format (P.117)
Default Watermark Effect (P.117)
Default Watermark (P.117)
Font Size (P.117)
Background Pattern (P.118)
Font Color (P.118)
Density (P.118)
Watermark/Background Contrast (P.118)
Force Watermark - Copy Job (P.118)
Force Watermark - Client Print (P.118)
Force Watermark - Mailbox Print (P.118)
Custom Watermark 1 to 3 (P.118)
Other Settings (P.118)
Fax Service (P.118)
Offset (Center Tray) (P.119)
Offset (Right Middle Tray) (P.119)
Booklet Offset (P.119)
Auto Job Promotion (P.119)
Default Print Paper Size (P.119)
Odd Page 2 Sided (P.119)
Paper Size Settings (P.120)
Millimeters/Inches (P.122)
Keyboard Input Restriction (P.122)
Operation of Up/Down Buttons (P.122)
Display Consumables Screen (P.122)
Data Encryption (P.123)
Encryption Key for Confidential Data (P.124)
Service Rep. Restricted Operation (P.124)
Software Download (P.124)
Restrict Recipient Selection Method (P.124)
Restrict User to Edit Address Book (P.124)
Tools Menu List
97
T
o
o
l
s
5
Copy Service Settings
Copy Tab - Features Allocation (P.125) -
Number of Display Buttons (P.126)
Paper Supply - Button 2 - 4 (P.126)
Reduce/Enlarge - Button 3 - 4 (P.126)
Copy Defaults (P.126)
Paper Supply (P.126)
Reduce/Enlarge (P.126)
Output Color (P.126)
Single Color (P.126)
Dual Color - Source Color (P.126)
Dual Color - Target Area Color (P.127)
Dual Color - Non-target Area Color (P.127)
Original Type (P.127)
Original Type - Auto (Non-Black) (P.127)
Original Type - Auto (Black) (P.127)
Lighten/Darken (P.127)
Contrast (P.127)
Sharpness (P.127)
Saturation (P.127)
Background Suppression (P.127)
Color Balance - Yellow Balance (P.127)
Color Balance - Magenta Balance (P.127)
Color Balance - Cyan Balance (P.128)
Color Balance - Black Balance (P.128)
Color Shift (P.128)
2 Sided Copying (P.128)
Mixed Sized Originals (P.128)
Edge Erase - Top & Bottom Edge (P.128)
Edge Erase - Left & Right Edge (P.128)
Center Erase/Binding Erase (P.128)
Image Shift - Side 1 (P.128)
Image Shift - Side 2 (P.128)
Image Rotation (P.128)
Image Rotation Direction (P.128)
Original Orientation (P.128)
Multiple-Up (P.128)
Copy Output (P.129)
Copy Output - Separators Tray (P.129)
Output Destination (P.129)
Annotations - Stored Comment (P.129)
Annotations - Comment - Position (P.129)
Annotations - Comment - Font Color (P.129)
Annotations - Comment - Font Size (P.129)
Annotations - Date Stamp - Position (P.129)
Annotations - Date Size (P.129)
Annotations - Page Number Style (P.129)
Annotations - Page Numbers - Position (P.129)
Annotations - Page Numbers - Font Size (P.129)
Bates Stamp - Number of Digits (P.130)
Bates Stamp - Position (P.130)
Bates Stamp - Font Size (P.130)
Sample Job (P.130)
Booklet Creation - Cover Tray (P.130)
Covers - Cover Tray (P.130)
Build Job - Segment Separator Tray (P.130)
5 Tools
98
T
o
o
l
s
5
Connectivity & Network Setup
Copy Control (P.130)
Memory Full Procedure (P.130)
Maximum Stored Pages (P.130)
Auto Paper Off (P.130)
Mixed Sized Originals - 2 Sided Copy (P.131)
Fine-tune 100% (P.131)
Background Suppress (Photo & Text) (P.131)
Background Suppression Level (Text) (P.131)
Photo & Text/Printed Original (P.131)
Original Type - See-Through Paper (P.131)
Annotations - Comment Density (P.131)
Annotations - Comment on Side 2 (P.132)
Date Stamp - Position on Side 2 (P.132)
Page Numbers - Position on Side 2 (P.132)
Bates Stamp - Position on Side 2 (P.132)
Maximum Number of Sets (P.132)
Original Size Defaults (P.132) -
Reduce/Enlarge Presets (P.132) -
Custom Colors (P.132) -
Annotations Create Comments (P.133) -
Port Settings (P.134)
USB (P.134)
LPD (P.135)
NetWare (P.135)
SMB (P.135)
IPP (P.135)
EtherTalk (P.136)
Bonjour (P.136)
Port9100 (P.136)
SNMP (P.136)
FTP Client (P.136)
Receive E-mail (P.136)
Send E-mail (P.136)
E-mail Notification Service (P.136)
UPnP Discovery (P.136)
Internet Services (P.137)
SOAP (P.137)
WebDAV (P.137)
Protocol Settings (P.137)
Ethernet Rated Speed (P.137)
TCP/IP - IP Mode (P.138)
IPv4 - IP Address Resolution (P.138)
IPv4 - IP Address (P.138)
IPv4 - Subnet Mask (P.139)
IPv4 - Gateway Address (P.139)
IPv4 - IP Filter (P.139)
IPv6 Address Manual Configuration (P.139)
Manually Configured IPv6 Address (P.139)
Manually Configured IPv6 Prefix (P.139)
Manually Configured IPv6 Gateway (P.139)
Auto Configured IPv6 Address (P.139)
IPv6 - IP Filter (P.140)
Machines E-mail Address/Host Name
(P.140)
E-mail Address (P.140)
Machine Name (P.140)
Host Name (P.140)
Domain Name (P.140)
Tools Menu List
99
T
o
o
l
s
5
Print Service Settings
Proxy Server Settings (P.140)
Use Proxy Server (P.140)
Proxy Server Setup (P.141)
Addresses to Bypass Proxy Server (P.141)
HTTP Proxy Server Name (P.141)
HTTP Proxy Server Port Number (P.141)
HTTP Proxy Server Authentication (P.141)
HTTP Proxy Server Login Name (P.141)
HTTP Proxy Server Password (P.141)
HTTPS Proxy Server Name (P.141)
HTTPS Proxy Server Port Number (P.141)
HTTPS Proxy Server Authentication (P.141)
HTTPS Proxy Server Login Name (P.141)
HTTPS Proxy Server Password (P.141)
Outgoing/Incoming E-mail Settings
(P.141)
POP3 Server Settings (P.141)
SMTP Server Settings (P.142)
Domain Filtering (P.143)
Remote Authentication/Directory
Service Settings (P.143)
Authentication System Setup (P.143)
Kerberos Server Settings (P.143)
LDAP Server/Directory Service (P.144)
SMB Server Settings (P.146)
Security Settings (P.147)
SSL/TLS Settings (P.147)
S/MIME Settings (P.147)
PDF/DocuWorks/XPS Signature Settings
(P.148)
IPSec Settings (P.148)
IEEE 802.1x Settings (P.149)
Certificate Revocation Retrieval Settings (P.149)
Other Settings (P.150)
E-mail Receive Protocol (P.150)
Output Destination for E-mail (P.150)
Allocate Memory (P.151)
PostScript Memory (P.151)
ESC/P-K Form Memory (P.151)
HP-GL/2 Auto Layout Memory (P.151)
Job Ticket Memory (P.152)
Receiving Buffer - USB (P.152)
Receiving Buffer - LPD (P.152)
Receiving Buffer - NetWare (P.152)
Receiving Buffer - SMB (P.152)
Receiving Buffer - IPP (P.153)
Receiving Buffer - EtherTalk (P.153)
Receiving Buffer - Port 9100 (P.153)
Delete Form (P.153)
ESC/P (P.153)
Form Number (P.153)
Form Name (P.153)
5 Tools
100
T
o
o
l
s
5
Scan Service Settings
Other Settings (P.153)
Print Area (P.153)
Substitute Tray (P.154)
Paper Type Mismatch (P.154)
Unregistered Forms (P.154)
Print User ID (P.154)
Banner Sheet (P.154)
Banner Sheet Tray (P.155)
PostScript Default Color (P.155)
PostScript Paper Supply (P.155)
PostScript Font Absence (P.155)
PostScript Font Substitution (P.155)
XPS Print Ticket Processing (P.155)
LPD Print Queue (P.156)
First Tab (P.157)
Feature in 2nd Column (P.157)
Reduce/Enlarge - Buttons 2 - 4 (P.157)
Scan Defaults (P.157)
Color Scanning (P.158)
Original Type (P.158)
File Format (P.158)
Optimize PDF For Web View (P.158)
Lighten/Darken (P.158)
Contrast (P.158)
Sharpness (P.158)
Background Suppression (P.158)
Shadow Suppression (P.158)
Color Space (P.158)
Original Orientation (P.158)
Resolution (P.158)
Mixed Sized Originals (P.158)
Edge Erase (P.158)
Edge Erase - Top & Bottom Edges (P.159)
Edge Erase - Left & Right Edges (P.159)
Center Erase/Binding Edge Erase (P.159)
Quality/File Size (P.159)
E-mail Subject (P.159)
Searchable Text (P.159)
Language To Identify (P.159)
Searchable - Text Compression (P.159)
Scan to PC Defaults (P.159)
Transfer Protocol
Original Size Defaults (P.159) -
Output Size Defaults (P.160) -
Reduce/Enlarge Presets (P.160) -
Other Settings (P.160)
Memory Full Procedure (P.160)
Maximum Stored Pages (P.161)
Saturation (P.161)
Background Suppression Level (P.161)
Shadow Suppression Level (P.161)
Color Space (P.161)
TIFF Format (P.161)
Image Transfer Screen (P.161)
Searchable - Page Orientation (P.161)
Tools Menu List
101
T
o
o
l
s
5
Fax Service Settings
Screen Defaults (P.162)
Fax Screen Default (P.162)
General Settings - 2nd Column (P.162)
Address Book Speed Dial Default (P.162)
Transmission Screen (P.162)
Fax Defaults (P.163)
Lighten/Darken (P.163)
Original Type (P.163)
Resolution (P.163)
Mixed Sized Originals (P.163)
Confirmation Options (P.163)
Delivery Receipts/Read Receipts (P.163)
Starting Rate (P.163)
Delay Start - Specific Time (P.163)
Transmission Header Text (P.163)
Internet Fax Profile (P.163)
Internet Fax Subject (P.163)
Fax Control (P.164)
Re-enter Recipients (P.164)
Re-enter Broadcast Recipients (P.164)
Re-enter Speed Dial Recipients (P.164)
Re-enter Group Recipients (P.164)
Broadcast Checkbox on 1st Tab (P.164)
Manual Redial List - Saved Entries (P.164)
Manual Redial List - Dial Mode (P.164)
Transmission Header Text - Polling (P.164)
Polled Documents - Auto Delete (P.164)
Rotate 90 degrees (P.165)
Sender ID (P.165)
Save Undelivered Faxes (P.165)
Save Deleted Faxes (P.165)
Saved Faxes - Auto Delete (P.165)
Transmission Interval (P.165)
Batch Send (P.165)
Manual Send/Receive Default (P.165)
Fax Receiving Mode (P.165)
Border Limit (P.165)
Auto Reduce On Receipt (P.166)
Receiving Paper Size (P.166)
2 Pages Up On Receipt (P.166)
2 Sided Printing (P.166)
Edge Erase - Top & Bottom Edges (P.166)
Edge Erase - Left & Right Edges (P.166)
Reduce 8.5x11" Original to A4 (P.166)
Pseudo-Photo Gradation Mode (P.166)
Mailbox Selector Setup (P.167)
Memory Full Procedure (P.167)
Maximum Stored Pages (P.167)
Mailbox Receive Display Priority 1 to 3 (P.167)
Direct Fax (P.167)
Fax Received Options (P.167)
Mailbox Selector Setup (P.167)
Output Destination Setup (P.168)
Reduce/Enlarge Presets (P.168)
Reduce/Enlarge Preset Buttons 1 to 7
Original Size Defaults (P.168)
Original Size Buttons 1 to 11
5 Tools
102
T
o
o
l
s
5
E-mail/Internet Fax Service Settings
Mailbox/Stored Document Service Settings
Local Terminal Information (P.168)
Local Name (P.169)
Company Logo (P.169)
Machine Password (P.169)
G3 Line - Fax ID (P.169)
G3 Line - Dial Type (P.169)
G3 Line - Line Type (P.169)
Internet Fax Control (P.169)
Internet Fax Path (P.169)
Broadcast Internet Fax Profile (P.170)
Broadcast Starting Rate (P.170)
Delivery Confirmation Method (P.170)
Incoming Internet Fax Print Options (P.170)
Internet Fax Output Destination (P.170)
Fax Transfer from Address Book (P.171)
Transmission Header - Fax Transfer (P.171)
Fax Transfer Maximum Data Size (P.171)
E-mail Control (P.172)
Maximum Address Entries (P.172)
Incoming E-mail Print Options (P.172)
Print Error Notification E-mail (P.172)
Response to Read Receipts (P.172)
Read Receipts (P.173)
Print Delivery Confirmation E-mail (P.173)
Split Send Method (P.173)
Maximum Data Size per E-mail (P.173)
Maximum Total Data Size (P.173)
Maximum Split Count (P.173)
Allow Casual Users to Edit From (P.173)
Allow Guest Users to Edit From (P.173)
Allow to edit From if Search found (P.174)
Allow to edit From if Search failed (P.174)
E-mail Sending When Search Failed (P.174)
Add Me to "To" Field (P.174)
Add Me to "CC" Field (P.174)
Edit E-mail Recipients (P.174)
Mailbox Service Settings (P.175)
Documents Retrieved By Client (P.175)
Print & Delete Confirmation Screen (P.175)
Convert Custom to Standard Size (P.175)
Standard Size Threshold Value (P.175)
Internet Fax to Internet Fax (P.175)
Internet Fax to E-mail (P.175)
Stored Document Settings (P.175)
Mailbox Document Expiration Date (P.175)
Stored Document Expiration Date (P.176)
Print Job Confirmation Screen (P.176)
Min. Passcode Length for Stored Job (P.176)
Tools Menu List
103
T
o
o
l
s
5
Setup & Calibration
Setup
Create Mailbox (P.178)
Mailbox Name (P.178)
Check Mailbox Passcode (P.178)
Delete Documents After Retrieval (P.179)
Delete Expired Documents (P.179)
Link Job Flow Sheet to Mailbox (P.179)
When the [Delete Mailbox] Button is Selected
(P.180)
Stored Programming (P.180) -
Create Job Flow Sheet (P.180)
Create (P.181)
Edit/Delete (P.181)
Search by Name (P.182)
Search by Keyword (P.182)
Select Keyword (P.182)
Sheet Filtering (P.181)
Name (P.182)
Description (P.182)
Keyword (P.182)
Send as Fax (P.182)
Send as Internet Fax (P.183)
Send as E-mail (P.183)
Transfer via FTP (1), Transfer via FTP (2)
(P.184)
Transfer via SMB (1), Transfer via SMB (2)
(P.185)
Print (P.186)
Edit/Delete (P.186)
Create Job Flow Sheet Keyword
(P.187)
-
5 Tools
104
T
o
o
l
s
5
Accounting
Add Address Book Entry (P.187)
Address Type (P.188)
Fax Number (P.188)
E-mail Address (P.188)
Name (P.189)
Index (P.189)
Relay Station Setup (P.189)
Starting Rate (P.189)
Resolution (P.189)
Cover Page (P.189)
Maximum Image Size (P.189)
Delay Start (P.190)
Remote Mailbox (P.190)
F Code (P.190)
Relay Broadcast (P.190)
Billing - Day Time, Billing - Night Time, Billing -
Midnight (P.191)
Internet Fax Profile (P.191)
Surname (P.192)
Given Name (P.192)
S/MIME Certificate (P.192)
Custom Item 1 (P.192)
Custom Item 2 (P.192)
Custom Item 3 (P.192)
Transfer Protocol (P.192)
Server Name/IP address (P.192)
Shared Name (SMB Only) (P.192)
Save In (P.193)
User Name (P.193)
Password (P.193)
Port Number (P.193)
When the [Delete Entry] Button is Selected
(P.193)
Create Fax Group Recipients (P.193) -
Add Fax Comment (P.194) -
Create/View User Accounts (P.195)
User ID (P.195)
User Name (P.196)
Passcode (P.196)
E-mail Address (P.196)
Account Limit (P.196)
User Role (P.197)
Reset Total Impressions (P.197)
Reset Account (P.197)
View Accounts (P.197) -
Reset User Accounts (P.198)
All User Accounts (P.198)
All Feature Access Settings (P.198)
All Account Limits (P.198)
Total Impressions (P.198)
All Authorization Groups (P.198)
Meter (Print Jobs) (P.198)
Print Report (P.198)
Reset (P.198)
System Administrator's Meter (Copy
Jobs) (P.199)
-
Tools Menu List
105
T
o
o
l
s
5
Authentication/Security Settings
Accounting Type (P.199)
Accounting Disabled (P.199)
Local Accounting (P.199)
Network Accounting (P.199)
Xerox Standard Accounting (P.199)
Auditron Mode (P.199)
Verify User Details (P.199)
Customize User Prompts (P.199)
Accounting Login Screen Settings
(P.200)
Alternative Name for User ID (P.200)
Mask User ID (***) (P.200)
Alternative Name for Account Name ID (P.200)
Mask Account ID (***) (P.200)
Store User Details (P.200)
Fax Billing Data (P.201) -
System Administrator Settings (P.202)
System Administrators Login ID (P.202)
System Administrators Passcode (P.202)
Authentication (P.203)
Login Type (P.203)
Access Control (P.203)
Create/View User Accounts (P.204)
Reset User Accounts (P.207)
Create Authorization Groups (P.207)
User Details Setup (P.208)
System Administrator Maximum Login Attempts
(P.209)
Passcode Policy (P.209)
Charge/Private Print Settings (P.209)
Allow User to Disable Active Settings
(P.211)
-
Job Status Default (P.211) -
Overwrite Hard Disk (P.212) -
5 Tools
106
T
o
o
l
s
5
Common Service Settings
In [Common Service Settings], you can make settings relating to the machines
common features. The following shows the reference section for each item.
Machine Clock/Timers..............................................................................................................106
Audio Tones..............................................................................................................................108
Screen/Button Settings..............................................................................................................109
Paper Tray Settings ...................................................................................................................111
Image Quality Adjustment ........................................................................................................113
Reports ......................................................................................................................................115
Maintenance..............................................................................................................................116
Watermark.................................................................................................................................117
Other Settings............................................................................................................................118
1 On the [Tools] screen, select [System Settings].
For the method of displaying the [Tools] screen, refer to "System Settings Procedure" (P.92).
2 Select [Common Service Settings].
3 Select the item to be set or changed.
Machine Clock/Timers
You can set the clock time, or the time intervals until the energy saver or reset features
take effect.
Date
Set the date in the system clock of the machine. The date set here is printed on lists and
reports.
1 Select [Date], and select [Change Settings].
2 Select the date format.
3 Specify Year/Month/Day.
Time
Set the time in the system clock of the machine, using 12-hour or 24-hour format.
The time set here is printed on lists and reports.
1 Select [Time], and select [Change Settings].
2 Select the display format.
3 When [12 Hour Clock] is selected,
select [AM] or [PM].
4 Set the hours and minutes.
Common Service Settings
107
T
o
o
l
s
5
Time Zone
Specifies the time different from Greenwich Mean Time (GMT).
Daylight Savings
Select [Adjust Off], [Adjust by Day, Month & Time], or [Adjust by Month, Week, Day of Week
& Time].
If [Adjust by Day, Month & Time] is selected, you can specify and set the month, day, and
time for [Start Date] and [End Date].
If [Adjust by Month, Week, Day of Week & Time] is selected, you can specify and set the
month, week, day of week, and time for [Start Date] and [End Date].
NTP Time Synchronization
You can obtain the time from a time server (NTP: Network Time Protocol), to synchronize the
machine time to the server time.
If you connect to a time server, select [On] for [Connection to Time Server], and set the IP
address of the time server in [Time Server Address].
Connection Interval
Select the time interval at which a connection is made to the time server.
Select an interval from 1 to 500 hours in 1 hour increments.
Time Server Address
Set the IP address of the time server from which the time is obtained, using values 0 to 255.
Note For IPv4, enter the address in the format "xxx.xxx.xxx.xxx", where "xxx" is a numeric value in
the range of 0 to 255.
For IPv6, enter the address in the format "xxxx:xxxx:xxxx:xxxx:xxxx:xxxx:xxxx:xxxx", where
"xxxx" is a hexadecimal value.
Auto Clear
Specify how many seconds should elapse with no operation before automatic reset occurs.
When [On] is selected, specify a value between 30 and 900 seconds, in 1 second increments.
In order not to set this feature, select [Off].
Note Even if [Off] is selected, when there is no operation for 1 minute on the screen waiting for a
job command after scanning, the machine cancels the waiting condition and starts to
process the scanned documents.
Auto Job Release
If an error occurs (document or paper jams, running out of paper, etc.) during copying or
scanning, the machine cancels the active job and starts the next job after a given period of
time. In that case, jobs that can be activated are limited to those that only use parts of the
machine not affected by the error.
When [On] is selected, specify a value between 4 and 99 minutes, in 1 minute increments. In
order not to set this feature, select [Off].
Auto Print
Set the time period to start the next print job after finishing a copy operation.
When [On] is selected, specify a value between 1 and 240 seconds, in 1 second increments.
If you select [Off], printing starts immediately after the machine is ready.
Printer Lockout Duration
The machine disables to print during a given period of time.
If you selected [On], specify a starting time and an ending time to disable printing, in one
minute increments.
Note A job which has already been activated before the starting time will be printed continuously
even after the starting time elapses.
5 Tools
108
T
o
o
l
s
5
The print-disabled condition is cancelled when you operate using the control panel after the
ending time.
To enable printing during the printer lockout duration, select a job under [Active Jobs] on the
[Job Status] screen, and then select [Promote Job].
Power Saver/Energy Saver Timers
The machine is provided with the Low Power and Sleep modes as the power saving mode.
When a specified period of time has elapsed, the machine switches to these modes in the
following order to reduce power consumption.
Last operation on the machine Low Power mode Sleep mode
For more information, refer to "Energy Saver Mode" (P.18).
Note There is no setting to disable switching to the Low Power mode or the Sleep mode.
From Last Operation to Low Power Mode
Specify a time period between the last operation and entering the Low Power mode in the
range from 1 to 240 minutes, in 1 minute increments.
From Last Operation to Sleep Mode
Specify a time period between the last operation and entering the Sleep mode from 1 to 240
minutes, in 1 minute increments.
Note Configure the [From Last Operation to Sleep Mode] time to be longer than the [From Last
Operation to Low Power Mode] time.
Audio Tones
Select whether or not to sound an alarm, for example when a job ends or a fault occurs.
Control Panel Select Tone
Select the sound to be made when a button displayed on the screen is correctly selected.
You can select the volume from [Soft], [Normal], and [Loud]. To disable the sound, select
[Off].
Control Panel Alert Tone
Select the sound to be made when a button that cannot be selected is selected, or an error
occurs.
You can select the volume from [Soft], [Normal], and [Loud]. To disable the sound, select
[Off].
Machine Ready Tone
Set the sound for when the machine is ready to copy or print, after powering on, for example.
You can select the volume from [Soft], [Normal], and [Loud]. To disable the sound, select
[Off].
Job Complete Tone 1, 2
Select the sound to be made when a job is completed normally.
You can select the volume from [Soft], [Normal], and [Loud]. To disable the sound, select
[Off].
You can select the target jobs.
Fault Tone
Select the sound to be made when an error termination occurs.
You can select the volume from [Soft], [Normal], and [Loud]. To disable the sound, select
[Off].
Common Service Settings
109
T
o
o
l
s
5
Alert Tone
Select the sound to be made when a fault such as a paper jam occurs, and the fault is left
unattended to.
You can select the volume from [Soft], [Normal], and [Loud]. To disable the sound, select
[Off].
Out of Paper Warning Tone
Select the sound to be made when a job is suspended due to running out of paper in a tray.
You can select the volume from [Soft], [Normal], and [Loud]. To disable the sound, select
[Off].
Low Toner Alert Tone
Select the sound to be made when the toner cartridge needs to be replaced.
You can select the volume from [Soft], [Normal], and [Loud]. To disable the sound, select
[Off].
Line Monitor Volume
You can relay the sound on the telephone circuit in the interval from dialing until the
connection is made through the speakers on the machine. This is convenient for using Fax
Information Services without using the telephone.
You can select the volume from [Soft], [Normal], and [Loud]. To disable the sound, select
[Off].
Ringing Volume
Select the sound to be made when an incoming call arrives at the machine.
You can select the volume from [Soft], [Normal], and [Loud]. To disable the sound, select
[Off].
Stored Programming Tone
Select the sound to be made while a stored program is registered.
You can select the volume from [Soft], [Normal], and [Loud].
It is not possible to disable this sound.
Auto Clear Alert Tone
Select the sound to be made at 5 seconds before automatically returning to the initial screen,
when the auto clear feature is enabled.
You can select the volume from [Soft], [Normal], and [Loud]. To disable the sound, select
[Off].
Base Tone
For a button that toggles (changes setting each time it is pressed), set the sound to be made
when in the home position. The machine makes this sound when it exits the Interrupt mode.
You can select the volume from [Soft], [Normal], and [Loud]. To disable the sound, select
[Off].
Screen/Button Settings
Set screens and buttons.
Screen Default
Set the features displayed on the screen that appears after turning the machine on or
canceling the Energy Saver mode.
For more information, refer to "Customizing the Control Panel" (P.20).
5 Tools
110
T
o
o
l
s
5
Screen After Auto Clear
Set the screen displayed after Auto Clear.
For more information, refer to "Customizing the Control Panel" (P.20).
Auto Display of Login Screen
When the authentication feature is used, set whether or not to automatically display the login
screen after turning the machine on or canceling the Energy Saver mode.
All Services
Set the layout of service buttons that appear on the [All Services] screen when pressing the
<All Services> button on the control panel.
Custom Buttons 1 to 3
You can assign features such as Copy and E-mail to the custom buttons on the control panel:
Custom Button 1 to Custom Button 3.
To leave a feature unassigned, select [Not Assigned].
For more information, refer to "Customizing the Control Panel" (P.20).
Note The operation settings can be registered in the [Stored Programming] screen. For
information on Stored Programming, refer to "8 Stored Programming" in the User Guide.
The default setting of [Custom Button 1] is [Copy].
Job Type on Job Status Screen
Select the job types to be shown on the [Completed Jobs] screen of the [Job Status] screen
that is displayed when the <Job Status> button on the control panel is pressed.
Select from [All Jobs], [Printer & Print from Mailbox Jobs], [Scan, Fax, & Internet Fax Jobs],
and [Job Flow & Auto File Transfer Jobs].
Default Language
You can select the language displayed on the machine.
There are two ways of selecting the language: set in the System Administration mode, and
set by ordinary users.
Setting in the System Administration mode
The language set here is the standard language that is retained even when the machine is
powered off and on.
Setting by ordinary users
The language setting in [Language] in the [All Services] screen is lost when the machine is
powered off.
Note When [English] is selected, use ASCII characters only.
Reconfirm E-mail Recipient
You can reconfirm e-mail recipients when sending e-mails.
Select from [Confirmation Not Required], [Always Reconfirm Recipient], and [Reconfirm If
Multiple Recipients].
Reconfirm Fax/Internet Fax Recipient
You can reconfirm fax/Internet Fax recipients when sending faxes/Internet Faxes.
Select from [Confirmation Not Required], [Always Reconfirm Recipient], and [Reconfirm If
Multiple Recipients].
Common Service Settings
111
T
o
o
l
s
5
Paper Tray Settings
Set the items relating to the paper and trays, including the types and precedence of
paper loaded in the trays.
Custom Paper Name/Color
Assign custom names and colors to User 1 to User 5. The following paper types are available
as the custom paper: plain paper, bond paper, and recycled paper. You can use letters,
numerals, and symbols of up to 24 characters for each name and color.
For example, you can use a name showing its usage, such as "Color" for colored paper, and
"Covers" for bond paper.
For information about how to enter characters, refer to "Entering Text" (P.24).
Paper Tray Attributes
You can set Paper Type and Size for paper loaded in trays.
For more information, refer to "Changing the Paper Settings" (P.36).
Change Settings
Press this button, if you change the paper size, paper color, and paper type for the tray.
When you load non-standard size paper in the tray, select [Custom Size], and specify the
width and height.
When you load standard size paper in the tray, select [Auto Size Detect].
Important Adjust the paper guides to the paper size to prevent paper jams or errors. If the machine
does not detect trays, use the Tray 5 (Bypass).
Paper Size
When using Trays 1, 2, and 3, you can load both standard size paper and non-standard size
paper.
When you load non-standard size paper, select [Custom Size] then set the size in the X
(width) direction within the range 182 to 432 mm and in the Y (height) direction within the
range 140 to 297 mm in 1 mm increments.
Auto Paper selects this tray
The automatically selected paper tray can be designated according to the output color
settings. In any mode other than the specified output color mode, the designated tray will not
be selected when the paper tray is set to auto. Choose from [For All Output Colors], [When
Color is Selected Only], or [When Black & White is Selected Only].
Automatic tray selection means that a tray containing the appropriate paper is automatically
selected by the machine for copying or printing.
You can select the Trays 1 to 3, and Tray 6. The tray 5 (Bypass) cannot be selected.
Paper Type
You can select the paper type for trays.
For information about paper types available on the machine, refer to "Supported Paper Types" (P.26).
Color
The paper color can be set.
Paper Tray Attributes on Setup Screen
Select whether [Paper Tray Attributes] is displayed in the [Setup] screen or not.
This setting allows you to select paper size and type on the paper tray without entering the
System Administration mode.
Paper Tray Attributes During Loading
Select whether the [Change Settings] screen ([Paper Tray Attributes] screen) for the target
tray is displayed or not when pulling out or inserting the tray.
This setting does not apply to Tray 5 (Bypass).
5 Tools
112
T
o
o
l
s
5
Paper Tray Priority
Set the paper tray priority sequence for automatic tray selection.
Automatic tray selection means that a tray containing the appropriate paper is automatically
selected by the machine for copying or printing.
You can select the Trays 1 to 3, and 6. This setting does not apply to Tray 5 (Bypass).
Paper Type Priority
Set the paper type priority sequence for automatic tray selection.
Automatic tray selection means that a tray containing the appropriate paper is automatically
selected by the machine for copying or printing.
You can set bond paper, plain paper, recycled paper, plain reload paper, heavyweight F,
gloss F, heavyweight FA, heavyweight FB, heavyweight FC, heavyweight FS, and custom
paper 1 to 5.
The paper type priority setting takes precedence over the paper tray priority settings.
If different paper types appear in the same priority sequence, the paper selection is
determined by paper tray priority sequence. Selecting [Auto Paper Off] for a paper type
prevents its paper tray from being used by automatic tray selection.
For information about the tray priority sequence, refer to "Paper Tray Priority" (P.112).
Tray 5 - Paper Size Defaults
Set the paper sizes shown in the [Tray 5] screen for [Paper Supply] when copying with the
Tray 5 (Bypass).
You can assign the paper size set here to the Tray 5 standard size button.
If you frequently use non-standard size paper for copying, assigning the paper size to a
button will save your time to specify the size each time. It is also convenient to set the
commonly used paper sizes toward the top.
A/B Series Size
You can select from sizes of A and B series.
Inch Size
You can select from sizes of inch series.
Others
You can select from other sizes.
Custom Size
You can enter any size. Set the width (X) within the range 98 to 483 mm, and the height (Y)
within the range 89 to 320 mm in 1 mm increments.
Auto Tray Switching Control
Set the method of auto tray switching when running out of paper loaded in the tray selected.
Auto Tray Switching
You can select from [Always Enable], [Enable during Auto Paper Select], or [Enable for Same
Paper Type/Color].
Targeted Paper Type (Copy Jobs)
You can select paper types.
When [According to Priority Assigned] is selected, the paper type is determined according to
the settings in [Paper Tray Priority] under the [Paper Tray Settings].
Targeted Paper Color (Copy Jobs)
You can target all paper colors or only one paper color.
Note The machine does not switch the tray automatically in the following cases:
- The Tray 5 is selected.
- The tray containing paper other than plain paper, recycled paper, reload paper, or Custom1
to Custom 5 paper is selected.
- The tray containing paper that is set as [Auto Paper Off] in [Paper Type Priority] is selected.
Common Service Settings
113
T
o
o
l
s
5
Image Quality
You can specify the image quality processing method for each of [Bond], [Plain], [Recycled],
[Plain Reload], [Heavyweight F], [Heavyweight], [Heavyweight Reload], [Extra Heavyweight],
[Extra HW Reload], and custom paper 1 to 5.
When copying or printing a document, the machine controls the image quality according to
the type of paper set in [Paper Tray Attributes] and the image quality processing method
specified for that type of paper.
Refer to the following table for available setting items.
For information about paper characteristics and notes on use, refer to "Supported Paper Types" (P.26).
Image Quality Adjustment
You can set the image quality and calibration settings.
Image Quality
You can select the image quality processing method when the machine is scanning an
original.
Setting values Meaning
Plain A The image quality is suitable for color printing. Paper having
ream weight of 90 - 105 g/m
2
.
Plain B For custom settings
Plain C Default setting for recycled paper. The image quality is
suitable for the recycled paper of 70% or more recycled pulp
included. Paper having ream weight of 60 - 105 g/m
2
.
Plain D The image quality is suitable for color printing. Paper having
ream weight of 60 - 79 g/m
2
.
Plain E For custom settings
Plain F Default setting for plain paper. The image quality is suitable
for color printing. Paper having ream weight of 80 - 89 g/m
2
.
Plain G The image quality is suitable for color printing. Paper having
ream weight of 80 - 89 g/m
2
.
Plain - Special For custom settings
Heavyweight A Default setting for Heavyweight paper. The image quality is
suitable for the plain paper and eco-friendly paper which is
made of 100% of planted trees. Paper having ream weight of
106 - 169 g/m
2
.
Heavyweight B For custom settings
Heavyweight C For custom settings
Heavyweight S For custom settings
Extra Heavyweight A Default setting for Extra Heavyweight paper. The image
quality is suitable for plain paper, eco-friendly paper which is
made of 100% of planted trees, postcards, and envelopes.
Paper having ream weight of 170 - 216 g/m
2
.
Extra Heavyweight B For custom settings
Extra Heavyweight C For custom settings
Extra Heavyweight D For custom settings
Extra Heavyweight S For custom settings
5 Tools
114
T
o
o
l
s
5
Photo & Text Recognition
Select a level which is used for the machine to determine text or photos. This setting is used
when you select [Photo & Text] for [Original Type] on the [Image Quality] screen.
Selecting [More Text] makes it easier for very fine print to be recognized as text.
Selecting [More Photo] makes it easier for newspaper and advertisement halftone images to
be recognized as photos.
Output Color Recognition
Select a level from the five levels which is used for the machine to determine a document as
monochrome or color. This setting is used when you select [Auto Detect] for [Output Color] on
the [Copy] screen.
Selecting [More Black & White] makes originals more easily recognized as monochrome.
Selecting [More Color] makes originals more easily recognized as color.
Photo Reproduction Level
When copying with [Original Type] in the [Image Quality] screen set to [Photo & Text], you
can adjust the color reproduction level in the areas determined by the machine to be photos.
Selecting [More Text] emphasizes the dense parts of the image, yielding a bold copy effect.
Selecting [More Photo] makes the gradation of the photo parts of the image softer.
Background Suppression (Color Copy)
Set the method of background suppression to be used when making color copies.
Set how the machine detects the density of and deletes the background color.
Select [High Speed] to sample a section of the original and detect the background color.
Select [High Quality] to conduct a pre-scan, and sample the whole document to detect the
background color.
Important When you select [High Quality], and if [Corner Shift] is selected in [Image Shift] and a ratio
not greater than 60% is set in [Reduce/Enlarge], a part of an image may not be printed or
blank paper may be output.
Background Suppression (B/W Copy)
Set the method of background suppression to be used when making monochrome copies.
Set how the machine detects the density of and deletes the background color.
Select [High Speed] to sample a section of the original and detect the background color.
Select [High Quality] to conduct a pre-scan, and sample the whole document to detect the
background color.
Important When you select [High Quality], and if [Corner Shift] is selected in [Image Shift] and a ratio
not greater than 60% in [Reduce/Enlarge] is set, a part of an image may not be printed or
blank paper may be output.
Image Enhancement
Select whether or not to carry out image enhancement. If you select [On], copy data is
smoothed, to give a smoother appearance.
Calibration
When the color gradation of a printed image is shifted, the gradation can be adjusted. By
means of this adjustment, the print image quality of the machine can be maintained at a
constant level.
For more information, refer to "Executing Calibration" (P.65).
If color gradation is not compensated despite the periodic calibration, contact our Customer
Support Center.
Screen Type
Select from [Copy Job], [Print Job 1], and [Print Job 2].
For more information about screen type, refer to "Executing Calibration" (P.65).
Paper Supply
Select a tray.
Target
Select from [Copy and Print Jobs], [Copy Jobs Only], [Print Jobs Only], and [None].
Common Service Settings
115
T
o
o
l
s
5
Reports
These settings relate to printing reports.
Print Reports Button
Select whether or not to permit printing reports only in the System Administration mode.
Selecting [Disabled] displays the [Print Reports] under [Machine Status] > [Machine
Information] and [Error History Report] buttons under [Faults] only in the System
Administration mode.
For information on [Print Reports] and [Error History Report], refer to "Print Reports" (P.75).
Job History Report
You can select whether or not to automatically print a [Job History Report] when a total of 50
jobs have been processed. All jobs are automatically listed on the printed report.
Activity Report
Select whether or not to automatically print an [Activity Report] when a total of 100
communication results have been obtained.
For information on [Activity Report], refer to "Print Reports" (P.75).
Transmission Report - Job Undelivered
Select whether or not to automatically print a [Transmission report - Job Undelivered].
Transmission Report - Job Deleted
Select whether or not to automatically print a [Transmission report - Job Deleted] for a
cancelled document.
Mailbox Report
Select whether or not to automatically print a [Mailbox Report].
Broadcast/Multi-Poll Report
Select whether or not to automatically print a [Broadcast/Multi-Poll Report].
Relay Broadcast Report
Select whether or not to automatically print a [Relay Broadcast Report], and a location where
the report is printed.
Off
Does not print a report automatically.
Send to Relay Station
Sends a report to the relay station specified by the machine.
Print at Local Station
Prints a report on the machine.
Send to Relay, Print at Local
Sends a report to the relay station specified by the machine, and also prints on the machine.
Scan File Transfer Report
Select whether or not to print the report for scanned data transmission results when the data
is transferred to the computer on the network or is sent via e-mail.
No Report
Does not print the report regardless of the data transmission result.
5 Tools
116
T
o
o
l
s
5
Print Report
Automatically prints the transmission report when the data transmission is successful, and
automatically prints the transmission report (undelivered) when the data transmission fails.
Print when delivery fails
Prints the transmission report (undelivered) when the data transmission fails.
File Transfer Report - Fax Server
Set whether to print a transmission report after scanned data is sent using the Server Fax
feature.
Note This feature does not appear for some models. An optional package is necessary. For more
information, contact our Customer Support Center.
No Report
Does not print a report regardless of whether data transmission is successfully completed or
not.
Print Report
Automatically prints a transmission report for a successful transmission and a transmission
report (undelivered) for a transmission failure.
Print when delivery fails
Prints a transmission report (undelivered) for a transmission failure.
2 Sided Report
When printing a report/list, select whether to print 1-sided or 2-sided.
Note This feature does not appear for some models. An optional package is necessary. For more
information, contact our Customer Support Center.
Recipient on Activity Report
Specify how the information on recipients is shown when printing an [Activity Report].
First 40 characters
Shows the first 40 characters.
Last 40 characters
Shows the last 40 characters.
Job Flow Error Report
Select whether or not to automatically print a [Job Flow Error Report].
Maintenance
You can initialize the hard disk or delete data recorded in the machine.
Initialize Hard Disk
Initializes the hard disk.
Data deleted by initialization includes supplementary fonts, ESC/P, and HP-GL/2 (option)
forms.
Note The secure print documents and logs are not erased.
Delete All Data
This feature is used to prevent the leakage of customers confidential information when the
machine is returned to Fuji Xerox. By clicking [Start], all data registered in the machine is
deleted.
Do not use this function.
Common Service Settings
117
T
o
o
l
s
5
Software Options
This feature is for customer engineer use. For more information, contact our Customer
Support Center.
Document Feeder Scanning Position
Allows you to adjust scanning position for the Document Feeder. To reset the scanning
positions using the factory-default position, use the [Factory Settings] button.
Finisher Adjustment
Appears when the Finisher-B1 (option) is attached.
Hole Punch Tool
Specifies either 2/4 hole punch kit or US 2/3 hole punch kit.
Adjust Punch Position/Booklet Fold Position
Specifies punching position and folding position for a paper size less than B4 and greater
than or equal to B4.
Delete All Certificates/Initialize Settings
All certificates stored in the machine will be deleted, and security settings associated with
certificates will be initialized.
Watermark
You can make settings relating to Watermark.
Date Format
Set the format for printing dates in annotations and Watermark. This setting is common to
Annotation and Watermark.
Three format types are available: 20yy/mm/dd, dd/mm/20yy, and mm/dd/20yy.
Default Watermark Effect
Set the type of text effect for Watermark.
Off
A text effect is not applied.
Embossed
The text hidden in the background is embossed. The text part is printed with the pattern
specified in [Background Pattern].
Outline
The text hidden in the background is printed as white cutout. In the background other than the
text printed as white cutout, the pattern set is [Background Pattern] is printed.
Default Watermark
Set text to be printed with Watermark.
You can select text from [Copy Prohibited], [Copy], [Duplicate], and the strings registered on
Custom Text 1 to 3.
For more information about Custom Text, refer to "Custom Watermark 1 to 3" (P.118).
Font Size
Set the size of the text printed with Watermark.
You can set the value from 24 to 80 points in 1 point increments.
5 Tools
118
T
o
o
l
s
5
Background Pattern
Set the background pattern to be used for the Watermark text effect.
You can select from eight patterns: wave, circle, stripe, chain, beam, rhombic, sunflower, and
fan.
Font Color
Specify a hidden text color used for the Watermark feature.
You can select from black, magenta, and yellow.
Note For fax transmission, the hidden text color is black regardless of the setting.
Density
Set the density for printing the text in Watermark.
You can select from three levels from lighter to darker.
Watermark/Background Contrast
Set the text/background contrast for Watermark printing.
You can select from contrast levels 1 to 9. Set the text/background contrast after checking the
samples by selecting [Sample List].
Force Watermark - Copy Job
Set whether to force Watermark printing for copying.
Note You can authorize a user to temporarily cancel force watermark. For information, refer to
"User Role and Authorization Groups" (P.294).
Force Watermark - Client Print
Set whether to force Watermark printing for printing from a client computer.
Force Watermark - Mailbox Print
Set whether to force Watermark printing for printing from the mailbox.
Note You can authorize a user to temporarily cancel force watermark. For information, refer to
"User Role and Authorization Groups" (P.294).
Custom Watermark 1 to 3
Register text to be printed with Watermark. You can enter up to 32 characters. The registered
text is displayed at "Default Watermark" (P.117).
For information about how to enter characters, refer to "Entering Text" (P.24).
Other Settings
You can make other settings relating to the machine itself.
Fax Service
Switches between the Fax and Server Fax features.
Note This feature does not appear for some models. An optional package is necessary. For more
information, contact our Customer Support Center.
The Fax and Server Fax features cannot be enabled at the same time.
Scan to Fax
Allows you to use the Fax feature on the machine.
Scan to Fax Server
Allows you to use the Server Fax feature on the machine.
Common Service Settings
119
T
o
o
l
s
5
Offset (Center Tray)
Offsetting means that each set (copies) or each job is delivered at a slightly shifted output
position from the output position of the previously output set or job. If the previous copy set is
output to a front position on the tray, the next copy set is output to a back position on the tray.
Set the operation of the offset feature for the center tray.
Offset (Right Middle Tray)
Offsetting means that each set (copies) or each job is delivered at a slightly shifted output
position from the output position of the previously output set or job. If the previous copy set is
output to a front position on the tray, the next copy set is output to a back position on the tray.
Set the operation of the offset feature for the finisher tray.
Note This feature does not appear for some models. An optional package is necessary. For more
information, contact our Customer Support Center.
No Offset
No offset output.
Offset per Set
Offsets the output position for each set of copies.
Offset per Job
Offsets the output position for each job being specified.
Booklet Offset
This setting offsets subsets of a booklet. Only folded subsets can be offset. To create folded
subsets, select [Fold Only] in [Fold & Staple] option and [Divide Option] in [Booklet Creation].
This setting is only effective when [Offset per Set] is selected for [Offset (Right Middle Tray)].
Auto Job Promotion
You can select whether to allow other jobs that can be started to automatically bypass the
job, if the machine is unable to start an operation for any reason, (for example, running out of
paper in a tray when starting copying or printing).
Note Stored documents such as Secure Print and Sample Set documents are excluded from Auto
Job Promotion.
Default Print Paper Size
Set the paper size used when printing reports or lists.
You can select from two sizes: A4 or 8.5 11".
Odd Page 2 Sided
Specifies whether to add a blank page to a document that contains an odd number of pages,
so that the document prints as an even number of pages.
5 Tools
120
T
o
o
l
s
5
Paper Size Settings
Specifies the paper size table used when the machine is set to detect standard sizes of
documents.
You can select from the following tables: [A/B Series (813)], [A/B Series], [A/B Series (8K/
16K)], [A/B Series (813/814)], and [Inch Series].
Refer to the following tables for the combinations of sizes that can be detected automatically.
Paper size group AB series(8 13") AB series
Loading
position
Size/
Orientation
D
o
c
u
m
e
n
t
g
l
a
s
s
D
o
c
u
m
e
n
t
f
e
e
d
e
r
T
r
a
y
1
t
o
3
T
r
a
y
5
(
B
y
p
a
s
s
)
T
r
a
y
6
(
H
C
F
B
1
)
D
o
c
u
m
e
n
t
g
l
a
s
s
D
o
c
u
m
e
n
t
f
e
e
d
e
r
T
r
a
y
1
t
o
3
T
r
a
y
5
(
B
y
p
a
s
s
)
T
r
a
y
6
(
H
C
F
B
1
)
A6 O X X X X O X X X X
A5 O O O O X O O O O X
A5 O X X X X O O O O X
A4 O O O X X O O O O X
A4 O O O X O O O O O O
A3 O O O X X O O O O X
B6 O X X O X O X X X X
B6 X X X X X X X X O X
B5 O X O O X O O X O X
B5 O O X X X O O O O X
B4 O O O X X O O O O X
5.5 8.5 X X X X X X X X X X
5.5 8.5 O O X X X X X X X X
7.25 10.5 X X X X X X X X X X
7.25 10.5 X O O X X X X X X X
8 10 X X X X X X X X X X
8 10 X X X X X X X X X X
8.5 11 O O O O X X O O X X
8.5 11 O O O O O X O O X O
8.5 13 X O O O X X X O X X
8.5 14 X X X O X X X O X X
11 17 O O O O X X O O X X
16 K (Taiwan) X X X X X X X X X X
16 K (Taiwan) X X X X X X O O X X
8 K (Taiwan) X X X X X X O O X X
16 K (mainland
China)
X X X X X X X X X X
16 K (mainland
China)
X X X X X X O X X X
8 K (mainland
China)
X X X X X X O O X X
Postcard X X X X X X X X X X
Common Service Settings
121
T
o
o
l
s
5
O: Available
X: Not available
No. 3 standard
envelopes
X X X X X X X X X X
Postcard X X X X X X X X O X
Paper size group AB series(8 K/ 16 K)
AB series(813"/
814")
Inch series
Loading
position
Size/
Orientation
D
o
c
u
m
e
n
t
g
l
a
s
s
D
o
c
u
m
e
n
t
f
e
e
d
e
r
T
r
a
y
1
t
o
3
T
r
a
y
5
(
B
y
p
a
s
s
)
T
r
a
y
6
(
H
C
F
B
1
)
D
o
c
u
m
e
n
t
g
l
a
s
s
D
o
c
u
m
e
n
t
f
e
e
d
e
r
T
r
a
y
1
t
o
3
T
r
a
y
5
(
B
y
p
a
s
s
)
T
r
a
y
6
(
H
C
F
B
1
)
D
o
c
u
m
e
n
t
g
l
a
s
s
D
o
c
u
m
e
n
t
f
e
e
d
e
r
T
r
a
y
1
t
o
3
T
r
a
y
5
(
B
y
p
a
s
s
)
T
r
a
y
6
(
H
C
F
B
1
)
A6 O X X X X O X X X X O X X X X
A5 O O O O X O O O O X O X X X X
A5 O O X O X O X X X X O X X X X
A4 O O O O X O O O X X O O O X X
A4 O O O O O O O O X O O O O X O
A3 O O O O X O O O X X O O O X X
B6 O X X X X O X X O X O X X X X
B6 X X X O X X X X X X X X X X X
B5 O O O O X O X O O X O X O X X
B5 O O O O X O O X X X O O X X X
B4 O O O O X O O O X X O O O X X
5.5 8.5 X X X X X X X X X X X O O X X
5.5 8.5 X X X X X O O X O X O O X O X
7.25 10.5 X X X X X X O O X X X O O X X
8 10 X X X X X X X X X X X X X X X
8 10 X X X X X X X X X X X X X X X
8.5 11 X O O X X O O O O X O O O O X
8.5 11 O O O X O O O O O O O O O O O
8.5 13 X X O X X X O O O X X X O O X
8.5 14 X X O O X X X O O X X O O O X
11 17 O O O X X O O O O X O O O O X
16 K (Taiwan) O X X X X X X X X X X X X X X
Paper size group AB series(8 13") AB series
Loading
position
Size/
Orientation
D
o
c
u
m
e
n
t
g
l
a
s
s
D
o
c
u
m
e
n
t
f
e
e
d
e
r
T
r
a
y
1
t
o
3
T
r
a
y
5
(
B
y
p
a
s
s
)
T
r
a
y
6
(
H
C
F
B
1
)
D
o
c
u
m
e
n
t
g
l
a
s
s
D
o
c
u
m
e
n
t
f
e
e
d
e
r
T
r
a
y
1
t
o
3
T
r
a
y
5
(
B
y
p
a
s
s
)
T
r
a
y
6
(
H
C
F
B
1
)
5 Tools
122
T
o
o
l
s
5
O: Available
X: Not available
Millimeters/Inches
Select whether the unit of measure displayed on the screen is millimeters or inches.
Keyboard Input Restriction
Select whether to restrict the display of the virtual keyboard on the machine. To prevent
characters being garbled when switched from one character set to another, you can restrict
the input to ASCII characters only. If you select [On (Standard ASCII only)], the displayed
keyboard shows ASCII characters only.
Operation of Up/Down Buttons
Select whether or not there is a continuous scrolling effect when the scroll buttons are held
down.
Disable Fast Scrolling
Holding down the scroll buttons does not scroll.
Enable Fast Scrolling
Holding down the scroll buttons causes continuous scrolling.
Display Consumables Screen
Set whether the machine displays the parts status when parts need to be replaced.
Off
Does not display the consumable status screen.
When power is switched on
Status is displayed at startup.
When Auto Clear is activated
Status is displayed when Auto Clear is executed.
16 K (Taiwan) O O X X X X X X X X X X X X X
8 K (Taiwan) O O X X X X X X X X X X X X X
16 K (mainland
China)
O X X X X X X X X X X X X X X
16 K (mainland
China)
O O X X X X X X X X X X X X X
8 K (mainland
China)
O O X X X X X X X X X X X X X
Postcard X X X O X X X X X X X X X X X
No. 3 standard
envelopes
X X X O X X X X X X X X X X X
Paper size group AB series(8 K/ 16 K)
AB series(813"/
814")
Inch series
Loading
position
Size/
Orientation
D
o
c
u
m
e
n
t
g
l
a
s
s
D
o
c
u
m
e
n
t
f
e
e
d
e
r
T
r
a
y
1
t
o
3
T
r
a
y
5
(
B
y
p
a
s
s
)
T
r
a
y
6
(
H
C
F
B
1
)
D
o
c
u
m
e
n
t
g
l
a
s
s
D
o
c
u
m
e
n
t
f
e
e
d
e
r
T
r
a
y
1
t
o
3
T
r
a
y
5
(
B
y
p
a
s
s
)
T
r
a
y
6
(
H
C
F
B
1
)
D
o
c
u
m
e
n
t
g
l
a
s
s
D
o
c
u
m
e
n
t
f
e
e
d
e
r
T
r
a
y
1
t
o
3
T
r
a
y
5
(
B
y
p
a
s
s
)
T
r
a
y
6
(
H
C
F
B
1
)
Common Service Settings
123
T
o
o
l
s
5
Data Encryption
Select whether to encrypt the data recorded on the hard disk of the machine.
By setting data encryption, copy, scan, or print data is automatically encrypted when written
to the hard disk. The encryption prevents unauthorized access to the stored data. In order to
activate this feature, set an encryption key.
Note An optional package is required to use this feature. For more information, contact our
Customer Support Center.
1 Select [Data Encryption].
2 Select [On].
3 Select [Keyboard], and enter an
encryption key of up to 12
characters.
4 Select [Save].
5 Repeat Steps 3 and 4 to reenter the same encryption key.
Data Restoration
The encrypted data cannot be restored at the following.
When a trouble occurs in the hard disk.
When you have forgotten the encryption key.
When you have forgotten the system administrators user ID and a passcode when [On] is
selected in [Service Rep. Restricted Operation].
Starting the use of the data encryption feature and changing the settings
When data encryption is started or ended, or when the encryption key is changed, the
machine must be restarted. The corresponding recording area (the hard disk) is reformatted
when restarting. In this case, the previous data is not guaranteed.
The recording area stores the following data.
- Spooled print data
- Print data including Secure Print and Sample Set
- Forms for the form overlay feature
- Mailbox and job flow sheet settings (box name, passcode, etc.)
- Documents in mailboxes
- Address book data
Important Be sure to save all necessary settings and documents before starting to use the data
encryption feature or changing the settings.
An error occurs if the connected hard disk does not match the encryption settings. For
information on error messages and their remedies, refer to "Other Errors" (P.426).
The following procedure is recommended for changing the settings of the encryption while a
large amount of data (100 jobs or more) is stored in a mailbox, and [Overwrite Hard Disk] is
specified to [1 Overwrite] or [3 Overwrites].
1. Select [Tools] > [Setup & Calibration] > [Create Mailbox] to display the [Create Mailbox]
screen.
2. Select the mailbox, then select [Create / Delete] > [Delete Mailbox].
3. Select [Close] until the [All Services] screen is displayed.
4. Press the <Machine Status> button, then make sure that [Standby] in [Overwrite Hard Disk]
is displayed.
5. Enter the System Administration mode, and change the data encryption settings. For
information on how to enter the System Administration mode, refer to "System Settings
Procedure" (P.92).
Our customer engineer cannot restore the encryption key.
Replacing the electrical component board by our customer engineer initializes the
encryption key. Do not lose the encrypted information.
5 Tools
124
T
o
o
l
s
5
Encryption Key for Confidential Data
Setting an encryption key allows you to encrypt confidential information such as the
passcodes of the system administrator and mailboxes. This prevents interceptions and
unauthorized access to the information during transmission across networks.
Select [Keyboard], and then enter an encryption key of 4 to 12 digits using the keyboard on
the screen.
Important If you change the existing encryption key, confidential information may not be able to be
restored from a backup.
Note The factory default encryption key is "x-admin".
1 Select [Encryption Key for Confidential Data] and then [Change Settings].
2 Select [Keyboard], and enter an encryption key of 4 to 12 digits.
3 Select [Save].
4 Repeat steps 2 and 3 to re-enter the same encryption key.
5 Select [Save] to display a confirmation screen. Select [Yes] on the screen to save the
setting.
Service Rep. Restricted Operation
This feature protects the Security Kit settings from being altered by an outsider pretending to
be our customer engineer. Select whether to permit our customer engineer to perform
[Overwrite Hard Disk] and [Data Encryption] operations, and to change the [HTTP - SSL/TLS
Settings], [System Administrators Login ID], [System Administrators Passcode], and
[System Administrator Maximum Login Attempts] settings.
When [On] is set, you can set the [Maintenance Passcode].
Make sure not to lose the system administrators user ID and passcode. Otherwise, the
various settings that are only available in system administrator mode cannot be changed. If
the system administrators user ID and passcode are lost when [Service Rep. Restricted
Operation] is set to [On], not only you but also we are no longer able to change any setting in
system administrator mode. If you lose the system administrators user ID and passcode
when the Security Kit is installed, the electric component board of the machine must be
replaced in order to change any setting in system administrator mode. In that case, you will
be charged for the electrical component board and handling cost.
Note An optional package is required to use this feature. For more information, contact our
Customer Support Center.
Software Download
This feature is for customer engineer use. For more information, contact our Customer
Support Center.
Restrict Recipient Selection Method
Set whether to place restrictions on e-mail transmissions to addresses unregistered on
Address Book.
Selecting [Only From Address Book] disables address entry on the [E-mail] screen using the
keyboard or numeric keypad, and permits only transmissions to addresses registered on
Address Book.
Restrict User to Edit Address Book
Specifies whether or not to permit users to add and edit recipients on Address Book.
Copy Service Settings
125
T
o
o
l
s
5
Copy Service Settings
In [Copy Service Settings], you can make settings relating to the copy feature. The
following shows the reference section for each item.
Copy Tab - Features Allocation ............................................................................................... 125
Number of Display Buttons...................................................................................................... 126
Copy Defaults........................................................................................................................... 126
Copy Control ............................................................................................................................ 130
Original Size Defaults .............................................................................................................. 132
Reduce/Enlarge Presets ............................................................................................................ 132
Custom Colors.......................................................................................................................... 132
Annotations Create Comments................................................................................................. 133
1 Select [Tools].
For the method of displaying the [Tools] screen, refer to "System Settings Procedure" (P.92).
2 Select [Copy Service Settings].
3 Select the item to be set or changed.
Copy Tab - Features Allocation
You can change the paper tray buttons and copy magnification buttons shown on the
[Copy] screen. This setting allows you to easily select the paper trays and copy
magnification you frequently use.
You can change the features shown on the [Copy] screen. By setting the most
commonly used features, you can avoid extra operations such as selecting tabs.
1 Select the number of features
displayed on the [Copy] screen.
2 From the buttons appearing on the
right side of the screen, select the
position where you want to allocate
a feature.
Note The position of each button on the right side corresponds to the position on the [Copy]
screen.
5 Features
The [Output Color], [Reduce/Enlarge], [Paper Supply], [2 Sided Copying], and [Copy Output]
features are displayed on the [Copy] screen. You cannot change the displayed features and
their positions.
6 Features
You can set the features appearing in the fourth column from the left of the [Copy] screen. Up
to 3 features can be allocated. [Output Color], [Reduce/Enlarge], and [Paper Supply] cannot
be allocated.
8 Features
You can set the features appearing in the third and fourth columns from the left of the [Copy]
screen. Up to 5 features can be allocated. However, [Output Color] at the top in the third
column is fixed. [Output Color], [Reduce/Enlarge], and [Paper Supply] cannot be allocated.
5 Tools
126
T
o
o
l
s
5
3 Select the feature to be displayed,
and select [Save].
Note Select [ ] to return to the
previous screen or [ ] to
move to the next screen.
4 Repeat Steps 2 to 3 as required.
Number of Display Buttons
Paper Supply - Button 2 - 4
For the feature buttons appearing in [Paper Supply] on the [Copy] screen, you can set the
paper tray.
Reduce/Enlarge - Button 3 - 4
For the feature buttons appearing in [Reduce/Enlarge] in the [Copy] screen, you can set the
ratio.
You can select the ratio from the registered R/E Preset buttons.
Copy Defaults
This sets the default settings of copy feature settings. When the power is turned on or
the machine returns from a Power Save mode, or when the <Clear All> button is
pressed, the system returns to the defaults set here. By setting features you often use
as defaults, you can avoid extra operations required in use.
Paper Supply
Set the default value for [Paper Supply] in the [Copy] screen.
When the default value of [Reduce/Enlarge] is set to [Auto %], [Auto Paper Select] cannot be
selected for [Paper Supply].
Reduce/Enlarge
Set the default value for [Reduce/Enlarge] in the [Copy] screen.
Select the ratio from [100%], [Auto %], and the buttons registered as R/E Preset buttons.
When the default setting for [Paper Supply] is [Auto Paper Select], [Auto %] cannot be
selected for [Reduce/Enlarge].
For information about R/E Preset buttons, refer to "Reduce/Enlarge Presets" (P.132).
Output Color
Set the default value for [Output Color] in the [Copy] screen.
When [No Default] is selected, select the output color in the [Copy] screen before making
copies.
Single Color
Set the default value for [Output Color] > [More...] > [Single Color] in the [Copy] screen. You
can select from six preset colors and six custom colors.
For information about custom colors, refer to "Annotations Create Comments" (P.133).
Dual Color - Source Color
Set the default value for [Source Color] that appears when [Output Color] > [More...] > [Dual
Color] is selected in the [Copy] screen.
After selecting [Color], you can select from six colors.
Copy Service Settings
127
T
o
o
l
s
5
Dual Color - Target Area Color
Set the default value for [Target Area Color] that appears when [Output Color] > [More...] >
[Dual Color] is selected in the [Copy] screen. You can select from seven preset colors and six
custom colors.
For information about custom colors, refer to "Annotations Create Comments" (P.133).
Dual Color - Non-target Area Color
Set the default value for [Non-target Area Color] that appears when [Output Color] > [More...]
> [Dual Color] is selected in the [Copy] screen. You can select from seven preset colors and
six custom colors.
For information about custom colors, refer to "Annotations Create Comments" (P.133).
Original Type
Set the default value for [Original Type] in the [Image Quality] screen.
Original Type - Auto (Non-Black)
Set the default value for [Original Type] on the [Image Quality] screen.
This is valid when an item other than [Black & White] is selected for [Output Color] in the
[Copy] screen.
Original Type - Auto (Black)
Set the default value for [Original Type] in the [Image Quality] screen.
This is valid when [Black & White] is selected for [Output Color] in the [Copy] screen.
Lighten/Darken
Set the default value for [Lighten/Darken] of [Image Options] in the [Image Quality] screen.
Contrast
Set the default value for [Contrast] of [Image Enhancement] in the [Image Quality] screen.
Sharpness
Set the default value for [Sharpness] of [Image Options] in the [Image Quality] screen.
Saturation
Set the default value for [Saturation] of [Image Options] in the [Image Quality] screen.
Background Suppression
Set the default value for [Background Suppression] of [Image Enhancement] in the [Image
Quality] screen.
[Background Suppression] is valid when [Original Type] is set to [Photo & Text], [Text], [Light
Text] or [Text on See-Through Paper].
Color Balance - Yellow Balance
Set the default density levels for the [Color Balance] in the [Image Quality] screen.
You can set density levels of yellow for each of the [Low Density], [Medium Density], and
[High Density].
Color Balance - Magenta Balance
Set the default density levels for the [Color Balance] in the [Image Quality] screen.
You can set density levels of magenta for each of the [Low Density], [Medium Density], and
[High Density].
5 Tools
128
T
o
o
l
s
5
Color Balance - Cyan Balance
Set the default density levels for the [Color Balance] in the [Image Quality] screen.
You can set density levels of cyan for each of the [Low Density], [Medium Density], and [High
Density].
Color Balance - Black Balance
Set the default density levels for the [Color Balance] in the [Image Quality] screen.
You can set density levels of black for each of the [Low Density], [Medium Density], and [High
Density].
Color Shift
Set the default value for [Color Shift] in the [Image Quality] screen.
2 Sided Copying
Set the default value for [2 Sided Copying] in the [Layout Adjustment] screen and [Output
Format] screen.
Mixed Sized Originals
Set the default value for [Mixed Sized Originals] in the [Layout Adjustment] screen.
Edge Erase - Top & Bottom Edge
Set the default value for the amount of edge erased from the original in the top directions in
[Edge Erase] in the [Layout Adjustment] screen. Set the value from 0 to 50 mm in 1 mm
increments.
Edge Erase - Left & Right Edge
Set the default value for the amount of edge erased from the original in the left directions in
[Edge Erase] in the [Layout Adjustment] screen. Set the value from 0 to 50 mm in 1 mm
increments.
Center Erase/Binding Erase
Set the default value for the binding erase amount of the original in [Edge Erase] in the
[Layout Adjustment] screen. Set the value from 0 to 50 mm in 1 mm increments.
Image Shift - Side 1
Set the default value for [Side 1] of [Image Shift] in the [Layout Adjustment] screen.
Image Shift - Side 2
Set the default value for [Side 2] of [Image Shift] in the [Layout Adjustment] screen.
Image Rotation
Set the default value for [Image Rotation] in the [Layout Adjustment] screen.
Image Rotation Direction
Set the default value for [Image Rotation - Rotation Direction], if documents are of mixed
orientations.
Original Orientation
Set the default value for [Original Orientation] in the [Layout Adjustment] screen.
Multiple-Up
Set the default value for [Multiple-Up] in the [Output Format] screen.
Copy Service Settings
129
T
o
o
l
s
5
Copy Output
Set the default value for [Copy Output] in the [Output Format] screen.
Copy Output - Separators Tray
Set the default value for [Separator Tray] under [Uncollated with Separators] on the [Output
Format] screen.
Output Destination
Set the default value of the output destination for printing or copying.
Note This feature does not appear for some models. An optional package is necessary. For more
information, contact our Customer Support Center.
Annotations - Stored Comment
Set the default value for [Stored Comments] displayed when [Comment] is selected for
[Annotation] in the [Output Format] screen.
You can select a comment type from eight preset types and custom text.
For information about how to set custom text, refer to "Annotations Create Comments" (P.133).
Annotations - Comment - Position
Set the default value for [Position] displayed when [Comment] is selected for [Annotation] in
the [Output Format] screen.
Annotations - Comment - Font Color
Set the default value for [Format & Style] displayed when [Comment] is selected for
[Annotation] in the [Output Format] screen.
Annotations - Comment - Font Size
Set the default value for [Format & Style] displayed when [Comment] is selected for
[Annotation] in the [Output Format] screen.
Annotations - Date Stamp - Position
Set the default value for [Position] displayed when [Date Stamp] is selected for [Annotation] in
the [Output Format] screen.
Annotations - Date Size
Set the default value for [Font Size] displayed when [Date Stamp] is selected for [Annotation]
in the [Output Format] screen.
Annotations - Page Number Style
Set the default value for [Style] displayed when [Page Numbers] is selected for [Annotation]
on the [Output Format] screen.
Annotations - Page Numbers - Position
Set the default value for [Position] displayed when [Page Numbers] is selected for
[Annotation] in the [Output Format] screen.
Annotations - Page Numbers - Font Size
Set the default value for [Font Size] displayed when [Page Numbers] is selected for
[Annotation] in the [Output Format] screen.
5 Tools
130
T
o
o
l
s
5
Bates Stamp - Number of Digits
Set the default value for [Number of Digits] displayed when [Bates Stamp] is selected for
[Annotation] on the [Output Format] tab.
Bates Stamp - Position
Set the default value for [Position] displayed when [Bates Stamp] is selected for [Annotation]
on the [Output Format] tab.
Bates Stamp - Font Size
Set the default value for [Font Size] displayed when [Bates Stamp] is selected for [Annotation]
on the [Output Format] tab.
Sample Job
Set the default value for [Sample Job] in the [Job Assembly] screen.
Booklet Creation - Cover Tray
Set the default value for [Covers Tray] in the [Booklet Creation] screen.
Covers - Cover Tray
Set the default value for [Main Body Tray] and [Cover Tray] in the [Covers] screen.
Build Job - Segment Separator Tray
Set the default value for [Separator Tray] in the [Transparency Options] screen.
Copy Control
These settings relate to copy operation control.
Memory Full Procedure
When the space of the hard disk runs out during scanning originals, a screen appears asking
how the partly stored data should be handled.
Once a certain time has elapsed with the confirmation screen displayed, the subsequent
processing is determined by these settings.
You can set the time until the memory full procedure is carried out. For more information, refer to "Auto
Job Release" (P.107).
Delete Job
The stored data is discarded.
Run Job
The read-in data is treated as valid, and the part of the original read in is copied.
Maximum Stored Pages
Set the maximum number of stored pages of a copy original. You can set a number from 1 to
999 pages.
Auto Paper Off
Select the tray used when [Auto] of [Paper Supply] in the [Copy] screen is cancelled (the tray
used when [Auto] of [Paper Supply] is selected in the [Copy] screen, and [Auto %] or
[Independent X-Y %] is selected for [Reduce/Enlarge]).
Copy Service Settings
131
T
o
o
l
s
5
Mixed Sized Originals - 2 Sided Copy
Specify paper to copy side 2 of the original if different size of originals for side 1 and side 2
are selected by automatic paper supply when the size of the side 1 differs from that of the
side 2 in 2-sided copy.
Important When the side 1 and side 2 are different sizes and if the side 2 is copied on the sheet on
which the side 1 has already been printed, an image may be missing.
Copy to new sheet
Side 2 is copied on the front of a new sheet.
Copy to Side 2
Side 2 is copied on the opposite side of Side 1 without changing the paper size.
Fine-tune 100%
You can fine-tune the magnification when copying at 100% (actual size). The set value is
applied when [Reduce/Enlarge] or [Preset %] in the [Copy] screen is set to 100%.
Set the value in the X/Y direction within the range 98 to 102% in 0.1% increments.
Important This feature is applied only when a copy is made with the document glass. This setting is not
reflected in the magnification (100%) under [Proportional %], [Independent X-Y%] or
[Calculator %].
Note A magnification displays [100%] even if [Fine-tune 100%] is set.
Background Suppress (Photo & Text)
Set the background suppression level for color copying. This setting is valid when [Photo &
Text] is selected for [Original Type] in the [Image Quality] screen.
The larger the value, the stronger the effect of removing background noise.
Background Suppression Level (Text)
Set the background suppression level for color copying. This setting is valid when [Text] is
selected for [Original Type] in the [Image Quality] screen.
The larger the value, the stronger the effect of removing background noise.
Photo & Text/Printed Original
Set the type of original when [Printed Original] of [Photo & Text] is selected for [Original Type]
in the [Image Quality] screen.
Normal
Copies with standard image quality.
Inkjet Originals
Select when copying an original printed with an inkjet printer. This improves the recognition of
inkjet colors.
Highlighted Originals
Select when copying an original marked with a highlight pen. This improves the recognition of
the highlight pen colors.
Original Type - See-Through Paper
When [Text] is selected for [Original Type] in the [Image Quality] screen, set whether to
display a special original ([See-Through Paper]).
Annotations - Comment Density
Set the translucency of the comment printed as annotation.
You can select from three translucency values: [Darken], [Normal], and [Lighten]. Darken
represents no translucency.
Note If the stamp with [Darken] density is printed over text, the text may be unreadable.
5 Tools
132
T
o
o
l
s
5
Annotations - Comment on Side 2
You can tune the position to print a comment finely.
Date Stamp - Position on Side 2
You can tune the position to print a date stamp finely.
Page Numbers - Position on Side 2
You can tune the position to print a page number finely.
Bates Stamp - Position on Side 2
You can tune the position to print a bates stamp finely.
Maximum Number of Sets
Set the maximum number of allowed copy sets between 1 and 999. Users will not be able to
specify the number of copy sets larger than the value set here.
Original Size Defaults
Set the original sizes that appear in [Original Size] in the [Layout Adjustment] screen.
Original sizes can be assigned to the buttons other than [Auto Detect].
When frequently making copies of non-standard size originals, by presetting the non-
standard size, you can save time to enter the original size each time a copy is made.
A/B Series Size
You can select from sizes of A and B series.
Inch Size
You can select from sizes of inch series.
Others
You can select from other sizes.
Custom Size
You can enter any size. Set the width (X) from 15 to 432 mm, and the height (Y) from 15 to
297 mm in 1 mm increments.
Reduce/Enlarge Presets
Set the magnifications shown in [Preset %] in [Reduce/Enlarge] in the [Copy] screen.
You can assign any magnification to the R/E Preset buttons.
Custom Colors
Set the custom colors used for [Single Color] and [Dual Color] in the [Output Color]
screen.
You can assign custom colors with yellow (0 to 100%), magenta (0 to 100%), and cyan
(0 to 100%) to each of custom color buttons 1 to 6.
Note Adjust so that the total of yellow, magenta, and cyan does not exceed 240%.
Copy Service Settings
133
T
o
o
l
s
5
Annotations Create Comments
Register text to be printed with [Comment] under [Annotation]. You can enter up to 64
characters.
For information about how to enter characters, "Entering Text" (P.24).
5 Tools
134
T
o
o
l
s
5
Connectivity & Network Setup
In [Connectivity & Network Setup], set the type of interface through which the machine
is connected to the client in [Port Settings], and the parameters required for
communications in [Protocol Settings].
For information on Network Settings, refer to "Printer Environment Settings" (P.223) or "E-mail
Environment Settings" (P.241).
When using CentreWare Internet Services, more detailed settings are possible. For more details, refer to
"CentreWare Internet Services Settings" (P.215).
The following shows the reference section for each item.
Port Settings ..............................................................................................................................134
Protocol Settings .......................................................................................................................137
Machines E-mail Address/Host Name.....................................................................................140
Proxy Server Settings................................................................................................................140
Outgoing/Incoming E-mail Settings .........................................................................................141
Remote Authentication/Directory Service Settings ..................................................................143
Security Settings .......................................................................................................................147
Other Settings............................................................................................................................150
1 Select [Tools].
For the method of displaying the [Tools] screen, refer to "System Settings Procedure" (P.92).
2 Select [Connectivity & Network Setup].
3 Select the item to be set or changed.
Port Settings
Set the interface by which the machine is connected to a client. In [Port Settings], you
can set the following items.
Important For LDP, Port9100, and HTTP-SSL/TLS, do not use a number that is the same as a port
number of another port.
For a port that uses HTTP (IPP, Internet Service (HTTP), UPnP Discovery, SOAP, and
WebDAV), do not use a number that is the same as a port number of LPD, Port9100, and
HTTP-SSL/TLS.
Furthermore, if any of the above are set to one of the port numbers indicated below,
operation may no longer be performed properly depending on the setting conditions of the
port.
25, 139, 427, 445, 631, 15000
For information on HTTP-SSL/TLS port, refer to "HTTP - SSL/TLS Port Number" (P.147).
USB
Port Status
Select [Enabled] to use a USB interface.
Print Mode
Configure the print language on the machine to match the received data.
Select [Auto] to set the device so that it will automatically determine and use the most suitable
language to print data received from the host device.
PJL
Enable when receiving a job using PJL commands.
Connectivity & Network Setup
135
T
o
o
l
s
5
Auto Eject Time
Configure the time that the data so far received by the machine will automatically be printed
since data is no longer sent to the printer.
You can enter a time between 5 and 1275 seconds in 5 seconds increments.
Adobe Communication Protocol
Standard
Select this when the communication protocol is in the ASCII format.
Binary
Select this when the communication protocol is in the binary format. Depending on the data,
the print job may be completed faster than when Normal is selected.
TBCP
Select this to switch between the specific control codes when the communication protocols
involve both ASCII and binary formats.
RAW
Select this when the communication protocol is in the RAW format.
If you cannot correctly print EPS files from a Macintosh computer via USB, select this option.
LPD
Port Status
Select [Enabled] to use LPD.
LPD Port Number
Select [Standard (515)] or [Enter Number].
Enter a port number in the range from 1 to 65535 when selecting [Enter Number].
The default value is 515.
Important Do not use the numbers assigned to the other ports.
LPD Maximum Number of Sessions
Enter the maximum number of sessions. You can enter a number between 1 and 10 in 1
session increments.
The default value is 5.
NetWare
Port Status
Select [Enabled] to use NetWare.
SMB
Port Status
Select [Enabled] to use SMB when using Scan to PC (SMB) service or sharing the machine
on the network.
IPP
Port Status
Select [Enabled] to use IPP.
Set this when you want to use IPP (Internet Printing Protocol) to print via the Internet.
IPP - Added Port Number
Enter the port number for IPP except the standard port number in the range from 1 to 65535.
To disable this option, select [Disabled].
The default value is 80.
Important Do not use the numbers assigned to the other ports.
Note You cannot select [IPP - Added Port Number], if IPP port is disabled.
Enable IPP port first and reboot the machine, and then configure [IPP - Added Port Number].
5 Tools
136
T
o
o
l
s
5
EtherTalk
Port Status
Select [Enabled] to use EtherTalk.
Bonjour
Port Status
Select [Enabled] to use Bonjour.
Note Bonjour can be set only when optional Adobe PostScript 3 Kit is installed.
In order to print from a printer detected by [Bonjour], the LPD port must be activated in
advance.
Port9100
Port Status
Select [Enabled] to use Port9100.
Select this option when the communication protocol is in RAW format for Windows Standard
TCP/IP port monitor.
Port9100 - Port Number
Select [Standard (9100)] or [Enter Number].
Enter a port number in the range from 1 to 65535 when selecting [Enter Number].
The default value is 9100.
Important Do not use the numbers assigned to the other ports.
SNMP
Port Status
Select [Enabled] to use SNMP, when you use any Fuji Xerox manufactured web applications
to remote control the machine.
FTP Client
Port Status
Select [Enabled] when you use Scan to PC feature with FTP transmission.
Receive E-mail
Port Status
Select [Enabled] when you use E-mail Printing.
Send E-mail
Port Status
Select [Enabled] when you use E-mail feature.
E-mail Notification Service
Port Status
Select [Enabled] when you use the mail notice or job completion notice feature.
Note [Consumables Status], [Parts Status], [Paper Tray Status], [Output Tray Status],
[Jam Status], [Interlock Status], and [Fault Status] are notified.
You can configure the notification service in CentreWare Internet Services. For more
information, refer to the help of CentreWare Internet Services.
UPnP Discovery
Port Status
Select [Enabled] to use UPnP.
Connectivity & Network Setup
137
T
o
o
l
s
5
UPnP Discovery - Port Number
Select [Standard (80)] or [Enter Number].
Enter a port number in the range from 1 to 65535 when selecting [Enter Number].
The default value is 80.
Important Do not use the numbers assigned to the other ports.
Internet Services
Port Status
Select [Enabled] to use CentreWare Internet Services.
For more information about CentreWare Internet Services, refer to "CentreWare Internet Services
Settings" (P.215).
Internet Services Port Number
Select [Standard (80)] or [Enter Number].
Enter a port number in the range from 1 to 65535 when selecting [Enter Number].
The default value is 80.
Important Do not use the numbers assigned to the other ports.
Note [Port Number] cannot be configured if [Port Status] is set to [Disabled]. To configure [Port
Number], enable [Port Status], select [Save], and then reboot the machine.
SOAP
Port Status
Select [Enabled] when you are using an application program, such as the EasyOperator.
SOAP - Port Number
Select [Standard (80)] or [Enter Number].
Enter a port number in the range from 1 to 65535 when selecting [Enter Number].
The default value is 80.
Important Do not use the numbers assigned to the other ports.
WebDAV
Port Status
Select [Enabled] when you are using an application program for accessing the Mailbox in the
machine, such as the EasyOperator.
Note You can not configure [WebDAV - Port Number] and [WebDAV - Operation Time-Out], if
WebDAV port is disabled.
Enable WebDAV port first and select [Close] and [Reboot Now] to reboot the machine, and
then configure [WebDAV - Port Number] and [WebDAV - Operation Time-Out].
WebDAV - Port Number
Select [Default Port (80)] or [Enter Number].
Enter a port number in the range from 1 to 65535 when selecting [Enter Number].
The default value is 80.
Important Do not use the numbers assigned to the other ports.
WebDAV - Operation Time Limit
You can enter a operation time-out period between 1 and 65535 seconds in 1 second
increments.
Protocol Settings
Set the parameters required for communications. In [Protocol Settings], you can set the
following items.
Ethernet Rated Speed
Set the communication speed for the Ethernet interface.
5 Tools
138
T
o
o
l
s
5
Auto
Select this to detect the Ethernet transmission rate automatically.
100 Mbps Full-Duplex
Select this to set 100BASE-TX (Full Duplex) as the default value.
100 Mbps Half-Duplex
Select this to set 100BASE-TX (Half Duplex) as the default value.
10 Mbps Full-Duplex
Select this to set 10BASE-T (Full Duplex) as the default value.
10 Mbps Half-Duplex
Select this to set 10BASE-T (Half Duplex) as the default value.
TCP/IP - IP Mode
Allows you to select an IP operation mode. Selecting [Dual Stack] enables both IPv4 and
IPv6 communications.
IPv4 Mode
Select this option for IPv4 environment.
IPv6 Mode
Select this option for IPv6 environment.
Dual Stack
Select this option for IPv4, IPv6, or mixed IPv4/IPv6 environment.
IPv4 - IP Address Resolution
Allows you to set the method for obtaining the IP address, subnet mask, and gateway
address.
DHCP
The address, subnet mask, and gateway address will automatically be set via DHCP.
BOOTP
The address, subnet mask, and gateway address will automatically be set via BOOTP.
RARP
The address, subnet mask, and gateway address will automatically be set via RARP.
DHCP/Autonet
The address, subnet mask, and gateway address will automatically be set via DHCP/Autonet.
If the machine fails to communicate with the DHCP server, the Auto IP function is
automatically enabled and the machine is assigned an IP address (169.254.xxx.xxx). When
communication between the machine and the DHCP server is recovered, the machine is re-
assigned an IP address, a subnet mask, and a gateway address by the DHCP server.
STATIC
Allows you to manually specify an IP address, a subnet mask, and a gateway address.
Note [IPv4 - Subnet Mask] and [IPv4 - Gateway Address] are configurable when [IPv4 - IP
Address] is set.
IPv4 - IP Address
Enter the IP address using the numeric keypad when selecting [STATIC] at [IPv4 - IP
Address Resolution].
Note Enter the address in the format "xxx.xxx.xxx.xxx", where "xxx" is a numeric value in the
range of 0 to 255.
Specify an IP address using numbers (0 to 9) and periods (.). If you mistyped a character on
the screen, select [Backspace] to delete the character.
Connectivity & Network Setup
139
T
o
o
l
s
5
IPv4 - Subnet Mask
Enter the subnet mask using the numeric keypad when selecting [STATIC] at [IPv4 - IP
Address Resolution].
Note Enter the address in the format "xxx.xxx.xxx.xxx", where "xxx" is a numeric value in the
range of 0 to 255.
Specify a subnet mask using numbers (0 to 9) and periods (.). If you mistyped a character on
the screen, select [Backspace] to delete the character.
IPv4 - Gateway Address
Enter the gateway address using the numeric keypad when selecting [STATIC] at [IPv4 - IP
Address Resolution].
Note Enter the address in the format "xxx.xxx.xxx.xxx", where "xxx" is a numeric value in the
range of 0 to 255.
Specify a gateway address using numbers (0 to 9) and periods (.). If you mistyped a
character on the screen, select [Backspace] to delete the character.
IPv4 - IP Filter
Select whether to limit IP addresses that can access the machine.
Note To set the IP addresses that the machine accepts connection from, use CentreWare Internet
Services. For details, refer to "CentreWare Internet Services Settings" (P.215).
IPv6 Address Manual Configuration
Allows you to select whether or not to configure the IPv6-address settings manually.
Manually Configured IPv6 Address
This setting is configurable when [IPv6 Address Manual Configuration] is set to [Enabled].
Specify an IPv6 address.
Note Enter the address in the format "xxxx:xxxx:xxxx:xxxx:xxxx:xxxx:xxxx:xxxx", where "xxxx" is a
hexadecimal value.
Specify an address using alphanumeric characters (0 to 9, and A to F) and colons (:). If you
mistyped a character on the screen, select [Backspace] to delete the character.
Manually Configured IPv6 Prefix
This setting is configurable when [Manually Configured IPv6 Address] is set. Specify a prefix
in the range of 0 to 128.
Manually Configured IPv6 Gateway
This setting is configurable when [Manually Configured IPv6 Address] is set. Specify a
gateway address.
Note Enter the address in the format "xxxx:xxxx:xxxx:xxxx:xxxx:xxxx:xxxx:xxxx", where "xxxx" is a
hexadecimal value.
Auto Configured IPv6 Address
Displays the following addresses automatically assigned.
Link-local address
Auto stateless address 1 and prefix
Auto stateless address 2 and prefix
Auto stateless address 3 and prefix
Auto gateway address
5 Tools
140
T
o
o
l
s
5
IPv6 - IP Filter
Select whether or not to filter IP addresses.
Note To set the IP addresses that the machine accepts connection from, use CentreWare Internet
Services. For details, refer to "CentreWare Internet Services Settings" (P.215).
Machines E-mail Address/Host Name
Set the e-mail address and host name for the machine. In [Machines E-mail Address/
Host Name], you can set the following items.
E-mail Address
Enter the E-mail address for the machine with the numeric keypad displayed by pressing
[Change Settings]. Up to 128 single-byte characters are allowed.
When receiving E-mail via SMTP
You can set any name for the account (on the left side of @). Set the address section (on the
right side of @), with the combination of the host name and domain name. An alias cannot be
set.
Example: mymail@myhost.example.com
Account name: mymail
Host name: myhost
Domain Name: example.com
When receiving E-mails via POP3
Enter the POP user name (on the left side of @) and incoming POP3 mail server name in the
address section (on the right side of @). You can set an alias, such as
mymail@example.com.
Example: mymail@myhost.example.com
Account name: mymail
Machine Name
Enter the machine name with the numeric keypad displayed by pressing [Change Settings].
Up to 32 single-byte characters are allowed.
Host Name
Enter the host name with the numeric keypad displayed by pressing [Change Settings]. Up to
32 single-byte characters are allowed.
Domain Name
Enter the domain name with the numeric keypad displayed by pressing [Change Settings].
Up to 64 single-byte characters are allowed.
Proxy Server Settings
Configure the settings for a proxy server.
Configure a proxy server when inbound/outbound access is used.
Important Do not set this item unless you use services requiring proxy settings.
Use Proxy Server
Select whether to use a proxy server.
Connectivity & Network Setup
141
T
o
o
l
s
5
Proxy Server Setup
Select the proxy server specification from [Same Proxy for All Protocols] and [Different Proxy
for Each Protocol].
Addresses to Bypass Proxy Server
Enter addresses not using the proxy server. You can use wildcards for specifying the
addresses.
HTTP Proxy Server Name
Enter the HTTP server name. Up to 255 characters are allowed.
HTTP Proxy Server Port Number
Set the HTTP server port number in the range from 1 to 65535.
The default value is 8080.
Important Do not use the numbers assigned to the other ports.
HTTP Proxy Server Authentication
Select whether to enable the authentication feature of the HTTP server.
HTTP Proxy Server Login Name
Enter a login name of the HTTP server. Up to 31 characters are allowed.
HTTP Proxy Server Password
Enter a password of the HTTP server. Up to 31 characters are allowed.
HTTPS Proxy Server Name
Enter the HTTPS server name. Up to 255 characters are allowed.
HTTPS Proxy Server Port Number
Set the HTTPS server port number in the range from 1 to 65535.
The default value is 8080.
Important Do not use the numbers assigned to the other ports.
HTTPS Proxy Server Authentication
Select whether to enable the authentication feature of the HTTPS server.
HTTPS Proxy Server Login Name
Enter a login name of the HTTPS server. Up to 31 characters are allowed.
HTTPS Proxy Server Password
Enter a password of the HTTPS server. Up to 31 characters are allowed.
Outgoing/Incoming E-mail Settings
Set e-mail transmission and reception.
POP3 Server Settings
Set the POP3 server. In [POP3 Server Settings], you can set the following items.
POP3 Server Name/IP Address
Enter a server name or IP address. Up to 128 characters are allowed.
5 Tools
142
T
o
o
l
s
5
For IPv4, enter the address in the format "xxx.xxx.xxx.xxx", where "xxx" is a numeric value in
the range of 0 to 255.
For IPv6, enter the address in the format "xxxx:xxxx:xxxx:xxxx:xxxx:xxxx:xxxx:xxxx", where
"xxxx" is a hexadecimal value.
POP3 Port Number
Select [Standard (110)] or [Enter Number].
Enter a port number in the range from 1 to 65535 when selecting [Enter Number].
The default value is 110.
Important Do not use the numbers assigned to the other ports.
POP3 Polling Interval
Set the interval for checking the e-mail on the POP3 server in the range from 1 to 120
minutes, in 1 minute increments.
POP3 Login Name
Enter the name to login to the POP3 server. Up to 64 single-byte characters are allowed.
POP3 Password
Enter a password of the POP3 server. Up to 64 single-byte characters are allowed.
Using the numeric keypad displayed by pressing [Keyboard], enter the same password in
[New Password/Passcode] and [Retype Password/Passcode]. If you do not set the
password, leave the text boxes blank and select [Save].
POP Password Encryption
Select [On (APOP)] to encrypt the password.
Note When you make an entry mistake, press the <C> (Clear) button and enter again.
When moving to the next value without entering all 3 digits, select [Next].
SMTP Server Settings
Set the SMTP server. In [SMTP Server Settings], you can set the following items.
Note For IPv4, enter the address in the format "xxx.xxx.xxx.xxx", where "xxx" is a numeric value in
the range of 0 to 255.
For IPv6, enter the address in the format "xxxx:xxxx:xxxx:xxxx:xxxx:xxxx:xxxx:xxxx", where
"xxxx" is a hexadecimal value.
When you make an entry mistake, press the <C> (Clear) button and enter again.
When moving to the next value without entering all 3 digits, select [Next].
SMTP Server Name/IP Address
Enter a server name or IP address. Up to 128 characters are allowed.
For IPv4, enter the address in the format "xxx.xxx.xxx.xxx", where "xxx" is a numeric value in
the range of 0 to 255.
For IPv6, enter the address in the format "xxxx:xxxx:xxxx:xxxx:xxxx:xxxx:xxxx:xxxx", where
"xxxx" is a hexadecimal value.
SMTP Server Port Number
Select [Standard (25)] or [Enter Number].
Enter a port number in the range from 1 to 65535 when selecting [Enter Number].
The default value is 25.
Important Do not use the numbers assigned to the other ports.
E-mail Send Authentication
Select one from [Off], [POP before SMTP], or [SMTP AUTH].
Note If [POP before SMTP] is selected, the POP3 settings must be set.
AUTH PLAIN, AUTH-LOGIN, or AUTH CRAM-MD5 can be used as an authentication
method.
SMTP AUTH Login Name
Enter the user name for verification purpose at the SMTP server. Up to 64 single-byte
characters are allowed.
Connectivity & Network Setup
143
T
o
o
l
s
5
SMTP AUTH Password
Enter the password for verification purpose at the SMTP server. Up to 64 single-byte
characters are allowed.
Using the numeric keypad displayed by pressing [Keyboard], enter the same password in
[New Password/Passcode] and [Retype Password/Passcode]. If you do not set the
password, leave the text boxes blank and select [Save].
Domain Filtering
Set accepted domains. In [Domain Filtering], you can set the following items.
Domain Filtering
Select one from [Off], [Allow Domains], or [Block Domains].
Domain 1 - Domain 50
Specify up to 50 domains if either [Allow Domains] or [Block Domains] has been selected for
[Domain Filtering].
Using the numeric keypad displayed by pressing [Change Settings], up to 64 single-byte
characters are allowed.
Remote Authentication/Directory Service Settings
You can make the settings for the remote authentication server and Directory Service.
Authentication System Setup
Authentication System
Allows you to select the system for authentication from [Kerberos (Windows2000)], [Kerberos
(Solaris)], [LDAP], [SMB], and [Authentication Agent].
After the authentication system has been changed, personal mailboxes and personal job flow
sheets operated on the previous authentication system are not deleted automatically. If these
mailboxes or job flow sheets are no longer needed, delete them from the machine. If the
same user IDs are also used on the new authentication system, the personal mailboxes and
personal job flow sheets can be used by the same users.
Server Response Time-Out
Set the time-out value for a response from a server in the range of 1 to 75 seconds in 1
second increments.
Search Time-Out
Set the time-out value for user search on a server in the range of 1 to 120 seconds in 1
second increments.
Kerberos Server Settings
Configure the Kerberos Server 1 through 5.
The settings in [Kerberos Server 1] will be the default settings for authentication.
Primary Server Name/IP Address
Enter the primary server name or IP address.
Note For IPv4, enter the address in the format "xxx.xxx.xxx.xxx", where "xxx" is a numeric value in
the range of 0 to 255.
For IPv6, enter the address in the format "xxxx:xxxx:xxxx:xxxx:xxxx:xxxx:xxxx:xxxx", where
"xxxx" is a hexadecimal value.
Primary Server Port Number
Set the Primary server port number in the range from 1 to 65535.
The default value is 88.
Important Do not use the numbers assigned to the other ports.
Secondary Server Name/IP Address
Enter the secondary server name or IP address.
5 Tools
144
T
o
o
l
s
5
Note For IPv4, enter the address in the format "xxx.xxx.xxx.xxx", where "xxx" is a numeric value in
the range of 0 to 255.
For IPv6, enter the address in the format "xxxx:xxxx:xxxx:xxxx:xxxx:xxxx:xxxx:xxxx", where
"xxxx" is a hexadecimal value.
Secondary Server Port Number
Set the secondary server port number in the range from 1 to 65535.
The default value is 88.
Important Do not use the numbers assigned to the other ports.
Domain Name
When using Active Directory of Windows 2000 Server or Windows Server 2003, set the
domain name of Active Directory in [Domain Name]. Up to 64 characters are allowed.
Important Enter a realm name with capital letters. Otherwise, an authentication error occurs.
LDAP Server/Directory Service
Configure the directory server, authentication method, and search attributes and ranges for
LDAP authentication and address book search by LDAP.
Primary Server Name/IP Address
Enter the primary server name or IP address.
Note For IPv4, enter the address in the format "xxx.xxx.xxx.xxx", where "xxx" is a numeric value in
the range of 0 to 255.
For IPv6, enter the address in the format "xxxx:xxxx:xxxx:xxxx:xxxx:xxxx:xxxx:xxxx", where
"xxxx" is a hexadecimal value.
Primary Server Port Number
Set the Primary server port number in the range from 1 to 65535.
The default value is 389.
Important Do not use the numbers assigned to the other ports.
Secondary Server Name/IP Address
Enter the secondary server name or IP address.
Note For IPv4, enter the address in the format "xxx.xxx.xxx.xxx", where "xxx" is a numeric value in
the range of 0 to 255.
For IPv6, enter the address in the format "xxxx:xxxx:xxxx:xxxx:xxxx:xxxx:xxxx:xxxx", where
"xxxx" is a hexadecimal value.
Secondary Server Port Number
Set the secondary server port number in the range from 1 to 65535.
The default value is 389.
Important Do not use the numbers assigned to the other ports.
Authentication Method
Select the method for LDAP authentication from [Direct Authentication] and [Authentication of
User Attributes].
Direct Authentication
User ID and password entered by user are used for LDAP authentication.
Authentication of User Attributes
The entered User ID is used as an attribute value specified in [Attribute of Types User Name]
for a search on a LDAP server. [Attribute of Login User Name] of a user that is found through
the search is used for LDAP authentication.
Attribute of Typed User Name
When [Authentication of User Attributes] is used for LDAP authentication, set an attribute of
User ID entered by user. Up to 32 characters are allowed.
Set the attribute of the LDAP server that corresponds to the value to be entered as the user
name from the control panel. For example, when you want the mail address to be entered, set
"Mail."
Connectivity & Network Setup
145
T
o
o
l
s
5
Attribute of Login User Name
When [Authentication of User Attributes] is used for LDAP authentication, set an attribute of
user ID entered by user. Up to 32 characters are allowed.
Use Added Text String
Select whether to use additional text strings for the user ID.
Text String Added to User Name
Enter text strings for [Text String Added to User Name]. You can use up to 64 characters.
When [Use Added Text String] is set to [Enabled], enter the corresponding fixed text string.
Example:
When "mail" is set for [Attribute of Typed User Name] and the information registered for that
target user was "mail@myhost.example.com," normally "mail@myhost.example.com" needs
to be entered.
However, if [Use Added Text String] was set to [Enabled] and "@myhost.example.com" was
specified for [Text String Added to User Name], input is simplified because the only data that
needs to be entered from the control panel is "mail" as the machine adds
"@myhost.example.com" to the end.
Login Name
Set a login name for address book search and access to the directory server by
[Authentication of User Attributes] of LDAP authentication. However, set this item only when
authentication is required for the directory service. Do not make the setting when
authentication is not required.
When setting the login name, you can enter up to 255 characters.
Password
Set a password for address book search and access to the directory server by [User Attribute
Authentication] of LDAP authentication. However, set this item only when authentication is
required for the directory service. Do not make the setting when authentication is not
required.
When setting the password, you can enter up to 32 characters.
Search Directory Root
Enter the search root character string with up to 255 characters.
Scope of Search from Root Entry
Select the search range from the search root.
Root entry only
- Searches the root level only.
One level below root entry only
- Searches from the root, as far as one level below.
All levels below root entry
- Searches from the root, including all levels below.
Object Class of Search Target
Enter the search target object class with up to 32 characters.
LDAP Referral
Specify whether or not to re-establish connection to another LDAP server if a currently
connected LDAP server requests to do so.
LDAP Referral Hop Limit
When using the referral feature, specify how many times that a user can be referred to
servers within the range of 1 to 5 times.
LDAP Server
Select the software used by the directory server, from [Microsoft Active Directory], [Novell
NetWare], [IBM Lotus Domino 6.*], and [Other Applications].
Search Entries by Common Name
Set whether to use [Attribute Type of Name] when names are used as search keys.
5 Tools
146
T
o
o
l
s
5
Search Entries by Surname
Set whether to use [Attribute Type of Surname] when names are used as search keys.
Search Entries by Given Name
Set whether to use [Attribute Type of Given Name] when names are used as search keys.
Attribute Type of Name
Set the recipient name attribute type. Up to 32 characters are allowed.
Attribute Type of Surname
Set the sender's family name attribute type. Up to 32 characters are allowed.
Attribute Type of Given Name
Set the sender's first name attribute type. Up to 32 characters are allowed.
Attribute Type of E-mail Address
Set the e-mail address attribute type. Up to 32 characters are allowed.
Attribute Type of Custom Item 1, 2, and 3
Set the LDAP attribute type of custom items 1 to 3. Up to 32 characters are allowed.
Attribute Name of Custom Item 1, 2, and 3
Set the attribute names assigned to custom items 1 to 3. You can enter up to 16 characters.
Attribute Type of Certificate
Set the certificate attribute type. Up to 32 characters are allowed.
Maximum Number of Search Results
Set the upper limit on the number of searched address results from 5 to 100. If there are more
search results than the upper limit, the search operation is stopped at that number.
Search Time-Out
Select whether or not to set a search time-out. Set the value from 5 to 120 seconds in 1
second increments.
Directory Service for Address Book
Select whether to use an address book stored on the directory server.
Even when [Enabled] is selected, unless the following conditions are satisfied, the address
book of the directory server will not be started.
The IP address of the directory server (primary) of the machine must be set
The IP address or Internet address of the directory server (primary) must be set
The port numbers used for LDAP communication must be set on the directory server and the
machine
SMB Server Settings
SMB Server Setup
Select the server specification method from [Domain Name] and [Domain & Server Name/
Address].
According to the option you selected here, set [Domain Name] and [Server Name/IP Address]
for each of SMB servers 1 to 5.
Domain Name
Enter the domain name of the server. Up to 64 characters are allowed.
This setting is mandatory.
Important Use the NetBIOS or Active Directory domain name for the domain name.
Server Name/IP Address
Enter the server name or IP address.
This setting is effective when [SMB Server Setup] is set to [Domain & Server Name/IP
Address].
Important Use the NetBIOS computer name or full computer name with DNS suffix for the server
name.
Connectivity & Network Setup
147
T
o
o
l
s
5
For IPv4, enter the address in the format "xxx.xxx.xxx.xxx", where "xxx" is a numeric value in
the range of 0 to 255.
Security Settings
Set the security settings.
SSL/TLS Settings
Set the SSL/TLS.
Device Certificate - Server
You can select a certificate to be linked.
HTTP - SSL/TLS Communication
Enables or disables the HTTP SSL/TLS communications.
HTTP - SSL/TLS Port Number
Specifies the port number used for HTTP SSL/TLS communication within the range from 1 to
65535.
The default value is 443.
Important Do not use the numbers assigned to the other ports.
LDAP - SSL/TLS Communication
Enables or disables the LDAP SSL/TLS communications for LDAP authentication and
address book search by LDAP.
The port number of [Primary server port number] and [Secondary Server Port Number] for
LDAP server must be changed, if [LDAP - SSL/TLS Communication] is enabled.
The port number for SSL/TLS communications with LDAP directory server is normally 389.
Device Certificate - Client
Select a certificate to be linked.
Verify Remote Server Certificate
When the machine is to be operated as an SSL client, select whether to enable or disable a
certificate of a remote server.
S/MIME Settings
Configure the settings of S/MIME.
Device Certificate - S/MIME
Select a certificate to be linked.
For information on the certificate, refer to "Encryption and Digital Signature Settings" (P.275).
S/MIME Communication
Select whether to enable or disable the S/MIME communication.
Receive Untrusted E-mail
If you select [No], the machine does not receive the following e-mail:
E-mail other than e-mail sent by S/MIME when [S/MIME Communication] is activated.
E-mail that fails to attach a signature or verification.
E-mail that is attached with an expired certificate.
Receive Untrusted Internet Fax
Set whether to receive untrusted Internet Fax or not.
Message Digest Algorithm
Select a message digest algorithm. Two algorithms are available: SHA1 and MD5.
5 Tools
148
T
o
o
l
s
5
Message Encryption Method
Set the encryption method for mail contents. Four methods are available: 3DES, RC2-40,
RC2-64, and RC2-128.
Digital Signature - Outgoing E-mail
Select whether or not to always add a digital signature to e-mail. You can also select the
setting in which the machine asks to add a digital signature to the e-mail whenever you send.
Signature - Outgoing Internet Fax
Set the certificate to be used for sending Internet faxes.
Certificate Auto Store
Select whether or not to automatically store a S/MIME certificate attached with the e-mail
when receiving e-mail sent from an address registered in the address book.
PDF/DocuWorks/XPS Signature Settings
Allows you to make the settings for security and signature of PDF/DocuWorks/XPS
documents.
Device Certificate
Select a certificate to be linked.
For information on the certificate, refer to "Encryption and Digital Signature Settings" (P.275).
PDF Signature
Select the setting for PDF Signature from [Do not add signature], [Always add visible
signature], [Always add invisible signature], and [Select during send].
DocuWorks Signature
Select the setting for DocuWorks Signature from [Do not add signature], [Always add
signature], and [Select during send].
XPS Signature
Select the setting for XPS Signature from [Do not add signature], [Always add invisible
signature], and [Select during send].
IPSec Settings
Configure the settings of IPSec.
Note For [IKE Authentication Method], [Preshared Key], [DH Group], and [PFS Settings], consult
the network administrator.
IKE Authentication Method
Select [Authenticate by Preshared Keys] or [Authenticate by Digital Signature].
Preshared Key
Enter a preshared key. This setting is effective when [IKE Authentication Method] is set to
[Authenticate by Preshared Key].
Device Certificate
Select a certificate. This setting is effective when [IKE Authentication Method] is set to
[Authenticate by Digital Signature].
IPSec Communication
Select whether or not to enable IPSec communication.
IKE SA Life Time
Specify a lifetime in the range of 60 to 28800 minutes in 1 minute increments.
Note The value must be greater than the value set in [IPSec SA Life Time].
IPSec SA Life Time
Specify a lifetime in the range of 300 to 28800 seconds in 1 second increments.
Note The value must be smaller than the value set in [IKE SA Life Time].
Connectivity & Network Setup
149
T
o
o
l
s
5
DH Group
Select [G1] or [G2].
PFS Settings
Select [Disabled] or [Enabled].
Destination IPv4 Address
Enter the destination address or the range of the destination addresses in IPv4 format.
Note When entering an IP address, enter the address in the format "xxx.xxx.xxx.xxx", where "xxx"
is a numeric value in the range of 0 to 255.
Destination IPv6 Address
Specify the destination address or the range of the destination addresses in IPv6 format.
Note When entering an IP address, enter the address in the format
"xxxx:xxxx:xxxx:xxxx:xxxx:xxxx:xxxx:xxxx", where "xxxx" is a hexadecimal value.
Communicate with Non-IPSec Devices
Select [Disabled] or [Enabled].
IEEE 802.1x Settings
Configure the settings of IEEE 802.1x.
IEEE 802.1x
Select [Disabled] or [Enabled].
Authentication Method
Select [EAP-MD5], [EAP-MS-CHAPv2], or [PEAP/MS-CHAPv2].
Login User Name
Enter the login user name. Up to 128 characters are allowed.
Login Password
Enter the login password. Up to 128 characters are allowed.
Server Certificate Verification
Select [Enabled] or [Disabled]. This setting is effective when [PEAP/MS-CHAPv2] is selected
in [Authentication Method].
Certificate Revocation Retrieval Settings
You can configure the settings for certificate revocation retrieval. The following settings are
available.
Level of Certificate Verification
Select a level of certificate verification from [Low], [Medium], and [High].
Selecting [Low] does not verify the validity of certificates.
Selecting [Medium] verifies the validity of certificates, and if a certificate cannot be verified
due to a network error or any other problems, the certificate is determined as a valid one.
Selecting [High] verifies the validity of certificates, and determines only the certificates that
have not been revoked, as valid ones.
Retrieval of Certificate Status
Select the method to verify the validity of certificates, from [By Retrieving CRL] and [By
OCSP].
Auto Retrieval of CRL
Select whether or not to automatically retrieve a Certificate Revocation List (CRL).
CRL Retrieval Time-Out
Specify a time-out value to retrieve a Certificate Revocation List (CRL) in the range of 5 to 60
seconds in 1 second increments.
Send Query to OCSP Responder With
Select how to access an OCSP responder, from [URL as Specified in Certificate] and [URL
as Specified by Administrator].
5 Tools
150
T
o
o
l
s
5
URL of OCSP Responder
Enter the URL of an OCSP responder.
OCSP Communication Time-Out
Specify a time-out value for OCSP communication in the range of 5 to 60 seconds in 1
second increments.
Other Settings
In [Other Settings], you can set the following items.
E-mail Receive Protocol
Select from [SMTP] and [POP3] depending on the usage environment.
Output Destination for E-mail
Specify an output destination for e-mail printing. Selecting [Auto] sets to the default output
destination.
Print Service Settings
151
T
o
o
l
s
5
Print Service Settings
In [Print Service Settings], you make settings relating to the printer feature.
When using CentreWare Internet Services, more detailed settings are possible.
For more details, refer to "CentreWare Internet Services Settings" (P.215).
The following shows the reference section for each item.
Allocate Memory...................................................................................................................... 151
Delete Form.............................................................................................................................. 153
Other Settings........................................................................................................................... 153
1 Select [Tools].
For the method of displaying the [Tools] screen, refer to "System Settings Procedure" (P.92).
2 Select [Print Service Settings].
3 Select the item to be set or changed.
Allocate Memory
For each interface, set the memory capacity for the receiving buffer (temporary storage
for data sent from the client).
You can change the receiving buffer capacity depending on the pattern of use and
purpose. Increasing the receiving buffer capacity may allow a client to be released
sooner from an interface.
Important If you change the memory capacity settings, the memory is reset, and therefore data stored
in all memory areas is lost.
It is not possible to assign more than the total memory. When the power is turned on, if the
settings exceed the available memory capacity, they are automatically adjusted by the
system.
Note When a port is set to [Disabled], the corresponding items do not appear.
Depending on the amount of data sent from the client, increasing the memory capacity may
not change the time taken to release the client.
PostScript Memory
Specify a value for the PostScript memory capacity from 16.00 to 96.00 MB in 0.25 MB
increments.
Note This feature does not appear for some models. An optional package is necessary. For more
information, contact our Customer Support Center.
The maximum value that can be set varies according to the available memory capacity.
ESC/P-K Form Memory
Displays destination to save forms used in ESC/P-K.
If a hard disk is not installed, data can be stored in the ESC/P-K form memory. You can
specify the value within the range from 128 to 2048 KB in 32 KB increments.
Note This feature does not appear for some models. An optional package is necessary. For more
information, contact our Customer Support Center.
The maximum value that can be set varies according to the available memory capacity.
HP-GL/2 Auto Layout Memory
Specify where to save HP-GL/2 auto layout memory.
Note This feature appears when the Adobe PostScript 3 Kit is installed.
5 Tools
152
T
o
o
l
s
5
The maximum value that can be set varies according to the available memory capacity.
Job Ticket Memory
Specify the size of memory to use for job tickets from a range of 0.25 to 8.00 MB in
increments of 0.25 MB.
Note The maximum value you can set values depending on the amount of available memory.
Receiving Buffer - USB
Set the receiving buffer for USB.
You can specify the value within the range from 64 to 1024 KB in 32 KB increments.
Note This feature does not appear for some models. An optional package is necessary. For more
information, contact our Customer Support Center.
Receiving Buffer - LPD
Note Depending on the setting in LPD Print Queue (P.156), this setting may be fixed.
For more information on [LPD Print Queue], refer to "LPD Print Queue" (P.156).
No Spooling
Does not use spooling. While LPD print processing is being carried out for one client, data
cannot be received over the same interface from another client.
Specify a value for the dedicated LPD receiving buffer memory capacity from 1,024 to 2,048
KB, in 32 KB increments.
Spool to Memory
Carries out spooling. The receiving buffer for spooling uses memory. When this setting is
selected, specify the memory capacity of a receiving buffer for spooling from 0.50 MB to
32.00 MB, in 0.25 MB increments.
Note that print data exceeding the set memory capacity is not accepted. In such cases, select
[Spool to Hard Disk] or [No Spooling].
Spool to Hard Disk
Carries out spooling. The receiving buffer for spooling uses the hard disk.
Receiving Buffer - NetWare
Set the NetWare receiving buffer.
Specify a value from 64 to 1,024 KB in 32 KB increments.
Receiving Buffer - SMB
No Spooling
Does not use spooling. While SMB print processing is being carried out for one client, data
cannot be received over the same interface from another client.
Specify a value for the dedicated SMB receiving buffer memory capacity from 64 to 1,024 KB
in 32 KB increments.
Important If you select [Off], job names are displayed as "unknown document name".
Spool to Memory
Carries out spooling. The receiving buffer for spooling uses memory. When this setting is
selected, specify the memory capacity of a receiving buffer for spooling from 0.50 to 32.00
MB, in 0.25 MB increments.
Note that print data exceeding the set memory capacity is not accepted. In such cases, select
[Spool to Hard Disk] or [No Spooling].
Spool to Hard Disk
Carries out spooling. The receiving buffer for spooling uses the hard disk.
Print Service Settings
153
T
o
o
l
s
5
Receiving Buffer - IPP
No Spooling
Does not use spooling. While IPP print processing is being carried out for one client, data
cannot be received over the same interface from another client.
Set a value for the dedicated IPP receiving buffer memory capacity from 64 to 1,024 KB in 32
KB increments.
Spool to Hard Disk
Carries out spooling. The receiving buffer for spooling uses the hard disk.
Receiving Buffer - EtherTalk
Set the EtherTalk receiving buffer.
Specify a value within the range from 1,024 to 2,048 KB, in 32 KB increments.
Receiving Buffer - Port 9100
Set the Port 9100 receiving buffer.
Specify a value within the range from 64 to 1,024 KB in 32 KB increments.
Delete Form
You can delete registered ESC/P-K forms.
1 Select [Delete Form].
2 Select the print mode to delete
forms.
3 Enter the form number with the
numeric keypad, and select
[Confirm].
4 Check the form name, and select [Delete Data].
ESC/P
Delete ESC/P-K emulation forms.
Form Number
When you select an item to be deleted, you can enter the form number. Specify a form
number from 1 to 2048.
Form Name
After you enter the form number and select [Confirm], the form name matching the entered
number appears.
Other Settings
You can make other settings relating to the paper used in the printer.
Print Area
Set whether to expand the print area.
For information about the printable area, refer to "Printable Area" (P.453).
For information on the extended printable area, refer to "Extended Printable Area" (P.453).
5 Tools
154
T
o
o
l
s
5
Substitute Tray
When there is no tray containing the paper size selected by the automatic tray selection,
select whether or not to print replaced with paper loaded in another paper tray. In the event of
using substitute tray, set the size.
Note When documents are printed using emulation such as ESC/P-K and HP-GL/2, this setting is
not valid and a message prompting you to load paper appears on the screen.
Display Message
Does not use a substitute tray, but displays a paper loading message.
Use Larger Size
Replaces with the next larger paper size than that selected, and prints at the same size.
Use Closest Size
Replaces with the closest paper size to that selected, and prints. If necessary, the printing is
automatically reduced in size.
Note If there is a client specification, the client specification takes precedence.
Select Tray 5
Replaces with the paper in the Tray 5 (Bypass).
Paper Type Mismatch
Set the action to be taken when the paper type loaded in the paper tray does not match the
paper type specified.
Prints with the paper loaded in the tray.
Display Confirmation Screen
A confirmation screen appears to show procedures.
If a paper type mismatch occurs during print job processing, the machine ignores the paper
type specified on the print driver and selects another type of paper loaded on the machine.
Display Paper Supply Screen
The [Paper Supply] screen appears, prompting you to load another type of paper in the
selected tray. The print job can be processed if you follow the instructions displayed on the
screen.
Note If you load another type of paper in the tray by following the screen instructions, the paper
type setting for the tray will also be changed to the setting displayed on the screen
automatically.
Unregistered Forms
Set whether to print a job or not if a form specified for printing in a form data file (overlay
printing) is not registered on the machine. If you specify [Print], since the specified form is not
present, only the data is printed.
This setting is added to the print settings menu when there is a print specification from the
host computer.
Print User ID
When printing using a print driver, specify whether to print user identification information on
paper. The first 64 letters of the user information is printed.
Select a position to print from [Top Left], [Top Right], [Bottom Left], [Bottom Right], and [Off].
Note To use the Print User ID feature, the user ID must be set on the print driver
beforehand. For more information, refer to the print driver's online help.
When user authentication information is not available, "Unknown User" is printed.
Banner Sheet
Select whether to output banner sheets to separate different outputs.
Print Service Settings
155
T
o
o
l
s
5
A user name and document name are printed on a banner sheet.
Note Even if the stapler feature is enabled, banner sheets are not stapled.
On a print job from a Macintosh, the document name does not appear on the banner sheet.
When printed, banner sheets are counted by meter.
Off
Does not print banner sheets.
Start Sheet
Prints a banner sheet before a print job.
End Sheet
Prints a banner sheet after a print job.
Start Sheet & End Sheet
Prints a banner sheet before and after a print job.
Banner Sheet Tray
Set the paper tray used for banner sheets.
Select from Trays 1 to 3, and 6.
PostScript Default Color
Set the default value for Post Script output color.
Note This feature does not appear for some models. An optional package is necessary. For more
information, contact our Customer Support Center.
PostScript Paper Supply
Select whether the PostScript DMS (Deferred Media Selection) feature is enabled or
disabled.
Note This feature does not appear for some models. An optional package is necessary. For more
information, contact our Customer Support Center.
PostScript Font Absence
Set the action to be taken when a PostScript font specified in a job is not present.
Note This feature does not appear for some models. An optional package is necessary. For more
information, contact our Customer Support Center.
Cancel Printing
Cancels printing.
Substitute Font and Print
Continues printing, using a substitute font. Courier is used as the substitute font.
PostScript Font Substitution
Set whether to use ATCx as a substitute if a PostScript font specified in a job is not present.
Note This feature does not appear for some models. An optional package is necessary. For more
information, contact our Customer Support Center.
XPS Print Ticket Processing
Set how the machine processes the print tickets written in XPS documents.
Off
Does not process print tickets.
Standard Mode
Uses the standard mode to process print tickets.
5 Tools
156
T
o
o
l
s
5
Compatible Mode
Uses the Microsoft-compliant mode to process print tickets.
LPD Print Queue
Set the LPD print sequence.
Note If this setting is changed, the setting in Receiving Buffer - LPD (P.152) may automatically be
changed.
For information on [Receiving Buffer - LPD Spool], refer to "Receiving Buffer - LPD" (P.152).
Data Processing Order
Prints jobs in order of completion of job processing.
If two or more jobs are continuously submitted, a smaller-size job may be printed first.
Job Submission Order
Prints jobs in order of lpr print submission.
Important This setting is only enabled when the receiving buffer of the LPD is [Spool to Hard Disk].
When any other setting is set, printing is performed in [Data Processing Order].
Scan Service Settings
157
T
o
o
l
s
5
Scan Service Settings
Make settings relating to the scanner feature.
Note This feature does not appear for some models. An optional package is necessary. For more
information, contact our Customer Support Center.
When [Fax Server] is selected in the System Settings, [Scan Service Settings] is replaced
with [Scan/Fax Service Settings].
For information on scanner environment settings, refer to "Scanner Environment Settings" (P.249).
The following shows the reference section for each item.
First Tab ................................................................................................................................... 157
Scan Defaults............................................................................................................................ 157
Scan to PC Defaults.................................................................................................................. 159
Original Size Defaults .............................................................................................................. 159
Output Size Defaults ................................................................................................................ 160
Reduce/Enlarge Presets ............................................................................................................ 160
Other Settings........................................................................................................................... 160
1 Select [Tools].
For the method of displaying the [Tools] screen, refer to "System Settings Procedure" (P.92).
2 Select [Scan Service Settings].
3 Select the item to be set or changed.
First Tab
You can set items relating to the First ([E-mail]/[Scan to Mailbox]/[Network Scanning]/
[Scan to PC]) screen display.
Feature in 2nd Column
You can set the features that appear in the second column from the left of the [General
Settings] screen.
You can select from [2 Sided Scanning], [Resolution], [Lighten/Darken], and [Reduce/
Enlarge].
Reduce/Enlarge - Buttons 2 - 4
This item can be set when [Reduce/Enlarge] is selected in [Feature in 2nd Column].
Select the magnification from the registered R/E Preset buttons.
For information about R/E Preset buttons, refer to "Reduce/Enlarge Presets" (P.160).
Scan Defaults
Set the default values for the scanner feature. When the power is turned on or the
machine returns from a Power Save mode, or when the <Clear All> button is pressed,
the system returns to the defaults set here. By setting features you often use as
defaults, you can avoid extra operations required in use.
The values set become valid after the power has been turned off and on again.
5 Tools
158
T
o
o
l
s
5
Color Scanning
Set the default value for [Color Scanning] in the First ([E-mail]/[Scan to Mailbox]/[Network
Scanning]/[Scan to PC]) screen.
Original Type
Set the default value for [Original Type] in the First ([E-mail]/[Scan to Mailbox]/[Network
Scanning]/[Scan to PC]) screen.
File Format
Set the default value for [File Format] in the First ([E-mail]/[Scan to Mailbox]/[Network
Scanning]/[Scan to PC]) screen.
Optimize PDF For Web View
Set the default value for [Optimize PDF for Web View] of [File Format] in the First ([E-mail]/
[Network Scanning]/[Scan to PC]) screen.
Lighten/Darken
Set the default value for [Lighten/Darken] of [Image Options] in the [Advanced Settings]
screen.
Contrast
Set the default value for [Contrast] of [Image Enhancement] in the [Advanced Settings]
screen. The contrast setting is valid when [Color Scanning] is set to [Color] or [Grayscale].
Sharpness
Set the default value for [Sharpness] of [Image Options] in the [Advanced Settings] screen.
Background Suppression
Set the default value for [Background Suppression] of [Image Enhancement] in the
[Advanced Settings] screen.
Shadow Suppression
Set the default value for [Shadow Suppression] in the [Advanced Settings] screen.
Color Space
Set the default value for [Color Space] in the [Advanced Settings] screen.
Original Orientation
Set the default value for [Original Orientation] in the [Layout Adjustment] when scanning.
Resolution
Set the default value for [Resolution] in the [Layout Adjustment] screen.
You can select from 200 dpi, 300 dpi, 400 dpi, and 600 dpi.
Mixed Sized Originals
Set the default value for [Mixed Sized Originals] in the [Layout Adjustment] screen.
Edge Erase
Set the default value for [Edge Erase] in the [Layout Adjustment] screen. You can select from
[All Edges] or [Parallel Edges].
Scan Service Settings
159
T
o
o
l
s
5
Edge Erase - Top & Bottom Edges
Set the default value for the amount of edges erased from the original in the top and bottom
directions in [Edge Erase] in the [Layout Adjustment] screen. Specify a value from 0 to 50 mm
in 1 mm increments.
Edge Erase - Left & Right Edges
Set the default value for the amount of edges erased from the original in the left and right
directions in [Edge Erase] in the [Layout Adjustment] screen. Specify a value from 0 to 50 mm
in 1mm increments.
Center Erase/Binding Edge Erase
Set the default value for the binding erase amount of the original in [Edge Erase] in the
[Layout Adjustment] screen. Specify a value from 0 to 50 mm in 1 mm increments.
Quality/File Size
Set the image quality and the file size.
Set [Quality: Normal/File Size: Small], [Quality: Higher +1/File Size: Larger +1], [Quality:
Higher +2/File Size: Larger +2], [Quality: Higher +3/File Size: Larger +3], or [Quality:
Maximum/File Size: Largest].
E-mail Subject
Set the default value for the e-mail subject. Up to 128 characters can be entered for the
subject.
Searchable Text
Set whether or not to use the OCR feature to generate searchable text.
Note This feature does not appear for some models. An optional package is necessary. For more
information, contact our Customer Support Center.
Language To Identify
Set the language to identify the text on the original document.
Note This feature does not appear for some models. An optional package is necessary. For more
information, contact our Customer Support Center.
Searchable - Text Compression
Set whether or not to compress searchable text.
Note This feature does not appear for some models. An optional package is necessary. For more
information, contact our Customer Support Center.
Scan to PC Defaults
You can select the default protocol (transfer protocol) used for transfer from FTP, SMB,
and SMB (UNC Format).
Original Size Defaults
Set the original size shown in [Original Size] in the [Layout Adjustment] screen. An
original size is assigned to each of the 11 buttons other than [Auto Detect].
When frequently scanning non-standard size originals, by presetting the non-standard
size, you can save time to enter the original size each time a document is scanned.
5 Tools
160
T
o
o
l
s
5
A/B Series Size
Select from the A and B series, such as A4 and B5.
Inch Size
Select from the Inch series, such as 8.5 x 11" and 11 x 17".
Others
Select from the sizes other than the above series, such as photo and postcard sizes.
Custom Size
You can enter any size. Set the width (X) from 15 to 432 mm, and the height (Y) from 15 to
297 mm in 1 mm increments.
Output Size Defaults
Set the sizes to be displayed at [Output Size] when selecting [Auto %] for scanning
documents at [Reduce/Enlarge] in the [Layout Adjustment] screen.
Any output sizes can be assigned to output size buttons.
By setting the commonly used sizes, you can reduce the number of selection operations for
scanning.
A/B Series Size
Select from 10 sizes of A and B series.
Inch Size
Select from 11 sizes of inch series.
Others
Select from other 14 sizes.
Reduce/Enlarge Presets
Set the magnifications shown in [Preset %] for [Reduce/Enlarge] in the [Layout
Adjustment] screen.
Preset %
Select from standard magnification ratios.
Variable %
You can specify a magnification within the range from 25 to 400% in 1% increments.
Other Settings
You can make other settings relating to the scanner feature specification.
Memory Full Procedure
While scanning an original, if there is insufficient hard disk space for the scanner, a screen
appears, asking how the partly stored data should be handled.
Once a certain time has elapsed with the confirmation screen displayed, the subsequent
processing is determined by these settings.
You can set the time until the memory full procedure is carried out. For more information, refer to "Auto
Job Release" (P.107).
Delete Job
The stored data is discarded.
Scan Service Settings
161
T
o
o
l
s
5
Run Job
The read-in data is treated as valid, and the part of the original read in is treated as a
complete stored file.
Maximum Stored Pages
Set the maximum number of stored pages of a scan original. You can specify a number from
1 to 999 pages.
Saturation
Set the saturation when scanning a full color original. When carrying out a scan, it is
automatically adjusted according to this setting value.
Background Suppression Level
Set the background suppression level. This is valid when [Background Suppression] is set to
[Auto Suppression].
The larger the value, the stronger the effect of removing background noise.
Shadow Suppression Level
Set the show-through prevention level. This is valid when [Shadow Suppression] is set to
[Auto Suppression].
Color Space
Set whether to display the color space feature.
When set to [Enabled], the [Color Space] button appear on the [Advanced Settings] screen
for [E-mail], [Scan to Mailbox], [Scan to PC], and [Network Scanning].
TIFF Format
Set the TIFF format for scanned data. You can select [TIFF V6] or [TTN2].
Image Transfer Screen
Select whether to display a message when the scan of an original is completed.
Disabled
Does not show a scan completion message.
Display Message Only
Shows a scan completion message.
Display Scan & Transfer Screens
Shows the transfer screen after showing the scan completion message.
Display Message At End of Transfer
Shows a transfer completion message.
Searchable - Page Orientation
Set the page orientation of original documents. Select [Auto Upright Orientation] or
[According to Original Orientation].
Note This feature does not appear for some models. An optional package is necessary. For more
information, contact our Customer Support Center.
5 Tools
162
T
o
o
l
s
5
Fax Service Settings
In [Fax Service Settings], you can make settings relating to the fax feature.
Note This feature does not appear for some models. An optional package is necessary. For more
information, contact our Customer Support Center.
The following shows the reference section for each item.
Screen Defaults .........................................................................................................................162
Fax Defaults ..............................................................................................................................163
Fax Control ...............................................................................................................................164
Fax Received Options ...............................................................................................................167
Reduce/Enlarge Presets.............................................................................................................168
Original Size Defaults...............................................................................................................168
Local Terminal Information......................................................................................................168
Internet Fax Control ..................................................................................................................169
1 Select [Tools].
For the method of displaying the [Tools] screen, refer to "System Settings Procedure" (P.92).
2 Select [Fax Service Settings].
3 Select the item to be set or changed.
Screen Defaults
You can set items relating to the [Fax/Internet Fax] screen.
Fax Screen Default
Set the default screen that appears when the [Fax/Internet Fax] screen is displayed.
Select from the [Fax Tab], [General Settings], and [Address Book] screens.
General Settings - 2nd Column
You can set the features that appear in the second column from the left of the [General
Settings] screen. By setting the most commonly used features, you can avoid extra
operations such as selecting tabs.
Address Book Speed Dial Default
Specifies the default address book entry number to display at the top of the [Address Book]
screen. Set the key number within the range of 1 to 999.
Note When the Speed Dial Extension Kit is installed, you can specify a value up to 999.
Transmission Screen
Set whether to display transmission status during transmission.
Fax Service Settings
163
T
o
o
l
s
5
Fax Defaults
This menu allows you to set the default settings of fax features. When the power is
turned on or the machine returns from a Power Save mode, or when the <Clear All>
button is pressed, the system returns to the defaults specified under this menu. By
setting frequently-used features and values as defaults, you can simplify fax
operations.
Lighten/Darken
Set the default value for [Lighten/Darken] in the [General Settings] screen.
Original Type
Set the default value for [Original Type] in the [General Settings] screen.
Resolution
Set the default value for [Resolution] in the [General Settings] screen.
Mixed Sized Originals
Set the default value for [Mixed Sized Originals] in the [Layout Adjustment] screen.
Note This feature does not appear for some models. An optional package is necessary. For more
information, contact our Customer Support Center.
Confirmation Options
Set the default value for [Confirmation Options] of [Acknowledgement Report] in the [Fax/
Internet Fax Options] screen.
Set whether to automatically print a report that shows a transmission result.
Delivery Receipts/Read Receipts
Set the default value for [Read Receipts] of [Acknowledgement Report] in the [Fax/Internet
Fax Options] screen.
Set whether to request an Internet Fax recipient to send a confirmation mail indicating the
Internet Fax transmission result to the sender.
Starting Rate
Set the default value for [Starting Rate] in the [Fax/Internet Fax Options] screen.
Delay Start - Specific Time
Set the default value for [Specific Time] of [Priority Send / Delay Start] in the [Fax/Internet Fax
Options] screen.
Transmission Header Text
Set the default value for [Display Header] of [Transmission Header Text] in the [Fax/Internet
Fax Options] screen.
Internet Fax Profile
Set the default value for [Internet Fax Profile] in the [Fax/Internet Fax Options] screen.
Internet Fax Subject
Set the default value for the Internet Fax subject. Up to 128 characters can be entered for the
subject.
5 Tools
164
T
o
o
l
s
5
Fax Control
You can set the fax control settings.
Re-enter Recipients
Set whether to re-enter the recipient after once specifying the recipient, in order to reduce the
risk of sending fax or Internet Fax to the wrong address. When Re-enter Recipients is acti-
vated, if you specify the recipient by entering the phone number, or by selecting from the
Address Book, the screen prompting you to re-enter the recipient appears. If the same recipi-
ent has been entered, the transmission process will start.
Re-enter Broadcast Recipients
This setting is required when you activated [Re-enter Recipients]. Set whether to allow the
Broadcast Send.
Enter Once Only
Allows the Broadcast Send. No need to re-enter the recipient.
Enter Twice
Allows the Broadcast Send. Re-entering the recipient is required.
Broadcast Disabled
No Broadcast Send is allowed.
Re-enter Speed Dial Recipients
This setting is required when you activated [Re-enter Recipients]. Select how to re-enter a
recipient after the first entry.
Enter Once Only
No need to re-enter the recipient.
Enter Twice
Use the speed dial feature to re-enter the recipient.
Re-enter Fax Number or E-mail
Specify the recipient by dialing the fax number or entering the e-mail address.
Re-enter Group Recipients
Specifies whether re-enter of group addresses is required after entering a group address.
Broadcast Checkbox on 1st Tab
Specifies whether to show a button (checkbox) on the [General Settings] screen to explicitly
express broadcast directions.
Manual Redial List - Saved Entries
Specifies the number of redial destinations to be stored.
Manual Redial List - Dial Mode
Specifies the destination type to be stored as a redial destination number.
When all the check marks are cleared, the redial feature becomes disabled.
Transmission Header Text - Polling
Set whether to attach a send header to a polling document.
A polling document means that an original is stored in the machine's public mailbox for
polling, and can then be sent by an operation from the other end.
Polled Documents - Auto Delete
Set whether to automatically delete a polling document after transmission.
Fax Service Settings
165
T
o
o
l
s
5
Rotate 90 degrees
Set whether to automatically rotate a document if its image must be reduced in size unless it
is rotated.
Note If an arbitrary magnification is specified in [Reduce/Enlarge], automatic rotation transmission
does not function.
Sender ID
For G3 communications, you can select whether to notify the G3-ID to recipients.
Save Undelivered Faxes
Set whether to save a fax document if fax transmission failed. When [Yes] is selected, the
[Undelivered Faxes] button appears on the [Stored Documents] tab of the [Job Status]
screen. Select this button to send the fax document again.
For details on [Undelivered Faxes], refer to "9 Job Status" > "Printing and Deleting Stored Documents"
> "Undelivered Faxes" in the User Guide.
Save Deleted Faxes
When [Yes] is selected for [Save Deleted Faxes], set whether to also save cancelled fax
documents.
Saved Faxes - Auto Delete
When [Yes] is selected for [Saved Faxes - Auto Delete], set whether to automatically delete
saved documents in 24 hours.
Transmission Interval
Specify a value for the interval between the end of one transmission and the beginning of the
next, from 3 to 255 seconds in 1 second increments.
A longer transmission interval increases the total time to send a broadcast transmission, for
example, but allows calls to be received during the standby time.
Batch Send
When the machine stores multiple faxes addressed to a destination, enabling the Batch Send
feature allows you to send them at a time, as one fax transmission. By using this feature, you
can save communication costs.
Select whether or not to enable the Batch Send feature.
Note that a batch send is not possible for manual transmissions, broadcast, relay broadcast,
mailbox transmissions, and transmissions with a specified time before the specified time.
When using a redial, resend, or delayed start send transmission job or the authentication
feature, to send to the same address from different users, then a batch send is not possible.
Manual Send/Receive Default
When using on-hook or off-hook, set whether the initial state of the touch screen is [Manual
Send] or [Manual Receive].
Fax Receiving Mode
Set the default value for [Fax Receiving Mode] in the [Machine Status] screen displayed by
pressing the <Machine Status> button. Select whether to receive a fax automatically or
manually.
Border Limit
Set the length to make a page break that is applied when the length of a received document
is longer than the paper length. You can specify a value within the range from 0 to 127 mm in
1 mm increments.
5 Tools
166
T
o
o
l
s
5
This setting can conveniently be used together with the following Auto Reduce on Receipt
feature.
Auto Reduce On Receipt
When the length of a received document exceeds the paper length but is within the page
break threshold value, select whether to automatically reduce the image to fit the page.
This setting can conveniently be used together with the Border Limit feature. If you select
[No], the part of the image beyond the paper length is discarded.
Receiving Paper Size
Set the method of notifying the paper size on which the received document will be printed,
from the receiver to the sender.
Tray Mode
Specify the paper tray for printing the received fax document. Only the specified paper tray
will be used for printing the received documents. Multiple paper trays can be specified except
for Tray 5 (Bypass). If the fax document cannot be printed on the paper loaded on the
specified paper trays, automatically it will be printed on the paper loaded on Tray 5 (Bypass).
User Mode
Specify the paper sizes to be used for printing received fax documents. Regardless of
whether the paper is loaded into trays, only the specified size paper is used for printing. When
[User Mode] is selected, select paper sizes from [A3 ], [A4 ], [A4 ], [A5 ], [B4 ], [B5 ],
[8.511" ], and [Select All]. You can select one or more paper sizes.
2 Pages Up On Receipt
Set whether or not to print two pages of a fax document on one side of a sheet. This is
convenient for saving paper.
For example, when two A5 pages are received, they are printed on a single A4 sheet.
However, if paper of the same paper size as the received document is specified in [Receiving
Paper Size], it is printed on the specified size of paper. Depending on the sizes of the
received document, multiple-up printing may not be possible.
2 Sided Printing
Set whether to print received fax documents (including Internet Fax received documents) as
2-sided. This is convenient for saving paper.
Note This feature does not appear for some models. An optional package is necessary. For more
information, contact our Customer Support Center.
Even if you select [On], depending on the data, 2-sided printing may not always be possible.
Edge Erase - Top & Bottom Edges
Specify an amount of border erased from the original in the top and bottom directions. You
can specify a value within the range from 0 to 20 mm in 1 mm increments.
Edge Erase - Left & Right Edges
Specify an amount of border erased from the original in left and right directions. Specify a
value in the range from 0 to 20 mm, in 1 mm increments.
Reduce 8.5x11" Original to A4
When [Reduce/Enlarge] in the [Layout Adjustment] screen is set to [Auto %], you can set
whether to reduce 8.5 x 11 size to A4 , while scanning the original.
Pseudo-Photo Gradation Mode
You can set the toning method for photo originals. To get closer to photo image quality, select
the handling of intermediate tones (gray). You can select from [Error Diffusion] and [Dither].
Fax Service Settings
167
T
o
o
l
s
5
Mailbox Selector Setup
Select whether to use the Mailbox Selector - Service Setup feature.
The Mailbox Selector - Service Setup feature allows you to classify received documents by
transmitted sender number or received local terminal (dial-in) number and store them in
specified mailboxes.
Memory Full Procedure
When the space of the hard disk runs out during scanning originals, a screen appears asking
how the partly stored data should be handled.
Once a certain time has elapsed with the confirmation screen displayed, the subsequent
processing is determined by these settings.
You can set the time until the memory full procedure is carried out. For more information, refer to "Auto
Job Release" (P.107).
Delete Job
The stored data is discarded.
Run Job
The stored fax data is printed.
Maximum Stored Pages
Set the maximum number of fax pages that the machine can store. You can specify a value in
the range of 1 to 999.
Mailbox Receive Display Priority 1 to 3
Set the priority to display the fax document information received using mailboxes. For
instance, when using Network Scanner Utility3, the fax information is displayed in the
[Recipient] section of the document list screen.
There are the priority levels from 1 to 3. All priority can be set, however, if you want to display
only one priority level, make the settings of all priority levels the same.
Note This feature is not available for some models. An optional package is necessary. For more
information, contact our Customer Support Center.
Direct Fax
Set whether to allow the use of Direct Fax. When selecting [Disabled], the Direct Fax feature
cannot be used.
Fax Received Options
Fax Received Options allows you to specify a method for classifying received
documents into specified mailboxes.
Mailbox Selector Setup
When the classification by line type is specified, the received documents are classified by line
type and stored in the specified mailboxes.
1 Select [Mailbox Selector Setup].
2 Select the line you want to register,
and select [Change Settings].
Note The displayed items may be
different, depending on the
options installed.
5 Tools
168
T
o
o
l
s
5
3 Select [On].
4 Enter the mailbox number (3-digits)
where you want to store the
documents, with the numeric
keypad.
5 Select [Save].
Output Destination Setup
In [Output Destination Setup], you can set the output destination for each receiving line, and
the destination for a mailbox print.
Note This feature does not appear for some models. An optional package is necessary. For more
information, contact our Customer Support Center.
The displayed items may be different, depending on the options installed.
Fax Received - Line 0 to 4
Specifies output tray for each line.
Public Mailbox Printed Documents
Specifies output tray for public mailbox for polling.
Reduce/Enlarge Presets
You can set the magnifications shown in [Preset %] for [Reduce/Enlarge] in the [Layout
Adjustment] screen. You can assign any magnification to the buttons other than [100%]
and [Auto %].
Preset %
You can select from preset ratios.
Variable %
You can specify a magnification from 50 to 400% in 1% increments.
Original Size Defaults
You can set the original size shown in [Original Size] in the [Layout Adjustment] screen.
An original size is assigned to each of the 11 buttons other than [Auto Size Detect].
When frequently scanning non-standard size originals, by presetting the non-standard
size, you can save time to enter the original size each time a document is scanned.
A/B Series Size
Select from 10 sizes of A and B series.
Inch Size
Select from 11 sizes of inch series.
Others
Select from other 14 sizes.
Local Terminal Information
You can set the local terminal information, including a local name and sender name.
For information about how to enter characters, refer to "Entering Text" (P.24).
Note The displayed items may be different, depending on the options installed.
Fax Service Settings
169
T
o
o
l
s
5
There are a maximum of three lines that can be used for G3 communications: line 1, line 2,
and line 4.
For each line, you can set a G3 ID (fax number), G3 dialing type, and G3 line type.
In accordance with the lines added, either line 2 or line 4, or both lines information can be
specified.
Local Name
Register the name of the local terminal as the local name.
The local name is shown in the recipient's [Activity Report]. However, depending on the
recipient's device, it may not be shown.
Enter up to 20 characters using the keyboard displayed or the numeric keypad.
Company Logo
Register the senders name (company logo). Enter up to 30 characters using the keyboard
displayed or the numeric keypad.The sender name is printed in the Transmission Header
Text or Cover Page.
Machine Password
Set the machine password when you want to limit the other parties that can send faxes.
When the machine password is set, only a party that sends the correct machine password by
F code is allowed to send or poll. Note that this means that faxes cannot be accepted from a
fax without the F code feature.
G3 Line - Fax ID
When using G3 communications, register the G3 ID. The G3 ID is normally set to the local
terminal fax number.
Using the displayed keyboard and the numeric keypad, specify with not more than 20 digits.
Note A G3 ID (fax number) consists of not more than 20 digits, including 0 to 9, +, and space.
G3 Line - Dial Type
Set the dial type.
Tone
Tone dialing line.
10pps
Pulse dialing line.
G3 Line - Line Type
Set the line type.
PSTN
Subscriber telephone line.
PBX
Private branch exchange.
Internet Fax Control
You can make the settings relating to control of Internet fax operation.
Internet Fax Path
Set the Internet Fax communication path.
Via E-mail Server
Sends e-mail through an SMTP server.
5 Tools
170
T
o
o
l
s
5
Direct (P2P)
Directly sends to the machine with the Internet Fax feature, without using an SMTP server.
Broadcast Internet Fax Profile
Set the default value for Internet Fax profile when carrying out an Internet Fax broadcast
send.
A profile is specified to restrict attribute information such as image resolution and paper size
for transmissions between Internet Fax-compatible machines.
Important The supported TIFF-file profiles depend on the destination Internet Fax-compatible machine.
Before specifying a profile, check that it is supported on the destination machine.
TIFF-S
This profile is the Internet Fax standard. For documents that are larger than A4, the size is
reduced automatically to A4 for transmission.
TIFF-F
Select this profile when you specify super-fine for the resolution or when you send A3 or B4
documents.
TIFF-J
Select this profile for sending documents in JBIG.
Broadcast Starting Rate
Set the default value for communications mode of the Internet Fax Broadcast Send feature.
Delivery Confirmation Method
Set the default value for the method of confirming that a transmitted Internet Fax has arrived
at its destination.
Note You can select [Delivery Receipts] when the destination machine supports the DSN feature.
You can use [Read Receipts] when the destination machine supports the MDN feature.
Delivery Receipts
You can confirm whether the Internet Fax you sent was delivered to the destination
successfully.
Read Receipts
You can confirm whether the Internet Fax including attachments you sent was processed
properly at the recipient.
Incoming Internet Fax Print Options
Set the print operation to be enabled when e-mail that is sent to the machine's e-mail address
is received from a machine with the Internet Fax feature.
Attachment
Only prints the attached documents.
Full Headers and Message
Prints the e-mail header and body of the e-mails.
When you select [Print S/MIME Information], S/MIME Information is also printed.
Basic Headers and Message
Prints the basic headers (From/To/Subject/Date) and the contents of e-mails.
When you select [Do not print if no message], the machine prints only e-mail that has
contents.
Internet Fax Output Destination
Set the output tray to be used for printed Internet Fax documents.
Note This feature does not appear for some models. An optional package is necessary. For more
information, contact our Customer Support Center.
Fax Service Settings
171
T
o
o
l
s
5
Fax Transfer from Address Book
Set whether to permit forwarding of Internet Fax data that is received by e-mail via SMTP
when the forwarding destination is not registered in Address Book.
Off
Permits forwarding.
On
Checks if the forwarding fax number is listed in the address book, and if not, rejects receiving
the e-mail and deletes it.
Transmission Header - Fax Transfer
When forwarding received e-mail from Internet Fax to fax, select whether to add a send
header (start time, sender name, recipient name, G3 ID, and number of pages).
Fax Transfer Maximum Data Size
When sending a received e-mail from Internet Fax to fax, set the maximum data size.
No Limit
No limit on data size.
Limit Size
Specify a value within the range from 1 to 65535 KB, in 1 KB increments. If a data size
exceeds the specified value, the data is discarded.
5 Tools
172
T
o
o
l
s
5
E-mail/Internet Fax Service Settings
In [E-mail/Internet Fax Service Settings], you can make settings relating to the e-mail
and the Internet Fax features.
Note This feature does not appear for some models. An optional package is necessary. For more
information, contact our Customer Support Center.
The following shows the reference section for each item.
E-mail Control...........................................................................................................................172
1 Select [Tools].
For the method of displaying the [Tools] screen, refer to "System Settings Procedure" (P.92).
2 Select [E-mail/Internet Fax Service Settings].
3 Select the item to be set or changed.
E-mail Control
You can set the specifications for e-mail and Internet fax transmissions.
Maximum Address Entries
Set the maximum number of addresses that can be specified when sending an e-mail.
The number of addresses is the total number of To:/Cc:/Bcc:.
You can set the maximum number of addresses in the range from 1 to 100. If the maximum
number of addresses is exceeded, the e-mail transmission is aborted.
Important This option is not applicable to the Internet Fax service.
Incoming E-mail Print Options
When an e-mail sent to the e-mail address of the machine is received, you can select the
print operation.
Attachment
Only prints the attached documents.
Full Headers and Massage
Prints the e-mail headers and body of e-mails.
When you select [Print S/MIME Information], S/MIME Information is also printed.
Basic Headers and Massage
Prints the basic headers (From/To/Subject/Date) and the contents of e-mails.
When you select [Do not print if no message], the machine prints only e-mail that has
contents.
Print Error Notification E-mail
Select whether the error e-mail resulting from an incorrect address, or transmission error
should be automatically printed.
Note The job for printing error e-mail is displayed as error on the [Job Status] screen and a job
history report even when the job has been complete successfully.
Response to Read Receipts
Set whether or not to respond when a read receipt (MDN) is requested.
Off
Does not respond.
E-mail/Internet Fax Service Settings
173
T
o
o
l
s
5
On
Automatically notifies the sender that the e-mail has been processed.
Read Receipts
When an e-mail is sent from the machine, select whether to require the recipient to return the
read status.
Off
The read receipts (MDN) feature is disabled.
On for All Users
All users are permitted to use the read receipts (MDN) feature.
Important This option is not applicable to the Internet Fax service.
Print Delivery Confirmation E-mail
Select whether to automatically print transmission result e-mails (DSN response/MDN
response).
Off
Transmission result e-mails are not printed.
On
Transmission result e-mails are automatically printed regardless of success or failure of the
transmission.
Print when delivery fails
Prints only when the transmission failed.
Split Send Method
Set the mail split method.
Split into Pages
Split into pages.
Split by Data Size
Split by the data size set in [Maximum Data Size per E-mail].
Maximum Data Size per E-mail
Set the upper limit of the data size for splitting mail.
Specify a value in the range of 512 to 20,480 KB in increments of 1 KB.
Maximum Total Data Size
Set the upper limit of the data size of mail.
Specify a value in the range of 512 to 200,000 KB in increments of 1 KB.
Maximum Split Count
Set the split upper limit for when splitting mail.
Specify not to split mail or a value in the range of 2 to 500.
Allow Casual Users to Edit From
Set whether to protect e-mail addresses from being changed by unauthenticated users under
[From] on the [E-mail] tab.
Allow Guest Users to Edit From
Set whether to protect e-mail addresses from being changed by guest users under [From] on
the [E-mail] tab.
5 Tools
174
T
o
o
l
s
5
Allow to edit From if Search found
Set whether to protect e-mail addresses from being changed under [From] on the [E-mail] tab
when an authenticated user retrieves an e-mail address from the LDAP server.
Allow to edit From if Search failed
Set whether to protect e-mail addresses from being changed under [From] on the [E-mail] tab
when an authenticated user fails to retrieve an e-mail address from the LDAP server.
E-mail Sending When Search Failed
Set whether to disable [E-mail] when an authenticated user fails to retrieve an e-mail address
from the LDAP server.
Add Me to "To" Field
Set whether to automatically add the senders address to the To field.
Add Me to "CC" Field
Set whether to automatically add the senders address to the CC field.
Edit E-mail Recipients
Set whether to permit to edit e-mail recipients (To, CC, BCC). Selecting [No] prevents e-mails
from being sent to unintended destinations.
Note If you set [Edit E-mail Recipients] to [No], set [Add Me to "To" Field] to [Yes].
Mailbox/Stored Document Settings
175
T
o
o
l
s
5
Mailbox/Stored Document Settings
You can set for handling documents stored in mailboxes.
1 Select [Tools].
For the method of displaying the [Tools] screen, refer to "System Settings Procedure" (P.92).
2 Select [Mailbox/Stored Document Settings].
3 Select the item to be set or changed.
Mailbox Service Settings
Documents Retrieved By Client
Set whether to delete a document stored in the mailbox when it is retrieved by the client.
Delete according to Mailbox Settings
Follows the settings for individual mailbox.
For information about setting the mailbox, refer to "Delete Documents After Retrieval" (P.179).
Force Delete
Ignores the settings for each individual mailbox, and when a document is retrieved by a client,
the retrieved document is forcibly deleted.
Print & Delete Confirmation Screen
Set whether to display a confirmation screen for deleting documents before printing
documents that are stored in the mailbox.
Convert Custom to Standard Size
Set whether to convert fax/Internet Fax documents of non-standard size to the standard size.
Standard Size Threshold Value
Specify a threshold value for standardizing a document, in the range from 0 to 10 mm in 1
mm increments.
Internet Fax to Internet Fax
Select whether to permit forwarding of documents received in a mailbox.
Internet Fax to E-mail
Select whether to permit e-mail forwarding of documents received in a mailbox.
Stored Document Settings
Mailbox Document Expiration Date
You can set the document expiration date. To delete stored documents automatically, specify
a document retention period and deletion time. The settings apply to all stored documents.
Off
Does not automatically delete the print documents stored in the machine.
5 Tools
176
T
o
o
l
s
5
On
Allows you to set the document expiration date. The stored documents will be deleted at the
time specified in [Documents deleted at].
Documents kept for
Set the document retention period in the range 1 to 14 days.
Documents deleted at
Set the time for the document to be deleted after the expiration date, in the range of 0 to 23
hours, and 00 to 59 minutes.
To automatically delete documents at the time specified here, you need to set [Delete Expired
Documents] to [Yes]. For more information, refer to "Delete Expired Documents" (P.179).
Stored Document Expiration Date
You can set the expiration date for print documents stored in the machine.
Off
Does not automatically delete the print documents stored in the machine.
On
Allows you to set the document expiration date within the range of 1 to 23 hours in 1 hour
increments. Print documents stored in the machine will be deleted at the time specified for
[Documents deleted at].
Same Date as Mailbox Documents
Print documents stored in the machine will be deleted in accordance with the settings in
[Mailbox Document Expiration Date].
Print Job Confirmation Screen
Set whether to display a print confirmation screen, where you can change the number of print
sets if the print settings are permitted to be modified.
Min. Passcode Length for Stored Job
Set the minimum number of allowed passcode digits between 0 and 12 digits. A passcode is
required when Secure Print or Private Charge Print documents are to be stored or printed.
A passcode must be a string consisting of the number of digits that is equal to or larger than
the value specified here.
Note Specify "0" if you do not set passcodes or the minimum number of digits.
Job Flow Service Settings
177
T
o
o
l
s
5
Job Flow Service Settings
[Job Flow Service Settings] allows you to configure a pool server. Leave the default
settings unchanged because a pool server is not available for the machine.
5 Tools
178
T
o
o
l
s
5
Setup & Calibration
In [Setup & Calibration], you can register or update mailboxes, job flows, and Address
Book.
Note This feature does not appear for some models. An optional package is necessary. For more
information, contact our Customer Support Center.
The following shows the reference section for each item.
Create Mailbox..........................................................................................................................178
Stored Programming .................................................................................................................180
Create Job Flow Sheet...............................................................................................................180
Create Job Flow Sheet Keyword...............................................................................................187
Add Address Book Entry..........................................................................................................187
Create Fax Group Recipients ....................................................................................................193
Add Fax Comment ....................................................................................................................194
Paper Tray Attributes ................................................................................................................194
1 On the [Tools] screen, select [Setup & Calibration], and then select [Setup].
For the method of displaying the [Tools] screen, refer to "System Settings Procedure" (P.92).
2 Select any item.
Create Mailbox
Register mailboxes in order to store scanned documents. You can register up to 500
mailboxes.
You can check the current mailboxes in the Mailbox list. For more information, refer to "Mailbox
List" (P.80).
1 Select [Create Mailbox].
2 Select the mailbox to be registered,
and select [Create/Delete].
Note Select [ ] to return to the
previous screen or [ ] to
move to the next screen.
You can specify the mailbox directly by entering a three-digit number with the numeric
keypad.
3 When creating a new mailbox, a
passcode entry screen appears,
allowing you to limit access to the
mailbox.
Mailbox Name
Set a mailbox name.
Using the displayed keyboard and the numeric keypad, you can enter up to 20 characters.
For information about how to enter characters, refer to "Entering Text" (P.24).
Check Mailbox Passcode
Set an access restriction to permit operations for specified users only.
Setup & Calibration
179
T
o
o
l
s
5
Check Mbox Passcode
Set whether to check the passcode.
Mailbox Passcode
To use the Access Restriction feature, enter a passcode. You can enter a passcode of up to
20 numeric digits (0 to 9).
Target Operation
Set the operations to be restricted.
Always (All Operations)
A passcode entry is required when a mailbox is selected or a document in a mailbox is printed
or deleted.
Save (Write)
A passcode entry is required when a mailbox is selected.
Print/Delete (Read)
A passcode entry is required when printing or deleting the document in the mailbox.
4 Select [Save] after limiting the access to the mailbox.
5 Select any item, then select [Change Settings].
6 Select [Save] after setting the items.
Delete Documents After Retrieval
When a document stored in a mailbox is printed, or is retrieved by an external action, set
whether the document should be deleted.
No
The document is left stored.
Yes
After the document is printed, or is retrieved by an external action, it is automatically deleted.
Delete Expired Documents
Specify whether to enable the feature to delete documents stored in a mailbox at a specified
time after a retention period has elapsed.
No
Even when the set retention period has elapsed, documents are not deleted.
Yes
Set the document retention period. Documents are deleted at a specified time after the
retention period has elapsed. However, if the retention period has not been specified,
documents are not deleted even when [Yes] is selected.
For information about setting the document retention period, refer to "Mailbox/Stored Document
Settings" (P.175).
Link Job Flow Sheet to Mailbox
Makes a link with a job flow sheet and a mailbox. You can determine how documents stored
in a mailbox are processed by linking the mailbox to a job flow sheet in which a series of
operations are registered.
For the method of registering a job flow, refer to "Create Job Flow Sheet" (P.180).
Cut Link
Cancels the link between a mailbox and its job flow sheet.
Create/Change Link
A screen for linking a job flow sheet appears. You can select from the existing job flow sheets
or create a new job flow sheet.
For information about the operation, refer to "Create Job Flow Sheet" (P.180).
5 Tools
180
T
o
o
l
s
5
Auto Start
If you select the [Auto Start] check box, when a document is stored in the mailbox, the
procedure registered in the job flow is automatically started.
When the [Delete Mailbox] Button is Selected
Selecting this button deletes the selected mailbox.
Any documents stored in the mailbox are also deleted.
If [Login Type] is set to [No Login Required], all the job flow sheets created on the [Create
Mailbox] screen and then stored in the mailbox are deleted as well.
Important Once documents or job flow sheets are deleted, they cannot be recovered.
Stored Programming
Stored Programming is a feature which registers frequently used settings and records a series
of operational steps.
For more information, refer to "8 Stored Programming" > "Registering/Deleting/Renaming Stored
Programs" in the User Guide.
Create Job Flow Sheet
Job flow is a feature for executing a series of registered actions.
The target of a job flow is documents stored in a mailbox. A job flow can be executed
by using one of the following four methods:
by automatically starting a job flow when a document is stored in a mailbox
by selecting a document stored in a mailbox to manually execute the associated job
flow
by selecting a document stored in a mailbox to select a job flow and execute
manually
by selecting a job flow sheet from [Create Job Flow Sheet] screen to manually
execute
To start a job flow, you must link the job flow to a mailbox. Documents are automatically
processed by the job flow sheet when they stored in the mailbox.
Note To link a mailbox with a job flow sheet created with [Create Job Flow Sheet], start from
[Send from Mailbox]. For more information, refer to "6 Send from Mailbox" in the User Guide,
and "Create Mailbox" (P.178).
Features that can be registered are listed below.
Forwarding specification (FTP, SMB, e-mail, fax, and Internet Fax)
Print
Setup & Calibration
181
T
o
o
l
s
5
Depending on the method of storing in the mailbox, there are restrictions on the combination
of features.
O: Available
X: Not available
: Available depending on System Administration mode settings
*1 Load an A4 document in landscape orientation when TIFF-S has been selected for Internet Fax forwarding profile.
Loading the document in portrait orientation will reduce the size of the Internet Fax image.
*2 If the fax USB cable is disconnected while a received fax document in a mailbox is being printed, the document is
not deleted after printing, even if the delete after printing setting is enabled in the mailbox settings.
Important For Fax Documents for Private Polling and Fax to Mailbox in the above tables, when
sending or transferring a monochrome document via e-mail, FTP, or SMB, the transferred
document cannot be opened on the destination machine if [JPEG] is set for [File Format] for
the job flow.
Restrictions on Using Job Flow
A job flow can be used by single or multiple users, or can be used by linking to a specific
mailbox. The use of job flows is restricted by the authentication feature.
For information about the available job flow features and restrictions on use, refer to "Authentication for
Job Flow Sheets and Mailboxes" (P.301).
1 Select [Create Job Flow Sheet].
2 Carry out the job flow operation.
Sheet Filtering
Filters the job flow sheets displayed.
Select the filtering conditions, then
select [Save].
Note The screen display depends
on the user authentication
feature settings.
Owner
Filters job flow sheets by owner type.
Target
Filters job flow sheets by target, such as scan jobs and mailboxes.
Create
The [Create Job Flow Sheet] screen appears.
Refer to "Create Job Flow Sheet" (P.182).
Edit/Delete
The [Details] screen appears.
Refer to "Edit/Delete" (P.186).
Output
Input
Print Fax
Internet
Fax
*1
Mail FTP SMB
Fax Documents for
Private Polling
O O O O O O
Scanning O O O O O O
Fax to Mailbox O
*2
O O O O O
Internet Fax
Received
O O O O
Print Stored X X X X X X
5 Tools
182
T
o
o
l
s
5
Search by Name
Searches for job flows that partially match the entry. The machine searches through job flow
names that were registered upon each job flow creation. The entry can be up to 128
characters long.
For information about how to enter characters, refer to "Entering Text" (P.24).
Search by Keyword
Searches for job flows that fully match the entry. The machine searches through keywords
that were registered upon each job flow creation.
For information about how to enter characters, refer to "Entering Text" (P.24).
Select Keyword
Displays the [Select Keyword] screen. Select a keyword registered in the system settings to
search for job flows. Job flows that fully match the entry are searched. The machine searches
through keywords that were registered upon each job flow creation.
For information on the keyword registry, refer to "Create Job Flow Sheet Keyword" (P.187).
Create Job Flow Sheet
Creates a new job flow.
1 Select the item to be set, and then
select [Change Settings].
Delete Settings
Deletes the setting values of the selected items.
Change Settings
Confirm or change the settings of the selected items.
Name
Set the name for the job flow sheet, of up to 128 characters.
Description
Set the description of the job flow sheet, of up to 256 characters are allowed.
Keyword
Enter a keyword of up to 12 characters for job flow search. You can also use the keywords
that are registered in the job flow search keyword.
For information on the job flow keyword search, refer to "Create Job Flow Sheet Keyword" (P.187).
Send as Fax
Specify destinations for fax transmission. You can specify a total of 100 destinations, either
by selecting from address numbers or by direct input.
Important It is not possible to use wildcard or group dial number specifications.
Note This item is not displayed when the Server Fax feature is enabled.
Speed Dial
Specify an address with an address number. Enter the address number with the numeric
keypad, and select [Save]. The specified address appears in [Name/Fax Number] in the
[Send as Fax] screen.
New Recipient
Specify a new address. Select the item you want to change, and select [Change Settings].
The specified address appears in [Name/Fax Number] in the [Send as Fax] screen.
Setup & Calibration
183
T
o
o
l
s
5
Delete Recipient
Deletes all information for the selected address.
Change Settings
Confirm or change the selected recipients.
For information about the method for confirm/change, refer to "Add Address Book Entry" (P.187).
Send as Internet Fax
Specify addresses for Internet Fax transmission.
You can specify a total of 100 addresses, either by selecting from address numbers or by
direct input.
Important It is not possible to use wildcard or group dial number specifications.
Speed Dial
Specify an address with an address number. Enter the address number with the numeric
keypad, and select [Save]. The specified address appears in [Name/E-mail Address] on the
[Send as Internet Fax] screen.
New Recipient
Specify a new address. Select the item you want to change, and select [Change Settings].
The specified address appears in [Name/E-mail Address] on the [Send as Internet Fax]
screen.
Detailed Settings
[Detailed Settings] screen appears. Set the following options.
Internet Fax Message
Enter a comment by using the keyboard displayed.
Internet Fax Profile
Select an Internet Fax profile.
A profile controls the image resolution, paper size, and other attributes when data is sent or
received by Internet Fax-compatible machines.
Resend Attempts
Set whether to try again if a transmission fails. If you select [On], also set [Resend Attempts]
and [Resend Interval (Seconds)].
Transmission Header Text
Encryption
Digital Signature
Delete
Deletes all information for the selected addresses.
Change Settings
Confirm or change the selected recipients.
For information about the method for confirm/change, refer to "Add Address Book Entry" (P.187).
Resend Attempts
Set whether to try again if a transmission fails. If you select [On], also set [Resend Attempts]
and [Resend Interval (Seconds)].
Resend Attempts
Set the transmission retry count in the range of 1 to 5.
Resend Interval (Seconds)
Set the transmission retry interval in the range of 30 to 300 seconds.
Send as E-mail
Specify the recipients for e-mail transmission.
You can specify a total of 100 addresses, either by selecting from the address book or by
direct input.
5 Tools
184
T
o
o
l
s
5
If [On] has been selected for [Encryption], you cannot specify a recipient by selecting [New
Recipient].
Address Book
The recipients can be specified from address book. The specified address appears in
[Recipient Name/E-mail Address] in the [Send as E-mail] screen.
New Recipient
Specify a new address. Select the item you want to change, and select [Change Settings] to
set. The specified address appears in [Recipient Name/E-mail Address] in the [Send as E-
mail] screen.
Detailed Settings
Set the subject, output file format, encryption, and digital signature. select the item to change,
and select [Change Settings].
Subject
Enter a subject using the keyboard displayed.
File Format
Select an output file format.
For information on the [File Format] screen, refer to "5 Scan" in the User Guide.
Encryption
Set whether to enable or disable the encryption feature.
Note To enable encryption, select [On] before specifying an address. [On] will be disabled after an
address is specified.
Digital Signature
Select whether to enable or disable the digital signature feature.
Resend Attempts
Set whether to try again if a transmission fails. If you select [On], also set [Resend Attempts]
and [Resend Interval (Seconds)].
- Resend Attempts
Set the transmission retry count in the range of 1 to 5.
- Resend Interval (Seconds)
Set the transmission retry interval in the range of 30 to 300 seconds.
Delete
Deletes all information for the selected recipient.
Change Settings
Displays the [Change Recipient Settings] screen, which allows you to check or change the
selected recipient.
For information on the [Change Recipient Settings] screen, refer to "5 Scan" in the User Guide.
Transfer via FTP (1), Transfer via FTP (2)
Transfer via FTP (2) will appear when Transfer via FTP (1) is configured.
Specify where FTP forwarding is to be stored.
Address Book
When the server address is registered in Address Book, you can specify the address from
Address Book. The specified address appears in the [Transfer via FTP] screen.
For information on Address Book, refer to "Add Address Book Entry" (P.187).
Detailed Settings
Set the subject, output file format, encryption, and digital signature. select the item to change,
and select [Change Settings].
File Format
Specify an output file format.
For information on file formats, refer to "5 Scan" in the User Guide.
Setup & Calibration
185
T
o
o
l
s
5
Resend Attempts
Set whether to try again if a transmission fails. If you select [On], also set [Resend Attempts]
and [Resend Interval (Seconds)].
- Resend Attempts
Set the transmission retry count in the range of 1 to 5.
- Resend Interval (Seconds)
Set the transmission retry interval in the range of 30 to 300 seconds.
Clear
Deletes all information for the selected address.
Enter Details
Select one of [Name], [Server], [Save in], [User Name], and [Password] and select [Enter
Details], to display an input screen.
The numbers of characters you can input are as follows.
Recipient Name: Up to 36 characters
Server: Up to 64 characters
Save in: Up to 128 characters
User Name: Up to 32 characters
Password: Up to 32 characters
For detail information, refer to "Create Job Flow Sheet" (P.180).
Transfer via SMB (1), Transfer via SMB (2)
Transfer via SMB (2) will appear when Transfer via SMB (1) is configured.
Specify where SMB forwarding is to be stored.
Address Book
When the server address is registered in Address Book, you can specify the address from
Address Book. The specified address appears in the [Transfer via SMB] screen.
For information on Address Book, refer to "Add Address Book Entry" (P.187).
Detailed Settings
Set the subject, output file format, encryption, and digital signature. select the item to change,
and select [Change Settings].
File Format
Specify an output file format.
For information on file formats, refer to "5 Scan" in the User Guide.
Resend Attempts
Set whether to try again if a transmission fails. If you select [On], also set [Resend Attempts]
and [Resend Interval (Seconds)].
- Resend Attempts
Set the transmission retry count in the range of 1 to 5.
- Resend Interval (Seconds)
Set the transmission retry interval in the range of 30 to 300 seconds.
Clear
Deletes all information for the selected addresses.
Enter Details
Select one of [Name], [Server], [Shared Name], [Save in], [User Name], and [Password] and
select [Enter Details], to display an input screen.
The numbers of characters you can input are as follows.
Name: Up to 36 characters
Server: Up to 64 characters
5 Tools
186
T
o
o
l
s
5
Shared Name: Up to 128 characters
Save in: Up to 128 characters
User Name:
For domain users: Up to 97 characters with the format of user name@domain name or
domain name\user name
(the user name and domain name must be up to 32 and 64 characters, respectively)
For local users: Up to 32 characters
Password: Up to 32 characters
For detail information, refer to "Create Job Flow Sheet" (P.180).
Print
Makes print settings. When [On] is selected, you then configure print settings.
Quantity
Set the number of copies from 1 to 999, in 1 copy increments.
Paper Supply
Select the printing paper tray. When [Auto Paper Select] is selected, the same paper size as
the original size is printed.
Auto Paper Select
A suitable paper tray is automatically selected.
Trays 1 to 3, and 6
Select paper from four trays.
Bypass
Prints on paper loaded in the Tray 5 (Bypass).
2 Sided Printing
Sets the 2-sided printing option.
Output
Performs the stapling, hole punch, and output destination settings.
Staple
Set the position for stapling.
Hole Punch
Set the position for punching.
Output Destination
Select the output destination.
Edit/Delete
Check the content of a job flow sheet, and edit, copy, or delete it.
Note Some operations may be restricted according to types of job flow owners, authentication
settings, and user types. For details, refer to "Authentication for Job Flow Sheets and
Mailboxes" (P.301).
Delete
Deletes the selected job flow sheet.
Copy
Makes a copy of the selected job flow sheet. From the copy of the job flow sheet, you can
create a new job flow sheet.
The method of creation is the same as when creating a new job flow sheet. For more information, refer
to "Create Job Flow Sheet" (P.182).
Edit
Edit the selected job flow sheet.
The changing method is the same as when creating a new job flow sheet. For more information, refer to
"Create Job Flow Sheet" (P.182).
Setup & Calibration
187
T
o
o
l
s
5
Create Job Flow Sheet Keyword
You can register job flow search keywords. The registered keywords are displayed
under [Search by Keyword] and allows you to use for job flow sheet search. The
keywords are also available from a list under [Select Keyword] that is displayed when
you create a new job flow sheet. Up to 12 characters are allowed for a job flow search
keyword.
Add Address Book Entry
You can store frequently used addresses in Address Book. Select an address type from
fax, Internet Fax, e-mail, and server (FTP/SMB).
When an address is registered, you can search for it with [Address Book] on the [Fax],
[Internet Fax], and [E-mail] screens.
You can store a total of 500 addresses for fax, Internet Fax, e-mail, and server (FTP/
SMB).
Note If the Address Book Extension Kit (optional) is installed, you can register up to 999 locations.
Abbreviated address numbers (001 to 070) are supported by the one touch buttons. The one
touch buttons are available for fax and Internet Fax.
To specify an e-mail or server (FTP/SMB) address (for insertion in the address book), it is
not possible to use an address number specified with the numeric keypad, one-touch
dialing, or a group dial number.
1 Select [Add Address Book Entry].
Note To display the [Add Address Book Entry] screen, press the <Log In/Out> button and enter
the user ID, and then select [Tools] > [Setup & Calibration] > [Add Address Book Entry].
2 Press the abbreviated number you
want to register, and select
[Create/Delete].
Note Select [ ] to return the
previous screen or [ ] to
move the next screen.
By entering a three-digit number with the numeric keypad, you can specify the abbreviated
number directly.
3 Select [Address Type], and select
[Change Settings].
4 Select the address type, and select
[Save].
5 Select the item to be set, and
select [Change Settings].
6 When the settings are completed,
select [Save].
5 Tools
188
T
o
o
l
s
5
When selecting [Fax] as the address type
The following items appear.
When selecting [Internet Fax] as the address type
The following items appear.
When selecting [E-mail] as the address type
The following items appear.
When selecting [Server] as the address type
The following items appear.
Address Type
Changes an address type.
Fax Number
Enter a fax number with not more than 128 digits.
For information about how to enter characters, refer to "Entering Text" (P.24).
E-mail Address
Enter an e-mail address with not more than 128 characters.
Address Type
Maximum Image Size
Fax Number
Delay Start
Name
Remote Mailbox
Index
F Code
Relay Station Setup
Relay Broadcast
Starting Rate
Billing - Day Time
Resolution
Billing - Night Time
Cover Page
Billing - Midnight
Address Type
Resolution
E-mail Address
Maximum Image Size
Name
Internet Fax Profile
Index
S/MIME Certificate
Starting Rate
Address Type
Custom Item 1
E-mail Address
Custom Item 2
Name
Custom Item 3
Surname
S/MIME Certificate
Given Name
Address Type
Save In
Name
User Name
Transfer Protocol
Password
Server Name/IP address
Port Number
Shared Name (SMB Only)
Setup & Calibration
189
T
o
o
l
s
5
For information about how to enter characters, refer to"Entering Text" (P.24).
Name
Enter a recipient name with not more than 18 characters.
For information about how to enter characters, refer to "Entering Text" (P.24).
Index
You can enter a single alphanumeric index character for use as a keyword to search the
address book.
For information about how to enter characters, refer to "Entering Text" (P.24).
Relay Station Setup
When the machine is used as a relay station in a relay broadcast, select whether or not to
certify the registered address number as an initiating station for the relay broadcast.
When performing the relay broadcast, the initiating station must be registered to an address
number in the relay station regardless of the instruction method.
Starting Rate
Set the communications mode. You can select [G3] or [Forced 4800 bps].
When the destination is specified by an address book entry with the communications mode
set, it is not possible to change the communications mode in the [Fax/Internet Fax] screen.
Resolution
Set the transmission image quality.
Select from [Panel] (image quality selected on the control panel), [Standard (200x100 dpi)],
[Fine (200 dpi)], [Superfine (400 dpi)], and [Superfine (600 dpi)].
Cover Page
Select whether to send transmissions with a cover note attached. If attached, specify
comments relating to the recipients and sender to be included in the cover pages.
Comments must be registered in advance.
For information on comment registration, refer to "Add Fax Comment" (P.194).
1 Select [Off] or [Print Cover Page].
2 When [Print Cover Page] is
selected, select [Comment].
3 Select [Recipient's Comment].
4 Select [Comment], and select a
comment from the displayed list of
comments.
Note Select [ ] to return to the
previous screen or [ ] to
move to the next screen.
5 Select [Save].
6 To insert a sender's comment, select [Senders Comment] in step 3, and then repeat
steps 4 and 5.
Maximum Image Size
Select the maximum storage size from [A3], [A4], and [B4], to match the recipient's paper size
or processable profile.
5 Tools
190
T
o
o
l
s
5
Delay Start
Set whether or not to use a delayed start transmission.
If the machines system clock is set to the 24-hour display, [AM] and [PM] do not appear. For
information on the system clock, refer to "Time" (P.106).
Remote Mailbox
Select whether to use mailbox communications. Note that when using mailbox
communications, the other party's mailbox number and passcode must be set in advance.
1 Select [Off] or [On].
2 If you selected [On], enter a
recipient's mailbox number with the
numeric keypad, and select [Next].
3 If a passcode is set, enter the
passcode with the numeric keypad,
and select [Save].
Note If no passcode is set, do not input anything, and select [Save].
F Code
Select whether to use F code communications.
F Code is the transmission procedure set by the Communications and Information Network
Association of Japan and is the T.30 (communication protocol) method for using sub-
addresses that are standardized by the ITU-T.
The F code (sub address) and password use not more than 20 digits 0 to 9, , and #.
1 Select [Off] or [On].
2 If you selected [On], enter the F
code with the numeric keypad, and
select [Next].
Note The F code consists of 0 + mailbox number. For example, if the mailbox number is 123, the
F code is 0123.
3 Enter the password as required with the numeric keypad, and select [Save].
Note You can enter up to 20 digits for the password.
Relay Broadcast
Set the instruction given to a relay station, which is used when the machine is an initiating
station and the registered address number is a relay station for relay broadcast.
When selecting [On], set [Relay Station ID], [Broadcast Recipients], and [Print at Relay
Station].
1 For a relay broadcast, select [On].
2 With the numeric keypad, enter the
two-digit relay station ID then
select [Enter/Change Recipients].
Note The relay station ID is the
address number for the
initiating station (this machine)
already registered on the relay
station.
Setup & Calibration
191
T
o
o
l
s
5
3 With the numeric keypad, enter the
address number (001 to 099) or
group dial number (#01 to #09) for
the broadcast destination, and
select [Add].
Note If there is more than one
broadcast destination,
continue by entering another
address number or group dial
number, and pressing [Add].
4 To print a document also at the relay station, under [Print at Relay Station] select [On].
Billing - Day Time, Billing - Night Time, Billing - Midnight
Set the connection time for one unit charge in each of the time bands (daytime/nighttime/
midnight).
You can set the value from 0.1 to 255.9 seconds in 0.1 second increments.
This item appears when the auditron mode for the fax service is enabled. For information on how to
enable the feature, refer to "Auditron Mode" (P.199).
The registered details can be confirmed by printing the [Billing Data List]. For information about how to
print, refer to "Billing Data List" (P.80).
1 Enter the System Administration mode.
For details on how to enter the System Administration mode, refer to "System Settings Procedure"
(P.92).
2 Select one of [Billing - Day Time], [Billing - Night Time], and [Billing - Midnight], and
select [Change Settings].
3 Select [No Billing] or [Billing].
4 When [Billing] is selected, using the
keyboard displayed on the screen
or the numeric keypad on the
control panel, enter the time for one
unit charge (0.1 to 255.9 seconds
in 0.1 second increments).
5 Select [Save].
6 Exit the System Administration mode.
Internet Fax Profile
Set the format of the Internet Fax profile.
A profile is specified to restrict attribute information such as the image resolution and paper
size for transmissions between Internet Fax-compatible machines.
TIFF-S
This profile is the Internet Fax standard. For documents that are larger than A4, the size is
reduced automatically to A4 for transmission.
TIFF-F
Select this profile when you specify super-fine for the resolution or when you send A3 or B4
documents.
TIFF-J
Select this profile for sending documents in JBIG.
5 Tools
192
T
o
o
l
s
5
Surname
Enter a recipients last name (up to 32 characters).
For information about how to enter characters, refer to "Entering Text" (P.24).
Given Name
Enter a recipients first name (up to 32 characters).
For information about how to enter characters, refer to "Entering Text" (P.24).
S/MIME Certificate
Allows you to make a link with a S/MIME certificate. The S/MIME certificate needs to be
registered in advance.
In order to link a certificate, select a certificate in a screen displayed when selecting [Create/
Change Link]. To delete a link, select [Cut Link].
Important If a linked certificate is deleted due to some reason such as hard disk initialization, the
certificate is delinked from the S/MIME certificate on Address Book. When re-registering the
S/MIME certificate, you need to manually link it again.
Note If many certificates are registered in the machine, it may take a long time to link a certificate.
For information on the certificate, refer to "Encryption and Digital Signature Settings" (P.275).
Custom Item 1
The attribute name set as [Custom Item 1 attribute name] is shown as the item name.
You can input any information as an auxiliary item. Up to 20 characters can be used. This
item is appropriate for information represented by a shorter character string, such as
telephone number, employee number.
For more information on the attribute name, refer to "Attribute Name of Custom Item 1, 2, and 3"
(P.146).
Custom Item 2
The attribute name set as [Custom Item 2 attribute name] is shown as the item name.
You can input any information as an auxiliary item. Up to 40 characters can be used. This
item is appropriate for information represented by a longer character string, such as company
name, department.
For more information on the attribute name, refer to "Attribute Name of Custom Item 1, 2, and 3"
(P.146).
Custom Item 3
The attribute name set as [Custom Item 3 attribute name] is shown as the item name.
You can input any information as an auxiliary item. Up to 60 characters can be used. This
item is appropriate for information represented by a longer character string, such as company
division, company address.
For more information on the attribute name, refer to "Attribute Name of Custom Item 1, 2, and 3"
(P.146).
Transfer Protocol
Set the forwarding destination protocol. You can select from [FTP] and [SMB].
Server Name/IP address
Enter a name or IP address of a forwarding destination server.
Shared Name (SMB Only)
Enter the shared name set for the SMB folder.
Important If the / mark is used at the top of a shared name, a job flow cannot read the shared name
correctly. Do not use the / mark at the top of a shared name.
Setup & Calibration
193
T
o
o
l
s
5
Save In
Enter the directory for storing documents. When SMB is selected, use a UNC format.
Forwarding via FTP
Example: To save in the bbb directory under the aaa directory in the root directory.
aaa/bbb
Forwarding via SMB
Example: To save in the bbb directory under the aaa directory in a specified volume.
aaa\bbb
User Name
When a user name is required to be input by the forwarding destination server, set the user
name.
When [FTP] is selected under [Transfer Protocol], up to 32 characters are allowed.
When [SMB] is selected under [Transfer Protocol], use one of the following formats.
For Active Directory:
User name@Domain name (User name: up to 32 characters / Domain name: up to 64
characters)
Example: fuji@example.com (fuji: user name / example.com: domain name)
For Windows NT domains:
Domain name\User name (Domain name: up to 64 characters / User name: up to 32
characters)
Example: example\fuji (example: domain name / fuji: user name)
For workgroups:
Local user (up to 32 characters)
Example: Fuji-Taro
Password
When a password entry is prompted by the forwarding destination server, specify a
password. You can enter up to 32 characters for a password.
Port Number
Set the forwarding destination port number. Specify a number in the range from 1 to 65535.
When the [Delete Entry] Button is Selected
Selecting this button deletes all the information registered for the selected address. To delete
all the registered information, select [Delete].
Important Deleted information cannot be recovered.
Create Fax Group Recipients
You can register addresses for broadcast transmission as a group. Each group can
include up to 20 address numbers. The maximum number of groups that can be
registered is 50.
Note that recipients to be added to a group must already be stored in the address book.
Note It is not possible to include a group in another group.
As shown in the following example, you can use wildcards for specifying the numbers.
- 01 : Specifies the 10 addresses with address numbers 010 to 019.
- : Specifies all address numbers.
5 Tools
194
T
o
o
l
s
5
1 Select [Create Fax Group
Recipients].
2 Select a group number you want to
register, and select [Create/
Delete].
Note Select [ ] to return to the
previous screen or [ ] to move to the next screen.
3 Enter an address number (3 digits)
you want to register with the
numeric keypad, and select [Add to
this Group].
4 Repeat the procedure of Step 3 to
register the address numbers.
5 Select [Save].
Delete from this group
Deletes a registered address. Enter the address number you want to delete with the numeric
keypad, and select [Delete from this Group].
Add Fax Comment
You can register comments to be added to cover sheets. A maximum of 50 comments
can be registered, each of which can be up to 36 characters.
For information about how to enter characters, refer to "Entering Text" (P.24).
Paper Tray Attributes
For more information, refer to "Paper Tray Attributes" (P.111).
Accounting
195
T
o
o
l
s
5
Accounting
In [Accounting], you can register the users that will use the machine, and set the
operation settings of the accounting feature.
For more information about this feature, refer to "Authentication and Account Administration" (P.291).
The following shows the reference section for each item.
Create/View User Accounts ..................................................................................................... 195
View Accounts ......................................................................................................................... 197
Reset User Accounts ................................................................................................................ 198
System Administrator's Meter (Copy Jobs) ............................................................................. 199
Accounting Type...................................................................................................................... 199
Accounting Login Screen Settings........................................................................................... 200
Fax Billing Data ....................................................................................................................... 201
1 On the [Tools] screen, select [Accounting].
For the method of displaying the [Tools] screen, refer to "System Settings Procedure" (P.92).
2 Select any item.
Create/View User Accounts
When the Account Administration feature is used, register user IDs and user names to
authenticate registered users.
For a user of the machine, you can set a limit on the number of pages. For each
registered user, you can also check the cumulative number of pages. Up to 1,000 sets
of user data can be registered.
Important Before registering users, refer to "Accounting Type" (P.199) to set the Accounting Type you
use.
Note This item does not appear when [Network Accounting] is selected in "Accounting Type"
(P.199).
1 Select [Create/View User Accounts].
2 Select a 4-digit number for which
you want to register a user, and
select [Create/Delete].
Note The number is a user control
number.
Select [ ] to return the
previous screen or [ ] to
move the next screen.
Entering a 4-digit user ID with the numeric keypad specifies the user directly.
3 Select any item, and set it.
4 Select [Close].
User ID
You can enter up to 32 characters for a user ID to use the machine.
5 Tools
196
T
o
o
l
s
5
User Name
Set a user name. You can enter up to 32 characters.
For information about how to enter characters, refer to "Entering Text" (P.24).
Passcode
Set the passcode. Setting a passcode is strongly recommended for security. You can use a 4
to 12-digit passcode.
Note When [Passcode Entry from Control Panel] is set to [On], a passcode entry is required upon
authentication.
When the [User Login] screen has the [Edit Passcode] button, you can change your
passcode on the screen.
E-mail Address
Enter an e-mail address (up to 128 characters). The address set here will be shown as the
sender when sending [E-mail].
For information about how to enter characters, refer to "Entering Text" (P.24).
Account Limit
You can place restrictions on the use and the maximum number of allowed pages for each of
the copy, fax, scan, and print features.
1 Select [Account Limit].
2 Select a feature to restrict.
3 To set account limits, select [Account Limit], then with the numeric keypad enter the
maximum number of pages.
Note Select [Next] to switch to another item.
Feature Access
Place access restrictions on features.
Free Access
The feature is not restricted.
No Access to Copy/Fax/Scan/Print Service
Disables the copy/fax/scan/print feature.
Account Limit
Set the maximum number of pages for copying, faxing, scanning, or printing.
You can specify a number from 1 to 9999999 (7 digits) sheets.
The following limits can be placed on the Copy service for each user:
Permission to use: [Free Access], [Black & White Only], [Color Only], or [No Access to Copy
Service]
Maximum number of color pages allowed: 1 to 9,999,999
Maximum number of black-and-white pages allowed: 1 to 9,999,999
The following features can be placed on the Fax service for each user:
Permission to use: [Free Access] or [No Access to Fax Service]
The following limits can be placed on the Scan service for each user:
Permission to use: [Free Access], [Black & White Only], [Color Only], or [No Access to Scan
Service]
Accounting
197
T
o
o
l
s
5
Maximum number of color pages allowed: 1 to 9,999,999
Maximum number of black-and-white pages allowed: 1 to 9,999,999
The following limits can be placed on the Print service for each user:
Permission to use: [Free Access], [Black & White Only], or [No Access to Print Service]
Maximum number of color pages allowed: 1 to 9,999,999
Maximum number of black-and-white pages allowed: 1 to 9,999,999
User Role
User Role
Allows you to select a user role for a user.
User
No special privileges are given to the user.
System Administrator
The System Administrator's privileges are given to the user.
However, the following are not authorized.
-Operate mailboxes
-Operate job flow sheets
-Change the passcode of the System Administrator
Account Administrator
The following privileges are given to the user.
-Register/delete/change (except for passcode)/view (unavailable for some settings) user
information
-Register/delete/change/view accounting information
-Change Alternative name for Account ID/Mask Account ID
-Print an Auditron report for each user
Add This User to Authorization Group
Allows you to select an authorization group for a user.
Reset Total Impressions
Resets the current cumulative number of pages for a selected user, returning it to zero.
Reset
Resets the current cumulative number of pages for users. Once reset, the previous count
cannot be restored.
Cancel
Cancels resetting the cumulative number of pages.
Reset Account
Deletes all registered information for a selected user.
Reset
Deletes the registered user data. Once deleted, the data cannot be restored.
Important All job flow sheets, mailboxes, and documents within mailboxes belonging to the user are
deleted. If the user is owner of a large amount of material (when a large quantity of
documents is left remaining within a mailbox for example), the deletion will take a
considerable time.
Cancel
Cancels the deletion of the user data.
View Accounts
Selecting [Xerox Standard Accounting] on the [Accounting Type] screen allows you to
check the following for each registered user or group: (1) the maximum number of times
5 Tools
198
T
o
o
l
s
5
that the account can be used for each service, and (2) how many times the account has
been used for each service.
Note You can register users and groups on CentreWare Internet Services. For more information,
refer to the CentreWare Internet Services Help.
1 Click [View Accounts].
2 Select [User Account] or [Group Account]. If you select [User Account], select also the
User ID to be checked.
3 Clicking [Details] displays the detailed account information.
Reset User Accounts
You can delete all registered information for all registered users in a single operation,
or reset the auditron. It is also available to print contents for confirmation before
resetting.
Note This item does not appear when [Network Accounting] or [Xerox Standard Accounting] is
selected in "Accounting Type" (P.199).
All User Accounts
Deletes all information registered for each user. It also deletes all data including the maximum
number of pages, cumulative number of pages, and printer auditron data.
Important All job flow sheets, mailboxes, and documents within mailboxes belonging to the user are
deleted. If the user is owner of a large amount of material (when a large quantity of
documents is left remaining within a mailbox for example), the deletion will take a
considerable time.
All Feature Access Settings
Resets the feature access limit for all users.
All Account Limits
Resets the maximum number of pages for all users to the default (9,999,999 pages).
Total Impressions
Resets all account administration data for all users including the system administrator. The
number of pages is also reset to 0.
All Authorization Groups
Delinks users from authorization groups, and links those users to the default authorization
group.
Meter (Print Jobs)
Resets all printer auditron, and deletes automatically registered job owner names. The
number of pages printed is also reset to 0.
Note [Meter (Print Jobs)] is displayed when [Off] is selected for [Print Service] in the
Authentication and Account Administration.
Print Report
Prints a report including contents registered information to reset or a report including contents
administration data to reset.
The report is available for confirmation before resetting.
Reset
Deletes or resets the data for the selected item.
Accounting
199
T
o
o
l
s
5
System Administrator's Meter (Copy Jobs)
You can check or reset the total impression copied using the System Administration
mode on the screen.
The total impressions are counted up to 9,999,999 pages.
Note This item does not appear when [Network Accounting] is selected in "Accounting Type"
(P.199).
Accounting Type
You can enable the Accounting feature and set whether or not to verify users.
Accounting Disabled
Does not perform account administration.
Local Accounting
Performs account administration.
Network Accounting
Performs account administration based on the user information managed on a remote
service. User information is registered on the remote service.
For more details on Network Accounting, refer to "Types of Account Administration" (P.296).
Note When [Network Accounting] is selected, users are prompted to enter their Account ID on the
[Log in] screen that is displayed when attempting to use services required for accounting.
Xerox Standard Accounting
Accounting administration is carried out based on the user information and account
information pre-registered on the machine.
Auditron Mode
Allows you to set whether or not to enable the Auditron feature for each of the following ser-
vices:
Note The services displayed on the screen depend on the machine configuration.
Print jobs may be canceled depending on the settings in "Receive Control" (P.209).
Verify User Details
Allows you to set whether or not to verify user information. Selecting [Yes] also allows you to
set whether or not to verify user information for print and Direct Fax jobs.
Note When [Login to Local Account] is selected for [Longin Type], [No] cannot be selected.
Customize User Prompts
Allows you to set the type of user information used for authentication.
Note AccoutID is used for accounting.
When [Login to Local Account] is selected for [Login Type] and [Yes] is selected for [Verify
User Details], [Account ID Prompt Only] and [Display No Prompts] cannot be selected.
User & Account ID Prompts
Prompts users to enter both their user ID and Account ID.
Copy Fax/Internet Fax Scan to Mailbox
E-mail Network Scanning Scan to PC
5 Tools
200
T
o
o
l
s
5
User ID Prompt Only
Prompts users to enter their user ID only.
Account ID Prompt Only
Prompts users to enter their Account ID only.
Display No Prompts
Does not prompt users to enter their user ID or Account ID.
Accounting Login Screen Settings
You can configure Accounting settings.
Alternative Name for User ID
If required, you can change the indication "UserID" on the [Login] screen that appears when
the <Log In/Out> button on the control panel is pressed to another name such as User
Name or Number. The alias can be set to 1 to 15 characters.
Note The value is also reflected in report/list displays.
Mask User ID (***)
You can set how an entered user ID is shown on the screen. Use this feature to strengthen
security as required.
Show
As you enter the user ID, the characters are echoed on the screen in the normal way.
Hide
As you enter the user ID, the character string is hidden as a row of asterisks ().
Alternative Name for Account Name ID
If required, you can change the indication Account ID on the [Login] screen that appears
when the <Log In/Out> button on the control panel is pressed to another name such as
Account Name or Number. The alias can be set to 1 to 15 characters.
Note This item appears when [Network Accounting] is selected in "Accounting Type" (P.199).
The value is also reflected in report/list displays.
Mask Account ID (***)
You can set how an entered Account ID is shown on the screen. Use this feature to
strengthen security as required.
Note This item appears when [Network Accounting] is selected in "Accounting Type" (P.199).
Show
As you enter the Account ID, the characters are echoed on the screen in the normal way.
Hide
As you enter the Account ID, the character string is hidden as a row of asterisks ().
Store User Details
You can set the destination to save authentication information. Select NVM or hard disk.
Note This item appears when [Network Accounting] is selected in "Accounting Type" (P.199).
NVM stands for nonvolatile memory and the data on it is stable after the machine has been
turned off.
Accounting
201
T
o
o
l
s
5
Fax Billing Data
You can make settings for the fax billing.
Important In order to register the billing data, enable the fax feature for the Accounting prior to the
operations. For details on how to enable the fax feature, refer to "Service Access" (P.203).
Note Set the communications time per unit charge in each time band (daytime/night/midnight) in
[Billing]. For information on how to set [Billing], refer to "Billing - Day Time, Billing - Night
Time, Billing - Midnight" (P.191).
The registered details can be confirmed by printing the [Billing Data List]. For information
about how to print, refer to "Billing Data List" (P.80).
1 Enter the System Administration
mode.
For details on how to enter the System
Administration mode, refer to "System
Settings Procedure" (P.92).
2 Select [Fax Billing Data] and select
[Change Rate per Unit].
Charge Rate per Unit
This is a communication charge per unit.
3 Select [Change Settings].
4 Enter an amount using the
keyboard displayed on the screen
or the numeric keypad.
5 Select [Save].
5 Tools
202
T
o
o
l
s
5
Authentication/Security Settings
In [Authentication/Security Settings], you can set the authentication and security
settings.
For more information about the feature, refer to "Authentication and Account Administration" (P.291).
The following shows the reference section for each item.
System Administrator Settings..................................................................................................202
Authentication...........................................................................................................................203
Allow User to Disable Active Settings .....................................................................................211
Job Status Default .....................................................................................................................211
Overwrite Hard Disk.................................................................................................................212
1 On the [Tools] screen, select [Authentication/Security Settings].
For the method of displaying the [Tools] screen, refer to "System Settings Procedure" (P.92).
2 Select any item.
System Administrator Settings
In [System Administrator Settings], you can set the system administrator ID and
passcode.
You are recommended to set the system administrator ID and passcode to prevent
unauthorized setting changes and ensure security.
System Administrators Login ID
Set the system administrators user ID. Enter the ID from 1 to 32 characters.
Note The default of the system administrators user ID is 11111.
1 Select [System Administrators Login ID].
2 Select [On].
3 Select [Keyboard].
4 Enter the system administrator ID
of up to 32 characters, and select
[Save].
5 Repeat Steps 3 and 4 to reenter the same system administrator ID.
6 Select [Save].
7 A confirmation window appears. Select [Yes] to confirm your entry.
System Administrators Passcode
Set the passcode for System Administration mode.
Setting a passcode is strongly recommended for security.
Note The default of the system administrators passcode is x-admin.
The system administrators passcode becomes valid when [Passcode Entry from Control
Panel] in [Passcode Policy] is [On].
Set the passcode after setting the system administrators User ID.
You can set the passcode from 4 to 12 numeric digits.
For information about [Passcode Entry from Control Panel], refer to "Passcode Policy" (P.209).
Authentication/Security Settings
203
T
o
o
l
s
5
1 Select [System Administrators Passcode].
2 Select [Keyboard].
3 Enter a new passcode (4 to 12
digits) in [New Password/
Passcode], and select [Next].
Note To set no passcode, leave the
entry fields blank, and select
[Save].
4 Repeat Steps 2 and 3 to reenter the same passcode.
5 Select [Save].
6 A confirmation window appears. Select [Yes] to confirm your entry.
Authentication
In [Authentication], you can set the following items.
The following shows the reference section for each item.
Login Type ............................................................................................................................... 203
Access Control ......................................................................................................................... 203
Create/View User Accounts ..................................................................................................... 204
Reset User Accounts ................................................................................................................ 207
Create Authorization Groups ................................................................................................... 207
User Details Setup.................................................................................................................... 208
System Administrator Maximum Login Attempts................................................................... 209
Passcode Policy........................................................................................................................ 209
Charge/Private Print Settings ................................................................................................... 209
Login Type
Allows you to select a type of authentication.
No Login Required
Does not authenticate users.
Login to Local Accounts
Authenticates users based on the Accounting settings.
Login to Remote Accounts
Authenticates users with a remote authentication server.
Xerox Secure Access
Authenticates users with Xerox Secure Access.
Access Control
Device Access
Allows you to limit operation of the buttons on the control panel of the machine.
Select [Unlocked] or [Locked].
Service Access
Allows you to limit access to each of the following services.
For details on [Login Type], refer to"Login Type" (P.203).
Copy
Limits access to the Copy service on the machine. The use of stored programs that contain
steps to use the Copy service is also limited.
5 Tools
204
T
o
o
l
s
5
Fax/Internet Fax
Limits access to the Fax/Internet Fax/Direct Fax service on the machine. The use of stored
programs that contain steps to use the Fax/Internet Fax service is also limited.
Scan to Mailbox/E-mail/Scan to PC
Limits access to the Scan to Mailbox/Scan to E-mail/Scan to PC service on the machine.The
use of stored programs that contain steps to use any of these services is also limited.
Network Scanning
Limits access to the Network Scanning service.
Send from Mailbox
Limits access to the Send-from-Mailbox service.
Stored Programming
Limits access to the Stored Programming service.
Job Flow Sheets
Limits access to the Job Flow Sheets service.
Print Service
Limits the submission of print jobs from a computer via a network.
To use the authentication feature, user information such as a user ID and passcode needs to
be entered on a print driver. If the authentication fails, the print data sent to the machine is
saved in the machine or deleted according to the Charge Print settings.
Note The settings in [Service Access] are not effective if [Login Type] is set to [Login to Remote
Accounts].
For information about [Login Type], refer to "Login Type" (P.203).
Feature Access
Set [Color Copying], [Print Documents from Mailbox], and [Retrieve Documents from
Mailbox].
Create/View User Accounts
When the Account Administration feature is used, register user IDs and user names to
authenticate registered users.
For a user of the machine, you can set a limit on the number of pages. For each
registered user, you can also check the cumulative number of pages. Up to 1,000 sets
of user data can be registered.
Important Before registering users, refer to "Login Type" (P.203) to set the authentication type you
use.
Note This item does not appear when [Login to Remote Accounts] is selected in "Login Type"
(P.203).
1 Select [Create/View User Accounts].
2 Select a 4-digit number for which
you want to register a user, and
select [Create/Delete].
Note The number is a user control
number.
Select [ ] to return the
previous screen or [ ] to
move the next screen.
3 Entering a 4-digit user ID with the
numeric keypad specifies the user
directly.
Select any item, and set it.
4 Select [Close].
Authentication/Security Settings
205
T
o
o
l
s
5
User ID
You can enter up to 32 characters for a user ID to use the machine.
User Name
Set a user name. You can enter up to 32 characters.
For information about how to enter characters, refer to "Entering Text" (P.24).
Passcode
Set the passcode. Setting a passcode is strongly recommended for security. You can use a 4
to 12-digit passcode.
Note When [Passcode Entry from Control Panel] is set to [On], a passcode entry is required upon
authentication.
Once authenticated, you can change your passcode on [Edit Passcode] screen under the
[Authentication/Security Settings].
E-mail Address
Enter an e-mail address (up to 128 characters). The address set here will be shown as the
sender when sending [E-mail].
For information about how to enter characters, refer to "Entering Text" (P.24).
Account Limit
You can place restrictions on the use and the maximum number of allowed pages for each of
the copy, fax, scan, and print features.
1 Select [Account Limit].
2 Select a feature to restrict.
3 To set account limits, select [Account Limit], then with the numeric keypad enter the
maximum number of pages.
Note Select [Next] to switch to another item.
Feature Access
Place access restrictions on features.
Free Access
The feature is not restricted.
No Access to Copy/Fax/Scan/Print Service
Disables the copy/fax/scan/print feature.
Account Limit
Set the maximum number of pages for copying, faxing, scanning, or printing.
You can specify a number from 1 to 9999999 (7 digits) sheets.
The following limits can be placed on the Copy service for each user:
Permission to use: [Free Access], [Black & White Only], [Color Only], or [No Access to Copy
Service]
Maximum number of color pages allowed: 1 to 9,999,999
Maximum number of black-and-white pages allowed: 1 to 9,999,999
The following limits can be placed on the Fax service for each user:
Permission to use: [Free Access] or [No Access to Fax Service]
5 Tools
206
T
o
o
l
s
5
The following limits can be placed on the Scan service for each user:
Permission to use: [Free Access], [Black & White Only], [Color Only], or [No Access to Scan
Service]
Maximum number of color pages allowed: 1 to 9,999,999
Maximum number of black-and-white pages allowed: 1 to 9,999,999
The following limits can be placed on the Print service for each user:
Permission to use: [Free Access], [Black & White Only], or [No Access to Print Service]
Maximum number of color pages allowed: 1 to 9,999,999
Maximum number of black-and-white pages allowed: 1 to 9,999,999
User Role
User Role
Allows you to select a user role for a user.
User
No special privileges are given to the user.
System Administrator
The System Administrator's privileges are given to the user. However, the following are not
authorized.
-Operate mailboxes
-Operate job flow sheets
-Change the passcode of the System Administrator
Account Administrator
The following privileges are given to the user.
-Register/delete/change (except for passcode)/view (unavailable for some settings) user
information
-Register/delete/change/view accounting information
-Change the authentication mode (when being set other than the Local Machine
Authentication mode), and change Alternative Name for User ID/Mask User ID/Alternative
Name for Account ID/Mask Account ID
-Print an Auditron report for each user
Add This User to Authorization Group
Allows you to select an authorization group for a user.
Reset Total Impressions
Resets the current cumulative number of pages for a selected user, returning it to zero.
Reset
Resets the current cumulative number of pages for users. Once reset, the previous count
cannot be restored.
Cancel
Cancels resetting the cumulative number of pages.
Reset Account
Deletes all registered information for a selected user.
Reset
Deletes the registered user data. Once deleted, the data cannot be restored.
Important All job flow sheets, mailboxes, and documents within mailboxes belonging to the user are
deleted. If the user is owner of a large amount of material (when a large quantity of
documents is left remaining within a mailbox for example), the deletion will take a
considerable time.
Cancel
Cancels the deletion of the user data.
Authentication/Security Settings
207
T
o
o
l
s
5
Reset User Accounts
You can delete all registered information for all registered users in a single operation,
or reset the auditron. It is also available to print contents for confirmation before
resetting.
Note This item does not appear when [Network Accounting] or [Xerox Standard Accounting] is
selected in "Accounting Type" (P.199).
All User Accounts
Deletes all information registered for each user. It also deletes all data including the maximum
number of pages, cumulative number of pages, and printer auditron data.
Important All job flow sheets, mailboxes, and documents within mailboxes belonging to the user are
deleted. If the user is owner of a large amount of material (when a large quantity of
documents is left remaining within a mailbox for example), the deletion will take a
considerable time.
All Feature Access Settings
Resets the feature access limit for all users.
All Account Limits
Resets the maximum number of pages for all users to the default (9,999,999 pages).
Total Impressions
Resets all account administration data for all users including the system administrator. The
number of pages is also reset to 0.
All Authorization Groups
Delinks users from authorization groups, and links those users to the default authorization
group.
Meter (Print Jobs)
Resets all printer auditron, and deletes automatically registered job owner names. The
number of pages printed is also reset to 0.
Note [Meter (Print Jobs)] is displayed when [Off] is selected for [Print Service] in the
Authentication and Account Administration.
Print Report
Prints a report including contents registered information to reset or a report including contents
administration data to reset.
The report is available for confirmation before resetting.
Reset
Deletes or resets the data for the selected item.
Create Authorization Groups
You can give users the privileges to use some features that are restricted under normal
conditions. Users can be divided into different authorization groups.
Note Up to 20 groups can be registered.
1 Select [Create Authorization Groups].
2 Select [Group Name] and then
[Create/Delete].
3 Select any item and set it.
Group Name
Enter a group name as necessary. The group name can be up to 32 characters long.
5 Tools
208
T
o
o
l
s
5
Restrict Recipient Selection Method
Select [Always Apply Restriction] or [No Restriction].
Restrict User to Edit Address Book
Select whether to give a privilege to users to edit the address book. Select [Always Apply
Restriction] or [No Restriction].
Note Some models do not display this setting.
Allow user to disable active settings
Select whether to permit the group members to disable the Watermark feature during their
user session, when [Allow User to Disable Active Settings] in [Authentication/Security
Settings] is set to [Enable Active Settings].
For information on [Allow User to Disable Active Settings], refer to "Allow User to Disable Active
Settings" (P.211).
User Details Setup
Set the information required when carrying out authentication.
Alternative Name for User ID
If required, you can change the indication "UserID" on the [Login] screen that appears when
the <Log In/Out> button on the control panel is pressed to another name such as User
Name or Number. The alias can be set to 1 to 15 characters.
Note The value is also reflected in report/list displays.
Mask User ID (***)
You can set how an entered user ID is shown on the screen. Use this feature to strengthen
security as required.
Show
As you enter the user ID, the characters are echoed on the screen in the normal way.
Hide
As you enter the user ID, the character string is hidden as a row of asterisks ().
Failed Access Log
In order to detect unauthorized access, an error is logged if authentication fails within a
specified period of time. Set the failure count.
Display Login Status
Set whether to display login status of a user on the upper-right corner of the login screen.
Logout Confirmation Screen
Set whether to display a logout confirmation screen every time a user session is to be ended.
User ID for Login
Set whether or not to make the user ID entry field on the user login screen case-sensitive.
Select [Case Sensitive] or [Non-Case Sensitive].
Important Once this setting is changed, all the information about users, and the mailboxes and job flow
sheets linked to the users are deleted.
When [Non-Case Sensitive] is selected, user IDs shown on screens and in reports become
uppercase.
Save Remote Accounts in this Machine
Set whether or not to store user information used for authentication into the machine in the
Network Authentication mode.
Authentication/Security Settings
209
T
o
o
l
s
5
Guest Passcode
Set the guest passcode to be used in the Network Authentication mode.
Delete Remote Accounts
Set the deletion timing of user information that is stored in the machine in the Network
Authentication mode. Select [Do Not Delete Automatically], [Weekly], or [Monthly].
For [Weekly], set the day of the week and time (hour and minute). For [Monthly], set the date
of the month and time (hour and minute).
System Administrator Maximum Login Attempts
This feature protects the settings from being changed by an outsider pretending a
system administrator. If authentication for a system administrator's ID fails more than
specified times continuously, access is denied.
You can specify a login attempt count in the range from 1 to 10.
Note The failure count is reset when the machine is restarted.
To cancel the access rejection state, restart the machine by turning off and on the power.
Passcode Policy
Passcode Entry from Control Panel
You can set whether a passcode is required when the system administrator or a user
uses the machine. Select [On] to enable "System Administrators Passcode" (P.202),
and "Passcode" (P.205) for [Create/View User Accounts].
Select [Off] not to require the passcode, even if a passcode is set in the above settings.
Important The setting of [Passcode Entry from Control Panel] is used for authentication on the
machine. A passcode must always be entered when accessing from remote devices using
CentreWare Internet Services or the like, regardless of the use of passcode setting.
Depending on authentication procedures, a passcode may be required for other processes
as well.
Note The system administrators passcode is also required when you change settings from
CentreWare Internet Services.
Minimum Passcode Length
You can set whether or not to set the minimum number of digits allowed for a passcode.
Specify a value in the range of 4 to 12.
Note This is only applicable to ordinary users (not applicable to the machine administrator and
guests).
For users that have already been registered, authentication with less than the minimum
number of digits is possible.
Charge/Private Print Settings
You can set how received print jobs should be handled.
PJL Receive Command Control
Print jobs submitted by external equipment can be controlled by PJL commands. The settings
for [Receive Control] described later are applied when either [Off] is selected or no PJL
command is received.
PJL Output Command Control
Print jobs submitted by an external equipment can be controlled by PJL commands.
Receive Control
You can set how received print jobs should be handled.
For information about printing from a print driver, refer to "10 Computer Operations" in the User Guide.
5 Tools
210
T
o
o
l
s
5
For information about printing the print job that are saved after being received, refer to "9 Job Status" >
"Printing and Deleting Stored Documents" > "Private Charge Print" in the User Guide.
For information about deleting the print job that are saved after being received, refer to "Deleting the
Private Print Job with an Invalid User ID" (P.69).
1 Select [Receive Control], and select [Change Settings].
2 Select any item.
3 According to the selected item, set
the processing to be applied to
jobs.
According to Print Auditron
Follows the settings for the [Print] under "Login Type" (P.203) and "Service Access" (P.203).
Note To restrict print job operations using the authentication feature, set [Login Type] to [Login to
Local Accounts] or [Login to Network Accounts], and also set [Print] under [Service Access]
to [Locked].
When [According to Print Auditron] is selected, [Job Login Success], [Job Login Failure] and
[Job without User ID] appear.
Job Login Success
Set the processing to be applied to successfully authenticated jobs.
- To print all received jobs, select [Print Job].
- To save received jobs using the Private Charge Print feature, select [Save in Private
Charge Print].
Note When [Save in Private Charge Print] is selected, the Secure Print, Sample Set, Mailbox
Print, and Delayed Print settings specified on the print driver will be ignored.
When saving the print jobs in Private Charge Print, use up to 24 characters for the User ID.
If the User ID set on the print driver exceeds 24 characters, a print job will be cancelled, and
will not be saved in Private Charge Print.
Job Login Failure
Set the processing to be applied to authentication failure jobs (whose information, such as
the user ID and passcode, has been incorrectly registered on the print driver).
- When [Save in Charge Print] is selected, all jobs received are saved.
- When [Delete Job] is selected, jobs received are deleted.
Job without User ID
Set the processing to be applied to jobs with no user ID attached (such as print jobs sent from
CentreWare Internet Services or e-mail print).
- To print all jobs, select [Print Job].
- To save jobs using the Charge Print feature, select [Save in Charge Print].
- To delete jobs, select [Delete Job].
Note [Job without User ID] is changed to [Print Job] when you select as follows on CentreWare
Internet Services: [Properties] > [Authentication Configuration] > [Non-Account Print]. When
[Job without User ID] is set to [Save in Charge Print] or [Cancel Job], the [Non-Account Print]
check box on CentreWare Internet Services is cleared.
Save in Private Charge Print
Regardless of whether the authentication feature is being used or not, all jobs that have a
user ID are saved using the Private Charge Print feature.
Important When using [Save in Private Charge Print], all the print jobs that have User IDs are saved
regardless of whether or not being successfully authenticated. To minimize the unnecessary
print jobs, specify how long print jobs can be saved for, so that they can be automatically
deleted after a specified period of time. Or the system administrator can manually delete
Authentication/Security Settings
211
T
o
o
l
s
5
them. For details on how to specify a duration of how long the print jobs are kept, refer to
"Stored Document Settings" (P.175). For details on how to delete the print jobs manually,
refer to "Deleting the Private Print Job with an Invalid User ID" (P.69).
Note When [Save in Private Charge Print] is selected, the Secure Print, Sample Set, Mailbox
Print, and Delayed Print settings specified on the print driver will be ignored.
When saving the print jobs in Private Charge Print, up to 24 characters for the User ID. If the
User ID set on the print driver exceeds 24 characters, a print job will be cancelled, and will
not be saved in Private Charge Print.
When [Save in Private Charge Print] is selected, [Job without User ID] appears.
Job without User ID
Set how to process the e-mail print jobs with no user ID attached.
- To print all jobs, select [Print Job].
- To save jobs using the Charge Print feature, select [Save in Charge Print].
- To delete jobs, select [Delete Job].
Note [Job without User ID] is changed to [Print Job] when you select as follows on CentreWare
Internet Services: [Properties] > [Authentication Configuration] > [Non-Account Print]. When
[Job without User ID] is set to [Save in Charge Print] or [Cancel Job], the [Non-Account Print]
check box on CentreWare Internet Services is cleared.
Save in Charge Print
Regardless of whether the authentication feature is being used or not, all received jobs are
saved using the Charge Print feature.
Important When using [Save in Charge Print], all the print jobs are saved regardless of whether or not
being successfully authenticated. To minimize the unnecessary print jobs, specify how long
print jobs can be saved for, so that they can be automatically deleted after a specified period
of time. Or the system administrator can manually delete them. For details on how to specify
a duration of how long the print jobs are kept, refer to "Stored Document Settings" (P.175).
For details on how to delete the print jobs manually, refer to "9 Job Status" > "Printing and
Deleting Stored Documents" > "Charge Print" in the User Guide.
Note When [Save in Charge Print] is selected, the Secure Print, Sample Set, Mailbox Print, and
Delayed Print settings specified on the print driver will be ignored.
Allow User to Disable Active Settings
This feature allows authorized users to temporarily disable the Watermark feature if it
has been enabled by the System Administrator to be applied to all jobs.
If [Disable Active Settings] is selected, the setting automatically returns to [Enable
Active Settings] when the logged-in user is logged out.
Note If this setting is set to [Disable Active Settings] while a job is in progress, the setting is not
effective for the job.
1 Select [Allow User to Disable
Active Settings] in the [Group]
menu.
2 Select the required option.
3 Select [Save].
Job Status Default
You can hide active jobs, completed jobs, and job logs from unauthenticated users or
non-job owners, to protect privacy and prevent leakage of confidential information.
5 Tools
212
T
o
o
l
s
5
Active Jobs View
Select whether or not to hide active jobs from general users, on the [Active Jobs View] screen
in Job Status.
Completed Jobs View
Select [Allow Viewing at All Times], [Require Login to View Jobs], or [No Job Viewing].
Access To
This is displayed when [Require Login to View Jobs] is selected.
Select [All Jobs] or [Jobs Run By Login User Only].
Hide Job Details
This is displayed when [Allow Viewing at All Times] or [Require Login to View Jobs] is
selected.
Select [No] or [Yes].
Overwrite Hard Disk
Select whether or not to carry out hard disk overwrite erasing. If you overwrite the hard disk,
you can select whether to overwrite once or three times.
When copy, fax, scan, or print processing is completed, the data is deleted from the hard disk
and the area on which the deleted data was stored is automatically overwritten with blank
data. This feature prevents unauthorized retrieval or restoration of the data recorded on the
hard disk. It also applies to copy source, and other information stored temporarily by the
system.
The following option can be configured.
Number of Overwrites
Important If the machine is powered off during the overwriting operation, unfinished files may remain
on the hard disk. The overwriting operation will resume if you power the machine on again
with the unfinished files remaining on the hard disk.
The data is erased by overwriting once, but overwriting three times makes it even more
definite that the data cannot be recovered. It does, however, take longer.
During the overwriting process, processing of normal operations may be slowed down.
Note An optional package is required to use this feature. For more information, contact our
Customer Support Center.
For information about how to check the status during the overwriting process, refer to "Overwrite Hard
Disk" (P.83).
Prerequisite for Using Security Kit
The system administrator must follow the instructions below:
To protect the data deleted from or stored on the hard disk, the following settings are
required:
- Overwrite Hard Disk: [1 Overwrite] or [3 Overwrite]
- Data Encryption: [On]: an encryption key of 8 digits or more (maximum 12 digits)
- Service Rep. Restricted Operation: [On]
Change the system administrators factory default passcode (x-admin). Register a new
passcode of 7 characters or more (maximum 12 characters). Be careful not to register a
passcode that can be easily assumed and not to store the registered passcode in a location
that is easily accessible to other persons.
Important If the system administrator's user ID and passcode are forgotten, the machine configuration
will not be able to recover in case of malfunction.
Set [Passcode Entry from Control Panel] to [On].
Set [Maximum Login Attempts] to 5 times.
Authentication/Security Settings
213
T
o
o
l
s
5
Note that the hard disk security will not be warranted if you do not correctly follow the above
setting instructions.
For information on how to set [Data Encryption], refer to "Data Encryption" (P.123).
For information on how to set [Service Rep. Restricted Operation], refer to "Service Rep. Restricted
Operation" (P.124).
For information on how to set [Passcode Entry from Control Panel], refer to "Passcode Policy" (P.209).
For information on how to set the system administrator's user ID, refer to "System Administrators
Login ID" (P.202).
The manager (of the organization that this machine is used for) must be follow the
instructions below:
Assign appropriate persons as system and machine administrators, and manage and train
them properly.
When turning off the machine, make sure no operation is running. Train the users to turn off
the machine after an active operation completes, if any.
Note that Security Kit is used to protect deleted document data from being recovered; it does
not protect documents stored in mailboxes on the hard disk.
Install an anti-bugging device on the internal network that the machine with Security Kit is
located on, and perform the network settings properly to protect the machine from
interceptions.
To block unauthorized access, install a firewall device between the external network and the
internal network that the machine is located on.
Scheduled Image Overwrite
Specifies how often and when to overwrite data on the hard disk. At the specified time,
overwriting starts and all jobs in progress, including a fax being received, are canceled. The
machine will reboot after the overwriting process.
6 CentreWare Internet
Services Settings
This chapter describes how to set up CentreWare Internet Services.
Installation of CentreWare Internet Services ............................................ 216
Starting CentreWare Internet Services.....................................................218
Setting Items Using CentreWare Internet Services .................................. 219
6 CentreWare Internet Services Settings
216
C
e
n
t
r
e
W
a
r
e
I
n
t
e
r
n
e
t
S
e
r
v
i
c
e
s
S
e
t
t
i
n
g
s
6
Installation of CentreWare Internet Services
CentreWare Internet Services provides services such as displaying the status of the
machine as a printer and jobs, and altering configurations using a web browser in a
TCP/IP environment.
Preparations
Prepare a computer supporting the TCP/IP protocol to use CentreWare Internet
Services.
CentreWare Internet Services supports the following browsers:
For Windows OS
Microsoft Internet Explorer 6.0 Service Pack 1 or later
Netscape Navigator 7.0 or later
For Mac OS 9.2 or later
Netscape Navigator 7.02 or later
For Mac OS X 10.3.9
Netscape Navigator 7.1 or later
For Mac OS X 10.4
Safari 1.3 or later
Refer to "CentreWare Internet Services Problems" (P.353) when any troubles occur during the
configuration.
Configuration on the Machine
The following describes the configuration procedure for using CentreWare Internet
Services on the machine.
1 Display the [Tools] screen.
1) Press the <Log In/Out> button.
2) Enter the system administrators user ID with the numeric keypad or a keyboard,
and select [Enter].
When a passcode is required, select [Next Input] and enter the system
administrators passcode, then select [Enter].
Note The default user ID is "11111".
The default passcode is "x-admin".
3) Select [Tools].
2 Enabling the Internet Services (HTTP) port on the machine.
1) Select [Connectivity & Network Setup].
2) Select [Port Settings].
3) Select [Internet Services] and then select [Change Settings].
4) Select [Port Status] and then select [Change Settings].
5) Select [Enabled] then select [Save].
Installation of CentreWare Internet Services
217
C
e
n
t
r
e
W
a
r
e
I
n
t
e
r
n
e
t
S
e
r
v
i
c
e
s
S
e
t
t
i
n
g
s
6
6) Select [Close] repeatedly until the [Tools] screen is displayed.
3 Set an IP address.
If an IP address is already set, this step is not necessary. Also, in an environment with
DHCP or BOOTP, configure the way to obtain an IP address. Either the address
cannot be obtained automatically or manual configuration is preferred, configure an IP
address, a subnet mask, and a gateway address.
For information on how to set an IP address, refer to "Protocol Settings" (P.137).
4 Select [Close].
The machine automatically reboots.
5 After the machine is restarted, print out a Configuration Report to confirm that the port
for CentreWare Internet Services is enabled and TCP/IP is configured.
For information on how to print a Configuration Report, refer to "Print Reports" (P.75).
6 Start CentreWare Internet Services to confirm whether the service is available or not.
For information on how to start CentreWare Internet Services, refer to "Starting CentreWare Internet
Services" (P.218).
6 CentreWare Internet Services Settings
218
C
e
n
t
r
e
W
a
r
e
I
n
t
e
r
n
e
t
S
e
r
v
i
c
e
s
S
e
t
t
i
n
g
s
6
Starting CentreWare Internet Services
To use CentreWare Internet Services, perform the following procedure on your
computer.
Even if the authentication feature is not used for the copy, scan, fax, or print service,
authentication is required to access the machine with a web browser when the
Authentication feature is used on the machine.
Note Only the system administrators are authenticated when [Login Type] under [Authentication]
is set to [Login to Remote Accounts]. CentreWare Internet Services is not available for
general users.
1 Start a web browser.
2 Enter the machine's IP address or the Internet address to the address box on the web
browser, and press the <Enter> key.
Example of the IP address entry
http://192.168.1.1/ (IPv4)
http://[2001:DB8::1234] (IPv6)
Example of the Internet address entry (when the machine's Internet address is
myhost.example.com)
http://myhost.example.com/
Note If your network uses DNS (Domain Name System) and the machine's host name is
registered in the domain name server, you can access the machine using the Internet
address with the combination of the host name and the domain name. For example, if the
host name is "myhost", and the domain name is "example.com", then the Internet address is
"myhost.example.com".
When specifying a port number, add ":" and the port number after the Internet address.
If using the authentication feature on the machine, enter a user ID and passcode into the
[User Name] and [Password] fields.
If communications are encrypted, you must specify an address that starts with "https"
instead of "http" to access CentreWare Internet Services.
Example of the IP address entry
https://192.168.1.1/ (IPv4)
https://[2001:DB8::1234] (IPv6)
Example of the Internet address entry
https://myhost.example.com/
Refer to "CentreWare Internet Services Problems" (P.353) if CentreWare Internet Services is not
displayed.
Setting Items Using CentreWare Internet Services
219
C
e
n
t
r
e
W
a
r
e
I
n
t
e
r
n
e
t
S
e
r
v
i
c
e
s
S
e
t
t
i
n
g
s
6
Setting Items Using CentreWare Internet Services
CentreWare Internet Services enable you to alter various settings on the machine from
a computer.
Note Confirm that the port in use is enabled in [Port Status] of the [Properties] tab, if an item that
you want to set is not displayed.
When a setting is changed from CentreWare Internet Services while operating the control
panel, the setting items changed on the screen of the control panel are not displayed. Switch
the machine off and on in this case.
If you are prompted for your user name and password when changing settings on
CentreWare Internet Services, enter the administrator's user ID and passcode into the [User
Name] and [Password] fields. As default, the user name is '11111' and the passcode is 'x-
admin'.
The items that can be configured using CentreWare Internet Services are as follows.
Note Click [Help] at the top right of the CentreWare Internet Services screen for details on the
setting items.
Mailbox
Allows you to register a mailbox, as well as import or print documents saved in a
mailbox.
Job Flow Sheets
Allows you to register, edit, or delete job flow sheets.
Paper Tray Attributes
Allows you to configure the settings priority for the respective paper tray.
Paper Settings
Allows you to configure the settings priority for the respective paper type.
Power Saver/Energy Saver Settings
Allows you to configure the energy saver time-out of the machine.
Stored Document Settings
Allows you to configure the passcode for secure print and charge print.
Memory Settings
Allows you to configure the settings for the free space available and the print page
buffer size.
Internet Services Settings
Allows you to configure the settings for Internet Services.
Pool Server Settings
Allows you to configure pool server settings.
Cloning
Allows you to configure the settings for authentication information.
Setup E-mail Notification
Allows you to configure the recipient mail addresses, notice frequency for
consumables status notice service.
Port Settings
Displays the port settings and allows you to select whether to enable or disable
different ports used in the machine.
6 CentreWare Internet Services Settings
220
C
e
n
t
r
e
W
a
r
e
I
n
t
e
r
n
e
t
S
e
r
v
i
c
e
s
S
e
t
t
i
n
g
s
6
Physical Connections
Allows you to configure the port settings as follows.
- Ethernet
- USB
Protocols
Allows you to configure the settings for protocols as follows.
Language Emulations
Allows you to configure the emulation settings.
E-mail Settings
Allows you to configure the settings for E-mail.
Internet Fax Settings
Allows you to configure Internet fax settings.
Fax Settings
Allows you to configure fax settings.
Scan to Home
Allows you to configure the settings for Scan to Home.
Scan to Home is a feature that verifies a user and sends scanned data to the folder
prespecified for the user.
Scan to PC
Allows you to configure the settings for Scan to PC.
Accounting Configuration
Allows you to configure the account administration settings.
Authentication Configuration
Allows you to set up the Authentication feature.
User Details Setup
Allows you to configure the authentication settings.
Create Authorization Groups
Allows you to create authorization groups.
Remote Authentication Servers
Allows you to configure the remote authentication server. The items that can be
configured are as follows.
- Authentication System Settings
- EtherTalk - SNMP - SMTP Server - UPnP
- SMB - IPP - POP3 - SSDP
- NetWare - Port 9100 - HTTP - WebDAV
- TCP/IP - E-mail - Bonjour - LPD
- LDAP - Proxy Server
- Print Mode - HP-GL/2 - PCL - ESC/P-K
- PostScript
Setting Items Using CentreWare Internet Services
221
C
e
n
t
r
e
W
a
r
e
I
n
t
e
r
n
e
t
S
e
r
v
i
c
e
s
S
e
t
t
i
n
g
s
6
- Kerberos Server Settings
- SMB Server Settings
IP Filtering
Allows you to set the IP addresses that the machine accepts connection from.
Unbounded Port
Allows you to set the unbounded port.
Audit Log
Allows you to enable the Audit Log feature.
Machine Digital Certificate Management
Allows you to have the machine generate a self-signed certificate and to import
certificates.
IPSec
Allows you to configure the IPSec settings.
Certificate Management
Displays the certificates registered with the machine.
Certificate Revocation Retrieval Settings
Allows you to configure the settings for certificate revocation retrieval.
802.1x
Allows you to configure the IEEE 802.1x settings.
SSL/TLS Settings
Allows you to configure SSL/TLS communication and certificate verification.
S/MIME Settings
Allows you to configure the S/MIME settings.
PDF/DocuWorks/XPS Security Settings
Allows you to configure the signature settings for PDF, DocuWorks, and XPS
documents.
Watermark
Allows you to configure the Watermark and PDF settings.
Job Status Default
Allows you to configure the display/hide settings for the status of jobs.
Service Representative Restricted Operation
Allows you to configure the restricted operation settings for the Service
Representative.
System Administrator Settings
Allows you to set the user ID and passcode of the System Administrator.
7 Printer Environment Settings
This chapter describes configuration to use the Printer features on the machine.
Print Features Overview...........................................................................224
Installation When Using USB Port ............................................................ 227
Installation When Using TCP/IP (LPD/Port 9100) ....................................229
Installation When Using NetWare............................................................. 232
Installation When Using Microsoft Network (SMB) ...................................235
Installation When Using Internet Printing Protocol (IPP) ..........................237
Installation When Using EtherTalk............................................................ 239
7 Printer Environment Settings
224
P
r
i
n
t
e
r
E
n
v
i
r
o
n
m
e
n
t
S
e
t
t
i
n
g
s
7
Print Features Overview
This machine can be set up as a local printer by directly connecting the machine to a
computer using a USB interface cable. Similarly, it can be set up as a network printer
by connecting the machine to a network.
Enable the necessary port using the control panel or CetreWare Internet Services.
Using the Machine as a Local Printer
Use a USB interface cable to directly connect the machine to a computer.
For more information on how to set up the machine using USB connection, refer to "Installation When
Using USB Port" (P.227).
Using the Machine as a Network Printer
To set up the machine as a network printer, the following methods are available to
connect the machine.
LPD
Use TCP/IP protocol when direct communication with the machine can be established.
For more information on how to set up the machine using LPD, refer to "Installation When Using TCP/
IP (LPD/Port 9100)" (P.229).
NetWare
The machine supports PServer mode using Netware directory service and bindery
service. The PServer mode enables the machine to function as a printer server, and to
capture print jobs in the print queue to output. The created printer for the machine
consumes one user license of the file server.
Note The machine does not support RPrinter (Remote Printer) mode.
You can use the machine as a printer in a NDPS environment by using a Novell NDPS
Gateway. When using in a NDPS environment, settings of the machine to be used under a
NetWare print environment are required. Or, you need to enable LPD in advance and set it
as a gateway destination in a Novell NDPS Gateway setup. However, attribute information
that can be set or captured by NDPS is not supported.
Via Internet
IPP
Local connection
USB
Network connection
LPD/ SMB/ Port9100/ EtherTalk
Network connection
NetWare/ Windows shared printer
Server
Print Features Overview
225
P
r
i
n
t
e
r
E
n
v
i
r
o
n
m
e
n
t
S
e
t
t
i
n
g
s
7
Supported interfaces
- 100BASE-TX
- 10BASE-T
Supported frame types
- Ethernet II specification
- IEEE802.3 specification
- IEEE802.3 / IEEE802.2 specification
- IEEE802.3 / IEEE802.2 / SNAP specification
Note The machine sends packets of each frame type on the network, and will initialize for the
same frame type as the first reply packet received. The frame type can also be fixed.
However, if there are multiple protocols running on the same network, use Ethernet II
specification.
Some network equipment, such as hubs, may not be compatible with the automatic frame
type detection. If a data link indicator corresponding to the port of the network equipment
connected with the machine does not light up, change the frame type settings of the
machine accordingly with that of the file server. Use CentreWare Internet Services to
change these settings.
For more information on how to set up the machine using NetWare, refer to "Installation When Using
NetWare" (P.232).
SMB
Use SMB to print using Microsoft Networks.
For more information on how to set up the machine using SMB, refer to "Installation When Using
Microsoft Network (SMB)" (P.235).
IPP
Use IPP to print through the Internet.
For more information on how to set up the machine using IPP, refer to "Installation When Using Internet
Printing Protocol (IPP)" (P.237).
Port 9100
Use Port9100 when using Port9100 port.
For more information on how to set up the machine using Port9100, refer to "Installation When Using
TCP/IP (LPD/Port 9100)" (P.229).
EtherTalk
Use EtherTalk when printing from a Macintosh computer. Adobe PostScript 3 Kit
(optional) is required.
For more information on how to set up the machine using EtherTalk, refer to "Installation When Using
EtherTalk" (P.239).
7 Printer Environment Settings
226
P
r
i
n
t
e
r
E
n
v
i
r
o
n
m
e
n
t
S
e
t
t
i
n
g
s
7
Supported Operating Systems
*1: Adobe PostScript 3 Kit (optional) is required.
*2: Adobe PostScript 3 Kit (optional) and a Unix filter are required to print PostScript
data.
*3: Supports Mac OS 8.6/9.2.2, and Mac OS X 10.3.9/10.4.10/10.5
For information on network environments, refer to the manual in the CD-ROM of the Driver CD Kit.
Connection method
Local
connection
Network connection
Port USB 2.0 LPD NetWare SMB IPP
Port
9100
Ether
Talk
Protocol -
TCP/
IP
TCP/
IP
IPX/
SPX
Net
BEUI
TCP/
IP
TCP/
IP
TCP/
IP
Apple
Talk
OS
Windows 2000 O O O O O O O O
Windows XP O O O O O O O
Windows
Server 2003
O O O O O O O
Windows Server
2008
O O O O O O O
Windows Vista O O O O O
UNIX O
*2
Macintosh O
*1,3
O
*1,3
O
*1
Installation When Using USB Port
227
P
r
i
n
t
e
r
E
n
v
i
r
o
n
m
e
n
t
S
e
t
t
i
n
g
s
7
Installation When Using USB Port
This section describes how to install the machine by using an USB interface.
The following shows the reference section for each item.
Step 1 Preparations................................................................................................................... 227
Step 2 Configuration on the Machine ...................................................................................... 227
Step 3 Configuration on the Computer .................................................................................... 228
CentreWare Internet Services Setting Items ............................................................................ 228
Step 1 Preparations
Prepare the following items to install the machine when using a USB interface.
USB cable
CD-ROM of the Driver CD Kit (provided with the machine)
USB port (optional)
Adobe PostScript 3 Kit (optional) - this is required only when using a Macintosh
computer
Step 2 Configuration on the Machine
The following describes the configuration procedure to use a USB interface on the
machine. For more information, refer to "USB" (P.134)
Note To print binary data by using a USB interface, set [Adobe Communication Protocol] to
[RAW].
The configuration can also be performed using CentreWare Internet Services. For the items that can be
configured using CentreWare Internet Services, refer to "CentreWare Internet Services Setting Items"
(P.228).
1 Display the [Tools] screen.
1) Press the <Log In/Out> button.
2) Enter the system administrators user ID with the numeric keypad or a keyboard,
and select [Enter].
When a passcode is required, select [Next Input] and enter the system
administrators passcode, then select [Enter].
Note The default user ID is "11111".
The default passcode is "x-admin".
3) Select [Tools].
2 Enabling the USB port on the machine.
1) Select [Connectivity & Network Setup].
2) Select [Port Settings].
3) Select [USB], and select [Change Settings].
4) Select [Port Status], and select [Change Settings].
5) Select [Enabled], then select [Save].
3 Configure other USB settings as necessary.
7 Printer Environment Settings
228
P
r
i
n
t
e
r
E
n
v
i
r
o
n
m
e
n
t
S
e
t
t
i
n
g
s
7
For details, refer to "USB" (P.134)
4 Select [Close] repeatedly until the [Tools] screen is displayed.
5 Select [Close].
The machine automatically reboots.
6 After the machine is restarted, print a Configuration Report to confirm that the USB
port is enabled.
For information on how to print a Configuration Report, refer to "Printer Reports" (P.76).
Step 3 Configuration on the Computer
In order to print from the machine, the computer needs to have a print driver installed.
For information on the supported operating systems, refer to "Supported Operating Systems" (P.226).
For information on the print driver installation procedure, refer to the manual contained in the CD-ROM
of the Driver CD Kit.
You can also print from a Macintosh computer using USB if Adobe PostScript 3 Kit
(optional) has been installed.
For information on the print driver installation procedure, refer to the manual contained in the CD-ROM
provided with the kit.
CentreWare Internet Services Setting Items
The items that can be configured using CentreWare Internet Services are as follows.
For details on features provided by CentreWare Internet Services, click [Help] in this frame to see the
help.
For information on how to start CentreWare Internet Services, refer to "Starting CentreWare Internet
Services" (P.218).
Print page buffer of the USB interface
Port Settings
Auto Eject Time
Adobe Communication Protocol
Note The Adobe Communication Protocol is set only when optional Adobe PostScript 3 Kit is
installed.
Installation When Using TCP/IP (LPD/Port 9100)
229
P
r
i
n
t
e
r
E
n
v
i
r
o
n
m
e
n
t
S
e
t
t
i
n
g
s
7
Installation When Using TCP/IP (LPD/Port 9100)
This section describes how to install the machine by using TCP/IP.
The following shows the reference section for each item.
Step 1 Preparations................................................................................................................... 229
Step 2 Configuration on the Machine ...................................................................................... 229
Step 3 Configuration on the Computer .................................................................................... 230
CentreWare Internet Services Setting Items ............................................................................ 230
Step 1 Preparations
Prepare the following items to install the machine when using a TCP/IP (LPD/Port
9100) protocol.
TCP/IP network environment
CD-ROM of the Driver CD Kit (provided with the machine)
Adobe PostScript 3 Kit (optional) - this is required only when using a Macintosh
computer
Step 2 Configuration on the Machine
The following describes the configuration procedure to use a TCP/IP (LPD/Port 9100)
protocol on the machine. Enable a LPD Port/Port 9100 port, then assign an IP address.
Note The configuration can also be performed using CentreWare Internet Services or IP Address
Setting Tool included in the CD-ROM of the Driver CD Kit.
For the items that can be configured using CentreWare Internet Services, refer to "CentreWare Internet
Services Setting Items" (P.230).
1 Display the [Tools] screen.
1) Press the <Log In/Out> button.
2) Enter the system administrators user ID with the numeric keypad or a keyboard,
and select [Enter].
When a passcode is required, select [Next Input] and enter the system
administrators passcode, then select [Enter].
Note The default user ID is "11111".
The default passcode is "x-admin".
3) Select [Tools].
2 Enable either the LPD port or the Port 9100 port as appropriate.
In this example, the LPD port is enabled.
1) Select [Connectivity & Network Setup].
2) Select [Port Settings].
3) Select [LPD], and select [Change Settings].
4) Select [Port Status], and select [Change Settings].
5) Select [Enabled], then select [Save].
6) Select [Close] repeatedly until the [Tools] screen is displayed.
3 Set an IP address and the others.
If an IP address is already set, this step is not necessary.
7 Printer Environment Settings
230
P
r
i
n
t
e
r
E
n
v
i
r
o
n
m
e
n
t
S
e
t
t
i
n
g
s
7
If DHCP or BOOTP is available in your environment, configure the method for
obtaining the addresses. The configuration of an IP address, a subnet mask, and a
gateway address is not required.
For information on how to set an IP address, refer to "Protocol Settings" (P.137)
4 If the operating system on the client is Mac OS X 10.3.9 or later, enable Bonjour port,
then the discovery feature that automatically detects printers on the IP network can be
enabled.
Note [Bonjour] can be set when Adobe PostScript 3 Kit is installed.
In order to print from a printer detected by [Bonjour], the LPD port must be activated in
advance.
1) Select [Port Settings].
2) Select [Bonjour] and then select [Change Settings].
3) Select [Port Status] and select [Change Settings].
4) Select [Enabled] then select [Save].
5 Select [Close].
The machine automatically reboots.
6 After the machine is restarted, print a Configuration Report to confirm that the LPD
port is enabled and TCP/IP is configured.
For information on how to print a Configuration Report, refer to "Print Reports" (P.75).
Configure other LPD or Port 9100 settings as necessary. Refer to "CentreWare Internet Services Setting
Items" (P.230).
Step 3 Configuration on the Computer
In order to print from the machine, the computer needs to have a print driver installed.
For information on the supported operating systems, refer to "Supported Operating Systems" (P.226).
For information on the driver installation procedure, refer to the manual contained in the CD-ROM of
the Driver CD Kit.
You can also print from a Macintosh using TCP/IP (LPD). You will need optional Adobe
PostScript 3 Kit.
Refer to the manual contained in the CD-ROM provided with the kit for the print driver installation
procedure.
CentreWare Internet Services Setting Items
The items that can be configured using CentreWare Internet Services are as follows.
For details on features provided by CentreWare Internet Services, click [Help] in this frame to see the
help.
For information on how to start CentreWare Internet Services, refer to "Starting CentreWare Internet
Services" (P.218).
Spool Destination for Jobs
Note The spool destination is set only when LPD port is selected.
Print page buffer of the Port 9100 interface
Port Settings
IP Mode
Host Name
Installation When Using TCP/IP (LPD/Port 9100)
231
P
r
i
n
t
e
r
E
n
v
i
r
o
n
m
e
n
t
S
e
t
t
i
n
g
s
7
IPv4
- Port Settings
- IP Address
- Subnet Mask
- Gateway Address
IPv6
- Enable Manual Address
- IP Address
- Link-Local Address
- Gateway Address
Domain Name
DNS Configuration
- IPv4
- IPv6
WINS Server
Port Number
TBCP Filter
Note The TBCP filter is set only when optional Adobe PostScript 3 Kit is installed.
Connection Time-Out
Maximum Number of Sessions
Note The Maximum Number of Sessions is set only when the LPD port is enabled.
IP Filtering
- IPv4
- IPv6
7 Printer Environment Settings
232
P
r
i
n
t
e
r
E
n
v
i
r
o
n
m
e
n
t
S
e
t
t
i
n
g
s
7
Installation When Using NetWare
This section describes how to install the machine by using Netware.
The following shows the reference section for each item.
Step 1 Preparations....................................................................................................................232
Step 2 Configuration on the Machine .......................................................................................232
Step 3 Configuration on the Computer .....................................................................................233
CentreWare Internet Services Setting Items .............................................................................234
Step 1 Preparations
Prepare the following items to install the machine when using a NetWare network.
NetWare server
TCP/IP or IPX/SPX network environment
CD-ROM of the Driver CD Kit (provided with the machine)
Step 2 Configuration on the Machine
The following describes the configuration procedure to connect the machine to a
NetWare network.
Note The configuration can also be performed using CentreWare Internet Services or IP Address
Setting Tool included in the CD-ROM of the Driver CD Kit.
For the items that can be configured using CentreWare Internet Services, refer to "CentreWare Internet
Services Setting Items" (P.234).
Using IPX/SPX
1 Display the [Tools] screen.
1) Press the <Log In/Out> button.
2) Enter the system administrators user ID with the numeric keypad or a keyboard,
and select [Enter].
When a passcode is required, select [Next Input] and enter the system
administrators passcode, then select [Enter].
Note The default user ID is "11111".
The default passcode is "x-admin".
3) Select [Tools].
2 Enable the NetWare port.
1) Select [Connectivity & Network Setup].
2) Select [Port Settings].
3) Select [NetWare], and select [Change Settings].
4) Select [Port Status], and select [Change Settings].
5) Select [Enabled], then select [Save].
3 Select [Close] repeatedly until the [Tools] screen is displayed.
4 Select [Close].
The machine automatically reboots.
Installation When Using NetWare
233
P
r
i
n
t
e
r
E
n
v
i
r
o
n
m
e
n
t
S
e
t
t
i
n
g
s
7
5 After the machine is restarted, print a Configuration Report to confirm that the
NetWare port is enabled, and check the NetWare device name and the network
address.
For information on how to print a Configuration Report, refer to "Print Reports" (P.75).
6 Configure the machine using the CD-ROM of the Driver CD Kit.
Refer to the manual contained in the CD-ROM of the Driver CD Kit for the configuration procedure.
Using a LPD Port in NDPS
1 Display the [Tools] screen.
1) Press the <Log In/Out> button.
2) Enter the system administrators user ID with the numeric keypad or a keyboard,
and select [Enter].
Note The default user ID is 11111. When using the Authentication feature, a passcode may be
required. The default passcode is x-admin.
3) Select [Tools].
2 Enable the LPD port.
1) Select [Connectivity & Network Setup].
2) Select [Port Settings].
3) Select [LPD] and then select [Change Settings].
4) Select [Port Status] and select [Change Settings].
5) Select [Enabled] then select [Save].
6) Select [Close] repeatedly until the [Tools] screen is displayed.
3 Set an IP address and the others.
If an IP address is already set, this step is not necessary. If DHCP or BOOTP is
available in your environment, configure the method for obtaining the addresses. The
configuration of an IP address, a subnet mask, and a gateway address is not required.
For information on how to set an IP address, refer to "Protocol Settings" (P.137).
4 Select [Close].
The machine automatically reboots.
5 After the machine is restarted, print a Configuration Report to confirm that the LPD
port is enabled and TCP/IP is configured.
For information on how to print a Configuration Report, refer to "Print Reports" (P.75).
Configure other LPD settings as necessary. Refer to "CentreWare Internet Services Setting Items"
(P.234).
6 Configure the machine using the CD-ROM of the Driver CD Kit.
Refer to the manual contained in the CD-ROM of the Driver CD Kit for the configuration procedure.
Step 3 Configuration on the Computer
In order to print from the machine, the computer needs to have a print driver installed.
For information on the supported operating systems, refer to "Supported Operating Systems" (P.226).
For information on the driver installation procedure, refer to the manual contained in the CD-ROM of
the Driver CD Kit.
7 Printer Environment Settings
234
P
r
i
n
t
e
r
E
n
v
i
r
o
n
m
e
n
t
S
e
t
t
i
n
g
s
7
CentreWare Internet Services Setting Items
The items that can be configured using CentreWare Internet Services are as follows.
For details on features provided by CentreWare Internet Services, click [Help] in this frame to see the
help.
For information on how to start CentreWare Internet Services, refer to "CentreWare Internet Services
Settings" (P.215).
Print page buffer of NetWare
Port Settings
Frame Type
Queue Poll Interval
Host Name
Password
Active Mode
Number of Searches
TBCP Filter
Note The TBCP filter is set only when optional Adobe PostScript 3 Kit is installed.
Notification Language
File Server Name
Note The File Server Name is set only when the operation mode is in Bindery Service.
NDS Tree
NDS Context
SLP Active Discovery
Installation When Using Microsoft Network (SMB)
235
P
r
i
n
t
e
r
E
n
v
i
r
o
n
m
e
n
t
S
e
t
t
i
n
g
s
7
Installation When Using Microsoft Network (SMB)
This section describes how to install the machine by using Microsoft Network (SMB).
The following shows the reference section for each item.
Step 1 Preparations................................................................................................................... 235
Step 2 Configuration on the Machine ...................................................................................... 235
Step 3 Configuration on the Computer .................................................................................... 236
CentreWare Internet Services Setting Items ............................................................................ 236
Step 1 Preparations
Prepare the following items to use the machine when using a Microsoft Network (SMB).
TCP/IP or NetBEUI network environment
CD-ROM of the Driver CD Kit (provided with the machine)
Step 2 Configuration on the Machine
The following describes the configuration procedure to connect the machine to
Microsoft Networks (SMB). First enable the SMB port, then set the TCP/IP settings.
Note The configuration can also be performed using CentreWare Internet Services or IP Address
Setting Tool included in the CD-ROM of the Driver CD Kit.
For the items that can be configured using CentreWare Internet Services, refer to "CentreWare Internet
Services Setting Items" (P.236).
1 Display the [Tools] screen.
1) Press the <Log In/Out> button.
2) Enter the system administrators user ID with the numeric keypad or a keyboard,
and select [Enter].
When a passcode is required, select [Next Input] and enter the system
administrators passcode, then select [Enter].
Note The default user ID is "11111".
The default passcode is "x-admin".
3) Select [Tools].
2 Enable the SMB port.
1) Select [Connectivity & Network Setup].
2) Select [Port Settings].
3) Select [SMB], and select [Change Settings].
4) Select [Port Status], and select [Change Settings].
5) Select [Enabled], then select [Save].
6) Select [Close] repeatedly until the [Tools] screen is displayed.
3 Set an IP address and the others.
If an IP address is already set, this step is not necessary. If DHCP or BOOTP is
available in your environment, configure the method for obtaining the addresses. The
configuration of an IP address, a subnet mask, and a gateway address is not required.
For information on how to set an IP address, refer to "Protocol Settings" (P.137).
7 Printer Environment Settings
236
P
r
i
n
t
e
r
E
n
v
i
r
o
n
m
e
n
t
S
e
t
t
i
n
g
s
7
4 Select [Close].
The machine automatically reboots.
5 After the machine is restarted, print a Configuration Report to confirm that the SMB
port is enabled and TCP/IP is configured.
For information on how to print a Configuration Report, refer to "Print Reports" (P.75).
Note If using the NetBEUI protocol, select [NetBEUI] as the protocol used by SMB for the port
configuration using CentreWare Internet Services.
6 Configure other SMB settings as necessary.
Refer to "CentreWare Internet Services Setting Items" (P.236).
Step 3 Configuration on the Computer
In order to print from the machine, the computer needs to have a print driver installed.
For information on the supported operating systems, refer to "Supported Operating Systems" (P.226).
For information on the driver installation procedure, refer to the manual contained in the CD-ROM of
the Driver CD Kit.
CentreWare Internet Services Setting Items
The items that can be configured using CentreWare Internet Services are as follows.
For details on features provided by CentreWare Internet Services, click [Help] in this frame to see the
help.
For information on how to start CentreWare Internet Services, refer to "Starting CentreWare Internet
Services" (P.218).
Filing Destination
Port Settings
Transport
Maximum Connections
Connection Timeout
Workgroup
SMB Host Name
TBCP Filter
Note The TBCP filter is set only when optional Adobe PostScript 3 Kit is installed.
Unicode Support
Auto Master Mode
Password Encryption
Obtain WINS Server Address Automatically
Primary Server IP Address & Port
Secondary Server IP Address & Port
Installation When Using Internet Printing Protocol (IPP)
237
P
r
i
n
t
e
r
E
n
v
i
r
o
n
m
e
n
t
S
e
t
t
i
n
g
s
7
Installation When Using Internet Printing Protocol (IPP)
This section describes how to install the machine by using Internet Printing Protocol
(IPP).
The following shows the reference section for each item.
Step 1 Preparations................................................................................................................... 237
Step 2 Configuration on the Machine ...................................................................................... 237
Step 3 Configuration on the Computer .................................................................................... 238
CentreWare Internet Services Setting Items ............................................................................ 238
Step 1 Preparations
Prepare the following items to install the machine when using a Internet Printing
Protocol (IPP).
TCP/IP network environment
CD-ROM of the Driver CD Kit (provided with the machine)
Step 2 Configuration on the Machine
The following describes the configuration procedure to enable Internet Printing (IPP)
on the machine. First enable the IPP port, then set the TCP/IP.
Note The configuration can also be performed using CentreWare Internet Services or IP Address
Setting Tool included in the CD-ROM of the Driver CD Kit.
For the items that can be configured using CentreWare Internet Services, refer to "CentreWare Internet
Services Setting Items" (P.238).
1 Display the [Tools] screen.
1) Press the <Log In/Out> button.
2) Enter the system administrators user ID with the numeric keypad or a keyboard,
and select [Enter].
When a passcode is required, select [Next Input] and enter the system
administrators passcode, then select [Enter].
Note The default user ID is "11111".
The default passcode is "x-admin".
3) Select [Tools].
2 Enable the IPP port.
1) Select [Connectivity & Network Setup].
2) Select [Port Settings].
3) Select [IPP], and select [Change Settings].
4) Select [Port Status], and select [Change Settings].
5) Select [Enabled], then select [Save].
6) Select [Close] repeatedly until the [Tools] screen is displayed.
3 Set an IP address and the others.
If an IP address is already set, this step is not necessary. If DHCP or BOOTP is
available in your environment, configure the method for obtaining the addresses. The
configuration of an IP address, a subnet mask, and a gateway address is not required.
7 Printer Environment Settings
238
P
r
i
n
t
e
r
E
n
v
i
r
o
n
m
e
n
t
S
e
t
t
i
n
g
s
7
For information on how to set an IP address, refer to "Protocol Settings" (P.137).
4 Select [Close].
The machine automatically reboots.
5 After the machine is restarted, print a Configuration Report to confirm that the IPP port
is enabled, and that TCP/IP is configured.
For information on how to print a Configuration Report, refer to "Print Reports" (P.75).
6 Configure other IPP settings as necessary.
Refer to "CentreWare Internet Services Setting Items" (P.238).
Step 3 Configuration on the Computer
In order to print from the machine, the computer needs to have a print driver installed.
For information on the supported operating systems, refer to "Supported Operating Systems" (P.226).
For information on the driver installation procedure, refer to the manual contained in the CD-ROM of
the Driver CD Kit.
CentreWare Internet Services Setting Items
The items that can be configured using CentreWare Internet Services are as follows.
For details on features provided by CentreWare Internet Services, click [Help] in this frame to see the
help.
For information on how to start CentreWare Internet Services, refer to "Starting CentreWare Internet
Services" (P.218).
Spool Destination for Jobs
Port Settings
Added Port Number
TBCP Filter
Note The TBCP Filter is set only when optional Adobe PostScript 3 Kit is installed.
Administrator Mode
DNS
Connection Time-Out
Installation When Using EtherTalk
239
P
r
i
n
t
e
r
E
n
v
i
r
o
n
m
e
n
t
S
e
t
t
i
n
g
s
7
Installation When Using EtherTalk
This section describes how to install the machine by using EtherTalk.
The following shows the reference section for each item.
Step 1 Preparations................................................................................................................... 239
Step 2 Configuration on the Machine ...................................................................................... 239
Step 3 Configuration on the Computer .................................................................................... 240
CentreWare Internet Services Setting Items ............................................................................ 240
Step 1 Preparations
Prepare the following items to install the machine when using EtherTalk interface.
EtherTalk network environment
Adobe PostScript 3 Kit (optional)
Step 2 Configuration on the Machine
The following describes the configuration procedure to connect the machine to an
EtherTalk network.
Note EtherTalk can be configured when Adobe PostScript 3 Kit (optional) is installed.
The configuration can also be performed using CentreWare Internet Services. For the items that can be
configured using CentreWare Internet Services, refer to "CentreWare Internet Services Setting Items"
(P.240).
1 Display the [Tools] screen.
1) Press the <Log In/Out> button.
2) Enter the system administrators user ID with the numeric keypad or a keyboard,
and select [Enter].
When a passcode is required, select [Next Input] and enter the system
administrators passcode, then select [Enter].
Note The default user ID is "11111".
The default passcode is "x-admin".
3) Select [Tools].
2 Enable the EtherTalk port.
1) Select [Connectivity & Network Setup].
2) Select [Port Settings].
3) Select [EtherTalk], and select [Change Settings].
4) Select [Port Status], and select [Change Settings].
5) Select [Enabled], then select [Save].
3 Select [Close] repeatedly until the [Tools] screen is displayed.
4 Select [Close].
The machine automatically reboots.
5 After the machine is restarted, print a Configuration Report to confirm that the
EtherTalk port is enabled.
For information on how to print a Configuration Report, refer to "Print Reports" (P.75).
7 Printer Environment Settings
240
P
r
i
n
t
e
r
E
n
v
i
r
o
n
m
e
n
t
S
e
t
t
i
n
g
s
7
Configure other EtherTalk settings as necessary. Refer to "CentreWare Internet Services Setting Items"
(P.240).
Step 3 Configuration on the Computer
In order to print from the machine, the computer needs to have a print driver installed.
For information on the supported operating systems, refer to "Supported Operating Systems" (P.226).
For information on how to install a print driver, refer to the manual contained in the CD-ROM included
in Adobe PostScript 3 Kit (optional).
CentreWare Internet Services Setting Items
The items that can be configured using CentreWare Internet Services are as follows.
For details on features provided by CentreWare Internet Services, click [Help] in this frame to see the
help.
For information on how to start CentreWare Internet Services, refer to "Starting CentreWare Internet
Services" (P.218).
Print Page Buffer of the AppleTalk interface
Port Settings
Printer Name
Zone Name
8 E-mail Environment Settings
This chapter describes the configuration to use the E-mail features on the
machine.
Note An optional package is required to use this feature. For more information, contact
our Customer Support Center.
E-mail Overview........................................................................................ 242
Preparations ............................................................................................. 243
Installation Procedure...............................................................................245
8 E-mail Environment Settings
242
E
-
m
a
i
l
E
n
v
i
r
o
n
m
e
n
t
S
e
t
t
i
n
g
s
8
E-mail Overview
The machine is capable of sending and receiving e-mails.
The following features are available by sending and receiving e-mails.
E-mail Printing
Consumables Status Notice
Job Completion Notice
Note This feature does not appear for some models. An optional package is required to use this
feature. For more information, contact our Customer Support Center.
Scanned documents can be converted into an electronic format, and transmitted via e-
mail.
E-mail Printing
E-mail with attachments in either TIFF, JPEG, PDF, or XPS format can be sent to the
machine from computers. Once the machine receives the e-mail, the machine
automatically prints out the attached file.
Contents of e-mail other than its attached file are processed according to the settings
specified in [Incoming E-mail Print Options] in CentreWare Internet Services.
Consumables Status Notice
If you configure settings in [Setup E-mail Notification] of CentreWare Internet Services,
the machine sends out e-mail containing consumable information, such as status of
consumables, paper, and replaceable parts to a specified recipient. By receiving the
statuses of consumables periodically, you can properly determine when to replace
toner and drum cartridges.
As for the recipient of these e-mails, it is recommended that you register the address
of a network administrator or a shared address.
Job Completion Notice
When a computer has submitted a print job to the machine, its completion can be
notified by e-mail.
Register the address of a network administrator or a shared address as necessary.
Preparations
243
E
-
m
a
i
l
E
n
v
i
r
o
n
m
e
n
t
S
e
t
t
i
n
g
s
8
Preparations
The following items must be set up to use the e-mail feature.
Configuration on the Machine
O : Necessary to set : Set as required -: Not required to set : Not supported
Item Description
Printing
Consumables
Status Notice
Job
Completion
Notice via SMTP
via
POP3
TCP/IP
address
The TCP/IP address for the
machine.
TCP/IP is used for e-mail.
O O O O O
Subnet mask
Required when the network
is divided into subnets.
Gateway
address
Required when multiple
networks are connected by
gateways.
Machine e-
mail address
Set the E-mail address for
the machine.
O O O O O
DNS server
address
Required when the
addresses for a POP3
server and a SMTP server
are set with a domain name
format instead of their IP
addresses.
You can also acquire this
from DHCP.
SMTP server
address
The machine uses a SMTP
server to send e-mails. The
SMTP server can also be
used for receiving e-mails.
O O O O O
SMTP AUTH
Login Name
and password
If an SMTP server requires
authentication, specify the
authentication user name.
Also specify a password as
required.
POP3 server
Set the POP3 server
address.
- O
POP user
name and
password
Set the POP receiving user
address.
Also specify a password as
required.
- O
S/MIME
settings
Set the S/MIME information.
8 E-mail Environment Settings
244
E
-
m
a
i
l
E
n
v
i
r
o
n
m
e
n
t
S
e
t
t
i
n
g
s
8
Configuration on the Server
Information on server settings, contact your System Administrator.
Item Description
Printing
Consumables
Status Notice
Job
Completion
Notice via SMTP
via
POP3
Machine e-
mail address
When using the e-mail
feature on the machine, an
e-mail account of the
machine must be registered
to a mail server in advance.
O O O O O
Host Name
You have to set the host
name and domain name of
the machine along with the
TCP/IP address for the
machine to the DNS server.
O O
Domain
Name
O
Installation Procedure
245
E
-
m
a
i
l
E
n
v
i
r
o
n
m
e
n
t
S
e
t
t
i
n
g
s
8
Installation Procedure
This section describes how to configure the machine to use the E-mail service.
The following shows the reference section for each item.
Step 1 Enabling Port and Setting TCP/IP................................................................................. 245
Step 2 Configuring E-mail Environment ................................................................................. 246
CentreWare Internet Services Setting Items ............................................................................ 247
Step 1 Enabling Port and Setting TCP/IP
First enable the E-mail port, then set the IP address.
Note The configuration can also be performed using CentreWare Internet Services.
For the items that can be configured using CentreWare Internet Services, refer to
"CentreWare Internet Services Settings" (P.215).
1 Display the [Tools] screen.
1) Press the <Log In/Out> button.
2) Enter the system administrators user ID with the numeric keypad or a keyboard,
and select [Enter].
When a passcode is required, select [Next Input] and enter the system
administrators passcode, then select [Enter].
Note The default user ID is "11111".
The default passcode is "x-admin".
3) Select [Tools].
2 Enable a port which is used for the E-mail feature.
1) Select [Connectivity & Network Setup].
2) Select [Port Settings].
3) Select [Send E-mail], and then select [Change Settings].
4) Select [Port Status], and select [Change Settings].
5) Select [Enabled], then select [Save].
6) Select [Close].
7) Enable [Receive E-Mail] in the [Receive E-mail - Port Status] screen as above to
use E-mail Printing.
8) Enable [E-mail Notification Service] in the [E-mail Notification Service - Port Status]
screen as above to use mail notice or job completion notice.
9) Select [Close] repeatedly until the [Tools] screen is displayed.
3 Set an IP address and the others.
If an IP address is already set, this step is not necessary. If DHCP or BOOTP is
available in your environment, configure the method for obtaining the addresses. If an
IP address cannot be obtained automatically, or if manual configuration is preferred,
manually enter an IP address, subnet mask, and gateway address.
For information on how to set an IP address, refer to "Protocol Settings" (P.137).
4 Select [Close].
The machine automatically reboots.
8 E-mail Environment Settings
246
E
-
m
a
i
l
E
n
v
i
r
o
n
m
e
n
t
S
e
t
t
i
n
g
s
8
5 After the machine is restarted, print out a Configuration Report to confirm that the
ports are enabled and TCP/IP is configured.
For information on how to print a Configuration Report, refer to "Print Reports" (P.75).
Step 2 Configuring E-mail Environment
The following describes the configuration procedure to use the E-mail features.
Note The configuration can also be performed using CentreWare Internet Services. For the items
that can be configured using CentreWare Internet Services, refer to "CentreWare Internet
Services Setting Items" (P.247).
For information on how to use CentreWare Internet Services, refer to "Starting CentreWare
Internet Services" (P.218).
1 Display the [Tools] screen.
1) Press the <Log In/Out> button.
2) Enter the system administrators user ID with the numeric keypad or a keyboard,
and select [Enter].
When a passcode is required, select [Next Input] and enter the system
administrators passcode, then select [Enter].
Note The default user ID is "11111".
The default passcode is "x-admin".
3) Select [Tools].
2 Set the e-mail address, host name, and domain name.
1) Select [Connectivity & Network Setup].
2) Select [Machines E-mail Address/Host Name], and set the address and the
names.
3) Select [Save] and then select [Close].
For information on how to set an e-mail address, refer to "Machines E-mail Address/Host Name"
(P.140).
3 Set the protocol for receiving e-mail.
1) Select [Other Settings].
2) Select [E-mail Receive Protocol] and then select [Change Settings].
3) Select either [SMTP] or [POP3] as appropriate for your environment.
4) Select [Save] and then select [Close].
4 Set the server address for receiving.
1) Select [Outgoing/Incoming E-mail Settings].
If [SMTP] has been selected for [E-mail Receive Protocol]
Configure the SMTP server.
For information on how to configure the SMTP server, refer to "SMTP Server Settings" (P.142).
If [POP3] has been selected for [E-mail Receive Protocol]
Configure the POP3 server.
For information on how to configure the POP3 server, refer to "POP3 Server Settings" (P.141).
5 Configure the e-mail transmission.
Installation Procedure
247
E
-
m
a
i
l
E
n
v
i
r
o
n
m
e
n
t
S
e
t
t
i
n
g
s
8
For information on how to configure the e-mail transmission, refer to "SMTP Server Settings" (P.142).
6 Configure the domain restriction as necessary.
For information on how to configure the domain restriction, refer to "Domain Filtering" (P.143).
7 Set the S/MIME information.
1) Select [Security Settings].
2) Select [S/MIME Settings] and set the items.
8 Select [Close] repeatedly until the [Tools] screen is displayed.
9 Select [Close].
The machine automatically reboots.
10 After the machine is restarted, print a Configuration Report to confirm that each item is
configured.
For information on how to print a Configuration Report, refer to "Print Reports" (P.75).
CentreWare Internet Services Setting Items
The items that can be configured using CentreWare Internet Services are as follows.
For details on features provided by CentreWare Internet Services, click [Help] in this frame to see the
help.
For information on how to start CentreWare Internet Services, refer to "Starting CentreWare Internet
Services" (P.218).
Machine's E-mail Address
Setup E-mail Notification
Port Settings
SMTP Server Settings
POP3 Server Settings
Receiving Protocol
Domain Filtering
S/MIME Settings
9 Scanner Environment Settings
This chapter describes the configuration to use the scan services on the
machine.
Note An optional package is required to use this feature. For more information, contact
our Customer Support Center.
Scan Service Overview............................................................................. 250
Configuration of Scan to Mailbox..............................................................251
Configuration of Scan to PC.....................................................................253
Configuration of Network Scanning (Job Template Scanning) ................. 256
Configuration of Job Flow Sheets............................................................. 258
9 Scanner Environment Settings
250
S
c
a
n
n
e
r
E
n
v
i
r
o
n
m
e
n
t
S
e
t
t
i
n
g
s
9
Scan Service Overview
The machine is equipped with scanning capabilities.
Scanning capabilities on the machine allows you to use the following features:
Note This feature does not appear for some models. An optional package is required to use this
feature. For more information, contact our Customer Support Center.
Scan to Mailbox
Network Scanning (Job Template Scanning)
Scan to PC
Job Flow Scanning
Scanned documents can be converted into electronic data, and transmitted via e-mail.
For information on e-mail environment settings, refer to "E-mail Environment Settings" (P.241).
Scan to Mailbox
Scan documents that you want to convert into electronic data. Scanned documents are
stored into a mailbox, and can be accessed from any computers on the network.
For information on configuration to use mailboxes, refer to "Configuration of Scan to Mailbox" (P.251).
Network Scanning (Job Template Scanning)
A configuration file defining scanning conditions is called a job template. You can apply
a job template to a scanned document on the machine. The scanned document is
saved on the machine as a file, and then sent automatically to the computer (server).
For information on the configuration to use job template scanning function, refer to "Configuration of
Network Scanning (Job Template Scanning)" (P.256).
Scan to PC
When the machine is connected to a network, scanned data can be stored on network
computers using the FTP or SMB protocol.
Scan documents that you want to convert into electronic data. Scanned documents are
stored on network computers.
For information on the configuration to use the Scan to PC feature, refer to "Configuration of Scan to
PC" (P.253).
Job Flow Scanning
You can perform scanning using a job flow processing a scanned document from a
network computer with CentreWare EasyOperator.
For information on the configuration to use the job flow scanning, refer to "Configuration of Job Flow
Sheets" (P.258).
Configuration of Scan to Mailbox
251
S
c
a
n
n
e
r
E
n
v
i
r
o
n
m
e
n
t
S
e
t
t
i
n
g
s
9
Configuration of Scan to Mailbox
This section describes how to configure the machine to use the Scan-to-Mailbox
service.
The following shows the reference section for each item.
Step 1 Enabling Port and Setting TCP/IP................................................................................. 251
Step 2 Registering a Mailbox................................................................................................... 252
Step 3 Configuring a Computer ............................................................................................... 252
Step 1 Enabling Port and Setting TCP/IP
When using Network Scanner Utility3 (Scan Driver and Mailbox Viewer3) and
CentreWare EasyOperator (application) provided by Fuji Xerox, enable a WebDAV
port and configure an IP address.
When using Network Scanner Utility3 or CentreWare EasyOperator, the WebDAV,
SNMP, and SOAP ports need to be enabled.
CentreWare EasyOperator enables to obtain documents stored in a mailbox of the
machine without a scan driver.
Note The configuration can also be performed using CentreWare Internet Services.
For information on how to use CentreWare Internet Services, refer to "CentreWare Internet Services
Settings" (P.215).
1 Display the [Tools] screen.
1) Press the <Log In/Out> button.
2) Enter the system administrators user ID with the numeric keypad or a keyboard,
and select [Enter].
When a passcode is required, select [Next Input] and enter the system
administrators passcode, then select [Enter].
Note The default user ID is "11111".
The default passcode is "x-admin".
3) Select [Tools].
2 Enable the port.
1) Select [Connectivity & Network Setup].
2) Select [Port Settings].
3) Select [WebDAV] and then select [Change Settings].
4) Select [Port Status] and select [Change Settings].
5) Select [Enabled] then select [Save].
6) Select [Close] repeatedly until the [Tools] screen is displayed.
3 Set an IP address and the others.
If an IP address is already set, this step is not necessary. If DHCP or BOOTP is
available in your environment, configure the method for obtaining the addresses. If an
IP address cannot be obtained automatically, or if manual configuration is preferred,
manually enter an IP address, subnet mask, and gateway address.
For information on how to set an IP address, refer to "Protocol Settings" (P.137).
4 Select [Close].
The machine automatically reboots.
9 Scanner Environment Settings
252
S
c
a
n
n
e
r
E
n
v
i
r
o
n
m
e
n
t
S
e
t
t
i
n
g
s
9
5 After the machine is restarted, print out a Configuration Report to confirm that the
WebDAV port is enabled and the setting of TCP/IP is configured.
For information on how to print a Configuration Report, refer to "Print Reports" (P.75).
Step 2 Registering a Mailbox
Register a mailbox for storing scanned data.
For information on registering a mailbox, refer to "Create Mailbox" (P.178).
Step 3 Configuring a Computer
When using Network Scanner Utility3, install Network Scanner Utility3 on a computer.
Network Scanner Utility3 is stored in the CD-ROM of the Driver CD Kit provided with the machine.
For information on the Network Scanner Utility3 installation procedure, refer to the manual contained in
the CD-ROM of the Driver CD Kit.
When using the Network Scanner Utility3, refer to "10 Computer Operations" in the User Guide.
When using CentreWare EasyOperator, install CentreWare EasyOperator on a
computer.
CentreWare EasyOperator is stored in the CD-ROM of the Driver CD Kit provided with the machine.
Configuration of Scan to PC
253
S
c
a
n
n
e
r
E
n
v
i
r
o
n
m
e
n
t
S
e
t
t
i
n
g
s
9
Configuration of Scan to PC
This section describes how to configure the machine to use the Scan-to-PC service.
The following shows the reference section for each item.
Step 1 Preparations................................................................................................................... 253
Step 2 Enabling Port and Setting TCP/IP................................................................................. 253
Step 3 Configuration on a Computer........................................................................................ 255
CentreWare Internet Services Setting Items ............................................................................ 255
Step 1 Preparations
Prepare the following to use the Scan to PC feature.
Using with FTP
When FTP protocol is used for data transmission, one of the following FTP servers and
an account to the FTP server (login name and password) are required.
Microsoft Windows Server 2003 or Microsoft Windows Vista
FTP service of Microsoft Internet Information Server 6.0
Microsoft Windows 2000 Server, Microsoft Windows 2000 Professional, or Microsoft
Windows XP
FTP service of Microsoft Internet Information Server 3.0 or later
Mac OS X
FTP service of Mac OS X 10.2.X/10.3.8/10.3.9/10.4.2/10.4.4/10.4.8/10.4.9/10.4.10
Novell NetWare
FTP service of NetWare 5.11 or 5.12
Refer to the manual provided with the software for how to configure the FTP service.
Using with SMB
When SMB protocol is used for data transmission, a computer running on the following
OS which includes a shared folder function is required.
For Mac OS X, a sharable user account is required on the Mac OS X.
Microsoft Windows 2000
Microsoft Windows Server 2003
Microsoft Windows XP
Microsoft Windows Vista
Mac OS X 10.2.x/10.3.x/10.4.x
Step 2 Enabling Port and Setting TCP/IP
In order to use Scan to PC, enable a port (SMB or FTP client) and set the IP address.
The procedure for setting the machine is as follows.
Note The configuration can also be performed using CentreWare Internet Services.
For information on how to use CentreWare Internet Services, refer to "CentreWare Internet
Services Settings" (P.215).
9 Scanner Environment Settings
254
S
c
a
n
n
e
r
E
n
v
i
r
o
n
m
e
n
t
S
e
t
t
i
n
g
s
9
1 Display the [Tools] screen.
1) Press the <Log In/Out> button.
2) Enter the system administrators user ID with the numeric keypad or a keyboard,
and select [Enter].
When a passcode is required, select [Next Input] and enter the system
administrators passcode, then select [Enter].
Note The default user ID is "11111".
The default passcode is "x-admin".
3) Select [Tools].
2 Enable the port.
Using with SMB
Enable the SMB port.
1) Select [Connectivity & Network Setup].
2) Select [Port Settings].
3) Select [SMB] and then select [Change Settings].
4) Select [Port Status] and then select [Change Settings].
5) Select [Enabled] then select [Save].
6) Select [Close] repeatedly until the [Tools] screen is displayed.
Using with FTP
Enable the FTP port.
1) Select [Connectivity & Network Setup].
2) Select [Port Settings].
3) Select [FTP Client] and then select [Change Settings].
4) Select [Port Status] and then select [Change Settings].
5) Select [Enabled] then select [Save].
6) Select [Close] repeatedly until the [Tools] screen is displayed.
3 Set an IP address and the others.
If an IP address is already set, this step is not necessary. If DHCP or BOOTP is
available in your environment, configure the method for obtaining the addresses. If an
IP address cannot be obtained automatically, or if manual configuration is preferred,
manually enter an IP address, subnet mask, and gateway address.
For information on how to set an IP address, refer to "Protocol Settings" (P.137).
4 Select [Close].
The machine automatically reboots.
5 After the machine is restarted, print out a Configuration Report to confirm that either
the SMB port or FTP client port is enabled and the IP addresses are configured.
For information on how to print a Configuration Report, refer to "Print Reports" (P.75).
Configuration of Scan to PC
255
S
c
a
n
n
e
r
E
n
v
i
r
o
n
m
e
n
t
S
e
t
t
i
n
g
s
9
Step 3 Configuration on a Computer
Create a folder for transmission destination on the computer.
Using with FTP
Create a folder for transmission destination to the server which logs in.
Using with SMB
Create a folder on the computer and configure it as shared folder.
Note When using Mac OS X, set [Windows Sharing] to [On] in the [Service] tab of [Sharing] under
[System Preferences].
CentreWare Internet Services Setting Items
The items that can be configured using CentreWare Internet Services are as follows.
For details on features provided by CentreWare Internet Services, click [Help] in this frame to see the
help.
For information on how to start CentreWare Internet Services, refer to "Starting CentreWare Internet
Services" (P.218).
Login Credentials to Access the Destination
User Name for FTP Scan
9 Scanner Environment Settings
256
S
c
a
n
n
e
r
E
n
v
i
r
o
n
m
e
n
t
S
e
t
t
i
n
g
s
9
Configuration of Network Scanning (Job Template Scanning)
This section describes how to configure the machine to use the Network Scanning
service.
The following shows the reference section for each item.
Step 1 Preparations....................................................................................................................256
Step 2 Enabling Ports and Setting TCP/IP................................................................................256
Step 3 Configuring the SNMP Port...........................................................................................257
Step 4 Configuration on a Computer ........................................................................................257
Step 1 Preparations
The following environment is required to use the job template scanning function on the
machine.
To use SMB forwarding, your computer must have one of the following operating
systems that supports folder sharing.
- Microsoft Windows NT 4.0
- Microsoft Windows 2000
- Microsoft Windows Server 2003
- Microsoft Windows XP
- Microsoft Windows Vista
Step 2 Enabling Ports and Setting TCP/IP
In order to use Network Scanning feature on the machine, enable the ports and set the
IP address. The procedure for setting the machine is as follows.
Note The configuration can also be performed using CentreWare Internet Services.
For information on how to use CentreWare Internet Services, refer to "CentreWare Internet
Services Settings" (P.215).
1 Display the [Tools] screen.
1) Press the <Log In/Out> button.
2) Enter the system administrators user ID with the numeric keypad or a keyboard,
and select [Enter].
When a passcode is required, select [Next Input] and enter the system
administrators passcode, then select [Enter].
Note The default user ID is "11111".
The default passcode is "x-admin".
3) Select [Tools].
2 Enable the SNMP port.
1) Select [Connectivity & Network Setup].
2) Select [Port Settings].
3) Select [SNMP] and then select [Change Settings].
4) Select [Port Status] and select [Change Settings].
5) Select [Enabled] then select [Save].
6) Select [Close].
Configuration of Network Scanning (Job Template Scanning)
257
S
c
a
n
n
e
r
E
n
v
i
r
o
n
m
e
n
t
S
e
t
t
i
n
g
s
9
7) Enable [Port Status] in the [SMB - Port Status] or [FTP Client - Port Status] screen,
and then enable [Internet Services] in the [Internet Services - Port Status] screen
as above.
8) Select [Close] repeatedly until the [Tools] screen is displayed.
3 Set an IP address and the others.
If an IP address is already set, this step is not necessary. If DHCP or BOOTP is
available in your environment, configure the method for obtaining the addresses. If an
IP address cannot be obtained automatically, or if manual configuration is preferred,
manually enter an IP address, subnet mask, and gateway address.
For information on how to set an IP address, refer to "Protocol Settings" (P.137).
4 Select [Close].
The machine automatically reboots.
5 After the machine is restarted, print out a Configuration Report to confirm that the
ports are enabled and TCP/IP is configured.
For information on how to print a Configuration Report, refer to "Print Reports" (P.75).
Step 3 Configuring the SNMP Port
Configure the transport protocol for the SNMP port using CentreWare Internet
Services.
1 Start CentreWare Internet Services.
For information on how to start CentreWare Internet Services, refer to "Starting CentreWare Internet
Services" (P.218).
2 Configure the transport protocol for the SNMP port.
1) Click the [Properties] tab.
2) Click [Connectivity].
3) Click [Port Settings].
4) Select the [UDP] check box under [SNMP].
5) Click [Apply].
6) Enter the system administrators user ID and passcode into [User Name] and
[Password], and click [OK].
Note The default user ID is 11111 and the default passcode is x-admin.
7) The right frame on the web browser will change to the machine reboot display.
8) Click [Reboot Machine]. The machine will reboot and the setting value will be
reflected.
Step 4 Configuration on a Computer
For information on how to configure a computer, refer to the online help of CentreWare Internet
Services.
9 Scanner Environment Settings
258
S
c
a
n
n
e
r
E
n
v
i
r
o
n
m
e
n
t
S
e
t
t
i
n
g
s
9
Configuration of Job Flow Sheets
This section describes how to configure the machine to use the Job Flow Sheets
service.
The following shows the reference section for each item.
Step 1 Enabling Ports and Setting TCP/IP................................................................................258
Step 2 Configuring the SNMP Port...........................................................................................259
Step 3 Configuration on the Computer .....................................................................................259
Step 1 Enabling Ports and Setting TCP/IP
In order to use the Job Flow Sheets service, enable the SOAP, SNMP, and Internet
Services (HTTP) ports, and then set an IP address and the other addresses. The
procedure for setting the machine is as follows.
Note The configuration can also be performed using CentreWare Internet Services.
For information on how to use CentreWare Internet Services, refer to "CentreWare Internet Services
Settings" (P.215).
1 Display the [Tools] screen.
1) Press the <Log In/Out> button.
2) Enter the system administrators user ID with the numeric keypad or a keyboard,
and select [Enter].
When a passcode is required, select [Next Input] and enter the system
administrators passcode, then select [Enter].
Note The default user ID is "11111".
The default passcode is "x-admin".
3) Select [Tools].
2 Enable the SOAP port.
1) Select [Connectivity & Network Setup].
2) Select [Port Settings].
3) Select [SOAP] and then select [Change Settings].
4) Select [Port Status] and select [Change Settings].
5) Select [Enabled] and then select [Save].
6) Select [Close].
3 Enable the SNMP port.
1) Select [SNMP] and then select [Change Settings].
2) Select [Port Status] and select [Change Settings].
3) Select [Enabled] then select [Save].
4) Select [Close].
5) Enable the Internet Services port as above.
6) Select [Close] repeatedly until the [Tools] screen is displayed.
4 Set an IP address and the others.
If an IP address is already set, this step is not necessary. If DHCP or BOOTP is
available in your environment, configure the method for obtaining the addresses. If an
Configuration of Job Flow Sheets
259
S
c
a
n
n
e
r
E
n
v
i
r
o
n
m
e
n
t
S
e
t
t
i
n
g
s
9
IP address cannot be obtained automatically, or if manual configuration is preferred,
manually enter an IP address, subnet mask, and gateway address.
For information on how to set an IP address, refer to "Protocol Settings" (P.137).
5 Select [Close].
The machine automatically reboots.
6 After the machine is restarted, print out a Configuration Report to confirm that the
SOAP, SNMP, and Internet Services (HTTP) ports are enabled and the TCP/IP is
configured.
For information on how to print a Configuration Report, refer to "Print Reports" (P.75).
Step 2 Configuring the SNMP Port
Configure the transport protocol for the SNMP port using CentreWare Internet
Services.
1 Start CentreWare Internet Services.
For information on how to start the CentreWare Internet Services, refer to "Starting CentreWare Internet
Services" (P.218).
2 Configure the transport protocol for the SNMP.
1) Click the [Properties] tab.
2) Click [Port Settings].
3) Select the [UDP] check box under [SNMP].
4) Click [Apply].
5) Enter the system administrators user ID and passcode into [User Name] and
[Password], and click [OK].
Note The default user ID is 11111 and the default passcode is x-admin.
6) The right frame on the web browser will change to the machine reboot display.
7) Click [Reboot Machine]. The machine will reboot and the setting value will be
reflected.
Step 3 Configuration on the Computer
Create job flows used for scanned documents.
For details on creating job flows, refer to the manual contained in the CD-ROM of the Driver CD Kit.
10 Using the Internet Fax
Service
This chapter describes how to use the Internet Fax service on the machine.
Note This feature does not appear for some models. An optional package is required to
use this feature. For more information, contact our Customer Support Center.
Internet Fax Overview...............................................................................262
Preparations ............................................................................................. 262
Installation Procedure...............................................................................264
10 Using the Internet Fax Service
262
U
s
i
n
g
t
h
e
I
n
t
e
r
n
e
t
F
a
x
S
e
r
v
i
c
e
10
Internet Fax Overview
When the fax feature is enabled and equipped with an optional Internet Fax Kit, the
machine can transmit scanned data as an e-mail attachment using either corporate
networks or the Internet, unlike conventional fax machines which utilize public phone
lines. Also, the machine can receive e-mails transmitted from machines which support
the Internet Fax service.
Refer to "4 Fax" > "About Internet Fax" in the User Guide for details of the Internet Fax.
Preparations
The following describes the necessary conditions to use the Internet Fax on the
machine.
System Requirements for the Machine
Internet Fax Kit
The machine is connected to the network, and communication through TCP/IP is
available.
The environment is prepared for e-mail exchange.
E-Mail Environment
To use the Internet Fax service, the preparation of the following e-mail environment
configurations is required.
Item Description Internet Fax Inter-
net Fax
Direct
*
SMTP POP3 SMTP
TCP/IP address TCP/IP address of the machine.
TCP/IP protocol is used for the e-mail transmission.
O O O
Subnet mask The subnet mask is required when the network is
divided into subnetworks.
Gateway address The gateway address is required when multiple net-
works are used through gateways.
System administra-
tors e-mail address
Configure the e-mail address of the system adminis-
trator of the machine.
O O O
The machines e-
mail address
The address is shown as the sender when sending
an e-mail from the machine.
O O O
DNS server address The address is required when the address of POP3
or SMTP server is set not using IP address but
domain name.
SMTP server
address
SMTP server is used for e-mail sending from the
machine. The SMTP server is also used for e-mail
receiving.
O O -
SMTP login user When a certification-required SMTP server is used,
configure a user name for authentication.
-
Preparations
263
U
s
i
n
g
t
h
e
I
n
t
e
r
n
e
t
F
a
x
S
e
r
v
i
c
e
10
O : Necessary to set : Set as required - : Not supported
* : When the Internet Fax Direct is used, set [Tools] > [Fax Service Settings] > [Internet Fax Control] > [Internet Fax Path]
to [Direct (P2P)].
POP3 server When a POP3 server is used for e-mail receiving,
register the machines e-mail address and a user
account to the server. Also, the configuration of the
POP3 servers address to the machine is required.
- O -
POP user name Configure the user address for POP receiving. - O -
S/MIME settings Configure S/MIME.
Item Description Internet Fax Inter-
net Fax
Direct
*
SMTP POP3 SMTP
10 Using the Internet Fax Service
264
U
s
i
n
g
t
h
e
I
n
t
e
r
n
e
t
F
a
x
S
e
r
v
i
c
e
10
Installation Procedure
Installation Overview
This section describes the configuration procedure to use the Internet Fax feature on
the machine.
The following shows the reference section for the configuration procedure.
Step 1 Enabling the Port and Setting TCP/IP ...........................................................................264
Step 2 Configuring the E-mail Environment ............................................................................265
Step 3 Testing Internet Fax.......................................................................................................268
Step 1 Enabling the Port and Setting TCP/IP
First enable the ports for the e-mail feature, then set the IP address. The procedure for
setting the machine is as follows.
Note The configuration can also be performed using CentreWare Internet Services.
For information on how to use CentreWare Internet Services, refer to "Setting Items Using
CentreWare Internet Services" (P.219).
1 Display the [Tools] screen.
1) Press the <Log In/Out> button.
2) Enter the user ID with the numeric keypad, and select [Enter].
When a passcode is required, select [Next Input] and enter the system
administrators passcode, then select [Enter].
Note The default user ID is "11111".
The default passcode is "x-admin".
3) Select [Tools].
2 Enable the ports which are used for e-mail.
1) Select [Connectivity & Network Setup].
2) Select [Port Settings].
3) Select [Receive E-mail] and then select [Change Settings].
4) Select [Port Status] and then select [Change Settings].
5) Select [Enabled] and then select [Save].
6) Select [Close].
7) Enable [Send E-Mail] in the [Send E-Mail - Port Status] screen as above.
8) Select [Close] repeatedly until the [Tools] screen is displayed.
3 Set the IP address and the others.
If an IP address is already set, this step is not necessary.
If DHCP or BOOTP is available in your environment, configure the method for
obtaining the addresses. If an IP address cannot be obtained automatically, or if
manual configuration is preferred, manually enter an IP address, subnet mask, and
gateway address.
For information on how to set an IP address, refer to "Protocol Settings" (P.137).
4 Select [Close].
The machine automatically reboots.
Installation Procedure
265
U
s
i
n
g
t
h
e
I
n
t
e
r
n
e
t
F
a
x
S
e
r
v
i
c
e
10
5 After the machine is restarted, print out a settings list to confirm that the ports are
enabled and TCP/IP is configured.
For information on how to print a settings list, refer to "Print Reports" (P.75).
Step 2 Configuring the E-mail Environment
The following describes the configuration procedure for the e-mail environment.
Note The configuration can also be performed using CentreWare Internet Services.
For information on how to use CentreWare Internet Services, refer to "Starting CentreWare
Internet Services" (P.218).
1 Display the [Tools] screen.
1) Press the <Log In/Out> button.
2) Enter the system administrators user ID with the numeric keypad, and select
[Enter].
When a passcode is required, select [Next Input] and enter the system
administrators passcode, then select [Enter].
Note The default user ID is "11111".
The default passcode is "x-admin".
3) Select [Tools].
2 Set an e-mail address, host name, and domain name.
1) Select [Connectivity & Network Setup].
2) Select [Machines E-mail Address/Host Name].
3) Select [E-mail Address] and then select [Change Settings].
4) Enter an e-mail address using the keyboard displayed.
5) Select [Save].
6) Set a host name and a domain name as above.
7) Select [Close].
If [SMTP] has been selected for [E-mail Receive Protocol]
Aliases cannot be configured. A user can decide an account name (the left side of the
@ mark). An address (the right side of the@ mark) is a combination of a host name and
a domain name.
Example: mymail@myhost.example.com
Account name: mymail
Host name: myhost
Domain name: example.com
If [POP3] has been selected for [E-mail Receive Protocol]
Specify a POP user name to an account name (the left side of the @ mark), and a
POP3 receiving mail server to an address (the right side of the @ mark). A user can
decide an alias such as mymail@example.com.
Example: mymail@myhost.example.com
Account name: mymail
3 Set the protocol for receiving e-mail.
1) Select [Other Settings].
2) Select [E-mail Receive Protocol] and then select [Change Settings].
10 Using the Internet Fax Service
266
U
s
i
n
g
t
h
e
I
n
t
e
r
n
e
t
F
a
x
S
e
r
v
i
c
e
10
3) Select either [SMTP] or [POP3] as appropriate for your environment.
4) Select [Save], then select [Close].
If [SMTP] has been selected for [E-mail Receive Protocol]
1) Select [Outgoing/Incoming E-mail Settings].
2) Select [SMTP Server Settings] and then set the following items for the SMTP
server.
[SMTP Server Port Number]
Enter a value in the range from 1 to 65535.
Note Do not use the numbers assigned to the other ports.
If [POP3] has been selected for [E-mail Receive Protocol]
1) Select [Outgoing/Incoming E-mail Settings].
2) Select [POP3 Server Settings] and set the following items for the POP3 server.
[POP3 Server Name/IP Address]
Enter an IP address or an server name.
Note For IPv4, enter the address in the format "xxx.xxx.xxx.xxx", where "xxx" is a numeric value in
the range of 0 to 255.
For IPv6, enter the address in the format "xxxx:xxxx:xxxx:xxxx:xxxx:xxxx:xxxx:xxxx", where
"xxxx" is a hexadecimal value.
When you make an entry mistake, press the <C> (Clear) button and enter again.
When moving to the next value without entering all 3 digits, select [Next].
[POP3 Port Number]
Enter a value in the range from 1 to 65535.
Note Do not use the numbers assigned to the other ports.
[POP3 Polling Interval]
Set the interval for checking e-mail on the POP3 server.
[POP3 Login Name]
Enter the name to login to the POP3 server.
[POP3 Password]
Enter the same password twice in [New Password] and [Re-enter Password]. If you
do not set the password, leave it blank and select [Save].
[POP Password Encryption]
Select [On (APOP)] to encrypt the password.
3) Select [Save].
4) Select [Close].
4 Configure the e-mail transmission
1) Select [SMTP Server Settings] and then set the following items for the SMTP
server.
[SMTP Server Name/IP Address]
Enter an IP address or a server name.
Note For IPv4, enter the address in the format "xxx.xxx.xxx.xxx", where "xxx" is a numeric value in
the range of 0 to 255.
For IPv6, enter the address in the format "xxxx:xxxx:xxxx:xxxx:xxxx:xxxx:xxxx:xxxx", where
"xxxx" is a hexadecimal value.
Installation Procedure
267
U
s
i
n
g
t
h
e
I
n
t
e
r
n
e
t
F
a
x
S
e
r
v
i
c
e
10
When you make an entry mistake, press the <C> (Clear) button and enter again.
When moving to the next value without entering all 3 digits, select [Next].
[SMTP Server Port Number]
Enter a value in the range from 1 to 65535.
Note Do not use the numbers assigned to the other ports.
This configuration is not necessary if [SMTP] has been selected for [E-mail Receive
Protocol] and has already been configured.
[E-mail Send Authentication]
Select one from [Off], [POP before SMTP], or [SMTP AUTH].
Note If [POP before SMTP] has been selected, the POP3 settings must be set.
[SMTP AUTH Login Name]
Set this item if [SMTP AUTH] has been selected for [E-mail Send Authentication].
[SMTP AUTH Password]
Set this item if [SMTP AUTH] has been selected for [E-mail Send Authentication].
Enter the same password twice in [New Password/Passcode] and [Retype
Password/Passcode]. If you do not set the password, leave it blank and select
[Save].
2) Select [Close].
5 Configure the Domain filter.
1) Select [Domain Filtering] and set the following items.
Domain filtering
Select one from [Off], [Allow Domains], or [Block Domains].
[Domain 1] - [Domain 50]
Specify up to 50 domains if either [Allow Domains] or [Block Domains] has been
selected for [Domain Filtering].
2) Select [Close] repeatedly until the [Tools] screen is displayed.
6 Set the S/MIME information.
1) Select [Security Settings].
2) Select [S/MIME Settings] and set the following items.
Device Certificate - S/MIME
Link a certificate to the machine.
For information on linking a certificate, refer to "Configuration of E-mail Encryption/Digital Signature"
(P.283).
S/MIME Communication
Set whether to enable or disable S/MIME Communication when a certificate ID is set.
Receive Untrusted E-mail
Set whether to receive untrusted e-mail or not.
Receive Untrusted Internet Fax
Set whether to receive untrusted Internet Fax or not.
Message Digest Algorithm
Select a message digest algorithm from [SHA1] or [MD5].
10 Using the Internet Fax Service
268
U
s
i
n
g
t
h
e
I
n
t
e
r
n
e
t
F
a
x
S
e
r
v
i
c
e
10
Message Encryption Method
Select a contents encryption method from [3DES], [RC2-40], [RC2-64], or [RC2-
128].
Digital Signature - Outgoing E-mail
Set whether to always attach a digital signature to e-mail or select a digital signature
when sending e-mail.
Signature - Outgoing Internet Fax
Set whether to always attach a digital signature to e-mail or select a digital signature
when sending Internet Fax.
Certificate Auto Store
Select whether or not to automatically store a S/MIME certificate attached with the
e-mail when receiving e-mail sent from an address registered in the address book.
7 Select [Close] repeatedly until the [Tools] screen is displayed.
8 Select [Close].
The machine automatically reboots.
9 After the machine is restarted, print a settings list to confirm that each item is
configured.
For information on how to print a settings list, refer to "Print Reports" (P.75).
Step 3 Testing Internet Fax
Send from the Machine to a Computer
Test the Internet Fax transmission from the machine.
1 Select [Fax/Internet Fax] on the [All Services] screen to display the [Fax/Internet Fax]
screen.
2 Select [iFax] from the drop-down menu on the upper left corner on the screen.
3 Enter a destination address.
4 Press the <Start> button to transmit.
5 Check if the computer can receive e-mail.
If the computer could not receive e-mail, refer to "Problem Solving" (P.319).
11 Using the Server Fax Service
This chapter describes how to use the Server Fax service on the machine.
Server Fax Overview................................................................................270
Preparations ............................................................................................. 270
Installation Procedure...............................................................................271
Note This feature does not appear for some models. An optional package is necessary.
For more information, contact our Customer Support Center.
11 Using the Server Fax Service
270
U
s
i
n
g
t
h
e
S
e
r
v
e
r
F
a
x
S
e
r
v
i
c
e
11
Server Fax Overview
If your machine supports the scan feature, installing the Server Fax Kit (optional) allows
you to use the fax feature of a Server Fax server.
With this Server Fax feature, you can transfer image data received by the machine to
the Server Fax server, and can transfer image data received by the Server Fax server
to the machine via a network based on the settings you made.
Important While the Fax Server feature is enabled, the Fax feature is detected as "not installed" even if
a Fax Kit is installed on the machine. During that time, therefore, fax transmission and
reception are disabled and printed reports show that the machine does not support the Fax
feature.
Note The Server Fax service cannot be used together with the Fax service or the Internet Fax
service.
Preparations
The following describes the conditions necessary to use Server Fax on the machine.
System Requirements for the Machine
Scanner Kit needs to be installed on the machine.
Server Fax Kit needs to be installed on the machine.
The machine needs to be connected to a network and needs to support TCP/IP
communication.
A Server Fax server needs to be installed on the network.
Installation Procedure
271
U
s
i
n
g
t
h
e
S
e
r
v
e
r
F
a
x
S
e
r
v
i
c
e
11
Installation Procedure
Installation Overview
This section describes the configuration procedure to use the Server Fax feature on the
machine.
The following shows the reference section for the configuration procedure.
Step 1 Fax Settings................................................................................................................... 271
Step 2 Setting the Server Fax Feature ...................................................................................... 272
Step 1 Fax Settings
If your machine does not support the Fax feature and supports the Server Fax feature
only, the Server Fax feature will be enabled automatically.
If your machine supports both the Fax and Server Fax features, manually switch to the
Server Fax feature.
The following procedure explains how to switch to the Server Fax feature on
CentreWare Internet Services.
For information on how to use CentreWare Internet Services, refer to "Setting Items Using CentreWare
Internet Services" (P.219).
Note You can switch to the Server Fax feature also on the machines Control Panel.
1 Start a web browser.
2 Enter the machine's IP address or the Internet address into the address box on the
browser, and click [Enter].
Example of the IP address entry
http://192.168.1.1/ (IPv4)
http://[2001:DB8::1234] (IPv6)
Example of the Internet address entry
http://myhost.example.com/
Note When specifying a port number, add : and the port number to the end of the Internet
address.
3 Click the [Properties] tab.
4 Click [+] on the left of [Services] to display the items in the folder.
5 Click [+] on the left of [Fax] to display the items in the folder.
6 Click [Fax Settings].
7 On the [Fax Settings] screen, select [Scan to Fax Server] under [Fax Service].
8 Reflect the values as the machine's setting values.
1) Click [Apply].
2) The right frame on the web browser will change to the machine reboot display.
3) Click [Reboot Machine]. The machine will reboot and the setting values will be
reflected.
11 Using the Server Fax Service
272
U
s
i
n
g
t
h
e
S
e
r
v
e
r
F
a
x
S
e
r
v
i
c
e
11
Step 2 Setting the Server Fax Feature
Enable the Server Fax feature and set the file destination. The following procedure
explains how to set them on CentreWare Internet Services.
For information on how to use CentreWare Internet Services, refer to "Setting Items Using CentreWare
Internet Services" (P.219).
1 Start a web browser.
2 Enter the machine's IP address or the Internet address to the address box on the
browser, and click [Enter].
Example of the IP address entry
http://192.168.1.1/ (IPv4)
http://[2001:DB8::1234] (IPv6)
Example of the Internet address entry
http://myhost.example.com/
Note When specifying a port number, add : and the port number to the end of the Internet
address.
3 Click the [Properties] tab.
4 Click [+] on the left of [Services] to display the items in the folder.
5 Click [+] on the left of [Fax] to display the items in the folder.
6 On the tree in the left frame, click [General].
7 On the [General] screen, set [Scan File Transfer Report] under [Fax].
8 Set [Optional Information] under [Job Log].
9 Click [Apply] to reflect the settings.
10 On the tree in the left frame, click [Fax Repository Setup].
11 On the [Fax Repository Setup] screen, set the items under [Fax Destination].
12 Select a protocol.
Note When [FTP] or [SMB] is selected, faxes will be sent to the destination specified under [File
Destination]. When [SMTP] is selected, faxes will be sent to the destination specified in the
E-mail settings.
For details on this setting, refer to the CentreWare Internet Services help.
When [FTP] or [SMB] is selected
Set the repository server that is to be used for the Server Fax feature.
IP Address/Host Name and Port (If the port number is blank, the default port number
(FTP:21 or SMB:139) will be used.)
Share (SMB only)
Document Path
Login Name
Password
Retype Password
Installation Procedure
273
U
s
i
n
g
t
h
e
S
e
r
v
e
r
F
a
x
S
e
r
v
i
c
e
11
When SMTP is selected
The SMTP server settings are the same as the E-mail settings.
For details on the SMTP server settings, refer to "Step 2 Configuring E-mail Environment" (P.246)
The following settings are additionally required for the SMTP server.
Domain Name
E-mail Address Display Format
13 Click [Apply] to reflect the settings.
For information on how to print a settings list, refer to "Print Reports" (P.75).
12 Encryption and Digital
Signature Settings
This chapter describes how to configure the machine to use the Encryption and
Digital Signature features.
Encryption and Digital Signature Overview ..............................................276
Configuration of HTTP Communication Encryption.................................. 278
Configuration of Encryption using IPSec .................................................. 280
Configuration of E-mail Encryption/Digital Signature................................ 283
Configuration of PDF/DocuWorks/XPS Signature....................................287
12 Encryption and Digital Signature Settings
276
E
n
c
r
y
p
t
i
o
n
a
n
d
D
i
g
i
t
a
l
S
i
g
n
a
t
u
r
e
S
e
t
t
i
n
g
s
12
Encryption and Digital Signature Overview
Encryption Features for Communication
The communication data between the machine and computers on a network can be
encrypted.
Encryption of the HTTP Communication from a Client to the Machine
(SSL/TLS Server)
The SOAP port, Internet Services port, IPP port, and WebDAV port use the HTTP
server of the machine.
The SSL/TLS protocol is used to encrypt the HTTP communication from a client to the
machine.
Registered certificates or certificates created by CentreWare Internet Service can be
used as SSL/TLS certificates used on the SSL/TLS server.
Note When using certificates that have already been created, import them with CentreWare
Internet Services.
By enciphering HTTP communication, communication data can be enciphered at the time of
printing using IPP (SSL encrypted communication).
Certificates created by CentreWare Internet Services are valid for one year.
Encryption of the HTTP Communication from the Machine to a Remote Server
(SSL/TLS Client)
The SSL/TLS protocol is used to encrypt the HTTP communication with a remote
server.
No certificates are required in general. However, if a remote server is set to require a
SSL client certificate, an SSL/TLS certificate must be registered from CentreWare
Internet Services to the machine.
When verification of server certificates is enabled to verify a remote server, the root
certificate of the remote server must be registered from CentreWare Internet Services
to the machine to verify the SSL/TLS certificate of the remote server.
Note When using certificates that have already been created, import them with CentreWare
Internet Services.
Certificates created by CentreWare Internet Services are valid for one year.
Encryption using IPSec
IPSec enables IP-level (not application-level) encryption to communicate with remote
devices. If you select [Authenticate by Digital Signature] under [IKE Authentication
Method], a certificate for IPSec is required. If you select [Authenticate by Preshared
Key], no certificate is required.
Note If the certificate for IPSec contains the V3 extension "keyUsage", "digitalSignature" must be
set to On.
For information on the IKE authentication methods, refer to "IKE Authentication Method" (P.148).
Created certificate can be used as IPSec certificates. If [IKE Authentication Method] is
set to [Authenticate by Digital Signature], the CA certificate, which contains the root
certificate of the remote device, needs to be registered with the machine so that the
machine can verify the certificate of the remote device.
Note When using certificates that have already been created, import them with CentreWare
Internet Services.
Certificates created by CentreWare Internet Services are valid for one year.
Encryption and Digital Signature Overview
277
E
n
c
r
y
p
t
i
o
n
a
n
d
D
i
g
i
t
a
l
S
i
g
n
a
t
u
r
e
S
e
t
t
i
n
g
s
12
E-mail Encryption/Digital Signature
S/MIME is used for E-mail Encryption/Digital Signature. To use S/MIME on the
machine, S/MIME certificates are used.
Created certificates can be used as S/MIME certificates.
The certificate for S/MIME must contain "email Address". If the certificate contains V3
extension "keyUsage", "digitalSignature" and "keyEncipherment" must be set to On.
Also if the certificate contains v3 extension "extendedKeyUsage", "emailProtection"
must be set.
Note When using certificates that have already been created, import them with CentreWare
Internet Services.
Certificates created by CentreWare Internet Services are valid for one year.
Encryption and Digital-Signature Features for Scan Files
Encryption of PDF/DocuWorks Documents
PDF and DocuWorks documents can be encrypted and protected by password.
For information on how to encrypt PDF and DocuWorks documents, refer to "5 Scan" > "General
Settings" > "File Format (Selecting a File Format for Output Data)" in the User Guide.
Encryption/Digital Signature of PDF/DocuWorks/XPS Documents
Digital signatures are available for PDF, DocuWorks, and XPS documents.
To use digital signature, device certificate is required.
Registered certificates can be used as Device Certificates.
Important When using certificates that have already been created, import them with CentreWare
Internet Services.
Certificates created by CentreWare Internet Services are valid for one year.
12 Encryption and Digital Signature Settings
278
E
n
c
r
y
p
t
i
o
n
a
n
d
D
i
g
i
t
a
l
S
i
g
n
a
t
u
r
e
S
e
t
t
i
n
g
s
12
Configuration of HTTP Communication Encryption
This section describes how to secure HTTP communication with encryption.
The following shows the reference section for each item.
Step1 Configuration on the Machine ........................................................................................278
Step2 Configuration on a Computer .........................................................................................279
Installation Overview
The following is the procedure for HTTP Communication Encryption.
Configuration on the Machine
Configure a certificate to the machine. No certificate is imported on the machine in the
default settings. Import certificates for a SSL server as needed.
Configuring certificates by CentreWare Internet Services
Two methods are available depending on types of certificates.
- Create a self-certificate on the machine, and enable HTTPS.
- Enable HTTPS, and import a created certificate on the machine.
Configuration on a Computer
When encrypting communication between a web browser and the machine, enter an
address beginning with "https" instead of "http" into the address box in the web
browser.
Step1 Configuration on the Machine
Configure a certificate to the machine. No certificate is imported on the machine in the
default settings. Import certificates for a SSL server as needed.
This section describes how to create a self-certificate (for SSL server).
For information on how to import created certificates, refer to the CentreWare Internet Services online
help.
Important When performing SSL communication using a self-certificate created on the machine, or a
certificate with which the character code is encoded with UTF-8, SSL connection will not be
made if Internet Explorer is used with Mac OS X v10.2 or later.
This is because the operating system cannot recognize the character code (UTF-8) of the
certificate. Use Netscape 7 in the above-mentioned OS environments.
When importing a certificate, if the same certificate has been already registered in [Local
Device] or [Others], the certificate cannot be imported. Delete the registered certificate
before importing.
1 Start CentreWare Internet Services.
Refer to "Starting CentreWare Internet Services" (P.218).
2 Generate a certificate.
1) Click the [Properties] tab.
2) Click [+] on the left of [Security] to display the items in the folder.
3) Click [Machine Digital Certificate Management].
4) Click the [Create New Self Signed Certificate] button.
5) Set [Public Key Size] as necessary.
Configuration of HTTP Communication Encryption
279
E
n
c
r
y
p
t
i
o
n
a
n
d
D
i
g
i
t
a
l
S
i
g
n
a
t
u
r
e
S
e
t
t
i
n
g
s
12
6) Set [Issuer] as necessary.
7) Click the [Generate Certificate] button. When a screen to enter the user name and
passcode appears, enter the system administrators user ID and passcode into
[User Name] and [Password], and then click [OK].
Note The default user ID is "11111" and the default passcode is "x-admin".
8) Refresh the web browser.
3 Set the SSL/TLS information.
1) Click [+] on the left of [Security] to display the items in the folder.
2) Click [SSL/TLS Settings].
3) Select the [Enabled] check box for [HTTP - SSL/TLS Communication].
4) Set [HTTP - SSL/TLS Communication Port Number].
Note Do not use the numbers of any other ports.
5) Click [Apply].
6) When the right frame on the web browser will change to the machine reboot
display, click [Reboot Machine]. The machine will reboot and the setting values will
be reflected.
Step2 Configuration on a Computer
When encrypting communication between a web browser and the machine, enter an
address beginning with "https" instead of "http" into the address box in the web
browser.
Example of the IP address entry
https://192.168.1.1/ (IPv4)
https://[2001:DB8::1234/ (IPv6)
Example of the Internet address entry
https://myhost.example.com
When encrypting the IPP communication (Internet printing), enter an address
beginning with "https" instead of "http" as the URL of a printer that is selected from [Add
Printer] in order to add a printer.
For detail information on the settings, refer to the manual in the CD-ROM of the Driver CD Kit.
12 Encryption and Digital Signature Settings
280
E
n
c
r
y
p
t
i
o
n
a
n
d
D
i
g
i
t
a
l
S
i
g
n
a
t
u
r
e
S
e
t
t
i
n
g
s
12
Configuration of Encryption using IPSec
This section describes how to encrypt communication using IPSec.
When the IKE authentication method is set to [Authenticate by Preshared Key], skip
step 1 "Import and Configuration a Certificate" and go to step 2 "Configuration on the
Machine (Configuration of IPSec)".
For the available IKE authentication methods, refer to "IKE Authentication Method" (P.148).
The following shows the reference section for each item.
Step1 Import and Configuration of a Certificate ......................................................................280
Step2 Configuration on the Machine (Configuration of IPSec) ...............................................281
Step3 Configuration on a Computer .........................................................................................282
Installation Overview
The following is the procedure for encrypting communication using IPSec.
Configuration on the Machine
When [IKE Authentication Method] is set to [Authenticate by Digital Signature], a
certificate for IPSec needs to be imported into the machine. After importing a certificate,
configure IPSec. By default, no certificate is registered with the machine.
Configuring certificates by CentreWare Internet Services
Two methods are available depending on types of certificates.
- Create a self-certificate on the machine, and enable HTTPS.
- Enable HTTPS, and import a created certificate on the machine.
Note If a certificate to be imported as an IPSec certificate contains V3 extension "KeyUsage",
"digitalSigunature" must be set to On.
Configuration on a Computer
The following settings are required on a computer.
Create an IP security policy
Assign the IP security policy
Step1 Import and Configuration of a Certificate
The following explains how to import and configure a certificate with CentreWare
Internet Services.
To configure a certificate on CentreWare Internet Services, first configure the
encryption settings for HTTP communication, and then import a certificate to use as a
scan file signature certificate.
For details on how to configure the encryption settings for HTTP communication, refer to
"Configuration of HTTP Communication Encryption" (P.278).
1 Start CentreWare Internet Services.
Refer to "Starting CentreWare Internet Services" (P.218).
2 Import a certificate.
Important When a certificate is to be imported, if the same certificate has been already registered in
[Local Device] or [Others], the certificate cannot be imported. Delete the registered
certificate before importing.
Configuration of Encryption using IPSec
281
E
n
c
r
y
p
t
i
o
n
a
n
d
D
i
g
i
t
a
l
S
i
g
n
a
t
u
r
e
S
e
t
t
i
n
g
s
12
If the certificate to be imported contains the V3 extension "keyUsage", "digitalSignature"
must be set to On.
1) Click the [Properties] tab.
2) Click [+] on the left of [Security] to display the items in the folder.
3) Click [Machine Digital Certificate Management].
4) Click [Upload Signed Certificate].
5) Enter [Password].
6) Enter [Retype Password].
7) Enter a file name you want to import. Or select a file to be imported from a dialog
box displayed by clicking the [Browse] button and then click [Open].
8) Click the [Import] button. When a screen to enter the user name and passcode
appears, enter the system administrators user ID and passcode into [User Name]
and [Password], and then click [OK].
Note The default user ID is "11111" and the default passcode is "x-admin".
9) Refresh the web browser.
3 Click [+] on the left of [Security] to display the items in the folder.
4 Configure the certificate.
1) Click [Certificate Management].
2) Select [Local Device] for [Category], [IPSec] for [Certificate Purpose], and then
click the [Display the List] button.
3) Select the certificate to be set.
4) Click the [Certificate Details] button.
5) Click the [Use this certificate] button.
6) Click [Reboot Machine]. The machine will reboot and the setting values will be
reflected.
Step2 Configuration on the Machine (Configuration of IPSec)
The following explains how to configure IPSec on the Machine.
1 Press the <Log In/Out> button.
2 Enter the system administrators user ID with the numeric keypad or a keyboard, and
select [Enter].
When a passcode is required, select [Next Input] and enter the system administrators
passcode, then select [Enter].
Note The default user ID is "11111".
The default passcode is "x-admin".
3 Select [Tools].
4 Select [Connectivity & Network Setup].
5 Select [Security Settings].
6 Select [IPSec Settings].
7 Configure the required settings.
For details on the settings, refer to "IPSec Settings" (P.148).
8 Select [Close].
12 Encryption and Digital Signature Settings
282
E
n
c
r
y
p
t
i
o
n
a
n
d
D
i
g
i
t
a
l
S
i
g
n
a
t
u
r
e
S
e
t
t
i
n
g
s
12
Step3 Configuration on a Computer
The following describes the configuration for the computer.
Configure the following on the computer.
Create an IP security policy
Assign the IP security policy
Configuration of E-mail Encryption/Digital Signature
283
E
n
c
r
y
p
t
i
o
n
a
n
d
D
i
g
i
t
a
l
S
i
g
n
a
t
u
r
e
S
e
t
t
i
n
g
s
12
Configuration of E-mail Encryption/Digital Signature
This section describes how to encrypt e-mails and how to attach a digital signature to
e-mails.
The following shows the reference section for each item.
Step1 Configuration on the Machine ....................................................................................... 283
Step2 Configuration on a Computer......................................................................................... 285
Installation Overview
The following is the procedure for E-mail Encryption/Digital Signature.
Note Configure the following on the certificate for S/MIME:
"emailAddress"
If the certificate contains V3 extension "keyUsage", "digitalSignature" and
"keyEncipherment" must be set to On.
If the certificate contains V3 extension "extendedKeyUsage", "emailProtection" must be set.
Configuration on the Machine
Configure a certificate to the machine. No certificate is imported on the machine in the
default settings.
The following is the method to set a certificate.
Configuring certificates by CentreWare Internet Services
Encrypt HTTP communication first, then configure the certificate to the machine.
Configuration on a Computer
Prepare a certificate that is suitable for E-mail Encryption/Digital Signature.
Step1 Configuration on the Machine
To configure certificates by CentreWare Internet Services, first encrypt HTTP
communication, import a created certificate to the machine, and then enable S/MIME.
For information on the settings for encrypting HTTP communication, refer to "Configuration of HTTP
Communication Encryption" (P.278)
Note Configure the following on the certificate for S/MIME:
"emailAddress"
If the certificate contains V3 extension "keyUsage", "digitalSignature" and
"keyEncipherment" must be set to On.
If the certificate contains V3 extension "extendedKeyUsage", "emailProtection" must be set.
1 Start CentreWare Internet Services.
Refer to "Starting CentreWare Internet Services" (P.218).
2 Import a certificate.
Note When importing a certificate, if the same certificate has been already registered in [Local
Device] or [Others], the certificate cannot be imported. Delete the registered certificate
before importing.
1) Click the [Properties] tab.
2) Confirm that [Machines E-mail Address] of [Description] is filled.
3) Click [+] on the left of [Security] to display the items in the folder.
12 Encryption and Digital Signature Settings
284
E
n
c
r
y
p
t
i
o
n
a
n
d
D
i
g
i
t
a
l
S
i
g
n
a
t
u
r
e
S
e
t
t
i
n
g
s
12
4) Click [Machine Digital Certificate Management].
5) Click [Upload Signed Certificate].
6) Enter [Password].
7) Enter [Retype Password].
8) Enter a file name you want to import. Or select a file to be imported from a dialog
box displayed by clicking the [Browse] button and then click [Open].
9) Click the [Import] button. When a screen to enter the user name and passcode
appears, enter the system administrators user ID and passcode into [User Name]
and [Password], and then click [OK].
Note The default user ID is "11111"
The default passcode is "x-admin".
10)Refresh the web browser.
3 Configure the certificate.
Note For DocuCentre series models, this step is not necessary.
1) Click [+] on the left of [Security] to display the items in the folder.
2) Click [Certificate Management].
3) Select [Local Device] for [Category], [S/MIME] for [Certificate Purpose], and then
click the [Display the List] button.
4) Select the owner of the certificate to be set.
5) Click the [Certificate Details] button.
6) Click the [Use this Certificate] button.
7) Click [Reboot Machine]. The machine will reboot and the setting values will be
reflected.
8) Refresh the web browser.
4 Enable [S/MIME Communication].
1) Click [+] on the left of [Security] to display the items in the folder.
2) Click [SSL/TLS Settings].
3) Select the [Enabled] check box for [S/MIME Communication].
4) Click [Apply].
5) When the right frame on the web browser will change to the machine reboot
display, click [Reboot Machine]. The machine will reboot and the setting values will
be reflected.
6) Refresh the web browser.
5 Configure the settings for S/MIME.
Note For DocuCentre series models, this step is not necessary.
1) Click [+] on the left of [Security] to display the items in the folder.
2) Click [S/MIME Settings] and set the following items.
Message Digest Algorithm
Select a message digest algorithm from [SHA1] or [MD5].
Message Encryption Method
Select the e-mail content encryption method from [3DES], [RC2-40], [RC2-64], or
[RC2-128] when sending an e-mail from the machine.
Configuration of E-mail Encryption/Digital Signature
285
E
n
c
r
y
p
t
i
o
n
a
n
d
D
i
g
i
t
a
l
S
i
g
n
a
t
u
r
e
S
e
t
t
i
n
g
s
12
Certificate Auto Store
Select whether to automatically store the certificate when receiving e-mail with a
S/MIME certificate sent from an address registered in the address book.
Receive Untrusted E-mail
Set whether or not to receive untrusted e-mail with no certificate attached.
Digital Signature - Outgoing E-mail
Set whether to always attach a digital signature to e-mail or to select a digital
signature when sending e-mail from this machine.
3) Click [Apply] button.
Step2 Configuration on a Computer
The following describes the configuration for a computer.
Note Configure the following on the certificate for S/MIME:
"emailAddress"
If the certificate contains V3 extension "keyUsage", "digitalSignature" and
"keyEncipherment" must be set to On.
If the certificate contains V3 extension "extendedKeyUsage", "emailProtection" must be set.
Sending scanned data by S/MIME encrypted e-mail from the machine to a
computer
It is necessary to register a personal certificate of a senders e-mail address on the
machine.
When registering a personal certificate on the machine, a root certificate should be
included in the personal certificate.
For information on how to import a certificate, refer to the CentreWare Internet Services online help.
Sending e-mail with S/MIME digital signature from the machine to a computer
No settings are required on a recipient computer.
Sending S/MIME encrypted e-mail by e-mail printing from a computer to the
machine
It is necessary to register a S/MIME certificate of the machine on the computer.
There are two methods to set a S/MIME certificate of the machine to the computer:
Sending e-mail with S/MIME digital signature from the machine to the computer
To send e-mail with a S/MIME digital signature from the machine, configure to attach
digital signature when sending e-mail in the [Digital Signature - Outgoing E-mail]
settings.
Exporting a S/MIME certificate to the computer using CentreWare Internet Services
and registering the exported S/MIME certificate in a certificate store of an e-mail
application
For information on how to export a certificate, refer to the CentreWare Internet Services online help.
For information on how to register a certificate in an e-mail application, refer to manuals provided with
the application.
Sending e-mail with S/MIME digital signature from a computer to the machine
It is necessary to register a personal certificate of a sender's e-mail address, an
intermediate certificate authority certificate of the personal certificate, and a root
certificate to the machine.
For information on how to import a certificate, refer to the CentreWare Internet Services online help.
12 Encryption and Digital Signature Settings
286
E
n
c
r
y
p
t
i
o
n
a
n
d
D
i
g
i
t
a
l
S
i
g
n
a
t
u
r
e
S
e
t
t
i
n
g
s
12
Supported e-mail applications
E-mail applications that can send and receive e-mail to and from the machine are as
follows:
Outlook 2000/2002/2003
Outlook Express 6
Netscape 7.x
Configuration of PDF/DocuWorks/XPS Signature
287
E
n
c
r
y
p
t
i
o
n
a
n
d
D
i
g
i
t
a
l
S
i
g
n
a
t
u
r
e
S
e
t
t
i
n
g
s
12
Configuration of PDF/DocuWorks/XPS Signature
This section describes how to attach a digital signature to PDF, DocuWorks, or XPS
documents.
The following shows the reference section for each item.
Step1 Configuration on the Machine ....................................................................................... 287
Step2 Configuration on a Computer......................................................................................... 289
Installation Overview
Use the following procedure to affix a signature (PDF signature/DocuWorks signature/
XPS signature) to a scanned document to send as a PDF, DocuWorks, or XPS
document.
Configuration on the Machine
Register a certificate to the machine. No certificate is imported on the machine in the
default settings.
The following is the method to set a certificate.
Configuring certificates by CentreWare Internet Services
Encrypt HTTP communication first, then configure the certificate to the machine.
Configuration on a Computer
Sending a DocuWorks security certificate file from the machine to a computer
It is necessary to register a personal certificate of a person to whom the data is
disclosed on the machine, and then register the certificate to the address book.
When registering a personal certificate on the machine, the root certificate should be
included in the personal certificate.
For information on how to import a certificate, refer to the CentreWare Internet Services online help.
Sending a PDF, DocuWorks, or XPS signature file from the machine to a computer
Confirm if the root certificate of the certificate for the scan file signature of the
machine is registered on the recipient's computer.
Step1 Configuration on the Machine
To configure certificates by CentreWare Internet Services, first encrypt HTTP
communication, import a created certificate to the machine, and then set it as scan file
certificate.
For information on the settings for encrypting HTTP communication, refer to "Configuration of HTTP
Communication Encryption" (P.278).
1 Start CentreWare Internet Services.
Refer to "Starting CentreWare Internet Services" (P.218).
2 Import a certificate.
Important When importing a certificate, if the same certificate has been already registered in [Local
Device] or [Others], the certificate cannot be imported. Delete the registered certificate
before importing.
1) Click the [Properties] tab.
12 Encryption and Digital Signature Settings
288
E
n
c
r
y
p
t
i
o
n
a
n
d
D
i
g
i
t
a
l
S
i
g
n
a
t
u
r
e
S
e
t
t
i
n
g
s
12
2) Click [+] on the left of [Security] to display the items in the folder.
3) Click [Machine Digital Certificate Management].
4) Click [Upload Signed Certificate].
5) Enter [Password].
6) Enter [Retype Password]
7) Enter a file name you want to import. Or select a file to be imported from a dialog
box displayed by clicking the [Browse] button and then click [Open].
8) Click the [Import] button. When a screen to enter the user name and passcode
appears, enter the system administrators user ID and passcode into [User Name]
and [Password], and then click [OK].
Note The default user ID is "11111" and the default passcode is "x-admin".
9) Refresh the web browser.
3 Click [+] on the left of [Security] to display the items in the folder.
4 Configure the certificate.
1) Click [Certificate Management].
2) Select [Local Device] for [Category], [Scan File] for [Certificate Purpose], and then
click the [Display the List] button.
3) Select the owner of the certificate to be set.
4) Click the [Certificate Details] button.
5) Click the [Use this certificate] button.
6) Click [Reboot Machine]. The machine will reboot and the setting values will be
reflected.
5 Configure the settings for PDF Signature/DocuWorks Signature/XPS Signature.
1) Refresh the web browser.
2) Click [+] on the left of [Security] to display the items in the folder.
3) Click [PDF/DocuWorks/XPS Security Settings] and then set the following items.
DocuWorks Signature
Select the setting for DocuWorks Signature from [Do not add signature], [Always add
signature], or [Select during send].
PDF Signature
Select the setting for PDF Signature from [Do not add signature], [Always add visible
signature], [Always add invisible signature], or [Select during send].
XPS Signature
Select the setting for XPS Signature from [Do not add signature], [Always add
signature], or [Select during send].
4) Click [Apply].
Configuration of PDF/DocuWorks/XPS Signature
289
E
n
c
r
y
p
t
i
o
n
a
n
d
D
i
g
i
t
a
l
S
i
g
n
a
t
u
r
e
S
e
t
t
i
n
g
s
12
Step2 Configuration on a Computer
Sending a DocuWorks security certificate file from the machine to a computer
It is necessary to register a personal certificate of a person to whom the data is
disclosed on the machine, and then register the certificate to the address book.
When registering a personal certificate on the machine, the root certificate should be
included in the personal certificate.
For information on how to import a certificate, refer to the CentreWare Internet Services online help.
Sending a PDF, DocuWorks, or XPS signature file from the machine to a computer
Confirm if the root certificate of the certificate for the scan file signature of the
machine is registered on the recipient's computer.
13 Authentication and Account
Administration
The machine has a unique Authentication feature that restricts the ability to use
functions, and an Account Administration feature that manages the use of each
machine feature.
This chapter contains information for System Administrators on the features
used to change the settings and on the setting procedures.
Overview of Authentication and Account Administration ..........................292
Authentication...........................................................................................294
Services Controlled by Authentication...................................................... 298
Authentication for Job Flow Sheets and Mailboxes.................................. 301
Jobs Manageable by Account Administration........................................... 309
Configuration for Authentication ...............................................................312
Configuration for Account Administration ................................................. 316
13 Authentication and Account Administration
292
A
u
t
h
e
n
t
i
c
a
t
i
o
n
a
n
d
A
c
c
o
u
n
t
A
d
m
i
n
i
s
t
r
a
t
i
o
n
13
Overview of Authentication and Account Administration
This section is an overview of Authentication and Account Administration used with the
machine.
The following shows the reference section for each item.
Overview of Authentication......................................................................................................292
Overview of Account Administration.......................................................................................293
Overview of Authentication
Types of Users
The types of machine users include the System Administrator, authenticated users and
general users.
For more details, refer to "Users Controlled by Authentication" (P.294).
User Role/Authorization Group
Allows you to assign a user role and an authorization group to each user.
When users are assigned [System Administrator] in [User Role], for example, they have
almost the same privileges as the System Administrator.
For more details, refer to "User Role and Authorization Groups" (P.294).
Types of Authentication
The machine supports two authentication types. [Login to Local Accounts]
authenticates users based on the user information registered with the machine. [Login
to Remote Accounts] authenticates users based on the user information registered with
a remote server.
For more details, refer to "Types of Authentication" (P.295).
Note The available remote servers are LDAP, Kerberos, and SMB.
Access Control
Allows you to verify users when they use a button on the Control Panel.
For more details, refer to "Device Access" (P.203).
Allows you to verify users when they access a service such as Copy, Fax, and Scan-
to-Mailbox.
For more details, refer to "Service Access" (P.203).
Allows you to verify users when they make color copies, or print or retrieve
documents stored in mailboxes.
For more details, refer to "Feature Access" (P.204).
Feature Access / Account Limit for Each User
Allows you to limit access to each service and to set the maximum number of pages
allowed for the service.
For more details, refer to "Services Controlled by Authentication" (P.298).
Allows you limit creating/editing/using job flow sheets and mailboxes.
For more details, refer to "Authentication for Job Flow Sheets and Mailboxes" (P.301).
Overview of Authentication and Account Administration
293
A
u
t
h
e
n
t
i
c
a
t
i
o
n
a
n
d
A
c
c
o
u
n
t
A
d
m
i
n
i
s
t
r
a
t
i
o
n
13
Overview of Account Administration
Types of Account Administration
The machine supports three types of account administration: Local Accounting,
Network Accounting, and Xerox Standard Accounting.
For more details, refer to "Types of Account Administration" (P.296).
Available Combinations of Authentication and Account-Administration Types
The authentication and account-administration types can be individually selected, but
some combinations are not available.
For more details, refer to "Relationships Between the Authentication and Accounting Modes" (P.297).
13 Authentication and Account Administration
294
A
u
t
h
e
n
t
i
c
a
t
i
o
n
a
n
d
A
c
c
o
u
n
t
A
d
m
i
n
i
s
t
r
a
t
i
o
n
13
Authentication
This section is the Authentication feature used with the machine.
Users Controlled by Authentication..........................................................................................294
User Role and Authorization Groups........................................................................................294
Types of Authentication............................................................................................................295
Types of Account Administration.............................................................................................296
Relationships Between the Authentication and Accounting Modes.........................................297
Users Controlled by Authentication
The following explains the types of users controlled with the Authentication feature.
User information can be registered with the machine.
Users are classified into the following four types. The Authentication feature restricts
operations according to the user type.
System Administrators
These are users who can register and change system settings.
A system administrator uses a specific user ID called System Administrator ID.
To enter the System Administration mode, type the System Administrator ID into the
user ID entry field on the authentication screen.
Authenticated Users
These are users who are registered on the machine or a remote server.
When using a restricted service, an authenticated user is prompted to type the user ID
and passcode on the authentication screen.
Note Users who are assigned the System Administrator privileges in the User Role setting have
almost the same privileges as the System Administrator. For more details, refer to "User
Role and Authorization Groups" (P.294).
Unauthenticated Users
These are users who are not registered.
An unauthenticated user cannot use restricted services.
General Users
These are users other than system administrators when the machine is not in the
authentication mode.
User Role and Authorization Groups
You can select a user role and an authorization group for each user registered with the
machine.
Important When the authentication type is [Login to Local Accounts] and the accounting type is
[Network Accounting], the authorization group cannot be assigned to a user. Therefore, the
features configured for the authorization group, such as the feature to temporarily disable
force-printing, are not available.
User Role
The following three user-role types are available.
User (general user)
Authentication
295
A
u
t
h
e
n
t
i
c
a
t
i
o
n
a
n
d
A
c
c
o
u
n
t
A
d
m
i
n
i
s
t
r
a
t
i
o
n
13
System Administrator
Account Administrator
For details on each user role, refer to "User Role" (P.206).
Authorization Groups
The following four settings can be configured for each authorization group.
For details on authorization groups, refer to "Create Authorization Groups" (P.207).
Restrict Recipient Selection Method
Allows you to set whether or not to permit the group members to specify recipients
using the keyboard screen and buttons on the control panel, when [Restrict Recipient
Selection Method] is set to [Only From Address Book].
For details on the [Restrict Recipient Selection Method] setting, refer to "Restrict Recipient Selection
Method" (P.124).
Restrict User to Edit Address Book
Allows you to set whether or not to permit the group members to edit Address Book
when general users are prohibited editing Address Book.
For details on the [Restrict User to Edit Address Book] setting, refer to "Restrict User to Edit Address
Book" (P.124).
Allow user to disable active settings
Allows you to set whether to permit the group members to disable the Watermark feature
during their user session, when [Allow User to Disable Active Settings] in [Authentication/
Security Settings] is set to [Enable Active Settings].
For information on [Allow User to Disable Active Settings], refer to "Allow User to Disable Active
Settings" (P.211).
Types of Authentication
The following describes the types of authentication available on the machine.
Authentication is carried out using user information registered on the machine or user
information registered on a remote accounting server.
The following two different authentication methods are offered according to the
registration condition of user information.
Local machine authentication (Login to Local Accounts)
Local machine authentication uses the user information registered on the machine to
manage authentication.
The print from a computer can be received on the machine after being authenticated
by cross-checking the authentication information pre-configured on a client's driver with
that registered on the machine.
For information on configuring driver, refer to the online help provided for the driver.
Remote authentication (Login to Remote Accounts)
Remote authentication uses a remote authentication server (LDAP, Kerberos, or SMB
server), and authenticates users based on the user information managed on the server.
User information cannot be registered on the machine.
Important When registering user information on a remote authentication server, use up to 32
characters for a user ID and up to 128 characters for a password. Note, however, that up to
32 characters are allowed for an SMB authentication password.
13 Authentication and Account Administration
296
A
u
t
h
e
n
t
i
c
a
t
i
o
n
a
n
d
A
c
c
o
u
n
t
A
d
m
i
n
i
s
t
r
a
t
i
o
n
13
Note The user information used for remote authentication can be stored in the machine. For
details, refer to"Save Remote Accounts in this Machine" (P.208) and "Delete Remote
Accounts" (P.209).
Types of Account Administration
The following describes the types of account administration available on the machine.
Note Some accounting types may be grayed out and not selectable depending on the
authentication type enabled. For details, refer to "Relationships Between the Authentication
and Accounting Modes" (P.297).
The Account Administration feature is classified into the following four types:
Local Accounting
Local accounting performs account administration on the machine.
Account Administration is carried out based on the authenticated user information pre-
registered on the machine, using a variety of counters automatically created for each
user. To print Auditron reports, you must be authenticated as the System Administrator,
as a user who is assigned the System Administrator privileges, or as a user who is
assigned the Account Administrator privileges.
For information on the types of jobs that can be the targets of account administration, refer to"Jobs
Manageable by Account Administration" (P.309).
For information on how to print reports, refer to "Print Reports" (P.75).
Network Accounting
Account administration is carried out based on user information managed by a remote
service.
The remote service collects job data and counts up the numbers of pages processed
for each service for each user.
User information managed by the remote service is sent to be registered on the
machine. When the user information on the remote service is updated, the updated
information must be sent from the remote service to the machine.
Remote services supported by the machine includes ApeosWare EasyAdmin
(optional).
Remote Accounting
Account administration is carried out by a remote server.
The remote server collects the job data that are processed for authenticated users, and
counts up the numbers of pages processed for each service for each user.
ApeosWare Accounting Service (optional) is available as a remote server.
Xerox Standard Accounting
Account administration is carried out based on the user information and account
information pre-registered on the machine. Account Administration uses each counter
created automatically for individual users. Auditron reports are created in CSV format
using CentreWare Internet Services. For information on the print driver settings, refer
to the online help of the driver. For information on the user information settings, account
information settings, and how to create a report, refer to CentreWare Internet Services.
Important When setting the user information or account information for another DocuCentre-III C4100/
C3100, it is recommended to use the Cloning feature of CentreWare Internet Services.
Authentication
297
A
u
t
h
e
n
t
i
c
a
t
i
o
n
a
n
d
A
c
c
o
u
n
t
A
d
m
i
n
i
s
t
r
a
t
i
o
n
13
Relationships Between the Authentication and Accounting Modes
You can individually select Authentication and Accounting types. The valid
combinations are as follows.
O Available
X Not available
*1 Default
Account Mode
Off Local Network Remote Xerox
Standard
Accounting
Authentication
Mode
Off O
*1
X O X O
Local X O
*1
O X O
Remote O X X O X
13 Authentication and Account Administration
298
A
u
t
h
e
n
t
i
c
a
t
i
o
n
a
n
d
A
c
c
o
u
n
t
A
d
m
i
n
i
s
t
r
a
t
i
o
n
13
Services Controlled by Authentication
This section describes the features that are controlled by using the Authentication
feature.
The controlled features are different depending on how the machine is used.
For information on the mailbox and job flow sheet restrictions that are applied when the Authentication
feature is enabled, refer to "Authentication for Job Flow Sheets and Mailboxes" (P.301).
Overview...................................................................................................................................298
Services Controlled by Authentication and Account Administration.......................................298
Overview
The services can be controlled as follows.
Some restrictions can be set for each user, and some restrictions can be set for the
device as a whole.
Refer to "Account Limit" (P.205) for details on the restrictions that can be set for each user and refer to
"Service Access" (P.203) for details on the restrictions that can be set for the device as a whole.
Services Controlled by Authentication and Account Administration
The services controlled by authentication and account administration depend on the
combination of the selected Authentication and Accounting types.
When the authentication type is [Login to Local Accounts] and the accounting type is
[Local Accounting]
The following services are controlled.
*1 This column shows whether authentication is required for each service. "O" indicates that authentication is required.
*2 You can select features available for each user. For more information, refer to "Account Limit" (P.205).
*3 This feature stops further machine operation if the number of pages has reached the specified maximum number.
For more information, refer to "Account Limit" (P.205).
Corresponding
Service
Authentica-
tion
*1
Restrictions on Use
Per-user
Usage Count
User ID
Feature
restrictions *
2
Account Limit
*
3
Copy O O O O
Print O O O O
Charge Print,
Private Charge
Print
O O O O
Scan Service O O O O
Fax, Internet Fax O
O
- O
Direct Fax O - O
Report/List - - - -
Services Controlled by Authentication
299
A
u
t
h
e
n
t
i
c
a
t
i
o
n
a
n
d
A
c
c
o
u
n
t
A
d
m
i
n
i
s
t
r
a
t
i
o
n
13
When the authentication type is [Login to Local Accounts] and the accounting type is
[Network Accounting]
The following services are controlled.
For features supported by ApeosWare Accounting Service (optional), refer to the documentation
provided with it.
*1 This column shows whether authentication is required for each service. "O" indicates that authentication is required.
*2 You can select features available for each user. The settings can be made with the remote service.
*3 This feature stops further machine operation if the number of pages has reached the specified maximum number.
The settings can be made with the remote service.
When the authentication type is [Login to Remote Accounts]
When the remote authentication is used, the account administration information can be
managed with ApeosWare Accounting Service (optional).
For information on ApeosWare Accounting Service (optional), refer to the documentation provided with
it.
The following services are controlled.
*1 This column shows whether authentication is required for each service. "O" indicates that authentication is required.
*2 When the authentication type is [Login to Remote Accounts] and the accounting type is [Network Accounting], Direct
Fax feature cannot be restricted. To configure the Direct Fax feature disabled, refer to "Direct Fax" (P.167).
Important Note the following when you use ApeosWare Accounting Service to perform account
administration:
Corresponding
Service
Authentica-
tion
*1
Restrictions on Use
Per-user
Usage Count
User ID
Feature
restrictions
*2
Account Limit
*3
Copy O O - -
Print O O - -
Charge Print,
Private Charge
Print
O O - -
Scan Service O O - -
Fax, Internet Fax O
O
- -
Direct Fax O - -
Report/List - - - -
Corresponding
Service
Authentica-
tion
*1
Restrictions on Use
Per-user
Usage Count
User ID
Feature
restrictions
Account Limit
Copy O - - -
Print - - - -
Charge Print,
Private Charge
Print
O - - -
Scan Service O - - -
Fax, Internet Fax O
-
- -
Direct Fax -
*2
- -
Report/List - - - -
13 Authentication and Account Administration
300
A
u
t
h
e
n
t
i
c
a
t
i
o
n
a
n
d
A
c
c
o
u
n
t
A
d
m
i
n
i
s
t
r
a
t
i
o
n
13
When users are registered with multiple domains, each user ID must be unique.
Before a user prints a document on a computer, the user needs to log in from the computer
to the remote server to have the server identify the user ID.
When the authentication type is [Login to Local Accounts] and the accounting type is
[Xerox Standard Accounting]
The following services are controlled.
*1 This column shows whether authentication is required for each service. "O" indicates that authentication is required.
*2 You can select features available for each user. For more information, refer to the CentreWare Internet Services
online help.
*3 This feature stops further machine operation if the number of pages has reached the specified maximum number.
For more information, refer to the CentreWare Internet Services online help.
Corresponding
Service
Authentica-
tion
*1
Restrictions on Use
Per-user
Usage Count
User ID
Feature
restrictions *
2
Account Limit
*
3
Copy O O O O
Print O O O O
Charge Print,
Private Charge
Print
O O O O
Scan Service O O O O
Fax, Internet Fax O
O
- O
Direct Fax O - O
Report/List - - - -
Authentication for Job Flow Sheets and Mailboxes
301
A
u
t
h
e
n
t
i
c
a
t
i
o
n
a
n
d
A
c
c
o
u
n
t
A
d
m
i
n
i
s
t
r
a
t
i
o
n
13
Authentication for Job Flow Sheets and Mailboxes
This section describes job flow sheet and mailbox restrictions that are applied when the
Authentication feature is enabled.
Overview.................................................................................................................................. 301
When the Authentication Feature is not Enabled..................................................................... 303
When the Authentication Feature is Enabled........................................................................... 306
Overview
Job Flow Sheet Types and Overview
You can create job flow sheets for mailbox operations on the machine. Job flow sheets
for scanner operations can be created on a network-connected computer using
software such as EasyOperator.
The job flow sheets created on a network-connected computer cannot be edited or
copied on the machine.
The following four types of job flow sheets are available for the machine.
General Shared Job Flow Sheet
This is a job flow sheet created on the [Create Job Flow Sheet] screen by a general
user when the Authentication feature is disabled.
When the Authentication feature is disabled, this type of job flow sheet can be shared
and its settings can be changed by any machine user.
When the Authentication feature is enabled, this type of job flow sheet can only be
handled by a system administrator.
Mailbox Job Flow Sheet
This is a job flow sheet created by a general user or a system administrator on the
[Create Mailbox] or [Send from Mailbox] screen when the Authentication feature is
disabled.
The owner of the job flow sheet is the "mailbox" it was created from. For example, the
owner of a job flow sheet created in Mailbox 001 will be "Mailbox 001", and the job flow
sheet can be used only in Mailbox 001.
Any users who have access to the mailbox upon the job flow sheet creation can use the
job flow and change its settings.
This job flow sheet can be used by any machine users when the Authentication feature
is disabled. When the Authentication feature is enabled, this job flow sheet can be
handled only by the system administrator.
Personal Job Flow Sheet
This is a job flow sheet created by an authenticated user when the Authentication
feature is enabled.
When the Authentication feature is enabled, this type of job flow sheet is available for
the authenticated user who created the job flow sheet and by a system administrator.
Administrator Shared Job Flow Sheet
This is a job flow sheet created by a system administrator.
When the Authentication feature is disabled, any machine users can use this type of
job flow sheet.
13 Authentication and Account Administration
302
A
u
t
h
e
n
t
i
c
a
t
i
o
n
a
n
d
A
c
c
o
u
n
t
A
d
m
i
n
i
s
t
r
a
t
i
o
n
13
When the Authentication feature is enabled, any machine's authenticated user can use
the job flow sheet.
Only the system administrator, however, can change its settings.
To create a job flow sheet shared by system administrators, you need to select the
<Log In/Out> button and operate the machine as a system administrator.
The available operations for job flow sheets are different depending on whether the
Authentication feature is enabled or disabled.
O Available
X Not available
Available to the System Administrator only
*1 Viewing, copying, selecting, and executing job flow sheets
Types of Mailboxes and Overview
The following three types of mailboxes can be used with the machine.
General Shared Mailbox
This is a mailbox created by a general user when the Authentication feature is not
enabled.
When the Authentication feature is not enabled, this mailbox is shared and its settings
can be changed by any user.
When the Authentication feature is enabled, this mailbox can only be handled by a
system administrator.
Personal Mailbox
This is a mailbox created by an authenticated user when the Authentication feature is
enabled.
Only the authenticated user who created it can use it.
When the Authentication feature is not enabled, this mailbox can only be handled by a
system administrator.
The ways you can use mailboxes differ depending on whether the Authentication
feature is enabled.
Administrator Shared Mailbox
This is a mailbox created by a system administrator.
When the Authentication feature is not enabled, this mailbox can be shared by all
users. When the Authentication feature is enabled, this mailbox can be shared by all
authenticated users.
Only a system administrator, however, can change the settings.
Job Flow Sheet Types
When the Authentication
Feature is not Enabled
When the Authentication
Feature is Enabled
Create Edit/
Delete
Use*1 Create Edit/
Delete
Use*1
General Shared Job Flow
Sheet
O O O X X
Mailbox Job Flow Sheet
Personal Job Flow Sheet X X O O O
Administrator Shared Job
Flow Sheet
O O
Authentication for Job Flow Sheets and Mailboxes
303
A
u
t
h
e
n
t
i
c
a
t
i
o
n
a
n
d
A
c
c
o
u
n
t
A
d
m
i
n
i
s
t
r
a
t
i
o
n
13
To create a administrator shared mailbox, you need to press the <Log In/Out> button
and operate the machine as a system administrator.
The available operations for mailboxes are different depending on whether the
Authentication feature is enabled or disabled.
O Available
X Not available
Available to the System Administrator only
*1 Viewing mailboxes, viewing, deleting, registering, and outputting documents, and viewing and executing job flow
sheets
Linking Job Flow Sheets to Mailboxes
The ways to link job flow sheets to mailboxes differ depending on whether the
Authentication feature is enabled.
The types of job flow sheets and mailboxes to be linked vary depending on the
Authentication feature is enabled or not as shown in the table below.
O Available
X Not available
Available to the System Administrator only
When the Authentication Feature is not Enabled
Available Job Flow Sheet Operations
If the authentication setting is changed from "enabled" to "disabled", delete all existing
personal job flow sheets, and create general-shared and mailbox job flow sheets.
When the Authentication feature is not enabled, the relations between users and job
flows are as follows.
The available job flow sheet operations are different between the job flow sheets
created on the [Create Mailbox] screen under [Setup & Calibration] or the [Send from
Mailbox] screen and those created on the [Create Job Flow Sheet] screen under [Setup
& Calibration].
Types of Mailboxes
When the Authentication
Feature is not Enabled
When the Authentication
Feature is Enabled
Create Edit/
Delete
Use*1 Create Edit/
Delete
Use*1
General Shared Mailbox O O O X
Personal Mailbox X X O O O
Administrator Shared
Mailbox
O O
Mailbox
Job
Flow
When the Authentication
Feature is not Enabled
When the Authentication
Feature is Enabled
General
shared
Personal Admin
shared
General
shared
Personal Admin
shared
Mailbox O
General shared O
Personal O
Admin shared O
13 Authentication and Account Administration
304
A
u
t
h
e
n
t
i
c
a
t
i
o
n
a
n
d
A
c
c
o
u
n
t
A
d
m
i
n
i
s
t
r
a
t
i
o
n
13
[Create Mailbox] under [Setup & Calibration]/[Send from Mailbox]
The following table describes the operations that can be performed on the [Create
Mailbox] screen under [Setup & Calibration] or on the [Send from Mailbox] screen.
*The owner of a copied job flow sheet is the user who made the copy.
Important A job flow sheet created on the [Create Mailbox] screen under [Setup] or on the [Send from
Mailbox] screen can be edited, copied, deleted, or selected/run only from the mailbox where
the job flow sheet was created. The applicable users are all users who can use the
mailboxes.
If job flow sheets, which are no longer available for use due to a change in the authentication
status, are linked to mailboxes, they cannot be edited or copied, but still can be used. If you
cancel the links, however, the job flow sheets will no longer be displayed and will be
unavailable.
[Create Job Flow Sheet] under [Setup & Calibration]
The following table describes the operations that can be performed on the [Create Job
Flow Sheet] screen under [Setup & Calibration].
*The owner of a copied job flow sheet is the user who made the copy.
Job Flow
operation
General Users System Administrators
General
shared
Mailbox Admin
shared
Personal General
shared
Mailbox Admin
shared
Personal
Create/Register - O - - - - O -
Display O O O - O O O O
Edit O O - - O O O O
Copy * O O O - O O O O
Delete O O - - O O O O
Select/Run O O O - O O O O
Link to mailbox O O O - O O O O
Job Flow
operation
General Users System Administrators
General
shared
Mailbox Admin
shared
Personal General
shared
Mailbox Admin
shared
Personal
Create/Register O - - - - - O -
Display O - O - O O O O
Edit O - - - O O O O
Copy * O - O - O O O O
Delete O - - - O O O O
Select/Run O - O - O O O O
Authentication for Job Flow Sheets and Mailboxes
305
A
u
t
h
e
n
t
i
c
a
t
i
o
n
a
n
d
A
c
c
o
u
n
t
A
d
m
i
n
i
s
t
r
a
t
i
o
n
13
Available Mailbox Operations
If the authentication feature is changed from "enabled" to "disabled", delete all existing
personal mailboxes, and create general-shared mailboxes.
When the Authentication feature is not enabled, the relations between users and
mailboxes are as follows.
* The following operations are not authenticated:
- Document retrieval using a scan driver or Mailbox Viewer3.
Important If job flow sheets, which are no longer available for use due to a change in the authentication
status, are linked to mailboxes, they cannot be edited or copied, but still can be used. If you
cancel the links, however, the job flow sheets will no longer be displayed and will be
unavailable.
Linking Job Flow Sheets and Mailboxes
If the authentication mode is changed and therefore a job flow sheet that is linked to a
mailbox becomes unavailable, the job flow sheet cannot be edited or copied, but can
still be used for the mailbox. When the job flow sheet is delinked from the mailbox,
however, the job flow sheet will not be displayed on the screen and become completely
unavailable.
When the Authentication feature is not enabled, the relations between users and
mailboxes are as follows.
Mailbox
operation
General Users System Administrators
General
shared
Admin
shared
Personal General
shared
Admin
shared
Personal
Create/Register O - - - O -
Display O O - O O O
Delete O - - O O O
Change Settings O - - O O O
Display Document O O - O O O
Delete Document O O - O O O
Register Document * O O - O O O
Output Document * O O - O O O
Job
Flow
Sheet
Display O O - O O O
Link O - - O O O
Auto Start O O - O O O
Manual Run O O - O O O
Mailbox
Job
Flow
General Users System Administrators
General
shared
Admin
shared
Personal General
shared
Admin
shared
Personal
Mailbox O - - O O O
General shared O - - O O O
Admin shared O - - O O O
Personal - - - O O O
13 Authentication and Account Administration
306
A
u
t
h
e
n
t
i
c
a
t
i
o
n
a
n
d
A
c
c
o
u
n
t
A
d
m
i
n
i
s
t
r
a
t
i
o
n
13
When the Authentication Feature is Enabled
Available Job Flow Sheet Operations
If the authentication setting is changed from "disabled" to "enabled", delete all existing
general-shared and mailbox job flow sheets, and create personal job flow sheets.
When the Authentication feature is enabled, the relations between users and job flows
are as follows.
The same operations can be permitted on the [Create Mailbox] and [Create Job Flow
Sheet] screens.
For information on the Authentication feature, refer to "Overview of Authentication" (P.292).
When [Login to Local Accounts] is selected, when [Verify User Details] is set to
[Yes] in [Network Accounting] and [Customize User Prompts] is set to [User &
Account ID Prompts] or [User ID Prompt Only], or when authenticated as a user
other than a guest user in [Login to Remote Accounts]
Important If authenticated as a guest user in [Login to Remote Accounts], you are treated as an
unauthenticated user (general user) and cannot handle job flow sheets.
*The owner of a copied job flow sheet is the user who made the copy.
Available Mailbox Operations
If the authentication feature is changed from "disabled" to "enabled", delete all existing
general-shared mailboxes, and create personal mailboxes.
When the Authentication feature is enabled, the relations between users and
mailboxes are as follows.
For information on the Authentication feature, refer to "Overview of Authentication" (P.292).
Job flow
operation
Unauthenticated Users
(General Users)
Authenticated Users System Administrators
General
shared
Mailbox Admin
shared
Personal General
shared
Mailbox Admin
shared
Personal
(owner)
Personal
(Non-
owner)
General
shared
Mailbox Admin
shared
Personal
Create/
Register
- - - - - - - O - - - O -
Display - - - - - - O O - O O O O
Edit - - - - - - - O - O O O O
Copy * - - - - - - O O - O O O O
Delete - - - - - - - O - O O O O
Select/
Run
- - - - - - O O - O O O O
Link to
Mailbox
- - - - - - O O - O O O O
Authentication for Job Flow Sheets and Mailboxes
307
A
u
t
h
e
n
t
i
c
a
t
i
o
n
a
n
d
A
c
c
o
u
n
t
A
d
m
i
n
i
s
t
r
a
t
i
o
n
13
When [Login to Local Accounts] is selected, when [Verify User Details] is set to
[Yes] in [Network Accounting] and [Customize User Prompts] is set to [User &
Account ID Prompts] or [User ID Prompt Only], or when authenticated as a user
other than a guest user in [Login to Remote Accounts]
Important If authenticated as a guest user in [Login to Remote Accounts], you are treated as an
unauthenticated user (general user) and cannot handle mailboxes.
*1 The following operations are not authenticated:
- Document retrieval using a scan driver or Mailbox Viewer3.
*2 Available only when the mailbox operations are permitted in the Authentication feature settings of the System
Administration mode.
*3 You can perform display, auto run and manual run operations for job flow sheets linked to mailboxes.
Important If job flow sheets, which are no longer available for use due to a change in the authentication
status, are linked to mailboxes, they cannot be edited or copied, but still can be used. If you
cancel the links, however, the job flow sheets will no longer be displayed and will be
unavailable.
Linking Job Flow Sheets and Mailboxes
When the Authentication feature is enabled, the relations between users and
mailboxes are as follows.
For information on the Authentication feature, refer to "Overview of Authentication" (P.292).
Mailbox
operation
Unauthenticated
Users
(General Users)
Authenticated Users
System
Administrators
General
shared
Admin
shared
Personal General
shared
Admin
shared
Personal
(owner)
Personal
(Non-
owner)
General
shared
Admin
shared
Personal
Create/Register - - - - - O - - O -
Display - O
*2
- - O O - O O O
Delete - - - - - O - O O O
Change Settings - - - - - O - O O O
Display Document - O
*2
- - O O - O O O
Delete Document - O
*2
- - O O - O O O
Register Document
*
1
- O
*2
- - O O - O O O
Output Document
*1
- O
*2
- - O O - O O O
Job
Flow
Sheet
Display - -
*3
- - O O - O O O
Link - - - - - O - O O O
Auto Start - -
*3
- - O O - O O O
Manual Run - -
*3
- - O O - O O O
13 Authentication and Account Administration
308
A
u
t
h
e
n
t
i
c
a
t
i
o
n
a
n
d
A
c
c
o
u
n
t
A
d
m
i
n
i
s
t
r
a
t
i
o
n
13
When [Login to Local Accounts] is selected, when [Verify User Details] is set to
[Yes] in [Network Accounting] and [Customize User Prompts] is set to [User &
Account ID Prompts] or [User ID Prompt Only], or when authenticated as a user
other than a guest user in [Login to Remote Accounts]
Important If authenticated as a guest user in [Login to Remote Accounts], you are treated as an
unauthenticated user (general user) and cannot handle job flow sheets or mailboxes.
Mailbox
Job
Flow
Unauthenticated
Users
(General Users)
Authenticated Users
System
Administrators
General
shared
Admin
shared
Personal General
shared
Admin
shared
Personal
(owner)
Personal
(Non-
owner)
General
shared
Admin
shared
Personal
General shared - - - - - - - O O O
Admin shared - - - - - O - O O O
Personal
(Owner)
- - - - - O - O O O
Personal
(Non-owner)
- - - - - - - O O O
Jobs Manageable by Account Administration
309
A
u
t
h
e
n
t
i
c
a
t
i
o
n
a
n
d
A
c
c
o
u
n
t
A
d
m
i
n
i
s
t
r
a
t
i
o
n
13
Jobs Manageable by Account Administration
This section describes the items that can be managed for the jobs of each service.
Print
The items you can manage for print jobs using the Account Administration feature are
as follows.
*1 Authentication is unnecessary upon printing because each print job has been authenticated when received by the
machine.
*2 You can print only when [Non-Account Print] is set to [Enable] on CentreWare Internet Services.
*3 Depends on the "Receive Control" (P.209) settings in the System Administration mode.
*4 Depends on the "Service Access" (P.203) settings in the System Administration mode.
Services (Jobs) Authentication
Users for which
Auditron are
Collected
Managed Items
Normal Print Machine's print driver Required Authenticated user Pages/sheets
Other than machine's
print driver
-
*2
Unauthenticated user Pages/sheets
Secure Print Store Documents Required - -
Print Documents Not required
*1
Authenticated user Pages/sheets
Sample Set Sample Set
Store Documents in
Mailboxes/Print
Documents
Required Authenticated user Pages/sheets
Sample Set
Print Mailbox-stored
Documents
Not required
*1
Authenticated user Pages/sheets
Mailbox Print Store Documents Required - -
Print Documents Required/
Not required
*4
Authenticated user Pages/sheets
Delayed Print Store Documents Required - -
Print Documents Not required
*1
Authenticated user Pages/sheets
Charge Print Store Documents Not required - -
Print Documents Required Authenticated user Pages/sheets
Private
Charge Print
Store Documents Required/
Not required
*3
- -
Print Documents Required Authenticated user Pages/sheets
E-mail Printing -
*2
Unauthenticated user Pages/sheets
13 Authentication and Account Administration
310
A
u
t
h
e
n
t
i
c
a
t
i
o
n
a
n
d
A
c
c
o
u
n
t
A
d
m
i
n
i
s
t
r
a
t
i
o
n
13
Scan Service
The items you can manage for scan jobs using the Account Administration feature are
as follows.
Fax
The items you can manage for fax jobs using the Auditron Administration feature are as
follows.
Corresponding
Service
Authenti-
cation
Users for which
Auditron are
Collected
Managed Items
E-mail Required Authenticated user Scanned pages, mail transmission pages
Scan to Mailbox Required Authenticated user Scanned pages, stored pages
Scan to PC Required Authenticated user Scanned pages, file transfer pages
Network Scanning Required Authenticated user Scanned pages, file transfer pages
Services (Jobs)
Authenti-
cation
Users for
which
Auditron
are
Collected
Managed Items
Fax
Send
Automatic Transmission Required Authenticated
user
Transmissions/pages, charging units
Manual Transmission (Call
in, Call out)
Required Authenticated
user
Transmissions/pages, charging units
Fax
reception/
printing
Automatic Reception/
Printing
Not
required
Fax reception Receptions/pages, charging units,
printed pages/number of sheets
Manual Reception/Printing
(Calling in, Calling out)
Required Fax reception Receptions/pages, charging units,
printed pages/number of sheets
Fax
to Mailbox
Automatic Reception to
Mailbox
Not
required
Fax reception Receptions/pages, charging units
Reception/ Printing of
Mailbox-received Fax
Required
*1
Authenticated
user
Pages/number of sheets
Fax
Polling
Storing Documents for
Polling
(Mailboxes, Polling
Mailboxes)
Required
*1
- -
Automatic Transmission
(to Mailbox)
Not
required
Unregistered
user
Transmissions/pages
Automatic Reception/
Printing
Required Authenticated
user
Polls/pages, charging units, printed
pages/number of sheets
Polling Document Printing
(Mailboxes, Polling
Mailboxes)
Required
*1
Authenticated
user
Pages/number of sheets
Fax
Relay
Broadcast
Reception of Relayed
Documents
Not
required
Fax reception Receptions/pages, charging units
Relay Broadcasting,
Printing
Not
required
Relay
Broadcast
Transmissions/pages, charging units,
printed pages/number of sheets
Direct Fax transmission Required Authenticated
user
Transmissions/pages, charging units
Jobs Manageable by Account Administration
311
A
u
t
h
e
n
t
i
c
a
t
i
o
n
a
n
d
A
c
c
o
u
n
t
A
d
m
i
n
i
s
t
r
a
t
i
o
n
13
*1 In the System Administration mode, when you select [Unlock] for [Tools] > [Authentication/Security Settings] >
[Authentication] > [Access Control] > [Feature Access], authentication is not required to access mailboxes shared
by system administrators, and the machine will print the job as unauthenticated.
Restriction on Using the auditron mode on Fax Jobs:
Note the followings when using the auditron mode on fax jobs.
- Sending documents from different user accounts to the same destination is not
counted as a batch send.
- The number of charging units is calculated using the machine's built-in timer.
Therefore, the communication charges calculated from the number of charging
units may slightly differ from the charges invoiced by the telecommunications
company.
- When fax-received pages are split for printing, the number of pages counted will
be those received, not those printed.
- The number of charging units is not computed for the following communications.
When dialing a fax number using the numeric keypad or the on-hook/off-hook
feature.
When using an address number in which the billing data is not registered.
When a phone conversation took place, including the one before a transmission.
Send as Internet Fax Required Authenticated
user
transmissions/pages
Internet
Fax
Reception/
Printing
Automatic Reception/
Printing
Not
required
Internet Fax
Received
Receptions/pages, printed pages/
number of sheets
Automatic Reception to
Mailbox
Not
required
Internet Fax
Received
Receptions/pages
Reception/ Printing of
Mailbox-received Fax
Required
*1
Authenticated
user
Pages/number of sheets
Internet
Fax
Received
Fax
Forward-
ing
Relayed Internet Fax
Reception
Not
required
Internet Fax
Received
Receptions/pages
Automatic Transmission
(Forwarding)
Not
required
Internet Fax
reception/fax
forwarding
Transmissions/pages, charging units
Services (Jobs)
Authenti-
cation
Users for
which
Auditron
are
Collected
Managed Items
13 Authentication and Account Administration
312
A
u
t
h
e
n
t
i
c
a
t
i
o
n
a
n
d
A
c
c
o
u
n
t
A
d
m
i
n
i
s
t
r
a
t
i
o
n
13
Configuration for Authentication
This section explains how to configure the machine to use the authentication feature.
The following shows the reference section for each item.
Step 1 Enabling Authentication ................................................................................................312
Step 2 Changing the Default Authorization Group Settings.....................................................314
Step 3 Creating an Authorization Group...................................................................................315
Installation Overview
Set either one of the following authentication modes to authenticate.
Local machine authentication
Specify the authentication mode, access control, and register user.
Remote authentication
Specify the authentication mode, access control, and remote authentication server.
Change the default authorization group settings and add an authorization group, as
necessary.
Step 1 Enabling Authentication
This step explains the procedures when [Login to Local Accounts] is selected and when
[Login to Remote Accounts] is selected respectively.
When [Login to Local Accounts] is Selected
Use the following procedure to enable local authentication.
1 Press the <Log In/Out> button.
2 Enter the system administrators user ID with the numeric keypad or a keyboard, and
select [Enter].
When a passcode is required, select [Next Input] and enter the system administrators
passcode, then select [Enter].
Note The default user ID is "11111".
The default passcode is "x-admin".
3 Select [Tools].
4 Select [Authentication/Security Settings].
5 Select [Authentication].
6 Select [Login Type].
7 Select [Login to Local Accounts], then select [Save].
Refer to "Login Type" (P.203).
8 Select [Access Control].
9 Select [Service Access].
Configuration for Authentication
313
A
u
t
h
e
n
t
i
c
a
t
i
o
n
a
n
d
A
c
c
o
u
n
t
A
d
m
i
n
i
s
t
r
a
t
i
o
n
13
10 Select [Unlocked] for the required services to permit users unlimited access, and then
select [Close].
11 Select [Device Access] and then select [Locked] to disable button operations on the
control panel.
12 Select [Save].
13 Select [Close].
14 Select [Passcode Entry from Control Panel] under [Passcode Policy].
To prompt users to enter their passcode, select [On].
15 Select [Save].
16 Select [Close].
17 Select [Create/View User Accounts].
18 Select "(Not in Use)" and select [Create/Delete].
19 Enter a UserID and select [Save].
20 Select [Account Limit].
21 Configure the [Account Limit] and [Feature Access] settings for each service.
22 If necessary, select a user role and an authorization group for the user, under [User
Role] and [Add This User to Authorization Group] respectively.
When [Login to Remote Accounts] is Selected
Use the following procedure to enable remote authentication.
1 Press the <Log In/Out> button.
2 Enter the system administrators user ID with the numeric keypad or a keyboard, and
select [Enter].
When a passcode is required, select [Next Input] and enter the system administrators
passcode, then select [Enter].
Note The default user ID is "11111".
The default passcode is "x-admin".
3 Select [Tools].
4 Select [Authentication/Security Settings].
5 Select [Authentication].
6 Select [Login Type].
7 Select [Login to Remote Accounts], then select [Save].
Refer to "Login Type" (P.203).
8 Select [Access Control].
9 Select [Service Access].
10 Select [Unlocked] for the required services to permit users unlimited access.
11 When an LDAP server is used as a remote authentication server, use the following
procedure to set the user authorization on the LDAP server.
1) Start CentreWare Internet Services.
13 Authentication and Account Administration
314
A
u
t
h
e
n
t
i
c
a
t
i
o
n
a
n
d
A
c
c
o
u
n
t
A
d
m
i
n
i
s
t
r
a
t
i
o
n
13
2) Click the [Properties] tab.
3) Click [Connectivity] > [Protocols] > [LDAP] > [LDAP Group Access].
4) Set [System Administrator Access Group] and [Account Administrator Access
Group].
Setting example:
System Administrator Access Group: CN=SA,CN=Users,DC=secEQ,DC=local
Account Administrator Access Group: CN=AA,CN=Users,DC=secEQ,DC=local
12 Select [System Settings].
13 Select [Connectivity & Network Setup].
14 Select [Remote Authentication/Directory Service Settings].
15 Select [Authentication System Setup] and then select a remote authentication server.
Refer to "Remote Authentication/Directory Service Settings" (P.143)
Note The available options are [Kerberos (Windows 2000), [Kerberos (Solaris)], [LDAP], [SMB],
and [Authentication Agent].
16 Configure the settings for the remote authentication server.
For more information on the Authentication feature, refer to "Kerberos Server Settings" (P.143), "LDAP
Server/Directory Service" (P.144), and "SMB Server Settings" (P.146).
Step 2 Changing the Default Authorization Group Settings
Use the following procedure to change the settings of the Default Authentication Group.
The Default Authentication Group is the authorization group that registered users
belong to by default.
1 Press the <Log In/Out> button.
2 Enter the system administrators user ID with the numeric keypad or a keyboard, and
select [Enter].
When a passcode is required, select [Next Input] and enter the system administrators
passcode, then select [Enter].
Note The default user ID is "11111".
The default passcode is "x-admin".
3 Select [Tools].
4 Select [Authentication/Security Settings].
5 Select [Authentication].
6 Select [Create Authorization Groups].
7 Select "DEFAULT (Default)" and select [Create/Delete].
8 Set [Restrict Recipient Selection Method] and [Restrict User to Edit Address Book].
Refer to "Create Authorization Groups" (P.207).
9 Select [Close].
Configuration for Authentication
315
A
u
t
h
e
n
t
i
c
a
t
i
o
n
a
n
d
A
c
c
o
u
n
t
A
d
m
i
n
i
s
t
r
a
t
i
o
n
13
Step 3 Creating an Authorization Group
If necessary, you can create authorization groups using the following procedure.
1 Press the <Log In/Out> button.
2 Enter the system administrators user ID with the numeric keypad or a keyboard, and
select [Enter].
When a passcode is required, select [Next Input] and enter the system administrators
passcode, then select [Enter].
Note The default user ID is "11111".
The default passcode is "x-admin".
3 Select [Tools].
4 Select [Authentication/Security Settings].
5 Select [Authentication].
6 Select [Create Authorization Groups].
7 Select "(No Name)" and select [Create/Delete].
8 Enter a group name into [Group Name].
9 Set [Restrict Recipient Selection Method] and [Restrict User to Edit Address Book].
Refer to "Create Authorization Groups" (P.207).
10 Select [Close].
13 Authentication and Account Administration
316
A
u
t
h
e
n
t
i
c
a
t
i
o
n
a
n
d
A
c
c
o
u
n
t
A
d
m
i
n
i
s
t
r
a
t
i
o
n
13
Configuration for Account Administration
This section explains how to configure the machine to use the account administration
feature.
The following shows the reference section for each item.
Step 1 Selecting an Accounting Type.......................................................................................316
Step 2 Registering User Information ........................................................................................316
Step 1 Selecting an Accounting Type
Use the following procedure to select an accounting type.
For information on relationships between the authentication and accounting modes, refer to
"Relationships Between the Authentication and Accounting Modes" (P.297)
1 Press the <Log In/Out> button.
2 Enter the system administrators user ID with the numeric keypad or a keyboard, and
select [Enter].
When a passcode is required, select [Next Input] and enter the system administrators
passcode, then select [Enter].
Note The default user ID is "11111".
The default passcode is "x-admin".
3 Select [Tools].
4 Select [Accounting].
5 Select [Accounting Type].
6 Select an accounting type, and select [Save].
Note The available options are [Local Accounting], [Network Accounting], and [Xerox Standard
Accounting].
Refer to "Accounting Type" (P.199).
Step 2 Registering User Information
Use the following procedure to register user information.
1 Press the <Log In/Out> button.
2 Enter the system administrators user ID with the numeric keypad or a keyboard, and
select [Enter].
When a passcode is required, select [Next Input] and enter the system administrators
passcode, then select [Enter].
Note The default user ID is "11111".
The default passcode is "x-admin".
3 Select [Tools].
4 Select [Accounting].
5 Select [Create/View User Accounts].
6 Select "(Not in Use)" and select [Create/Delete].
Configuration for Account Administration
317
A
u
t
h
e
n
t
i
c
a
t
i
o
n
a
n
d
A
c
c
o
u
n
t
A
d
m
i
n
i
s
t
r
a
t
i
o
n
13
7 Enter a UserID and select [Save].
8 Select [Account Limit].
9 Configure the [Account Limit] and [Feature Access] settings for each service.
Refer to "Account Limit" (P.196).
10 If necessary, select a user role and an authorization group for the user, in [User Role].
Note [User Role] is only displayed when the authentication mode is local authentication.
Refer to "User Role" (P.197).
14 Problem Solving
This chapter describes troubles that may occur with the machine and their
solutions.
Troubleshooting........................................................................................ 320
Machine Trouble.......................................................................................321
Image Quality Trouble .............................................................................. 325
Trouble during Copying ............................................................................330
Trouble during Printing ............................................................................. 334
Trouble during Faxing...............................................................................337
Trouble during Scanning...........................................................................341
Network-related Problems ........................................................................ 346
Error Code ................................................................................................360
Paper Jams...............................................................................................427
Document Jams........................................................................................ 436
Stapler Faults............................................................................................438
14 Problem Solving
320
P
r
o
b
l
e
m
S
o
l
v
i
n
g
14
Troubleshooting
This section describes troubles that may occur with the machine and their solutions.
Follow the troubleshooting procedure below to solve the problems.
If the machine does not recover even after following the above procedure, contact our
Customer Support Center.
The machine does not work
properly.
Yes
Action Refer to "Machine Trouble" (P.321).
No
A message is displayed. Cause Has a paper or document jam occurred?
No Yes Action For information on paper jams, refer to "Paper Jams"
(P.427).
For information on document jams, refer to "Document
Jams" (P.436).
No
Cause Is an error code displayed?
Action Refer to "Error Code" (P.360).
The image quality is poor. Action Refer to "Image Quality Trouble" (P.325).
No Yes
Trouble during copying Action Refer to "Trouble during Copying" (P.330).
No Yes
Trouble during printing Action Refer to "Trouble during Printing" (P.334).
No Yes
Trouble during faxing Action Refer to "Trouble during Faxing" (P.337).
No Yes
Trouble during scanning Action Refer to "Trouble during Scanning" (P.341).
No Yes
Network-related Problems Action Refer to "Network-related Problems" (P.346).
Yes
Machine Trouble
321
P
r
o
b
l
e
m
S
o
l
v
i
n
g
14
Machine Trouble
Before you determine that the machine is defective, check the machine status again.
Symptom Cause Remedy
The machine is
not powered on.
Is the power switched on? Switch the power on.
Refer to "2 Product Overview" in the User
Guide.
Is the power cord plugged
into the power outlet?
Turn the power switch off, and then firmly
plug the power cord into the connector and
power outlet. Then turn the power switch
on.
Refer to "2 Product Overview" in the User
Guide.
Is the power cord
disconnected from the
machine?
Does the AC outlet supply
power properly?
Connect another appliance to the outlet to
verify the power supply.
The touch screen
is too dark.
Is the <Energy Saver>
button on?
The machine is in the Energy Saver mode.
Press the <Energy Saver> button on the
control panel to exit the Energy Saver
mode.
Refer to "2 Product Overview" in the User
Guide.
Is the screen contrast low? Adjust the screen contrast by using the
contrast adjustment dial on the control
panel.
Refer to "2 Product Overview" in the User
Guide.
Unable to print,
or unable to
copy.
Is a message displayed on
the touch screen?
Follow the instructions displayed to solve
the problem.
Is the memory capacity
insufficient?
Perform one of the following:
Set [Image Quality] to [Standard], or try
to print again by setting [Print Page
Mode] to [On]
Reduce the number of open ports to
increase the print page buffer size
Add memory by installing add-on
memory (256 MB)
Note When memory capacity is
insufficient, the port status is
automatically set to [Stop] and the
machine restarts.
Is the print mode [Off-line]? Press the <Machine Status> button to
check the [Print Mode] on the [Machine
Status] screen. If [Print Mode] is set to [Off-
line], select [On-line].
Is the power cord
disconnected from the
machine?
Turn the power switch off, and then firmly
plug the power cord into the connector and
power outlet. Then turn the power switch
on.
Refer to "2 Product Overview" > "Power On /
Off" in the User Guide.
14 Problem Solving
322
P
r
o
b
l
e
m
S
o
l
v
i
n
g
14
The <Online>
indicator does
not light even
though you
instructed the
machine to print.
Is the interface cable
connected?
Turn the power switch off, unplug the
power cord from the power outlet, and
check the interface cable connection.
Refer to "Interface Cables" (P.17).
Is the computer's
environment correctly set?
Check the computer environment such as
print driver settings.
Is the required interface
correctly set?
Check the status of the interface port.
Refer to "Printer Environment Settings"
(P.223).
A document is
not fed from the
Tray 5 (Bypass).
Is the specified size paper
loaded in the tray?
Follow the instructions displayed to load
paper of correct size, and try again.
Refer to "Loading Paper in the Tray 5 (Bypass)"
(P.30).
Unsatisfactory
print quality.
A probable cause is an
image defect.
Remedy the problem referring to "Image
Quality Trouble".
Refer to "Image Quality Trouble" (P.325).
Unable to print
text correctly.
(Text is garbled.)
Non-standard fonts are
used for printing.
Check the application or print driver
settings. If PostScript (optional) is being
used, download the required fonts.
The <Online>
indicator lights or
blinks, but
printed paper is
not output.
Data remains in machine
memory.
Cancel printing, or delete the remaining
data.
Refer to "9 Job Status" > "Checking Current/
Pending Jobs" in the User Guide.
Unable to insert
or remove a
paper tray.
Did you open a cover or turn
the power switch off during
printing?
Do not forcibly insert or remove the paper
tray. Turn the power switch off. In a few
seconds, turn the power switch on. When
the machine is ready to receive data, insert
or remove the paper tray.
Unable to copy
with the specified
size.
Is the document glass or the
document cover dirty?
Clean the document glass and the
document cover.
Refer to "Cleaning the Document Cover and
Document Glass" (P.62).
Is the document a
transparent type such as a
transparency film?
Place the document on the document
glass, and then place a white sheet over
the document.
Is the document in the
correct position?
Load the document correctly.
Refer to "3 Copy" > "Copying Procedure" in
the User Guide.
Is the document loaded
correctly?
Are the document guides on
the document feeder in the
correct positions?
Adjust the document guide positions.
Refer to "3 Copy" > "Copying Procedure" in
the User Guide.
Is the document folded? Unfold and correctly place the document.
Refer to "3 Copy" > "Copying Procedure" in
the User Guide.
Is the document a non-
standard size?
Specify the document size.
Refer to "3 Copy" > "Copying Procedure" in
the User Guide.
Symptom Cause Remedy
Machine Trouble
323
P
r
o
b
l
e
m
S
o
l
v
i
n
g
14
Paper is often
jammed or
wrinkled.
Is the paper loaded correctly
in the tray?
Load the paper correctly.
Refer to "Loading Paper" (P.29).
Is the paper tray inserted
correctly?
Firmly push in the paper tray as far as
possible to insert it correctly.
Refer to "Loading Paper" (P.29).
Is the paper damp? Replace the paper with new one.
Refer to "Loading Paper" (P.29).
Is the paper curled? Turn over the paper in the tray, or replace
the paper with new one.
Refer to "Loading Paper" (P.29).
Are the paper and paper
tray settings correct?
Correctly load the paper into the paper
tray.
Refer to "Changing the Paper Settings" (P.36).
Are there any torn pieces of
paper remaining or is there
a foreign object in the
machine?
Open the door of the machine or slide out
the paper tray to remove the torn pieces or
the foreign object.
Refer to "Paper Jams" (P.427), or "Loading
Paper" (P.29).
Is non-standard paper
loaded in the tray?
Replace with paper that meets machine
specifications.
Refer to "Paper Types" (P.26), or "Loading
Paper" (P.29).
Is paper exceeding the
maximum fill line in the tray?
Load paper in the paper tray so that it does
not exceed the maximum fill line.
Refer to "Loading Paper" (P.29).
Are the paper guides set
correctly?
Load the paper correctly, and align the
paper guides with the paper gently.
Refer to "Loading Paper" (P.29), or "Changing
the Paper Size for the Trays" (P.34).
Is the image nearly the
same size as the paper?
Increase the edge erase widths.
For more information, refer to "3 Copy" in the
User Guide when you make copies, or to the
print driver's online help when you print data.
Is the paper finely cut out? Some types of paper may not be cut out
finely. Load the paper after fanning it well.
A document is
not fed into the
document
feeder.
Is the document small? The minimum size of the document that
can be loaded on the document feeder is
139.7 x 210 mm (A5, A5 , 5.5 x 8.5, 5.5 x
8.5 ).
Refer to "3 Copy" > "Copying Procedure" in
the User Guide.
An error
message
appears after
paper is loaded
in the Tray 5
(Bypass) and the
<Start> button is
pressed.
Check the positions of the
paper guides of the Tray 5
(Bypass).
Adjust the paper guides to the correct
positions.
Refer to "Loading Paper in the Tray 5
(Bypass)" (P.30).
Symptom Cause Remedy
14 Problem Solving
324
P
r
o
b
l
e
m
S
o
l
v
i
n
g
14
Documents are
often jammed.
Are the suitable types of
documents used?
Correctly load documents suitable for the
document feeder.
Refer to "3 Copy" > "Copying Procedure" in
the User Guide.
Are you trying to copy
irregular shaped
documents, business cards,
transparencies, or thin
documents?
Are you trying to copy
documents with sticky
labels, paper clips or
adhesive tape?
Remove sticky labels, paper clips or
adhesive tape from the document before
copying.
Are the document guides in
the correct positions?
Adjust the document guide positions.
Refer to "3 Copy" > "Copying Procedure" in
the User Guide.
Is a piece of torn paper
remaining in the document
feeder?
Open the document feeder cover and
check inside.
Refer to "Document Jams" (P.436).
Is the [Mixed Sized
Originals] setting set to [On]
when you copy originals of
different sizes?
Set [Mixed Sized Originals] to [On].
Refer to "3 Copy" > "Layout Adjustment" >
"Mixed Sized Originals (Scanning Different
Size Documents Simultaneously)" in the User
Guide.
Is an A5 document loaded
in landscape orientation
( ) on the document
feeder when the Mixed
Sized Originals feature is in
use?
Load the A5 document in portrait
orientation ( ).
A corner of the
document is
folded.
Is the document curled? Flatten out the curl and load the document
again.
Stapler Faults - Refer to "Stapler Faults" (P.438).
Symptom Cause Remedy
Image Quality Trouble
325
P
r
o
b
l
e
m
S
o
l
v
i
n
g
14
Image Quality Trouble
If the image quality of printed documents is poor, identify the similar symptom in the
following table to prescribe the remedy.
If the image quality is not improved even after prescribed the relevant remedy, contact
our Customer Support Center.
Symptom Cause Remedy
The copy is dirty. Is the document glass or the
document cover dirty?
Clean the document glass and the
document cover.
Refer to "Cleaning the Document Cover and
Document Glass" (P.62).
Is the document a
transparent type such as a
transparency film?
If the document is transparent, dirt on the
document cover will be copied. Place a
white sheet of paper over the original
document when copying.
Is the document colored,
rough, or a blueprint?
Adjust the copy density or image quality.
Refer to "3 Copy" > "Image Quality" in the
User Guide.
Is the document glossy
printing paper?
Glossy printing paper easily sticks to the
document glass, and shadows are
sometimes copied and shown as dirt.
Place a transparency film under the
document when copying.
The copy has
black lines.
Is the document glass on
the document feeder dirty?
Clean the document glass.
Refer to "Cleaning the Film and Constant
Velocity Transport Glass" (P.63).
White stripes
appear near
around 210 mm
from the top of
the output.
Are the [Image Quality]
settings appropriate for the
paper type?
When choosing Bond Paper, Plain
Paper, Recycled Paper, or Custom
Paper as a paper type and printing in
black and white, change the paper type
in [Image Quality] to [Extra
HeavyweightD].
When choosing Bond Paper, Plain
Paper, Recycled Paper, or Custom
Paper as a paper type and printing in
colors, change the paper type in [Image
Quality] to [Heavyweight S].
When choosing Heavyweight as a paper
type and printing in black and white,
change the paper type in [Image Quality]
to [Extra Heavyweight A], [Extra
Heavyweight B], [Extra Heavyweight C],
or [Extra Heavyweight S].
For more information about the paper type in
[Image Quality], refer to "Paper Tray Settings"
(P.111).
The copy is too
dark.
Is the copy density set to
[Darken]?
Adjust the copy density.
Refer to "3 Copy" > "Image Quality" in the
User Guide.
The copy is too
light.
Is the document faint?
Is the copy density set to
[Lighten]?
14 Problem Solving
326
P
r
o
b
l
e
m
S
o
l
v
i
n
g
14
The copy is
slightly
misaligned.
Are the paper edges aligned
and the leading edge flush
with the tray corners?
Align the paper edges, and adjust them
with the tray's front corners to reload the
paper.
Refer to "Loading Paper" (P.29).
The copy is
misaligned or
skewed.
Is the document loaded
correctly?
Load the document correctly.
Refer to "3 Copy" in the User Guide.
Is the paper loaded correctly
in the tray?
Load the paper correctly.
Refer to "Loading Paper" (P.29).
Are the paper guides of the
Tray 5 (Bypass) correctly
aligned with the paper?
Load the paper correctly.
Refer to "Loading Paper in the Tray 5
(Bypass)" (P.30).
Are the document guides on
the document feeder in the
correct positions?
Load the document correctly, and align the
document guides with the document sides.
Refer to "3 Copy" in the User Guide.
Is the paper tray inserted
correctly?
Firmly push in the tray as far as possible to
insert it properly.
Refer to "Loading Paper" (P.29).
Part of the image
is missing on the
copy.
Is the paper damp? If the paper is damp, the copy image may
be partially missing or unclear. Replace the
paper with new one.
Refer to "Loading Paper" (P.29).
Is folded or wrinkled paper
included in the tray?
Remove the improper paper or replace
whole paper with new one.
Refer to "Loading Paper" (P.29).
Is the document pasted or
folded?
There may be a gap between the
document glass and the pasted or folded
section. Place a stack of white sheets on
the document to remove the gap between
the document and the document glass.
The copy has a
stripe pattern.
Is the enlargement ratio
large?
Output may have vertical stripes
depending on the ratio. Adjust the ratio to
remove the stripes.
Refer to "3 Copy" in the User Guide.
Color shift of
color copies is
poor, resulting in
unsatisfactory
image quality.
Is tonal reproduction poor? Try automatic gradation adjustment.
Refer to "Executing Calibration" (P.65).
Is the machine set up in
direct sunlight?
If the machine turns on or the Energy
Saver mode is exited when the document
glass is exposed to strong light, color shift
may occur.
Symptom Cause Remedy
Image Quality Trouble
327
P
r
o
b
l
e
m
S
o
l
v
i
n
g
14
Printing is faint.
(smudged,
unclear)
The paper is damp. Replace the paper with new one.
Refer to "Loading Paper" (P.29).
The drum cartridge has
deteriorated or is damaged.
Replace the drum cartridge with a new
one.
Refer to "Replacing the Drum Cartridge"
(P.48).
There is no toner left in the
toner cartridge.
Replace the toner cartridge with a new
one.
Refer to "Replacing the Toner Cartridges"
(P.42).
Black dots are
printed.
The drum cartridge has
deteriorated or is damaged.
Replace the drum cartridge with a new
one.
Refer to "Replacing the Drum Cartridge"
(P.48).
Black or colored
lines are printed.
The drum cartridge has
deteriorated or is damaged.
Replace the drum cartridge with a new
one.
Refer to "Replacing the Drum Cartridge"
(P.48).
The document glass on the
document feeder is dirty.
Clean the document glass.
Refer to "Cleaning the Film and Constant
Velocity Transport Glass" (P.63).
Dirt appears at
equal intervals.
The paper feeder is dirty. Print a few pages to remove the dirt.
The drum cartridge has
deteriorated or is damaged.
Replace the drum cartridge with a new
one.
Refer to "Replacing the Drum Cartridge"
(P.48).
White dots
appear in black
filled areas.
The paper is unsuitable. Load suitable paper.
Refer to "Loading Paper" (P.29).
The drum cartridge has
deteriorated or is damaged.
Replace the drum cartridge with a new
one.
Refer to "Replacing the Drum Cartridge"
(P.48).
Symptom Cause Remedy
14 Problem Solving
328
P
r
o
b
l
e
m
S
o
l
v
i
n
g
14
Printed toner
smudges when
rubbed with your
finger.
Toner is not
fused.
The paper is dirty
with toner.
The paper is damp. Replace the paper with new one.
Refer to "Loading Paper" (P.29).
The paper is unsuitable. Load suitable paper.
Refer to "Loading Paper" (P.29).
The entire paper
area is printed
black.
The drum cartridge has
deteriorated or is damaged.
Replace the drum cartridge with a new
one.
Refer to "Replacing the Drum Cartridge"
(P.48).
High-voltage power supply
problem may have
occurred.
Contact our Customer Support Center.
Nothing is
printed.
Two or more sheets of
paper are being fed
simultaneously (double-
feed).
Fan the paper well and load it again.
Refer to "Loading Paper" (P.29).
There is no toner left in the
toner cartridge.
Replace the toner cartridge with a new
one.
Refer to "Replacing the Toner Cartridges"
(P.42).
High-voltage power supply
problem may have
occurred.
Contact our Customer Support Center.
White areas or
white or colored
stripes appear.
The paper is damp. Replace the paper with new one.
Refer to "Loading Paper" (P.29).
The paper is unsuitable. Load suitable paper.
Refer to "Loading Paper" (P.29).
Symptom Cause Remedy
Image Quality Trouble
329
P
r
o
b
l
e
m
S
o
l
v
i
n
g
14
The output is
entirely faint.
When the Tray 5 (Bypass) is
used, the size and type of
the loaded paper are
different from the settings
on the print driver.
Load correct paper into the Tray 5
(Bypass).
Refer to "Loading Paper in the Tray 5 (Bypass)"
(P.30).
Two or more sheets may be
fed at once.
Fan the paper well and load it again.
Refer to "Loading Paper" (P.29).
Paper becomes
wrinkled.
The paper is unsuitable. Replace the paper with new one.
Refer to "Loading Paper" (P.29).
Paper has been added to
the loaded paper.
The paper is damp.
Text is blurred. The paper is unsuitable. Replace the paper with new one.
Refer to "Loading Paper" (P.29).
Paper has been added to
the loaded paper.
The paper is damp.
White or color
patches appear
vertically.
A drum cartridge has
deteriorated or is damaged.
Replace the drum cartridge with a new
one.
Refer to "Replacing the Drum Cartridge"
(P.48).
There is no toner left in a
toner cartridge.
Replace the toner cartridge with a new
one.
Refer to "Replacing the Toner Cartridges"
(P.42).
Text or images
are printed at an
angle.
The paper guides in the
paper tray are not set in the
correct positions.
Adjust the horizontal and vertical paper
guides to the correct positions.
Refer to "Loading Paper" (P.29).
Symptom Cause Remedy
14 Problem Solving
330
P
r
o
b
l
e
m
S
o
l
v
i
n
g
14
Trouble during Copying
This section describes how to solve copy problems.
Unable to Copy
Follow the procedure below if you cannot copy documents.
Symptom Cause Remedy
The document is
not correctly fed
from the
document
feeder.
The document is too small. The minimum size of the document that
can be loaded on the document feeder is
A5.
Refer to "3 Copy" > "Copying Procedure" in
the User Guide.
The document type is
unsuitable.
The document feeder does not feed
irregular sized documents, business cards,
transparencies, or thin documents.
In addition, the document feeder does not
feed documents with tags, paper clips, or
tape.
Refer to "3 Copy" > "Copying Procedure" in
the User Guide.
The document guides are in
incorrect positions.
Adjust the document guides to the
document.
Refer to "3 Copy" > "Copying Procedure" in
the User Guide.
Part of a document is
remaining in the document
feeder.
Open the document feeder cover, and
remove the piece.
Refer to "Document Jams" (P.436).
Documents of different
sizes are loaded.
When loading documents of different
sizes, be sure to specify [Mixed Sized
Originals]. Otherwise, a paper jam will
occur.
Refer to "3 Copy" > "Copying Procedure" in
the User Guide.
Trouble during Copying
331
P
r
o
b
l
e
m
S
o
l
v
i
n
g
14
The Copy Result is Not What was Expected
Follow the procedure below if the copy result is not what was expected.
Symptom Cause Remedy
The copy is dirty. The document glass or the
document cover is dirty.
Clean the document glass or the document
cover.
Refer to "Cleaning the Document Cover and
Document Glass" (P.62).
The document is a
transparent type such as a
transparency film.
If the document is transparent, dirt on the
document cover may be copied. Place a
white sheet of paper over the original
document when copying.
The document is colored,
rough, or a blueprint.
The paper's background color is copied.
Adjust the copy density or image quality, or
specify for [Background Suppression].
The document is glossy
printing paper.
Glossy printing paper easily sticks to the
document glass, and shadows are
sometimes copied and reproduced as dirt.
Place a transparency film under the
document when copying.
The copy is too
dark or light.
The copy density is set to
[Darken] or [Lighten].
Adjust the copy density.
Refer to "3 Copy" > "Image Quality" in the
User Guide.
The original document
density is too light.
Adjust the copy density.
Refer to "3 Copy" in the User Guide.
The setting for [Original
Type] is inappropriate for
the document.
Copy black text. If it is too light, select
[Text] for [Original Type].
Refer to "3 Copy"> "Image Quality" in the
User Guide.
The color of the
original and the
copy is different.
The color gradation is
shifted.
Adjust the gradation.
Refer to "Executing Calibration" (P.65).
The original type selected is
not suitable.
Set the suitable value for the [Original
Type].
Refer to "3 Copy"> "Image Quality" >
"Original Type (Selecting the Document
Type)" in the User Guide.
The copy is
slightly
misaligned.
Paper is misaligned in the
tray.
Align the paper edges, and adjust them
with the tray's front corners to reload the
paper.
Refer to "Loading Paper" (P.29).
Part of the image
is missing on the
copy.
The paper is damp. If the paper is damp, the copy image may
be partially missing or unclear. Replace the
paper with new one.
Refer to "Loading Paper" (P.29).
Folded or wrinkled paper is
included in the paper tray.
Remove the improper paper or replace
whole paper with new one.
Refer to "Loading Paper" (P.29).
The document is pasted or
folded.
The folded or pasted part of the document
may not touch the document glass. Place a
stack of white sheets on the document to
remove a gap.
14 Problem Solving
332
P
r
o
b
l
e
m
S
o
l
v
i
n
g
14
The copy has a
stripe pattern.
The document enlargement
ratio is too large.
Output may have stripes depending on the
enlargement ratio. Adjust the ratio to
remove the stripes.
Refer to "3 Copy" > "Copy" in the User Guide.
The copy is
misaligned or
skewed.
The document is not loaded
correctly.
Load the document correctly.
Refer to "3 Copy" > "Copying Procedure" in
the User Guide.
The document guides on
the document feeder are not
in the correct positions.
Load the document correctly, and align the
document guides with the document.
Refer to "3 Copy" > "Copying Procedure" in
the User Guide.
The paper tray is not
inserted correctly.
Firmly push in the tray as far as possible to
set it properly.
Refer to "Loading Paper" (P.29).
The paper guides in the
Tray 5 (Bypass) are not in
the correct positions.
Load the paper correctly, and align the
paper guides with the paper.
Refer to "Loading Paper in the Tray 5
(Bypass)" (P.30).
Unable to copy
with the specified
size.
The document glass or the
document cover is dirty.
Clean the document glass or the document
cover.
Refer to "Cleaning the Document Cover and
Document Glass" (P.62).
The document is a
transparent type such as a
transparency film.
Place a white sheet of paper over the
original document when copying.
The document is
misaligned.
Load the document correctly.
Refer to "3 Copy" > "Copying Procedure" in
the User Guide.
The document guides on
the document feeder are not
in the correct positions.
Load the document correctly, and align the
document guides with the document.
Refer to "3 Copy" > "Copying Procedure" in
the User Guide.
The document is a non-
standard size.
Specify the document size.
Refer to "3 Copy" > "Copying Procedure" in
the User Guide.
The document is folded. Unfold and correctly place the document.
Refer to "3 Copy" > "Copying Procedure" in
the User Guide.
Unable to make
color copies.
[Output Color] is set to
[Black & White].
Set [Output Color] to [Auto Detect] or
[Color].
Refer to "3 Copy" > "Copy" in the User Guide.
The document
edges are
missing on the
copy.
The document is larger than
the printable area.
Adjust [Reduce/Enlarge] to make the copy
smaller.
Symptom Cause Remedy
Trouble during Copying
333
P
r
o
b
l
e
m
S
o
l
v
i
n
g
14
Documents are
not stapled.
The Finisher is not attached. A finisher is needed to perform stapling.
Attach the Finisher, or change the print
option setting to cancel stapling.
The number of pages to
staple exceeds the
maximum number for
stapling.
Staple-enabled number of pages is 50 or
lower. Reduce the number of pages to 50
or less.
Symptom Cause Remedy
14 Problem Solving
334
P
r
o
b
l
e
m
S
o
l
v
i
n
g
14
Trouble during Printing
This section describes how to solve print problems.
Note The print features are not available for some models. An optional package is necessary. For
more information, contact our Customer Support Center.
Unable to Print
Follow the procedure below if you cannot print a document.
Symptom Cause Remedy
Data remains in
the printer icon.
The machine is not powered
on.
Turn the machine's power switch on.
The network cable is
disconnected from the
computer.
Connect the network cable to the
computer.
The network cable is
disconnected from the
machine.
Connect the network cable to the machine.
Refer to "Interface Cables" (P.17).
The print mode is off on the
machine.
Press the <Machine Status> button to
check the [Print Mode] on the [Machine
Status] screen. If [Print Mode] is set to [Off-
line], select [On-line].
An error occurred with the
machine.
Check the error details.
The IP address or SMB
network path is not correctly
set.
Set the correct IP address or SMB network
path.
Refer to "Printer Environment Settings"
(P.223).
The network between the
computer and machine is
abnormal.
Check with your network administrator.
The port is not enabled. Enable the port.
The hard disk space of the
machine is insufficient.
Delete unnecessary data to increase free
space.
The machine is connected
to multiple computers.
Wait for a while, and then try printing
again.
The data has
been sent to the
machine.
Out of paper. Supply paper to the machine.
No paper for the specified
paper size.
Set the specified size paper.
Refer to "Loading Paper" (P.29).
Printing is interrupted by a
copy operation.
Cancel the interrupting operation.
An error occurred on the
machine.
Check the error details.
Trouble during Printing
335
P
r
o
b
l
e
m
S
o
l
v
i
n
g
14
The Print Result is Not What was Expected
Follow the procedure below if the print result is not what was expected.
Symptom Cause Remedy
Cannot print in
color.
[Output Color] is set to
[Black & White].
Set [Output Color] to [Auto Detect] or
[Color].
Documents are
not stapled.
The Finisher is not attached. A finisher is needed to perform stapling.
Attach the Finisher, or change the print
option setting to cancel stapling.
The number of pages to
staple exceeds the
maximum number for
stapling.
Staple-enabled number of pages is 50 or
lower. Reduce the number of pages to 50
or less.
The 2-sided
printing is not
available.
The print page buffer is
insufficient.
Add memory.
The document is
printed with a
different paper
size.
The document size is
different from the paper size
in the specified tray.
Change the paper in the tray, or change
the print option to specify a tray that
contains the correct size paper.
The document
edges are
missing on the
output.
The image is larger than the
printable area.
Expand the printable area, or reduce the
document print area.
The font differs
from the font
specified on the
computer.
The font replacement is set
on the print driver.
Check the font replacement table.
The font is non-standard for
this machine.
Check the application or print driver
settings.
If the Adobe PostScript 3 Kit is being used,
download the required fonts.
The printing is
not offset.
The machine does not have
the offset feature.
For offset output, the Offset Catch Tray or
the Finisher must be attached.
Printing is slow. [High Resolution] has been
selected for [Print Mode].
When image data, such as a photo, is
printed with the high image quality, the
print speed becomes slow. Select
[Standard] for [Image Quality].
The print option
settings do not
take effect.
The print driver used is for
another model.
Install the print driver for this model.
The required optional kit is
not attached on the
machine.
Check the options installed on the
machine, and set the configuration again.
Image edges are
missing.
The image is larger than the
printable area.
Expand the printable area, or reduce the
document print area.
14 Problem Solving
336
P
r
o
b
l
e
m
S
o
l
v
i
n
g
14
The output color
is different
between Secure
Print and Save to
Mailbox.
This is because the print
route is different. The output
color of documents in
mailboxes is reproduced by
the presence or absence of
dots as with copy or fax. On
the other hand, the output
color of Secure Print is
reproduced by density by
default as with print.
To make the color of Secure Print and
Save to Mailbox closer, enable the [Print
Page Mode] under the [Advanced Settings]
tab of the print driver settings.
Symptom Cause Remedy
Trouble during Faxing
337
P
r
o
b
l
e
m
S
o
l
v
i
n
g
14
Trouble during Faxing
This section describes how to solve fax problems.
Note The print features are not available for some models. An optional package is necessary. For
more information, contact our Customer Support Center.
Sending Problems
Follow the procedure below if you cannot send a fax.
Symptom Cause Remedy
A Transmission
Report - Job
Undelivered is
output.
The fax was not sent due to
an error.
Check the "Transmission Results" in the
Transmission Report - Job Undelivered. If
an error code is displayed, refer to "Error
Code" (P.360).
The phone line
has a problem.
The phone line is not
connected correctly.
The machine is equipped with some
connectors to connect phone lines to. The
communication is disabled unless the
phone line is connected to a correct
connector.
When the cable connection is correct, the
on-hook feature allows you to call through
general lines.
The phone dialing method is
not available.
Specify the same dialing method as the
subscribed one (Tone/10pps) for the
machine.
An error occurred with the
phone line.
Use a telephone near the machine to
check whether to be able to make a phone
call. If the phone call is disabled, the
problem is the phone line, not the machine.
The destination machine is
abnormal
The data cannot be sent if the recipients
machine condition is one of the following:
the power is off, the receiving mode is
"manual", and the G3 reception mode is
not supported.
Call the recipient to check the machine
condition.
The operation is
incorrect.
An incorrect fax number is
used.
Check the fax number and try sending
again.
The number is not for fax. If no peep sound is heard from the receiver
when you call the number, the number is
not for fax.
The auditron mode is
enabled and the fax is sent
directly from the computer.
When the auditron mode is enabled and
you send a fax directly from the computer,
you must set the user ID and passcode
registered on the machine to the driver.
For details on the auditron mode, refer to
"Authentication and Account Administration"
(P.291). For details on how to directly send a
fax from the computer, refer to "10 Computer
Operations" > "Sending Fax" in the User
Guide.
14 Problem Solving
338
P
r
o
b
l
e
m
S
o
l
v
i
n
g
14
Receiving Problems
Follow the procedure below if you cannot receive a fax
The image
quality is poor.
The document glass is dirty. Clean the document glass.
Refer to "Cleaning the Film and Constant
Velocity Transport Glass" (P.63).
The fax density is improper. Adjust the fax density.
Refer to "4 Fax" > "General Settings" >
"Lighten/Darken (Adjusting Fax Density)" in
the User Guide.
The senders machine has a
problem.
Check it to the sender.
Image quality may be affected by a
problem of the sender's machine, as well
as a problem of this machine.
Symptom Cause Remedy
The phone line
has a problem.
The phone line is not
connected correctly.
The machine equips some connectors to
connect phone lines to. The
communication is disabled unless the
phone line is connected to a correct
connector. When the cable connection is
correct, the on-hook feature allows you to
call through general lines.
An error occurred with the
phone line.
Use a telephone near the machine to
check whether to be able to make a phone
call. If the phone call is disabled, the
problem is the phone line, not the machine.
Symptom Cause Remedy
Trouble during Faxing
339
P
r
o
b
l
e
m
S
o
l
v
i
n
g
14
The receiving
operation is
incorrect.
The machine is powered off. The machine does not receive a fax while
powered off. Turn the machine's power
switch on.
No paper is set. Set paper on the machine to receive faxes.
Paper is jammed. Follow the instructions displayed on the
control panel to remove the jammed paper.
Refer to "Paper Jams" (P.427).
The machine is in the
system administration
mode.
The machine does not receive a fax in the
system administration mode. Exit the
system administration mode.
A password has been set. When a password has been set, the
machine accepts only fax data or polling
with the password in F code
communication.
The receiving mode is set to
manual.
Receive the fax manually, or set the
receiving mode to Auto.
Refer to "Fax Receiving Mode" (P.86).
The sending mode is
manual.
To use FAX Information Service, set the
receiving mode to manual on the on-hook
screen to enter an information code, and
press the <Start> button.
The document is not
correctly loaded on the
sender's machine.
Check it to the sender.
Note Image quality may be affected by a
problem of the sender's machine,
as well as a problem of this
machine.
The image
quality is poor.
The drum cartridge is
damaged.
Copy a document. If the image quality is
poor, replace the drum cartridge with a
new one.
Refer to "Replacing the Drum Cartridge"
(P.48).
The document glass on the
sender's machine is dirty.
Check it to the sender.
Note Image quality may be affected by a
problem of the sender's machine,
as well as a problem of this
machine.
The resolution setting on the
sender 's machine is too
low.
Check it to the sender.
Note Image quality may be affected by a
problem of the sender's machine,
as well as a problem of this
machine.
Symptom Cause Remedy
14 Problem Solving
340
P
r
o
b
l
e
m
S
o
l
v
i
n
g
14
The received
one-page
document is split
into multiple
pages.
When scanned on the
sender's machine, the
document was enlarged for
some reason.
This machine can process such a
document using the Auto% Receiving
feature and a border limit value for page
split. According to the setting combination,
the received document is printed as
follows.
Refer to "Border Limit" (P.165), or "Auto
Reduce On Receipt" (P.166).
The mailbox
selector feature
is set, however,
the received
document is
printed, and
cannot be stored
in the mailbox.
The unregistered mailbox is
specified on the mailbox
selector feature.
When using the mailbox selector feature,
specify the registered mailbox. If the
unregistered mailbox is selected, the
received document cannot be stored in the
mailbox, and will be automatically printed.
For information on how to register the mailbox,
refer to "Create Mailbox" (P.178). For
information on the mailbox selector, refer to
"Fax Received Options" (P.167).
Symptom Cause Remedy
Auto Reduce
on Receipt
Page Split
Border Limit
Auto Reduce
on Receipt
ON
Auto Reduce
on Receipt
OFF
Equal to, or
less than
border limit
Automatically
reduces in
size and
prints on one
page.
Prints only
the area of
the standard
size.
More than
border limit
Prints by splitting with the
same ratio.
Trouble during Scanning
341
P
r
o
b
l
e
m
S
o
l
v
i
n
g
14
Trouble during Scanning
This section describes how to solve scanning problems.
Note The scanner features are not available for some models. An optional package is necessary.
For more information, contact our Customer Support Center.
Unable to Scan with the Machine
Follow the procedure below if you cannot scan with the machine.
Symptom Cause Remedy
The document is
not correctly fed
from the
document
feeder.
The document is too small. The minimum size of the document that
can be loaded on the document feeder is
A5.
Refer to "5 Scan" > "Scanning Procedure" in
the User Guide.
The document type is
unsuitable.
The document feeder does not feed
irregular sized documents, business cards,
transparencies, or thin documents.
In addition, the document feeder does not
feed documents with tags, paper clips, or
tape.
Refer to "5 Scan" > "Scanning Procedure" in
the User Guide.
The document guides are in
incorrect positions.
Adjust the document guides to the
document.
Refer to "5 Scan" > "Scanning Procedure" in
the User Guide.
Part of a document is
remaining in the document
feeder.
Open the document feeder cover, and
remove the piece.
Refer to "Document Jams" (P.436).
Documents of different
sizes are loaded.
When loading documents of different
sizes, be sure to specify [Mixed Sized
Originals]. Otherwise, a paper jam will
occur.
Refer to "5 Scan" > "Layout Adjustment" in the
User Guide.
14 Problem Solving
342
P
r
o
b
l
e
m
S
o
l
v
i
n
g
14
Unable to Import Scanned Documents to the Computer
Follow the procedure below if you cannot import scanned documents to the computer.
Unable to Send a Scanned Document over the Network (FTP/SMB)
Follow the procedure below if you cannot send a scanned document over the network.
Symptom Cause Remedy
Unable to find
the scanner.
The machine is not powered
on.
Turn the machine's power switch on.
The network cable is
disconnected from the
computer.
Connect the network cable to the
computer.
The network cable is
disconnected from the
machine.
Connect the network cable to the machine.
Refer to "Interface Cables" (P.17).
The network between the
computer and machine is
abnormal.
Check with your network administrator.
Unable to open a
mailbox.
The mailbox is unregistered. Register the mailbox.
Refer to "Create Mailbox" (P.178).
The mailbox passcode has
been forgotten.
The passcode cannot be retrieved. Set the
passcode to [Off], and then set the
passcode again.
Refer to "Create Mailbox" (P.178).
Unable to import
data from the
scanner due to a
TWAIN
transmission
error.
The scan driver is not
installed.
Install the scan driver.
Operation halts
during scanning.
The file size is too large. Lower the resolution, and import again.
Refer to "5 Scan" > "General Settings" in the
User Guide.
Symptom Cause Remedy
A Transmission
Report - Job
Undelivered is
output.
Unable to transmit due to
the error.
Check the "Transmission Results" in the
Transmission Report - Job Undelivered. If
the error code is listed, refer to "Error
Code" (P.360).
Trouble during Scanning
343
P
r
o
b
l
e
m
S
o
l
v
i
n
g
14
Unable to send
data over the
network.
The server is not correctly
specified.
Correctly specify the server.
The save destination is not
correctly specified.
Correctly specify the save destination.
When using SMB, the
shared name is not correctly
specified.
Correctly specify the shared name.
When using SMB (UNC
Format), the save
destination is not correctly
specified.
Correctly specify the save destination.
The login name is not
entered correctly.
Correctly enter the login name.
The password is not
correctly entered.
Correctly enter the password.
The time setting on the
machine does not agree
with that of Windows, when
SMB transmission to
Windows Server 2003.
Synchronize the time settings of the
machine and Windows.
On Windows Server 2003 or
Windows XP, users who do
not set a password cannot
use SMB transmission.
Follow the steps below to change the
settings of network access.
1. Start Windows, and select [Control
Panel] > [Administrative Tools] > [Local
Security Policy].
2. Select [Security Settings] > [Local
Policies] > [Security Options].
3. Change [Accounts: Limit local account
use of blank passwords to console
logon only] to [Disabled].
SMB transmission is not
available when a DFS
access path (\\Domain
name\Shared name) is
designated.
The DFS access path is not supported.
Use the UNC path (\\Host name\Shared
name) instead.
Symptom Cause Remedy
14 Problem Solving
344
P
r
o
b
l
e
m
S
o
l
v
i
n
g
14
Unable to Send E-mail
Follow the procedure below if you cannot send a scanned document using the e-mail
feature.
The Image is not What was Expected
Follow the procedure below if the image is not what was expected.
Symptom Cause Remedy
A Transmission
Report - Job
Undelivered is
output.
Unable to transmit due to an
error.
Check the "Transmission Results" in the
Transmission Report - Job Undelivered. If
the error code is listed, refer to "Error
Code" (P.360).
Unable to send
e-mail.
The mail address is
incorrect.
Enter the correct mail address.
The data size exceeded the
maximum e-mail size.
Change the maximum e-mail size, or lower
the resolution.
Refer to "Maximum Total Data Size" (P.173),
or "5 Scan" in the User Guide.
Symptom Cause Remedy
The image is
dirty.
The document glass or the
document cover is dirty.
Clean the document glass or the document
cover.
Refer to "Cleaning the Document Cover and
Document Glass" (P.62).
The document is a
transparent type such as a
transparency film.
If the document is transparent, dirt on the
document cover will appear on the image.
Place a white sheet of paper on the
document when scanning.
The document is colored,
rough or a blueprint.
Adjust the copy density or image quality
when scanning.
Glossy printing paper is
scanned.
Glossy printing paper easily sticks to the
document glass, and shadows are
sometimes scanned and reproduced as
dirt. Place a transparency such as a
transparent film under the document when
scanning.
The image is too
dark, or too light.
The scan density is set to
[Darken], or to [Lighten].
Adjust the scan density.
Refer to "5 Scan" > "Advanced Settings" in the
User Guide.
The setting for [Original
Type] is inappropriate for
the document.
Select an image quality type appropriate
for the document.
Refer to "5 Scan" > "Advanced Settings" in the
User Guide.
Part of the image
is missing.
The document is pasted or
folded.
The folded or pasted part of the document
may not touch the document glass. Place a
stack of white sheets on the document to
remove the gap.
Trouble during Scanning
345
P
r
o
b
l
e
m
S
o
l
v
i
n
g
14
The image is not
the desired size.
The document glass or the
document cover is dirty.
Clean the document glass or the document
cover.
Refer to "Cleaning the Document Cover and
Document Glass" (P.62).
The document is a
transparent type such as a
transparency film.
Place a white sheet of paper on the
document when scanning.
The document is
misaligned.
Load the document correctly.
Refer to "5 Scan" > "Scanning Procedure" in
the User Guide.
The document guides on
the document feeder are not
in the correct positions.
Load the document correctly, and align the
document guides with the document.
Refer to "5 Scan" > "Advanced Settings" in the
User Guide.
The document is a non-
standard size.
Specify the document size.
Refer to "5 Scan" > "Advanced Settings" in the
User Guide.
The document is folded. Unfold and correctly place the document.
Refer to "5 Scan" > "Advanced Settings" in the
User Guide.
The image is not
color.
[Color Scanning] is set to
[Black & White], or
[Grayscale].
Select [Color] for [Color Scanning].
Refer to "5 Scan" > "General Settings" in the
User Guide.
The image is
coarse.
The resolution is too low. Set the resolution higher.
Refer to "5 Scan" > "Layout Adjustment" in the
User Guide.
Image is saved with high
compression.
Select a lower compression output file
format.
Refer to "5 Scan" > "E-mail Options/Filing
Options" in the User Guide.
Black-and-white
gradation is not
reproduced
properly.
[Black & White] is selected
for [Color Scanning].
Select [Grayscale] for [Color Scanning].
Refer to "5 Scan" > "General Settings" in the
User Guide.
Symptom Cause Remedy
14 Problem Solving
346
P
r
o
b
l
e
m
S
o
l
v
i
n
g
14
Network-related Problems
This section describes how to solve network related problems.
When using SMB
The possible causes, check points, and remedies for problems when using SMB are as
follows.
When you cannot communicate with the printer
When you cannot communicate with the printer or other SMB machines
When you cannot print
Cause Check point Remedy
The computer and the
machine are using different
protocols.
While [Search for Other
Computers] ([Start] >
[Search] > [Other
Computers]) on the computer
is showing the printer,
[Network Computer] does not
show the printer.
Configure the machine and
each computer to use the
same SMB operational
protocol.
The machine belongs to
different networks (subnets).
While [Search for Other
Computers] ([Start] >
[Search] > [Other
Computers]) on the computer
is showing the printer,
[Network Computer] does not
show the printer.
When the machine and the
computers are on different
networks, consult your
network administrator.
The host name for the
machine is already in use.
Print out [Configuration
Report] to confirm if
Repetitive Host Name is
printed in the SMB status
information.
Use CentreWare Internet
Services to change the host
name to a unique name, or
initialize the machine settings
to their default.
Cause Check point Remedy
If [Auto Master Mode] of SMB
is set to [Enabled], the
number of machines whose
information can be stored is
limited. That depends on the
network environment.
The machine or other SMB
machines cannot be
searched from the Network
Computers icon.
Confirm the setting of [Auto
Master Mode] of SMB. If
enabled, uncheck the
[Enabled] check box.
Cause Check point Remedy
The machine is processing a
request from a different
computer.
(When [Receiving Buffer -
SMB] is set to [No Spooling])
Confirm the machine is
processing a print job. (A
write error dialog should be
displayed to indicate that
there is no room for the print
job.)
Wait till the machine finishes
processing the print job, or
change the machine setting
to [Spool to Memory] or
[Spool to Hard Disk].
Network-related Problems
347
P
r
o
b
l
e
m
S
o
l
v
i
n
g
14
When you cannot delete documents from the [Printer] window
Others
When using NetWare
The possible causes, check points, and remedies for problems when using NetWare
are as follows.
When you cannot print
Number of connections to the
machine exceeded the
maximum connections
allowed.
Confirm if the machine is
processing simultaneous
requests (print requests,
status queries, etc.) from
multiple computers. (A write
error dialog should be
displayed to indicate that no
more remote computers can
be connected.)
Wait for a while and retry
printing.
Cause Check point Remedy
You are trying to delete all
print data displayed in the
[Printer] window. (Only the
system administrator is
allowed to delete all data.)
Confirm whether you are
trying to delete the print data
from the [Printer] menu.
([Cancel All Documents]
menu.)
Select the print data to be
deleted, and delete from the
[Document] menu in the
[Printer] window. (Select
[Cancel].)
The print data has a different
owner.
Confirm if the names
displayed as the owner for
the selected print data and
the user's login name to
Windows are the same.
Login to Windows using the
owner's name and then
delete the print data.
Symptom Remedy
The message "Unknown
document name" is displayed
at the job name in the job
history instead of the correct
job name.
Change the setting of the SMB receiving buffer to [Hard Disk
Spool] or [Memory Spool].
Cause Check point Remedy
Network equipment (hubs,
etc.) are not supporting
automatic frame type
detection.
Check the network
equipment to see if the data
link indicator of the port
where the machine is
connected is lit. Confirm if
the frame types used by the
file servers on the network
are standardized.
Set the machine's frame type
to the same type as the
connected file server.
Cause Check point Remedy
14 Problem Solving
348
P
r
o
b
l
e
m
S
o
l
v
i
n
g
14
A problem occurred on the
network between the
computer and the machine.
Use NWADMIN on the
computer to confirm if the
machine object can be
browsed.*
Replace the faulty network
cable installed between the
computer and the machine.
Job sender (user or group
name) is not specified in
[User] for the print queue.
Use NWADMIN from a
computer to confirm that the
print queue object [User]
information lists the job
sender (user or group
name).*
Re-transmit the print data to
the print queue whose [User]
information includes the job
sender (user or group
name).
Use NWADMIN from a
computer to register job
sender (user or group name)
to [User] of [Print Queue].*
Job transmission to the print
queue is prohibited.
Use PCONSOLE to confirm
if [User can register to the
queue] is set to [Yes] under
[Current Queue Status] of
[Print Queue].
Use PCONSOLE to set the
item to [Yes].
Use NWADMIN on the
computer to confirm if
[Recognition] of the print
queue has the operator class
checked.*
Use NWADMIN on a
computer to confirm if
[Recognition] of the print
queue has each item of the
operator class checked.*
Job sender (user or group
name) is not specified in the
user setting for the print
server.
Use NWADMIN from a
computer to confirm that the
print server's [User]
information lists the job
sender (user or group
name).*
Re-transmit the print data to
the print queue whose [User]
of [Print Server Information]
includes the job sender (user
or group name).
Use NWADMIN from a
computer to register job
sender (user or group name)
to [User] information of the
print server.*
The print queue where the
user has transmitted the print
data, is not assigned to the
machine.
Use NWADMIN from a
computer to check the print
queue [Assignment] to see if
the machine is in the printer
list serviced by the print
queue.*
Re-transmit the print data to
the print queue which is
assigned to the machine.*
Use NWADMIN from a
computer to add the print
queue to the machine.*
Print data format and the
print environment settings on
the computer do not match.
-
If the computer is running on
Windows, set it not to output
<Ctrl>-D.
The number of print queues
set for the machine exceeds
the maximum number of
supported queues on the
machine.
Use NWADMIN from a
computer to check the
machine's [Assignment] print
queue list to see if the
desirable print queue is
assigned to the machine.*
Re-transmit the print data to
the print queue which is
assigned to the machine.*
Cause Check point Remedy
Network-related Problems
349
P
r
o
b
l
e
m
S
o
l
v
i
n
g
14
The slave file server is not
configured. ([Bindery
Service] mode)
Use PCONSOLE from a
computer to confirm if the
slave file server is registered
to [Service NetWare Server]
on the print server indicated
by [Print Server
Information].*
Use PCONSOLE from a
computer to register the
slave file server and
propagate the configuration
parameters.
The slave file server
configuration is mismatched.
([Bindery Service] mode)
Use PCONSOLE from a
computer to confirm if the
printer type is set to [Defined
Elsewhere] under [Print
Server Information] >
[Printer] > [Printer xxx
Environment Settings].*
If not set to [Defined
Elsewhere], change to
[Defined Elsewhere] and
propagate the configuration
parameter.*
The form number on the print
data and the form number
set to the printer do not
match.
Use NWADMIN on a
computer to select the
machine and confirm that the
start number of the form in
the environment setting
matches the number in the
print data.*
Use NWADMIN from a
computer to match the [Start
Form] number in the
machine's environment
setting to the number in the
print data.*
The level settings for the IPX
checksum do not match.
Use the set command from
the console screen on the
file server and confirm
whether the IPX checksum is
set to level 2.
Enter the following command
from the console screen on
the file server to set the IPX
checksum to either level 0 or
level 1.
set Enable IPX Checksum=x
(x = 0 or 1)
The level settings for the
NCP packet signature do not
match.
Use the set command from
the console screen on the
file server and confirm
whether the NCP packet
signature is set to level 3.
Enter the following command
from the console screen on
the file server to set the NCP
packet signature to either
level 0, 1, or 2, and restart
the file server. set NCP
Packet Signature Option=x
(x = 0, 1, or 2)
The default device name is
incorrect.
Print out either
[Configuration Report] to
confirm the last 6 digits (3
bytes) of the Ethernet
address.
Set the device name using
the correct Ethernet address.
Set the device name
different from the default
name.
The directory tree name is
not configured.
Print out [Configuration
Report] to confirm if the tree
name is specified.
Set the tree name.
The context is not set. Print out [Configuration
Report] to confirm if the
context is specified.
Set the context.
Cause Check point Remedy
14 Problem Solving
350
P
r
o
b
l
e
m
S
o
l
v
i
n
g
14
*:Refer to NetWare Online Documentation for configuration and operations.
When "Switch the machine off" is displayed
When the print output is not as you expected
When no notification is received
The possible causes, check points and remedies when no notification is received on
the computer which instructed a print job are as follows.
Connected to a different
printer object.
Use NWADMIN from a
computer to confirm if the
correct object is assigned
using the layout information
of the print server.*
Use Driver CD Kit CD-ROM
from a computer to correctly
set the file server name/tree
name/context/active mode.
Use CentreWare Internet
Services from a computer to
correctly set the file server
name/tree name/context/
active mode.
The NetWare port on the
machine is not set to
Enable.
Print out [Configuration
Report] to confirm if the
NetWare port is enabled.
Enable the NetWare port.
The file server is down. Search for the file server
using [Network
Neighborhood].
Start the file server.
There is another device on
the network with an identical
device name.
Switch off the machine and
use NWADMIN from a
computer to confirm that the
status of the printer object is
Standby.
Use the Driver CD Kit CD-
ROM from a computer to set
a different device name.
The NetWare port is not
functioning.
Print out [Configuration
Report] to confirm if the
network number is left to
0000000 (NetWare server
is down) if using IPX/SPX. If
using TCP/IP, confirm if the
IP address is left to 0.0.0.0
(static address unspecified,
or the DHCP server is
down).
For the case of IPX/SPX,
start the NetWare server. For
the case of TCP/IP, either
set a static IP address or
start the DHCP server.
Cause Check point Remedy
A NetWare problem
occurred.
-
Restart the machine.
Switch on the machine after
the display completely
disappears.
Cause Check point Remedy
The print language of the
print data and the print
language configured on the
machine are different.
Confirm the print language
on the machine.
Match the print language of
the print data and the print
language configured on the
machine.
Cause Check point Remedy
Network-related Problems
351
P
r
o
b
l
e
m
S
o
l
v
i
n
g
14
When the printing problems are not notified
When the completion of the job is not notified
When using TCP/IP
The possible causes, check points, and remedies for problems when using TCP/IP
(LPD) are as follows.
Windows 2000, Windows XP, Windows Vista, Windows Server 2003, or Windows
Server 2008
When you cannot print
Cause Check point Remedy
The user is not listed on the
print server notification
recipients.
Use PCONSOLE on the
computer to check if the job
user or users group has
been registered under [Print
Server Information] >
[Printer] > [Printer xxx
Environment Settings] >
[Notify].
Add the name of the job user
or the name of the users
group to [Notify].
Cause Check point Remedy
The [Notify] option is not
specified when the computer
transmitted the print data.
Confirm if the [Notify] option
is specified when
transmitting the print data.
Specify the [Notify] option
when transmitting the print
data.
Netware command
[CASTOFF] has been issued
on the computer.
-
Issue the NetWare
command [CASTON] on the
computer.
Cause Check point Remedy
The IP address is incorrect. Request your network
administrator to check the
machine's IP address.
Set a correct IP address on
the machine.
The volume of the print data
of an instruction from a
computer exceeded the
maximum receivable volume
when the LPD spool is set to
memory spool.
Confirm the memory amount
for the LPD spool and
compare against the volume
of the print data transmitted
by an instruction.
If the print data is one file and
still exceeds the memory
amount, divide the file to
make one instruction smaller
than the memory.
If the print data is multiple
files and exceeds the
memory amount, decrease
the number of files to print at
once.
An unrecoverable error
occurred during the printing
process.
Confirm if any error
messages are displayed on
the control panel.
Restart the machine.
Switch on the machine after
the display completely
disappears.
14 Problem Solving
352
P
r
o
b
l
e
m
S
o
l
v
i
n
g
14
When the print output is not as you expected
Mac OS X 10.3.9/10.4.10/10.5
When you cannot print
The machine is not set to the
transport protocol which
matches the protocol on the
computer.
Confirm the transport
protocol selected on the
machine.
Select the transport protocol
which matches the
computer's protocol.
The data format the machine
is trying to process does not
match the data format of the
print data transmitted from a
computer.
- Set not to output Ctrl-D.
Cause Check point Remedy
Selected print language on
the machine does not match
the print language of the print
data.
Confirm the selected print
language on the machine and
the print language of the print
data.
Select the print language on
the machine to match the
print data.
The computer is not using the
print driver supplied with the
machine (using another
company's print driver).
Confirm if the print driver on
the computer is the one
supplied with the machine.
Select the print driver
supplied with the machine on
the computer. If it does not
appear on the selection list,
install the print driver
supplied with the machine
and then select it. The
operation is not guaranteed if
another print driver is used.
Cause Check point Remedy
The LPD port is not enabled. Confirm whether or not the
LPD port is enabled.
When you use the printer
detected by Bonjour, the LPD
port is set to enable.
Cause Check point Remedy
Network-related Problems
353
P
r
o
b
l
e
m
S
o
l
v
i
n
g
14
When using EtherTalk
The possible symptoms, causes, and remedies for problems when using EtherTalk are
as follows.
CentreWare Internet Services Problems
The possible symptoms and remedies for problems when using CentreWare Internet
Services are as follows.
Symptom Cause Remedy
Documents are printed by a
printer that is not selected.
If a printer that is assigned
the same printer name has
already existed on the
network, one of the printer
names is automatically
changed during boot-up.
Therefore, depending on the
timing of powering on the
printer, the name of the
printer assigned may be
different from the printer
name used before.
As a result, the printer name
is automatically changed,
and documents are printed
by a printer that is not
selected.
A printer that is assigned the
same printer name may exist
on the network. Confirm the
printer name. If duplicated,
change the printer name.
The printer cannot be
browsed from clients.
If the printer is turned on
before it is connected to a
network, clients may not be
able to identify the printer
name and therefore cannot
browse the printer.
Turn the printer on after
connecting to the network. If
the printer is activated while
disconnected from the
network, turn the machine
off, connect it to the network,
and then turn the printer on
again.
Symptom Remedy
Cannot connect to
CentreWare Internet
Services
Is the machine working properly?
Check if the machine is powered on.
Is Internet Services (HTTP) port activated?
Print out [Configuration Report] to confirm.
Is the Internet address correctly entered?
Confirm the Internet address again. If the problem persists,
enter an IP address to make a connection.
Is a proxy server being used?
Depending on the proxy server, connections may not be
possible. Set the browser to Not using proxy server or set
that particular address to Not using a proxy server.
The Please wait message is
displayed throughout.
Wait for a while as instructed.
If the status does not change, click the [Refresh] button.
If this does not have any effect, check if the machine is
working properly.
14 Problem Solving
354
P
r
o
b
l
e
m
S
o
l
v
i
n
g
14
E-Mail Features Problems
This section describes symptoms and recommended remedies for errors that may
occur while using the e-mail notification service, the E-mail Printing, and the E-mail
feature.
The [Refresh] button does
not work.
Are you using a specified browser?
Refer to "Installation of CentreWare Internet Services"
(P.216) to confirm if your browser is supported.
Selecting the menu on the left
frame does not update the
right frame contents.
The screen display is
distorted.
Change the window size for the browser.
The latest information is not
displayed.
Click the [Refresh] button.
Characters are not correctly
displayed.
Use Western European language command. Or, do not use
the single byte Kana characters.
The [Apply] button does not
reflect the new settings.
Are all entered values correct?
If a value outside of the permitted range is entered, the
update will automatically be made within the range.
This may occur when an user operation on the control panel
is being performed or has just been completed.
When the automatic reset function is configured, any setting
by CentreWare Internet Services is not applied until setting
time passes. Wait for a while as instructed.
Clicking the [Apply] button
causes the browser to display
The server has returned
ineffective or unrecognizable
response or No data
message.
Has a correct password been supplied?
The entries for Password and Confirm Password do not
match. Enter the correct password.
Restart the machine.
Cannot delete jobs. Wait for a while and click the [Refresh] button.
Symptom Remedy
Cannot receive E-mail (E-
mail Printing)
Is the e-mail address for the machine configured?
Is [Receive E-mail] set to [Enabled]?
Are IP addresses for the SMTP server and POP3 server (if
POP3 is selected for the incoming mail protocol) configured
correctly?
Are the POP3 user name and password entered correctly?
Is [Domain Filtering] imposed?
Confirm if your own domain is included in the permitted
domain using CentreWare Internet Services.
Are the SMTP server and/or POP3 server operating
properly?
Check with your network administrator.
Symptom Remedy
Network-related Problems
355
P
r
o
b
l
e
m
S
o
l
v
i
n
g
14
Internet/Intranet Connection Problems
The possible causes and remedies for problems when connecting to the Internet or
intranet.
When connection to the Internet/Intranet fails
Cannot transmit e-mail (e-
mail notification service and
E-mail)
Is the E-mail address for the machine configured?
Is [E-mail Notification Service] set to [Enable]? (For mail
notice)
Is [Send E-mail] set to [Enabled]?
Is the IP address for the SMTP server configured correctly?
Are the notification items for transmission set correctly? (For
mail notice)
Confirm the settings on the property screen using
CentreWare Internet Services.
Is the destination address entered correctly?
Is the SMTP server operating properly?
Check with your network administrator.
Cause Remedy
The authentication feature
used on the remote server is
not supported by the
machine.
Only Basic Authentication is supported by the machine. The
machine does not support NTLM/digest. For security
purposes, use the authentication feature using SSL.
The IP address is incorrect. Confirm the IP address. If the IP address is not correct,
either set the static IP address or resolve the IP address
using DHCP or Autonet.
The IP gateway address is
incorrect.
Set the correct IP gateway address when connecting to the
proxy server, or a Web server through the IP gateway.
The subnet mask is incorrect. Set the correct subnet mask corresponding to the
environment you use.
The DNS server address is
incorrect.
Confirm the DNS server address.
The DNS server selected
cannot resolve the address.
Select a DNS server that can resolve the address.
When connecting through the proxy server
Set the IP address of a DNS server that can resolve the
address of the proxy server.
When connecting not through the proxy server
Set the IP address of a DNS server that can resolve the
destination address.
Symptom Remedy
14 Problem Solving
356
P
r
o
b
l
e
m
S
o
l
v
i
n
g
14
The address that does not go
through a proxy server is
incorrect.
Confirm if only addresses not through the proxy server are
set. Even if addresses not through the proxy server are set
with the FQDN format, if a server is directly accessed using
its IP address, the registered server is not excluded. Set an
address for the IP address that does not go through the
proxy server.
Even if the address that does not go through the proxy
server is directly designated, if a server is accessed using
the FQDN format, the registered server is not excluded. Set
an IP address with the FQDN format that does not go
through the proxy server.
The desired server, or the
proxy server goes down.
Confirm if the desired server or the proxy server runs
properly.
The network cable is not
connected, or broken.
Check if the network cable is properly connected. We
recommend spanning-tree configuration, with which network
disconnection rarely occurs.
Communication cannot be
established due to
overloading of the server
application.
Wait for a while and try to access again.
An error occurs that is not
displayed on the control
panel.
When an error occurs while a background processing is
running, no massage appears on the control panel. Display
the [Job Status] screen, or print the job history report to
confirm the result.
Cannot access to the proxy
server, firewall, or a Web
server due to its access
control.
The following types of access control are used. Confirm the
configured access control.
Address (port) restriction
SSL restriction
User access restriction (including access right levels)
Content block
Scheme restriction (cannot use HTTP etc.)
Transfer data size restriction
Method restriction (cannot use POST etc.)
HTTP header restriction (only accepting a specified
browser etc.)
Time restriction (only available during a specific period of
time etc.)
Cause Remedy
Network-related Problems
357
P
r
o
b
l
e
m
S
o
l
v
i
n
g
14
When connection to a desired Web server fails
IPv4 and IPv6 Connection Problems
This section describes symptoms and remedies for errors that may occur when an IPv4
or IPv6 address is used for connection.
Unable to connect using an IPv4 address
Unable to connect using an IPv6 address
Cause Remedy
The settings to use the proxy
server is not configured.
In the environment using the proxy server, the machine
should be configured to use the proxy server. Otherwise, you
cannot connect to a desired Web server. Make the settings
to use the proxy server.
The settings to use the proxy
server is configured even
though the environment does
not go through the proxy
server.
In the environment that does not use the proxy server such
as connecting to an intranet, do not make the settings to use
the proxy server.
The proxy server address is
incorrect.
When the settings to use the proxy server are configured,
you cannot connect to a desired Web server unless the IP
address of the proxy server is correct. Set the correct IP
address of the proxy server.
When the proxy server
requires authentication,
cannot connect to the server
because the user name or
password is incorrect.
Set the user name and password to the machine that are
allowed to connect to the proxy server.
Symptom Remedy
When 0 (zero) is prepended
to the head of a value,
connection fails. (Example:
124.249.010.033)
Do not prepend 0 (zero) to each value of an IPv4 address.
Symptom Remedy
A connection cannot be
made to the machine with the
link-local address.
When you specify the machine's link-local address, a scope
ID must be appended to the address. For example, when
you use Internet Explorer 7 on Windows Vista to access the
address "fe80::203:baff:fe48:9010", the Ethernet adapter
local area connection number (e.g., 8) must be appended to
the address as follows: fe80::203:baff:fe48:9010%8
The machine cannot connect
to a Windows Vista
computer.
Assign an IPv6 address manually to the Windows Vista
computer, and then register the IPv6 address with the
machine to permit connection from the computer.
A device outside the router
cannot be searched.
When searching a device outside the router via SMB,
directly specify the address. Multicasting is supported only
within a local link (FF02::1).
14 Problem Solving
358
P
r
o
b
l
e
m
S
o
l
v
i
n
g
14
Unable to print using an IPv6 address
Unable to scan using an IPv6 address
When SSL is enabled, the
address to access
CentreWare Internet
Services "http://[IPv6
address]" entered on a web
browser is not redirected to
"https://[IPv6 address]".
When SSL is enabled, directly specify "https://[IPv6
address]".
Symptom Remedy
On an IPv6 network without a
DNS server, Windows Vista
computers cannot be
connected to a Windows
shared printer.
Register the computer name of the machine on the "hosts"
file stored in Windows Vista computers. In general, the
"hosts" file is found in the following folder:
C:\Windows\system32\driver\etc\
IPv6 communication cannot
be made with Netware.
NetWare does not support IPv6 communication. Use IPv4
for NetWare.
IPv6 communication cannot
be made with Bonjour.
Bonjour does not support IPv6 communication. Use IPv4 for
Bonjour.
Symptom Remedy
When the machine is
configured with a link-local
address only, file transfer
fails.
Assign a global address to the machine.
In IPv6 environment without a
DNS server, scan data
cannot be transferred using
the Scan to PC (SMB)
service.
Scan data cannot be transferred if a destination server is
specified using the computer name. Use the IPv6 format to
specify the server.
The machine does not work
properly if the Internet Fax
direct destination is specified
in IPv6 address literal format,
such as
csw@[ipv6:2001:db8::1]
In IPv6 environment, use a DNS server and specify a
destination using FQDN.
The machine does not work
properly if the mail address
for E-mail service is specified
in IPv6 address literal format,
such as
csw@[ipv6:2001:db8::1]
In IPv6 environment, use a DNS server and specify an E-
mail address using FQDN.
Symptom Remedy
Network-related Problems
359
P
r
o
b
l
e
m
S
o
l
v
i
n
g
14
Other problems on IPv6 addresses
Symptom Remedy
In an IPv6 network with no
DNS server installed,
authentication fails if an SMB
authentication server is
specified using the computer
name.
Directly specify the IPv6 address to specify the computer
name of an authentication server.
IPv6 addresses are not
correctly recorded on job
logs.
Use an IPv4 network for correct logging.
14 Problem Solving
360
P
r
o
b
l
e
m
S
o
l
v
i
n
g
14
Error Code
This section explains error codes.
If an error caused printing to end abnormally, or a malfunction occurred in the machine,
then an error message code (-) is displayed.
For faxing, an error code is also displayed on [Activity Reports] and [Transmission
Report - Job Undelivered].
Refer to the following table for error codes to rectify problems.
Important If an error code is displayed, any print data remaining on the machine and information stored
in the machine's memory is not warranted.
If an error code appears that is not listed in the table below, or if an error persists after
following the listed solution, contact our Customer Support Center. The contact number
is printed on the label or card attached on the machine.
Errors are classified into the following categories.
C: Copy
P: Print
F: Fax
S: Scan
M: Mail
O: Others
Error Code
Category
Cause and Remedy
C P F S M O
002-770
O O [Cause] Unable to process the job template due to insufficient hard
disk space.
[Remedy] Remove unnecessary data from the hard disk to increase
free disk space.
003-701
O O [Cause] A digital code is embedded in the document to restrict
duplication.
[Remedy] Use a document that no digital code is embedded in.
003-702
O O [Cause] The scanning ratio set to the front and back sides of the
document does not match when making 2-sided copies
using Build Job feature.
[Remedy] Make sure to match the ratio of the front and back sides.
003-750
O [Cause] Unable to store any documents using the 2-Sided Book
Copy feature.
[Remedy] Check the 2-Sided Book Copy settings.
Refer to "3 Copy" > "Layout Adjustment" in the User Guide.
003-751
O O [Cause] Unable to process, because the specified document area
is too small.
[Remedy] Increase the resolution or scan area.
003-752
O [Cause] The mixed sized document was to be scanned at 600dpi
with Color/2 Sided.
[Remedy] Set [Resolution] to [400dpi] or lower, and try again.
* If the error persists after following the listed solution, contact our Customer Support Center. The contact number is
printed on the label or card attached on the machine.
Error Code
361
P
r
o
b
l
e
m
S
o
l
v
i
n
g
14
003-753
O [Cause] The mixed sized document was to be scanned with high
resolution using the 2-sided feature.
[Remedy] Set [Resolution] to [200dpi], and try again.
003-754
003-755
O [Cause] An error occurred in the document feeder.
[Remedy] Execute the job again.
003-756
O [Cause] The fax document is all blank.
[Remedy] Check whether or not the document is blank or the
document is correctly loaded.
003-757
O [Cause] The mixed sized document was to be scanned with high
resolution using the 2-sided feature.
[Remedy] Set [Resolution] to [300dpi] or lower, and try again.
003-760
O O [Cause] An incompatible combination of features are specified as
document scan conditions.
[Remedy] Check the selected options.
003-761
O O [Cause] The paper size of the tray selected for auto tray is different
from the paper size of the tray selected for Auto Tray
Switching.
[Remedy] Change the paper size for the tray, or change the [Paper
Type Priority] settings.
003-763
O [Cause] An error occurred when reading the Calibration Chart.
[Remedy] Place the Adjustment Chart properly on the document
glass.
Refer to "Executing Calibration" (P.65).
003-764
O [Cause] The scanned documents contains only one page for form
overlay function.
[Remedy] Make sure the document contains at least two pages.
003-780
O [Cause] Failed to compress the scanned document.
[Remedy] Reduce the resolution or the ratio for [Reduce/Enlarge] to
decrease the data size, or split the data to send it
separately.
003-795
O [Cause] When enlarging/reducing a scanned document to the
specified paper size, the reduction/enlargement ratio value
is out of allowed range.
[Remedy] Take one of the following actions:
Manually enter a reduction/enlargement ratio.
Change the paper size.
005-210
O O [Cause] The document feeder settings failed.
[Remedy] Turn the machine off and on, then perform the same
operation again.
005-275
005-280
005-283
005-284
005-285
005-286
O O O [Cause] An error occurred in the document feeder.
[Remedy] Turn the machine off and on. If the error persists, contact
our Customer Support Center.
Error Code
Category
Cause and Remedy
C P F S M O
* If the error persists after following the listed solution, contact our Customer Support Center. The contact number is
printed on the label or card attached on the machine.
14 Problem Solving
362
P
r
o
b
l
e
m
S
o
l
v
i
n
g
14
007-250
O [Cause] A communication error occurred between the machine and
the paper tray.
[Remedy] Contact our Customer Support Center. Tray 1 can be
used.
007-252
O O [Cause] A problem occurred in the specified condition, such as the
paper loaded differs the specified paper type or the
specified paper size does not exist on the paper trays.
[Remedy] Check the paper loaded, and turn the machine off and on.
If the error persists, contact our Customer Support Center.
007-270
O [Cause] Tray 1 malfunction
[Remedy] Contact our Customer Support Center. Trays other than
the Tray 1 can be used.
007-271
O [Cause] Tray 2 malfunction
[Remedy] Contact our Customer Support Center. Trays other than
the Tray 2 can be used.
007-272
O [Cause] Tray 3 malfunction
[Remedy] Contact our Customer Support Center. Trays other than
the Tray 3 can be used.
007-274
O [Cause] Tray 5 (bypass) malfunction
[Remedy] Contact our Customer Support Center. Trays other than
the Tray 5 (bypass) can be used.
007-281
O [Cause] Tray 1 malfunction
[Remedy] Contact our Customer Support Center. Trays other than
the Tray 1 can be used.
007-282
O [Cause] Tray 2 malfunction
[Remedy] Contact our Customer Support Center. Trays other than
the Tray 2 can be used.
007-283
O [Cause] Tray 3 malfunction
[Remedy] Contact our Customer Support Center. Trays other than
the Tray 3 can be used.
Error Code
Category
Cause and Remedy
C P F S M O
* If the error persists after following the listed solution, contact our Customer Support Center. The contact number is
printed on the label or card attached on the machine.
Error Code
363
P
r
o
b
l
e
m
S
o
l
v
i
n
g
14
012-211
012-212
012-213
012-221
012-223
012-224
012-225
012-226
012-227
012-228
012-229
012-230
012-231
012-232
012-233
012-234
012-241
012-242
012-243
012-244
O [Cause] Finisher malfunction
[Remedy] Turn the machine off and on. If the error persists, contact
our Customer Support Center.
012-247
012-249
012-252
012-253
O [Cause] Finisher malfunction
[Remedy] Turn the machine off and on. If the error persists, contact
our Customer Support Center.
012-254
O [Cause] The sensor was activated because paper output to the
finisher was removed before the finisher tray lowered and
completely stopped in position. Or, there is a foreign object
under the finisher tray.
[Remedy] If there is any foreign object under the finisher tray, remove it
and then turn the machine off and on. If the error persists,
contact our Customer Support Center.
Error Code
Category
Cause and Remedy
C P F S M O
* If the error persists after following the listed solution, contact our Customer Support Center. The contact number is
printed on the label or card attached on the machine.
14 Problem Solving
364
P
r
o
b
l
e
m
S
o
l
v
i
n
g
14
012-255
012-256
012-257
012-258
012-259
012-260
012-261
012-262
012-263
012-264
012-265
012-266
012-267
012-268
012-269
012-280
012-281
012-282
012-283
012-284
012-285
012-286
012-287
012-291
012-293
012-294
012-295
012-296
O [Cause] Finisher malfunction
[Remedy] Turn the machine off and on. If the error persists, contact
our Customer Support Center.
013-210
013-211
013-212
013-213
013-220
O [Cause] Finisher did not work correctly.
[Remedy] Turn the machine off and on, and perform the same
operation again.
016-210
016-211
016-212
016-213
016-214
016-215
016-216
016-217
016-218
016-219
O [Cause] Software error
[Remedy] Turn the machine off and on. If the error persists, contact
our Customer Support Center.
Error Code
Category
Cause and Remedy
C P F S M O
* If the error persists after following the listed solution, contact our Customer Support Center. The contact number is
printed on the label or card attached on the machine.
Error Code
365
P
r
o
b
l
e
m
S
o
l
v
i
n
g
14
016-220
016-221
016-222
016-223
016-224
016-225
016-226
016-227
016-228
O O [Cause] An error occurred in the document feeder.
[Remedy] Turn the machine off and on. If the error persists, contact
our Customer Support Center.
016-229
016-230
O [Cause] Software error
[Remedy] Turn the machine off and on. If the error persists, contact
our Customer Support Center.
016-240
O O [Cause] An error occurred in the document feeder.
[Remedy] Turn the machine off and on. If the error persists, contact
our Customer Support Center.
016-405
O [Cause] An error occurred in the certification database.
[Remedy] Initialize the certificate by selecting [Start] at [Delete All
Certificate/Initialize Settings] under [Tools] > [System
Settings] > [Common Service Settings] > [Maintenance].
Refer to "Maintenance" (P.116).
016-450
O [Cause] The SMB host name already exists.
[Remedy] Change the host name.
Refer to "Host Name" (P.140).
016-453
O [Cause] Failed to update the IPv6 address and hostname for the
DNS server.
[Remedy] Check if the address of the DNS server is correctly set on
the machine.
016-454
O [Cause] Unable to retrieve the IP address from DNS.
[Remedy] Check the DNS configuration and IP address retrieve
setting.
Refer to "Protocol Settings" (P.137).
016-455
O [Cause] Connection to the SNTP server was timed out.
[Remedy] Check the network cable connection and the IP address of
the SNTP server.
Refer to"Machine Clock/Timers" (P.106).
016-456
O [Cause] Received from the SNTP server a message saying that it
was not synchronized with the standard time source.
[Remedy] Check the SNTP server settings.
Refer to"Machine Clock/Timers" (P.106).
016-503
O [Cause] Unable to resolve the SMTP server name when sending e-
mail.
[Remedy] Check on the CentreWare Internet Services if the SMTP
server settings are correct. Also, check the DNS server
settings.
Error Code
Category
Cause and Remedy
C P F S M O
* If the error persists after following the listed solution, contact our Customer Support Center. The contact number is
printed on the label or card attached on the machine.
14 Problem Solving
366
P
r
o
b
l
e
m
S
o
l
v
i
n
g
14
016-504
O [Cause] Unable to resolve the POP3 server name when sending e-
mail.
[Remedy] Check on CentreWare Internet Services if the POP3
server settings are correct. Also, check the DNS server
settings.
016-505
O [Cause] Unable to login to the POP3 server when sending e-mail.
[Remedy] Check on CentreWare Internet Services if the user name
and password used in the POP3 server are correct.
016-513
O [Cause] A time-out occurred while the machine was waiting for a
response from the SMTP server.
[Remedy] The server or network may be overloaded. Wait for a
while, and try again.
016-514
O [Cause] An error occurred during processing of an XPS document.
[Remedy] If an error occurred while printing from a driver which
supports XPS, print from the application using another
print driver (PCL, etc.).
If an error occurred while direct printing an XPS document
(such as ContentsBridge Utility and E-mail), print using the
print driver (PCL, etc.) from XPS Document Viewer. "XPS"
stands for XML Paper Specification.
016-515
O [Cause] There was insufficient memory during processing of an
XPS document.
[Remedy] Use one of the following methods to resolve the problem.
Set [Image Quality] to [Standard].
Increase the amount of memory.
Print using the print driver (PCL, etc.) from XPS
Document Viewer.
For details on [Print Mode], refer to the online help for the print driver.
016-516
O [Cause] The PrintTicket included in the XPS document includes an
invalid description or a format not supported by the
machine.
[Remedy] Confirm whether there is a problem with the way the
application that sent the print job was used, or the content
of the print instruction.
If there is no problem, confirm the operation of the
application with not us but the company that created the
application that sent the print job.
If the problem persists, contact our Customer Support
Center.
016-517
O [Cause] There is an error with the content described in the
PostScript file.
[Remedy] Print with the PostScript driver. Furthermore, modify
ProcessColorModel described in the PostScript file so that
the color mode is not changed.
016-518
O [Cause] PS booklet and WaterMark were specified at the same
time.
[Remedy] Specifying a combination of PS booklet and WaterMark is
not possible. Cancel one of them.
Error Code
Category
Cause and Remedy
C P F S M O
* If the error persists after following the listed solution, contact our Customer Support Center. The contact number is
printed on the label or card attached on the machine.
Error Code
367
P
r
o
b
l
e
m
S
o
l
v
i
n
g
14
016-519
O [Cause] The number of pages reached the specified maximum
number of pages, and the print job is terminated.
[Remedy] Have the system administrator change the maximum limit
of printable pages.
016-522
O [Cause] LDAP server SSL authentication error. Unable to get an
SSL client certificate.
[Remedy] The LDAP server is requesting an SSL client certificate.
Set an SSL client certificate on the machine.
016-523
O [Cause] LDAP server SSL authentication error. The server
certificate data is incorrect.
[Remedy] The machine cannot trust the SSL certificate of the LDAP
server. Register the root certificate for the LDAP server's
SSL certificate to the machine.
016-524
O [Cause] LDAP server SSL authentication error. The server
certificate will expire soon.
[Remedy] Change the SSL certificate of the LDAP server to a valid
one. This error can be cleared if you select [Off] for [LDAP
- SSL/TLS Communication] under [SSL/TLS Settings] on
the machine; however, note that selecting this option will
not ensure the validity of the LDAP server.
016-525
O [Cause] LDAP server SSL authentication error. The server
certificate has expired.
[Remedy] Change the SSL certificate of the LDAP server to a valid
one. This error can be cleared if you select [Off] for [LDAP
- SSL/TLS Communication] under [SSL/TLS Settings] on
the machine; however, note that selecting this option will
not ensure the validity of the LDAP server.
016-526
O [Cause] LDAP server SSL authentication error. The server name
does not match the certificate.
[Remedy] Set the same LDAP server address to the machine and to
the SSL certificate of the LDAP server. This error can be
cleared if you select [Off] for [LDAP - SSL/TLS
Communication] under [SSL/TLS Settings] on the
machine; however, note that selecting this option will not
ensure the validity of the LDAP server.
016-527
O [Cause] LDAP server SSL authentication error. This is an SSL
authentication internal error.
[Remedy] Software has a problem. Contact our Customer Support
Center.
016-529
O [Cause] An error occurred while connected to the Remote
Download server. There was no response from the server
within the specified time (60 seconds).
[Remedy] Check the network connection. Check whether the
Remote Download server is correctly configured on the
network.
Error Code
Category
Cause and Remedy
C P F S M O
* If the error persists after following the listed solution, contact our Customer Support Center. The contact number is
printed on the label or card attached on the machine.
14 Problem Solving
368
P
r
o
b
l
e
m
S
o
l
v
i
n
g
14
016-533
O [Cause] Kerberos server authentication protocol error
[Remedy] The time difference between the machine and the
Kerberos server exceeded the clock skew limit value set
on the Kerberos server. Check if the clocks on the
machine and Kerberos server are correctly set. Also check
the settings of the summer time and the time zone as well
on the machine and Kerberos server.
016-534
O [Cause] Kerberos server authentication protocol error
[Remedy] The realm set on the machine does not exist on the
Kerberos server, or the Kerberos server address set on
the machine is invalid for connection. Check if the realm
name and the server address have been correctly set on
the machine. For connection to Windows 2000 or
Windows 2003 Server, specify the realm name in
uppercase.
016-535
O [Cause] The specified file does not exist on the Remote Download
server.
[Remedy] Check the file.
016-536
O [Cause] An error occurred when accessing the DNS prior to
connecting to the Remote Download server.
[Remedy] Check the connection with the DNS. Also check whether
the Remote Download server name is registered to the
DNS.
016-537
O [Cause] Could not connect to the Remote Download server. The
port of the destination Remote Download server is not
open.
[Remedy] Check the port in the network settings.
016-538
O [Cause] An error occurred when writing the remote download file to
the hard disk drive. The file obtained from the Remote
Download server could not be written to the hard disk
drive.
[Remedy] Check the amount of available space, and delete files that
are no longer required. Alternatively, replace the hard disk
drive.
016-539
O [Cause] Kerberos server authentication protocol error
[Remedy] An error occurred on the software. Contact our Customer
Support Center.
016-546
O [Cause] A general user tried to obtain the information of another
user.
[Remedy] Contact our Customer Support Center.
016-559
O [Cause] A remote download parameter error occurred. An invalid
value is set for essential system data.
[Remedy] Check the settings for essential system data.
016-563
O [Cause] The job cannot be continued because there is insufficient
memory for the image extension kit.
[Remedy] Select standard for the image quality. If the problem
persists, contact our Customer Support Center or your
dealer.
Error Code
Category
Cause and Remedy
C P F S M O
* If the error persists after following the listed solution, contact our Customer Support Center. The contact number is
printed on the label or card attached on the machine.
Error Code
369
P
r
o
b
l
e
m
S
o
l
v
i
n
g
14
016-564
O [Cause] Failed to authenticate the Remote Download server.
[Remedy] Check the login name and password to access the
Remote Download server. If the problem persists, contact
the Customer Support Center or your dealer.
016-570
O [Cause] Unable to print because of insufficient memory for job
tickets.
[Remedy] Increase the size of memory for job tickets in [Job Ticket
Memory] of [Print Service Settings] in [System Settings],
turn the machine off and on, and then start the print job
again.
For details on [Job Ticket Memory], refer to "Job Ticket Memory" (P.152).
016-571
O [Cause] Unable to print because the content of the job ticket is
incorrect.
[Remedy] Check whether there is a problem with the print settings,
correct the print settings, and send the print job again.
016-572
O [Cause] Unable to print because the paper attribute specified for
the job ticket is for paper (size, paper quality, or paper
color) that cannot be used on this machine.
[Remedy] Check whether the paper specified for printing can be
used by this machine.
016-573
O [Cause] Unable to print because the content of the job ticket is
incorrect.
[Remedy] Check whether the printer driver is correctly installed on
the computer that specified printing, whether the operating
conditions are satisfied, and whether the driver is one that
can be used with this machine.
016-574
O [Cause] The machine failed to transfer data using [FTP] of the
[Scan to PC] feature because the host or server name of
the FTP server could not be resolved.
[Remedy] Check the connection to the DNS server. Check if the FTP
server name is registered correctly on the DNS server.
016-575
O [Cause] The machine failed to transfer data using [FTP] of the
[Scan to PC] feature because the DNS server address
was not registered.
[Remedy] Specify the correct DNS server address. Or, specify the
destination FTP server using its IP address.
016-576
O [Cause] The machine failed to transfer data using [FTP] of the
[Scan to PC] feature because it could not connect to the
FTP server.
[Remedy] Ensure that both the destination FTP server and the
machine are available for network communications, by
checking the following:
The IP address of the server is set correctly.
The network cables are plugged in securely.
Error Code
Category
Cause and Remedy
C P F S M O
* If the error persists after following the listed solution, contact our Customer Support Center. The contact number is
printed on the label or card attached on the machine.
14 Problem Solving
370
P
r
o
b
l
e
m
S
o
l
v
i
n
g
14
016-577
O [Cause] Unable to connect to the FTP service of the destination
server.
[Remedy] Take one of the following actions:
Check if the FTP service of the server is activated.
Check if the FTP port number of the server is correctly
registered on the machine.
016-578
O [Cause] The machine failed to transfer data using [FTP] of the
[Scan to PC] feature due to unsuccessful login to the FTP
server.
[Remedy] Check if the login name (user name) and password are
correct.
016-579
O [Cause] The machine failed to transfer data using [FTP] of the
[Scan to PC] feature because the scanned image could
not be saved in the FTP server after connection.
[Remedy] Check if the FTP servers save location is correct.
016-580
O [Cause] The machine failed to transfer data using [FTP] of the
[Scan to PC] feature because the file or folder name on the
FTP server could not be retrieved after connection.
[Remedy] Check the access privilege to the FTP server.
016-581
O [Cause] The machine failed to transfer data using [FTP] of the
[Scan to PC] feature because the suffix of the file or folder
name exceeded the limit after connection.
[Remedy] Change the file name, or change the destination folder on
the FTP server. Or, move or delete files from the
destination folder.
016-582
O [Cause] The machine failed to transfer data using [FTP] of the
[Scan to PC] feature because file creation was not
successful on the FTP server after connection.
[Remedy] Take one of the following actions:
Check if the specified file name can be used in the save
location.
Check if enough space is available in the save location.
016-583
O [Cause] The machine failed to transfer data using [FTP] of the
[Scan to PC] feature because lock folder creation was not
successful on the FTP server after connection.
[Remedy] Take one of the following actions:
If any lock directory (.LCK) exists in the forwarding
destination, delete it manually, then try executing the job
again.
Check if the specified folder name can be used in the
save location.
Check if the same folder name exists in the save location.
Check if enough space is available in the save location.
Error Code
Category
Cause and Remedy
C P F S M O
* If the error persists after following the listed solution, contact our Customer Support Center. The contact number is
printed on the label or card attached on the machine.
Error Code
371
P
r
o
b
l
e
m
S
o
l
v
i
n
g
14
016-584
O [Cause] The machine failed to transfer data using [FTP] of the
[Scan to PC] feature because folder creation was not
successful on the FTP server after connection.
[Remedy] Take one of the following actions:
Check if the specified folder name can be used in the
save location.
Check if the same folder name exists in the save location.
Check if enough space is available in the save location.
016-585
O [Cause] The machine failed to transfer data using [FTP] of the
[Scan to PC] feature because file deletion was not
successful on the FTP server after connection.
[Remedy] Check the access privilege to the FTP server.
016-586
O [Cause] The machine failed to transfer data using [FTP] of the
[Scan to PC] feature because lock folder deletion was not
successful on the FTP server after connection.
[Remedy] Take one of the following actions:
Check the access privilege to the FTP server.
If any lock directory (.LCK) exists in the forwarding
destination, delete it manually, then retry executing the
job.
016-587
O [Cause] The machine failed to transfer data using [FTP] of the
[Scan to PC] feature because folder deletion was not
successful on the FTP server after connection.
[Remedy] Check the access privilege to the FTP server.
016-588
O [Cause] The machine failed to transfer data using [FTP] of the
[Scan to PC] feature because the data could not be written
in the FTP server after connection.
[Remedy] Check if enough space is available in the save location.
016-589
O [Cause] The machine failed to transfer data using [FTP] of the
[Scan to PC] feature because the data could not be read
from the FTP server after connection.
[Remedy] Check the access privilege to the FTP server.
016-590
O [Cause] The machine failed to transfer data using [FTP] of the
[Scan to PC] feature because the file could not be saved in
the FTP server; [File Name Conflict] may be set to [Cancel
Job].
[Remedy] Set [File Name Conflict] to any item other than [Cancel
Job].
016-591
O [Cause] The machine failed to transfer data using [FTP] of the
[Scan to PC] feature because the filing policy was invalid.
[Remedy] When [File Name Conflict] is set to [Change Name and
Save], make sure the file format is not Multiple-Page.
016-592
O [Cause] The machine failed to transfer data using [FTP] of the
[Scan to PC] feature because access to the
NEXTNAME.DAT file was not successful after connection
to the FTP server.
[Remedy] When [File Name Conflict] is set to [Change Name and
Save], check the NEXTNAME.DAT file is correct.
Error Code
Category
Cause and Remedy
C P F S M O
* If the error persists after following the listed solution, contact our Customer Support Center. The contact number is
printed on the label or card attached on the machine.
14 Problem Solving
372
P
r
o
b
l
e
m
S
o
l
v
i
n
g
14
016-593
O [Cause] The machine failed to transfer data using [FTP] of the
[Scan to PC] feature because an internal error occurred
after connection to the FTP server.
[Remedy] Try again. If the error persists, contact our Customer
Support Center.
016-594
016-595
016-596
O [Cause] The machine failed to transfer data using [FTP] of the
[Scan to PC] feature because a network error occurred.
[Remedy] Try again. If the error persists, contact our Customer
Support Center.
016-597
O [Cause] The transfer processing using [FTP] of the [Scan to PC]
feature was cancelled after connection to the FTP server,
because the same file or folder name existed.
[Remedy] Make sure that the multiple machines are not accessing
the same folder on the server, then try again. If the error
persists, contact our Customer Support Center.
016-700
O [Cause] The job was suspended because the number of the digits
for the Security Print or Charge Print passcode set on the
print driver was less than the value specified in [Min.
Passcode Length for Stored Job] on the machine.
[Remedy] On the print driver, set the passcode string equal to or
longer than the value specified in [Min. Passcode Length
for Stored Job].
016-702
O [Cause] Unable to process print data due to insufficient print page
buffer.
[Remedy] Take one of the following actions:
Set [Image Quality] to [Standard].
Increase the print page buffer size.
Add on memory.
For information about the Print Mode and the Page Print Mode, refer to the
print driver's online help. For information about memory, refer to "Allocate
Memory" (P.151).
016-703
O [Cause] The hard disk has not been installed or the machine
received e-mail which specified an invalid mailbox
number.
[Remedy] For error upon fax or Internet Fax transmission:
Contact our Customer Support Center.
For error upon e-mail/fax/Internet Fax reception:
Take one of the following actions:
Register the specified mailbox number, and request the
sender to send the e-mail/fax/Internet Fax again.
Request the sender to send to an available mailbox.
If the problem persists, contact our Customer Support
Center.
For error upon using the Delayed Print feature:
Check if the hard disk has been installed on the machine.
If the Delayed Print feature is disabled with the hard disk
installed, contact our Customer Support Center. If the
hard disk is not installed, set [Hard Disk] to [Off] on the
[Printer] tab of the print driver. A HDD Extension Kit is
required for the Delayed Print feature.
Error Code
Category
Cause and Remedy
C P F S M O
* If the error persists after following the listed solution, contact our Customer Support Center. The contact number is
printed on the label or card attached on the machine.
Error Code
373
P
r
o
b
l
e
m
S
o
l
v
i
n
g
14
016-704
O [Cause] The mailbox is full, and hard disk capacity is insufficient.
[Remedy] Remove unnecessary documents from the mailbox, and
save the document.
Refer to "6 Send from Mailbox" > "Checking/Operating Documents in a
Mailbox" in the User Guide.
016-705
O O [Cause] One of the following may be the cause:
1) You have specified the mailbox registry for the scanned
document to the machine. However, optional Scanner Kit
is not installed.
2) You have not used the print driver for this machine.
3) The machine received a Secure Print, Mailbox Print,
Charge Print, or Private Print job with no HDD Extension
Kit installed.
[Remedy] For 1), press the <All Services> button, and check if [Scan
to PC] is displayed. If [Scan to PC] is displayed, then
check if the scanned document can be stored in a mailbox.
If unable to store in the mailbox, install optional Scanner
Kit.
For 2), use the print driver appropriate for this machine.
For 3), Check if the HDD Extension Kit is installed on the
machine.
If the HDD Extension Kit is not installed:
- If you do not need to use the feature, select [off] under
[Hard Disk] on the [Printer] tab of the print driver.
- If you need to use the feature, install the HDD Extension
Kit.
If the HDD Extension Kit is installed:
- If you need to use the feature, select [on] under [Hard
Disk] on the [Printer] tab of the print driver.
If the error persists even after following the listed solutions,
contact our Customer Support Center.
016-706
O [Cause] The hard disk space is insufficient because Secure Print
users exceeded the allowed number.
[Remedy] Remove unnecessary documents from the machine, and
delete unnecessary Secure Print users.
For information about user deletion of Secure Print documents, refer to "9
Job Status" > "Printing and Deleting Stored Documents", and about deleting
documents, refer to "6 Send from Mailbox" > "Checking/Operating
Documents in a Mailbox" in the User Guide.
016-707
O [Cause] Unable to print with the Sample Set feature because a
HDD Extension Kit is unattached or defective.
[Remedy] A HDD Extension Kit is required for the Sample Set
feature. If the HDD Extension Kit is defective, contact our
Customer Support Center.
016-708
O [Cause] Unable to annotate due to insufficient hard disk space.
[Remedy] Remove unnecessary data from the hard disk to increase
free disk space.
016-710
O [Cause] Unable to register the Delayed Print document because
HDD Extension Kit is unattached.
[Remedy] HDD Extension Kit is required to use the Delayed Print
feature.
Error Code
Category
Cause and Remedy
C P F S M O
* If the error persists after following the listed solution, contact our Customer Support Center. The contact number is
printed on the label or card attached on the machine.
14 Problem Solving
374
P
r
o
b
l
e
m
S
o
l
v
i
n
g
14
016-711
O O [Cause] The upper limit for the e-mail size has been exceeded.
[Remedy] Take one of the following measures, and then try sending
the mail again.
Reduce the number of sheets of the document.
Lower the resolution with [Resolution].
Reduce the magnification with [Reduce/Enlarge].
Ask the machine administrator to increase the value set
for [Maximum E-mail Size].
016-712
O [Cause] Unable to process, because the specified document area
is too small.
[Remedy] Increase the resolution or scan area.
016-713
O [Cause] The input passcode does not agree with the passcode set
to the mailbox.
[Remedy] Input the correct passcode.
016-714
O [Cause] The specified mailbox does not exist.
[Remedy] Create a new mailbox or specify an existing mailbox.
016-716
O [Cause] Unable to spool TIFF file due to insufficient hard disk
space.
[Remedy] Remove unnecessary documents and users from the
machine, and then install an HDD Extension Kit. For
information on installing an HDD Extension Kit, contact our
Customer Support Center.
Refer to "9 Job Status" > "Printing and Deleting Stored Documents" in the
User Guide.
016-717
O [Cause] Unable to create a "transmission report (undelivered)" or
"transmission report" because transmission result
information required for creating the report is not stored in
the machine's memory.
[Remedy] Take one of the following actions:
Execute the jobs for large size Internet Fax documents
(about 2GB) by splitting each document to minimize
memory or HDD usage.
If many scan or Internet Fax documents are being
processed, wait to execute a new job until the jobs are
completed.
After the job that you want to check in a report is
completed, do not execute 200 or more jobs to have the
job recorded on a report.
016-718
O [Cause] Unable to process the PCL print data due to insufficient
memory.
[Remedy] Reduce the resolution, or cancel 2-sided printing or N up,
and then print again.
016-719
O [Cause] Unable to process the PCL print data due to insufficient
print page buffer.
[Remedy] Increase the size of the print page buffer.
016-720
O [Cause] An invalid command is included in PCL print data.
[Remedy] Check the print data and try to print again.
Error Code
Category
Cause and Remedy
C P F S M O
* If the error persists after following the listed solution, contact our Customer Support Center. The contact number is
printed on the label or card attached on the machine.
Error Code
375
P
r
o
b
l
e
m
S
o
l
v
i
n
g
14
016-721
O O [Cause] An error occurred during print processing. Probable
causes are as follows:
1. Printing was instructed by automatic tray selection when
[Paper Type Priority] is set to [Auto Paper Off] for all
paper in the [Common Service Settings].
2. ESC/P-K command error
[Remedy] For Cause 1: When printing by automatic tray selection,
set one of the paper types to a setting other than [Auto
Tray switching Off] in [Paper Type Priority].
For Cause 2:Check the print data.
Refer to "Paper Type Priority" (P.112).
016-722
O [Cause] The specified staple position or the specified paper size is
not supported in the finisher.
[Remedy] Check the staple position and the paper size, and try to
print again.
016-723
O [Cause] The specified punch position or the specified paper size is
not supported in the finisher.
[Remedy] Check the punch position and the paper size, and try to
print again.
016-724
O [Cause] The specified staple and punch position combination is
unsupported.
[Remedy] Specify the staple and punch positions to be on the same
side, and try to print again.
016-725
O [Cause] A scanned document stored in a mailbox was to be sent
by fax using the Job Flow feature, but the mailbox
document could not be converted to fax data.
[Remedy] Do not use the Job Flow feature. Simply scan the
document through the machine's [Fax] screen to send it by
fax.
016-726
O [Cause] Unable to automatically select a printer language even
though the print mode is set to [Auto].
Probable causes are as follows:
1. PostScript data was sent with no Adobe PostScript 3 Kit
(optional) installed.
2. The PDF file was sent directly to the machine using
LPR with Adobe PostScript 3 Kit installed and no HDD
Extension Kit installed.
[Remedy] For Cause 1:An Adobe PostScript 3 Kit must be installed.
For Cause 2:A HDD Extension Kit must be installed.
016-727
O [Cause] A job was cancelled without storing a document into a
mailbox because the document was determined as 0
page.
[Remedy] The document could not be stored into the mailbox
because the machine determined the print document as 0
page. Disable [Skip Blank Pages] on the Print Options
setting, or add text to the document if the document is
blank.
016-728
O [Cause] An unsupported tag is included in the TIFF file.
[Remedy] Check the print data.
Error Code
Category
Cause and Remedy
C P F S M O
* If the error persists after following the listed solution, contact our Customer Support Center. The contact number is
printed on the label or card attached on the machine.
14 Problem Solving
376
P
r
o
b
l
e
m
S
o
l
v
i
n
g
14
016-729
O [Cause] Unable to print because the number of colors or the
resolution of the TIFF file is out of allowed range.
[Remedy] Change the number of colors/resolution for the TIFF file,
and try again.
016-731
O [Cause] Unable to print TIFF data because it was interrupted.
[Remedy] Retry printing.
016-732
O [Cause] The form specified by the emulation has not been
registered at the host side.
[Remedy] Resend the form data.
016-733
O O [Cause] 1. Unable to obtain the IP address (the string after "@" in
the destination e-mail address) when sending e-mail.
2. Unable to resolve the Internet address (the string after
"@") by the DNS server when sending e-mail.
[Remedy] For Cause 1: Check the e-mail address.
For Cause 2: Check the DNS server address.
016-734
O [Cause] Failed to print the simple address result report.
[Remedy] Set the e-mail reception setting to [STMP reception] on the
sender's machine.
016-735
O O [Cause] Attempted to print [Job Template List] while updating the
job template.
[Remedy] Retry printing after waiting for a while.
016-736
O [Cause] Any data cannot be saved in the forwarding destination
directory.
[Remedy] Take one of the following actions:
1. Check the free space of the forwarding destination disk.
2. Check to see whether you have privileges for the
forwarding destination directory.
3. Delete a ".LCK" file from the forwarding destination
directory.
016-737
O [Cause] Any data cannot be saved in the forwarding destination
directory.
[Remedy] Delete ".LCK" file from the forwarding destination
directory.
016-741
016-742
016-743
016-744
016-745
O [Cause] An error occurred during the update process of the
machine.
[Remedy] Turn the machine off and on. If the problem persists,
contact our Customer Support Center or your dealer.
016-746
O [Cause] An unsupported feature is included in the received PDF.
[Remedy] Print using a print driver.
016-747
O [Cause] The memory became insufficient when using both the
[Repeat Image] and [Annotations] features
simultaneously.
[Remedy] Take one of the following actions:
Use the bigger annotation image size.
Use less [Repeat Image].
Increase memory.
Error Code
Category
Cause and Remedy
C P F S M O
* If the error persists after following the listed solution, contact our Customer Support Center. The contact number is
printed on the label or card attached on the machine.
Error Code
377
P
r
o
b
l
e
m
S
o
l
v
i
n
g
14
016-748
O O O O [Cause] Unable to print due to insufficient hard disk space.
[Remedy] Reduce the number of print pages by dividing up the print
data or printing one copy at a time when making multiple
copies.
016-749
O [Cause] For a print job:
1. The print language received from the print driver is
unsupported by this machine.
2. A PDF file was to be printed on the PDF-unsupported
model using ContentsBridge.
For printing of a document received by Internet Fax:
3. The print language received from the print driver is
unsupported by this machine.
[Remedy] For Cause 1: Use the machines print driver for printing. If
the problem persists, contact our Customer Support
Center.
NoteAn optional package is necessary for some print languages
such as PostScript. For more information, contact
our Customer Support Center.
For Cause 2: Do not use ContentsBridge to print a PDF
file.
For Cause 3: Request the sender to send Internet Fax
using a print language supported by this machine.
016-750
O [Cause] The machine received a PDF and a printing job ticket from
an application that allows to directly send PDF (such as
"ContentsBridge"), but the printing job ticket data had a
grammar or print instruction unsupported by this machine.
[Remedy] Check if you are correctly using the application (such as
"ContentsBridge") and if the print instruction was correct. If
your application usage and print instruction are correct,
check with the application manufacturer for operations of
the application. If the problem persists, have a printer
settings list, a job history report, and the print data with the
printing job ticket ready, and contact our Customer
Support Center.
016-751
O [Cause] 1. During the PDF Bridge processing, one of the following
occurred: a syntax or parameter error occurred; an
undefined command was used; and a PDF file was
damaged.
2. When [Print Processing Mode] for the PDF Direct Print
feature has been set to [PS]: Cause 1 or insufficient
memory.
[Remedy] For Cause 1: Use the print driver to print the document.
For Cause 2: Take one of the following actions:
Use the print driver to print the document.
Expand the PostScript memory.
For information on the memory, refer to "Allocate Memory" (P.151).
016-752
O [Cause] Unable to process for PDF Bridge due to insufficient
memory space.
[Remedy] Change the [Image Quality] setting from [High Resolution]
to [High Quality], or from [High Quality] to [Standard]. Or,
add memory.
Error Code
Category
Cause and Remedy
C P F S M O
* If the error persists after following the listed solution, contact our Customer Support Center. The contact number is
printed on the label or card attached on the machine.
14 Problem Solving
378
P
r
o
b
l
e
m
S
o
l
v
i
n
g
14
016-753
O [Cause] The entered password does not agree with that of the PDF
file.
[Remedy] Set the correct password on ContentsBridge.
016-755
O [Cause] Attempted to process a print protected PDF file.
[Remedy] Cancel the print protection using Adobe Reader, and try to
print again.
016-756
O [Cause] No permissions to use the service.
[Remedy] Check with your System Administrator.
016-757
O [Cause] The password is incorrect.
[Remedy] Enter the correct password.
016-758
O O O O [Cause] No permissions to use the service.
[Remedy] Check with your Auditron Administrator.
016-759
O O O [Cause] The number of pages reached the maximum number of
pages for this service.
[Remedy] Check with your Auditron Administrator.
016-760
O [Cause] An error occurred during processing with Adobe
PostScript 3 Kit (optional).
[Remedy] Take one of the following actions:
Set [Image Quality] to [Standard].
Expand PostScript memory.
For information about [Print Mode], refer to the print driver's online help.
For information about memory, refer to "Allocate Memory" (P.151).
016-761
O [Cause] An error occurred during image processing.
[Remedy] Set [Image Quality] to [Standard] and try again. If the
problem persists, set [Print Page Mode] to [On].
016-762
O [Cause] The specified print language is not installed on the
machine.
[Remedy] In [Print Mode] under [Port Settings], specify another print
language.
016-763
O [Cause] Unable to connect to the POP server.
[Remedy] Check if the address of the POP server is correctly set on
the machine.
016-764
O [Cause] Unable to connect to the SMTP server.
[Remedy] Contact the SMTP server administrator.
016-765
O [Cause] Unable to send the e-mail because the hard disk on the
SMTP server is full.
[Remedy] Contact the SMTP server administrator.
016-766
O [Cause] An error occurred on the SMTP server.
[Remedy] Contact the SMTP server administrator.
016-767
O [Cause] Unable to send the e-mail due to an incorrect address.
[Remedy] Check the address, and try again.
016-768
O [Cause] Unable to connect to the SMTP server due to the
machine's incorrect mail address.
[Remedy] Check the machine's mail address.
Error Code
Category
Cause and Remedy
C P F S M O
* If the error persists after following the listed solution, contact our Customer Support Center. The contact number is
printed on the label or card attached on the machine.
Error Code
379
P
r
o
b
l
e
m
S
o
l
v
i
n
g
14
016-769
O [Cause] The SMTP server does not support confirmation of mail
distribution (DSN).
[Remedy] Send e-mail without setting confirmation of mail
distribution (DSN).
016-770
O [Cause] Direct Fax is disabled.
[Remedy] Check the system administrator if Direct Fax is available. If
it is available, contact our Customer Support Center.
016-771
O [Cause] Unable to retrieve the scan data repository address.
[Remedy] Check the connection to DNS. Or, check if the scan data
repository domain name has been registered to DNS.
016-772
O [Cause] Unable to retrieve the scan data repository address.
[Remedy] Check the DNS address. Or, set the scan data repository
address with its IP address.
016-773
O [Cause] The machine's IP address is incorrect.
[Remedy] Check the DHCP environment. Or, assign a fixed IP
address to the machine.
016-774
O O O [Cause] Unable to process compression conversion due to
insufficient hard disk space.
[Remedy] Remove unnecessary data from the hard disk to increase
free disk space.
016-775
O O O [Cause] Unable to process image conversion due to insufficient
hard disk space.
[Remedy] Remove unnecessary data from the hard disk to increase
free disk space.
016-776
O O O [Cause] An error occurred during image conversion processing.
[Remedy] For error upon forwarding with Scan to Mailbox or Internet
Fax: The image conversion processing for the data may
be finished partially. Get each converted page from the
mailbox using CentreWare Internet Services.
For more information, refer to "Setting Items Using
CentreWare Internet Services" (P.219).
For error after instructing encryption or signature using
certificate:
Take one of the following actions:
Check if the certificate is valid.
Set the correct date and time on the machine.
016-777
O [Cause] A hard disk error occurred during image processing.
[Remedy] The hard disk may be defective. For replacing the hard
disk, contact our Customer Support Center.
016-778
O [Cause] The scanned image conversion processing was
interrupted, due to insufficient disk space.
[Remedy] Remove unnecessary data from the hard disk to increase
free disk space.
016-779
O [Cause] An error occurred during scanned image conversion
processing.
[Remedy] Retry scanning. If using large-size paper such as A3 with
[Resolution] set to 600dpi, specify [Resolution] to 400dpi
or less in [Layout Adjustment]. If the error persists, contact
our Customer Support Center.
Error Code
Category
Cause and Remedy
C P F S M O
* If the error persists after following the listed solution, contact our Customer Support Center. The contact number is
printed on the label or card attached on the machine.
14 Problem Solving
380
P
r
o
b
l
e
m
S
o
l
v
i
n
g
14
016-780
O [Cause] A hard disk error occurred during scanned image
conversion processing.
[Remedy] The hard disk may be defective. For replacing the hard
disk, contact our Customer Support Center.
016-781
O [Cause] Unable to connect to the FTP server.
Unable to establish a connection between the machine
and the server.
The ASCII characters are not used for the host name
specified on the machine, though the connection
between the machine and the server has been
established.
[Remedy] Take one of the following actions:
Make sure the network cables are plugged in securely.
Enter the host name using ASCII characters in [Tools] >
[System Settings] > [Connectivity & Network Setup] >
[Machines E-mail Address/Host Name].
016-782
O [Cause] Unable to login to the server during file forwarding.
[Remedy] For forwarding with FTP: Check the network cable
connection.
For forwarding with SMB: Check the network cable
connection. If the problem persists, check if the OS of the
forwarding destination PC is Windows NT4.0 and if the IP
address is used for the "Server Name/IP Address" setting
on the Address Book. If the IP address is used, change it
to the host name.
016-783
O [Cause] Unable to find the specified server path during file
forwarding.
[Remedy] Check the server path name specified in the job template.
If this code appears while using CentreWare Scan Service, refer to the
"CentreWare Scan Service Installation Guide".
016-784
O [Cause] A write error occurred on the server during file forwarding.
[Remedy] Cancel forwarding the file. Then check if you have the
write privilege for the server directory and if the server
directory has free space.
If this code appears while using CentreWare Scan Service, refer to the
"CentreWare Scan Service Installation Guide".
016-785
O [Cause] Unable to forward a file due to insufficient hard disk space
on the server.
[Remedy] Cancel forwarding the file, and check if you have the write
privilege for the server directory. Remove unnecessary
data from the servers hard disk to increase free disk
space.
If this code appears while using CentreWare Scan Service, refer to the
"CentreWare Scan Service Installation Guide".
Error Code
Category
Cause and Remedy
C P F S M O
* If the error persists after following the listed solution, contact our Customer Support Center. The contact number is
printed on the label or card attached on the machine.
Error Code
381
P
r
o
b
l
e
m
S
o
l
v
i
n
g
14
016-786
O [Cause] When using the scanning feature, the machine could not
write the file to the hard disk.
[Remedy] Take one of the following actions:
Turn the machine off and on.
Load paper on the paper tray if needed.
If the error occurs when sending an e-mail, take one of
the following solutions:
- Lower the resolution.
- Reduce the size.
- Reduce the number of pages, and divide the job
into several e-mails to send.
Send the job by setting [Color Scanning] to [Black &
White].
016-787
O [Cause] The server IP address specified in the job template is
invalid.
[Remedy] Specify the correct job template.
016-788
O [Cause] Failed to retrieve a file from the Web browser.
[Remedy] Take one of the following actions, and try again.
Reload the browser page.
Restart the browser.
Turn the machine off and on.
016-789
O O [Cause] Insufficient space available for mail processing.
Processing was interrupted.
[Remedy] Reduce the resolution or the ratio for [Reduce/Enlarge] to
decrease the data size, or split the data to send it
separately.
016-791
O [Cause] Failed to access to the destination computer or the save
location for Network Scanning.
[Remedy] Check the directory configuration and files on the server,
the access privileges for the destination or the location,
and check if you are authorized to access the specified
destination computer or server.
016-792
O [Cause] Failed to get the job history report specified in [Job
Counter Report].
[Remedy] The specified job history does not exist.
016-793
O [Cause] Free space is insufficient on the hard disk.
[Remedy] Either remove unnecessary data from the hard disk to
increase free disk space, or initialize the hard disk.
016-798
O [Cause] Unable to print the document because a HDD Extension
Kit is unattached.
[Remedy] Attach a HDD Extension Kit, and print again.
016-799
O [Cause] An invalid print parameter is included.
[Remedy] Check the print data and options, and print again.
018-500
O [Cause] Unable to connect to the SSL server because the server
certificate and the private key do not exist.
[Remedy] Set the server certificate. Or, set the CA feature to [Off].
Error Code
Category
Cause and Remedy
C P F S M O
* If the error persists after following the listed solution, contact our Customer Support Center. The contact number is
printed on the label or card attached on the machine.
14 Problem Solving
382
P
r
o
b
l
e
m
S
o
l
v
i
n
g
14
018-501
O [Cause] Unable to connect to the CA authentication server.
[Remedy] Check if the address of the CA authentication server set
on the machine is correct. Or, check the network
connection.
018-502
O [Cause] During the transfer using [SMB] of the [Scan to PC]
feature, the login to the server was failed because the
computers permitted to log in were limited.
[Remedy] Check the property information for the specified user, and
check if the server sets the login limit for computers.
018-503
O [Cause] An error occurred while connected to the CA
authentication server.
[Remedy] Perform the authentication operation again.
018-504
O [Cause] An error occurred while connected to the CA
authentication server.
[Remedy] Perform the authentication operation again.
Error Code
Category
Cause and Remedy
C P F S M O
* If the error persists after following the listed solution, contact our Customer Support Center. The contact number is
printed on the label or card attached on the machine.
Error Code
383
P
r
o
b
l
e
m
S
o
l
v
i
n
g
14
018-505
O [Cause] If an error occurred during SMB authentication, the
probable causes are as follows:
Authentication failed because of the incorrect user name
or incorrect password.
The time does not match on the SMB server and the
machine. (This may occur when Windows Server 2003 is
used.)
When the destination computer is Macintosh, the
specified user has not been registered as a user who is
permitted to use Windows Sharing.
If an error occurred during data transfer via SMB, the
probable causes are as follows:
Login to the SMB server failed while transferring the
scanned image, due to the incorrect user name or
incorrect password.
The time does not match on the SMB server and the
machine. (This may occur when Windows Server 2003 is
used.)
When the destination computer is Macintosh, the
specified user has not been registered as a user who is
permitted to use Windows Sharing.
[Remedy] Take one of the following actions, and try again:
Check the user name and password with the network
administrator.
When using Windows Server 2003, make sure to match
the time set on the SMB server and the machine.
When the destination computer is Macintosh, specify a
user who is permitted to use Windows Sharing.
The password cannot be retrieved. If you have forgotten
the password, reset the password.
To reset the password:
1) Select [Start] > [Programs] > [Administrative Tools] >
[Active Directory Users and Computers] on the Active
Directory domain controller where the user information
is set.
2) Display the user information by selecting [Domains] >
[Users] from the left side frame of the [Active Directory
Users and Computers] window.
3) Right-click the appropriate user from the right side
frame of the [Active Directory Users and Computers]
window, then select [Reset Password].
018-506
O [Cause] An error occurred while connected to the CA
authentication server.
[Remedy] Perform the authentication operation again.
018-507
O [Cause] Failed to authenticate the user.
[Remedy] Either the user name or the passcode entered is not
correct. Enter the correct user name or passcode.
018-508
O [Cause] An error occurred while connected to the CA
authentication server.
[Remedy] Check the server status. Then, turn the power off and on
and perform the authentication operation again.
Error Code
Category
Cause and Remedy
C P F S M O
* If the error persists after following the listed solution, contact our Customer Support Center. The contact number is
printed on the label or card attached on the machine.
14 Problem Solving
384
P
r
o
b
l
e
m
S
o
l
v
i
n
g
14
018-524
O [Cause] The network settings are incorrectly set.
[Remedy] Check whether settings related to any port required for
scanning jobs and network related settings are correct.
Check the following points:
Are the DNS server settings correct?
Is the port of the specified protocol enabled?
018-529
O [Cause] There were duplicate SOAP job start requests.
[Remedy] Perform the same operation again. If the problem persists,
contact our Customer Support Center or your dealer.
018-530
O [Cause] The authentication operation was incorrect, or there are
restrictions placed on the operation that was attempted.
[Remedy] Perform the authentication operation correctly, or check
the restrictions (color mode, number of sheets, services)
placed on the operation by the administrator.
018-531
O [Cause] An error occurred during processing of the job.
[Remedy] Perform the same job again. If the problem persists,
contact our Customer Support Center or your dealer.
018-532
O [Cause] An error occurred during processing of the job.
[Remedy] Wait a while and then try performing the same job again. If
the problem persists, turn the machine off and on.
018-543
O [Cause] During the transfer using [SMB] of the [Scan to PC]
feature, logging in to the SMB server failed because one of
the following problems occurred on the shared name of
the SMB server.
The specified shared name does not exist on the server.
Unavailable characters are used in the specified shared
name.
When the server is Macintosh, the specified shared name
may not have an access right.
[Remedy] Confirm the specified shared name, and set the name
correctly.
018-547
O [Cause] During the transfer using [SMB] of the [Scan to PC]
feature, the number of login users to the SMB server have
exceeded the limit.
[Remedy] Take one of the following actions:
Check how many users can access to the shared folder.
Check whether the number of login users have exceeded
the limit.
018-556
O [Cause] Received the "XRXERROR" error detection code from the
HTTP server.
[Remedy] 1) Check if the specified drive and directory is available on
the destination HTTP server for the scanned document.
2) Perform the same operation again. If the problem
persists, contact our Customer Support Center.
018-557
O O [Cause] The specified file name contains invalid characters.
[Remedy] Modify the file name. Make sure that invalid characters are
not contained in the destination file name for the scanned
document.
Error Code
Category
Cause and Remedy
C P F S M O
* If the error persists after following the listed solution, contact our Customer Support Center. The contact number is
printed on the label or card attached on the machine.
Error Code
385
P
r
o
b
l
e
m
S
o
l
v
i
n
g
14
018-558
O O [Cause] Received an error code from HTTP server.
[Remedy] 1) Check if the specified directory exists on the destination
HTTP server for the scanned document.
2) Check if the specified file exists on the HTTP server.
018-559
O O [Cause] The same file name already exists.
[Do Not Save] is selected when duplicate file name exists.
[Remedy] Select any option other than [Cancel Job] in [File Name
Conflict].
018-560
O O [Cause] An user authentication error occurred. (Received HTTP
Status 401).
[Remedy] Check the followings:
The destination HTTP server for the scanned document is
accessible by PC.
Login name
Login password
The HTTP server name
The HTTP server path name
018-561
O O [Cause] The hostname or the script storage location is not correct.
(Received HTTP Status 404).
[Remedy] Check the followings:
The destination HTTP server for the scanned document is
accessible by PC.
The HTTP server name
The HTTP server path name
018-562
O O [Cause] A client-side error occurred. (Received HTTP Status 4xx
other than 401 and 404).
[Remedy] Check the followings:
The destination HTTP server for the scanned document is
accessible by PC.
The server settings
018-563
O O [Cause] A server-side error occurred. (Received HTTP Status 5xx).
[Remedy] Check the followings:
The destination HTTP server for the scanned document is
accessible by PC.
The server settings
018-564
O O [Cause] DNS resolution for the specified hostname failed.
[Remedy] Check the followings:
The destination HTTP server for the scanned document is
registered on the DNS server.
The machine is connected to the DNS server.
The address of the DNS server is set on the machine.
018-565
O O [Cause] DNS resolution for the proxy server name set on the
machine failed.
[Remedy] Check the followings:
The proxy server name set on the machine is registered
on the DNS server.
The machine is connected to the DNS server.
The address of the DNS server is set on the machine.
Error Code
Category
Cause and Remedy
C P F S M O
* If the error persists after following the listed solution, contact our Customer Support Center. The contact number is
printed on the label or card attached on the machine.
14 Problem Solving
386
P
r
o
b
l
e
m
S
o
l
v
i
n
g
14
018-566
O O [Cause] Unable to connect to the HTTP server.
[Remedy] Check the followings:
The network cable connection on the machine
The destination HTTP server for the scanned document is
accessible by PC.
018-567
O O [Cause] The followings may be the cause:
The communication is disconnected while reading or
writing due to some reason.
Close process of the file failed due to some reason
[Remedy] Check if the destination HTTP server for the scanned
document is accessible by PC.
018-568
O [Cause] An SSL/TLS connection error occurred.
[Remedy] Check the followings:
The destination HTTP server for the scanned document is
accessible by PC.
SSL settings for the HTTP server is correct.
The HTTP server name
The HTTP server path name
018-569
O O [Cause] The SSL server certificate may have a problem.
[Remedy] 1) Check if the destination HTTP server for the scanned
document is accessible by PC.
2) Check if the SSL server certificate is registered on the
HTTP server.
3) Check if the SSL server certificate is valid.
Check the followings:
- the certificate is unexpired
- the time set on the machine is correct
- the certificate is not on the discard list
4) Check the certificate path to the SSL server certificate,
and import the required CA certificate.
5) If the SSL server certificated is not registered on the
HTTP server, disable the [Verify Remote Server
Certificate] setting.
018-570
O O [Cause] A client certificate authentication error occurred on the
HTTP server.
[Remedy] Check the followings:
The destination HTTP server for the scanned document is
accessible by PC.
The SSL client certificate is registered on the machine.
The device certificate is correctly registered on the HTTP
server.
018-571
O O [Cause] An internal error occurred.
[Remedy] Perform the same operation again. If the problem persists,
contact our Customer Support Center.
018-572
O [Cause] The specified context name contains invalid characters.
[Remedy] Check if the specified context name is correct.
018-573
O [Cause] The specified connection name contains invalid
characters.
[Remedy] Check if the specified connection name is correct.
Error Code
Category
Cause and Remedy
C P F S M O
* If the error persists after following the listed solution, contact our Customer Support Center. The contact number is
printed on the label or card attached on the machine.
Error Code
387
P
r
o
b
l
e
m
S
o
l
v
i
n
g
14
018-574
O [Cause] The specified volume name contains invalid characters.
[Remedy] Check if the specified volume name is correct.
018-575
O [Cause] The specified user name or password contains invalid
characters.
[Remedy] Check if the specified user name or password is correct.
018-576
O [Cause] The specified path name contains invalid characters.
[Remedy] Check if the specified path name is correct.
018-577
O [Cause] The specified file name contains invalid characters.
[Remedy] Check if the specified file name is correct.
018-578
O [Cause] The specified server or tree name does not exist.
[Remedy] Check the followings:
The network cable connection on the machine
The NetWare server is accessible by PC
The NetWare server or tree name
Run DSREPAIR at the server console on the NetWare
server.
018-579
O [Cause] The hard disk on the NetWare server may be full.
[Remedy] Check the followings:
The NetWare server is accessible by PC
The free space of the server to store data
Run DSREPAIR at the server console on the NetWare
server.
018-580
O [Cause] The specified volume name does not exist on the NetWare
server.
[Remedy] Check the followings:
The NetWare server is accessible by PC
The volume name
Run DSREPAIR at the server console on the NetWare
server.
018-581
O [Cause] The specified directory path does not exist on the NetWare
server.
[Remedy] Check the followings:
The NetWare server is accessible by PC
The directory path name
Run DSREPAIR at the server console on the NetWare
server.
Error Code
Category
Cause and Remedy
C P F S M O
* If the error persists after following the listed solution, contact our Customer Support Center. The contact number is
printed on the label or card attached on the machine.
14 Problem Solving
388
P
r
o
b
l
e
m
S
o
l
v
i
n
g
14
018-582
O [Cause] The followings may be the cause:
The login user does not have Open rights to the file.
The login user does not have Create rights to create a file.
The login user does not have Access rights to the
directory.
The login user does not have Read rights to the file.
The login user does not have Write rights to the file.
The login user does not have Delete rights of the directory
or file.
Made a delete request to the directories or files but all of
them are read-only.
Made a delete request to the directories or files but some
of them are read-only.
[Remedy] 1) Check if the NetWare server is accessible by PC.
2) Check the user has the following rights.
- Open rights to the file
- Create rights to a file
- Access rights to the directory
- Write rights to the file
- Read rights to the file
- Delete rights to the directory or file
3) Run DSREPAIR at the server console on the NetWare
server.
018-583
O [Cause] A hard disk error occurred on the NetWare server.
[Remedy] 1) Check the status of the HDD on the NetWare server.
2) Check if the NetWare server is accessible by PC.
3) Run DSREPAIR at the server console on the NetWare
server.
018-584
O [Cause] The followings may be the cause:
The communication is disconnected while reading or
writing due to some reason
Close process of the file failed due to some reason
[Remedy] 1) Check if the NetWare server is accessible by PC.
2) Run DSREPAIR at the server console on the NetWare
server.
018-585
O [Cause] The followings may be the cause:
The specified folder or file is in use by another user
Made a delete request to the directories or files though
some of them are in use by another user
Made a delete request to the directories or files though all
of them are in use by another user
[Remedy] 1) Check if the NetWare server is accessible by PC.
2) Check the status of use of the other users.
3) Run DSREPAIR at the server console on the NetWare
server.
Error Code
Category
Cause and Remedy
C P F S M O
* If the error persists after following the listed solution, contact our Customer Support Center. The contact number is
printed on the label or card attached on the machine.
Error Code
389
P
r
o
b
l
e
m
S
o
l
v
i
n
g
14
018-586
O [Cause] Login to the NetWare server was denied.
[Remedy] Check the followings:
The NetWare server is accessible by PC
Login user name
Login password
Volume name
Server or tree name
Context name
Run DSREPAIR at the server console on the NetWare
server.
018-587
O O [Cause] There are duplicate file names. [Do Not Save] is set for
when there are duplicate names for scanned files.
[Remedy] Set the process for when there are duplicate file names to
other than [Cancel Job].
018-588
O O [Cause] Detected an incorrect filing policy (when add was selected)
after connecting to the server.
[Remedy] When [Rename New File] is set for the process for when
there are duplicate file names, check the file format is not
multi page.
018-589
O O [Cause] Failed to access the NEXTNAME.DAT file.
[Remedy] When [Rename New File] is set for the process for when
there are duplicate file names, check the NEXTNAME.DAT
file is correct.
018-590
O O [Cause] A file or folder of the same name was detected on the
server.
[Remedy] 1) Perform the operation again when the same folder of
the same server is not being accessed from multiple
machines.
2) If the problem occurs again, contact our Customer
Support Center.
018-591
O O [Cause] When the server was connected to and the name of a file
or folder on the server was decided, the suffix of the name
of the file or folder exceeded the limit.
[Remedy] Change the file name or transfer destination folder of the
scan server. Also try moving or deleting the files within the
transfer destination folder.
018-592
O O [Cause] Failed to delete a scan lock folder.
[Remedy] Take one of the following actions:
1) If an existing lock directory (*.LCK) remains in the
transfer destination, delete it manually and then execute
the job again.
2) Check there is a folder with the same name as that
specified.
018-593
O O [Cause] Failed to create the scan lock folder.
[Remedy] If an existing lock directory (*.LCK) remains in the transfer
destination, delete it manually and then execute the job
again.
018-596
O [Cause] An error occurred during LDAP server authentication.
[Remedy] Try again. If the problem persists, contact our Customer
Support Center.
Error Code
Category
Cause and Remedy
C P F S M O
* If the error persists after following the listed solution, contact our Customer Support Center. The contact number is
printed on the label or card attached on the machine.
14 Problem Solving
390
P
r
o
b
l
e
m
S
o
l
v
i
n
g
14
018-701
O [Cause] LDAP server protocol error caused by the Address Book
operation. The server returned RFC2251 Result Message
No "1" (operations error) for Address Book query.
[Remedy] Check if [LDAP Server / Directory Service] under [Remote
Authentication Server / Directory Service] has been set
correctly. Or, the server may have a problem. Check with
your network administrator.
018-702
O [Cause] LDAP server protocol error caused by the Address Book
operation. The server returned RFC2251 Result Message
No "2" (protocol error) for Address Book query.
[Remedy]Have the network administrator check the LDAP server
settings, and try again.
018-703
O [Cause] LDAP server protocol error caused by the Address Book
operation. The server returned RFC2251 Result Message
No "3" (time limit exceeded) for Address Book query.
[Remedy] Change the search conditions/start position to narrow the
range of search area, and try again. If the problem
persists, check with your network administrator.
018-704
O [Cause] LDAP server protocol error caused by the Address Book
operation. The server returned RFC2251 Result Message
No "4" (size limit exceeded) for Address Book query.
[Remedy] Change the search conditions/start position to narrow the
range of search area, and try again. If the problem
persists, check with your network administrator.
018-705
O [Cause] LDAP server protocol error caused by the Address Book
operation. The server returned RFC2251 Result Message
No "5" (compare false) for Address Book query.
[Remedy] The result may be different from the specified content.
Have the network administrator check the LDAP server
status.
018-706
O [Cause] LDAP server protocol error caused by the Address Book
operation. The server returned RFC2251 Result Message
No "6" (compare true) for Address Book query.
[Remedy] The desired result has been achieved. No problem
occurred.
018-707
O [Cause] LDAP server protocol error caused by the Address Book
operation. The server returned RFC2251 Result Message
No "7" (specified authentication not supported) for Address
Book query.
[Remedy] The LDAP server does not support the specified
authentication method. Change the authentication
method. Check with your system administrator for another
method.
018-708
O [Cause] LDAP server protocol error caused by the Address Book
operation. The server returned RFC2251 Result Message
No "8" (strong authentication required) for Address Book
query.
[Remedy] Check if the authentication settings are correct. Check with
your system administrator to consolidate the
authentication, and try again.
Error Code
Category
Cause and Remedy
C P F S M O
* If the error persists after following the listed solution, contact our Customer Support Center. The contact number is
printed on the label or card attached on the machine.
Error Code
391
P
r
o
b
l
e
m
S
o
l
v
i
n
g
14
018-710
O [Cause] LDAP server protocol error caused by the Address Book
operation. The server returned RFC2251 Result Message
No "10" (referral) for Address Book query.
[Remedy] No registered items were found in the specified retrieval
range. Have the network administrator check the
authentication settings.
018-711
O [Cause] LDAP server protocol error caused by the Address Book
operation. The server returned RFC2251 Result Message
No "11" (admin limit exceeded) for Address Book query.
[Remedy] Have the network administrator check the operational
status of the server.
018-712
O [Cause] LDAP server protocol error caused by the Address Book
operation. The server returned RFC2251 Result Message
No "12" (unavailable extension) for Address Book query.
[Remedy] Have the network administrator check the operational
status of the server.
018-713
O [Cause] LDAP server protocol error caused by the Address Book
operation. The server returned RFC2251 Result Message
No "13" (confidentiality required) for Address Book query.
[Remedy] Have the network administrator check the operational
status of the server.
018-714
O [Cause] LDAP server protocol error caused by the Address Book
operation. The server returned RFC2251 Result Message
No "14" (SASL bind in progress) for Address Book query.
[Remedy] Retry after waiting for a while. If the problem persists,
check with your network administrator.
018-716
O [Cause] LDAP server protocol error caused by the Address Book
operation. The server returned RFC2251 Result Message
No "16" (no such attribute) for Address Book query.
[Remedy] The LDAP server has an Attribute problem. Have the
network administrator check the LDAP server status.
018-717
O [Cause] LDAP server protocol error caused by the Address Book
operation. The server returned RFC2251 Result Message
No "17" (undefined type) for Address Book query.
[Remedy] The LDAP server has an Attribute problem. Have the
network administrator check the LDAP server status.
018-718
O [Cause] LDAP server protocol error caused by the Address Book
operation. The server returned RFC2251 Result Message
No "18" (inappropriate matching) for Address Book query.
[Remedy] The LDAP server has an Attribute problem. Have the
network administrator check the LDAP server status.
018-719
O [Cause] LDAP server protocol error caused by the Address Book
operation. The server returned RFC2251 Result Message
No "19" (constraint violation) for Address Book query.
[Remedy] The LDAP server has an Attribute problem. Have the
network administrator check the LDAP server status.
Error Code
Category
Cause and Remedy
C P F S M O
* If the error persists after following the listed solution, contact our Customer Support Center. The contact number is
printed on the label or card attached on the machine.
14 Problem Solving
392
P
r
o
b
l
e
m
S
o
l
v
i
n
g
14
018-720
O [Cause] LDAP server protocol error caused by the Address Book
operation. The server returned RFC2251 Result Message
No "20" (attribute exists) for Address Book query.
[Remedy] The LDAP server has an Attribute problem. Have the
network administrator check the LDAP server status.
018-721
O [Cause] LDAP server protocol error caused by the Address Book
operation. The server returned RFC2251 Result Message
No "21" (invalid syntax) for Address Book query.
[Remedy] The LDAP server has an Attribute problem. Have the
network administrator check the LDAP server status.
018-732
O [Cause] LDAP server protocol error caused by the Address Book
operation. The server returned RFC2251 Result Message
No "32" (no such object) for Address Book query.
[Remedy] The target e-mail address does not exist. Check the e-mail
address you entered or the e-mail address registered on
the LDAP server.
018-733
O [Cause] LDAP server protocol error caused by the Address Book
operation. The server returned RFC2251 Result Message
No "33" (incorrect alias) for Address Book query.
[Remedy] The LDAP server has a Name problem. Have the network
administrator check the LDAP server status.
018-734
O [Cause] LDAP server protocol error caused by the Address Book
operation. The server returned RFC2251 Result Message
No "34" (invalid DN syntax) for Address Book query.
[Remedy] The LDAP server has a Name problem. Check the user
name and password to cancel an incorrect password. If
the problem persists, have the network administrator
check the authentication settings and status of the LDAP
server.
018-735
O [Cause] LDAP server protocol error caused by the Address Book
operation. The server returned RFC2251 Result Message
No "35" (object is leaf) for Address Book query.
[Remedy] The LDAP server has a Name problem. Have the network
administrator check the LDAP server status.
018-736
O [Cause] LDAP server protocol error caused by the Address Book
operation. The server returned RFC2251 Result Message
No "36" (alias differencing problem) for Address Book
query.
[Remedy] The LDAP server has a Name problem. Have the network
administrator check the LDAP server status.
018-748
O [Cause] LDAP server protocol error caused by the Address Book
operation. The server returned RFC2251 Result Message
No "48" (inappropriate authentication) for Address Book
query.
[Remedy] The LDAP server has a security problem. Have the
network administrator check the authentication settings on
the LDAP server.
Error Code
Category
Cause and Remedy
C P F S M O
* If the error persists after following the listed solution, contact our Customer Support Center. The contact number is
printed on the label or card attached on the machine.
Error Code
393
P
r
o
b
l
e
m
S
o
l
v
i
n
g
14
018-749
O [Cause] LDAP server protocol error caused by the Address Book
operation. The server returned RFC2251 Result Message
No "49" (invalid credentials) for Address Book query. The
address search was performed with an incorrect
authentication user name and password.
[Remedy] The LDAP server has a security problem. Check the
authentication user name and password to cancel an
incorrect login name. If the problem persists, have the
network administrator check the authentication settings on
the LDAP server.
018-750
O [Cause] LDAP server protocol error caused by the Address Book
operation. The server returned RFC2251 Result Message
No "50" (insufficient access) for Address Book query.
[Remedy] The LDAP server has a security problem. Have the
network administrator check the access rights for the
LDAP server.
018-751
O [Cause] LDAP server protocol error caused by the Address Book
operation. The server returned RFC2251 Result Message
No "51" (busy) for Address Book query.
[Remedy] The service has a problem. Retry after waiting for a while.
If the problem persists, check with your network
administrator.
018-752
O [Cause] LDAP server protocol error caused by the Address Book
operation. The server returned RFC2251 Result Message
No "52" (unavailable) for Address Book query.
[Remedy] The LDAP server has a service problem. Retry after
waiting for a while. If the problem persists, check with your
network administrator.
018-753
O [Cause] LDAP server protocol error caused by the Address Book
operation. The server returned RFC2251 Result Message
No "53" (unwilling to perform) for Address Book query.
[Remedy] The LDAP server has a service problem. Retry after
waiting for a while. If the problem persists, check with your
network administrator.
018-754
O [Cause] LDAP server protocol error caused by the Address Book
operation. The server returned RFC2251 Result Message
No "54" (loop detected) for Address Book query.
[Remedy] The LDAP server has a service problem. Have the
network administrator check the operational status of the
service on the LDAP server.
018-764
O [Cause] LDAP server protocol error caused by the Address Book
operation. The server returned RFC2251 Result Message
No "64" (naming violation) for Address Book query.
[Remedy] The LDAP server has an Update problem. Have the
network administrator check the LDAP server status.
018-765
O [Cause] LDAP server protocol error caused by the Address Book
operation. The server returned RFC2251 Result Message
No "65" (object class violation) for Address Book query.
[Remedy] The LDAP server has an Update problem. Have the
network administrator check the LDAP server status.
Error Code
Category
Cause and Remedy
C P F S M O
* If the error persists after following the listed solution, contact our Customer Support Center. The contact number is
printed on the label or card attached on the machine.
14 Problem Solving
394
P
r
o
b
l
e
m
S
o
l
v
i
n
g
14
018-766
O [Cause] LDAP server protocol error caused by the Address Book
operation. The server returned RFC2251 Result Message
No "66" (not allowed on nonleaf) for Address Book query.
[Remedy] The LDAP server has an Update problem. Have the
network administrator check the LDAP server status.
018-767
O [Cause] LDAP server protocol error caused by the Address Book
operation. The server returned RFC2251 Result Message
No "67" (not allowed on RDN) for Address Book query.
[Remedy] The LDAP server has an Update problem. Have the
network administrator check the LDAP server status.
018-768
O [Cause] LDAP server protocol error caused by the Address Book
operation. The server returned RFC2251 Result Message
No "68" (already exists) for Address Book query.
[Remedy] The LDAP server has an Update problem. Have the
network administrator check the LDAP server status.
018-769
O [Cause] LDAP server protocol error caused by the Address Book
operation. The server returned RFC2251 Result Message
No "69" (no object class modifications) for Address Book
query.
[Remedy] The LDAP server has an Update problem. Have the
network administrator check the LDAP server status.
018-770
O [Cause] LDAP server protocol error caused by the Address Book
operation. The server returned RFC2251 Result Message
No "70" (results too large) for Address Book query.
[Remedy] Change the search conditions/start position to narrow the
range of search area, and try again. If the problem
persists, check with your network administrator.
018-771
O [Cause] LDAP server protocol error caused by the Address Book
operation. The server returned RFC2251 Result Message
No "71" (affecting multiple DSAs) for Address Book query.
[Remedy] Have the network administrator check the LDAP server
status.
018-780
O [Cause] LDAP server protocol error caused by the Address Book
operation. The server returned RFC2251 Result Message
No "80" (unknown error) for Address Book query.
[Remedy] Have the network administrator check the LDAP server
status.
018-781
O [Cause] LDAP server protocol error caused by the Address Book
operation. Connection to the server cannot be established
for Address Book query.
[Remedy] Take one of the following actions:
Check the network cable connection.
If the network cable connection has no problem, check
the active status of the target server.
Check if the server name has been correctly set for
[LDAP Server / Directory Service] under [Remote
Authentication Server / Directory Service].
Error Code
Category
Cause and Remedy
C P F S M O
* If the error persists after following the listed solution, contact our Customer Support Center. The contact number is
printed on the label or card attached on the machine.
Error Code
395
P
r
o
b
l
e
m
S
o
l
v
i
n
g
14
018-782
O [Cause] LDAP server protocol error caused by the Address Book
operation. The server returned RFC2251 Result Message
No "82" (program error or SASL authentication error) for
Address Book query.
[Remedy] Have the network administrator check the LDAP server
status.
018-783
O [Cause] LDAP server protocol error caused by the Address Book
operation. The server returned RFC2251 Result Message
No "83" (encoding error) for Address Book query.
[Remedy] Have the network administrator check the LDAP server
status.
018-784
O [Cause] LDAP server protocol error caused by the Address Book
operation. The server returned RFC2251 Result Message
No "84" (decoding error) for Address Book query.
[Remedy] Have the network administrator check the LDAP server
status.
018-785
O [Cause] LDAP server protocol error caused by the Address Book
operation. The server returned RFC2251 Result Message
No "85" (timeout) for Address Book query.
[Remedy] Change the search conditions/start position to narrow the
range of search area, and try again. If the problem
persists, check with your network administrator.
018-786
O [Cause] LDAP server protocol error caused by the Address Book
operation. The server returned RFC2251 Result Message
No "86" (unknown authentication method) for Address
Book query.
[Remedy] Have the network administrator check the LDAP server
status.
018-787
O [Cause] LDAP server protocol error caused by the Address Book
operation. The server returned RFC2251 Result Message
No "87" (search filter error) for Address Book query.
[Remedy] Check the search conditions set on Address Book. If the
problem persists, check with your network administrator.
018-788
O [Cause] LDAP server protocol error caused by the Address Book
operation. The server returned RFC2251 Result Message
No "88" (user cancelled operation) for Address Book
query.
[Remedy] Have the network administrator check the LDAP server
status.
018-789
O [Cause] LDAP server protocol error caused by the Address Book
operation. The server returned RFC2251 Result Message
No "89" (incorrect parameter) for Address Book query.
[Remedy] Have the network administrator check the LDAP server
status.
018-790
O [Cause] LDAP server protocol error caused by the Address Book
operation. The server returned RFC2251 Result Message
No "90" (no memory) for Address Book query.
[Remedy] Have the network administrator check the LDAP server
status.
Error Code
Category
Cause and Remedy
C P F S M O
* If the error persists after following the listed solution, contact our Customer Support Center. The contact number is
printed on the label or card attached on the machine.
14 Problem Solving
396
P
r
o
b
l
e
m
S
o
l
v
i
n
g
14
018-791
O [Cause] LDAP server protocol error caused by the Address Book
operation. The server returned RFC2251 Result Message
No "91" (server connection error) for Address Book query.
[Remedy] Have the network administrator check the LDAP server
status.
018-792
O [Cause] LDAP server protocol error caused by the Address Book
operation. The server returned RFC2251 Result Message
No "92" (unsupported feature) for Address Book query.
[Remedy] Have the network administrator check the LDAP server
status.
018-793
O [Cause] LDAP server protocol error caused by the Address Book
operation. The server returned RFC2251 Result Message
No "93" (no results returned) for Address Book query.
[Remedy] Have the network administrator check the LDAP server
status.
018-794
O [Cause] LDAP server protocol error caused by the Address Book
operation. The server returned RFC2251 Result Message
No "94" (no more results) for Address Book query.
[Remedy] Have the network administrator check the LDAP server
status.
018-795
O [Cause] LDAP server protocol error caused by the Address Book
operation. The server returned RFC2251 Result Message
No "95" (results remaining) for Address Book query.
[Remedy] Have the network administrator check the LDAP server
status.
018-796
O [Cause] LDAP server protocol error caused by the Address Book
operation. The server returned RFC2251 Result Message
No "96" (client loop detected) for Address Book query.
[Remedy] Have the network administrator check the LDAP server
status.
018-797
O [Cause] LDAP server protocol error caused by the Address Book
operation. The server returned RFC2251 Result Message
No "97" (referral limit exceeded) for Address Book query.
[Remedy] Have the network administrator check the LDAP server
status.
024-700
O [Cause] Required memory capacity or hard disk is not installed to
use the optional feature.
[Remedy] Turn off the power, wait until the touch screen goes dark,
and then turn on power again. If the error persists, contact
our Customer Support Center.
024-742
O [Cause] Booklet printing was specified for printer properties, but
the number of print pages for the job exceeded the
maximum number for booklet creation.
[Remedy] Change the printer properties setting to split the pages
appropriately to create separate volumes, or to cancel the
booklet setting.
Error Code
Category
Cause and Remedy
C P F S M O
* If the error persists after following the listed solution, contact our Customer Support Center. The contact number is
printed on the label or card attached on the machine.
Error Code
397
P
r
o
b
l
e
m
S
o
l
v
i
n
g
14
024-746
O [Cause] The specified paper type is not compatible with the
specified paper size, paper tray, output tray, or 2-sided
printing.
[Remedy] Check the print data.
024-747
O [Cause] Incompatible print parameters are used. The combination
of the specified features such as Document Size, Paper
Size, Paper Tray, 2 sided print, and Output Tray is
incompatible.
[Remedy] Check the print data, and try to print again.
024-748
O [Cause] The number of digits specified in [Number of Digits] of the
[Page Number] screen does not match the value specified
in [Starting Number] of the [Apply Page Numbers To]
screen.
[Remedy] Set [Number of Digits] to [Auto Assign] or a value
appropriate for the value specified in [Starting Number].
024-775
O [Cause] Booklet printing was specified for printer properties, but
the number of print pages for the job exceeded the
maximum number for booklet creation.
[Remedy] Change the printer properties setting to split the pages
appropriately to create separate volumes, or to cancel the
booklet setting.
026-700
O [Cause] By Address Book operation, the machine received an
unsupported protocol from the LDAP server.
[Remedy] Try again. If the problem persists, contact our Customer
Support Center.
026-701
O [Cause] The number of queries to Address Book exceeded the
machine's processing capability.
[Remedy] Wait for a while and try again. If the number of queries to
Address Book is only one, the machines software may be
defective. Contact our Customer Support Center.
026-702
O [Cause] The number of access from the LDAP server to the
machine exceeded the machine's processing capability.
[Remedy] Wait for a while and try again. If the problem persists,
contact our Customer Support Center.
027-400
O [Cause] Unable to communicate because of another error.
Unable to communicate because the control panel is in
use.
[Remedy] If another error message is displayed, clear the problem
first.
If the control panel is being used by a user, wait until the
user operation is completed and start the communications.
Turn the machine off and on. If the problem persists,
contact our Customer Support Center.
027-442
O [Cause] The IPv6 auto stateless address 1 of the machine is
duplicated on the network.
[Remedy] Change the IPv6 auto stateless address 1 of the machine
or the address of the other device.
Refer to "Auto Configured IPv6 Address" (P.139).
Error Code
Category
Cause and Remedy
C P F S M O
* If the error persists after following the listed solution, contact our Customer Support Center. The contact number is
printed on the label or card attached on the machine.
14 Problem Solving
398
P
r
o
b
l
e
m
S
o
l
v
i
n
g
14
027-443
O [Cause] The IPv6 auto stateless address 2 of the machine is
duplicated on the network.
[Remedy] Change the IPv6 auto stateless address 2 of the machine
or the address of the other device.
Refer to "Auto Configured IPv6 Address" (P.139).
027-444
O [Cause] The IPv6 auto stateless address 3 of the machine is
duplicated on the network.
[Remedy] Change the IPv6 auto stateless address 3 of the machine
or the address of the other device.
Refer to "Auto Configured IPv6 Address" (P.139).
027-445
O [Cause] The manually configured IPv6 address is invalid.
[Remedy] Correct the manually configured IPv6 address of the
machine.
Refer to "Manually Configured IPv6 Address" (P.139).
027-446
O [Cause] The manually configured IPv6 address is duplicated on the
network.
[Remedy] Change the manually configured IPv6 address of the
machine or the address of the other device.
Refer to "Manually Configured IPv6 Address" (P.139).
027-447
O [Cause] The IPv6 link-local address is duplicated on the network.
[Remedy] Change the IPv6 link-local address of the machine or the
address of the other device.
Refer to "Auto Configured IPv6 Address" (P.139).
027-452
O O [Cause] IP address already exists.
[Remedy] Change the IP address.
027-500
O O [Cause] Unable to connect to the SMTP server.
[Remedy] Specify the SMTP server name correctly or specify using
its IP address.
027-501
O O [Cause] An error occurred in the POP server.
[Remedy] Perform the same operation again. If the error persists,
contact our Customer Support Center.
027-502
O O [Cause] Failed to login to the POP3 server when using the POP3
protocol.
[Remedy] Check on CentreWare Internet Services if the user name
and password used in the POP3 server are correct.
027-503
O O [Cause] An error occurred in the POP server.
[Remedy] Try again. If the error persists, contact our Customer
Support Center.
027-504
O O [Cause] An error occurred in the SMTP server.
[Remedy] Try again. If the error persists, contact our Customer
Support Center.
Error Code
Category
Cause and Remedy
C P F S M O
* If the error persists after following the listed solution, contact our Customer Support Center. The contact number is
printed on the label or card attached on the machine.
Error Code
399
P
r
o
b
l
e
m
S
o
l
v
i
n
g
14
027-513
O [Cause] The machine failed to transfer data using [SMB] of the
[Scan to PC] feature because access to the SMB server
was not permitted.
When the server is Macintosh, a folder with the same
name as the specified file name may exist on the server.
[Remedy] Change the settings so that a file or a folder can be read
and written at the save location.
When the server is Macintosh, change the folder name on
the server, or the file name to be transferred.
027-514
O [Cause] The machine failed to transfer data using [SMB] of the
[Scan to PC] feature because the machine could not
resolve the host name or the server name of the SMB
server when accessing the DNS.
[Remedy] Check the connection to the DNS. Check if the forwarding
destination SMB server name has been registered on the
DNS.
027-515
O [Cause] During the transfer using [SMB] of the [Scan to PC]
feature, accessing the DNS failed because the DNS server
was not set correctly.
[Remedy] Set the DNS server address. Or, specify the destination
SMB server address using its IP address.
Error Code
Category
Cause and Remedy
C P F S M O
* If the error persists after following the listed solution, contact our Customer Support Center. The contact number is
printed on the label or card attached on the machine.
14 Problem Solving
400
P
r
o
b
l
e
m
S
o
l
v
i
n
g
14
027-516
O [Cause] During the transfer using [SMB] of the [Scan to PC]
feature, the SMB server could not be found.
[Remedy] Take one of the following actions:
Check the following to see if the destination SMB server
and the machine are set up properly for network
communications:
- Check the network cables are plugged in securely.
- Check the TCP/IP settings.
- Check communications of port 137 (UDP), port 138
(UDP), port 139 (TCP).
Check the following to see if the computer correctly works
as an SMB server.
- Check if the file sharing service for Microsoft
Network is activated.
- Check if [NetBIOS over TCP/IP] for TCP/IP
is activated.
- Check if the file sharing service (using
communication through port 137 (UDP), port 138
(UDP), and port 139 (TCP)) are authorized for the
Firewall settings.
For communications which exceed the subnet, check the
WINS server settings, and check if the server address
can be resolved correctly.
For Windows NT 4.0 Server/Workstation, use the
following steps to see if the NetBIOS interface device is
activated on the destination SMB server:
1. Select [Start] > [Settings] > [Control Panel].
2. Display [Services], then select [Messenger] service.
3. Select [Startup] > [Auto] > [OK], then select [Close].
4. Select [Devices] in the [Control Panel], then select
[NetBIOS Interface].
5. Select [Startup] > [Auto] or [Manual] > [OK], then select
[Close].
6. Reboot the computer.
027-518
O [Cause] The machine failed to transfer data using [SMB] of the
[Scan to PC] feature because the specified password was
incorrect.
When the server is Macintosh, the specified user may not
have been registered as a user who are permitted to use
Windows Sharing.
[Remedy] Check the password for the shared folder.
When the server is Macintosh, specify a user who is
permitted to use Windows Sharing.
Error Code
Category
Cause and Remedy
C P F S M O
* If the error persists after following the listed solution, contact our Customer Support Center. The contact number is
printed on the label or card attached on the machine.
Error Code
401
P
r
o
b
l
e
m
S
o
l
v
i
n
g
14
027-519
O [Cause] During the transfer using [SMB] of the [Scan to PC]
feature, an error occurred because the save location or file
name specified for the scanned image had a problem.
The specified save location does not exist on the server.
Unavailable characters are used in the save location or
the file name.
Because the specified save location has the Distributed
File System (DFS) settings, it is linked to other shared
folders.
[Remedy] Take one of the following actions:
Check if the save location is correct.
Check if the specified file name is available on the SMB
server.
Use the following steps to check with the system
administrator for the Distributed File System (DFS)
settings:
1. Select [Start] > [Programs] > [Administrative Tools] >
[Distributed File System] on the SMB server.
2.Select the specified save location from the left side
frame of the [Distributed File System] window, and then
check the target information displayed on the right side
frame of the window.
3.Specify the SMB server, shared name, and save location
based on the information you checked in step 2.
027-520
O [Cause] During the transfer using [SMB] of the [Scan to PC]
feature, the file name or folder name could not be
retrieved.
[Remedy] Check the access privilege to the SMB server.
027-521
O [Cause] During the transfer using [SMB] of the [Scan to PC]
feature, the suffix of the file name or folder name
exceeded the limit on the SMB server.
[Remedy] Change the file name or destination folder on the SMB
server. Or, move or delete the files from the destination
folder.
027-522
O [Cause] During the transfer using [SMB] of the [Scan to PC]
feature, the scanned image file could not be created on the
SMB server due to one of the following reasons:
The specified file name has already been used on the
server.
The specified file name has already been used.
The specified file name exists as a directory.
Unavailable characters are used in the file name.
[Remedy] Take one of the following actions:
Check if the specified file name can be used in the save
location.
Check whether or not the specified file name has been
used by another user.
Check whether or not the specified file name has been
used for another file or folder.
Error Code
Category
Cause and Remedy
C P F S M O
* If the error persists after following the listed solution, contact our Customer Support Center. The contact number is
printed on the label or card attached on the machine.
14 Problem Solving
402
P
r
o
b
l
e
m
S
o
l
v
i
n
g
14
027-523
O [Cause] During the transfer using [SMB] of the [Scan to PC]
feature, a lock folder could not be created on the SMB
server due to the following reason:
The specified lock folder already exists.
[Remedy] Take one of the following actions:
If any lock directory (.LCK) exists in the forwarding
destination, manually delete it, and then try again.
Check if the same name is being used for another folder.
027-524
O [Cause] During the transfer using [SMB] of the [Scan to PC]
feature, a folder could not be created on the SMB server
because the specified folder already exists.
[Remedy] Check if the specified name is being used for another file
or folder on the SMB server.
027-525
O [Cause] During the transfer using [SMB] of the [Scan to PC]
feature, a file could not be deleted from the SMB server
due to one of the following reasons:
The file does not exist.
The file is opened.
The specified file name is being used as a directory.
[Remedy] Check whether or not the file is not being used by another
user at the specified save location.
027-526
O [Cause] During the transfer using [SMB] of the [Scan to PC]
feature, a lock folder could not be deleted from the SMB
server due to one of the following reasons:
The file does not exist.
The directory is not empty.
The specified directory name does not exist.
[Remedy] If any lock directory (.LCK) exists in the forwarding
destination, manually delete it, and then try again.
027-527
O [Cause] During the transfer using [SMB] of the [Scan to PC]
feature, a folder could not be deleted from the SMB server
due to one of the following reasons:
The file does not exist.
The directory is not empty.
The specified directory name does not exist.
[Remedy] Check whether or not the file is not being used by another
user at the specified save location.
027-528
O [Cause] During the transfer using [SMB] of the [Scan to PC]
feature, no space is available at the save location on the
SMB server.
[Remedy] Check if the save location has free space.
027-529
O [Cause] During the transfer using [SMB] of the [Scan to PC]
feature, an unexpected error has occurred on the SMB
server, or an unexpected internal error has occurred on
the machine.
[Remedy] Log in to the server from another computer using the same
user name, to see if a file can be written into the same
save location on the server. If the error persists, it may be
an internal error. Contact our Customer Support Center.
Error Code
Category
Cause and Remedy
C P F S M O
* If the error persists after following the listed solution, contact our Customer Support Center. The contact number is
printed on the label or card attached on the machine.
Error Code
403
P
r
o
b
l
e
m
S
o
l
v
i
n
g
14
027-530
O [Cause] During the transfer using [SMB] of the [Scan to PC]
feature, a file could not be saved because [Cancel Job]
had been selected for [File Name Conflict].
[Remedy] Select any option other than [Cancel Job] for [File Name
Conflict].
027-531
O [Cause] During the transfer using [SMB] of the [Scan to PC]
feature, an error occurred because the filing policy was
invalid.
[Remedy] When selecting [Change Name and Save] in [File Name
Conflict], make sure that the file format is not Multi-Page.
027-532
O [Cause] During the transfer using [SMB] of the [Scan to PC]
feature, an error occurred when accessing to the
NEXTNAME.DAT file.
[Remedy] If [Change Name and Save] has been selected for [File
Name Conflict], check if the NEXTNAME.DAT file is
correct.
027-533
O [Cause] During the transfer using [SMB] of the [Scan to PC]
feature, an internal error occurred.
[Remedy] Try executing the same operation. If the error persists,
contact our Customer Support Center.
027-543
O [Cause] The SMB server (NetBIOS) name is invalid.
[Remedy] Check if the server name of the SMB server is correct.
027-547
O O [Cause] SMB protocol error. An invalid character was detected in
the specified domain name.
[Remedy] If the error occurred during SMB authentication:
Check with the network administrator for the domain
name, then re-configure correctly.
Also, check if the domain name set on the machine is
correct, using the following procedure:
1. Enter the System Administration mode, and select
[Tools] > [System Settings] > [Connectivity & Network
Setup] > [Remote Authentication Server / Directory
Service] > [SMB Server Settings].
2. Select the SMB server to check the domain name.
If the error occurred during the transfer via SMB of [Scan
to PC]:
Check the domain name which has been specified when
entering login name with the network administrator. To
check the domain name on the server, take the following
procedure:
1. Select [Start] > [Programs] > [Administrative Tools] >
[Active Directory Domains and Trusts] on the Active
Directory domain controller.
2. From the left side frame of the [Active Directory
Domains and Trusts] window, select [Active Directory
Domains and Trusts] > [Domains]. Right-click [Domains]
to select [Properties].
3. Select [General] tab in the domain properties window,
check the domain name (prior to Windows 2000).
Error Code
Category
Cause and Remedy
C P F S M O
* If the error persists after following the listed solution, contact our Customer Support Center. The contact number is
printed on the label or card attached on the machine.
14 Problem Solving
404
P
r
o
b
l
e
m
S
o
l
v
i
n
g
14
027-548
O O [Cause] SMB protocol error. An invalid character was detected in
the specified user name.
[Remedy] The user name on the server needs to be set without using
unauthorized characters by the network administrator.
To check the user name on the server, take the following
actions:
1. Select [Start] > [Programs] > [Administrative Tools] >
[Active Directory Users and Computers] on the Active
Directory domain controller where the user information
is set.
2. Select [Active Directory Users and Computers] >
[Server] > [Domains] > [Users] from the left side frame
of the [Active Directory Users and Computers] window,
to display the user information.
3. Right-click the target user from the right side frame of
the [Active Directory Domains and Trusts] window to
select [Properties].
4. Select the [Account] tab in the [User Properties]
window, check the user name of [User Log On Name
(Prior to Windows 2000)].
027-549
O [Cause] SMB protocol error
[Remedy] Try again. If the problem persists, contact our Customer
Support Center.
027-564
O [Cause] SMB protocol error. The SMB server was not found.
[Remedy] Check if the connection between the authentication server
and the machine has been established via a network. For
example, check the following points:
Network cable connection
TCP/IP settings
Connection via Port 137 (UDP)/Port 138 (UDP)/Port 139
(TCP)
027-565
O [Cause] SMB protocol error
[Remedy] Try again. If the problem persists, contact our Customer
Support Center.
027-566
O [Cause] SMB protocol error. SMB (TCP/IP) is not active.
[Remedy] Check on CentreWare Internet Services that SMB (TCP/
IP) is active on the [Port Status] screen of the [Properties]
tab.
027-569
O [Cause] The SMB (TCP/IP) port is not activated.
[Remedy] Check on CentreWare Internet Services that SMB (TCP/
IP) is active on the [Port Status] screen of the [Properties]
tab.
027-572
027-573
027-574
027-576
027-578
O [Cause] SMB protocol error
[Remedy] Try again. If the problem persists, contact our Customer
Support Center.
Error Code
Category
Cause and Remedy
C P F S M O
* If the error persists after following the listed solution, contact our Customer Support Center. The contact number is
printed on the label or card attached on the machine.
Error Code
405
P
r
o
b
l
e
m
S
o
l
v
i
n
g
14
027-584
O [Cause] SMB protocol error. The SMB server is in shared security
mode.
[Remedy] The SMB server may be on Windows 95, Windows 98, or
Windows Me OS. Set the SMB server on an OS other than
Windows 95, Windows 98, or Windows Me OS.
027-585
O O [Cause] SMB protocol error. Login disabled period.
[Remedy] Check with the system administrator for the login-
permitted period.
027-586
O O [Cause] SMB protocol error. The password has expired.
[Remedy] Obtain a valid password from the system administrator.
027-587
O O [Cause] SMB protocol error. The password must be changed.
[Remedy] Log in to Windows, and change the password. Ask the
system administrator for changing the setting so that you
do not need to change the login password next time.
027-588
O O [Cause] SMB protocol error. The user is invalid.
[Remedy] Ask the system administrator for validating the user.
027-589
O O [Cause] SMB protocol error. The user was locked out.
[Remedy] Ask the system administrator for canceling the lockout
status.
027-590
O O [Cause] SMB protocol error. The user account has expired.
[Remedy] Obtain a valid user account from the system administrator.
Or, ask the system administrator to extend the account
expiration date.
027-591
O O [Cause] SMB protocol error. Users are restricted. A blank
password is invalid.
[Remedy] Set the password for the user.
027-599
O O [Cause] SMB protocol error
[Remedy] Try again. If the problem persists, contact our Customer
Support Center.
027-702
O O [Cause] The specified recipients certificate does not exist.
[Remedy] Register the certificate to the machine.
027-703
O O [Cause] The specified recipients certificate has expired.
[Remedy] Register a valid certificate to the machine.
027-704
O O [Cause] The CA certificate for the specified Address Book does not
exist.
[Remedy] Check the path to the recipients certificate, and register
the required CA certificate to the machine.
027-705
O O [Cause] The specified recipients certificate has been revoked.
[Remedy] Specify a valid certificate.
027-706
O [Cause] Unable to find the S/MIME certificate associated with the
machines e-mail address when sending e-mail.
[Remedy] Import the S/MIME certificate corresponding to the mail
address to the machine.
027-707
O [Cause] The S/MIME certificate associated with the machines e-
mail address has expired.
[Remedy] Ask the sender to issue a new S/MIME certificate and
import the certificate to the machine.
Error Code
Category
Cause and Remedy
C P F S M O
* If the error persists after following the listed solution, contact our Customer Support Center. The contact number is
printed on the label or card attached on the machine.
14 Problem Solving
406
P
r
o
b
l
e
m
S
o
l
v
i
n
g
14
027-708
O [Cause] The S/MIME certificate associated with the machines e-
mail address is not reliable.
[Remedy] Import a reliable S/MIME certificate to the machine.
027-709
O [Cause] The S/MIME certificate associated with the machines e-
mail address has been discarded.
[Remedy] Import a new S/MIME certificate to the machine.
027-710
O [Cause] No S/MIME certificate is attached to the received e-mail.
[Remedy] Ask the sender to send the e-mail with an S/MIME
certificate.
027-711
O [Cause] No S/MIME certificate was obtained from the received e-
mail.
[Remedy] Import the sender's S/MIME certificate to the machine, or
attach an S/MIME certificate to S/MIME signature mail
sent from the sender.
027-712
O [Cause] The received S/MIME certificate has expired, or is an
unreliable certificate.
[Remedy] Ask the sender to send the e-mail with a valid S/MIME
certificate.
027-713
O [Cause] The received e-mail has been discarded because it might
be altered on its transmission route.
[Remedy] Tell the sender about it, and ask to send the e-mail again.
027-714
O [Cause] The received e-mail has been discarded because the
address in its From field was not the same as the mail
address in the S/MIME signature mail.
[Remedy] Tell the sender that the mail addresses are not identical,
and ask to send the e-mail again.
027-715
O [Cause] The received S/MIME certificate has not been registered
on the machine, or has not been set to use on the
machine.
[Remedy] Import the sender's S/MIME certificate to the machine, or
change settings to use the S/MIME certificate on the
machine when the S/MIME certificate has already been
registered.
027-716
O [Cause] The received S/MIME certificate has been discarded
because the certificate was unreliable.
[Remedy] Ask the sender to send the e-mail with a reliable S/MIME
certificate.
027-720
O [Cause] Unable to find the server of an application interface
destination.
[Remedy] Check the DNS server address. Or, check whether or not
the computer that the application (ApeosWare Flow
Service) is installed on has been registered on the DNS
server.
027-721
O [Cause] An application interface destination does not exist.
[Remedy] Check whether the application linked (ApeosWare Flow
Service) operates correctly.
Error Code
Category
Cause and Remedy
C P F S M O
* If the error persists after following the listed solution, contact our Customer Support Center. The contact number is
printed on the label or card attached on the machine.
Error Code
407
P
r
o
b
l
e
m
S
o
l
v
i
n
g
14
027-722
O [Cause] The jobs was timed out during connection with an
application interface destination.
[Remedy] Try to process the job flow again.
027-723
O [Cause] Authentication at the application interface destination
(ApeosWare Flow Service) failed.
[Remedy] Check the user name and password that is used when
creating a job flow.
027-724
O [Cause] An application interface destination (ApeosWare Flow
Service) could not be accessed.
[Remedy] Check whether ApeosWare Flow Service operates
correctly. When it is operating correctly, check the log.
027-725
O [Cause] A job operation failed using an application interface.
[Remedy] Check whether the application linked (ApeosWare Flow
Service) operates correctly. When it is operating correctly,
check the log. When it is not operating, check the network
environments.
027-726
O [Cause] The status of the application interface destination
(ApeosWare Flow Service) is unknown.
[Remedy] Check whether ApeosWare Flow Service operates
correctly. When it is operating correctly, check the log.
027-727
O [Cause] A parameter is illegal during an application interface.
[Remedy] Try to process the job flow again.
027-728
O [Cause] The number of files that are to be sent to external services
exceeded the maximum number.
[Remedy] Reduce the number of files, and send them again.
027-730
O O [Cause] The number of the document pages attached to the SMTP
mail is more than the maximum number of pages allowed
for the Split Send feature.
[Remedy] Reduce the number of the document pages, and try again.
027-737
O O [Cause] An error occurred while reading data from the job template
pool server.
[Remedy] Check to see whether you have privileges for the directory
which stores the job template.
027-739
O O [Cause] Unable to find the specified job template pool server.
[Remedy] Check the path name of the job template pool server.
027-740
O O [Cause] Unable to login to the job template pool server.
[Remedy] Check the login user name and password.
027-741
O O [Cause] Unable to connect to the job template pool server.
[Remedy] Ask the network administrator to check the network and
server environments.
027-742
O O [Cause] Unable to store job template due to insufficient hard disk
space.
[Remedy] Remove unnecessary data from the hard disk to increase
free disk space.
027-743
O O [Cause] The specified job template pool server is incorrect.
[Remedy] Check the settings of the job template pool server.
Error Code
Category
Cause and Remedy
C P F S M O
* If the error persists after following the listed solution, contact our Customer Support Center. The contact number is
printed on the label or card attached on the machine.
14 Problem Solving
408
P
r
o
b
l
e
m
S
o
l
v
i
n
g
14
027-744
O O [Cause] The domain name of the job template pool server has a
problem.
[Remedy] Make sure that the DNS server connection and the domain
name have been registered to the DNS server.
027-745
O O [Cause] The address of the DNS server has not been registered on
the machine.
[Remedy] Either register the address of the DNS server on the
machine, or set the address of the job template pool server
with its IP address.
027-746
O O [Cause] The protocol settings on the job template pool server are
incorrect.
[Remedy] Set up the correct port.
027-750
O [Cause] Attempted to give a fax/print/Internet Fax command to the
scan document.
[Remedy] Fax/print/Internet Fax features are unavailable for scan
documents. Set the job flow correctly.
027-751
O [Cause] An error occurred during job flow processing.
[Remedy] Check the settings of the job flow.
027-752
O [Cause] A mandatory entry field is blank in the job flow.
[Remedy] Take one of the following actions:
Link mailboxes only to job flows that do not have
mandatory entry fields.
Set the default values to the mandatory fields of the job
flow.
027-753
O [Cause] 1) Attempted to execute the service while the port
necessary for the job flow is either deactivated or disabled.
2) Attempted to execute a job flow to send e-mail using the
encryption or digital signature feature while S/MIME
communication is disabled.
[Remedy] For Cause 1) Have your System Administrator check the
port status.
For Cause 2)Enable S/MIME communication, or modify
the job flow so that e-mail is sent by not using the
encryption or digital signature feature.
027-754
O [Cause] The setting contents for [DocuWorks Signature] or [PDF
Signature] on the job flow are not appropriate.
[Remedy] Check the DocuWorks and PDF signatures for both the
system data settings (machine's current settings) and the
executed job flow settings. If these settings are not the
same, change either of them.
027-770
O [Cause] The print job has a problem.
[Remedy] Submit a print job again.
027-771
O [Cause] The hard disk of the server connected to the machine is
full.
[Remedy] Delete unnecessary data from the server.
Error Code
Category
Cause and Remedy
C P F S M O
* If the error persists after following the listed solution, contact our Customer Support Center. The contact number is
printed on the label or card attached on the machine.
Error Code
409
P
r
o
b
l
e
m
S
o
l
v
i
n
g
14
027-772
O [Cause] An error occurred during communication with the SMTP
server.
[Remedy] Use ASCII characters to modify the host name that has
been specified under [System Settings] > [Connectivity &
Network Setup] > [Machines E-mail Address/Host Name].
If the error persists, check with your network administrator
whether the SMTP server supports the HELO command.
027-773
O [Cause] An error occurred during communication with the SMTP
server.
[Remedy] Wait for a while, and try again.
027-774
O [Cause] The specified e-mail address contains unsupported
characters.
[Remedy] Specify the e-mail address using ASCII characters.
027-775
O [Cause] Too many destination addresses have been specified.
[Remedy] Reduce the number of destination addresses. If the error
persists, check with your network administrator whether
the SMTP server supports the EHLO command.
027-776
O [Cause] An error occurred during communication with the SMTP
server.
[Remedy] Use ASCII characters to modify the host name that has
been specified under [System Settings] > [Connectivity &
Network Setup] > [Machines E-mail Address/Host Name].
If the error persists, check with your network administrator
whether the SMTP server supports the EHLO command.
027-777
O [Cause] The destination SMTP server does not support SMTP-
AUTH.
[Remedy] Set [E-mail Send Authentication] to [Off] under [System
Settings] > [Connectivity & Network Setup] > [Outgoing/
Incoming E-mail Settings] > [SMTP Server Settings].
027-778
O [Cause] The destination SMTP server does not support the SMTP-
AUTH system.
[Remedy] Check with your network administrator about the
authentication type supported by the SMTP server. The
machine supports the following authentication types:
PLAIN (plain text) authentication, LOGIN (BASE64)
authentication, and CRAM-MD5 (challenge-response).
027-779
O [Cause] Failed to authenticate the SMTP server.
[Remedy] Check the login name and password set to SMTP-AUTH.
027-796
O O O [Cause] The received e-mail was discarded because it had no
attached documents. (The machine is set to print attached
documents only.)
[Remedy] To also print the mail body or header information, change
settings in the Properties screen of CentreWare Internet
Services.
Refer to "10 Computer Operations" > "E-mail Printing" in the User Guide.
027-797
O O [Cause] The output destination of the received e-mail is invalid.
[Remedy] Specify a correct output destination, and send the e-mail
again.
Error Code
Category
Cause and Remedy
C P F S M O
* If the error persists after following the listed solution, contact our Customer Support Center. The contact number is
printed on the label or card attached on the machine.
14 Problem Solving
410
P
r
o
b
l
e
m
S
o
l
v
i
n
g
14
033-363
O [Cause] An error occurred during fax transmission.
[Remedy] Contact our Customer Support Center.
033-710
O [Cause] The document to be sent by polling was deleted.
[Remedy] Store the document again.
033-712
O [Cause] Unable to process due to insufficient memory.
[Remedy] Remove unnecessary data.
033-713
O [Cause] An error occurred during fax transmission.
[Remedy] Contact our Customer Support Center.
033-716
O [Cause] The mailbox specified from the sender's machine does not
exist.
[Remedy] Register the mailbox.
Refer to "Create Mailbox" (P.178).
033-717
O [Cause] The mailbox passcode specified from the sender's
machine is incorrect. Or, the machine password is
incorrect.
[Remedy] Notify the correct information to the sender's machine.
033-718
O [Cause] Fax or polling documents do not exist in the mailbox
specified from the sender's machine.
[Remedy] Store fax or polling documents into the mailbox as
necessary.
033-719
O [Cause] The document may be deleted by turning off and on the
machine.
[Remedy] Retry sending.
033-721
O [Cause] An error occurred during fax transmission.
[Remedy] Turn the machine off and on. If the error persists, contact
our Customer Support Center.
033-722
O [Cause] The document is jammed, or the document pages are over
the limit.
[Remedy] Remove the jammed paper or reduce the document
pages, and retry sending.
033-724
O [Cause] The reception was interrupted because the image volume
exceeded the upper limit.
[Remedy] Attach a HDD Extension Kit or Extension System Memory
to increase the maximum volume of image data.
033-725
O [Cause] The hard disk is full.
[Remedy] Remove unnecessary data from the hard disk to increase
free disk space.
033-726
O [Cause] The received document was printed with the single sided
printing, because the 2-sided printing is not available for a
mixed sized document.
[Remedy] No operation is necessary.
033-727
O [Cause] The received page was printed without being rotated,
because its data volume was too large to change the
orientation automatically.
[Remedy] No operation is necessary.
Error Code
Category
Cause and Remedy
C P F S M O
* If the error persists after following the listed solution, contact our Customer Support Center. The contact number is
printed on the label or card attached on the machine.
Error Code
411
P
r
o
b
l
e
m
S
o
l
v
i
n
g
14
033-728
O [Cause] The Auto Print formatting of the received fax document
was interrupted by a manual print operation.
[Remedy] No operation is necessary. The machine will automatically
start the Auto Print job after manual printing.
033-731
O [Cause] The print job for the received fax document was
interrupted.
[Remedy] The Auto Print processing of the received fax document
was interrupted by a manual print operation. No operation
is necessary.
033-733
O [Cause] An error occurred during fax transmission.
[Remedy] Turn the machine off and on. If the machine conditions are
not improved by performing the relevant remedy, contact
our Customer Support Center.
033-734
O [Cause] The print job of the received fax document was interrupted
by a report job.
[Remedy] No operation is necessary.
033-735
O [Cause] An error occurred during fax transmission.
[Remedy] Turn the machine off and on. If the error persists, contact
our Customer Support Center.
033-736
O [Cause] The forwarding job was interrupted because the data
volume exceeded the upper limit.
[Remedy] No operation is necessary.
033-737
O [Cause] An error occurred during fax transmission.
[Remedy] Try again. If the error persists, contact our Customer
Support Center.
033-738
O [Cause] Received abnormal JBIG data.
[Remedy] No operation is necessary.
033-740
O [Cause] The print job for the received fax document was
interrupted.
[Remedy] No operation is necessary.
033-741
O [Cause] An error occurred during fax transmission.
[Remedy] Try again. If the error persists, contact our Customer
Support Center.
033-742
O [Cause] An error occurred during fax transmission. This error may
occur if the remaining capacity of the machines memory is
10% or less and Manual Send is used.
[Remedy] When this error was caused by Manual Send, connect the
line after storing the document. If the error is still not
cleared, remove unnecessary data from the hard disk to
increase free disk space, and retry again.
Try again. If the error persists, contact our Customer
Support Center.
033-743
033-744
033-745
033-746
O [Cause] An error occurred during fax transmission.
[Remedy] Turn the machine off and on. Try again. If the error
persists, contact our Customer Support Center.
Error Code
Category
Cause and Remedy
C P F S M O
* If the error persists after following the listed solution, contact our Customer Support Center. The contact number is
printed on the label or card attached on the machine.
14 Problem Solving
412
P
r
o
b
l
e
m
S
o
l
v
i
n
g
14
033-747
O [Cause] The job is in pending status.
[Remedy] No operation is necessary.
033-749
O [Cause] The machine will automatically resume and print out.
[Remedy] No operation is necessary.
033-750
O [Cause] An error occurred during fax transmission.
[Remedy] Turn the machine off and on. Try again. If the error
persists, contact our Customer Support Center.
033-751
O [Cause] An activity report output occurred during the printer lockout
duration. Outputting the activity report was suspended
because the machine was in Sleep mode.
[Remedy] No operation is necessary. The machine will output the
report after exiting the Sleep mode.
033-755
O [Cause] A fax document was to be printed, but the print job was
canceled because the fax feature did not work.
If multiple documents stored in mailboxes are to be
printed, and one of them is a fax document, the fax
document and the documents to be printed subsequently
will not be printed out.
[Remedy] Take one of the following actions:
Turn the machine off and then back on.
Check if the phone cable connection is secured.
Print an Error History Report to obtain the fax-related
error code (133-xxx, 134-xxx), and then solve the
problem.
If the error persists, contact our Customer Support Center.
034-211
034-212
O [Cause] An error occurred on the fax control system.
[Remedy] Contact our Customer Support Center.
034-500
O [Cause] Unable to communicate due to an incorrect phone
number.
[Remedy] Check the phone number, and try again.
034-501
O [Cause] Unable to communicate because the specified telephone
line does not exist.
[Remedy] Check the telephone line, and try again.
034-505
O [Cause] An error occurred during fax transmission.
[Remedy] Turn the machine off and on. If the error persists, contact
our Customer Support Center.
034-506
O [Cause] The destination machine does not have the remote copy
feature (for printing the multiple sets of a received
document).
[Remedy] Check if the destination machine has the remote copy
feature.
034-507
O [Cause] The specified password is not identical with the ID number
of the destination machine.
[Remedy] Check the password and the phone number.
The destination machine may be set not to send its ID
number. Check the setting of the destination machine.
This error code also appears when polling is rejected.
Error Code
Category
Cause and Remedy
C P F S M O
* If the error persists after following the listed solution, contact our Customer Support Center. The contact number is
printed on the label or card attached on the machine.
Error Code
413
P
r
o
b
l
e
m
S
o
l
v
i
n
g
14
034-508
034-509
034-510
O [Cause] An error occurred during fax transmission.
[Remedy] Check the settings and the phone number, and send the
fax again. If the error persists, contact our Customer
Support Center.
034-511
O [Cause] A document for relay broadcasting cannot be transmitted.
[Remedy] Select [Address Book] to print an address list, and check if
the relay station is correctly registered. If the registered
address is incorrect, modify it. Check also the contents of
the address number registered at the relay station.
For information on Relay Broadcast, refer to "4 Fax" > "Broadcast" in the
User Guide.
For information on Remote Relay Broadcast, refer to "4 Fax" > "Broadcast"
in the User Guide.
034-512
O [Cause] An infinite loop was detected on the remote relay
broadcast.
[Remedy] Check the abbreviated number of the relay broadcast.
Check also the abbreviated number registered in the relay
station.
For information on Remote Relay Broadcast, refer to "4 Fax" > "Broadcast"
in the User Guide.
034-515
O [Cause] The destination machine has a problem.
[Remedy] Check the conditions of the destination machine.
034-519
O [Cause] The number of destinations specified for the broadcast
transmission exceeded the upper limit.
[Remedy] Wait until the waiting jobs decrease, or reduce the number
of destinations, and try again.
034-520
O [Cause] The number of waiting jobs exceeded the upper limit.
[Remedy] Wait until the waiting jobs decrease, and try again.
034-521
O [Cause] An error occurred while faxing.
[Remedy] Turn off and on the machine. If the error persists, contact
our Customer Support Center.
034-522
O [Cause] There is no line available for the manual communication.
[Remedy] Wait until the job in communication is completed, and try
again.
034-523
O [Cause] Unable to accept jobs.
[Remedy] Retry after waiting for a while.
034-527
O [Cause] An error occurred while faxing.
[Remedy] Turn off and on the machine. If the error persists, contact
our Customer Support Center.
034-528
O [Cause] Manual communication is not available during dialing.
[Remedy] Try again after the dialing.
034-529
O [Cause] Paper with the same size as the received document is not
loaded on the machine.
[Remedy] Check the following:
Check the sizes of paper loaded on the machine.
Check if the paper trays are correctly inserted.
Error Code
Category
Cause and Remedy
C P F S M O
* If the error persists after following the listed solution, contact our Customer Support Center. The contact number is
printed on the label or card attached on the machine.
14 Problem Solving
414
P
r
o
b
l
e
m
S
o
l
v
i
n
g
14
034-530
O [Cause] Operation time out
[Remedy] Operate within a specified time.
034-550
O [Cause] An error occurred while faxing.
[Remedy] Turn off and on the machine. If the error persists, contact
our Customer Support Center.
034-700
034-701
O [Cause] An error occurred while faxing.
[Remedy] Turn off and on the machine. If the error persists, contact
our Customer Support Center.
034-702
O [Cause] Unable to transmit because the number is not registered in
Address Number.
[Remedy] Check if the number registered in Address Number is
correct, and try again.
034-703
034-704
034-705
034-706
O [Cause] The phone cable is not correctly connected.
[Remedy] Check the phone cable connection, and send the fax
again. If the error persists, contact our Customer Support
Center.
034-707
034-708
034-709
034-710
034-711
034-712
034-713
034-714
034-715
034-716
034-717
034-718
034-719
034-720
O [Cause] An error occurred during fax transmission.
[Remedy] Check the settings and the phone number, and send the
fax again. If the error persists, contact our Customer
Support Center.
034-721
O [Cause] An error occurred while faxing.
[Remedy] Turn off and on the machine. If the error persists, contact
our Customer Support Center.
034-722
O [Cause] An error occurred during fax transmission.
[Remedy] Check the settings and the phone number, and send the
fax again. If the error persists, contact our Customer
Support Center.
034-723
O [Cause] An error occurred while faxing.
[Remedy] Turn off and on the machine. If the error persists, contact
our Customer Support Center.
034-724
034-725
034-726
O [Cause] An error occurred during fax transmission.
[Remedy] Check the settings and the phone number, and send the
fax again. If the error persists, contact our Customer
Support Center.
Error Code
Category
Cause and Remedy
C P F S M O
* If the error persists after following the listed solution, contact our Customer Support Center. The contact number is
printed on the label or card attached on the machine.
Error Code
415
P
r
o
b
l
e
m
S
o
l
v
i
n
g
14
034-727
O [Cause] An error occurred while faxing.
[Remedy] Turn off and on the machine. If the error persists, contact
our Customer Support Center.
034-728
O [Cause] Unable to communicate due to an incorrect phone
number.
[Remedy] Check the phone number, and try again.
If the error persists, contact our Customer Support Center.
034-730
034-731
034-732
O [Cause] An error occurred during fax transmission.
[Remedy] Check the settings and the phone number, and send the
fax again. If the error persists, contact our Customer
Support Center.
034-734
O [Cause] An error occurred while faxing.
[Remedy] Turn off and on the machine. If the error persists, contact
our Customer Support Center.
034-738
034-739
O [Cause] The phone cable is not correctly connected.
[Remedy] Check the phone cable connection, and send the fax
again. If the error persists, contact our Customer Support
Center.
034-740
034-741
034-742
034-743
034-744
034-745
O [Cause] An error occurred during fax transmission.
[Remedy] Check the settings and the phone number, and send the
fax again. If the error persists, contact our Customer
Support Center.
034-752
O [Cause] The destination machine is busy.
[Remedy] Retry after waiting for a while. If the error persists, contact
our Customer Support Center.
034-753
O [Cause] The destination machine does not respond.
[Remedy] Check the phone number, and try again. If the error
persists, contact our Customer Support Center.
034-754
O [Cause] The destination machine does not respond.
[Remedy] Check if the destination machine is ready to receive a fax,
and try again. If the error persists, contact our Customer
Support Center.
034-755
O [Cause] Unable to communicate due to an incorrect phone
number.
[Remedy] Check the phone number, and try again. If the problem
persists, contact your telephone company. If the machine
conditions are not improved by performing the relevant
remedy, contact our Customer Support Center.
034-756
O [Cause] The destination machine does not respond.
[Remedy] Check the phone number, and try again. If the problem
persists, send to another machine at the recipient's site. If
the machine conditions are not improved by performing
the relevant remedy, contact our Customer Support
Center.
Error Code
Category
Cause and Remedy
C P F S M O
* If the error persists after following the listed solution, contact our Customer Support Center. The contact number is
printed on the label or card attached on the machine.
14 Problem Solving
416
P
r
o
b
l
e
m
S
o
l
v
i
n
g
14
034-758
034-759
034-760
034-761
034-762
034-763
034-764
034-765
O [Cause] Unable to communicate due to an incorrect phone number.
[Remedy]Check the phone number, and try again. If the error
persists, contact our Customer Support Center.
034-766
034-767
O [Cause] An error occurred during fax transmission.
[Remedy] Check the settings and the phone number, and send the
fax again. If the error persists, contact our Customer
Support Center.
034-768
034-769
034-770
034-771
034-772
O [Cause] Communication error
[Remedy] When this error was caused by a sending operation, try
again. If the error persists, contact our Customer Support
Center.
034-773
034-774
O [Cause] Unable to communicate due to an incorrect phone
number.
[Remedy] Check the phone number, and try again. If the error
persists, contact our Customer Support Center.
034-775
034-776
034-777
034-778
034-779
034-780
034-781
034-782
034-783
O [Cause] An error occurred during fax transmission.
[Remedy] Check the settings and the phone number, and send the
fax again. If the error persists, contact our Customer
Support Center.
034-784
O [Cause] Unable to communicate due to an incorrect phone
number.
[Remedy] Check the phone number, and try again. If the problem
persists, contact your telephone company.
034-785
034-786
034-787
034-788
034-789
O [Cause] An error occurred during fax transmission.
[Remedy] Check the settings and the phone number, and send the
fax again. If the error persists, contact our Customer
Support Center.
034-790
034-791
034-792
034-793
034-794
034-795
O [Cause] Is the telephone line (modular jack) correctly connected?
[Remedy] Check the telephone line connection, and try again.
Refer to "2 Product Overview" > "Machine Components" > "Telephone
Line Connectors" in the User Guide.
Error Code
Category
Cause and Remedy
C P F S M O
* If the error persists after following the listed solution, contact our Customer Support Center. The contact number is
printed on the label or card attached on the machine.
Error Code
417
P
r
o
b
l
e
m
S
o
l
v
i
n
g
14
034-796
O [Cause] Unable to communicate due to an incorrect phone
number.
[Remedy] Check the phone number, and try again.
034-797
034-798
034-799
O [Cause] An error occurred during fax transmission.
[Remedy] Turn the machine off and on. If the error persists, contact
our Customer Support Center.
035-550
O [Cause] An error occurred when writing to the FaxG3-ROM.
[Remedy] Contact our Customer Support Center.
035-700
O [Cause] An error occurred during fax transmission.
[Remedy] Check the settings and the phone number, and send the
fax again. If the error persists, contact our Customer
Support Center.
035-701
035-702
035-703
O [Cause] The communication was interrupted on the destination
machine. This error is not due to this machine.
[Remedy] Call the destination to check the condition of the
destination machine, and try again.
035-704
O [Cause] The fax was sent using a feature (such as Polling), but the
destination machine does not have the feature.
[Remedy] Make a phone call to the recipient to check the destination
machine features.
035-705
O [Cause] The destination machine may have a problem.
[Remedy] Call the destination to check the condition of the machine,
and try again.
035-706
O [Cause] The destination machine has a problem, or the fax number
is incorrect.
[Remedy] Call the destination to check the condition of the machine
and the fax number, and then try again.
035-707
O [Cause] The received document has an incorrect or no password.
[Remedy] No operation is necessary. This error is just to notify that
the machine received such a document.
035-708
035-709
035-710
035-711
O [Cause] The destination machine may have a problem.
[Remedy] Call the destination to check the condition of the machine,
and try again.
035-712
O [Cause] The destination machine may have a problem.
[Remedy] Check on the destination machine if any document is
jammed. When you requested polling, check also on the
destination machine if the target document have been
correctly placed.
035-713
O [Cause] The destination machine may have a problem.
[Remedy] Call the destination to check the condition of the machine,
and try again.
035-714
O [Cause] Unable to communicate due to an incorrect fax number or
mailbox number.
[Remedy]Check the fax number and mailbox number, and try again.
Error Code
Category
Cause and Remedy
C P F S M O
* If the error persists after following the listed solution, contact our Customer Support Center. The contact number is
printed on the label or card attached on the machine.
14 Problem Solving
418
P
r
o
b
l
e
m
S
o
l
v
i
n
g
14
035-715
O [Cause] Unable to communicate due to an incorrect fax number,
mailbox number, or mailbox passcode.
[Remedy] Check the fax number, mailbox number, and mailbox
passcode, and then try again.
035-716
035-717
035-718
035-719
O [Cause] Communication error
[Remedy] Ask the sender to try again.
035-720
O [Cause] An communication error occurred.
[Remedy] For error during fax transmission: Check if the fax number
is correct and if the destination machine has the specified
feature, and then try again.
For error during fax reception: Ask the sender to try again.
035-721
035-722
O [Cause] Communication error
[Remedy] Ask the sender to try again.
035-723
035-724
O [Cause] Communication error
[Remedy] For sending error, check the destination phone number,
check also if the destination machine has the feature you
specified, and then try again.
For receiving error, ask the sender to try again.
035-725
O [Cause] Unable to communicate because the fax number is
incorrect or the destination machine does not have the
specified feature.
[Remedy]Check if the fax number is correct and the destination
machine has the specified feature, and then try again.
035-726
O [Cause] Communication error
[Remedy] For sending error, check the destination phone number,
check also if the destination machine has the feature you
specified, and then try again.
For receiving error, ask the sender to try again.
035-727
035-728
035-729
O [Cause] Communication error
[Remedy] Ask the sender to try again.
035-730
035-731
035-732
035-733
035-734
035-735
035-736
035-737
035-738
035-739
035-740
035-741
035-742
O [Cause] Communication error
[Remedy] For sending error, check the destination phone number,
check also if the destination machine has the feature you
specified, and then try again.
For receiving error, ask the sender to try again.
Error Code
Category
Cause and Remedy
C P F S M O
* If the error persists after following the listed solution, contact our Customer Support Center. The contact number is
printed on the label or card attached on the machine.
Error Code
419
P
r
o
b
l
e
m
S
o
l
v
i
n
g
14
035-743
035-744
035-745
O [Cause] Unable to communicate. The phone number is incorrect or
the destination machine does not have the feature you
specified.
[Remedy] Check the destination phone number, check also if the
destination machine has the feature you specified, and
then try again.
035-746
O [Cause] The fax network does not respond.
This may be caused by the following. Check them and
then send the fax again.
[Remedy] Is the telephone line correctly connected?
You may not have a fax network contract, or the fax
network may have a problem.
When connecting the machine to the fax network, enter
two pauses after "161" and "162", then dial the telephone
number.
035-747
035-748
O [Cause] The dialing or transmission was interrupted by the <Stop>
button.
[Remedy] No action is necessary.
035-749
O [Cause] The number was re-dialed the specified number of times,
but the destination machine did not respond.
[Remedy] Ask the recipient if the telephone number is correct or if
the telephone line and telephone switchboard for the
destination machine are defective.
035-750
O [Cause] An error occurred during fax transmission.
[Remedy] Check the settings and the phone number, and send the
fax again. If the error persists, contact our Customer
Support Center.
035-751
035-752
O [Cause] The dialing or transmission was interrupted by the <Stop>
button.
[Remedy] No action is necessary.
035-753
O [Cause] Memory became insufficient when attempting to receive
more than 999 pages of fax document.
[Remedy] Ask the sender to reduce the number of pages at one
transmission.
035-754
035-755
035-756
035-757
035-758
035-759
035-760
035-761
O [Cause] An error occurred during fax transmission.
[Remedy] Turn the machine off and on. If the error persists, contact
our Customer Support Center.
035-762
O [Cause] An error occurred during fax transmission.
[Remedy] Check the settings and the phone number, and send the
fax again. If the error persists, contact our Customer
Support Center.
Error Code
Category
Cause and Remedy
C P F S M O
* If the error persists after following the listed solution, contact our Customer Support Center. The contact number is
printed on the label or card attached on the machine.
14 Problem Solving
420
P
r
o
b
l
e
m
S
o
l
v
i
n
g
14
036-780
036-781
036-782
036-783
036-784
036-785
O [Cause] An error occurred during fax transmission.
[Remedy] Check the settings and the phone number, and send the
fax again. If the error persists, contact our Customer
Support Center.
036-786
036-787
O [Cause] Unable to communicate due to an incorrect password.
[Remedy]Enter the correct password, and try again. If the problem
persists, contact our Customer Support Center.
036-788
036-789
O [Cause] The machine sent a polling request, but the destination
machine does not have target documents.
[Remedy] Call the destination to check the condition, and try again.
036-790
036-791
O [Cause] Unable to communicate due to incorrect operation.
[Remedy] Refer to this Administrator Guide to operate the machine
correctly.
036-792
036-793
O [Cause] An error occurred during fax transmission.
[Remedy] Check the settings and the phone number, and send the
fax again. If the error persists, contact our Customer
Support Center.
036-795
O [Cause] The destination machine does not have the remote copy
feature (for printing the multiple sets of a received
document).
[Remedy] Check if the destination machine has the remote copy
feature.
036-796
O [Cause] The document was faxed with normal transmission,
because the destination machine does not have the
remote copy feature (for printing the multiple sets of a
received document).
[Remedy] No operation is necessary.
036-797
036-798
036-799
O [Cause] An error occurred during fax transmission.
[Remedy] Check the settings and the phone number, and send the
fax again. If the error persists, contact our Customer
Support Center.
047-211
O [Cause] Offset output tray error
[Remedy] Power-cycle the machine. If the problem persists, contact
our Customer Support Center.
047-214
O [Cause] Duplex unit error
[Remedy] Power-cycle the machine. If the problem persists, contact
our Customer Support Center.
047-216
O [Cause] Finisher error
[Remedy] Power-cycle the machine. If the problem persists, contact
our Customer Support Center.
062-210
O O [Cause] Document feeder malfunction
[Remedy] Contact our Customer Support Center.
062-211
O O [Cause] An error occurred in the document feeder.
[Remedy] Contact our Customer Support Center.
Error Code
Category
Cause and Remedy
C P F S M O
* If the error persists after following the listed solution, contact our Customer Support Center. The contact number is
printed on the label or card attached on the machine.
Error Code
421
P
r
o
b
l
e
m
S
o
l
v
i
n
g
14
062-220
O O [Cause] Document feeder malfunction
[Remedy] Contact our Customer Support Center.
062-277
O O [Cause] A communication error occurred between the document
scan unit and the document feeder.
[Remedy] Contact our Customer Support Center.
062-278
O O [Cause] An error occurred in the document feeder.
[Remedy] Contact our Customer Support Center.
062-790
O [Cause] The scanned document is copy-protected.
[Remedy] Check documents, referring to "1 Before Using the
Machine" > "Legal Notice" in the User Guide.
063-210
063-220
063-230
063-240
O O [Cause] An error occurred in the document feeder.
[Remedy] Contact our Customer Support Center.
065-210
065-211
065-212
065-213
065-214
O [Cause] An error occurred with the machine.
[Remedy] Contact our Customer Support Center.
065-215
065-216
O O [Cause] An error occurred with the document feeder.
[Remedy] Power-cycle the machine. If the problem persists, contact
our Customer Support Center.
065-219
065-220
O O [Cause] The document feeder is defective.
[Remedy] Contact our Customer Support Center.
071-210
071-211
071-212
O [Cause] Tray 1 malfunction
[Remedy] Contact our Customer Support Center. Trays other than
the Tray 1 can be used.
072-210
072-211
072-212
O [Cause] Tray 2 malfunction
[Remedy] Contact our Customer Support Center. Trays other than
the Tray 2 can be used.
073-210
073-211
073-212
O [Cause] Tray 3 malfunction
[Remedy] Contact our Customer Support Center. Trays other than
the Tray 3 can be used.
075-212
O [Cause] Tray 5 (bypass) malfunction
[Remedy] Contact our Customer Support Center. Trays other than
the Tray 5 can be used.
077-212
O [Cause] A different type of paper tray is attached.
[Remedy] Contact our Customer Support Center.
077-214
O [Cause] The machine detected a different type of paper tray being
attached.
[Remedy] Contact our Customer Support Center.
Error Code
Category
Cause and Remedy
C P F S M O
* If the error persists after following the listed solution, contact our Customer Support Center. The contact number is
printed on the label or card attached on the machine.
14 Problem Solving
422
P
r
o
b
l
e
m
S
o
l
v
i
n
g
14
077-215
O [Cause] The machine detected a different type of paper tray being
attached.
[Remedy] Contact our Customer Support Center.
078-210
O [Cause] Tray 2 (High Capacity) malfunction
[Remedy] Power-cycle the machine. If the problem persists, contact
our Customer Support Center. The other trays are
available.
078-211
O [Cause] Tray 3 (High Capacity) malfunction
[Remedy] Power-cycle the machine. If the problem persists, contact
our Customer Support Center. The other trays are
available.
078-250
O [Cause] An error occurred when using the High Capacity Feeder.
[Remedy] Power-cycle the machine. Contact our Customer Support
Center.
081-799
O [Cause] Tray 1 malfunction
[Remedy] Contact our Customer Support Center. Trays other than
the Tray 1 can be used.
112-700
O [Cause] The finisher's punch waste container is full.
[Remedy] Empty the punch waste container.
116-220
O [Cause] Failed to move to the Download mode.
[Remedy] Contact our Customer Support Center.
116-324
O [Cause] An error occurred on the machine.
[Remedy] If an error occurred while printing, turn off the machine
once, then hold down both the <Start> and <Stop> buttons
simultaneously for 6 seconds when turning the machine
back on. This will delete the print data which caused the
error. If the error was caused by other reasons, turn the
machine off and on. If the problem persists, contact our
Customer Support Center.
116-701
O O [Cause] Unable to use the 2-sided printing feature due to
insufficient memory.
[Remedy] Add memory.
116-702
O [Cause] A print job was processed using a substitute font.
[Remedy] Check the print data.
116-703
O [Cause] An error occurred during PostScript (optional) processing.
[Remedy] Either check the print data, or click [Spool Settings] on the
[Details] tab in the print driver to set bi-directional
communication to off.
116-710
O [Cause] A probable cause is that the correct document size could
not be judged as the receive data exceeded the HP-GL/2
spool size.
[Remedy] Increase the size assigned to HP-GL/2 auto-layout
memory.
116-713
O [Cause] The job was divided to be printed due to insufficient disk
space.
[Remedy] Remove unnecessary data from the hard disk to increase
free disk space.
Error Code
Category
Cause and Remedy
C P F S M O
* If the error persists after following the listed solution, contact our Customer Support Center. The contact number is
printed on the label or card attached on the machine.
Error Code
423
P
r
o
b
l
e
m
S
o
l
v
i
n
g
14
116-714
O [Cause] An HP-GL/2 command error occurred.
[Remedy] Check the print data.
116-720
O [Cause] An error occurred during print processing due to
insufficient memory.
[Remedy] Stop unnecessary ports or remove unnecessary data from
the hard disk, to increase free disk space.
116-725
O [Cause] Unable to write the image log because the image log save
space is insufficient on the machine.
[Remedy] Execute the job again.
If this error persists, take one of the following actions:
Delete unnecessary image logs.
Change the [Assurance Level] setting for image logs to
[Low]. Note that selecting [Low] will not secure the
contents of created image logs.
116-740
O [Cause] Numerical value operation error occurred as a value
exceeding the value limit of the printer was used in the
print data.
[Remedy] Check the print data.
116-747
O [Cause] The paper margin value is too large for the HP-GL/2
effective coordinate area.
[Remedy] Decrease the paper margin value, and try again.
116-748
O [Cause] There is no plot data in the HP-GL/2 print data.
[Remedy] Check the print data.
116-749
O [Cause] The job was cancelled because the specified font does not
exist.
[Remedy] Install the font, or set the font replacement on the print
driver.
116-750
O [Cause] Banner sheet tray malfunction
[Remedy] Get the tray back to normal or change the Banner sheet
tray.
116-752
O [Cause] The descriptions of the PDF printing job ticket have a
problem.
[Remedy] Try again. If the problem persists, contact our Customer
Support Center.
116-771
116-772
116-773
116-774
116-775
116-776
116-777
116-778
O [Cause] The data was automatically modified because it included
an invalid parameter.
[Remedy] The printed image may be incomplete. Check if the image
has no problem, or ask the sender to send the data again.
When using the Internet Fax forwarding feature, check the
data sent to the e-mail recipient.
116-780
O O [Cause] There is a problem with the document attached to the
received e-mail.
[Remedy] Check the attached document.
Error Code
Category
Cause and Remedy
C P F S M O
* If the error persists after following the listed solution, contact our Customer Support Center. The contact number is
printed on the label or card attached on the machine.
14 Problem Solving
424
P
r
o
b
l
e
m
S
o
l
v
i
n
g
14
116-790
O [Cause] 1. If the operator cancelled printing a document that was
received using the Fax to Mailbox or Internet Fax to
Mailbox feature:
The first set of the document is not stapled.
2. For a cause other than Cause 1:
All the sets of the document are not stapled.
[Remedy] For Cause 1. Manually staple the first set of the document.
Or, do not cancel printing a document that is received
using the Fax to Mailbox or Internet Fax to Mailbox
feature.
For Cause 2. Check if the staple position has been
correctly specified, and try printing again.
123-207
123-209
123-400
O [Cause] A malfunction occurred in the machine.
[Remedy] Turn the machine off and on. If the error persists, contact
our Customer Support Center.
124-701
O [Cause] The output destination was changed to the center tray due
to the malfunction of the specified output tray (Side tray).
[Remedy] Contact our Customer Support Center. Any trays other
than the defective output tray can be used.
124-702
O [Cause] The output destination was changed to the center tray due
to the malfunction of the specified Finisher tray.
[Remedy] Contact our Customer Support Center. Any trays other
than the defective output tray can be used.
124-705
O [Cause] The punch setting was cancelled.
[Remedy] Check the punch position, and try again.
124-706
O [Cause] The folding setting was cancelled.
[Remedy] Check the folding setting, and try to print again.
124-708
O [Cause] The output tray was changed to the center tray because
the size of the paper used was different from the size
specified for the 2-Sided feature.
[Remedy] Check if the specified size paper has been loaded in a
paper tray.
124-709
O [Cause] The document exceeded the maximum number of pages
that can be stapled.
[Remedy] Reduce the number of pages, or cancel the stapling
setting, then try to print again.
124-710
O [Cause] The output destination was changed from the mailbox
because the mailbox does not support the specified paper
size.
[Remedy] Specify the paper size that the mailbox supports.
Error Code
Category
Cause and Remedy
C P F S M O
* If the error persists after following the listed solution, contact our Customer Support Center. The contact number is
printed on the label or card attached on the machine.
Error Code
425
P
r
o
b
l
e
m
S
o
l
v
i
n
g
14
133-210
133-211
133-212
133-213
133-214
133-215
133-216
133-217
133-218
133-219
133-220
133-221
133-222
133-223
133-224
O [Cause] An error occurred during fax transmission.
[Remedy] Turn the machine off and on. If the problem persists,
contact our Customer Support Center.
133-226
O [Cause] An unsupported country code was specified.
[Remedy] Contact our Customer Support Center.
133-280
133-281
133-282
133-283
O [Cause] An error occurred during fax transmission.
[Remedy] Turn the machine off and on. If the problem persists,
contact our Customer Support Center.
133-700
O [Cause] The staple setting was cancelled.
[Remedy] Check the staple position, and try again.
133-710
O [Cause] When printing the received fax document, the paper
loaded on the bypass tray was used for printing because
the specified tray could not be used.
[Remedy] Take one of the following actions:
Load the printable paper for printing the received fax
document: A3SEF , A4LEF , B4SEF , B5LEF ,
A4SEF , A5SEF , B5SEF , 8.5x11"SEF ,
8.5x13"SEF , 8.5x14"SEF , 11x17"SEF, 8.5x11"
LEF, 5.5x8.5" SEF .
Use the printable paper type for printing the received fax
document: plain paper, bond paper, recycled paper, side
2 paper, user-defined custom paper.
Check the settings by selecting [System Settings] > [Fax
Mode Settings] > [Fax Control] > [Receiving Paper Size].
1. Select [Receiving Paper Size] > [Tray Mode] to add the
tray to be used for printing the received fax documents.
2. Set up so that specified tray in [Tray Mode] can be used
for printing the received fax documents. If the error
persists, contact our Customer Support Center.
134-210
134-211
O [Cause] An error occurred during fax transmission.
[Remedy] Turn the machine off and on. If the problem persists,
contact our Customer Support Center.
Error Code
Category
Cause and Remedy
C P F S M O
* If the error persists after following the listed solution, contact our Customer Support Center. The contact number is
printed on the label or card attached on the machine.
14 Problem Solving
426
P
r
o
b
l
e
m
S
o
l
v
i
n
g
14
Other Errors
Remedies are described for situations in which the following messages are displayed.
Error
Message
Category
Cause and Remedy
C P F S M O
A fault has
occurred.
Switch off the
machine.
(xxx-yyy)
O O O O O [Cause] An error occurred.
[Remedy] Turn off the power, wait until the touch screen goes dark, and
then turn on power again.
If the message persists, record the displayed contents for
[(xxx-yyy)]. Switch off the machine immediately, wait for the
touch screen to go dark, and contact our Customer Support
Center.
Completed with
an error.
(xxx-yyy)
O O O O O [Cause] An error occurred.
[Remedy] Retry the same procedure.
A fault has
occurred. The
machine has
rebooted.
Select [Close].
If the problem
persists, call for
service.
(xxx-yyy)
O O O O O [Cause] An auto-recoverable internal error occurred, and the machine
restarted automatically.
[Remedy] Select the [Close] button. The machine is operating normally
now. If the error persists, contact our Customer Support
Center.
Paper Jams
427
P
r
o
b
l
e
m
S
o
l
v
i
n
g
14
Paper Jams
If paper is jammed inside the machine, the machine stops and an alarm sounds. A
message is also displayed on the touch screen. Follow the instructions displayed to
remove the jammed paper.
Gently remove the paper taking care not to tear it. If paper is torn while it is being
removed from the machine, remove all the torn pieces making sure that none remain
inside the machine.
If a paper jam message is displayed again after you have cleared the paper jam, paper
is probably jammed at another location. Clear this by following the message.
When you have finished clearing the paper jam, printing is automatically resumed from
the state before the paper jam occurred.
If a paper jam occurred during copying, press the <Start> button. Copying is resumed
from the state before the paper jam occurred.
This section describes how to clear paper jams at the following locations.
Refer to each section.
Paper Jams in the Top Left Cover [A] ..................................................................................... 428
Paper Jams in the Bottom Left Cover [B] ................................................................................ 429
Paper Jams in the Bottom Left Cover [C] ................................................................................ 430
Paper Jams in the Top Cover [E] ............................................................................................. 430
Paper Jams in the Trays 1 to 3.................................................................................................. 431
Paper Jams in the Tandem Tray Module.................................................................................. 431
Paper Jams in the Tray 5 (Bypass) ........................................................................................... 433
Paper Jams in the Duplex Kit ................................................................................................... 434
Paper Jams in the Finisher-A1 ................................................................................................. 434
Paper Jams in the Finisher-B1.................................................................................................. 434
Staple Jams in the Staple Cartridge (For Finisher-A1) ............................................................ 439
Staple Jams in the Staple Cartridge (For Finisher-B1) ............................................................ 440
Important When a paper jam occurs, paper is sometimes torn and remains inside the machine if you
pull out a paper tray without checking the paper jam position. This may cause machine
malfunctions. Check where the paper jam occurred first.
If a piece of jammed paper remains inside the machine, the paper jam message will not
disappear from the touch screen.
Clear the paper jams while the machine is on. When the power is turned off, all information
stored to the machine's memory will be erased.
Do not touch components inside the machine. This may cause print defects.
CAUTION
If you need to pull out a tray to remove paper jam, contact your local Fuji Xerox
representative. Do not pull out a tray, otherwise it may cause injuries.
CAUTION
Do not attempt to remove a paper jammed deeply inside the product, particularly a
paper wrapped around a fuser or a heat roller. Otherwise, it may cause injuries or
burns. Switch off the product promptly and contact your local Fuji Xerox
representative.
14 Problem Solving
428
P
r
o
b
l
e
m
S
o
l
v
i
n
g
14
Paper Jams in the Top Left Cover [A]
Follow the steps below to clear paper jams in Cover A. Follow the messages on the
touch screen and remove jammed paper from the specified location.
Important The left-hand cover should not be opened while the machine is operating. If the left-hand
cover is opened, the machine automatically stops. Push firmly to close the cover, as it may
become difficult to close. Follow the message on the screen, if present, to remove any paper
jammed in the machine.
1 Open the bypass tray, and then
open Cover A while lifting up the
release lever.
Note Remove the paper from the
side tray before opening Cover
A.
2 If the jammed paper extends from
behind the fuser unit, rotate the
lever on the right-hand side in the
direction of the arrow to feed the
paper.
3 Pull out the paper from the machine
in the direction of the arrow.
4 If the jammed paper is inside the
fuser unit, lift the lever on the left-
hand side in the direction of the
arrow to open the fuser unit cover.
5 Hold the lever and carefully remove
the paper from the machine. Close
the lever after removing the jammed
paper.
Important Do not touch the fuser unit
because it may be hot.
Paper Jams
429
P
r
o
b
l
e
m
S
o
l
v
i
n
g
14
6 Close the Cover A until it latches,
and then close the bypass tray.
Paper Jams in the Bottom Left Cover [B]
Follow the steps below to clear paper jams in Cover B.
1 Open Cover B while lifting up the
release lever.
2 Remove the jammed paper.
3 Close the Cover B until it latches.
Note Firmly press the center of the
cover to close it.
Depending on the type of
paper jam, a message may be
displayed on the screen with
instructions on opening and
closing the paper tray.
14 Problem Solving
430
P
r
o
b
l
e
m
S
o
l
v
i
n
g
14
Paper Jams in the Bottom Left Cover [C]
Follow the steps below to clear paper jams in Cover C.
1 Open Cover C while lifting up the
release lever.
2 Remove the jammed paper.
3 Close the Cover C until it latches.
Note Depending on the type of
paper jam, a message may be
displayed on the screen with
instructions on opening and
closing the paper tray.
Paper Jams in the Top Cover [E]
Follow the steps below to clear paper jams in Cover E.
1 Open the bypass tray, and then
open Cover A while lifting up the
release lever.
2 Lift up the handle to open Cover E.
Paper Jams
431
P
r
o
b
l
e
m
S
o
l
v
i
n
g
14
3 Remove the jammed paper.
4 Close Cover E.
Close Cover A until it latches, and
then close the bypass tray.
Paper Jams in the Trays 1 to 3
Follow the steps below to clear paper jams in Trays 1 to 3 of the machine.
1 Pull out Tray 1, 2, or 3.
2 Remove the jammed paper.
3 Close the paper tray.
Paper Jams in the Tandem Tray Module
Follow the steps below to clear paper jams in the Tandem Tray Module.
In Tray 2
1 Pull out Tray 2 of the Tandem Tray
Module.
2 Remove the jammed paper.
3 Close Tray 2.
In Tray 3
1 Pull out Tray 3 of the Tandem Tray
Module.
2 Remove the jammed paper.
14 Problem Solving
432
P
r
o
b
l
e
m
S
o
l
v
i
n
g
14
3 If paper is jammed underneath the
inner cover, open the cover and
remove the paper.
4 Close Tray 3.
Paper Jams in the HCF B1 (Optional)
Follow the steps below to clear paper jams in/around the High Capacity Feeder (Tray
6).
At the Exit of Tray 6
1 Make sure that the screw is
removed from the left side of Tray 6.
Note The screw should have been
removed during the installation
of Tray 6.
2 Hold the handle on the top left of
Tray 6, and move Tray 6 to the left
of the machine.
3 Remove the jammed paper.
4 Gently put Tray 6 back into its
position.
Under the Top Cover of Tray 6
1 Open the top cover of Tray 6.
Paper Jams
433
P
r
o
b
l
e
m
S
o
l
v
i
n
g
14
2 Remove the jammed paper.
3 Close the top cover.
In Tray 6
1 Pull out Tray 6.
2 Remove the jammed paper.
3 Close Tray 6.
Paper Jams in the Tray 5 (Bypass)
Follow the steps below to clear paper jams in the bypass tray.
1 Remove the jammed paper in the
bypass tray.
14 Problem Solving
434
P
r
o
b
l
e
m
S
o
l
v
i
n
g
14
Paper Jams in the Duplex Kit
Follow the steps below to clear paper jams in the Duplex Kit.
1 Open the bypass tray.
2 Open the Duplex Kit Cover D while
lifting up the release lever.
3 Remove the jammed paper inside
the Duplex Kit.
4 Close the Duplex Kit Cover D until it
latches.
Close the bypass tray.
Paper Jams in the Finisher-A1
The following describes how to clear paper jams in the optional Finisher-A1.
1 Open the finisher top cover.
2 Turn the wheel to remove the jammed paper.
3 Close the finisher top cover.
Note If a paper jam message appears again or you cannot see the jammed paper inside the
machine, the Finisher-A1 must be removed to clear the jam. For details on how to remove
the Finisher-A1, refer to "Removing the Finisher-A1" (P.508).
Paper Jams in the Finisher-B1
The following describes how to clear paper jams in the optional Finisher-B1.
Paper Jams under the Top Cover of the Finisher-B1
1 Push up the lever on the top cover
of the finisher.
Paper Jams
435
P
r
o
b
l
e
m
S
o
l
v
i
n
g
14
2 The top cover opens.
3 Remove the jammed paper.
Note If the paper is torn, check for
any torn pieces inside the
machine.
4 Close the top cover of the finisher.
Paper Jams in the Center Unit
1 Lift the top cover and open.
Note The top cover cannot be
detached from the machine.
2 Remove the jammed paper.
Note If the paper is torn, check for
any torn pieces inside the
machine.
3 Close the top cover of the finisher.
14 Problem Solving
436
P
r
o
b
l
e
m
S
o
l
v
i
n
g
14
Document Jams
If a document is jammed in the document feeder, the machine stops and an error
message is displayed on the screen. Clear the document jam according to the
instructions displayed, and then load the document again on the document feeder.
1 Hold the front handle on the left
cover of the document feeder, to
open the left cover until it comes to
a stop.
Note When you fully open the
cover, it enters a fixed
position. Open the cover
gently.
2 If the document is not caught in the
entry of the document feeder,
remove the document.
3 If the displayed message instructs
you to turn the wheel, turn the
green wheel to eject the document
upward.
Important If the document is caught, do
not pull it out forcibly. The
document could be damaged.
4 If the displayed message instructs
you to open the inner cover, lift up
the lever with the green label
attached, and open the inner cover.
5 Turn the green wheel to eject the
document upward.
Important If the document is caught, do
not pull it out forcibly. The
document could be damaged.
6 Close the inner cover, and then close the left cover until it clicks into place.
7 If the document cannot be found, move up the document feeder gently, and remove
the document if it is there. Then close the document feeder.
Document Jams
437
P
r
o
b
l
e
m
S
o
l
v
i
n
g
14
8 If the document is not found in step
7, move up the document feeder
tray and remove the document.
9 Gently return the document feeder
tray to its original position.
10 Make sure that the document is not
torn, wrinkled or folded, and load the document again following the instructions
displayed on the touch screen.
Note After removing the jammed document, reload the entire document including the pages
already scanned. The machine will automatically skip the scanned pages and start scanning
unscanned pages.
Torn, wrinkled or folded documents may cause document jams and damage. To copy such
documents, directly place them on the document glass.
14 Problem Solving
438
P
r
o
b
l
e
m
S
o
l
v
i
n
g
14
Stapler Faults
The following describes stapler troubles when the finisher (optional) is installed.
Follow the procedures on the following pages when copies are not stapled or staples
are bent. Contact our Customer Support Center if the problem persists after you have
tried the following solutions.
If copies are stapled as shown in the figures below, contact our Customer Support
Center.
Unstapled Bent staple
One side of staple rising up Staple bent in reverse direction
Flattened staple Entire staple rising up
Staple rising up with
center pressed in
Stapler Faults
439
P
r
o
b
l
e
m
S
o
l
v
i
n
g
14
Staple Jams in the Staple Cartridge (For Finisher-A1)
The following describes how to clear staple jams in the Finisher-A1 (optional).
1 Make sure that the machine has
stopped, and open the front cover
of the finisher.
2 Take the staple cartridge out of the
machine.
Note The staple cartridge is firmly
inserted. A slight force is
required to pull the cartridge
out of the finisher.
3 After removing the staple cartridge,
check inside of the finisher for any
remaining staples.
4 Pull up the metal part of the staple
cartridge as shown in the figure.
5 Remove the jammed staples (1),
and return the metal part pulled up
in step 4 to the original position (2).
CAUTION
Be careful in removing jammed
staples.
1
2
14 Problem Solving
440
P
r
o
b
l
e
m
S
o
l
v
i
n
g
14
6 Push the staple cartridge into the
machine until it clicks into place.
7 Close the front cover of the finisher.
Note If the front cover is not
completely closed, a message
will appear and the machine
will not operate.
If you cannot remove jammed staples even after you use the above procedure, contact
our Customer Support Center.
Staple Jams in the Staple Cartridge (For Finisher-B1)
The following describes how to clear staple jams in the Finisher-B1 (optional).
1 Make sure that the machine has
stopped, and open the front cover
of the finisher.
2 Grip the lever as shown in the
figure to pull out the staple
cartridge to the right, towards you.
3 Move up the staple cartridge, and
take it out of the machine.
Stapler Faults
441
P
r
o
b
l
e
m
S
o
l
v
i
n
g
14
4 After removing the staple cartridge,
check inside of the finisher for any
remaining staples.
5 Pull up the metal part of the staple
cartridge as shown in the figure.
6 Remove the jammed staples (1),
and return the metal part pulled up
in step 5 to the original position (2).
7 Return the staple cartridge to its
original position until it clicks into
place
8 Close the front cover of the finisher.
Note If the front cover is not completely closed, a message will appear and the machine will not
operate.
CAUTION
Be careful in removing jammed
staples.
1
2
15 Appendix
This chapter describes information on the machine specifications, notes and
restrictions, optional components, and printer emulation languages.
Specifications............................................................................................444
Printable Area...........................................................................................453
Internal Fonts............................................................................................454
Optional Components...............................................................................456
ESC/P-K Emulation .................................................................................. 457
PDF Direct Print........................................................................................ 471
Using the Telephone.................................................................................489
Activity Report...........................................................................................491
Notes and Restrictions.............................................................................. 493
Removing the Finisher-A1 ........................................................................ 508
Glossary.................................................................................................... 509
15 Appendix
444
A
p
p
e
n
d
i
x
15
Specifications
This section lists the main specifications of the machine. Note that the specifications
and the appearance of the product may change without prior notice.
Copy Function
Type Console
Memory Copier/printer model: 512 MB (Maximum 1024 MB)
Copier/printer/fax(/scanner) model: 512 MB (Maximum 1024 MB)
Important Optional memory may be required for some models.
HDD Copier/printer model: 40 GB (optional)
Copier/printer/fax(/scanner) model: 40 GB
Color Capability Full color
Scan Resolution 600 dpi 600 dpi
Printing Resolution 600 600 dpi (text/photo/maps)
Halftone/Printable Colors 256 color gradation for each color (16,700,000 colors)
Warm-up Time 30 seconds or less (at 20 C room temperature)
Original Paper Size The maximum size is 297 432 mm (A3, 11 17") for both sheets
and books.
Output Paper Size [Paper Tray 1 to 3]
Maximum : A3 (297 420 mm), 11 17" (279 432 mm)
Minimum : A5 (148 210 mm)
[Paper Tray 5 (Bypass)]
Maximum : A3 (297 420 mm)
Minimum : Postcard (100 148 mm), Choukei 3 (120 235 mm)
Non-standard size: X direction 98.4 to 432 mm
Y direction within 89 to 297 mm
Image loss width: Top edge, 4 mm or less; bottom edge, 2 mm or
less; left and right edges, 2 mm or less
Important If the X direction of non-standard size paper is less than 140
mm, copying may not be performed correctly.
[Tandem Tray Module]/[HCF B1]
A4 (297 210 mm)
8.5 11" (279.4 215.9 mm)
B5 (257 182 mm) or 7.25 10.5" (182.4 266.7 mm)
Output Paper Weight Paper Tray 1 to 3 : 60 - 216 g/m
2
Paper Tray 5 (Bypass) : 60 - 216 g/m
2
Paper Tray 6 (HCF B1): 60 - 216 g/m
2
Important Use paper recommended by Fuji Xerox. Copying may not
be performed correctly depending on the conditions.
Specifications
445
A
p
p
e
n
d
i
x
15
First Copy Output Time
Important
The values may vary
depending on the
machine configuration.
<When the document glass is used>
For A4 /monochrome priority mode
(the default for the [Color Mode] is [Black & White] or [No Default])
Monochrome : 6.0 seconds
Color : 15.0 seconds
For A4/color priority mode
(the default for the [Output Color] is [Color], [Auto Detect], [Dual
Color] or [Single Color])
Monochrome : 8.9 seconds
Color : 20.0 seconds
*Same magnification/Paper Tray 1/1-sided/Center Tray
<When document feeder is used>
Monochrome : 8.9 seconds
Color : 20.0 seconds
*Same magnification/Paper Tray 1/1-sided/Center Tray
Reduction/Enlargement Size-for-Size 1:10.7%
Preset % 1:0.500, 1:0.707, 1:0.816, 1:0.866, 1:1.154, 1:1.225,
1:1.414
Variable % 1:0.25-1:4.00 (1% increments)
Continuous Copy Speed
Important
The speed may be
reduced due to image
quality adjustment.
The performance may be
reduced depending on
the paper type.
When paper in width
narrower than B5, such
as postcards is output
continuously,
temperature on the fuser
unit becomes high. As a
result, the machine may
suspend the output,
appearing a message
"Please wait", and
resumes in 1 minute.
Also, for paper A5 or
smaller, even after 1
sheet of paper is output,
the machine may
suspend with a "Please
wait" message and may
resume in 30 seconds.
<DocuCentre-III C4100>
Continuous 1 sided copy/same magnification/Paper Tray 1-3
[Monochrome] [Color]
B5 , A4 : 40 sheets/minute 10 sheets/minute
B5, A4, B4, A3 : 20 sheets/minute 5 sheets/minute
Continuous 2 sided copy/same magnification/Paper Tray 1-3
[Monochrome] [Color]
B5 , A4 : 20 pages/minute 5 pages/minute
A4 : 6 pages/minute 2 pages/minute
<DocuCentre-III C3100>
Continuous 1 sided copy/same magnification/Paper Tray 1-3
[Monochrome] [Color]
B5 , A4 : 32 sheets/minute 10 sheets/minute
B5, A4, B4, A3 : 16 sheets/minute 5 sheets/minute
Continuous 2 sided copy/same magnification/Paper Tray 1-3
[Monochrome] [Color]
B5 , A4 : 16 pages/minute 5 pages/minute*
1
A4 : 5 pages/minute 2 pages/minute
15 Appendix
446
A
p
p
e
n
d
i
x
15
Print Function
Paper Tray/Capacity [Standard]
520 sheets (Tray 1) + 97 sheets (Bypass tray)
Maximum paper feed capacity: 617 sheets
[3-tray model]
520 sheets 3 trays + 97 sheets (Bypass tray)
Maximum paper feed capacity: 1,657 sheets
[Tandem tray model]
520 sheets (Tray 1) + 900 sheets (Tray 2) + 1,180 sheets (Tray 3)
+ 97 sheets (Bypass tray)
Maximum paper feed capacity: 2,697 sheets
[Tandem tray & HCF B1 model]
520 sheets (Tray 1) + 900 sheets (Tray 2) + 1,180 sheets (Tray 3)
+ 97 sheets (Bypass tray) + 2,000 sheets (High Capacity Feeder)
Maximum paper feed capacity: 4,697 sheets
Important When using 80 g/m
2
paper
Continuous Copy Pages 999 images
Note The machine may pause temporarily to perform image
stabilization.
Output Tray Capacity Exit 2 Tray : approximately 250 sheets (A4)
Lower center tray : approximately 400 sheets (A4)*
Side tray : approximately 100 sheets (A4)
* When Exit 2 Tray or Finisher (optional) is attached, the capacity
is 250 sheets. The Center tray is called "Lower center tray"
when an Exit 2 Tray is attached.
Important When using 80 g/m
2
paper
Power Supply 220 - 240V AC, 8A
Power Consumption Maximum power consumption:1,650VA (@ 110V AC)
1,760VA (@ 220V AC)
1,920VA (@ 240V AC)
Sleep mode :8 W or less
Standby mode:204 W or less
Dimensions Width 640 Depth 670 Height 840 mm
Width 640 Depth 670 Height 1,113 mm (with 2 trays or
Tandem Tray Module)
Weight Copier/printer model: 98 kg
Copier/printer/fax(/scanner) model: 99.3 kg
Important The weight is with a new toner cartridge without any paper.
Space Requirements Width 1,341 Depth 1,517 mm (when the bypass tray is extended
completely)
Type Built-in
Continuous Print Speed Same as the main unit
Important The speed may be reduced due to image quality
adjustment.
The performance may be reduced depending on the paper
type.
Print Resolution Output resolution
High Speed : 600 600 dpi 1 bit
High Quality : 600 600 dpi 4 bit
256 color gradation for each color (16,700,000 colors)
Data processing resolution
Normal: 300 300 dpi, High Quality: 600 600 dpi
Specifications
447
A
p
p
e
n
d
i
x
15
PDL Standard : PCL6, PCL5
Option : Adobe PostScript 3
Protocol Ethernet : TCP/IP (SMB, LPD, Port9100, IPP), IPX/SPX
(NetWare), EtherTalk (optional)
Important EtherTalk is supported by Mac OS 8.6 - 9.2.2, and
Mac OS X 10.3.9 - 10.5
Operating Systems Standard : PCL6/PCL5
Microsoft
Windows
2000,
Microsoft
Windows
XP,
Microsoft
Windows Server
2003,
Microsoft
Windows Server
2008,
Microsoft
Windows Vista
Microsoft
Windows
XP Professional x64 Edition,
Microsoft
Windows Vista
x64,
Microsoft
Windows Server
2003 x64 Edition,
Option : PostScript
Microsoft
Windows
2000 English,
Microsoft
Windows
XP English,
Microsoft
Windows Vista
English,
Microsoft
Windows Server
2003 English,
Microsoft
Windows Server
2008 English,
Microsoft
Windows
XP Professional x64 Edition English,
Microsoft
Windows Vista
x64 English,
Microsoft
Windows Server
2003 x64 Edition English,
Mac OS
8.6 - 9.2.2 English,
Mac OS
X 10.3.9 - 10.5 English
Note For information about the latest supported OSs, contact our
Customer Support Center.
Fonts PCL : European 82 type faces, symbol 35 sets,
Chinese 4 type faces (optional)
PostScript (optional):European 136 type faces
Emulation ESC/P-K (LQ1900K II), HP-GL (HP7586B), HP-GL2/RTL (HP
Design Jet 750C Plus), PCL5/PCL6 (HP Color Laser Jet 5500),
KSSM, KS5843, KS5895
Memory 512 MB
Connectivity Standard : Ethernet (100BASE-TX/10BASE-T),
: USB 2.0
*
Important USB 2.0 is supported by Windows
2000/XP, Windows
Server
2003, Windows Vista
, Mac OS
8.6 - 9.2.2, and
Mac OS
X 10.3.9 - 10.5.
15 Appendix
448
A
p
p
e
n
d
i
x
15
Scan Function
Type Color scanner
Original Paper Size Same as the Copy function
Scanning Resolution 600 600 dpi, 400 400 dpi, 300 300 dpi, 200 200 dpi
Scanning Halftone 10-bit input / 8-bit output for each RGB color
Scanning Speed Monochrome : 50 sheets/min.
Color : 45 sheets/min.
(For ITU-T No.1 Chart A4 200 dpi, Scan to Mailbox)
Important The scanning speed varies depending on documents.
Connectivity Shared with the printer controller
Scan to Mailbox:
Protocol
TCP/IP (WebDAV, HTTP)
Scan to Mailbox:
File Format
*1
Monochrome binary: TIFF, PDF
*2
, DocuWorks
*2
, XPS
*2
Gray scale/full color: TIFF, JPEG, PDF
*2
, DocuWorks
*2
, XPS
*2
*1 When the driver is used, the output format depends on the
application for the driver.
*2 Supported only when documents are received using CentreWare
Internet Services.
Scan to Mailbox: Driver TWAIN
Driver supported OS: Microsoft
Windows
2000,
Microsoft
Windows
XP,
Microsoft
Windows Vista
,
Microsoft
Windows Server
2003
Microsoft
Windows
XP Professional x64
Edition
Microsoft
Windows Vista
x64
Microsoft
Windows Server
2003 x64
Edition
Note For information about the latest supported OSs, refer to the
Fuji Xerox Web site.
Scan to PC: Protocol TCP/IP (SMB, FTP)
Scan to PC: Operating
System
Microsoft
Windows
2000,
Microsoft
Windows
XP,
Microsoft
Windows Vista
,
Microsoft
Windows Server
2003,
Microsoft
Windows
XP Professional x64 Edition,
Microsoft
Windows Vista
x64,
Microsoft
Windows Server
2003 x64 Edition,
Mac OS X 10.2.x/10.3.8/10.3.9/10.4.2/10.4.4/10.4.8/10.4.9/
10.4.10,
NetWare
5.11/5.12
*1
Note For information about the latest supported OSs, refer to the
Fuji Xerox Web site.
Important *1 NetWare 5.11/5.12 supports FTP protocol only.
Scan to PC: File Format Monochrome binary: TIFF (Compression type: MH, MMR),
DocuWorks, PDF, XPS
Gray scale/full color: TIFF (Compression type: JPEG), JPEG,
DocuWorks, PDF, XPS
Send to e-mail: Protocol TCP/IP (SMTP)
Specifications
449
A
p
p
e
n
d
i
x
15
Fax Function
Direct Fax Function
Send to e-mail: File
Format
Monochrome binary: TIFF (Compression type: MH, MMR),
DocuWorks, PDF, XPS
Gray scale/full color: TIFF (Compression type: JPEG), JPEG,
DocuWorks, PDF, XPS
Memory 4 GB
Sending Document Size Maximum: A3, 11 17", Long document (Maximum 600 mm)
Recording Paper Size Maximum: A3, 11 17"
Minimum : A5
Transmission Time 2 seconds
*1
Important *1 When transmitting an A4 size 700-character document in
the standard quality (8 3.85 lines/mm) and high speed
mode (28.8 kbps or above: JBIG). This is only the
transmission speed for image information and does not
include the controlling time for the communication. Note that
the actual transmission time depends on the content of
documents, the machine that the recipient uses, and the
status of the communication line.
Transmission Mode ITU-T G3
Scanning Resolution Standard : 8 3.85 lines/mm
200 100 dpi (7.9 3.9 dots/mm)
Fine : 8 7.70 lines/mm
200 200 dpi (7.9 7.9 dots/mm)
Superfine (400dpi): 400 400 dpi (15.7 15.7 dots/mm)
Superfine (600dpi): 600 600 dpi (23.6 23.6 dots/mm)
Coding Method MH / MR / MMR / JBIG
Transmission Speed G3: 33.6/31.2/28.8/26.4/24.0/21.6/19.2/16.8/14.4/12.0/9.6/7.2/
4.8/2.4kbps
No. of Fax Lines PSTN, PBX (G3 maximum 3 lines)
Document Size A3, B4, A4
Transmission Speed Same as the fax function
Transmission Resolution Standard : 200 100 dpi (7.9 3.9 dots/mm)
Fine : 200 200 dpi (7.9 7.9 dots/mm)
Super-fine : 400 400 dpi (15.7 15.7 dots/mm)
600 600 dpi (23.6 23.6 dots/mm)
Applicable Lines Same as the fax function
Operating Systems Microsoft
Windows
2000,
Microsoft
Windows
XP,
Microsoft
Windows Vista
Microsoft
Windows Server
2003
Microsoft
Windows Server
2008
Note For information about the latest supported OSs, refer to the
Fuji Xerox Web site.
15 Appendix
450
A
p
p
e
n
d
i
x
15
Internet Fax Function
Duplex Automatic Document Feeder
Duplex Output Unit
Side Tray
Document Size A3, B4, A4
Scanning Resolution Same as the fax function
Output Format Format: TIFF-FX
Compression method:MH, MMR, JBIG
Profile TIFF-S, TIFF-F, TIFF-J
Protocols Transmission: SMTP, Reception: SMTP, POP3
Type Duplex automatic document feeder
Original Paper Size Maximum: A3, 11 17"
Minimum : A5
38 - 128 g/m
2
(2 sided: 50 - 128 g/m
2
)
Capacity 75 sheets
Important When using 80 g/m
2
paper
Feeding Speed
(A4 1 sided)
<DocuCentre-III C4100>
Monochrome: 50 sheets/minute, Color: 45 sheets/minute
<DocuCentre-III C3100>
Monochrome: 50 sheets/minute, Color: 45 sheets/minute
* The number of sheets may vary depending on the scanning
speed.
Dimensions/Weight Width 560 Depth 517 Height 123 mm, 10 kg
Applicable Paper Size Same as the Copy function
Paper weight 60 - 169 g/m
2
Applicable Paper size Same as the Copy function
Tray Capacity 100 sheets
Important When using 80 g/m
2
paper
Dimensions/Weight Width 274 Depth 469 Height 128 mm, 1 kg
Space Requirements
(when connected to the
main unit)
Width 1,046 Depth 679 mm (Main unit + Side Tray, when
Bypass Tray is fully extended)
Specifications
451
A
p
p
e
n
d
i
x
15
Finisher-A1 (Optional)
Finisher-B1 (Optional)
Type Finisher tray 1:Collated (offset stacking available)/
Uncollated (offset stacking available)
Paper Size/Paper
Weight
Finisher tray Maximum: A3,
Minimum: B5,
60 - 216 g/m
2
Stacker Capacity Finisher tray (For paper not stapled)
A4: 500 sheets, B4: 250 sheets, A3 or larger: 200
sheets
Mixed stack*: 250 sheets
Finisher tray (For paper stapled)
30 sheets
* Based on when larger size paper is stacked on paper.
Important When using 80 g/m
2
paper
Staple Capacity : A4: 50 sheets (90 g/m
2
or less),
B4: 30 sheets (90 g/m
2
or less)
Paper Size : Maximum A3, 11 17" / Minimum B5
Position : 1 place (front/angled stapling)
Important When using 80 g/m
2
paper
Dimensions/Weight Width 565 Depth 450 Height 250 mm, 12 kg
Space Requirements Width 1,129 Depth 679 mm (main unit + Finisher-A1, when the
extension tray is extended, when Bypass Tray is fully extended)
Type Finisher tray 1: Collated (offset stacking available)/
Uncollated (offset stacking available)
Paper Size/Paper
Weight
Finisher tray Maximum: A3, 11 17"
Minimum: B5,
60 - 216 g/m
2
Stacker Capacity Finisher tray (For paper not stapled)
A4: 2,000 sheets
B4 or larger: 1,000 sheets
Mixed stack*
1
: 300 sheets
Finisher tray (For paper stapled)
A4: 100 sets or 1,000 sheets
B4 or larger: 75 sets or 750 sheets
Center folding
*2
: 50 sets or 600 sheets
Folding
*2
: 500 sheets
Important When using 80 g/m
2
paper
Staple Capacity : 50 sheets (90 g/m
2
or less)
Paper Size : Maximum: SRA3, 12 18", Minimum: B5
Position : 1 place (front: angled stapling
*2
, back: straight
stapling),
2 places (parallel stapling)
Important When using 80 g/m
2
paper
Punch
*3
Supported paper size : A3, 11 17", B4, A4, A4 , 8.5 11",
8.5 11" , B5
Number of Holes : 2, 3, or 4
Paper Weight : 60 - 216 g/m
2
Important When using 80 g/m
2
paper
15 Appendix
452
A
p
p
e
n
d
i
x
15
*1 Based on when larger size paper is stacked on paper.
*2 For the center binding/folding feature, Booklet Maker Unit for Finisher-B1 is required. After a job
with center binding/folding specified was output, remove the output paper from the tray to output the
next job. In addition, when you print a job with center binding/folding specified and smaller-sized
paper remains on the output tray, remove the paper from the tray first.
*3 For the Punching feature, US 2/3 Hole Punch Kit for Finisher-B1 or 2/4 Hole Punch Kit for Finisher-
B1 is required.
HCF B1 (Optional)
Book Finishing
*2
Capacity : 15 sheets (center binding),
5 sheets (folding)
Paper Size : Maximum: A3, 11 17",
Minimum: A4, 8.5 11"
Paper Weight : 64-80 g/m
2
(center binding)
64-105 g/m
2
(folding)
Important When using 80 g/m
2
paper
Dimensions/Weight Width 542 Depth 552 Height 942 mm, 27 kg
Width 542 Depth 600 Height 1,057 mm, 36 kg (When the
booklet maker is attached)
Space Requirements Width 1,666 Depth 679 mm (Main unit + Finisher-B1, when the
extension tray is extended, when Bypass Tray is fully extended)
Width 1,666 Depth 685 mm (Main unit + Finisher-B1,+ Booklet
Maker, when the extension tray is extended, when Bypass Tray is
fully extended)
Applicable Paper Size B5 , A4 , 7.25 10.5 , 8.5 11"
Paper Weight 60 - 216 g/m
2
Capacity Approximately 2,000 sheets of 80 g/m
2
paper
Dimensions/Weight Width 389 Depth 610 Height 377 mm, 29 kg
Space Requirements Width 1,410 Depth 1,501 mm
Printable Area
453
A
p
p
e
n
d
i
x
15
Printable Area
The area on paper that can be printed is as follows.
Standard Printable Area
The standard printable area is an area on paper excluding the 4.1 mm margins on all
four edges of paper. The actual printable area, however, may vary depending on the
printer (plotter) control language.
Extended Printable Area
With the extended printable area setting, the printable area can be extended to 297 x
432 mm at a maximum. The unprintable area, however, may vary depending on the
size of paper.
Note To extend the print area, change the PCL print driver setting, or the [Print Area] setting on
the touch screen.
For the setting method on the print driver, refer to the online help provided for the print driver. For more
about the setting on the control panel, refer to "Print Area" (P.153).
15 Appendix
454
A
p
p
e
n
d
i
x
15
Internal Fonts
The following fonts are available as standard.
Refer to the manual in the PostScript Driver Library CD-ROM for the PostScript fonts.
Stroke fonts
(for PCL5 and HP-GL/2)
European Stroke fonts
Outline
fonts
Euro-
pean
ESC/P-K Roman
OCR-B
Sans Serif
PDF Arial
Arial Italic
Arial Bold
Arial Bold Italic
Courier
Courier Italic
Courier Bold
Courier Bold Italic
Symbol
Times New Roman
Times New Roman Bold
Times New Roman Italic
Times New Roman Bold Italic
ITC Zapf Dingbats
GoldSEMM
GoldSAMM
PCL CG Times
CG Times Italic
CG Times Bold
CG Times Bold Italic
Univers Medium
Univers Medium Italic
Univers Bold
Univers Bold Italic
Univers Medium Condensed
Univers Medium Condensed Italic
Univers Bold Condensed
Univers Bold Condensed Italic
Antique Olive
Antique Olive Italic
Antique Olive Bold
CG Omega
CG Omega Italic
CG Omega Bold
CG Omega Bold Italic
Garamond Antiqua
Garamond Kursiv
Garamond Halbfett
Garamond Kursiv Halbfett
(Default): Courier
Courier Italic
Courier Bold
Courier Bold Italic
Letter Gothic
Letter Gothic Italic
Letter Gothic Bold
Albertus Medium
Albertus Extra Bold
Clarendon Condensed
Coronet
Marigold
Arial
Arial Italic
Arial Bold
Arial Bold Italic
Times New
Times New Italic
Times New Bold
Times New Bold Italic
Symbol
Wingdings
Line Printer
Times Roman
Times Italic
Times Bold
Times Bold Italic
Helvetica
Helvetica Oblique
Helvetica Bold
Helvetica Bold Oblique
CourierPS
CourierPS Oblique
CourierPS Bold
CourierPS Bold Oblique
SymbolPS
Palatino Roman
Palatino Italic
Palatino Bold
Palatino Bold Italic
ITC Bookman Light
ITC Bookman Light Italic
ITC Bookman Demi
ITC Bookman Demi Italic
Helvetica Narrow
Helvetica Narrow Oblique
Helvetica Narrow Bold
Helvetica Narrow Bold Oblique
New Century Schoolbook Roman
New Century Schoolbook Italic
New Century Schoolbook Bold
New Century Schoolbook Bold Italic
ITC Avant Garde Book
ITC Avant Garde Book Oblique
ITC Avant Garde Demi
ITC Avant Garde Demi Oblique
ITC Zapf Chancery Medium Italic
ITC Zapf Dingbats
OCR-B
Internal Fonts
455
A
p
p
e
n
d
i
x
15
Note The fonts provided will vary depending on the region of use.
Japan
ese
PCL Heisei Mincho W3 Heisei Gothic W5
KO PCL5 Muyngio
Gothic
R- Gothic
Graphic
Kungso
Saemmul
KS Muyngio
Gothic
R- Gothic
Graphic
Kungso
Saemmul
T-Myungio
T-Gothic
TR-Gothic
T-Graphic
T-Kungso
T-Saemmul
TC PCL5 ShuSong
KaiTi
HeiTi
FangSong
SC PCL5
ESC/P-K
ShuSong
KaiTi
HeiTi
FangSong
15 Appendix
456
A
p
p
e
n
d
i
x
15
Optional Components
The following are the principal options available. To purchase these options, contact
our Customer Support Center.
Note The optional components are subject to change without notice.
For the latest information, contact our Customer Support Center.
Product Name Description
Finisher-A1 Staples output sheets.
Finisher-B1 Staples output sheets.
Booklet Maker Unit for
Finisher-B1
Staples or hole-punches output sheets. Also folds output
sheets in half or staples them.
US 2/3 Hole Punch Kit for
Finisher-B1
Staples or 2/3 hole-punches output sheets.
The spacing between the 2 punch holes of US 2/3 Hole Punch
Kit is 70 mm, which differs from that of 2/4 Hole Punch Kit
(spacing is 80 mm).
2/4 Hole Punch Kit for
Finisher-B1
Staples or 2/4 hole-punches output sheets.
HCF B1 High capacity document feeder. Allows you to load up to 2,000
sheets of paper.
HDD Extension Kit Provides the extended copy features and adds the spool and
scanner features.
Extension System Memory
(512 MB)
Increases the system memory by 512 MB respectively.
Searchable PDF Kit Allows you to use optical character recognition (OCR) when
scanning.
Adobe PostScript 3 Kit Allows you to use the machine as a PostScript printer. Also
enables printing from Macintosh.
Data Security Kit Enhances the security of data written to the hard disk.
Scanner Kit Adds the scan feature to the machine.
Fax Kit Adds the fax feature to the machine.
Fax Extension Board Kit Adds extra facsimile lines to the machine.
Server Fax Kit Adds the Server Fax feature to the machine.
Internet Fax Kit Adds the Internet Fax feature to the machine.
Stamp Kit Allows you to stamp each sheet of a document to mark
successfully scanned sheets.
Chinese Font ROM Kit Supports Chinese fonts.
Attention Light II Emits light when the machine receives a document or an error
occurs in the machine.
ESC/P-K Emulation
457
A
p
p
e
n
d
i
x
15
ESC/P-K Emulation
This section explains how to use ESC/P-K emulation.
Emulation
The following describes the printer language emulations available on this machine.
Print data follows certain rules (grammars). These rules (grammars) are called printer
languages.
This machine supports two types of printer languages: a page description language,
which is used to create images on a page-by-page basis, and an emulation, which is
used to obtain the print results similar to that of other printers. To "emulate" means to
imitate the print results of other printers.
Emulation Mode
When printing data written in a language other than the page description language
supported by this machine, switch this machine to the emulation mode. The
relationships between the emulation mode and the printer to be emulated are as
follows.
Host Interfaces and Emulation
Different host interfaces support different printer languages. The host interfaces that
support printer languages are as follows.
USB port
NetWare port
lpd port
SMB port
IPP port
Port 9100 port
Switching between Printer Languages
The machine provides a multi-emulation feature that allows to switch between different
printer languages.
There are three methods of switching between printer languages.
Switching by Commands
Commands for switching between printer languages are provided. Upon receipt of a
command, the machine switches to the relevant printer language.
Automatic Switching
The machine analyzes the data received by a host interface, and automatically
identifies the printer language to be used. It then switches to the identified printer
language.
Interface-dependent
You can set a printer language for each host interface using CentreWare Internet
Services. The machine switches to a printer language corresponding to the host
interface that received data.
Emulation Mode Printer to be Emulated
ESC/P-K emulation mode (ESC/P-K mode) LQ1900K II
15 Appendix
458
A
p
p
e
n
d
i
x
15
Fonts
This section explains the fonts used for emulation.
Available fonts
The following fonts can be used for emulation.
ESC/P-K Emulation
Available outline fonts are the followings:
Roman
Sans serif
OCR-B
User-defined Characters
On this machine, you can use user-defined characters.
The total capacity of memory for storing user-defined characters and other user-
defined data can be set on the control panel. This value is retained after the machine
is switched off.
User-defined characters are registered as bitmap fonts, and cannot be shared among
different printer languages.
Font Caching
To ensure hi-speed printing, outline fonts of up to a certain size are cached. Outline
fonts are converted into bitmap data temporarily and then printed. To minimize this
processing time, the processed bitmap data is saved in the memory. This process is
called font caching.
The saved bitmap data is deleted upon power-off or system reset.
Output Feature
This section describes the machine's output feature.
Outputting a Pending Print Job
The jobs received by the printer can be prioritized over other jobs.
For information on how to give priority to the jobs received by the printer, refer to "9 Job Status" >
"Printing Pending Jobs" in the User Guide.
ESC/P-K Emulation Print Features
Multiple-Up
The multiple-up feature reduces the size of multiple-sheet documents and prints them
on a single sheet of paper.
The multiple-up feature can be used in the ESC/P-K emulation mode. In the ESC/P-K
mode, 2 Up can be used.
Form Overlay
In the ESC/P-K mode, you can register an original form to the printer, and overprint it
on a printed output.
A form to be overprinted can be specified on the control panel.
ESC/P-K Emulation
459
A
p
p
e
n
d
i
x
15
Barcodes
In the ESC/P-K mode, you can use barcodes. The barcodes that can be used are as
follows.
JAN code
CODE39
CODABAR
Industrial 2 of 5
Matrix 2 of 5
Interleaved 2 of 5
Forms
You can use ESC/P-K to register forms on the machine. Up to 64 forms can be
registered.
ESC/P-K Emulation Settings
The following tables show the basic and extended settings that can be configured on
the ESC/P-K emulation mode menu.
Basic Settings
Setting Item
Item
Number
Value
Output Color 5 Sets the output color.
[0] (Default) : Color
[1] : Monochrome
Paper tray 3 Sets the paper tray to be used for printing.
[0] : Auto
[1] (Default) : Tray 1
[2] : Tray 2
[3] : Tray 3
[5] : Tray 5 (Bypass)
[6] : Tray 6 (High Capacity Feeder)
If printing from Tray 5 (Bypass), instruct printing and then operate the
machine to start printing. To cancel the setting, change the setting for
"Tray 5 Confirmation".
Important When Trays 1 to 3 is selected, the size of paper loaded in the tray
becomes the output paper size, and thus [Paper Size] cannot be set.
Note When [Auto] is selected, and if the paper of the same size is loaded
in the same orientation in multiple trays, paper will be supplied in the
order of Tray 1 Tray 2 Tray 3. If paper of the same size is
loaded in multiple trays but in different orientations, the paper loaded
in the landscape orientation is given priority.
15 Appendix
460
A
p
p
e
n
d
i
x
15
Document size 1 Sets the client-created document size.
[99] (Default) : Paper
[100] : Continuous form paper (10 x 12)
[101] : Continuous form paper (10 x 11)
[102] : Continuous form paper (15 x 12)
[103] : Continuous form paper (15 x 11)
[3] : A3
[4] : A4
[5] : A5
[14] : B4
[15] : B5
[21] : 8.5 x 14
[22] : 8.5 x 13
[23] : 8.5 x 11
[24] : 11 x 17
[0] : Postcard
The number of characters printed is: 80 characters/72 rows for
continuous form paper (10 x 12), 80 characters/66 rows for continuous
form paper (10 x 11), 136 characters/72 rows for continuous form paper
(15 x 12), and 136 characters/66 rows for continuous form paper (15 x
11).
Note When a continuous form paper is selected for [Document Size],
[Paper Position] cannot be set.
When [Preset%] or [Fit to Cut Sheet] is selected for [Reduce/Enlarge],
the machine automatically calculates the magnification based on
[Document Size] and [Paper Size]. If the magnification, however, is
not within 45-210%, the original will not be reduced/enlarged, and will
be printed in a scale of 100%. When [2 Up] is selected, the machine
automatically calculates the magnification based on [Document Size]
and 1/2 of [Paper Size].
The orientation set here is that of the original. It is not affected by the
orientation of paper loaded in the paper trays.
Orientation 19 Sets the orientation of paper.
[0] (Default) : Portrait
[1] : Landscape
Paper size 2 Sets the size of paper to be printed. This setting can be made only when
[Paper Tray] is set to [Auto] or [Tray 5 (Bypass)]. This setting can be
made only for cut sheets.
[3] : A3
[4] : A4
[5] : A5
[14] : B4
[15] : B5
[21] : 8.5 x 14
[22] : 8.5 x 13
[23] : 8.5 x 11
[24] : 11 x 17
[0] : Postcard
Important If [Paper Tray] is set to Trays 1 to 4 [Paper Size] cannot be set.
Note If [Preset%] or [Fit to Cut Sheet] is selected for [Reduce/Enlarge], the
machine automatically calculates the magnification based on
[Document Size] and [Paper Size]. If the magnification, however, is
not within 45-210%, the original will not be reduced/enlarged, and will
be printed in a scale of 100%.
When [2 Up] is selected, the machine automatically calculates the
magnification based on [Document Size] and 1/2 of [Paper Size].
Setting Item
Item
Number
Value
ESC/P-K Emulation
461
A
p
p
e
n
d
i
x
15
Extended Settings
Setting Item
Item
Number
Value
Paper position 20 Sets the paper position.
[0] (Default) : Without cut sheet feeder (left)
[1] : With cut sheet feeder (center)
Note When a continuous form paper is selected for [Document Size],
[Paper Position] cannot be set.
Output quantity 8 Sets the number of copies to be printed.
[1 to 250] (Default: 1): 1-250 copies
Important When the output quantity is specified by a client, the copies of that set
of number will be printed. After printing, the number set on the
control panel will be changed to that number. However, the number
of copies specified from NetWare or lpd port will not change the
number set on the control panel.
Reduce/enlarge 54
(Reduce/
enlarge mode)
Sets the print magnification.
[0] (Default) : Preset %
[1] : Variable %
[2] : Fit to Cut Sheet
[Preset %] is a magnification calculated automatically based on
[Document Size] and [Paper Size], and reduces/enlarges the printable
area of the original to fit to the printable area of the output paper.
Therefore, if the size of the original and that of the output paper are the
same, the magnification will be 100%. Also, if [2 Up] is selected, the
original will be reduced to the size where two pages fit into one sheet of
paper.
[Variable %] is a magnification set in [Variable %] under [Reduce/
Enlarge]. A reference point for scaling (reducing/enlarging) is the upper
left corner of the printable area. This reference point applies to all text,
images, and graphics.
[Fit to Cut Sheet] prints the entire cut sheet area to the printable area of
the output paper. It is a magnification calculated automatically based on
[Document Size] and [Paper Size], and reduces/enlarges the whole
original (including the area outside of the printable area) to fit to the
printable area of the output paper.
17
(Variable %/
vertical
magnification)
Sets the magnification for the vertical or horizontal direction.
[45 to 210] (Default:100): 45-210%
Note When a continuous form paper is selected for [Document Size], both
[Preset %] and [Fit to Cut Sheet] produce the same print result.
18
(Variable %/
horizontal
magnification)
2 Up mode 21 Sets whether to print in 2 Up or page by page. 2 Up is a feature that
prints two pages onto one sheet of paper. Depending on the paper
orientation, the two pages are printed side by side, or one above the
other.
[0] (Default) : Off
[1] : Forward
[2] : Reverse
Important When [Landscape] is selected for [Document Size], [Forward] or
[Reverse] produce the same print result.
15 Appendix
462
A
p
p
e
n
d
i
x
15
Output
destination
9 Sets the output tray where the output will be delivered.
[0] (Default) : Center Tray
[80] : Finisher Tray (optional)
Tray 5
confirmation
67 Prints from Tray 5 (Bypass), after instructing to print and then operating
the machine to start printing.
[0] (Default) : Off
[1] : On
Grid lines 22 Sets the method for printing 2-byte grid lines. The options are as follows.
[0] (Default) : Image
[1] : Font
2 Sided printing 12 Sets the 2-sided printing.
[0] (Default) : Off
[1] : Head to Head
[2] : Head to Toe
Important When [Postcard] is selected for [Paper Size], [Head to Head] and
[Head to Toe] cannot be selected.
Font 14
(alphanumeric
font)
Sets the font for 1-byte characters (ANK).
[0] (Default) : Roman
[1] : Sanserif
[2] : OCR-B
Important Since this feature selects the default value, its setting will not be
affected when an extended command is received.
Print control 51
(Blank sheet
output)
Sets whether to print blank pages if included in the original.
[0] (Default) : Off
[1] : On
Note Even when [Off] is selected, blank pages will be printed if they are
spaces created with user-defined characters or images in white
color.
If [Off] is selected, and if 2 Up or 2-sided printing is specified, blank
pages will not be printed.
52
(Character
print area)
Extends the position of the right margin.
[0] (Default) : Standard
[1] : Extended
Important If the character print area is changed from [Extended] to [Standard],
the left and right margins will be initialized to the default values.
When the position of the right margin is set here, that position will be
the right edge of the character print area.
53
(Image
enhancement)
Sets whether or not to enable the Image Enhancement feature.
Image Enhancement makes border between black and white smooth,
with rough edges reduced, giving the appearance of higher resolution.
[0] : Off
[1] (Default) : On
Setting Item
Item
Number
Value
ESC/P-K Emulation
463
A
p
p
e
n
d
i
x
15
ESCP switch 55
(Text quality)
Sets the Text Quality mode to high quality or draft.
[0] (Default) : High Quality
[1] : Draft
Important Since the [Text Quality], [Reduced Characters], [Character Code
Table], [Page Length], and [1-inch Perforation Skip] features select
the default values, their settings will not be affected when an
extended command is received.
Note When the setting is changed, only the state of the setting changes,
not the actual printing quality.
This setting affect the Text Quality selection commands.
56
(Reduced
characters)
Reduces the size of 1-byte alphanumeric characters when printing. Sets
whether to reduce their sizes or to print them in a scale of 100%.
[0] (Default) : Off
[1] : On
58
(1 Page
length)
Sets the length of a page (printable area) to 11 inches or 12 inches.
[0] (Default) : 11 inches
[1] : 12 inches
59
(1-Inch
perforation skip)
Sets whether or not to leave a 1-inch space between pages.
[0] (Default) : Off
[1] : On
Important This is only effective when CSF under [Paper Position] is set to [Off].
60
(Paper feed
position)
Sets the position to start printing to 8.5 mm or 22 mm below the top edge
of paper.
[0] (Default) : 8.5 mm
[1] : 22 mm
61
(CR feature)
Sets the action to be performed when a CR command is received.
[0] (Default) : Carriage return
[1] : Carriage return and linefeed
Position
adjustment
15
(Vertical
position
adjustment)
Adjusts the printing position vertically or horizontally, and changes the
positions of the margins.
[0] (Default) : Off
[1-500] : -250 to +250 mm
Important Data outside the printable area will not be printed even when the
printing position is adjusted. In addition, data moved outside the
printable area due to the adjustment of the printing position will not
be printed.
16
(Horizontal
position
adjustment)
Escape
sequence
62
(Escape
sequence)
The syntax of an extended command starts with an escape sequence,
then the data identifying the command, and followed by parameters if
any. The escape sequence is the first two bytes of an extended
command (an ESC, which is a hexadecimal 1BH, plus the semicolon
(3BH) followed by it). This setting specifies whether or not to enable the
escape sequence you specified. When enabled, an extended command
can be controlled using a text code. The default setting is "Disabled".
[0] (Default) : Disabled
[1] : Enabled
63
(Escape
sequence
character)
To control an extended command with a text code, an escape sequence
(the first two bytes) of the extended command must be specified.
Enter two characters using the keyboard displayed on the screen.
[&%] (Default) : 0x21 - 0x7e
Setting Item
Item
Number
Value
15 Appendix
464
A
p
p
e
n
d
i
x
15
Form overlay 64 Constantly performs Form Overlay by selecting a form name (No. 01-64)
registered on the machine.
[0] (Default) : Off
[1-64] : No. 1 - No. 64
Important Since this setting selects the default value, it is not affected when an
extended commend is received.
Once a form name is selected, it will remain displayed even if the
form is deleted. When a form name is selected using the up and
down arrow keys, it will not be displayed. In this case, the setting is
set to "Off".
Stapling 66 Sets the stapling position.
[0] (Default) : Off
[1] : Top left
[2] : Top Double
[3] : Top Right
[4] : Left Double
[5] : Right Double
[6] : Bottom Left
[7] : Bottom Double
[8] : Bottom Right
Bypass Tray -
Wait User
67 Sets whether to suspend the print processing when feeding paper from
Bypass Tray. The processing is resumed by a user operation on the
machine.
[0] : Off
[1] (Default) : On
Punching 69 Select the position for punching.
[0] (Default) : Off
[1] : Top
[2] : Bottom
[3] : Left
[4] : Right
Number of holes 70 Select the number of punch holes.
[0] (Default) : 2 holes
[1] : 3 holes
Binary character
strings
72 Sets the specified character strings when entering commands in
hexadecimal format.
[0] (Default) : Off
[1] : &$%$
[2] : $?!#
0 Style 73 Sets the typeface for "0".
[0] (Default) : 0
[1] :
Number of sets 74 Sets which value to use as the number of print sets.
[0] : Protocol
[1] : Panel
[2] (Default) : Command
Setting Item
Item
Number
Value
ESC/P-K Emulation
465
A
p
p
e
n
d
i
x
15
Magnification Table
Preset %
Unit: %
Note If the magnification for either the long edge or short edge is not within the range of 45 -
210%, the magnifications for both the long edge and short edge will be 100%.
Document
Size
Paper Size A3 A4 A5 B4 B5 11 x 17" 8.5 x 14" 8.5 x 13" 8.5 x 11" Postcard
A3 Long edge 100 70 49 86 60 103 84 78 66 100
Short edge 100 70 48 86 60 94 72 72 72 100
A4 Long edge 143 100 70 123 86 147 120 112 94 48
Short edge 143 100 69 123 86 135 103 103 103 45
A5 Long edge 204 143 100 177 123 210 172 160 135 69
Short edge 207 145 100 178 124 195 149 149 149 65
B4 Long edge 116 81 57 100 70 119 98 90 76 100
Short edge 116 81 56 100 70 109 83 83 83 100
B5 Long edge 164 116 81 143 100 171 140 130 109 56
Short edge 164 116 81 143 100 156 120 120 120 53
11 x 17" Long edge 97 68 48 84 59 100 82 76 64 100
Short edge 106 74 51 92 64 100 77 77 77 100
8.5 x 14" Long edge 119 83 58 102 72 122 100 93 78 100
Short edge 139 97 67 120 84 131 100 100 100 100
8.5 x 13" Long edge 128 90 63 111 77 132 108 100 84 100
Short edge 139 97 67 120 84 131 100 100 100 100
8.5 x 11" Long edge 152 106 74 131 92 156 128 119 100 100
Short edge 139 97 67 120 84 131 100 100 100 100
Postcard Long edge 100 100 145 100 178 100 100 100 100 100
Short edge 100 100 153 100 190 100 100 100 100 100
15 x 11" Long edge 119 83 58 103 72 122 100 93 78 100
Short edge 103 72 50 89 62 97 74 74 74 100
15 x 12" Long edge 119 83 58 103 72 122 100 93 78 100
Short edge 95 66 46 81 57 89 68 68 68 100
10 x 11" Long edge 147 103 72 127 89 151 124 115 97 50
Short edge 142 99 68 122 85 133 102 102 102 45
10 x 12" Long edge 135 95 66 117 81 139 114 105 89 46
Short edge 142 99 68 122 85 133 102 102 102 45
15 Appendix
466
A
p
p
e
n
d
i
x
15
Preset % (2-Up Printing)
Unit: %
Note If the magnification for either the long edge or short edge is not within the range of 45 -
210%, the magnifications for both the long edge and short edge will be 100%.
Document
Size
Paper Size A3/2 A4/2 A5/2 B4/2 B5/2 11 x 17"
/2
8.5 x 14"
/2
8.5 x 13"
/2
8.5 x 11"
/2
Postcard
/2
A3 Long edge 70 49 100 60 100 66 50 50 50 100
Short edge 70 48 100 60 100 72 59 54 45 100
A4 Long edge 100 70 48 86 60 94 72 72 72 100
Short edge 100 69 48 86 59 103 84 78 65 100
A5 Long edge 143 100 69 123 86 135 103 103 103 45
Short edge 145 100 69 124 86 149 121 112 94 47
B4 Long edge 81 57 100 70 49 76 58 58 58 100
Short edge 81 56 100 70 48 83 68 63 53 100
B5 Long edge 116 81 56 100 70 109 83 83 83 100
Short edge 116 80 55 100 69 120 98 90 76 100
11 x 17" Long edge 68 48 100 59 100 64 49 49 49 100
Short edge 74 51 100 64 100 77 62 58 48 100
8.5 x 14" Long edge 83 58 100 72 50 78 60 60 60 100
Short edge 97 67 100 84 57 100 82 75 63 100
8.5 x 13" Long edge 90 63 100 77 54 84 64 64 64 100
Short edge 97 67 100 84 57 100 82 75 63 100
8.5 x 11" Long edge 106 74 51 92 64 100 77 77 77 100
Short edge 97 67 46 84 57 100 82 75 63 100
Postcard Long edge 100 145 100 178 124 100 149 149 149 65
Short edge 100 153 105 190 131 100 185 172 144 71
15 x 11" Long edge 83 58 100 72 100 78 60 60 60 100
Short edge 72 50 100 62 100 74 60 56 47 100
15 x 12" Long edge 83 58 100 72 100 78 60 60 100 100
Short edge 66 46 100 57 100 68 55 51 100 100
10 x 11" Long edge 103 72 50 89 62 97 74 74 74 100
Short edge 99 68 47 85 59 102 83 77 64 100
10 x 12" Long edge 95 66 46 81 57 89 68 68 68 100
Short edge 99 68 47 85 59 102 83 77 64 100
ESC/P-K Emulation
467
A
p
p
e
n
d
i
x
15
Fit to Cut Sheet
Unit: %
Note If the magnification for either the long edge or short edge is not within the range of 45 -
210%, the magnifications for both the long edge and short edge will be 100%.
Document
Size
Paper Size A3 A4 A5 B4 B5 11 x 17" 8.5 x 14" 8.5 x 13" 8.5 x 11" Postcard
A3 Long edge 98 69 48 85 59 101 83 77 64 100
Short edge 97 68 47 84 58 91 70 70 70 100
A4 Long edge 138 97 68 120 84 142 117 108 91 100
Short edge 137 96 66 118 82 129 99 99 99 100
A5 Long edge 196 137 96 169 118 201 165 153 129 66
Short edge 195 136 94 168 117 183 140 140 140 62
B4 Long edge 113 79 55 98 68 116 95 88 74 100
Short edge 112 78 54 97 67 105 81 81 81 100
B5 Long edge 160 112 78 138 97 165 135 125 105 54
Short edge 158 110 76 136 95 149 114 114 114 50
11 x 17" Long edge 95 67 47 82 57 98 80 74 63 100
Short edge 103 72 50 89 62 97 74 74 74 100
8.5 x 14" Long edge 116 81 57 100 70 119 98 90 76 100
Short edge 133 93 64 115 80 125 96 96 96 100
8.5 x 13" Long edge 125 87 61 108 75 128 105 97 82 100
Short edge 133 93 64 115 80 125 96 96 96 100
8.5 x 11" Long edge 147 103 72 127 89 151 124 115 97 100
Short edge 133 93 64 115 80 125 96 96 96 100
Postcard Long edge 100 195 136 100 168 100 100 100 183 94
Short edge 100 201 139 100 173 100 100 100 207 91
15 x 11" Long edge 135 95 66 117 81 139 105 114 89 46
Short edge 142 99 68 122 85 133 102 102 102 45
15 x 12" Long edge 135 95 66 117 81 139 105 114 89 46
Short edge 142 99 68 122 85 133 102 102 102 45
10 x 11" Long edge 147 103 72 127 89 151 115 124 97 50
Short edge 142 99 68 122 85 133 102 102 102 45
10 x 12" Long edge 147 103 72 127 89 151 124 115 97 50
Short edge 142 99 68 122 85 133 102 102 102 45
15 Appendix
468
A
p
p
e
n
d
i
x
15
Fit to Cut Sheet (When 2 Up is specified)
Unit: %
Note If the magnification for either the long edge or short edge is not within the range of 45 -
210%, the magnifications for both the long edge and short edge will be 100%.
Document
Size
Paper Size A3/2 A4/2 A5/2 B4/2 B5/2 11 x 17"/
2
8.5 x 14"
/2
8.5 x 13"
/2
8.5 x 11"
/2
Postcard
/2
A3 Long edge 69 48 100 59 100 64 49 49 100 100
Short edge 68 47 100 58 100 70 57 53 100 100
A4 Long edge 97 68 47 84 58 91 70 70 70 100
Short edge 96 66 46 82 57 99 80 74 62 100
A5 Long edge 137 96 66 118 82 129 99 99 99 100
Short edge 136 84 65 117 80 140 114 106 88 100
B4 Long edge 79 55 100 68 48 74 57 57 57 100
Short edge 78 54 100 67 46 81 66 61 51 100
B5 Long edge 112 78 54 97 67 105 81 81 81 100
Short edge 110 76 53 95 65 114 93 86 72 100
11 x 17" Long edge 67 47 100 57 100 63 48 48 48 100
Short edge 72 50 100 62 100 74 60 56 47 100
8.5 x 14" Long edge 81 47 100 70 49 76 58 58 58 100
Short edge 93 50 100 80 55 96 78 72 61 100
8.5 x 13" Long edge 87 61 100 75 52 82 63 63 63 100
Short edge 93 64 100 80 55 96 78 72 61 100
8.5 x 11" Long edge 103 89 100 89 72 97 74 74 74 100
Short edge 93 80 100 80 55 96 78 72 61 100
Postcard Long edge 195 136 94 168 117 183 140 140 140 62
Short edge 201 139 96 173 119 207 169 156 131 65
15 x 11" Long edge 95 66 46 81 57 89 68 68 68 100
Short edge 99 68 47 85 59 102 83 77 64 100
15 x 12" Long edge 95 66 46 81 57 89 68 68 68 100
Short edge 99 68 47 85 59 102 83 77 64 100
10 x 11" Long edge 103 72 50 89 62 97 74 74 74 100
Short edge 99 68 47 85 59 102 83 77 64 100
10 x 12" Long edge 103 72 50 89 62 97 74 74 74 100
Short edge 99 68 47 85 59 102 83 77 64 100
ESC/P-K Emulation
469
A
p
p
e
n
d
i
x
15
Paper Size and Number of Printable Characters
When the paper feed position is 22 mm
When the paper feed position is 8.5 mm
Note The values are based on 10-cpi character pitch and 6-lpi line pitch.
The magnifications for both the long edge and short edge are 100%.
Some paper sizes are not available for use depending on the hardware configuration.
Paper Size
Portrait Landscape
Characters Lines Characters Lines
A3 113 92 161 63
B4 97 78 139 53
A4 79 63 113 42
B5 68 53 97 35
A5 54 42 79 27
Postcard 35 30 54 19
11 x 17" 106 94 166 58
8.5 x 14" 81 76 136 43
8.5 x 13" 81 70 126 43
8.5 x 11" 81 58 106 43
Paper Size
Portrait Landscape
Characters Lines Characters Lines
A3 113 95 161 66
B4 97 82 139 56
A4 79 66 113 45
B5 68 56 97 39
A5 54 45 79 31
Postcard 35 30 54 19
11 x 17" 106 98 166 62
8.5 x 14" 81 80 136 47
8.5 x 13" 81 74 126 47
8.5 x 11" 81 62 106 47
15 Appendix
470
A
p
p
e
n
d
i
x
15
Fit to Cut Sheet
Note The values are based on 10-cpi character pitch and 6-lpi line pitch.
Some paper sizes are not available for use depending on the hardware configuration.
15-inch Continuous Form Mode (When Aligned at Left in Portrait Orientation)
Note The values are based on 10-cpi character pitch and 6-lpi line pitch.
10-inch Continuous Form Mode
Paper Size
Portrait Landscape
Characters Lines Characters Lines
A3 116 99 165 70
B4 101 85 143 60
A4 82 70 116 49
B5 71 60 101 42
A5 58 49 82 34
Postcard 39 34 58 23
11 x 17" 110 102 170 66
8.5 x 14" 85 84 140 51
8.5 x 13" 85 78 130 51
8.5 x 11" 85 66 110 51
Paper Size
Portrait Landscape
Characters Lines Characters Lines
All supported
paper sizes
136 66 136 72
Paper Size
Portrait Landscape
Characters Lines Characters Lines
All supported
paper sizes
80 66 80 72
PDF Direct Print
471
A
p
p
e
n
d
i
x
15
PDF Direct Print
PDF Direct Print is a feature that prints PDF files by directly using the lpr command
instead of a print driver. When this feature is used, the following items will be printed
based on the settings on the control panel.
Note When using the lpr command to print, specify the number of copies to be printed in the lpr
command. The copy quantity setting made on the control panel becomes invalid. If the copy
quantity is not specified in the lpr command, only one copy is printed.
When printing a PDF file using the lpr command, the LPD protocol of the machine must be
started using the control panel or CentreWare Internet Services.
PDF Direct Print Settings
This section explains the setting items for the PDF Direct Print feature.
The settings configured here are valid when printing PDF files without using
"ContentsBridge" provided by Fuji Xerox.
Note For information on printing PDF files using ContentsBridge Utility, refer to the manual
provided on the driver CD kit CD-ROM.
Output Quantity
Layout
2 Sided Printing
Paper Size
Print Mode
Print Processing Mode
Collate
Output Color
Setting Item
Item
Number
Value
Output Quantity 401 Sets the number of copies to be printed.
[1-999] (Default: 1): 1-999 sheets
2 Sided Printing 402 Sets the 2-sided printing option.
[0] (Default) : 1 Sided
[1] : 2 Sided (Flip on long edge)
[2] : 2 Sided (Flip on short edge)
[2 Sided (Flip on long edge)] prints 2 sided in the orientation so that pages
can be bound along the long edge.
[2 Sided (Flip on short edge)] prints 2 sided in the orientation so that
pages can be bound along the short edge.
Print Mode 403 Sets whether to give priority to the print speed or the image quality.
[0] (Default) : Standard
[1] : High Speed
[2] : Fine
The [Standard] setting prints in a standard speed and quality.
The [High Speed] setting gives priority to the print speed.
The [Fine] quality setting prints in high quality but in a slower speed.
Collate 404 Sets whether to print multiple-sheet documents as collated sets (1, 2,
3...1, 2, 3...).
[0] (Default) : Off
[1] : On
15 Appendix
472
A
p
p
e
n
d
i
x
15
Layout 405 Sets the layout for printing.
Note This item can be set when [PDF Bridge] is selected for [Print
Processing Mode].
[0] (Default) : Auto %
[1] : Booklet
[2] : 2-up
[3] : 4-up
[4] : 100% (size-by-size)
The [Auto %] setting automatically calculates the largest magnification
possible to fit to the output paper size. It automatically selects A4 or letter
size paper based on the size of the original PDF file.
The [Booklet] setting prints the images side by side, on both sides of each
page, in the correct order to make a booklet. Some documents may not
be printed in a booklet fashion depending on the structure of their pages.
In such case, they will be printed with the [Auto %] setting.
Note When [A4] is selected for [Paper Size], documents will be printed on
A4 size paper.
When [Paper Size] is set to [Auto], documents will be printed on A3
or A4 size paper.
The 2-up setting prints two pages onto one sheet of paper. When 2 Up is
selected, the paper size is fixed at A4.
The 4-up setting prints four pages on each sheet of paper. When 4 Up is
selected, the paper size is fixed at A4.
Paper Size 406 Set the size of the paper to be printed.
[0] (Default) : Auto
[1] : A4
The [Auto] setting automatically determines the paper size, based on the
size of a PDF file to be printed and the settings configured for it.
Output Color 407 Set whether to print in color or monochrome.
[0] (Default) : Auto
[1] : Black
The [Auto] setting automatically determines the output color; color or
monochrome. If colors other than black and white are used on the
original, the machine prints in color, and if only black and white are used
on the original, the machine prints in monochrome.
Print Processing
Mode
408 Sets the print processing mode when using the PDF Direct Print feature.
[0] (Default) : PDF Bridge
[1] : PS
[PDF Bridge] processes PDF files using the PDF Direct Print feature
provided by Fuji Xerox.
[PS] processes PDF files using the PostScript feature provided by Adobe.
Note This item appears only when the optional Adobe PostScript 3
kit is installed.
The print results may be different between the [PDF Bridge] and [PS]
selections.
When [PS] is selected, the [Layout] setting becomes invalid.
Setting Item
Item
Number
Value
PCL Emulation
473
A
p
p
e
n
d
i
x
15
PCL Emulation
The following table shows the emulation parameters and their values for PCL
emulation.
For information on how to change parameter values, refer to "Print Mode" (P.83)
Parameter Item No. Value
Paper Tray 201 0 (Default): Auto
1: Tray 1
2: Tray 2
3: Tray 3
5: Tray 5 (Bypass)
6: Tray 6 (High Capacity Feeder)
Selects the paper tray. When [Auto] is selected, the machine
automatically selects the tray that contains the paper whose size is
specified on the [Paper Supply] screen.
Auto Size 202 3: A3
4 (Default*): A4
5: A5
14: B4
15: B5
21: 8.5 14"
22: 8.5 13"
23 (Default*): 8.5 11"
24: 11 17"
30: 8K
Sets the default paper size when the machine is set to select the paper
size automatically. Only available when [Paper Tray] is set to [Auto].
* The default value will be either [4] or [23] depending on the region of
use.
Bypass Size 203 3: A3
4 (Default*): A4
5: A5
14: B4
15: B5
21: 8.5 14"
22: 8.5 13"
23 (Default*): 8.5 11"
24: 11 17"
Sets the paper size for the bypass tray. Only available when [Paper Tray]
is set to [Tray 5 (Bypass)].
* The default value will be either [4] or [23] depending on the region of
use.
Orientation 205 0 (Default): Portrait
1: Landscape
Sets the document orientation.
2 Side Print 206 0 (Default): Off
1: On
Sets whether to enable double-sided printing.
15 Appendix
474
A
p
p
e
n
d
i
x
15
Default Font 207 0: CG Times
1: CG Times Italic
2: CG Times Bold
3: CG Times Bold Italic
4: Univers Medium
5: Univers Medium Italic
6: Univers Bold
7: Univers Bold Italic
8: Univers Medium Condensed
9: Univers Medium Condensed
Italic
10: Univers Bold Condensed
11: Univers Bold Condensed Italic
12: Antique Olive
13: Antique Olive Italic
14: Antique Olive Bold
15: CG Omega
16: CG Omega Italic
17: CG Omega Bold
18: CG Omega Bold Italic
19: Garamond Antiqua
20: Garamond Kursiv
21: Garamond Halbfett
22: Garamond Kursiv Halbfett
23 (Default): Courier
24: Courier Italic
25: Courier Bold
26: Courier Bold Italic
27: Letter Gothic
28: Letter Gothic Italic
29: Letter Gothic Bold
30: Albertus Medium
31: Albertus Extra Bold
32: Clarendon Condensed
33: Coronet
34: Marigold
35: Arial
36: Arial Italic
37: Arial Bold
38: Arial Bold Italic
39: Times New
40: Times New Italic
41: Times New Bold
42: Times New Bold Italic
43: Symbol
44: Wingdings
45: Line Printer
46: Times Roman
47: Times Italic
48: Times Bold
49: Times Bold Italic
50: Helvetica
51: Helvetica Oblique
52: Helvetica Bold
53: Helvetica Bold Oblique
54: CourierPS
55: CourierPS Oblique
56: CourierPS Bold
57: CourierPS Bold Oblique
58: SymbolPS
59: Palatino Roman
60: Palatino Italic
61: Palatino Bold
62: Palatino Bold Italic
63: ITC Bookman Light
64: ITC Bookman Light Italic
65: ITC Bookman Demi
66: ITC Bookman Demi Italic
67: Helvetica Narrow
68: Helvetica Narrow Oblique
69: Helvetica Narrow Bold
70: Helvetica Narrow Bold Oblique
71: New Century Schoolbook
Roman
72: New Century Schoolbook Italic
73: New Century Schoolbook Bold
74: New Century Schoolbook Bold
Italic
75: ITC Avant Garde Book
76: ITC Avant Garde Book Oblique
77: ITC Avant Garde Demi
78: ITC Avant Garde Demi Oblique
79: ITC Zapf Chancery Medium
Italic
80: ITC Zapf Dingbats
Parameter Item No. Value
PCL Emulation
475
A
p
p
e
n
d
i
x
15
Symbol Set 208 0 (Default): Roman 8
1: ISO 8859-1 Latin 1
2: ISO 8859-2 Latin 2
3: ISO 8859-9 Latin 5
4: ISO 8859-10 Latin 6
5: PC-8
6: PC-8 DN
7: PC-775
8: PC-850
9: PC-852
10: PC-1004 (OS/2)
11: PC Turkish
12: Windows 3.1 Latin 1
13: Windows 3.1 Latin 2
14: Windows 3.1 Latin 5
15: DeskTop
16: PS Text
17: MC Text
18: Microsoft Publishing
19: Math 8
20: PS Math
21: Pi Font
22: Legal
23: ISO 4 United Kingdom
24: ISO 6 ASCII
25: ISO 11 Swedish:names
26: ISO 15 Italian
27: ISO 17 Spanish
28: ISO 21 German
29: ISO 60 Norwegian v1
30: ISO 69 French
31: Windows 3.0 Latin 1
32: Windows Baltic
33: Symbol
34: Wingdings
Font Size 209 400 - 5000 (Default: 1200): Specifies the point size of a font in increments
of 25. The value of 100 represents 1 point.
Font Pitch 210 600 - 2400 (Default: 1000): Specifies the pitch size of a font. The value of
100 represents the pitch size of 1.
Form Line 211 5 - 128 (Default: 64 or 60*): Specifies the number of lines on a page.
* The default value will be [64] if the default value of the item 202/203 is
[4]; [60] if the value for 202/203 is [23].
Print Sets 212 1 - 999 (Default: 1): Specifies the number of print sets.
Image Enhance 213 0: Off
1 (Default): On
Sets whether to enable the enhanced image mode.
Hex Dump 214 0 (Default): Off
1: On
Sets whether to enable a hex dump.
Draft Mode 215 0 (Default): Off
1: On
Sets whether to enable the draft mode.
Color Mode 216 0 (Default): Off
1: On
Sets the color mode.
Binding 217 0 (Default): LEF
1: SEF
Specifies which edge of paper is to be bound.
Line Termination 218 0 (Default): Off
1: Add-LF (Appends an LF to CR)
2: Add-CR (Appends a CR to LF and FF)
3: CR-XX (Appends a CR to LF and FF, and LF to CR)
Parameter Item No. Value
15 Appendix
476
A
p
p
e
n
d
i
x
15
HP-GL2 Emulation
This section explains how to operate the HP-GL mode menu and the settings that can
be made with it.
HP-GL Settings List
Items that can be set using the HP-GL mode menu are explained in two groups: basic
settings and advanced settings.
Basic Settings
Document Size 101 99 (Default): Auto
100: Paper
0: A0
1: A1
2: A2
3: A3
4: A4
5: A5
10: B0
11: B1
12: B2
13: B3
14: B4
15: B5
Sets the document size created by a PC client. When Auto (99) is
specified, the document size is determined based on the Scaling Mode
setting (the item number 160).
Paper Size 102 99: Auto
101 (Default): A Size
3: A3
4: A4
5: A5
14: B4
15: B5
Sets the paper size to be printed. This can be set if the paper tray setting
is either Auto or Tray 5 (Manual Feed). In addition, settings can only
be made for cut paper. When Auto (99) is specified, the paper size is
determined based on the Scaling Mode setting (the item number 160).
Paper Tray 103 0 (Default): Auto
1: Tray 1
2: Tray 2
3: Tray 3
5: Manual Feed
6: Tray 6 (High Capacity Feeder)
Sets the paper tray to be used for printing.
Coordinate
Rotation
104 0 (Default): 0 degree
1: 90 degree
Sets the paper orientation for printing.
HP-GL2 Emulation
477
A
p
p
e
n
d
i
x
15
Advanced Settings
Color Mode 105 0 (Default): Color
1: Gray scale
2: Monochrome
Sets the color mode.
Auto Layout 106 0 (Default): ON
1: OFF
Selects whether aligning the position of the document and the paper is to
be done automatically or not.
Active Palette 107 0 (Default): Command
1: Panel
Selects whether to use a pen specified by command or set on the panel.
No. of Prints 108 1 - 250 (Default): 1): 1 - 250
Sets the number of prints to be made.
Output Tray 109 0 (Default): Center Output Tray
1: Side Output Tray
2: Center Output Tray - Lower
80: Finisher Tray
Sets the output tray.
Two-Sided
Printing
110 0 (Default): None
1: Head to head
2: Head to toe
Sets the two-sided printing.
[None]...Prints one side.
[Head to Head]...Place the paper as in the [Paper Orientation], and it
prints both sides so that the orientation of the up-sides are aligned for
each page when the left side is closed.
[Head to Toe]...Place the paper as in the [Paper Orientation], and it prints
both sides so that the orientation of the up-sides are aligned for each
page when the top side is closed.
Chinese Fonts 111 0: Stroke
Specifies 2-byte character fonts, including Chinese characters. The
setting cannot be changed for this model.
Alphanumeric
Fonts
112 0: Stroke
Specifies 1 byte character fonts. The setting cannot be changed for this
model.
Vertical Position
Adjustment
113 0 (Default): Does not move the hard clip area.
1 to 500: -250 to +250 mm
Moves the hard clip area vertically.
-1 to -250 mm for setting numbers 1 - 250
+1 to +250 mm for setting numbers 251 - 500
15 Appendix
478
A
p
p
e
n
d
i
x
15
Horizontal
Position
Adjustment
114 0 (Default): Does not move the hard clip area.
1 to 500: -250 to +250mm
Moves the hard clip area horizontally.
-1 to -250 mm for setting numbers 1 - 250
+1 to +250 mm for setting numbers 251 - 500
Print Quantity
Setup
115 0 (Default): Protocol
1: Panel
2: Command
Sets the method for specifying the print quantity.
HP-GL Mode 150 0 (Default): HP-GL
1: HP-GL/2
A graphics language can be selected.
Hard Clip 151 0: Standard
2 (Default): Paper
Sets the size for the area where drawings can be made (hard clip area).
[Standard]...Hard clip area for A4, A3, letter, and ledger are the same as
for the Hewlett Packard HP7550A. Hard clip area for other paper sizes is
the same as this M/C printable area.
[Paper]...Make the hard clip area the same area as the paper.
Eject Command 152 (SP)
153 (SPO)
154 (NR)
155 (FR)
156 (PG)
157 (AF)
158 (AH)
0 (Default): OFF
1: ON
Sets the command that indicates a drawing is finished. When the
command specified here is received, drawing is terminated and the paper
is ejected.
[Off]...Does not process as an eject command.
[On]...Processes as an eject command.
ON is set as the default for SPO only.
Scaling 159 0: OFF
1 (Default): ON
Determines the setting to either enlarge or reduce the document size so
that the document size fits the paper size.
[OFF]...Prints in the same size without enlargement/reduction, even if the
document size and paper size are different.
[ON]...Prints while enlarging/reducing the data on document size so that it
fits the paper size.
Scaling Mode 160 0 (Default): Paper Size
1: Active Coordinate Area
Determines how the document size and the paper size are determined
when Document Size (the item number 101) and/or Paper Size (102) is
set to Auto (99).
[Paper Size]...Make the document size the minimum size that combines
the active coordinate area from the active coordinate determining method
and the active coordinate obtained by the settings of Origin Position and
Paper Margin.
[Active Coordinate Area]...Make the document size the area from which
the paper margin is subtracted from the active coordinate area obtained
by the active coordinate determining method.
HP-GL2 Emulation
479
A
p
p
e
n
d
i
x
15
Active Area
Determining
Command
161 0 (Default): Auto
1: PS
2: IW
3: IP
4: Adapted
When auto-scaling is in use, this sets the method for obtaining the active
coordinate area.
[Auto]...Determines any of the methods listed below: PS, IW, IP, or
Adapted.
[PS]Area specified by the first PS command is to be a rectangular area.
[IW]...Area specified by the very last IW command is to be a rectangular
area.
[IP]...Area which combines all the IP Commands is to be a rectangular
area.
[Adapted]...The maximum/minimum coordinates within the areas and
coordinates plotted using the drawing command, and the maximum size
of characters and line width specified in the page, are used to calculate
the rectangular area.
Paper Margin 162 0 to 99 (Default: 0): 0 - 99 mm
Sets the paper margin when auto scaling is being used.
Image
Enhancement
163 0: OFF
1 (Default): ON
Sets whether to artificially increase the resolution of an image and smooth
its edges.
Stapling 164 0 (Default): None
1: Top Left
2: Top Double
3: Top Right
4: Left Double
5: Right Double
6: Bottom Left
7: Bottom Double
8: Bottom Right
9: Center
Sets the stapling position.
Manual Feed
Tray Check
Indicator
165 0: None
1 (Default): Yes
Emulation Target
Printer
169 0 (Default): HP750C
1: FX4036
Pen Width
(No. 0-No.15)
800-815 0 to 255 (Default: 3): 0 to 25.5 mm
Sets the width of the pen (thickness of the line).
Width units are 0.1 mm. Can be set in steps of 0.1 mm.
Line End Shape
(No. 0-No.15)
850-865 0 (Default): Cut
1: Round
2: Rectangular
Sets the line end shape.
15 Appendix
480
A
p
p
e
n
d
i
x
15
Hard Clip Area
In the HP-GL mode, the plottable area is determined in line with the paper size, apart
from the printable area. This area is called a "hard clip area", and determines the
maximum range of pen movement. Accordingly, images cannot be drawn outside the
boundary of the hard clip area. This machine allows you to select a hard clip area from
the following.
Standard
Defines the printable area of this machine as the hard clip area.
Paper
Defines a size that is the same as the paper as the hard clip area. However, the area
that allows actual printing is within the printable area.
The hard clip area can be set either via HP-GL emulation mode settings or by the
specified hard clip command & 1.
The following coordinate values present an example of when the origin is set at the
lower left (Auto Layout in HP-GL/2) of A3 sheet.
Pen Intersects
(No. 0-No.15)
900-915 0 (Default): None
1: Intersect
2: Round
3: Cut
Sets the process for when pens lines intersect.
Pen Color
(No. 0~No.15)
950-965 0 - 255
Sets the color.
(16798, 11876)
(16442, 11520)
Standard Hard Clip Area
Paper Hard Clip Ares
Paper Size
(0, 0) Standard origin
(0, 0) Paper origin
+X
+Y
HP-GL2 Emulation
481
A
p
p
e
n
d
i
x
15
Printable Area
The printable area in the HP-GL mode is as follows.
Paper Size and Printable Area
Note The HP-GL emulation supports 5 paper sizes: A3,A5,A4, B4 and B5.
Note The HP-GL emulation supports 5 paper sizes: A3,A5,A4, B4 and B5.
Paper
size
Paper Length
(1/7200 inch)
Coordinate Value (1/7200 inch)
X Axis Y Axis Margin Printable Area Top-right Edge Margin
Width Height
Bottom
-left X
Bottom
Left Y
Long
Side
Short
Side
Top-
right X
Top-
right Y
XR YU
A3 119052 84168 1260 1260 116532 81648 117792 82908 1260 1260
A4 84168 59508 1260 1260 81648 56988 82908 58248 1260 1260
A5 59508 41940 1260 1260 56988 39420 58248 40680 1260 1260
B4 103176 72828 1260 1260 100656 70308 101916 71568 1260 1260
B5 72828 51588 1260 1260 70308 49068 71568 71568 1260 1260
Paper
size
Paper Length
(1/7200 inch)
Coordinate Value (1/7200 inch)
X Axis Y Axis Margin Printable Area Top-right Edge Margin
Width Height
Bottom
-left X
Bottom
Left Y
Long
Side
Short
Side
Top-
right X
Top-
right Y
XR YU
A3 84168 119052 1260 1260 81648 116532 82908 117792 1260 1260
A4 59508 84168 1260 1260 56988 81648 58248 82908 1260 1260
A5 41940 59508 1260 1260 39420 56988 40680 58248 1260 1260
B4 72828 103176 1260 1260 70308 100656 71568 101916 1260 1260
B5 51588 72828 1260 1260 49068 70308 50328 71568 1260 1260
Width
Short-side
YU
Long-side
Bottom-left X, Bottom-left Y
(0, 0)
XR
Height
Actual Paper
Printable Area
Top-right X, Top-right Y
15 Appendix
482
A
p
p
e
n
d
i
x
15
Auto Layout
This section explains Auto Layout.
1. What is Auto Layout?
Auto Layout is a function that evaluates document size based on the HP-GL data
entered from the host system and enlarges/reduces it in line with the paper size to be
plotted so that the plotted data is laid out in the center of the paper. Using the Auto
Scale and Auto Layout functions enable you to print a document in the HP-GL mode
without regard for the document size and origin position.
All specification in Auto Layout can be made via the operation panel. The settings
cannot be made with advanced commands.
2. Activating the Auto Layout Function
Set the following items with the operation panel to activate the Auto Layout function.
Set the document size to AUTO. The default value is AUTO.
Set the Auto Layout to ON for setting the origin position. The default value is ON.
Set Scaling to ON. The default value is ON.
Select a method for obtaining the active coordinate area using the area determining
mode. The default value is AUTO.
Set the paper margin using Paper Margin. The default value is 0 mm.
Set the Scaling Mode. The default value is Paper Size.
3. Details on Setting Items
Details on each item are as follows.
Document Size
Press the mode button and select AUTO under document size and it will be possible to
set Auto Layout to ON.
Width
Short-side
YU
(0, 0)
XR
Actual Paper
Printable Area
Top-right X, Top-right Y
Long-side
Height
Bottom-left X, Bottom-left Y
HP-GL2 Emulation
483
A
p
p
e
n
d
i
x
15
Auto Layout
After pressing the mode button, press the menu button and set Auto Layout to ON.
Once you set it to ON, the settings for scaling, area determination mode, paper margins
and scaling mode all become active.
Scaling
Determines the setting to either enlarge or reduce (scaling) the document size so that
the document size fits the paper size.
Area Determination Mode
Based on HP-GL data, the methods for obtaining the active coordinates area are as
follows:
Auto
The method for determining the active coordinate area is automatically selected from
among PS, IW, IP and Adapted.
In this mode the order of priority is PS, IW, IP, Adapted.
IW
The area specified by the very last IW command in the data becomes the active
coordinate area.
If there are no IW commands in the data, the active coordinate area is determined by
Adapted.
IP
The area that encompasses all the areas specified by IP commands in the data
becomes the active coordinate area.
If there are no IP commands in the data, the active coordinate area is determined by
Adapted.
Adapted
The ACA is determined by the following conditions.
Min/Max position coordinates plotted by drawing commands
Max font size specified within the page
Max line width
PS
The area that encompasses all the areas specified by PS commands in the data
becomes the active coordinate area.
If there are no PS commands in the data, the active coordinate area is determined by
Adapted.
Paper Margin
Set the range from 0 to 99 mm. The default value is 0 mm. To get the active coordinate
area, subtract the area set in paper margins from the ACA obtained in the area
determination mode.
15 Appendix
484
A
p
p
e
n
d
i
x
15
Scaling Mode
Select the mode for determining the document size from the obtained ACA. Also, judge
whether it will be portrait or landscape according to the ACA.
If it is an ACA
To get the document size, subtract the area set in paper margins from the area
obtained in the area determination mode.
If it is a Paper Size
Set the document size from the obtained ACA and the origin point setting. The
document size can be selected from A-size papers (6 sizes: A0, A1, A2, A3, A4 or A5).
4. How to Determine Document Size
The document size is determined by comparing the hard clip area for each paper size,
based on the ACA obtained in the scaling mode, paper margins, and area
determination mode.
If the Scaling Mode is a Paper Size
1) Obtain the coordinate area to be active from the HP-GL data entered, in accord
with the area determination mode.
2) As a margin, add the larger value of either the font size specified in the page, the
default size or one half the specified pen width, to the ACA obtained in 1.
3) Subtract the value set in paper margins from the ACA obtained in 2.
4) The minimum size that includes the ACA obtained in 3 will be the document size.
If the Scaling Mode is the ACA
1) Obtain the coordinate area to be active from the HP-GL data entered, in accord
with the area determination mode.
2) As a margin, add the larger value of either the font size specified in the page, the
default size or one half the specified pen width, to the ACA obtained in 1.
3) Subtract the value set in paper margins from the ACA obtained in 2.
4) The ACA obtained in the process up to 3 will be the document size.
Ex.
If the following data is entered when the scaling mode = paper size, origin position =
Auto, paper margin is 10mm, area determination mode = IP:
All pen width settings are 0.1 mm
Area obtained by area determination mode
Area left when paper margin subtracted from
area obtained by area determination mode
Paper Margins
Cannot plot as hard clip is exceeded
HP-GL2 Emulation
485
A
p
p
e
n
d
i
x
15
The following data does not contain a character size specification command and the
physical size of the area specified by IP/IW is A3.
IN;
IP-8399,-5938, 8399, 5938;
IW-8399,-5938, 8399, 5938;
PU;
SP1;
:
:
SP0;
1) As the area determination mode is IP, the ACA is specified as the area -8399,-
5938,8399,5938 by an IP command.
YYY
2) In the example above, as there are no font size specification commands and all the
pen widths are 0.1 mm, add the height/2 of the default font size for A3 size paper
(75 plotter units) to the ACA obtained in 1.
The ACA obtained in 2 is -8474,-6013,8474,6013.
3) The value set in paper margins (10 mm = 400 plotter units) is subtracted from the
ACA obtained in 2.
The ACA obtained in 3 is -8074,-5613,80740,5613.
4) As the ACA obtained in 3 exceeds the A4 size and is A3 size, the document size is
determined to be A3.
In addition, as the ACA area when the paper margin setting is 0 mm is 8474,-6013,
8474,6013, and this exceeds A3, but is A2 or smaller, the document size is
determined to be A2.
5. How to Determine Paper Size
If the operation panel settings are as follows, the paper size is determined as below.
Document size: Auto
Paper Tray: Auto
The method for determining the paper size differs according to the paper size and
scaling mode settings on the operation panel.
If the Paper Size Setting is A Sizes
The possible paper sizes are those that are actually loaded in the trays, from among
the three sizes, A3, A4 and A5.
If A-sized papers (A3, A4, A5) are not loaded in the trays, all of the sizes, A3, A4 and
A5 become possible sizes; a message is displayed on the operation panel prompting
the user to load A-sized paper.
If the Paper Size Setting is Auto
The possible paper sizes are those that are actually loaded in the trays, from among
the 5 sizes, A3, B4, A4, B5 and A5.
If A3, B4, A4, B5 or A5 paper is not loaded in the trays, all of the sizes become possible
sizes; a message is displayed on the operation panel prompting the user to load paper.
If the Scaling Mode Setting is Paper Size
If the paper size and the document size are the same, select paper that is the same
size as the document.
15 Appendix
486
A
p
p
e
n
d
i
x
15
If the document size is larger than any possible paper sizes, select the largest paper.
If the document size is smaller than any possible paper sizes, select the closest paper.
If the Scaling Mode Setting is ACA
Select the smallest paper size that can contain the ACA.
If the ACA is larger than any possible paper sizes, select the largest paper.
If the ACA is smaller than any possible paper sizes, select the closest paper.
Supplementary Notes
If the document size is set to anything other than Auto, the paper size is the one set on
the operation panel.
If the paper tray is set to Auto, the paper size is the one loaded in each tray. However,
If paper whose size is not supported is loaded, an error message will be displayed
prompting the user to load a supported paper.
6. How to Determine the Scaling Factor
When auto-scaling is being used, although the scaling factor is determined by
document size and paper size, it differs according to the scale mode setting.
Supplementary Notes
To activate scaling, turn the scaling setting to ON on the operation panel. If it is OFF, it
is plotted at the same scale (100%).
If the Document Size is Auto and the Scaling Mode is Paper Size
The hard clip setting is inactive. The hard clip area is always the papers hard clip area.
If the document size = paper size, it plots at the same scale (100%).
If the document size > paper size, it plots at a reduced scale.
If the document size < paper size, it plots at the same scale (100%).
If the origin position for the plotting position is Layout, the document is laid out and
drawn in the center. If the origin position is bottom left or center, the origin of the
document and the paper are aligned and drawn.
If the Document Size is Auto and the Scaling Mode is ACA
The hard clip setting is inactive. The hard clip area is always the advanced hard clip
area.
The scaling factor is determined according to the ACA and the paper size. The range
for the ACA for each paper size is as follows:
A3 A4 A5 B4 B5
A0 35 25 100 31 100
A1 50 35 25 43 31
A2 71 50 35 61 43
A3 100 71 50 87 61
A4 100 100 71 100 87
A5 100 100 100 100 100
HP-GL2 Emulation
487
A
p
p
e
n
d
i
x
15
Unit: Plotter Unit
The maximum scaling factor is 210% of the advanced hard clip area for each paper size
and the minimum scaling factor is 22.5%.
7. Restrictions When Plotting under Auto Layout
If the Printer is Equipped with Hard Disk(s)
When Auto Layout is used, print data is stored on the hard disk.
If the Printer is Not Equipped with hard disk(s)
When Auto Layout is used, print data is stored in layout memory.
The default layout memory is set at 100kbyte. Consequently, when print data
exceeding 100kbyte is received, a printer error occurs.
If this happens, change the Auto Layout memory capacity on the operation panel.
However, the maximum memory capacity for Auto Layout is 5120kbyte. So, print data
larger than 5120kbyte cannot be received.
When using the Auto Layout function, we recommend the printer be equipped with a
hard disk.
8. Examples of Combinations of Each Function
The following are examples showing the print results that can be achieved by
combining various functions.
Document: Auto, Coordinate Origin: 0 Degrees, Scaling Mode: Paper Size,
Scaling: ON
Paper
Size
0 Degrees 90 Degrees
Min Value Max Value Min Value Max Value
P2x - P1x P2y - P1y P2x - P1x P2y - P1y P2x - P1x P2y - P1y P2x - P1x P2y - P1y
A3 7829 5485 73075 51200 5485 7829 51200 73075
A4 5485 3828 51200 35733 3828 5485 35733 51200
A5 3828 2648 35733 24720 2648 3828 44088 35733
B4 6762 4723 63120 44088 4723 6762 44088 63120
B5 4723 3297 44088 30773 3297 4723 30773 44088
Print Area
Document Size
Paper Size
15 Appendix
488
A
p
p
e
n
d
i
x
15
Document: Auto, Coordinate Origin: 0 Degrees, Scaling Mode: Paper Size,
Scaling: OFF
Document: Auto, Coordinate Origin: 0 Degrees, Scaling Mode: Active Coordinate
Area, Scaling: ON
Document: Auto, Coordinate Origin: 0 Degrees, Scaling Mode: Active Coordinate
Area, Scaling: OFF
9. HP-GL/2 Emulation Mode Restriction
Using HP DJ750C, which is the emulation target for the HP-GL/2 emulation mode, sets
lines to a round joint if the lines are 0.35mm width or under. A miter joint is not set.
However, using the HP-GL/2 emulation mode of DocuCentre-III C3100 always sets
lines to a miter joint as a default regardless of the line width.
To cancel the default, use a command.
Print Area
Document Size Paper Size
Print Area
Active Coordinate Area determined by entered data Paper Size
Print Area
Active Coordinate Area determined by entered data Paper Size
Using the Telephone
489
A
p
p
e
n
d
i
x
15
Using the Telephone
This section describes how to use an external telephone connected to the machine with
the fax feature.
Placing a Call
The following describes how to place a call using the external telephone.
To place a call, there are the following two methods.
Dialing with the receiver lifted (off-hook dialing)
Dialing with the receiver resting in the cradle (on-hook dialing)
Off-hook Dialing
The following describes how to place a call with the receiver off-hook.
1 Pick up the receiver of the external
telephone.
Note While the machine is in the
Energy Saver mode, you
cannot place a call using the
external telephone. To place a
call, press the <Energy
Saver> button to switch out of
the Energy Saver mode.
2 Specify the call destination.
The call destination can be specified using the numeric keypad, address numbers,
or one-touch buttons. The address book cannot be used.
The call destination can be
specified also with the keyboard
displayed on the screen.
Selecting [More Characters] on
the screen displays symbols.
Note To cut the line, select [Exit
(Line Cut)].
If your telephone line is set to touch-tone, [Tone (:)] does not appear.
If you want to send tones (or to use the touch-tone services) while using a pulse line, select
[Tone (:)].
Some touch-tone services may not be available even if you set your telephone to send
tones.
3 When the call is connected, start speaking.
4 When the call is finished, place the receiver back in the cradle.
Important Make sure that the receiver is placed properly in the cradle. Otherwise, the line will remain
"busy".
5 Select [Close].
15 Appendix
490
A
p
p
e
n
d
i
x
15
On-hook Dialing
The following describes how to place a call with the receiver on-hook. When placing a
call on-hook, we recommend turning the line monitor volume to "Loud".
The volume of the line monitor can be changed in the System Administration mode. For information on
how to change the volume, refer to "Line Monitor Volume" (P.109). By factory default, the volume is
set to [Normal].
1 On the [All Services] screen, select
[Fax/Internet Fax].
2 Select [On-hook (Manual Send/
Receive)] on the [Advanced
Features] screen.
3 Specify the call destination.
The call destination can be specified using the numeric keypad, address numbers,
or one-touch buttons. The address book cannot be used.
The call destination can be
specified also with the keyboard
displayed on the screen.
Selecting [More Characters] on
the screen displays symbols.
Note To cut the line, select [Exit
(Line Cut)].
If your telephone line is set to touch-tone, [Tone (:)] does not appear.
If you want to send tones (or to use the touch-tone services) while using a pulse line, select
[Tone (:)].
Some touch-tone services may not be available even if you set your telephone to send
tones.
4 When the call is connected, lift the
receiver and start speaking.
5 After the call is finished, place the
receiver back in the cradle.
Important Make sure that the receiver is placed properly in the cradle. Otherwise, the line will remain
"busy".
Activity Report
491
A
p
p
e
n
d
i
x
15
Activity Report
You can use activity reports to check whether a transmission is successfully completed
or not. In the report, a remote terminal name and a result or a status of each operation
are recorded by outgoing and incoming transmission.
For information about the activity report, refer to "Print Reports" (P.75).
Item Description
No. The serial numbers for transmissions is shown.
Doc. Job numbers that the machine automatically assigned to
documents when the documents were received.
Remote Station Information on recipient to which transmission is made is
recorded in the following order of priority.
Transmitting (speed dialing)
CRecipient
CRemote terminal name
CG3 ID (including spaces)
CTel. No.
CCommunication mode EC (or G3, SG3)
Transmitting (when all digits are dialed)
CRemote terminal name
CG3 ID (including spaces)
CTel. No.
CCommunication mode EC (or G3, SG3)
Receiving
CRemote terminal name
CG3 ID (including spaces)
CCommunication mode EC (or G3, SG3)
Note You can set the number of character digits displayed for
the recipient. For details on setting up, see "Recipient
on Activity Report" (P.116). The factory set default
displays the first 40 digits.
Start Time The date and time that the communication began are shown.
In Batch Send, the start time of the transmission for each doc-
ument is recorded.
Duration The communication length is indicated. In Batch Send, the
length of time taken for a transmission for each document is
recorded.
Pages "-" is indicated when the number of pages is 0.
Transmitting
The number printed on the left side of the slash "/" indicates
the number of pages that were successfully transmitted. The
number printed on the right side of the slash "/" indicates the
number of total pages. In Batch Send, the number of total
pages is not shown.
Receiving/Polling
The number of pages that the machine successfully received
is shown.
Mode The mode used for the communication is shown here.
There are three modes; G3, EC, and SG3 (Super G3). (This
field is blank if a mode other than these was used.)
15 Appendix
492
A
p
p
e
n
d
i
x
15
Contents The information about the communication is indicated here.
See the Note field at the bottom of the report for a list of
abbreviations and their definitions.
Transmitting
CRemote service CRedial CMailbox XXX CBroadcast/
Multi-Poll CPolling Relay Broadcast CRelay Broadcast
Assignment Fax forwarding box XXX
Receiving
CMailbox XXX CPolling CRelay broadcast request
CReceiving line box XXX CTransmitting telephone number
Note XXX indicates the Mailbox number.
Relay Broadcast is printed when Relay Broadcast and
Relay Broadcast Assignment are both specified at
transmission.
Status The result of the operation is indicated here.
Normal ...........The operation ended normally.
Busy...............The recipient is busy or did not answer.
Auto resend ...The document is being resent and the set
resend times has not been exceeded.
Terminated.....The communication was terminated.
Recipient check required ....
An error caused by the recipient or the line dur-
ing communication.
Retransmission required.....
Document must be retransmitted.
Re-reception required....
Document must be received again.
Cable check required.....
Check that the line is properly connected.
XXX-XXX.......Error code
For details on lines, see "2 Product Overview" > "Machine
Components" > "Telephone Line Connectors" in the User Guide and
for details on XXX-XXX (error code), see "Error Code" (P.360).
Total All received pages are recorded.
Item Description
Notes and Restrictions
493
A
p
p
e
n
d
i
x
15
Notes and Restrictions
This section describes the notes and restrictions to observe when using the machine.
Notes and Restrictions on the Use of the Machine
When the Print Results Differ from the Settings
As in the following cases, insufficient memory for the print page buffer may cause print
results to be different from what was expected from the settings. If this happens, we
recommend you to increase the memory.
Printed only on one side when 2-sided printing was specified.
A job was terminated (If data on a page cannot be written to the print page buffer, the
job including that page will be terminated).
Fax Immediate Reception
If the machines memory capacity becomes insufficient to receive fax data, the
machine automatically switches into immediate reception mode. In this mode, the
machine outputs received documents on a page-by-page basis; each document
page is output immediately after the machine finishes receiving it. However, if the
machine receives large data, such as an A3 size photo with many halftone levels, the
machine may not print it even after the machine finishes receiving it. In that case,
press the <Stop> button, or turn the machine off and then on again, to have the
machine print the document.
S/MIME Untrusted E-mail Reception Settings
If [Receive Untrusted E-mail] or [Receive Untrustetd Internet Fax] of [Security Settings]
> [S/MIME Settings] is set to [No] when in machine administrator mode, a confirmation
cannot be received even if [Read Receipts] is set to [On for All Users].
Options
To use the Print to Mailbox feature, optional Scanner Kit needs to be installed.
Installing and Moving the Machine
When moving the machine to another location, contact our Customer Support
Center.
When the machine is in operation, do not subject it to shock.
When closing the document cover, be careful not to trap your fingers.
Do not place any objects near the ventilation opening of the machine's extractor fan.
Opening the Top Left Cover
When opening the top left cover other than paper jam, perform the following.
When the machine is in the Sleep mode, cancel the Sleep mode and turn the power
off.
When the machine is not in the Sleep mode, turn the power off.
15 Appendix
494
A
p
p
e
n
d
i
x
15
Meter Counts for 2-Sided Printing
When printing 2 sided, depending on the application the machine uses, blank sheets
can be inserted automatically to adjust pages. Such blank sheets inserted by the
application are also counted by the meter.
Job Counter Report
When you have specified two or more different [Multiple-up] settings using the Build
Job feature, the numbers of pages for [2-up] and [Other than 2-up] displayed on Job
Counter Reports are calculated according to the latest N-up setting you specified.
Example 1)
When you select [2 sheets 1 sheet (2-up)] for Document 1 (4 pages) and [No] for
Document 2 (2 pages), both Documents 1 and 2 are set to [No] and the number of
printed pages is calculated as follows:
Total pages: 4
2 up: 0
Example 2)
When you select [No] for Document 1 (4 pages) and [2 sheets 1 sheet (2-up)] for
Document 2 (2 pages), both Documents 1 and 2 are set to [2 sheets 1 sheet (2-up)]
and the number of printed pages is calculated as follows:
Total pages: 5
2 up: 5
The numbers of pages for 2in1, 4in1, and 8in1 are also calculated in the same way as
above on ApeosWare Accounting Service.
The meter on the [Billing Information] screen calculates the number of printed pages
correctly regardless of the [Multiple-up] setting.
Addresses Registered on Job Flows
When an abbreviated number or address registered on Address Book has been used
for a job flow creation on the machine, any number of address change on Address Book
will not be reflected to the job flow. To send to the changed address, the address
registered on the job flow must be directly changed.
Print Job Speed at Control Panel Operation
If your DocuCentre has an optional full size color UI, the process or output speed of
print jobs may be reduced if you operate the control panel or check print job status on
the [Job Status] screen while performing a print job.
Notes and Restrictions
495
A
p
p
e
n
d
i
x
15
Notes and Restrictions in the Interrupt Mode
If you press the <Interrupt> button while running a print job, the machine temporarily
stops printing and goes into the interrupt mode.
Note However, if a scan job is running at the same time, the print job cannot be interrupted.
The jobs that can be/cannot be interrupted are as follows.
Job
Job Instruction
from the
Control Panel
*1
Job
Execution
Copy Required O
Print Printing of a document
*2
instructed from a
client computer
Required
*4
O
Printing of a document*
3
instructed from
[Job Status] > [Stored Documents]
Required O
Fax Fax transmission, Broadcast Send Required O
Store for Poling Required O
Incoming Fax Print Required
*4
O
Printing of a document in the Public Mailbox
([Job Status] > [Stored Document] on the
control panel)
Required O
Direct Fax Direct Fax transmission Not required
Internet Fax Internet Fax Transmission Required O
Internet Fax reception/printing Required
*4
O
Internet Fax reception/Internet Fax
reception to mailbox
Not required
Forwarding an incoming Internet Fax to a
regular fax machine
Not required
Forwarding an incoming fax to an Internet
Fax
Not required X
Scan Scan to Mailbox, Scan to PC, E-mail,
Network Scanning
Required O
Report/List Automatic printing of a report/list other than
a job history report
Not required X
Automatic printing of a job history report Not required O
Printing of a report/list instructed from
[Machine Information] > [Print Reports]
Required O
Mailbox Automatic forwarding of a stored document,
automatic fax/Internet Fax transmission
Not required X
Printing of a stored document (Fax Private
Polling/Fax to Mailbox) instructed from the
control panel
Required O
Printing of a stored document (scanned
document/print document) instructed from
the control panel
Required X
Automatic printing of a stored document Required
*4
O
Job Flow Sheet Execution of a job flow sheet instructed in
[Mailbox] or [Job Flow Sheets] on the touch
screen
Required O
15 Appendix
496
A
p
p
e
n
d
i
x
15
O The job can be executed during the interrupt mode.
X The job cannot be executed during the interrupt mode.
*1 The job instruction from the control panel is required/not required to execute the job.
*2 Regular Print, the first set of Sample Set, Delayed Print (auto print)
*3 Secure Print, Private Charge Print, Sample Set, Delayed Print, Charge Print
*4 During interruption, any document displayed as a pending job on the [Job Status] screen can be printed by selecting
[Promote Job]. When priority printing is instructed during interruption, the next priority printing is disabled until the
instructed print job is completed.
Note The followings jobs are executed regardless of the interrupt mode.
- Automatic fax transmission (to mailbox/relay broadcast)
- Fax reception
Notes and Restrictions on the Use of the Internet Fax Feature
Notes on E-mail Transmissions
"Doc. Sent" that appears on the communications confirmation screen, activity report,
or transmission report indicates that an e-mail has been delivered to the SMTP server,
which was configured on the machine for transmitting e-mail. The e-mail, however, may
not reach its destination for some problem over the Internet. In such case, the machine
will not be notified of such transmission error. After sending an important e-mail, we
suggest you to confirm it is received, such as by calling the recipient.
Feature Combinations when Transmitting an Internet Fax
[Resolution] on the [General Settings] screen
When [TIFF-S] is selected for [Internet Fax Profile] on the [Fax/Internet Fax Options]
screen, [Superfine (400 dpi)] or [Superfine (600 dpi)] cannot be selected.
For information on Internet Fax profiles, refer to "4 Fax" > "Fax/Internet Fax Options" > "Internet
Fax Profile (Specifying Internet Fax Profiles)" in the User Guide.
[Starting Rate] on the [Fax/Internet Fax Options] screen
The communication mode can be specified only when sending e-mail using the fax
gateway feature. For other cases, e-mail is sent via G3 Auto.
For more information on the fax gateway feature, refer to "4 Fax" > "About Internet Fax" > "Internet
Fax Overview" > "Sending an Internet Fax to normal fax machines via a relay station" in the User
Guide.
[Original Size] on the [Layout Adjustment] screen
When [TIFF-S] is selected for [Internet Fax Profile] on the [Fax/Internet Fax Options]
screen, Internet Fax is sent in A4 even if a size larger than A4 is specified.
For information on Internet Fax profiles, refer to "4 Fax" > "Fax/Internet Fax Options" > "Internet
Fax Profile (Specifying Internet Fax Profiles)" in the User Guide.
Internet Fax Profiles
When specifying an Internet Fax profile
The Internet Fax profile that can be processed varies depending on the machine that
the recipient uses. When specifying an Internet Fax profile, confirm if it can be
processed by the recipient's machine.
When an Internet Fax profile not supported by the recipient's machine is specified
If the Internet Fax profile you specified is not supported by the recipient's machine,
the image you sent cannot be displayed or printed on the recipient's machine. Before
using an Internet Fax profile, confirm if it can be processed by both your machine and
the recipient's machine.
TIFF files and Internet Fax profiles that can be processed upon Internet Fax
reception
Notes and Restrictions
497
A
p
p
e
n
d
i
x
15
- TIFF file format: TIFF-FX (RFC2301)
- Internet Fax profile: TIFF-S, TIFF-F, TIFF-J, TIFF-C
If receiving an unsupported Internet Fax profile, the machine may not be able to print
the file. If receiving a TIFF-C profile, the machine prints in black-and-white.
Transmission conditions for broadcast transmission
- When sending a document via a broadcast transmission, it can be sent to both
Internet Fax and regular fax addresses at the same time. To Internet Fax
addresses, the document will be sent by e-mail, and to regular fax addresses, the
document will be sent by fax.
- When the transmission conditions are different for each address, set all addresses
to the following settings.
Transmission mode: G3 Auto
Internet Fax profile : TIFF-S
Read/send status: None
E-mail Forwarding
If the fax you received is a JBIG-compressed image, and if the Internet Fax profile of
the forwarding destination is set to TIFF-F, you can convert the image into MH format
when forwarding. When the Internet Fax profile is TIFF-S, the data is forwarded with its
size and resolution unchanged.
Fax Gateway Feature
This feature can only be used when the e-mail receiving protocol is SMTP on the
Internet Fax-compatible machine that faxes are sent to.
If an e-mail was sent by converting it into fax, and if it was not delivered successfully to
the recipient, the e-mail that was received originally will be deleted.
For more information on the fax gateway feature, refer to "4 Fax" > "About Internet Fax" > "Internet Fax
Overview" > "Sending an Internet Fax to normal fax machines via a relay station" in the User Guide.
Restrictions on Paper Selections upon Internet Fax Reception
The machine determines whether a TIFF file attached to an e-mail complies with the
content type defined in RFC2301 and RFC3250. If the content type is compliant with
RFC2301 and RFC3250, the machine selects appropriate paper to render the file
image as a fax-received image.
Even if the file was received via Internet Fax, if its content type is not compliant with
FRC2301 or RFC3250, the machine will not properly select paper for it. For example,
an incoming fax that is A4 size may be printed on B4 paper instead.
Such problems may improve depending on the usage. Contact our Customer Support
Center for further information.
Restrictions on the E-mail Server
Depending on the system environment (such as the restrictions on your e-mail server),
large e-mail may not be delivered successfully. If sending a large e-mail by splitting
data size, check your system environment as well as that of the recipient to ensure it is
split small enough to be sent.
If the data size is still too large to send, reduce their size by lowering their image or
transmission resolution.
Network Security
We do not guarantee the security of any information disclosed over the network.
15 Appendix
498
A
p
p
e
n
d
i
x
15
Setting the System Environment for E-mail Service
To send or receive e-mail, the machine must have its system environment set up for
the e-mail service. Set up the system environment such as SMTP, POP3, and DNS
servers, as required.
Notes on Security
E-mail uses the Internet, which is a network connecting computers worldwide, as its
transmission path. Attention must be paid to security in order to avoid your e-mail being
read or tampered by third parties as other signals sent over the Internet.
Therefore, for important information, it is recommended to use other transmission
methods that guarantee security. In addition, to avoid the receipt of unwanted e-mail,
it is recommended not to disclose your e-mail address to third parties unless
necessary.
Preventing Receipt of Unwanted E-mail
The machine provides a feature that blocks unwanted e-mail sent from third parties.
This feature rejects e-mail sent from certain addresses by specifying the domains from
which e-mail can be received.
For information on restricting domains from which e-mail can be received, refer to "Domain Filtering"
(P.143).
Notes on E-mail Receptions
A large volume of e-mail may not be printed if the memory capacity is insufficient. In
such a case, increase the memory size or ask the sender to lower the resolution.
Note on Receiving Mail with [Split by Data Size]
When the mail splitting system is set to [Split by Data Size], split mail received by a
device cannot be cloned or printed.
Note on the Mail Sending Destination with [Split by Data Size]
When [Split by Data Size] is specified, mail can be received by mail software that
supports the message/partial content type.
Notes and Restrictions when Connecting with Internet Service Provider
This section describes notes and restrictions on features relating e-mail that accesses
with a Internet service provider (ISP).
The following shows the features relating e-mail.
Mail scanning
E-mail Notification Service
E-mail Printing
Notes and Restrictions on accessing ISP
The following are the notes and restrictions on connecting the machine to ISP.
Dial-up connection is not supported. Continuous connection is required.
Connect the machine under circumstances using IP masquerade. Assigning a global
IP address to the machine is not supported.
Make sure to assign an exclusive e-mail account to the machine for POP receiving.
Sharing an e-mail account with other users may cause troubles.
Notes and Restrictions
499
A
p
p
e
n
d
i
x
15
Make sure to set size limitation for sending e-mail. The applicable e-mail size may
vary depending on the ISP used, however, it is recommended you set a small value.
Continuous connection other than ADSL or cable connection is also supported;
however, it burdens the machine when image data is sent or received.
SMTP receiving is not supported. This machine supports only POP receiving.
When installing the machine in a circumstance using a mail transfer agent (MTA) in
a private segment, set the machine to fit the operation system.
For information about supported ISPs, contact our Customer Support Center.
When received via POP, the fax cannot be sent using the Fax Gateway feature. This
is because POP receiving does not forward an Internet Fax document received by
e-mail to the fax machine.
Feature Specifications
The following shows the features relating to e-mail.
Transmission specifications
Supported protocol : SMTP
Port number : 25
Authentication for transmission
SMTP authentication : supported
POP before SMTP : Plain and APOP
Waiting time for POP authentication : cannot change
Encryption communication (SSL) : not supported
Receiving specifications
Supported protocol : POP3
POP3 port number : 110
Authentication method for POP3 : Plain only (APOP is not supported)
E-mail processing after receiving POP3: delete received e-mail from a server after
receiving. Settings to store e-mail on the
server is not supported.
Encryption communication (SSL) : not supported
Note IMAP4 is not supported.
IP address settings
The machine does not support a global IP address. Make sure to use the machine
under circumstances using IP masquerade.
Operating with fixed address
Register the machine's IP address to a rooter or a server managing IP addresses for
control servers.
Operating with DHCP
No settings are needed. Depending on settings of a rooter and a DHCP server,
registration may be needed. Confirm operation rules for the rooter and DHCP server
you use. When access is restricted by MAC address, registration to the DHCP server
may be required.
15 Appendix
500
A
p
p
e
n
d
i
x
15
Settings from the control panel
Before using mail scanning, set the maximum data size for sending e-mail on the
control panel. Refer to the ISP guidelines for the maximum limit. Recommended value
is 1 to 2 MB.
In the System Administration mode, select [Tools] > [System Settings] > [E-Mail/
Internet Fax Service Settings] > [E-Mail Control] > [Maximum Total Data Size] to
perform the setting.
For more information, refer to "Maximum Total Data Size" (P.173).
The following shows adequate image sizes:
A4 full-color 200dpi with standard compression : around 700 KB
A4 full-color 200dpi with high compression : around 400 KB
A4 black-white 200dpi (text document) : around 25 KB
A4 black-white 200dpi (text & photo document) : around 200 KB
Note The sizes described above are those for sending e-mail. The actual size may be different.
Settings from CentreWare Internet Services
For settings to be performed on CentreWare Internet Services, refer to "Setting Items
Using CentreWare Internet Services" (P.219).
Important Set [POP3 Server Check Interval] to 10 minutes or longer when connecting ISP.
Notes and Restrictions for Using SMB
The following are the notes and restrictions for using SMB.
Configuration on the Machine
IP addresses are managed throughout the system as a whole. The configuration
should be performed only after consulting with your network administrator.
Subnet Mask and Gateway addresses may be necessary depending on the network
environment. Confirm with the network administrator and set up the necessary items.
When the port status is set to [Enable], it sometimes automatically switches to
[Disable] if the machine has insufficient memory. If this happens, either set an
unused port to [Disable], or adjust the assigned memory size.
Adjust the receiving buffer [SMB] size according to usage. When the receiving buffer
[SMB] size is smaller than the transmitted data, the machine may not be able to
receive the data.
Configuration on a Computer
IP addresses are managed throughout the system as a whole. The configuration
should be performed only after consulting with your network administrator.
Switching Off the Power
Check the following points when switching off the machine.
When [Receiving Buffer - SMB] is set to [Spool to Memory].
All print data spooled within the machine memory, including the data which is being
printed is erased. The print data will not be found when the machine is powered on
again.
Notes and Restrictions
501
A
p
p
e
n
d
i
x
15
However, if the power was switched off immediately after a computer instructed a
print job, the job may remain on the computer. In this case, the stored data on the
computer will be printed out in order before any later instructions when the machine
is powered back on.
When [Receiving Buffer - SMB] is set to [Spool to Hard Disk].
All print data spooled in the machine hard disk, including the data which is being
printed is preserved. In this case, the stored data on the machine hard disk will be
printed out in order before any later instructions when the machine is powered back
on.
When [Receiving Buffer - SMB] is set to [No Spooling].
All print data spooled in the machine receiving buffer, including the data which is
being printed is erased. The print data will not be found when the machine is powered
on again.
However, if the power was switched off immediately after a computer instructed a
print job, the job may remain on the computer. In this case, the stored data on the
computer will be printed out in order before any later instructions when the machine
is powered back on.
While Printing
When [Receiving Buffer - SMB] is set to either [Spool to Hard Disk] or [Spool to
Memory].
If the transmitted print data size exceeded the available amount of either hard disk
or memory, the print data will not be received.
Note When the print data has exceeded the receivable size, some computers may immediately
re-transmit the print data. When this occurs, the computer appears to be halted. Deal with
this problem by canceling the print data transmission from the computer.
When [Receiving Buffer - SMB] is set to [No Spooling].
While the machine is receiving a print request from a computer, the machine cannot
accept any print requests from other computers.
When a computer's IP address or a computer name is changed.
When a computer's IP address or a computer name is changed, query and cancel
processing from the machine will not be performed correctly. Switch the machine off
and on when there is no print data in the receiving buffer.
Note Canceling print jobs or forcing the machine to print the remaining jobs in the receiving buffer
can be operated from the control panel on the machine. For information on the operation,
refer to "9 Job Status" in the User Guide.
When the machine is off-line.
If a computer instructs a print job while the machine is off-line, the machine will not
receive the data and a write error dialog will be displayed on the computer.
Environment for Printing through SMB
When using Windows 2000, Windows XP Windows Server 2003, or Windows Vista
if [Unicode Support] is enabled, no printing is available on the SMB environment.
When printing through the SMB port on Windows XP, the user name may not be
displayed correctly.
15 Appendix
502
A
p
p
e
n
d
i
x
15
SMB Authentication
When an IP address or a host name is used to designate the authentication server for
SMB authentication, even if the domain name is not correct, if a correct user name and
passcode are entered, the authentication succeeds.
Notes and Restrictions for Using TCP/IP
The following are the notes and restrictions for using TCP/IP (LPD).
Configuration on the Machine
IP addresses are managed throughout the system as a whole. The configuration
should be performed only after consulting with your network administrator.
Subnet Mask and Gateway addresses may be necessary depending on the network
environment. Confirm with the network administrator and set up the necessary items.
When the port status is set to [Enable], it sometimes automatically switches to
[Disable] if the machine has insufficient memory. If this happens, either set an
unused port to [Disable], or adjust the assigned memory size.
Adjust the receiving buffer [lpd (Spool)] size according to usage. When the receiving
buffer [lpd (Spool)] size is smaller than the transmitted data, the machine may not be
able to receive the data.
Configuration on the Computer
IP addresses are managed throughout the system as a whole. The configuration
should be performed only after consulting with your network administrator.
When performing network settings (IP address, etc.) on a host under the NIS
(Network Information Service) management, consult with the NIS administrator.
Switching Off the Power
Check the following points when switching off the machine.
When [Receiving Buffer - LPD] is set to [Spool to Memory]
All print data spooled within the machine memory, including the data which is being
printed is erased. The print data will not be found when the machine is powered on
again.
However, if the power was switched off immediately after a computer instructed a
print job, the job may remain on the computer. In this case, the stored data on the
computer will be printed out in order before any later instructions when the machine
is powered back on.
When [Receiving Buffer - LPD] is set to [Spool to Hard Disk]
All print data spooled in the machine hard disk, including the data which is being
printed is preserved. In this case, the stored data on the machine hard disk will be
printed out in order before any later instructions when the machine is powered back
on.
When [Receiving Buffer - LPD] is set to [No Spooling]
All print data spooled in the machine receiving buffer, including the data which is
being printed is erased. The print data will not be found when the machine is powered
on again.
However, if the power was switched off immediately after a computer instructed a
print job, the job may remain on the computer. In this case, the stored data on the
Notes and Restrictions
503
A
p
p
e
n
d
i
x
15
computer will be printed out in order before any later instructions when the machine
is powered back on.
While Printing
When [Receiving Buffer - LPD] is set to either [Spool to Hard Disk] or [Spool to
Memory]
If the transmitted print data size exceeded the available amount of either hard disk
or memory, the print data will not be received.
Note When the print data has exceeded the receivable size, some computers may immediately
re-transmit the print data. When this occurs, the computer appears to be halted. Deal with
this problem by canceling the print data transmission from the computer.
When [Receiving Buffer - LPD] is set to [Off]
While the machine is receiving a print request from a computer, the machine cannot
accept any print requests from other computers.
When a computer's IP address or a computer name is changed
When a computer's IP address or a computer name is changed, queries and cancel
processes from the machine will not be performed correctly. Switch the machine off
and on when there is no print data in the receiving buffer.
Note Canceling print jobs or forcing the machine to print the remaining jobs in the receiving buffer
can be operated from the control panel on the machine. For information on the operation,
refer to "9 Job Status" in the User Guide.
Notes and Restrictions for Using EtherTalk
The following are the notes and restrictions for using EtherTalk.
Printer Name
Printer names used to be identified by clients are set not to duplicate each other. When
assigning a new printer name, if the same printer name has already existed on the
network, the system automatically change the printer name on startup.
<Rules for changing printer name>
Printer names are changed according to the following rules:
Names of 31 characters or less
Add a number to the end of the printer name. If the same printer name with the
number added has still existed on the network, increase the added number by 1.
Names of 32 characters
Change the last character of the printer name to a number. If the same printer name
with the last character changed has still existed on the network, increase the
changed number by 1.
If the printer name has been changed, when browsing [Protocols] on the [Properties]
tab of CentreWare Internet Services, the previous printer name set before the
change is displayed. However, the changed printer name is registered on the
network, clients can browse the printer using the changed printer name. If the printer
is turned off and then on while the printer name has been changed, the printer is
activated with the changed printer name. If the same printer name has already
existed on the network, the printer name will be changed according to the rules
described above on startup.
Assign a printer name not to duplicate to other printer names on the network.
15 Appendix
504
A
p
p
e
n
d
i
x
15
Zone Name
Zone names can be set in [Protocols] on the [Properties] tab of CentreWare Internet
Services. However, if the zone name set does not exist on the network to which the
printer is connected, the zone name is automatically set as default. To set a zone
name, use the zone name that has already existed on the network.
Notes and Restrictions for Using Bonjour
The following are the notes and restrictions for using Bonjour.
Supported Environment for Bonjour
Bonjour is available on Printer Setup Tool (Print Center, Printer Setup Utility) of Mac
OS X v10.3.9, 10.4.10 or later, or Macintosh computers that use Safari. The discovery
feature of Bonjour is available only in the same subnet.
Printer Name
If a printer name or a host name that is already assigned is changed, documents may
be printed by a printer that is not selected.
If a printer name or a host name is duplicated on the same network, one of the
duplicated names is automatically changed by adding a number to avoid confliction.
When changing a printer name or a host name, because of the limitation on the
number or type of characters used, a name differing from the designated name may
be assigned in some cases. We recommend not to change printer names or host
names.
Notes and Restrictions for Using Scanner Features
The following are the notes and restrictions for using the scanner features.
Refer to the Readme contained in the CentreWare Utilities CD-ROM for the notes and restrictions on
Network Scan Driver and Mailbox Viewer3.
Retrieving Documents from Mailbox
When [Delete Documents After Retrieval] is set to [No], the same document can be
accessed by multiple clients.
When [Delete Documents After Retrieval] is set to [Yes], only one client can access
any given document. The document which is being imported by a client cannot be
seen by other clients.
In both cases, documents can be added to a mailbox while it is accessed.
When documents are retrieved from CentreWare Internet Services, the documents
will not be deleted regardless of the setting of [Delete Documents After Retrieval].
Using Network Scan Driver and Mailbox Viewer3 Simultaneously
You cannot use both the network scan driver and Mailbox Viewer3 on a single
computer to make a connection to the machine.
A maximum of three computers using either the Network Scan Driver or Mailbox
Viewer3 may retrieve documents simultaneously from one machine.
Notes and Restrictions
505
A
p
p
e
n
d
i
x
15
Using TIFF Files
The TIFF files created by Mailbox Viewer3 are compressed into the MMR, MH, JBIG,
or JPEG format. When opening the TIFF files, use the appropriate application software
which supports the format.
Note Mailbox Viewer3 cannot create a TIFF file compressed into JBIG format.
Restriction on Scanning Capacity
The maximum scanning capacity for one page is 297 x 432 mm. For standard sizes,
A3 or 11 x 17 inches.
Number of Sheets for Scanning (for Mailbox)
A maximum of 999 pages can be scanned in at once for mailboxes. The number of
pages may differ depending on the document size and resolution.
Network Reference on SMB Environment
On Windows 2000, Windows XP, Windows Server 2003, or Windows Vista, if more
than 256 shared resources other than shared folders (such as shared printers) are
configured, shared resources other than shared folders may be displayed in the
shared folder list.
Workgroup names, server names, shared names and the like on the network may
not be displayed alphabetically on the list.
Notes and Restrictions when Connecting to Internet or Intranet
The following are the notes and restrictions when connecting to the Internet or intranet.
Internet/Intranet Connection
Depending on the web server, server application, proxy server and firewall, connection
to the Internet or intranet may not be able to be established.
To connect to the Internet or intranet using a third-party server application, proxy, or
firewall, the following requirements must be satisfied:
Supporting Windows2000, Windows XP, Windows Server 2003, or Windows Vista
Being compliant with the following:
- RFC2616: Hypertext Transfer Protocol HTTP/1.1
(Standard connection/SSL connection/Proxy authentication)
- RFC2617: HTTP Authentication: Basic and Digest Access Authentication
(only Basic authentication is supported, the other authentications are not
supported)
- RFC2817: Upgrading to TLS Within HTTP/1.1
- RFC2818: HTTP Over TLS
Supporting the HTTP/HTTPS schemes
Supporting the GET/CONNECT/POST methods
15 Appendix
506
A
p
p
e
n
d
i
x
15
Notes and Restrictions for IPv6 Connection
The following are notes and restrictions for IPv6 connection.
In a multi-prefix environment (where multiple IPv6 global addresses are used), data
transmission from the machine to a device installed on another network may fail.
In a multi-prefix environment (where multiple IPv6 global addresses are used), an
address that is not assigned to the machine may be used for connection.
The machine may be assigned an unavailable address, such as site local addresses
(fec0::) and the documentation prefix (2001:db8::/32), as an autoconfigured IPv6
address or as an IPv6 DNS server address.
If the machine is under all of the following conditions, the machine may use the DNS
information for IPv4, rather than that for IPv6: (1) the machine is in Dual Stack mode,
(2) the DNS information for both IPv4 and IPv6 are configured, (3) the machine is to
be communicate with a device that is specified using the domain name, and (4) the
machine has just been turned on.
The machine may display an incorrect machine address.
Example:
(1) Either the IPv4 or IPv6 address is not displayed in Dual Stack mode.
(2) A different IPv6 address is displayed.
When a document is printed via an IPv6 network, the Secure Watermark feature is
not available.
A time synchronization server cannot be specified in IPv6 format. Use the IPv4
format to specify a time synchronization server.
The following operating systems support IPv6 printing.
- Windows Vista
-Linux distributions with CUPS (Common Unix Printing System) that supports IPv6
WINS does not support IPv6 communication.
NetWare does not support IPv6 communication. Use IPv4 for Netware.
When a self-signed certificate is used for SSL communication, note the following
restrictions.
(1) When the machine is specified using the domain name (for IPv4 or IPv6):
Set the host name and domain name for the machine before creating a self-
signed certificate.
Example:
When the domain name is "csw.ipv6.domain.local":
Host name: csw
Domain name: ipv6.domain.local
(2) When the machine is specified using the IPv4 address:
The self-signed certificate that is created in IPv4 or Dual-Stack mode needs to
be imported.
(3) When the machine is specified using the IPv6 address:
Secure IPP (IPP-S) communication is not available.
Bonjour does not support IPv6 communication. Use IPv4 for Bonjour.
When IPv6 is enabled and IPv4 is disabled on the machine, the Browse function of
the Scan to PC (SMB) service is not available.
When the Scan to PC (FTP) service is used, file names must be ASCII characters.
In the following cases, the lpq command (for status check) and the lprm command
(for canceling) may not be available for LPD print jobs.
Notes and Restrictions
507
A
p
p
e
n
d
i
x
15
-When IPv4 and IPv6 addresses are configured in the Dual-Stack mode.
-When the IPv6 address is a temporary address.
IPv6 addresses may not be correctly recorded on job logs. Use an IPv4 network for
correct logging.
When searching a device outside the router via SMB, directly specify the address.
Multicasting is supported only within a local link (FF02::1).
In IPv6 environment without a DNS server, if a computer name is specified in the
SMB server settings for SMB authentication, the authentication fails. Specify IPv6
address directly for a computer name of the authentication server.
15 Appendix
508
A
p
p
e
n
d
i
x
15
Removing the Finisher-A1
Use the following procedure to remove the Finisher-A1 from the machine.
To attach the Finisher-A1 to the machine, reverse the procedure.
1 4
2 5
3
Glossary
509
A
p
p
e
n
d
i
x
15
Glossary
Term Description
Border Limit
(Page split threshold value)
One more sheet is used when the length of the transmitted
document exceeds the length of paper installed on the
receiving terminal. A margin at the bottom of a received
document can be eliminated so that the data can be printed on
one page.
The amount of space that can be removed from the bottom of
a document is the border limit. When the border limit value is
small, the data is printed on the next page. But when it is large,
a larger space can be cut so that data can be printed on one
page.
Communication(s) A communications network that can offer voice data
(telephone), image data (fax), video data (videotex) and PC
data (PC communication service) over the same channel.
In this guide, it is mostly referred to as transmitting/receiving
images as well as speaking with a remote user.
Dial In this guide, it refers to entering a recipient's fax number.
The method of dialing provided by the machine include:
manual dialing using the numeric keypad, speed dialing, one
touch dialing, and using the address book, etc.
Dial Tone A tone generated from the telephone line. It indicates that you
are connected to the line.
ECM Error Correction Mode.
A type of G3 transmission. ECM transmission sends the
document image data in segments and retransmits segments
that the remote machine receives incorrectly.
"ECM" described on the [Activity Report] shows that the
communication was processed using ECM.
Fax Gateway Connects the Internet network to regular telephone lines,
enabling e-mail documents to be sent as fax documents to
regular fax machines.
Fax Server A feature that transfers image data received by the machine to
a Server Fax server and transfers image data received by a
Server Fax server to the machine via a network based on the
settings you made.
Using this feature enables you to manage multiple machines.
F Code A transmission method defined by Communications and
Information Network Association of Japan (CIAJ) for use of
T.30 sub-addresses standardized by ITU-T. Between the
machines with the F code feature, including those
manufactured by other companies, various features making
use of F Code can be used. (: Communication standard)
With the Internet Fax (Internet Fax) feature of the machine,
you can use F Code to forward fax documents received in
mailboxes by e-mail.
Forced 4800 bps This refers to communicating with a remote terminal outside
the country.
It is also one of the Transmission Mode selections that
reduces transmission speed to enable reliable
communications even under poor line conditions.
15 Appendix
510
A
p
p
e
n
d
i
x
15
G3 A facsimile communication system standardized by the
advisory committee for International Telecommunications
(CCITT, now the ITU-T).
Header A record of the sender. It is printed on the top edge of a
received document.
ICM Image Color Matching.
A color management software used with Windows 2000,
Windows XP, and Windows Server 2003. It corrects device-
dependent color differences to match the colors printed on
your output with the colors displayed on your screen.
Internet Fax Unlike a regular fax machine, Internet Fax uses corporate
networks or the Internet to send or receive e-mail (TIFF
attachments).
Line Monitor Allows you to audibly monitor a transmission through the
speaker after dialing and until you are connected.
Local Device This term refers to this machine. This is a general term for
terminals such as telephones, facsimile machines, personal
and computers.
Off-hook Dialing Dialing with the handset off the hook.
On-hook Dialing Dialing with the handset on the cradle.
Polling A feature that allows you to retrieve a document from a remote
machine.
Profile A protocol controlling image resolution, paper size, and other
attributes when sending or receiving faxes using Internet Fax
(Internet Fax). The profiles that can be used vary with the
Internet Fax of the remote terminal. When specifying a profile,
check that it can be handled by the other party's Internet Fax-
compatible machine.
Recipient The person or terminal you send a document to. "Dialing"
indicates the operation of entering a recipient's telephone
number.
For Internet Fax (Internet Fax), this refers to the recipient's e-
mail address.
Remote Terminal A terminal with which you want to communicate. This is a
general term for terminals such as telephones, facsimile
machines and personal computers.
Receiving Paper Size A feature that specifies the output paper size for received fax
documents. The specified paper size will be declared to
recipients from the sender.
Send Password This feature requires to enter an "S" and the ID of a remote
terminal after entering its fax number. This prevents
transmission errors.
Super G3 (SG3) A G3 communication system conforming to ITU V.34.
This system offers higher transmission speed (33.6 kbps) than
the normal G3 mode.
Transmission Interval The period between transmissions.
Term Description
Index
511
I
n
d
e
x
Numerics
100BASE-TX ..................................................... 225
10BASE-T ......................................................... 225
2 Pages Up On Receipt (System Settings) ....... 166
2 Sided Copying (default value) ........................ 128
2 Sided Printing (System Settings) ................... 166
2 Sided Report ...................................................116
A
According to Print Auditron ............................... 210
Account Limit ............................................ 196, 205
Accounting ........................................................ 195
Accounting Type ............................................... 199
Activity Report ..................................................... 75
activity report ..................................................... 491
Activity Report (System Settings) ......................115
Add Me to "CC" Field ........................................ 174
Add Me to "To" Field ......................................... 174
Address Book ................................................ 78, 79
Address Book Entry (Address Number) ............ 187
Address Book Speed Dial Default (System
Settings) ............................................................ 162
Address Type (System Settings) ...................... 188
Addresses to Bypass Proxy Server .................. 141
administrator shared job flow sheet .................. 301
administrator shared mailbox ............................ 302
Adobe PostScript 3 Kit ...................................... 239
Alert Tone ......................................................... 109
All Services ........................................................110
Allocate Memory ............................................... 151
Allow Casual Users to Edit From Field ............. 173
Allow Guest Users to Edit From Field ............... 173
Allow to edit From if Search found .................... 174
Allow User to Disable Active Settings ................211
Allows to edit From if Search failed ................... 174
Alternative Name for Account Name ID ............ 200
Alternative Name for User ID .................... 200, 208
Annotations - Comment Density ....................... 131
Annotations - Comment on Side 2 .................... 132
Annotations (System Settings) .......................... 129
Annotations Create Comments ......................... 133
applicable lines .................................................. 449
applicable paper size ................................. 450, 452
audio tones ........................................................ 108
Auditron Mode ................................................... 199
Auditron Report (Copy Jobs) ............................... 81
Auditron Report (Fax Jobs) ................................. 82
Auditron Report (Print Jobs) ................................ 81
Auditron Report (Scan Jobs) ............................... 82
Auditron Reports ............................................ 80, 81
authenticated user ............................................. 294
Authentication .................................................... 203
Authentication System Setup ............................ 143
Authentication/Security Settings ........................ 202
Auto Clear .......................................................... 107
Auto Clear Alert Tone ........................................ 109
Auto Configured IPv6 Address .......................... 139
Auto Display of Login Screen ............................ 110
Auto Job Promotion ........................................... 119
Auto Job Release .............................................. 107
Auto Paper Off ................................................... 130
Auto Paper selects this tray (System
Settings) .............................................................111
Auto Print ........................................................... 107
Auto Receive ....................................................... 86
Auto Reduce On Receipt (System Settings) ..... 166
Auto Tray Switching Control .............................. 112
Automatic tray selection ...................................... 29
automatically printed reports/lists ........................ 82
Available Mailbox Operations ............................ 305
B
Background Pattern ........................................... 118
Background Suppress (Photo & Text) (System
Settings) ............................................................ 131
Background Suppression (Black Copy)
(System Settings) .............................................. 114
Background Suppression (Color Copy)
(System Settings) .............................................. 114
Background Suppression (default value) ... 127, 158
Background Suppression Level ......................... 161
Background Suppression Level (Text) (System
Settings) ............................................................ 131
Index
512
I
n
d
e
x
Banner Sheet .....................................................154
Banner Sheet Tray .............................................155
Base Tone .........................................................109
Batch Send (System Settings) ...........................165
Bates Stamp - Position on Side 2 ......................132
Billing - Day Time (System Settings) .................191
Billing - Midnight (System Settings) ...................191
Billing - Night Time (System Settings) ...............191
Billing Data List ....................................................80
Billing Information ................................................89
book finishing .....................................................452
Booklet Offset .................................................... 119
Border Limit (System Settings) ..........................165
Broadcast Internet Fax Profile (System
Settings) .............................................................170
Broadcast Report .................................................82
Broadcast Starting Rate (System Settings) .......170
Broadcast/Multi-Poll Report (System
Settings) ............................................................. 115
C
calibration ............................................................65
Calibration (System Settings) ............................ 114
capacity ......................................................450, 452
CentreWare Internet Services ...........................216
certificate ...........................................................276
Certificate Revocation Retrieval Settings ..........149
change the paper type .........................................36
changing the paper size .......................................34
Charge Rate Per Unit ........................................201
Charge/Private Print Settings ............................209
Check Mbox Passcode .....................................179
checking paper tray status ...................................74
cleaning the machine ...........................................62
coding method ...................................................449
Color Balance - Black Balance (System
Settings) .............................................................128
Color Balance - Cyan Balance (System
Settings) .............................................................128
Color Balance - Magenta Balance (System
Settings) .............................................................127
Color Balance - Yellow Balance (System
Settings) .............................................................127
color capability ...................................................444
Color Shift (System Settings) .............................128
Color Space ....................................................... 161
Color Space (System Settings) ......................... 158
Comments (System Settings) ............................ 194
Common Service Settings ................................. 106
Company Logo (System Settings) ..................... 169
Configuration Report ............................... 76, 78, 79
configuring the SNMP port ........................ 257, 259
Confirmation Options (System Settings) ........... 163
Connection Interval ........................................... 107
connectivity ................................................ 447, 448
Connectivity & Network Setup ........................... 134
consumables ....................................................... 40
Consumables Status Notice .............................. 242
continuous copy speed ...................................... 445
continuous print speed ...................................... 446
Contrast (System Settings) ............................... 158
Control Panel Alert Tone ................................... 108
Control Panel Select Tone ................................ 108
Copy Control ..................................................... 130
Copy Defaults .................................................... 126
Copy Output - Separators Tray (default
value) ................................................................. 129
Copy Output (default value) .............................. 129
Copy Reports ...................................................... 76
Copy Service Settings ....................................... 125
Copy Tab ........................................................... 125
Copy Tab - Features Allocation ......................... 125
copying a job flow sheet .................................... 186
Cover Page (System Settings) .......................... 189
Cover Tray (default value) ................................. 130
Create Authorization Groups ............................. 207
Create Job Flow Sheet ...................................... 180
Create Job Flow Sheet Keyword ....................... 187
Create Mailbox .................................................. 178
Create/View User Accounts ...................... 195, 204
creating a new job flow ...................................... 182
Creating Fax Group Recipients (System
Settings) ............................................................ 193
Custom Buttons 1 to 3 ....................................... 110
Custom Colors (System Settings) ..................... 132
Custom Paper Name/Color ................................111
Custom Watermark 1 to 3 (Watermark) ............ 118
Customize User Prompts .................................. 199
Index
513
I
n
d
e
x
D
Date .................................................................. 106
Date Format .......................................................117
Date Stamp - Position on Side 2 ....................... 132
Daylight Savings ............................................... 107
Default Language ...............................................110
Default Print Paper Size .....................................119
Default Programming .......................................... 85
Default Watermark (Watermark) ........................117
Default Watermark Effect ...................................117
Delayed Start (System Settings) ....................... 190
Delete All Certificates/Initialize Settings .............117
Delete All Data ...................................................116
Delete Documents After Retrieval ..................... 179
Delete Encryption .............................................. 123
Delete Expired Documents ............................... 179
Delete Form ...................................................... 153
Delete Mailbox .................................................. 180
deleting a job flow sheet ................................... 186
Delivery Confirmation Method (System
Settings) ............................................................ 170
Delivery Receipts/Read Receipts
(System Settings) .............................................. 163
Density (Watermark) ..........................................118
Device Access .................................................. 203
dial type ............................................................. 169
dialing type ........................................................ 169
Digital Signature ................................................ 283
dimensions ........................................................ 446
dimensions/weight ............................ 450, 451, 452
Display Consumables Screens ......................... 122
Document Expiry Date ...................................... 175
Document Feeder Scanning Position ................117
Document for Polling - Auto Delete (System
Settings) ............................................................ 164
document jams .................................................. 436
document size ........................................... 449, 450
Documents Retrieved By Client ........................ 175
DocuWorks signature ........................................ 287
Domain Filter ..................................................... 267
Domain Filter List .......................................... 78, 79
Domain Filtering ................................................ 143
Domain Name ................................................... 140
drum cartridge ............................................... 40, 48
Dual Color - Non-target Area Color (System
Settings) ............................................................ 127
Dual Color - Source Color (System Settings) .... 126
Dual Color - Target Area Color (System
Settings) ............................................................ 127
E
Edge Erase - Left & Right Edges (System
Settings) ............................................................ 166
Edge Erase - Top & Bottom Edges (System
Settings) ............................................................ 166
Edge Erase (default value) ........................ 158, 159
Edit E-mail Recipients ....................................... 174
editing a job flow sheet ...................................... 186
E-mail ........................................................ 242, 250
E-mail Address .................................................. 265
e-mail address ................................................... 246
E-mail Address (System Settings) ..................... 188
E-mail Control .................................................... 172
E-mail Encryption .............................................. 283
E-mail notification .............................................. 242
E-mail Printing ................................................... 242
E-mail Receive Protocol .................................... 150
E-mail Subject (default value) ............................ 159
E-mail/Internet Fax Settings .............................. 172
emulation ................................................... 447, 457
emulation mode ................................................. 457
encryption .......................................................... 276
Encryption Key for Confidential Data ................. 124
Energy Saver mode ............................................. 18
entering text ......................................................... 24
error code .......................................................... 360
Error History Report ....................................... 76, 87
error messages .................................................. 360
ESC/P Form Memory ........................................ 151
ESC/P Logical Printers List ................................. 77
ESC/P Settings List ............................................. 77
Ethernet II .......................................................... 225
Ethernet Settings ............................................... 137
EtherTalk ........................................................... 239
exiting Tray 6 (HCF B1) ..................................... 432
extension flap ...................................................... 30
514
I
n
d
e
x
F
F Code (System Settings) ..................................190
Failed Access Log .............................................208
Fault Tone ..........................................................108
Faults ...................................................................87
Fax Billing Data (System Settings) ....................201
Fax Comments List ..............................................80
Fax Number (System Settings) ..........................188
Fax Received Options (System Settings) ..........167
Fax Receiving Mode ............................................86
Fax Receiving Mode (System Settings) .............165
Fax Reports .........................................................79
Fax Screen Default (System Settings) ...............162
Fax Service Settings (System Settings) ............162
Fax Transfer from Address Book
(System Settings) ..............................................171
Fax Transfer Maximum Data Size
(System Settings) ..............................................171
Feature Access ..........................................196, 205
features shown on the Copy screen ..................125
feeding speed ....................................................450
File Format (default value) .................................158
File Transfer Report - Fax Server ................ 83, 116
Fine-tune 100% .................................................131
first copy output time ..........................................445
First Tab - Scan .................................................157
Font List ...............................................................77
Font Size (Watermark) ....................................... 117
fonts ...................................................................447
Force Watermark - Client Print .......................... 118
Force Watermark - Copy Job ............................. 118
Force Watermark - Mailbox Print ....................... 118
FTP ....................................................................253
FTP Client ..........................................................257
FTP client port ...................................................254
Fuser ..............................................................51, 52
G
G3 Line - Dial Type (System Settings) ..............169
G3 Line - Fax ID (System Settings) ...................169
G3 Line - Line Type (System Settings) ..............169
General Settings - 2nd Column .........................162
general shared mailbox .....................................302
Given Name .......................................................192
H
halftone/printable colors .................................... 444
HDD ................................................................... 444
hole punch waste container ................................. 59
hole punching .................................................... 451
Host Name ................................................ 140, 265
HP-GL/2 Auto Layout Memory .......................... 151
HP-GL/2 Logical Printers List .............................. 77
HP-GL/2 Palette List ............................................ 77
HP-GL/2 Settings List .......................................... 77
HP-GL2 emulation ............................................. 476
HTTP ................................................................. 216
HTTP Proxy Server Name ................................. 141
HTTPS ....................................................... 278, 280
HTTPS Proxy Server Name .............................. 141
I
IEEE 802.1x Settings ........................................ 149
IEEE802.3 ......................................................... 225
Image Enhancement ......................................... 114
Image Quality .................................................... 113
image quality problems ..................................... 325
image quality processing method for each paper
type .................................................................... 113
image quality trouble ......................................... 325
Image Rotation (default value) .......................... 128
Image Rotation Direction (default value) ........... 128
Image Shift (default value) ................................ 128
Image Transfer Screen ...................................... 161
Incoming E-mail Print Options ........................... 172
Incoming Internet Fax Print Options (System
Settings) ............................................................ 170
Index (System Settings) .................................... 189
Initialize Hard Disk ............................................. 116
inserting the Fuser ............................................... 52
inserting the Second Bias Transfer Roll .............. 51
inserting the Transfer Belt Cleaner ................ 53, 54
Internet Fax Control (System Settings) ............. 169
Internet Fax Kit .................................................. 262
Internet Fax Output Destination (System
Settings) ............................................................ 170
Internet Fax Profile (System Settings) ....... 163, 191
Internet Printing Protocol ................................... 237
Internet service .................................................. 258
Index
515
I
n
d
e
x
IP Address .......................................................... 73
IPP port ............................................................. 237
IPSec Settings .................................................. 148
IPv4 - IP Address Resolution ............................ 138
IPv4 Address ..................................................... 138
IPv4 Gateway Address ..................................... 139
IPv4 IP Filter ..................................................... 139
IPv4 Subnet Mask ............................................. 139
IPv6 Address Manual Configuration ................. 139
IPv6 IP Filter ..................................................... 140
J
Job Complete Tone ........................................... 108
Job Completion Notice ...................................... 242
Job Counter Report ............................................. 80
Job Flow Error Report ..................................83, 116
Job Flow Scanning ............................................ 250
Job Flow Service Settings ................................. 177
job flow sheet shared by general users ............ 301
job flow sheet types .......................................... 301
job flow sheets created on the Create Mailbox
screen ............................................................... 303
job flows created on the Create Job Flow Sheet
screen ............................................................... 303
job flows created on the Send from Mailbox
screen ............................................................... 303
Job History Report .......................................75, 115
Job Status Default ..............................................211
Job Status/Activity Report ................................... 75
Job Template Scanning .................................... 250
Job Ticket Memory ............................................ 152
Job Type on Job Status Screen .........................110
jobs manageable by Account Administration .... 309
K
Kerberos Server Settings .................................. 143
Keyboard Input Restriction ................................ 122
L
label paper .......................................................... 27
Language ...........................................................110
Language To Identify ........................................ 159
LDAP Server/Directory Service ......................... 144
Lighten/Darken (default value) .................. 127, 158
Lighten/Darken (System Settings) ..................... 163
Line Monitor Volume (System Settings) ............ 109
line type ............................................................. 169
Link Job Flow Sheet to Mailbox ......................... 179
loading paper ....................................................... 29
loading paper in the Tray 5 (Bypass) ................... 30
local access ....................................................... 203
Local Accounting ............................................... 296
local machine authentication ............................. 295
Local Name (System Settings) .......................... 169
Local Terminal Information (System Settings) ... 168
Login Type ......................................................... 203
Low Power Mode ................................................. 18
Low Toner Alert Tone ........................................ 109
LPD .................................................................... 229
LPD port .................................................... 229, 233
M
machine clock/timers ......................................... 106
machine configuration ......................................... 74
machine information ............................................ 73
Machine Password (System Settings) ............... 169
Machine Ready Tone ........................................ 108
Machine Status .................................................... 72
machine trouble ................................................. 321
machines E-mail address ................................. 140
Macintosh .......................................................... 226
Mailbox creation ................................................ 178
mailbox job flow sheet ....................................... 301
Mailbox List .......................................................... 80
Mailbox Name .................................................... 178
Mailbox Receive Display Priority (System
Settings) ............................................................ 167
Mailbox Report .................................................... 82
Mailbox Report (System Settings) ..................... 115
Mailbox Selector - Line Setup (System
Settings) ............................................................ 167
Mailbox Selector - Service Setup (System
Settings) ............................................................ 167
Mailbox Selector List ........................................... 79
Manual Receive ................................................... 86
Manual Receive (System Settings) ................... 165
Manual Send (System Settings) ........................ 165
516
I
n
d
e
x
Manual Send/Receive Default (System
Settings) .............................................................165
Manually Configured IPv6 Address ...................139
Manually Configured IPv6 Gateway ..................139
Manually Configured IPv6 Prefix .......................139
Mask Account ID (***) ........................................200
Mask User ID (***) .....................................200, 208
Maximum Address Entries .................................172
maximum continuous copy run ..........................446
maximum fill line ..................................................30
Maximum Image Size (System Settings) ...........189
maximum number of pages ...............................205
Maximum Number of Sets .................................132
maximum power consumption ...........................446
Maximum Stored Pages ............................130, 161
Maximum Stored Pages (System Settings) .......167
memory ..............................................444, 447, 449
Memory Full Procedure .............................130, 160
Memory Full Procedure (System Settings) ........167
Microsoft Networks ............................................235
Millimeters/Inches ..............................................122
Min. Passcode Length for Stored Job ................176
Mixed Sized Originals - Copy to Side 2 .............131
Mixed Sized Originals (default value) ........128, 158
Mixed Sized Originals (System Settings) ...........163
moving the position of the paper guides ..............34
Multiple-Up (default value) .................................128
Multi-poll Report ...................................................83
N
Name (System Settings) ....................................189
NetWare port .....................................................232
Network Accounting ...................................199, 296
Network Scanning ..............................................250
Network Scanning feature .................................256
No. of fax lines ...................................................449
notes and restrictions .........................................493
NTP Time Synchronization ................................107
O
Odd Page 2 Sided ............................................. 119
off-hook dialing ..................................................489
Offset (Center Tray) ........................................... 119
Offset (Right Middle Tray) .................................. 119
on-hook dialing .................................................. 490
opening top cover of Tray 6 ............................... 432
operating system ....................................... 447, 449
Operation of Up/Down Buttons .......................... 122
Optimize PDF For Web View ............................ 158
Original Orientation (default value) .................... 158
original paper size ............................. 444, 448, 450
Original Size Defaults ................................ 132, 159
Original Size Defaults (System Settings) .......... 168
Original Type ..................................................... 158
Original Type - Auto (Black) (System
Settings) ............................................................ 127
Original Type - Auto (System Settings) ............. 127
Original Type - See-Through Paper .................. 131
Original Type (default value) ..................... 127, 158
Original Type (System Settings) ........................ 163
Out of Paper Warning Tone .............................. 109
outgoing/incoming E-mail settings ..................... 141
outline fonts ....................................................... 454
Output Color (System Settings) ......................... 126
Output Color Recognition (System Settings) ..... 114
Output Destination (default value) ..................... 129
Output Destination for E-mail ............................ 150
output format ..................................................... 450
output paper size ............................................... 444
output paper weight ........................................... 444
Output Size Defaults ......................................... 160
output tray capacity ........................................... 446
Overwrite Hard Disk .................................... 83, 212
Overwrite Hard Disk (System Settings) ............. 212
P
Page Numbers - Position on Side 2 .................. 132
paper color .........................................................111
paper guides ........................................................ 31
paper jams ......................................................... 427
paper size ...........................................................111
Paper Size Settings ........................................... 120
paper size/paper weight .................................... 451
Paper Supply (default value) ............................. 126
Paper Tray Attributes .........................................111
Paper Tray Attributes During Loading ................111
Paper Tray Attributes on Setup ..........................111
Paper Tray Priority ............................................ 112
paper tray settings ..............................................111
Index
517
I
n
d
e
x
paper tray/capacity ............................................ 446
paper type .......................................................... 111
Paper Type Mismatch ....................................... 154
Paper Type Priority ............................................112
paper types ......................................................... 26
paper weight ............................................. 450, 452
Passcode Entry from Control Panel .................. 209
PCL Font List ...................................................... 78
PCL Macro List ................................................... 77
PCL Settings List ................................................ 76
PDF Direct Print ................................................ 471
PDF Settings List ................................................ 77
PDF signature ................................................... 287
PDF/DocuWorks/XPS Signature Settings ......... 148
PDL (paper description language) .................... 447
periodical replacement parts ............................... 40
personal job flow sheet ..................................... 301
personal mailbox ............................................... 302
Photo & Text Recognition (System Settings) .....114
Photo & Text/Printed Original (System
Settings) ............................................................ 131
Photo Reproduction Level (System Settings) ....114
PJL Output Command Control .......................... 209
PJL Receive Command Control ........................ 209
poor image quality ............................................. 325
POP3 ........................................................ 246, 266
POP3 server ..................................................... 266
POP3 Server Settings ....................................... 141
Port 9100 port ................................................... 229
Port Number ...................................................... 193
Port Settings ..................................................... 134
Port Status - Bonjour ......................................... 136
Port Status - E-mail Notification Service ........... 136
Port Status - EtherTalk ...................................... 136
Port Status - FTP Client .................................... 136
Port Status - Internet Services .......................... 137
Port Status - IPP ............................................... 135
Port Status - LPD .............................................. 135
Port Status - NetWare ....................................... 135
Port Status - Port9100 ...................................... 136
Port Status - Receive E-mail ............................. 136
Port Status - Send E-mail ................................. 136
Port Status - SNMP ........................................... 136
Port Status - SOAP ........................................... 137
Port Status - UPnP Discovery ........................... 136
Port Status - USB .............................................. 134
Port Status - WebDAV ....................................... 137
Port Status- SMB ............................................... 135
Port9100 ............................................................ 229
PostScript Default Color .................................... 155
PostScript Font Absence ................................... 155
PostScript Font List ............................................. 78
PostScript Font Substitution .............................. 155
PostScript Logical Printers List ............................ 77
PostScript Memory ............................................ 151
PostScript Paper Supply .................................... 155
Power Saver/Energy Saver Timers ................... 108
power supply ..................................................... 446
Print & Delete Confirmation Screen ................... 175
Print Area ........................................................... 153
Print Delivery Confirmation E-mail ..................... 173
Print Error Notification E-mail ............................ 172
Print Job Confirmation Screen ........................... 176
Print Mode ........................................................... 83
print resolution ................................................... 446
Print Service Settings ........................................ 151
Print User ID ...................................................... 154
printable area ..................................................... 481
Printer Lockout Duration .................................... 107
Printer Report ...................................................... 76
printing a report/list ........................................ 68, 75
printing resolution .............................................. 444
problem solving ................................................. 319
profile ................................................................. 450
protocol .............................................................. 447
Protocol Settings ............................................... 137
protocols ............................................................ 450
proxy server settings ......................................... 140
Proxy Server Setup ........................................... 141
Pseudo-Photo Gradation Mode (System
Settings) ............................................................ 166
R
Read Receipts ................................................... 173
Receive Control ................................................. 209
Receive E-Mail .................................................. 264
Receiving Buffer - EtherTalk .............................. 153
Receiving Buffer - IPP Spool ............................. 153
Receiving Buffer - LPD Spool ............................ 152
Receiving Buffer - NetWare ............................... 152
Receiving Buffer - Port 9100 ............................. 153
518
I
n
d
e
x
Receiving Buffer - SMB Spool ...........................152
Receiving Buffer - USB ......................................152
Receiving Paper Size (System Settings) ...........166
receiving protocol .......................................246, 265
Recipient on Activity Report (System
Settings) ............................................................. 116
Reconfirm E-mail Recipient ............................... 110
Reconfirm Fax/Internet Fax Recipient ............... 110
recording paper size ..........................................449
Reduce 8.5 x 11" Original to A4 (System
Settings) .............................................................166
Reduce/Enlarge (default value) .........................126
Reduce/Enlarge Presets ............................132, 160
reduction/enlargement .......................................445
Relay Broadcast (System Settings) ...................190
Relay Broadcast Report .......................................83
Relay Broadcast Report (System Settings) ....... 115
Relay Station Setup (System Settings) ..............189
remote authentication ........................................295
Remote Mailbox (System Settings) ...................190
removing jammed paper in Tray 6 .....................433
removing the Fuser ..............................................52
removing the Second Bias Transfer Roll .............50
replacing the fuser unit ........................................51
replacing the staple cartridge .........................55, 57
replacing the Transfer Belt Cleaner .....................53
Reports .............................................................. 115
Reset Account ...........................................197, 206
Reset Total Impressions ............................197, 206
Reset User Accounts .................................198, 207
Resolution (default value) ..................................158
Resolution (System Settings) ....................163, 189
Response to Read Receipts ..............................172
Restrict Recipient Selection Method ..................124
Retrieve Programming .........................................84
Ringing Volume (System Settings) ....................109
Rotate 90 degrees (System Settings) ................165
S
S/MIME ......................................................247, 267
S/MIME certificate ..............................................192
S/MIME Settings ................................................147
Saturation ..........................................................161
Saturation (default value) ...................................127
Save Deleted Faxes (System Settings) .............165
Save in .............................................................. 193
Save in Charge Print ......................................... 211
Save in Private Charge Print ............................. 210
Save Undelivered Faxes (System Settings) ...... 165
Saved Faxes - Auto Delete (System Settings) .. 165
Scan Defaults .................................................... 157
Scan File Transfer Report ........................... 82, 115
Scan Reports ....................................................... 78
scan resolution .................................................. 444
Scan Service Settings ....................................... 157
Scan to Mailbox ................................................. 250
Scan to Mailbox (driver) .................................... 448
Scan to Mailbox (file format) .............................. 448
Scan to Mailbox (protocol) ................................. 448
Scan to PC ........................................................ 250
Scan to PC (file format) ..................................... 448
Scan to PC (operating system) ......................... 448
Scan to PC (protocol) ........................................ 448
Scan to PC Defaults .......................................... 159
Scan/Fax Configuration Report ..................... 78, 79
scanning halftone .............................................. 448
scanning resolution ........................... 448, 449, 450
scanning speed ................................................. 448
screen .................................................................. 65
Screen After Auto Clear .................................... 110
Screen Default ................................................... 109
Screen/Button Settings ...................................... 109
Searchable - Page Orientation .......................... 161
Searchable Text (default value) ........................ 159
Searchable Text Compression .......................... 159
Second Bias Transfer Roll ................................... 50
security settings ................................................. 147
selecting an authorization group ....................... 206
Send E-Mail ....................................................... 264
Send to e-mail (format) ...................................... 449
Send to e-mail (protocol) ................................... 448
Sender ID (System Settings) ............................. 165
sending document size ...................................... 449
Serial Number ..................................................... 73
Server Fax ......................................................... 269
Service Access .................................................. 203
Service Rep. Restricted Operation .................... 124
set image quality processing ............................... 36
setting via BOOTP ............................................. 138
setting via DHCP ............................................... 138
setting via DHCP/Autonet .................................. 138
Index
519
I
n
d
e
x
setting via RARP ............................................... 138
Setup & Calibration ........................................... 178
Shadow Suppression (System Settings) ........... 158
Shadow Suppression Level .............................. 161
Shared Name (SMB Only) ................................ 192
Sharpness (default value) ......................... 127, 158
Sheet Filtering ................................................... 181
Single Color (System Settings) ......................... 126
Sleep Mode ......................................................... 18
SMB .......................................................... 235, 253
SMB port ........................................................... 235
SMB server settings .......................................... 146
SMP port ........................................................... 254
SMTP ........................................................ 246, 266
SMTP server ..................................................... 266
SMTP Server Settings ...................................... 142
SNMP port ................................................ 256, 258
SOAP port ......................................................... 258
Software Download ........................................... 124
Software Options ...............................................117
software version .................................................. 74
space requirements .................. 446, 450, 451, 452
SSL/TLS Settings .............................................. 147
stacker capacity ................................................ 451
stamp .................................................................. 60
stamp cartridge ................................................... 60
Stamp replace kit ................................................ 40
staple cartridge ................................................... 58
Staple cartridge for A1/B1/C/C1 .......................... 40
Staple cartridge for Finisher B1 Booklet ............. 40
staple cartridge for finisher with booklet maker ... 58
staple jam .................................................. 439, 440
staple jams in the staple cartridge .................... 439
stapler faults ...................................................... 438
stapling .............................................................. 451
Starting Rate (System Settings) ................ 163, 189
Stored Document List ......................................... 76
stored document settings .................................. 175
Stored Programming Tone ................................ 109
Substitute Tray .................................................. 154
Supplies .............................................................. 88
supported frame types ...................................... 225
supported interfaces ......................................... 225
Surname ........................................................... 192
System Administrator Maximum Login
Attempts ............................................................ 209
System Administrator mode ................................ 92
System Administrator Settings .......................... 202
System Administrators Login ID ....................... 202
System Administrators Meter (Copy Jobs) ....... 199
System Administrators Passcode ...................... 202
T
Tandem Tray Module (TTM) ........................ 31, 431
TCP/IP ............................................................... 229
TCP/IP - IP Mode .............................................. 138
TIFF Format ....................................................... 161
TIFF/JPEG Logical Printers List .......................... 77
TIFF/JPEG Settings List ...................................... 77
Time ................................................................... 106
Time Zone ......................................................... 107
toner cartridge ............................................... 40, 42
Tools menu list .................................................... 95
Transfer Belt Cleaner .......................................... 53
Transfer Protocol ............................................... 192
Transfer Protocol (default value) ....................... 159
Transmission Header Text - Fax Transfer
(System Settings) .............................................. 171
Transmission Header Text - Polling (System
Settings) ............................................................ 164
Transmission Header Text (System Settings) ... 163
Transmission Interval (System Settings) ........... 165
transmission mode ............................................ 449
Transmission Report - Job Deleted (System
Settings) ............................................................ 115
Transmission Report - Job Undelivered .............. 82
Transmission Report - Job Undelivered (System
Settings) ............................................................ 115
transmission resolution ...................................... 449
Transmission Screen (System Settings) ........... 162
transmission speed ............................................ 449
transmission time ............................................... 449
Tray 5 - Paper Size Defaults ............................. 112
tray capacity ...................................................... 450
trouble during copying ....................................... 330
trouble during printing ........................................ 334
trouble during scanning ..................................... 341
troubleshooting .................................................. 320
type ............................................ 444, 448, 450, 451
types of authentication ....................................... 295
520
I
n
d
e
x
U
unable to copy ...................................................330
unable to print ....................................................334
unable to receive a fax .......................................338
unable to send a fax ..........................................337
unauthenticated user .........................................294
UNIX ..................................................................226
Unregistered Forms ...........................................154
USB ...................................................................227
USB port ............................................................227
User Account Billing Information ..........................89
User Details Setup .............................................208
User Role ...........................................................206
using a proxy server ..........................................140
using ESC/P-K emulation ..................................457
using the Ethernet interface .................................17
using the USB interface .......................................17
V
Verify User Details .............................................199
W
warm-up time .....................................................444
Waste toner bottle ................................................40
waste toner bottle ................................................46
Watermark ......................................................... 117
Watermark/Background Contrast ...................... 118
web browser ......................................................216
weight ................................................................446
whether to permit users to add and edit
recipients ...........................................................124
whether to place restrictions on e-mail
transmissions .....................................................124
Windows 2000 ...................................................226
Windows Server 2003 ........................................226
Windows Server 2008 ........................................226
Windows Vista ...................................................226
Windows XP ......................................................226
X
Xerox Standard Accounting ...............................199
XPS signature ....................................................287
DocuCentre-III C4100/C3100
Administrator Guide
ME4264E2-1 (Edition 1)
July 2008
Fuji Xerox Co., Ltd. Copyright 2008 by Fuji Xerox Co., Ltd.
You might also like
- The Subtle Art of Not Giving a F*ck: A Counterintuitive Approach to Living a Good LifeFrom EverandThe Subtle Art of Not Giving a F*ck: A Counterintuitive Approach to Living a Good LifeRating: 4 out of 5 stars4/5 (5784)
- The Little Book of Hygge: Danish Secrets to Happy LivingFrom EverandThe Little Book of Hygge: Danish Secrets to Happy LivingRating: 3.5 out of 5 stars3.5/5 (399)
- Hidden Figures: The American Dream and the Untold Story of the Black Women Mathematicians Who Helped Win the Space RaceFrom EverandHidden Figures: The American Dream and the Untold Story of the Black Women Mathematicians Who Helped Win the Space RaceRating: 4 out of 5 stars4/5 (890)
- Shoe Dog: A Memoir by the Creator of NikeFrom EverandShoe Dog: A Memoir by the Creator of NikeRating: 4.5 out of 5 stars4.5/5 (537)
- Grit: The Power of Passion and PerseveranceFrom EverandGrit: The Power of Passion and PerseveranceRating: 4 out of 5 stars4/5 (587)
- Elon Musk: Tesla, SpaceX, and the Quest for a Fantastic FutureFrom EverandElon Musk: Tesla, SpaceX, and the Quest for a Fantastic FutureRating: 4.5 out of 5 stars4.5/5 (474)
- The Yellow House: A Memoir (2019 National Book Award Winner)From EverandThe Yellow House: A Memoir (2019 National Book Award Winner)Rating: 4 out of 5 stars4/5 (98)
- Team of Rivals: The Political Genius of Abraham LincolnFrom EverandTeam of Rivals: The Political Genius of Abraham LincolnRating: 4.5 out of 5 stars4.5/5 (234)
- Never Split the Difference: Negotiating As If Your Life Depended On ItFrom EverandNever Split the Difference: Negotiating As If Your Life Depended On ItRating: 4.5 out of 5 stars4.5/5 (838)
- The Emperor of All Maladies: A Biography of CancerFrom EverandThe Emperor of All Maladies: A Biography of CancerRating: 4.5 out of 5 stars4.5/5 (271)
- A Heartbreaking Work Of Staggering Genius: A Memoir Based on a True StoryFrom EverandA Heartbreaking Work Of Staggering Genius: A Memoir Based on a True StoryRating: 3.5 out of 5 stars3.5/5 (231)
- Devil in the Grove: Thurgood Marshall, the Groveland Boys, and the Dawn of a New AmericaFrom EverandDevil in the Grove: Thurgood Marshall, the Groveland Boys, and the Dawn of a New AmericaRating: 4.5 out of 5 stars4.5/5 (265)
- The Hard Thing About Hard Things: Building a Business When There Are No Easy AnswersFrom EverandThe Hard Thing About Hard Things: Building a Business When There Are No Easy AnswersRating: 4.5 out of 5 stars4.5/5 (344)
- On Fire: The (Burning) Case for a Green New DealFrom EverandOn Fire: The (Burning) Case for a Green New DealRating: 4 out of 5 stars4/5 (72)
- The World Is Flat 3.0: A Brief History of the Twenty-first CenturyFrom EverandThe World Is Flat 3.0: A Brief History of the Twenty-first CenturyRating: 3.5 out of 5 stars3.5/5 (2219)
- The Unwinding: An Inner History of the New AmericaFrom EverandThe Unwinding: An Inner History of the New AmericaRating: 4 out of 5 stars4/5 (45)
- The Gifts of Imperfection: Let Go of Who You Think You're Supposed to Be and Embrace Who You AreFrom EverandThe Gifts of Imperfection: Let Go of Who You Think You're Supposed to Be and Embrace Who You AreRating: 4 out of 5 stars4/5 (1090)
- The Sympathizer: A Novel (Pulitzer Prize for Fiction)From EverandThe Sympathizer: A Novel (Pulitzer Prize for Fiction)Rating: 4.5 out of 5 stars4.5/5 (119)
- Her Body and Other Parties: StoriesFrom EverandHer Body and Other Parties: StoriesRating: 4 out of 5 stars4/5 (821)
- Tucker Northlake SLUPsDocument182 pagesTucker Northlake SLUPsZachary HansenNo ratings yet
- Practice Notes FOR Quantity SurveyorsDocument7 pagesPractice Notes FOR Quantity SurveyorsYasirNo ratings yet
- Project Report On PepsiDocument87 pagesProject Report On PepsiPawan MeenaNo ratings yet
- Valve Position Monitors: APL 5 Series CSA Approved Type 4X/6Document12 pagesValve Position Monitors: APL 5 Series CSA Approved Type 4X/6Torres Toledo JttNo ratings yet
- The crucial step to a great careerDocument96 pagesThe crucial step to a great careerVinod ThukarulNo ratings yet
- Andhra Pradesh Land Reforms (Ceiling On Agricultural Holdings) (Amendment) Act, 2009Document3 pagesAndhra Pradesh Land Reforms (Ceiling On Agricultural Holdings) (Amendment) Act, 2009Latest Laws TeamNo ratings yet
- 32-5-1 - Social ScienceDocument19 pages32-5-1 - Social Sciencestudygirl03No ratings yet
- Gmail - MOM For Plumeria Garden Estate - MyGateDocument1 pageGmail - MOM For Plumeria Garden Estate - MyGateAjit KumarNo ratings yet
- Vytilla Mobility Hub - Thesis ProposalDocument7 pagesVytilla Mobility Hub - Thesis ProposalPamarthiNikita100% (1)
- Install MATV Distribution SystemDocument7 pagesInstall MATV Distribution SystemDong VanraNo ratings yet
- Unit 1 Communication & Employability Skills For IT PDFDocument10 pagesUnit 1 Communication & Employability Skills For IT PDFDaniel BellNo ratings yet
- A Review of Bharat Nirman ProgrammeDocument3 pagesA Review of Bharat Nirman Programmevivek559No ratings yet
- NBA Stats 2021/22: All Player Statistics in one PageDocument14 pagesNBA Stats 2021/22: All Player Statistics in one PageTimmy GNo ratings yet
- Components in Action Script 2.0 UNIT 3Document4 pagesComponents in Action Script 2.0 UNIT 3k.nagendraNo ratings yet
- IELTS Writing Task 1 Combined Graphs Line Graph and Table 1Document6 pagesIELTS Writing Task 1 Combined Graphs Line Graph and Table 1Sugeng RiadiNo ratings yet
- Ceramic Disc Brakes: Haneesh James S ME8 Roll No: 20Document23 pagesCeramic Disc Brakes: Haneesh James S ME8 Roll No: 20Anil GöwđaNo ratings yet
- 2018 Scaffold and Access Inspection Checklist FDocument6 pages2018 Scaffold and Access Inspection Checklist FTaufiq YahayaNo ratings yet
- Export Promoting InstitutesDocument21 pagesExport Promoting InstitutesVikaskundu28100% (1)
- Delhi Metro Rail Corporation LTD Jr. Engineer Results PDFDocument3 pagesDelhi Metro Rail Corporation LTD Jr. Engineer Results PDFedujobnewsNo ratings yet
- (IJCST-V4I2P61) :akshika Aneja, Garima SodhiDocument4 pages(IJCST-V4I2P61) :akshika Aneja, Garima SodhiEighthSenseGroupNo ratings yet
- Career As A Pharmacist in South AfricaDocument2 pagesCareer As A Pharmacist in South AfricaPaul WasikeNo ratings yet
- QSK60 G6 PDFDocument2 pagesQSK60 G6 PDFShahzad Ali100% (2)
- 09 e 4150 C 0305 CB 1 A 37000000Document217 pages09 e 4150 C 0305 CB 1 A 37000000Dani GarnidaNo ratings yet
- Flexi CE in RAS06-NokiaDocument39 pagesFlexi CE in RAS06-NokiaNikan AminiNo ratings yet
- ASTM D 529 - 00 Enclosed Carbon-Arc Exposures of Bituminous MaterialsDocument3 pagesASTM D 529 - 00 Enclosed Carbon-Arc Exposures of Bituminous Materialsalin2005No ratings yet
- Globalization of Religion Chapter SummaryDocument2 pagesGlobalization of Religion Chapter SummaryKaye KateNo ratings yet
- Emergency Incidents AssignmentDocument4 pagesEmergency Incidents Assignmentnickoh28No ratings yet
- Manufacturing and Service TechnologiesDocument18 pagesManufacturing and Service Technologiesajit123ajitNo ratings yet
- A New High Drive Class-AB FVF Based Second Generation Voltage ConveyorDocument5 pagesA New High Drive Class-AB FVF Based Second Generation Voltage ConveyorShwetaGautamNo ratings yet
- MAST20026 Real Analysis With Applications, August 10, 2011. This Document Was Produced by Steve Carnie and Adapted by Alex GhitzaDocument2 pagesMAST20026 Real Analysis With Applications, August 10, 2011. This Document Was Produced by Steve Carnie and Adapted by Alex Ghitzavanessa8pangestuNo ratings yet