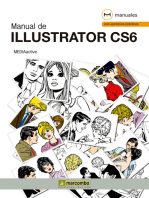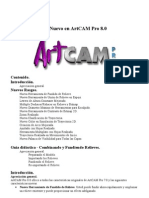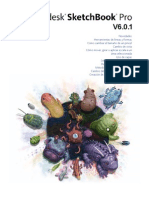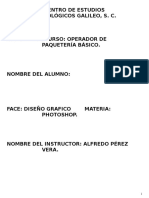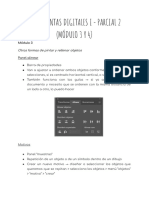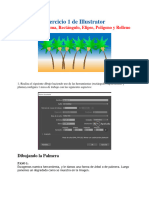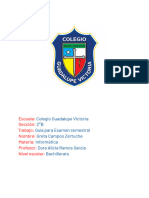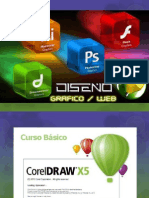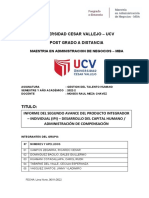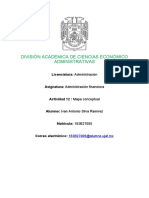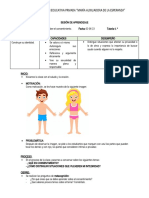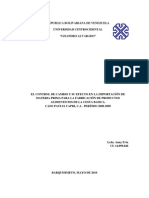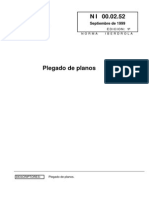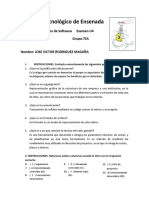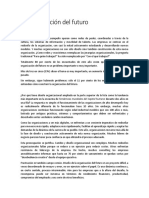Professional Documents
Culture Documents
SketchBook® Pro PDF
Uploaded by
Maireles58Original Title
Copyright
Available Formats
Share this document
Did you find this document useful?
Is this content inappropriate?
Report this DocumentCopyright:
Available Formats
SketchBook® Pro PDF
Uploaded by
Maireles58Copyright:
Available Formats
Espaol
Autodesk
SketchBook
Pro
Qu hay de nuevo 4
Presentacin 6
Esbozo 6
Pin y herramientas de esquina 6
Barra de herramientas 7
Gestos 8
Apoyamanos 10
Acercar y alejar en el lienzo (zoom) 10
Reposicionar el lienzo 11
Disco de propiedades de pincel 12
Cambiar el tamao de un pincel 12
Cambiar la opacidad de la pintura 12
Men radial 13
Fidelidad de los deslizadores 14
Cambiar pinceles y colores 15
Pinceles y el editor 15
Seleccionar un pincel 15
Difuminar 17
Personalizar pinceles 18
Cambiar las propiedades del pincel 18
Editor de color 19
Rueda de color 19
Panel de muestras 22
Librera de Colores Copic 24
Selecciona un color 24
Rellenar un rea 24
Acerca el zoom y muvete por tu esbozo 25
Cambia tu vista 25
Alejar el zoom de un esbozo 26
Ver el lienzo entero 27
Compatibilidad con monitor externo 27
Esbozo e importacin 28
Crear un nuevo esbozo 28
Formas 28
Simetra 29
Deshacer pinceladas 29
Rehacer pinceladas 29
Importar una imagen del Editor de capas 30
Importar desde la biblioteca de fotos 30
Importar a plantilla 30
Importando una imagen de Galera 31
Importando una imagen con capas 31
Edicin desde el iCloud 31
Extraccin desde el iCloud 31
Importar desde un ordenador 32
Importando PSD 32
Importar desde Dropbox 32
Importar desde iTunes 32
Aadir texto 33
Cmo aado texto? 33
Transformar un texto 33
Usar las capas 34
Las capas y el editor de capas Editor 34
Qu son las capas? 34
Cmo uso las capas? 34
Aadir una capa 35
Duplicar una capa 35
Aadir una imagen importada 35
Fundir capas 35
Ocultar y mostrar una capa 36
Eliminar una capa 36
Reordenar capas 37
Cambiar la opacidad de una capa 37
Preservar la transparencia de una capa 37
Modos de mezcla 38
Multiplicar capas 38
Mezcla mampara 38
Tabla de
Contenidos
Sumar capas 39
Aplicar los modos de mezcla 39
Transformar una capa 40
Mover, girar o escalar una capa 40
Time-lapse Recording 42
Controlador de lapso de tiempo 42
Iniciar la grabacin 42
Colocar en pausa la grabacin 42
Aadir fotogramas 43
Acercar la imagen 43
Comentarios 43
Guardar una pelcula 43
Importar y compartir 43
Resolucin de problemas 44
Galera 45
Miniatura 45
Abrir un esbozo guardado 46
Guardar, exportar y publicar esbozos 47
Opciones de lugar de guardado 47
Guardar tu esbozo 47
Exportar un esbozo 48
Exportar de iPad a otros dispositivos 48
Para exportar un esbozo 48
Exportar a iTunes 49
Cargar a Flickr 49
Exportar a Twitter 50
Exportar a Facebook 50
Exportar a Dropbox 50
Weibo 51
Enviar un esbozo por e-mail 51
Cambiar las preferencias 52
SketchBook preferencias 52
Usar pintura a distancia 52
Importar paisaje (izquierda) 52
Simetra: lmite central 52
Toques de 3 dedos para el Editor de pinceles
52
Barra de herramientas siempre visible 52
Guardar lienzo nuevo en iCloud 53
Active la Conexin con lpiz ptico de
terceros 53
Paletas 53
Men radial 53
Haz un toque y mantenlo para sacar el
selector de color 53
Restablecer las muestras de color 53
Restablecer los ajustes de pincel 53
Atajos de toque doble en esquinas 54
Men de barridos de 3 dedos 54
Compatibilidad con lpices pticos de
terceros 54
Preferencias de dispositivo 55
Restaurar parmetros por defecto de fbrica
55
Flurry 55
Exportar y guardar archivos 56
Obtener informacin de SketchBook 57
Noticias de SketchBook 57
Ayuda 57
Acerca de 57
Agradecimientos artsticos 58
Copyrights and Trademarks 59
Qu hay de nuevo
Este captulo presenta las nuevas caractersticas y una lista de mejoras de esta versin de SketchBook
para iPad.
4
Barra de herramientas
Un nuevo icono se ha aadido a la barra de herramientas.
Toque para acceder a las nuevas herramientas Texto,
Transformar y Grabacin de lapso de tiempo.
Grabador de lapso de tiempo
El elemento Grabador de lapso de tiempo captura una pelcula
y la guarda en Librera de fotos. Durante el trabajo, el grabador
captura fotogramas solamente mientras se dibuja.
Cada 16 fotogramas capturados, se obtiene un segundo de metraje.
Para obtener ms informacin, consulte Grabacin de lapso de tiempo
en la pgina 40.
Difuminar
Se ha aadido el pincel Difuminar a Paleta de pinceles.
En Paleta de pinceles, toque para pintar sobre un rea, fusionar la pintura y simular el efecto de
un dedo arrastrado sobre una lnea de carbn en el dibujo.
Weibo
Exporte imgenes y pelculas a la web de medios de comunicacin sociales Weibo.
Lpices pticos de terceros
Asignar una accin al botn de lpiz ptico de su tercero stylus.
Mejoras
Se han realizado mejoras en las siguientes reas:
Interfaz de usuario: se han realizado mejoras de diseo y funcionales
Mejoras de rendimiento
5
Presentacin
Esbozo
Ve arrastrando tu dedo para crear los trazos. Para cambiar el
pincel o el color, mira Cambiar los pinceles y los colores.
Pin y herramientas de esquina
Haz un toque en el (Pin) para mostrar las herramientas de esquina y el disco de Propiedades de pincel.
Haz un doble toque en una esquina para acceder a su herramienta de esquina.
Mira Doble toque en atajos de esquina
para personalizarlos.
Mira Paletas y Men radial para mostrar
paletas y un men radial personalizable.
6
Barra de herramientas
Guarda, crea, edita y accede a una variedad de editores y de herramientas.
Galera
Guardar, exportar y publicar esbozos
Galera
Nuevo esbozo
Crear nuevo esbozo
Preferencias
Cambiar las preferencias
Deshacer
Rehacer
Deshacer y rehacer
Pinceles y el editor
Rueda de color
Editor
Formas
Estilo de dibujo
Simetra
Modo simetra
Detener la simetra en el centro
Mostrar ms
- Aadir texto
- Transformar una capa
- Grabador de lapso de tiempo
Editor de capas
Usar capas
7
Gestos
Accede a las herramientas mediante gestos. Puedes cambiar el mapeado en Prefs.
Barrido de 3 dedos hacia arriba para acceder al Editor de capas.
Barrido de 3 dedos hacia la izquierda
para deshacer la ltima accin.
Barrido de 3 dedos hacia la derecha
para rehacer la ltima accin.
Barrido de 3 dedos hacia abajo para acceder al Editor.
NOTA: La preferencia de Toque de 3 dedos para el editor de pinceles ha de estar habilitada.
8
Toque de 3 dedos para acceder al Editor.
NOTA: El Toque de 3 dedos para el editor de
pinceles ha de estar habilitado.
Toque de 3 dedos para acceder al Disco de
propiedades de pincel y a las herramientas de
esquina. Habilita el Men radial en Prefs para
mostrarlo.
NOTA: El Toque de 3 dedos para el editor de
pinceles ha de estar deshabilitado.
Gestos. La continuacin.
Haz un toque de 2 dedos en las esquinas de la
pantalla para obtener diferentes herramientas.
Mira Atajos de doble toque en esquinas.
9
Acercar y alejar en el lienzo (zoom)
Pellizca y expande
para acercar.
Pellizca para alejar.
Apoyamanos
Arrastre hacia la posicin, descanse la mano y dibuje!
Para acceder a Palm Rest, toque , luego .
Arrstrelo a su posicin.
Para guardarlo, o toque en o muvalo.
10
Reposicionar el lienzo
Esto no cambia la posicin de las capas sobre el lienzo. Para esto, mira Mover, girar o escalar una capa.
Con dos dedos, Toca y arrastra hacia la derecha para ver el lado
izquierdo del lienzo.
Con dos dedos, Toca y arrastra hacia la izquierda para ver el lado
derecho del lienzo.
Con dos dedos, Toca y arrastra hacia arriba para ver la parte inferior
del lienzo.
Con dos dedos, Toca y arrastra hacia abajo para ver la parte superior
del lienzo.
11
Disco de propiedades de pincel
Para acceder al Disco de propiedades de pincel, haz un toque en el lienzo con tres dedos o haz
un toque en . Haz lo mismo para acceder a la barra de herramientas.
NOTA: El disco no estar accesible si la preferencia de Toque de 3 dedos para el editor de pinceles
est habilitada. Usa el Disco de propiedades de pincel para:
1 Aumentar la opacidad
2 Disminuir la opacidad
3 Disminuir el tamao
4 Aumentar el tamao
Cambiar el tamao de un pincel
Desde el Disco de propiedades de pincel:
Toca y arrastra hacia la izquierda para aumentar el tamao del pincel.
Toca y arrastra hacia la derecha para disminuir el tamao del pincel.
Cambiar la opacidad de la pintura
Desde el Disco de propiedades de pincel:
Toca y arrastra hacia arriba para aumentar opacidad.
Toca y arrastra hacia abajo para disminuir opacidad.
NOTA: Para cambiar la opacidad de una capa, mira Cambiar opacidad de capa.
12
Men radial
Puedes acceder rpidamente a pinceles personalizados con un men tambin personalizado. Habilita el
Men radial en Prefs para acceder a l.
IMPORTANTE: Si usas Restablecer ajustes de pinceles, se eliminarn de forma irreversible
los pinceles del Men radial.
1. Desde las paletas, selecciona un pincel y luego
modifcalo como quieras.
2. Defne un color.
3. Haz un toque y mantenlo en un icono de
Men radial para crear un ajuste de pincel.
13
Fidelidad de los deslizadores
Mueve los deslizadores de forma precisa con dos nuevos mtodos.
Nombres y valores numricos de los deslizadores - Haz un
toque en el nombre de un deslizador para reducir el deslizador
en un nmero defnido. Haz un toque en su valor numrico
para aumentarlo.
Haz un toque, mantenlo y arrastra arriba o abajo - Haz un toque y mantenlo sobre un
deslizador y luego arrastra arriba para aumentar o abajo para disminuir su valor. Cuanta ms
distancia haya con respecto del deslizador, se irn defniendo valores con mayor precisin.
14
Pinceles y el editor
El esbozo empieza con la seleccin de un pincel en el Editor. Echa un vistazo a las pginas de pinceles
dentro del Editor.
Cambiar pinceles y colores
Seleccionar un pincel
Selecciona un pincel usando la Paleta de pinceles, el Editor, o el Men radial (mira Men radial).
La Paleta incluye un acceso rpido a Difuminar y Pincel anterior .
15
Editor
El Editor contiene pinceles, marcas de color
y un pincel de emborronado. Echa un vistazo
por las pginas y haz un toque en un pincel
para seleccionarlo.
NOTA: El ltimo pincel usado queda
guardado para usarlo en la siguiente sesin.
Haz un toque en para acceder a la Paleta de pinceles.
Haz un toque en un pincel.
Haz un toque en para colgar una paleta
en un sitio o en para ocultarla.
Haz un toque en un pincel y mantenlo para
acceder a otros pinceles y personalizar la paleta.
La Paleta de pinceles es desplegable y cuenta
con 24 ranuras personalizables.
Puntee y para un acceso rpido a
Difuminar y Pincel anterior.
Haz un toque doble en un pincel para cerrar
la paleta.
NOTA: Si la paleta no aparece, habilita Paletas
en Prefs.
Para aadir un pincel a la paleta, haz un toque en un pincel y mantenlo, y luego selecciona otro pincel
de la ventana emergente.
NOTA: Si usas Restablecer ajustes de pinceles, se restablecer de forma irreversible la paleta de pinceles.
Paleta de pinceles
16
Haz un toque en , luego echa un vistazo por las pginas y haz un toque en
un pincel para seleccionarlo.
,
Difuminar
En Paleta de pinceles, toque para
pintar sobre un rea, fusionar la pintura
y simular el efecto de un dedo arrastrado
sobre una lnea de carbn en el dibujo.
La Paleta de pinceles incluye un acceso
rpido a Difuminar.
17
Personalizar pinceles
Buscas algo diferente? Cambia los ajustes del pincel desde el Editor. Para restablecer los pinceles a sus ajustes por
defecto, mira Restablecer tus preferencias. Para restablecer un pincel en concreto, mira Restablecer un solo pincel.
Cambiar las propiedades del pincel
Usa los deslizadores del Editor para cambiar las propiedades del pincel. En el Editor, haz un toque en
un pincel y luego:
Toca y arrastra el deslizador hacia la derecha para aumentar su
valor o haz un toque en la etiqueta de la derecha del deslizador
para aumentarlo en una cantidad defnida.
NOTA: Si los deslizadores no estn visibles, haz un toque en
para cambiar el panel.
Toca y arrastra el deslizador hacia la izquierda para disminuir su
valor o haz un toque en la etiqueta de la izquierda del deslizador
para disminuirlo en una cantidad defnida.
NOTA: Para un mejor control sobre un deslizador, conforme tocas
y arrastras un deslizador, sin levantar el dedo, deslzalo arriba o
abajo. Cuanta ms distancia haya con respecto del deslizador, se
irn defniendo valores con mayor precisin.
El panel de Propiedades se despliega para listar ms parmetros.
Haz un toque en Suave, Slido, o Duro para cambiar la punta
del pincel.
NOTA: Puedes acceder rpidamente a pinceles
personalizados con el Men radial. Mira Men radial.
18
Editor de color
Haz un toque en para acceder al Editor de color. Si est en gris, ve a la primera o segunda pgina de pinceles.
Usa los paneles del Editor de color para crear o escoger un color.
Rueda de color
Haz un toque en , y luego
para cambiar al panel
de Muestras.
Accede a colores predefnidos y
personalizados almacenados.
1 Cambio de panel de color - Accede a las muestras.
2 Diamante de saturacin y luminosidad - Cambia la
saturacin del color y la luminosidad.
3 Cambio del espacio de color - Cambia de RGB a HSB
o viceversa.
4 Deslizadores de HSB/RGB - Cambia los valores de HSB
o RGB.
5 Seleccin de color anterior y actual
6 Tono - Cambia el tono.
7 Controles para color aleatorio - Aplique rpidamente,
variando las pinceladas de color utilizando el mismo pincel.
Los colores creados en el panel de la Rueda de color se
pueden almacenar como muestras para su uso ms adelante.
Mira Crea y cambia una muestra.
Cambiar los paneles de color
Haz un toque en , y luego
para cambiar al panel de la
Rueda de color.
Crea colores o defne valores
RGB o HSB.
19
Haz un toque en RGB
para cambiar al panel
RGB.
Haz un toque en HSB
para cambiar al panel
HSB.
Toca y arrastra los
deslizadores para
defnir un valor.
Seleccionar color
Despus de seleccionar un pincel, selecciona un color usando la Paleta de color o la (Rueda de color) o
las (Muestras) del Editor de color.
Haz un toque en , luego haz un toque en color.
Haz un toque y gira, para navegar por los colores.
Haz un toque en para dejar la paleta en su sitio o en para esconderla.
Haz un toque doble en un color para cerrar la paleta.
NOTA: Si no aparece la paleta, habilita Paletas en Prefs.
Cambiar RGB y HSB
Crea un color defniendo los valores RGB y HSB.
Haz un toque en un color y mantenlo, luego selecciona otro
de la ventana emergente.
NOTA: Si usas la preferencia Restablecer muestras de color,
se restablecer de forma irreversible la paleta de colores.
Aadir un color a la paleta
20
Controles para color aleatorio
Aplique rpidamente, variando las pinceladas de color utilizando el mismo pincel. Establezca un nivel de tono,
saturacin o brillo para el color activo.
1. Toque para acceder al Editor de colores.
2. Toque para cambiar a HSB.
3. Toque para activar el conectar el color aleatorio.
4. Arrastre el control deslizante H para establecer el nivel de tono
de la pincelada.
5. Arrastre el control deslizante S para establecer el nivel de saturacin
de la pincelada.
6. Arrastre el control deslizante B para establecer el nivel de brillo
de la pincelada.
21
Esta imagen ha sido creada con Controles para color aleatorio
1 Cambio de panel de color
2 Lazo de color
3 Herramienta actual
4 Muestras
1. Haz un toque , y luego para cambiar al panel Muestras.
2. Haz un toque en un color y luego empieza a pintar.
Panel de muestras
El panel de Muestras alberga fragmentos de color predefnidos. Captura y almacena paletas de color
del cliente para su uso ms adelante.
IMPORTANTE: Para guardar tus muestras has de cerrar el Editor. Selecciona otra
herramienta de la barra de herramientas, esboza lo que quieras, guarda o deja que el
Editor se cierre por s mismo.
Cuando un proyecto est terminado, hay dos mtodos para eliminar las muestras:
Restablecer las preferencias
Recambiar las muestras
Selecciona una muestra
En el Editor, usa el panel Muestras para seleccionar un color.
23
1. Haz cualquiera de las siguientes acciones:
Selecciona un color usando la Rueda de color
o una muestra.
Crea un color usando la Rueda de color.
2. Haz un toque en , y luego .
3. Toca y arrastra el lazo de color a o entre las muestras
para aadir el color a la lista.
Crea y cambia una muestra
Despus de crear un color, gurdalo en el panel Muestras.
Las muestras que aades remplazan las que ya hay.
24
Librera de Colores Copic
La Librera de Colores Copic contiene variedad de colores.
Para acceder a ella, pulsa , y luego .
Para acceder a las diferentes paletas de colores, pulsa y
arrastra la barra de deslizamiento.
Para elegir el color complementario, pulsa una fcha de
color para cargar su color complementario. Pulsa el color
Complementario para elegirlo.
NOTA: No todos los colores tienen asignado un color complementario.
En los que no lo tengan, aparecer una seleccin de colores similares al
complementario o nada.
Selecciona un color
Toca . Toca y arrastra el Selector de color por encima de un color para seleccionarlo.
Rellenar un rea
Con Relleno se rellena la capa activa con
un color, acelerando el proceso de pintura,
trabajando como una mscara.
En el Editor , selecciona un color,
haz un toque en , y luego haz un t
oque en el rea a rellenar.
25
Acerca el zoom y muvete por tu esbozo
Cambia tu vista
Acerca o aleja el zoom de un rea de tu esbozo, o muvete por el lienzo para cambiar tu vista.
Acerca el zoom para ver con ms detalle y tener un mayor control al esbozar y al pintar.
Con dos dedos, arrastra y expande
el lienzo para acercar el zoom.
NOTA: Para acercar el zoom an
ms, repite esta accin tantas veces
como sea necesario.
Con dos dedos, arrastra el lienzo
para cambiar su posicin.
26
Alejar el zoom de un esbozo
Usa el alejamiento del zoom cuando quieras tener una mejor vista general de la composicin.
Con dos dedos, pellizca el lienzo. NOTA: Para alejar el zoom an ms,
repite esta accin tantas veces como
sea necesario.
27
Ver el lienzo entero
Haz un toque en
la esquina superior
derecha para acceder
a y cambiar a
una vista completa
del lienzo.
Compatibilidad con monitor externo
Usa SketchBook Pro para iPad para presentaciones. Hazlas interactivas aadiendo ideas y notas sobre la marcha.
En reuniones, captura ideas. En clase, ofrece instrucciones paso a paso.
Conecta a tu iPad el cable AV componente de Apple o el adaptador VGA de conector de puerto de Apple, y luego
el otro extremo a una pantalla compatible, como una tele o el monitor del ordenador, que tenga entradas VGA
o componente. Tu lienzo o galera aparecer en el dispositivo de pantalla externo. Conforme vas dibujando, tu
pblico solo ver tus modifcaciones, no la interfaz de SketchBook.
Al usar imgenes en la Galera, puedes cambiar la orientacin (paisaje o retrato). Para mostrar imgenes de la
galera, selecciona la imagen en el panel de Galera. Aparecern en el monitor a tamao completo. Navega por las
pginas de imgenes para ver diapositivas o una vista previa a tamao completo.
28
Esbozo e importacin
Crear un nuevo esbozo
Para crear un esbozo, haz un toque . Elige un
tamao de lienzo de la lista. El nmero mximo
de capas aparece junto a l.
Para un lienzo personalizado, pulsa la ltima
entrada. Introduce una longitud y anchura.
Se mostrar el tamao del archivo y el nmero
mximo de capas. Pulsa . Toque la ltima
entrada de nuevo para crear el lienzo.
Haz un toque en , luego selecciona cualquiera de las siguientes:
para volver al modo de dibujo libre.
para dibujar una lnea recta.
para dibujar un rectngulo.
para dibujar un elipse.
NOTA: Para salir de una herramienta de Estilo de dibujo, haz un toque en una herramienta
de Estilo de dibujo, como por ejemplo .
Formas
Usa las herramientas de Estilo de dibujo como ayuda para dibujar lneas, rectngulos y elipses, as como para
volver al modo de dibujo libre.
29
Simetra
Activa o desactiva la simetra para mientras esbozas. Cualquier cosa
que se dibuje en un lado del eje, se ver refejada en lado contrario. El
eje de simetra siempre aparece en el centro del lienzo.
Haz un toque en y dibuja.
Deshacer pinceladas
SketchBook es ms comprensivo que el papel o el lienzo. Puedes hacer una pincelada y luego deshacerla. Los
usuarios de iPad gen 1 tienen 10 niveles para deshacer y los usuarios de iPad gen 2 tienen 20 niveles. iPad gen
3+ e iPad mini tienen 30 niveles.
Para deshacer una accin, puedes:
Para deshacer la accin previa, haz un toque en .
Barrido de tres dedos hacia la izquierda.
Haz un doble toque en la esquina inferior derecha de la pantalla.
Rehacer pinceladas
Deshaz una pincelada y recuprala despus. Los usuarios de iPad gen 1 tienen 10 niveles para rehacer y los
usuarios de iPad gen 2 tienen 20 niveles. iPad gen 3+ e iPad mini tienen 30 niveles.
Para rehacer algo deshecho, puedes:
Hacer un toque en .
En el centro del lienzo, haz un barrido de tres dedos hacia la derecha.
Haz un toque doble en la esquina inferior derecha de la pantalla.
30
Importar una imagen del Editor de capas
Importacin de imgenes planas de un Editor de capas o la Galera.
Los archivos PNG, JPG y las imgenes aplanadas TIFF se importan en SketchBook para iPad como
imgenes aplanadas. En el momento de la importacin, se respeta su orientacin y se pueden escalar
y centrar (no estirar).
IMPORTANTE: Los lienzos que son demasiado grandes para el dispositivo no se abren.
Importar desde la biblioteca de fotos
Una imagen plana se pueden importar desde el Editor
de capas. Importe la imagen de tu Biblioteca de fotos,
Plantillas, o la Cmara (si procede) que se colocar en
el archivo actual.
Importar a plantilla
Importa plantillas,
como cuadrculas
y fondos de papel,
a una capa y luego
sigue con tu dibujo.
En el Editor de
capas, haz un toque
en , haz un
toque en Plantilla
y luego selecciona
una plantilla de la
biblioteca.
31
32
Importando una imagen de Galera
Una imagen plana se pueden importar desde la Galera como
un nuevo archivo. Al importar un archivo, lo has de guardar de
forma activa antes de que aparezca en la Galera. Mira Guardar
tu esbozo para ms detalle. Hay cuatro opciones de importacin:
Biblioteca de fotos, Dropbox, iTunes, y Cmara (iPad gen 2+).
En la Galera, haz un toque en , luego elige un tamao, y
luego selecciona la Biblioteca de fotos, Dropbox, iTunes, o
Cmara (iPad gen 2+). Escoge un esbozo y haz un toque
en l.
Importando una imagen con capas
SketchBook exporta las imgenes con capa en formato PSD, lo cual es genial para compartir esbozos y para usar
los archivos con capas en cualquier parte. Puedes compartir trabajos en curso con tus amigos o clientes. Haz
que lo vean en su iPad o que aadan comentarios usando una capa con anotaciones. Puedes volver a importar la
imagen, comprobar sus comentarios y seguir con ello.
Antes de importar archivos con capas en SketchBook Pro para iPad, es importante que leas las siguientes secciones.
Puesto que puedes importar y exportar archivos con capas entre diferentes tipos de dispositivos de diferentes
caractersticas, esta seccin te ofrecer consejos sobre cmo hacerlo bien.
Utilice la galera para importar archivos con capas mediante iTunes (SketchBook iOS y PSD), Dropbox
(SketchBook iOS y PSD) o iCloud (solo SketchBook iOS) con el fn de crear un archivo nuevo.
Edicin desde el iCloud
SketchBook respeta el tamao de un lienzo y no lo recorta. Si el archivo es demasiado grande y el dispositivo
no lo admite, SketchBook no lo abre. Si el dispositivo admite el mismo nmero de capas, el archivo se utiliza
con normalidad. Por ltimo, si el archivo contiene ms capas de las que el dispositivo puede admitir, las capas
superiores se descartan. Las capas se pueden fusionar antes de importar el archivo para conservar la imagen.
Extraccin desde el iCloud
En Galera, toque un archivo en el que se muestre y, a continuacin, toque para extraer un archivo de la
nube. Tenga en cuenta que solo puede extraer de la nube archivos que su dispositivo admita.
33
Importar desde un ordenador
Antes de guardar una imagen creada con el escritorio SketchBook Pro para el iCloud, siguiendo estos pasos para
las condiciones de importacin ideales:
Para usuarios de Mac:
1. Al guardar, haz un toque en Ir a Galera de iCloud.
2. En la ventana Guardar (iCloud), selecciona el formato SketchBook iOS.
3. Haz un toque en Opciones y selecciona un dispositivo.
Importando PSD
Dispone de la capacidad de importar archivos PSD con capas. Se respetar el tamao de lienzo y el nmero
de capas, siempre y cuando esos valores estn dentro de la capacidad de SketchBook Pro en el dispositivo.
Esto signifca que solo se pueden importar archivos con el tamao y la cantidad de archivos que se incluyen
en el lienzo del proyecto actual.
NOTA: Si ha olvidado la resolucin de un proyecto y el nmero de capas, vaya a Galera y seleccione el
proyecto para ver esta informacin.
IMPORTANTE: Si el archivo es demasiado grande y el dispositivo no lo admite, SketchBook no lo abre.
Si el archivo contiene ms capas de las que el dispositivo puede admitir, las capas superiores se descartan.
Importar desde Dropbox
Al importar un archivo, lo has de guardar de forma activa antes
de que aparezca en la Galera. Mira Guardar tu esbozo para
ms detalle.
En cuanto selecciones Dropbox, inicia sesin, encuentra el
archivo y haz un toque en Importar.
Importar desde iTunes
1. Antes de importar, conctate a iTunes.
2. Selecciona tu iPad y luego haz un toque en Apps, hacia arriba.
3. Ve hacia abajo hasta Compartir archivosy haz un toque en
SketchBook.
4. Haz un toque en Aadir, sincroniza tu dispositivo y
desconctate.
5. En tu iPad, sigue las instrucciones en Importar un esbozo.
6. Haz un toque en un esbozo y luego en Importar.
Cmo aado texto?
Aadir texto
1. Presiona para acceder al teclado.
2. Escribe.
NOTA: Puedes cambiar la fuente, su color, su tamao y su opacidad.
3. Haz un toque en .
Transformar un texto
Puedes transformar el texto con dos dedos y los botones de texto.
Con dos dedos, mueve, gira y escala el
texto.
Mueve el texto en cualquier direccin.
Gira el texto.
Escala el texto para hacerlo ms grande o
ms pequeo.
Voltea verticalmente el texto.
Voltea horizontalmente el texto.
Gira el texto 90 grados en sentido
contrario a las agujas del reloj.
Gira el texto 90 grados en el sentido de las
agujas del reloj.
1 Escribe el texto aqu.
2 Haz un toque, desplzate por la
lista y selecciona una fuente.
3 Haz un toque y cambia el color de
la fuente.
4 Toca y arrastra para cambiar el
tamao de la fuente.
5 Toca y arrastra para cambiar la
opacidad de la fuente.
34
Las capas y el editor de capas Editor
Usar las capas
Haz clic en para acceder al Editor de capas. Elabora un
esbozo con capas de elementos individuales. Simplifca los
cambios y explora las variaciones.
Qu son las capas?
Las capas ofrecen una forma de resaltar algo o de hacer cambios
en una imagen sin modifcar el resto de la composicin. Usa
varias capas para elaborar esbozos complejos o probar variaciones
de un diseo.
Usa el Editor de capas para crear, duplicar, fundir, activar o
desactivar, reordenar, mezclar y eliminar capas. La Vista previa
del editor de capas muestra el contenido de las capas y se
actualiza conforme van sucediendo los cambios.
Capa vaca Capa con contenido
Importante El rendimiento dentro de la pila de capas se ralentiza
a medida que aumentas el nmero de capas y aplicas mezclas de
capas, o cuando aumentas el tamao de las capas.
Cmo uso las capas?
Haz un barrido de tres dedos hacia arriba para abrir el Editor de capas. Quedar marcada la capa actual.
NOTA: Al iniciarse, el Editor de capas mostrar una capa. Usa para aadir hasta 2 capas ms.
Puedes:
Preservar la transparencia de una capa
Eliminar una capa
Acceder a los modos de mezcla
Ocultar o mostrar una capa
Aadir una capa
Reordenar las capas
Duplicar una capa
Cambiar la opacidad de una capa
Aadir una imagen
Fundir capas
35
Duplicar una capa
Crea una copia de la capa activa haciendo un toque en .
Aadir una imagen importada
Fundir capas
Usa para fundir capas. Combinndolas
en una, se logra un espacio para crear otros
contenidos. Asegrate de que las dos capas a
fundir estn la una arriba de la otra. Si no es as,
colcalas juntas.
Usa para aadir una imagen de la Biblioteca de fotos a una
capa para modifcar contenido y aadirla a la composicin general.
Aadir una capa
Crea una nueva capa vaca que aparecer encima de las otras. En el Editor de capas, haz un toque en . Para
recolocarla, mira Reordenar capas.
36
Oculta y muestra capas para ver solo lo que quieras ver.
Haz un toque en para ocultar una capa
y en para mostrarla.
Eliminar una capa
Elimina capas para obtener espacio para otras nuevas haciendo un toque en la capa, , y luego en Eliminar.
Ocultar y mostrar una capa
Cambia un color, aade un logo, coloca algo ms en la escena o elimina un elemento para crear
diferentes variaciones de una idea.
37
Reordenar capas
Al lado de la capa que quieres mover, haz un toque en la capa y arrstrala para cambiar su posicin.
Para que una capa aparezca enfrente de otra,
muvela arriba de la otra.
Para que una capa aparezca detrs de otra,
muvela debajo de la otra.
Cambiar la opacidad de una capa
Selecciona una capa y arrastra su deslizador de Opacidad hacia la izquierda para aumentar su
transparencia o hacia la derecha para disminuirla.
Preservar la transparencia de una capa
Usa Preservar transparencia de capa para editar solamente los contenidos visibles de una capa. Todos
los pxeles transparentes de una capa seguirn transparentes mientras esta opcin est habilitada, en
lugar de volverse blancos u opacos. Esto facilita la composicin de varias capas a la vez, combinando
los pxeles de imgenes de fondo y de frente, con diferentes niveles de transparencia. Cuando se aplica a
una capa que contiene pintura, solo se rellenarn las partes pintadas de la capa.
Haz un toque en para cambiarlo a .
38
Modos de mezcla
Usa los modos de mezcla para determinar
de qu forma se van a solapar los colores de
las capas. Puedes crear complejas texturas
con varias capas. Escoge entre Multiplicar,
Mampara, o Sumar. Aplcalos y experimenta
sin miedo a alterar tu composicin de forma
irreversible.
Cuando las capas se combinan, los resultados
podrn varia. Cambia el orden y experimenta
con los ajustes para lograr el resultado que
desees.
Multiplicar capas
Usa Multiplicar para producir un efecto
general de oscurecimiento en la apariencia de
la capa.
Al usar Multiplicar, el valor de cada pxel de
la capa se oscurece a un valor igual o mayor
al valor de los pxeles de las otras capas que
ocupan la misma posicin en el grupo de
capas. Produce un efecto similar al que habra
al combinar varias transparencias fotogrfcas
juntas y mirar a travs de ellas.
Mezcla mampara
Usa Mampara para producir un efecto de
iluminacin general en la composicin.
Al usar Mampara, cada pxel de la capa se
aclara a un valor igual o menor al valor de los
pxeles de las otras capas que ocupan la misma
posicin en el grupo de capas. Produce un
efecto contrario al de Multiplicar.
39
Sumar capas
Usa Sumar para aclarar la composicin en
general, de forma similar a Pantalla, pero de
manera ms pronunciada. Al usar Sumar,
cada pxel se aclara a un valor igual o menor
que el valor de los pxeles de las otras capas
que ocupan la misma posicin en el grupo de
capas. Se aplica un clculo lineal.
Aplicar los modos de mezcla
Haz un toque en Normal y selecciona un modo de mezcla para aplicarlo.
40
Transformar una capa
Puedes girar, escalar y mover una capa usando la Transformacin de capas. Camba el tamao de
una capa, grala sobre un punto, o vulvela a colocar sin afectar el contenido de otras capas. Esto no
ha de confundirse con la transformacin del lienzo, que cambian la vista sin afectar la posicin ni el
tamao de las capas.
Mover, girar o escalar una capa
Usa dos dedos para arrastrar por el lienzo y
transformar la capa.
NOTA: Al transformar una capa, cualquier
contenido que sea expandido o al que se le haya
cambiado tamao ms all del tamao del lienzo
(no a la vista) ser recortado. Si se deshace esta
accin se restaurar el contenido. En caso contrario,
se perder.
En la barra de tareas, haz un toque en . El
lienzo cambia para indicar que ests en modo de
transformacin.
Cortesa de: (c) Susan Murtaugh
Para girar, Con dos dedos, gira hacia la izquierda o
hacia la derecha.
Para mover, Con dos dedos, arrastra a cualquier
direccin.
41
Para escalar, Con dos dedos, pellizca el lienzo para reducir la
capa y expande tus dedos para agrandar la capa.
Para salir del modo de Transformacin de capa, haz un
toque en .
42
El elemento Grabador de lapso de tiempo captura una pelcula y la guarda en Librera de fotos.
Durante el trabajo, el grabador captura fotogramas solamente mientras se dibuja. Cada 16
fotogramas capturados, se obtiene un segundo de metraje.
Controlador de lapso de tiempo
Utilice el elemento Controlador para iniciar una grabacin, colocarla en pausa, aadir fotogramas
y detener la grabacin.
Para acceder a Controlador de lapso de tiempo, toque seleccione
Grabador de lapso de tiempo.
Inactivo Grabando
Para cerrar este elemento, toque y, en la barra de herramientas, toque .
A continuacin, seleccione Grabador de lapso de tiempo.
Iniciar la grabacin
Cuando se inicia la grabacin, la orientacin de la pelcula se defne en funcin de la orientacin del dispositivo.
De modo que, si se comienza a dibujar en sentido vertical, la pelcula se captura en modo vertical.
Toque para iniciar la grabacin.
Colocar en pausa la grabacin
Si se coloca en pausa la grabacin, todo lo que se dibuja durante este perodo se muestra al mismo tiempo en la
vista cuando se ve la grabacin. Utilice la opcin Pausa cuando sea necesario revisar un elemento repetitivo o
sin importancia para pasar al siguiente punto en la grabacin. Esto permite pasar por alto elementos y saltar a la
siguiente porcin importante de la grabacin.
1. Toque para poner en pausa la grabacin.
2. Toque de nuevo esa opcin para continuar con la grabacin.
Time-lapse Recording
43
Aadir fotogramas
Durante la grabacin, use (Aadir fotograma) para permanecer en el fotograma actual por una
cantidad de tiempo determinada. Utilice esta opcin para permanecer en una vista, de modo que los
espectadores puedan estudiar lo que se muestra en la pantalla por ms tiempo.
1. Toque para aadir fotogramas entre los segmentos.
2. Seleccione la duracin de la demora.
3. Contine dibujando.
Acercar la imagen
Al dibujar, si acerca la imagen para aplicar detalles, la grabacin captura eso. Se recomienda aadir
fotogramas para crear una pausa antes de acercar la imagen.
Comentarios
El controlador proporciona comentarios sobre el tiempo real grabado con el fn de que se pueda
realizar un seguimiento de la duracin de la pelcula.
Tiempo real muestra el tiempo de ejecucin de la grabacin.
Fotogramas muestra la cantidad de fotogramas capturados.
NOTA Tiempo real y Fotogramas estn vinculados. Por cada 16 fotogramas grabados,
se captura un segundo de metraje.
Guardar una pelcula
Una vez completada la grabacin, guarde la pelcula como un archivo
.mov (pelcula H.264), con una resolucin de 1024 x 768.
Toque para detener la grabacin. Se mostrar
una ventana donde es posible guardar la grabacin
en Fotografas o descartarla.
Importar y compartir
Existen diferentes mtodos para importar y compartir pelculas. La resolucin depende del mtodo
que se utilice para eso.
Desde el dispositivo iPad, es posible importar o compartir pelculas en:
iMovie en el dispositivo iPad: la resolucin se mantiene en 1024 x 768. A continuacin,
es posible compartir la pelcula en YouTube y elegir una resolucin.
iPhoto o iMovie en un equipo: la resolucin se mantiene en 1024 x 768. A continuacin,
es posible compartir la pelcula en YouTube y elegir una resolucin.
YouTube o por correo electrnico directamente desde Fotografas: la resolucin se
cambia a 480 x 360.
44
Resolucin de problemas
Cuando se utiliza Grabador de lapso de tiempo, si el dispositivo se coloca en modo de suspensin o se sale de la
aplicacin, se fnaliza la sesin capturada y se guarda la pelcula. Es posible introducir capturas guardadas en un
paquete de edicin de pelculas para crear una pelcula a partir de esas capturas.
Para usuarios de iOS 6
Si descubre que las pelculas y las imgenes no se guardan en Fotografas,
consulte Exportar y guardar archivos.
45
Galera
La Galera es un componente de SketchBook pro para iPad. salo para crear, duplicar, importar,
exportar y guardar lienzos.
Crear un lienzo
Crear un duplicado
Importar un lienzo
Exportar un lienzo
Guardar en iCloud
Guardar en tu iPad
Eliminar un lienzo
Miniatura
La Galera muestra una miniatura de cada lienzo. El
nombre del archivo, el tamao del lienzo y el nmero
de capas se muestran para la vista en miniatura
seleccionada. Los lienzos guardados en tu iPad no se
muestran con un icono.
46
En la Galera, cambia el lugar de almacenamiento de un lienzo.
(Estado temporal) iCloud est intentando enviar una miniatura a tu iPad.
NOTA: Todas las miniaturas de iCloud se cargan en la Galera la primera vez que la
visitas.
El lienzo est disponible solamente en iCloud, listo para ser descargado. Haz un toque
para descargarlo a tu iPad. El icono parpadear mientras la descarga est en curso, y
aparecer cuando haya terminado.
El lienzo se guarda en iCloud. Se ha cargado en tu iPad y se puede editar.
Selecciona un lienzo guardado de forma local y haz un toque en para guardarlo en
iCloud.
Selecciona un lienzo guardado en iCloud y haz un toque en para guardarlo a tu iPad.
NOTA: Para documentos importantes, recomendamos guardar en tu iPad.
Abrir un esbozo guardado
Los esbozos guardados en la Galera
se pueden volver a cargar y trabajar
en ellos. La excepcin son los esbozos
exportados a iTunes. Estos archivos
no se pueden volver a abrir en
SketchBook; sin embargo, si se guarda
en la Galera y luego se exporta, se
podr recuperar.
Cuando se vuelve a abrir un esbozo,
el contenido aparece en el Editor de
capas y el lienzo se actualiza.
47
Para todos los dems:
Guarda esbozos en tu Galera, y luego exprtalos y publcalos. Si eliminas accidentalmente la aplicacin, se
eliminar tu Galera y todos los esbozos que incluye, por lo cual te recomendamos:
Guardar en iCloud
Exportar a la Biblioteca de fotos, iTunes, Flickr, Facebook y Dropbox
Enviar por e-mail los archivos
Cargar las imgenes en Flickr
Capturar tu lienzo para guardar la imagen en tu carpeta Fotos
Guardar, exportar y publicar esbozos
Opciones de lugar de guardado
Guarda en tu iPad o directamente en iCloud, si tienes una cuenta de iCloud.
Al inicio, defne en qu lugar se guardarn los lienzos.
Haz un toque en Dispositivo para guardar en
tu iPad.
Haz un toque en iCloud para guardar en
tu cuenta de iCloud.
En tus preferencias, cambia el lugar de guardado por
defecto despus del inicio.
Para guardar en iCloud, activa
Guardar nuevo lienzo en iCloud.
Para guardar en tu iPad, desactiva
Guardar nuevo lienzo en iCloud.
Guardar tu esbozo
Para un mximo rendimiento, recomendamos que guardes tu trabajo con
frecuencia y que hagas copias. Al importar una imagen, gurdala y aparecer
en la Galera. Haz un toque en Galera y luego en Guardar.
48
Exportar un esbozo
Exportar de iPad a otros dispositivos
Puedes exportar archivos con capas de tu iPad a otro iPad o a una versin de ordenador de SketchBook.
Empieza un esbozo o pelcula en tu iPad mientras ests en el metro. Despus, usa iTunes, Weibo (solo para los
usuarios de iOS 6) o Dropbox para exportar tu archivo con capas a tu versin de ordenador de SketchBook.
Tendrs que tener en cuenta el nmero de capas, el tamao del lienzo y el dispositivo, antes de exportar.
SketchBook respeta el tamao de un lienzo y no lo recorta. Si el archivo es demasiado grande y el
dispositivo no lo admite, SketchBook no lo abre.
Para exportar un esbozo
Exporta esbozos y pelculas a tu Biblioteca de fotos, iTunes,
Flickr, Facebook, Dropbox, Twitter, Weibo, e-mail o a AirPrint.
NOTA: Debes tener una cuenta de correo electrnico en tu iPod
para acceder a Email. Para acceder a Flickr, Facebook, Dropbox,
Twitter, y Weibo debes tener una cuenta en tu iPod.
1. En la Galera, haz un toque en una miniatura,
y luego en .
NOTA: Si est en gris, es que el lienzo est
en la nube y que lo has de bajar. Haz un toque
en . Cuando la carga se haya completado,
estar accesible.
2. Selecciona un destino de exportacin, as como
la orientacin y, si es el caso, el formato de
imagen:
Aplanada para exportar una imagen de
una sola capa en PNG.
Con capas (PSD) para exportar una imagen
con varias capas en PSD, conservando intacta
su estructura.
PDF para exportar una imagen de una sola
capa en PDF.
49
Exportar a iTunes
Exporta esbozos y pelculas a iTunes, para que aparezcan en la pestaa Apps de tus dispositivos,
bajo Compartir archivos. Desde aqu, se pueden seleccionar y guardar en tu ordenador.
1. Sigue los pasos de Para exportar un esbozo o pelculas y selecciona iTunes como destino
de exportacin.
2. Conecta tu iPad a iTunes, selecciona el dispositivo en la columna de la izquierda.
3. Haz un toque en Apps hacia arriba.
4. Ve hacia abajo hasta la seccin Compartir archivos. En la ventana Apps, haz un toque en
SketchBook, y luego en un archivo de la ventana Documentos de SketchBook. Haz un
toque en Guardar en y busca un lugar para el archivo.
5. Haz un toque en Guardar.
50
Cargar a Flickr
Has de tener una cuenta de Flickr. Carga esbozos a Flickr. La primera vez, el usuario habr de iniciar sesin en
Flickr antes de entrar en el proceso de carga.
1. Sigue los pasos de Para exportar un esbozo y selecciona Flickr como
destino de exportacin.
2. Haz un toque en Iniciar sesin en la pgina de enlace de
Flickr.
3. Entra la informacin de tu cuenta de Flickr y haz un toque en Iniciar
sesin.
NOTA: La parte superior de la pgina muestra tu ID de usuario de
Flickr y un botn de Finalizar sesin. Para acceder a otra cuenta de
usuario y publicar imgenes en ella, haz un toque en Finalizar sesin
y sigue el proceso de inicio de sesin.
4. Para cargar directamente en tu cuenta de Flickr, haz un toque en DE
ACUERDO, LO AUTORIZAR. Flickr se cierra y SketchBook Pro
para iPad vuelve a iniciarse.
5. Introduce la descripcin del ttulo, las etiquetas y los ajustes de
privacidad y haz un toque en Cargar.
NOTA: El botn Cargar cambia a Cancelar Carga en cuanto
se le ha dado un toque.
Exportar a Facebook
Publica imgenes y pelculas en Facebook.
1. Sigue los pasos de Para exportar un
esbozo o pelcula y selecciona
Facebook como destino de exportacin.
2. Haz un toque en Iniciar sesin,
introduce tus datos de Facebook
para iniciar sesin y haz un toque
en Iniciar sesin.
3. Introduce una captura y selecciona
un lbum al cual aadir la imagen.
4. Haz un toque en Exportar.
51
Exportar a Dropbox
Publicar imgenes y pelculas en Dropbox.
1. Sigue los pasos de Para exportar
un esbozo o pelcula y selecciona
Dropbox como destino de
exportacin.
2. Haz un toque en Iniciar sesin,
Introduce tu e-mail y contrasea
y luego haz un toque en
Enlace.
NOTA: Si no tienes una cuenta,
haz un toque en Crear una cuenta
y sigue las instrucciones.
3. En Guardar como, introduce un
nombre. Haz un toque en una carpeta.
Haz un toque en Exportar.
Exportar a Twitter
Publicar imgenes en Twitter. Has de estar usando el iOS5, tener una cuenta de Twitter confgurada en tu iPad y
haber iniciado sesin para exportar un enlace para compartir una imagen en tu cuenta de Twitter.
1. Sigue los pasos de Para exportar un esbozo
y selecciona Tweet como destino de
exportacin.
NOTA: Las imgenes guardadas en iCloud han
de estar guardadas en tu iPad antes de exportar
a Twitter.
2. Escribe un comentario y haz un toque en
Enviar.
Weibo
(Solo para los usuarios de iOS 6) Exporte imgenes y pelculas a la web de medios de comunicacin
sociales Weibo.
52
1. Sigue los pasos de Para exportar un esbozo o
pelcula y selecciona Weibo como destino
de exportacin.
2. Escribe un comentario y haz un toque en
Enviar.
Enviar un esbozo por e-mail
Envale a quien quieras una copia de un esbozo o pelcula.
1. Sigue los pasos en Para exportar un esbozo o pelcula y selecciona E-mail como el destino de la
exportacin.
2. Pon la direccin de e-mail y haz un toque en Enviar.
SketchBook preferencias
En la barra de herramientas, accede a las preferencias haciendo un toque en . salas para lo siguiente:
Usar pintura a distancia
Cambiar las preferencias
Confgura el cursor para que aparezca a una pequea
distancia de tu dedo al dibujar, para poder ver con facilidad
en dnde aparecer la pincelada.
Importar paisaje (izquierda)
Para los artistas zurdos, se puede girar una imagen en vista paisaje para facilitar el acceso a las teclas pin.
Barra de herramientas siempre visible
Simetra: lmite central
Haz que tus pinceladas no pasen del centro al usar la simetra.
Toques de 3 dedos para el Editor de pinceles
En un paso, accede al Editor de pinceles haciendo un toque en el lienzo con tres dedos. Cuando est
desactivado, accede al Editor de pinceles con el barrido de tres dedos hacia abajo o haciendo un toque
en , y luego en .
As tu barra de herramientas estar siempre a
la vista. Cuando est desconectado, la barra
de herramientas solo se ver cuando hagas un
toque en .
53
Las preferencias que afectan a SketchBook Pro se encuentran en dos lugares, dentro de SketchBook Pro y
en los parmetros de su dispositivo.
Guardar lienzo nuevo en iCloud
Cambia tu lugar de guardado despus del inicio.
Para guardar en iCloud, haz un toque en ON.
Para guardar en tu iPad, haz un toque en OFF.
Active la Conexin con lpiz ptico de terceros
Enciende o apaga la conexin con un lpiz de terceros. Mira
Compatibilidad con lpices pticos de terceros para ms
detalles acerca del soporte para lpices.
Restablecer las muestras de color
Restablece todas las muestras de color a su estado original.
Restablecer los ajustes de pincel
Restablece todos los pinceles a su estado original.
Para restablecer un solo pincel
En el Editor, haz un toque en el pincel y mantenlo para restablecerlo.
Aparecer una ventana. Haz un toque en Restablecer.
Paletas
Personaliza tu pantalla. Activa o desactiva las paletas.
Men radial
Personaliza tu pantalla. Activa o desactiva el Men radial.
Haz un toque y mantenlo para sacar el selector de
color
Activa o desactiva el Selector de color que aparece cuando
haces un toque y lo mantienes.
Cuando est desactivado, no aparece, as que habrs de usar
el selector en el Paleta de color.
54
Asigna herramientas que usas con frecuencia a las cuatro
esquinas del lienzo, para tener un acceso rpido.
Men de barridos de 3 dedos
Asigna herramientas que usas con frecuencia a los barridos
de 3 dedos, para tener un acceso rpido.
Atajos de toque doble en esquinas
55
Compatibilidad con lpices pticos de terceros
SketchBook Pro es compatible con la sensibilidad de presin de los siguientes lpices pticos de terceros:
Adonit Jot Touch
TenOne Pogo
Hex3 JaJa
La presin solo funcionar con pinceles que tengan ajustes diferenciados de Mn./Mx. en cuanto a Radio
u Opacidad. La presin aplicada al lpiz ptico afecta a la opacidad del trazo de un pincel.
Importante el producto de cada fabricante ofrecer una sensacin y resultados diferentes. Tenga en cuenta
que emplear un accesorio de un tercero afectar a su experiencia con SketchBook Pro. Debido a
la diversidad de dispositivos en el mercado, no podemos proporcionar servicio tcnico.
56
Asegrese de que el lpiz ptico est confgurado tal como se especifca en la documentacin del fabricante
antes de iniciar la aplicacin. Posteriormente, active la Conexin con lpiz ptico de terceros en las
preferencias de SketchBook Pro y seleccione su lpiz ptico en la lista.
Importante si su tableta est en modo de suspensin o
falla cualquier aplicacin y ve ,
reinicie su conexin y vuelva a abrir
SketchBook Pro para iPad a fn de continuar
bocetando con el lpiz ptico.
Preferencias de dispositivo
Existen otras preferencias que afectan a SketchBook y forman parte de los parmetros de su dispositivo.
Estas preferencias permiten restaurar SketchBook a sus parmetros por defecto, participar en la recopilacin
de datos y guardar archivos en Fotografas.
Restaurar parmetros por defecto de fbrica
Utilice Restablecer preferencias para establecer los pinceles, las paletas y las muestras en sus parmetros
por defecto de fbrica originales.
1. Salga de SketchBook Pro.
2. En los parmetros de su dispositivo, seleccione:
Confguracin > SketchBook > Preferencias > Restablecer preferencias
3. Active Restablecer preferencias.
Flurry
Esta herramienta proporciona valiosos datos annimos acerca de como nuestros usuarios utilizan
SketchBook Mobile y los tipos de dispositivos utilizados.
Puedes activar o desactivar la recopilacin de datos desde tus preferencias:
Confguracin > SketchBook > Analytics > Recopilacin de Datos de Uso
Ver la pgina de Acerca de para leer el aviso sobre la recopilacin de datos.
Exportar y guardar archivos
(Solo para los usuarios de iOS 6) Cuando inicie SketchBook Pro por primera vez, se le preguntar
si desea compartir sus pelculas e imgenes en Librera de fotos. Si no hay archivos de SketchBook en
Librera de fotos, debe optar por no compartir elementos en Librera de fotos.
1. Para asegurarse de que todos los archivos de SketchBook se guarden en Fotografas,
salga de SketchBook Pro.
2. En los parmetros de su dispositivo, seleccione:
Confguracin > Privacidad > Fotografas > SketchBook
3. Active SketchBook.
57
Noticias de SketchBook
Obtener informacin de SketchBook
Haz un toque en , luego en Noticias para
consultar la ltima informacin de SketchBook,
as como los siguientes eventos y usuarios
de referencia. Consigue consejos y trucos de
software, anlisis de hardware y gadgets, as
como versiones de impresin de la ayuda.
Encuentra las ltimas actualizaciones. Envanos
tu opinin y sugerencias.
Ayuda
Haz un toque en , y luego en Ayuda para ver una visita visual que presenta los conceptos bsicos.
Acerca de
Haz un toque en , y luego Acerca de para consultar la informacin de la versin y para acceder al grupo
SketchBook Flickr, mira otras aplicaciones disponibles de Autodesk visitando la pgina web de Autodesk y
consigue informacin de compra de SketchBook Pro.
58
Agradecimientos artsticos
Gracias a todos los artistas que han contribuido en la aportacin de sus dibujos para este manual!
Deborah McMillion Goro Fujita
Matthew Seydel-Connors Shaun Mullen
Shaun Mullen
Angelo Vilar
Sandy Eggi
Deborah McMillion
Mia Robinson
Angelo Vilar
59
Copyrights and Trademarks
Autodesk SketchBook Pro for iPad (version 2.8)
2013 Autodesk, Inc. All Rights Reserved. Except as otherwise permitted by Autodesk, Inc., this publication, or
parts thereof, may not be reproduced in any form, by any method, for any purpose.
Certain materials included in this publication are reprinted with the permission of the copyright holder.
Trademarks
Te following are registered trademarks or trademarks of Autodesk, Inc., and/or its subsidiaries and/or afliates
in the USA and other countries: SketchBook, SketchBook Copic Edition, SketchBook Designer, SketchBook
Express, SketchBook Express for iPad, SketchBook Express for Android, SketchBook Ink, SketchBook Pro,
SketchBook Pro for iPad, and SketchBook Pro for Android.
All other brand names, product names or trademarks belong to their respective holders.
Disclaimer
THIS PUBLICATION AND THE INFORMATION CONTAINED HEREIN IS MADE AVAILABLE
BY AUTODESK, INC. AS IS. AUTODESK, INC. DISCLAIMS ALL WARRANTIES, EITHER
EXPRESS OR IMPLIED, INCLUDING BUT NOT LIMITED TO ANY IMPLIED WARRANTIES
OF MERCHANTABILITY OR FITNESS FOR A PARTICULAR PURPOSE REGARDING THESE
MATERIALS.
Published by:
Autodesk, Inc.
111 McInnis Parkway
San Rafael, CA
94903, USA
You might also like
- Ejercicios Resueltos PotenciaDocument6 pagesEjercicios Resueltos PotenciaLeonardo Quevedo0% (1)
- Artcam Pro8.0 EsDocument13 pagesArtcam Pro8.0 EsDreiz78No ratings yet
- Aprender Illustrator CS6 con 100 ejercicios prácticosFrom EverandAprender Illustrator CS6 con 100 ejercicios prácticosRating: 4 out of 5 stars4/5 (1)
- Cartas de Intencion de Venture Capital y Private EquityDocument64 pagesCartas de Intencion de Venture Capital y Private EquityIsaias Cruz100% (1)
- Caso 4. Erika ChavesDocument5 pagesCaso 4. Erika ChavesEricka Chaves GallowayNo ratings yet
- Mantenimiento y Logística de Repuestos.: 27 APRIL 2022Document28 pagesMantenimiento y Logística de Repuestos.: 27 APRIL 2022alex veasNo ratings yet
- Caso ClinicoDocument18 pagesCaso ClinicoFanny VelozNo ratings yet
- Anomalias Congenicas Del Aparato Reproductos MasculinoDocument2 pagesAnomalias Congenicas Del Aparato Reproductos MasculinoJorge Duran MendietaNo ratings yet
- Comandos de Uso General de NVDADocument8 pagesComandos de Uso General de NVDAAlejandro Salgado CamposNo ratings yet
- ESP SketchBook SproutDocument88 pagesESP SketchBook Sproutavanzar digitalNo ratings yet
- Arquitectura NeoclasicaDocument48 pagesArquitectura NeoclasicaCarol DelgadoNo ratings yet
- ESP SketchBook Pro v601Document47 pagesESP SketchBook Pro v601Antonio José Fernandes Fernandes100% (2)
- ESP SketchBook Pro IcloudDocument50 pagesESP SketchBook Pro IcloudEduardo777777No ratings yet
- Como Usar Sketch Up Book ProDocument47 pagesComo Usar Sketch Up Book Prosuperflying007No ratings yet
- ApuntesDocument4 pagesApuntesVale CervantesNo ratings yet
- Conocimientos Informáticos de PaintDocument29 pagesConocimientos Informáticos de PaintMilton Moscoso100% (1)
- Dibujo DigitalDocument92 pagesDibujo DigitalDaniel Rodriguez Murillo100% (1)
- Manual de Photoshop Cs3 2013Document108 pagesManual de Photoshop Cs3 2013Alfredo PérezNo ratings yet
- Cree Un Efecto de Texto 3D EstiloDocument65 pagesCree Un Efecto de Texto 3D EstiloWilliam HernándezNo ratings yet
- Illustrator PincelesDocument16 pagesIllustrator PincelesDerat Nunoi PhotographyNo ratings yet
- Corel Draw x7Document42 pagesCorel Draw x7Gabriel BorjasNo ratings yet
- Manual Corel Draw 12 BásicoDocument76 pagesManual Corel Draw 12 BásicoLa TienditaNo ratings yet
- Tutorial Corel PAINTER XDocument35 pagesTutorial Corel PAINTER XKevin Puelles CárdenasNo ratings yet
- Manual Corel Draw 12 BsicoDocument76 pagesManual Corel Draw 12 BsicoJosé DíazNo ratings yet
- Áreas de PhotoshopDocument4 pagesÁreas de PhotoshopLaura Sofia Lasso PradaNo ratings yet
- Manual Autocad 2012 C Mario MoralesDocument39 pagesManual Autocad 2012 C Mario MoralesFabian Viento100% (2)
- Practicas Básicas para Entender Corel DrawDocument21 pagesPracticas Básicas para Entender Corel DrawchispanNo ratings yet
- Corel Draw Basico PDFDocument18 pagesCorel Draw Basico PDFHernan Zambrano CañaveralNo ratings yet
- Corel Draw x5Document31 pagesCorel Draw x5Sthefany G. ChaparroNo ratings yet
- Introduccion Al Paint (Bob Sponja)Document25 pagesIntroduccion Al Paint (Bob Sponja)Juan Jose Jaimes BeltranNo ratings yet
- Herramientas Digitales I - Parcial 2Document13 pagesHerramientas Digitales I - Parcial 2Kotori VegaNo ratings yet
- Ejercicios de AI 2024Document70 pagesEjercicios de AI 2024Aribert GarcíaNo ratings yet
- Tutorial Corel Painter 9Document18 pagesTutorial Corel Painter 9Jose MiguelNo ratings yet
- Paint de WindowsDocument22 pagesPaint de WindowsAlfa Madro ValdiviaNo ratings yet
- InformáticaDocument11 pagesInformáticaGreta Campos ZertucheNo ratings yet
- Manual FlashCs5 CAPITULO3-Herramientas de DibujoDocument13 pagesManual FlashCs5 CAPITULO3-Herramientas de Dibujoraul eliseo chavez vargasNo ratings yet
- Separata Corel Draw. Practicas EN PDFDocument20 pagesSeparata Corel Draw. Practicas EN PDFedidson fuentesNo ratings yet
- PaintDocument7 pagesPaintKelly Yaneth MartinezNo ratings yet
- PPT Unidad 02 2020 Diseño Grafico Digital IDocument37 pagesPPT Unidad 02 2020 Diseño Grafico Digital ILuis LazoNo ratings yet
- Manual Xara 3dDocument9 pagesManual Xara 3dJenrryNo ratings yet
- Tutorial para Realizar Un Alce en IllustratorDocument46 pagesTutorial para Realizar Un Alce en IllustratorJavier CruzNo ratings yet
- Manual MICRODocument13 pagesManual MICROSaussure Figueroa PortillaNo ratings yet
- Manual Flash Cs4 - Action Scripts - V0710Document104 pagesManual Flash Cs4 - Action Scripts - V0710Joel HuillcaNo ratings yet
- Apuntes de Photoshop Primer ParcialDocument6 pagesApuntes de Photoshop Primer Parcialantonio_murguia4560No ratings yet
- Actividad 3 Corel DrawDocument6 pagesActividad 3 Corel DrawFaver Andrés AnguloNo ratings yet
- Actividad 3 Corel DrawDocument6 pagesActividad 3 Corel DrawDenis Kirsa Arone VasquezNo ratings yet
- IFE MbikeDocument14 pagesIFE MbikeJimmy NationNo ratings yet
- Manual 2 IndesignDocument25 pagesManual 2 IndesignLynn Cobeñas MuñozNo ratings yet
- Illustrator, Distorsión Con Transformación LibreDocument17 pagesIllustrator, Distorsión Con Transformación LibreDerat Nunoi PhotographyNo ratings yet
- Unidad 4. Taller de Diseñar Ruedas Dentadas y Aplicar EfectosDocument13 pagesUnidad 4. Taller de Diseñar Ruedas Dentadas y Aplicar Efectosjohanssen cordova0% (1)
- Manual Corel Draw x5 BasicoDocument47 pagesManual Corel Draw x5 BasicoPaty Gzz100% (1)
- Herramientas Basicas de PhotoshopDocument5 pagesHerramientas Basicas de PhotoshopLuis JaramilloNo ratings yet
- Unidad4 Diseño Web Con Photoshop CS6 PDFDocument29 pagesUnidad4 Diseño Web Con Photoshop CS6 PDFgrace ponceNo ratings yet
- Clase9 PDFDocument31 pagesClase9 PDFCrear IdeasNo ratings yet
- Tutorial Filtros Adobe PhotoShop CS5Document5 pagesTutorial Filtros Adobe PhotoShop CS5Débora GualdaNo ratings yet
- Diseño de Patrones de ModaDocument0 pagesDiseño de Patrones de Modacursos_gastronomicos100% (1)
- Efectos de CoreldrawDocument7 pagesEfectos de CoreldrawJessica Wright0% (1)
- Crear y Modificar Elementos VisualesDocument30 pagesCrear y Modificar Elementos VisualesAlsamaKushiroiNo ratings yet
- Uso de PaintDocument5 pagesUso de PaintBesel MoralesNo ratings yet
- Manual de FlashDocument5 pagesManual de FlashfermendoNo ratings yet
- Maestro de Midjourney: Libera tu imaginación y aprende a crear imágenes sorprendentes con Midjourney AIFrom EverandMaestro de Midjourney: Libera tu imaginación y aprende a crear imágenes sorprendentes con Midjourney AINo ratings yet
- Licasmol - Ejercicios de Estudio 3 ExamenDocument3 pagesLicasmol - Ejercicios de Estudio 3 ExamenAlejandra ArenasNo ratings yet
- Gestion Del Talento Humano 2da Parte Mba Ucv - 06-11-2022Document16 pagesGestion Del Talento Humano 2da Parte Mba Ucv - 06-11-2022CAROLNo ratings yet
- Inr - TDR Elaboracion Del Expediente TecnicoDocument55 pagesInr - TDR Elaboracion Del Expediente TecnicoElton Chumbimuni Tenicela100% (1)
- Huergo - Procesos de GestionDocument5 pagesHuergo - Procesos de GestionFeresdekyrea100% (2)
- Acero Al BoroDocument3 pagesAcero Al BoroAdrian AnsaldiNo ratings yet
- Neumonia en PediatriaDocument23 pagesNeumonia en Pediatriagabriela cedeñoNo ratings yet
- EvidencianDiagramannnenCommercenynenBusiness 2960fb59acb59a2Document2 pagesEvidencianDiagramannnenCommercenynenBusiness 2960fb59acb59a2Julietha GiraldoNo ratings yet
- Intelimotor Amda 220520Document17 pagesIntelimotor Amda 220520sebasmar013No ratings yet
- B.ppto General TRES VALLESDocument30 pagesB.ppto General TRES VALLESMgraciela Quispe GutNo ratings yet
- VaristoresDocument6 pagesVaristoresAnonymous irqp4cLnoSNo ratings yet
- 183b27005 Silva Ramirez Ivan Antonio Unidad 4 Actividad 12Document4 pages183b27005 Silva Ramirez Ivan Antonio Unidad 4 Actividad 12Ivan Silva Ramirez100% (1)
- VW Amarok PIEZO 1800barDocument1 pageVW Amarok PIEZO 1800barMartin Miguel Gomez SalviNo ratings yet
- Campo de Chuchupa PDFDocument16 pagesCampo de Chuchupa PDFXime GomezNo ratings yet
- CREACION de Carrito de Compras Parte 3 - CREACIÓN DEL CONTROLADORDocument6 pagesCREACION de Carrito de Compras Parte 3 - CREACIÓN DEL CONTROLADOReduardoNo ratings yet
- Sesión de Aprendizaje 02 de Junio Del 2023Document8 pagesSesión de Aprendizaje 02 de Junio Del 2023Giulianna Díaz AedoNo ratings yet
- El Juridico PeriodicoDocument20 pagesEl Juridico PeriodicoHortencia RestrepoNo ratings yet
- Examen Geografia 4o Bimestre - A.RiosDocument1 pageExamen Geografia 4o Bimestre - A.RiosWagnerNo ratings yet
- Tesis CapriDocument84 pagesTesis CapriIleana Fernandez100% (2)
- Doblado de PlanosDocument12 pagesDoblado de PlanosEdwar Vidal Sanca PacoriNo ratings yet
- Costos y Presupuestos EntregableDocument9 pagesCostos y Presupuestos EntregableDalila VidalNo ratings yet
- Examen U4Document2 pagesExamen U4victor Rodriguez MagañaNo ratings yet
- Manual de Archivo de Gestión de La Ugda PDFDocument26 pagesManual de Archivo de Gestión de La Ugda PDFLUCASNo ratings yet
- La Organización Del FuturoDocument9 pagesLa Organización Del FuturoRODRIGONo ratings yet
- Ciclo Hidrologico, Cuencas, Gestion y ManejoDocument14 pagesCiclo Hidrologico, Cuencas, Gestion y ManejoNatali LugoNo ratings yet
- CVR - Informe Técnico Pedagógico 2021 - FinalqDocument7 pagesCVR - Informe Técnico Pedagógico 2021 - FinalqFelix Jose RojasNo ratings yet
- Tarea 3.Document2 pagesTarea 3.ASNo ratings yet
- MPDFDocument3 pagesMPDFAnyi murilloNo ratings yet