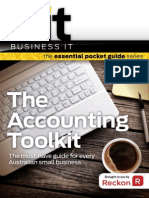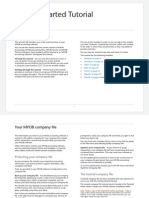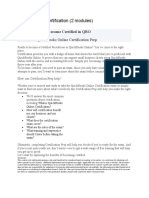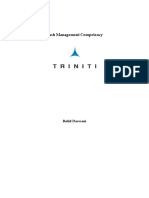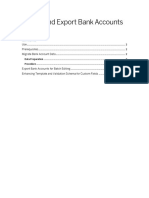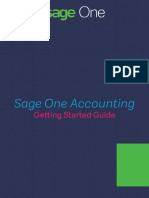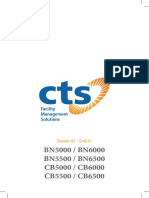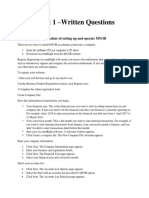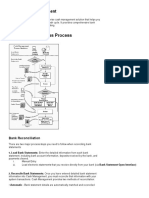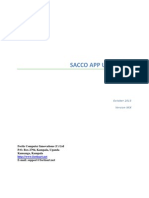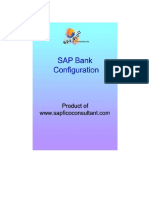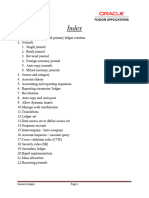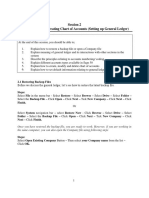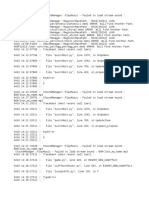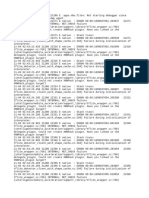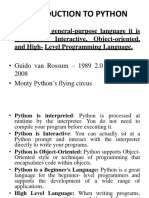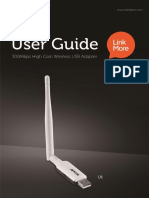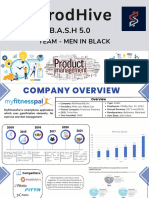Professional Documents
Culture Documents
Procedures in Xero Accounting Application
Uploaded by
Christine Daniel0 ratings0% found this document useful (0 votes)
569 views29 pagesRayvat’s cloud based XERO accountants provide services provides VAT returns, bank reconciliation, sales invoicing and credit control, and salaries journal.
Copyright
© © All Rights Reserved
Available Formats
PDF, TXT or read online from Scribd
Share this document
Did you find this document useful?
Is this content inappropriate?
Report this DocumentRayvat’s cloud based XERO accountants provide services provides VAT returns, bank reconciliation, sales invoicing and credit control, and salaries journal.
Copyright:
© All Rights Reserved
Available Formats
Download as PDF, TXT or read online from Scribd
0 ratings0% found this document useful (0 votes)
569 views29 pagesProcedures in Xero Accounting Application
Uploaded by
Christine DanielRayvat’s cloud based XERO accountants provide services provides VAT returns, bank reconciliation, sales invoicing and credit control, and salaries journal.
Copyright:
© All Rights Reserved
Available Formats
Download as PDF, TXT or read online from Scribd
You are on page 1of 29
Document on Bookkeeping
Procedures in Xero Accounting Application
Xero for Beginners
2 | P a g e
Table of Contents
1. Understanding basic functions and features in Xero ............................................................................ 4
1.1 Login to Xero ....................................................................................................................................... 4
1.2 Xero Dashboard.................................................................................................................................. 4
1.3 Xero Menu .......................................................................................................................................... 5
2. Understanding Xero Dashboard ............................................................................................................ 6
3. Setting up Bank in Xero ............................................................................................................................. 7
3.1 Adding Bank Account: ......................................................................................................................... 7
3.2 Working with Xero Bank Account: ...................................................................................................... 8
3.3 Bank Rules: .......................................................................................................................................... 9
4. User Management: ................................................................................................................................. 12
4.1 User Types: ........................................................................................................................................ 12
4.2 Inviting a user: ................................................................................................................................... 12
4.3 Viewing Login details of User: ........................................................................................................... 13
4.4 Inviting a Xero Customer Care: ......................................................................................................... 13
5. Contacts: ................................................................................................................................................. 15
5.1 Adding a Contact in Xero .................................................................................................................. 15
5.2 How would a contact look like in Xero: ............................................................................................ 16
5.3 Creating a Group in Xero:.................................................................................................................. 17
6. Accounts Payables (Purchases) .............................................................................................................. 18
6.1 Creating a Bill in Xero ........................................................................................................................ 18
6.2 Making payment of Bill: .................................................................................................................... 20
6.3 Adding a document to Xero Entry: ................................................................................................... 20
6.4 Editing and making changes to Xero Bill: .......................................................................................... 21
7. Accounts Receivable (Sales): ................................................................................................................... 23
7.1 Creating Sales Invoice ....................................................................................................................... 23
7.2 Receiving payment in Xero: .............................................................................................................. 26
7.2 History and Notes: ............................................................................................................................ 26
7.3 Editing a customer address in Sales invoice: .................................................................................... 27
8. Introduction to Reports: ......................................................................................................................... 28
8.1 Performance reports: ........................................................................................................................ 28
8.2 Cash Reports: .................................................................................................................................... 29
Xero for Beginners
3 | P a g e
8.3 Position Reports: ............................................................................................................................... 29
8.4 Detailed Reports: .............................................................................................................................. 29
Xero for Beginners
4 | P a g e
Purpose of Document: The document aims at explaining the user on how to maintain books of
accounts in Xero.
1. Understanding basic functions and features in Xero
Xero runs on a cloud platform where the data remains on server of Xero and you can login
to the accounting platform just like you login to your email ID on Gmail or Yahoo.
Having your data on Cloud gives you an ease of access and you can login to your accounts
from anywhere. You just need a reliable internet connection.
1.1 Login to Xero
For login into Xero you need to Go to www.login.xero.com and just login with your Login
details
You can use any of your favorite internet browsers to login to Xero.
Dont have a Xero Account? You can try it for free with a 30 days free trial offer provided by
Xero.
1.2 Xero Dashboard
Once you login to Xero you shall be on the Home page of Xero called Xero Dashboard
It is your key to business reports you require to see at a glance. You can adjust the things
you wish to see on your dashboard.
You can see a Quick view of bank account balance and graphs showing money coming in
from customer invoices and money due to go out for supplier invoices.
It can be customized on the go as per your reporting requirements.
Xero for Beginners
5 | P a g e
1.3 Xero Menu
Xero has an easy to use menu which helps you to quick jump to various sections where you
need to work.
We shall explain each menu in later sections.
It has mainly following sections:
Dashboard
Accounts Manage invoices, bills, transactions, expense claims, pay run
Bank Accounts
Sales
Purchases
Pay Run
Expense Claims
Fixed Assets
Reports View your data using standard and Xero reports
All Reports
Budget Manager
Choose from any of Xeros reports to appear on the menu (some display on the menu by
default as report favorites)
Contacts Add and manage the people and organizations you do business with
All Contacts
Customers
Suppliers
Employees
Xero for Beginners
6 | P a g e
2. Understanding Xero Dashboard
Xero Dashboard helps to view all the reports you wish to see on a go.
Here is what the Xero dashboard looks like
You can configure each account you wish to see from Settings> Chart of Accounts> Go to
particular account>Click on Show on Dashboard.
Tip :
1. Your user role will determine if you have a full Dashboard, a cut-down version or a bank accounts-only
version.
Xero for Beginners
7 | P a g e
2. Some menus or options on menus might not display if your user role restricts your access to these areas.
3. Setting up Bank in Xero
It is easy to work with Bank account where you can set up bank account in manner that the
transactions are automatically imported to Xero. You just need to reconcile your sales and
purchases invoices with the bank account and it is done.
3.1 Adding Bank Account:
You can add a Bank in Xero by just filling up basic details in Xero.
While adding bank account you shall be prompted to ask whether it is bank account or a credit
card account.
You Just need to enter the name of Bank, your account number . Xero would prompt you in case
bank feeds are available for the said bank account.
Xero would give you different options for selecting a bank account.
Xero for Beginners
8 | P a g e
Account name is the name which you would like to appear in Xero.
Currency is the default currency in which your bank account is managed.
3.2 Working with Xero Bank Account:
Now you can work on your bank account and reconcile the transactions.
This is how your bank account would look like with imported feeds. You can view your bank
balances in Dashboard.
Importing Bank Feeds:
You can import bank feeds into Xero by following two methods:
o Manual import: You can manually import the transactions in Xero by a CSV template
provided by Xero. We have not dealt with Manual import feature in this file. You can
import a bank . However you can follow following steps for importing a bank statement.
Log in to your online banking website and save a bank statement in either .QIF
format (Quicken) or .OFX format (MS Money) to your computer.
From Xeros Dashboard select Manage Account > Import a Statement from your
own bank account that you added in the step above.
Locate and select the file downloaded from your bank and click Import.
o Automatic Bank Feeds: You can use Automatic bank feeds feature in Xero where Xero
would automatically import the transactions on a daily basis. In this manual we have
explained with Automatic Bank Feeds in details.
You can match the bank feeds in Xero with suggestions by Xero. Xero automatically suggests the
reconciliations based on the available data with it.
You just need to press OK and the bank transaction is reconciled
Xero for Beginners
9 | P a g e
You can see the unreconciled bank statement lines going to Bank reconciliation. Bank
Reconciliation shows the transactions which are yet to be matched in Xero.
Once a complete reconciliation is done, Xero bank balance would match with the statement
balance and there would be no unreconciled bank statement line.
Tip :
1. Cash Withdrawal from Bank: For Cash drawings from bank you need to create a Bank in Xero
called "Cash Account". Xero does not have "cash in hand" Ledger automatically created in it.
3.3 Bank Rules:
Bank Rules can be created for automatically allocating the transactions based on predefined
rules.
You can create bank rule by Going to "Create rule" button in Xero bank reconciliation.
Here is how create rule would look like in Xero.
You need to input following details in order to make a rule:
When to Apply rule:
o Name of Payee and description.
o Bank account in which the rule applies (Target Bank)
Xero for Beginners
10 | P a g e
Where to match with the rule:
o Contact details
o Account where the details are to be matched.
Here is how to create rule in Xero.
You can see a complete list of bank rules here:
This is how bank rules look like:
Xero for Beginners
11 | P a g e
Xero for Beginners
12 | P a g e
4. User Management:
Xero allows you to have unlimited number of users for any type of account.
Here is a look at the pricing structure of Xero.
4.1 User Types:
You can set up different types of permission for different type of Xero users.
There are following types of users in Xero:
o Read only: Can only read the data entered in the system.
o Invoice Only: Can only do data entry of the invoices.
o Standard user: Can be customized as per requirements.
o Adviser user: All access along with lock in dates and publishing reports.
4.2 Inviting a user:
You can invite the user by entering name and email ID of the user.
The invited user would be able to login with his own email ID.
Xero for Beginners
13 | P a g e
Additionally you can also define whether the user would be given right to "Manage User" and be
a "Payroll Admin".
4.3 Viewing Login details of User:
You can see login details of user at General Settings> Users.
You can get details of number of times the user has login to the account
4.4 Inviting a Xero Customer Care:
You can invite a Xero customer care representative in case there is any troubleshooting
required.
You can also remove the same at later stage when not required.
Tip:
You will default to a Standard user when you complete the setup wizard as part of creating your own
organisation. And you may be given a different role if someone invites you into their organisation. This
means that some of the features you see in the demo company may not be available to you. You can
Xero for Beginners
14 | P a g e
change your role to Financial adviser if you need these features, or invite your accountant or
bookkeeper to have this role.
Xero for Beginners
15 | P a g e
5. Contacts:
Xero does not differentiate between customer and supplier unless a sales invoice or a purchase
Bill is entered.
In Xero you need to add contacts and they would be automatically classified into customers and
suppliers based on the entry of sales/purchase you enter with that contact.
5.1 Adding a Contact in Xero
You can add a contact in Xero by as per below screenshot:
Xero allows you to enter a whole lot of information you would ever need to know regarding the
contact.
However the compulsory feeds are just First name and Last name which needs to be entered in
order to create a contact in Xero.
You can even create a group of your own so that all the contacts would be assigned to that
group.
Here is a look at the Xero form for adding a contact in Xero:
Xero for Beginners
16 | P a g e
5.2 How would a contact look like in Xero:
The contact also has a log in it to ensure that you have a whole lot of who edited the details and when.
Xero for Beginners
17 | P a g e
5.3 Creating a Group in Xero:
You can select the contacts and add them to your group so that they can appear in one group:
Xero for Beginners
18 | P a g e
6. Accounts Payables (Purchases)
You can access purchases in Xero from Accounts> Purchases.
Xero gives you an easy to use function for creating a purchase order and sending it to the
designated supplier.
You can convert a purchase order into an invoice whenever you require.
Xero also has capability of creating a credit note against the purchases in case you need to
reduce your purchases.
6.1 Creating a Bill in Xero
You can create a new bill in Xero by Going to Accounts> Purchases> New > Bill.
For creating a bill you need to enter basic information from vendor invoice as described in the
screenshot below:
Xero for Beginners
19 | P a g e
Tip:
1. You can enter due date by just mentioning +2 in case you want due date to be 2 days after the date of
invoice. In case you want due date to be same as date of invoice then you can just mention +0 in due
date entry.
2. You need not worry in case you are entering the same bill again as Xero will not accept the bill again
with same reference number. Hence you can ensure that there is no duplicate entry of bill in Xero.
3. It is optional to enter Item in entering the bill. You may choose not to maintain inventory record in the
bill.
4. You can set a user and approver role for the bill where the person doing data entry will only be
allowed to enter the bill and the standard user can approve the bill and give an accounting effect.
5. Once the bill is created and approved, it cannot be DELETED it can just be VOIDED.
Mentioning a note in the bill:
Information log of edits done.
Xero maintains a log of all the edits done in a particular entry
Xero for Beginners
20 | P a g e
6.2 Making payment of Bill:
You can make a payment of bill right in the bill create section.
The payment would be automatically appear into bank account in Xero once it is paid from here.
If there is an equal amount of payment in bank, Xero shall automatically match it with bank
payment.
However it is advisable to match the Bill Payments from Bank reconciliation section of Xero in
order to ensure that reconciliation is done correctly and problems in case of wrong entry can be
avoided.
6.3 Adding a document to Xero Entry:
You can add a source document like scanned copy of supplier invoice or any other file in Xero
along with Xero entry.
Xero for Beginners
21 | P a g e
If you have a bulk of documents and are not sure where to place it in Xero, you can upload it to
Xero library and assign it at a later stage to relevant entry.
There is a limit to document storage space in Xero which is explained here in pricing part:
6.4 Editing and making changes to Xero Bill:
You can make changes to Xero Bill on the go by various bill options available in bill entry itself.
You can Copy the same Bill again
Voiding the Bill would nullify the financial effect of same. As mentioned earlier once the Bill is
approved, it cannot be DELETED, it can be just be VOIDED.
You can also enter a credit note for an Bill if the amount payable on the Bill needs to be reduced
for some or the other reason.
Xero for Beginners
22 | P a g e
You can set the bill as repetitive one. You need to enter various parameters for making the Bill
as a repetitive one.
You can even print the PDF copy of the Bill in case you wish to send the bill to someone or you
need it for your reference.
Xero for Beginners
23 | P a g e
7. Accounts Receivable (Sales):
You can access purchases in Xero from Accounts> Sales.
Xero gives you an easy to use function for creating a Invoice and sending it to the designated
Customer.
You can even create sales invoice for a group of customers as explained in this section
Xero also has capability of creating a credit note against the sales in case you need to reduce
your sales.
7.1 Creating Sales Invoice
You can easily create a sales invoice by Going to Accounts>Sales> New> Invoice.
You can also create a repeating invoice for repeating invoice for certain time periods.
By invoicing to group contacts, it creates invoice for all the contacts in a Group.
Crete a new invoice: For creating an invoice, you need to input following information into Xero:
o Name of Customer
o Date of Invoice
o Due date of payment
o Invoice Number
o Reference
o Item Sold
o Description which you wish to mention in invoice
o Qty
o Price
o Discount
o Account where effect needs to be given
o Tax rate
Xero for Beginners
24 | P a g e
o Amount in NZD
o Stating whether the Amount is Tax Inclusive or Tax Exclusive
Here is how the input screen looks like
Invoice needs to be approved once all the parameters are entered on the screen.
One the invoice is entered and saved it becomes a part of draft invoices which can be approved
at a subsequent point of time.
Once it is approved it gives the effect into financials.
You can also add a note to the sales invoice for your reference.
Xero for Beginners
25 | P a g e
You can also upload other source document along with invoice entry which can help you
relate the entry with source document.
Source document can be uploaded from your computer or from the documents
previously uploaded in the file library of Xero.
Sending the invoice: You can send the invoice by email to the customer directly from
Xero by pressing on email button.
You can also print the PDF of the document for your reference.
Invoice Options:
From Invoice options, you can do following tasks:
o Repeat the Invoice: You can set the invoice to repeat at regular intervals of
time
o Void: You can mark the invoice as void
o Copy the invoice: The invoice can be copied to make a copy of it.
o Edit the invoice: You can change the parameters entered into the invoice
o Add credit note: You can reduce the amount of invoice by entering the
credit note.
Repeating the invoice: You can repeat the amount of invoice at regular point of time by
this function. This is useful in case the invoices
Xero for Beginners
26 | P a g e
7.2 Receiving payment in Xero:
You can receive payment in Xero by entering the receipts in Xero.
You can subsequently match the receipts with the bank receipts in Xero.
7.2 History and Notes:
Xero shows history and notes in each of the entry. It shows the user which has changed the
entry and who created the same.
You can also add a note and expected date of payment for the same.
Xero for Beginners
27 | P a g e
7.3 Editing a customer address in Sales invoice:
You can edit the customer from the invoice.
The same would be updated in Master data once it is uploaded into the document.
Tip:
1. You can enter due date by just mentioning +2 in case you want due date to be 2 days after the date of
invoice. In case you want due date to be same as date of invoice then you can just mention +0 in due
date entry.
2. It is optional to enter Item in entering the Invoice. You may choose not to maintain inventory record
in the Inventory.
3. You can set a user and approver role for the Invoice where the person doing data entry will only be
allowed to enter the invoice and the standard user can approve the bill and give an accounting effect.
4. Once the invoice is created and approved, it cannot be DELETED it can just be VOIDED.
Xero for Beginners
28 | P a g e
8. Introduction to Reports:
Reporting is at core of any accounting system which is handled beautifully by Xero.
Xero provides you a large number of reports on the go in an easy to use manner.
Here is a screenshot of the reports which are generated by Xero. There are also large number of
reports in Payroll section which we have not dealt with in this manual.
8.1 Performance reports:
Performance reports help you to analyze the profitability of your business and the performance of
business vis a vis your expectations from the budget.
Following are important performance reports:
1. Budget Summary: It provides a summary of the budget figures added by you.
2. Budget Variance: It shows the budget variance against the actual.
3. Executive Summary: It provides an executive summary of the deviations for year on year basis.
4. GST Return: It gives the details of GST collected and paid for a particular period.
5. Income by contact: It provides the income received from a particular customer
6. Inventory summary: It gives the summary of the inventory movement
7. Profit and Loss
8. Sales by Items
Xero for Beginners
29 | P a g e
8.2 Cash Reports:
Cash Reports shows the reports on Cash generated during the period and report on bank reconciliations.
8.3 Position Reports:
Important reports in this section are Aged Payables and Aged Receivables.
It helps to analyze the payments pending to be done and customers from whom the receivables
are pending.
8.4 Detailed Reports:
This reports are more of bookkeeping side which can help you to determine the transactions
during the period and the summary of the transactions in a particular account.
You might also like
- Xero Training Workbook July 2014Document28 pagesXero Training Workbook July 2014Anonymous Hig1tC2h100% (1)
- Outsource Bookkeeping Services Provider, Bookkeeping Services in India - Meru AccountingDocument30 pagesOutsource Bookkeeping Services Provider, Bookkeeping Services in India - Meru AccountingRushabh ShahNo ratings yet
- Topic 1: Complete Initial Setup TasksDocument5 pagesTopic 1: Complete Initial Setup TasksRobelyn LacorteNo ratings yet
- Xero Getting Started in TDocument12 pagesXero Getting Started in TTedx CapetownNo ratings yet
- Xero Essentials Attendee NotesDocument31 pagesXero Essentials Attendee Noteslayna889100% (1)
- Business Model - Xero Live PDFDocument8 pagesBusiness Model - Xero Live PDFExactCPANo ratings yet
- Master Xero Course - Course DetailsDocument7 pagesMaster Xero Course - Course DetailsXyz 123No ratings yet
- NZ Xero Essentials Attendee NotesDocument31 pagesNZ Xero Essentials Attendee NotesPeter EssienNo ratings yet
- Setting Up and Using Xero For Small Business v1.1 PDFDocument285 pagesSetting Up and Using Xero For Small Business v1.1 PDFKarla Piangco100% (1)
- Xero Certification Course - Global v15.2 Final GuideDocument77 pagesXero Certification Course - Global v15.2 Final GuideBin De La Cruz Jr50% (2)
- Quickbooks Desktop 2022: New FeaturesDocument36 pagesQuickbooks Desktop 2022: New FeaturesFabian Ayala100% (1)
- Accounting Toolkit AussieDocument44 pagesAccounting Toolkit AussieExactCPANo ratings yet
- Xero CertificationDocument1 pageXero CertificationEmmanuel C. Dumayas0% (1)
- US Xero Certification Attendee NotesDocument67 pagesUS Xero Certification Attendee NotesAli Rehman80% (5)
- 20 Easy Steps To Starting Your Bookkeeping Business: by Sylvia JaumannDocument13 pages20 Easy Steps To Starting Your Bookkeeping Business: by Sylvia JaumannDave A ValcarcelNo ratings yet
- MYOB Getting Started TutorialDocument46 pagesMYOB Getting Started TutorialChai Koh LongNo ratings yet
- QBO Certification 1st PartDocument17 pagesQBO Certification 1st PartRa MenaceNo ratings yet
- QuickBooks Job CostingDocument100 pagesQuickBooks Job CostingKashif Khan100% (1)
- Is Xero the Right Cloud Accounting App for Your BusinessDocument5 pagesIs Xero the Right Cloud Accounting App for Your BusinessRobert CubillanNo ratings yet
- Xero ManualDocument29 pagesXero ManualLS MartinNo ratings yet
- XERO Handbook FinalDocument18 pagesXERO Handbook Finalhelencwan0142No ratings yet
- Corporate NetBanking Ver 1.0Document17 pagesCorporate NetBanking Ver 1.0Sudip Chowdhury100% (1)
- Cash Management Functional CompetencyDocument40 pagesCash Management Functional CompetencyRohit DaswaniNo ratings yet
- 3.0 Retail Users GuideDocument34 pages3.0 Retail Users Guidepiash246No ratings yet
- AIS 1 ModuleDocument58 pagesAIS 1 Modulefrancis dungcaNo ratings yet
- Bank Accounts OUs Ledgers Legal Entities RelationshipDocument7 pagesBank Accounts OUs Ledgers Legal Entities RelationshipSri RishiNo ratings yet
- Import and Export Bank AccountsDocument6 pagesImport and Export Bank AccountsYazeed_GhNo ratings yet
- Sage One Accounting Getting Started Guide 1Document82 pagesSage One Accounting Getting Started Guide 1romeoNo ratings yet
- WALSALL - FIN - AP - INVOICES - USER MANUAL - v1 - 0Document75 pagesWALSALL - FIN - AP - INVOICES - USER MANUAL - v1 - 0Shaik MahamoodNo ratings yet
- CTS U-Attend BN6500 MANUALDocument56 pagesCTS U-Attend BN6500 MANUALTechsupport NuBriteNo ratings yet
- Assessment 1 - Written Questions: Task 1Document16 pagesAssessment 1 - Written Questions: Task 1Oyunsuvd AmgalanNo ratings yet
- Accounts Payables Business Process ProceduresDocument39 pagesAccounts Payables Business Process ProcedureskerasaktibangetNo ratings yet
- Oracle CM - Business ProcessDocument12 pagesOracle CM - Business ProcessAhmed ElhendawyNo ratings yet
- SAP FICO BanK ConfigurationDocument46 pagesSAP FICO BanK ConfigurationSriram RangarajanNo ratings yet
- Credit Memo Accounting in 11iDocument16 pagesCredit Memo Accounting in 11iKrishna KarthikNo ratings yet
- Xero GuideDocument55 pagesXero GuideMiaNo ratings yet
- 05 - Transactions in Office AccountsDocument18 pages05 - Transactions in Office AccountsSreepada k100% (1)
- CASA Accounts GuideDocument22 pagesCASA Accounts GuideSreepada k100% (1)
- SACCO User GuideDocument15 pagesSACCO User GuideKyambadde FranciscoNo ratings yet
- Peachtree Accounting Software GuideDocument10 pagesPeachtree Accounting Software Guidegemu custodioNo ratings yet
- Bank ConfigurationDocument74 pagesBank Configurationdeep dcruzeNo ratings yet
- Sap Financial StatementsDocument9 pagesSap Financial StatementsJose Luis GonzalezNo ratings yet
- User Manual GL Cash Journal FBCJDocument10 pagesUser Manual GL Cash Journal FBCJGlowly bslNo ratings yet
- Community Bank Cash Management GuideDocument34 pagesCommunity Bank Cash Management GuideFrontier StrategiesNo ratings yet
- 2010 MYOB Training ManualDocument157 pages2010 MYOB Training ManualRingo ChenNo ratings yet
- AccountsDocument84 pagesAccountsStephens Tioluwanimi Oluwadamilare100% (2)
- General Ledger (Fusion)Document142 pagesGeneral Ledger (Fusion)srikar valluNo ratings yet
- Xero Quarterly Product Update February 2021Document4 pagesXero Quarterly Product Update February 2021Lovell AbelloNo ratings yet
- Xero ReviewerDocument8 pagesXero ReviewerALFREDO PUTAN JRNo ratings yet
- Chapter 7 - Products and Services, Bank Accounts-1Document7 pagesChapter 7 - Products and Services, Bank Accounts-1Jamaica DavidNo ratings yet
- Xero Practice Guide Activity 1 Managing Xero Settings Part 1Document5 pagesXero Practice Guide Activity 1 Managing Xero Settings Part 1Ednelyn CuraNo ratings yet
- AccountsDocument84 pagesAccountsTsomondo KudakwasheNo ratings yet
- (App) Configuration PDFDocument17 pages(App) Configuration PDFUJ21100% (1)
- Material Xero Bank Accounts Bank Feeds Import StatementsDocument39 pagesMaterial Xero Bank Accounts Bank Feeds Import StatementsAaron BuendiaNo ratings yet
- PP MPL Developer Guide and Reference AndroidDocument48 pagesPP MPL Developer Guide and Reference AndroidSfrj CaffeNo ratings yet
- User Training Manual-CMDocument37 pagesUser Training Manual-CMSrinivas GirnalaNo ratings yet
- Session 2-Setting - Up - General - LedgerDocument10 pagesSession 2-Setting - Up - General - LedgerTharushi NavodyaNo ratings yet
- User Guide For Business Objects TrainingDocument25 pagesUser Guide For Business Objects TrainingMohit VirmaniNo ratings yet
- VAT User Guide - English - V9.wr0 16 11 2021Document49 pagesVAT User Guide - English - V9.wr0 16 11 2021Ahmad KhanNo ratings yet
- Oracle Cash ManagementDocument14 pagesOracle Cash ManagementCA Vara Reddy100% (2)
- Spsswin 10Document62 pagesSpsswin 10CL MayerNo ratings yet
- Qlib: An AI-oriented Quantitative Investment PlatformDocument8 pagesQlib: An AI-oriented Quantitative Investment Platformjayeshrane2107No ratings yet
- Shadman, Khan - MR.: Professional ProfileDocument6 pagesShadman, Khan - MR.: Professional ProfileShadman KhanNo ratings yet
- Job Description - Tata Power - DET (Computer Science and IT) - 2023Document3 pagesJob Description - Tata Power - DET (Computer Science and IT) - 2023Suneel KumarNo ratings yet
- SyserrDocument2 pagesSyserrJohhnelNo ratings yet
- TIB Bwce 2.6.2 MigrationDocument96 pagesTIB Bwce 2.6.2 Migrationnarasakuru790% (1)
- Fiddler Script Xbox ScriptDocument5 pagesFiddler Script Xbox ScriptzsasdNo ratings yet
- Checkpoint5600 Security Gateway DatasheetDocument5 pagesCheckpoint5600 Security Gateway Datasheetrizal zaelaniNo ratings yet
- LogDocument18 pagesLogsantiagojohnkenneth02No ratings yet
- Datasheet EV Charging Station ENDocument1 pageDatasheet EV Charging Station ENjuho aronenNo ratings yet
- Teradata - ExplainDocument5 pagesTeradata - ExplainSatishNo ratings yet
- Introduction To PythonDocument24 pagesIntroduction To PythonDamnBJNo ratings yet
- Manual de Usuario HP Laser MFP 137fnw (5 Páginas)Document2 pagesManual de Usuario HP Laser MFP 137fnw (5 Páginas)Cristian Crespo0% (1)
- IoT and Programming Project TitlesDocument50 pagesIoT and Programming Project TitlesPetak Core67% (3)
- AsmDocument21 pagesAsmSIRISHASIRIINo ratings yet
- 1100-5084 Abaxis ASTM Protocol REV BDocument3 pages1100-5084 Abaxis ASTM Protocol REV BIgor KotarenovNo ratings yet
- Catalog Altivar Process Modular Variable Speed Drives For Cabinet IntegrationDocument109 pagesCatalog Altivar Process Modular Variable Speed Drives For Cabinet IntegrationRicardo J. Vaquera AgueroNo ratings yet
- PESTLE Analysis On Indian IT SectorDocument22 pagesPESTLE Analysis On Indian IT SectorAbbas Ansari93% (43)
- Lab 3 - Auditing Your Security With AWS Trusted AdvisorDocument6 pagesLab 3 - Auditing Your Security With AWS Trusted AdvisorHector AndradeNo ratings yet
- Ludo Presentation 150306215233 Conversion Gate01 PDFDocument16 pagesLudo Presentation 150306215233 Conversion Gate01 PDFBALDEV KUMHARNo ratings yet
- Tenda WiFi - User Guide EnglishDocument27 pagesTenda WiFi - User Guide EnglishMatija StefanovicNo ratings yet
- USB Made Simple - Part 1 PDFDocument5 pagesUSB Made Simple - Part 1 PDFyeniuye100% (1)
- Batch Processing Integration Guide V 1.0Document23 pagesBatch Processing Integration Guide V 1.0AgamNo ratings yet
- Java Lab Manual IT-262Document23 pagesJava Lab Manual IT-262api-19742918100% (1)
- Prodhive: B.A.S.H 5.0Document9 pagesProdhive: B.A.S.H 5.0Goverdhan Gupta 4-Yr B.Tech.: Mechanical Engg., IIT(BHU)No ratings yet
- Patt Patel CH 07Document22 pagesPatt Patel CH 07Nirmal GuptaNo ratings yet
- From Mainframe To Cloud Computing: A Study of Programming Paradigms With The Evolution of Client-Server ArchitectureDocument7 pagesFrom Mainframe To Cloud Computing: A Study of Programming Paradigms With The Evolution of Client-Server ArchitectureJournal of ComputingNo ratings yet
- MINERVA-Good Practices Handbook 1 - 3-2004 PDFDocument33 pagesMINERVA-Good Practices Handbook 1 - 3-2004 PDFGrypas SpNo ratings yet
- Android Model Compare - Urovo I6300 and Cipherlab RS31Document1 pageAndroid Model Compare - Urovo I6300 and Cipherlab RS31yashavanta shettyNo ratings yet
- DST100G1116V1ENDocument2 pagesDST100G1116V1ENurielNo ratings yet