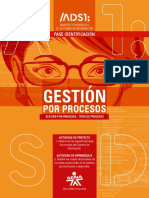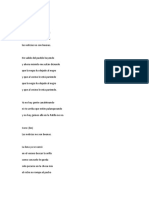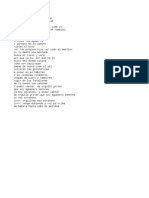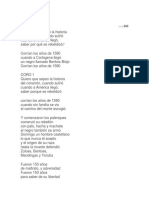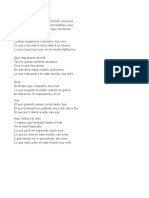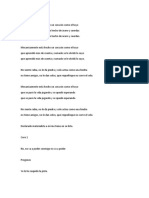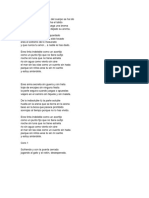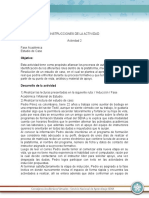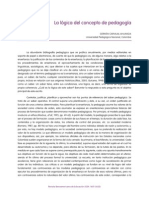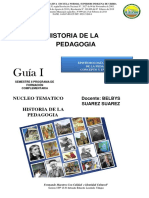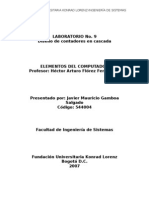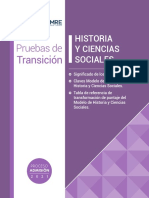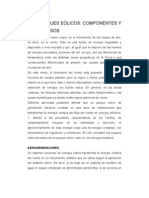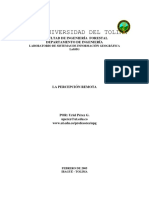Professional Documents
Culture Documents
2) Word 2010 (Plantilla)
Uploaded by
CesarAnte0 ratings0% found this document useful (0 votes)
16 views15 pagesCopyright
© © All Rights Reserved
Available Formats
DOCX, PDF, TXT or read online from Scribd
Share this document
Did you find this document useful?
Is this content inappropriate?
Report this DocumentCopyright:
© All Rights Reserved
Available Formats
Download as DOCX, PDF, TXT or read online from Scribd
0 ratings0% found this document useful (0 votes)
16 views15 pages2) Word 2010 (Plantilla)
Uploaded by
CesarAnteCopyright:
© All Rights Reserved
Available Formats
Download as DOCX, PDF, TXT or read online from Scribd
You are on page 1of 15
UNIDAD 2.
EL ENTORNO DE WORD 2010 (I)
Vamos a ver los elementos bsicos que componen la ventana de Word
2010. Aprenderemos cmo se llaman, donde estn y para qu sirven.
Tambin veremos cmo obtener ayuda. Cuando conozcamos todo esto
estaremos en disposicin de empezar a crear documentos en el
siguiente tema.
2.1. ELEMENTOS DE LA PANTALLA
Al arrancar Word aparece una pantalla muy similar a la siguiente:
La ventana de Word se puede personalizar (lo veremos ms adelante),
para cambiar las herramientas y botones que hay disponibles, de modo
que debes tomar las imgenes del curso como un recurso orientativo,
que puede no ser idntico a lo que veas en tu pantalla.
Hemos incluido notas descriptivas de cada elemento. Es importante
que te vayas familiarizando con los nombres de cada uno, para que
sigas fcilmente las explicaciones, ya que se suelen utilizar estos
trminos.
Comentemos, a grandes rasgos, las caractersticas de cada elemento.
1. La barra de herramientas de acceso rpido contiene,
normalmente, las opciones que ms frecuentemente se utilizan. stas
son Guardar, Deshacer(para deshacer la ltima accin realizada)
y Rehacer (para recuperar la accin que hemos deshecho). Es
importante que utilices con soltura estas herramientas, ya que lo ms
frecuentente cuando trabajamos, pese a todo, es equivocarnos y
salvaguardar nuestro trabajo.
Si quieres personalizar los botones que aparecen en la barra de
acceso rpido, visita el siguiente avanzado donde se explica cmo
hacerlo .
2. La barra de ttulo, como ya hemos comentado, suele contener el
nombre del documento abierto que se est visualizando, adems del
nombre del programa. La acompaan en la zona derecha los botones
minimizar, maximizar/restaurar y cerrar, comunes en casi todas las
ventanas del entorno Windows.
3. La cinta de opciones es el elemento ms importante de todos, ya
que se trata de una franja que contiene las herramientas y utilidades
necesarias para realizar acciones en Word. Se organiza en pestaas
que engloban categoras lgicas. La veremos en detalle ms adelante.
4. Las barras de desplazamiento permiten la visualizacin del
contenido que no cabe en la ventana. Aunque en la imagen veamos
nicamente la vertical, si la hoja fuese ms ancha que la ventana,
tambin veramos una barra de desplazamiento horizontal en la zona
inferior.
5. Al modificar el zoom, podremos alejar o acercar el punto de
vista, para apreciar en mayor detalle o ver una vista general del
resultado.
- Puedes pulsar directamente el valor porcentual (que normalmente de
entrada ser el tamao real, 100%). Se abrir una ventana donde
ajustar el zoom deseado.
- O bien puedes deslizar el marcador hacia los botones - o + que hay
justo al lado, arrastrndolo.
6. Las vistas del documento definen la forma en que se visualizar
la hoja del documento. Por defecto se suele mostrar en Vista de
impresin. Esto significa que veremos el formato de la hoja tal cual
se imprimir.
7. La barra de estado muestra informacin del estado del documento,
como el nmero de pginas y palabras, o el idioma en que se est
redactando. Podremos modificar esta informacin si hacemos clic sobre
ella, ya que normalmente se trata de botones realmente.
Si quieres puedes visitar el siguiente bsico sobre las barras de
Word .
Para familiarizarte con el entorno te aconsejamos realizar este
ejercicio paso a paso: Elementos de la pantalla
Unidad 2. Ejercicio: Elementos de la pantalla
Ejercicio 1: Barra de herramientas de acceso rpido
En este ejercicio practicaremos la utilizacin de la barra de
herramientas de acceso rpido.
1. Inicia el programa Word, si no lo tienes abierto.
2. Escribe tu nombre completo en el documento en blanco que se
muestra.
3. Pulsa la tecla INTRO y escribe tu fecha de nacimiento debajo.
4. Ahora haz clic en la flecha Deshacer Escritura de la barra de
acceso rpido que es la que est situada en la zona superior
izquierda.
Si no tienes claro qu botn es Deshacer, deja el cursor unos
segundos sobre cada uno de ellos para ver un pequeo globo
informativo con sus nombres hasta localizarlo.
5. Comprobars que la ltima accin realizada se revertir. Es decir,
la fecha de nacimiento ha desaparecido.
6. Ahora, haz clic en Rehacer Escritura, que es el botn en forma de
flecha que hay junto a Deshacer. Sigue el mismo procedimiento que
antes para comprobar cul es si no lo tienes claro.
7. Observars que has recuperado la fecha.
8. Por ltimo, haz clic en Guardar en esta misma barra. Se abrir una
ventana nueva. Observa que el nombre que se va a dar al documento
es tu nombre propio. Esto se debe a que Word automticamente
sugiere que el documento tome el nombre de la primera frase que
encuentra en su contenido, porque esta suele ser el ttulo. Pulsa
el botn Guardar que hay en la zona inferior de la misma.
Ejercicio 2: Barra de ttulo
En este ejercicio veremos la utilidad de la barra de ttulo.
1. Localiza la barra de ttulo. Recuerda que se trata de la zona
superior que ocupa todo el ancho de la ventana.
2. Observa que se muestra tu nombre completo, al ser el nombre con el
que guardamos el archivo en el ejercicio anterior.
3. Ahora, cntrate en los botones que hay a la derecha del todo de
esta barra: Minimizar, Maximizar/Restaurar y Cerrar. Sita el
cursor encima de cada uno de estos botones para comprobar cul es
cada uno leyendo el texto de ayuda que se va mostrando.
4. Pulsa el primero, Minimizar. La ventana desaparecer. Para
recuperarla, pulsa el logotipo de Word en la barra inferior de la
pantalla, donde se encuentra en botn de Inicio. La ventana
volver a mostrarse tal y como estaba.
5. A continuacin debers pulsar el segundo botn, Maximizar.
Comprobars que Word pasa a ocupar toda la pantalla. Luego vuelve
a pulsarlo para que recupere su tamao habitual.
6. Por ltimo, pulsa el botn Cerrar. Si no has realizado ninguna
modificacin sobre el documento tras haberlo guardado, Word se
cerrar.
En caso contrario se mostrar un mensaje que preguntar si guardar
los ltimos cambios realizados, debers responder si Guardar o No
guardar para continuar con el cierre. En este caso en concreto haz
clic en Cancelar para cancelar el cierre y seguir con los
ejercicios (o bien cierra y vuelve a abrir si quieres probarlo).
Ejercicio 3: Barra de desplazamiento y zoom
En este ejercicio veremos la utilidad de la barra de
desplazamiento y del zoom.
1. Partimos del supuesto que el documento que has creado en este
ejercicio est abierto. Localiza la barra de desplazamiento
vertical, en la zona derecha de la ventana. Haz clic en ella y
arrstrala hasta abajo. Lo normal ser que ya no veas en pantalla
el texto que introdujiste, sino que vers dibujado el final de la
hoja.
2. Aumenta el zoom al mximo (500%) bien arrastrando el deslizador
inferior o bien con el botn en forma de +. Apreciars que el
texto ahora se ve muy grande y que no se ve el ancho total de la
hoja. Fjate en la barra de desplazamiento vertical, la barra se
ha hecho ms pequea, esto indica que hay ms superficie sobre
oculta que no cabe en pantalla.
3. Ahora, centra tu atencin en la barra de desplazamiento inferior.
Se trata de la barra horizontal, que desplaza el documento a lo
ancho. Arrstrala hacia la derecha hasta el final, poco a poco, y
observa cmo el texto con tu nombre va quedando a la izquierda
hasta desaparecer. Luego, regresa al punto inicial (a la derecha
del todo).
4. Por ltimo, recupera el zoom al tamao real (100%). Para ello haz
clic en el valor 500% y selecciona la casilla donde se muestra el
valor 100%. Luego, pulsa el botn Aceptar.
Ejercicio 4: Vistas
En este ejercicio veremos cmo cambiar de vista.
1. Observa los botones de vista que hay junto al zoom, en la zona
inferior derecha. Lo normal es que est activada Diseo de
impresin.
2. Activa el siguiente botn, Lectura de pantalla completa. Para
salir de l debers pulsar Cerrar, arriba a la derecha. Word
volver a mostrar el documento en la vista de impresin.
3. Ahora activa el siguiente, Diseo web. Los bordes de final de
pgina ya no se muestran, sino que el texto se muestra sobre un
lienzo infinito. Cambia el zoom al mnimo (10%) para ver cmo, a
pesar de que el texto se ha reducido, el espacio de trabajo sigue
ocupando toda la ventana. Luego, recupralo al 100%.
4. Vuelve a activar la vista Diseo de impresin.
5. Cierra Word.
2.2. LA CINTA DE OPCIONES
Hemos comentado que la cinta es la barra ms importante de Word,
porque contiene todas las opciones que se pueden realizar con los
documentos. Vemosla con ms detalle.
Las herramientas estn organizadas de forma lgica en pestaas o
fichas (Inicio, Insertar, Vista...), que a su vez estn divididas en
grupos. Por ejemplo, en la imagen vemos la pestaa ms
utilizada, Inicio, que contiene los
grupos Portapapeles, Fuente, Prrafo y Estilos. De esta forma, si
queremos hacer referencia durante el curso a la opcin Copiar, la
nombraremos como Inicio > Portapapeles > Copiar.
Para situarte en una ficha diferente, simplemente haz clic en su
correspondiente nombre de pestaa.
Algunos de los grupos de herramientas de la cinta disponen de un
pequeo botn en su esquina inferior derecha. Este botn abre un
panel o cuadro de dilogo con ms opciones relacionadas con el
grupo en cuestin. En la imagen, por ejemplo, el cursor est situado
en el botn que abre el panel Portapapeles. En el
grupo Fuente abriramos el cuadro de dilogo Fuente, y as
consecutivamente.
Las pestaas pueden estar disponibles o no. La cinta tiene un
comportamiento "inteligente", que consiste en mostrar determinadas
pestaas nicamente cuando son tiles, de forma que el usuario no se
vea abrumado por una gran cantidad de opciones. Por ejemplo, la
ficha Herramientas de tabla no estar visible de entrada, nicamente
se mostrar si insertamos una tabla en nuestro documento y la
seleccionamos.
sta funcin permite una mayor comodidad a la hora de trabajar, pero
si en algn momento queremos ocultar o inhabilitar alguna de ficha de
forma manual, podremos hacerlo desde el
men Archivo > Opciones > Personalizar Cinta. Si quieres ver con
detalle cmo hacerlo, visita el siguiente avanzado de personalizacin
de la cinta de opciones . Adems, si acostumbras a personalizar
los programas que utilizas es posible que tambin te interese
aprender cmo exportar e importar la personalizacin del entorno .
En las ltimas versiones de Word se apuesta por dotar
de accesibilidad al programa, pudiendo controlarlo por
completo mediante el teclado.
Pulsando la tecla ALT entraremos en el modo de acceso por teclado.
De esta forma aparecern pequeos recuadros junto a las pestaas y
opciones indicando la tecla (o conjunto de teclas) que debers pulsar
para acceder a esa opcin sin la necesidad del ratn.
Las opciones no disponibles en el momento actual se muestran con
nmeros semitransparentes.
Para salir del modo de acceso por teclado vuelve a pulsar la tecla
ALT.
Mostrar/Ocultar la cinta de opciones.
Si haces doble clic sobre cualquiera de las pestaas, la barra se
ocultar, para disponer de ms espacio de trabajo. Las opciones
volvern a mostrarse en el momento en el que vuelvas a hacer clic en
cualquier pestaa. Tambin puedes mostrar u ocultar las cintas desde
el botn con forma de flecha, que encontrars en la zona derecha
superior .
2.3. LA FICHA ARCHIVO
La pestaa Archivo se encuentra destacada en color azul, por qu?
Porque, a diferencia del resto de pestaas, no contiene herramientas
para la modificacin y tratamiento del contenido del documento, sino
ms bienopciones referentes a la aplicacin y al archivo resultante.
Al situarnos en esta pestaa, se cubre el documento con un panel de
opciones, es por ello que Microsoft ha llamado a esta vista la Vista
Backstage.
De hecho, su estructura es algo distinta al resto de fichas, por eso
la vamos a comentar a parte. Observars que sus opciones no se
encuentran en una ficha como las que hemos visto, con agrupaciones.
Estn situadas en forma de men vertical. Esta pestaa equivala al
botn Office en la versin Word 2007, y en versiones anteriores era
el men Archivo. Es decir, en Word 2010 hemos vuelto a sus orgenes,
pero con un diseo mejorado.
Las opciones principales son las
de Abrir, Nuevo, Guardar y Cerrar documentos. Tambin puedes acceder
a una lista de los documentos utilizados de forma Reciente y Salir de
la aplicacin. Las opciones Informacin, Imprimir y Compartir las
veremos ms adelante.
Contiene dos tipos bsicos de elementos:
- Comandos inmediatos.
Se ejecutan de forma inmediata al hacer clic sobre ellos, aunque
tambin pueden mostrar un cuadro de dilogo que nos pide ms
informacin para realizar la accin.
Se reconocen porque al pasar el cursor sobre ellos, se dibuja un
pequeo recuadro azul que no ocupa todo el ancho del men.
Algunos ejemplos son los comandos Abrir, Cerrar, Guardar
como, Opciones y Salir.
- Opcin que despliega una lista de opciones.
Se reconocen porque al pasar el cursor sobre ellos, se dibuja un
recuadro azul que ocupa todo el ancho del men. Al hacer clic, quedan
coloreados con un azul ms intenso, de forma que sepamos qu
informacin se est mostrando en el panel situado justo a la
derecha.
Algunos ejemplos son los comandos Informacin, Reciente o Imprimir.
Para salir de la ficha Archivo hacer clic sobre otra pestaa o
pulsar la tecla ESC.
Para familiarizarte con el entorno te aconsejamos realizar este
ejercicio paso a paso: Cinta de opciones y ficha Archivo
Unidad 2. Ejercicio: Cinta de opciones
Ejercicio 1: Cinta de opciones
En este ejercicio veremos cmo utilizar la cinta de opciones.
1. Abre Word. Se iniciar un documento en blanco.
2. Haz clic en la pestaa Archivo de la cinta. Lo normal ser que se
muestre el apartado Reciente del men. Si no es as, haz clic
sobre esa opcin. Luego, haz clic en el documento que lleva tu
nombre.
3. Ahora deber mostrarse el documento con el que hemos estado
trabajando. Observa que Word nos ha situado de nuevo en la
ficha Inicio.
4. Ve haciendo clic en todas las pestaas, una por una y en orden,
para observar cmo van cambiando las opciones de la cinta.
5. Luego, regresa a la ficha Inicio y localiza el grupo Prrafo.
Recuerda que el nombre de grupo siempre est escrito en la zona
inferior de la cinta, y que cada grupo est separado del resto por
unas lneas verticales que delimitan sus herramientas.
6. Haz clic en tu nombre y pulsa el botn Centrar del grupo Prrafo.
Para saber cul es, como siempre, recorre uno a uno los botones
sin hacer clic en ellos. El nombre ahora aparecer alineado
horizontalmente al centro de la pgina.
7. Pulsa la tecla ALT en tu teclado. Aparecern una serie de nmeros
y letras sobre la cinta que te permitirn utilizarla mediante el
teclado.
8. La tecla que corresponde al nmero 2 es la que ejecuta la
accin Deshacer que ya conocemos. Plsala y a continuacin pulsa
INTRO. Observars que el nombre vuelve a su posicin inicial,
deshaciendo la accin de centrado que acabamos de realizar.
9. Ahora, haz clic en el botn de la esquina inferior derecha del
grupo Prrafo, para ver ms opciones del grupo. Se abrir un
cuadro con ms opciones. Obsrvalo y cirralo.
10. Para finalizar, haz clic en el botn que permite ocultar y
mostrar la cinta, que est situado a la derecha del todo, junto al
botn en forma de interrogacin. Ocltala y vuelve a mostrarla,
observando el espacio de trabajo que se gana en la zona de
redaccin del documento.
Ejercicio 2: Ficha Archivo
En este ejercicio profundizaremos en la ficha Archivo.
1. Haz clic sobre la ficha Archivo. Observa que ya no se ve el
documento, sino que las opciones ocupan toda la superfcie de la
ventana.
2. Pasa el ratn sin hacer clic por cada una de las opciones del men
de la izquierda. Fjate en que el fondo toma un color azul claro
al hacerlo. Vers que el texto que da ttulo a algunas opciones es
menor que el de otras. Estas opciones son las de comandos
inmediatos. Haz clic en Complementos y observa que se desplega en
un pequeo men. Luego, haz clic en Cerrar. Se nos situar en la
ficha Inicio de nuevo y el documento se habr cerrado.
3. Regresa a la ficha Archivo. Observa que la opcin Reciente tiene
un texto ms grande, y que se colorea en azul de lado a lado,
completamente, al pasar el cursor sobre ella. Luego, haz clic para
ver cmo se queda marcada con un color azul ms intenso y se
muestra a su derecha la lista de archivos recientemente
utilizados. En este caso no abriremos ninguno.
4. Ahora haz clic en Nuevo y fjate en que el compartamiento es el
mismo. Slo cambian las opciones que se muestran, por supuesto.
5. Para finalizar, haz clic en Salir, que tambin es un comando
inmediato. Word se cerrar.
2.4. AYUDA DE WORD
Tenemos varios mtodos para obtener Ayuda en Microsoft Word.
Un mtodo consiste en utilizar la Cinta de opciones, haciendo
clic en el interrogante de la zona superior derecha
Otro mtodo consiste en utilizar la tecla F1 del teclado.
Aparecer la ventana de ayuda desde la cual tendremos que buscar la
ayuda necesaria.
Tambin, como ya has visto, dispones de la opcin Ayuda en la
pestaa Archivo.
Sea cual sea el mtodo que utilices para acceder a la documentacin,
acceders a una ventana como la de la imagen.
En ella encontrars un men superior con diversos
botones .
- Botones bsicos de
navegacin: Adelante, Atrs, Detener y Actualizar. Y la opcin para
volver a la pgina de Inicio.
- Y botones de accin que te permitirn Imprimir o Cambiar tamao de
fuente, que te ayudar a ver ms grandes (o pequeas) las letras de
la documentacin.
Pero posiblemente las opciones que ms te ayuden a la hora de
explorar el contenido de la documentacin sean:
1. Buscar. Introducir el texto a buscar y pulsar INTRO o hacer clic
sobre la lupa. Nos mostrar una lista con los temas relacionados con
el texto introducido, la cual se realiza en base a la ayuda de
Microsoft Office en Internet.
2. Mostrar tabla de contenido para examinar los artculos
disponibles en una especie de ndice que se mostrar en un panel
lateral.
Para familiarizarte con el entorno te aconsejamos realizar este
ejercicio paso a paso: Ayuda de Word
Ejercicios unidad 2: El entorno de Word 2010
Ejercicio 1: Identificar los elementos
Inicia Word e identifica los siguientes elementos: barra de
herramientas de acceso rpido, barra de estado, barra de
ttulo, cinta y zoom.
Ejercicio 2: Vista Backstage
Qu es la vista backstage y dnde la encontramos?
Ejercicio 3: Ayuda de Word
Utiliza la ayuda para averiguar cmo guardar un documento en Word.
Puedes consultar aqu las soluciones propuestas.
Ayuda ejercicios unidad 2: El entorno de Word 2010
Ejercicio 1: Identificar los elementos
barra de herramientas de acceso rpido: pequea barra superior
izquierda con las acciones ms frecuentes: guardar, deshacer y
rehacer.
barra de estado: barra inferior izquierda que muestra en qu
pgina estamos situados y el nmero de palabras del documento, as
como su idioma.
barra de ttulo: barra superior donde se encuentra el nombre del
documento y del programa y algunos botones de utilizacin de la
ventana: minimizar, maximizar y cerrar.
cinta: banda sobre la cual se encuentran los botones y
herramientas que permiten trabajar con Word. Se sita en la zona
superior y est organizada en fichas que se van intercambiando a
travs de unas pequeas pestaas.
zoom: pequea barra situada en la zona inferior derecha, donde
encontramos el porcentaje del zoom del documento (siendo 100% su
tamao real) y una pequea barra deslizante para modificarlo.
Ejercicio 2: Vista Backstage
La vista backstage se encuentra en la ficha Archivo. Al activarla,
se cubre toda la superfcie del documento y se muestran una serie de
opciones que ocupan toda la ventana y que se corresponden con la
opcin del men Archivo que est seleccionada (Reciente, Nuevo,
Informacin, Ayuda...).
Ejercicio 3: Ayuda de Word
Para consultar la documentacin y saber cmo guardar un documento en
Word:
1. Abrimos la ayuda, por ejemplo desde su botn en forma de
interrogante o con la tecla F1.
2. Escribimos Guardar un documento en el cuadro de bsqueda de la
ventana de ayuda y pulsamos INTRO.
3. Hacemos clic en el artculo Guardar un documento en Word y lo
leemos.
You might also like
- Gestion Por ProcesosDocument10 pagesGestion Por Procesosnix2050No ratings yet
- Gestion Por ProcesosDocument10 pagesGestion Por Procesosnix2050No ratings yet
- Ayllón José Ramón - El-Mundo de Las IdeologíasDocument87 pagesAyllón José Ramón - El-Mundo de Las IdeologíasMariela DuranNo ratings yet
- Nuevo Documento de Texto EnriquecidoDocument4 pagesNuevo Documento de Texto EnriquecidoCesarAnteNo ratings yet
- Busco Grupo NicheDocument3 pagesBusco Grupo NicheCesarAnteNo ratings yet
- AtrateñoDocument1 pageAtrateñoCesarAnteNo ratings yet
- Conjuntos - Matematica BDocument21 pagesConjuntos - Matematica BCesarAnteNo ratings yet
- ContabilidadDocument10 pagesContabilidadCesarAnteNo ratings yet
- Cómo iniciar cada día con DiosDocument48 pagesCómo iniciar cada día con DiosGerman Náder AbadNo ratings yet
- 90) CimarronDocument3 pages90) CimarronCesarAnteNo ratings yet
- Que Son Los ProyectosDocument13 pagesQue Son Los ProyectosCesarAnteNo ratings yet
- Ev1 Formulacion de ProyectoDocument21 pagesEv1 Formulacion de ProyectoLeyder Andres Cabrales SalazarNo ratings yet
- Nuevo Texto de OpenDocumentDocument1 pageNuevo Texto de OpenDocumentCesarAnteNo ratings yet
- 88) MECANICO (Grupo Niche)Document3 pages88) MECANICO (Grupo Niche)CesarAnteNo ratings yet
- 89) EresDocument1 page89) EresCesarAnteNo ratings yet
- Ap01 Aa01 Ev4 PDFDocument2 pagesAp01 Aa01 Ev4 PDFCesarAnteNo ratings yet
- Teoria GeneralDocument12 pagesTeoria GeneralJhon FrancoNo ratings yet
- Teoria GeneralDocument12 pagesTeoria GeneralJhon FrancoNo ratings yet
- Procesos Del Software PDFDocument11 pagesProcesos Del Software PDFvivianaNo ratings yet
- Proyectoformacion 606153 AdsiDocument22 pagesProyectoformacion 606153 AdsiCesarAnteNo ratings yet
- Ap01 Aa01 Ev4Document2 pagesAp01 Aa01 Ev4CesarAnteNo ratings yet
- Actividad 3 Conformacion-Equipos Organizativa PDFDocument1 pageActividad 3 Conformacion-Equipos Organizativa PDFCesarAnteNo ratings yet
- PPPF Adsi PDFDocument26 pagesPPPF Adsi PDFCesarAnteNo ratings yet
- Certificacion AdsiDocument1 pageCertificacion AdsiCesarAnteNo ratings yet
- 2) Datos - e - Informacion PDFDocument8 pages2) Datos - e - Informacion PDFCesarAnte100% (1)
- EstudioCasoPedroSENADocument4 pagesEstudioCasoPedroSENAJeffer JymNo ratings yet
- Collaborate CaracterísticasDocument7 pagesCollaborate CaracterísticasWilsonPerezNo ratings yet
- Guia de Aprendizaje ActividadDocument8 pagesGuia de Aprendizaje ActividadLeidy Marcelas SotoNo ratings yet
- Vu Stab Manga 20110718113814Document39 pagesVu Stab Manga 20110718113814El Mago Julio CesarNo ratings yet
- Educación Pedagogía R LucioDocument10 pagesEducación Pedagogía R LucioNicolás AcuñaNo ratings yet
- 1362 CarvajalDocument11 pages1362 CarvajalYessica QuirozNo ratings yet
- Modelo 2 Capitulo 13 Gestion de MercadosDocument42 pagesModelo 2 Capitulo 13 Gestion de MercadosAndresPerezNo ratings yet
- Gu - A Did - Ctica 1 Historia de La Pedagogia - pdf1Document11 pagesGu - A Did - Ctica 1 Historia de La Pedagogia - pdf1linaNo ratings yet
- ESTILO VICHY LosDocument4 pagesESTILO VICHY LosNORWILL MULTISERVICIOSNo ratings yet
- MB147Document3 pagesMB147Giordani LlontopNo ratings yet
- EVOLUCION DE LOS PECES CARTILAGINOSOS (1) DefinitivoDocument62 pagesEVOLUCION DE LOS PECES CARTILAGINOSOS (1) DefinitivoFernando A. RodriguezNo ratings yet
- DocumentosDocument64 pagesDocumentosJunior Malele Mayube100% (1)
- SON NECESARIOS LOS EXPERIMENTOS CON ANIMALESDocument2 pagesSON NECESARIOS LOS EXPERIMENTOS CON ANIMALESNikolay Sebastian Marmanillo EspinozaNo ratings yet
- Diseño de Contadores en CascadaDocument6 pagesDiseño de Contadores en CascadaPrograma Ingeniería de Sistemas100% (4)
- Prueba Género LíricoDocument12 pagesPrueba Género LíricoLuis CordovaNo ratings yet
- Gobiernos Totalitarios, FacismoDocument14 pagesGobiernos Totalitarios, FacismoAlejandra XDNo ratings yet
- ConstitucionesPolíticasColombiaDocument6 pagesConstitucionesPolíticasColombiafredy erney muñoz villotaNo ratings yet
- Geografía 349-386 CiDocument37 pagesGeografía 349-386 CiRODRIGO RAMOSNo ratings yet
- Sesión de Matemática 19 de OctubreDocument4 pagesSesión de Matemática 19 de OctubreMilagros CasasNo ratings yet
- Razonamiento MatematicoDocument39 pagesRazonamiento MatematicoLuis FilioNo ratings yet
- Startup e InnovacionDocument46 pagesStartup e InnovacionAdolfo GalindoNo ratings yet
- Guía comunicación conectoresDocument2 pagesGuía comunicación conectoresPoolett Torres TapiaNo ratings yet
- Enero 2019 Rancho FirmasDocument53 pagesEnero 2019 Rancho FirmasCOMISARIA BAÑOSNo ratings yet
- Lab 2Document17 pagesLab 2Patrick Hitedoshi Nakamura VillavicencioNo ratings yet
- Claves Ptu Historia PDFDocument6 pagesClaves Ptu Historia PDFKaren Varas MoralesNo ratings yet
- Mito de La CavernaDocument3 pagesMito de La CavernaJuan Camilo VergaraNo ratings yet
- Publicidad EngañosaDocument2 pagesPublicidad EngañosaMilagro CepedaNo ratings yet
- Sílabo Comercio Global y Competitividad 2021 I-IiDocument4 pagesSílabo Comercio Global y Competitividad 2021 I-IiAlex SnesNo ratings yet
- Entregable 2 Algebra LinealDocument7 pagesEntregable 2 Algebra LinealErik MillánNo ratings yet
- Solicitud reorganización WetcoDocument9 pagesSolicitud reorganización WetcoOscar Norberto Reyes PlaNo ratings yet
- Los Parques EólicosDocument5 pagesLos Parques EólicosDavid VargasNo ratings yet
- Guía Evaluada 7mo Past ContinuousDocument5 pagesGuía Evaluada 7mo Past ContinuousCristina N. Aranguiz VilchesNo ratings yet
- Control de VehiculosDocument11 pagesControl de VehiculosEddy Yepez LealNo ratings yet
- Percepcion Remota PDFDocument34 pagesPercepcion Remota PDFAlex Joel MuñozNo ratings yet
- Analisis MEPDocument6 pagesAnalisis MEPjuan jose condeNo ratings yet