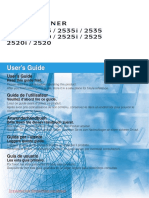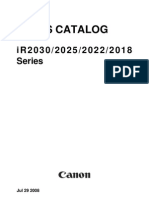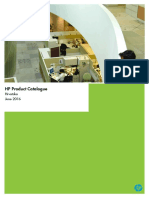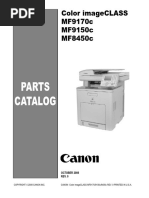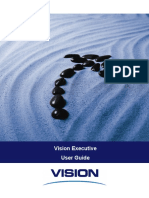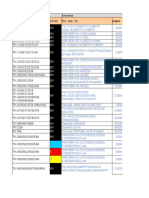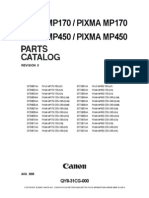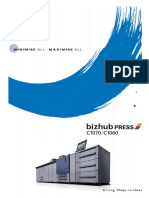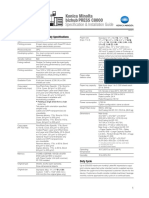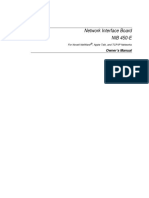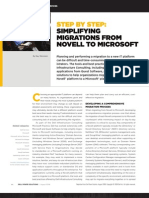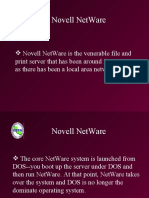Professional Documents
Culture Documents
Canon Image RUNNER Machines
Uploaded by
1europeanimportCopyright
Available Formats
Share this document
Did you find this document useful?
Is this content inappropriate?
Report this DocumentCopyright:
Available Formats
Canon Image RUNNER Machines
Uploaded by
1europeanimportCopyright:
Available Formats
08011-41-UD2-003
Canon
Authorized Send
Installation and Configuration
Guide
for imageRUNNER Machines
Version 4.1
2 Authorized Send Installation and Configuration Guide for imageRUNNER Machines
This page is intentionally left blank.
Authorized Send Installation and Configuration Guide for imageRUNNER Machines 3
Contents
Preface........................................................................................................7
How to Use This Manual............................................................................................... 7
Symbols Used in This Manual ................................................................................... 7
Keys and Buttons Used in This Manual ..................................................................... 8
Displays Used in This Manual.................................................................................... 9
Abbreviations and Terms Used in This Manual ....................................................... 10
Hyperlinks................................................................................................................ 10
Legal Notices.............................................................................................................. 11
Trademarks.............................................................................................................. 11
Copyright ................................................................................................................. 11
Disclaimers .............................................................................................................. 11
Chapter 1 Overview ............................................................................... 13
1.1 System Requirements...................................................................................... 15
1.1.1 Hardware Requirements ............................................................................... 15
1.1.2 Server Requirements .................................................................................... 16
1.1.3 Software Requirements................................................................................. 17
1.1.4 Home Directory Requirements...................................................................... 17
1.1.5 Distributed File System Requirements.......................................................... 19
1.1.6 Communication Interfaces............................................................................. 20
1.1.7 Supported Authentication Protocols.............................................................. 21
1.1.8 MEAP Application Coexistence Support....................................................... 21
1.2 Communication Environment........................................................................... 22
1.2.1 Communication Diagrams............................................................................. 26
1.2.1.1 Authentication Communication Diagrams................................................ 26
1.2.1.2 Address Book Communication Diagrams ................................................ 27
Chapter 2 Installing Authorized Send .................................................. 29
Chapter 3 Configuring Authorized Send.............................................. 35
3.1 Flow of Configuration Operations .................................................................... 35
3.2 Creating an Authentication Server................................................................... 49
3.3 Editing an Authentication Server...................................................................... 62
3.4 Deleting an Authentication Server ................................................................... 64
3.5 Configuring the E-Mail Service Settings........................................................... 65
3.6 Creating an Address Book Server ................................................................... 67
3.7 Editing an Address Book Server...................................................................... 90
3.8 Deleting an Address Book Server.................................................................... 92
3.9 Configuring Scan to E-Mail Settings ................................................................ 93
3.10 Configuring Scan to Fax Settings .................................................................... 97
3.11 Configuring Scan to Folder Settings .............................................................. 100
3.12 Creating a Preset Share ................................................................................ 103
3.13 Editing a Preset Share................................................................................... 106
3.14 Deleting a Preset Share................................................................................. 107
4 Authorized Send Installation and Configuration Guide for imageRUNNER Machines
3.15 Configuring Scan Settings ............................................................................. 108
3.16 Configuring Optional Settings ........................................................................ 113
3.17 Configuring Log Settings................................................................................ 117
3.18 Changing the Login ID and Password............................................................ 122
3.19 Using the Brand Configuration Tool (Optional) .............................................. 124
Chapter 4 Configuring the MEAP Device........................................... 135
4.1 Setting DNS Server Settings.......................................................................... 135
4.2 Specifying the Auto Clear Mode for Auto Log Off .......................................... 140
4.3 Synchronizing the Device and Server Time................................................... 142
4.3.1 Specifying Automatic Time Synchronization............................................... 142
4.3.2 Manually Adjusting the Device Time........................................................... 147
Chapter 5 Troubleshooting ................................................................. 149
Chapter 6 List of Error Messages....................................................... 151
6.1 Configuration Screen Error Messages........................................................... 152
6.1.1 Authentication Servers Screen Error Message........................................... 152
6.1.2 Create/Update Authentication Server Screen Error Messages................... 152
6.1.3 E-Mail Service Configuration Screen Error Messages ................................ 155
6.1.4 Address Book Servers Screen Error Message............................................ 156
6.1.5 Create/Update Address Book Server Screen Error Messages.................... 156
6.1.6 Scan to E-Mail Configuration Screen Error Messages................................ 157
6.1.7 Scan to Fax Configuration Screen Error Messages .................................... 158
6.1.8 Scan to Folder Configuration Screen Error Messages................................ 158
6.1.9 Create/Update Share Name Screen Error Messages ................................. 159
6.1.10 Options Screen Error Messages ................................................................. 160
6.1.11 Logs Screen Error Messages...................................................................... 161
6.1.12 Change Login ID & Password Screen Error Messages............................... 162
6.1.13 Brand Configuration Servlet Screen Error Message ................................... 162
6.1.14 Authorized Send Configuration Servlet Log On Screen Error Messages.... 163
6.2 SIGN IN Screen Notification Messages ......................................................... 164
6.2.1 General Authentication Notification Messages............................................ 164
6.2.2 Kerberos Authentication Notification Messages.......................................... 165
6.2.3 NTLM Authentication Notification Messages............................................... 166
6.2.4 Simple Authentication Notification Messages.............................................. 167
6.3 MAIN Screen Notification Messages.............................................................. 168
6.3.1 LDAP Failure Notification Messages........................................................... 168
6.3.2 Configuration Notification Message............................................................. 170
6.3.3 Warning Notification Message..................................................................... 170
6.4 SCAN TO EMAIL Screen Notification Messages........................................... 171
6.4.1 SCAN TO EMAIL Warning Message........................................................... 171
6.4.2 SCAN TO EMAIL Input Request Messages................................................ 171
6.4.3 SCAN TO EMAIL Notification Messages..................................................... 172
6.4.4 SCAN TO EMAIL Error Messages .............................................................. 172
6.5 SCAN TO FAX Screen Notification Messages............................................... 173
6.5.1 SCAN TO FAX Warning Message .............................................................. 173
Authorized Send Installation and Configuration Guide for imageRUNNER Machines 5
6.5.2 SCAN TO FAX Input Request Messages.................................................... 173
6.5.3 SCAN TO FAX Notification Messages ........................................................ 174
6.5.4 SCAN TO FAX Error Messages.................................................................. 174
6.6 SCAN TO FOLDER Screen Notification Messages....................................... 175
6.6.1 SCAN TO FOLDER Warning Message....................................................... 175
6.6.2 SCAN TO FOLDER Input Request Messages ............................................ 175
6.6.3 SCAN TO FOLDER Notification Messages................................................. 176
6.6.4 SCAN TO FOLDER Error Messages .......................................................... 176
6 Authorized Send Installation and Configuration Guide for imageRUNNER Machines
This page is intentionally left blank.
Authorized Send Installation and Configuration Guide for imageRUNNER Machines 7
Preface
Thank you for purchasing the Authorized Send software application. Please read this manual
thoroughly before operating the product on your MEAP-enabled machine to familiarize
yourself with its capabilities, and to make the most of its many functions. After reading this
manual, store it in a safe place for future reference.
How to Use This Manual
This manual assumes that the reader has a good understanding of MEAP (Multifunctional
Embedded Application Platform). This manual does not provide instructions for using or
operating the Authorized Send application. For instructions on using the Authorized Send
application, see the Authorized Send Users Guide for imageRUNNER Machines.
Symbols Used in This Manual
The following symbols are used in this manual to explain procedures, restrictions, and
instructions that should be observed for safety.
IMPORTANT Indicates operational requirements and restrictions. Be sure to read these
items carefully to operate the machine correctly, and avoid damaging the
machine.
NOTE Indicates a clarification of an operation, or contains additional explanations
for a procedure. Reading these notes is highly recommended.
8 Authorized Send Installation and Configuration Guide for imageRUNNER Machines
Keys and Buttons Used in This Manual
Keys for using the machines main functions are located on the top of the touch panel
display. To use any of the desired functions features, you must first press the key or
application tab for the desired function. Press [ ] (arrow key) to access installed MEAP
applications.
On the MEAP Application screen, there may be several application tabs that you can select.
Select only the proper tab for the application that you want to use.
The default application tab for Authorized Send is:
NOTE
The default tab name can be customized, and therefore the Authorized Send tab could have
a different name.
Authorized Send Installation and Configuration Guide for imageRUNNER Machines 9
The following key and button names are a few examples of how keys and buttons to be
pressed and clicked are represented in this manual:
Touch Panel Display Keys: [Key Name]
Examples: [Scan]
[Cancel]
Control Panel Keys: Key Icon (Key Name)
Examples: (Start)
(Stop)
Buttons on Computer Operations Screens: [Key Name]
Examples: [Install]
[OK]
Displays Used in This Manual
Most screen shots used in this manual are those taken when Authorized Send is being
installed using MEAP SMS (Service Management Service), or when Authorized Send is
running on the Color imageRUNNER C5185, unless otherwise specified.
The keys/buttons you should select or click are marked with a circle, as shown below. When
multiple keys/buttons can be selected on the screen, all keys/buttons are circled.
Example:
1. Select the [Authorized Send] radio button click [Start].
Select
these
buttons
for
operation
10 Authorized Send Installation and Configuration Guide for imageRUNNER Machines
Abbreviations and Terms Used in This Manual
The following abbreviations are used in this manual.
Abbreviation Definition
AD Active Directory
ADF Automatic Document Feeder
DFS Distributed File System
DN Distinguished Name
FQDN Fully Qualified Domain Name
HID Human Interface Device
HTTP Hypertext Transfer Protocol
HTTPS Hypertext Transfer Protocol Secure
IP Internet Protocol
KDC Key Distribution Center
LAN Local Area Network
LDAP Lightweight Directory Access Protocol
LMS License Management System
MEAP Multifunctional Embedded Application Platform
MEAP device
Supported Canon imagePRESS, imageRUNNER, or
Color imageRUNNER multifunctional machine featuring
embedded MEAP technology.
NTLM NT LAN Manager
Printable ASCII
These characters are from (space) up to and including
~ (tilde) on the ASCII table (the decimal values for the
characters, x , are: 32 (space) x 126 (tilde)).
SMS Service Management Service
SMTP Simple Mail Transfer Protocol
SSL Secure Sockets Layer
STRING
A set of consecutive characters that the user is able to
input into a text box. If input into a text box is required, a
string consisting of all spaces is not valid.
UDP User Datagram Protocol
UI User Interface
URL Uniform Resource Locator
Hyperlinks
When this manual is in its native PDF form, the blue underlined text represents a hyperlink to
the corresponding sections of this manual or to external Web sites.
For example: See Chapter 1, Overview, on p. 13.
Likewise, all entries in the Table of Contents are hyperlinks.
Authorized Send Installation and Configuration Guide for imageRUNNER Machines 11
Legal Notices
Trademarks
Canon, the Canon logo, imageRUNNER, Color imageRUNNER, imagePRESS, and MEAP
are registered trademarks, and the MEAP logo is a trademark, of Canon Inc. in the United
States and may also be trademarks or registered trademarks in other countries.
Windows and .NET Framework are registered trademarks of Microsoft Corporation in the
United States and are trademarks or registered trademarks of Microsoft Corporation in other
countries.
Java and all Java-based trademarks and logos are the trademarks or registered trademarks of
Sun Microsystems, Inc. in the United States or other countries.
Other product and company names herein are, or may be, the trademarks of their respective
owners.
Copyright
Copyright 2009 by Canon U.S.A., Inc. All rights reserved.
No part of this publication may be reproduced or transmitted in any form or by any means,
electronic or mechanical, including photocopying and recording, or by any information
storage or retrieval system without the prior written permission of Canon U.S.A., Inc.
Disclaimers
The information in this document is subject to change without notice.
CANON U.S.A., INC. MAKES NO WARRANTY OF ANY KIND WITH REGARD TO
THIS MATERIAL, EITHER EXPRESS OR IMPLIED, EXCEPT AS PROVIDED HEREIN,
INCLUDING WITHOUT LIMITATION, THEREOF, WARRANTIES AS TO
MARKETABILITY, MERCHANTABILITY, FITNESS FOR A PARTICULAR PURPOSE
OR USE OR NON-INFRINGEMENT. CANON U.S.A., INC. SHALL NOT BE LIABLE
FOR ANY DIRECT, INCIDENTAL, OR CONSEQUENTIAL DAMAGES OF ANY
NATURE, OR LOSSES OR EXPENSES RESULTING FROM THE USE OF THIS
MATERIAL.
12 Authorized Send Installation and Configuration Guide for imageRUNNER Machines
This page is intentionally left blank.
Authorized Send Installation and Configuration Guide for imageRUNNER Machines 13
Chapter 1 Overview
Authorized Send is a customized MEAP application. It should be installed and operated on a
Canon MEAP-enabled device, and provides authenticated scan to e-mail, scan to fax, and
scan to folder functionalities. Authorized Send does not require the user to be authenticated
to use the native functions of the machine, such as Copy, Print, and Scan, and does not
interfere with any of these functions.
MEAP (Multifunctional Embedded Application Platform) is a software platform embedded
in Canon imageRUNNER and imagePRESS machines that enables the development of
custom applications, which run alongside native functions, such as Copy, Print, and Scan.
MEAP, developed by Canon, is based on Sun Microsystems Java and Java 2 Micro Edition
technology.
MEAP device is a MEAP-enabled Canon imageRUNNER or imagePRESS that is running
the Authorized Send application. It may also be referred to as MEAP imageRUNNER or
machine.
imageRUNNER machines are the Canon imageRUNNERs, Color imageRUNNERs, and
imagePRESS multifunctional machines.
Authorized Send is designed to perform the following functions once configured from the
Authorized Send Configuration servlet:
Authenticate against an LDAP server.
Ability to disable LDAP authentication.
Authenticate to an address book server anonymously.
Retrieve a users e-mail address and home directory.
Search the LDAP address book server for e-mail addresses.
Browse a network for valid share folders.
Provide the ability to configure preset shares.
Scan and send a document to a valid e-mail address, networked folder, or fax server.
Enables a System Administrator to control the features that are available to a user.
Enables a System Administrator to set default values for the Scan to E-Mail function.
If activated, enables the use of the Searchable PDF, Encrypted PDF, and Compact PDF
modes.
Logs error and debugging information that is generated by the application to your local
hard drive and to optional remote syslog servers.
Scan in the PDF, TIFF, TIFF(Single), and JPEG file formats.
Create folders that do not exist dynamically (in particular, using the users User Name).
14 Authorized Send Installation and Configuration Guide for imageRUNNER Machines
Authenticate to a separate domain when scanning to a folder.
Provide the ability to use NTLM Authentication for Scan to Folder, regardless of the
authentication method used.
Provide the ability to dynamically locate the closet available domain controller within the
domain, and cache that domain controller until it becomes no longer available.
Provide the ability to populate the User Name text box from a login application.
Authenticate to a separate SMTP server.
Job Build feature
Ability to upgrade from previous versions of Authorized Send.
MEAP Configuration Tool 1.0 compatibility.
Ability to change the application display name.
Ability to configure the applications images and colors.
Ability to alter address book search results.
Provide USB keyboard support.
Enables a System Administrator to configure default scan settings for each file type.
IMPORTANT
Basic knowledge of networking and imageRUNNER/imagePRESS machines is necessary
to install and configure the Authorized Send application.
For instructions on using Authorized Send, see the Authorized Send Users Guide for
imageRUNNER Machines.
The device must support MEAP Spec Version 13 to use the PDF Encryption feature.
Authorized Send Installation and Configuration Guide for imageRUNNER Machines 15
1.1 System Requirements
Authorized Send requires the proper installation and configuration of all items
documented in this guide. Failure to correctly install or configure the application will
affect its operation.
If Authorized Send is not working properly, the problem can likely be traced to an
installation or configuration issue. Please consult the appropriate chapters (including
Chapter 5, Troubleshooting, on p. 149) before contacting Canon U.S.A.s e-Support.
1.1.1 Hardware Requirements
Authorized Send is designed to operate on the following Canon MEAP-enabled
devices using the minimum specified MEAP Contents version.
Device Family MEAP Contents
imageRUNNER 2270/2870/3570/4570 32.02
imageRUNNER 8070/9070/85+/105+ 11.03
imageRUNNER 5570/5070/6570 35.02
imageRUNNER C3170 20.25
imageRUNNER 7105/7095/7086 35.02
imageRUNNER C6870/C5870 11.03
imageRUNNER C5180/C4580/C4080 20.05
imagePRESS C1 1.08
imageRUNNER C3380/C2880 10.02
imageRUNNER 3025/3030/3035/3045 10.05
imageRUNNER 5075/5065/5055 10.04
imageRUNNER C5185/C5180/C4580/C4080
(Version up)
65.13
imageRUNNER C3380/C2880
(Version up)
60.06
imagePRESS C7000VP/C6000VP/C6000 10.07
imageRUNNER C5058/C5068 60.13
imageRUNNER 5055/5065/5075 V2 30.04
imageRUNNER 5050 30.04
imageRUNNER
7086/7086N/7086B/7095/7095P/7105/7105B V2
55.03
imageRUNNER C2550/C3480 75.45
imageRUNNER 3225/3230/3235/3245 21.06
imagePRESS C1+ 1.10
16 Authorized Send Installation and Configuration Guide for imageRUNNER Machines
IMPORTANT
MEAP and Use HTTP settings (from the Additional Functions screen) on the
MEAP device must be enabled. (See the Reference Guide or the appropriate
e-manual that came with your machine.)
Access to System Manager Settings (from the Additional Functions screen) on the
MEAP device is necessary.
There must be network connectivity between the MEAP device, Active Directory
servers, an e-mail server, and shared file servers.
Inbox 99 on the MEAP device must be available for use, and without password
protection.
1.1.2 Server Requirements
Authorized Send communicates with the following servers:
Supported authentication servers:
- Windows 2000 SP4/2003 SP2/2008 SP1 Active Directory
- Lotus Domino Version 7
- Novell NetWare 6.5/eDirectory 8.7 SP1 (or later)
Supported address book servers:
- Windows 2000 SP4/2003 SP2/2008 SP1 Active Directory
- Lotus Domino Version 7
- Novell NetWare 6.5/eDirectory 8.7 SP1 (or later)
Supported name servers:
- Windows 2000 SP4/2003 SP2/2008 SP1 (or later) DNS server
Supported Scan to E-Mail servers:
- Microsoft Exchange Server 2000/2003/2007 SP1
Supported Scan to Network Share servers (with the exclusion of Cluster Server
environment):
- Windows Vista SP1/XP SP2/2000 SP4/2003 SP2 (or later)/2008 SP1 Local Share
- Windows Vista SP1/XP SP2/2000 SP4/2003 SP2 (or later)/2008 SP1 Domain
Share
- Windows DFS (Distributed File System) Share
- Windows Vista SP1/XP SP2/2000 SP4/2003 SP2/2008 SP1
The following fax servers have been tested:
- Relay Fax 6.7 by ALT-N Technologies
(In order for the Scan to Fax function to work successfully with Relay Fax, each
fax number used must have a corresponding e-mail address.)
Authorized Send Installation and Configuration Guide for imageRUNNER Machines 17
1.1.3 Software Requirements
Microsoft Internet Explorer 6.0 or later, with JavaScript enabled, must be installed
and configured prior to installing the Authorized Send application.
KDC is necessary for running Kerberos authentication.
1.1.4 Home Directory Requirements
If the System Administrator wants to configure the Retrieve Home Directory (Active
Directory only) feature, the following three types of configurations are supported.
Local Share
This configuration illustrates when the home directory exists on the authentication
server as a local share. No text manipulation is required, and the value entered is
used exactly as is.
Home Directory as a Local Share
18 Authorized Send Installation and Configuration Guide for imageRUNNER Machines
Local Path
This configuration illustrates when the home directory exists on the authentication
server as a local folder.
Home Directory as a Local Path
When the home directory exists on the authentication server as a local folder, it is
impossible for Authorized Send to use the text as it is. Therefore, some text
manipulation is required. In this case, Authorized Send removes the leading drive
letter (in this case, C:), and then the rest of the text is treated as a local share. In
this example, home_directories must be a valid share name.
Mapped Share
This configuration illustrates when the home directory exists as a mapped share.
In this example, fileserver is used as the host name of the file server, and
\home\dev\user1 is used as the shares file path.
Home Directory as a Mapped Share
Authorized Send Installation and Configuration Guide for imageRUNNER Machines 19
1.1.5 Distributed File System Requirements
Authorized Send supports the following two DFS (Distributed File System) roots.
Stand-alone DFS root
Domain-based DFS root
Successful domain-based DFS root support for Authorized Send requires that
certain configuration settings be implemented and understood.
1. End users can only access the domain-based DFS roots that belong to the
domain against which they were authenticated.
2. The authentication server created with Authorized Sends Configuration
servlet must have the Domain Name configured to match the FQDN.
IMPORTANT
If the authentication server is configured with a NetBIOS domain name,
access is granted to the application; however, you will not be able to access
any domain-based DFS roots.
3. Browsing for domain-based DFS roots are not supported. A preset share or
home directory must be configured, or be manually entered in the share
location.
IMPORTANT
If you configure a preset share for a domain-based DFS root, the file server
must be configured with the FQDN of the Domain (i.e., If the domain name
is MyCompany.com, then the file server must be configured with the
FQDN MyCompany.com. The FQDN is not case-sensitive.). This results
in the domain-based DFS roots preset share on the file server matching the
authentication servers domain name.
4. The first successful DFS target is used; otherwise, the end user will not be
able to scan to the DFS root.
20 Authorized Send Installation and Configuration Guide for imageRUNNER Machines
1.1.6 Communication Interfaces
The table below shows the different communication interfaces, their specific port
numbers, and descriptions used with Authorized Send.
Communication Interface Port Description
NTLM
Determined by AD
server
Used for authentication.
Kerberos UDP/TCP Port 88 Used for authentication.
LDAP TCP Port 389
Used to retrieve e-mail
addresses.
SMB
TCP Port 139 and
TCP Port 445
Used for the Scan to Folder
function.
SMTP TCP Port 25
Used for the Scan to E-Mail
function.
HTTP TCP Port 8000
Used to access the
administration Web page.
HTTPS TCP Port 8443
Used to access the secure
administration Web page.
SSL TCP Port 636
Used to communicate with the
LDAP server.
Syslog UDP Port 514
Used to communicate with the
syslog server.
Authorized Send Installation and Configuration Guide for imageRUNNER Machines 21
1.1.7 Supported Authentication Protocols
Kerberos and NTLM are the supported protocols when communicating with a
Microsoft Active Directory server.
Simple Binding is the supported protocol when communicating with Novell
eDirectory and Lotus Domino.
Anonymous Binding is the protocol reserved for communication with any of the
supported address book servers (when applicable).
IMPORTANT
If Simple is selected as the authentication method and Novell eDirectory is the
targeted authentication server, set the following settings on the eDirectory server:
- Disable Require TLS for Simple Binds with Password for the LDAP Group.
- Disable Require TLS for all operations for the LDAP Server in the Connections
section.
- In the Restrictions section, select [Use Low Cipher (56 or 64-bit)].
1.1.8 MEAP Application Coexistence Support
Authorized Send can coexist with other installed MEAP applications that have
received verification by Canon U.S.A., Inc., provided that there are sufficient
resources available on the MEAP device.
The following table shows the maximum values for MEAP resources that Authorized
Send could use in a MEAP device.
MEAP Device Resource Requirements Maximum
File space usage 25,000 KB
Memory usage 5,000 KB
File descriptor usage 20
Socket usage 16
Thread usage 50
Authorized Send has been confirmed to coexist with the following applications:
Scan to Database 1.1
Pharos 2.3.10 with Uniprint 8.0 (Not supported when the [Enable USB Keyboard
input] check box on the Options screen is selected.)
22 Authorized Send Installation and Configuration Guide for imageRUNNER Machines
1.2 Communication Environment
Authorized Send must be installed on a MEAP-enabled device. There must be network
connectivity between the MEAP device, DNS, authentication servers, address book
servers, SMTP server, and shared file servers.
It is necessary to configure Authorized Send to communicate with the authentication
servers and address book servers.
The following table lists the supported authentication servers and authentication
methods.
Supported Authentication Servers Authentication Methods
Windows Active Directory NTLM, Kerberos (with or without SSL)
Novell NetWare 6.5/eDirectory 8.7 SP1 Simple LDAP (with or without SSL)
Lotus Domino v7 Simple LDAP (with or without SSL)
The following table lists the supported address book servers and binding methods.
Supported Address Book Servers Binding Methods
Windows Active Directory NTLM, Kerberos (with or without SSL)
Novell NetWare 6.5/eDirectory 8.7 SP1 Simple LDAP (with or without SSL)
Lotus Domino v7 Simple LDAP (with or without SSL)
Authorized Send Installation and Configuration Guide for imageRUNNER Machines 23
The following illustrations represent a flow of operations for the Scan to E-Mail,
Scan to Fax, and Scan to Folder functions of the Authorized Send application.
Scan to E-Mail
1. The user makes an address book query from the Scan to E-Mail function on the
MEAP machine. The machine sends an LDAP query to the address book server to
retrieve the desired list of e-mail addresses.
2. Once all e-mail addresses are verified and selected, the machine sends the e-mail
message to the E-mail or SMTP server.
Scan to Fax
1. The user manually inputs the recipients fax number.
2. The machine sends the scanned document to the SMTP server.
3. The SMTP server sends the scanned document to the fax server.
4. The fax server sends the scanned document to the destination.
24 Authorized Send Installation and Configuration Guide for imageRUNNER Machines
Scan to Folder
1. The user browses for the desired folder on the file server directly from the machine.
2. Once the directory is found and selected, the machine sends the file to the
designated location on the file server.
NOTE
When a user accesses a network share, they are authenticated against that share using
their credentials. If they do not have access rights to that share, they will be prompted
to enter a user name and password.
Scan to Folder with NTLM Authentication
1. The user logs on to the machine using one of the authentication methods.
2. The user browses and enters their credentials to gain access to a network shared
folder using NTLM as the authentication method.
3. Once access is granted, the scanned document is stored in the selected folder.
Authorized Send Installation and Configuration Guide for imageRUNNER Machines 25
Scan to a Dynamically Created Folder
1. The authenticated user selects a folder, enters a document name, and scans the
document.
2. The scanned document is automatically stored in a sub-folder (that was dynamically
created) of the selected folder.
Dynamic Domain Controller Location
1. The user tries to log on to the machine using one of the authentication methods.
2. The system is unable to contact the authentication server previously cached.
3. The system locates the next closest available domain controller.
4. Authentication or address book lookup is performed by the new domain controller.
5. The new domain controller is cached.
26 Authorized Send Installation and Configuration Guide for imageRUNNER Machines
1.2.1 Communication Diagrams
This section shows the flow of communication protocols based on the authentication
method that you select. You can configure up to 10 authentication servers.
1.2.1.1 Authentication Communication Diagrams
Kerberos Authentication
Communication Protocol LDAP/Kerberos
NTLM Authentication
Communication Protocol LDAP/NTLM
Simple Authentication
Communication Protocol LDAP/Simple
Authorized Send Installation and Configuration Guide for imageRUNNER Machines 27
1.2.1.2 Address Book Communication Diagrams
Kerberos Communication with an Address Book Server
NTLM Communication with an Address Book Server
Simple Communication with an Address Book Server
Anonymous Bind Communication Using LDAP with an Address Book Server
28 Authorized Send Installation and Configuration Guide for imageRUNNER Machines
This page is intentionally left blank.
Authorized Send Installation and Configuration Guide for imageRUNNER Machines 29
Chapter 2 Installing Authorized Send
This chapter describes how to install Authorized Send on a MEAP-enabled machine using
the MEAP SMS program.
The System Administrator for the target MEAP device is best suited for installing the
Authorized Send application, using a networked computer that is connected to the Internet
and the device.
Before installation, you must obtain the license file from www.canon.com/Meap, and have
the IP address of the MEAP-enabled device.
IMPORTANT
This chapter describes the procedure for a new installation of Authorized Send Version 4.1.
If you want to upgrade from a previous version of Authorized Send, you must uninstall the
previous version from the MEAP device before installing this version. If you are upgrading
from version 3.0, 3.51, 3.52, or 4.0 you do not have to uninstall the previous version if you
are using the same license file (although you still must [Stop] the program).
Do not use the browsers [Back] and [Forward] buttons during the installation process.
Only use the clickable links in the browsers window.
For more information on using SMS and uninstalling MEAP applications, see the MEAP
SMS Administrator Guide that came with your MEAP device.
1. Open a browser window enter the following URL:
http://<device IP>:8000/sms
https://<device IP>:8443/sms (if you are using SSL for communications)
(Replace <device IP> with the IP address of the MEAP device.)
30 Authorized Send Installation and Configuration Guide for imageRUNNER Machines
2. Enter MeapSmsLogin in [Password] click [Log In].
The SMS Application List screen is displayed.
3. Click the [Install] tab.
The SMS Install Application/License screen is displayed.
Authorized Send Installation and Configuration Guide for imageRUNNER Machines 31
4. Under <Application File>, click [Browse] to the right of Path.
5. Navigate to the drive or directory containing the .jar file select the file click
[Open].
IMPORTANT
Make sure that you select the file that ends with the .jar extension for the application
file.
6. Verify that the correct file was selected.
32 Authorized Send Installation and Configuration Guide for imageRUNNER Machines
7. Under <License File>, click [Browse] to the right of Path.
IMPORTANT
The license file must be downloaded from the LMS beforehand. For more information,
contact your local authorized Canon dealer.
8. Navigate to the drive or directory containing the .lic file select the file click [Open].
IMPORTANT
Make sure that you select the file that ends with the .lic extension for the license file.
9. Verify that the correct file was selected click [OK].
The SMS Confirm Install Application/License screen is displayed.
Authorized Send Installation and Configuration Guide for imageRUNNER Machines 33
10. Click [OK].
During installation, the message <InstallingPlease wait a moment.> is displayed.
34 Authorized Send Installation and Configuration Guide for imageRUNNER Machines
11. Click the [Authorized Send] radio button click [Start].
Note that the status of the Authorized Send application is <Installed> before clicking
[Start].
The status will change to <Started> if successful.
Installation is complete.
12. Click [Log Out] to exit SMS.
Authorized Send Installation and Configuration Guide for imageRUNNER Machines 35
Chapter 3 Configuring Authorized Send
This chapter describes how to configure Authorized Send from a Web browser and set up the
authentication servers, address book servers, share names, and options for the Scan to
E-Mail, Scan to Fax, and Scan to Folder functions. It also describes how to configure the
applications interface appearance using the optional Brand Configuration Tool.
The Authorized Send Configuration page contains the following items for configuring
Authorized Send:
Authentication: Create up to 10 authentication servers.
E-Mail Service:
General: Configure an SMTP server.
Address Book: Configure up to 10 address book servers.
Scan to E-Mail: Configure the Scan to E-Mail settings.
Scan to Fax: Configure the Scan to Fax Settings.
Scan to Folder:
General: Configure the Scan to Folder settings.
Preset Shares: Create preset folders for users to scan to.
Options: Configure the optional settings.
Logs: Configure the log settings, remote syslog servers, and download and view
the logs.
About: Display the Authorized Send version information.
3.1 Flow of Configuration Operations
From the Authorized Send Configuration screen, you can configure the settings
necessary to use the Authorized Send application.
1. Open a browser window enter the following URL:
http://<device IP>:8000/AuthSendConfiguration
(Replace <device IP> with the IP address of the MEAP device.)
The Please enter Login ID and Password screen is displayed.
IMPORTANT
Enter AuthSendConfiguration exactly as shown, as it is case-sensitive.
If Portal Service is installed, you can also access the Authorized Send
Configuration screen by entering http://<device IP>:8000 click the
Authorized Send Configuration link. (Replace <device IP> with the IP address of
the MEAP device.)
36 Authorized Send Installation and Configuration Guide for imageRUNNER Machines
2. Enter your user name in [Login ID] and your password in [Password] click
[Login].
The default Login ID is Administrator, and the default password is Admin.
The Authentication Servers screen is displayed.
IMPORTANT
If you are using a temporary license and the license has expired, the message
<The Authorized Send license has expired. Please contact your Canon dealer.>
will be displayed. You must update your license file, or you will not be able to
access the Configuration servlet.
3. Click [Add].
The Create Authentication Server screen is displayed.
Authorized Send Installation and Configuration Guide for imageRUNNER Machines 37
4. Select the authentication method configure the settings based on the selected
authentication method click [Create]. (See Creating an Authentication Server,
on p. 49.)
The available settings vary, depending on the selected authentication method.
The Authentication Server is created, and is added to the list on the Authentication
Servers screen.
5. Click [E-Mail Service] [General].
The E-Mail Service screen is displayed.
38 Authorized Send Installation and Configuration Guide for imageRUNNER Machines
6. Configure the settings under <General Settings> click [Save]. (See Configuring
E-Mail Service Settings, on p. 65.)
7. Click [E-Mail Service] [Address Book].
The Address Book Servers screen is displayed.
8. Click [Add].
The Create Address Book Server screen is displayed.
Authorized Send Installation and Configuration Guide for imageRUNNER Machines 39
9. Configure the settings on the Create Address Book Server screen click [Create].
The address book server is created, and is added to the list on the Address Book
Servers screen.
10. Click [Scan to E-Mail].
The Scan to E-Mail screen is displayed.
40 Authorized Send Installation and Configuration Guide for imageRUNNER Machines
11. Click the [Enable Scan to E-mail] check box click [Save].
If you want to restrict users to only send e-mail messages to themselves, select the
[E-mail to self only] check box.
If you want to restrict access to the [Address Book] key or the [To], [Subject],
[Body], or [File Name] text boxes on the SCAN TO EMAIL screen on the machine,
select the respective check boxes under <Disabled>.
If you want to restrict the [To] text box to only show the users e-mail address,
select the [Self] check box.
If you require that the [Subject] text box is always populated, select the [Required]
check box.
You can set up default recipients, subjects, and body text by entering their default
values in the [To], [Subject], and [Body] text boxes under <Default Value>.
If you want to send a copy of the scanned document to the e-mail address registered
to your user account, select the [E-mail CC to self] check box.
A message is displayed, informing you that the settings have been saved.
Authorized Send Installation and Configuration Guide for imageRUNNER Machines 41
12. Click [Scan to Fax].
The Scan to Fax screen is displayed.
13. Click the [Enable Scan to Fax] check box enter the appropriate template
configuration in the [Fax Recipient Template] text box click [Save]. (See
Configuring Scan to Fax Settings, on p. 97.)
A message is displayed, informing you that the settings have been saved.
NOTE
The Scan to Fax function is disabled by default.
42 Authorized Send Installation and Configuration Guide for imageRUNNER Machines
14. Click [Scan to Folder] [General].
The Scan to Folder screen is displayed.
15. Select the [Enable Scan to Folder] check box configure the Scan to Folder
Access Controls enter the IP address of the NetBIOS name server in [WINS
Server IP] click [Save].
Select the [Scan to Home Directory/Preselected Share only] check box if you want
to automatically disable the [Preset Share], [File Server/Path], and [Browse] check
boxes with one click.
If you want to manually restrict user access to the Preset Share drop-down list, File
Server and File Path text boxes, Browse key, or File Name text box on the SCAN
TO FOLDER screen on the machine, select the [Preset Share], [File Server/Path],
[Browse], or [File Name] check boxes under <Disabled>.
Authorized Send Installation and Configuration Guide for imageRUNNER Machines 43
Select the [Test] check box if you want the connection to the WINS server to be
verified before you save the settings.
Select the [Enable Dynamic Folder Creation] check box if you want a sub-folder to
be automatically created when a user tries to scan to a folder that does not exist.
Select the [Only for Preset Shares] check box to restrict a user to only scan to a
dynamic folder that was created as a preset share by the System Administrator
beforehand. When this option is selected, the user must enter a valid file server/file
path manually.
A message is displayed, informing you that the settings have been saved.
16. Click [Scan to Folder] [Preset Shares].
The Preset Shares screen is displayed.
44 Authorized Send Installation and Configuration Guide for imageRUNNER Machines
17. Click [Add] specify the Share Name settings click [Create]. (See Creating a
Preset Share, on p. 103.)
The new preset share is added to the list on the Preset Shares screen.
17.1 If you want to specify your home directory as a preselected share that will
automatically appear in the Preset Share drop-down list on the SCAN TO
FOLDER screen, select [Home Directory (if exists)] from the Preselected
Share drop-down list click [Save]. (See Creating a Preset Share, on
p. 103.)
A message is displayed, informing you that the settings have been saved.
Authorized Send Installation and Configuration Guide for imageRUNNER Machines 45
18. Click [Scan Settings]
The Scan Settings screen is displayed.
19. Specify the scan settings, as necessary click [Save]. (See Configuring Scan
Settings, on p. 108.)
A message is displayed, informing you that the settings have been saved.
46 Authorized Send Installation and Configuration Guide for imageRUNNER Machines
20. Click [Options].
The Options screen is displayed.
21. Specify the optional settings, as necessary click [Save]. (See Configuring
Optional Settings, on p.113.)
A message is displayed, informing you that the settings have been saved.
Authorized Send Installation and Configuration Guide for imageRUNNER Machines 47
22. Click [Logs].
The Logs screen is displayed.
23. Check the [Enable Logging] check box specify the Severity Level configure
the syslog servers click [Save]. (See Configuring Log Settings, on p. 117.)
You can also view, download, or delete the current log file. For more information,
see Configuring Log Settings, on p. 117.
48 Authorized Send Installation and Configuration Guide for imageRUNNER Machines
24. If you want to verify the version number of Authorized Send, click [About].
25. Click [Logout].
Authorized Send Installation and Configuration Guide for imageRUNNER Machines 49
3.2 Creating an Authentication Server
You can create up to 10 domains for authentication.
IMPORTANT
If you select the Kerberos protocol for the authentication method, make sure that the
device clock setting is properly synchronized with the configured authentication
server and address book server. For more information on synchronizing the device
clock with the server clock, see Synchronizing the Device and Server Time, on
p. 142.
1. Display the Authorized Send Configuration screen.
NOTE
For instructions on displaying the Authorized Send Configuration screen, see
Flow of Configuration Operations, on p. 35.
2. Enter your user name in [Login ID] and your password in [Password] click
[Login].
NOTE
For more details on logging on to the Authorized Send Configuration screen, see
Flow of Configuration Operations, on p. 35.
3. Click [Authentication] [Add].
50 Authorized Send Installation and Configuration Guide for imageRUNNER Machines
4. Click the Method drop-down list to select the authentication method.
[Kerberos]: The machine communicates directly to Active Directory.
[NTLM]: The machine communicates directly to Active Directory.
[Simple]: Necessary if you use Domino or eDirectory for authentication.
[Anonymous]: Configuring an anonymous authentication server enables you to
use Authorized Send without logging on to the application.
IMPORTANT
If an Anonymous authentication server is configured, the
Authorized Send SIGN IN screen on the machine is always
bypassed, and the user is logged in as an anonymous user.
If an Anonymous server is created, other servers cannot be used.
To disable Anonymous authentication, the Anonymous
authentication server must be deleted. When Anonymous
authentication is deleted, the default screen is the Authorized
Send SIGN IN screen on the machine. For details about deleting
an Anonymous authentication server, see "Deleting an
Authentication Server," on p. 64.
Authorized Send Installation and Configuration Guide for imageRUNNER Machines 51
5. Specify the settings for the selected authentication method.
5.1 If you select [Kerberos] as the authentication method, specify the
Authentication Settings, Retrieve User E-Mail Address During
Authentication, Scan to Home Directory Settings, and Scan to Folder
Authentication Settings.
Authentication Settings
Method: Kerberos
Pull Host from Select [Yes] to automatically pull the host information
DNS: from the DNS after you click [Create]. Select [No] if you
want to manually configure the host information. The
default setting is No.
If you select the [Yes] radio button, the first live
domain controller is used as the authentication server
after you click [Create].
Host: This text box is only displayed if Pull Host from DNS is
set to No. Enter the DNS name or IP address of the
authentication server.
52 Authorized Send Installation and Configuration Guide for imageRUNNER Machines
Port: This text box is only displayed if Pull Host from DNS is
set to No and if the [Pull Port from DNS] check box is
not selected. Enter the connecting port number of the
authentication server. You can enter a maximum of five
numbers. The default port number is 389.
SSL: This check box is only displayed if Pull Host from DNS
is set to No and if the [Pull Port from DNS] check box
is not selected. Select this check box if you want the
authentication server to use SSL. If you select this check
box, the host port number automatically changes to 636.
Test: This check box is only displayed if Pull Host from DNS
is set to No. Select this check box if you want the
connection to the authentication server to be verified
before you save the settings. The [Test] check box is
selected by default.
Hostname: This text box is only displayed for Kerberos if Pull Host
from DNS is set to No. Enter the host name of the
authentication server.
Domain Name: Enter the domain name of the authentication server.
Pull Port from This check box is only displayed if Pull Host from DNS
DNS: is set to Yes. Select the [Pull Port from DNS] check box
if you want the Port text box to be dynamically populated
from the DNS.
Retrieve User E-Mail Address During Authentication
Address Book If you have already configured an address book server
Server: select the address book server from which your e-mail
address will be retrieved from the drop-down list.
Authorized Send Installation and Configuration Guide for imageRUNNER Machines 53
Scan to Home Directory Settings
Retrieve Home Select this check box to obtain the currently logged on
Directory users home directory information from the
(Active authentication server. This will create a Home Directory
Directory only): element in the Preselected Share drop-down list on
the Scan to Folder Preset Shares configuration screen.
IMPORTANT
If this check box is selected, and the [Retrieve Home
Directory (Active Directory only)] check box on the
Create Address Book Server screen is also selected, the
authentication server is checked first for the Home
Directory. If no Home Directory is found on the
authentication server, then the address book server is
searched.
Search Root: Specify the search root for searching the users home
directory via LDAP.
Depending on your environment, you must enter the Base
DN (Distinguished Name) of the location of the user
accounts.
If the directory server is authenticating against Active
Directory and the domain is, for example, us.canon.com,
then the search root is dc=us, dc=canon, dc=com.
[Search Root] only appears if the [Retrieve Home
Directory (Active Directory only)] check box is selected.
LDAP Match Select [sAMAccountName] or [userPrincipalName]
Attribute: from the drop-down list. This enables you to search for
the users Home Directory.
54 Authorized Send Installation and Configuration Guide for imageRUNNER Machines
Scan to Folder Authentication Settings
NTLM Select this check box to use NTLM as the authentication
Authentication: method for the Scan to Folder feature, regardless of the
authentication method you selected for the authentication
server.
NTLM Enter the domain name to be used for NTLM
domain name: authentication of a share for the Scan to Folder feature.
IMPORTANT
If you select the Kerberos protocol for the authentication method, make
sure that the device clock setting is properly synchronized with the
configured authentication server and address book server. For more
information on synchronizing the device clock with the server clock, see
Synchronizing the Device and Server Time, on p. 142.
5.2 If you select [NTLM] as the authentication method, specify the
Authentication Settings, Retrieve User E-Mail Address During
Authentication, Scan to Home Directory Settings, and Scan to Folder
Authentication Settings.
Authorized Send Installation and Configuration Guide for imageRUNNER Machines 55
Authentication Settings
Method: NTLM
Pull Host from Select [Yes] to automatically pull the host information
DNS: from the DNS after you click [Create]. Select [No] if you
want to manually configure the host information. The
default setting is No.
If you select the [Yes] radio button, the first live
domain controller is used as the authentication server
after you click [Create].
Host: This text box is only displayed if Pull Host from DNS is
set to No. Enter the DNS name or IP address of the
authentication server.
Port: This text box is only displayed if Pull Host from DNS is
set to No and if the [Pull Port from DNS] check box is
not selected. Enter the connecting port number of the
authentication server. You can enter a maximum of five
numbers. The default port number is 389.
SSL: This check box is only displayed if Pull Host from DNS
is set to No and if the [Pull Port from DNS] check box
is not selected. Select this check box if you want the
authentication server to use SSL. If you select this check
box, the host port number automatically changes to 636.
Test: This check box is only displayed if Pull Host from DNS
is set to No. Select this check box if you want the
connection to the authentication server to be verified
before you save the settings. The [Test] check box is
selected by default.
Domain Name: Enter the domain name of the authentication server.
Pull Port from This check box is only displayed if Pull Host from DNS
DNS: is set to Yes. Select the [Pull Port from DNS] check box
if you want the Port text box to be dynamically populated
from the DNS.
56 Authorized Send Installation and Configuration Guide for imageRUNNER Machines
Retrieve User E-Mail Address During Authentication
Address Book If you have already configured an address book server
Server: select the address book server from which your e-mail
address will be retrieved from the drop-down list.
Scan to Home Directory Settings
Retrieve Home Select this check box to obtain the currently logged on
Directory users home directory information from the
(Active authentication server. This will create a Home Directory
Directory only): element in the Preselected Share drop-down list on
the Scan to Folder Preset Shares configuration screen.
IMPORTANT
If this check box is selected, and the [Retrieve Home
Directory (Active Directory only)] check box on the
Create Address Book Server screen is also selected, the
authentication server is checked first for the Home
Directory. If no Home Directory is found on the
authentication server, then the address book server is
searched.
Search Root: Specify the search root for searching the users home
directory via LDAP.
Depending on your environment, you must enter the Base
DN (Distinguished Name) of the location of the user
accounts.
If the directory server is authenticating against Active
Directory and the domain is, for example, us.canon.com,
then the search root is dc=us, dc=canon, dc=com.
[Search Root] only appears if the [Retrieve Home
Directory (Active Directory only)] check box is selected.
LDAP Match Select [sAMAccountName] or [userPrincipalName]
Attribute: from the drop-down list. This enables you to search for
the users Home Directory.
Authorized Send Installation and Configuration Guide for imageRUNNER Machines 57
Scan to Folder Authentication Settings
NTLM Select this check box to use NTLM as the authentication
Authentication: method for the Scan to Folder feature, regardless of the
authentication method you selected for the authentication
server.
NTLM Enter the domain name to be used for NTLM
domain name: authentication of a share for the Scan to Folder feature.
5.3 If you select [Simple] as the authentication method, specify the
Authentication Settings, Retrieve User E-Mail Address During
Authentication, Scan to Home Directory Settings, and Scan to Folder
Authentication Settings.
Authentication Settings
Method: Simple
Host: Enter the DNS name or IP address of the authentication
server.
58 Authorized Send Installation and Configuration Guide for imageRUNNER Machines
Port: Enter the connecting port number of the authentication
server. You can enter a maximum of five numbers. The
default port number is 389.
SSL: Select this check box if you want the authentication
server to use SSL. If you select this check box, the host
port number automatically changes to 636.
Test: Select this check box if you want the connection to the
authentication server to be verified before you save the
settings. The [Test] check box is selected by default.
Domain Name: Enter the domain name of the authentication server.
Use Public Select [Yes] to configure the public credentials (Public
Credentials: DN and Public Password), or select [No] to use
anonymous binding.
Public DN: This text box is only displayed if Use Public Credentials
is set to Yes. Enter the users login Distinguished Name
to use when performing the first bind of the Simple
Binding process.
Public Password: This text box is only displayed if Use Public Credentials
is set to Yes. It is used as the password for
authentication against the address book server. It is an
optional text box, with no limit on the number of
characters that can be used.
LDAP Match Enter the user names LDAP attribute to be matched with
Attribute: the user name when performing the first bind of the
Simple Binding process.
Search Root: Enter the root to search for the authenticating users
Domain Name.
If the directory server is authenticating against
eDirectory or Domino and the organization is, for
example, Canon, then the search root is o=canon.
Retrieve User E-Mail Address During Authentication
Address Book If you have already configured an address book
Server: server, select the address book server from which your
e-mail address will be retrieved from the drop-down list.
Authorized Send Installation and Configuration Guide for imageRUNNER Machines 59
Scan to Home Directory Settings
Retrieve Home Select this check box to obtain the currently logged on
Directory users home directory information from the
(Active authentication server. This will create a Home Directory
Directory only): element in the Preselected Share drop-down list on
the Scan to Folder Preset Shares configuration screen.
IMPORTANT
If this check box is selected, and the [Retrieve Home
Directory (Active Directory only)] check box on the
Create Address Book Server screen is also selected, the
authentication server is checked first for the Home
Directory. If no Home Directory is found on the
authentication server, then the address book server is
searched.
Search Root: Specify the search root for searching the users home
directory via LDAP.
[Search Root] only appears if the [Retrieve Home
Directory (Active Directory only)] check box is selected.
LDAP Match Select [sAMAccountName] or [userPrincipalName] from
Attribute: the drop-down list. This enables you to search for the
users Home Directory.
Scan to Folder Authentication Settings
NTLM Select this check box to use NTLM as the authentication
Authentication: method for the Scan to Folder feature, regardless of the
authentication method you selected for the authentication
server.
NTLM Enter the domain name to be used for NTLM
domain name: authentication of a share for the Scan to Folder feature.
60 Authorized Send Installation and Configuration Guide for imageRUNNER Machines
5.4 If you select [Anonymous] as the authentication method, specify the
Anonymous User Information, and Address Book Server for E-Mail
Lookup.
Authentication Settings
Method: Anonymous
Anonymous User Information
Anonymous Enter the user name for anonymous sending. You can
User Name: enter a maximum of 40 characters. Validation cannot
occur if this text box is blank. The default setting is
anonymous.
Anonymous This text box is used as the senders e-mail address for
User E-Mail: the Scan to Fax and Scan to E-Mail functions. Enter the
Anonymous users e-mail address. You can enter a
maximum of 64 characters for the first (local) part, and a
maximum of 255 characters for the domain part. This text
box is optional.
Authorized Send Installation and Configuration Guide for imageRUNNER Machines 61
IMPORTANT
If an anonymous authentication server is configured, the SIGN IN screen
on the machine is bypassed, and the user is logged on as an anonymous
user. If more than one Authorized Send function is enabled, the MAIN
screen on the machine is displayed. If only one Authorized Send function
is enabled, that functions screen is displayed.
If the [Anonymous User E-Mail] text box is blank, the Scan to Fax and
Scan to E-Mail functions do not work on the machine.
If only one function is enabled but that function is inaccessible due to
insufficient data (such as no senders e-mail address for the SCAN TO
EMAIL or SCAN TO FAX screens on the machine), the MAIN screen on
the machine is displayed with that functions button disabled and an error
message.
NOTE
Validation of the Anonymous User Name and Anonymous User E-Mail
occurs when [Create] is clicked. If validation fails, an error message is
displayed.
Address Book Server for E-Mail Lookup
Address Book Select a configured address book server to use with the
Server: e-mail lookup feature of the Scan to E-Mail function.
6. Click [Create].
If you make a mistake while configuring the authentication server settings, click
[Reset] to return the settings to their original values.
To cancel creating the authentication server and return to the Authentication Servers
screen, click [Cancel].
A message is displayed informing you that the configuration has been saved, and
the screen returns to the Authentication Servers screen.
IMPORTANT
Click the [Test] check box next to <Host> if you want to test the validity of the IP
addresses you entered before saving.
If validation fails, an error message will be displayed. Enter the correct
information click [Save].
62 Authorized Send Installation and Configuration Guide for imageRUNNER Machines
3.3 Editing an Authentication Server
You can edit a previously created authentication server from the Authorized Send
Configuration screen.
1. Click [Authentication] select the check box next to the authentication server you
want to edit click [Edit].
Authorized Send Installation and Configuration Guide for imageRUNNER Machines 63
2. Edit the settings for the authentication server as necessary click [Update].
If you make a mistake, click [Reset] to return the settings to their original values.
To cancel editing the authentication server and return to the Authentication Servers
screen, click [Cancel].
64 Authorized Send Installation and Configuration Guide for imageRUNNER Machines
3.4 Deleting an Authentication Server
You can delete a previously created authentication server from the Authorized Send
Configuration screen.
1. Click [Authentication] select the check box next to the authentication server you
want to delete click [Delete].
2. Click [OK].
If you do not want to delete the authentication server, click [Cancel].
The authentication server is deleted from the list.
Authorized Send Installation and Configuration Guide for imageRUNNER Machines 65
3.5 Configuring the E-Mail Service Settings
You can configure the settings for the SMTP server.
NOTE
The E-Mail Service Settings must be configured to use the Scan to E-Mail and Scan
to Fax functions.
1. Click [E-Mail Service] [General].
If necessary, see the screen shot in step 5 of "Flow of Configuration Operations," on
p. 35.
2. Configure the settings as necessary.
General Settings
SMTP Server Enter the IP Address or DNS name of the SMTP server.
Address:
Port: Enter the connecting port number of the SMTP server. You can
enter a maximum of five numbers. The default port number
is 25.
Test: Select this check box if you want the connection to the SMTP
server to be verified before you save the settings. The [Test]
check box is selected by default.
Enable SMTP Select this check box to have the user authenticated on the
Authentication: SMTP server when using the Scan to E-Mail or Scan to Fax
function.
66 Authorized Send Installation and Configuration Guide for imageRUNNER Machines
Use Public Select [Yes] to configure the SMTP public credentials
Credentials: (Public User Name, Public Password). If [Yes] is selected, enter
the users SMTP public name and password for SMTP
authentication. If [No] is selected, the users normal login
credentials are used.
SMTP Public If [Yes] is selected for Use Public Credentials, you must enter
Username: the user name for SMTP authentication.
SMTP Public If [Yes] is selected for Use Public Credentials, you must enter
Password: the password for SMTP authentication.
3. Click [Save].
If you make a mistake while configuring the settings, click [Reset] to return the
settings to their original values.
A message is displayed informing you that the configuration has been saved.
IMPORTANT
Click the [Test] check box if you want to test the validity of the IP address you
entered before saving.
If validation fails, an error message will be displayed. Enter the correct
information click [Save].
NOTE
The [Test] check box is selected by default. If you do not want to test the validity
of the address you entered, click the check box to clear the check mark.
Authorized Send Installation and Configuration Guide for imageRUNNER Machines 67
3.6 Creating an Address Book Server
You can create up to 10 address book Servers.
When you create an address book server, you can either associate it with an
authentication server, which has been previously created, or you can create a standalone
address book server with no association to an authentication server.
IMPORTANT
You must configure an address book for an authentication server to retrieve an e-mail
address for the end user when authenticating against the authentication server.
If you select the Kerberos protocol for the authentication method, make sure that the
device clock setting is properly synchronized with the configured authentication
server and address book server. For more information on synchronizing the device
clock with the server clock, see Synchronizing the Device and Server Time, on
p. 142.
NOTE
To associate an address book with an authentication server, you must first create an
authentication server for Authorized Send. For instructions on creating an
authentication server, see Creating an Authentication Server, on p. 49.
This option may be initially set on this screen, as well as configured and edited on the
Create Authentication Server screen.
If you select [None] from the Authentication Server drop-down list when creating an
address book server, the address book server will not be associated with an
authentication server and will not interact with any other features of Authorized Send.
Select [None] if you want to create an address book server that can be configured at a
later time.
1. Click [E-Mail Service] [Address Book] [Add] on the Address Book Servers
screen.
If necessary, see the screen shots in steps 7 and 8 of "Flow of Configuration
Operations," on p. 35.
68 Authorized Send Installation and Configuration Guide for imageRUNNER Machines
2. Specify whether you want to create an address book server with or without an
association to an authentication server.
2.1 If you want to create an address book server with an association to an
authentication server, select [Kerberos], [NTLM], [Simple], or
[Anonymous] from the Authentication Server drop-down list under
<Retrieve User E-Mail Address for the Following Authentication Server>.
IMPORTANT
If you select [Kerberos], [NTLM], or [Simple] as the authentication
server, [Same as Authentication Server] appears as an additional setting
under <Address Book Settings>. Select [Yes] to create the address book
with the same credentials as the selected authentication server. If you
select [No], you must enter the configuration information for the
authentication method.
NOTE
The items in the Authentication Server drop-down list correspond to
previously registered authentication servers.
Authorized Send Installation and Configuration Guide for imageRUNNER Machines 69
2.1.1 If you select a Kerberos or NTLM authentications server, specify
the Address Book Settings and Scan to Home Directory Settings
proceed to step 4.
Address Book Settings
Same as Select [Yes] to create the address book with the
Authentication same credentials as the selected authentication
Server: server. If you select [No], proceed to step 3 and
enter the configuration information for the
authentication method.
NOTE
Although step 3 shows a standalone address
book server with no association to an
authentication server, the configuration
information is identical to if you were creating
an address book server with an association to
an authentication server (except for selecting
[None] for the authentication server and not
displaying [Same as Authentication Server]).
Search Root: Depending on your environment, you must enter
the Base DN (Distinguished Name) of the
location of the user accounts.
If the directory server is authenticating against
Active Directory and the domain is, for
example, us.canon.com, then the search root is
dc=us, dc=canon, dc=com.
70 Authorized Send Installation and Configuration Guide for imageRUNNER Machines
LDAP Match Enter the LDAP Match Attribute to be used for
Attribute: e-mail address retrieval. If the [Retrieve Home
Directory (Active Directory only] check box is
selected under <Scan to Home Directory
Settings>, the value entered here is also used for
Home Directory retrieval.
An example for Active Directory is
sAMAccountName or userPrincipalName.
LDAP Email Enter the e-mail LDAP attribute to pull the
Attribute: users e-mail address.
An example for Active Directory is mail.
Maximum Select [10], [25], [50], [75], or [100] from the
Search Results: drop-down list for the maximum number of
search results that you want displayed on the
ADDRESS BOOK screen of the machine. The
default setting is 25.
Authorized Send Installation and Configuration Guide for imageRUNNER Machines 71
Scan to Home Directory Settings
Retrieve Home Select this check box to obtain the currently
Directory logged on users home directory information
(Active from the address book server with the LDAP
Directory only): attribute of Home Directory. This will create a
Home Directory element in the Preselected
Share drop-down list on the Scan to Folder
Preset Shares configuration screen.
IMPORTANT
If this check box is selected, and the [Retrieve
Home Directory (Active Directory only]
check box on the Create Authentication Server
screen is also selected, the authentication
server is checked first for the Home Directory.
If no Home Directory is found on the
authentication server, then the address book
server is searched.
IMPORTANT
If you select the Kerberos protocol for the authentication method,
make sure that the device clock setting is properly synchronized
with the configured authentication server and address book
server. For more information on synchronizing the device clock
with the server clock, see Synchronizing the Device and Server
Time, on p. 142.
72 Authorized Send Installation and Configuration Guide for imageRUNNER Machines
2.1.2 If you select a Simple authentication server, specify the Address
Book Settings and Scan to Home Directory Settings proceed to
step 4.
Address Book Settings
Same as Select [Yes] to create the address book with the
Authentication same credentials as the selected authentication
Server: server. If you select [No], proceed to step 3 and
enter the configuration information for the
authentication method.
NOTE
Although step 3 shows a standalone address
book server with no association to an
authentication server, the configuration
information is identical to if you were creating
an address book server with an association to
an authentication server (except for selecting
[None] for the authentication server and not
displaying [Same as Authentication Server]).
LDAP Email Enter the e-mail LDAP attribute to pull the
Attribute: users e-mail address.
An example for Active Directory is mail.
Maximum Select [10], [25], [50], [75], or [100] from the
Search Results: drop-down list for the maximum number of
search results that you want displayed on the
ADDRESS BOOK screen of the machine. The
default setting is 25.
Authorized Send Installation and Configuration Guide for imageRUNNER Machines 73
Scan to Home Directory Settings
Retrieve Home Select this check box to obtain the currently
Directory logged on users home directory information
(Active from the address book server with the LDAP
Directory only): attribute of Home Directory. This will create a
Home Directory element in the Preselected
Share drop-down list on the Scan to Folder
Preset Shares configuration screen.
IMPORTANT
If this check box is selected, and the [Retrieve
Home Directory (Active Directory only]
check box on the Create Authentication Server
screen is also selected, the authentication
server is checked first for the Home Directory.
If no Home Directory is found on the
authentication server, then the address book
server is searched.
2.1.3 If you select an Anonymous authentication server, proceed to
step 3 and enter the configuration information for the
authentication method.
NOTE
Although step 3 shows a standalone address book server with no
association to an authentication server, the configuration
information is identical to if you were creating an address book
server with an association to an authentication server (except for
selecting [None] for the authentication server and not displaying
[Same as Authentication Server]).
74 Authorized Send Installation and Configuration Guide for imageRUNNER Machines
2.2 If you want to create a standalone address book server with no association to
an authentication server, select [None] from the Authentication Server drop-
down list under <Retrieve User E-Mail Address for the Following
Authentication Server>.
NOTE
The items in the Authentication Server drop-down list correspond to
previously registered authentication servers.
If you select [None] from the Authentication Server drop-down list, the
address book server you create will not be associated with an
authentication server and will not interact with any other features of
Authorized Send. Select [None] if you want to create an address book
server that can be configured at a later time.
Authorized Send Installation and Configuration Guide for imageRUNNER Machines 75
3. Select the authentication method from the Method drop-down list.
[Kerberos]: The machine communicates directly to Active Directory.
[NTLM]: The machine communicates directly to Active Directory.
[Simple]: Necessary, if you use Domino or eDirectory for authentication.
[Anonymous]: Authorized Send will not use any user login credentials to search
the address book for e-mail addresses.
76 Authorized Send Installation and Configuration Guide for imageRUNNER Machines
3.1 If you select [Kerberos] as the authentication method, specify the Address
Book Settings and Scan to Home Directory Settings.
Address Book Settings
Method: Kerberos
Pull Host from Select [Yes] to automatically pull the host information
DNS: from the DNS after you click [Create]. Select [No] if you
want to manually configure the host information. The
default setting is No.
If you select the [Yes] radio button, the first live
domain controller is used as the address book server after
you click [Create].
Host: This text box is only displayed if Pull Host from DNS is
set to No. Enter the DNS name or IP address of the
address book server.
Port: This text box is only displayed if Pull Host from DNS is
set to No and if the [Pull Port from DNS] check box is
not selected. Enter the connecting port number of the
address book server. You can enter a maximum of five
numbers. The default port number is 389.
Authorized Send Installation and Configuration Guide for imageRUNNER Machines 77
SSL: This check box is only displayed if Pull Host from DNS
is set to No and if the [Pull Port from DNS] check box
is not selected. Select this check box if you want the
address book server to use SSL. If you select this check
box, the host port number automatically changes to 636.
Test: This check box is only displayed if Pull Host from DNS
is set to No. Select this check box if you want the
connection to the address book server to be verified
before you save the settings. The [Test] check box is
selected by default.
Hostname: This text box is only displayed if Pull Host from DNS is
set to No. Enter the host name of the address book
server.
Domain Name: Enter the domain name of the address book server.
Pull Port from This check box is only displayed if Pull Host from DNS
DNS: is set to Yes. Select the [Pull Port from DNS] check box
if you want the Port text box to be dynamically populated
from the DNS.
Use Public Select [Yes] to use the public credentials (Public User
Credentials: Name and Public Password) configured by the System
Administrator. Select [No] to use Anonymous binding.
Public User: This text box is only displayed if Use Public Credentials
is
Name: set to Yes. It is used as the user name for authentication
against the address book server. It is a required text box,
with no limit on the number of characters that can be
used.
Public Password: This text box is only displayed if Use Public Credentials
is set to Yes. It is used as the password for
authentication against the address book server. It is an
optional text box, with no limit on the number of
characters that can be used.
78 Authorized Send Installation and Configuration Guide for imageRUNNER Machines
Search Root: Depending on your environment, you must enter the Base
DN (Distinguished Name) of the location of the user
accounts.
If the directory server is authenticating against Active
Directory and the domain is, for example, us.canon.com,
then the search root is dc=us, dc=canon, dc=com.
LDAP Match Enter the LDAP Match Attribute to be used for e-mail
Attribute: address retrieval. If the [Retrieve Home Directory (Active
Directory only] check box is selected under <Scan to
Home Directory Settings>, the value entered here is also
used for Home Directory retrieval.
An example for Active Directory is sAMAccountName
or userPrincipalName.
LDAP Email Enter the e-mail LDAP attribute to pull the users e-mail
Attribute: address.
An example for Active Directory is mail.
Maximum Select [10], [25], [50], [75], or [100] from the drop-down
Search Results: list for the maximum number of search results that you
want displayed on the ADDRESS BOOK screen of the
machine. The default setting is 25.
Authorized Send Installation and Configuration Guide for imageRUNNER Machines 79
Scan to Home Directory Settings
Retrieve Home Select this check box to obtain the currently logged on
Directory users home directory information from the address
(Active book server with the LDAP attribute of Home
Directory only): Directory. This will create a Home Directory element
in the Preselected Share drop-down list on the Scan to
Folder Preset Shares configuration screen.
IMPORTANT
If this check box is selected, and the [Retrieve Home
Directory (Active Directory only] check box on the
Create Authentication Server screen is also selected, the
authentication server is checked first for the Home
Directory. If no Home Directory is found on the
authentication server, then the address book server is
searched.
IMPORTANT
If you select the Kerberos protocol for the authentication method, make
sure that the device clock setting is properly synchronized with the
configured authentication server and address book server. For more
information on synchronizing the device clock with the server clock, see
Synchronizing the Device and Server Time, on p. 142.
Click the [Test] check box if you want to test the validity of the IP
addresses you entered before saving.
If validation fails, an error message will be displayed. Enter the correct
information click [Save].
NOTE
The [Test] check box is selected by default. If you do not want to test the
validity of the addresses you entered, click the check box to clear the
check mark.
80 Authorized Send Installation and Configuration Guide for imageRUNNER Machines
3.2 If you select [NTLM] as the authentication method, specify the Address
Book Settings and Scan to Home Directory Settings.
Address Book Settings
Method: NTLM
Pull Host from Select [Yes] to automatically pull the host information
DNS: from the DNS after you click [Create]. Select [No] if you
want to manually configure the host information. The
default setting is No.
If you select the [Yes] radio button, the first live
domain controller is used as the address book server after
you click [Create].
Host: This text box is only displayed if Pull Host from DNS is
set to No. Enter the DNS name or IP address of the
address book server.
Port: This text box is only displayed if Pull Host from DNS is
set to No and if the [Pull Port from DNS] check box is
not selected. Enter the connecting port number of the
address book server. You can enter a maximum of five
numbers. The default port number is 389.
Authorized Send Installation and Configuration Guide for imageRUNNER Machines 81
SSL: This check box is only displayed if Pull Host from DNS
is set to No and if the [Pull Port from DNS] check box
is not selected. Select this check box if you want the
address book server to use SSL. If you select this check
box, the host port number automatically changes to 636.
Test: This check box is only displayed if Pull Host from DNS
is set to No. Select this check box if you want the
connection to the address book server to be verified
before you save the settings. The [Test] check box is
selected by default.
Domain Name: This text box is only displayed if Pull Host from DNS is
set to No. Enter the domain name of the address book
server.
Pull Port from This check box is only displayed if Pull Host from DNS
DNS: is set to Yes. Select the [Pull Port from DNS] check box
if you want the Port text box to be dynamically populated
from the DNS.
Use Public Select [Yes] to use the public credentials (Public User
Credentials: Name and Public Password) configured by the System
Administrator. Select [No] to use Anonymous binding.
Public User: This text box is only displayed if Use Public Credentials
is
Name: set to Yes. It is used as the user name for authentication
against the address book server. It is a required text box,
with no limit on the number of characters that can be
used.
Public Password: This text box is only displayed if Use Public Credentials
is set to Yes. It is used as the password for
authentication against the address book server. It is an
optional text box, with no limit on the number of
characters that can be used.
Search Root: Depending on your environment, you must enter the Base
DN (Distinguished Name) of the location of the user
accounts.
If the directory server is authenticating against Active
Directory and the domain is, for example, us.canon.com,
then the search root is dc=us, dc=canon, dc=com.
82 Authorized Send Installation and Configuration Guide for imageRUNNER Machines
LDAP Match Enter the LDAP Match Attribute to be used for e-mail
Attribute: address retrieval. If the [Retrieve Home Directory (Active
Directory only] check box is selected under <Scan to
Home Directory Settings>, the value entered here is also
used for Home Directory retrieval.
An example for Active Directory is sAMAccountName
or userPrincipalName.
LDAP Email Enter the e-mail LDAP attribute to pull the users e-mail
Attribute: address.
An example for Active Directory is mail.
Maximum Select [10], [25], [50], [75], or [100] from the drop-down
Search Results: list for the maximum number of search results that you
want displayed on the ADDRESS BOOK screen of the
machine. The default setting is 25.
Authorized Send Installation and Configuration Guide for imageRUNNER Machines 83
Scan to Home Directory Settings
Retrieve Home Select this check box to obtain the currently logged on
Directory users home directory information from the address
(Active book server with the LDAP attribute of Home
Directory only): Directory. This will create a Home Directory element
in the Preselected Share drop-down list on the Scan to
Folder Preset Shares configuration screen.
IMPORTANT
If this check box is selected, and the [Retrieve Home
Directory (Active Directory only] check box on the
Create Authentication Server screen is also selected, the
authentication server is checked first for the Home
Directory. If no Home Directory is found on the
authentication server, then the address book server is
searched.
IMPORTANT
Click the [Test] check box if you want to test the validity of the IP
addresses you entered before saving.
If validation fails, an error message will be displayed. Enter the correct
information click [Save].
NOTE
The [Test] check box is selected by default. If you do not want to test the
validity of the addresses you entered, click the check box to clear the
check mark.
84 Authorized Send Installation and Configuration Guide for imageRUNNER Machines
3.3 If you select [Simple] as the authentication method, specify the Address
Book Settings and Scan to Home Directory Settings.
Address Book Settings
Method: Simple
Host: Enter the DNS name or IP address of the address book
server.
Port: Enter the connecting port number of the address book
server. You can enter a maximum of five numbers. The
default port number is 389.
SSL: Select this check box if you want the address book server
to use SSL. If you select this check box, the host port
number automatically changes to 636.
Test: Select this check box if you want the connection to the
address book server to be verified before you save the
settings. The [Test] check box is selected by default.
Domain Name: Enter the domain name of the address book server.
Authorized Send Installation and Configuration Guide for imageRUNNER Machines 85
Use Public Select [Yes] to configure the public credentials (Public
Credentials: DN and Public Password), or select [No] to use
anonymous binding.
Public DN: This text box is only displayed if Use Public Credentials
is set to Yes. Enter the users login Distinguished Name
to use when performing the first bind of the Simple
Binding process.
Public Password: This text box is only displayed if Use Public Credentials
is set to Yes. It is used as the password for
authentication against the address book server. It is an
optional text box, with no limit on the number of
characters that can be used.
Search Root: Depending on your environment, you must enter the Base
DN (Distinguished Name) of the location of the user
accounts.
If the directory server is authenticating against
eDirectory or Domino and the organization is, for
example, Canon, then the search root is o=canon.
LDAP Match Enter the LDAP Match Attribute to be used for e-mail
Attribute: address retrieval. If the [Retrieve Home Directory (Active
Directory only] check box is selected under <Scan to
Home Directory Settings>, the value entered here is also
used for Home Directory retrieval.
An example for eDirectory and Domino is uid.
LDAP Email Enter the e-mail LDAP attribute to pull the users e-mail
Attribute: address.
An example for eDirectory and Domino is mail.
Maximum Select [10], [25], [50], [75], or [100] from the drop-down
Search Results: list for the maximum number of search results that you
want displayed on the ADDRESS BOOK screen of the
machine. The default setting is 25.
86 Authorized Send Installation and Configuration Guide for imageRUNNER Machines
Scan to Home Directory Settings
Retrieve Home Select this check box to obtain the currently logged on
Directory users home directory information from the address
(Active book server with the LDAP attribute of Home
Directory only): Directory. This will create a Home Directory element
in the Preselected Share drop-down list on the Scan to
Folder Preset Shares configuration screen.
IMPORTANT
If this check box is selected, and the [Retrieve Home
Directory (Active Directory only] check box on the
Create Authentication Server screen is also selected, the
authentication server is checked first for the Home
Directory. If no Home Directory is found on the
authentication server, then the address book server is
searched.
IMPORTANT
Click the [Test] check box if you want to test the validity of the IP
addresses you entered before saving.
If validation fails, an error message will be displayed. Enter the correct
information click [Save].
NOTE
The [Test] check box is selected by default. If you do not want to test the
validity of the addresses you entered, click the check box to clear the
check mark.
Authorized Send Installation and Configuration Guide for imageRUNNER Machines 87
3.4 If you select [Anonymous] as the authentication method, specify the
Address Book Settings and Scan to Home Directory Settings.
Address Book Settings
Method: Anonymous
Host: Enter the DNS name or IP address of the address book
server.
Port: Enter the connecting port number of the address book
server. You can enter a maximum of five numbers. The
default port number is 389.
SSL: Select this check box if you want the address book server
to use SSL. If you select this check box, the host port
number automatically changes to 636.
Test: Select this check box if you want the connection to the
address book server to be verified before you save the
settings. The [Test] check box is selected by default.
Domain Name: Enter the domain name of the address book server.
88 Authorized Send Installation and Configuration Guide for imageRUNNER Machines
Search Root: Depending on your environment, you must enter the Base
DN (Distinguished Name) of the location of the user
accounts.
If the directory server is authenticating against Active
Directory and the domain is, for example, us.canon.com,
then the search root is dc=us, dc=canon, dc=com.
If the directory server is authenticating against
eDirectory or Domino and the organization is, for
example, Canon, then the search root is o=canon.
LDAP Match Enter the LDAP Match Attribute to be used for e-mail
Attribute: address retrieval. If the [Retrieve Home Directory (Active
Directory only] check box is selected under <Scan to
Home Directory Settings>, the value entered here is also
used for Home Directory retrieval.
An example for Active Directory is sAMAccountName
or userPrincipalName.
An example for eDirectory and Domino is uid.
LDAP Email Enter the e-mail LDAP attribute to pull the users e-mail
Attribute: address.
An example for Active Directory, eDirectory, and
Domino is mail.
Maximum Select [10], [25], [50], [75], or [100] from the drop-down
Search Results: list for the maximum number of search results that you
want displayed on the ADDRESS BOOK screen of the
machine. The default setting is 25.
Authorized Send Installation and Configuration Guide for imageRUNNER Machines 89
Scan to Home Directory Settings
Retrieve Home Select this check box to obtain the currently logged on
Directory users home directory information from the address
(Active book server with the LDAP attribute of Home
Directory only): Directory. This will create a Home Directory element
in the Preselected Share drop-down list on the Scan to
Folder Preset Shares configuration screen.
IMPORTANT
If this check box is selected, and the [Retrieve Home
Directory (Active Directory only] check box on the
Create Authentication Server screen is also selected, the
authentication server is checked first for the Home
Directory. If no Home Directory is found on the
authentication server, then the address book server is
searched.
IMPORTANT
Click the [Test] check box if you want to test the validity of the IP
addresses you entered before saving.
If validation fails, an error message will be displayed. Enter the correct
information click [Save].
NOTE
The [Test] check box is selected by default. If you do not want to test the
validity of the addresses you entered, click the check box to clear the
check mark.
4. Click [Create].
If you make a mistake while configuring the address book server settings, click
[Reset] to return the settings to their original values.
To cancel creating the address book server and return to the Address Book
Servers screen, click [Cancel].
The address book server is created and added to the address book servers list on
the Address Book Servers screen.
90 Authorized Send Installation and Configuration Guide for imageRUNNER Machines
3.7 Editing an Address Book Server
You can edit a previously created address book server from the Address Book Servers
configuration screen.
1. Click [E-Mail Service] [Address Book] select the check box next to the
address book server you want to edit click [Edit].
Authorized Send Installation and Configuration Guide for imageRUNNER Machines 91
2. Edit the settings for the address book server as necessary click [Update].
If you make a mistake while editing the address book server settings, click [Reset]
to return the settings to their original values.
To cancel editing the address book server and return to the Address Book Servers
screen, click [Cancel].
92 Authorized Send Installation and Configuration Guide for imageRUNNER Machines
3.8 Deleting an Address Book Server
You can delete a previously created address book server from the Address Book
Servers configuration screen.
1. Click [E-Mail Service] [Address Book] select the check box next to the
address book server you want to delete click [Delete].
2. Click [OK].
If you do not want to delete the address book server, click [Cancel].
The address book server is deleted from the list.
Authorized Send Installation and Configuration Guide for imageRUNNER Machines 93
3.9 Configuring Scan to E-Mail Settings
You can enable the Scan to E-Mail function, restrict user access to the [Address Book]
key and [To], [Subject], [Body], and [File Name] text boxes on the SCAN TO EMAIL
screen on the machine, as well as enable E-mail CC to self.
1. Click [Scan to E-Mail].
If necessary, see the screen shot in step 10 of Flow of Configuration Operations,
on p. 35.
2. Click the [Enable Scan to E-mail] check box.
If you want to disable the Scan to E-Mail function, click the [Enable Scan to
E-mail] check box to clear the check mark.
NOTE
You can only disable the Scan to E-Mail function if there is at least one other
Authorized Send function enabled.
94 Authorized Send Installation and Configuration Guide for imageRUNNER Machines
3. Configure the settings under <Access Controls>.
Access Controls
E-mail to self only: Select this check box if you want to restrict users to only
send e-mail messages to themselves, and to automatically
disable the [Address Book] key and the [To] text box on
the SCAN TO EMAIL screen on the machine.
Disabled Column
Address Book: Select this check box if you want to restrict user access to
the [Address Book] key on the SCAN TO EMAIL screen
on the machine. If you select this check box, the [Address
Book] key is not displayed on the SCAN TO EMAIL
screen. The user can manually specify an e-mail address,
but cannot select an address from the address book.
To: Select this check box if you want to prevent the user from
manually entering an e-mail address. If you select this
check box, the [To] text box on the SCAN TO EMAIL
screen on the machine is grayed out. The user can select an
e-mail address from the address book, but cannot manually
specify an address.
Authorized Send Installation and Configuration Guide for imageRUNNER Machines 95
Self This check box is only displayed when the [E-mail to self
only] check box is not selected. When the [Self] check box
is selected, the e-mail address of the user logged on to
Authorized Send is displayed in the [To] text box on the
SCAN TO EMAIL Screen.
Subject: Select this check box to disable the [Subject] text box on
the SCAN TO EMAIL screen.
Required: Select this check box if you require the user to enter a
subject for their e-mail messages.
Body: Select this check box to disable the [Body] text box on the
SCAN TO EMAIL screen.
File Name: Select this check box to disable the [File Name] text box on
the SCAN TO EMAIL screen.
Default Value Column
To: Enter the default e-mail address to be displayed in the [To]
text box on the SCAN TO EMAIL screen.
Subject: Enter a default subject to be displayed in the [Subject] text
box on the SCAN TO EMAIL screen.
Body: Enter a default e-mail message to be displayed in the
[Body] text box on the SCAN TO EMAIL screen.
96 Authorized Send Installation and Configuration Guide for imageRUNNER Machines
4. If necessary, click the [E-mail CC to self] check box click [Save].
If you select [E-mail CC to self], a copy of each e-mail message sent via SCAN TO
EMAIL will be sent to the currently logged on users e-mail address.
IMPORTANT
You must select the [Self] check box next to the [To] text box if you selected to
disable the [Address Book] and [To] check boxes under <Disabled> at the same
time, and the default value for the [To] text box is blank.
Authorized Send Installation and Configuration Guide for imageRUNNER Machines 97
3.10 Configuring Scan to Fax Settings
You can enable the Scan to Fax function and configure the General Settings.
1. Click [Scan to Fax].
If necessary, see the screen shot in step 12 of Flow of Configuration Operations,
on p. 35.
2. Click the [Enable Scan to Fax] check box.
If you want to disable the Scan to Fax function, click the [Enable Scan to Fax]
check box to clear the check mark.
NOTE
The Scan to Fax function is disabled by default.
You can only disable the Scan to Fax function if there is at least one other
Authorized Send function enabled.
98 Authorized Send Installation and Configuration Guide for imageRUNNER Machines
3. Specify the General Settings click [Save].
General Settings
Fax Recipient Template: Enter the appropriate template configuration.
For example, if you enter
${FAXNUMBER}@faxserver.company.com as the
string, and the fax number entered by the user (for
example, 1234567) when sending from the Scan to Fax
screen, Authorized Send sends an e-mail message to the
SMTP server with 1234567@faxserver.company.com
in the To: text box.
Append: Clicking [Append] appends a dynamic variable (set in the
Append drop-down list) to the string in the Fax Recipient
Template. This is unnecessary if the string is entered
manually in the [Fax Recipient Template] text box.
Append drop-down: Selecting [Fax Number] in conjunction with pressing
[Append] adds the fax number variable
${FAXNUMBER} to the string in the [Fax Recipient
Template] text box.
Authorized Send Installation and Configuration Guide for imageRUNNER Machines 99
NOTE
The user does not see the template. The user only has to enter the fax number(s)
on the Authorized Send SCAN TO FAX screen on the machine.
If you upgrade Authorized Send from version 3.x to 4.0 or later, the fax template
is automatically updated to the current format, which would include:
'${FAXNUMBER}' as the prefix to what was configured in version 3.x.
For example, if the Domain text box on the Scan to Fax screen of the Authorized
Send Configuration servlet was configured with auth.send.com in Authorized
Send v3.x, when upgrading to Authorized Send v4.0 or later, the Fax Recipient
Template text box on the Scan to Fax screen of the Authorized Send
Configuration servlet is configured with ${FAXNUMBER}@auth.send.com.
100 Authorized Send Installation and Configuration Guide for imageRUNNER Machines
3.11 Configuring Scan to Folder Settings
You can enable the Scan to Folder function and configure the Access Controls and
General Settings.
1. Click [Scan to Folder] [General].
If necessary, see the screen shot in step 14 of Flow of Configuration Operations,
on p. 35.
2. Select the [Enable Scan to Folder] check box.
If you want to disable the Scan to Folder function, click the [Enable Scan to Folder]
check box to clear the check mark.
NOTE
You can only disable the Scan to Folder function if there is at least one other
Authorized Send function enabled.
Authorized Send Installation and Configuration Guide for imageRUNNER Machines 101
3. Configure the settings under <Access Controls>.
Access Controls
Scan to Home Select this check box if you want to automatically disable
Directory/Preselected the [Preset Share], [File Server/Path], and [Browse] check
Share only: boxes with one click.
Disabled Column
Preset Share: Select this check box if you want to prevent the user from
selecting a preset share from the Preset Share drop-down
list on the SCAN TO FOLDER screen. If you select this
check box, the Preset Share drop-down list is grayed out.
File Server/Path: Select this check box if you want to disable the [File
Server] and [File Path] text boxes on the SCAN TO
FOLDER screen. If you select this check box, the [File
Server] and [File Path] text boxes are grayed out.
Browse: Select this check box if you want to disable the [Browse]
button on the SCAN TO FOLDER screen. If you select this
check box, the [Browse] button does not appear on the
SCAN TO FOLDER screen.
File Name: Select this check box if you want to prevent the user from
using the [File Name] text box on the SCAN TO FOLDER
screen. If you select this check box, the [File Name] text
box is grayed out.
102 Authorized Send Installation and Configuration Guide for imageRUNNER Machines
4. Specify the General Settings click [Save].
General Settings
WINS Server IP: Enter the IP address of the NetBIOS name server.
Test: Select this check box if you want the connection to the
WINS server to be verified before you save the settings.
The [Test] check box is selected by default.
Enable Dynamic Select this check box to automatically create any folders in
Folder Creation: the share path that may not exist when a user scans a
document.
Only for Preset Select this check box to enable dynamic folder creation
Shares: for preset shares created only by a System Administrator. If
a user enters a share path manually that does not exist, the
share is not dynamically created when a user scans a
document.
Authorized Send Installation and Configuration Guide for imageRUNNER Machines 103
3.12 Creating a Preset Share
You can create any number of preset shares.
1. Click [Scan to Folder] [Preset Shares].
If necessary, see the screen shot in step 16 of Flow of Configuration Operations,
on p. 35.
2. Click [Add].
104 Authorized Send Installation and Configuration Guide for imageRUNNER Machines
If you want to specify your home directory as a preselected share that will
automatically appear in the Preset Share drop-down list on the SCAN TO FOLDER
screen, select [Home Directory (if exists)] from the Preselected Share drop-down
list click [Save].
NOTE
If you do not have a Home Directory, or if you do not select [Home Directory (if
exists)] from the Preselected Share drop-down list, no share will appear on the
SCAN TO FOLDER screen.
Authorized Send Installation and Configuration Guide for imageRUNNER Machines 105
3. Specify the Share Name settings click [Create].
Create Share Name
Share Name: Enter a name for the preset share. The Share Name is
case-sensitive. You can enter a maximum of 31 characters.
File Server: Enter the DNS name or IP Address to send documents.
File Path: Enter the path of the folder to send documents.
Append: Click [Append] to add a users name to the string in the [File Path]
text box.
106 Authorized Send Installation and Configuration Guide for imageRUNNER Machines
3.13 Editing a Preset Share
You can edit a previously created preset share from the Scan to Folder configuration
screen.
1. Click [Scan to Folder] [Preset Shares] select the check box next to the preset
share you want to edit click [Edit].
2. Edit the settings for the preset share as necessary click [Update].
If you make a mistake, click [Reset] to return the settings to their original values.
To cancel editing the preset share and return to the Scan to Folder configuration
screen, click [Cancel].
Authorized Send Installation and Configuration Guide for imageRUNNER Machines 107
3.14 Deleting a Preset Share
You can delete a previously created preset share from the Scan to Folder configuration
screen.
1. Click [Scan to Folder] [Preset Shares] select the check box next to the preset
share you want to delete click [Delete].
2. Click [OK] on the confirmation dialog box.
If you do not want to delete the preset share, click [Cancel].
The preset share is deleted from the list.
108 Authorized Send Installation and Configuration Guide for imageRUNNER Machines
3.15 Configuring Scan Settings
You can configure the Default File Type Settings and Default Scan Settings For File
Types. This causes the default scan settings to automatically change based on the file
type that is selected.
1. Click [Scan Settings].
If necessary, see the screen shot in step 18 of Flow of Configuration Operations,
on p. 35.
2. Specify the Default File Type Settings.
Default File Type Settings
Default File Type Selected: If want to change the default file type, select a file
type from the drop-down list. The default Default File
Type Selected is PDF.
Disabled: Select this check box if you want to disable and gray
out the File Type drop-down list on the SCAN
SETTINGS screen.
Authorized Send Installation and Configuration Guide for imageRUNNER Machines 109
3. Configure the settings under <Default Scan Settings for File Types> click
[Save].
Default Scan Settings for File Types
Scan Settings for File Type: Select [PDF], [PDF(Compct)], [PDF(OCR)], [TIFF],
[TIFF(Single)], or [JPEG] from the drop-down list.
This file type in conjunction with the specific scan
settings that you select and save, are displayed as the
new default settings for that file type on the SCAN
SETTINGS screen. The default Scan Settings for File
Type is PDF.
Disabled Column By default, each check box in this column is not
selected unless a particular default scan setting, which
is based on the file type selected from the Scan
Settings for File Type drop-down list, requires it to be
disabled and grayed out.
Paper Size: Select this check box to disable and gray out the
Paper Size drop-down list on the SCAN SETTINGS
screen.
Resolution: Select this check box to disable and gray out the
Resolution drop-down list on the SCAN SETTINGS
screen.
110 Authorized Send Installation and Configuration Guide for imageRUNNER Machines
Brightness: Select this check box to disable and gray out the
Brightness scroll bar on the SCAN SETTINGS
screen.
PDF Encryption: Select this check box to hide the PDF Encryption icon
on the SCAN SETTINGS screen.
NOTE
The PDF Encryption check box only appears on
machines that support PDF encryption.
Image Mode: Select this check box to disable and gray out the
Image Mode drop-down list on the SCAN
SETTINGS screen.
Color Mode: Select this check box to disable and gray out the
Color Mode drop-down list on the SCAN SETTINGS
screen.
Sided: Select this check box to disable and gray out the
Document check box on the SCAN SETTINGS
screen.
Settings Column By default, some settings are automatically selected
and grayed out, based on the file type selected from
the Scan Settings for File Type drop-down list.
Paper Size: Select [Auto], [Letter], [Legal], or [11x17] from the
drop-down list to correspond with the file type that
you selected from the Scan Settings for File Type
drop-down list. The default Paper Size is Auto.
NOTE
Select [Letter] if you want to scan in a portrait
orientation.
If you select [Letter] for scanning in a landscape
orientation, the scanned image is truncated.
Select [Auto] if you want to scan a letter-size
document in a landscape orientation.
If [Auto] is selected, scanning originals with
different sizes or with different orientations may
produce unexpected results.
Authorized Send Installation and Configuration Guide for imageRUNNER Machines 111
Resolution: Select [200x200], [300x300], or [600x600] from the
drop-down list to correspond with the file type that
you selected from the Scan Settings for File Type
drop-down list. The default Resolution depends on
the file type that you selected.
NOTE
If your machine does not support a particular
resolution, that resolution is not displayed.
Authorized Send Version 4.0 and lower versions
have a DPI is user Configurable setting on the
Options screen in the Configuration servlet. This
allows the System Administrator to enable or
disable the resolution on the SCAN SETTINGS
screen for the end user. However, this setting has
been removed from Authorized Send Version 4.1,
since the resolution enable or disable state is now
configured on the Scan Settings screen in the
Configuration servlet.
If the [DPI is user Configurable] check box was not
selected and an upgrade to Authorized Send
Version 4.1 is performed, the resolution is disabled
for all file types.
Brightness: Select [Auto], [10%], [20%], [30%], [40%], [50%],
[60%], [70%], [80%], [90%], or [100%] from the
drop-down list to correspond with the file type that
you selected from the Scan Settings for File Type
drop-down list. The default Brightness is Auto.
PDF Encryption: The default setting is for the PDF Encryption icon to
appear on the SCAN SETTINGS screen. PDF
encryption is available only for PDF, PDF(Compct),
and PDF(OCR) file types.
Image Mode: Select [Text], [Text/Photo], or [Photo] from the
drop-down list to correspond with the file type that
you selected from the Scan Settings for File Type
drop-down list. The default Image Mode is Text.
112 Authorized Send Installation and Configuration Guide for imageRUNNER Machines
Color Mode: Select [Auto], [Full Color], or [Black] from the
drop-down list to correspond with the file type that
you selected from the Scan Settings for File Type
drop-down list. The default Color Mode depends on
the file type that you selected.
NOTE
If your machine is black-and-white only, [Black] is
automatically selected and the Color Mode
drop-down list is disabled and grayed out.
The Color Mode selections that are available
depend on the file type that you selected from the
Scan Settings for File Type drop-down list.
PDF: [Auto], [Full Color], and [Black]
PDF(Compct): [Full Color]
PDF(OCR): [Auto], [Full Color], and [Black]
TIFF: [Black]
TIFF(Single): [Black]
JPEG: [Full Color]
Sided: Select [1-Sided] or [2-Sided] from this drop-down list
to correspond with the file type that you selected from
the Scan Settings for File Type drop-down list. The
default Sided is 1 Sided.
NOTE
The table below displays the default scan settings for each file type that
automatically appears on the SCAN SETTINGS screen on the machine, unless
they are changed and saved by the System Administrator.
File Type
Paper
Size
Res. Bright.
PDF
Encrypt.
Img.
Mode
Color
Mode
Sided
PDF Auto 200x200 Auto Available Text Auto 1 Sided
PDF(Compct) Auto 300x300
*1
Auto Available Text
Full
Color
*2
1 Sided
PDF(OCR) Auto 200x200 Auto Available Text Auto 1 Sided
TIFF Auto 200x200 Auto
Not
Available
Text Black
*2
1 Sided
TIFF(Single) Auto 200x200 Auto
Not
Available
Text Black
*2
1 Sided
JPEG Auto 200x200 Auto
Not
Available
Text
Full
Color
*2
1 Sided
*1 The Resolution Mode drop-down list is disabled.
*2 The Color Mode drop-down list is disabled.
Authorized Send Installation and Configuration Guide for imageRUNNER Machines 113
3.16 Configuring Optional Settings
You can configure the timeout settings, decide whether to populate the User Name text
box on the Authorized Send SIGN IN screen, enable USB keyboard input, and rename
the tab of the Authorized Send application on the machine.
IMPORTANT
You can use third-party USB keyboards with Authorized Send. However, only the
Cherry G84 keyboard has been tested with this application.
1. Click [Options].
If necessary, see the screen shot in step 20 of Flow of Configuration Operations,
on p. 35.
2. Specify the settings on the Options screen as necessary click [Save].
Options
Populate User Name Select this check box to have the [User Name]
from Login Application: text box on the Authorized Send SIGN IN screen
automatically populated with the users name from
the machines login application (if used). If no login
application is used, the user must enter their log on
name manually.
114 Authorized Send Installation and Configuration Guide for imageRUNNER Machines
Enable USB Keyboard Select this check box to enable your machine to
input: utilize an attached USB keyboard. If this check box is
not selected, your machine cannot utilize an attached
USB keyboard and automatically uses the MEAP
virtual keyboard instead. If you select the [Enable
USB Keyboard input] check box, the [Only Use
Cherry G84 Keyboard] check box is selected
automatically. The [Enable USB Keyboard input]
check box is not selected by default.
NOTE
If a USB keyboard is attached to or detached from
the machine after Authorized Send has been
installed and started, the machine must be restarted.
imageRUNNERs 3225/3230/3235/3245 have a
setting to enable or disable the MEAP driver for
USB input. This setting must be turned on to use the
USB keyboard with Authorized Send. To turn this
setting on, go to the machines control panel, press
(Additional Functions) [System Settings]
[USB Settings] [Use MEAP Driver for USB
Input Device] select [On].
If the [Enable USB Keyboard input] check box is
selected and the machine is restarted, you will only
be able to use an attached USB keyboard to input
text. If no USB keyboard is attached, you have no
way to input text into Authorized Send since the
MEAP virtual keyboard is not displayed.
The machine must be restarted each time you select
or clear the [Enable USB Keyboard input] check
box for the change to take effect.
Authorized Send Installation and Configuration Guide for imageRUNNER Machines 115
Only Use Cherry G84 Select this check box if you want to only use the
Keyboard: Cherry G84 keyboard. By default, this check box is
selected.
NOTE
The [Only Use Cherry G84 Keyboard] check box is
displayed only if the [Enable USB Keyboard input]
check box is selected.
If a Cherry G84 keyboard and another HID are
connected to your machine at the same time, only
the Cherry G84 keyboard is functional for
Authorized Send.
If the [Only Use Cherry G84 Keyboard] check box
is not selected and a non-keyboard HID is the only
device connected to your machine, you have no way
to input text into Authorized Send since the MEAP
virtual keyboard is not displayed.
If the [Only Use Cherry G84 Keyboard] check box
is not selected and the [Enable USB Keyboard
input] check box is selected, any USB keyboard can
be used to input text, but only the Cherry G84
keyboard is supported. In this case, to avoid any
incompatibility issues between MEAP installed
applications and HID card readers, or other HIDs, it
is recommended that you select the [Only Use
Cherry G84 Keyboard] check box.
The machine must be restarted each time you select
or clear the [Only Use Cherry G84 Keyboard] check
box for the change to take effect.
Configuration Session Enter the time in minutes until the Authorized Send
Timeout (min): Configuration servlet session times out. You can set
the timeout period between 1 and 60 minutes. The
default setting is 5 minutes.
Network Socket Enter the time in seconds until the connection to the
Timeout (seconds): authentication server and address book server times
out. You can set the timeout period between 1 and
30 seconds. The default setting is 5 minutes.
116 Authorized Send Installation and Configuration Guide for imageRUNNER Machines
Application Display Name Enter the application display name. You can enter a
(up to 20 characters): maximum of 20 characters. Valid characters are the
printable ASCII characters and the carriage return.
The default setting is Authorized Send.
If the application display name is changed, restart the
machine for the change to take effect. If you want to
return to the default setting, leave this text box blank.
Authorized Send Installation and Configuration Guide for imageRUNNER Machines 117
3.17 Configuring Log Settings
You can enable the Log function and view or delete the current log file.
1. Click [Logs].
If necessary, see the screen shot in step 22 of Flow of Configuration Operations,
on p. 35.
2. Click the [Enable Logging] check box.
When the [Enable Logging] check box is selected, Authorized Send will log debug
and error messages up to a maximum file size of 1 MB (1,024 KB).
There are can be two log files, each with a maximum file size of 512 KB.
Current Log: Contains the most recent logging information. Once the Current
Log reaches the maximum file size, it replaces the History Log (if
it exists), or it creates a new History Log. The Current Log is then
cleared to 0 KB.
History Log: Contains the contents of the last Current Log that reached the
maximum file size. The History Log does not exist until the
Current Log reaches its maximum size and resets itself.
118 Authorized Send Installation and Configuration Guide for imageRUNNER Machines
3. Select the severity level from the Severity Level drop-down list.
The table below shows the supported levels of increasing severity and their
respective numeric codes.
Severity Level Numeric Code
Emergency 0
Alert 1
Critical 2
Error 3
Warning 4
Notice 5
Info 6
Debug 7
When you select a severity from the drop-down list, that severity and all severities
with a lower numeric value are logged.
The default setting is Debug. If [Debug] is selected, all severities are logged.
Authorized Send Installation and Configuration Guide for imageRUNNER Machines 119
4. Select the [Enable Syslog] check box.
If you select the [Enable Syslog] check box, at least one syslog server must be
configured.
Authorized Send supports only the user-level messages (Numeric Code = 1) and
security/authorization messages (Numeric Code = 4) Facilities of the Syslog
RFC3164 Protocol.
User-level messages are logged locally within the Authorized Send application.
Security/authorization messages are also logged locally, as well as sent to all
configured remote syslog servers.
Messages are logged in the following format:
<PRI#> HEADER MSG
PRI = Priority number depending on the Facility and Severity.
HEADER = Mmm dd hh:mm:ss HostName/IP
MSG = Tag (the application) followed by the message.
For example: <34>Feb 23 22:14:15 iR-HostName AS sign-in failed.
NOTE
The messages sent to a remote syslog server cannot exceed 1,024 bytes. Any
messages that exceed 1,024 bytes are split and sent as multiple messages.
120 Authorized Send Installation and Configuration Guide for imageRUNNER Machines
5. Enter a syslog servers IP address under <Syslog Server> in the table enter the
corresponding UDP port number for the syslog server under <UDP Port> in the
table.
You can configure up to three syslog servers. You can enter a maximum of five
numbers for the UDP port.
6. Click [Save].
7. To view the log file, click [Current Log] or [History Log] (if available).
A browser window opens to display a snapshot of the contents of the log file.
NOTE
The log file contents displayed are not live. To view the latest contents of the log
file, you must close the log window refresh the Authorized Send Configuration
servlet click [Current Log] to open a new browser window.
[History Log] only appears after the current log reaches a maximum size of
512 KB. Once the current log reaches the maximum size, it replaces the history
log (if it exists), or creates a new history log.
8. To download the log file, right-click [Current Log] or [History Log] select [Save
Target As] select a location to save the file.
NOTE
If HTTPS is being used for the Configuration servlet, you must first open the log
file (by clicking [Current Log] or [History Log]), and then save the log file (by
clicking [File] [Save As]). Right-clicking [Current Log] or [History Log] does
not work with HTTPS enabled.
Authorized Send Installation and Configuration Guide for imageRUNNER Machines 121
9. To delete the log file, click [Delete].
If you want to disable the Log function, click the [Enable Logging] check box to
clear the check mark click [Save].
122 Authorized Send Installation and Configuration Guide for imageRUNNER Machines
3.18 Changing the Login ID and Password
You can change your Login ID and password to log on to the Authorized Send
Configuration servlet.
1. Display the Authorized Send Configuration screen and log on to the Authorized
Send Configuration servlet.
If necessary, see steps 1 and 2 of "Flow of Configuration Operations," on p. 35.
2. Click [Change ID & Password].
Authorized Send Installation and Configuration Guide for imageRUNNER Machines 123
3. Enter the new login ID in the [New Login ID] text box confirm the ID in the
[Confirm New Login ID] text box enter the new password in the [New
Password] text box confirm the password in the [Confirm New Password] text
box click [OK].
If you want to cancel changing the login ID and password, press [Cancel].
NOTE
There is no limit to the number of characters that can be used for the new login ID
and new password.
Any alphanumeric character can be used for the new login ID and password.
124 Authorized Send Installation and Configuration Guide for imageRUNNER Machines
3.19 Using the Brand Configuration Tool (Optional)
This section describes how to dynamically modify the appearance of the end users
interface screens using the optional Brand Configuration tool. You can customize the
applications banner image and colors, portal service logo, screen colors, button colors,
and special button colors.
NOTE
If you are upgrading from a previous version of Authorized Send that uses the default
brand configuration, the new brand configuration takes effect when Authorized Send
Version 4.1 is installed.
If you are upgrading from a previous version of Authorized Send that uses a
customized brand configuration, the new brand configuration does not take effect
when Authorized Send Version 4.1 is installed (the brand configuration is left as is).
1. Open a browser window enter the following URL:
http://<device IP>:8000/AuthSendConfiguration/branding
(Replace <device IP> with the IP address of the MEAP device.)
IMPORTANT
Enter AuthSendConfiguration/branding exactly as shown, as it is
case-sensitive.
The Brand Configuration tool screen is displayed.
Authorized Send Installation and Configuration Guide for imageRUNNER Machines 125
The following section describes the different areas that make up the Brand
Configuration tool screen.
Description Area:
The description area displays an explanation of the Brand Configuration tools
purpose.
Preview Area:
The preview area displays a preview of how the end users interface screens appear
after changing the selected images and colors. This area displays a Banner
Foreground, Screen Foreground, Normal Button, Special Button, and all of the
images and colors relevant to each.
126 Authorized Send Installation and Configuration Guide for imageRUNNER Machines
Status Area:
The status area displays messages as various brand configuration operations are
performed. It also displays informative messages whenever errors occur. If a
message is larger than the display area, a scrollbar appears to enable you to view the
entire message.
Authorized Send Installation and Configuration Guide for imageRUNNER Machines 127
Settings Area:
The settings area displays the text boxes used for modifying image and color
settings seen in the preview area. The settings area is made up of the Portal Service
Logo, Banner, Screen, Button, and Special Button.
128 Authorized Send Installation and Configuration Guide for imageRUNNER Machines
Portal Service Logo:
The Portal Service Logo provides a text box for entering the location of the
application logo you want, and provides a preview of the selected image.
Banner:
The Banner area provides text boxes for specifying the background and foreground
colors, and entering the location of the banner you want.
Screen:
The Screen area provides text boxes for specifying the background, foreground, and
border colors.
Button:
The Button area provides text boxes for specifying the background and foreground
colors for normal buttons. A normal button is any button except for the Sign In and
Sign Out buttons.
Special Button:
The Special Button area provides text boxes for specifying the background and
foreground colors for special buttons. The special buttons are the Sign In and Sign
Out buttons.
NOTE
The default values for the Portal Service Logo and Banner Image screens are:
Item Value
Portal Service Logo A blank image is used by default.
Banner Image
The default values for the Background Color, Foreground Color, Border Color,
Banner, Screen, Button, and Special Button screens are:
Default Color Banner Screen Button
Special
Button
Background Color 255, 255, 255 187, 187, 170 187, 187, 170 255, 255, 255
Foreground Color 0, 0, 0 0, 0, 0 0, 0, 0 250, 0, 30
Border Color N/A 64, 64, 64 N/A N/A
Authorized Send Installation and Configuration Guide for imageRUNNER Machines 129
2. Select [Clear All], [Default], or [Current].
[Clear All]: Click to clear all of the settings.
[Default]: Click to load the default values for each setting and populate the
corresponding text boxes in the settings area.
[Current]: Click to load the currently saved values for each setting and populate
the corresponding text boxes in the settings area.
3. If you want to specify the end users interface portal service logo:
3.1 Click the [Image Path] text box under <Portal Service Logo> enter the
path to the image file you want to display, or click [Browse] navigate to
the drive or directory containing the path to the image file you want to
display.
3.2 Click [Save] to save the settings currently displayed in the settings area, and
to update the end users interface portal service logo to use the new settings.
The preview area displays the updated image.
IMPORTANT
The supported file formats are jpg, jpeg, gif, and png.
NOTE
The recommended image size is 88 pixels (W) x 23 pixels (H).
130 Authorized Send Installation and Configuration Guide for imageRUNNER Machines
4. If you want to specify the background and foreground colors, and select the image
to be displayed in the end users interface banner area:
4.1 Click the [Background Color] text box under <Banner> enter three
comma-separated digits representing the desired RGB color.
4.2 Click the [Foreground Color] text box under <Banner> enter three
comma-separated digits representing the desired RGB color.
4.3 Click the [Image Path] text box under <Banner> enter the path to the
image file you want to display, or click [Browse] navigate to the drive or
directory containing the path to the image file you want to display.
4.4 Click [Save] to save the settings currently displayed in the settings area, and
to update the end users interface banner to use the new settings.
The preview area displays the updated colors and image.
IMPORTANT
The supported file formats are jpg, jpeg, gif, and png.
NOTE
The recommended image size is 164 pixels (W) x 43 pixels (H).
Authorized Send Installation and Configuration Guide for imageRUNNER Machines 131
5. If you want to specify the background, foreground, and border colors to be
displayed in the end users interface screen area:
5.1 Click the [Background Color] text box under <Screen> enter three
comma-separated digits representing the desired RGB color.
5.2 Click the [Foreground Color] text box under <Screen> enter three
comma-separated digits representing the desired RGB color.
5.3 Click the [Border Color] text box under <Screen> enter three
comma-separated digits representing the desired RGB color.
5.4 Click [Save] to save the settings currently displayed in the settings area, and
to update the end users interface screen to use the new settings.
The preview area displays the updated colors.
132 Authorized Send Installation and Configuration Guide for imageRUNNER Machines
6. If you want to specify the end users interface background and foreground colors
for the normal buttons:
6.1 Click the [Background Color] text box under <Button> enter three
comma-separated digits representing the desired RGB color.
6.2 Click the [Foreground Color] text box under <Button> enter three
comma-separated digits representing the desired RGB color.
6.3 Click [Save] to save the settings currently displayed in the settings area, and
to update the end users interface normal buttons to use the new settings.
The preview area displays the updated colors.
Authorized Send Installation and Configuration Guide for imageRUNNER Machines 133
7. If you want to specify the end users interface background and foreground colors
for the special buttons:
7.1 Click the [Background Color] text box under <Special Button> enter
three comma-separated digits representing the desired RGB color.
7.2 Click the [Foreground Color] text box under <Special Button> enter
three comma-separated digits representing the desired RGB color.
7.3 Click [Save] to save the settings currently displayed in the settings area, and
to update the end users interface special buttons to use the new settings.
The preview area displays the updated colors.
134 Authorized Send Installation and Configuration Guide for imageRUNNER Machines
This page is intentionally left blank.
Authorized Send Installation and Configuration Guide for imageRUNNER Machines 135
Chapter 4 Configuring the MEAP Device
This chapter describes how to configure your MEAP-enabled device so that you can use it
with the Authorized Send application.
IMPORTANT
Inbox 99 must be available for use on the MEAP device (i.e., is not full), and with no
password protection. Authorized Send temporarily stores scanned images in this inbox, and
therefore, it is important that Inbox 99 have sufficient space available for these images to
be stored. The images are automatically erased from Inbox 99 after scanning is complete.
4.1 Setting DNS Server Settings
After the servers and operating environment is set up, and Authorized Send is installed
and configured properly, you must configure your MEAP-enabled device.
Follow the procedure below to configure the MEAP device for Authorized Send.
1. On the machines control panel, press (Additional Functions).
136 Authorized Send Installation and Configuration Guide for imageRUNNER Machines
2. Press [System Settings].
If the System Manager ID and System Password have been set, enter the System
Manager ID and System Password using (numeric keys) press
(Log In/Out).
Authorized Send Installation and Configuration Guide for imageRUNNER Machines 137
3. Press [Network Settings].
4. Press [TCP/IP Settings].
138 Authorized Send Installation and Configuration Guide for imageRUNNER Machines
5. Press [DNS Server Settings].
Authorized Send Installation and Configuration Guide for imageRUNNER Machines 139
6. Press [Primary DNS Server] enter the IP address using
(numeric keys).
IMPORTANT
It is not necessary to enter a [Secondary DNS Server] or [Host Name]; however,
you must enter a [Domain Name].
If you are using SMTP Authentication, make sure that the host name does not
contain spaces (including trailing spaces) or trailing periods.
7. Press [Domain Name] enter the domain name press [OK].
8. Press [OK].
9. Press [Done] repeatedly until the Basic Features screen is displayed.
10. Restart the machine.
IMPORTANT
The MEAP device must be restarted before the settings can take effect.
140 Authorized Send Installation and Configuration Guide for imageRUNNER Machines
4.2 Specifying the Auto Clear Mode for Auto Log Off
If the machine is idle for a certain period of time (after a scan to e-mail, scan to fax, or
scan to folder key operation or job), you will be logged off of Authorized Send. This
period of time is called the "Auto Clear Time."
The Auto Clear Time mode can be set from 0 to 9 minutes in 1 minute increments,
and can also be set to Off.
NOTE
If [0] is selected, the Auto Clear Time mode is not set.
The default setting is 2 minutes.
1. On the machines control panel, press (Additional Functions).
2. Press [Timer Settings].
Authorized Send Installation and Configuration Guide for imageRUNNER Machines 141
3. Press [Auto Clear Time].
4. Press [-] or [+] to specify the desired Auto Clear Time press [OK].
You can also enter values using (numeric keys).
5. Press [Done] repeatedly until the Basic Features screen is displayed.
142 Authorized Send Installation and Configuration Guide for imageRUNNER Machines
4.3 Synchronizing the Device and Server Time
If you configure an authentication server or address book server for Kerberos
authentication, you must ensure that the device clock and server clock are synchronized
within the maximum server specified clock skew tolerance of 5 minutes. When you
authenticate using Kerberos, if there is more than a 5 minute time difference between
the device clock and server clock, an error message is displayed.
You can manually adjust the device time to synchronize with the server time, or you
can set to automatically synchronize the device clock with the server clock.
4.3.1 Specifying Automatic Time Synchronization
You can set the SNTP (Simple Network Time Protocol) settings to enable the device
to automatically synchronize its system time with a public time server.
1. On the machines control panel, press (Additional Functions).
2. Press [System Settings].
If the System Manager ID and System Password have been set, enter the System
Manager ID and System Password using (numeric keys) press
(Log In/Out).
Authorized Send Installation and Configuration Guide for imageRUNNER Machines 143
3. Press [Network Settings].
4. Press [TCP/IP Settings].
144 Authorized Send Installation and Configuration Guide for imageRUNNER Machines
5. Press [SNTP Settings].
NOTE
If the desired setting is not displayed, press [] or [] to scroll to the desired
setting.
Authorized Send Installation and Configuration Guide for imageRUNNER Machines 145
6. Specify the SNTP settings.
<Use SNTP>: Select [On] to perform time synchronization using SNTP.
<Polling Interval>: Select the interval for performing time synchronization
from 1 to 48 hours.
[NTP Server Address]: Enter the NTP server address or host name.
146 Authorized Send Installation and Configuration Guide for imageRUNNER Machines
7. Press [NTP Server Check] to check the status of the NTP server.
If <OK> is displayed next to [NTP Server Check], time synchronization is
working correctly via SNTP.
If <Error> is displayed next to [NTP Server Check], check the settings for [NTP
Server Address] set in step 6.
8. Press [OK].
IMPORTANT
To perform time synchronization via SNTP, it is necessary to set the time zone
of the region in which you are using the machine in advance. For instructions on
how to set the time zone, see the Reference Guide that came with your machine.
9. Press [Done] repeatedly until the Basic Features screen is displayed.
Authorized Send Installation and Configuration Guide for imageRUNNER Machines 147
4.3.2 Manually Adjusting the Device Time
You can manually adjust the device time to match the Kerberos authentication server
or address book server time.
1. On the machines control panel, press (Additional Functions).
2. Press [Timer Settings].
148 Authorized Send Installation and Configuration Guide for imageRUNNER Machines
3. Press [Time Fine Adjustment].
4. Press [-] or [+] to adjust the time as necessary press [OK].
5. Press [Done] repeatedly until the Basic Features screen is displayed.
Authorized Send Installation and Configuration Guide for imageRUNNER Machines 149
Chapter 5 Troubleshooting
This chapter explains the various issues that may arise when installing and configuring the
necessary components of the Authorized Send application, along with possible causes and
remedies.
Problem You cannot connect to the network.
Remedy Make sure that:
The IP addresses of the MEAP device and server PCs are correct, and that you
can ping the device.
The server PC is on the network.
You are not using a proxy server.
Problem The Authorized Send application is not functioning properly.
Remedy Verify that the supported MEAP contents and system software versions are
installed on the MEAP device.
Problem When creating a share name on the Authorized Send Configuration screen, the
message <Connection failed. Could not resolve host name: xxx.> is displayed.
Remedy Make sure that the MEAP device is on the same domain as your domain
controller. (See Setting DNS Server Settings, on p. 135.)
Problem Cannot access SMS.
Remedy Two people cannot be logged on to SMS at the same time. Make sure that you are
the only one logged on to SMS, and that you have the correct IP address and port
number (:8000).
Problem The Authorized Send application cannot be installed or started.
Remedy Check to make sure that:
Another application is not using resources.
An authorized copy of the software is being used.
150 Authorized Send Installation and Configuration Guide for imageRUNNER Machines
Problem The [Scan to E-Mail] button is disabled.
Remedy Check to make sure that:
An e-mail address is specified in the users address book account.
An SMTP server address is configured for Authorized Send.
For more information, see LDAP Failure Notification Messages, on p. 168.
IMPORTANT
It is necessary for the user to log off, and then log back on after the changes
mentioned above have been made to activate the [Scan to E-Mail] key.
Problem The Browse feature in the Scan to Folder function only displays non-hidden and
non-system shares (i.e., the first level directory under the root is not displayed in
the Browse window).
Remedy Specify the first level directory share in the path text box, and then you can
browse from this directory.
Problem The address book feature in the Scan to E-Mail function does not work.
Remedy Make sure that the correct Base DN (Distinguished Name) is entered in the
[E-Mail Service] [Address Book] tab in the Authorized Send Configuration
servlet. (See Creating an Address Book Server, on p. 67.)
Authorized Send Installation and Configuration Guide for imageRUNNER Machines 151
Chapter 6 List of Error Messages
This chapter explains the various messages that appear on the Authorized Send Configuration
servlet screen or on the touch panel display of the MEAP device, along with possible causes
and remedies.
Any words that appear italicized are variables, and will be replaced with their corresponding
values on the actual application screen.
NOTE
If an error message is too long to display in full in the Message Notification Section on the
touch panel display, click [ ] next to the message to display a pop-up dialog box
containing the full text of the error message click [OK] to close the dialog box.
If any error messages are displayed but are not listed in this chapter, contact your local
authorized Canon dealer.
152 Authorized Send Installation and Configuration Guide for imageRUNNER Machines
6.1 Configuration Screen Error Messages
Configuration screen messages are displayed on the Configuration screen of the
Authorized Send Configuration servlet. If an error occurs during the configuration
process, it is displayed in the body of the Configuration servlet screen, and is listed
here.
6.1.1 Authentication Servers Screen Error Message
This section explains the Authentication Servers screen error message, along with a
possible cause and remedy. For more information on the remedy, see Creating an
Authentication Server, on p. 49.
Message Cause Remedy
Maximum authentication
servers have been created. To
create a new authentication
server, you have to delete the
old one(s) first.
The maximum number of 10
authentication servers has been
created.
Delete the old
authentication server(s)
first, and make sure you do
not exceed 10 servers in
total.
6.1.2 Create/Update Authentication Server Screen Error
Messages
This section explains the Create Authentication Server and Update Authentication
Server screen error messages, along with possible causes and remedies. For more
information on the remedies, see Creating an Authentication Server, on p. 49, and
Editing an Authentication Server, on p. 62.
Message Cause Remedy
Authentication Host is
missing.
The [Host] text box is blank.
Enter the DNS name or IP
address of the
authentication server.
Authentication Port is missing. The [Port] text box is blank.
Enter the numeric value for
the connecting port number
of the authentication server.
Authentication Port has to be
a number.
A non-numeric value is entered
in the [Port] text box.
Enter the numeric value for
the connecting port number
of the authentication server.
Authentication Port cannot be
zero.
Zero is entered in the [Port] text
box.
Enter the numeric value
greater than zero for the
connecting port number of
the authentication server.
Authorized Send Installation and Configuration Guide for imageRUNNER Machines 153
Message Cause Remedy
Authentication Port has to be
a positive number.
A negative number is entered in
the [Port] text box.
Enter the numeric value
greater than zero for the
connecting port number of
the authentication server.
Authentication Hostname is
missing.
The [Hostname] text box is
blank.
Enter the host name of the
authentication server.
Authentication Public DN is
missing.
The [Public DN] text box is
blank.
Enter the public DN.
Authentication LDAP Match
Attribute is missing.
The [LDAP Match Attribute]
text box is blank.
Enter the LDAP match
attribute.
Authentication Search Root is
missing.
The [Search Root] text box is
blank.
Enter the search root.
Anonymous User Name is
missing.
The [Anonymous User Name]
text box is blank.
Enter the anonymous user
name for anonymous
sending.
Anonymous User Name is too
long. It cannot exceed 40
characters.
The anonymous user name in the
[Anonymous User Name] text
box exceeds 40 characters.
Make sure the anonymous
user name does not exceed
40 characters.
Anonymous User Name cannot
contain the following symbols:
x, y, z
The [Anonymous User Name]
text box contains x, y, and z
which represent invalid symbols,
such as \, :, ?, etc.
Make sure the anonymous
user name is using valid
symbols.
Anonymous User E-Mail is not
valid.
An e-mail address with an
invalid format is entered in the
[Anonymous User E-Mail] text
box.
Make sure the e-mail
address format is valid. See
step 5.4 in Creating an
Authentication Server, on
p. 49.
Anonymous User E-Mail is not
valid: local part cannot be
empty
The part before the @ symbol
is blank.
Make sure the part before
the @ symbol is not blank.
Anonymous User E-Mail is not
valid: local part cannot exceed
64 characters
The part before the @ symbol
exceeds 64 characters.
Make sure the part before
the @ symbol does not
exceed 64 characters.
Anonymous User E-Mail is not
valid: dot, ., cannot be the
first or the last character in
the local part
The dot, ., is the first or last
character in the local part.
Make sure the dot, ., is not
the first or last character in
the local part.
Anonymous User E-Mail is not
valid: non-ASCII printable
character is not an ASCII
printable character.
A non-ASCII printable character
is entered.
Make sure an ASCII
printable character is
entered.
Anonymous User E-Mail is not
valid: dot, ., cannot appear
consecutively in the local part.
The dot, ., is entered
consecutively in the local part.
Make sure the dot, ., is not
entered consecutively in the
local part.
154 Authorized Send Installation and Configuration Guide for imageRUNNER Machines
Message Cause Remedy
Anonymous User E-Mail is not
valid: local part cannot
contain character(s) ?, &
The local part contains
non-alphanumeric values other
than ., -, and _ (such as ?,
&, $, #, %, etc.).
Make sure the local part
contains only the
non-alphanumeric values
., -, and _.
Anonymous User E-Mail is not
valid: domain cannot be empty
if @ is present.
The symbol, @, is present, but
the domain part is blank.
Make sure if the symbol,
@, is present, the domain
part is not blank.
Anonymous User E-Mail is not
valid: domain cannot exceed
255 characters.
The domain part exceeds 255
characters.
Make sure the domain part
does not exceed 255
characters.
Anonymous User E-Mail is not
valid: hyphen, -, or dot, .,
cannot be the first or the last
character in the domain.
The hyphen, -, or dot, .,
appear first or last in the domain.
Make sure the hyphen, -,
or dot, ., does not appear
first or last in the domain.
Anonymous User E-Mail is not
valid: hyphen, -, or dot, .,
cannot appear consecutively in
the domain.
The hyphen, -, or dot, .,
appears consecutively in the
domain.
Make sure the hyphen, -,
or dot, ., does not appear
consecutively in the
domain.
Anonymous User E-Mail is not
valid: domain cannot contain
character(s) ?, &
The domain contains
non-alphanumeric values other
than ., -, and _ (such as ?,
&, $, #, %, etc.).
Make sure the domain
contains only the
non-alphanumeric values
., -, and _.
Domain name is missing.
The [Domain Name] text box is
blank.
Enter the domain name of
the authentication server.
Pre-Set Share Search Root
cannot be empty.
The [Search Root] text box for
the Retrieve Home Directory
function is blank.
Enter the search root.
NTLM domain name cannot
be empty.
The [NTLM domain name] text
box is blank.
Enter the NTLM domain
name.
Cannot pull a live domain
controller from DNS servers.
The [Pull host from DNS] radio
button is set to Yes and a live
domain controller cannot be
found.
Check the configuration and
try again.
Connection Failed. Could not
connect to x:y
The connection to the
authentication server failed
because Authorized Send cannot
connect to the host name,
represented by x, and the port,
represented by y.
Check the host name and/or
port and try again.
Connection Failed. Could not
resolve host name: x.
The connection to the
authentication server failed
because Authorized Send cannot
resolve the host name,
represented by x.
Check the host name and/or
server configuration and try
again.
Authorized Send Installation and Configuration Guide for imageRUNNER Machines 155
Message Cause Remedy
Duplicated authentication
server: an authentication
server with domain [x] and
authentication method [y]
already exists.
An authentication server already
exists where the domain is
represented by x, and the
authentication method is
represented by y.
Check the authentication
server, domain, and
authentication method and
try again.
6.1.3 E-Mail Service Configuration Screen Error Messages
This section explains the E-mail Service Configuration screen error messages, along
with possible causes and remedies. For more information on the remedies, see
Configuring the E-Mail Service Settings, on p. 65.
Message Cause Remedy
SMTP Server Address is
missing.
The [SMTP Server Address]
text box is blank.
Enter the SMTP server address.
SMTP Server Port has to
be a number.
A non-numeric value is
entered in the [Port] text box,
or the [Port] text box is blank.
Enter the numeric value for the
connecting port number of the
SMTP server.
SMTP Server Port cannot
be zero.
Zero is entered in the [Port]
text box.
Enter the numeric value greater
than zero for the connecting port
number of the SMTP server.
SMTP Server Port has to
be a positive number.
A negative number is entered
in the [Port] text box.
Enter the numeric value greater
than zero for the connecting port
number of the SMTP server.
SMTP Public Username
Missing.
The [SMTP Public Username]
text box is blank.
Enter the SMTP public username.
SMTP Public Password
Missing.
The [SMTP Public Password]
text box is blank.
Enter the SMTP public password.
Connection Failed. Could
not connect to x:y
The connection to the SMTP
server failed because
Authorized Send cannot
connect to the host name,
represented by x, and the port,
represented by y.
Check the host name and/or port
and try again.
Connection Failed. Could
not resolve host name: x.
The connection to the SMTP
server failed because
Authorized Send cannot
resolve the host name,
represented by x.
Check the host name and/or
server configuration and try again.
156 Authorized Send Installation and Configuration Guide for imageRUNNER Machines
6.1.4 Address Book Servers Screen Error Message
This section explains the Address Book Servers screen error message, along with a
possible cause and remedy. For more information on the remedy, see Creating an
Address Book Server, on p. 67.
Message Cause Remedy
Maximum address book
servers have been created.
To create a new address
book server, you have to
delete the old one(s) first.
The maximum number of 10
address book servers has been
created.
Delete the old address book
server(s) first, and make sure you
do not exceed 10 servers in total.
6.1.5 Create/Update Address Book Server Screen Error
Messages
This section explains the Create Address Book Server and Update Address Book
Server screen error messages, along with possible causes and remedies. For more
information on the remedies, see Creating an Address Book Server, on p. 67, and
Editing an Address Book Server, on p. 90.
Message Cause Remedy
Address Book Port has to
be a number.
A non-numeric value is entered
in the [Port] text box.
Enter a numeric value for the
port.
Address Book Port cannot
be zero.
Zero is entered in the [Port] text
box.
Enter a numeric value greater
than zero for the port.
Address Book port has to
be a positive number.
A negative number is entered in
the [Port] text box.
Enter a numeric value greater
than zero for the port.
Cannot pull a live domain
controller from DNS
servers.
The [Pull Host from DNS] radio
button is set to Yes and a live
domain controller cannot be
found.
Check the configuration and try
again.
Address Book Host is
missing.
The [Host] text box is blank.
Enter the DNS name or IP
address of the address book
server.
Address Book Port is
missing.
The [Port] text box is blank.
Enter a valid number for the
port.
Address Book Hostname is
missing.
The [Hostname] text box is
blank.
Enter the host name of the
address book server.
Address Book Public DN is
missing.
The [Public DN] text box is
blank.
Enter the public DN.
Address Book Public User
Name is missing.
The [Public User Name] text
box is blank.
Enter the public user name.
Authorized Send Installation and Configuration Guide for imageRUNNER Machines 157
Message Cause Remedy
Address Book Domain is
missing.
The [Domain Name] text box is
blank.
Enter the domain name of the
address book server.
Address Book Search Root
is missing.
The [Search Root] text box is
blank.
Enter the search root.
Address Book LDAP
Match Attribute is
missing.
The [LDAP Match Attribute]
text box is blank.
Enter the LDAP match attribute.
Address Book LDAP
Email Attribute is missing.
The [LDAP Email Attribute]
text box is blank.
Enter the LDAP e-mail attribute.
Connection Failed. Could
not connect to x:y
The connection to the address
book server failed because
Authorized Send cannot connect
to the host name, represented by
x, and the port, represented by y.
Check the host name and/or port
and try again.
Connection Failed. Could
not resolve host name: x.
The connection to the address
book server failed because
Authorized Send cannot resolve
the host name, represented by x.
Check the host name and/or
server configuration and try
again.
Duplicated address book
server: an address book
server with domain [x] and
bind method [y] already
exists.
An address book server already
exists where the domain is
represented by x, and the bind
method is represented by y.
Check the address book server,
domain, and bind method and
try again.
6.1.6 Scan to E-Mail Configuration Screen Error Messages
This section explains the Scan to E-Mail Configuration screen error messages, along
with possible causes and remedies. For more information on the remedies, see
Configuring Scan to E-Mail Settings, on p. 93.
Message Cause Remedy
To and Address Book
are disabled and no
default value is specified
for To field.
The [To] and [Address Book]
check boxes are selected, the
[To] text box is blank, and the
[Self] check box is not
selected.
Perform any of the following:
Clear the check mark from
either the [To] or [Address
Book] check box, or clear the
check marks from both the
[To] and [Address Book]
check boxes.
Enter a default value in the
[To] text box.
Select the [Self] check box.
158 Authorized Send Installation and Configuration Guide for imageRUNNER Machines
Message Cause Remedy
Default value for Subject
field cannot be empty if
the field is disabled and
required.
The [Subject] check box is
selected, the [Subject] text box
is blank, and the [Required]
check box is selected.
Perform any of the following:
Clear the check mark from the
[Subject] check box.
Enter a default value in the
[Subject] text box.
Clear the check mark from the
[Required] check box.
Default value for Subject
field is too long. It cannot
exceed 255 characters.
The default value in the
[Subject] text box exceeds 255
characters.
Make sure the default value in the
[Subject] text box does not exceed
255 characters.
Default value for Body
field is too long. It cannot
exceed 255 characters.
The default value in the
[Body] text box exceeds 255
characters.
Make sure the default value in the
[Body] text box does not exceed
255 characters.
6.1.7 Scan to Fax Configuration Screen Error Messages
This section explains the Scan to Fax Configuration screen error messages, along
with possible causes and remedies. For more information on the remedies, see
Configuring Scan to Fax Settings, on p. 97.
Message Cause Remedy
Fax Recipient Template
cannot be empty.
The [Fax Recipient Template]
text box is blank.
Enter a fax recipient template.
Fax Recipient Template
must contain the Fax
Number variable.
The value entered in the [Fax
Recipient Template] text box
does not contain the Fax
Number variable
${FAXNUMBER}.
Add the variable
${FAXNUMBER} to the fax
recipient template.
6.1.8 Scan to Folder Configuration Screen Error Messages
This section explains the Scan to Folder Configuration screen error messages, along
with possible causes and remedies. For more information on the remedies, see
Configuring Scan to Folder Settings, on p. 100.
Message Cause Remedy
Connection Failed. Could
not connect to x:42
The connection to the WINS
server failed because
Authorized Send cannot
connect to the WINS server IP,
represented by x, and the
WINS server port 42.
Check the WINS server IP and try
again.
Authorized Send Installation and Configuration Guide for imageRUNNER Machines 159
Message Cause Remedy
Connection Failed. Could
not resolve host name: x.
The connection to the WINS
server failed because
Authorized Send cannot
resolve the WINS server host
name, represented by x.
Check the WINS server host
name and/or server configuration
and try again.
6.1.9 Create/Update Share Name Screen Error Messages
This section explains the Create Share Name and Update Share Name screen error
messages, along with possible causes and remedies. For more information on the
remedies, see Creating a Preset Share, on p. 103, and Editing a Preset Share, on
p. 106.
Message Cause Remedy
Share Name is missing.
The [Share Name] text box is
blank.
Enter a share name.
File Server is missing.
The [File Server] text box is
blank.
Enter the DNS name or IP address
to send documents.
File path is missing.
The [File Path] text box is
blank.
Enter the path of the folder to
send documents.
Share name x is reserved.
Please choose another one.
The share name, represented
by x, can be one of the
following reserved names:
-Select Share-
Home Directory
Home Directory (if
exists)
Enter a share name other than a
name that is already on the list of
reserved names.
Share name x exists. Please
choose another one.
The share name, represented
by x, already exists.
Enter a share name that does not
already exist.
Connection Failed. Could
not connect to x:y
The connection to the file
server failed because
Authorized Send cannot
connect to the file server IP,
represented by x, and the file
server port, represented by y
(139 or 445).
Check the file server IP and try
again.
Connection Failed. Could
not resolve host name: x.
The connection to the file
server failed because
Authorized Send cannot
resolve the file server host
name, represented by x.
Check the file server host name
and/or server configuration and
try again.
160 Authorized Send Installation and Configuration Guide for imageRUNNER Machines
6.1.10 Options Screen Error Messages
This section explains the Options screen error messages, along with possible causes
and remedies. For more information on the remedies, see Configuring Optional
Settings, on p. 113.
Message Cause Remedy
Configuration Session
Timeout cannot be zero.
Zero is entered in the
[Configuration Session
Timeout (min)] text box.
Enter a numeric value greater than
zero for the configuration session
timeout.
Configuration Session
Timeout cannot exceed 60
minutes.
A number greater than 60 is
entered in the [Configuration
Session Timeout (min)] text
box.
Enter a number less than or equal
to 60 for the configuration session
timeout.
Configuration Session
Timeout has to be a
number.
A non-numeric value is
entered in the [Configuration
Session Timeout (min)] text
box.
Enter a numeric value for the
configuration session timeout.
Configuration Session
Timeout needs to be set.
The [Configuration Session
Timeout (min)] text box is
blank.
Enter a numeric value for the
configuration session timeout.
Configuration Session
Timeout needs to be a
positive number.
A negative value is entered in
the [Configuration Session
Timeout (min)] text box.
Enter a positive numeric value
between 1 and 60 for the
configuration session timeout.
Network Socket Timeout
cannot be zero.
Zero is entered in the
[Network Socket Timeout
(seconds)] text box.
Enter a numeric value greater than
zero for the network socket
timeout.
Network Socket Timeout
needs to be a positive
number.
A negative value is entered in
the [Network Socket Timeout
(seconds)] text box.
Enter a numeric value greater than
zero for the network socket
timeout.
Network Socket Timeout
cannot exceed 30 seconds.
The number entered in the
[Network Socket Timeout
(seconds)] text box is greater
than 30.
Enter a number less than or equal
to 30 for the network socket
timeout.
Network Socket Timeout
has to be a number.
A non-numeric value is
entered in the [Network Socket
Timeout (seconds)] text box.
Enter a numeric value for the
network socket timeout.
Network Socket Timeout
needs to be set.
The [Network Socket Timeout
(seconds)] text box is blank.
Enter a numeric value for the
network socket timeout.
The application display
name is too long.
Maximum length is 20
characters.
The application display name
entered in the [Application
Display Name (up to 20
characters)] text box exceeds
20 characters.
Make sure the application display
name does not exceed 20
characters.
Authorized Send Installation and Configuration Guide for imageRUNNER Machines 161
Message Cause Remedy
Application Display Name
cannot contain the
following characters: x,
y, z
The [Application Display
Name (up to 20 characters)]
text box contains x, y, and
z, which represent invalid
characters.
Make sure the application display
name is using valid characters.
See step 2 in Configuring
Optional Settings, on p. 113.
*Warning!: Due to the size
of the Application Display
name entered, Application
Display Name may cover
the Authorized Send tab
icon.
The application display name
entered in the [Application
Display Name (up to 20
characters)] text box may be
covering up the icon on the
display tab.
If this result is not desirable,
reduce the size of the application
display name entered.
*Warning!: Due to the size
of the Application Display
name entered, Application
Display Name may be cut
off.
The application display name
entered in the [Application
Display Name (up to 20
characters)] text box may get
cut off on the display tab.
If this result is not desirable,
reduce the size of the application
display name entered.
* This denotes a warning message. A warning message will not stop the saving of the configuration
data.
6.1.11 Logs Screen Error Messages
This section explains the Logs screen error messages, along with possible causes and
remedies. For more information on the remedies, see Configuring Log Settings, on
p. 117.
Message Cause Remedy
Port for Syslog Server x
must be a number.
The syslog server x, where x is
1, 2, or 3, has a UDP port whose
value is not a numeric value.
Enter a numeric value for the
UDP port.
Port for Syslog Server x
cannot be zero.
The syslog server x, where x is
1, 2, or 3, has a UDP port whose
value is zero.
Enter a numeric value greater
than zero for the UDP port.
Port for Syslog Server x
must be a positive number.
The syslog server x, where x is
1, 2, or 3, has a UDP port whose
value is a negative number.
Enter a numeric value greater
than zero for the UDP port.
Unknown host: server
An unknown host, represented
by server, is entered in the
[Syslog Server] text box.
Check the host and try again.
At least one Syslog Server
must be configured.
The [Enable Syslog] check box
is selected, but no syslog servers
are configured.
Either configure at least one
syslog server or clear the check
mark from the [Enable Syslog]
check box.
162 Authorized Send Installation and Configuration Guide for imageRUNNER Machines
6.1.12 Change Login ID & Password Screen Error Messages
This section explains the Change Login ID and Password screen error messages,
along with possible causes and remedies. For more information on the remedies, see
Changing the Login ID and Password, on p. 162.
Message Cause Remedy
New Login ID and
Confirm New Login ID do
not match.
The value entered for the [New
Login ID] text box does not
match the value entered for the
[Confirm New Login ID] text
box.
Enter matching values in the
[New Login ID] and [Confirm
New Login ID] text boxes.
New Password and
Confirm New Password do
not match.
The value entered for the [New
Password] text box does not
match the value entered for the
[Confirm New Password] text
box.
Enter matching values in the
[New Password] and [Confirm
New Password] text boxes.
No data has been entered.
No data has been entered in any
of the text boxes.
Enter values into the desired text
boxes.
6.1.13 Brand Configuration Servlet Screen Error Message
This section explains the Brand Configuration servlet screen error message, along
with a possible cause and remedy. For more information on the remedy, see Using
the Brand Configuration Tool (Optional), on p. 124.
Message Cause Remedy
ERROR: x y Color ::
Invalid property value.
The value x y, where x is the
settings area (Banner, Screen,
Button, or Special Button), and
y is the value in the
[Background Color] or
[Foreground Color] text box, is
not in the correct RGB format.
The RGB format accepts
numeric values only. Enter the
correct numeric values.
Portal Image Path::
Invalid file type.
The value entered in the [Image
Path] text box on the Portal
Service Logo screen is an
invalid file type.
The valid file types are .jpg,
.jpeg, .png, and .gif. Enter a
valid file type for the portal
image path.
Banner Image Path::
Invalid file type.
The value entered in the [Image
Path] text box on the Banner
screen is an invalid file type.
The valid file types are .jpg,
.jpeg, .png, and .gif. Enter a
valid file type for the banner
image path.
Authorized Send Installation and Configuration Guide for imageRUNNER Machines 163
6.1.14 Authorized Send Configuration Servlet Log On Screen
Error Messages
This section explains the Authorized Send Configuration servlet log on screen error
messages, along with possible causes and remedies. For more information on the
remedies, see Flow of Configuration Operations, on p. 35.
Message Cause Remedy
Invalid Login ID and/or
Password. Please try
again.
The [Login ID] or [Password]
text box contains an invalid
entry.
Enter the correct login ID or
password credentials.
The Authorized Send
license has expired. Please
contact your Canon
dealer.
The Authorized Send license
has expired.
Update Authorized Send with a
valid license. by contacting your
local authorized Canon dealer.
164 Authorized Send Installation and Configuration Guide for imageRUNNER Machines
6.2 SIGN IN Screen Notification Messages
The SIGN IN screen notification messages are displayed on the SIGN IN screen in the
upper-right hand portion of the MEAP devices UI. You will remain at the SIGN IN
screen until they are resolved.
6.2.1 General Authentication Notification Messages
This section explains the general authentication notification messages, along with
possible causes and remedies.
Message Cause Remedy
User name and password
fields cannot be empty
The [User Name] or
[Password] text box is blank.
Enter values for the user name and
password, and do not leave them
blank.
Please contact
administrator to configure
this device
You are attempting to log on
to a MEAP device that has not
been configured by a System
Administrator.
Configure Authorized Send for the
environment via the Configuration
servlet.
Server connect error,
connection timed out
(host)
The log on authentication
process exceeds the specified
value in the [Network Socket
Timeout (seconds)] text box
on the Options tab of the
Configuration servlet. The
default setting is 5 seconds.
Check that the configured
servers are active.
Try to ping the servers from the
MEAP device.
Increase the network socket
timeout in the Configuration
servlet.
Check User Name and
Password and try again.
The [User Name] or
[Password] text box contain
an invalid entry.
If you are using an
authentication method other
than Kerberos, this error
message may be displayed
even if you entered a
correct user name and
password. In this case, the
error message is due to
another problem unrelated
to the correct credentials.
Enter the correct user name or
password credentials. If this does
not work, contact the System
Administrator.
Authorized Send Installation and Configuration Guide for imageRUNNER Machines 165
6.2.2 Kerberos Authentication Notification Messages
This section explains the Kerberos authentication notification messages, along with
possible causes and remedies.
Message Cause Remedy
Kerberos requires
username, password,
host and domain
The entered user name or password
is blank, or the Configuration
servlet host or domain value is
blank.
Verify and reconfigure the
authentication server settings
for the appropriate
authentication server in the
Configuration servlet, and try
to log on again.
Kerberos bind failed, no
connection to (host)
A Kerberos bind is attempted, and
an LDAP connection has not been
established.
Check your Kerberos
configuration.
Kerberos bind failed,
ldap ticket to (hostname)
A Kerberos session could not be
established.
Check your Kerberos
configuration.
Ensure that the configured
servers host name is
correct.
Kerberos bind failed to
host (host) hostname
(hostname)
A Kerberos bind is unsuccessful to
the specified host and host name.
Check your Kerberos
configuration.
Unable to get LDAP
ticket to (hostname)
An LDAP ticket to the host name
could not be acquired.
Kerberos Error Code:
KDC_S_PRINCIPAL_UNKNOWN
Check your Kerberos
configuration.
Ensure that the configured
servers host name is
correct.
Clock skew exceeds
maximum tolerance at
host (host)
The MEAP device clock and KDC
server clock are not within the
servers specified maximum clock
skew tolerance. The default setting
for the Windows 2000, Windows
2003, and Windows 2008 servers is
5 minutes.
Kerberos Error Code:
AP_ERR_SKEW
Verify that the MEAP device
clock and configured servers
clock are in sync within the
servers maximum clock skew
tolerance.
For more information, see
Synchronizing the Device and
Server Time, on p. 142.
Unable to connect to
KDC at host (host)
A connection to the KDC at the
specified host cannot be reached.
Kerberos Error Code:
UNABLE_TO_CONNECT_KDC
Check your Kerberos
configuration.
Ensure that the configured
server is active.
Unable to connect to
KDC at domain
(domain)
Insufficient cross realm privileges
are configured for the MEAP
devices domain.
Kerberos Error Code:
KDC_WRONG_REALM
Check your Kerberos
configuration.
Verify the Kerberos
cross-realm configuration.
166 Authorized Send Installation and Configuration Guide for imageRUNNER Machines
Message Cause Remedy
Unknown host (host) The host cannot be resolved.
Check your Kerberos
configuration.
Ensure that the configured
server is active.
An unknown Kerberos
error has occurred
Any other Kerberos error message
that has not been defined as caught
has occurred.
Check your Kerberos
configuration.
6.2.3 NTLM Authentication Notification Messages
This section explains the NTLM authentication notification messages, along with
possible causes and remedies.
Message Cause Remedy
NTLM requires
username, password and
domain
The entered user name,
password, or domain is blank.
Verify and reconfigure the
authentication server settings for
the appropriate authentication
server in the Configuration
servlet, and try to log on again.
NTLM bind failed, no
connection to (host)
A NTLM bind is attempted, and
an LDAP connection has not
been established.
Check your NTLM
configuration.
NTLM bind failed to host
(host) domain (domain)
A NTLM bind is unsuccessful to
the specified host and host name.
Check your NTLM
configuration.
An unknown NTLM error
has occurred
Any other NTLM error message
that has not been defined as
caught has occurred.
Check your NTLM
configuration.
Authorized Send Installation and Configuration Guide for imageRUNNER Machines 167
6.2.4 Simple Authentication Notification Messages
This section explains the Simple authentication notification messages, along with
possible causes and remedies.
Message Cause Remedy
Check Public DN and
Public Password and try
again
The public DN and public
password have been configured
in the Configuration servlet,
however they are incorrect.
Verify the public DN and public
password.
Anonymous binding not
accepted by host (host)
The server does not allow
anonymous binding, and the
public DN and public password
are not configured in the
Configuration servlet.
Verify that anonymous
connections are enabled on
the server.
If anonymous connections
are required to be disabled,
configure the public DN and
public password credentials.
Confidentiality Required
The authentication server you
are using has a Require
TLS/SSL option enabled, and
Authorized Send is not using
SSL for authentication.
Disable any Require
TLS/SSL options on the
authentication server.
Enable SSL for
authentication in Authorized
Send. See Creating an
Authentication Server, on
p. 49.
168 Authorized Send Installation and Configuration Guide for imageRUNNER Machines
6.3 MAIN Screen Notification Messages
The MAIN screen notification messages are displayed on the MAIN screen in the
upper-right hand portion of the MEAP devices UI. If an error has occurred during the
authentication process, it will be displayed here.
6.3.1 LDAP Failure Notification Messages
This section explains the LDAP failure notification messages, along with possible
causes and remedies.
These errors will not prevent you from authenticating into Authorized Send.
However, [Scan to E-Mail] and [Scan to Fax] will be disabled, and you will only be
allowed to use the Scan to Folder function.
Message Cause Remedy
Your E-mail was not
found, admin limit
exceeded.
An LDAP server limit set by an
admin authority has been
exceeded.
Check your LDAP
configuration.
Your E-mail was not
found, ambiguous
response.
An ambiguous response from
the server was received by the
client.
Check your LDAP
configuration.
Your E-mail was not
found, authentication not
supported.
The client authentication
method is not supported by the
server.
Check your LDAP
configuration.
Use a different authentication
method.
Your E-mail was not
found, server busy.
There are too many connections
to the server, and the client must
wait.
Check your LDAP
configuration.
Increase the amount of
connections allowed by the
server.
Try authenticating later.
Your E-mail was not
found, confidentiality
required.
The session is not protected by a
protocol, such as TLS.
Check your LDAP
configuration.
Configure Authorized Send
with SSL.
Your E-mail was not
found, inappropriate
authentication.
During a bind operation, the
client is attempting to use an
authentication method that the
client cannot use correctly.
Check your LDAP
configuration.
Your E-mail was not
found, insufficient access
rights.
The client does not have
sufficient rights to perform the
requested operation.
Check your LDAP
configuration.
Your E-mail was not
found, bad attribute.
A bad LDAP object has been
specified.
Check your LDAP
configuration.
Authorized Send Installation and Configuration Guide for imageRUNNER Machines 169
Message Cause Remedy
Your E-mail was not
found, invalid credentials.
Invalid credentials have been
supplied by the client.
Check your LDAP
configuration.
Your E-mail was not
found, invalid DN syntax.
Invalid DN syntax has been
supplied by the client (for
example, an invalid search root
is entered for the authentication
server settings in the
Configuration servlet).
Check your LDAP
configuration.
Ensure that the configured
search root in the
authentication server settings
in the Configuration servlet is
correct.
Your E-mail was not
found, LDAP not
supported.
LDAP is not a supported
protocol on the server.
Check your LDAP
configuration.
Your E-mail was not
found, searched partial
results.
An LDAP referral was received,
but was not followed.
Check your LDAP
configuration.
Your E-mail was not
found, LDAP timed out.
The LDAP server has timed out.
Check your LDAP
configuration.
Your E-mail was not
found, no results.
No results were returned by the
LDAP server.
Check your LDAP
configuration.
Your E-mail was not
found, bad object class.
The target object cannot be
found.
Check your LDAP
configuration.
Your E-mail was not
found, could not handle
referral.
An LDAP referral was received,
however it could not be
followed.
Check your LDAP
configuration.
Your E-mail was not
found, time limit exceeded.
The client has exceeded its
operation time limit.
Check your LDAP
configuration.
Your E-mail was not
found, size limit exceeded.
The client has exceeded its
operation size limit
Check your LDAP
configuration.
Your E-mail was not
found, unknown error
(resultCode).
An unknown LDAP error was
received.
Check your LDAP
configuration.
170 Authorized Send Installation and Configuration Guide for imageRUNNER Machines
6.3.2 Configuration Notification Message
This section explains the configuration notification message, along with a possible
cause and remedy.
Message Cause Remedy
Please contact
administrator to configure
E-Mail Service.
There is a bad configuration.
Configure a valid SMTP server
for the appropriate address book
server in the Configuration
servlet.
6.3.3 Warning Notification Message
This section explains the warning notification message, along with a possible cause
and remedy.
Message Cause Remedy
Usernames over 20
characters may cause
issues with AD.
User names that are longer
than 20 characters may cause
problems with Active
Directory.
Make sure the user name does not
exceed 20 characters.
Authorized Send Installation and Configuration Guide for imageRUNNER Machines 171
6.4 SCAN TO EMAIL Screen Notification Messages
The SCAN TO EMAIL screen notification messages are displayed on the SCAN TO
EMAIL screen in the upper-right hand portion of the MEAP devices UI. As you
interact with the application, different types of messages are displayed to notify you of
an event.
6.4.1 SCAN TO EMAIL Warning Message
This section explains the SCAN TO EMAIL warning message, along with a possible
cause and remedy.
Message Cause Remedy
Scanning is disabled
because the device is not
ready.
The MEAP device is still in the
process of sending an e-mail
message, and you are attempting
to start another scan.
Wait until the MEAP device
has completed the operation
in progress.
Restart the MEAP device.
6.4.2 SCAN TO EMAIL Input Request Messages
This section explains the SCAN TO EMAIL input request messages, along with
possible causes and remedies.
Message Cause Remedy
Please specify at least one
recipient.
You tried to scan a document to
e-mail, but you have not
specified an e-mail address, and
the [E-mail CC to self] check
box is not selected.
Specify an e-mail address.
Select the [E-mail CC to self]
check box from the [Scan to
E-Mail] tab in the
Configuration servlet. See
Configuring Scan to E-Mail
Settings, on p. 93.
Place a document in the
ADF or on the Platen then
close the lid.
You have not placed a document
in the automatic document
feeder or on the platen glass.
Place your document in the
automatic document feeder or on
the platen glass.
Please input subject. It is
required.
The device is ready to scan a
document to be e-mailed, you
did not specify a subject in the
[Subject] text box, and the
[Subject] text box is configured
as enabled in the Configuration
servlet.
You must enter a subject before
the device scans and sends your
document.
Press the [Scan] button or
<Start> key to begin
scanning.
The MEAP device is ready to
scan, and validation for the
SCAN TO EMAIL screen is
successful.
Press [Scan] or (Start).
172 Authorized Send Installation and Configuration Guide for imageRUNNER Machines
Message Cause Remedy
Press <Enter> key to
validate.
The USB keyboard is in use, and
a text box was changed that
requires validation.
Press [ENTER] on the USB
keyboard.
6.4.3 SCAN TO EMAIL Notification Messages
This section explains the SCAN TO EMAIL notification messages, along with
possible causes and remedies.
Message Cause Remedy
Checking SMTP
Connection
You are attempting to scan and
send a document via SMTP.
If the connection is OK, your
document is sent to the
specified destination.
Checking SMTP
Authentication
You are attempting to scan and
send a document via SMTP, and
SMTP authentication is enabled.
You must enter the correct user
name and password to gain
access to the SMTP server.
6.4.4 SCAN TO EMAIL Error Messages
This section explains the SCAN TO EMAIL error messages, along with possible
causes and remedies.
Message Cause Remedy
Cannot connect to the
SMTP Server.
Connection to the SMTP
server cannot be established.
The connection has timed out
from the network socket
timeout setting in the
Configuration servlet.
Contact the System
Administrator to make sure that
the SMTP server is connected
to the network properly, and is
accepting connections.
Cannot Authenticate to
SMTP Server; Invalid
Credentials.
SMTP authentication is enabled,
and the SMTP authentication
credentials used are invalid.
If you are not using public
credentials, make sure that
you enter the correct SMTP
authentication credentials on
the SMTP Authentication
Password pop-up screen.
If you are using public
credentials, contact the
System Administrator to
verify the public credentials
configured in the
Configuration servlet. See
Configuring the E-Mail
Service Settings, on p. 65.
Authorized Send Installation and Configuration Guide for imageRUNNER Machines 173
6.5 SCAN TO FAX Screen Notification Messages
The SCAN TO FAX screen notification messages are displayed on the SCAN TO FAX
screen in the upper-right hand portion of the MEAP devices UI. As you interact with
the application, different types of messages are displayed notifying you of an event.
6.5.1 SCAN TO FAX Warning Message
This section explains the SCAN TO FAX warning message, along with a possible
cause and remedy.
Message Cause Remedy
Scanning is disabled
because the device is not
ready.
The MEAP device is still in the
process of sending a fax, and
you are attempting to start
another scan.
Wait until the MEAP device
has completed the operation
in progress.
Restart the MEAP device.
6.5.2 SCAN TO FAX Input Request Messages
This section explains the SCAN TO FAX input request messages, along with possible
causes and remedies.
Message Cause Remedy
Please specify at least one
fax number.
You tried to scan a fax
document, but you have not
specified a fax number.
Specify a fax number.
Place a document in the
ADF or on the Platen then
close the lid.
You have not placed a document
in the automatic document feeder
or on the platen glass.
Place your document in the
automatic document feeder or
on the platen glass.
Press the [Scan] button or
<Start> key to begin
scanning.
The MEAP device is ready to
scan, and validation for the
SCAN TO FAX screen is
successful.
Press [Scan] or (Start).
Press <Enter> key to
validate.
The USB keyboard is in use, and
a text box was changed that
requires validation.
Press [ENTER] on the USB
keyboard.
174 Authorized Send Installation and Configuration Guide for imageRUNNER Machines
6.5.3 SCAN TO FAX Notification Messages
This section explains the SCAN TO FAX notification messages, along with possible
causes and remedies.
Message Cause Remedy
Checking SMTP
Connection
You are attempting to scan and
send a document via SMTP.
If the connection is OK, your
document is sent to the
specified destination.
Checking SMTP
Authentication
You are attempting to scan and
send a document via SMTP, and
SMTP authentication is enabled.
You must enter the correct user
name and password to gain
access to the SMTP server.
6.5.4 SCAN TO FAX Error Messages
This section explains the SCAN TO FAX error messages, along with possible causes
and remedies.
Message Cause Remedy
Cannot connect to the
SMTP Server.
Connection to the SMTP
server cannot be established.
The connection has timed out
from the network socket
timeout setting in the
Configuration servlet.
Contact the System
Administrator to make sure that
the SMTP server is connected
to the network properly, and is
accepting connections.
Cannot Authenticate to
SMTP Server; Invalid
Credentials.
SMTP authentication is enabled,
and the SMTP authentication
credentials used are invalid.
If you are not using public
credentials, make sure that
you enter the correct SMTP
authentication credentials on
the SMTP Authentication
Password pop-up screen.
If you are using public
credentials, contact the
System Administrator to
verify the public credentials
configured in the
Configuration servlet. See
Configuring Scan to Fax
Settings, on p. 97.
Authorized Send Installation and Configuration Guide for imageRUNNER Machines 175
6.6 SCAN TO FOLDER Screen Notification Messages
The SCAN TO FOLDER screen notification messages are displayed on the SCAN TO
FOLDER screen in the upper-right hand portion of the MEAP devices UI. As you
interact with the application, different types of messages are displayed notifying you of
an event.
6.6.1 SCAN TO FOLDER Warning Message
This section explains the SCAN TO FOLDER warning message, along with a
possible cause and remedy.
Message Cause Remedy
Scanning is disabled
because the device is not
ready.
The MEAP device is still in the
process of sending a document
to a shared folder, and you are
attempting to start another scan.
Wait until the MEAP device
has completed the operation
in progress.
Restart the MEAP device.
6.6.2 SCAN TO FOLDER Input Request Messages
This section explains the SCAN TO FOLDER input request messages, along with
possible causes and remedies.
Message Cause Remedy
Select a Preset Share or
enter a File Server and
File Path.
You have a document in the
automatic document feeder or
on the platen glass, and you
have not selected a preset share
or entered a file server and file
path.
Select a preset share, or enter a
file server and file path.
Place a document in the
ADF or on the Platen then
close the lid.
You have not placed a
document in the automatic
document feeder or on the
platen glass.
Place your document in the
automatic document feeder or on
the platen glass.
Press the [Scan] button or
<Start> key to begin
scanning.
The MEAP device is ready to
scan the document to the share,
and validation for the SCAN TO
FOLDER screen is successful.
Press [Scan] or (Start).
Press <Enter> key to
validate.
The USB keyboard is in use,
and a text box was changed that
requires validation.
Press [ENTER] on the USB
keyboard.
176 Authorized Send Installation and Configuration Guide for imageRUNNER Machines
6.6.3 SCAN TO FOLDER Notification Messages
This section explains the SCAN TO FOLDER notification messages, along with
possible causes and remedies.
Message Cause Remedy
Checking access to [share]
share
The MEAP device is attempting to
acquire sufficient read privileges.
Not applicable.
Validating File Server and
File Path
The MEAP device is validating
correct formatting of the file server
and file path.
Not applicable.
6.6.4 SCAN TO FOLDER Error Messages
This section explains the SCAN TO FOLDER error messages, along with possible
causes and remedies.
Message Cause Remedy
Specified share is
inaccessible. Please enter
or select another.
The MEAP device cannot acquire
sufficient read privileges to the
specified file path on the specified
file server.
Verify that the share exists
and that sufficient privileges
have been configured.
Home Directory is not
configured. Contact
administrator.
The [Scan to Home
Directory/Preselected Share only]
check box is selected in the
Configuration servlet, and the user
has no Home Directory configured
in Active Directory.
Verify that the user has a
Home Directory configured
in Active Directory, or
Clear the check mark from
the [Scan to Home
Directory/Preselected
Share only] check box.
No share is pre-selected.
Contact administrator.
The [Scan to Home
Directory/Preselected Share only]
check box is selected in the
Configuration servlet, and no
preselected share is selected from
the Preselected Share drop-down
list.
Select or configure a
preselected share in the
Configuration servlet, or
Clear the check mark from
the [Scan to Home
Directory/Preselected
Share only] check box.
No share can be selected.
Contact administrator.
The [File Server/Path] and
[Browse] check boxes in the
<Disabled> column are selected in
the Configuration servlet, and no
preset shares have been created.
Create a preset share in the
Configuration servlet, or
Clear the check marks from
the [File Server/Path] and
[Browse] check boxes in
the <Disabled> column.
See Configuring Scan to
Folder Settings, on p. 100.
You might also like
- Canon imageRUNNER 2520i PDFDocument630 pagesCanon imageRUNNER 2520i PDFputnikNo ratings yet
- TL-WPS510U Compatibility List ImpresorasDocument11 pagesTL-WPS510U Compatibility List ImpresorasJergas BugmanNo ratings yet
- MM - B412, B432, B512, MB472, MB492, MB562, ES4132, ES4192, ES5112, ES5162 (Option Tray) - 1Document18 pagesMM - B412, B432, B512, MB472, MB492, MB562, ES4132, ES4192, ES5112, ES5162 (Option Tray) - 1Vitalij KrivenNo ratings yet
- Workcentre - 5890 - Service Manual PDFDocument153 pagesWorkcentre - 5890 - Service Manual PDFDavid GarzonNo ratings yet
- Saddle Finisher q2 q4 CDDocument46 pagesSaddle Finisher q2 q4 CDutilscNo ratings yet
- Canon I Sensys LBP5300 5360Document192 pagesCanon I Sensys LBP5300 5360GonzaloNo ratings yet
- Parts Reference List: Model: DCP-L8410CDW MFC-L8610CDW/L8690CDW MFC-L8900CDW/L9570CDW MFC-L9577CDWDocument36 pagesParts Reference List: Model: DCP-L8410CDW MFC-L8610CDW/L8690CDW MFC-L8900CDW/L9570CDW MFC-L9577CDWpablo contreras100% (1)
- Canon 3080i Service BulletinDocument3 pagesCanon 3080i Service BulletinMarco DelsaltoNo ratings yet
- Canon PricingDocument14 pagesCanon PricingMark ReinhardtNo ratings yet
- Ir2018+2030 Series PartsDocument124 pagesIr2018+2030 Series PartsMabrouk Med Ali0% (1)
- User Guide: For Network Attached StorageDocument118 pagesUser Guide: For Network Attached StorageAndreyNo ratings yet
- NPM GuideDocument92 pagesNPM Guidebelalr84No ratings yet
- Catalogue HPDocument318 pagesCatalogue HPMaycol Alexander Piza Menendez100% (1)
- Omn - Switch Release8 Specification GuideDocument78 pagesOmn - Switch Release8 Specification GuideGentjan ZogaNo ratings yet
- Copier Parts Price ListDocument74 pagesCopier Parts Price Listخالد ابوسريعNo ratings yet
- OKI C3200n ManualDocument168 pagesOKI C3200n ManualJohn G.No ratings yet
- Dc16rn3523 CK Products SPAR Release 073.Xxx.086.15410Document19 pagesDc16rn3523 CK Products SPAR Release 073.Xxx.086.15410cristian_becheverriaNo ratings yet
- Datamax I4208Document134 pagesDatamax I4208rctinkerNo ratings yet
- Canon MF9100 8450c Parts CatalogDocument102 pagesCanon MF9100 8450c Parts Catalogdwina rocheNo ratings yet
- Brother Service Manual Laser Printer Technical Reference GuideDocument441 pagesBrother Service Manual Laser Printer Technical Reference Guidetony445No ratings yet
- HP LaserJet Enterprise MFP M631, M632, M633 and HP LaserJet Managed MFP E62555, E62565, and E62575 - Control Panel Message Document (CPMD)Document254 pagesHP LaserJet Enterprise MFP M631, M632, M633 and HP LaserJet Managed MFP E62555, E62565, and E62575 - Control Panel Message Document (CPMD)JeralAntonioLisboaCarranzaNo ratings yet
- Canon PIXMA MG6650 PDFDocument960 pagesCanon PIXMA MG6650 PDFmihacraciunNo ratings yet
- OKI Printer Service Manual For Models C5500, C55800, C6100Document243 pagesOKI Printer Service Manual For Models C5500, C55800, C6100Professr Professr100% (2)
- OpenCart Theme and Module Development - Sample ChapterDocument20 pagesOpenCart Theme and Module Development - Sample ChapterPackt PublishingNo ratings yet
- Tech Notes KyoceraDocument25 pagesTech Notes KyoceraDaveNo ratings yet
- Dell C3765DNF UserDocument10 pagesDell C3765DNF UserAlessandro IppolitoNo ratings yet
- The HP Deskjet 720C Series Printer User'S Guide: EnglishDocument66 pagesThe HP Deskjet 720C Series Printer User'S Guide: EnglishmisterxhansNo ratings yet
- imageRUNNER+253025252520+series+Service+Manual en 9.0 PDFDocument402 pagesimageRUNNER+253025252520+series+Service+Manual en 9.0 PDFPierre ChiracNo ratings yet
- Xerox DC 12 Fault CodesDocument14 pagesXerox DC 12 Fault Codesluongnam100% (1)
- HP CLJ Ent m652 m653 MFP m681 MFP m682 RepairDocument1,816 pagesHP CLJ Ent m652 m653 MFP m681 MFP m682 RepairAugusto Fernandez MenesesNo ratings yet
- Vision Executive UserGuide v633 d10 20061128 PDFDocument119 pagesVision Executive UserGuide v633 d10 20061128 PDFLina CheaNo ratings yet
- Printer PartsDocument48 pagesPrinter Partsmonisha deviNo ratings yet
- HP - CLJ - Ent - M552 - M553 - MFP - 577 - RM PDFDocument3,195 pagesHP - CLJ - Ent - M552 - M553 - MFP - 577 - RM PDFAlex ArriagaNo ratings yet
- Canon Image Runner 2200 - 2800 - 3300 Reference GuideDocument358 pagesCanon Image Runner 2200 - 2800 - 3300 Reference GuidejunktownhawkNo ratings yet
- Accpac - Guide - Manual For AR User Guide PDFDocument576 pagesAccpac - Guide - Manual For AR User Guide PDFcaplusincNo ratings yet
- Canon Pixma MP810 + MP960 Service ManualDocument82 pagesCanon Pixma MP810 + MP960 Service Manuallossie46No ratings yet
- Chip, OPC, PCR, Mag Roller and Toner Cartridge Price ListDocument64 pagesChip, OPC, PCR, Mag Roller and Toner Cartridge Price Listsherryhuang00001No ratings yet
- Product: All Title: Changing Configuration of A Point and Print DriverDocument8 pagesProduct: All Title: Changing Configuration of A Point and Print DriveranthonypardoNo ratings yet
- Conncetivity To IBM Universe and UnidataDocument54 pagesConncetivity To IBM Universe and UnidataSrinivas NidhraNo ratings yet
- HP Parts Reference Guide™: Deskjet 950CDocument30 pagesHP Parts Reference Guide™: Deskjet 950CaytoscNo ratings yet
- Service Manual Auto Washer DWF-650, DWF-6521pDocument33 pagesService Manual Auto Washer DWF-650, DWF-6521pRicardo Díaz GarduñoNo ratings yet
- P4014 P4015 P4515Document154 pagesP4014 P4015 P4515Tony GaveNo ratings yet
- Canon PIXMA MP170 MP450 Parts CatalogDocument28 pagesCanon PIXMA MP170 MP450 Parts CatalogtangocharliepdxNo ratings yet
- Canon PIXMA MP830 Parts CatalogDocument8 pagesCanon PIXMA MP830 Parts CatalogExpanet SacNo ratings yet
- HP Pagewide Managed Color MFP E77660 SeriesDocument5 pagesHP Pagewide Managed Color MFP E77660 Seriescesar salasNo ratings yet
- Xerox Color 1000 - 800 SW Release Notes-1Document12 pagesXerox Color 1000 - 800 SW Release Notes-1Arfan ButtNo ratings yet
- 1 Kodak Alaris Scanners Supplies ConsumablespdfDocument66 pages1 Kodak Alaris Scanners Supplies ConsumablespdfJulio Cesar Ramirez OlaveNo ratings yet
- Manual Service HP LaserJet M521Document38 pagesManual Service HP LaserJet M521Jose MejiaNo ratings yet
- Bizhub Press C1070 C1060 Catalog eDocument12 pagesBizhub Press C1070 C1060 Catalog eTehran CopyNo ratings yet
- C8000 All GuideDocument44 pagesC8000 All GuideArief ArdiyuandaNo ratings yet
- HP LaserJet Enterprise M607, M608, M609, M610, M611, M612, HP LaserJet Managed E60055, E60065Document72 pagesHP LaserJet Enterprise M607, M608, M609, M610, M611, M612, HP LaserJet Managed E60055, E60065Alves Carvalho100% (1)
- Cert Software Release Quick Lookup TableDocument81 pagesCert Software Release Quick Lookup TablemehulNo ratings yet
- Microsoft SQL Server 2005 Performance Optimization and Tuning HandbookFrom EverandMicrosoft SQL Server 2005 Performance Optimization and Tuning HandbookNo ratings yet
- Beginning Microsoft SQL Server 2012 ProgrammingFrom EverandBeginning Microsoft SQL Server 2012 ProgrammingRating: 1 out of 5 stars1/5 (1)
- MCSA Windows Server 2012 R2 Administration Study Guide: Exam 70-411From EverandMCSA Windows Server 2012 R2 Administration Study Guide: Exam 70-411Rating: 5 out of 5 stars5/5 (1)
- Edirectory - Support - How To Collect Edirectory LDAP Traces For TroubleshootingDocument2 pagesEdirectory - Support - How To Collect Edirectory LDAP Traces For TroubleshootingCecilia SalazarNo ratings yet
- Network Interface Board NIB 450-E: Owner's ManualDocument72 pagesNetwork Interface Board NIB 450-E: Owner's ManualAivars LīpenītsNo ratings yet
- Quest NDS Step X StepDocument4 pagesQuest NDS Step X StepdavidrhtxNo ratings yet
- CPS 4 Advanced ConceptsDocument312 pagesCPS 4 Advanced ConceptssudharaghavanNo ratings yet
- Netiq Identity Manager: Driver For Active Directory Implementation GuideDocument122 pagesNetiq Identity Manager: Driver For Active Directory Implementation Guidea a aNo ratings yet
- Worksite Server Administrators Guide 8 5 For Imanage ServerDocument382 pagesWorksite Server Administrators Guide 8 5 For Imanage ServerHanumantha Rao Mallela0% (2)
- The Almabani Journal E-Edition No 07Document28 pagesThe Almabani Journal E-Edition No 07Mubeen NavazNo ratings yet
- Network Interface Card KN301Document172 pagesNetwork Interface Card KN301philam172000No ratings yet
- Canon Image RUNNER MachinesDocument176 pagesCanon Image RUNNER Machines1europeanimport100% (1)
- Novell Netware ServicesDocument10 pagesNovell Netware ServicesMunish ManglaNo ratings yet
- Ad Administratio PDFDocument130 pagesAd Administratio PDFESTEBAN ROJASNo ratings yet
- Novell Netware 6.5 Installation GuideDocument94 pagesNovell Netware 6.5 Installation GuideviensdansNo ratings yet
- CL Commands XVDocument286 pagesCL Commands XVapi-3800226No ratings yet
- Novell NetwareDocument37 pagesNovell NetwareVijeshNo ratings yet
- Novell Netware 5 - Advanced Admin - Instructor Guide PDFDocument1,128 pagesNovell Netware 5 - Advanced Admin - Instructor Guide PDFvadriangmailNo ratings yet
- CM2007 SP2 StatusMessages v2Document1,063 pagesCM2007 SP2 StatusMessages v2sundaraganapathyNo ratings yet
- CCNA LabSim MappingDocument16 pagesCCNA LabSim Mappingشريف فتحي الشرقاويNo ratings yet
- Novell - 3005 - Advanced Novell Network Management Netware 6 - Instructor Guide v1.0Document698 pagesNovell - 3005 - Advanced Novell Network Management Netware 6 - Instructor Guide v1.0Камран ДжафаровNo ratings yet
- Active Directory Migration GuideDocument72 pagesActive Directory Migration Guideabhinav.sh9188100% (2)