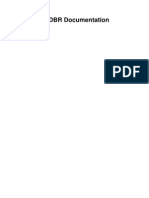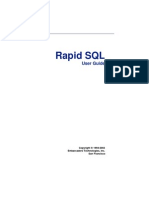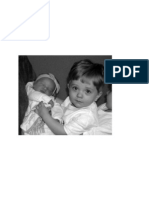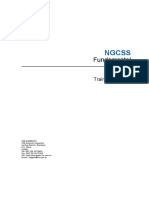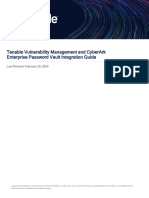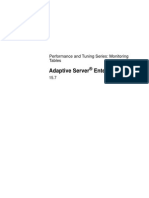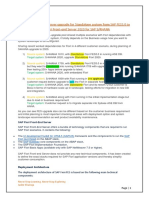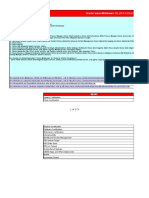Professional Documents
Culture Documents
SoSybaseASE2.5.2 GettingStarted
Uploaded by
mstahirCopyright
Available Formats
Share this document
Did you find this document useful?
Is this content inappropriate?
Report this DocumentCopyright:
Available Formats
SoSybaseASE2.5.2 GettingStarted
Uploaded by
mstahirCopyright:
Available Formats
2.5.
2 Spotlight
on Sybase ASE
Getting Started Guide
2
2009 Quest Software, Inc.
ALL RIGHTS RESERVED.
This guide contains proprietary information protected by copyright. The software described in this guide is furnished
under a software license or nondisclosure agreement. This software may be used or copied only in accordance with
the terms of the applicable agreement. No part of this guide may be reproduced or transmitted in any form or by any
means, electronic or mechanical, including photocopying and recording for any purpose other than the purchasers
personal use without the written permission of Quest Software, Inc.
If you have any questions regarding your potential use of this material, please contact:
Quest Software World Headquarters
LEGAL Dept
5 Polaris Way
Aliso Viejo, CA 92656
www.quest.com
email: legal@quest.com
Refer to our web site for regional and international office information.
Disclaimer: The information in this document is provided in connection with Quest products. No license, express or
implied, by estoppel or otherwise, to any intellectual property right is granted by this document or in connection with
the sale of Quest products. EXCEPT AS SET FORTH IN QUEST'S TERMS AND CONDITIONS AS SPECIFIED IN
THE LICENSE AGREEMENT FOR THIS PRODUCT, QUEST ASSUMES NO LIABILITY WHATSOEVER AND
DISCLAIMS ANY EXPRESS, IMPLIED OR STATUTORY WARRANTY RELATING TO ITS PRODUCTS
INCLUDING, BUT NOT LIMITED TO, THE IMPLIED WARRANTY OF MERCHANTABILITY, FITNESS FOR A
PARTICULAR PURPOSE, OR NON-INFRINGEMENT. IN NO EVENT SHALL QUEST BE LIABLE FOR ANY
DIRECT, INDIRECT, CONSEQUENTIAL, PUNITIVE, SPECIAL OR INCIDENTAL DAMAGES (INCLUDING,
WITHOUT LIMITATION, DAMAGES FOR LOSS OF PROFITS, BUSINESS INTERRUPTION OR LOSS OF
INFORMATION) ARISING OUT OF THE USE OR INABILITY TO USE THIS DOCUMENT, EVEN IF QUEST HAS
BEEN ADVISED OF THE POSSIBILITY OF SUCH DAMAGES. Quest makes no representations or warranties with
respect to the accuracy or completeness of the contents of this document and reserves the right to make changes
to specifications and product descriptions at any time without notice. Quest does not make any commitment to
update the information contained in this document.
Trademarks
Quest, Quest Software, the Quest Software logo, and Spotlight are trademarks and registered trademarks of Quest
Software, Inc in the United States of America and other countries. Other trademarks and registered trademarks used
in this guide are property of their respective owners.
Spotlight on Sybase ASE 2.5.2
Getting Started Guide
December 2008
Table of Contents
Installation ............................................................................................................................................................6
Installation Requirements................................................................................................................................................. 7
Privileges Required for User ID............................................................................................................................... 7
Monitoring Tables for 12.5.0.3 or later..................................................................................................................... 7
Hardware Requirements.......................................................................................................................................... 8
Software Requirements........................................................................................................................................... 8
Install or Upgrade Spotlight on Sybase ASE ................................................................................................................... 9
Uninstall Spotlight on Sybase ASE ................................................................................................................................. 9
Removing Database Objects ......................................................................................................................................... 10
Register Spotlight on Sybase ASE ................................................................................................................................ 10
Configuration.....................................................................................................................................................11
The Spotlight Program Group ....................................................................................................................................... 11
Access Spotlight on Sybase ASE ................................................................................................................................. 11
Connect to an Adaptive Server Instance ....................................................................................................................... 12
Creating a Spotlight User and a Connection......................................................................................................... 12
Using Spotlight with a limited access login account .............................................................................................. 15
Troubleshoot Spotlight on Sybase ASE ....................................................................................................................... 17
Problems connecting to an Adaptive Server instance........................................................................................... 17
Welcome to Spotlight on
Sybase ASE ........................................................................................................................................................20
Features of Spotlight on Sybase ASE............................................................................................................................ 21
Easy installation..................................................................................................................................................... 21
Touchless architecture.......................................................................................................................................... 21
Audio and visual alerts.......................................................................................................................................... 21
Server performance visualization.......................................................................................................................... 21
Table of Contents 4
Comprehensive information about problem areas.................................................................................................21
Corrective suggestions...........................................................................................................................................22
Smart monitoring....................................................................................................................................................22
Smart graphics.......................................................................................................................................................22
Smart threshold management................................................................................................................................22
SoWin SoUNIX Integration.....................................................................................................................................23
History Browser......................................................................................................................................................23
Spotlight Concepts .........................................................................................................................................................23
Metrics....................................................................................................................................................................23
Thresholds..............................................................................................................................................................24
Severities................................................................................................................................................................24
How metrics, thresholds and severities work together...........................................................................................24
.............................................................................................................................................................................25
The Spotlight Main Window..............................................................................................................................26
The Spotlight Main Window............................................................................................................................................27
Elements in the Spotlight Main Window.................................................................................................................28
Performing calibrations...........................................................................................................................................30
Setting color displays.............................................................................................................................................30
Setting the frequency of screen refreshes..............................................................................................................31
Smoothing metric values........................................................................................................................................31
Specifying help for main screen components and alarms......................................................................................31
Spotlight alarms .............................................................................................................................................................32
Changing alarm properties.....................................................................................................................................32
Changing when an alarm is activated....................................................................................................................33
Enabling/disabling alarm sounds............................................................................................................................33
Logging and filtering alarms...................................................................................................................................33
Spotlight Drilldowns ........................................................................................................................................................34
Information Grids....................................................................................................................................................35
Information Blocks..................................................................................................................................................35
Information Graphs.................................................................................................................................................36
Whats This? Help..................................................................................................................................................36
The Spotlight toolbar ......................................................................................................................................................36
Using Spotlight on Sybase ASE.......................................................................................................................39
Table of Contents 5
The Main Spotlight on Sybase ASE Window .................................................................................................................40
Spotlight on Sybase ASE Alarms ...................................................................................................................................44
Spotlight on Sybase ASE Drilldowns .............................................................................................................................48
Appendix: Contact Quest ..................................................................................................................................50
Contact Quest Support ...................................................................................................................................................50
Contact Quest Software..................................................................................................................................................51
About Quest ...................................................................................................................................................................51
Index....................................................................................................................................................................52
1
Installation
Cont ent s
Installation Requirements
Install or Upgrade Spotlight on Sybase ASE
Uninstall Spotlight on Sybase ASE
Removing Database Objects
Register Spotlight on Sybase ASE
Chapter 1 7
Installation
Installation Requirements
Before beginning the installation, review this section to ensure required privileges are
set and system requirements are met.
Privileges Required for User ID
You must have the System Administrator (sa) user ID and password for the Adaptive
Server you want to diagnose, or have a DBA setup a user ID by running the setup utility
before you can use Spotlight to diagnose the Adaptive Server. All metrics are available
to sa users. Non sa users can be set up to monitor a Sybase Adaptive Server with a non
sa setup utility shipped with the Spotlight on Sybase ASE. Nearly all metrics and
features are available to non sa users.
Monitoring Tables for 12.5.0.3 or later
If an Adaptive Server 12.5.0.3 otlater does not have the monitoring tables instatlled
Sybase script , Spotlight cannot use the MDA API. Spotlight notifies you of this
condition and breaks the connection to the Adaptive Server. You can install these table
using the INSTALLMONTABLES script that is shipped with Adaptive Server.
Chapter 1 8
Installation
Hardware Requirements
Software Requirements
Component Requirement
Processor 233 MHZ minimum
Disk Space 50 MB of disk space for installation
Note The disk space required may vary based on options selected
for installation.
Memory 128 MB of RAM minimum; 256 MB of RAM recommended
Monitor SVGA with a minimum resolution of 800x600, 1024x768
recommended
Note Spotlight can be viewed on a resolution of 800 by 600 pixels,
but this is not optimal. It is recommended that Spotlight be
viewed at a resolution of 1024 by 768 pixels. You should also
set the display to use the 64K color palette (65536 colors) or
higher.
Sound Card and
Speakers
Use to sound an alert when a threshold is reached.
Component Requirement
Operating System Microsoft Windows 2000 Service Pack 4 with Update Rollup
1 or later
Microsoft Windows XP Service Pack 1 or later
Microsoft Windows Server 2003 R2
Browser Microsoft Internet Explorer 6.0 or later
PDF Viewer Adobe Acrobat Reader 7.0 or later (for viewing the
Installation Guide)
Chapter 1 9
Installation
Install or Upgrade Spotlight on Sybase ASE
To install Spotlight on Sybase ASE
1 Run the Spotlight on Sybase ASE installation program from the CD or the
download file.
2 At the Welcome screen of the setup wizard, click Next.
3 Select Simple fo the Installation Type. Click Next.
Note The simple installation option is recommended. If a pre-existing Spotlight installation
is installed, it is updated automatically. Selecting the Advanced option allows you to
install into a separate directory structure from any other Spotlight installations.
By default, Spotlight on Sybase ASE is installed into the following directory:
C: \ Pr ogr amFi l es\ Quest Sof t war e\ Spot l i ght
4 Select I accept the license agreement. Click Next.
5 Click Next.
6 Click Finish.
Uninstall Spotlight on Sybase ASE
To uninstall from Windows Add or Remove Programs
1 Select Start | Control Panel.
2 Select Add or Remove Programs.
3 Select Spotlight on Sybase ASE.
4 Click the Change/Remove button.
5 Follow the directions on the screen.
Database Client The installation program will install a database client if one is
not installed.
Database Server Adaptive Server Enterprise 11.9.2 or later
Component Requirement
Chapter 1 10
Installation
Removing Database Objects
If you plan to permanently remove Spotlight and would like to remove the database
objects that Spotlight on Sybase ASE installs in the Adaptive Server, run the following
SQL commands from within a client utility such as ISQL:
use sybsyst empr ocs
go
exec sp_sl s_cl eanup
go
dr op pr ocedur e sp_sl s_cl eanup
go
dr op pr ocedur e sp_sl s_cl eanup_125
go
dr op pr ocedur e sp_sl s_cl eanup_m
go
Register Spotlight on Sybase ASE
To enter a License for Spotlight on Sybase ASE
1 Select Start | Programs | Quest Software | Spotlight | Spotlight.
2 Select Help| About Spotlight.
3 Click View/change product license under Spotlight on Sybase ASE under the
Installed Products tab.
4 Click Change this license.
5 Enter the license number.
6 Click OK
7 Click Close.
2
Configuration
Cont ent s
The Spotlight Program Group
Access Spotlight on Sybase ASE
Connect to an Adaptive Server Instance
Troubleshoot Spotlight on Sybase ASE
The Spotlight Program Group
The Spotlight installation creates a program group called Spotlight on the Windows
Start menu. Unless you change the default locations during installation, this group is
located in All Program | Quest Software.
Access Spotlight on Sybase ASE
To start Spotlight
1 On the Windows taskbar, click Start | All Programs | Quest Software |
Spotlight | Spotlight.
Chapter 2 12
Configuration
The Spotlight Connection Manager window is displayed.
2 Select Spotlight on Sybase ASE in the Connections pane.
Connect to an Adaptive Server Instance
Use this procedure to establish a connection with an Adaptive Server. Spotlight on
Sybase ASE supports simultaneous connections to multiple servers. This eliminates the
need to run concurrent versions of the application. Repeat the following procedure to
connect to another server.
Creating a Spotlight User and a Connection
Using the sa Login
If the login you use has the sa_role and the sso_role (both recommended), then all
monitoring metrics are available to Spotlight. See the section titled Making the
connection.
Using a non-sa Login
If the sa_role login is not used, several metrics in Adaptive Servers prior to
version12.5.0.3 will not be displayed. In addition, you need your Adaptive Server DBA
Chapter 2 13
Configuration
to run the nonsasetup.exe utility shipped with Spotlight. The DBA needs to run this
utility before monitoring the Adaptive Server with Spotlight can begin. This utility:
Creates some Spotlight stored procedures.
Checks/changes a few Server configuration parameters related to using Sybases
MDA API (ASE 2.5.0.3 and later).
Grants the non-sa login some minimal privileges (i.e., select on
master..sysengines and for the Adaptive Server 12.5.0.3 and later, the mon_role
is added to the login).
For further information on a non-sa account, see the section titled Using Spotlight with a
limited access login account.
Making the connection
To connect to Adaptive Server Enterprise
1 Start Spotlight on Sybase ASE.
2 Open the Spotlight Connection Manager.
3 Select Spotlight on Sybase ASE icon in the panel to the left.
4 Double-click the New Connection icon
5 Complete the following fields in the New Connection window.
6 Click OK to open the Sybase ASE Properties window.
Field Description
Select Connection Type Select Spotlight on Sybase ASE from the list.
New Connection Name Select a short and meaningful name for the new con-
nection.
Chapter 2 14
Configuration
7 Complete the following fields in the Properties window:
Field Description
ASE Server The name of the Adaptive Server that is to be monitored.
Spotlight attempts to find the SQL.INI file. If found, and the
ASE Server is in that list, Spotlight automatically fills in the
Host Name and Port Number.
Host Name The name of the specified host machine that the Adaptive
Server is running on.
This corresponds to the host field in the SQL.INI file.
Port The port that the specified Adaptive Server is listening on.
This corresponds to the port field in the SQL.INI file.
Login Name The login used to connect to the Adaptive Server.
Remember that using a login that is the Sybase system
administration (sa) or an account with the sa_role and
sso_role allows full monitoring of an Adaptive Server and
automatically handles all issues for Spotlight to monitor the
Adaptive Server. If using a non-sa account, then have a DBA
follow the steps in the section Using a non-sa Login before
attempting to open this connection to the Adaptive Server.
Password The respective password for the login entered.
Host Connection Details
Monitor OS Select this checkbox to monitor the operating system.
Host username The username you use when logging on to the machine.
Host Password The password you use when logging on to the machine.
Chapter 2 15
Configuration
8 Click OK.
Using Spotlight with a limited access login account
For Pre-ASE v12.5.0.3
Any data retrieved from Adaptive Server using the sysmon utility is not available from
within Spotlight.
1 Decide on the login to be used by Spotlight.
Note This executable needs to be run to create some Spotlight stored procedures and to
grant permissions on master..sysengines.
2 Request that your DBA run nonsasetup.exe, located in the following path:
<I nst al l Di r ect or y>/ Quest Sof t war e/ Spot l i ght / Pl ug- i ns/ SoSyb
The nonsasetup.exe dialog box is shown in the section titled nonsasetup.exe
Dialog Box.
Host Type Select the type of Spotlight connection to make to the machine.
The current set of options are Windows, Unix/SSH or Unix/
Rexec.
If you are connecting to a UNIX host first make sure that Rexec
or SSH is installed.
Domain If you are connecting to a Windows host, then the domain field
is the name of the domain that the specified user belongs to. If
no user name is entered in the Host username field, this field
should also be left blank.
Host port If you are connecting to a Unix/SSH host, then enter the port
number that Spotlight is to use for its SSH (secure shell)
connection to the UNIX host. The default value is 22.
Save password
details
Select this checkbox to save passwords whenever you add a
new connection.
Field Description
Chapter 2 16
Configuration
For ASE v12.5.0.3 and later
1 Decide on a login for connecting to Adaptive Server from Spotlight.
2 Contact your DBA to run nonsasetup.exe located in the following path:
<I nst al l Di r ect or y>/ Quest Sof t war e/ Spot l i ght / Pl ug- i ns/ SoSyb
Note This executable needs to be run to create some Spotlight stored procedures, to
grant permissions on master..sysengines, to add mon_role to the login account, and
to set up Sybases MDA API by turning on and tuning the respective server
parameters.
nonsasetup.exe Dialog Box
The nonsasetup.exe dialog box is shown below.
Chapter 2 17
Configuration
The fields in this dialog are defined in the following table:
Troubleshoot Spotlight on Sybase ASE
Problems connecting to an Adaptive Server instance
If you have trouble connecting to an Adaptive Server instance using Spotlight on
Sybase ASE, check that you can do the following:
Attempt to connect to the Adaptive Server using another Sybase Open Client
application such as ISQL using the same credentials as defined in the properties
of Spotlight.
Field Description
ASE Server Name of the ASE Server.
A list of defined servers is displayed in the dropdown list.
Selecting an existing Adaptive Server automatically fills in the
Host and Port fields.
Host The name of the specified host machine that the Adaptive Server
is running on.
This corresponds to the host field in the SQL.INI file.
Port The port that the specified Adaptive Server is listening on.
This corresponds to the port field in the SQL.INI file.
SA Login Defaults to sa. Keep the sa or enter a login that has the
sa_role and sso_role granted to it.
SA Password Password required to log onto the specified server in sa.
This application requires an SA connection to correctly install and
establish permissions.
Target User Login of the non-sa user for whom privileges will be established.
Not specifying a target user still installs procedures and sets up
the server for Spotlight monitoring.
Chapter 2 18
Configuration
Make sure the host computer that Spotlight is installed on has proper network
access.
The most common problems are listed in the following table:
Symptom Possible Problem
Likely
Problem
Validation
Cant make
connection to the
ASE
Getting correct account
information (login name/
password)
N/A N/A
Entering the right
connection properties (port,
hostname, etc.)
N/A N/A
Spotlight is
hanging or the
connection
appears to be very
slow
The Adaptive Server itself
is having issues (database
or transaction log full, CPU
load is high, etc.)
N/A N/A
Chapter 2 19
Configuration
No data in the
drilldown grids
Entering the wrong case for
the Adaptive Server name
(12.5.0.3 issues only).
After you make a
connection to a Adaptive
Server on UNIX, case does
matter, and this is reflected
in a wrong entry being
made to the sysservers table
for a loopback entry. This,
in turn, causes problems
with retrieving any MDB-
related data.
N/A From within ISQL, run
sel ect *f r ommast er . .
sysser ver s. Look at the
row with loopback in the
srvname column. On that
row, look at the entry for
column srvnetname. Is
that name case correct? If
not, issue the following
command to correct:
sp_addser ver l oopback,
nul l , CASE CORRECT ADAPTI VE
SERVER NAME
The monitoring tables
available in Adaptive
Server 12.5.0.3 or later are
not installed. Run the
InstallMonTables script
(found in the Adaptive
Server directories).
From within ISQL, run
select*from master..
monState. If you get an
error message that the table
is not found, that means that
the installmontables script
has not been run. You can
run the script using the
following ISQL utility:
i sql - Usa-
Passwor d - i
$SYBASE/ ASE-
12_5/ scr i pt s/
i nst al l mont abl es
Symptom Possible Problem
Likely
Problem
Validation
3
Welcome to Spotlight on
Sybase ASE
Cont ent s
Spotlight on Sybase ASE is Quest Softwares powerful diagnostic and problem
resolution tool for Adaptive Server Enterprise. Its unique user interface provides you
with an intuitive, visual representation of the activity on your database and operating
system.
Features of Spotlight on Sybase ASE
Spotlight Concepts
Chapter 3 21
Welcome to Spotlight on Sybase ASE
Features of Spotlight on Sybase ASE
The underlying architecture for Spotlight is designed for ease of installation and use,
and offers a range of tools to create custom solutions for problem diagnosis.
Easy installation
Spotlight on Sybase ASE is packaged in a quick and simple installation program. It
includes all files needed to communicate to the Adaptive Server and is not dependent
on, nor does it conflict with, Sybases Open Client.
Touchless architecture
Spotlight on Sybase ASE is a client-only installation. This agent-less architecture has
many advantages:
Increases the speed and ease of installation
Reduces maintenance and deployment complexity
Allows monitoring of Adaptive Servers running on any hardware/platform
supported by Adaptive Server
Audio and visual alerts
Spotlight alerts you with visual and audible warnings and alarms when performance
metrics exceed acceptable thresholds.
Server performance visualization
Spotlights unique graphical representation allows a database administrator to quickly
spot performance problems on an Adaptive Server. Spotlight is tailored to show the
process dataflow unique to Adaptive Server and to highlight performance-related details
to the administrator.
Comprehensive information about problem areas
Spotlight visually identifies problem areas: active sessions, locks, deadlocks, and disk
I/O information providing extensive drilldown capabilities for rapid problem resolution.
Chapter 3 22
Welcome to Spotlight on Sybase ASE
A range of reports and graphs provides you with detailed information about your server
environment for up to 24 hours. This information can be viewed on the screen or
printed.
Corrective suggestions
When Spotlight detects a condition that appears to be a potential problem, it not only
informs you about it, but advises you what you could look at to diagnose the problem
further and suggests actions you can take to correct the situation.
Smart monitoring
Spotlight utilizes a powerful facility called calibration. Calibration allows each
Adaptive Server being monitored by Spotlight to have its visual displays and thresholds
dynamically adjusted. The adjustments are based on measured activity on the server.
This allows Spotlight to represent each servers unique performance characteristics in
the context of the servers expected behavior.
Calibration can be turned on for a designated period of time (ideally during a time frame
where activity on the Adaptive Server is at typical levels). During this time, Spotlight
performs statistical sampling on the metrics being monitored. These statistical values
are then utilized by the metric components displayed and the related thresholds.
Smart graphics
Spotlight graphically represents process flows within an Adaptive Server, allowing you
to observe activity in real time. The speed of the flows represents true activity levels on
the server. Flow speed is dynamically adjusted with Spotlights statistical sampling
process called calibration.
Smart threshold management
Using a variety of methods, Spotlight defines the thresholds at which performance
warnings and alarms operate.
When a metric reaches a specific value (dynamic or fixed)
When a metric reaches a percentage of maximum value (dynamic or fixed)
Chapter 3 23
Welcome to Spotlight on Sybase ASE
When a metric deviates from the statistically sampled values derived during
Spotlight calibration
This allows Spotlight on Sybase ASE to provide you with accurate and meaningful
alerts quickly, out of the box.
You can customize each threshold level. In addition, custom actions (i.e., email, paging,
etc.) can easily be assigned to any alert defined to Spotlight.
SoWin SoUNIX Integration
Spotlight has integrated with SoWin and SoUNIX to enable monitoring of Host CPU
usage and related metrics. The Host CPU usage is now clearly visible on the Spotlight
on Sybase ASE Home page. Linkage is provided to other SoWin and SoUNIX products
depending on the type of server host that is being monitored.
History Browser
Spotlight on Sybase ASE monitors historical data within its data repository. This
historical data may be accessed through the Spotlight history browser.
Spotlight Concepts
Spotlight uses metrics, thresholds, and severities to determine the performance statistics
of a system. Icons, flows, and labels graphically display this information in the main
application window.
Metrics
A metric is a measurable value resulting from a request made against the target
machine. This query runs each time the main application window is refreshed.
The query provides a performance statistic about the system, the number of machines
that have at least one server session, and return a value to Spotlight.
Chapter 3 24
Welcome to Spotlight on Sybase ASE
Thresholds
Each metric is divided into thresholds. Some metrics may have only one threshold,
while others can have many. A threshold is simply a range of values that can be returned
by the metric. A threshold cannot belong to more than one metric.
Severities
Each threshold is associated with a severity. The severity determines what action
Spotlight is to take when the value returned by a metric falls into the range controlled by
a threshold. For example, you may set a severity to display a color, flash a color, emit a
sound, or perform an action.
Alarms are attached to severities.
How metrics, thresholds and severities work together
The following diagram shows an example of the relationship between metrics,
thresholds, and severities.
Metric
% of users connected
Threshold 1
0
Severity 1
Threshold 2
30
Threshold 3
60
Severity 2
Severity 3
Severity 4
Chapter 3 25
Welcome to Spotlight on Sybase ASE
In the above example, the query (% of users connected) is run against the database,
and any values returned can fall into one of three ranges called thresholds. If the query
returned the value 20%, the value would fall into the range covered by Threshold 1.
In this example, Threshold 1 is attached to Severity 2. You can choose via the Spotlight
Console Options window to set the colors of the severity (for example, Severity 2
might be set to display in green). The component that the metric belongs to then
changes to green whenever that threshold is exceeded.
4
The Spotlight Main Window
Cont ent s
The main Spotlight window shows a unique view of the activity of a connection. The
display is based on the connection architecture.
This chapter describes the Spotlight window in more detail, alarms and drilldowns, and
how to set the optional settings that are available.
The Spotlight Main Window
Spotlight alarms
Spotlight Drilldowns
The Spotlight toolbar
Chapter 4 27
The Main Spotlight Window
The Spotlight Main Window
All Spotlight applications (including Spotlight on Sybase ASE) have a main window
also known as a Spotlight home pagethat helps you locate system bottlenecks
quickly.
Within that window, related server statistics are grouped together on panels that are
connected by a series of graphical flows and icons. Spotlight updates these flows in real
time so that you can see how quickly data is moving through the system. The icons
change color as their values move through the range of thresholds.
Note You can change the appearance and behavior of a Spotlight home page via the options by
selecting View | Options | Spotlight Console.
Chapter 4 28
The Main Spotlight Window
Elements in the Spotlight Main Window
A standard Spotlight main window (the home page) contains some or all of the
following visual elements.
Connection identifier
The Connections list
This label identifies the system you are currently connected to,
and is located at the upper right corner of the Spotlight console.
The connection identifier changes color to match the color of
the Spotlight component that registers the highest alarm
severity.
Use the Connections list to view the details of a system that has
an open Spotlight connection.
Select an item in the list to display details of the corresponding
server.
Items in the Connections list alert you to any bottlenecks that
may be occurring in the systems by changing color. Items in the
Connections list take change to the color of the most urgent
severity now active on the systems being analyzed.
Chapter 4 29
The Main Spotlight Window
Panel
Dataflow
Button
A panel is a visual feature that groups related components on the
Spotlight home page. Components change color as alarms are
raised for the metrics they contain.
Most panels in the Spotlight home page are connected to other
panels by dataflows that show the rate at which data is moving
through a system. As the rate increases, so does the speed of the
flow.
Sometimes called a process icon. A Spotlight component that
contains a single value that represents the state or existence of a
process.
Chapter 4 30
The Main Spotlight Window
Container
Gauge
Spinner
Performing calibrations
Each time you connect, you are prompted to run the calibration process so that Spotlight
can assess the process flows on your PC and automatically configure the display speed
of the visual alarms accordingly.
To initiate a calibration
Select File | Calibration | Start.
Setting color displays
You can reset the color schemes on the main window, the drilldowns windows, and the
severity visual indicators at any time. These settings can be saved.
A cylindrical component that fills up as the value it measures
increases. Normally used to indicate file size or disk usage.
A Spotlight component that shows a measurement as a
continuous range of possible values.
Spotlight component that shows a measurement as a rotating
wheel. The higher the value, the faster the speed of rotation.
Chapter 4 31
The Main Spotlight Window
To reset color schemes
Select View | Options | Spotlight Console | Appearance.
Setting the frequency of screen refreshes
The frequency of screen refresh in seconds for both foreground (the screen you are
viewing) and background (the screens you are not viewing) can be set as a configuration
option.
To set the screen refresh frequency
Select View | Options | Spotlight Console | Data Collection.
Smoothing metric values
The default setting for graphs is to not perform smoothing on any metric values.
However, you can opt to select a sample range on which the smoothing off is based,
such as 2 samples or 6 samples. This smoothing effect applies to all metrics but can be
overridden for individual metrics if required.
To smooth metric values
Select View | Options | Spotlight Console | Display | Flow Settings.
Specifying help for main screen components and alarms
You can specify that when you click on a main screen component, you see either the
balloon help panel or the default drilldown for that component. The default display is
the drilldown.
Similarly, you can choose what you see displayed when you click on an alarm that has
been raised. The options are the alarm help window or the drilldown that is raising the
alarm.
Chapter 4 32
The Main Spotlight Window
To set the type of help that is displayed
Select View | Options | Spotlight Console | Help.
or
Select Help | Help Options.
or
Click a component.
Spotlight alarms
Spotlight alerts you to problems with your database by issuing an alarm. An alarm
normally involves one or more of the following actions:
Changing the color of the component that is experiencing the problem
Flashing the component
Sounding an alarm
For a full list of the alarms that may be displayed while you are using Spotlight on
Sybase ASE, and the actions you can take, see the online help. The online help also
provides recommendations for each alarm on how to resolve the problem, and where to
look to further diagnose it.
For additional information about alarms, see the section titled Spotlight on Sybase ASE
Alarms.
Changing alarm properties
Alarms are assigned to a severity. To change the properties of an alarm, for example the
color, whether it flashes, the intensity, the type of sound and so on, you must change the
properties of the associated severity. This is done in the Thresholds page of the Metric
Editor window.
To open the Thesholds page
1 Select View | Show All Alarms. The Sybase Metrics window appears.
2 Select the Thresholds tab.
For more information about the properties of a severity, see Metrics, thresholds and
severities in the online help.
Chapter 4 33
The Main Spotlight Window
Changing when an alarm is activated
To change when an alarm is activated, you must change the severity assigned to a
threshold.
A threshold is a range of values that might be returned by a metric. A threshold
indicates what severity is used when the metric is returning values in the range.
For more information, see Viewing and editing metrics in the online help.
Enabling/disabling alarm sounds
To enable a sound for a particular alarm, you must first set a rule for the alarm and then
select a particular .wav file to use as the alarm sound
1 Select View | Options | Alarm Log.
2 Select Action rules.
3 Click New.
4 Select the conditions for an alarm log filter.
5 Select the actions to perform. If you want to play a sound when the alarm is
triggered, select Play a sound.
6 In the Rule description panel, click the text {sound file}.
7 From the Play Sound window, locate the sound file that you want to use for the
alarm and click OK.
Logging and filtering alarms
The location to which alarms are logged can be modified from the default Alarms Log
window into a separate folder, or into both if desired. You can change the severity level
at which alarms are logged or displayed.
Filters can also be applied to the alarms so that only alarms for a selected component are
displayed.
To log or filter alarms
Select View | Options | Alarm Log.
Chapter 4 34
The Main Spotlight Window
Spotlight Drilldowns
Spotlight on Sybase ASE makes it possible for you to view your system at different
levels of detail.
At its highest level, which is the main application window, Spotlight displays a visual
representation of the status of the major components in the current system. The detail at
this level is designed to help you locate and identify bottlenecks quickly.
When you have isolated a problem, you can display a detailed breakdown, called a
drilldown, of the underlying statistics by clicking the component showing the
problem.
The image on the next page is an example of a typical drilldown window. In this case, it
is the User Activity drilldown that opens when you right-click an element in the Users
panel on the main Spotlight on Sybase ASE window, and then select Show Details >
User Activity General, or when you click Users .
This example drilldown on the next page consists of an Information Grid (table) in the
top half of the window and an Information Block and an Information Graph in the
bottom half.
Screen Reference Screen Element
A Page (has one or more tabs associated with it that are
shown in the bottom half of the window)
B User Activity grid
C User Activity tab
D Summary sub-page
E Process Distribution graph
Chapter 4 35
The Main Spotlight Window
Information Grids
Drilldowns may contain large information grids that provide information about the
screen element in the main window.
Information Blocks
Information blocks provide data about specific Spotlight on Sybase ASE system
operations.
A
D
B
E
C
Chapter 4 36
The Main Spotlight Window
Information Graphs
Many types of graphs are shown in drilldowns.
To zoom in on a graph
1 Position the mouse pointer in the top left-hand corner of the graph.
2 Hold down the left mouse button and drag diagonally from left to right, then
release the mouse button.
To reset the graph display
Select the Drilldown menu option and click Unzoom Graphs.
or
Click Unzoom Graphs .
Whats This? Help
Help is available for each component of a drilldown.
To view help, either
Right-click a component and select Whats This?.
or
Click , point the cursor to the component you want help on, and click.
The Spotlight toolbar
The Spotlight toolbar is located at the top of the main window. The toolbar provides you
with quick access to commonly used commands and functions. Click a button on the
toolbar to carry out the command. If a button appears dimmed, it is unavailable. To see a
description of each button, rest your mouse pointer over the button. Information about
the button appears.
Note The buttons used to access drilldowns are specific to individual Spotlight applications. For
more information on product-related drilldown buttons, refer to the online help topic specific
to the product.
Chapter 4 37
The Main Spotlight Window
The following are common Spotlight buttons:
Click this
Button...
to...
Open a Spotlight connection to a system.
Close an open connection.
Return to the previous window or drilldown.
Go to the next window or drilldown. This option is only available if
you are viewing a previous window or drilldown.
Pause the current display. Spotlight does not retrieve data from the
system. Details on the windows or drilldowns are not updated until
you click Pause again or select File | Resume.
Refresh the current window. This is equivalent to selecting File |
Refresh.
View Overhead Management Settings. Allows you to adjust the
amount of load Spotlight places upon the monitored system.
Return to the main Spotlight window for the current system.
View the Alarm Log for the current connection; alarms are sorted by
time. This is equivalent to selecting View | Alarm Log.
View the Alarm Log as a Gantt chart.
Display online help for Spotlight.
Chapter 4 38
The Main Spotlight Window
In addition to these toolbar buttons, Spotlight on Sybase ASE also has buttons used
specifically to access drilldowns.
For additional information about drilldowns, see Spotlight on Sybase ASE Drilldowns.
Click this
Button...
to access the...
Users drilldown.
Network drilldown.
Engines drilldown.
Locks drilldown.
Memory drilldown.
Device drilldown.
Database drilldown.
Error Log drilldown.
Server Configuration drilldown.
5
Using Spotlight on Sybase ASE
Cont ent s
Spotlight on Sybase ASEs unique user interface provides you with an intuitive, visual
representation of the activity on a Sybase ASE connection.
This chapter describes the elements of the main application window, the alarms and
drilldowns available, and a description of the Sybase ASE architecture.
The Main Spotlight on Sybase ASE Window
Spotlight on Sybase ASE Alarms
Spotlight on Sybase ASE Drilldowns
Chapter 5 40
Using Spotlight on Sybase ASE
The Main Spotlight on Sybase ASE Window
The main Spotlight on Sybase ASE window provides a quick and intuitive view of the
activity of a Sybase instance.
The Spotlight on Sybase ASE window helps you locate system bottlenecks quickly.
Related server statistics are grouped together on panels that are connected by a series of
graphical flows and icons. Spotlight on Sybase ASE updates these flows in real time so
that you can see how quickly data is moving through the system. The icons change color
as their values move through the range of thresholds.
The following graphic shows the main features of the Spotlight on Sybase ASE window.
The list following the window identifies and describes each element.
Chapter 5 41
Using Spotlight on Sybase ASE
This Window Element... Shows...
A Users panel Number of user connections allowed by the
current Spotlight on Sybase ASE instance.
Number of user processes that may potentially
be problematic for system operations.
Amount of time a sample SQL statement took
to run.
Processes running on the Adaptive Server,
including those blocked, active, and idle.
B Host panel This current level of activity for the host CPUs
in the machine. The value is the sum of the
usage by the system and users.
C Packets sent and
received
The current level of activity. As the rate of data
transfer increases, so does the speed of the
flow. If the statistic represented by the flow
moves into another threshold, the flow may
change color. The combination of movement
and color makes it easy to spot congested areas.
D ASE panel Date and time Adaptive Server was started.
Name of the host machine on which the
Adaptive Server is running.
Adaptive Server-related tasks (shown in two
sectionsCPU Busy and Locks.
Time spent on server-related tasks.
Engines online and configured.
Number of times a lock waited longer than the
Lock Wait threshold.
Number of locks in use.
Number of deadlocks.
E Server Status Displays important information about the status
of the server that affects Spotlight's ability to
perform monitoring.
Chapter 5 42
Using Spotlight on Sybase ASE
F Disk Writes/Disk
Reads
Information about how many disk writes and
disk reads per second have been completed by
the Adaptive Server.
G Data Cache/
Procedure Cache
Searches
Number of searches per second requested from
the data cache.
Number of stored procedures requested per
second.
H ASE Error Log panel The ASE Error Log panel displays the number
of errors that match the severity levels that
have been established for error log entries.
Severity levels are defined using the Spotlight
on Sybase ASE Error Log Options window.
I Backup Server panel Status information for the Backup Server.
J Memory panel Information about the following:
Memory allocated to the Adaptive Server.
Data cache size.
Data cache hit rate.
Procedure cache size.
Procedure cache hit rate.
Metadata cache Open DBs.
Metadata cache Open Objects.
Metadata cache Open Index.
K Data Cache Writes/
Reads
Number of buffers written from cache to disk,
expressed as a rate per second.
Number of searches of the data cache that did
not find the page in cache and required a disk
read.
L Procedure Cache
Reads
The rate at which stored procedures are read
from disk.
This Window Element... Shows...
Chapter 5 43
Using Spotlight on Sybase ASE
L Disk Storage panel The Disk Storage panel has two main
sectionsI/O Busy and Databases.
The I/O Busy section shows ASE performance
of I/O-related tasks (as a percentage) and also
the number of I/O disk devices.
The Databases section shows:
Number of databases:
Size of the fullest database being
monitored.
Percentage of space used by the fullest
database, along with a container
representing this same data.
Size of the fullest transaction log being
monitored.
Percentage of space used by the fullest
transaction log, along with a container
representing this same data.
Size of the fullest temp DB being
monitored.
Percentage of space used by the fullest
temp DB, along with a container
representing this same data.
This Window Element... Shows...
Chapter 5 44
Using Spotlight on Sybase ASE
Spotlight on Sybase ASE Alarms
Some of the main alarms that may appear on the Spotlight on Sybase ASE window are
shown in the following table. For a full list of alarms, see Spotlight on Sybase ASE
alarms in the online help.
This alarm... is raised when...
Backup Server
Status
Spotlight detects an error when attempting to connect to the
Backup Server. This checking is done by executing a remote
server call from the connection to the Adaptive Server that
Spotlight has established. Spotlight then dissects return
messages from the Backup Server.
The Backup Server needs to be started by going to the host
machine where the Backup Server is installed and running the
appropriate shell or batch files for your environment. You are
not be able to back up your database or dump your transaction
logs until the respective Backup Server is up and running.
Blocked User The percentage of processes unable to run (waiting) because
another process has a lock on a needed resource has exceeded
the defined thresholds.
Connections
Used
The number of current user connections approaches the
maximum number defined in the configuration variable
number of user connections.
This value represents the number of connections found in the
master..sysprocesses table.
If the number of connections used remains close to the
maximum allowed on Adaptive Server, consider increasing the
number of connections allowed.
There is a cost in memory associated with increasing this value
(approximately 146K per connection, depending on the
Adaptive Server version).
CPU Busy The percentage of time that the Adaptive Servers CPU was
performing Adaptive Server related tasks has crossed a defined
threshold.
Chapter 5 45
Using Spotlight on Sybase ASE
Database Status Raised at the following levels when Spotlight detects that the
status of any database for the Adaptive Server is in one of the
following states:
Informational: Read Only, Database being Recovered,
Database being upgraded.
Low: DBO use only, Single user mode, Offline, Offline
until recovery completes
Medium: Database created for load.
High: Suspect Database, Suspect pages.
Data Cache The rate of searches requested from the data cache (expressed
as searches per second) exceeds normal levels.
Data Cache Hit
Rate
The data cache hit rate for the server falls below the ranges
defined by the thresholds on this component.
Deadlocks The number of server-side deadlocks detected on an Adaptive
Server goes above normal volumes.
Deadlocks become more common as lock contention
increases.
Disk Reads The rate of disk I/O for reads on an Adaptive Server (displayed
as a rate per second) goes above normal levels.
Disk Writes The rate if disk I/O for writes on an Adaptive Server
(displayed as a rate per second) goes above normal levels.
Engines Offline This alarm is raised when Spotlight determines an engine is
offline.
This alarm... is raised when...
Chapter 5 46
Using Spotlight on Sybase ASE
Error Log Spotlight detects one or more lines written to the Error Log
that match the configured patterns defined within Spotlight.
This alarm is only available with Adaptive Server version
12.5.0.3 and later.
Fullest Database When any database exceeds the usage limits defined in the
thresholds.
Fullest TempDB When any tempdb exceeds the usage limits defined in the
thresholds.
Fullest
Transaction Log
When any database's transaction log exceeds the usage limits
defined in the thresholds.
Host CPU Busy This alarm is raised when the percentage of time that the
Adaptive Server's Host CPU has been performing tasks
exceeds the defined thresholds.
By drilling down to the associated SoWin or SoUNIX plug ins,
you may be able to identify and correct the cause of the high
CPU usage.
I/O Busy The percentage of time that the Adaptive Servers CPU was
performing Adaptive Server I/O-related tasks has crossed a
defined threshold.
If values are consistently high, it is likely that response time
and throughput could benefit from additional devices or better
distribution of I/O among multiple devices.
Locks Waiting The number of locks waiting to be granted is above normal
levels.
Locks Used The number of locks used is above normal levels.
Open Databases
Percent
The percentage of open databases for the server (based on the
number available) increases above the ranges defined by the
thresholds on this component.
This alarm... is raised when...
Chapter 5 47
Using Spotlight on Sybase ASE
Open Indexes
Percent
The percentage of open indexes for the server (based on the
number available) increases above the ranges defined by the
thresholds on this component.
Open Objects
Percent
The percentage of open objects for the server (based on the
number available) increases above the ranges defined by the
thresholds on this component.
Problem User Spotlight detects a user that meets or exceeds the performance
criteria defined in Spotlight as being of concern.
If this alarm is being raised too often, consider lowering the
amount of activity level thresholds defined in Spotlight.
Procedure
Cache
The rate of searches requested from the procedure cache
(expressed as searches per second) exceeds normal levels.
Procedure
Cache Hit Rate
The procedure cache hit rate for the server falls below the
ranges defined by the thresholds on this component.
Response Time The amount of time a sample (or benchmark) SQL statement
took to run exceeds normal thresholds.
This alarm... is raised when...
Chapter 5 48
Using Spotlight on Sybase ASE
Spotlight on Sybase ASE Drilldowns
Drilldowns display detailed information about the database that you are diagnosing.
Each drilldown contains a series of reports and graphs that provide you with specific
information about the components of your database. The statistics that are available help
you identify and anticipate performance problems.
Drilldown
icon
Use this
drilldown...
to access information about...
Alarm Log List of alarms, sorted according to time.
Information includes the name of the component
that issued the alarm, the date and time at which the
alarm was logged, and the severity of the alarm.
Alarms by
Time
List of alarms organized into a Gantt chart.
CPU
Summary
Amount of time the Adaptive Server spends on
server-related tasks and the number of engines
configured.
Database
Summary
Number of databases.
Size of the fullest database, transaction log, and
tempdb being monitored.
Device
Summary
Number of physical writes and reads per second
completed by the Adaptive Server.
Percent of time spent by the Adaptive Server on
I/O related tasks.
Number of disk devices.
Number of physical reads per second by the data
cache.
Number of stored procedures read from the disk
per second.
Error Log Error messages for the Adaptive Server you are
diagnosing.
Chapter 5 49
Using Spotlight on Sybase ASE
Locks
Summary
Locks shows a listing of users and the number of
locks they are holding.
Memory
Summary
Memory usage for the Adaptive Server you are
diagnosing.
Network Number of packets sent and received by the
Adaptive Server.
Spotlight
Monitoring
Requirements
General Adaptive Server, login, and machine
information.
Settings for Adaptive Server Enterprise
configuration elements.
Current Alarm Log, ASE Error Log, and Spotlight
Error Log messages.
User Activity User connections, problem users, processes
running on an Adaptive Server, SQL text capturing,
and user wait events.
Drilldown
icon
Use this
drilldown...
to access information about...
A
Appendix: Contact Quest
Contact Quest Support
Quest Support is available to customers who have purchased a commercial or trial
version of Quest software and have a valid maintenance contract. Quest Support
provides around the clock coverage with SupportLink, our web self-service. Visit
SupportLink at: http://support.quest.com.
With SupportLink, you can do the following:
Quickly find thousands of solutions (Knowledgebase articles/documents).
Download patches and upgrades.
Seek help from a Support engineer.
Log and update your case, and check its status.
View the Global Support Guide for a detailed explanation of support programs, online
services, contact information, and policy and procedures. The guide is available at:
http://support.quest.com/pdfs/Global%20Support%20Guide.pdf.
Note This document is only available in English.
Appendix A 51
Contact Quest
Contact Quest Software
Refer to our web site for regional and international office information.
About Quest
Quest Software, Inc., a leading enterprise systems management vendor, delivers
innovative products that help organizations get more performance and productivity from
their applications, databases, Windows infrastructure, and virtual environments.
Through a deep expertise in IT operations and a continued focus on what works best,
Quest helps more than 90,000 customers worldwide meet higher expectations for
enterprise IT. Quest Software helps organizations deliver, manage and control complex
database environments through award-winning products for Oracle, SQL Server, IBM
DB2, Sybase, and MySQL. Quest Software can be found in offices around the globe and
at www.quest.com.
Email info@quest.com
Mail Quest Software, Inc.
World Headquarters
5 Polaris Way
Aliso Viejo, CA 92656
USA
Web site www.quest.com
Index
A
access 11
activated
alarm 33
alarm
activiated 33
filtering 33
properties 32
sounds 33
alarms 32
alerts
audio and visual 21
architecture 21
B
backup server status alarm 44
blocked user alarm 44
blocks
information 35
C
calibrations 30
color displays
setting 30
concepts 23
connecting to an adaptive server
troubleshooting 17
connection
identifier 28
list 28
connections used alarm 44
CPU busy alarm 44
D
data cache alarm 45
data cache hit rate alarm 45
database objects
removing 10
database status alarm 45
deadlocks alarm 45
disk reads alarm 45
disk writes alarm 45
drilldowns 34
E
engines offline alarm 45
error log alarm 46
F
filtering
alarm 33
frequency of screen refreshes
setting 31
fullest database alarm 46
fullest tempDB alarm 46
fullest transaction log alarm 46
Index 53
G
graphics 22
graphs
information 36
grids
information 35
H
hardware requirements 8
history browser 23
host CPU busy alarm 46
I
I/O busy alarm 46
information
blocks 35
graphs 36
grids 35
installation 9, 21
hardware requirements 8
program group 11
requirements 7
software requirements 8
installlation
roles and privileges required 7
integration
SoUNIX 23
SoWin 23
L
launch 11
locks used alarm 46
locks waiting alarm 46
M
main window 27
elements 28
management
threshold 22
metric values
smoothing 31
metrics 24
concepts 23
monitoring 22
O
online help 31, 36
open databases percent alarm 46
open indexes percent alarm 47
open objects percent alarm 47
P
panel
ASE 41
ASE error log 42
backup server 42
disk storage 43
host 41
memory 42
panelUser 41
performance
server 21
privileges
for installlation 7
problem areas 21
problem user alarm 47
procedure cache alarm 47
procedure cache hit rate alarm 47
product registration 10
program group
installation 11
properties
alarm 32
R
registration 10
removing
Index 54
database objects 10
requirements
hardware 8
installation 7
software 8
response time alarm 47
roles
for installation 7
S
severities 24
concepts 24
software requirements 8
sounds
alarm 33
SoUNIX 23
SoWin 23
suggestions 22
support (technical)
contact 50
system requirements 7
hardware 8
privileges 7
software 8
T
technical support
contact 50
threshold management 22
thresholds 24
concepts 24
toolbar 36
troubleshoot 17
U
uninstall 9
W
window
main 27
elements 28
window element
button 29
connection identifier 28
connections list 28
container 30
dataflow 29
gauge 30
panel 29
You might also like
- A Heartbreaking Work Of Staggering Genius: A Memoir Based on a True StoryFrom EverandA Heartbreaking Work Of Staggering Genius: A Memoir Based on a True StoryRating: 3.5 out of 5 stars3.5/5 (231)
- The Sympathizer: A Novel (Pulitzer Prize for Fiction)From EverandThe Sympathizer: A Novel (Pulitzer Prize for Fiction)Rating: 4.5 out of 5 stars4.5/5 (121)
- Grit: The Power of Passion and PerseveranceFrom EverandGrit: The Power of Passion and PerseveranceRating: 4 out of 5 stars4/5 (588)
- Never Split the Difference: Negotiating As If Your Life Depended On ItFrom EverandNever Split the Difference: Negotiating As If Your Life Depended On ItRating: 4.5 out of 5 stars4.5/5 (838)
- The Little Book of Hygge: Danish Secrets to Happy LivingFrom EverandThe Little Book of Hygge: Danish Secrets to Happy LivingRating: 3.5 out of 5 stars3.5/5 (400)
- Devil in the Grove: Thurgood Marshall, the Groveland Boys, and the Dawn of a New AmericaFrom EverandDevil in the Grove: Thurgood Marshall, the Groveland Boys, and the Dawn of a New AmericaRating: 4.5 out of 5 stars4.5/5 (266)
- The Subtle Art of Not Giving a F*ck: A Counterintuitive Approach to Living a Good LifeFrom EverandThe Subtle Art of Not Giving a F*ck: A Counterintuitive Approach to Living a Good LifeRating: 4 out of 5 stars4/5 (5794)
- Her Body and Other Parties: StoriesFrom EverandHer Body and Other Parties: StoriesRating: 4 out of 5 stars4/5 (821)
- The Gifts of Imperfection: Let Go of Who You Think You're Supposed to Be and Embrace Who You AreFrom EverandThe Gifts of Imperfection: Let Go of Who You Think You're Supposed to Be and Embrace Who You AreRating: 4 out of 5 stars4/5 (1090)
- The World Is Flat 3.0: A Brief History of the Twenty-first CenturyFrom EverandThe World Is Flat 3.0: A Brief History of the Twenty-first CenturyRating: 3.5 out of 5 stars3.5/5 (2259)
- The Hard Thing About Hard Things: Building a Business When There Are No Easy AnswersFrom EverandThe Hard Thing About Hard Things: Building a Business When There Are No Easy AnswersRating: 4.5 out of 5 stars4.5/5 (345)
- Shoe Dog: A Memoir by the Creator of NikeFrom EverandShoe Dog: A Memoir by the Creator of NikeRating: 4.5 out of 5 stars4.5/5 (537)
- The Emperor of All Maladies: A Biography of CancerFrom EverandThe Emperor of All Maladies: A Biography of CancerRating: 4.5 out of 5 stars4.5/5 (271)
- Team of Rivals: The Political Genius of Abraham LincolnFrom EverandTeam of Rivals: The Political Genius of Abraham LincolnRating: 4.5 out of 5 stars4.5/5 (234)
- Hidden Figures: The American Dream and the Untold Story of the Black Women Mathematicians Who Helped Win the Space RaceFrom EverandHidden Figures: The American Dream and the Untold Story of the Black Women Mathematicians Who Helped Win the Space RaceRating: 4 out of 5 stars4/5 (895)
- Elon Musk: Tesla, SpaceX, and the Quest for a Fantastic FutureFrom EverandElon Musk: Tesla, SpaceX, and the Quest for a Fantastic FutureRating: 4.5 out of 5 stars4.5/5 (474)
- On Fire: The (Burning) Case for a Green New DealFrom EverandOn Fire: The (Burning) Case for a Green New DealRating: 4 out of 5 stars4/5 (74)
- The Yellow House: A Memoir (2019 National Book Award Winner)From EverandThe Yellow House: A Memoir (2019 National Book Award Winner)Rating: 4 out of 5 stars4/5 (98)
- The Unwinding: An Inner History of the New AmericaFrom EverandThe Unwinding: An Inner History of the New AmericaRating: 4 out of 5 stars4/5 (45)
- Sybase FundamentalsDocument70 pagesSybase FundamentalsDinakar Babu JangaNo ratings yet
- Sybase Session 1 DocumentDocument27 pagesSybase Session 1 Documentapi-19965374No ratings yet
- Monitoring in SAP HANA Enterprise Cloud March 2017Document12 pagesMonitoring in SAP HANA Enterprise Cloud March 2017Aasish VargheseNo ratings yet
- Mydbr DocDocument249 pagesMydbr DocAjit DixitNo ratings yet
- Rapid SQL User's Guide - EmbarcaderoDocument1,770 pagesRapid SQL User's Guide - EmbarcaderoSrinivas SugguNo ratings yet
- SAP Adaptive Server Enterprise: Road MapDocument17 pagesSAP Adaptive Server Enterprise: Road MapJagadish JaganNo ratings yet
- Sybase Commands PDFDocument22 pagesSybase Commands PDFAnand BiradarNo ratings yet
- Veritas Netbackup™ For Sybase Administrator'S Guide: For Unix, Windows, and LinuxDocument72 pagesVeritas Netbackup™ For Sybase Administrator'S Guide: For Unix, Windows, and Linuxbilllee leeNo ratings yet
- A Guide To SQL Server 2000 Transactional and Snapshot ReplicationDocument86 pagesA Guide To SQL Server 2000 Transactional and Snapshot ReplicationIsmail Adha KesumaNo ratings yet
- Ngcss Ss01 E2 0 Ngcss FundamentalDocument41 pagesNgcss Ss01 E2 0 Ngcss FundamentalNugrohoNo ratings yet
- ASEEx SlidesDocument87 pagesASEEx SlidesclagarrigueNo ratings yet
- Guided Steps To Setup Disaster Recovery (DR) Site For SAP ASE (Sybase) Database Running With SAP Business Suite Applications - SAP BlogsDocument13 pagesGuided Steps To Setup Disaster Recovery (DR) Site For SAP ASE (Sybase) Database Running With SAP Business Suite Applications - SAP BlogsyrojaskNo ratings yet
- SQL SERVER 10.0 Reference QuickDocument504 pagesSQL SERVER 10.0 Reference QuickAnonymous Gh3QD7E5OzNo ratings yet
- Powerscript Ref1 PDFDocument394 pagesPowerscript Ref1 PDFAlexandre VerdolinNo ratings yet
- Tenableio and CyberArk Enterprise Password Vault Integration GuideDocument71 pagesTenableio and CyberArk Enterprise Password Vault Integration GuideDương DươngNo ratings yet
- Sybase ASE 15.7 TablesDocument258 pagesSybase ASE 15.7 TablesRigs JuarezNo ratings yet
- Syed Habeeb Ullah Quadri: Page 1 of 9Document9 pagesSyed Habeeb Ullah Quadri: Page 1 of 9Prince QurramNo ratings yet
- Monitor Tables NotesDocument66 pagesMonitor Tables NotesRaghavendra PrabhuNo ratings yet
- SAP IQ11.0 SQL Reference enDocument2,074 pagesSAP IQ11.0 SQL Reference enLonelyRogueNo ratings yet
- SAP Fiori Front-End Server Upgrade For Standalone System From SAP FES3.0 To SAP Fiori Front-End Server 2020 For SAP S/4HANADocument29 pagesSAP Fiori Front-End Server Upgrade For Standalone System From SAP FES3.0 To SAP Fiori Front-End Server 2020 For SAP S/4HANAAnkit BudheNo ratings yet
- Managing Serviceguard Extension For SAP Version B.05.10, December 2012 PDFDocument181 pagesManaging Serviceguard Extension For SAP Version B.05.10, December 2012 PDFBormanNo ratings yet
- Iq Effectily SoundryDocument103 pagesIq Effectily SoundryKrishna Kumar ManchikantiNo ratings yet
- NMDA 19.3 Administration GuideDocument425 pagesNMDA 19.3 Administration GuideAhmed Gaber HaibaNo ratings yet
- FMW 122120 Certmatrix 3254735Document173 pagesFMW 122120 Certmatrix 3254735DuyNguyen0% (1)
- SyBASE ADONETDocument152 pagesSyBASE ADONETCuca MiadaNo ratings yet
- AVDF InstallDocument38 pagesAVDF InstallAkin AkinmosinNo ratings yet
- Replication Management Agent (RMA) 15.7.1 SP202: Configuration and Users GuideDocument44 pagesReplication Management Agent (RMA) 15.7.1 SP202: Configuration and Users GuidePrasad BoddapatiNo ratings yet
- How To Move Devices Using Disk MirroringDocument5 pagesHow To Move Devices Using Disk MirroringSarosh Siddiqui100% (1)
- SQL DBXDocument41 pagesSQL DBXChamor GeremNo ratings yet