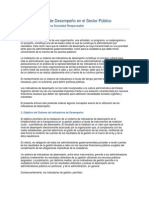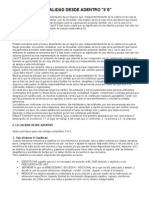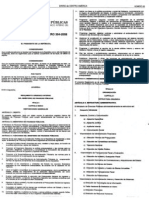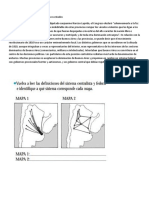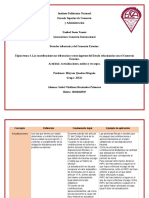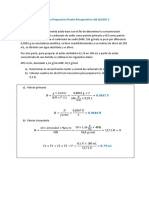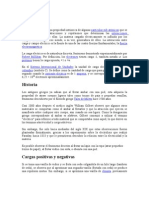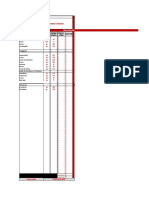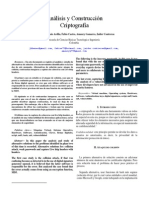Professional Documents
Culture Documents
Word Chicos
Uploaded by
DoggysarCopyright
Available Formats
Share this document
Did you find this document useful?
Is this content inappropriate?
Report this DocumentCopyright:
Available Formats
Word Chicos
Uploaded by
DoggysarCopyright:
Available Formats
Curso de Word para nios
Cosas que vez en la pantalla
Guardar y guardar como
Configurar pgina
Edicin
Cortar, pegar y copiar
Buscar
Ver
Formato
Herramientas
Ventana
Barra de iconos
rimeros pasos! Conocer "ord
Cosas que vez en la pantalla
Esta es la pantalla de #$ "ord, aqu% podrs ver las diferentes partes que componen la
pantalla y que a continuacin &a'remos de e(plicar)
*qu% esta la 'arra de t%tulo, que es la parte azul de arri'a, a continuacin esta la 'arra de
men+s y un poco ms a'a,o los 'otones de acceso rpido)
En la 'arra de t%tulo est, como su nom're lo indica, el t%tulo del documento, o el arc&ivo, en el
cual estas tra'a,ando, si no le &az puesto nom're aparecer la leyenda, como aqu% se ve,
documento-, documento., documento/, etc) seg+n se vaya dando el caso de que no le &ayas
puesto nom're al guardar tu documento)
0entro de la 'arra de t%tulo, estn tres 'otones, estos son, de izquierda a derec&a, minimizar,
es el 'otn que tiene la rayita y sirve para &acer que la ventana donde estas viendo "ord, se
coloque en la 'arra de tareas que esta a'a,o en tu monitor) despu1s esta el 'otn restaurar,
este es el 'otn que parece tener dos ventanitas y sirve para que, en algunos casos, cuando la
pantalla no esta completa, es decir, cuando ves una parte de la ventana en la pantalla, se
coloque en toda, y en el caso contrario, poner la ventana en una partecita de la pantalla) or
+ltimo esta el 'otn que tiene la x y sirve para cerrar la aplicacin, o el programa, cuando ya
terminaste de usarlo)
*&ora estamos viendo la 'arra de men+s, como su nom're dice, aqu% estn los men+s que
tiene "ord y que te ayudan a &acer ms fcil y me,or tu tra'a,o, a&ora veremos cuales son las
funciones de cada uno de los men+s empezando por el men+ arc&ivo)
*qu% esta el men+ arc&ivo, esta completamente desplegado, o sea a'ierto, y podemos ver que
tiene muc&as funciones, empecemos, como siempre por el principio)
El su'men+ nuevo, sirve para a'rir un nuevo documento, es decir, por s% solo "ord, cuando
iniciamos el programa a're un arc&ivo nuevo con caracter%sticas predeterminadas o 'ien si
necesitamos tra'a,ar al mismo tiempo en dos documentos distintos, en lugar de ponerle &o,as y
ms &o,as a nuestro documento actual, podemos, gracias a este su'men+, a'rir un nuevo
documento desde el cual podemos tra'a,ar independientemente)
2uego tenemos el su'men+ a'rir, con el podemos a'rir un
documento que ya tengamos &ec&o y a'rirlo, ya sea que el
documento este en un disquete, en un C0, o dentro de nuestra
computadora) *l &acer clic en el nos aparecer otra ventana,
que se llama cuadro de dialogo, esto es una ventana que nos
da opciones y donde podemos elegir la me,or, donde nos
pregunta el nom're del arc&ivo y donde se encuentra)
3 es aqu% donde lo a'rimos y le decimos donde esta, para eso nos da muc&as posi'ilidades4
4podemos ver, que nos pone en todos los lugares que tenemos para a'rir nuestro documento
e(istente, todos los discos que estn dentro de nuestra computadora, as% como las unidades de
C0, o sea, donde ponemos nuestros C0 y la unidad de disco de /)5, o el disquete)
En esta parte el cuadro de dialogo nos pide el
nom're del arc&ivo, si no lo conocemos o no
nos acordamos del nom're podemos verlo en
la lista que aparece en la parte derec&a del
cuadro, y tam'i1n vemos que nos pide el tipo
de arc&ivo, en esta caso, como estamos
usando "ord, usaremos el tipo de arc&ivo
)doc, que es como "ord sa'e que se trata de
un documento de te(to)
C
u
a
n
d
o
le
&
e
m
o
s
di
c
&
o
al
c
u
a
dr
o
d
e
di
al
o
g
o
lo
q
u
e
q
u
er
e
m
o
s
a
'r
ir,
le
d
a
m
o
s
u
n
cl
ic
al
'
ot
n
a
'r
ir,
o
e
n
s
u
c
a
s
o
si
y
a
n
o
lo
n
e
c
e
si
ta
m
o
s,
c
a
n
c
el
ar
)
* continuacin est el su'men+ cerrar, este su'men+, cuando le damos clic, cierra, +nicamente
el documento en el que estamos tra'a,ando, si cerrar "ord, esto quiere decir que podemos
tra'a,ar en otro documento, pero tendremos que decirle que nos a'ra uno nuevo, como ya
vimos anteriormente)
Guardar y guardar como
estos su'men+s los trataremos como si fueran uno, ya que tienen una funcin similar en am'os
casos aunque con algunas diferencias, el su'men+ guardar, sirve para guardar un documento
que ya &a'%amos &ec&o y tra'a,ado con el, y que le &icimos algunos cam'ios, cuando estos
cam'ios se tienen que guardar utilizamos este su'men+ para &acerlo, de esta forma no le
cam'iamos el nom're al documento, &ay que recordar que el nom're del documento tiene o
de'e tener un nom're que lo identifique y que diga algo de el, para no confundirlo con otros y
as% poderlo encontrar ms fcilmente)
El su'men+ guardar como se utiliza para
darle un nom're al documento en el cual
&ayamos tra'a,ado, o para cam'iar el nom're
de este, si ya la &a'%amos dado uno, este nos
a're un nuevo cuadro de dialogo donde nos
pide darle el nom're y el tipo de arc&ivo, esta
ventana como puedes ver es muy similar a la
de a'rir, solo que en este caso es para
guardar el documento, puedes darte cuenta
que tam'i1n le podemos decir en donde
queremos guardarlo y nos da las mismas
opciones que en a'rir)
*qu% le decimos el nom're y el tipo de documento, pero de preferencia &ay que de,arlo como
esta, solo es importante ponerle un nom're al arc&ivo)
Configurar pgina, este su'men+ nos sirve para darle forma a nuestra pgina, cuando a're
"ord, nos a're un documento predeterminado con ciertas caracter%sticas, como son que la
&o,a siempre este vertical o que sea de tama6o carta, si queremos una &o,a de otra forma
tendremos que dirigirnos a este comando y detallar las nuevas caracter%sticas que tendr
nuestro nuevo documento) Como es costum're nos a're un cuadro de dialogo que veremos
ms o menos como funciona)
Este es el cuadro de dialogo configurar pgina
Vemos en primer lugar que podemos cam'iar los mrgenes de nuestra &o,a, si por alguna
razn necesitamos que la &o,a sea ms grande, ya sea para poner un di'u,o o una imagen, y
no queremos cam'iarle el tama6o o queremos que salga en toda la &o,a aqu% le diremos a
"ord que es lo que necesitamos)
2uego viene la orientacin del papel, en algunos casos, necesitamos que la &o,a sea vertical,
en lugar de &orizontal, para que nos quepa alguna cosa que as% lo necesite, &asta aqu% esta
e(plicacin del cuadro de dialogo ya que lo que aca'amos de e(plicar es lo que se usa
com+nmente y no necesitamos, al menos por a&ora, sa'er cuales son las otras funciones)
Vista preliminar, este su'men+ es para ver nuestro documento antes de mandarlo a imprimir,
esto es, nos muestra el documento como se va a ver cuando lo mandemos a imprimir, si
queremos que alguna cosa quede en el centro o ms arri'a, antes de empezar a gastar papel,
podemos &acerle los cam'ios que sean necesarios)
7mprimir, aqu% es donde mandamos &acia la impresora nuestro documento, generalmente aqu%
termina un tra'a,o) odemos empezar uno nuevo o cerrar la aplicacin)
*qu% vemos los +ltimos cuatro documentos con los que &emos tra'a,ado en "ord, o los que
ms recientemente &emos a'ierto, esta caracter%stica nos permite encontrar ms fcilmente un
documento con el que &ayamos tra'a,ado recientemente)
or +ltimo, en el men+ arc&ivo tenemos el su'men+ salir, este a diferencia del su'men+ cerrar,
cierra el documento con el que estemos tra'a,ando y tam'i1n cierra "ord, esta opcin la
utilizamos cuando ya no necesitamos tra'a,ar en este programa)
Bueno pues, &asta aqu% este men+, ya se que te &az dado cuenta que este men+ tiene otras
opciones, pero por cuestiones de utilidad no las veremos aqu%)
El men edicin
Es uno de los que ms nos ayudan para el momento en que queremos &acer o des&acer cosas
que &ayamos &ec&o en nuestro documento) Veremos pues cuales opciones tiene, como
&icimos en el men+ anterior solo veremos las opciones ms comunes)
0es&acer y re&acer, cuando &acemos algo, escri'imos o pegamos una imagen o un o',eto,
tenemos la posi'ilidad de des&acer lo que pusimos, sin necesidad de 'orrarlo, as% mismo lo
podemos volver a poner en su sitio original, si es que nos &emos equivocado y quitamos una
cosa que no es)
Cortar, pegar y copiar
2o primero que de'emos aprender a &acer, no solo en "ord sino en "indo8s es precisamente
esto, primero que nada, para &acer que estos comandos funcionen de'emos tener algo
seleccionado
Esto lo &acemos colocando el cursor en el te(to y arrastrndolo presionando siempre el 'otn
izquierdo del ratn y aparecer en color lo que &ayamos seleccionado, &aremos unos e,emplos
para que quede claro como funciona cada uno de los comandos)
Cortar
Como puedes ver aqu% &icimos que el te(to que ten%amos seleccionado lo cam'iamos de lugar,
esto es, le di,imos que cortara el te(to de el lugar donde esta'a y lo pasamos a otro lado, para
&acerlo utilizamos el comando pegar, que despu1s de esto no necesitara e(plicacin)
Copiar
9*&ora ves lo que pas:, si, es muy fcil, tenemos varias veces el mismo te(to, aqu% fue
simple, solamente seleccionamos el te(to y le dimos clic al comando copiar, despu1s &icimos
clic en el comando pegar varias veces y este fue el resultado) 9Fcil no:
ues 'ien esto es lo que de'es practicar muc&as veces, ya que en esto se 'asa "indo8s)
$igamos pues con el men+
Borrar
Este su'men+ tiene una peque6a flec&a del lado derec&o, que nos indica que tiene otras
funciones
En este caso, nos dice que es lo que podemos 'orrar, los formatos o el contenido, un formato
son las caracter%sticas especiales que se le dan a un te(to como su'rayado, negritas cursivas,
tipo de letra etc1tera) 3 el contenido como su nom're lo indica 'orra lo que tengamos
seleccionado)
*&ora vemos seleccionar todo, este comando es fcil de entender, simplemente nos guiamos
por su nom're, esto es, que vamos a seleccionar todo lo que este en nuestro documento, lo
que quiere decir es que si tenemos te(to e imgenes quedaran seleccionados, si solo es te(to
nos servir para cam'iarle el tipo de letra, el tama6o, en fin todos los atri'utos que tenga)
*qu% tenemos otra serie de comandos iguales entre s%, aunque con sus diferencias, veamos!
uscar!
;os aparece un cuadro de dialogo donde pondremos la letra, pala'ra o pala'ras a 'uscar, esto
por si solo no dice muc&o, pero supongamos que tenemos un te(to muy grande acerca de, por
e,emplo, animales, y nos interesa 'uscar a un animal en particular, ,irafa, supongamos, a&ora
'ien en el te(to estn unos <== tipos distintos de animales y solo nos interesa ese, pues 'ien,
en el cuadro que nos marca "uscar a&% pondremos ,irafa y a continuacin &acemos clic en
"uscar siguiente y como es de esperarse aparecer seleccionado en el te(to la pala'ra ,irafa)
>eemplazar, claro aqu% como en el comando anterior le diremos que es lo que tiene que 'uscar
y a continuacin le diremos con que puede reemplazarlo, 'ien, esto es como sigue, vamos a
suponer que tenemos el mismo te(to de los animales pero por un error, que casi nunca pasa,
esta dividido en cap%tulos, pero en lugar de decir eso dice capitulo -, capitulo ., etc) pues 'ien
cap%tulo y capitulo no quieren decir lo mismo, es ms uno &a'la de una derrota y el otro
efectivamente de la parte de un te(to, as% pues tendremos la oportunidad de decirle a "ord, por
medio de este comando que cam'ie la pala'ra por la sinta(is correcta)
or +ltimo tenemos el comando ir a, aqu% nos da un serie de opciones a donde podemos ir
dentro de nuestro documento, estas opciones las vamos creando ,unto con el arc&ivo aunque
generalmente se usa poco, solo en caso de que tengamos un li'ro completo, no es necesario
a'undar ms)
#er
Bien, a&ora pasamos al men+ ver, comenzaremos por el su'men+ normal, esta opcin nos
permite ver el documento de forma que lo veremos completo en la pantalla
*lgo as%, pues 'ien, solamente sirve para ver el te(to completo, como te podrs dar cuenta solo
aparece la regleta de arri'a, donde vemos los mrgenes, y toda la pantalla, que corresponde a
la &o,a, aunque no nos podemos pasar de los l%mites que nos marca la regla)
$iseo We"
;o &ar falta una e(plicacin detallada, 'asta con decir, que si &ici1ramos una pgina de
7nternet en "ord, la ver%amos como quedar%a antes de pu'licarla en la red)
$iseo de impresin
*qu% veremos las pginas tal cual quedar%an al momento de imprimirlas y es la forma ms
com+n de presentacin que se ve en "ord)
0e,emos de lado el panel de tareas, resultar%a un poco confuso, y pasemos directamente a la
'arra de tareas, como ya se vio anteriormente este tiene una flec&a que indica que tiene ms
funciones veamos
*qu% podemos ver las diferentes opciones que nos presenta el su'men+ 'arras de
&erramientas, pos supuesto no las veremos a detalle, dentro de la pantalla de "ord, como
vimos al principio, e(isten diferentes zonas, entre ellas las 'arras de men+, pues 'ien aqu%
podremos quitar y poner diferentes 'arras que nos ayudarn a &acer distintas cosas dentro de
"ord, lo &aremos con un peque6o e,emplo, espero que te fi,es que es lo que pas)
93a viste que es lo que falta: si, la 'arra donde estn los iconos, entiendes, as% podemos quitar
cosas que no &agan falta, o poner las que necesitemos)
En lo que resta del su'men+ ver tenemos marcas, que son las que nos indican donde podemos
ir en el documento, es aqu% donde ponemos las marcas del su'men+ ir a, en pantalla completa
ser%a como ver el documento como lo vimos en el e,emplo de normal, pero en esta ocasin lo
veremos sin reglas, sin men+s, esto quiere decir que solo veremos el documento solo, sin
nada)
En el su'men+ zoom, &aremos un acercamiento o ale,amiento de nuestro documento, esto es
para ver ms grande alg+n o',eto o algunas letras peque6as que deseemos ver me,or)
*s% terminamos con el men+ ver)
zoom 5==?
* lo que sigue, entremos pues de lleno al men+ insertar)
Veremos primero las opciones que tiene!
#uy 'ien, aqu% esta completamente desplegado, en este caso solo nos limitaremos a decir las
funciones de cada su'men+ ya que estos en algunos casos ser%an demasiado complicados de
entender)
*s% llegamos al su'men+ salto) en este caso este comando nos da la instruccin de poner un
salto de pgina en un lugar que nosotros eli,amos, esto es de'a,o de donde se coloc el cursor,
claro esta opcin tiene muc&as ms caracter%sticas, como son los saltos de columnas y otras
cosas, pero el ms com+n es el que ya e(plicamos)
*qu% tenemos varios comandos parecidos entre s%, solo 'asta ver el nom're de cada uno y
darnos una idea de que &acen)
ongamos un e,emplo, y tomemos de nueva cuenta el te(to de los animales, 'ueno como ya
di,imos este tiene un cantidad grande de &o,as y quiero que cada una tenga su n+mero, para
as% no perderme si se me llegan a caer, o tan solo por darle una 'uena presentacin a mi
tra'a,o, pues 'ien con solo darle un clic a este comando, tendremos automticamente los
n+meros en cada pgina) *s% tam'i1n podremos ponerle a cada una la fec&a o la &ora en que
&icimos el documento) no daremos e(plicaciones acerca de auto texto y campo ya que estos
no se utilizan frecuentemente, pero si daremos una e(plicacin de s%m'olo, en este caso
podremos poner un s%m'olo que algunas veces encontramos por e,emplo en los li'ros de
matemticas, es aqu% donde los encontramos por e,emplo este s%m'olo @ aunque un poco
e(tra6o, en matemticas significa infinito, y para que, 'ueno, algunas veces tenemos que pasar
ecuaciones a 8ord y es as% como o'tenemos las cosas que no aparecen en el teclado)
*qu% tenemos varias opciones que nos permiten insertar distintas cosas dentro de nuestro
documento, en este caso podemos poner una imagen, un diagramaA un cuadro de te(to, que es
donde podemos poner te(to dentro de una imagenA un arc&ivo, es decir, insertar otro arc&ivo o
documento que &ayamos creado anteriormenteA un o',eto, alguna imagen o di'u,oA una
marcador, que nos sirve tam'i1n para el su'men+ ir aA y un &iperv%nculo, en este caso es algo
que sirve en 7nternet y en nuestro propio documento, una especie de marca) $i das clic aqu%,
presionando la tecla control al mismo tiempo, veras que te podrs ir al principio del
documento, en este caso le inserte un &iperv%nculo &acia ese lugar en espec%fico, pero lo
puedes &acer a cualquier lugar del documento, a otro documento o inclusive a una pgina en
7nternet)
%en formato
En este men+ podremos &acer todo lo referente a nuestro te(to, aqu% para poder dar una me,or
e(plicacin lo &aremos con e,emplos prcticos)
Comencemos por el su'men+ fuente
Este cuadro de dialogo se a're al momento en que le damos clic al comando fuente, en primer
lugar tenemos la fuente, esta nos da el tipo de letra que queremos utilizar, aqu% un peque6o
e,emplo! Btenemos un cam'io de tipo de letraB, es as% como funcionaA despu1s tenemos el
estilo! Beste cam"ia dependiendo lo que queramosB, como vimos en los e,emplos anteriores,
nos permite poner las letras en negritas, cursivas y su'rayadas, en algunos casos, como en los
t%tulos pueden ser muy +tiles estas funcionesA despu1s tenemos el color de fuente, esta opcin
aparece predeterminada, automtica, en negro, pero puede tener otros colores! Ben realidad
tenemos .5C colores distintos de letrasBA
Cuando tenemos algo su'rayado podemos darle distintos estilos, esto lo &acemos con el
comando estilo de su"rayado, que como puedes ver es una especie de ventana, es decir,
tiene un triangulito, que en este caso mira &acia a'a,o y nos dice que tiene ms opciones, es
aqu% donde aparecen las opciones que tenemos para el su'rayado)
ongamos un peque6o e,emplo para los distintos tipos de su'rayado Bestas l%neas te darn una
idea de cmo puedes su'rayarBA luego viene un recuadro donde podemos ver distintas
opciones de efectos)
Veremos cada una con sus respectivos e,emplos
Este es tac&ado
Este es el do'le tac&ado
*s% se ve el
super%ndice
El su'%ndice
2a som'ra le da presentacin
Dam'i1n lo &ace el contorno
En poco ms el relieve
*s% ves el gra'ado
2as v1rsales se ven cmo may+sculas pero f%,ate en la diferencia
2as may+sculas pues, se ven normales
3 el oculto no lo ves B *BCB entre las comillas est escrito *BC
En fin, como puedes ver este cuadro de dialogo es muy completo, pero todav%a falta un poco)
En este recuadro podemos ver los cam'ios que se &arn, esto es antes de que en realidad se
&agan en nuestro documento) *un faltan dos pesta6as, que son la especie de carpetas que
tiene el cuadro de dialogo, pero no son muy utilizadas)
3a por +ltimo tenemos los 'otones, primero tenemos el 'otn predeterminar, este &ace que
todos los cam'ios que &agamos a las letras, como el tipo, el estilo, el color o el su'rayado,
cada vez que a'ramos "ord, sern estas caracter%sticas las que tengan todos nuestros
documentos, aun as% lo estemos comenzando)
Entremos al su'men+ prrafo
Como su nom're lo indica este nos da distintas posi'ilidades para poder acomodar nuestro
prrafo, como veremos a continuacin)
Este es el cuadro de dialogo que aparece cuando damos clic en el comando prrafo primero
tenemos las opciones de alineacin, que se ven de la siguiente forma
2a izquierda es la predeterminada, esto es, en la que el te(to siempre aparece pegado a la
izquierda como en este caso)
2a centrada, pues, nos centra el te(to, por e,emplo en los t%tulos)
3 la derec&a, pega el te(to a la derec&a del documento)
3 la ,ustificada es como viene este documento)
0espu1s tenemos la sangr%a, que es el espacio que se de,a entre cada uno de los
prrafos que tiene nuestro documento, para este caso, tenemos sangr%a izquierda y
derec&a, que los puedes ver en este mismo prrafo)
0espu1s tenemos el espaciado, este nos da el espaciado entre cada uno de los prrafos, es
decir!
rrafo n+mero -
rrafo n+mero .
rrafo n+mero /
9uedes ver la diferencia entre cada uno de ellos: el primero tiene una diferencia de C puntos,
que es la medida que tiene "ord para el espaciado entre l%neas y caracteres, el segundo tiene
un espaciado de -. puntos y el tercero tiene un espacio de -F puntos) Estos son espaciados
anteriores y los posteriores se ven de la siguiente forma, utilizando el mismo n+mero de
puntos entre cada uno!
rrafo n+mero -
rrafo n+mero .
rrafo n+mero /
Como ves la diferencia es la posicin en la que pone el espacio, en el primero el espacio es
arri'a del prrafo y en el segundo e,emplo, el espacio es a'a,o del prrafo, claro esto lo
logramos seleccionando cada prrafo, dndole la distancia correspondiente en cada caso)
Como en el caso que vimos anteriormente en el cuadro de dialogo fuente, tenemos una vista
previa de lo que va a &acer, cada vez que elegimos una opcin, esta puede ser una forma de
ver como funciona cada uno de los comando antes de empezar a utilizarlos)
Bien, prosigamos con el su'men+ numeracin y vietas)
Estas nos sirven para &acer por e,emplo una lista, veamos!
-) perro
.) gato
/) perico
<) pez
5) ,irafa
C) pantera
G) len
*s% tenemos una lista rpidamente sin necesidad de ir numerando cada animal, pero, si
ponemos le n+mero - antes del primer animal cuando demos el espacio, con la tecla enter
"ord automticamente nos dar el numero ., si no lo queremos, 'asta con volver a dar enter)
2as vi6etas en cierta forma tienen la misma funcin, solo que este caso nos pone s%m'olos en
vez de n+meros, veamos!
perro
gato
perico
pez
,irafa
pantera
len
En este caso utilice 'olitas, pero podemos tener diferentes tipos de vi6etas!
perro
gato
perico
pez
,irafa
pantera
len
Estas las tenemos en el cuadro de dialogo numeracin y vi6etas, que aparece cuando le
damos clic a ese comando, as% tam'i1n tenemos que en la pesta6a numeracin tenemos
distintas formas de numeracin, como podemos ver en las imgenes que siguen!
2uego tenemos las columnas, estas en cierta forma se parecen a las columnas que vemos en
los peridicos o en las revistas) $e ven de la siguiente forma, pongamos por e,emplo las
caracter%sticas de la ,irafa!
2a ,irafa se caracteriza por la e(traordinaria longitud de su cuello, por sus altas patas y por
presentar la l%nea del dorso muy inclinada) Esa longitud del cuello y la altura de las patas &acen
de la ,irafa el ms alto y tam'i1n, proporcionalmente, el ms corto de todos los mam%feros)
*ctualmente la ,irafa tiene un rea de dispersin geogrfica muy fragmentaria, encontrndose
en algunas regiones al sur del $a&ara, desde nu'ia &asta el r%o orange, al este, y &asta ;igeria
y *ngola al oeste)
En estos lugares &a'ita las estepas en las que &aya r'oles y matorrales, y casi nunca se la
encuentra en lugares monta6osos) $uele vivir en re'a6os de diez a quince individuos, pero all%
donde tiene la seguridad de poderse defender de sus enemigos se re+ne en grupos muc&o
ms numerosos) Estos rumiantes, por lo general caminan con paso tranquilo y ma,estuoso, y al
mismo tiempo con muc&a gracia, porque mueven a la par las dos patas del mismo ladoA en
cam'io en la carrera pierden toda su elegancia) Cuando &uye, la ,irafa coloca la cola so're el
lomo)
*&ora vez la forma en la que se coloco el te(to, tam'i1n puedes ponerle ms columnas, como
se muestra en este e,emplo!
2a ,irafa se caracteriza por la e(traordinaria longitud de su cuello, por sus altas patas y por
presentar la l%nea del dorso muy inclinada) Esa longitud del cuello y la altura de las patas &acen
de la ,irafa el ms alto y tam'i1n, proporcionalmente, el ms corto de todos los mam%feros)
*ctualmente la ,irafa tiene un rea de dispersin geogrfica muy fragmentaria, encontrndose
en algunas regiones al sur del $a&ara, desde nu'ia &asta el r%o orange, al este, y &asta ;igeria
y *ngola al oeste)
En estos lugares &a'ita las estepas en las que &aya r'oles y matorrales, y casi nunca se la
encuentra en lugares monta6osos) $uele vivir en re'a6os de diez a quince individuos, pero all%
donde tiene la seguridad de poderse defender de sus enemigos se re+ne en grupos muc&o
ms numerosos) Estos rumiantes, por lo general caminan con paso tranquilo y ma,estuoso, y al
mismo tiempo con muc&a gracia, porque mueven a la par las dos patas del mismo ladoA en
cam'io en la carrera pierden toda su elegancia) Cuando &uye, la ,irafa coloca la cola so're el
lomo)
En este caso le pusimos < columnas, pero pueden ser ms, todo depende del espacio que
tengas en la &o,a, para ver otros casos, puedes ir al comando configurar pgina y poner la
&o,a &orizontalmente y ver cuantas columnas puedes poner)
2as ta'ulaciones las &aces con la tecla que tiene las flec&as apuntando en dos
direcciones y nos da un espacio
redeterminado entre cada ta'ulador como veremos a continuacin!
Con - ta'ulador
Con . ta'uladores
Con / ta'uladores
Con < ta'uladores
En fin, con este comando podemos cam'iar la distancia entre cada ta'ulador, como espacio
predeterminado entre cada ta'ulador tenemos -).5 cent%metros)
0espu1s tenemos la letra capital, esta nos sirve para dar presentacin a nuestro te(to como
veremos a continuacin!
2a ,irafa se caracteriza por la e(traordinaria longitud de su cuello, por sus altas patas y por
presentar la l%nea del dorso muy inclinada) Esa longitud del cuello y la altura de las patas &acen
de la ,irafa el ms alto y tam'i1n, proporcionalmente, el ms corto de todos los mam%feros)
Como ves en este e,emplo la letra con la empieza el prrafo es muc&o ms grande que las
dems y como e,emplo de esto lo puedes ver en algunas revistas)
Cuando tenemos un te(to en may+sculas o min+sculas lo podemos cam'iar con un par de clics
ya que esta funcin nos da un cuadro de dialogo
0onde podemos o'servar varios tipos de cam'ios veremos como pone cada uno de ellos!
Dipo oracin
#in+sculas
#ay+sculas
Dipo t%tulo, que no cam'ia muc&o con respecto al tipo oracin)
Dipo inverso que nos cam'ia el las may+sculas de lugar, como muestra el comando)
En este caso nos limitaremos a dar la caracter%stica de cada comando, sin e,emplos ya que
cam'iar%an todo el documento) El fondo nos pone, como se indica, un fondo a nuestra &o,aA el
tema
;os manda a un cuadro de dialogo donde podemos cam'iar la forma de presentacin de
nuestro te(to como podemos ver en la figura que est arri'aA el auto formato tam'i1n nos
manda a un cuadro de dialogo donde podemos poner distintas opciones
ero no e(plicaremos cada una, conviene decir que este comando nos da una serie de
preformatos, es decir, cosas que tiene "ord por defectoA en el su'men+ estilos y formato,
veremos el siguiente cuadro de dialogo
3 que nos da las opciones de fuente predeterminada, el idioma, la alineacin del prrafo, la
sangr%a y la seccin en la que nos encontramos, todas estas opciones se refieren a como tengo
predeterminado el documento cuando a'ro "ord, en este caso, aparecen las opciones en que
siempre a're "ord por defecto, cuando lo aca'amos de instalar)
Hue nos facilitar la forma en la que podemos presentar nuestros t%tulosA por +ltimo, en este
'loque tenemos el comando mostrar formato y nos lleva al siguiente cuadro de dialogo
ara terminar con el men+ formato tenemos le su'men+ o',eto
Hue en esta ocasin nos muestra la leyenda autoforma, y nos dice que podemos cam'iar la
posicin, el tama6o, el color, el grosor de l%nea y la forma de alg+n o',eto, veamos
*qu% tenemos diferentes formas, todas ellas, copiando y pegando, salieron de la primera, al
acceder al su'men+ o"&eto me dio diferentes opciones que se aplicaron a el, como muestra la
imagen
ara este caso movimos todas las opciones disponi'les, una 'uena forma de ver como tra'a,a
es &aciendo una figura, seleccionndola y dando clic en el comando, pongamos las diferentes
opciones) *s% concluimos este men+)
%en 'erramientas
*qu% vamos a encontrar las distintas formas en que podemos arreglar nuestro documento,
pasemos a la ortograf%a y gramticaA esta nos corrige automticamente la ortograf%a de
cualquier pala'ra, un e,emplo simple es
Como se muestra en el e,emplo, la pala'ra cmara esta mal escrita, le falta el acento, 8ord nos
marca la pala'ra que esta mal escrita su'rayndola con una l%nea ro,a, cuando utilizamos el
comando ortograf(a, este nos manda a un cuadro de dialogo donde tenemos varias opciones
de correccin, aqu% nos aparecen la correcta en primer lugar, cmara, despu1s otras opciones
que podr%an ser la pala'ra que estamos 'uscando)
0espu1s tenemos el comando idioma, este por defecto esta en el idioma que &ayamos elegido
cuando se instal el programa, de tal suerte, que no es recomenda'le cam'iarlo, aun as%
mostraremos las diferentes opciones de este comando
como puedes o'servar podemos cam'iar el idioma predeterminado de nuestro diccionario, esto
es el idioma con el que "ord ve el te(to que nosotros estamos escri'iendo, para as% poder
decirnos cuales son los errores de ortograf%a que tenemos en nuestro documento, pero
supongamos que &acemos un te(to, digamos, en ingles y necesitamos sa'er si esta 'ien
escrito, pues aqu% es donde nos dirigimos para cam'iar el idioma de nuestro diccionario,
aunque por defecto solo viene ingles y espa6ol, a menos que &ayamos cam'iado estas
opciones en la instalacin)
En el su'men+ contar pala'ras tenemos una &erramienta que quizs no le des muc&a
importancia, claro, 9a quien la preocupa sa'er cuantas pala'ras tiene un te(to: 'ueno pues
supongamos que en la escuela te piden un tra'a,o de 5== pala'ras, no creo que sea 'uena
idea contar una por una 9verdad: pues no, esta utilidad lo &ace automticamente, &asta este
prrafo en este documento llevamos
/< pginas, <,I5. pala'ras, y as% sucesivamente, inclusive tenemos los prrafos y las l%neas
que conforman este te(to)
en este ocasin solo diremos muy poco de estos su'men+s, ya que no es muy com+n
utilizarlos, control de cam"ios, nos permite sa'er si alguien se meti a nuestro documento y
que &izo en elA comparar y com"inar documentos, esta opcin nos permite ver dos
documentos al mismo tiempo, aunque se refieran a cosas distintas, en el caso, por e,emplo, de
las cartas personalizadas, en un documento tenemos los nom'res y en el otro el te(to, es aqu%
donde los com'inamos para que podamos imprimirlos ,untosA proteger documento, 'ueno no
&ace falta decir que &aceA y cola"oracin en l(nea, nos ayuda a contactarnos, si estamos
conectados a 7nternet, con otros usuarios de "ord)
Cartas y correspondencia, en esta opcin, que es muy similar a com'inar documentos,
&acemos de una forma sencilla, 'ueno, solo digamos que ms practica, las cartas
personalizadas)
en el su'men+ personalizar veremos las opciones que podemos agregarle o quitarle a "ord,
esto es, iconos que nos ayudan a &acer diferentes cosas, poner y quitar 'arras de
&erramientas, como en el men+ ver, y otras opciones, precisamente en esa pesta6a) Veamos
Como "ord va a mostrar las 'arras, si en una fila o ms, si muestra o no los men+s completos,
despu1s de cuanto tiempo los muestra completos, resta'lecer a la opcin predeterminada, ver
los iconos que parecen en las 'arras ms grandes, mostrar el nom're de la fuente que se est
utilizando, en fin)
or +ltimo tenemos el su'men+ opciones que nos presenta el siguiente cuadro de dialogo
*unque un poco comple,o, por la cantidad de opciones que nos presenta, sirve para presentar
de forma distinta nuestro documento, permitirle cam'ios, ver la forma en que se va a editar,
guardar e imprimir, as% como la informacin del usuario, esto quiere decir, a nom're de quien
esta el documento, en que fec&a y &ora se guard, y donde queremos que lo guarde como
forma predeterminada, en este caso siempre se u'ica en c!Jmis documentos)
rosigamos con el men+ ta'la, en este caso solo &aremos un e,emplo para ver como se &ace
una ta'la, as% como cam'iarle algunas cosas
En este e,emplo solo tenemos una ta'la vac%a, como se puede ver una ta'la es una forma de
ordenar cosas como en un calendario
uno enero fe'rero marzo
dos - . /
tres < 5 C
*s% pues podemos generar ta'las de distintas cosas, tomemos el e,emplo de la lista de
animales que vimos ms arri'a y acomod1mosla en una ta'la, los pasos a seguir son muy
sencillos, 'asta con &acer la lista sin ponerle n+meros o vi6etas
erro
Gato
erico
ez
Kirafa
antera
2en
0espu1s la seleccionamos y &acemos clic en el men+ ta'la que se desplegar y nos dar
algunas opciones
En este caso solo utilizaremos el su'men+ insertar, como ves tiene el triangulo que indica que
tiene mas opciones veamos
*&ora 'ien, solo aparece una opcin que es la que podemos utilizar, ta'la) Bien a&ora que
tenemos nuestra lista seleccionada, demos clic en ta"la y veamos el resultado!
perro
gato
perico
pez
,irafa
pantera
len
Bien, a&ora tenemos la lista en una ta'la, fcil, 9no crees: 'ueno pues es as% como se &ace
una ta'la en un documento) Denemos otras opciones pero solo vamos a &acer un peque6o
repaso de ellas)
En el autoformato de ta"las, tenemos la opcin de que "ord nos de caracter%sticas
predeterminadas a nuestra ta'la, como viste en el caso del calendario, 'ueno no es un
calendario como tal pero da una ideaA al autoa,uste nos permite que las celdas, los recuadros
que tiene la ta'la, se a,usten al te(to, &agamos un e,emplo con la lista de animales
perro
gato
perico
pez
,irafa
pantera
len
En este caso autoa,ustamos la ta'la al contenido de las celdas y este fue el resultadoA de la
misma forma en la que convertimos el te(to en ta'la podemos &acerlo de la forma inversa, para
esto ocupamos el comando convertir, aqu% nos dar un par de opciones que podemos ver a
continuacin
Con este e,emplo podemos ver que se convirti la ta'la en te(to, como esta'a originalmente,
de esta forma cuando copiamos algo de otro documento y esta insert en una ta'la podemos
convertirla en te(to)
erro
Gato
erico
ez
Kirafa
antera
2en
%enu ventana
2uego tenemos, ya para terminar con los men+s, ventana, que claro se refiere a la forma como
vemos el documento en la pantalla veamos unos e,emplos!
En la imagen que esta arri'a, puedes ver el resultado del comando dividir, que en este caso
nos permite e(plorar el documento en dos partes distintas, por e,emplo para copiar algo que se
encuentra al principio del documento, y que nos interesa por alguna razn, por e,emplo lo que
&icimos &ace un momento con la lista de animales, esta se encuentra en otra parte del
documento, y quer%amos sa'er cuales eran los animales que aparecen en ella, 'ueno pues,
con este comando, en lugar de irme a 'uscar por todo el documento, lo +nico que &acemos es
dividir la ventana, as% ocupemos la parte de arri'a o la de a'a,o, nos podemos desplazar por
todo el documento si necesidad de movernos de la parte que nos interesa, o de la que no
queramos movernos, y en la otra ventana ir a esa parte que queremos ir) Bueno, &asta aqu% la
informacin que tenemos con respecto a los men+s de la 'arra de men+s en "ord, pasemos
pues a la 'arra de iconos, en este veremos las funciones de cada icono, aunque la e(plicacin
ser ms simple, ya que cada uno de ellos es una funcin que ya vimos, es decir, todos los
iconos son funciones que estn en los men+s)
arra de iconos
Veamos, pues, parte por parte los iconos que conforman esta 'arra)
*qu% tenemos los iconos de nuevo, a'rir, guardar y 'uscar, 'ien nuevo, que es un di'u,o de una
&o,a en 'lanco ya de'es sa'er que &ace, &agamos un peque6o repaso, a're un documento
nuevo desde el cual comenzaremos a escri'ir un te(toA a'rir, que es el di'u,o de una carpeta, o
un flder, a'iertoA guardar que tiene el di'u,o de un disquete, gurda los cam'ios que le
&agamos a nuestro documento, si es por primera vez, va a a'rir el cuadro de dialogo guardar
comoA por +ltimo esta el icono que tiene una lupa y nos a're la posi'ilidad de 'uscar un
documento o una pgina "e')
Como e(plicacin de icono, podemos decir que es un di'u,o que a're un programa o una
aplicacin, en este caso en "ord, nos da la posi'ilidad de a'rir comandos con un solo clic, esto
para &acer ms rpido nuestro tra'a,o
*qu% tenemos los iconos de imprimir, que tiene un di'u,o de una impresora, que claro, manda a
imprimir nuestro documento una vez que lo &emos terminado, despu1s esta el icono de vista
preliminar, aqu% veremos nuestro tra'a,o como quedar cuando lo mandemos a imprimir
veamos
*qu%, como puedes o'servar se muestra la &o,a completa con algunas opciones que veremos a
continuacin
Denemos los men+s arc&ivo, edicin, ver, insertar, formato, &erramientas, ta'la y ventana, lo
cual nos dice que podemos seguir &aciendo cosas desde la vista preliminar, depuse vemos
algunos iconos, imprimir, aumentar, que tiene la lupa, y es el que nos muestra el documento a
una cierta escala, luego tenemos el icono - pgina que tiene el di'u,o de una pgina con un
fondo verde, esto nos da la vista de una sola pgina, pero si nuestro documento consta de ms
pginas podemos verlas dando un clic en el siguiente icono, varias pginas, veamos
En este caso podemos ver C pginas como se vern al momento en que las mandemos a
imprimir, despu1s tenemos una pantalla donde se muestra el zoom que tenemos en la pantalla
para poder ver el documento, y tiene varias opciones de porcenta,e para este fin,
Como podemos apreciar, este tiene un zoom de &asta 5==?, aunque podemos aumentarlo y el
ms peque6o de -=? que nos permitir una vista muy reducida del documento, en donde no
distinguiremos nada, pero podremos ver las &o,as tal y como se vern,
*qu% podemos distinguir 'ien << &o,as, que son el n+mero de &o,as que &asta este momento
tiene este documento, pues, como ves, no puedes &acer gran cosa, pero si alcanzas a
distinguir como quedarn las &o,as una vez que este impresas)
0espu1s tenemos el icono ver regla, que tiene una regla, ,usto como la que ves en los e,emplos
o en "ord, una arri'a y otra al lado izquierdo del documento, en este momento, no es tan
necesario si la ves o no, es decir, cuando estas en la vista preliminar del documento, pero s%
ves que alguno de tus te(tos o de tus imgenes se pasa de los limites que estn marcados por
defecto en "ord, en tu documento, puedes &acerlo desde la regla que aparece en la vista
preliminarA depuse tenemos el icono reducir &asta a,ustar, en este caso a,usta el anc&o y largo
de la pgina para que podamos ver el contenido de la mismaA en este caso tenemos un 'otn,
que parece un icono, cerrar, y cierra la vista preliminar para que puedas seguir tra'a,ando en la
vista normal de tu te(to, por +ltimo esta el icono de ayuda, este nos aclara que es cada cosa,
esto es, cuando &emos dado clic en este icono nos aparece una flec&a con un signo de
interrogacin y que nos dice que es cada cosa en nuestra pantalla
El siguiente icono en nuestra 'arra es el de ortograf%a, que nos corrige la ortograf%a de nuestro
documento y que tiene un di'u,o de una palomita y las letras *BC, como ya sa'es su funcin
no es necesario a'undar ms)
0espu1s vienen los iconos de cortar, copiar y pegar, que son en orden, los di'u,os de las
ti,eras, las dos &o,as, la ta'la con la &o,a y por +ltimo tenemos el icono que tiene la 'roc&a, este
icono es copiar formato y funciona de la siguiente forma! cuando tienes un te(to de diferente
forma, podemos duplicar la forma como esta dndole clic a este icono, pongamos un e,emplo!
Esta letra es ro,a
Esta letra es negra
Como puedes ver los te(tos son distintos, uno es ro,o y tiene un distinto tipo de letra, adems
de que es ms grande, 'ueno si queremos que el te(to de a'a,o tenga esta caracter%sticas sin
cam'iar lo que dice utilizamos este comando)
Esta letra es ro,a
Esta letra es negra
2o que &acemos es seleccionar el te(to que esta diferente, o al que queramos que sea el
formato al cual queremos cam'iar, despu1s &acemos clic en el icono copiar formato y
posteriormente, cuando aparezca la 'roc&a en el cursor, pasarlo so're el te(to que vamos a
cam'iar)
0espu1s tenemos los iconos de des&acer y re&acer, que tienen unas flec&as &acia izquierda y
derec&a, 'ien pues estos son para quitar y poner cosas como ya di,imos anteriormente, cuando
vimos el men+ edicin, pero vemos que tienen el triangulo de opciones, veamos que dicen
En el icono des&acer, nos da las opciones de des&acer imagen, cuando pegamos una imagen,
des&acer escritura, cuando escri'imos algo, insertar ta'la, cuando &icimos esto, en fin, el
comando des&acer nos da &asta II niveles de des&acer, esto quiere decir que podemos
des&acer II veces las cosas que escri'imos, insertamos o ponemos dentro de "ord, no es
ms que poder quitar cosas,
0e la misma forma, pero en el otro sentido se &ace con re&acer, y este nos da tam'i1n los II
niveles, es decir, podemos poner todo lo que quitamos con el comando des&acer)
0espu1s tenemos los iconos de insertar &iperv%nculo, ta'las y 'ordes, insertar ta'la, insertar
&o,a de #icrosoft E(cel, que nos da la posi'ilidad de poner una &o,a de clculo en nuestro
arc&ivo de te(to, esto es, una &o,a donde podemos &acer sumas, no entraremos muc&o en este
detalle, pero si veremos como es esto!
*qu% tenemos lo que ser%a una &o,a de clculo, si, se parece a una ta'la, pero su funcin es
distinta) En este caso le podemos poner n+mero y que lo sume sola, veamos
como puedes ver los n+meros que estn en las primeras dos celdas, G y </5 suman en la
tercera celda <<., as% mismo los n+meros de la siguiente fila, que es el siguiente cuadro, pues
la siguiente columna, que son < y 5 suman I, 'ueno pues para esto sirve la &o,a de clculo,
pero solo lo vimos como un e,emplo prctico de cmo poder utilizarla, para este caso, lo que
&icimos fue poner una parte de un programa, que se llama E(cel dentro de otro, en esta
ocasin "ord)
0espu1s tenemos el icono columnas, 'asta decir que ya &emos &ec&o este e,ercicio pero a
diferencia de cuando lo &icimos en el e,emplo pasado aqu% nos aparecen el n+mero de
columnas que podemos poner como un di'u,o
Como ves &asta < columnas, pero podemos elegir -, . /, dependiendo de lo que
necesitemos) 0epuse tenemos el icono o',eto que nos permite seleccionar un o',eto, esta
funcin la podemos &acer ms fcilmente &aciendo clic so're el o',eto, de esta forma
a&orraremos un paso) 0espu1s tenemos el icono mapa del documento que nos da una pantalla
como la que se muestra a continuacin
3 que nos da una idea de donde se encuentra cada cosa en nuestro documento, es decir
donde estn los prrafos, donde escri'imos algo y donde se encuentran los o',etos, no
entraremos a detalle en esta funcin, de'ido al poco uso real que podemos dar a esta
&erramienta)
3a por +ltimo en esta 'arra de iconos tenemos el icono de zoom, ms 'ien pantalla, que nos da
el acercamiento que podemos tener en nuestro documento y que nos da distintas opciones,
$i, como siempre, se parece al acercamiento que nos da esta funcin en la vista preliminar, con
la diferencia que aqu% podemos seguir tra'a,ando con nuestro te(to, adems tenemos las
opciones de anc&o de pgina y anc&o de te(to, que nos dan ms acercamiento a estos) Doda la
pgina es como la veremos completa, aun zoom de 5F? y a dos pginas, 'ueno, es o'vio,
podemos ver dos pginas al mismo tiempo)
*qu% vemos otra parte de la 'arra de iconos, en este caso vemos la forma en la que se
presenta el te(to, si queremos un titulo de otra forma aqu% es donde lo podemos cam'iar, pero
me,or veamos como funciona esto
D%tulo
D%tulo -
D%tulo .
D%tulo /
t%tulo <
Como puedes ver al momento de dar clic aqu% puedes ver las distintas
opciones que tiene para lo que tengas seleccionado, en este caso los t%tulos y les dimos
diferentes formas de un solo clicA despu1s tenemos el icono de tipo de letra, aqu% podemos
darle los distintos tipos de letra, para darle ms presentacin a nuestro documento, como ya
vimos e,emplos antes, solo veremos algunos tipos de letra tal cual lo muestra esa pantalla
Como podrs ver en esta imagen puedes ver los tipos de letra, sus nom'res y como se vern
cuando tu los pongas, por defecto 8ord pone el tipo de letra predeterminado en times ne)
roman, aunque esto lo puedes cam'iar en el men+ formato, en el su'men+ fuente, cam'iando
la letra a la que tu eli,as y presionando el 'otn predeterminar
*qu% tenemos varios iconos que veremos rpidamente, ya que &emos visto e,emplos de cmo
funcionan, solo se nom'rarn para que veamos para que son, poniendo de e,emplo que es lo
que &ace cada uno vi1ndolo en su funcin!
*egritas
Cursivas
$u'rayado
#argen izquierdo
Centrado
#argen derec&o
Kustificado, en este caso este documento esta &ec&o de forma ,ustificada, es decir, que
todos los renglones empiezan y terminan en un punto determinado, es decir, empiezan &asta la
izquierda, y sin importar el n+mero de pala'ras terminan siempre &asta la derec&a)
0epuse tenemos otra serie de iconos que ya vimos en su oportunidad y que son
;umeracin y vi6etas, los primeros dos, y los dos +ltimos sangr%as, reducir y aumentar)
*qu% vemos el comando 'orde e(terior, aqu% vemos diferentes formas de &acer un 'orde para
algo que tengamos seleccionado, veamos con el e,emplo de la lista de animales
erro
Gato
erico
ez
Kirafa
antera
2en
0e esta forma le dimos a cada animal una forma de estar en una celda, as% es, esta es una
forma de di'u,ar una ta'la, pero de'es fi,arte 'ien que es lo que tiene de diferente cada uno)
3a por +ltimo tenemos los iconos de color de l%nea y de color de letra, 'ueno, pues &agamos un
peque6o e,emplo
Esta letra es verde
$i seleccionamos verde y despu1s nos vamos al icono color de letra aparecer un listado de
colores
Veremos los distintos colores que podemos elegir para nuestro te(to, en este caso verde, pero
podemos elegir cualquiera dentro de la paleta, que es donde estn los colores, o 'ien podemos
elegir en donde dice ms colores el que ms nos agrade, pudiendo incluso &acer
com'inaciones)
He aqu% un panel personalizado de colores de entre los cuales podemos elegir el que ms nos
guste
0e la misma forma esta el icono resaltar, que como si le di1ramos color a las letras este
le puede dar color a una pala'ra, pero para resaltarla del resto, pongamos un e,emplo
te(to resaltado en verde
te(to resaltado en azul
te(to resaltado en amarillo
Como puedes ver, ser%a como pasar un marcador por encima a cada rengln, pero recuerda
que se puede marcar solo lo seleccionado)
Esta imagen es el men+ conte(tual del 'otn derec&o del ratn, aqu% puedes ver las mismas
funciones que vimos en todos los men+s anteriores e iconos a e(cepcin de los +ltimos /, pero
no es necesaria una e(plicacin ya que su nom're lo dice todo)
Bueno &asta aqu% llegamos en este curso, aun faltan algunas cosas por ver, como poner
di'u,os ya predise6ados y que estn en las 'arras inferiores de la pantalla de "ord, insertar
formas 'sicas y otras cosas, pero, y eso es lo que este curso pretende, es ense6ar lo 'sico
para comenzar a utilizar "ord, podemos decir despu1s de analizar cada parte de el, que el
programa nos da ms de una opcin para &acer las cosas, por e,emplo, las funciones del men+
conte(tual que vimos al +ltimo de este curso, que estn todas relacionadas con los iconos y los
men+s, por lo tanto parece ser un 'uen comienzo para la correcta utilizacin de "ord) Espero
sirva para ese comienzo y puedas &acer muy pronto documentos para la escuela, o cartas o lo
que quieras con la me,or presentacin posi'le y que so're todo sea a tu gusto, porque "ord no
es ms que una &erramienta para que las cosas salgan como de'en ser, como tu lo necesites)
You might also like
- Diptico Desastres NaturalesDocument2 pagesDiptico Desastres NaturalesTipeos Los Angeles77% (31)
- Solicitud DicabiDocument3 pagesSolicitud DicabiDoggysarNo ratings yet
- Ortodoncia Bishara 644 PagDocument10 pagesOrtodoncia Bishara 644 Pagpedro picapiedra0% (2)
- Idiomas de GuatemalaDocument5 pagesIdiomas de GuatemalaDoggysarNo ratings yet
- Los Indicadores de Desempeño en El Sector PúblicoDocument10 pagesLos Indicadores de Desempeño en El Sector PúblicoDoggysarNo ratings yet
- C3Document3 pagesC3DoggysarNo ratings yet
- Ejer Cici Os de VelocidadDocument16 pagesEjer Cici Os de VelocidadDoggysarNo ratings yet
- La Calidad Desde Adentro 9'SDocument4 pagesLa Calidad Desde Adentro 9'SJDVargasBNo ratings yet
- Recurso NaturalDocument3 pagesRecurso NaturalReviveTuInfanciaNo ratings yet
- Recurso NaturalDocument3 pagesRecurso NaturalReviveTuInfanciaNo ratings yet
- Rectificacion LinderosDocument9 pagesRectificacion LinderosDoggysarNo ratings yet
- Acuerdo Gubernativo 394-2008Document11 pagesAcuerdo Gubernativo 394-2008DoggysarNo ratings yet
- 22-El Portero de Fútbol SalaDocument16 pages22-El Portero de Fútbol SalaquarantaxvintNo ratings yet
- Calidad de vida: evolución del conceptoDocument7 pagesCalidad de vida: evolución del conceptoDoggysarNo ratings yet
- Tarea 1 Jorge JuarezDocument8 pagesTarea 1 Jorge Juarezjorge juarezNo ratings yet
- Símbolos TuberiasDocument8 pagesSímbolos TuberiasdavidNo ratings yet
- UNDAV. H1 PETRINA. TP Nro 2. ARQUITECTURA PRECOLOMBINA 2do CUATR 2019Document3 pagesUNDAV. H1 PETRINA. TP Nro 2. ARQUITECTURA PRECOLOMBINA 2do CUATR 2019Estefania CuencaNo ratings yet
- INFORME 3 - Grupo 3Document8 pagesINFORME 3 - Grupo 3Sandra HumalaNo ratings yet
- La vida cotidiana en la época de independenciaDocument6 pagesLa vida cotidiana en la época de independenciaGaston VillaverdeNo ratings yet
- Pemc 22-23Document6 pagesPemc 22-23Suhe G. PlataNo ratings yet
- S3A6 Hernández Palmeros Isabel ViridianaDocument6 pagesS3A6 Hernández Palmeros Isabel ViridianaViridiana HernandezNo ratings yet
- CONTRATO DE COMPRAVENTA DE LOTE DE TERRENO - Alvaro AntonioDocument1 pageCONTRATO DE COMPRAVENTA DE LOTE DE TERRENO - Alvaro Antoniopatricia toncelNo ratings yet
- Infección UrinariaDocument18 pagesInfección UrinariaPaola JimenezNo ratings yet
- Contrato venta futuro inmueble familiaDocument5 pagesContrato venta futuro inmueble familiaJ&M Abogados y Contadores100% (1)
- Cuidados interculturales en la salud materna e infantilDocument28 pagesCuidados interculturales en la salud materna e infantilRebeca LoyolaNo ratings yet
- CV Percy MarrerosDocument34 pagesCV Percy MarrerosSofiaNo ratings yet
- Afil 04 PDFDocument1 pageAfil 04 PDFCeceña Lopez Juan TadeoNo ratings yet
- Monitor Carewell HVDocument1 pageMonitor Carewell HVrene100% (2)
- wuolah-free-GD PRIMARIA TFGDocument8 pageswuolah-free-GD PRIMARIA TFGOposiciones Docentes CuencaNo ratings yet
- Preguntas Propuestas LAB Química AnaliticaDocument11 pagesPreguntas Propuestas LAB Química AnaliticaNayadet López ErbettaNo ratings yet
- Firma Electrónica Fallo - AFLUENTA S.A. C CELIZ MARIA S Cobro EjecutivoDocument21 pagesFirma Electrónica Fallo - AFLUENTA S.A. C CELIZ MARIA S Cobro EjecutivoLoana PonceNo ratings yet
- Catálogo de CuentasDocument8 pagesCatálogo de CuentasNicolle GonzálezNo ratings yet
- I - Carga Eléctrica Ley de Coulomb y Principio de Conservacion de La CargaDocument6 pagesI - Carga Eléctrica Ley de Coulomb y Principio de Conservacion de La Cargaanavarro100% (31)
- MySQL Es Un Sistema de Gestión de Base de Datos Relacional, Multihilo y Multiusuario Con Más de Seis Millones deDocument10 pagesMySQL Es Un Sistema de Gestión de Base de Datos Relacional, Multihilo y Multiusuario Con Más de Seis Millones deSamy MatosNo ratings yet
- Tarta de arándanos y frambuesaDocument4 pagesTarta de arándanos y frambuesaSamantha CorralNo ratings yet
- Caracteristicas y Normas SensoresDocument12 pagesCaracteristicas y Normas SensoresdominguezvegasNo ratings yet
- Diseño de buquesDocument53 pagesDiseño de buquesdavalgonzalezNo ratings yet
- Rubrica PPA evaluación proyecto participativo aula 20 puntosDocument3 pagesRubrica PPA evaluación proyecto participativo aula 20 puntosJulian Valdez ValdezNo ratings yet
- 5to Grado Septiembre - 03 La Injusticia Social en La Independencia 2023-2024Document28 pages5to Grado Septiembre - 03 La Injusticia Social en La Independencia 2023-2024AMON RANo ratings yet
- Reglamento Nacional de Edificaciones aprueba índice con normas técnicas para construccionesDocument2 pagesReglamento Nacional de Edificaciones aprueba índice con normas técnicas para construccionesJanquiNo ratings yet
- Actividad Fase 3 Grupo 1 CriptografiaDocument6 pagesActividad Fase 3 Grupo 1 CriptografiajhhenaorNo ratings yet
- Practica 6 Tensión SuperficialDocument5 pagesPractica 6 Tensión SuperficialAlejandro TorresNo ratings yet