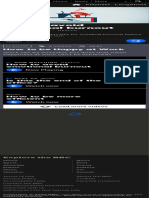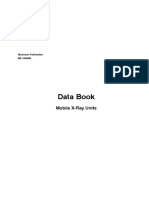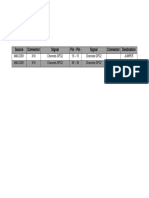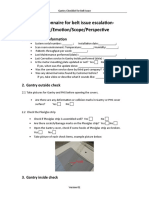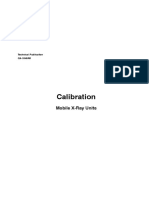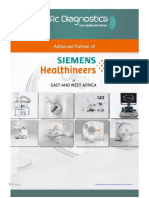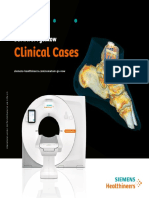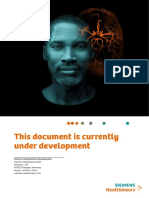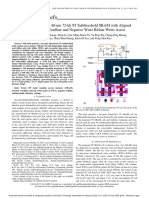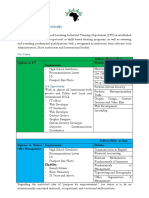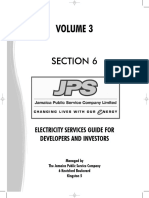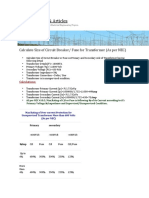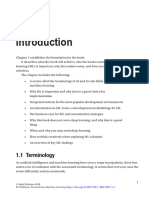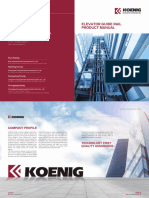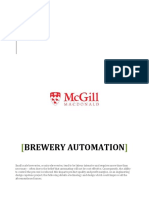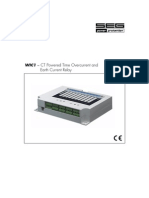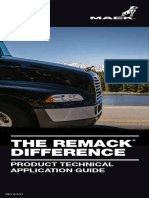Professional Documents
Culture Documents
8150 User Manual
Uploaded by
Frank Ofori0 ratings0% found this document useful (0 votes)
159 views178 pagesKodak warrants that Kodak hardware products will be free from defects in parts, materials and manufacture for a period of one (1) year from date of installation. The express warranty does not apply to the following: expendable parts; defects or damage due to neglect, misuse, operator error, improper installation or alteration. Kodak shall in no event be liable for any of the following: performance or non-performance of any network utilized by the Customer.
Original Description:
Copyright
© © All Rights Reserved
Available Formats
PDF, TXT or read online from Scribd
Share this document
Did you find this document useful?
Is this content inappropriate?
Report this DocumentKodak warrants that Kodak hardware products will be free from defects in parts, materials and manufacture for a period of one (1) year from date of installation. The express warranty does not apply to the following: expendable parts; defects or damage due to neglect, misuse, operator error, improper installation or alteration. Kodak shall in no event be liable for any of the following: performance or non-performance of any network utilized by the Customer.
Copyright:
© All Rights Reserved
Available Formats
Download as PDF, TXT or read online from Scribd
0 ratings0% found this document useful (0 votes)
159 views178 pages8150 User Manual
Uploaded by
Frank OforiKodak warrants that Kodak hardware products will be free from defects in parts, materials and manufacture for a period of one (1) year from date of installation. The express warranty does not apply to the following: expendable parts; defects or damage due to neglect, misuse, operator error, improper installation or alteration. Kodak shall in no event be liable for any of the following: performance or non-performance of any network utilized by the Customer.
Copyright:
© All Rights Reserved
Available Formats
Download as PDF, TXT or read online from Scribd
You are on page 1of 178
Kodak DryView
8150 Laser Imager
User Guide
Eastman Kodak Company
343 State Street
Rochester, NY 14650
Eastman Kodak Company, 2004
Kodak and DryView are trademarks of Eastman Kodak Company.
7F3319
Catalog number 1779545
Rev. A
October 4, 2004 7F3319 1
Warranty and Limitation of
Liability
Important Notice to Purchaser:
Kodak warrants that Kodak hardware products will be free from defects in
parts, materials and manufacture for a period of one (1) year from date of
installation. For defects occurring during the warranty period and about
which Kodak has received notice during the warranty period, Kodak will
provide Customer with free replacement parts and labor to replace
warranty-covered items.
THIS WARRANTY IS MADE IN LIEU OF ALL OTHER PRODUCT
WARRANTIES, EXPRESS AND IMPLIED, INCLUDING THE IMPLIED
WARRANTIES OF MERCHANTABILITY AND FITNESS FOR A
PARTICULAR PURPOSE AND THOSE ARISING FROM A COURSE OF
DEALING OR USAGE OF TRADE. The express warranty does not apply to
the following: expendable parts; defects or damage due to neglect, misuse,
operator error, improper installation or alteration of Kodak hardware
products or operation of Kodak hardware products out of specification.
EXCEPT FOR THE EXCLUSIVE REMEDY STATED ABOVE, KODAK IS
NOT LIABLE FOR ANY DIRECT, INDIRECT, INCIDENTAL OR
CONSEQUENTIAL DAMAGES, HOWEVER OCCURRING AND
REGARDLESS OF THE LEGAL THEORY ASSERTED, INCLUDING
NEGLIGENCE AND STRICT LIABILITY. Kodak shall in no event be
liable for any of the following:
Performance or non-performance of any network utilized by the
Customer.
Performance or non-performance of any third party equipment or
software.
Impact of any Kodak product upon a network or third party equipment
or software.
Malicious software infections caused by others.
Virus Policy: In accordance with the HI Digital Solutions Virus Policy,
document 3E4111, Kodaks time to install patches and other changes to
our products, toward cure of vulnerabilities to and effects of malicious
2 7F3319 October 4, 2004
software attacks, and additional professional services to assist customers to
eliminate attack consequences and/or harden their information technology
infrastructure against future attacks, is billable unless a clear and specific
contractual agreement states otherwise.
End User License Agreement (EULA)
EASTMAN KODAK
COMPANY Health Imaging
Software End User License
Agreement
Read the following terms and conditions carefully before using
this Software. Use of this Software indicates your acceptance of
these terms and conditions. If you do not agree with them, you
should promptly return the package in its entirety for a full
refund.
License Grant of License. Subject to payment of any fees set forth in any related
Quotation or Invoice, Eastman Kodak Company ("Kodak") grants to
Customer a nonexclusive license to use one copy of the software on the
equipment (the "Software"). Kodak represents that it has title to or has the
right to license the Software. Customer agrees to use the Software only in
conjunction with the normal operation of the equipment, but not to use any
of the diagnostic software included with the Software to perform
maintenance service or for any other purpose without entering into a
separate license agreement with Kodak. Customer may not transfer the
Software, or any of their rights in the Software, to any other party without
the prior written consent of Kodak. The term Software as used in this
Agreement does not include, and this license does not apply to, any
Microsoft operating system software provided with the equipment. Any
Microsoft operating system software provided with the equipment is
governed by a separate software end user license agreement.
Improved or Modified Versions. This license also applies to any improved
or modified versions of the Software supplied to the Customer by Kodak
during the term of this Agreement.
Copying and Nondisclosure. Nothing in this Agreement will be deemed to
grant the Customer any proprietary rights in the computer program or any
other work embodied in the Software. Customer may not copy or alter, and
must take reasonable care to ensure that others do not copy or alter, the
Software, in whole or in part, in any media for any purpose, except that
Customer may make a copy as an essential step in the use of the Software
with their CPU. To every copy (whether in whole or in part) made by the
October 4, 2004 7F3319 3
Customer for the purposes stated above, the Customer must affix the same
copyright or other proprietary rights notice as was originally affixed to the
Software when delivered by Kodak. Customer may not otherwise reverse
engineer, decompile, or otherwise derive the source code for the Software
program.
Copyright. The Software is owned by Kodak or its suppliers and protected
by copyright laws and international treaties. You may not copy the Software
other than as expressly provided in this license. You may not reverse
engineer, decompile, or disassemble the Software. If this Software is used
within a country of the European Union, nothing in this Agreement shall be
construed as restricting any rights available under the European
Community Software Directive (91/250/EEC).
Term and Termination. This Software license will remain in effect for as
long as the Customer rightfully retains possession of the Software as
delivered by Kodak. However, this license will terminate immediately (i) if
the Customer transfers or modifies the Software except as provided under
this Agreement, (ii) upon an uncured default by the Customer of this
Agreement, or (iii) if the Customer becomes insolvent, makes an
arrangement for the benefit of creditors, or becomes subject to bankruptcy
proceedings. Within thirty (30) days after any expiration or termination of
this license, in whole or in part, the Customer agrees to deliver to Kodak all
copies of the Software or media (whether in whole or in part) in the
Customer's possession, or as to any copy not in the Customer's possession,
Customer agrees to certify in writing that the copy is either lost or has been
destroyed.
Software Upgrades. Enhancements and/or upgrades will be made available
to the Customer at a price not greater than the said item's list price and
may or may not be discounted according to Kodak's pricing structure at the
time of purchase.
Limited Warranty For a period of one year from and after installation of Software, Kodak
warrants that the Software will substantially conform to Kodak's
specifications and that the media on which the software is furnished will be
free from defects in materials and workmanship under normal use.
Kodak's sole obligation under this warranty will be limited to using
reasonable efforts to ensure such conformity and to supply Customer with a
corrected version of the Software as soon as practical after Customer has
notified Kodak of any non-conformity. Kodak does not warrant that: (i)
4 7F3319 October 4, 2004
operation of any of the Software will be uninterrupted or error free, or (ii)
functions contained in the Software will operate in the combinations which
may be selected for use by, or meet Customer's requirements. This
warranty will be void if the Software is modified without the written consent
of Kodak.
Subject to any applicable legislation which prohibits the following
exclusions, KODAK MAKES NO OTHER WARRANTIES OF ANY KIND, EITHER
EXPRESS OR IMPLIED, INCLUDING THE IMPLIED WARRANTIES OF
MERCHANTABILITY AND FITNESS FOR A PARTICULAR PURPOSE. Some
states and countries, including Australia, do not allow the exclusion of
implied warranties, or have legislation that imposes certain statutory
warranties that cannot be excluded, so the above exclusion may not apply
to you. This warranty gives you specific legal rights and you may also have
other rights.
Limitation of Remedies The remedies set forth above are Kodak's only obligation under the
warranty. IN NO EVENT WILL KODAK OR ITS SUPPLIERS OR DEALERS BE
LIABLE TO YOU FOR ANY INCIDENTAL OR CONSEQUENTIAL DAMAGES,
INCLUDING ANY LOST REVENUES OR PROFITS, DOWNTIME COSTS, COST
OF SUBSTITUTE EQUIPMENT OR SOFTWARE OR OTHER DAMAGES
ARISING OUT OF THE USE OR INABILITY TO USE THE SOFTWARE EVEN IF
ADVISED OF THE POSSIBILITY OF SUCH DAMAGES. Some states and
countries, including Australia, do not allow the limitation or exclusion of
liability for incidental or consequential damages, or have legislation which
restricts the limitation or exclusion of liability, so the above limitation may
not apply to you.
General If the Software was purchased in the United States, this Agreement is
governed by the laws of the State of New York. If purchased outside the
United States, this Agreement is governed by the laws of the country in
which it was purchased.
U.S. Government Restricted
Rights
The SOFTWARE and documentation are provided with RESTRICTED
RIGHTS. Use, duplication, or disclosure by the Government is subject to
restrictions as set forth in subdivision (c)(1)(ii) of The Rights in Technical
Data and Computer Software clause DFAR 252.227-7013 or such other
applicable government or agency regulation providing equivalent
protection. Contractor / manufacturer is Eastman Kodak Company, 343
October 4, 2004 7F3319 5
State Street, Rochester, New York, 14650.
END-USER LICENSE
AGREEMENT FOR
MICROSOFT DESKTOP
OPERATING SYSTEMS
IMPORTANT-READ CAREFULLY: THIS END-USER LICENSE AGREEMENT
("EULA") IS A LEGAL AGREEMENT BETWEEN YOU (EITHER AN
INDIVIDUAL OR A SINGLE ENTITY) AND THE MANUFACTURER
("MANUFACTURER") OF THE COMPUTER SYSTEM OR COMPUTER SYSTEM
COMPONENT ("HARDWARE") WITH WHICH YOU ACQUIRED THE
MICROSOFT SOFTWARE PRODUCT(S) IDENTIFIED ABOVE ("SOFTWARE
PRODUCT" OR "SOFTWARE"). IF THE SOFTWARE PRODUCT IS NOT
ACCOMPANIED BY NEW HARDWARE, YOU MAY NOT USE OR COPY THE
SOFTWARE PRODUCT. THE SOFTWARE PRODUCT INCLUDES COMPUTER
SOFTWARE, THE ASSOCIATED MEDIA, ANY PRINTED MATERIALS, AND ANY
"ONLINE" OR ELECTRONIC DOCUMENTATION. THIS EULA IS VALID AND
GRANTS THE END-USER LICENSE RIGHTS ONLY IF THE SOFTWARE
PRODUCT IS GENUINE AND A GENUINE CERTIFICATE OF AUTHENTICITY
FOR THE PRODUCT SOFTWARE IS PROVIDED WITH THE SOFTWARE
PRODUCT. ANY SOFTWARE PROVIDED ALONG WITH THE SOFTWARE
PRODUCT THAT IS ASSOCIATED WITH A SEPARATE END-USER LICENSE
AGREEMENT IS LICENSED TO YOU UNDER THE TERMS OF THAT LICENSE
AGREEMENT. BY INSTALLING, COPYING, DOWNLOADING, ACCESSING OR
OTHERWISE USING THE SOFTWARE PRODUCT, YOU AGREE TO BE BOUND
BY THE TERMS OF THIS EULA. IF YOU DO NOT AGREE TO THE TERMS OF
THIS EULA, MANUFACTURER AND MICROSOFT LICENSING, INC. ("MS")
ARE UNWILLING TO LICENSE THE SOFTWARE PRODUCT TO YOU. IN SUCH
EVENT, YOU MAY NOT USE OR COPY THE SOFTWARE PRODUCT, AND YOU
SHOULD PROMPTLY CONTACT MANUFACTURER FOR INSTRUCTIONS ON
RETURN OF THE UNUSED PRODUCT(S) IN ACCORDANCE WITH
MANUFACTURER'S RETURN POLICIES.
SOFTWARE PRODUCT
LICENSE
The SOFTWARE PRODUCT is protected by copyright laws and international
copyright treaties, as well as other intellectual property laws and treaties.
The SOFTWARE PRODUCT is licensed, not sold. The term "COMPUTER" as
used herein shall mean the HARDWARE, if the HARDWARE is a single
computer system, or shall mean the computer system with which the
HARDWARE operates, if the HARDWARE is a computer system component.
1. GRANT OF LICENSE. This EULA grants you the following rights:
Software Installation and Use. You may only install, use, access,
display and run one (1) copy of the SOFTWARE PRODUCT on the
6 7F3319 October 4, 2004
COMPUTER.
Storage/Network Use. The SOFTWARE PRODUCT may not be
installed, accessed, displayed, run, shared or used concurrently on
or from different computers, including a workstation, terminal or
other digital electronic device ("Devices"). Notwithstanding the
foregoing and except as otherwise provided below, any number of
Devices, may access or otherwise utilize the file and print services
and internet information services of the SOFTWARE PRODUCT, if
included.
If the SOFTWARE PRODUCT is NT Workstation 4, Windows 95,
Windows 98, or Windows 2000, you may use the SOFTWARE
PRODUCT on a single COMPUTER as interactive workstation
software, but not as server software. However, you may permit a
maximum of ten (10) Devices to connect to the COMPUTER to
access and use services of the SOFTWARE PRODUCT, such as file
and print services and internet information services. The
ten-connection maximum includes any indirect connections made
through other software or hardware which pools or aggregates
connections.
Limitation on Software Programs Used on the Device. If the
SOFTWARE PRODUCT is NT Workstation, Windows 95, Windows 98,
or Windows 2000, the combination of software programs you use
on the COMPUTER shall address not more than two (2) general
office automation or consumer computing functions. Such
functions include, but are not limited to: e-mail, word processing,
spreadsheets, database, network browsing, scheduling, and
personal finance.
Back-up Copy. If Manufacturer has not included a back-up copy of
the SOFTWARE PRODUCT with the COMPUTER, you may make a
single back-up copy of the SOFTWARE PRODUCT. You may use the
back-up copy solely for archival purposes.
Back-up Utility. If the SOFTWARE PRODUCT includes a Microsoft
back-up utility, you may use the utility to make the single back-up
copy. After the single back-up copy is made, the backup utility will
be permanently disabled. Except as expressly provided in this EULA,
you may not otherwise make copies of the SOFTWARE PRODUCT,
including the printed materials accompanying the SOFTWARE.
October 4, 2004 7F3319 7
Reservation of Rights. Manufacturer, MS and its suppliers
(including Microsoft Corporation) reserve all rights not expressly
granted to you in this EULA.
2. DESCRIPTION OF OTHER RIGHTS AND LIMITATIONS:
Windows 2000. If the SOFTWARE PRODUCT is Windows 2000, it
may not be used by more than two (2) processors on the
COMPUTER unless a higher number of processors is indicated on
the Certificate of Authenticity that accompanies the SOFTWARE
PRODUCT.
Multiple Processor Version Selection. The CD or diskette(s) on
which the SOFTWARE PRODUCT resides may contain several copies
of the SOFTWARE PRODUCT, each of which is compatible with a
different microprocessor architecture, such as the x86 architecture
or various RISC architectures ("Processor Version(s)"). You may
install and use only one copy of one Processor Version of the
SOFTWARE PRODUCT on the COMPUTER.
Language Version Selection. Manufacturer may have elected to
provide you with a selection of language versions of the SOFTWARE
PRODUCT. In such event, you are licensed to use only one of the
language versions provided. As part of the setup process for the
SOFTWARE PRODUCT you will be given a one-time option to select a
language version. Upon selection, the language version selected by
you will be set up on the COMPUTER, and the language version(s)
not selected by you will be automatically and permanently deleted
from the hard disk of the COMPUTER.
Operating System Selection. Manufacturer may have elected to
provide you with a selection of Microsoft operating system software
for the COMPUTER. If the SOFTWARE PRODUCT includes more than
one (1) Microsoft operating system ("Microsoft OS"), you are
licensed to use only one of the Microsoft OS selections provided. As
part of the setup process for the SOFTWARE you will be given a
one-time option to select one (1) Microsoft OS. Upon selection, the
one Microsoft OS selected by you will be set up on the COMPUTER,
and the other Microsoft OS(s) not selected by you will be
automatically and permanently deleted from the hard disk of the
COMPUTER.
Additional Software. Any SOFTWARE PRODUCT provided to you by
8 7F3319 October 4, 2004
Manufacturer, MS or Microsoft Corporation which updates or
supplements the original SOFTWARE PRODUCT is governed by this
EULA unless alternative terms are provided with such updates or
supplements.
Limitations on Reverse Engineering, Decompilation and
Disassembly. You may not reverse engineer, decompile, or
disassemble the SOFTWARE PRODUCT, except and only to the extent
that such activity is expressly permitted by applicable law
notwithstanding this limitation.
Separation of Components. The SOFTWARE PRODUCT is licensed as
a single product. Its component parts may not be separated for use
on more than one computer.
Single COMPUTER. The SOFTWARE PRODUCT is licensed with the
HARDWARE as a single integrated product. The SOFTWARE
PRODUCT may only be used with the HARDWARE as set forth in this
EULA.
Single EULA. The package for the SOFTWARE PRODUCT may contain
multiple versions of this EULA, such as multiple translations and/or
multiple media versions (e.g., in the user documentation and in the
software). In this case, you are only licensed to use one (1) copy of
the SOFTWARE PRODUCT.
Rental. You may not rent, lease or lend the SOFTWARE PRODUCT to
another user.
Software Product Transfer. You may permanently transfer all of your
rights under this EULA only as part of a permanent sale or transfer
of the HARDWARE, provided you retain no copies, you transfer all of
the SOFTWARE PRODUCT (including all component parts, the media
and printed materials, any upgrades, this EULA and, if applicable,
the Certificate(s) of Authenticity), and the recipient agrees to the
terms of this EULA. If the SOFTWARE PRODUCT is an upgrade, any
transfer must also include all prior versions of the SOFTWARE
PRODUCT.
Termination. Without prejudice to any other rights, Manufacturer or
MS may cancel this EULA if you do not abide by the terms and
conditions contained herein. In such event, you must destroy all
copies of the SOFTWARE PRODUCT and all of its component parts.
Trademarks. This EULA does not grant you any rights in connection
October 4, 2004 7F3319 9
with any trademarks or service marks of Manufacturer, MS or its
suppliers (including Microsoft Corporation).
Application Sharing. The SOFTWARE PRODUCT may contain
Microsoft NetMeeting, a product that enables applications to be
shared between two or more computers, even if an application is
installed on only one of the computers. You may use this technology
with all Microsoft application products for multi-party conferences.
For non-Microsoft applications, you should consult the
accompanying license agreement or contact the licensor to
determine whether application sharing is permitted by the licensor.
3. UPGRADES. If the SOFTWARE PRODUCT is labeled as an upgrade, you
must be properly licensed to use a product identified by
Manufacturer, MS or Microsoft Corporation as being eligible for the
upgrade in order to use the SOFTWARE PRODUCT ("Eligible
Product"). For the purpose of upgrade products only, "HARDWARE"
shall mean the computer system or computer system component with
which you received the Eligible Product. A SOFTWARE PRODUCT
labeled as an upgrade replaces and/or supplements the Eligible
Product which came with the HARDWARE. After upgrading, you may
no longer use the SOFTWARE PRODUCT that formed the basis for your
upgrade eligibility. You may use the resulting upgraded product only
in accordance with the terms of this EULA and only with the
HARDWARE. If the SOFTWARE PRODUCT is an upgrade of a
component of a package of software programs that you licensed as a
single product, the SOFTWARE PRODUCT may be used and transferred
only as part of that single product package and may not be separated
for use on more than one computer.
4. COPYRIGHT. All title and intellectual property rights in and to the
SOFTWARE PRODUCT (including but not limited to any images,
photographs, animations, video, audio, music, text and "applets,"
incorporated into the SOFTWARE PRODUCT), the accompanying
printed materials, and any copies of the SOFTWARE PRODUCT, are
owned by MS or its suppliers (including Microsoft Corporation). You
may not copy the printed materials accompanying the SOFTWARE
PRODUCT. All title and intellectual property rights in and to the
content which may be accessed through use of the SOFTWARE
PRODUCT is the property of the respective content owner and may be
protected by applicable copyright or other intellectual property laws
10 7F3319 October 4, 2004
and treaties. This EULA grants you no rights to use such content. All
rights not expressly granted under this EULA are reserved by MS and
its suppliers (including Microsoft Corporation).
5. DUAL-MEDIA SOFTWARE PRODUCT. You may receive the SOFTWARE
PRODUCT in more than one medium. Regardless of the type or size of
medium you receive, you may use only one medium that is
appropriate for the COMPUTER. You may not use or install the other
medium on another computer. You may not loan, rent, lease, lend or
otherwise transfer the other medium to another user, except as part of
the permanent transfer (as provided above) of the SOFTWARE
PRODUCT.
6. LEASED HARDWARE. In the event that you receive the HARDWARE
under the terms of a lease from Manufacturer or Manufacturer's
third-party representative, the following additional terms shall apply:
(i) you may not transfer the SOFTWARE PRODUCT to another user as
part of the transfer of the HARDWARE, whether or not the SOFTWARE
PRODUCT transferred with the HARDWARE is otherwise allowed in
this EULA; (ii) your rights with respect to any SOFTWARE PRODUCT
upgrades shall be as determined by the lease you signed for the
HARDWARE; and (iii) you may not use the SOFTWARE PRODUCT after
your lease terminates, unless you purchase the HARDWARE from
Manufacturer.
7. PRODUCT SUPPORT. PRODUCT SUPPORT FOR THE SOFTWARE
PRODUCT IS NOT PROVIDED BY MICROSOFT, MICROSOFT
CORPORATION, OR THEIR AFFILIATES OR SUBSIDIARIES. FOR
PRODUCT SUPPORT, PLEASE REFER TO MANUFACTURER'S SUPPORT
NUMBER PROVIDED IN THE DOCUMENTATION FOR THE HARDWARE.
SHOULD YOU HAVE ANY QUESTIONS CONCERNING THIS EULA, OR IF
YOU DESIRE TO CONTACT MANUFACTURER FOR ANY OTHER
REASON, PLEASE REFER TO THE ADDRESS PROVIDED IN THE
DOCUMENTATION FOR THE HARDWARE.
8. EXPORT RESTRICTIONS. If this EULA is not labeled and the SOFTWARE
PRODUCT is not identified as "North America Only Version" above, on
the Product Identification Card, or on the SOFTWARE PRODUCT
packaging or other written materials, then the following terms apply:
You agree that you will not export or re-export the SOFTWARE
PRODUCT (or portions thereof) to any country, person or entity
subject to U.S. export restrictions. You specifically agree not to export
October 4, 2004 7F3319 11
or re-export the SOFTWARE PRODUCT (or portions thereof): (i) to
any country subject to a U.S. embargo or trade restriction; (ii) to any
person or entity who you know or have reason to know will utilize the
SOFTWARE PRODUCT (or portions thereof) in the design,
development or production of nuclear, chemical or biological
weapons; or (iii) to any person or entity who has been denied export
privileges by the U.S. government. For additional information see
<http://www.microsoft.com/exporting/>.
If SOFTWARE PRODUCT is labeled "North America Only Version"
above, on the Product Identification Card, or on the SOFTWARE
PRODUCT packaging or other written materials, then the following
applies: The SOFTWARE PRODUCT contains strong encryption and
cannot be exported outside of the United States (including Puerto
Rico, Guam and all other territories, dependencies and possessions of
the United States) or Canada without a U.S. Commerce Department
export license or an applicable license exception. You agree that you
will not directly or indirectly export or re-export the SOFTWARE
PRODUCT (or portions thereof), other than to Canada, without first
obtaining an export license or determining that a license exception is
applicable. For additional information see
http://www.microsoft.com/exporting/.
9. NOTE ON JAVA SUPPORT. THE SOFTWARE PRODUCT MAY CONTAIN
SUPPORT FOR PROGRAMS WRITTEN IN JAVA. JAVA TECHNOLOGY IS
NOT FAULT TOLERANT AND IS NOT DESIGNED, MANUFACTURED, OR
INTENDED FOR USE OR RESALE AS ON-LINE CONTROL EQUIPMENT
IN HAZARDOUS ENVIRONMENTS REQUIRING FAIL-SAFE
PERFORMANCE, SUCH AS IN THE OPERATION OF NUCLEAR
FACILITIES, AIRCRAFT NAVIGATION OR COMMUNICATION SYSTEMS,
AIR TRAFFIC CONTROL, DIRECT LIFE SUPPORT MACHINES, OR
WEAPONS SYSTEMS, IN WHICH THE FAILURE OF JAVA TECHNOLOGY
COULD LEAD DIRECTLY TO DEATH, PERSONAL INJURY, OR SEVERE
PHYSICAL OR ENVIRONMENTAL DAMAGE. Sun Microsystems, Inc. has
contractually obligated Microsoft to make this disclaimer.
FOR THE LIMITED WARRANTIES AND SPECIAL PROVISIONS PERTAINING
TO YOUR PARTICULAR JURISDICTION, PLEASE REFER TO THE
WARRANTIES INCLUDED BELOW OR PROVIDED WITH THE SOFTWARE
PRODUCT PRINTED MATERIALS.
12 7F3319 October 4, 2004
WARRANTY AND SPECIAL
PROVISIONS FOR
AUSTRALIA, NEW ZEALAND
OR PAPUA NEW GUINEA -
EXPRESS LIMITED
WARRANTY
CONSUMER RIGHTS. CONSUMERS MAY HAVE THE BENEFIT OF CERTAIN
RIGHTS OR REMEDIES PURSUANT TO THE TRADE PRACTICES ACT AND
SIMILAR STATE AND TERRITORY LAWS IN AUSTRALIA OR THE CONSUMER
GUARANTEES ACT IN NEW ZEALAND, IN RESPECT OF WHICH CERTAIN
LIABILITY MAY NOT BE EXCLUDED.
LIMITED EXPRESS WARRANTY. Manufacturer warrants that: (a) the
SOFTWARE will perform substantially in accordance with the accompanying
Product Manual(s) for a period of 90 days from the date of receipt; and
(b) any Microsoft hardware accompanying SOFTWARE will be free from
defects in materials and workmanship under normal use and service for a
period of 1 year from the date of receipt.
CUSTOMER REMEDIES. To the maximum extent permitted under
applicable law, Manufacturer's and its supplier's entire liability and your
exclusive remedy under the express warranty is, at Manufacturer's option,
either (a) return of the price paid; or (b) repair or replacement of the
SOFTWARE or Microsoft hardware which does not meet the warranty and
which is returned to Manufacturer with a copy of your receipt. The
warranty is void if failure of the SOFTWARE or Microsoft hardware has
resulted from accident, abuse or misapplication. Any replacement
SOFTWARE and/or Microsoft hardware will be warranted for the remainder
of the original warranty period or 30 days, whichever is longer.
LIMITATION OF LIABILITY. To the maximum extent permitted by applicable
law, any conditions or warranties imposed or implied by law are hereby
excluded. Consumers may nevertheless have the benefit of certain rights or
remedies pursuant to the Trade Practices Act and similar state and territory
laws in Australia or the Consumer Guarantees Act in New Zealand, in
respect of which liability may not be excluded. Insofar as such liability may
not be excluded, then to the maximum extent permitted by law, such
liability is limited, at the exclusive option of Manufacturer, to either (a)
replacement of the SOFTWARE (and any accompanying hardware
supplied); or (b) correction of defects in the SOFTWARE; or (c) payment of
the cost of having defects in the SOFTWARE (and any accompanying
hardware supplied).
EXCLUSION OF LIABILITY/DAMAGES. THE FOLLOWING IS WITHOUT
PREJUDICE TO ANY RIGHTS YOU MAY HAVE AT LAW WHICH CANNOT
LEGALLY BE EXCLUDED OR RESTRICTED. YOU ACKNOWLEDGE THAT NO
PROMISE, REPRESENTATION, WARRANTY OR UNDERTAKING HAS BEEN
MADE OR GIVEN BY MANUFACTURER AND/OR MICROSOFT CORPORATION
October 4, 2004 7F3319 13
(OR RELATED COMPANY OF EITHER) TO ANY PERSON OR COMPANY ON
ITS BEHALF IN RELATION TO THE PROFITABILITY OF OR ANY OTHER
CONSEQUENCES OR BENEFITS TO BE OBTAINED FROM THE DELIVERY OR
USE OF THE SOFTWARE AND ANY ACCOMPANYING MICROSOFT
HARDWARE, SOFTWARE, MANUALS OR WRITTEN MATERIALS. YOU HAVE
RELIED UPON YOUR OWN SKILL AND JUDGEMENT IN DECIDING TO
ACQUIRE THE SOFTWARE AND ANY ACCOMPANYING HARDWARE,
MANUALS AND WRITTEN MATERIALS FOR USE BY YOU. EXCEPT AS AND TO
THE EXTENT PROVIDED IN THIS AGREEMENT, NEITHER MANUFACTURER
AND/OR MICROSOFT CORPORATION (OR RELATED COMPANY OF EITHER)
WILL IN ANY CIRCUMSTANCES BE LIABLE FOR ANY OTHER DAMAGES
WHATSOEVER (INCLUDING, WITHOUT LIMITATION, DAMAGES FOR LOSS
OF BUSINESS, BUSINESS INTERRUPTION, LOSS OF BUSINESS
INFORMATION OR OTHER INDIRECT OR CONSEQUENTIAL LOSS) ARISING
OUT OF THE USE OR INABILITY TO USE OR SUPPLY OR NON-SUPPLY OF
THE SOFTWARE AND ANY ACCOMPANYING HARDWARE AND WRITTEN
MATERIALS. MANUFACTURER'S AND/OR MICROSOFT CORPORATION (OR
RELATED COMPANY OF EITHER) TOTAL LIABILITY UNDER ANY PROVISION
OF THIS AGREEMENT IS IN ANY CASE LIMITED TO THE AMOUNT
ACTUALLY PAID BY YOU FOR THE SOFTWARE AND/OR MICROSOFT
HARDWARE.
This agreement is governed by the laws of New South Wales, Australia or,
where supplies are made in New Zealand, by the laws of New Zealand.
WARRANTY AND SPECIAL
PROVISIONS FOR ENGLAND,
SCOTLAND, WALES AND
IRELAND - LIMITED
WARRANTY
LIMITED WARRANTY. Manufacturer warrants that (a) the SOFTWARE will
perform substantially in accordance with the accompanying written
materials for a period of ninety (90) days from the date of receipt, and (b)
any Microsoft hardware accompanying the SOFTWARE will be free from
defects in materials and workmanship under normal use and service for a
period of one (1) year from the date of receipt. Any implied warranties on
the SOFTWARE and Microsoft hardware are limited to ninety (90) days and
one (1) year, respectively. Some states/jurisdictions do not allow
limitations on duration of an implied warranty, so the above limitation may
not apply to you.
CUSTOMER REMEDIES. Manufacturer's and its suppliers' entire liability
and your exclusive remedy shall be, at Manufacturer's option, either (a)
return of the price paid, or (b) repair or replacement of the SOFTWARE or
hardware that does not meet this Limited Warranty and which is returned to
14 7F3319 October 4, 2004
Manufacturer with a copy of your receipt. This Limited Warranty is void if
failure of the SOFTWARE or hardware has resulted from accident, abuse, or
misapplication. Any replacement SOFTWARE or hardware will be warranted
for the remainder of the original warranty period or thirty (30) days,
whichever is longer.
NO OTHER WARRANTIES. TO THE MAXIMUM EXTENT PERMITTED BY
APPLICABLE LAW, MANUFACTURER AND ITS SUPPLIERS DISCLAIM ALL
OTHER REPRESENTATIONS, WARRANTIES, CONDITIONS OR OTHER
TERMS, EITHER EXPRESS OR IMPLIED, INCLUDING, BUT NOT LIMITED TO
IMPLIED WARRANTIES AND/OR CONDITIONS OF MERCHANTABILITY AND
FITNESS FOR A PARTICULAR PURPOSE, WITH REGARD TO THE SOFTWARE,
THE ACCOMPANYING WRITTEN MATERIALS, AND ANY ACCOMPANYING
HARDWARE. THIS LIMITED WARRANTY GIVES YOU SPECIFIC LEGAL
RIGHTS. YOU MAY HAVE OTHERS WHICH VARY FROM
STATE/JURISDICTION TO STATE/JURISDICTION.
NO LIABILITY FOR CONSEQUENTIAL DAMAGES. TO THE MAXIMUM
EXTENT PERMITTED BY APPLICABLE LAW, IN NO EVENT SHALL
MANUFACTURER OR ITS SUPPLIERS BE LIABLE FOR ANY DAMAGES
WHATSOEVER (INCLUDING WITHOUT LIMITATION, DIRECT OR INDIRECT
DAMAGES FOR PERSONAL INJURY, LOSS OF BUSINESS PROFITS, BUSINESS
INTERRUPTION, LOSS OF BUSINESS INFORMATION, OR ANY OTHER
PECUNIARY LOSS) ARISING OUT OF THE USE OF OR INABILITY TO USE
THIS PRODUCT, EVEN IF MANUFACTURER HAS BEEN ADVISED OF THE
POSSIBILITY OF SUCH DAMAGES. IN ANY CASE, MANUFACTURER'S AND ITS
SUPPLIERS' ENTIRE LIABILITY UNDER ANY PROVISION OF THIS
AGREEMENT SHALL BE LIMITED TO THE AMOUNT ACTUALLY PAID BY YOU
FOR THE SOFTWARE AND/OR MICROSOFT HARDWARE. BECAUSE SOME
STATES/JURISDICTIONS DO NOT ALLOW THE EXCLUSION OR LIMITATION
OF LIABILITY FOR CONSEQUENTIAL OR INCIDENTAL DAMAGES, THE
ABOVE LIMITATION MAY NOT APPLY TO YOU.
SPECIAL PROVISIONS:
Reverse Engineering: If you acquired the SOFTWARE in the European
Community, you may not reverse engineer, decompile, or disassemble the
SOFTWARE except to the extent and for the express purposes authorized by
applicable law.
This Software License Agreement is governed by the laws of England.
October 4, 2004 7F3319 15
WARRANTY AND SPECIAL
PROVISIONS FOR CANADA -
LIMITED WARRANTY
LIMITED WARRANTY. Manufacturer warrants that (a) the SOFTWARE will
perform substantially in accordance with the accompanying written
materials for a period of ninety (90) days from the date of receipt, and (b)
any Microsoft hardware accompanying the SOFTWARE will be free from
defects in materials and workmanship under normal use and service for a
period of one (1) year from the date of receipt. Any implied warranties or
conditions on the SOFTWARE and Microsoft hardware are limited to ninety
(90) days and one (1) year, respectively. Some states/jurisdictions do not
allow limitations on duration of an implied warranty, so the above
limitation may not apply to you.
CUSTOMER REMEDIES. Manufacturer's and its suppliers' entire liability
and your exclusive remedy shall be, at Manufacturer's option, either (a)
return of the price paid, or (b) repair or replacement of the SOFTWARE or
hardware that does not meet this Limited Warranty and which is returned to
Manufacturer with a copy of your receipt. This Limited Warranty is void if
failure of the SOFTWARE or hardware has resulted from accident, abuse, or
misapplication. Any replacement SOFTWARE or hardware will be warranted
for the remainder of the original warranty period or thirty (30) days,
whichever is longer.
NO OTHER WARRANTIES. TO THE MAXIMUM EXTENT PERMITTED BY
APPLICABLE LAW, MANUFACTURER AND ITS SUPPLIERS DISCLAIM ALL
OTHER WARRANTIES, EITHER EXPRESS OR IMPLIED, INCLUDING, BUT
NOT LIMITED TO IMPLIED WARRANTIES OF MERCHANTABILITY AND
FITNESS FOR A PARTICULAR PURPOSE, WITH REGARD TO THE SOFTWARE,
THE ACCOMPANYING WRITTEN MATERIALS, AND ANY ACCOMPANYING
HARDWARE. THIS LIMITED WARRANTY GIVES YOU SPECIFIC LEGAL
RIGHTS. YOU MAY HAVE OTHERS WHICH VARY FROM
STATE/JURISDICTION TO STATE/JURISDICTION.
NO LIABILITY FOR CONSEQUENTIAL DAMAGES. TO THE MAXIMUM
EXTENT PERMITTED BY APPLICABLE LAW, IN NO EVENT SHALL
MANUFACTURER OR ITS SUPPLIERS BE LIABLE FOR ANY DAMAGES
WHATSOEVER (INCLUDING WITHOUT LIMITATION, DIRECT OR INDIRECT
DAMAGES FOR PERSONAL INJURY, LOSS OF BUSINESS PROFITS, BUSINESS
INTERRUPTION, LOSS OF BUSINESS INFORMATION, OR ANY OTHER
PECUNIARY LOSS) ARISING OUT OF THE USE OF OR INABILITY TO USE
THIS PRODUCT, EVEN IF MANUFACTURER HAS BEEN ADVISED OF THE
POSSIBILITY OF SUCH DAMAGES. IN ANY CASE, MANUFACTURER'S AND ITS
SUPPLIERS' ENTIRE LIABILITY UNDER ANY PROVISION OF THIS
16 7F3319 October 4, 2004
AGREEMENT SHALL BE LIMITED TO THE AMOUNT ACTUALLY PAID BY YOU
FOR THE SOFTWARE AND/OR MICROSOFT HARDWARE. BECAUSE SOME
STATES/JURISDICTIONS DO NOT ALLOW THE EXCLUSION OR LIMITATION
OF LIABILITY FOR CONSEQUENTIAL OR INCIDENTAL DAMAGES, THE
ABOVE LIMITATION MAY NOT APPLY TO YOU.
This Software License Agreement is governed by the laws of the Province of
Ontario, Canada. Each of the parties hereto irrevocably attorns to the
jurisdiction of the courts of the Province of Ontario and further agrees to
commence any litigation which may arise hereunder in the courts located
in the Judicial District of York, Province of Ontario.
GARANTIE ET DISPOSITIONS
PARTICULIRES POUR LE
CANADA GARANTIE LIMITE
Si vous vous tes procur ce produit Microsoft(r) ou ce matriel
Microsoft(r) au CANADA, la garantie suivante s'adresse vous.
GARANTIE LIMITE. Le Fabricant garantit que (a) la performance du
LOGICIEL sera substantiellement en conformit avec les documents crits
qui l'accompagnent pour une priode de quatre-vingt-dix (90) jours
compter de la date de rception, et que (b) tout matriel de Microsoft
fourni avec le LOGICIEL sera exempt de dfaut de matire premire ou de
vice de fabrication dans des conditions normales d'utilisation et d'entretien
pour une priode d'un (1) an compter de la date de rception. Toutes
garanties ou conditions implicites concernant le LOGICIEL et le matriel
Microsoft sont limites quatre-vingt-dix (90) jours et un (1) an,
respectivement.
RECOURS DU CLIENT. La seule obligation du Fabricant et de ses
fournisseurs et votre recours exclusif seront, au choix du Fabricant, soit
(a) le remboursement du prix pay ou (b) la rparation ou le
remplacement du LOGICIEL ou du matriel qui n'est pas conforme la
Garantie limite et qui est retourn au Fabricant avec une copie de votre
reu. Cette Garantie limite est nulle si la dfectuosit du LOGICIEL ou du
matriel est cause par un accident, un traitement abusif ou une mauvaise
application. Tout LOGICIEL ou matriel de remplacement sera garanti pour
le reste de la priode de garantie initiale ou pour trente (30) jours, selon
laquelle de ces deux priodes est la plus longue.
EXCLUSION DE TOUTE AUTRE GARANTIE. Selon la porte maximale
autorise par la loi applicable, le Fabricant et ses fournisseurs renoncent
toutes autres garanties ou conditions, expresses ou implicites, y compris
mais ne se limitant pas aux garanties implicites de la qualit marchande ou
un usage particulier en ce qui concerne le LOGICIEL, la documentation
October 4, 2004 7F3319 17
crite et tout matriel qui l'accompagnent. Cette garantie limite vous
accorde des droits spcifiques reconnus par la loi.
ABSENCE DE RESPONSABILIT POUR LES DOMMAGES INDIRECTS. Selon
la porte maximale autorise par la loi applicable, le Fabricant ou ses
fournisseurs ne pourront tre tenus responsables en aucune circonstance
de tous dommages quels qu'ils soient (y compris mais non de faon
limitative les dommages directs ou indirects causs par des lsions
corporelles, la perte de bnfices commerciaux, l'interruption des affaires,
la perte d'information commerciale ou toute autre perte pcuniaire)
dcoulant de l'utilisation ou de l'impossibilit d'utilisation de ce produit, et
ce mme si le Fabricant a t avis de l'ventualit de tels dommages. En
tout tat de cause, la seule responsabilit du Fabricant et de ses
fournisseurs en vertu de toute disposition de cette Convention se limitera
au montant que vous aurez effectivement pay pour l'achat du LOGICIEL
et/ou du matriel Microsoft.
La prsente Convention de droits d'utilisation de logiciel est rgie par les
lois de la province d'Ontario, Canada. Chacune des parties aux prsentes
reconnat irrvocablement la comptence des tribunaux de la province
d'Ontario et consent instituer tout litige qui pourrait dcouler des
prsentes auprs des tribunaux situs dans le district judiciaire de York,
province d'Ontario.
WARRANTY AND SPECIAL
PROVISIONS FOR THE UNITED
STATES OF AMERICA AND
ANY OTHER COUNTRY -
LIMITED WARRANTY
LIMITED WARRANTY. Manufacturer warrants that (a) the SOFTWARE will
perform substantially in accordance with the accompanying written
materials for a period of ninety (90) days from the date of receipt, and (b)
any Microsoft hardware accompanying the SOFTWARE will be free from
defects in materials and workmanship under normal use and service for a
period of one (1) year from the date of receipt. Any implied warranties on
the SOFTWARE and Microsoft hardware are limited to ninety (90) days and
one (1) year, respectively. Some states/jurisdictions do not allow
limitations on duration of an implied warranty, so the above limitation may
not apply to you.
CUSTOMER REMEDIES. Manufacturer's and its suppliers' entire liability
and your exclusive remedy shall be, at Manufacturer's option, either (a)
return of the price paid, or (b) repair or replacement of the SOFTWARE or
hardware that does not meet this Limited Warranty and which is returned to
Manufacturer with a copy of your receipt. This Limited Warranty is void if
failure of the SOFTWARE or hardware has resulted from accident, abuse, or
18 7F3319 October 4, 2004
misapplication. Any replacement SOFTWARE or hardware will be
warranted for the remainder of the original warranty period or thirty (30)
days, whichever is longer.
NO OTHER WARRANTIES. TO THE MAXIMUM EXTENT PERMITTED BY
APPLICABLE LAW, MANUFACTURER AND ITS SUPPLIERS DISCLAIM ALL
OTHER WARRANTIES, EITHER EXPRESS OR IMPLIED, INCLUDING, BUT
NOT LIMITED TO IMPLIED WARRANTIES OF MERCHANTABILITY AND
FITNESS FOR A PARTICULAR PURPOSE, WITH REGARD TO THE SOFTWARE,
THE ACCOMPANYING WRITTEN MATERIALS, AND ANY ACCOMPANYING
HARDWARE. THIS LIMITED WARRANTY GIVES YOU SPECIFIC LEGAL
RIGHTS. YOU MAY HAVE OTHERS WHICH VARY FROM
STATE/JURISDICTION TO STATE/JURISDICTION.
NO LIABILITY FOR CONSEQUENTIAL DAMAGES. TO THE MAXIMUM
EXTENT PERMITTED BY APPLICABLE LAW, IN NO EVENT SHALL
MANUFACTURER OR ITS SUPPLIERS BE LIABLE FOR ANY DAMAGES
WHATSOEVER (INCLUDING WITHOUT LIMITATION, SPECIAL, INCIDENTAL,
CONSEQUENTIAL, OR INDIRECT DAMAGES FOR PERSONAL INJURY, LOSS
OF BUSINESS PROFITS, BUSINESS INTERRUPTION, LOSS OF BUSINESS
INFORMATION, OR ANY OTHER PECUNIARY LOSS) ARISING OUT OF THE
USE OF OR INABILITY TO USE THIS PRODUCT, EVEN IF MANUFACTURER
HAS BEEN ADVISED OF THE POSSIBILITY OF SUCH DAMAGES. IN ANY
CASE, MANUFACTURER'S AND ITS SUPPLIERS' ENTIRE LIABILITY UNDER
ANY PROVISION OF THIS AGREEMENT SHALL BE LIMITED TO THE
AMOUNT ACTUALLY PAID BY YOU FOR THE SOFTWARE AND/OR
MICROSOFT HARDWARE. BECAUSE SOME STATES/JURISDICTIONS DO NOT
ALLOW THE EXCLUSION OR LIMITATION OF LIABILITY FOR
CONSEQUENTIAL OR INCIDENTAL DAMAGES, THE ABOVE LIMITATION
MAY NOT APPLY TO YOU.
SPECIAL PROVISIONS
U.S. GOVERNMENT LICENSE RIGHTS. All SOFTWARE provided to the U.S.
Government pursuant to solicitations issued on or after December 1, 1995
is provided with the commercial license rights and restrictions described
in this EULA. All SOFTWARE provided to the U.S. Government pursuant to
solicitations issued prior to December 1, 1995 is provided with "Restricted
Rights" as provided for in FAR, 48 CFR 52.227-14 (JUNE 1987) or DFAR,
48 CFR 252.227-7013 (OCT 1988), as applicable. Manufacturer is
responsible for ensuring the SOFTWARE is marked with the "Restricted
Rights Notice" or "Restricted Rights Legend," as required. All rights not
October 4, 2004 7F3319 19
expressly granted are reserved.
If you acquired the SOFTWARE in the United States of America, this Software
License Agreement and Warranty are governed by the laws of the State of
Washington, U.S.A. If you acquired the SOFTWARE outside the United States
of America, local law may apply.
Blank Page
October 4, 2004 7F3319 1
Table of Contents
Important Notice to Purchaser: ....................................................................................................................... 1-1
End User License Agreement (EULA)............................................................................................................... 1-2
EASTMAN KODAK COMPANY Health Imaging Software End User License Agreement ................................. 1-2
License............................................................................................................................................... 1-2
Limited Warranty................................................................................................................................ 1-3
Limitation of Remedies....................................................................................................................... 1-4
General .............................................................................................................................................. 1-4
U.S. Government Restricted Rights ..................................................................................................... 1-4
END-USER LICENSE AGREEMENT FOR MICROSOFT DESKTOP OPERATING SYSTEMS................................ 1-5
SOFTWARE PRODUCT LICENSE .......................................................................................................... 1-5
WARRANTY AND SPECIAL PROVISIONS FOR AUSTRALIA, NEW ZEALAND OR PAPUA NEW GUINEA - EX-
PRESS LIMITED WARRANTY............................................................................................................. 1-12
WARRANTY AND SPECIAL PROVISIONS FOR ENGLAND, SCOTLAND, WALES AND IRELAND - LIMITED WAR-
RANTY.............................................................................................................................................. 1-13
WARRANTY AND SPECIAL PROVISIONS FOR CANADA - LIMITED WARRANTY ................................... 1-15
GARANTIE ET DISPOSITIONS PARTICULIRES POUR LE CANADA GARANTIE LIMITE...................... 1-16
WARRANTY AND SPECIAL PROVISIONS FOR THE UNITED STATES OF AMERICA AND ANY OTHER COUNTRY
- LIMITED WARRANTY ..................................................................................................................... 1-17
1 Introduction
Kodak DryView 8150
Laser Imager ................................................................................................................................................... 1-1
How the Laser Imager Works.................................................................................................................... 1-3
Print Sequence.......................................................................................................................................... 1-4
2 Operation and Maintenance
Operator Control of the Imager ....................................................................................................................... 2-1
Turning Imager Power ON and OFF................................................................................................................. 2-2
Power ON ................................................................................................................................................. 2-2
Power OFF ................................................................................................................................................ 2-2
Power Failures.......................................................................................................................................... 2-4
Using the Touch Screen Local Panel ................................................................................................................ 2-5
2 7F3319 October 4, 2004
Table of Contents
Home Screen ............................................................................................................................................ 2-5
Screen Controls......................................................................................................................................... 2-6
Local Panel Help ....................................................................................................................................... 2-8
Local Panel Passcodes............................................................................................................................... 2-9
Home Screen Description ....................................................................................................................... 2-10
Film Supply Button Status Information.............................................................................................. 2-12
Home Screen Status Line .................................................................................................................. 2-14
Home Screen Attention Notices......................................................................................................... 2-15
Film Supply Screen.................................................................................................................................. 2-16
Density Test Screen........................................................................................................................... 2-17
Main Menu.............................................................................................................................................. 2-18
System Functions Screen................................................................................................................... 2-20
Select job Queue Type Screen........................................................................................................... 2-22
System Information Menu................................................................................................................. 2-26
Current Errors Screen ...................................................................................................................... 2-29
Error Message Screen....................................................................................................................... 2-30
Setup Imager Screen......................................................................................................................... 2-31
Service Screen.................................................................................................................................. 2-42
Image Resizing........................................................................................................................................ 2-45
Operation ...................................................................................................................................................... 2-48
Opening the Front Door .......................................................................................................................... 2-48
Opening the Front Door Manually ........................................................................................................... 2-49
Opening the Hood................................................................................................................................... 2-51
Loading and Removing Film Cartridges ................................................................................................... 2-52
Recycling Empty Film Cartridges....................................................................................................... 2-53
Running a Calibration Print ..................................................................................................................... 2-53
Calibration Prints.............................................................................................................................. 2-53
Calibration Failure............................................................................................................................ 2-53
Requesting a Calibration Print from the Local Panel ......................................................................... 2-53
Requesting a Density Test ........................................................................................................................ 2-54
Local Panel Passcodes ................................................................................................................................... 2-57
Setting Up Passcodes............................................................................................................................... 2-58
Logging On to the Local Panel with a passcode........................................................................................ 2-58
Logging Off.............................................................................................................................................. 2-59
Key Operator Functions ................................................................................................................................. 2-59
Adjusting Local Panel Preferences........................................................................................................... 2-60
October 4, 2004 7F3319 3
Displaying the Setup Local Panel Screen........................................................................................... 2-60
Setting Time and Date.................................................................................................................................... 2-64
Operator Maintenance................................................................................................................................... 2-67
Cleaning the Laser Imager ...................................................................................................................... 2-67
Replacing the Charcoal Filter .................................................................................................................. 2-67
Preventive Maintenance .......................................................................................................................... 2-69
3 Troubleshooting
Correcting Errors ............................................................................................................................................ 3-1
Error and Alarm Indications ..................................................................................................................... 3-1
Home Screen Status Messages............................................................................................................ 3-1
Error Message Screen ........................................................................................................................ 3-2
Current Errors Screen........................................................................................................................ 3-4
Current Errors Notice on the
Home Screen ..................................................................................................................................... 3-5
Calibration Failure........................................................................................................................................... 3-6
Film Transport Problems................................................................................................................................. 3-8
Manually Closing the Film Cartridge ................................................................................................................ 3-9
Film Pickup Problems in Area 1.................................................................................................................... 3-10
Removing Film Jams from Area 2 .................................................................................................................. 3-11
Removing Film Jams from Area 3 .................................................................................................................. 3-12
Removing Film Jams from Area 4 .................................................................................................................. 3-14
Removing Film jams from Area 5................................................................................................................... 3-16
Calling for Support ........................................................................................................................................ 3-17
4 Adding a Modality
Preparing to Add a Modality ............................................................................................................................ 4-1
Modality-Related Parameters........................................................................................................................... 4-2
Configuration Procedure ................................................................................................................................. 4-3
Changing the Modality ID .............................................................................................................................. 4-10
Setting the Advanced Parameters ................................................................................................................... 4-11
Selecting Film Size .................................................................................................................................. 4-12
Selecting Film Type................................................................................................................................. 4-13
Selecting the Type of Image Resizing....................................................................................................... 4-14
Selecting Print Priority ............................................................................................................................ 4-15
Selecting N_Event Reporting................................................................................................................... 4-17
Selecting Report Warnings ...................................................................................................................... 4-18
4 7F3319 October 4, 2004
Selecting Use of a Density Patch on the Film............................................................................................ 4-18
Selecting Color Negotiation ..................................................................................................................... 4-19
Setting up the Text
(Annotation) Box .......................................................................................................................................... 4-20
Saving the Modality (SCU)
Parameters .................................................................................................................................................... 4-21
Backing up the Configuration ........................................................................................................................ 4-22
5 Optimizing Image Quality
Image Quality Parameters................................................................................................................................ 5-1
Selecting the Image Quality Parameter Values.................................................................................................. 5-2
Non-GSDF Modalities ................................................................................................................................ 5-2
GSDF-Compliant Modalities....................................................................................................................... 5-9
Entering the Image Quality Parameters .......................................................................................................... 5-10
6 Specifications
Dimensions ..................................................................................................................................................... 6-1
Electrical ......................................................................................................................................................... 6-1
Laser Specifications ......................................................................................................................................... 6-2
Operating Environment.................................................................................................................................... 6-2
Storage Environment ....................................................................................................................................... 6-2
Environmental Effects ...................................................................................................................................... 6-2
Film Sizes ........................................................................................................................................................ 6-3
Film Types ....................................................................................................................................................... 6-3
Film Throughput.............................................................................................................................................. 6-3
Agency Compliance.......................................................................................................................................... 6-3
7 Film Technical Information
General Description......................................................................................................................................... 7-1
Spectral Sensitivity..................................................................................................................................... 7-1
Image Quality............................................................................................................................................ 7-2
Automatic Image Quality Control ............................................................................................................... 7-2
Environmental Impact ............................................................................................................................... 7-2
Recycling Film........................................................................................................................................... 7-3
Storing and Handling Undeveloped Film.................................................................................................... 7-3
Handling Developed Film.......................................................................................................................... 7-4
Archiving Developed Film.......................................................................................................................... 7-4
Dissipating Odor ....................................................................................................................................... 7-4
October 4, 2004 7F3319 5
Dissipating Heat........................................................................................................................................ 7-5
Glossary
6 7F3319 October 4, 2004
October 4, 2004 7F3319 1-1
1 Introduction
Kodak DryView 8150
Laser Imager
The Kodak DryView 8150 Laser Imager is a continuous-tone laser imager
with an internal photothermographic film processor. Heat, rather than
photo chemicals, is used to develop the film. The Imager receives digital
images from medical image source devices (modalities) over a network.
The format that the Imager accepts is DICOM.
The Imager prints images on Kodak DryView Laser Imaging Film that is
packed in 125-sheet cartridges. The Imager can accept blue or clear base
film in any of the following sizes:
11 x 14 in. DryView Film (28 x 35 cm)
14 x 14 in. DryView Film (35 x 35 cm)
14 x 17 in. DryView Film (35 x 43 cm)
Only one film size can be loaded in the Imager at a time.
1-2 7F3319 October 4, 2004
Introduction
8150 Laser Imager
H200_0036CAA
Introduction
October 4, 2004 7F3319 1-3
How the Laser Imager
Works
The Imager is a network printer connected on a network along with one or
more medical imaging devices. It prints images sent over the network from
up to twelve medical imaging devices or workstations sending images
concurrently.
The Imager has hard-disk storage for a large number of digital images. As
images arrive, they are stored on the hard disk and placed in a print queue
(sequenced for printing) based on time of receipt and priority.
Because the Imager can store images, it can continue to accept incoming
print jobs even when the film cartridge is empty or the Imager is
temporarily unable to print.
Images that require a different film size or film type than is currently in the
Imager are placed in a separate "waiting for media" queue and a message
on the Local Panel reminds the operator to change film.
Network
H200_0001ba
Modality
Modality
Modality
Kodak DryView
8150 Laser Imager
Image Source Devices
1-4 7F3319 October 4, 2004
Introduction
During normal operation the Imager requires very little operator attention.
The Imager prints automatically in response to print requests from the
associated image devices. Information sent along with images by the
modalities, such as film size, density and priority, control the print
operations. Main operator responsibilities are loading film and monitoring
for malfunctions.
Print Sequence Each time the Imager prints a film, the following sequence occurs. (Refer to
the diagram on the following page.)
1. Suction cups in the pickup area lift a single sheet of film out of the
supply cartridge and feed the film into the film feed rollers.
2. The film feed rollers move the film down to the film platen (exposure
module).
3. The platen rollers move the film into the film platen.
4. The platen holds the film stationary while a scanning laser beam
exposes the film (writes the image onto the film).
5. After exposure, the platen rollers reverse direction and move the film
up to the transport rollers. These rollers then move the film up into
the film processor.
6. As the film passes over the rotating processor drum, heat from the
drum develops the film.
7. Rollers move the developed film from the processor drum, through
the densitometer and on to the receive tray.
Introduction
October 4, 2004 7F3319 1-5
Print Sequence
810049C
H200_0039DA
Dashed line is the film path
Receive Tray
Densitometer
Film Supply
Cartridge
Suction
Cups
Laser
Beam
Film Feed
Rollers
Exposure
Module
Platen
Platen
Rollers
Transport
Rollers
Film
Processor
Drum
Blank Page
October 4, 2004 7F3319 2-1
2 Operation and Maintenance
Operator Control of the Imager
During normal operation, the Kodak DryView 8150 Laser Imager receives
and automatically prints images sent by modalities over a network. Very
little operator control is required. The main operator responsibilities are:
Turn Imager power ON or OFF.
Load film cartridges.
Monitor the number of prints remaining until preventive maintenance is
required.
Monitor and control some Imager functions using the Local Panel.
Operator Controls
Power Switch
(On Rear of Cabinet)
Local Panel
2-2 7F3319 October 4, 2004
Operation and Maintenance
Turning Imager Power ON and OFF
Power ON The power switch is located on the back of the Laser Imager. To turn ON the
Imager, set the power switch to the "|" position. The Imager performs a
power-up self test that takes about five minutes. After some initial boot-up
screens, the Local Panel Home screen appears.
Local Panel Home Screen
After the power-up test, the Imager begins a warm-up period that lasts up to
25 minutes. The warm-up period varies depending on how long the Imager
has been turned OFF. During warm-up the Imager can receive and store
images but cannot print films. When the Imager reaches operating
temperature, it starts printing any images that have accumulated during the
warm-up period.
During warm-up you can use the Local Panel to check the contents of the
film cartridge and to open the front door to load a new film cartridge, if
necessary.
Power OFF Turn the Imager OFF if you do not expect to use it for an extended period of
time or to conserve electrical power.
1. Touch the Power Off button on the Home screen.
Power Off
Button
DVB
14x17
Operation and Maintenance
October 4, 2004 7F3319 2-3
2. Touch Yes.
The following 2 screens are displayed while the Imager is shutting
down software.
3. Set the power switch to the "O" (Off) position.
2-4 7F3319 October 4, 2004
Operation and Maintenance
Power Failures In the event of a power loss, the Laser Imager shuts down. Any films in
process will not be completed.
To restart the Imager after power is restored, turn OFF the power switch on
the back of the Imager and then turn it ON. After warming up, the Imager
automatically reprints any films that were in process when power was
interrupted.
Operation and Maintenance
October 4, 2004 7F3319 2-5
Using the Touch Screen Local Panel
The Local Panel displays a collection of screens that you can use to monitor
Imager operations and to control some Imager functions. You make menu
selections and navigate between Local Panel screens by lightly touching
buttons on the touch screen. There is a beep sound each time you touch a
button. This sound can be disabled if you wish.
CAUTION:
Use only your finger when selecting buttons on the screen. Using hard
objects, such as pens or pencils, can damage the surface of the touch
screen.
Home Screen The Home screen appears after the initial startup screens. It provides status
information about the current Imager operation and shows the contents of
the film tray. From this screen you can navigate to all other Local Panel
screens.
The Local Panel automatically returns to the Home screen from any other
screen after a few minutes if there is no operator input to the touch screen.
For more information about the Home screen see Home Screen
Description on page 2-10.
DVB
14x17
2-6 7F3319 October 4, 2004
Operation and Maintenance
Screen Controls Many of the Local Panel screens have some or all of the buttons on the
typical screen below. These buttons are used to navigate between the Local
Panel screens and to select items from lists or menus.
Screen Controls
1
2
3
4
5
6
7
9
8
1 Home button. Returns to the Home screen.
2 Menu button. Displays the Main Menu screen. (See Main
Menu on page 2-18.)
3 Help button. Displays Help information for the current screen or
selected item.
4 Back Arrow button. Returns to the previous screen.
5 Up Arrow button. Moves the Highlight bar up to the next item
in the list.
6 Select button. Selects the highlighted item in the list. This displays
a screen related to the selected list item.
7 Down Arrow button. Moves the Highlight bar down to the next
item in the list.
Operation and Maintenance
October 4, 2004 7F3319 2-7
When a list contains more items than can be displayed on a single screen, a
second screen contains the last items in the list. A vertical bar indicates that
there are two screens for the list. A position indicator shows if the screen
displayed is the first or second screen. To move to the second screen, use
the Down arrow to scroll beyond the last item on the first screen.
List Scroll Bar
8 List. Several types of lists appear in Local Panel screens. Examples
are menus, lists of print jobs and lists of modalities.
You select an item in a list using the Up and Down arrows and the
Select button. Selecting an item displays another screen that
presents information or choices related to the item you selected.
9 Highlight Bar. This gray bar identifies which one of the items in
the list will be selected by the Select button. You can move the
Highlight Bar with the Up and Down arrows.
Scroll
Bar
Position
Indicator
First Screen Second Screen
Position
Indicator
2-8 7F3319 October 4, 2004
Operation and Maintenance
Local Panel Help The Local Panel has several types of Help information that explain most of
the Local Panel functions. Touch the Help button to see a Help topic.
Screen Help Most screens have a Help button that provides Help
information for the screen and for buttons and other
items on the screen
Local Panel
Tutorial
On the Home screen, touch the Help button to see a
list of brief tutorials about the Imager. There are four
topics:
Change Film
Density Test
Set Up Imager
Open Front Door
Installation
Assistants
The installation assistants lead the user through the
setup procedures. There are two installation assistants:
Installation Assistant - Used for first-time setup of
the Imager.
Modality Installation Assistant - Used when
configuring the Imager for a specific modality.
Operation and Maintenance
October 4, 2004 7F3319 2-9
Local Panel Passcodes Some Local Panel functions can be performed only by users with passcodes.
There are three types of Local Panel passcodes:
Users without passcodes can access most Local Panel features except:
Imager setup functions.
Service functions.
For more information on passcodes see Local Panel Passcodes on
page 2-57.
Key Operator
Passcode
Lets Key Operators perform the following
functions:
Delete print jobs
Perform some Local Panel setup functions
Disable printing
Enter the date of a filter change in the Service
Log
Customer First
Passcode
Lets Customer First-trained technicians select the
PM (preventive maintenance) function on the
Service screen. This records the date of a PM and
resets the print count to zero.
Service Passcode Lets installers and service technicians use all Local
Panel functions except the PM (preventive
maintenance) function on the Service screen.
2-10 7F3319 October 4, 2004
Operation and Maintenance
Home Screen Description During the power-up self test, this is the first screen you see after the initial
start-up screens. The Local Panel always returns to this screen after a few
minutes if there are no operator selections on the touch screen.
1 Title Bar. Shows the Date and Time.
2 Menu button. Displays the Main Menu.(See Main Menu on
page 2-18.)
3 Help button. Displays Help information for the current screen.
For the Home screen, this button also lets you view tutorials that
explain the Local Panel functions.
From the Home screen Help you can also change the language for
the Home screen
4 Power Off button. Displays a confirmation screen where you can
select Yes to turn off the Imager or No to return to the Home
screen.
NOTE: This button does not remove all power from the Imager.
You must also turn OFF the power switch on the back of the
Imager.
5 Film Count. The number of sheets remaining in the film cartridge.
2
1
3
4
9
7
8
6
5
10
Operation and Maintenance
October 4, 2004 7F3319 2-11
6 Film Supply button. Touch to display the Film Supply screen
which provides 3 choices:
Open Front Door
Calibrate Film
Run Density Test
(See Film Supply Screen on page 2-16.)
The Film Supply button also displays status information about the
film supply within its outline. (See Film Supply Button Status
Information on page 2-12).
7 Attention Notice. There are three attention notices:
Jobs Waiting for Media
PM due: Call Service
Current Errors: X
See Home Screen Attention Notices on page 2-15.
8 Active Jobs. The number of print jobs in the Imager being printed
and waiting to be printed.
9 Status Line. Several status messages about the current condition
of the Imager can appear on this line. (See Home Screen Status
Line on page 2-14.)
10 Imager Name. The name given to the Imager when it was
installed.
2-12 7F3319 October 4, 2004
Operation and Maintenance
Film Supply Button Status
Information
The Film Supply button displays information about the film supply with a
combination of messages and color. The most common condition is:
This indicates a normal film supply (20 sheets or more).
The following table shows all of the status conditions that can be displayed
in the Film Supply button.
Blue
Background
Number of Sheets
Remaining
DVB
14X17
Type of Film
Film Size
Film Supply Button Status Combinations
Message in
Film Supply
Button
Background
Color
Explanation
Film Count, Film
type, and Size
Blue Film normal (20 sheets of more).
Film Count, Film
type, and Size
Yellow Film low (Less than 20 sheets).
Film Count (0),
Film type, and Size
Flashing Blue
and Yellow
Film cartridge empty.
No Cartridge Yellow No film cartridge in the Imager.
Opening - Please
Wait
Blue The Imager is opening the film
cartridge after the front door has
been closed.
Calibrating - Please
Wait
Blue The Imager is running a
calibration print.
Not Calibrated Yellow The AIQC system is not calibrated
for the current film cartridge. Run
a calibration print. See
Calibration Prints on page 2-53.
DVB
Operation and Maintenance
October 4, 2004 7F3319 2-13
Fail Flashing Blue
and Yellow
The film cartridge has failed to
open.
Film Supply Button Status Combinations
Message in
Film Supply
Button
Background
Color
Explanation
2-14 7F3319 October 4, 2004
Operation and Maintenance
Home Screen Status Line The following messages can appear on the Status Line:
Message Explanation
Printing Printing images from the print queue.
Ready Ready to print. No images in the print queue for
the currently loaded film size.
Self-test The Imager is performing the power-up self test.
Warming = The Imager is warming up. The number of
minutes until the Imager will be at operating
temperature is displayed after the = sign. The
Imager can receive images but not print until
fully warmed.
Door open requested The operator has touched the Door Open
button on the Local Panel. The door will be
unlatched after the Imager closes the film
cartridge and completes any films currently
being processed.
Door open The front door is open.
Hood open The hood is open.
Not ready The Imager cannot print.
Printing disabled Printing has been disabled for service.
Operation and Maintenance
October 4, 2004 7F3319 2-15
Home Screen Attention
Notices
Three attention notices can appear on the Home Screen:
This notice appears when there are 1 or more print jobs in the print queue
that require a different size or type of film than is currently loaded. An
audible alarm sounds when the number of jobs waiting for media goes from
0 to 1. Touch the screen anywhere to silence the alarm.
This notice shows the number of errors that have not yet been corrected.
Depending on the type of error(s), the Imager may not be able to continue
printing or receiving messages. To see a list of current errors, touch Menu
> Current Errors. The Current Errors screen will appear. (See Current
Errors Screen on page 2-29).
This notice appears when the print count reaches a preset value. Preventive
Maintenance should be performed. (See Preventive Maintenance on
page 2-69.)
2-16 7F3319 October 4, 2004
Operation and Maintenance
Film Supply Screen This screen provides three options related to the film supply in the Imager.
To display this screen: Home > touch Film Supply button.
Open Front
Door
Unlatches the front door after closing the film cartridge and
completing any films in the film path.
Calibrate
Film
Runs a calibration test print. (See Calibration Prints on
page 2-53.)
Run Density
Test
Displays the Density Test screen that lets you request a
SMPTE test print. (See Density Test Screen on
page 2-17.)
Operation and Maintenance
October 4, 2004 7F3319 2-17
Density Test Screen This screen lets you to print one or more SMPTE density test pattern images.
You can specify the maximum density.
To display this screen: Home > Film Supply button > Run Density Test
1 Change Copies. Displays a keypad to change the number of
copies of the test print.
2 Change max density. Displays a keypad to change the maximum
density of the test print.
3 Print Film (SMPTE). Prints one or more copies of a SMPTE test
pattern.
2
3
1
2-18 7F3319 October 4, 2004
Operation and Maintenance
Main Menu You can access most of the Local Panel functions from this menu screen.
To display this screen: Touch Menu.
1 System Information button. Displays the System Information
Menu screen (see System Information Menu on page 2-26).
2 Setup Imager button. Displays the Setup Imager screen where
you can enter or adjust parameters such as the Imager network
address, hospital name and image quality parameters. See Setup
Imager Screen on page 2-31.
This menu choice is used when the Imager is initially installed,
when the configuration parameters must be changed or when
adding a modality.
Most of the setup functions require a Service passcode. (See Local
Panel Passcodes on page 2-57.)
Refer to Section 4 for setup procedures to add a modality.
Refer to the Kodak DryView 8150 Laser Imager Installation Guide
for the required setup procedures.
3 Current Errors button. Displays the Current Errors screen,
which lists errors detected by the Imager. See Current Errors
Screen on page 2-29. If there are no errors, this button will be
disabled.
3
1
2
6
5
4
Operation and Maintenance
October 4, 2004 7F3319 2-19
4 Service button. Displays the Service screen. Provides several
functions used by service technicians.
Most service functions require the Service passcode. (See
Local Panel Passcodes on page 2-57.)
Refer to Service Screen on page 2-42 for information on this
screen.
5 Job Manager button. Leads to several screens that display
information about print jobs in various queues. You can also delete
print jobs from these screens. (See Select job Queue Type Screen
on page 2-22.)
6 System Functions buttons. Displays the System Functions
screen. (See System Functions Screen on page 2-20.)
2-20 7F3319 October 4, 2004
Operation and Maintenance
System Functions Screen This screen provides two functions:
Users who have logged on with a passcode can log off from this screen.
Operators can set the Imager either online or offline.
When online, the Imager is connected to the network and can
receive images from the associated modalities.
When offline, the Imager is temporarily disconnected from the
network and cannot receive images but jobs in the print queue will
continue printing.
To display this screen: Menu > System Functions
1 Imager online/offline button:
This button toggles between online and offline. When offline, the
Imager is temporarily disconnected from the network and cannot
receive images.
2 Online/Offline Indicator:
Green indicates online, yellow indicates offline.
3 Logoff button. If you have logged on with any passcode, touch
this button to log off. This will prevent unauthorized use of
passcode-protected functions.
3
1
2
4
5
Operation and Maintenance
October 4, 2004 7F3319 2-21
4 Printing enabled button. Toggles between Printing enabled
and Printing disabled. When printing is disabled, the Imager can
receive images from the modalities on the network but cannot print
from the print queue.
Requires Key Operator or Service passcode.
5 Enabled/Disabled Indicator. Green when printing is enabled,
yellow when printing is disabled.
Requires Key Operator or Service passcode.
2-22 7F3319 October 4, 2004
Operation and Maintenance
Select job Queue Type
Screen
This screen lists the three job queues and shows the number of print jobs in
each queue.
To display this screen: Menu > Job Manager
To see the number of print jobs from each modality in any one of the above
queues, highlight the queue and touch Select. The Select Modality
screen, on page 2-23, appears.
1 Queued to Print. This queue contains all print jobs waiting to be
printed except jobs classified as Unprintable and Waiting for
media.
2 Waiting for Media. This queue contains print jobs that require a
different size or type of film than is currently in the film tray. When
the operator loads another size or type of film, the Imager places
the jobs waiting for the new film in the print queue.
3 Unprintable jobs. This queue contains print jobs that are
unprintable because of errors.
1
3
2
Operation and Maintenance
October 4, 2004 7F3319 2-23
Select Modality Screen This screen shows the number of jobs in a queue from each modality. From
this screen you can display a list of the jobs from any one modality.
To display this screen: Menu > Job Manager > Queued to Print
To display a list of print jobs from one of the modalities, highlight the
modality and then touch Select. The Job List screen appears. (See Job
List Screen on page 2-24.)
To display a list of print jobs from all modalities, highlight All modalities
and then touch Select.
The above screen is for the Queued to Print queue. Similar screens can
be displayed for the other two queues:
Waiting for media queue
Unprintable jobs queue
1 Name of the queue being displayed:
Queued to print
Waiting for media
Unprintable jobs
2 Select to display a list of jobs from all modalities in the queue.
3 List of modalities. Select a modality to display a list of jobs from
that modality.
2
3
1
2-24 7F3319 October 4, 2004
Operation and Maintenance
Job List Screen This screen shows a list of the print jobs within a queue that are all from the
same modality. The name of the source modality appears on the screen.
To display this screen: Menu > Job Manager > Queued to Print >
modality name
Job List
To see detailed information about one of the print jobs on the above screen,
highlight the job and then touch Select. The Local Panel will display a
screen that shows job details. (See Job Details Screen on page 2-25.)
The choice "Select all for deletion" allows you to delete all jobs in the
queue. When you highlight this choice and touch Select, the Local Panel
displays a Yes/No confirmation message and then prompts for a User ID and
Passcode. The jobs in the queue are deleted only after a valid Key Operator
or Service Passcode is entered.
Jobs from the above modality
Modality Name
Name of Queue
Operation and Maintenance
October 4, 2004 7F3319 2-25
Job Details Screen This screen shows information about a single print job that you selected on
the previous screen.
Users with a Key operator passcode can delete this job from the queue by
touching the Delete button.
To display this screen: Menu > Job Manager > Queued to Print
>modality name > Up/Down to highlight job> Select
Job Details
4
5
6
7
3
2
Job Details
1
1 Name of the queue that contains this print job.
2 Name of the modality that sent this print job to the Imager.
3 Date and time the Imager received the print job.
4 Number of copies to be printed - requested by the submitting
modality.
5 Job priority - set by the modality.
6 Film size - specified by the modality.
7 Film type - specified by the modality.
2-26 7F3319 October 4, 2004
Operation and Maintenance
System Information Menu From this screen you can select three information screens that display
information about the Imager.
To display this screen: Menu > System Information
System Information Menu
System
Information
Displays a screen that identifies the Imager and shows its
network address. You may be asked to supply this
information if you call Kodak for support. See System
Information Screen on page 2-27.
Versions Displays a screen that shows the versions of software
components in the Imager. You may be asked to supply
this information if you call Kodak for support. See
Versions Screen on page 2-27.
Print Counts Displays a screen that shows the number of films the
Imager has printed and number of prints remaining
before preventive maintenance is required. See Print
Counts Screen on page 2-28.
Operation and Maintenance
October 4, 2004 7F3319 2-27
System Information Screen This screen displays information that identifies the Imager and shows its
network address.
To display this screen: Menu > System Information >System
Information
Versions Screen This screen shows the current versions of software components in the
Imager.
To display this screen: Menu > System Information >Versions
2-28 7F3319 October 4, 2004
Operation and Maintenance
Print Counts Screen This screen shows the number of films printed since the Imager was placed
in service and the number of prints remaining before the next required PM
(Preventative Maintenance session).
To display this screen: Menu > System Information > Print Counts
Print Counts
The "Prints to PM" count is reset to zero when preventive maintenance is
performed.
Operation and Maintenance
October 4, 2004 7F3319 2-29
Current Errors Screen This screen lists any errors detected by the software in the Imager during
print operations.
To display this screen: Menu > Current Errors
Current Errors
To see more information about an error, touch the Up or Down arrows to
highlight the error entry and then touch Select. The Error Message
screen will display. (See page 2-30.)
1
2
3
1 Error code - identifies the type of error. You will be asked for this
code if you call for service.
2 Date and time the error occurred.
3 Abbreviated description of the error.
2-30 7F3319 October 4, 2004
Operation and Maintenance
Error Message Screen This screen appears when the Imager detects an error. It provides
information and recommended corrective action for a specific error.
You can also display this screen by selecting an error listed on the Current
Errors screen. (See page 2-29.)
1 Error Code - identifies a specific error. You will be asked for this
code if you call for service.
2 Date and time the error occurred.
3 Error description.
4 Corrective action.
5 Touch to display the System Information screen.
6 Touch to play a short video on how to correct the problem. Not
available with all error messages
7 Touch to unlatch the front door. Forces the front door open even
if the film cartridge cannot close. Not present with all error
messages.
8 Touch X to go to the Current Errors screen. (See page 2-29.)
1
4
6
2
5
7
3
8
Operation and Maintenance
October 4, 2004 7F3319 2-31
Setup Imager Screen This screen is the entry point for all of the Imager configuration functions.
These functions are used primarily for installation of the Imager, not for
normal operation. Most of these functions require the Service passcode. A
few of the Local Panel setup functions are accessible with a Key Operator
passcode.
To display this screen: Menu > Setup Imager
1 Network setup. Select to display the Edit network
configuration screen. (See page 2-32.)
2 Date and Time. Select to display the Date Time screen. (See
page 2-33.)
3 Modality (SCU) config. Select to display the Select Modality
screen. This is the entry point for setting parameters related to each
modality that will print to the Imager. (See page 2-34.)
4 Local Panel. Select to display the Setup Local Panel screen.
(See page 2-35.)
5 Edit service telephone number. Select to display for changing
the service telephone number (See page 2-36.)
6 Backup configuration. Select to perform a configuration backup
operation. (See Backing up the Configuration on page 4-22
7 Restore configuration. Select to restore the Imager
configuration parameters from a prerecorded backup file. (See
Restore Configuration on page 2-37.)
1
3
2
4
5
6
7
2-32 7F3319 October 4, 2004
Operation and Maintenance
Edit Network Configuration
Screen
This screen is used to enter the IP Address and other network parameters
for the Imager. The Service passcode is required to display this screen.
For network setup procedures using this screen, refer to the Installation
Manual for the Kodak DryView 8150 Laser Imager.
To display this screen: Menu > Setup Imager > Network setup
Operation and Maintenance
October 4, 2004 7F3319 2-33
Date and Time Screen This screen is used to edit the date and time displayed on the Local Panel
Home screen. The Service passcode is required to access this screen.
The date and time can be changed only within a plus or minus 24-hour
window, just enough for time zone changes.
For date and time setup procedures using this screen, see Setting Time and
Date on page 2-64.
To display this screen: Menu > Setup Imager > Date and Time
2-34 7F3319 October 4, 2004
Operation and Maintenance
Select Modality Screen Each of the modalities that has printed at least once to the Imager is listed
on this screen. Selecting one of the modalities leads to a series of
configuration screens that are used to enter and edit image quality
parameters for the selected modality.
The Service passcode is required to access this screen.
For modality setup procedures initiated from this screen, refer to
Chapter 4 Adding a Modality.
To display this screen: Menu > Setup Imager > Modality (SCU) config
Operation and Maintenance
October 4, 2004 7F3319 2-35
Setup Local Panel Screen From this screen you can access several other screens that allow you to
adjust some of the Local Panel properties.
To display this screen: Menu > Setup Imager > Local Panel
Calibrate touch accuracy - Displays a screen for setting the accuracy of
the touch buttons on the Local Panel. Requires the Service passcode.
Touch Beep Duration - Displays a screen for setting the duration of the
"beep" that sounds when any button is touched. Requires a Key Operator
passcode. Refer to Adjust Touch Beep Duration on page 2-61.
Backlight intensity - Displays a screen for setting the intensity of the
Local Panel backlight. Requires a Key Operator passcode. Refer to Adjust
Backlight Intensity on page 2-62
Audible alarm - Displays a screen from which you can:
Enable or disable the audible alarm.
Set the duration of audible alarm tone pulses.
The audible alarm sounds when the number of Jobs Waiting for Media goes
from 0 to 1 or when an Error Message screen is displayed. Requires a
Key Operator passcode. Refer to Adjust the Audible Alarm on page 2-63
Passcodes - Displays a screen for entering and editing passcodes
Requires the Service passcode. Refer to Local Panel Passcodes on
page 2-57.
2-36 7F3319 October 4, 2004
Operation and Maintenance
Edit Service Telephone
Number Screen
From this screen you can enter the Service Telephone that appears on the
System Information screen.
Requires the Service passcode.
To display this screen: Menu > Setup Imager > Edit Service tel.
number
Operation and Maintenance
October 4, 2004 7F3319 2-37
Restore Configuration This menu choice allows you to restore the Imager configuration
parameters from a previously-recorded backup file.
The backup file is usually recorded on a floppy disk but can also be
recorded on the Imager hard drive or on a remote network drive if
accessible on the network.
The Service passcode is required.
Restore procedure (from floppy disk):
You must have a previously-recorded backup disk.
1. From the Home screen, touch Menu.
2. Touch Set Up Imager.
3. Touch No when a message prompts to Use the Installation
Assistant.
4. If you are not logged in, enter the Service ID and Service Passcode on
the two keypads that appear.
The Setup Imager screen appears
5. Select Restore Configuration.
2-38 7F3319 October 4, 2004
Operation and Maintenance
6. Touch OK.
7. Enter the filename exactly as it is written on the backup disk and touch
OK.
Operation and Maintenance
October 4, 2004 7F3319 2-39
8. Touch Yes.
IMPORTANT: Do not touch OK yet.
9. Wait for the front door to open.
The Imager first closes the film cartridge, completes any films in
process and then unlatches the front door.
2-40 7F3319 October 4, 2004
Operation and Maintenance
10. Open the computer access door.
11. Insert the backup diskette into the floppy disk drive.
12. Touch OK.
The Imager reads in the backup file. This may take several minutes.
H200_0034DAA
Front Door
Computer
Access Door
Operation and Maintenance
October 4, 2004 7F3319 2-41
13. Touch OK.
14. Remove the backup disk from the computer.
15. Close the computer access door and the Imager front door.
16. Log out of the Service Passcode if you are done with service functions:
a. Touch the Back arrow to return to the Main Menu.
b.Touch System Functions.
c. Touch Log off and then Touch OK.
17. Touch the Back arrow twice to return to the Home screen.
This completes the restore procedure.
2-42 7F3319 October 4, 2004
Operation and Maintenance
Service Screen This screen is the access point for the Local Panel Service functions.
To display this screen: Menu > Service
1 PM. Enters the date that preventive maintenance is performed and
also resets the print-to-PM counters to zero. See page 2-44.
Requires the Customer First passcode.
2 Filter Change. Select to enter the date of a filter change. See
page 2-43. Requires Key Operator or Service passcode.
3 Ping. Tests the network connection between the Imager and any
other device on the network. See page 2-43.
Requires Key Operator or Service passcode.
2
1
3
Operation and Maintenance
October 4, 2004 7F3319 2-43
Filter Change - Service Menu
Choice
Selecting Filter Change on the Service screen displays the screen below.
Touch Yes to enter the current date into the Service History log as the date
of a filter change.
Ping - Service Menu Choice Selecting Ping on the Service screen tests the network connection between
the Imager and any modality on the network. You must know the IP address
of the modality you wish to test.
A keypad appears for entry of the IP address. To send a Ping, enter the IP
address of the modality and touch OK. The Imager sends a test packet to
the modality and waits for a reply.
If the Ping is successful, the following message screen appears:
2-44 7F3319 October 4, 2004
Operation and Maintenance
If the modality does not respond to the Ping, a message screen informs of
the failure
PM (Preventive Maintenance)|
Service Menu Choice
This menu choice performs two functions: Selecting PM on the Service
Screen displays the screen below.
Enters the current date into the Service History log as the date of a PM
session.
Resets the "Prints to PM" counter to zero. This counter records the
number of films of each size printed since the last PM.
You must have the Customer First passcode to perform this operation.
When you select PM on the Service Screen, the following screen appears.
Select Yes to continue. Enter the Customer First passcode on the keypad
that follows.
Operation and Maintenance
October 4, 2004 7F3319 2-45
When you enter the Customer First passcode and press OK, the PM date is
entered and the "Prints to PM" counter is reset. A confirmation screen
notifies you that the operation is complete.
Image Resizing If the image sent from the modality is too large for the size of film in the
Imager, the Imager can resize the image to fit on the film by either of two
methods:
Minify - To reduce the image to fit on the selected film size.
Crop - To remove the edges of the image to allow it to fit on the
selected page size.
The resizing method is selected separately for each connected modality
when the Imager is setup. Refer to Selecting the Type of Image Resizing
on page 4-14.
Resizing is required when:
An image is too large to fit on the film currently loaded in the
Imager.
The modality sends an image with a requested image size
that the Imager cannot print.
When the Imager resizes an image, it prints an icon on the film to notify that
the image has been resized.
Refer to the following table for more information on the resizing methods.
2-46 7F3319 October 4, 2004
Operation and Maintenance
Image Resizing Methods
Resizing Method Icon Printed
on Film
Minify
The image file is reduced by the removal of
pixel data.
If the Minify choice was selected when the
Imager was setup, the Imager will minify an
image if:
1. The modality sends an image that is too large for
the film in the Imager. In this case the Minify icon
is printed on the film.
2. The modality requests an image size that the
Imager cannot print. In this case the Scale icon is
printed on the film.
Minify Icon
or
Scale Icon
Crop
The image perimeter is removed to allow the
image to print on the available film and at the
same scale as the anatomical area of interest.
To fit the image on the printable area of the
media, equal portions of the perimeter are
removed from the sides of the image and/or the
top and bottom of the image.
Cropping may be appropriate if the image is too
large to print on the available film, and the size
of the area of interest is important to retain.
NOTE:
If anatomical areas of interest are near an
outer edge of the image, they might be
removed from the image when it is printed.
Continued
Crop Icon
Operation and Maintenance
October 4, 2004 7F3319 2-47
Crop (continued)
Cropping allows true size printing for larger
images. True size printing provides a common
scale between images captured on analog
systems (those which use medical x-ray film
exposed by phosphor screens in cassettes)
and printed digital images. The anatomical area
of interest is printed at the same size that it is
captured on the analog system. Measurements
and comparisons between printed analog and
digital images are simplified.
For example, you request a CR image to print
35x43 cm on a laser imager which supports a
maximum print size of 33x41 cm. To make the
area of interest the same size as the captured
image, enable cropping.
Image Resizing Methods
Resizing Method Icon Printed
on Film
2-48 7F3319 October 4, 2004
Operation and Maintenance
Operation
Opening the Front Door During normal operation you may need to open the front door of the
Imager to insert or remove the film cartridge, clear a film jam or change the
charcoal filter.
To open the front door while power is ON:
1. On the Home screen, touch the Film Supply button.
2. Touch Open Front Door.
The front door opens after the Imager closes the film cartridge and
completes printing any films in process.
If a film jam or other malfunction prevents the film cartridge from closing,
Film Supply
Button
Operation and Maintenance
October 4, 2004 7F3319 2-49
the front door will not unlatch. An error message appears to announce this
error. The Error Message screen includes an Open Door button that will
force the door open even though the film cartridge remains open.
Opening the Front Door
Manually
If the Imager power is OFF or if opening the front door from the Local Panel
fails, you can use the manual latch to open the front door.
NOTE: If you open the door manually, the film cartridge does not close
automatically. You will have to close the cartridge manually if it is
open. Several sheets of film at the top of the cartridge will be
exposed (fogged) and should be discarded. Removal of exposed
films and resealing of a cartridge should be done in a dark room.
To manually open the front door:
1. To minimize film exposure, make the room as dark as possible.
2. Raise the hood. See Opening the Hood on page 2-51.
3. Insert a small-diameter screwdriver or similar item into the Door
Open Slot and press down.
The door will unlatch.
H200_0037CAA
Door Open
Front Door
Slot
2-50 7F3319 October 4, 2004
Operation and Maintenance
4. If the film cartridge is open, close the cover immediately.
a. Clear any films that may be jammed in the cartridge area.
b.Turn the rollback knob counterclockwise to close the cartridge.
Manually Closing the Film Cartridge
H200_0004da
Film Path
(dashed line)
Rollback
Knob
Operation and Maintenance
October 4, 2004 7F3319 2-51
Opening the Hood You will have to open the hood to clear film jams in the developer area or to
open the front door manually.
CAUTION:
Whenever you raise or lower the hood, grasp the hood only
in the area of the recessed slot below the Local Panel to
avoid pinching your fingers.
To open the hood:
1. Remove any films in the output tray.
2. Grasp the hood at the recessed slot below the Local Panel.
3. Raise the hood until the support rod locks into the top slot.
To close the hood:
CAUTION:
Close the hood carefully. Releasing and dropping the hood
could damage the Laser Imager.
1. Raise the hood slightly and push the rod slightly to the rear from the
slot.
2. Gently lower the hood to the closed position.
Hood Support
Grasp Hood
Rod
Here
Output
Tray
2-52 7F3319 October 4, 2004
Operation and Maintenance
Loading and Removing
Film Cartridges
To load a film cartridge:
1. Open the front door. (See Opening the Front Door on page 2-48.)
2. Insert the cartridge into the slot as shown in the illustration.
3. Slide the cartridge fully into the Imager.
4. Close the front door.
After you close the door, the Imager opens the film cartridge. If the
film characteristics are different from the previous cartridge, the
Imager automatically runs a calibration print (see Calibration Prints
on page 2-53). The Imager then begins printing jobs from the print
queue.
To remove a film cartridge:
1. Open the front door. (See Opening the Front Door on page 2-48.)
2. Lift the edge of the cartridge slightly, then pull the cartridge out of the
Imager.
Loading and Unloading Film
Perforations
to the left
Operation and Maintenance
October 4, 2004 7F3319 2-53
Recycling Empty Film
Cartridges
In some regions you can return your empty Kodak DryView Film Cartridges
to Kodak for reuse and recycling. Contact your Kodak sales representative
to determine the availability of the film cartridge recycling program in your
region.
Returned cartridges are carefully inspected. Only components that meet
strict quality standards are reused. Components that do not meet the
standards are sent to recycling centers for reclamation.
This program is part of Kodaks commitment to reduce the environmental
impact of our products.
For additional information on the Kodak Recycling Program in the U.S. and
Canada, visit the Kodak Web site: www.kodak.com/go/KES
Running a Calibration
You may occasionally have to request that the Imager print a calibration
print to calibrate the Imager. You may be asked to do this if you call for
service. You should also run a calibration print if a Not Calibrated status
message appears on the Home screen.
Calibration Prints Imager calibration is performed by printing a calibration print. The Imager
prints a calibration print when:
A film cartridge containing film with new sensitometric characteristics
(speed, contrast) is loaded.
The Imager has not printed film for 7 days.
The Dpatch (density patch) printed on the film is out of range. Applies to
35 x 43 cm (14 x 17 in.) film only.
You can also request a calibration print from the Local Panel.
A calibration print has a step wedge pattern, a series of 26 stripes of
increasing optical density. The only purpose of a calibration print is to
calibrate the Imager. You can discard all calibration prints.
Calibration Failure Occasionally, the Imager may fail calibration and will notify the operator
with an error message on the Local Panel. The most common cause is a film
problem. Depending on the cause, the Imager may be able to continue
operating after you acknowledge the error message. For more information
on calibration failure refer to Calibration Failure on page 3-6.
Requesting a Calibration
Print from the Local Panel
To request a calibration print from the Local Panel:
1. On the Home screen, touch the Film Supply button.
2-54 7F3319 October 4, 2004
Operation and Maintenance
2. Touch Calibrate Film.
3. Touch Yes then OK.
The Imager will print a calibration film before printing any jobs in the
print queue that have not yet started printing and will interrupt a
multi-sheet print job to run a calibration print.
Requesting a Density Test The Imager can print an internally generated density test print with a SMPTE
pattern. Density test prints are often used as a quality assurance tool to
verify the uniformity of films printed by the Imager.
To request a SMPTE test print:
1. Start from the Home screen.
2. Touch the Film Supply button.
Film Supply Button
Operation and Maintenance
October 4, 2004 7F3319 2-55
3. Touch Run Density Test.
4. If you want to change the maximum density value, highlight Change
Max Density and touch Select.
2-56 7F3319 October 4, 2004
Operation and Maintenance
5. Enter the maximum density value that you want and touch OK.
(Upper limit: 3.1.)
The Density test screen reappears.
6. To print more than one copy, highlight Change copies and touch
Select.
7. On the keypad, enter the number of copies and touch OK.
8. Highlight Print film and touch Select.
The density test print is placed at the front of the print queue.
Operation and Maintenance
October 4, 2004 7F3319 2-57
Local Panel Passcodes
There are four levels of access to the Local Panel. Three of these access
levels require passcodes.
Operator Level Passcode not required.
Operators can access most Local Panel features
except for Service functions and Imager setup
functions.
Key Operator
Level
Requires a Key Operator User ID and passcode.
In addition to operator-level functions, key
operators can:
Delete print jobs from the Imager.
Adjust some Local Panel settings such as back
light intensity and touch beep duration.
Enable and disable printing.
Record filter changes in the service log.
Up to 10 Key Operator passcodes are allowed.
Service Level Requires the Service User ID and passcode.
This passcode allows service technicians to access
all Local Panel functions except the PM function on
the Service screen.
An initial Service passcode is given to the person
who installs the Imager. This passcode should be
changed as part of the installation process.
Customer First
Level
This level allows the user to access the PM
(preventive maintenance) function on the Service
screen. There is only one Customer First password.
It is given to trained Customer First technicians.
There is no user name associated with this
passcode.
2-58 7F3319 October 4, 2004
Operation and Maintenance
Setting Up Passcodes Key Operator Passcodes and the Service passcode are set up on the
Passcode Entry screen. Each passcode must be accompanied by a User ID.
Only a user with the Service passcode can enter Key Operator passcodes or
change the Service passcode.
The Customer First passcode cannot be changed and is not displayed on the
Passcode Entry Screen.
Passcode Entry Screen
Logging On to the Local
Panel with a passcode
When a user selects a function on the Local Panel that requires a passcode,
a keypad appears for entry of a User ID. A second keypad appears for a
Passcode. After entering a valid User ID and Passcode, the user can access
all functions available for the type of password entered.
1
2
1 User IDs. Key Operator user names are the numbers 1-10 and
cannot be changed. The Service user name is always the number
99. User names 9, 10 and 99 appear on a second Passcode Entry
screen which appears when you scroll beyond user name 8.
2 Passcodes. Passcodes are numeric only and contain 6 digits. No
more than 2 consecutive digits can be the same. For example,
the passcode 224466 is acceptable. The passcode 222345 is not
valid.
Operation and Maintenance
October 4, 2004 7F3319 2-59
Logging Off Users who have logged on with any passcode can log off by touching the
Logoff button on the System Functions screen.
There is also a passcode timeout feature that automatically logs a user off if
the are no inputs on the touch screen for 2 minutes. This automatic logoff
does not apply when any of the Setup Imager screens are displayed or when
an Error Message screen is displayed.
Key Operator Functions
The functions described in this section can be performed by a Key Operator
who has logged in with a Key Operator passcode.
For the log-on procedure see Local Panel Passcodes on page 2-57.
The Key Operator functions are
Delete print jobs.
Set Local Panel properties such as backlight intensity and audible alarm
duration.
Enable or disable printing
Enter filter change date in the service history.
2-60 7F3319 October 4, 2004
Operation and Maintenance
Adjusting Local Panel
Preferences
Key Operators can change the following Local Panel properties:
Volume of "beep" that sounds when you touch any button
Backlight intensity
Audible alarm volume
Audible alarm - enable or disable
A Key Operator passcode is required to change these properties.
Displaying the Setup Local
Panel Screen
You make all changes to the Local Panel properties from the Setup Local
Panel screen. To navigate to this screen:
1. On the Home screen, touch Menu.
2. On the Main Menu screen, touch Setup Imager.
3. When the system prompts to start the Installation Assistant, touch
No.
4. Highlight Local Panel and touch Select.
Operation and Maintenance
October 4, 2004 7F3319 2-61
Set Up Local Panel Screen
Adjust Touch Beep Duration To adjust beep duration:
1. On the Setup Local Panel screen, highlight Touch Beep Duration.
2. Touch Select.
3. Touch the Up or Down arrows to change duration of the beep sound.
You will hear a beep each time you touch the Up or Down arrows.
4. Touch the Back arrow to return to the Setup Local Panel screen.
2-62 7F3319 October 4, 2004
Operation and Maintenance
Adjust Backlight Intensity To increase or decrease the backlight intensity:
1. On the Setup Local Panel screen (page 2-61), highlight Backlight
intensity.
2. Touch Select.
3. Touch the Up or Down arrows to change the intensity.
4. Touch the Back arrow to return to the Setup Local Panel screen.
Operation and Maintenance
October 4, 2004 7F3319 2-63
Adjust the Audible Alarm The audible alarm is a series of tone pulses that sound when an error
occurs or when Waiting for Media appears on the Home screen. You can
adjust the duration of the tone pulses.
1. On the Setup Local Panel screen (page 2-61), highlight Audible
Alarm.
2. Touch Select.
3. Touch the Alarm Enabled button to enable or disable the alarm.
Touching the button repeatedly alternates between enabled and
disabled.
4. Touch the Up or Down arrows to change the tone pulse duration.
5. Touch the Back arrow to return to the Setup Local Panel screen.
2-64 7F3319 October 4, 2004
Operation and Maintenance
Setting Time and Date
The time and date appear in the Home screen.
The time, time format, date and date format can be set. The Service
Passcode is required.
The combination of date and time can be increased or decreased by no
more than 24 hours.
Formats for time include AM/PM or 24-hour (military).
Formats for date include
MM_DD_YYYY
DD_MM_YYYY
YYYY_MM_DD
To change the time, time format, date or date format:
1. Touch the Menu button.
2. Touch Setup Imager.
3. You will see a prompt to start the Installation Assistant. Select No.
Date and Time
Operation and Maintenance
October 4, 2004 7F3319 2-65
4. Highlight Date and Time; then touch Select.
5. A keypad will prompt for the for the Service user name and then the
Service passcode if you are not logged in.
6. To change the date format:
a. Highlight Date Format.
b. Touch Select to change the date format.
Each time you touch Select, the date format changes. Select one of
the following:
MM_DD_YYYY
DD_MM_YYYY
YYYY_MM_DD
2-66 7F3319 October 4, 2004
Operation and Maintenance
7. To change the date:
a. Highlight Date and touch Select.
A keypad appears on the Local Panel.
b. Enter the new date and touch OK.
The new date appears on the Date Time screen.
8. To change the time format:
a. Highlight Time Format and touch Select.
b. Touch Select to change the time format.
There are two time formats (AM/PM and 24-hour). Each time you
touch Select, the time format changes to the alternate format.
9. To change the time setting:
a. Highlight Time and touch Select.
A keypad appears.
b. Enter the new time and touch OK.
The new time appears on the Date Time screen.
Operation and Maintenance
October 4, 2004 7F3319 2-67
Operator Maintenance
Cleaning the
Laser Imager
Clean the outside surfaces of the Laser Imager as necessary. Use a soft cloth with warm
water and mild soap.
CAUTION:
Do not use isopropyl alcohol to clean the exterior surfaces of the
Laser Imager. Isopropyl alcohol can dissolve the exterior paint on the
Laser Imager.
Replacing the
Charcoal Filter
Kodak DryView Laser Imaging Film emits a slight odor when it is heated during the
developing process. A charcoal filter in the Imager absorbs and neutralizes this odor.
The filter has a limited life and should be replaced periodically.
You can monitor the number of prints remaining until Preventive Maintenance (PM)
is due by viewing the Print Counts screen. (See Print Counts Screen on
page 2-28.) When the print count reaches the preset value, Preventive Maintenance
appears on the Home screen.
Home Screen
Kodak Field Engineers routinely install a new filter during the Preventive Maintenance
procedure. If your Laser Imager is covered by the Kodak Preventive
Maintenance Plan, you do not have to change the charcoal filter. (See
Preventive Maintenance on page 2-69.)
If you do not have the Kodak Preventive Maintenance Plan, replace the charcoal filter
Preventive Maintenance
Notice
2-68 7F3319 October 4, 2004
Operation and Maintenance
if the odor becomes noticeable or when "Preventive Maintenance" appears on the
Home screen.
CAUTION:
The charcoal filter is considered non-hazardous waste by the US EPA
Resource Recovery Act. Under RCRA, you may dispose of filters in a
landfill or incinerator with energy recovery in a municipal,
commercial or industrial facility. Contact your state or local
government to determine if additional disposal requirements apply.
Replacing the Charcoal Filter
To install a new filter:
1. Open the front door. (See Opening the Front Door on page 2-48.)
2. Push the filter retaining clip back and up.
3. Pull out the old filter.
4. Slide the new filter in, all the way to the back stop.
H200_0003DAA
Retaining
Clip
Pull Out
Filter
Operation and Maintenance
October 4, 2004 7F3319 2-69
5. Pull the retaining clip forward and down to lock the filter in place.
6. Close the front door.
7. Change the Filter Change Date in the Service log.
a. On the Home screen touch Menu.
b.Touch Service.
c. Touch Filter Change and then Yes.
The current date is entered into the log as the Filter Change Date.
Preventive
Maintenance
To maintain optimum performance from the Laser Imager, Kodak recommends that
preventive maintenance be performed periodically by an Authorized Service Provider
of Kodak products.
Preventive Maintenance includes:
Installation of a new charcoal filter
Image assembly cleaning
Film processor cleaning
You can monitor the number of prints remaining until PM is due by viewing the Print
Counts screen. (See Print Counts Screen on page 2-28.) When the print count
reaches the preset limit, Preventive Maintenance appears on the Home screen.
Call Service to schedule preventive maintenance (see Calling for Support on
page 3-17).
When preventive maintenance is performed, the "Prints to PM" count is reset to zero
and the Preventative Maintenance Notice no longer appears on the Status screen.
2-70 7F3319 October 4, 2004
Operation and Maintenance
Blank Page
October 4, 2004 7F3319 3-1
3 Troubleshooting
Correcting Errors
Occasionally errors (malfunctions), such as film jams, may occur in the
imager during print operations. You can easily correct minor problems. If
more serious malfunctions occur, you should contact a trained Authorized
Service Provider of Kodak products (see Calling for Support on
page 3-17).
Error and Alarm
Indications
The Imager can detect malfunctions and other conditions that require
operator action. The Local Panel reports the presence of these errors or
abnormal conditions in several ways:
Error Message screen
Current Errors screen
Current Errors notice on the Home screen
Home screen status messages
Home Screen Status
Messages
For a description of the status information reported on the Home screen,
see Home Screen Status Line on page 2-14. Most of these status messages
do not report errors or abnormal conditions, but they do give information
about the current state of the Imager that may be useful for troubleshooting.
Status information about the film supply and film tray is displayed within the
Film Tray button on the Home screen. For a description, refer to Film
Supply Button Status Information on page 2-12.
3-2 7F3319 October 4, 2004
Troubleshooting
Error Message Screen The Error Message screen is the main error reporting mechanism for the
Imager. When the Imager detects an error, an alarm sounds and the Local
Panel displays an Error Message screen that describes the error and gives
a corrective action. Touch anywhere on the screen to silence the alarm.
Error Message Screen
6
4
2
3
1
5
Error Message Screen Details
1 Error Code. Identifies the type of error. Refer to this code when
calling for service.
2 Open Door button. Unlatches the front door. This button will
appear when the front door must be opened to correct the
reported error.
3 X button. Closes the Error Message screen and moves to the
Current Errors screen, which lists any uncorrected errors in the
Imager. (See Current Errors Screen on page 3-4.) If you have
not corrected the error when you press X, the error will be listed
on the Current Errors screen.
4 System Info button. Opens the System Information menu
screen. (See System Information Menu on page 2-26.)
5 Play Video button. Plays a short video that explains how to
correct the error. A video is not available for all errors.
6 Date and Time. When the error occurred.
Troubleshooting
October 4, 2004 7F3319 3-3
NOTE: If you close an Error Message screen without correcting the
current error, you can recall the Error Message from the
Current Errors screen. (See Current Errors Screen on
page 3-4.)
Operator Action When an error message is displayed:
1. Silence the alarm by touching anywhere on the Error Message
screen.
2. Perform the corrective action recommended on the screen. If this
does not clear the error, call for service. (See Calling for Support on
page 3-17.)
Note the error code and error message before you call for service.
The error message may direct you to perform one of the following actions:
Restart the Imager.
1. Go to the Home screen.
2. Press the Power Off button.
3. Wait for the Local Panel to go blank.
4. Turn off the power switch on the back of the Imager and then turn it
back on.
Open the front door manually. See Opening the Front Door Manually
on page 2-49.
Close the film cartridge. See Manually Closing the Film Cartridge on
page 3-9.
3-4 7F3319 October 4, 2004
Troubleshooting
Current Errors Screen The Current Errors screen shows a list of uncorrected errors in the Imager.
To display this screen:
1. Press the Menu button.
2. On the Main Menu screen, press Current Errors.
The Current Errors screen appears:
Current Errors Screen
To see detailed information about any of the errors:
1. Highlight the error using the Up or Down arrow.
2. Touch Select.
The Error Message screen displays the error message for the error
you selected. (See Error Message Screen on page 3-2.)
List of Errors
Troubleshooting
October 4, 2004 7F3319 3-5
Current Errors Notice on the
Home Screen
When there are one or more uncorrected errors in the Imager, the Home
screen displays a Current Errors notice that shows the number of
uncorrected errors in the Imager.
To see a list of the current errors, you can display the Current Errors
screen. (See Current Errors Screen on page 3-4.)
Home Screen
Current Errors
Notice
3-6 7F3319 October 4, 2004
Troubleshooting
Calibration Failure
Periodically the Imager must be calibrated to ensure that internal settings
match the characteristics of the film in the Imager. Calibration is performed
by running a calibration print. The Imager runs a calibration print when:
A film cartridge containing film with new sensitometric characteristics
(speed, contrast) is loaded.
The Imager has not printed film for 7 days.
The Dpatch (density patch) printed on the film is out of range.
The operator can also request a calibration print from the Local Panel.
For more information on calibration, see Running a Calibration Print on
page 2-53.
Occasionally, the Imager may fail calibration. When this occurs, the Local
Panel displays an error message screen. Depending on the cause of the
calibration failure, the Imager may or may not be able to continue
operating.
There are four conditions that cause calibration failure. The four error
message screens, below and on the next page, describe these error
conditions and show recommended operator actions.
These two errors indicate possible film aging. You can elect to continue
operation with the current film by touching Yes on the error screen.
Troubleshooting
October 4, 2004 7F3319 3-7
These two calibration errors indicate a major machine or film fault. The
Imager cannot continue to operate with the current film.
If you cannot restore normal operation by following the recommended
action on the error message screen, call for service. (See Calling for
Support on page 3-17.)
3-8 7F3319 October 4, 2004
Troubleshooting
Film Transport Problems
The illustration below shows the path that film travels through the Imager
after the operator requests a print. The numbers in the illustration identify
key areas on the path through the five major areas in the Imager:
Area 1 Film pickup from the cartridge
Area 2 Film feed into the exposure area
Area 3 Film feed out of the exposure area
Area 4 Film feed into the processor
Area 5 Film feed out of the processor and into the film tray
Film Drive Path
H188_1063GC
Troubleshooting
October 4, 2004 7F3319 3-9
Films may occasionally jam at various points along the film path. When a
film jam or film feed error occurs, an error message appears. The error
message identifies the area where a jam has occurred and recommends a
corrective action. The following information supplements the advice given
in the error messages for film feed problems.
Manually Closing the Film Cartridge
When clearing film jams you may have to close the film cartridge manually.
Normally the Imager automatically closes the film cartridge when you press
the Open Front Door button. When a film jam occurs, the Imager may be
unable to close the cartridge. The front door then will not open.
When the film cartridge fails to close, an error message appears. Press the
Door Open button on the Error Message screen to unlock the front
door.
NOTE: If you open the front door when the film cartridge is open, the top
sheets of film in the cartridge are exposed. Before opening the
door, make the room as dark as possible to minimize exposure.
Manually Closing the Film Cartridge
1. Darken the room.
2. Open the front door.
H200_0004da
Film Path
(dashed line)
Rollback
Knob
3-10 7F3319 October 4, 2004
Troubleshooting
3. Clear any films that may be jammed in the film cartridge area.
4. Turn the rollback knob counterclockwise to close the cartridge.
Film Pickup Problems in Area 1
Area 1 is the location where film is removed from the film cartridge and
positioned to be sent by drive rollers toward the exposure area. If the
Imager cannot properly pick up a sheet of film and position it for drive,
error 21-116 (Pickup Fail) is declared. Error 21-177 (Cartridge Failed to
Close) also relates to Area 1.
NOTE: When problems occur in Area 1, the film cartridge is left open.
When you open the front door, the top sheets of film in the
cartridge will be exposed. Before opening the door, make the
room as dark as possible to minimize exposure.
Film Area 1
1. Press Door Open on the Error Message screen.
2. Remove any film outside the cartridge.
3. Turn the rollback knob counterclockwise to manually close the
cartridge lid.
4. Close the front door.
5. If you cannot resolve the problem, call for service. (See page 3-17.)
H200 0005d
Rollback
Area 1
Knob
Troubleshooting
October 4, 2004 7F3319 3-11
Removing Film Jams from Area 2
Area 2 in the Imager includes the path between the film pickup assembly
and the exposure platen.
NOTE: When jams occur in Area 2, the film cartridge is left open. When
you open the front door, the top sheets of film in the cartridge will
be exposed. Before opening the door, make the room as dark as
possible to minimize exposure.
Jam Area 2
1. Press Door Open on the Error Message screen.
2. Remove the jammed film.
3. Turn the rollback knob counterclockwise to manually close the
cartridge lid.
4. Close the front door.
H200_0006da
Rollback Knob
Film Pickup
Assembly
Exposure
Platen
Area 2
3-12 7F3319 October 4, 2004
Troubleshooting
Removing Film Jams from Area 3
Area 3 includes the exposure platen. Jams in this area occur as film is
entering the platen before exposure, or as film is leaving the platen after
exposure. In rare cases, film may stall in the transport area above the
platen.
Jam Area 3
1. Open the front door.
NOTE: When film jams in this area, the cartridge may not close. If it does
not close, the front door will not unlock normally. You may have to
open the door manually (see Opening the Front Door Manually
on page 2-49). When the front door opens, the top sheets of film
in the cartridge will be exposed. Before opening the door, make
the room as dark as possible to minimize exposure.
2. If the film cartridge is open, turn the rollback knob counterclockwise
to manually close the cartridge lid.
3. Clear the jammed film, if it is accessible.
4. If the film is not accessible:
a. Open the platen door by sliding the door latch to the left and pulling
out the platen door.
H200_0007da
Platen Door
Latch
Plastic Thumb
Tab 1
Plastic Thumb
Tab 2
Vertical
Transport
Platen Feed
Rollers
Area 3
Exposure
Platen
Troubleshooting
October 4, 2004 7F3319 3-13
b. Push the optics module toward the rear of the imager slowly and
smoothly.
c. Clear the film from inside the platen. If film is caught in the platen
feed rollers, pull Plastic Thumb Tab 1 (inside the platen door) to the
right. This opens the rollers and frees the film.
d. After clearing the jam, close the platen door.
5. If film is stalled in the vertical transport area, pull Plastic Thumb Tab 2
in this area to the right to open the rollers and free the film.
6. Close the front door.
Optics
Module
10 cm (4 in.)
3-14 7F3319 October 4, 2004
Troubleshooting
Removing Film Jams from Area 4
Area 4 includes the film processor.
When a jam occurs in this area all films in the Imager must be removed.
Jam Area 4
1. Open the hood.
CAUTION:
Drum and rollers inside the processor are hot. Exercise
caution when removing jammed film from the processor.
2. Release the two clamps at the left of the processor and open the drum
cover. (See the following figure).
CAUTION:
To prevent damage to the surface of the processor drum, do
not use any type of tool to remove jammed film.
H200_0008da
Processor
Drum
Area 4
Plastic Thumb
Tab
Troubleshooting
October 4, 2004 7F3319 3-15
Opening the Drum Cover
3. Clear the jammed film from the processor area (there may be more
than one sheet). If film is jammed in the drive rollers, pull the Plastic
Thumb Tab to the left to open the rollers and free the film.
4. Close the drum cover and secure it with the two clamps.
5. Remove any films in Area 5. (See page 3-16.)
6. Open the front door.
7. Remove all films in the lower part of the Imager.
8. Close the front door.
9. Close the hood.
The processor will have to warm to operating temperature before the
imager can resume printing.
Open
Clamps
Plastic Thumb
Tab
Open Drum
Cover
3-16 7F3319 October 4, 2004
Troubleshooting
Removing Film jams from Area 5
Area 5 consists of the components between the processor drum and the film
exit tray. Jams can occur in this area between the drum and the
densitometer, or in the densitometer. See the figure below.
When a jam occurs in this area all films in the imager must be removed.
Jam Area 5
1. Open the hood.
CAUTION:
Drum and rollers inside the processor are hot. Exercise
caution when working in the drum area.
2. Clear the jammed film from the processor area (there may be more
than one sheet). If film is jammed in the drive rollers, pull the Plastic
Thumb Tab to open the rollers and free the film.
H200_0009da
Densitometer
Plastic Thumb Tabs
Exit Tray
Processor
Drum
Area 5
Troubleshooting
October 4, 2004 7F3319 3-17
3. Remove any films in the processor. (See page 3-14.)
4. Close the hood.
5. Open the front door.
6. Remove all films in the lower part of the Imager.
7. Close the front door.
The processor will have to warm to operating temperature before the
imager can resume printing.
Calling for Support
If you cannot correct a malfunction and need help, call for support (see the
following table). Before you call, have the following information ready:
Model number: 8150
K-number: Displayed on the Local Panel System Information Screen
Error code and error message if they are displayed on the Local Panel
Service Phone Numbers
Country Phone Number
Argentina 54-3327-458-195
54-3327-458-163
Austrailia 1 800 034 487
1 800 805 290
Austria 43.800291332
Azerbaijan 00 99412 410856
Belgium 32.27194116
Bolivia 54-3327-458-195
54-3327-458-163
Brazil 0800 15003
Canada 1-800-268-1567
Peoples Republic of China 800 820 5800
Cyprus 00 352 497777
3-18 7F3319 October 4, 2004
Troubleshooting
Czech Republic 420 236 100 307
420 62 335 426
Denmark 45 70206129
Finland 35.88001214
France 01 4001 4705
Germany 49.0180.3000.307
India 1600 118989
Iran 00 98 216 950821
00 98 216 402105
00 98 21 256 9741
00 98 21 256 9097
Ireland 44.01442 845775
Israel 00 972 3 9254040
Italy 39.02.66028000
Japan
0120-45-1881
Jordan 00 962 6 4545845
00 962 6 4543354
Netherlands 31.347.363900
Norway 47.66 81 80 80
Pakistan 00 92 21 2638881
Palistinian Territory 00 970 92387421
Paraguay 54-3327-458-195
54-3327-458-163
Portugal 351 21 414 7642
Qatar 00 974 4469 830
00 974 4360 820
Service Phone Numbers
Country Phone Number
Troubleshooting
October 4, 2004 7F3319 3-19
Romania 00 40 1210 3854
Saudi Arabia 00 966 2 682 8219
00 966 1 464 5064
Spain 902 19 03 99
Sweden 46.200.119.494
Switzerland 41.0800.804807
Syria 00 963 112128600
Tajikistan 00 90 216 578 2600
Turkey 90 216 572 54 33
Turkmenistan 00 90 216 578 2600
United Arab Emirates 00 971 6 746 6751
00 971 6 746 6285
United Kingdom 44 0442 84 6855
United States 800-328-2910
Service Phone Numbers
Country Phone Number
Blank Page
October 4, 2004 7F3319 4-1
4 Adding a Modality
After the Imager has been placed into service, you can later configure the
Imager to print images from additional modalities. The Imager is capable of
receiving images from twelve DICOM-compatible modalities concurrently.
Adding a modality involves adjusting some of the image quality settings in
the Imager to match the new modality. The following procedure explains
how to add one new modality.
NOTE: You must have the Service Passcode to perform this
procedure.
Preparing to Add a Modality
Before you begin, make sure that the new modality has been set up to
print to the Imager. The Imager must be available as a print destination
in the modality print command.
You will need the following information about the modality:
The modality manufacturer
The modality type (CT, MR, etc.)
The modality model designation
The type and size of film to be used
Is the modality GSDF-compliant?
If GSDF-compliant, does the modality use PLUTs for all images it
sends or only for some images?
You should also decide on a screen name for the modality. This name
will be used only on the Imager Local Panel to identify the modality
4-2 7F3319 October 4, 2004
Adding a Modality
Modality-Related Parameters
The Imager must be configured to print from each connected modality. In
the Imager a set of modality-specific parameters must be created for each
modality that will print to the Imager.
For many modalities, the required parameters can be taken from the
"Modality Preferences Database" (MPDB). This internal database, within
the Imager, contains tested parameter sets for many commonly used
modalities.
Modality configuration is accomplished in three ways:
First Print - When a modality prints to the Imager for the first time, the
Imager automatically attempts to identify the type of modality from
information included in the print job. If the Imager identifies the
modality, it searches for a parameter set in the MPDB. If an appropriate
parameter set is not found, the Imager assigns a universal set of
parameters to the modality. If the parameter set does not produce
acceptable prints, the installer can go on to the
"Manufacturer/Model/Type" procedure.
Manufacturer/Model/Type - If the automatic search in the MPDB is
not successful, the installer can enter the Manufacturer, Model and Type
of the modality on the Local Panel. The Imager uses this information to
search the MPDB again for a set of parameters. A universal parameter
set is applied if an approprialte parameter set is not found. If the
parameter set is not acceptable, the Installer must use the Manual Entry
method.
Manual Entry - The installer can enter or adjust individual modality
parameter values on several modality configuration screens.
For each of the above methods, the user must print a clinical image and
check image quality to determine if the parameter set is acceptable.
The user can use a combination of manual entry and one of the other two
methods. For example, the user may accept the "First Print" parameter set
but adjust one or two of the parameters manually to suit local preferences.
The parameter set selected using the above methods is placed in a
"Connection Database" in the Imager and used to print all images from the
modality. The Connection Database contains a separate parameter set for
each modality associated with the Imager.
Adding a Modality
October 4, 2004 7F3319 4-3
Configuration Procedure
The modality setup procedure is performed on the Imager Local Panel.
1. Be sure that the proper film size and type required for the modality is
loaded in the Imager.
2. Start from the Home screen.
3. Press Menu.
4. Touch Setup Imager.
4-4 7F3319 October 4, 2004
Adding a Modality
5. Select Modality (SCU) config.
6. Enter the Service User ID (99) and the Service Passcode on the
keypads that appear.
NOTE: If the new modality has previously printed to the Imager but has
not been configured, it will appear on the above list but without a
footprint symbol.
7. Send an Image from the new modality to the Imager.
If this is the first time the new modality has printed to the Imager,
continue with step 8.
If the modality has previously printed to the Imager, go to step 10
on page 4-6.
Previously Configured Modalities
Adding a Modality
October 4, 2004 7F3319 4-5
8. Wait for the following message screen to appear - about 1 minute.
(When a modality prints to the Imager for the first time, this message
will appear.)
NOTE: If this message does not appear, the modality may not be properly
set up to print to the Imager. Check the modality setup and re-send
the image.
9. Touch OK.
The modality that sent the image should now appear at the bottom of
the list of modalities.
IP Address of the
modality that has
printed to the Imager
New Modality - that just printed
4-6 7F3319 October 4, 2004
Adding a Modality
10. Wait for the Imager to print the image sent from the modality.
The imager will attempt to find an appropriate set of parameters for
the modality in its internal database of modality parameters.
If no parameter set is found for the modality, the Imager uses a
universal set of parameters to print the test image.
11. Examine the quality of the print. Determine if it is acceptable.
12. On the Select Modality screen (page 4-4), select the modality that
printed the image.
13. Is the quality of the print acceptable?
If acceptable, touch No (do not use the modality installation
assistant). Go to Changing the Modality ID on page 4-10.
If not acceptable, touch Yes (use the modality installation
assistant).
You will now see a series of screens that will allow you to enter the
Manufacturer, Type and Model of the modality. The Imager will use
this information for a second search of its parameter database.
Adding a Modality
October 4, 2004 7F3319 4-7
14. Touch Yes.
15. Select the name of the modality manufacturer.
4-8 7F3319 October 4, 2004
Adding a Modality
16. Select the modality type.
17. Select Model.
The Imager searches the parameter database:
If an appropriate set of parameters is found, these parameters
will be applied to all images printed from this modality.
If no parameter set is found for the modality, a universal set of
image quality parameters is assigned to the modality. You will
probably have to modify some of these parameters to achieve
satisfactory image quality.
The Modality defaults screen appears.
Adding a Modality
October 4, 2004 7F3319 4-9
18. Send another clinical image from the modality to the Imager.
19. Wait for the Imager to print.
20. Examine the quality of the print.
21. Is the quality of the test print acceptable?
Yes - Go to Changing the Modality ID on page 4-10.
No - You can change image quality by adjusting individual image
quality parameters:
a. Select Image quality on the Modality defaults screen.
b. If the above information screen appears, Touch [X].
The Image Quality screen appears.
4-10 7F3319 October 4, 2004
Adding a Modality
c. Go to Section 5 of this manual to adjust the parameters shown on
the Image Quality screen.
d. After completing the procedure in Section 5, continue with
Changing the Modality ID.
Changing the Modality ID
The Modality ID sent down from the modality is a combination of modality
type and IP Address. If you wish, you can change this "name" to a more
user- friendly name for use on the Local Panel Screens as follows:
1. With Modality ID highlighted, touch Select. A keypad appears on the
Local Panel.
2. Use the keypad to enter a new name for the modality.
3. Touch OK to return to the Modality defaults screen.
Adding a Modality
October 4, 2004 7F3319 4-11
Setting the Advanced Parameters
NOTE: The Imager automatically sets the Advanced default parameters for
a modality when you begin the modality setup process. In most
cases these settings are satisfactory. Do not change these
parameters unless you are certain that your application of the
modality requires different settings.
1. Return to the Modality defaults screen.
2. Select Advanced. A list of "Advanced" parameters with their currently
selected default values appears.
4-12 7F3319 October 4, 2004
Adding a Modality
Selecting Film Size The film sizes accepted by the Imager are 14 by 17 in., 11 by 14 in., and 14
by 14 in. If the default size shown on the screen is not the desired size,
change it.
1. On the Advanced defaults screen, highlight Film Size.
2. Use the Select button to choose the film size appropriate for this
modality. Each time you touch Select, the film size will change.
3. For most installations Override modality should be left at false.
NOTE: If you select True for Override modality, the Film Size set in
step 2 will take precedence over any film size requested by the
modality.
4. Touch the Back arrow to return to the Advanced defaults screen.
Adding a Modality
October 4, 2004 7F3319 4-13
Selecting Film Type The Film Type choices are DVB (DryView Blue) and DVC (DryView Clear).
There is more than one type of Kodak DryView DVB film. The DVB choice
applies to all DVB and DVB+ film types.
If the default shown is not correct for this modality, change the value as
follows
1. On the Advanced defaults screen, highlight Film Type.
2. Touch Select. The Edit DICOM attribute screen appears.
3. Use the Select button to choose the type of film appropriate for this
modality.
4. For most installations Override modality should be left at false.
NOTE: If you select True for Override modality, the Film Type set in
step 3 will take precedence over any film type requested by the
modality.
5. Touch the Back arrow to return to the Advanced defaults screen.
4-14 7F3319 October 4, 2004
Adding a Modality
Selecting the Type of
Image Resizing
If the image sent down from the modality is too large for the size of film
installed in the Imager, the Imager can resize the image to fit on the film by
either of two methods:
Minify - To reduce the image to fit on the selected film size.
Crop - To remove the edges of the image to allow it to fit on the
selected page size.
For more information on these two methods, refer to Image Resizing on
page 2-45.
1. On the Advanced defaults screen, highlight Image Resizing.
2. Touch Select to display the Edit DICOM attribute screen.
3. Use the Select button to choose the desired resizing option (Minify
or Crop).
Adding a Modality
October 4, 2004 7F3319 4-15
4. For most installations Override modality should be left at false.
NOTE: If you select True for Override modality, the Image Resizing
mode set in step 3 will take precedence over any type of sizing
requested by the modality.
5. Touch the Back arrow to return to the Advanced defaults screen.
Selecting Print Priority The Priority for prints determines the order in which the Imager will
process prints if a number of modalities are requesting prints at the same
time. You can select one of three priority levels.
High - Prints from this modality will take precedence over prints from
modalities with lower priority.
Low - Prints from modalities with higher priorities will take precedence.
Medium - Prints from this modality have "medium" priority.
1. On the Advanced defaults screen, highlight Priority.
2. Touch Select to display the Edit DICOM attribute screen.
4-16 7F3319 October 4, 2004
Adding a Modality
3. Use the Select button to choose the desired priority for printing.
4. For most installations Override modality should be left at false.
NOTE: If you select True for Override modality, the priority set in step
3 will take precedence over any priority requested by the modality.
5. Touch the Back arrow to return to the Advanced defaults screen.
Adding a Modality
October 4, 2004 7F3319 4-17
Selecting N_Event
Reporting
"N_Events" are status changes at the Imager, such as changes from "ready"
to "busy." The Imager can be configured to report these status changes to
the modality as they changes occur.
CAUTION:
This feature can cause a serious malfunction in the modality
if it is not designed or configured to accept N_Event
messages. Leave the N_Event reporting attribute set to false
unless you are certain the modality can accept N_Event
messages.
1. On the Advanced defaults screen, highlight N_Event reporting.
2. Touch Select to display the Edit DICOM attribute screen.
3. Use the Select button to choose true or false. Selecting true enables
the Imager to send N_Event messages to the modality.
4. For most installations Override modality should be left at false.
NOTE: If you select true for Override modality, the "N_Event
Reporting" value set in step 3 will take precedence over any
request from the modality.
5. Touch the Back arrow to return to the Advanced defaults screen.
4-18 7F3319 October 4, 2004
Adding a Modality
Selecting Report
Warnings
"Warnings" are messages from the Imager indicating a non-fatal problem in
the Imager. Like "N_Events," these can be sent to the modality if desired,
but they should not be if they can cause problems at the modality.
1. On the Advanced Defaults screen, highlight Report Warnings.
2. Use the Select button to choose Yes or No.
Selecting Use of a Density
Patch on the Film
A "Density Patch" (also called "dPatch") is a small area of specified density
on the edge of the film that can be used by the Imager software to monitor
and control changes in density from print to print. The Density Patch is used
only on 14 x17 in. film. If the modality requires a different size film, leave
this parameter set to No.
1. On the Advanced Defaults screen, highlight Density patch.
2. Use the Select button to choose Yes or No.
If you select Yes, the Imager will print a Density Patch on the edge of
every print. If you select No, it will not.
When Density Patch is selected, the Automatic Image Quality Control (AIQC)
system in the Imager is enabled. This system monitors image quality
automatically and makes adjustments to minimize sheet-to-sheet density
variation.
Adding a Modality
October 4, 2004 7F3319 4-19
Selecting Color
Negotiation
The Imager prints only grayscale images. If a modality has color capability
and a request to print a color image is sent to the Imager, the Imager
software can print a grayscale version of the color image.
1. Touch the Down arrow to proceed to the second Advanced defaults
screen.
2. Use the Select button to choose No.
NOTE: If you select No, the Imager will not accept color prints from the
modality. If you select Yes, it will print a gray scale version of the
color print.
3. Touch the Back arrow to return to the Modality defaults screen.
4-20 7F3319 October 4, 2004
Adding a Modality
Setting up the Text
(Annotation) Box
This parameter allows you to select items to be printed in a "text box" on
the bottom of each sheet of film.
1. Select Film Text to display the items you can select.
2. Select Hospital name if you wish to include the name of your
hospital in the annotation box. A check will display adjacent to the
field.
a. Select (Edit Hospital name) and touch OK.
b.Use the keypad to enter the name.
c. Touch OK.
3. Select any or all of the other items on the screen. A check will display
adjacent to each item you select.
4. Touch the Back arrow to return to the Modality Defaults screen.
Adding a Modality
October 4, 2004 7F3319 4-21
Saving the Modality (SCU)
Parameters
1. Select Save Changes to save the parameter changes you have made.
2. Touch OK.
3. Touch the Back arrow twice to return to the Setup Imager screen.
4-22 7F3319 October 4, 2004
Adding a Modality
Backing up the Configuration
The configuration parameters must be backed up (recorded) on a floppy
diskette so they can be restored if the Imager software is updated.
You will need a blank 3.5-inch floppy diskette, 1.44 mb, IBM format.
1. Start from the Setup Imager screen.
2. Select Backup Configuration.
3. Touch Yes.
Adding a Modality
October 4, 2004 7F3319 4-23
4. Touch OK.
5. Choose an easy-to-remember file name for the backup file. For
example,
a:\09_15_04.bin or a:\backup1.bin. The prefix a:\ and suffix .bin
are required.
6. Write down the filename.
7. Enter the filename on the keypad and touch OK on the keypad.
4-24 7F3319 October 4, 2004
Adding a Modality
8. Touch Yes.
9. Wait for the front door to open.
Adding a Modality
October 4, 2004 7F3319 4-25
The Imager first closes the film cartridge and then unlatches the door.
This takes about 30 seconds.
10. Open the computer access door.
11. Insert a blank diskette into the floppy disk drive.
The Imager records a backup file of the configuration parameters on
the diskette.
H200_0034DAA
Front Door
Computer
Access Door
4-26 7F3319 October 4, 2004
Adding a Modality
12. Touch OK.
13. Remove the floppy disk from the computer.
14. On the disk label, write the filename exactly as you entered in step 7.
Include the date of the backup.
15. Store the floppy disk in a safe place. It may be required if the Imager is
serviced.
16. Close the computer access door and the Imager front door.
17. Log out of the Service Passcode:
a. Touch the Back arrow to return to the Main Menu.
b.Touch System Functions.
c. Touch Log off and then Touch OK.
Adding a Modality
October 4, 2004 7F3319 4-27
18. Press the Back arrow.
The Home screen should appear. Configuration of the new
modality is now complete.
Blank Page
October 4, 2004 7F3319 5-1
5 Optimizing Image Quality
Image Quality Parameters
If the quality of an image printed by the Imager is not acceptable, you will
have to enter new values for the parameters shown on the "Image quality"
screen. This section provides basic information that will help you select and
enter values for these parameters that are appropriate to the type of
modality that sent the image.
The "Image quality" parameters include:
Image Density - A setting that determines the maximum density
(Dmax) that will be used in printing.
Border density - The density of the border of the film.
TFT Set - A group of 15 Transfer Function Tables (TFTs) used in Kodak
Imagers. Each TFT in the set is a grayscale curve that relates each digital
input (pixel) value to a target value of perceived brightness and a
corresponding target value of printed optical density.
Table number - A number (1- 15) which specifies a particular TFT
(contrast curve) in the TFT Set selected for printing.
The Advanced Parameters
are "Polarity" and "Smoothing
Type."
5-2 7F3319 October 4, 2004
Optimizing Image Quality
Advanced - Includes two parameters:
Polarity - In general, indicates whether an image is black on a
white background or the reverse. In this case, specifies whether the
Imager will print images with the same polarity as the images sent
from the modality (Positive), or the reverse (Negative).
Smoothing Type - A value (1 - 15) that specifies a level of
smoothness/sharpness in transition between density differences.
Selecting the Image Quality Parameter Values
Use Table 1 (on page 5-4) and Table 2(on page Page 5-8) to select the
image quality parameters. The parameter selections are based on modality
type. They also depend on whether the modality is GSDF-compliant. (GSDF
stands for Grayscale Standard Display Function.)
To select the parameters:
If the modality is not GSDF-compliant, go to Non-GSDF Modalities
below.
If the modality is GSDF-compliant and does not use PLUTs or uses PLUTs
for only some images, go to GSDF-Compliant Modalities on page 5-9.
(PLUT stands for Presentation Look-Up Table.)
If the modality is GSDF-compliant and uses PLUTs for all images, it is not
necessary to change the image quality values in the Imager. Continue
with Setting the Advanced Parameters on page 4-11.
Non-GSDF Modalities Use this procedure to select parameters for modalities that are not GSDF-
Compliant.
Write down the parameter values you select.
1. Refer to Table 1 and find the Modality Type for which the Imager is
being configured.
2. Choose the TFT Set recommended in the table for this type of
modality. If more than one TFT Set is listed, read the Notes in the table
for guidance in selecting the appropriate set.
3. Choose the Table No. (contrast setting) recommended for the chosen
TFT Set. If a number is in boldface type, choose this number first. (You
may have to try more than one Table Number.)
Optimizing Image Quality
October 4, 2004 7F3319 5-3
4. Choose the Image Density associated with the Table No. you chose.
If there is a range of density values:
Choose the density value indicated in bold if there is one.
If there is no bold value, choose the middle value. For example, if
the range is 2.7 to 3.1, choose 2.9.
If there are only 2 density values, choose either one.
5. Choose the Smoothing Type from Table 1.
6. For Border Density on the film, choose a low density for a clear
border and a high density for a black border. Typically this density is
matched to the Image Density. (This parameter is not included in
Table 1.)
7. For Polarity of the film, choose either Positive or Negative. Positive is
used for most applications. Negative is used by Nuclear Medicine
modalities. (This parameter is not included in Table 1.)
8. Continue with Entering the Image Quality Parameters on page 5-10.
5-4 7F3319 October 4, 2004
Optimizing Image Quality
Table 1. Selection of Parameters by Modality Type
Modality Type TFT Set Table No.
(Contrast
Setting)*
Image
Density
(Dmax)*
Smooth-
ing Type
Note
Kodak and other CR
(Computed Radiography)
and DR (Digital
Radiography) Systems.
Also Workstations and
imaging devices that output
data to a linear-in- density
contrast curve.
WRKSTN2A.w87 1
2
3
4
3.1
3.0
2.9
2.8
5 Select Table number
(contrast) and Dmax in
the pairs shown.
Do not use with Fuji
CR.(See Fuji CR below.)
Fuji CR FCR302C4.w87 10
11
12
13
14
15
2.6
2.7
2.8
2.9
3.0
3.1
5 Table number
(contrast) and Dmax
must be chosen in the
pairs shown. The
contrast curves are
approximately linear in
density for most of the
pixel value range, but
become relatively flat at
high (bright) pixel
values. Designed for use
with Fuji CR only.
CT (Computed
Tomography) or MRI
(Magnetic Resonance)
VER693C0.w87 5, 7, 8 3.0, 3.1 15 Table 7 provides good
grayscale range in all CT
and MRI studies. Table 5
has less mid-tone
contrast. Table 8 has
more mid-tone contrast.
Optimizing Image Quality
October 4, 2004 7F3319 5-5
DSA (Digital Subtraction
Radiography), including
C-Arm and Digital Fluoro
VER713C0.w87
(Alternative 1)
6, 7, 9 2.9 - 3.1 15 VER713C0 provides
brighter image
background than
VER693C0. Lower Table
numbers have less
mid-tone contrast.
Higher have more.
VER693C0.w87
(Alternative 2)
6, 7, 9 2.9 - 3.1 15 VER693C0 provides
darker image
background than
VER713C0. Lower Table
numbers have less
mid-tone contrast.
Higher have more.
Phillips Medical Systems
(PMS) -
EasyVision and other PMS
modalities.
PMSV3K.w87 9 3.0, 3.1 15 Check with the PMS
service engineer. On
some PMS modalities,
image quality
calibration must be run
from the PMS control
console.
Table 1. Selection of Parameters by Modality Type
Modality Type TFT Set Table No.
(Contrast
Setting)*
Image
Density
(Dmax)*
Smooth-
ing Type
Note
5-6 7F3319 October 4, 2004
Optimizing Image Quality
Nuclear Medicine VER713C0.w87
(Alternative 1)
5 - 7 - 10 2.2, 2.3 12 Table 7 is popular.
Table 5 has less
mid-tone contrast and
shows more isotope
takeup. Table 10 has
more mid-tone contrast
and reduces takeup
visibility on film.
PMSV3K.w87
(Alternative 2)
10 - 14 2.2, 2.3 12 Start with Table 10.
Higher tables have
increased brightness
and reduce isotope
takeup visibility on film.
Lower tables show more
takeup.
Siemens Host Control or
Workstation
WRKSTN2A.w87 4 2.8 15 Typically the density is
set to 2.8 by the Siemens
host control software.
Table 4 must be chosen
for linear grayscale
translation.
Table 1. Selection of Parameters by Modality Type
Modality Type TFT Set Table No.
(Contrast
Setting)*
Image
Density
(Dmax)*
Smooth-
ing Type
Note
Optimizing Image Quality
October 4, 2004 7F3319 5-7
Ultrasound VER693C0.w87
(Alternative 1)
5 - 8 - 12 2.4 - 2.8 15 Table number choices
vary with manufacturer
and radiologist. Lower
table numbers have less
mid-tone contrast.
Higher numbers have
more.
PMSV3K.w87
(Alternative 2)
7 - 10 - 13 2.4 - 2.8 15 Table number choices
vary with manufacturer
and radiologist. Higher
table numbers have
increased brightness.
Notes: * The number in bold should be the first choice when you are selecting parameter values.
Table 1. Selection of Parameters by Modality Type
Modality Type TFT Set Table No.
(Contrast
Setting)*
Image
Density
(Dmax)*
Smooth-
ing Type
Note
5-8 7F3319 October 4, 2004
Optimizing Image Quality
NOTE: Some DICOM GSDF-modalities may direct the use of DICOM
Presentation Look Up Tables (PLUTs) for some or all images. If the
PLUT capability in the 8150 Imager is enabled, a PLUT sent from
the modality overrides the GSDF0 TFT set (used for GSDF
modalities) and associated parameter settings. The DICOM PLUT
capability in the Imager is normally enabled but can be disabled by
your Service Provider.
Table 2. GSDF0 Dmax Setting versus
Table Number (Contrast Setting)
Density (Dmax) Table Number
(Contrast)
1.7 1
1.8 2
1.9 3
2.0 4
2.1 5
2.2 6
2.3 7
2.4 8
2.5 9
2.6 10
2.7 11
2.8 12
2.9 13
3.0 14
3.1 15
Density and Table Number must be chosen in the pairs
shown.
Optimizing Image Quality
October 4, 2004 7F3319 5-9
GSDF-Compliant
Modalities
Use this procedure to select image quality parameters for GSDF-Compliant
modalities that do not use PLUTs or use PLUTs for only some images.
Write down the parameter values you select.
a. Choose TFT Set GSDF0.w87 (used for all GSDF modalities).
b. Refer to Table 1 (on page 5-4) and find the Modality Type for which
the Imager is being configured.
c. Choose Image Density. Choose the recommended density value in the
Image Density column. If there is more than one density value:
Choose the bold value if there is one.
If there is a range of values (but no bold value), choose the middle
value.
If there are only 2 values, choose either value.
d. Refer to Table 2 (on page 5-8). Choose the Table Number that
corresponds to the Image Density value you selected.
e. Choose the Smoothing Type for the modality type from Table 1.
f. For Border Density on the film, choose a low density for a clear border
and a high density for a black border. Typically this density is matched to
the Image Density. (This parameter is not included in Table 1.)
g. For Polarity of the film, choose either Positive or Negative. Positive is
used for most applications. Negative is used by Nuclear Medicine
modalities. (This parameter is not included in Table 1.)
h. Continue with Entering the Image Quality Parameters on page 5-10.
5-10 7F3319 October 4, 2004
Optimizing Image Quality
Entering the Image Quality Parameters
1. After choosing the parameter values for the modality, enter them from
the Image quality screen.
Each choice on this screen calls up an entry screen for one of the
parameters.
On some parameter entry screens an Override Modality option
appears. The choices are True or False. For most installations you
should select False.
If you select False, the parameter value you enter will be used only
if the modality does not send this parameter with a print job.
NOTE: Select Advanced to enter Smoothing Type and Polarity.
2. Touch the Back arrow (2 or 3 times) to return to the Modality
defaults screen.
Optimizing Image Quality
October 4, 2004 7F3319 5-11
3. Select Save changes to save the changes you have made, and touch
OK.
4. Send another image from the modality and check print quality.
NOTE: For DICOM GSDF-compliant modalities, the printed images should
approximately match images on DICOM GSDF-compliant displays.
5. Is the quality of the print acceptable?
Yes: Continue withSetting the Advanced Parameters on
page 4-11.
No: Select Image Quality.
6. If an "Image Quality Help" screen appears, touch X.
7. Refer again to Table 1 (Table 2 for GSDF-compliant modalities) and
choose the Table No. (for the same modality type) that is just below or
5-12 7F3319 October 4, 2004
Optimizing Image Quality
above the one you previously entered.
8. Enter and save the new Table number (steps 1 - 3).
9. Send another image from the modality and check print quality again.
NOTE: You may have to try other Table numbers (and Densities) to
achieve high quality prints.
10. When print quality is acceptable, return to Changing the Modality ID
on page 4-10.
11. If you are unable to achieve satisfactory quality, call service for help.
Refer to Calling for Support on page 3-17.
October 4, 2004 7F3319 6-1
6 Specifications
Dimensions
Electrical
Height: 117 cm (46 in.) - Top cover closed
158 cm (62.3 in.) - Top cover open
Width: 63.5 cm (25 in.)
Depth: 66 cm (26 in.) - Front door closed
124.5 cm (49 in.) - Front door open
Weight: 204 kg (450 lb)
Voltage: 100 V 10%, 50/60 Hz 3 Hz
120 V 10%, 50/60 Hz 3 Hz
230 V 10%, 50/60 Hz 3 Hz
Current Draw: 100 V: 12 Amps max.
120 V: 10 Amps max.
230 V: 5.3 Amps max.
Power Consumption: 1200 W (maximum)
6-2 7F3319 October 4, 2004
Specifications
Laser Specifications
Operating Environment
Storage Environment
Environmental Effects
Wavelength: 805 - 815 nm
Power: 50 mW
Type Diode
Diode Radiation Class: 3B
Imager Radiation Class Class 1 product
Temperature: 15 to 35 C (59 to 95 F)
Humidity: 15% to 85% RH, non condensing
Magnetic Field: < 50 Gauss
Altitude 3048 - 12,192 m (100 - 40, 000 feet)
Temperature: -35 C to 60 C (-31 F to 140 F)
Humidity: 10% to 90% RH, non condensing
Altitude Up to 3048 m (10,000 feet)
Heat Dissipation: 3000 BTU/hour (average)
Acoustical Noise: Less than 55 dB at one meter (70 dB
momentary)
Less than 80 dB, non-repetitive tasks
such as door open/close
Specifications
October 4, 2004 7F3319 6-3
Film Sizes
The 8150 Laser Imager processes the following film sizes:
28 x 35 cm DryView Film (11 x 14 in. landscape)
35 x 35 cm DryView Film (14 x 14 in.)
35 x 43 cm DryView Film (14 x 17 in.)
Film Types
The 8150 Laser Imager processes the following film types:
Kodak DryView DVB Laser Imaging Film
Kodak DryView DVC Laser Imaging Film
Kodak DryView DVB+ Laser Imaging Film
Kodak DryView DVB+ Premium Laser Imaging Film
NOTE: Not all of these film types are available in every country.
Film Throughput
Prints 70 films per hour.
Agency Compliance
See the Kodak DryView 8150 Laser Imager Safety Manual, document
number 7F3779.
Blank Page
October 4, 2004 7F3319 7-1
7 Film Technical Information
General Description
This section describes the characteristics of Kodak DryView Laser Imaging
Film, not the operation of the Kodak DryView 8150 Laser Imager. DryView
Laser Imaging Film is a high-resolution, infrared-sensitive,
photothermographic film designed specifically for the family of Kodak
DryView Laser Imagers. DryView Laser Imaging Film is packaged in
daylight load packages, available in blue or clear, 7-mil polyester base.
The 8150 Laser Imager accepts three film sizes:
(28 x 35 cm) 11 x 14 in.
(35 x 35 cm) 14 x 14 in.
(35 x 43 cm) 14 x 17 in.
Spectral Sensitivity DryView Laser Imaging Film is infrared sensitive and has been sensitized to
the infrared laser diode of DryView Laser Imagers. When handled
according to instructions on the daylight-load film package, safelights are
not needed. If you remove undeveloped film from the daylight load
package, you will need a darkroom setting and a green safelight.
7-2 7F3319 October 4, 2004
Film Technical Information
Relative Log Exposure (Example)
Image Quality DryView Laser Imaging Film delivers diagnostic-quality, continuous-tone
images along with sharp alphanumerics and optimum contrast. This
high-quality, silver-based film provides radiologists with the same diagnostic
information they are accustomed to viewing - including the spatial
resolution, contrast and grey levels. Because it is a totally dry imaging
process, there is no image quality variability due to wet chemistry.
Automatic Image Quality
Control
DryView Laser Imaging Film is system-matched for the Kodak patented
Automatic Image Quality Control (AIQC) technology. This fully automated
system, which is a standard feature of DryView Laser Imagers, is designed
to ensure that image quality parameters meet preset user preferences,
film-to-film, lot-to-lot.
Environmental Impact Tests show that DryView Laser Imaging Film is not considered hazardous to
the environment. As a result, you can develop, recycle, and dispose of film
with less impact on the environment than if you were using wet-developed
silver halide films.
Sensitometric Characteristics
RELATIVE LOG EXPOSURE
0 0.5 1 1.5 2 2.5 3
0
0.5
1
1.5
2
2.5
3
3.5
D
E
N
S
I
T
Y
H188_1072AC
Film Technical Information
October 4, 2004 7F3319 7-3
Recycling Film According to the Environmental Protection Agency (EPA) standards,
DryView Laser Imaging Film is not considered hazardous and requires no
special disposal procedures. However, the film does contain silver and
polyester that may be recovered by using one of several recycling processes.
Call your local Kodak sales representative or go to the Kodak web site
www.kodak.com/go/KES
Refer to Publication J700 and see End of Life Management' section.
Storing and Handling
Undeveloped Film
To achieve consistent results up to the expiration date indicated on the film
package, DryView Laser Imaging Film must be stored in a cool, dry place
(41 F/5 C to 77 F/25 C) and protected from radiation and chemistry
fumes.
The film can withstand short-term temperature spikes (up to 95 F/35 C)
for several hours during transit without any significant effect on film quality
or performance. Transit temperatures above 95 F/35 C will gradually
diminish shelf life. If the AIQC encounters film that has been damaged by
improper handling, the AIQC will automatically alert system operators.
DryView Laser Imaging Film - US Environmental Regulations Comparison
Wet Silver Halide DryView
Developer Fixer Wash Film Film
Product Regulations
OSHA MSDS Required Required Not required Not required Provided
DOT Hazardous Hazardous No limits No limits No limits
Use permits Local Local None None None
Disposal* Regulations
EPA Hazardous Hazardous No No No
DOT Hazardous Hazardous No No No
Note: There is no SUPERFUND liability with DryView Laser Imaging Film.
* State and local laws vary. Consult appropriate regulations or authorities prior to disposal.
7-4 7F3319 October 4, 2004
Film Technical Information
Handling Developed Film Handling DryView Laser Imaging Film requires reasonable care.
Prolonged exposure to intense light or excessive heat (130 F/54.4 C) for
more than 3 hours may cause some gradual darkening of images. Leaving
films in vehicles in hot climates for extended periods of time is not
recommended.
Spills, humidity and other forms of water typically have no significant effect
on image quality or film integrity. If necessary, film can be cleaned with a
clean, damp cloth.
For best results, store film in sleeves when not being reviewed. DryView
Laser Imaging Film can be left on a light box for more than 24 hours. In
extreme cases in which light boxes are exceptionally hot (120 F/49 C),
Kodak recommends removing them prior to 8 hours of continuous
exposure.
Take care when using spotlight viewing for more than 30 seconds because
temperatures near the light source may exceed 180 F/82.2 C. Use in slide
projectors is not recommended due to the high temperatures generally
found in these devices.
With DryView technology, a small amount of final development occurs
when the film exits the Laser Imager and is initially exposed to ambient or
view-box lighting. This is virtually undetectable and has no effect on image
quality (i.e., typically 0.02 change in density). This small density increase is
uniform and permanent upon full exposure of the film under normal
handling conditions (i.e., room light or view box).
Archiving Developed Film DryView Laser Imaging Film has been tested and can be archived for more
than 100 years when stored at American National Standards Institute (ANSI)
recommended storage conditions (77 F/25 C). Developed films may be
stored at higher temperatures; however, that may reduce the number of
years the film can be stored. For example, storing films at a constant
elevated temperature of 90 F/32.2 C may reduce archive capability to 30
years.
Dissipating Odor DryView technology eliminates virtually all unpleasant odors. While some
low-level odors are produced during the development process, they pose
no known adverse health risks. Processing odor levels are further reduced
by a non-hazardous, recyclable filter in the Laser Imager. This filter traps
most low-level odors and prevents them from dissipating into the work
Film Technical Information
October 4, 2004 7F3319 7-5
environment. To help maintain optimum performance, the filter requires
periodic replacement. DryView Laser Imagers require no special venting.
Dissipating Heat DryView Laser Imagers use controlled heat to develop DryView Laser
Imaging Film. The heat has virtually no effect on the air temperature of the
work area. The amount of heat dissipated into an area during a day is
typically less than the heat generated by four 100-watt light bulbs.
Blank Page
October 4, 2004 7F3319 Glossary-1
Glossary
AIQC Automatic Image Quality Control.
CR Computed Radiography, the process of creating digital radiographic images.
CT Computed Tomography, the process of creating digital tomographic images.
DICOM Digital Imaging and Communications in Medicine. A TCP/IP-based protocol
for transmitting and receiving medical imaging and related data over a
network.
Dmax Maximum density. The density of an area on the film which has received
maximum exposure.
Dmin Minimum density. The density of an unexposed area on the film.
Dpatch Density patch. A small patch of specified density on the trailing edge of each
film that AIQC uses to monitor density change on film.
DR Digital radiography, the process of creating digital radiographic images.
DVB DryView Blue Laser Imaging Film.
DVC DryView Clear Laser Imaging Film.
GSDF Grayscale Standard Display Function
Key operator The person(s) designated by the department manager to receive
applications training and allowed access to password-protected areas to
make system changes.
Modality Medical equipment that actually generates medical images (for example, an
MRI).
MR Magnetic Resonance.
N/A Not available or not applicable.
K number The K number (Kodak number) is located on the Local Panel System
Information Screen.
Platen The metal surface on which the film rests as it is exposed.
Shutdown The process of exiting current tasks and applications and turning the power
off.
SMPTE test pattern A Society of Motion Picture and Television Engineering monitor test pattern
that is used for analyzing image-quality problems.
Glossary-2 7F3319 October 4, 2004
Test type The type of test film that will be printed. Two film test types are available: a
density test film (SMPTE pattern) and a calibration film.
TFT Transfer Function Tables.
Unprintable queue The queue of jobs that cannot be printed because of errors in the print jobs.
Eastman Kodak Company
343 State Street
Rochester, NY 14650
Kodak and DryView are trademarks of Eastman Kodak Company.
Eastman Kodak Company, 2004
You might also like
- The Subtle Art of Not Giving a F*ck: A Counterintuitive Approach to Living a Good LifeFrom EverandThe Subtle Art of Not Giving a F*ck: A Counterintuitive Approach to Living a Good LifeRating: 4 out of 5 stars4/5 (5794)
- The Little Book of Hygge: Danish Secrets to Happy LivingFrom EverandThe Little Book of Hygge: Danish Secrets to Happy LivingRating: 3.5 out of 5 stars3.5/5 (400)
- How To Keep Recharged and Avoid Emotional Burnout - BBC ReelDocument1 pageHow To Keep Recharged and Avoid Emotional Burnout - BBC ReelFrank OforiNo ratings yet
- Data Book: Mobile X-Ray UnitsDocument10 pagesData Book: Mobile X-Ray UnitsFrank OforiNo ratings yet
- VITA CR System Version 3.2 Software: Installation GuideDocument47 pagesVITA CR System Version 3.2 Software: Installation GuideFrank OforiNo ratings yet
- Upgrade Instructions CARESTREAM QC Version 3.2 Software: For TheDocument7 pagesUpgrade Instructions CARESTREAM QC Version 3.2 Software: For TheFrank OforiNo ratings yet
- Jumper: Source Connector Signal Pin - Pin Signal Connector DestinationDocument142 pagesJumper: Source Connector Signal Pin - Pin Signal Connector DestinationFrank OforiNo ratings yet
- Data Book: Mobile X-Ray UnitsDocument10 pagesData Book: Mobile X-Ray UnitsFrank OforiNo ratings yet
- Troubleshooting PDFDocument32 pagesTroubleshooting PDFene sorinNo ratings yet
- Questionnaire For Belt Issue EscalationDocument7 pagesQuestionnaire For Belt Issue EscalationFrank OforiNo ratings yet
- Upgrade Instructions CARESTREAM QC Version 3.2 Software: For TheDocument7 pagesUpgrade Instructions CARESTREAM QC Version 3.2 Software: For TheFrank OforiNo ratings yet
- 05-CA1045R0 - Mobile RADPRO W Canon Detector (060428)Document46 pages05-CA1045R0 - Mobile RADPRO W Canon Detector (060428)Frank OforiNo ratings yet
- CXDI-50G: User's ManualDocument36 pagesCXDI-50G: User's ManualFrank OforiNo ratings yet
- EEG IntroductionDocument29 pagesEEG IntroductionNita HandayaniNo ratings yet
- CT Single Source CT Scanner Somatom Go All Brochure 07035196Document28 pagesCT Single Source CT Scanner Somatom Go All Brochure 07035196Frank OforiNo ratings yet
- Siemens Healthineers - XP - Multix Impact Flyer 06988210Document4 pagesSiemens Healthineers - XP - Multix Impact Flyer 06988210Doan HungNo ratings yet
- Siemens Acuson Nx2 Transducer FlyerDocument7 pagesSiemens Acuson Nx2 Transducer Flyerbashir019No ratings yet
- 2020 12 2 GE 3SC RS Probe & 3SC RS Repair Ghana FrankDocument1 page2020 12 2 GE 3SC RS Probe & 3SC RS Repair Ghana FrankFrank OforiNo ratings yet
- CT - Somatom Go All - Brochures Clinical Case Booklet 07071504Document70 pagesCT - Somatom Go All - Brochures Clinical Case Booklet 07071504Frank OforiNo ratings yet
- Siemens Somatom Emotion BrochureDocument36 pagesSiemens Somatom Emotion BrochureDanielRibotNo ratings yet
- Magnetom Essenza: Established 1.5T Performance. With Tim+DotDocument26 pagesMagnetom Essenza: Established 1.5T Performance. With Tim+DotFrank OforiNo ratings yet
- Detector Vrad: Trad Detector Service Training Feitian TTT Training Nov.7-Nov.11, 2005Document6 pagesDetector Vrad: Trad Detector Service Training Feitian TTT Training Nov.7-Nov.11, 2005Frank OforiNo ratings yet
- Somatom Go - Bleesing HospitalDocument7 pagesSomatom Go - Bleesing HospitalFrank Ofori0% (1)
- Siemens Somatom Emotion BrochureDocument36 pagesSiemens Somatom Emotion BrochureDanielRibotNo ratings yet
- Dry Imager: System ConfigurationDocument3 pagesDry Imager: System ConfigurationTrung NguyenNo ratings yet
- 8466 CT SOMATOM Go Now Clinical Case BookletDocument66 pages8466 CT SOMATOM Go Now Clinical Case BookletFrank OforiNo ratings yet
- Siemens Healthineers - XP - Multix Impact Flyer 06988210Document4 pagesSiemens Healthineers - XP - Multix Impact Flyer 06988210Doan HungNo ratings yet
- Siemens Multix Swing PDFDocument4 pagesSiemens Multix Swing PDFFrank OforiNo ratings yet
- Dry Imager: System ConfigurationDocument3 pagesDry Imager: System ConfigurationTrung NguyenNo ratings yet
- Siemens Somatom Emotion BrochureDocument36 pagesSiemens Somatom Emotion BrochureDanielRibotNo ratings yet
- Siemens Healthineers - SOMATOM Go Now - Product Brochure - 1800000003537399Document1 pageSiemens Healthineers - SOMATOM Go Now - Product Brochure - 1800000003537399Frank OforiNo ratings yet
- Siemens Multix Swing PDFDocument4 pagesSiemens Multix Swing PDFFrank OforiNo ratings yet
- Shoe Dog: A Memoir by the Creator of NikeFrom EverandShoe Dog: A Memoir by the Creator of NikeRating: 4.5 out of 5 stars4.5/5 (537)
- Hidden Figures: The American Dream and the Untold Story of the Black Women Mathematicians Who Helped Win the Space RaceFrom EverandHidden Figures: The American Dream and the Untold Story of the Black Women Mathematicians Who Helped Win the Space RaceRating: 4 out of 5 stars4/5 (895)
- The Yellow House: A Memoir (2019 National Book Award Winner)From EverandThe Yellow House: A Memoir (2019 National Book Award Winner)Rating: 4 out of 5 stars4/5 (98)
- The Emperor of All Maladies: A Biography of CancerFrom EverandThe Emperor of All Maladies: A Biography of CancerRating: 4.5 out of 5 stars4.5/5 (271)
- A Heartbreaking Work Of Staggering Genius: A Memoir Based on a True StoryFrom EverandA Heartbreaking Work Of Staggering Genius: A Memoir Based on a True StoryRating: 3.5 out of 5 stars3.5/5 (231)
- Never Split the Difference: Negotiating As If Your Life Depended On ItFrom EverandNever Split the Difference: Negotiating As If Your Life Depended On ItRating: 4.5 out of 5 stars4.5/5 (838)
- Grit: The Power of Passion and PerseveranceFrom EverandGrit: The Power of Passion and PerseveranceRating: 4 out of 5 stars4/5 (588)
- On Fire: The (Burning) Case for a Green New DealFrom EverandOn Fire: The (Burning) Case for a Green New DealRating: 4 out of 5 stars4/5 (73)
- Elon Musk: Tesla, SpaceX, and the Quest for a Fantastic FutureFrom EverandElon Musk: Tesla, SpaceX, and the Quest for a Fantastic FutureRating: 4.5 out of 5 stars4.5/5 (474)
- Devil in the Grove: Thurgood Marshall, the Groveland Boys, and the Dawn of a New AmericaFrom EverandDevil in the Grove: Thurgood Marshall, the Groveland Boys, and the Dawn of a New AmericaRating: 4.5 out of 5 stars4.5/5 (266)
- The Unwinding: An Inner History of the New AmericaFrom EverandThe Unwinding: An Inner History of the New AmericaRating: 4 out of 5 stars4/5 (45)
- Team of Rivals: The Political Genius of Abraham LincolnFrom EverandTeam of Rivals: The Political Genius of Abraham LincolnRating: 4.5 out of 5 stars4.5/5 (234)
- The World Is Flat 3.0: A Brief History of the Twenty-first CenturyFrom EverandThe World Is Flat 3.0: A Brief History of the Twenty-first CenturyRating: 3.5 out of 5 stars3.5/5 (2259)
- The Gifts of Imperfection: Let Go of Who You Think You're Supposed to Be and Embrace Who You AreFrom EverandThe Gifts of Imperfection: Let Go of Who You Think You're Supposed to Be and Embrace Who You AreRating: 4 out of 5 stars4/5 (1090)
- The Hard Thing About Hard Things: Building a Business When There Are No Easy AnswersFrom EverandThe Hard Thing About Hard Things: Building a Business When There Are No Easy AnswersRating: 4.5 out of 5 stars4.5/5 (344)
- The Sympathizer: A Novel (Pulitzer Prize for Fiction)From EverandThe Sympathizer: A Novel (Pulitzer Prize for Fiction)Rating: 4.5 out of 5 stars4.5/5 (121)
- Her Body and Other Parties: StoriesFrom EverandHer Body and Other Parties: StoriesRating: 4 out of 5 stars4/5 (821)
- Module 8Document2 pagesModule 8RatulKumarMajumdarNo ratings yet
- UMT Catalog 2009Document156 pagesUMT Catalog 2009Thuron Charlize100% (1)
- Openway Centron Meter Spec Sheet PDFDocument4 pagesOpenway Centron Meter Spec Sheet PDFmikeNo ratings yet
- (Subthreshold) Boosted Write Wordline and Negative Write Bitline Write-AssistDocument5 pages(Subthreshold) Boosted Write Wordline and Negative Write Bitline Write-AssistSnehaNo ratings yet
- ITD Brochure InfromationDocument5 pagesITD Brochure InfromationAfrican InstituteNo ratings yet
- A Project Report On: RF Id Access Control SystemDocument16 pagesA Project Report On: RF Id Access Control Systemharshraj086No ratings yet
- NFW-22-E06-GP-C-017-A, Asphalting For Tank Foundation ProcedureDocument6 pagesNFW-22-E06-GP-C-017-A, Asphalting For Tank Foundation ProcedureTim JalurNo ratings yet
- ABB Distribution Automation Protection Relay Price ListDocument75 pagesABB Distribution Automation Protection Relay Price ListdasubelzaNo ratings yet
- Vol 3 Section 6 - Electricity ServicesDocument43 pagesVol 3 Section 6 - Electricity ServicesAndrew SamudaNo ratings yet
- Calculate Size of Circuit Breaker or Fuse For Transformer (As Per NEC)Document4 pagesCalculate Size of Circuit Breaker or Fuse For Transformer (As Per NEC)erson1981No ratings yet
- Test UM Product CatalogDocument28 pagesTest UM Product Catalogdonhacbang100% (1)
- Ar Barc Bi Survey 22 enDocument101 pagesAr Barc Bi Survey 22 enriamyNo ratings yet
- Symbolic Representation For Process Measurement Control Functions and InstrumentationDocument20 pagesSymbolic Representation For Process Measurement Control Functions and InstrumentationEngr Subyal Huda100% (1)
- SM ADT Small Mk7 RevBDocument495 pagesSM ADT Small Mk7 RevBBiswajit DasNo ratings yet
- MTM Lab Report..501Document96 pagesMTM Lab Report..501Usman BajwaNo ratings yet
- Practical Java Machine LearningDocument46 pagesPractical Java Machine Learningeazpil01No ratings yet
- Ce-138 Buil Ding System DesignDocument4 pagesCe-138 Buil Ding System DesignCABBAB, Mark EJ C. BSCE 1DNo ratings yet
- Wollensak T-1500 PDFDocument33 pagesWollensak T-1500 PDFFRANK NIELE DE OLIVEIRANo ratings yet
- KoenigDocument14 pagesKoenigUday GurijalaNo ratings yet
- Avvocent 3018Document106 pagesAvvocent 3018Sean VinsickNo ratings yet
- Brewery Automation: BREE 495 Ian Burelle 260 472 128Document41 pagesBrewery Automation: BREE 495 Ian Burelle 260 472 128Fotonika ITSNo ratings yet
- Understanding Design ThinkingDocument4 pagesUnderstanding Design ThinkingHazell DNo ratings yet
- CSI 2130 Reference Manual - Emerson Process ManagementDocument360 pagesCSI 2130 Reference Manual - Emerson Process ManagementPeter VerhulstNo ratings yet
- ppt-3 Fundnamental Technologies and ServicesDocument99 pagesppt-3 Fundnamental Technologies and ServicesshaliniNo ratings yet
- 4.development of Electricity Theft Detection Using Smart Meter in Power Distribution Network Based On Wireless TechnologyDocument9 pages4.development of Electricity Theft Detection Using Smart Meter in Power Distribution Network Based On Wireless Technology1382aceNo ratings yet
- Wic1 eDocument28 pagesWic1 edinakaran2020No ratings yet
- Senate Commerce's Cybersecurity BillDocument27 pagesSenate Commerce's Cybersecurity BillBrendan SassoNo ratings yet
- 20090610144043A ProductsDocument16 pages20090610144043A ProductsidontlikeebooksNo ratings yet
- The Remack Difference: Product Technical Application GuideDocument78 pagesThe Remack Difference: Product Technical Application GuideOscar González100% (1)
- Vivace KB33 1 WE G3Document2 pagesVivace KB33 1 WE G3dadanNo ratings yet