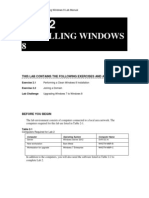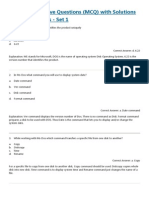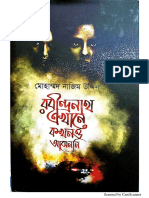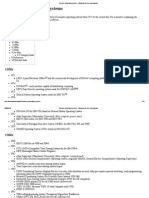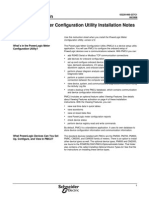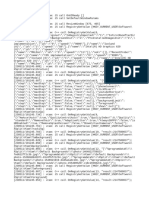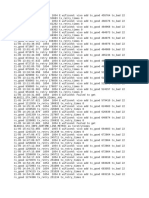Professional Documents
Culture Documents
Installing The Eclipse Plugin
Uploaded by
Stefanu AT TévesOriginal Description:
Original Title
Copyright
Available Formats
Share this document
Did you find this document useful?
Is this content inappropriate?
Report this DocumentCopyright:
Available Formats
Installing The Eclipse Plugin
Uploaded by
Stefanu AT TévesCopyright:
Available Formats
Installing the Eclipse Plugin
Android offers a custom plugin for the Eclipse IDE, called Android Development Tools
(ADT). This plugin provides a powerful, integrated environment in which to develop Android
apps. It extends the capabilities of Eclipse to let you quickly set up new Android projects,
build an app UI, debug your app, and export signed (or unsigned) app packages (APKs) for
distribution.
Note: You should install the ADT plugin only if you already have an Eclipse installation that
you want to continue using. If you do not have Eclipse installed, you should instead install
the complete Android SDK, which includes the latest IDE for Android developers.
Your existing Eclipse installation must meet these requirements:
Eclipse 3.7.2 (Indigo) or greater
Note: Eclipse 3.6 (Helios) is no longer supported with the latest version of ADT.
Eclipse JDT plugin (included in most Eclipse IDE packages)
JDK 6 (JRE alone is not sufficient)
Not compatible with GNU Compiler for Java (gcj)
Download the ADT Plugin
To add the ADT plugin to Eclipse:
1. Start Eclipse, then select Help > Install New Software.
2. Click Add, in the top-right corner.
3. In the Add Repository dialog that appears, enter "ADT Plugin" for the Name and the
following URL for the Location:
https://dl-ssl.google.com/android/eclipse/
Note: The Android Developer Tools update site requires a secure connection. Make
sure the update site URL you enter starts with HTTPS.
4. Click OK.
5. In the Available Software dialog, select the checkbox next to Developer Tools and
click Next.
6. In the next window, you'll see a list of the tools to be downloaded. Click Next.
7. Read and accept the license agreements, then click Finish.
If you get a security warning saying that the authenticity or validity of the software can't
be established, click OK.
8. When the installation completes, restart Eclipse.
Configure the ADT Plugin
Once Eclipse restarts, you must specify the location of your Android SDK directory:
1. In the "Welcome to Android Development" window that appears, select Use existing
SDKs.
2. Browse and select the location of the Android SDK directory you recently downloaded
and unpacked.
3. Click Next.
Your Eclipse IDE is now set up to develop Android apps, but you need to add the latest
SDK platform tools and an Android platform to your environment. To get these packages
for your SDK, continue to Adding Platforms and Packages.
Troubleshooting ADT Installation
If you are having trouble downloading the ADT plugin after following the steps above and
you are behind a firewall (such as a corporate firewall), make sure that you have properly
configured your proxy settings in Eclipse. In Eclipse, you can configure proxy information
from the main Eclipse menu in Window (on Mac OS X, Eclipse)
> Preferences > General >Network Connections.
If you are still unable to use Eclipse to download the ADT plugin as a remote update site,
you can download the ADT zip file to your local machine and manually install it:
1. Download the ADT Plugin zip file (do not unpack it):
Package Size MD5 Checksum
ADT-23.0.3.zip 103321934 bytes ab2f5e2fbbdddeeb7dfd02cd4046538a
2. Start Eclipse, then select Help > Install New Software.
3. Click Add, in the top-right corner.
4. In the Add Repository dialog, click Archive.
5. Select the downloaded ADT-23.0.3.zip file and click OK.
6. Enter "ADT Plugin" for the name and click OK.
7. In the Available Software dialog, select the checkbox next to Developer Tools and
click Next.
8. In the next window, you'll see a list of the tools to be downloaded. Click Next.
9. Read and accept the license agreements, then click Finish.
If you get a security warning saying that the authenticity or validity of the software can't
be established, click OK.
10. When the installation completes, restart Eclipse.
To update your plugin once you've installed using the zip file, you will have to follow these
steps again instead of the default update instructions.
Other install errors
Note that there are features of ADT that require some optional Eclipse packages (for
example, WST). If you encounter an error when installing ADT, your Eclipse installion might
not include these packages. For information about how to quickly add the necessary
packages to your Eclipse installation, see the troubleshooting topic ADT Installation Error:
"requires plug-in org.eclipse.wst.sse.ui".
For Linux users
If you encounter this error when installing the ADT Plugin for Eclipse:
An error occurred during provisioning.
Cannot connect to keystore.
JKS
...then your development machine lacks a suitable Java VM. Installing Sun Java 6 will
resolve this issue and you can then reinstall the ADT Plugin.
Installing the Eclipse Plugin
Android offers a custom plugin for the Eclipse IDE, called Android Development Tools
(ADT). This plugin provides a powerful, integrated environment in which to develop Android
apps. It extends the capabilities of Eclipse to let you quickly set up new Android projects,
build an app UI, debug your app, and export signed (or unsigned) app packages (APKs) for
distribution.
Note: You should install the ADT plugin only if you already have an Eclipse installation that
you want to continue using. If you do not have Eclipse installed, you should instead install
the complete Android SDK, which includes the latest IDE for Android developers.
Your existing Eclipse installation must meet these requirements:
Eclipse 3.7.2 (Indigo) or greater
Note: Eclipse 3.6 (Helios) is no longer supported with the latest version of ADT.
Eclipse JDT plugin (included in most Eclipse IDE packages)
JDK 6 (JRE alone is not sufficient)
Not compatible with GNU Compiler for Java (gcj)
Download the ADT Plugin
To add the ADT plugin to Eclipse:
1. Start Eclipse, then select Help > Install New Software.
2. Click Add, in the top-right corner.
3. In the Add Repository dialog that appears, enter "ADT Plugin" for the Name and the
following URL for the Location:
https://dl-ssl.google.com/android/eclipse/
Note: The Android Developer Tools update site requires a secure connection. Make
sure the update site URL you enter starts with HTTPS.
4. Click OK.
5. In the Available Software dialog, select the checkbox next to Developer Tools and
click Next.
6. In the next window, you'll see a list of the tools to be downloaded. Click Next.
7. Read and accept the license agreements, then click Finish.
If you get a security warning saying that the authenticity or validity of the software can't
be established, click OK.
8. When the installation completes, restart Eclipse.
Configure the ADT Plugin
Once Eclipse restarts, you must specify the location of your Android SDK directory:
1. In the "Welcome to Android Development" window that appears, select Use existing
SDKs.
2. Browse and select the location of the Android SDK directory you recently downloaded
and unpacked.
3. Click Next.
Your Eclipse IDE is now set up to develop Android apps, but you need to add the latest
SDK platform tools and an Android platform to your environment. To get these packages
for your SDK, continue to Adding Platforms and Packages.
Troubleshooting ADT Installation
If you are having trouble downloading the ADT plugin after following the steps above and
you are behind a firewall (such as a corporate firewall), make sure that you have properly
configured your proxy settings in Eclipse. In Eclipse, you can configure proxy information
from the main Eclipse menu in Window (on Mac OS X, Eclipse)
> Preferences > General >Network Connections.
If you are still unable to use Eclipse to download the ADT plugin as a remote update site,
you can download the ADT zip file to your local machine and manually install it:
1. Download the ADT Plugin zip file (do not unpack it):
Package Size MD5 Checksum
ADT-23.0.3.zip 103321934 bytes ab2f5e2fbbdddeeb7dfd02cd4046538a
2. Start Eclipse, then select Help > Install New Software.
3. Click Add, in the top-right corner.
4. In the Add Repository dialog, click Archive.
5. Select the downloaded ADT-23.0.3.zip file and click OK.
6. Enter "ADT Plugin" for the name and click OK.
7. In the Available Software dialog, select the checkbox next to Developer Tools and
click Next.
8. In the next window, you'll see a list of the tools to be downloaded. Click Next.
9. Read and accept the license agreements, then click Finish.
If you get a security warning saying that the authenticity or validity of the software can't
be established, click OK.
10. When the installation completes, restart Eclipse.
To update your plugin once you've installed using the zip file, you will have to follow these
steps again instead of the default update instructions.
Other install errors
Note that there are features of ADT that require some optional Eclipse packages (for
example, WST). If you encounter an error when installing ADT, your Eclipse installion might
not include these packages. For information about how to quickly add the necessary
packages to your Eclipse installation, see the troubleshooting topic ADT Installation Error:
"requires plug-in org.eclipse.wst.sse.ui".
For Linux users
If you encounter this error when installing the ADT Plugin for Eclipse:
An error occurred during provisioning.
Cannot connect to keystore.
JKS
...then your development machine lacks a suitable Java VM. Installing Sun Java 6 will
resolve this issue and you can then reinstall the ADT Plugin.
Installing the Eclipse Plugin
Android offers a custom plugin for the Eclipse IDE, called Android Development Tools
(ADT). This plugin provides a powerful, integrated environment in which to develop Android
apps. It extends the capabilities of Eclipse to let you quickly set up new Android projects,
build an app UI, debug your app, and export signed (or unsigned) app packages (APKs) for
distribution.
Note: You should install the ADT plugin only if you already have an Eclipse installation that
you want to continue using. If you do not have Eclipse installed, you should instead install
the complete Android SDK, which includes the latest IDE for Android developers.
Your existing Eclipse installation must meet these requirements:
Eclipse 3.7.2 (Indigo) or greater
Note: Eclipse 3.6 (Helios) is no longer supported with the latest version of ADT.
Eclipse JDT plugin (included in most Eclipse IDE packages)
JDK 6 (JRE alone is not sufficient)
Not compatible with GNU Compiler for Java (gcj)
Download the ADT Plugin
To add the ADT plugin to Eclipse:
1. Start Eclipse, then select Help > Install New Software.
2. Click Add, in the top-right corner.
3. In the Add Repository dialog that appears, enter "ADT Plugin" for the Name and the
following URL for the Location:
https://dl-ssl.google.com/android/eclipse/
Note: The Android Developer Tools update site requires a secure connection. Make
sure the update site URL you enter starts with HTTPS.
4. Click OK.
5. In the Available Software dialog, select the checkbox next to Developer Tools and
click Next.
6. In the next window, you'll see a list of the tools to be downloaded. Click Next.
7. Read and accept the license agreements, then click Finish.
If you get a security warning saying that the authenticity or validity of the software can't
be established, click OK.
8. When the installation completes, restart Eclipse.
Configure the ADT Plugin
Once Eclipse restarts, you must specify the location of your Android SDK directory:
1. In the "Welcome to Android Development" window that appears, select Use existing
SDKs.
2. Browse and select the location of the Android SDK directory you recently downloaded
and unpacked.
3. Click Next.
Your Eclipse IDE is now set up to develop Android apps, but you need to add the latest
SDK platform tools and an Android platform to your environment. To get these packages
for your SDK, continue to Adding Platforms and Packages.
Troubleshooting ADT Installation
If you are having trouble downloading the ADT plugin after following the steps above and
you are behind a firewall (such as a corporate firewall), make sure that you have properly
configured your proxy settings in Eclipse. In Eclipse, you can configure proxy information
from the main Eclipse menu in Window (on Mac OS X, Eclipse)
> Preferences > General >Network Connections.
If you are still unable to use Eclipse to download the ADT plugin as a remote update site,
you can download the ADT zip file to your local machine and manually install it:
1. Download the ADT Plugin zip file (do not unpack it):
Package Size MD5 Checksum
ADT-23.0.3.zip 103321934 bytes ab2f5e2fbbdddeeb7dfd02cd4046538a
2. Start Eclipse, then select Help > Install New Software.
3. Click Add, in the top-right corner.
4. In the Add Repository dialog, click Archive.
5. Select the downloaded ADT-23.0.3.zip file and click OK.
6. Enter "ADT Plugin" for the name and click OK.
7. In the Available Software dialog, select the checkbox next to Developer Tools and
click Next.
8. In the next window, you'll see a list of the tools to be downloaded. Click Next.
9. Read and accept the license agreements, then click Finish.
If you get a security warning saying that the authenticity or validity of the software can't
be established, click OK.
10. When the installation completes, restart Eclipse.
To update your plugin once you've installed using the zip file, you will have to follow these
steps again instead of the default update instructions.
Other install errors
Note that there are features of ADT that require some optional Eclipse packages (for
example, WST). If you encounter an error when installing ADT, your Eclipse installion might
not include these packages. For information about how to quickly add the necessary
packages to your Eclipse installation, see the troubleshooting topic ADT Installation Error:
"requires plug-in org.eclipse.wst.sse.ui".
For Linux users
If you encounter this error when installing the ADT Plugin for Eclipse:
An error occurred during provisioning.
Cannot connect to keystore.
JKS
...then your development machine lacks a suitable Java VM. Installing Sun Java 6 will
resolve this issue and you can then reinstall the ADT Plugin.
Installing the Eclipse Plugin
Android offers a custom plugin for the Eclipse IDE, called Android Development Tools
(ADT). This plugin provides a powerful, integrated environment in which to develop Android
apps. It extends the capabilities of Eclipse to let you quickly set up new Android projects,
build an app UI, debug your app, and export signed (or unsigned) app packages (APKs) for
distribution.
Note: You should install the ADT plugin only if you already have an Eclipse installation that
you want to continue using. If you do not have Eclipse installed, you should instead install
the complete Android SDK, which includes the latest IDE for Android developers.
Your existing Eclipse installation must meet these requirements:
Eclipse 3.7.2 (Indigo) or greater
Note: Eclipse 3.6 (Helios) is no longer supported with the latest version of ADT.
Eclipse JDT plugin (included in most Eclipse IDE packages)
JDK 6 (JRE alone is not sufficient)
Not compatible with GNU Compiler for Java (gcj)
Download the ADT Plugin
To add the ADT plugin to Eclipse:
1. Start Eclipse, then select Help > Install New Software.
2. Click Add, in the top-right corner.
3. In the Add Repository dialog that appears, enter "ADT Plugin" for the Name and the
following URL for the Location:
https://dl-ssl.google.com/android/eclipse/
Note: The Android Developer Tools update site requires a secure connection. Make
sure the update site URL you enter starts with HTTPS.
4. Click OK.
5. In the Available Software dialog, select the checkbox next to Developer Tools and
click Next.
6. In the next window, you'll see a list of the tools to be downloaded. Click Next.
7. Read and accept the license agreements, then click Finish.
If you get a security warning saying that the authenticity or validity of the software can't
be established, click OK.
8. When the installation completes, restart Eclipse.
Configure the ADT Plugin
Once Eclipse restarts, you must specify the location of your Android SDK directory:
1. In the "Welcome to Android Development" window that appears, select Use existing
SDKs.
2. Browse and select the location of the Android SDK directory you recently downloaded
and unpacked.
3. Click Next.
Your Eclipse IDE is now set up to develop Android apps, but you need to add the latest
SDK platform tools and an Android platform to your environment. To get these packages
for your SDK, continue to Adding Platforms and Packages.
Troubleshooting ADT Installation
If you are having trouble downloading the ADT plugin after following the steps above and
you are behind a firewall (such as a corporate firewall), make sure that you have properly
configured your proxy settings in Eclipse. In Eclipse, you can configure proxy information
from the main Eclipse menu in Window (on Mac OS X, Eclipse)
> Preferences > General >Network Connections.
If you are still unable to use Eclipse to download the ADT plugin as a remote update site,
you can download the ADT zip file to your local machine and manually install it:
1. Download the ADT Plugin zip file (do not unpack it):
Package Size MD5 Checksum
ADT-23.0.3.zip 103321934 bytes ab2f5e2fbbdddeeb7dfd02cd4046538a
2. Start Eclipse, then select Help > Install New Software.
3. Click Add, in the top-right corner.
4. In the Add Repository dialog, click Archive.
5. Select the downloaded ADT-23.0.3.zip file and click OK.
6. Enter "ADT Plugin" for the name and click OK.
7. In the Available Software dialog, select the checkbox next to Developer Tools and
click Next.
8. In the next window, you'll see a list of the tools to be downloaded. Click Next.
9. Read and accept the license agreements, then click Finish.
If you get a security warning saying that the authenticity or validity of the software can't
be established, click OK.
10. When the installation completes, restart Eclipse.
To update your plugin once you've installed using the zip file, you will have to follow these
steps again instead of the default update instructions.
Other install errors
Note that there are features of ADT that require some optional Eclipse packages (for
example, WST). If you encounter an error when installing ADT, your Eclipse installion might
not include these packages. For information about how to quickly add the necessary
packages to your Eclipse installation, see the troubleshooting topic ADT Installation Error:
"requires plug-in org.eclipse.wst.sse.ui".
For Linux users
If you encounter this error when installing the ADT Plugin for Eclipse:
An error occurred during provisioning.
Cannot connect to keystore.
JKS
...then your development machine lacks a suitable Java VM. Installing Sun Java 6 will
resolve this issue and you can then reinstall the ADT Plugin.
Installing the Eclipse Plugin
Android offers a custom plugin for the Eclipse IDE, called Android Development Tools
(ADT). This plugin provides a powerful, integrated environment in which to develop Android
apps. It extends the capabilities of Eclipse to let you quickly set up new Android projects,
build an app UI, debug your app, and export signed (or unsigned) app packages (APKs) for
distribution.
Note: You should install the ADT plugin only if you already have an Eclipse installation that
you want to continue using. If you do not have Eclipse installed, you should instead install
the complete Android SDK, which includes the latest IDE for Android developers.
Your existing Eclipse installation must meet these requirements:
Eclipse 3.7.2 (Indigo) or greater
Note: Eclipse 3.6 (Helios) is no longer supported with the latest version of ADT.
Eclipse JDT plugin (included in most Eclipse IDE packages)
JDK 6 (JRE alone is not sufficient)
Not compatible with GNU Compiler for Java (gcj)
Download the ADT Plugin
To add the ADT plugin to Eclipse:
1. Start Eclipse, then select Help > Install New Software.
2. Click Add, in the top-right corner.
3. In the Add Repository dialog that appears, enter "ADT Plugin" for the Name and the
following URL for the Location:
https://dl-ssl.google.com/android/eclipse/
Note: The Android Developer Tools update site requires a secure connection. Make
sure the update site URL you enter starts with HTTPS.
4. Click OK.
5. In the Available Software dialog, select the checkbox next to Developer Tools and
click Next.
6. In the next window, you'll see a list of the tools to be downloaded. Click Next.
7. Read and accept the license agreements, then click Finish.
If you get a security warning saying that the authenticity or validity of the software can't
be established, click OK.
8. When the installation completes, restart Eclipse.
Configure the ADT Plugin
Once Eclipse restarts, you must specify the location of your Android SDK directory:
1. In the "Welcome to Android Development" window that appears, select Use existing
SDKs.
2. Browse and select the location of the Android SDK directory you recently downloaded
and unpacked.
3. Click Next.
Your Eclipse IDE is now set up to develop Android apps, but you need to add the latest
SDK platform tools and an Android platform to your environment. To get these packages
for your SDK, continue to Adding Platforms and Packages.
Troubleshooting ADT Installation
If you are having trouble downloading the ADT plugin after following the steps above and
you are behind a firewall (such as a corporate firewall), make sure that you have properly
configured your proxy settings in Eclipse. In Eclipse, you can configure proxy information
from the main Eclipse menu in Window (on Mac OS X, Eclipse)
> Preferences > General >Network Connections.
If you are still unable to use Eclipse to download the ADT plugin as a remote update site,
you can download the ADT zip file to your local machine and manually install it:
1. Download the ADT Plugin zip file (do not unpack it):
Package Size MD5 Checksum
ADT-23.0.3.zip 103321934 bytes ab2f5e2fbbdddeeb7dfd02cd4046538a
2. Start Eclipse, then select Help > Install New Software.
3. Click Add, in the top-right corner.
4. In the Add Repository dialog, click Archive.
5. Select the downloaded ADT-23.0.3.zip file and click OK.
6. Enter "ADT Plugin" for the name and click OK.
7. In the Available Software dialog, select the checkbox next to Developer Tools and
click Next.
8. In the next window, you'll see a list of the tools to be downloaded. Click Next.
9. Read and accept the license agreements, then click Finish.
If you get a security warning saying that the authenticity or validity of the software can't
be established, click OK.
10. When the installation completes, restart Eclipse.
To update your plugin once you've installed using the zip file, you will have to follow these
steps again instead of the default update instructions.
Other install errors
Note that there are features of ADT that require some optional Eclipse packages (for
example, WST). If you encounter an error when installing ADT, your Eclipse installion might
not include these packages. For information about how to quickly add the necessary
packages to your Eclipse installation, see the troubleshooting topic ADT Installation Error:
"requires plug-in org.eclipse.wst.sse.ui".
For Linux users
If you encounter this error when installing the ADT Plugin for Eclipse:
An error occurred during provisioning.
Cannot connect to keystore.
JKS
...then your development machine lacks a suitable Java VM. Installing Sun Java 6 will
resolve this issue and you can then reinstall the ADT Plugin.
Installing the Eclipse Plugin
Android offers a custom plugin for the Eclipse IDE, called Android Development Tools
(ADT). This plugin provides a powerful, integrated environment in which to develop Android
apps. It extends the capabilities of Eclipse to let you quickly set up new Android projects,
build an app UI, debug your app, and export signed (or unsigned) app packages (APKs) for
distribution.
Note: You should install the ADT plugin only if you already have an Eclipse installation that
you want to continue using. If you do not have Eclipse installed, you should instead install
the complete Android SDK, which includes the latest IDE for Android developers.
Your existing Eclipse installation must meet these requirements:
Eclipse 3.7.2 (Indigo) or greater
Note: Eclipse 3.6 (Helios) is no longer supported with the latest version of ADT.
Eclipse JDT plugin (included in most Eclipse IDE packages)
JDK 6 (JRE alone is not sufficient)
Not compatible with GNU Compiler for Java (gcj)
Download the ADT Plugin
To add the ADT plugin to Eclipse:
1. Start Eclipse, then select Help > Install New Software.
2. Click Add, in the top-right corner.
3. In the Add Repository dialog that appears, enter "ADT Plugin" for the Name and the
following URL for the Location:
https://dl-ssl.google.com/android/eclipse/
Note: The Android Developer Tools update site requires a secure connection. Make
sure the update site URL you enter starts with HTTPS.
4. Click OK.
5. In the Available Software dialog, select the checkbox next to Developer Tools and
click Next.
6. In the next window, you'll see a list of the tools to be downloaded. Click Next.
7. Read and accept the license agreements, then click Finish.
If you get a security warning saying that the authenticity or validity of the software can't
be established, click OK.
8. When the installation completes, restart Eclipse.
Configure the ADT Plugin
Once Eclipse restarts, you must specify the location of your Android SDK directory:
1. In the "Welcome to Android Development" window that appears, select Use existing
SDKs.
2. Browse and select the location of the Android SDK directory you recently downloaded
and unpacked.
3. Click Next.
Your Eclipse IDE is now set up to develop Android apps, but you need to add the latest
SDK platform tools and an Android platform to your environment. To get these packages
for your SDK, continue to Adding Platforms and Packages.
Troubleshooting ADT Installation
If you are having trouble downloading the ADT plugin after following the steps above and
you are behind a firewall (such as a corporate firewall), make sure that you have properly
configured your proxy settings in Eclipse. In Eclipse, you can configure proxy information
from the main Eclipse menu in Window (on Mac OS X, Eclipse)
> Preferences > General >Network Connections.
If you are still unable to use Eclipse to download the ADT plugin as a remote update site,
you can download the ADT zip file to your local machine and manually install it:
1. Download the ADT Plugin zip file (do not unpack it):
Package Size MD5 Checksum
ADT-23.0.3.zip 103321934 bytes ab2f5e2fbbdddeeb7dfd02cd4046538a
2. Start Eclipse, then select Help > Install New Software.
3. Click Add, in the top-right corner.
4. In the Add Repository dialog, click Archive.
5. Select the downloaded ADT-23.0.3.zip file and click OK.
6. Enter "ADT Plugin" for the name and click OK.
7. In the Available Software dialog, select the checkbox next to Developer Tools and
click Next.
8. In the next window, you'll see a list of the tools to be downloaded. Click Next.
9. Read and accept the license agreements, then click Finish.
If you get a security warning saying that the authenticity or validity of the software can't
be established, click OK.
10. When the installation completes, restart Eclipse.
To update your plugin once you've installed using the zip file, you will have to follow these
steps again instead of the default update instructions.
Other install errors
Note that there are features of ADT that require some optional Eclipse packages (for
example, WST). If you encounter an error when installing ADT, your Eclipse installion might
not include these packages. For information about how to quickly add the necessary
packages to your Eclipse installation, see the troubleshooting topic ADT Installation Error:
"requires plug-in org.eclipse.wst.sse.ui".
For Linux users
If you encounter this error when installing the ADT Plugin for Eclipse:
An error occurred during provisioning.
Cannot connect to keystore.
JKS
...then your development machine lacks a suitable Java VM. Installing Sun Java 6 will
resolve this issue and you can then reinstall the ADT Plugin.
Installing the Eclipse Plugin
Android offers a custom plugin for the Eclipse IDE, called Android Development Tools
(ADT). This plugin provides a powerful, integrated environment in which to develop Android
apps. It extends the capabilities of Eclipse to let you quickly set up new Android projects,
build an app UI, debug your app, and export signed (or unsigned) app packages (APKs) for
distribution.
Note: You should install the ADT plugin only if you already have an Eclipse installation that
you want to continue using. If you do not have Eclipse installed, you should instead install
the complete Android SDK, which includes the latest IDE for Android developers.
Your existing Eclipse installation must meet these requirements:
Eclipse 3.7.2 (Indigo) or greater
Note: Eclipse 3.6 (Helios) is no longer supported with the latest version of ADT.
Eclipse JDT plugin (included in most Eclipse IDE packages)
JDK 6 (JRE alone is not sufficient)
Not compatible with GNU Compiler for Java (gcj)
Download the ADT Plugin
To add the ADT plugin to Eclipse:
1. Start Eclipse, then select Help > Install New Software.
2. Click Add, in the top-right corner.
3. In the Add Repository dialog that appears, enter "ADT Plugin" for the Name and the
following URL for the Location:
https://dl-ssl.google.com/android/eclipse/
Note: The Android Developer Tools update site requires a secure connection. Make
sure the update site URL you enter starts with HTTPS.
4. Click OK.
5. In the Available Software dialog, select the checkbox next to Developer Tools and
click Next.
6. In the next window, you'll see a list of the tools to be downloaded. Click Next.
7. Read and accept the license agreements, then click Finish.
If you get a security warning saying that the authenticity or validity of the software can't
be established, click OK.
8. When the installation completes, restart Eclipse.
Configure the ADT Plugin
Once Eclipse restarts, you must specify the location of your Android SDK directory:
1. In the "Welcome to Android Development" window that appears, select Use existing
SDKs.
2. Browse and select the location of the Android SDK directory you recently downloaded
and unpacked.
3. Click Next.
Your Eclipse IDE is now set up to develop Android apps, but you need to add the latest
SDK platform tools and an Android platform to your environment. To get these packages
for your SDK, continue to Adding Platforms and Packages.
Troubleshooting ADT Installation
If you are having trouble downloading the ADT plugin after following the steps above and
you are behind a firewall (such as a corporate firewall), make sure that you have properly
configured your proxy settings in Eclipse. In Eclipse, you can configure proxy information
from the main Eclipse menu in Window (on Mac OS X, Eclipse)
> Preferences > General >Network Connections.
If you are still unable to use Eclipse to download the ADT plugin as a remote update site,
you can download the ADT zip file to your local machine and manually install it:
1. Download the ADT Plugin zip file (do not unpack it):
Package Size MD5 Checksum
ADT-23.0.3.zip 103321934 bytes ab2f5e2fbbdddeeb7dfd02cd4046538a
2. Start Eclipse, then select Help > Install New Software.
3. Click Add, in the top-right corner.
4. In the Add Repository dialog, click Archive.
5. Select the downloaded ADT-23.0.3.zip file and click OK.
6. Enter "ADT Plugin" for the name and click OK.
7. In the Available Software dialog, select the checkbox next to Developer Tools and
click Next.
8. In the next window, you'll see a list of the tools to be downloaded. Click Next.
9. Read and accept the license agreements, then click Finish.
If you get a security warning saying that the authenticity or validity of the software can't
be established, click OK.
10. When the installation completes, restart Eclipse.
To update your plugin once you've installed using the zip file, you will have to follow these
steps again instead of the default update instructions.
Other install errors
Note that there are features of ADT that require some optional Eclipse packages (for
example, WST). If you encounter an error when installing ADT, your Eclipse installion might
not include these packages. For information about how to quickly add the necessary
packages to your Eclipse installation, see the troubleshooting topic ADT Installation Error:
"requires plug-in org.eclipse.wst.sse.ui".
For Linux users
If you encounter this error when installing the ADT Plugin for Eclipse:
An error occurred during provisioning.
Cannot connect to keystore.
JKS
...then your development machine lacks a suitable Java VM. Installing Sun Java 6 will
resolve this issue and you can then reinstall the ADT Plugin.
You might also like
- Shoe Dog: A Memoir by the Creator of NikeFrom EverandShoe Dog: A Memoir by the Creator of NikeRating: 4.5 out of 5 stars4.5/5 (537)
- Never Split the Difference: Negotiating As If Your Life Depended On ItFrom EverandNever Split the Difference: Negotiating As If Your Life Depended On ItRating: 4.5 out of 5 stars4.5/5 (838)
- Elon Musk: Tesla, SpaceX, and the Quest for a Fantastic FutureFrom EverandElon Musk: Tesla, SpaceX, and the Quest for a Fantastic FutureRating: 4.5 out of 5 stars4.5/5 (474)
- The Subtle Art of Not Giving a F*ck: A Counterintuitive Approach to Living a Good LifeFrom EverandThe Subtle Art of Not Giving a F*ck: A Counterintuitive Approach to Living a Good LifeRating: 4 out of 5 stars4/5 (5782)
- Grit: The Power of Passion and PerseveranceFrom EverandGrit: The Power of Passion and PerseveranceRating: 4 out of 5 stars4/5 (587)
- Hidden Figures: The American Dream and the Untold Story of the Black Women Mathematicians Who Helped Win the Space RaceFrom EverandHidden Figures: The American Dream and the Untold Story of the Black Women Mathematicians Who Helped Win the Space RaceRating: 4 out of 5 stars4/5 (890)
- The Yellow House: A Memoir (2019 National Book Award Winner)From EverandThe Yellow House: A Memoir (2019 National Book Award Winner)Rating: 4 out of 5 stars4/5 (98)
- On Fire: The (Burning) Case for a Green New DealFrom EverandOn Fire: The (Burning) Case for a Green New DealRating: 4 out of 5 stars4/5 (72)
- The Little Book of Hygge: Danish Secrets to Happy LivingFrom EverandThe Little Book of Hygge: Danish Secrets to Happy LivingRating: 3.5 out of 5 stars3.5/5 (399)
- A Heartbreaking Work Of Staggering Genius: A Memoir Based on a True StoryFrom EverandA Heartbreaking Work Of Staggering Genius: A Memoir Based on a True StoryRating: 3.5 out of 5 stars3.5/5 (231)
- Team of Rivals: The Political Genius of Abraham LincolnFrom EverandTeam of Rivals: The Political Genius of Abraham LincolnRating: 4.5 out of 5 stars4.5/5 (234)
- Devil in the Grove: Thurgood Marshall, the Groveland Boys, and the Dawn of a New AmericaFrom EverandDevil in the Grove: Thurgood Marshall, the Groveland Boys, and the Dawn of a New AmericaRating: 4.5 out of 5 stars4.5/5 (265)
- The Hard Thing About Hard Things: Building a Business When There Are No Easy AnswersFrom EverandThe Hard Thing About Hard Things: Building a Business When There Are No Easy AnswersRating: 4.5 out of 5 stars4.5/5 (344)
- The Emperor of All Maladies: A Biography of CancerFrom EverandThe Emperor of All Maladies: A Biography of CancerRating: 4.5 out of 5 stars4.5/5 (271)
- The World Is Flat 3.0: A Brief History of the Twenty-first CenturyFrom EverandThe World Is Flat 3.0: A Brief History of the Twenty-first CenturyRating: 3.5 out of 5 stars3.5/5 (2219)
- The Unwinding: An Inner History of the New AmericaFrom EverandThe Unwinding: An Inner History of the New AmericaRating: 4 out of 5 stars4/5 (45)
- The Gifts of Imperfection: Let Go of Who You Think You're Supposed to Be and Embrace Who You AreFrom EverandThe Gifts of Imperfection: Let Go of Who You Think You're Supposed to Be and Embrace Who You AreRating: 4 out of 5 stars4/5 (1090)
- The Sympathizer: A Novel (Pulitzer Prize for Fiction)From EverandThe Sympathizer: A Novel (Pulitzer Prize for Fiction)Rating: 4.5 out of 5 stars4.5/5 (119)
- Her Body and Other Parties: StoriesFrom EverandHer Body and Other Parties: StoriesRating: 4 out of 5 stars4/5 (821)
- Installing Windows 8: This Lab Contains The Following Exercises and ActivitiesDocument8 pagesInstalling Windows 8: This Lab Contains The Following Exercises and ActivitiesMD4733566100% (1)
- MCQ On DosDocument35 pagesMCQ On DosJessica MartinezNo ratings yet
- Cloudaffaire Debjeet: Amazon Ecr Public GalleryDocument7 pagesCloudaffaire Debjeet: Amazon Ecr Public GallerydebjeettoniNo ratings yet
- Watchdog Guide IDDocument18 pagesWatchdog Guide IDAnonymous gX0jFSXNo ratings yet
- Flash Stock ROM With SP Flash Tool On Redmi Note 3Document10 pagesFlash Stock ROM With SP Flash Tool On Redmi Note 3danxl007No ratings yet
- Oracle Goldengate (19.1.0.0.0) Certification Matrix: Goldengate Goldengate For Big Data Document ControlDocument36 pagesOracle Goldengate (19.1.0.0.0) Certification Matrix: Goldengate Goldengate For Big Data Document Controlelcaso34No ratings yet
- Biometric Device Driver Help File For HU20HU20AHU20APDocument8 pagesBiometric Device Driver Help File For HU20HU20AHU20APveeranjaneyuluNo ratings yet
- Windows Explorer Exercise - 201503171549013407Document2 pagesWindows Explorer Exercise - 201503171549013407Antony mutahiNo ratings yet
- রবীন্দ্রনাথ এখানে কখনো আসেন নি রবীন্দ্রনাথ ঠাকুরDocument367 pagesরবীন্দ্রনাথ এখানে কখনো আসেন নি রবীন্দ্রনাথ ঠাকুরDebajyoti GuhaNo ratings yet
- PM Debug InfoDocument208 pagesPM Debug InfoJorgue ChavezNo ratings yet
- Timeline of Operating Systems - Wikipedia, The Free EncyclopediaDocument24 pagesTimeline of Operating Systems - Wikipedia, The Free EncyclopediashardapatelNo ratings yet
- Lenten Reborn Card: User's ManualDocument27 pagesLenten Reborn Card: User's ManualwmgserroNo ratings yet
- Portable Autocad 2008 Installation InstructionDocument2 pagesPortable Autocad 2008 Installation InstructionElmer Man Chi100% (1)
- Ygopro For AndroidDocument7 pagesYgopro For AndroidkoutsalarasNo ratings yet
- Install USB Serial Adapter Mac GuideDocument21 pagesInstall USB Serial Adapter Mac GuideMinnThuWinnNo ratings yet
- CrashlogDTPO HVDocument17 pagesCrashlogDTPO HVhugo6973No ratings yet
- Android 8+ App Install & Update InstructionsDocument8 pagesAndroid 8+ App Install & Update Instructionsmelani indra sariNo ratings yet
- Record Computer Audio On Your MacDocument3 pagesRecord Computer Audio On Your MacGabbarNo ratings yet
- LogDocument6 pagesLogHarold AbellaNo ratings yet
- PMCU Install Notes PDFDocument6 pagesPMCU Install Notes PDFJuan Jose RodriguezNo ratings yet
- GPlay Setup 16745Document7 pagesGPlay Setup 16745Ciurlic IulianNo ratings yet
- BH165GDIWinx86 12000ENDocument5 pagesBH165GDIWinx86 12000ENdexterisNo ratings yet
- TCS Techmax-550Document589 pagesTCS Techmax-550jcaioNo ratings yet
- ChronoSync Quick Start GuideDocument9 pagesChronoSync Quick Start GuidescoremastersNo ratings yet
- VCam 20230511 191245Document7 pagesVCam 20230511 191245amNo ratings yet
- Chapter 6 Review QuestionsDocument6 pagesChapter 6 Review Questionsjking174No ratings yet
- MS Project - Getting Started - TutorialspointDocument2 pagesMS Project - Getting Started - TutorialspointRafael ObusanNo ratings yet
- Q4wine Run DialogDocument3 pagesQ4wine Run Dialogjere8911No ratings yet
- LogDocument150 pagesLogfatihsangaji96No ratings yet
- GloMoSim 2.03 Installation On LinuxDocument3 pagesGloMoSim 2.03 Installation On LinuxSuman Roy GhatakNo ratings yet