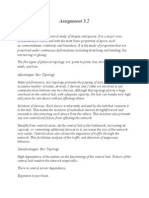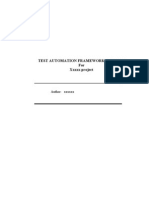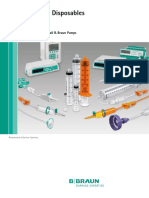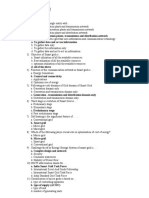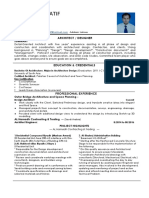Professional Documents
Culture Documents
Inspiron 14 n4030 Service Manual en Us
Uploaded by
thiagofrezzeOriginal Description:
Copyright
Available Formats
Share this document
Did you find this document useful?
Is this content inappropriate?
Report this DocumentCopyright:
Available Formats
Inspiron 14 n4030 Service Manual en Us
Uploaded by
thiagofrezzeCopyright:
Available Formats
DellInspironN4020/N4030ServiceManual
Notes, Cautions, and Warnings
Information in this document is subject to change without notice.
2010DellInc.Allrightsreserved.
Reproduction of these materials in any manner whatsoever without the written permission of Dell Inc. is strictly forbidden.
Trademarks used in this text: Dell, the DELL logo, and Inspiron are trademarks of Dell Inc.; Bluetooth is a registered trademark owned by Bluetooth SIG, Inc. and is used by Dell
under license; Microsoft, Windows, Windows Vista, and the Windows Vista start button logo are either trademarks or registered trademarks of Microsoft Corporation in the United
States and/or other countries.
Other trademarks and trade names may be used in this document to refer to either the entities claiming the marks and names or their products. Dell Inc. disclaims any
proprietary interest in trademarks and trade names other than its own.
RegulatorymodelP07GseriesRegulatorytypeP07G001P07G003
March2010Rev.A00
Before You Begin
Battery
Hard Drive
Optical Drive
Module Cover
Memory Module(s)
Keyboard
Wireless Mini-Card
Palm Rest
Power Button Board
Display
Camera
Internal Card With BluetoothWireless Technology
System Board
Coin-Cell Battery
Thermal Cooling Assembly
Processor Module
I/O Board
Speakers
Battery Latch Assembly
Flashing the BIOS
NOTE: A NOTE indicates important information that helps you make better use of your computer.
CAUTION: A CAUTION indicates either potential damage to hardware or loss of data and tells you how to avoid the problem.
WARNING: A WARNING indicates a potential for property damage, personal injury, or death.
Back to Contents Page
Module Cover
DellInspironN4020/N4030ServiceManual
Removing the Module Cover
Replacing the Module Cover
Removing the Module Cover
1. Follow the instructions in Before You Begin.
2. Remove the battery (see Removing the Battery).
3. Remove the screw that secures the module cover to the computer base.
4. Using the notch on the computer base, lift and slide the module cover tabs out of the slots on the computer base.
Replacing the Module Cover
1. Follow the instructions in Before You Begin.
2. Slide the three tabs on the module cover into the slots on the computer base and gently snap the module cover into place.
3. Replace the screw that secures the module cover to the computer base.
4. Replace the battery (see Replacing the Battery).
Back to Contents Page
WARNING: Before working inside your computer, read the safety information that shipped with your computer. For additional safety best
practices information, see the Regulatory Compliance Homepage at www.dell.com/regulatory_compliance.
CAUTION: Onlyacertifiedservicetechnicianshouldperformrepairsonyourcomputer.DamageduetoservicingthatisnotauthorizedbyDell
is not covered by your warranty.
CAUTION: To avoid electrostatic discharge, ground yourself by using a wrist grounding strap or by periodically touching an unpainted metal
surface (such as a connector on your computer).
CAUTION: To help prevent damage to the system board, remove the main battery (see Removing the Battery) before working inside the
computer.
1 screw 2 module cover
3 tabs (3)
CAUTION: Before turning on the computer, replace all screws and ensure that no stray screws remain inside the computer. Failure to do so may
result in damage to the computer.
Back to Contents Page
Battery Latch Assembly
DellInspironN4020/N4030ServiceManual
Removing the Battery Latch Assembly
Replacing the Battery Latch Assembly
Removing the Battery Latch Assembly
1. Follow the instructions in Before You Begin.
2. Follow the instructions from step 2 to step 13 in Removing the System Board.
3. Remove the I/O board (see Removing the I/O Board).
4. Press and push the plastic clips on battery release latch to release it from the battery latch assembly.
5. Using a small screwdriver, remove the latch spring on the battery latch assembly.
6. Slide the battery latch assembly to the side and remove it from the computer base.
Replacing the Battery Latch Assembly
1. Follow the instructions in Before You Begin.
2. Slide the battery latch assembly into place.
3. Using a small screwdriver, place the latch spring over the hook on the battery latch assembly.
4. Push the plastic clips on the battery release latch into the hole on the battery latch assembly to secure the battery release latch.
WARNING: Before working inside your computer, read the safety information that shipped with your computer. For additional safety best
practices information, see the Regulatory Compliance Homepage at www.dell.com/regulatory_compliance.
CAUTION: To avoid electrostatic discharge, ground yourself by using a wrist grounding strap or by periodically touching an unpainted metal
surface (such as a connector on the back of the computer).
CAUTION: Onlyacertifiedservicetechnicianshouldperformrepairsonyourcomputer.DamageduetoservicingthatisnotauthorizedbyDell
is not covered by your warranty.
CAUTION: To help prevent damage to the system board, remove the main battery (see Removing the Battery) before working inside the
computer.
1 battery latch assembly 2 plastic clips
3 latch spring
5. Replace the I/O board (see Replacing the I/O Board).
6. Follow the instructions from step 6 to step 18 in Replacing the System Board.
Back to Contents Page
CAUTION: Before turning on the computer, replace all screws and ensure that no stray screws remain inside the computer. Failure to do so may
result in damage to the computer.
Back to Contents Page
Before You Begin
DellInspironN4020/N4030ServiceManual
Recommended Tools
Turning Off Your Computer
Before Working Inside Your Computer
This manual provides procedures for removing and installing components in your computer. Unless otherwise noted, each procedure assumes that the
following conditions exist:
l You have performed the steps in Turning Off Your Computer and Before Working Inside Your Computer.
l You have read the safety information that shipped with your computer.
l A component can be replaced orif purchased separatelyinstalled by performing the removal procedure in the reverse order.
Recommended Tools
The procedures in this document may require the following tools:
l Small flat-blade screwdriver
l Phillips screwdriver
l Plastic scribe
l BIOS executable update program available at support.dell.com
Turning Off Your Computer
1. Save and close all open files and exit all open programs.
2. Shut down the operating system:
Windows
Vista:
Click the Start button , click the arrow , and then click Shut Down.
Windows
7:
Click the Start button and then click Shut Down.
3. Ensure that the computer is turned off. If your computer did not automatically turn off when you shut down the operating system, press and hold the
power button until the computer turns off.
Before Working Inside Your Computer
Use the following safety guidelines to help protect your computer from potential damage and to help to ensure your own personal safety.
CAUTION: To avoid losing data, save and close all open files and exit all open programs before you turn off your computer.
WARNING: Before working inside your computer, read the safety information that shipped with your computer. For additional safety best
practices information, see the Regulatory Compliance Homepage at www.dell.com/regulatory_compliance.
CAUTION: To avoid electrostatic discharge, ground yourself by using a wrist grounding strap or by periodically touching an unpainted metal
surface (such as a connector on your computer).
CAUTION: Handle components and cards with care. Do not touch the components or contacts on a card. Hold a card by its edges or by its metal
mounting bracket. Hold a component such as a processor by its edges, not by its pins.
CAUTION: Onlyacertifiedservicetechnicianshouldperformrepairsonyourcomputer.DamageduetoservicingthatisnotauthorizedbyDell
is not covered by your warranty.
CAUTION: When you disconnect a cable, pull on its connector or on its pull-tab, not on the cable itself. Some cables have connectors with locking
tabs; if you are disconnecting this type of cable, press in on the locking tabs before you disconnect the cable. As you pull connectors apart, keep
them evenly aligned to avoid bending any connector pins. Also, before you connect a cable, ensure that both connectors are correctly oriented
and aligned.
1. Ensure that the work surface is flat and clean to prevent the computer cover from being scratched.
2. Turn off your computer (see Turning Off Your Computer) and all attached devices.
3. Disconnect all telephone or network cables from the computer.
4. Press and eject any installed cards from the 5-in-1 media card reader.
5. Disconnect your computer and all attached devices from their electrical outlets.
6. Disconnect all attached devices from your computer.
7. Remove the battery (see Removing the Battery).
8. Turn the computer top-side up, open the display, and press the power button to ground the system board.
Back to Contents Page
CAUTION: To avoid damaging the computer, perform the following steps before you begin working inside the computer.
CAUTION: To disconnect a network cable, first unplug the cable from your computer and then unplug the cable from the network device.
CAUTION: To help prevent damage to the system board, remove the main battery (see Removing the Battery) before working inside the
computer.
Back to Contents Page
Flashing the BIOS
DellInspironN4020/N4030ServiceManual
1. Turn on the computer.
2. Go to support.dell.com/support/downloads.
3. Click Select Model.
4. Locate the BIOS update file for your computer:
If you have your computer's Service Tag:
a. Click Enter a Service Tag.
b. Enter your computer's Service Tag in the Enter a service tag: field, click Go, and proceed to step 5.
If you do not have your computer's Service Tag:
a. Select the type of product in the Select Your Product Family list.
b. Select the product brand in the Select Your Product Line list.
c. Select the product model number in the Select Your Product Model list.
d. Click Confirm.
5. A list of results appear on the screen. Click BIOS.
6. Click Download Now to download the latest BIOS file.
The File Download window appears.
7. Click Save to save the file on your desktop. The file downloads to your desktop.
8. Click Close if the Download Complete window appears.
The file icon appears on your desktop and is titled the same as the downloaded BIOS update file.
9. Double-click the file icon on the desktop and follow the instructions on the screen.
Back to Contents Page
NOTE: The Service Tag for your computer is located at the bottom of the computer.
NOTE: If you have selected a different model and want to start over again, click Start Over on the top right of the menu.
Back to Contents Page
Internal Card With BluetoothWireless Technology
DellInspironN4020/N4030ServiceManual
Removing the Bluetooth Card
Replacing the Bluetooth Card
If you ordered a card with Bluetooth wireless technology with your computer, it is already installed.
Removing the Bluetooth Card
1. Follow the instructions in Before You Begin.
2. Remove the battery (see Removing the Battery).
3. Follow the instructions from step 3 to step 4 in Removing the Hard Drive.
4. Follow the instructions from step 3 to step 5 in Removing the Optical Drive.
5. Remove the module cover (see Removing the Module Cover).
6. Remove the memory module(s) (see Removing the Memory Module(s)).
7. Remove the keyboard (see Removing the Keyboard).
8. Remove the palm rest (see Removing the Palm Rest).
9. Lift the Bluetooth card to disconnect it from the connector on the system board.
Replacing the Bluetooth Card
1. Follow the instructions in Before You Begin.
2. Align the connector on the Bluetooth card with the connector on the system board and press the Bluetooth card until it is fully seated.
WARNING: Before working inside your computer, read the safety information that shipped with your computer. For additional safety best
practices information, see the Regulatory Compliance Homepage at www.dell.com/regulatory_compliance.
CAUTION: Onlyacertifiedservicetechnicianshouldperformrepairsonyourcomputer.DamageduetoservicingthatisnotauthorizedbyDell
is not covered by your warranty.
CAUTION: To avoid electrostatic discharge, ground yourself by using a wrist grounding strap or by periodically touching an unpainted metal
surface (such as a connector on your computer).
CAUTION: To help prevent damage to the system board, remove the main battery (see Removing the Battery) before working inside the
computer.
1 Bluetooth card
3. Replace the palm rest (see Replacing the Palm Rest).
4. Replace the keyboard (see Replacing the Keyboard).
5. Replace the memory module(s) (see Replacing the Memory Module(s)).
6. Replace the module cover (see Replacing the Module Cover).
7. Follow the instructions from step 3 to step 4 in Replacing the Optical Drive.
8. Follow the instructions from step 4 to step 5 in Replacing the Hard Drive.
9. Replace the battery (see Replacing the Battery).
Back to Contents Page
CAUTION: Before turning on the computer, replace all screws and ensure that no stray screws remain inside the computer. Failure to do so may
result in damage to the computer.
Back to Contents Page
Camera
DellInspironN4020/N4030ServiceManual
Removing the Camera
Replacing the Camera
Removing the Camera
1. Follow the instructions in Before You Begin.
2. Remove the battery (see Removing the Battery).
3. Follow the instructions from step 3 to step 4 in Removing the Hard Drive.
4. Follow the instructions from step 3 to step 5 in Removing the Optical Drive.
5. Remove the module cover (see Removing the Module Cover).
6. Remove the memory module(s) (see Removing the Memory Module(s)).
7. Remove the keyboard (see Removing the Keyboard).
8. Remove the palm rest (see Removing the Palm Rest).
9. Remove the display assembly (see Removing the Display Assembly).
10. Remove the display bezel (see Removing the Display Bezel).
11. Disconnect the camera cable from the connector on the camera module.
12. Slide and lift the camera module to remove it from the tabs on the display cover.
13. Lift the camera module out of the display cover.
WARNING: Before working inside your computer, read the safety information that shipped with your computer. For additional safety best
practices information, see the Regulatory Compliance Homepage at www.dell.com/regulatory_compliance.
CAUTION: Onlyacertifiedservicetechnicianshouldperformrepairsonyourcomputer.DamageduetoservicingthatisnotauthorizedbyDell
is not covered by your warranty.
CAUTION: To avoid electrostatic discharge, ground yourself by using a wrist grounding strap or by periodically touching an unpainted metal
surface (such as a connector on your computer).
CAUTION: To help prevent damage to the system board, remove the main battery (see Removing the Battery) before working inside the
computer.
1 camera module 2 tabs (2)
3 display cover 4 camera cable connector
Replacing the Camera
1. Follow the instructions in Before You Begin.
2. Secure the camera module using the tabs on the display cover.
3. Connect the camera cable to the connector on the camera module.
4. Replace the display bezel (see Replacing the Display Bezel).
5. Replace the display assembly (see Replacing the Display Assembly).
6. Replace the palm rest (see Replacing the Palm Rest).
7. Replace the keyboard (see Replacing the Keyboard).
8. Replace the memory module(s) (see Replacing the Memory Module(s)).
9. Replace the module cover (see Replacing the Module Cover).
10. Follow the instructions from step 3 to step 4 in Replacing the Optical Drive.
11. Follow the instructions from step 4 to step 5 in Replacing the Hard Drive.
12. Replace the battery (see Replacing the Battery).
Back to Contents Page
CAUTION: Before turning on the computer, replace all screws and ensure that no stray screws remain inside the computer. Failure to do so may
result in damage to the computer.
Back to Contents Page
Coin-Cell Battery
DellInspironN4020/N4030ServiceManual
Removing the Coin-Cell Battery
Replacing the Coin-Cell Battery
Removing the Coin-Cell Battery
1. Follow the instructions in Before You Begin.
2. Follow the instructions from step 2 to step 14 in Removing the System Board.
3. Use a plastic scribe to pry up the coin-cell battery from the slot on the system board.
Replacing the Coin-Cell Battery
1. Follow the instructions in Before You Begin.
2. Hold the coin-cell battery with the positive side up.
3. Slide the coin-cell battery into the slot and gently press until it snaps in place.
4. Follow the instructions from step 5 to step 18 in Replacing the System Board.
Back to Contents Page
WARNING: Before working inside your computer, read the safety information that shipped with your computer. For additional safety best
practices information, see the Regulatory Compliance Homepage at www.dell.com/regulatory_compliance.
CAUTION: Onlyacertifiedservicetechnicianshouldperformrepairsonyourcomputer.DamageduetoservicingthatisnotauthorizedbyDell
is not covered by your warranty.
CAUTION: To avoid electrostatic discharge, ground yourself by using a wrist grounding strap or by periodically touching an unpainted metal
surface (such as a connector on your computer).
CAUTION: To help prevent damage to the system board, remove the main battery (see Removing the Battery) before working inside the
computer.
1 plastic scribe 2 coin-cell battery
CAUTION: Before turning on the computer, replace all screws and ensure that no stray screws remain inside the computer. Failure to do so may
result in damage to the computer.
Back to Contents Page
Processor Module
DellInspironN4020/N4030ServiceManual
Removing the Processor Module
Replacing the Processor Module
Removing the Processor Module
1. Follow the instructions in Before You Begin.
2. Remove the thermal cooling assembly (see Removing the Thermal Cooling Assembly).
3. To loosen the ZIF socket, use a small, flat-blade screwdriver and rotate the ZIF-socket cam screw counterclockwise until it comes to the cam stop.
4. Lift the processor module from the ZIF socket.
Replacing the Processor Module
WARNING: Before working inside your computer, read the safety information that shipped with your computer. For additional safety best
practices information, see the Regulatory Compliance Homepage at www.dell.com/regulatory_compliance.
CAUTION: Onlyacertifiedservicetechnicianshouldperformrepairsonyourcomputer.DamageduetoservicingthatisnotauthorizedbyDell
is not covered by your warranty.
CAUTION: To avoid electrostatic discharge, ground yourself by using a wrist grounding strap or by periodically touching an unpainted metal
surface (such as a connector on your computer).
CAUTION: To prevent intermittent contact between the ZIF-socket cam screw and the processor module when removing or replacing the
processor, press to apply slight pressure to the center of the processor module while turning the cam screw.
CAUTION: To avoid damage to the processor module, hold the screwdriver so that it is perpendicular to the processor module when turning the
cam screw.
CAUTION: To help prevent damage to the system board, remove the main battery (see Removing the Battery) before working inside the
computer.
1 ZIF socket 2 ZIF-socket cam screw
CAUTION: To ensure maximum cooling for the processor module, do not touch the heat transfer areas on the processor thermal-cooling assembly.
The oils in your skin can reduce the heat transfer capability of the thermal pads.
CAUTION: When removing the processor module, lift the module straight up. Be careful not to bend the pins on the processor module.
1. Follow the instructions in Before You Begin.
2. Align the pin-1 corner of the processor module with the pin-1 corner of the ZIF socket, then place the processor module.
When the processor module is properly seated, all four corners are aligned at the same height. If one or more corners of the module are higher than the
others, the module is not seated properly.
3. Tighten the ZIF socket by turning the cam screw clockwise to secure the processor module to the system board.
4. Replace the thermal cooling assembly (see Replacing the Thermal Cooling Assembly).
Back to Contents Page
NOTE: If a new processor module is installed, you will receive a new thermal-cooling assembly, which will include an affixed thermal pad, or you will
receive a new thermal pad along with documentation to illustrate proper installation.
NOTE: The pin-1 corner of the processor module has a triangle that aligns with the triangle on the pin-1 corner of the ZIF socket.
CAUTION: To avoid damage to the processor module, hold the screwdriver perpendicular to the processor module when turning the cam screw.
Back to Contents Page
Thermal Cooling Assembly
DellInspironN4020/N4030ServiceManual
Removing the Thermal Cooling Assembly
Replacing the Thermal Cooling Assembly
Removing the Thermal Cooling Assembly
1. Follow the instructions in Before You Begin.
2. Follow the instructions from step 2 to step 14 in Removing the System Board.
3. Disconnect the fan cable from the connector on the system board.
4. In sequential order (indicated on the thermal cooling assembly), loosen the four captive screws that secure the assembly to the system board.
5. Lift the thermal cooling assembly off the system board.
Replacing the Thermal Cooling Assembly
1. Follow the instructions in Before You Begin.
2. Place the thermal cooling assembly on the system board.
3. Align the four captive screws on the thermal cooling assembly with the screw holes on the system board and tighten the screws in sequential order
(indicated on the thermal cooling assembly).
4. Connect the fan cable to the connector on the system board.
5. Follow the instructions from step 5 to step 18 in Replacing the System Board.
WARNING: Before working inside your computer, read the safety information that shipped with your computer. For additional safety best
practices information, see the Regulatory Compliance Homepage at www.dell.com/regulatory_compliance.
WARNING: If you remove the thermal cooling assembly from the computer when the heat sink is hot, do not touch the metal housing of the
thermal cooling assembly.
CAUTION: Onlyacertifiedservicetechnicianshouldperformrepairsonyourcomputer.DamageduetoservicingthatisnotauthorizedbyDell
is not covered by your warranty.
CAUTION: To avoid electrostatic discharge, ground yourself by using a wrist grounding strap or by periodically touching an unpainted metal
surface (such as a connector on your computer).
CAUTION: To help prevent damage to the system board, remove the main battery (see Removing the Battery) before working inside the
computer.
1 thermal cooling assembly 2 fan cable connector
3 captive screws (4)
NOTE: This procedure assumes that you have already removed the thermal cooling assembly and are ready to replace it.
CAUTION: Before turning on the computer, replace all screws and ensure that no stray screws remain inside the computer. Failure to do so may
result in damage to the computer.
Back to Contents Page
Back to Contents Page
Display
DellInspironN4020/N4030ServiceManual
Display Assembly
Display Bezel
Display Panel
Display Assembly
Removing the Display Assembly
1. Follow the instructions in Before You Begin.
2. Remove the battery (see Removing the Battery).
3. Follow the instructions from step 3 to step 4 in Removing the Hard Drive.
4. Follow the instructions from step 3 to step 5 in Removing the Optical Drive.
5. Remove the module cover (see Removing the Module Cover).
6. Remove the memory module(s) (see Removing the Memory Module(s)).
7. Remove the keyboard (see Removing the Keyboard).
8. Remove the palm rest (see Removing the Palm Rest).
9. Disconnect the antenna cables from the Mini-Card (see Removing the Mini-Card) and remove the antenna cables from the routing guides.
10. Disconnect the display cable from the connector on the system board.
11. Remove the two screws (one on each side) that secure the display assembly to the computer base.
12. Lift and remove the display assembly out of the computer base.
WARNING: Before working inside your computer, read the safety information that shipped with your computer. For additional safety best
practices information, see the Regulatory Compliance Homepage at www.dell.com/regulatory_compliance.
CAUTION: Onlyacertifiedservicetechnicianshouldperformrepairsonyourcomputer.DamageduetoservicingthatisnotauthorizedbyDell
is not covered by your warranty.
CAUTION: To avoid electrostatic discharge, ground yourself by using a wrist grounding strap or by periodically touching an unpainted metal
surface (such as a connector on your computer).
CAUTION: To help prevent damage to the system board, remove the main battery (see Removing the Battery) before working inside the
computer.
Replacing the Display Assembly
1. Follow the instructions in Before You Begin.
2. Place the display assembly in position and replace the two screws (one on each side) that secure the display assembly to the computer base.
3. Connect the display cable to the connector on the system board.
4. Route the antenna cables through the routing guides and connect the cables to the Mini-Card (see Replacing the Mini-Card).
5. Replace the palm rest (see Replacing the Palm Rest).
6. Replace the keyboard (see Replacing the Keyboard).
7. Replace the memory module(s) (see Replacing the Memory Module(s)).
8. Replace the module cover (see Replacing the Module Cover).
9. Follow the instructions from step 3 to step 4 in Replacing the Optical Drive.
10. Follow the instructions from step 4 to step 5 in Replacing the Hard Drive.
11. Replace the battery (see Replacing the Battery).
Display Bezel
Removing the Display Bezel
1. Follow the instructions in Before You Begin.
2. Remove the display assembly (see Removing the Display Assembly).
3. Make a note of the Mini-Card antenna cables and the display cable routing on the display hinges.
4. Using your fingertips, carefully pry up the inside edge of the display bezel.
5. Remove the display bezel.
1 display assembly 2 screws (2)
3 Mini-Card antenna
cables
4 display cable
connector
CAUTION: Before turning on the computer, replace all screws and ensure that no stray screws remain inside the computer. Failure to do so may
result in damage to the computer.
CAUTION: The display bezel is extremely fragile. Be careful when removing it to prevent damaging the bezel.
Replacing the Display Bezel
1. Follow the instructions in Before You Begin.
2. Route the Mini-Card antenna cables and the display cable on the display hinges.
3. Realign the display bezel over the display panel, and gently snap into place.
4. Replace the display assembly (see Replacing the Display Assembly).
Display Panel
Removing the Display Panel
1. Follow the instructions in Before You Begin.
2. Remove the display assembly (see Removing the Display Assembly).
3. Remove the display bezel (see Removing the Display Bezel).
4. Disconnect the camera cable from the connector on the camera module.
5. Remove the six screws that secure the display panel to the display cover.
6. Lift the display panel off the display cover.
7. Turn the display panel over and place it on a clean surface.
8. Lift the tape that secures the display cable to the display-board connector and disconnect the display cable.
9. Remove the camera cable.
1 display bezel 2 display hinges (2)
1 display panel 2 screws (6)
3 display cover 4 camera cable connector
NOTE: The camera cable is affixed to the back of the display panel.
10. Remove the four screws (two on each side) that secure the display-panel brackets to the display panel.
Replacing the Display Panel
1. Follow the instructions in Before You Begin.
2. Replace the four screws (two on each side) that secure the display-panel brackets to the display panel.
3. Adhere the camera cable at the back of the display panel.
4. Connect the display cable to the display-board connector and secure it with the tape.
5. Align the screw holes on the display panel with the screw holes on the display cover and replace the six screws.
6. Connect the camera cable to the connector on the camera module.
7. Replace the display bezel (see Replacing the Display Bezel).
8. Replace the display assembly (see Replacing the Display Assembly).
Back to Contents Page
1 display cable 2 back of the display
panel
3 display-board
connector
4 tape
1 screws (4) 2 display-panel brackets (2)
CAUTION: Before turning on the computer, replace all screws and ensure that no stray screws remain inside the computer. Failure to do so may
result in damage to the computer.
Back to Contents Page
Hard Drive
DellInspironN4020/N4030ServiceManual
Removing the Hard Drive
Replacing the Hard Drive
Removing the Hard Drive
1. Follow the instructions in Before You Begin.
2. Remove the battery (see Removing the Battery).
3. Remove the two screws that secure the hard-drive assembly to the computer base.
4. Slide the hard-drive assembly out of the hard-drive compartment.
5. Remove the two screws that secure the hard-drive bezel to the hard drive.
6. Pull the hard-drive bezel away from the hard drive.
WARNING: Before working inside your computer, read the safety information that shipped with your computer. For additional safety best
practices information, see the Regulatory Compliance Homepage at www.dell.com/regulatory_compliance.
WARNING: If you remove the hard drive from the computer when the drive is hot, do not touch the metal housing of the hard drive.
CAUTION: Onlyacertifiedservicetechnicianshouldperformrepairsonyourcomputer.DamageduetoservicingthatisnotauthorizedbyDell
is not covered by your warranty.
CAUTION: To prevent data loss, turn off your computer (see Turning Off Your Computer) before removing the hard drive. Do not remove the hard
drive while the computer is On or in Sleep state.
CAUTION: To avoid electrostatic discharge, ground yourself by using a wrist grounding strap or by periodically touching an unpainted metal
surface (such as a connector on your computer).
CAUTION: Hard drives are extremely fragile. Exercise care when handling the hard drive.
CAUTION: To help prevent damage to the system board, remove the main battery (see Removing the Battery) before working inside the
computer.
NOTE: Dell does not guarantee compatibility or provide support for hard drives from sources other than Dell.
NOTE: If you are installing a hard drive from a source other than Dell, you need to install an operating system, drivers, and utilities on the new hard
drive (see the Dell Technology Guide).
CAUTION: When the hard drive is not in the computer, store it in protective antistatic packaging (see "Protecting Against Electrostatic Discharge"
in the safety instructions that shipped with your computer).
1 hard-drive assembly 2 screws (2)
Replacing the Hard Drive
1. Follow the instructions in Before You Begin.
2. Remove the new drive from its packaging.
Save the original packaging for storing or shipping the hard drive.
3. Align the screw holes on the hard-drive bezel with the screw holes on the hard drive and replace the two screws.
4. Slide the hard-drive assembly into the hard-drive compartment until it is fully seated.
5. Replace the two screws that secure the hard-drive assembly to the computer base.
6. Replace the battery (see Replacing the Battery).
7. Install the operating system for your computer, as needed. See "Restoring Your Operating System" in the Setup Guide.
8. Install the drivers and utilities for your computer, as needed. For more information, see the Dell Technology Guide.
Back to Contents Page
1 hard-drive bezel 2 screws (2)
3 hard drive
CAUTION: Before turning on the computer, replace all screws and ensure that no stray screws remain inside the computer. Failure to do so may
result in damage to the computer.
Back to Contents Page
I/O Board
DellInspironN4020/N4030ServiceManual
Removing the I/O Board
Replacing the I/O Board
Removing the I/O Board
1. Follow the instructions in Before You Begin.
2. Follow the instructions from step 2 to step 13 in Removing the System Board.
3. Remove the Mini-Card (see Removing the Mini-Card).
4. Remove the screw that secures the I/O board to the computer base.
5. Lift the I/O board out of the computer base.
Replacing the I/O Board
1. Follow the instructions in Before You Begin.
2. Align the connectors on the I/O board with the slots on the computer base.
3. Replace the screw that secures the I/O board to the computer base.
4. Replace the Mini-Card (see Replacing the Mini-Card).
5. Follow the instructions from step 6 to step 18 in Replacing the System Board.
WARNING: Before working inside your computer, read the safety information that shipped with your computer. For additional safety best
practices information, see the Regulatory Compliance Homepage at www.dell.com/regulatory_compliance.
CAUTION: Onlyacertifiedservicetechnicianshouldperformrepairsonyourcomputer.DamageduetoservicingthatisnotauthorizedbyDell
is not covered by your warranty.
CAUTION: To avoid electrostatic discharge, ground yourself by using a wrist grounding strap or by periodically touching an unpainted metal
surface (such as a connector on your computer).
CAUTION: To help prevent damage to the system board, remove the main battery (see Removing the Battery) before working inside the
computer.
1 I/O board 2 screw
CAUTION: Before turning on the computer, replace all screws and ensure that no stray screws remain inside the computer. Failure to do so may
result in damage to the computer.
Back to Contents Page
Back to Contents Page
Keyboard
DellInspironN4020/N4030ServiceManual
Removing the Keyboard
Replacing the Keyboard
Removing the Keyboard
1. Follow the instructions in Before You Begin.
2. Remove the battery (see Removing the Battery).
3. Follow the instructions from step 3 to step 4 in Removing the Hard Drive.
4. Follow the instructions from step 3 to step 5 in Removing the Optical Drive.
5. Remove the module cover (see Removing the Module Cover).
6. Remove the memory module(s) (see Removing the Memory Module(s)).
7. Remove the two screws that secure the keyboard to the computer base.
8. Turn the computer over and open the display as far as possible.
9. Press the keyboard and slide it downwards.
10. Slide a plastic scribe between the keyboard and palm rest and pry and lift the keyboard to disengage it from the tabs on the palm rest.
WARNING: Before working inside your computer, read the safety information that shipped with your computer. For additional safety best
practices information, see the Regulatory Compliance Homepage at www.dell.com/regulatory_compliance.
CAUTION: Onlyacertifiedservicetechnicianshouldperformrepairsonyourcomputer.DamageduetoservicingthatisnotauthorizedbyDell
is not covered by your warranty.
CAUTION: To avoid electrostatic discharge, ground yourself by using a wrist grounding strap or by periodically touching an unpainted metal
surface (such as a connector on your computer).
CAUTION: To help prevent damage to the system board, remove the main battery (see Removing the Battery) before working inside the
computer.
CAUTION: The keycaps on the keyboard are fragile, easily dislodged, and time-consuming to replace. Be careful when removing and handling the
keyboard.
11. Slide the tabs on the keyboard out of the slots on the palm rest.
12. Ease the keyboard up until it clears off the palm rest.
13. Without pulling hard on the keyboard, hold it towards the display.
14. Lift the connector latch that secures the keyboard cable to the connector on the system board and remove the keyboard cable.
15. Lift the keyboard off the computer.
Replacing the Keyboard
1. Follow the instructions in Before You Begin.
2. Slide the keyboard cable into the connector on the system board. Press down on the connector latch to secure the keyboard cable to the connector on
the system board.
3. Slide the tabs at the bottom of the keyboard into the slots on the palm rest.
4. Gently press around the edges of the keyboard and slide it upwards to secure the keyboard under the tabs on the palm rest.
5. Close the display and turn the computer over.
6. Replace the two screws that secure the keyboard to the computer base.
1 plastic scribe 2 keyboard
CAUTION: Be extremely careful when removing and handling the keyboard. Failure to do so could result in scratching the display panel.
1 keyboard tabs (5) 2 keyboard cable connector
7. Replace the memory module(s) (see Replacing the Memory Module(s)).
8. Replace the module cover (see Replacing the Module Cover).
9. Follow the instructions from step 3 to step 4 in Replacing the Optical Drive.
10. Follow the instructions from step 4 to step 5 in Replacing the Hard Drive.
11. Replace the battery (see Replacing the Battery).
Back to Contents Page
CAUTION: Before turning on the computer, replace all screws and ensure that no stray screws remain inside the computer. Failure to do so may
result in damage to the computer.
Back to Contents Page
Memory Module(s)
DellInspironN4020/N4030ServiceManual
Removing the Memory Module(s)
Replacing the Memory Module(s)
You can increase your computer memory by installing memory modules on the system board. See "Specifications" in your Setup Guide for information on the
type of memory supported by your computer.
Your computer has two user-accessible SO-DIMM sockets, labeled DIMM A and DIMM B, that can be accessed from the bottom of the computer.
Removing the Memory Module(s)
1. Follow the instructions in Before You Begin.
2. Remove the battery (see Removing the Battery).
3. Remove the module cover (see Removing the Module Cover).
4. Use your fingertips to carefully spread apart the securing clips on each end of the memory-module connector until the module pops up.
5. Remove the memory module from the memory-module connector.
Replacing the Memory Module(s)
1. Follow the instructions in Before You Begin.
WARNING: Before working inside your computer, read the safety information that shipped with your computer. For additional safety best
practices information, see the Regulatory Compliance Homepage at www.dell.com/regulatory_compliance.
CAUTION: Onlyacertifiedservicetechnicianshouldperformrepairsonyourcomputer.DamageduetoservicingthatisnotauthorizedbyDell
is not covered by your warranty.
CAUTION: To avoid electrostatic discharge, ground yourself by using a wrist grounding strap or by periodically touching an unpainted metal
surface (such as a connector on your computer).
CAUTION: To help prevent damage to the system board, remove the main battery (see Removing the Battery) before working inside the
computer.
NOTE: MemorymodulespurchasedfromDellarecoveredunderyourcomputerwarranty.
CAUTION: To prevent damage to the memory-module connector, do not use tools to spread the memory module securing clips.
1 memory-module connector 2 securing clips (2)
3 memory module
CAUTION: If you need to install memory modules in two connectors, install a memory module in the connector labeled "DIMM A" before you
install a memory module in the connector labeled "DIMM B."
2. Align the notch in the memory module with the tab in the memory- module connector.
3. Slide the memory module firmly into the slot at a 45-degree angle, and press the memory module down until it clicks into place. If you do not hear the
click, remove the memory module and reinstall it.
4. Replace the module cover (see Replacing the Module Cover).
5. Replace the battery (see Replacing the Battery), or connect the AC adapter to your computer and an electrical outlet.
6. Turn on the computer.
As the computer boots, it detects the memory module(s) and automatically updates the system configuration information.
To confirm the amount of memory installed in the computer:
Windows
Vista:
Click Start Help and Support Dell System Information.
Windows
7:
Click Start Control Panel System and Security System.
Back to Contents Page
NOTE: If the memory module is not installed properly, the computer may not boot.
1 tab 2 notch
CAUTION: Before turning on the computer, replace all screws and ensure that no stray screws remain inside the computer. Failure to do so may
result in damage to the computer.
Back to Contents Page
Wireless Mini-Card
DellInspironN4020/N4030ServiceManual
Removing the Mini-Card
Replacing the Mini-Card
If you ordered a wireless Mini-Card with your computer, the card is already installed.
Your computer supports one half Mini-Card slot Wireless Local Area Network (WLAN), Wi-Fi, or Worldwide Interoperability for Microwave Access (WiMax).
Removing the Mini-Card
1. Follow the instructions in Before You Begin.
2. Remove the battery (see Removing the Battery).
3. Follow the instructions from step 3 to step 4 in Removing the Hard Drive.
4. Follow the instructions from step 3 to step 5 in Removing the Optical Drive.
5. Remove the module cover (see Removing the Module Cover).
6. Remove the memory module(s) (see Removing the Memory Module(s)).
7. Remove the keyboard (see Removing the Keyboard).
8. Disconnect the antenna cables from the Mini-Card.
WARNING: Before working inside your computer, read the safety information that shipped with your computer. For additional safety best
practices information, see the Regulatory Compliance Homepage at www.dell.com/regulatory_compliance.
CAUTION: Onlyacertifiedservicetechnicianshouldperformrepairsonyourcomputer.DamageduetoservicingthatisnotauthorizedbyDell
is not covered by your warranty.
CAUTION: To avoid electrostatic discharge, ground yourself by using a wrist grounding strap or by periodically touching an unpainted metal
surface (such as a connector on your computer).
CAUTION: To help prevent damage to the system board, remove the main battery (see Removing the Battery) before working inside the
computer.
CAUTION: When the Mini-Card is not in the computer, store it in protective antistatic packaging (see "Protecting Against Electrostatic Discharge"
in the safety instructions that shipped with your computer).
NOTE: Dell does not guarantee compatibility or provide support for Mini-Cards from sources other than Dell.
NOTE: Depending on the configuration of the computer when it was sold, the Mini-Card slots may or may not have Mini-Cards installed in them.
CAUTION: When you disconnect a cable, pull on its connector or on its pull-tab, not on the cable itself. Some cables have connectors with locking
tabs; if you are disconnecting this type of cable, press in on the locking tabs before you disconnect the cable. As you pull connectors apart, keep
them evenly aligned to avoid bending any connector pins. Also, before you connect a cable, ensure that both connectors are correctly oriented
and aligned.
9. Remove the screw that secures the Mini-Card to the connector on the I/O board.
10. Lift the Mini-Card out of the I/O board connector.
Replacing the Mini-Card
1. Follow the instructions in Before You Begin.
2. Remove the new Mini-Card from its packaging.
3. Insert the Mini-Card connector at a 45-degree angle into the appropriate I/O board connector.
4. Press the other end of the Mini-Card down into the slot on the I/O board and replace the screw that secures the Mini-Card to the I/O board.
5. Connect the appropriate antenna cables to the Mini-Card you are installing. The following table provides the antenna cable color scheme for each Mini-
Card supported by your computer.
1 Mini-Card 2 securing screw 3 antenna cables (2)
CAUTION: Use firm and even pressure to slide the card into place. If you use excessive force, you may damage the connector.
CAUTION: The connectors are keyed to ensure correct insertion. If you feel resistance, check the connectors on the card and on the system
board, and realign the card.
CAUTION: To avoid damage to the Mini-Card, never place cables under the card.
Connectors on the Mini-Card Antenna Cable Color Scheme
WLAN (2 antenna cables)
6. Secure the unused antenna cables in the protective mylar sleeve.
7. Replace the keyboard (see Replacing the Keyboard).
8. Replace the memory module(s) (see Replacing the Memory Module(s)).
9. Replace the module cover (see Replacing the Module Cover).
10. Follow the instructions from step 3 to step 4 in Replacing the Optical Drive.
11. Follow the instructions from step 4 to step 5 in Replacing the Hard Drive.
12. Replace the battery (see Replacing the Battery).
13. Install the drivers and utilities for your computer, as required. For more information, see the Dell Technology Guide.
Back to Contents Page
Main WLAN (white triangle)
Auxiliary WLAN (black triangle)
white
black
CAUTION: Before turning on the computer, replace all screws and ensure that no stray screws remain inside the computer. Failure to do so may
result in damage to the computer.
NOTE: If you are installing a wireless Mini-Card from a source other than Dell, you must install the appropriate drivers and utilities. For more generic
driver information, see the Dell Technology Guide.
Back to Contents Page
Optical Drive
DellInspironN4020/N4030ServiceManual
Removing the Optical Drive
Replacing the Optical Drive
Removing the Optical Drive
1. Follow the instructions in Before You Begin.
2. Remove the battery (see Removing the Battery).
3. Remove the screw that secures the optical-drive assembly to the computer base.
4. Using a plastic scribe, push the notch to remove the optical drive from the optical-drive bay.
5. Slide the optical-drive assembly out of the optical-drive compartment.
6. Remove the two screws that secure the optical-drive bracket to the optical drive.
WARNING: Before working inside your computer, read the safety information that shipped with your computer. For additional safety best
practices information, see the Regulatory Compliance Homepage at www.dell.com/regulatory_compliance.
CAUTION: Onlyacertifiedservicetechnicianshouldperformrepairsonyourcomputer.DamageduetoservicingthatisnotauthorizedbyDell
is not covered by your warranty.
CAUTION: To avoid electrostatic discharge, ground yourself by using a wrist grounding strap or by periodically touching an unpainted metal
surface (such as a connector on your computer).
CAUTION: To help prevent damage to the system board, remove the main battery (see Removing the Battery) before working inside the
computer.
1 notch 2 screw
3 optical-drive assembly 4 plastic scribe
1 optical drive 2 optical-drive bracket
3 screws (2)
Replacing the Optical Drive
1. Follow the instructions in Before You Begin.
2. Align the screw holes on the optical-drive bracket with the screw holes on the optical drive and replace the two screws.
3. Slide the optical-drive assembly into the optical-drive compartment until it is fully seated.
4. Replace the screw that secures the optical-drive assembly to the computer base.
5. Replace the battery (see Replacing the Battery).
Back to Contents Page
CAUTION: Before turning on the computer, replace all screws and ensure that no stray screws remain inside the computer. Failure to do so may
result in damage to the computer.
Back to Contents Page
Palm Rest
DellInspironN4020/N4030ServiceManual
Removing the Palm Rest
Replacing the Palm Rest
Removing the Palm Rest
1. Follow the instructions in Before You Begin.
2. Remove the battery (see Removing the Battery).
3. Follow the instructions from step 3 to step 4 in Removing the Hard Drive.
4. Follow the instructions from step 3 to step 5 in Removing the Optical Drive.
5. Remove the module cover (see Removing the Module Cover).
6. Remove the memory module(s) (see Removing the Memory Module(s)).
7. Remove the six screws that secure the palm rest to the computer base.
8. Remove the keyboard (see Removing the Keyboard).
9. Disconnect the touch pad cable and the power button cable from the connectors on the system board.
WARNING: Before working inside your computer, read the safety information that shipped with your computer. For additional safety best
practices information, see the Regulatory Compliance Homepage at www.dell.com/regulatory_compliance.
CAUTION: Onlyacertifiedservicetechnicianshouldperformrepairsonyourcomputer.DamageduetoservicingthatisnotauthorizedbyDell
is not covered by your warranty.
CAUTION: To avoid electrostatic discharge, ground yourself by using a wrist grounding strap or by periodically touching an unpainted metal
surface (such as a connector on your computer).
CAUTION: To help prevent damage to the system board, remove the main battery (see Removing the Battery) before working inside the
computer.
CAUTION: Pull on the plastic tab on top of the connectors to avoid damaging the connectors.
10. Remove the five screws on the palm rest.
11. Starting at the right/left of the palm rest, use your fingers to separate the palm rest from the computer base.
12. Lift the palm rest off the computer base.
Replacing the Palm Rest
1. Follow the instructions in Before You Begin.
2. Align the palm rest on the computer base and gently snap the palm rest into place.
3. Replace the five screws on the palm rest.
4. Connect the touch pad cable and the power button cable to the connectors on the system board.
5. Replace the keyboard (see Replacing the Keyboard).
6. Replace the six screws that secure the palm rest to the computer base.
7. Replace the memory module(s) (see Replacing the Memory Module(s)).
8. Replace the module cover (see Replacing the Module Cover).
9. Follow the instructions from step 3 to step 4 in Replacing the Optical Drive.
10. Follow the instructions from step 4 to step 5 in Replacing the Hard Drive.
1 power button cable 2 touch pad cable
CAUTION: Carefully separate the palm rest from the computer base to avoid damage to the palm rest.
1 screws (5) 2 palm rest
11. Replace the battery (see Replacing the Battery).
Back to Contents Page
CAUTION: Before turning on the computer, replace all screws and ensure that no stray screws remain inside the computer. Failure to do so may
result in damage to the computer.
Back to Contents Page
Power Button Board
DellInspironN4020/N4030ServiceManual
Removing the Power Button Board
Replacing the Power Button Board
Removing the Power Button Board
1. Follow the instructions in Before You Begin.
2. Remove the battery (see Removing the Battery).
3. Follow the instructions from step 3 to step 4 in Removing the Hard Drive.
4. Follow the instructions from step 3 to step 5 in Removing the Optical Drive.
5. Remove the module cover (see Removing the Module Cover).
6. Remove the memory module(s) (see Removing the Memory Module(s)).
7. Remove the keyboard (see Removing the Keyboard).
8. Remove the palm rest (see Removing the Palm Rest).
9. Turn the palm rest over.
10. Remove the screw that secures the power button board to the palm rest.
11. Carefully release the power button board cable from the palm rest.
12. Lift the power button board off the palm rest.
WARNING: Before working inside your computer, read the safety information that shipped with your computer. For additional safety best
practices information, see the Regulatory Compliance Homepage at www.dell.com/regulatory_compliance.
CAUTION: Onlyacertifiedservicetechnicianshouldperformrepairsonyourcomputer.DamageduetoservicingthatisnotauthorizedbyDell
is not covered by your warranty.
CAUTION: To avoid electrostatic discharge, ground yourself by using a wrist grounding strap or by periodically touching an unpainted metal
surface (such as a connector on your computer).
CAUTION: To help prevent damage to the system board, remove the main battery (see Removing the Battery) before working inside the
computer.
NOTE: The power button board cable is affixed to the palm rest.
1 power button board cable 2 power button board
3 screw
Replacing the Power Button Board
1. Follow the instructions in Before You Begin.
2. Align the screw hole on the power button board with the screw hole on the palm rest and replace the screw.
3. Adhere the power button board cable on the palm rest.
4. Turn the palm rest over.
5. Replace the palm rest (see Replacing the Palm Rest).
6. Replace the keyboard (see Replacing the Keyboard).
7. Replace the memory module(s) (see Replacing the Memory Module(s)).
8. Replace the module cover (see Replacing the Module Cover).
9. Follow the instructions from step 3 to step 4 in Replacing the Optical Drive.
10. Follow the instructions from step 4 to step 5 in Replacing the Hard Drive.
11. Replace the battery (see Replacing the Battery).
Back to Contents Page
CAUTION: Before turning on the computer, replace all screws and ensure that no stray screws remain inside the computer. Failure to do so may
result in damage to the computer.
Back to Contents Page
Battery
DellInspironN4020/N4030ServiceManual
Removing the Battery
Replacing the Battery
Removing the Battery
1. Follow the instructions in Before You Begin.
2. Shut down the computer and turn it over.
3. Slide the battery release latch to the unlock position.
4. Slide and lift the battery out of the battery bay.
Replacing the Battery
1. Follow the instructions in Before You Begin.
2. Align the tabs on the battery with the slots on the battery bay.
3. Slide the battery into the battery bay until it clicks into place.
Back to Contents Page
WARNING: Before working inside your computer, read the safety information that shipped with your computer. For additional safety best
practices information, see the Regulatory Compliance Homepage at www.dell.com/regulatory_compliance.
CAUTION: Onlyacertifiedservicetechnicianshouldperformrepairsonyourcomputer.DamageduetoservicingthatisnotauthorizedbyDell
is not covered by your warranty.
CAUTION: To avoid electrostatic discharge, ground yourself by using a wrist grounding strap or by periodically touching an unpainted metal
surface (such as a connector on your computer).
CAUTION: To avoid damage to the computer, use only the battery designed for this particular Dell computer. Do not use batteries designed for
other Dell computers.
1 battery 2 battery release latch
Back to Contents Page
Speakers
DellInspironN4020/N4030ServiceManual
Removing the Speakers
Replacing the Speakers
Removing the Speakers
1. Follow the instructions in Before You Begin.
2. Follow the instructions from step 2 to step 13 in Removing the System Board.
3. Lift the speakers to peel it off from the computer base.
4. Make a note of the speakers cable routing and lift the speakers along with the cable, off the computer base.
Replacing the Speakers
1. Follow the instructions in Before You Begin.
2. Adhere the speakers on the computer base.
3. Place the speakers on the computer base and route the speakers cable.
4. Follow the instructions from step 6 to step 18 in Replacing the System Board.
Back to Contents Page
WARNING: Before working inside your computer, read the safety information that shipped with your computer. For additional safety best
practices information, see the Regulatory Compliance Homepage at www.dell.com/regulatory_compliance.
CAUTION: Onlyacertifiedservicetechnicianshouldperformrepairsonyourcomputer.DamageduetoservicingthatisnotauthorizedbyDell
is not covered by your warranty.
CAUTION: To avoid electrostatic discharge, ground yourself by using a wrist grounding strap or by periodically touching an unpainted metal
surface (such as a connector on your computer).
CAUTION: To help prevent damage to the system board, remove the main battery (see Removing the Battery) before working inside the
computer.
NOTE: The speakers are affixed to the computer base.
1 speakers (2)
CAUTION: Before turning on the computer, replace all screws and ensure that no stray screws remain inside the computer. Failure to do so may
result in damage to the computer.
Back to Contents Page
System Board
DellInspironN4020/N4030ServiceManual
Removing the System Board
Replacing the System Board
Entering the Service Tag in the BIOS
Removing the System Board
1. Follow the instructions in Before You Begin.
2. Press and eject any installed card or blank from the 5-in-1 media card reader.
3. Remove the battery (see Removing the Battery).
4. Follow the instructions from step 3 to step 4 in Removing the Hard Drive.
5. Follow the instructions from step 3 to step 5 in Removing the Optical Drive.
6. Remove the module cover (see Removing the Module Cover).
7. Remove the memory module(s) (see Removing the Memory Module(s)).
8. Remove the keyboard (see Removing the Keyboard).
9. Remove the palm rest (see Removing the Palm Rest).
10. Remove the Bluetooth card (see Removing the Bluetooth Card).
11. Disconnect the display cable and the speakers cable from the connectors on the system board.
12. Remove the three screws that secure the system board assembly to the computer base.
WARNING: Before working inside your computer, read the safety information that shipped with your computer. For additional safety best
practices information, see the Regulatory Compliance Homepage at www.dell.com/regulatory_compliance.
CAUTION: Onlyacertifiedservicetechnicianshouldperformrepairsonyourcomputer.DamageduetoservicingthatisnotauthorizedbyDell
is not covered by your warranty.
CAUTION: To avoid electrostatic discharge, ground yourself by using a wrist grounding strap or by periodically touching an unpainted metal
surface (such as a connector on your computer).
CAUTION: To help prevent damage to the system board, remove the main battery (see Removing the Battery) before working inside the
computer.
1 display cable connector 2 speakers cable
3 screws (3) 4 system board
13. Lift the system board assembly to disconnect the connector on the system board from the connector on the I/O board.
14. Turn the system board assembly over.
15. Remove the coin-cell battery (see Removing the Coin-Cell Battery).
16. Remove the thermal cooling assembly (see Removing the Thermal Cooling Assembly).
17. Remove the processor module (see Removing the Processor Module).
Replacing the System Board
1. Follow the instructions in Before You Begin.
2. Replace the processor module (see Replacing the Processor Module).
3. Replace the thermal cooling assembly (see Replacing the Thermal Cooling Assembly).
4. Replace the coin-cell battery (see Replacing the Coin-Cell Battery).
5. Turn the system board assembly over.
6. Align the connectors on the system board with the slots on the computer base.
7. Gently press the system board to connect the connector on the system board to the connector on the I/O board.
8. Replace the three screws that secure the system board assembly to the computer base.
9. Connect the display cable and the speakers cable to the connectors on the system board.
10. Replace the Bluetooth card (see Replacing the Bluetooth Card).
11. Replace the palm rest (see Replacing the Palm Rest).
12. Replace the keyboard (see Replacing the Keyboard).
13. Replace the memory module(s) (see Replacing the Memory Module(s)).
14. Replace the module cover (see Replacing the Module Cover).
15. Follow the instructions from step 3 to step 4 in Replacing the Optical Drive.
16. Follow the instructions from step 4 to step 5 in Replacing the Hard Drive.
17. Replace the battery (see Replacing the Battery).
18. Replace any card or blank removed from the 5-in-1 media card reader.
19. Turn on the computer.
20. Enter the service tag (see Entering the Service Tag in the BIOS).
Entering the Service Tag in the BIOS
1. Ensure that the AC adapter is plugged in and that the main battery is installed properly.
CAUTION: Before turning on the computer, replace all screws and ensure that no stray screws remain inside the computer. Failure to do so may
result in damage to the computer.
NOTE: After you have replaced the system board, enter the computer Service Tag in the BIOS of the replacement system board.
2. Turn on the computer.
3. Press <F2> during POST to enter the system setup program.
4. Navigate to the security tab and enter the service tag in the Set Service Tag field.
Back to Contents Page
Back to Contents Page
DellInspironN4020/N4030ServiceManual
Information in this document is subject to change without notice.
2010DellInc.Allrightsreserved.
Reproduction of these materials in any manner whatsoever without the written permission of Dell Inc. is strictly forbidden.
Trademarks used in this text: Dell, the DELL logo, and Inspiron are trademarks of Dell Inc.; Bluetooth is a registered trademark owned by Bluetooth SIG, Inc. and is used by Dell
under license; Microsoft, Windows, Windows Vista, and the Windows Vista start button logo are either trademarks or registered trademarks of Microsoft Corporation in the United
States and/or other countries.
Other trademarks and trade names may be used in this document to refer to either the entities claiming the marks and names or their products. Dell Inc. disclaims any
proprietary interest in trademarks and trade names other than its own.
March 2010 Rev. A00
Back to Contents Page
NOTE: A NOTE indicates important information that helps you make better use of your computer.
CAUTION: A CAUTION indicates either potential damage to hardware or loss of data and tells you how to avoid the problem.
WARNING: A WARNING indicates a potential for property damage, personal injury, or death.
You might also like
- Shoe Dog: A Memoir by the Creator of NikeFrom EverandShoe Dog: A Memoir by the Creator of NikeRating: 4.5 out of 5 stars4.5/5 (537)
- The Subtle Art of Not Giving a F*ck: A Counterintuitive Approach to Living a Good LifeFrom EverandThe Subtle Art of Not Giving a F*ck: A Counterintuitive Approach to Living a Good LifeRating: 4 out of 5 stars4/5 (5794)
- Hidden Figures: The American Dream and the Untold Story of the Black Women Mathematicians Who Helped Win the Space RaceFrom EverandHidden Figures: The American Dream and the Untold Story of the Black Women Mathematicians Who Helped Win the Space RaceRating: 4 out of 5 stars4/5 (890)
- The Yellow House: A Memoir (2019 National Book Award Winner)From EverandThe Yellow House: A Memoir (2019 National Book Award Winner)Rating: 4 out of 5 stars4/5 (98)
- The Little Book of Hygge: Danish Secrets to Happy LivingFrom EverandThe Little Book of Hygge: Danish Secrets to Happy LivingRating: 3.5 out of 5 stars3.5/5 (399)
- A Heartbreaking Work Of Staggering Genius: A Memoir Based on a True StoryFrom EverandA Heartbreaking Work Of Staggering Genius: A Memoir Based on a True StoryRating: 3.5 out of 5 stars3.5/5 (231)
- Never Split the Difference: Negotiating As If Your Life Depended On ItFrom EverandNever Split the Difference: Negotiating As If Your Life Depended On ItRating: 4.5 out of 5 stars4.5/5 (838)
- Elon Musk: Tesla, SpaceX, and the Quest for a Fantastic FutureFrom EverandElon Musk: Tesla, SpaceX, and the Quest for a Fantastic FutureRating: 4.5 out of 5 stars4.5/5 (474)
- The Hard Thing About Hard Things: Building a Business When There Are No Easy AnswersFrom EverandThe Hard Thing About Hard Things: Building a Business When There Are No Easy AnswersRating: 4.5 out of 5 stars4.5/5 (344)
- Grit: The Power of Passion and PerseveranceFrom EverandGrit: The Power of Passion and PerseveranceRating: 4 out of 5 stars4/5 (587)
- On Fire: The (Burning) Case for a Green New DealFrom EverandOn Fire: The (Burning) Case for a Green New DealRating: 4 out of 5 stars4/5 (73)
- The Emperor of All Maladies: A Biography of CancerFrom EverandThe Emperor of All Maladies: A Biography of CancerRating: 4.5 out of 5 stars4.5/5 (271)
- Devil in the Grove: Thurgood Marshall, the Groveland Boys, and the Dawn of a New AmericaFrom EverandDevil in the Grove: Thurgood Marshall, the Groveland Boys, and the Dawn of a New AmericaRating: 4.5 out of 5 stars4.5/5 (265)
- The Gifts of Imperfection: Let Go of Who You Think You're Supposed to Be and Embrace Who You AreFrom EverandThe Gifts of Imperfection: Let Go of Who You Think You're Supposed to Be and Embrace Who You AreRating: 4 out of 5 stars4/5 (1090)
- Team of Rivals: The Political Genius of Abraham LincolnFrom EverandTeam of Rivals: The Political Genius of Abraham LincolnRating: 4.5 out of 5 stars4.5/5 (234)
- The World Is Flat 3.0: A Brief History of the Twenty-first CenturyFrom EverandThe World Is Flat 3.0: A Brief History of the Twenty-first CenturyRating: 3.5 out of 5 stars3.5/5 (2219)
- The Unwinding: An Inner History of the New AmericaFrom EverandThe Unwinding: An Inner History of the New AmericaRating: 4 out of 5 stars4/5 (45)
- The Sympathizer: A Novel (Pulitzer Prize for Fiction)From EverandThe Sympathizer: A Novel (Pulitzer Prize for Fiction)Rating: 4.5 out of 5 stars4.5/5 (119)
- Her Body and Other Parties: StoriesFrom EverandHer Body and Other Parties: StoriesRating: 4 out of 5 stars4/5 (821)
- Assignment 3 3Document4 pagesAssignment 3 3api-236083981No ratings yet
- SQL IndexDocument20 pagesSQL IndexKeerthana PNo ratings yet
- Replication Avamar DatadomainDocument94 pagesReplication Avamar DatadomainAsif ZahoorNo ratings yet
- Forklift Study Guide Victoria 1Document16 pagesForklift Study Guide Victoria 1Nair YadukrishnanNo ratings yet
- KSW01 SMDocument144 pagesKSW01 SMHenrique Marques0% (1)
- Test Automation Framework & Design For XXXXX Project: Author: XXXXXXDocument14 pagesTest Automation Framework & Design For XXXXX Project: Author: XXXXXXqtpencyclopediaNo ratings yet
- Rubric Example 1Document2 pagesRubric Example 1809650577No ratings yet
- CS4310 MemoryManagementDocument40 pagesCS4310 MemoryManagementtototoNo ratings yet
- Captive Portal Configuration Guide: White PaperDocument18 pagesCaptive Portal Configuration Guide: White PaperJorge J. Trujillo RamirezNo ratings yet
- SY100 ValveDocument7 pagesSY100 Valvecontrol tejidoNo ratings yet
- Metal Gas Cabinets Metal Gas Cabinets: (With Back Wall)Document1 pageMetal Gas Cabinets Metal Gas Cabinets: (With Back Wall)Cak NhassNo ratings yet
- Tariff Finder - SampleDocument4 pagesTariff Finder - SampleTrinca DiplomaNo ratings yet
- Web Lab FileDocument34 pagesWeb Lab Filesaloniaggarwal0304No ratings yet
- The Future History of Dissidence, Denis SenerDocument4 pagesThe Future History of Dissidence, Denis Senerdenissener100% (1)
- Error TPVDocument7 pagesError TPVdiloNo ratings yet
- Original Pump Disposables: Flexibility and Accuracy For All B. Braun PumpsDocument2 pagesOriginal Pump Disposables: Flexibility and Accuracy For All B. Braun Pumpsmas agung chandraNo ratings yet
- Unit 2 Smart GridDocument2 pagesUnit 2 Smart GridYash TayadeNo ratings yet
- R ManualDocument48 pagesR Manualvolterbtc00No ratings yet
- Atif CV (Architect) PKDocument2 pagesAtif CV (Architect) PKFahad0% (1)
- Tarlac State University: Name: Sam C. Tolentino Section: Bsed Social Studies 3B Course Code: Sse 101Document10 pagesTarlac State University: Name: Sam C. Tolentino Section: Bsed Social Studies 3B Course Code: Sse 101Sam TolentinoNo ratings yet
- Seminar-Machining Centers and Machine Tool StructuresDocument20 pagesSeminar-Machining Centers and Machine Tool StructuresniteshwanNo ratings yet
- Electro Magnetic Braking System Review 1Document18 pagesElectro Magnetic Braking System Review 1sandeep Thangellapalli100% (1)
- 2021 07 OnlineDocument96 pages2021 07 OnlineAhmed SayedNo ratings yet
- EGN Indonesia OverviewDocument15 pagesEGN Indonesia OverviewIip NashrullahNo ratings yet
- Tt-Tiger Term GuideDocument88 pagesTt-Tiger Term GuidejaimeherzNo ratings yet
- Perspectives of LiteracyDocument3 pagesPerspectives of LiteracyJoseph IcaonapoNo ratings yet
- VSAM To OSAM PDFDocument37 pagesVSAM To OSAM PDFMurali Mohan NNo ratings yet
- IC-7100 Service ManualDocument84 pagesIC-7100 Service ManualAndy CowleyNo ratings yet
- SMART Digital S - DDA and DDC: DDA Up To 30 L/H, DDC Up To 15 L/HDocument16 pagesSMART Digital S - DDA and DDC: DDA Up To 30 L/H, DDC Up To 15 L/HGabriel AcuñaNo ratings yet
- Program Design and Algorithm AnalysisDocument50 pagesProgram Design and Algorithm AnalysisKaran RoyNo ratings yet