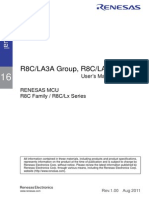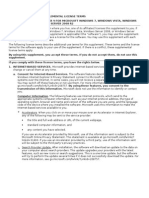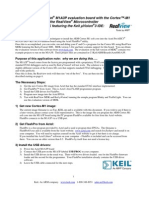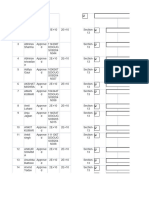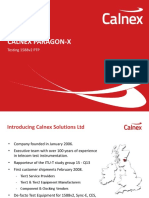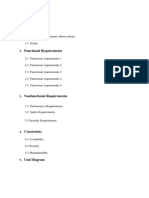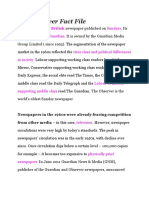Professional Documents
Culture Documents
How Creating - Your MSI Installer PDF
Uploaded by
OmarOriginal Description:
Original Title
Copyright
Available Formats
Share this document
Did you find this document useful?
Is this content inappropriate?
Report this DocumentCopyright:
Available Formats
How Creating - Your MSI Installer PDF
Uploaded by
OmarCopyright:
Available Formats
HTML5
Touch & Sensors
Perceptual Computing
Visual Computing
Energy Efficiency
Performance
Security
Open Source
Systems Design
Developer Tools
App Development
Windows*
Android*
HTML5
Cloud Services Platform
Developer Tools
Intel Platform Development
Ultrabook
Tablet & Phone
Embedded Systems
Business Client
Server, Workstation, HPC
Developer Tools
Intel Technologies
Business Resources
Intel Software Partner
Success Stories
Software by Industry
Connect and Collaborate
Intel AppUp Developer
Academics
Home Intel AppUp Developers
HOW TO: Creating your MSI installer using Microsoft Visual Studio* HOW TO: Creating your MSI installer using Microsoft Visual Studio* HOW TO: Creating your MSI installer using Microsoft Visual Studio* HOW TO: Creating your MSI installer using Microsoft Visual Studio* 2008 2008 2008 2008
Submitted by norman-chou (Intel) on Fri, 10/08/2010 - 14:30
Categories: Intel AppUp Developers ,Microsoft Windows* (XP, Vista, 7)
So you want to create an MSI installer...
As we know from reading the Application Packaging Requirements Guide (http://software.intel.com/en-us/articles/packaging-requirements), we must
provide our entry in a MSI format for Windows* entries. I have received numerous requests for assistance in doing this. Here is a simple step by step to
create your MSI installer.
There are new updates to validation and the Intel AppUp center that will affect the app installer design. For example, we now allow EXE files and
validation does not require silent installs. Review the new changes: here
Step 1 Create a Setup and Deployment Project
Let's create our new project. Right click on your solution in the Solution Explorer on the right hand side of your Visual Studio IDE and select Add ->
New Project. From the list of project types, choose Other Project Types -> Setup and Deployment -> Setup Project.
Step 2 Setup Properties
English English English English
Page 1 of 9 HOW TO: Creating your MSI installer using Microsoft Visual Studio* 2008 | Intel Developer Zone
17/05/2013 http://software.intel.com/en-us/articles/how-to-creating-your-msi-installer-using-visual-studio-2008
We would like everyone to know who created this installer.
Click on your new Setup and Deployment project in the
solutions explorer. Now you will see in the Properties
windows (Just below the Solutions Explorer usually), settings
for Manufacturer, Author, and Title. Fill these in as
appropriate.
Step 3 Add Project Output & Content
We want to include our project .exe and all required content
files. Right click on your Setup and Deployment project in
the Solution Explorer and choose View -> File System. Right
click on the Application Folder node and choose Add ->
Project Output. Choose Primary Output, this will include
your .exe. Repeat this step and choose Content Files if your
project has required content such as images, audio, etc.
* Special Note: In your Application project, ensure all
required files are marked as Content. This can be done by
selecting the file in the Solution Explorer and setting the
Content property to True.
We need to include our icon to use in our shortcut later.
Right click on the Application Folder node and choose Add -
> File. Browse to your icon file and click OK.
Step 4
Create
Shortcuts
Having shortcuts in the app significantly improves user
experience. It's best to have the app easily accessible to the end
user. This can be done with various shortcuts on the device.
Fortunately this is quite simple. With the Setup and Deployment File System tab still open, right click in the right hand pane to bring up a context menu.
Choose Create New Shortcut. From this dialogue, navigate into the Application Folder, and choose Primary Output from "Project name" (Active). This will
point the shortcut to your .exe. Click OK to accept this selection.
Let's give that shortcut an icon as well. Click on the shortcut you just created in the right hand pane. From the Properties window you may select an icon.
Click Browse, and navigate to the Application Folder, and select the icon you added to the File System back in Step 3.
English English English English
Page 2 of 9 HOW TO: Creating your MSI installer using Microsoft Visual Studio* 2008 | Intel Developer Zone
17/05/2013 http://software.intel.com/en-us/articles/how-to-creating-your-msi-installer-using-visual-studio-2008
If you wish to have a shortcut in the users Start Menu,
repeat the steps above, substituting the User's
Programs Menu node instead of User's Desktop node.
Step 5a C++ Runtime (CRT) for apps using C++
SDK
The some apps require the C++ Runtime to execute,
please include this if needed. Fortunately our Setup
and Deployment project makes this an easy addition.
Right click on your Setup and Deployment project in
the Solution Explorer and choose Add -> Merge
Module. You want to add two merge modules, one for
CRT Release, and one for CRT Debug. These are
labeled:
Microsoft_VC90_CRT_x86.msm
Microsoft_VC90_DebugCRT_x86.msm
* Special Note: If your application requires additional
merge modules or runtime that is not automatically
detected, this would be the time to add them.
Step 5b Additional Include files for apps using .NET
SDK
If you are using .NET SDK, you don't need the CRT
files as shown above in step 5a. However, you need to
make sure you app is compiled for .NET framework 3.5.
Your additional include files MAY look like the image
below.
Step 6 Build
The easiest part of this exercise. Right click on your
Setup and Deployment project and choose Build. If all
went well, you will have a nicely packaged MSI in your
output folder ready to upload to the App Store.
DETAILS ON SILENT INSTALL REQUIREMENT
Good user experience is minmizing user input. If the app
can install without interaction, it is often much cleaner
and simpler. Intel AppUp center validation does not
require silent installs, but it can easily be done.
You need remove the following dialogs from your
project.
Example: c:\MyApp.msi /qn
If it installs without displaying any user interface, you have created a silent install. Windows* UAC and progress install bar is part of the silent install
category.
You will need to delete some dialogs in your project.
If you have any problems please do not hesitate to ask. Best of luck! English English English English
Page 3 of 9 HOW TO: Creating your MSI installer using Microsoft Visual Studio* 2008 | Intel Developer Zone
17/05/2013 http://software.intel.com/en-us/articles/how-to-creating-your-msi-installer-using-visual-studio-2008
English English English English
Page 4 of 9 HOW TO: Creating your MSI installer using Microsoft Visual Studio* 2008 | Intel Developer Zone
17/05/2013 http://software.intel.com/en-us/articles/how-to-creating-your-msi-installer-using-visual-studio-2008
to post comments Anonymous Tue, 09/07/2010 - 15:49
Top
to post comments BrianDevArch Tue, 09/07/2010 - 19:05
RSS
Comments
to post comments
Back to Top
I have successfully packaged an MSI installer for our app which installs and runs properly with the ATOM SDK.
The problem is that when our app gets uninstalled, it needs to remove additional files that were created at runtime (database files
and other temporary/cache files), and I can't figure out how to make the uninstall process remove files that it did not install.
Can anyone help?
Thanks,
-G.
For more complete information about
compiler optimizations, see our Optimization
Notice.
English English English English
Page 5 of 9 HOW TO: Creating your MSI installer using Microsoft Visual Studio* 2008 | Intel Developer Zone
17/05/2013 http://software.intel.com/en-us/articles/how-to-creating-your-msi-installer-using-visual-studio-2008
GianlucaM,
English English English English
Page 6 of 9 HOW TO: Creating your MSI installer using Microsoft Visual Studio* 2008 | Intel Developer Zone
17/05/2013 http://software.intel.com/en-us/articles/how-to-creating-your-msi-installer-using-visual-studio-2008
Top
to post comments meta_logic Wed, 02/09/2011 - 18:55
Top
to post comments vladimir-kostarev (Intel) Tue, 09/06/2011 - 02:29
Top
to post comments norman-chou (Intel) Wed, 10/20/2010 - 12:54
Top
to post comments Minakshi Thu, 11/18/2010 - 04:23
The solution to your dilemma revolves around the Package and Deployment projects Custom Actions feature.
These custom actions can target the Uninstall action. To get started, simple right click on your project in the Solution Explorer, and
select View->Custom Actions.
This link will provide a good base to work from:
http://devcity.net/articles/339/1/article.aspx
Please let me know if I can be of further assistance.
Remember to watch out for your Target Framework when you initially add the Installer Project. If you tend to do a lot of .NET 4.0
development, chances are you'll have it set to default at .NET 4.0. Make sure it's set to .NET 3.5 or you can change the
prerequisites manually by clicking on the installer package in your solution explorer and selecting properties then prerequisites.
Also, if you accidentally set it up as .NET 4.0, you'll have to expand the Detected Dependencies tree in your installer solution and
find the dependency, Microsoft .NET Framework. Double click on it to open the Launch Conditions, then right click on the .NET
Framework icon and ensure the Version in the properties window is set to the correct framework.
All the above and more will be painlessly taken care of by the AppUp SDK Plugin Package Utility
(http://appdeveloper.intel.com/en-us/article/creating-msi-file-using-appup-sdk-plugin-package-utility)
Here is a video that does the same tutorial as Brian wrote.
http://appdeveloper.intel.com/en-us/video/video-creating-msi-installer-using-visual-studio-2008
English English English English
Login or Register
Page 7 of 9 HOW TO: Creating your MSI installer using Microsoft Visual Studio* 2008 | Intel Developer Zone
17/05/2013 http://software.intel.com/en-us/articles/how-to-creating-your-msi-installer-using-visual-studio-2008
Top
to post comments Anonymous Thu, 06/17/2010 - 13:36
Top
to post comments Cemal Cebi Fri, 06/18/2010 - 02:11
Top
to post comments BrianDevArch Fri, 06/18/2010 - 04:58
Top
to post comments Anonymous Tue, 07/06/2010 - 08:13
Top
1 2 next last
Intel DZ Content
Content Library
Code and Downloads
Forums
Blog
Videos
Software Resources
Intel Black Belt Software Developer Program
Intel Software Partner Membership
Intel Software Development Products
Publications
Intel Software Adrenaline Magazine (http://software.intel.com/sites/billboard/isa-magazine)
Intel Parallel Universe Magazine
Intel Developer Zone Newsletter
Hello ... I am new in Intel developement. I want to develop an application which will help to run my .swf file. So that i am develop
my application in C#.net 2008. Now i want to debug the same. So i have downloaded .SDK from Intel site. Installed on my
development machine, this is windows xp machine. when i tried to run my machine as per steps given. I am getting error while
authorizing appliaction. It tells me that The application was not authorized for use on this machine. So i have created setup for the
same application as per the given steps and tried to run application on Intel machine using setup. On intel machine when I run
Intel AppUp (YM) software Debugger 1.0 it shows me error "The Ordinal 12617 could not be located in the dynamic link library
mfc90u.dll".
Please help me on the same.
Please excuse my ignorance. In step 1 Create a Setup & Deployment Project, is my solution in Release mode before I get started
with this?
Am trying to work thru my first deployment.
Thanks,
aj
Hello aj7777, Can you please explain your question in detail? Other than that make sure you are using the correct software e.g
Visual Studio IDE in order to follow the steps written in this article. Best Regards Cemal C. Intel Customer Support Intel Atom
Developer Program Intel AppUp Beta Center
Aj,
You may be in Release or Debug mode when you execute step 1, it will not affect the Package and Deployment project creation.
Thank you! Succinct and correct. I have actually used the VS deployment project a couple of times before but can never remember
from time to time the details of performing certain actions (adding an icon to a shortcut for example).
English English English English
Page 8 of 9 HOW TO: Creating your MSI installer using Microsoft Visual Studio* 2008 | Intel Developer Zone
17/05/2013 http://software.intel.com/en-us/articles/how-to-creating-your-msi-installer-using-visual-studio-2008
Intel Corporation (http://intel.com/)
Contact Intel DZ Support
FAQs
Terms of Use (http://www.intel.com/content/www/us/en/legal/terms-of-use.html)
*Trademarks (http://www.intel.com/content/www/us/en/legal/trademarks.html)
Privacy (http://www.intel.com/content/www/us/en/privacy/intel-online-privacy-notice-summary.html)
Cookies (http://www.intel.com/content/www/us/en/privacy/intel-cookie-notice.html)
Intel Software Subsidiaries
McAfee (http://www.mcafee.com/)
Havok (http://www.havok.com/)
Wind River (http://www.windriver.com/)
English English English English
Page 9 of 9 HOW TO: Creating your MSI installer using Microsoft Visual Studio* 2008 | Intel Developer Zone
17/05/2013 http://software.intel.com/en-us/articles/how-to-creating-your-msi-installer-using-visual-studio-2008
You might also like
- The Subtle Art of Not Giving a F*ck: A Counterintuitive Approach to Living a Good LifeFrom EverandThe Subtle Art of Not Giving a F*ck: A Counterintuitive Approach to Living a Good LifeRating: 4 out of 5 stars4/5 (5794)
- The Little Book of Hygge: Danish Secrets to Happy LivingFrom EverandThe Little Book of Hygge: Danish Secrets to Happy LivingRating: 3.5 out of 5 stars3.5/5 (399)
- R01uh0244ej r8c3mxDocument717 pagesR01uh0244ej r8c3mxOmarNo ratings yet
- R01uh0024ej r8clxDocument614 pagesR01uh0024ej r8clxOmarNo ratings yet
- R01uh0024ej r8clxDocument614 pagesR01uh0024ej r8clxOmarNo ratings yet
- R01uh0024ej r8clxDocument614 pagesR01uh0024ej r8clxOmarNo ratings yet
- R01uh0024ej r8clxDocument614 pagesR01uh0024ej r8clxOmarNo ratings yet
- EulaDocument2 pagesEulaErika Angela Carrasco GrandezNo ratings yet
- R01uh0024ej r8clxDocument614 pagesR01uh0024ej r8clxOmarNo ratings yet
- EWARM DebuggingGuide - ENUDocument404 pagesEWARM DebuggingGuide - ENUOmarNo ratings yet
- License BenetonDocument4 pagesLicense BenetonOmarNo ratings yet
- Programming The Actel M1A3P Evaluation Board With The Cortex™-M1 Processor And Using The Realview Microcontroller Development Kit Mdk Featuring The Keil Μvision 3 IdeDocument6 pagesProgramming The Actel M1A3P Evaluation Board With The Cortex™-M1 Processor And Using The Realview Microcontroller Development Kit Mdk Featuring The Keil Μvision 3 IdeOmarNo ratings yet
- Readme EclipseDocument114 pagesReadme EclipseOmarNo ratings yet
- A Heartbreaking Work Of Staggering Genius: A Memoir Based on a True StoryFrom EverandA Heartbreaking Work Of Staggering Genius: A Memoir Based on a True StoryRating: 3.5 out of 5 stars3.5/5 (231)
- Hidden Figures: The American Dream and the Untold Story of the Black Women Mathematicians Who Helped Win the Space RaceFrom EverandHidden Figures: The American Dream and the Untold Story of the Black Women Mathematicians Who Helped Win the Space RaceRating: 4 out of 5 stars4/5 (894)
- The Yellow House: A Memoir (2019 National Book Award Winner)From EverandThe Yellow House: A Memoir (2019 National Book Award Winner)Rating: 4 out of 5 stars4/5 (98)
- Shoe Dog: A Memoir by the Creator of NikeFrom EverandShoe Dog: A Memoir by the Creator of NikeRating: 4.5 out of 5 stars4.5/5 (537)
- Elon Musk: Tesla, SpaceX, and the Quest for a Fantastic FutureFrom EverandElon Musk: Tesla, SpaceX, and the Quest for a Fantastic FutureRating: 4.5 out of 5 stars4.5/5 (474)
- Never Split the Difference: Negotiating As If Your Life Depended On ItFrom EverandNever Split the Difference: Negotiating As If Your Life Depended On ItRating: 4.5 out of 5 stars4.5/5 (838)
- Grit: The Power of Passion and PerseveranceFrom EverandGrit: The Power of Passion and PerseveranceRating: 4 out of 5 stars4/5 (587)
- Devil in the Grove: Thurgood Marshall, the Groveland Boys, and the Dawn of a New AmericaFrom EverandDevil in the Grove: Thurgood Marshall, the Groveland Boys, and the Dawn of a New AmericaRating: 4.5 out of 5 stars4.5/5 (265)
- The Emperor of All Maladies: A Biography of CancerFrom EverandThe Emperor of All Maladies: A Biography of CancerRating: 4.5 out of 5 stars4.5/5 (271)
- On Fire: The (Burning) Case for a Green New DealFrom EverandOn Fire: The (Burning) Case for a Green New DealRating: 4 out of 5 stars4/5 (73)
- The Hard Thing About Hard Things: Building a Business When There Are No Easy AnswersFrom EverandThe Hard Thing About Hard Things: Building a Business When There Are No Easy AnswersRating: 4.5 out of 5 stars4.5/5 (344)
- Team of Rivals: The Political Genius of Abraham LincolnFrom EverandTeam of Rivals: The Political Genius of Abraham LincolnRating: 4.5 out of 5 stars4.5/5 (234)
- The Unwinding: An Inner History of the New AmericaFrom EverandThe Unwinding: An Inner History of the New AmericaRating: 4 out of 5 stars4/5 (45)
- The World Is Flat 3.0: A Brief History of the Twenty-first CenturyFrom EverandThe World Is Flat 3.0: A Brief History of the Twenty-first CenturyRating: 3.5 out of 5 stars3.5/5 (2219)
- The Gifts of Imperfection: Let Go of Who You Think You're Supposed to Be and Embrace Who You AreFrom EverandThe Gifts of Imperfection: Let Go of Who You Think You're Supposed to Be and Embrace Who You AreRating: 4 out of 5 stars4/5 (1090)
- The Sympathizer: A Novel (Pulitzer Prize for Fiction)From EverandThe Sympathizer: A Novel (Pulitzer Prize for Fiction)Rating: 4.5 out of 5 stars4.5/5 (119)
- Her Body and Other Parties: StoriesFrom EverandHer Body and Other Parties: StoriesRating: 4 out of 5 stars4/5 (821)
- Data Structure (DS) Solved MCQ's With PDF Download (Set-2)Document8 pagesData Structure (DS) Solved MCQ's With PDF Download (Set-2)30. Suraj IngaleNo ratings yet
- MATH 175: Numerical Analysis II Fixed Point IterationDocument20 pagesMATH 175: Numerical Analysis II Fixed Point IterationHelbert PaatNo ratings yet
- Chapter 2.1-Multimedia Storage TechniquesDocument41 pagesChapter 2.1-Multimedia Storage Techniqueshubillanth67% (3)
- N FN DJFF NJ FKF HFDF KFH KDJFH Ehru U FHF SDFH Sduf H Eifdhsf DSFJKDSSDKF DSJDocument6 pagesN FN DJFF NJ FKF HFDF KFH KDJFH Ehru U FHF SDFH Sduf H Eifdhsf DSFJKDSSDKF DSJzuritovNo ratings yet
- eQUEST v3 65 Update SummaryDocument8 pageseQUEST v3 65 Update SummaryJames YoungNo ratings yet
- ERDAS IMAGINE 2013 Product DescriptionDocument30 pagesERDAS IMAGINE 2013 Product DescriptionHendro SubagioNo ratings yet
- Ob Ia2Document24 pagesOb Ia2Sougata SamadderNo ratings yet
- Abap - ProxyDocument23 pagesAbap - ProxyAnonymous CpBqboUuVvNo ratings yet
- Refrigerator: Samsung Smart Home User ManualDocument3 pagesRefrigerator: Samsung Smart Home User ManualWilliam NoeNo ratings yet
- 70-411 R2 Test Bank Lesson 16Document11 pages70-411 R2 Test Bank Lesson 16Mazaher MohamedaliNo ratings yet
- Mpesa Transaction HistoryDocument12 pagesMpesa Transaction HistoryMadeleiGOOGYXNo ratings yet
- Epc, Wis/Asra: Installation GuidelinesDocument33 pagesEpc, Wis/Asra: Installation GuidelinesDejan Stevanovic100% (1)
- Solutions 20 3 PDFDocument8 pagesSolutions 20 3 PDFสฮาบูดีน สาและNo ratings yet
- Synon 2E Data TypesDocument40 pagesSynon 2E Data Typesneeraj_as400100% (1)
- Top 50 Mainframe Interview Questions & Answers PDFDocument11 pagesTop 50 Mainframe Interview Questions & Answers PDFasriramanathanNo ratings yet
- Calnex Paragon X Testing 1588v2Document38 pagesCalnex Paragon X Testing 1588v2yudi.arfianto100% (1)
- Location StrategyDocument15 pagesLocation Strategyhesham hassanNo ratings yet
- Hao-Ran Lin, Bing-Yuan Cao, Yun-Zhang Liao (Auth.) - Fuzzy Sets Theory Preliminary - Can A Washing Machine Think - Springer International Publishing (2018)Document170 pagesHao-Ran Lin, Bing-Yuan Cao, Yun-Zhang Liao (Auth.) - Fuzzy Sets Theory Preliminary - Can A Washing Machine Think - Springer International Publishing (2018)gagah100% (2)
- ITEC-322 Discrete Structures Lecture 1 IntroductionDocument73 pagesITEC-322 Discrete Structures Lecture 1 IntroductionSyed HamzaNo ratings yet
- C Programming Questions and AnswersDocument19 pagesC Programming Questions and AnswersBalaji MehtaNo ratings yet
- Chapter 06 - IPv6 Addressing CCNADocument6 pagesChapter 06 - IPv6 Addressing CCNAHuseyn AlkaramovNo ratings yet
- Prophet Professional 8.2 2013Document4 pagesProphet Professional 8.2 2013vamshidsNo ratings yet
- Lookup Tables in OBIEE 11gDocument7 pagesLookup Tables in OBIEE 11gHatakesh PotnuruNo ratings yet
- Parts Manual - Carro de Limpeza TennantDocument184 pagesParts Manual - Carro de Limpeza TennantMarcelo LopesNo ratings yet
- BCA Semester IV Assignments Software Engineering, Data Comms, Business Info SystemsDocument3 pagesBCA Semester IV Assignments Software Engineering, Data Comms, Business Info SystemsLovenueNo ratings yet
- Srs Netflix SynopsisDocument5 pagesSrs Netflix Synopsisadarsh raj50% (4)
- Design Pattern Mock Test IDocument6 pagesDesign Pattern Mock Test IAhmad RamadanNo ratings yet
- The Observer Newspaper Starter AnswersDocument4 pagesThe Observer Newspaper Starter Answersapi-263853267No ratings yet
- QM-Data 200 Operation Guide A4Document0 pagesQM-Data 200 Operation Guide A4Ana Gabriela OjedaNo ratings yet