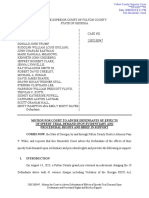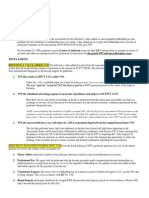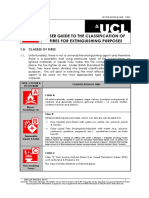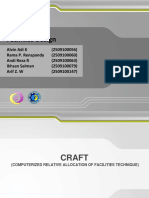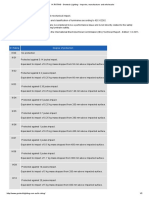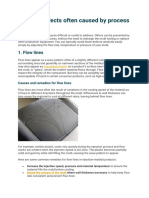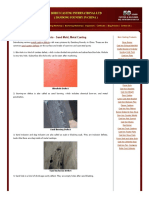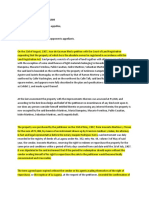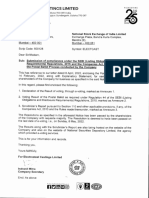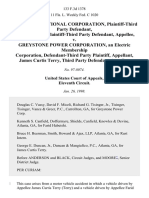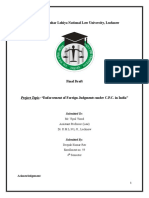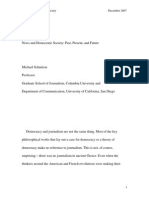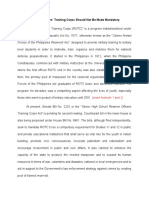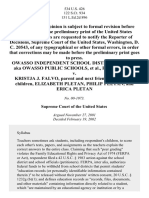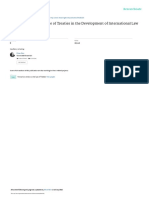Professional Documents
Culture Documents
Region Group
Uploaded by
Anoj pahathkumburaCopyright
Available Formats
Share this document
Did you find this document useful?
Is this content inappropriate?
Report this DocumentCopyright:
Available Formats
Region Group
Uploaded by
Anoj pahathkumburaCopyright:
Available Formats
Training Material
Basic Course
- Region Group -
July, 2010
Copyright INUS Technology, Inc.
All rights reserved
2
Copyright I NUS Technology, I nc. All rights reserved.
Rapidform User Guide & Tutorial
The content of this manual is furnished for informational use only, is subject to change without notice,
and should not be construed as a commitment by INUS Technology, Inc. Any names, places, and/or
events in this publication are not intended to correspond or relate in any way to individuals, groups or
associations. Any similarity or likeness of the names, places, and/or events in this publication to those
of any individual, living or dead, place, event, or that of any group or association is purely coincidental
and unintentional.
No warranties of any kind are created or extended by this publication. Any products and related
material disclosed in this publication have only been furnished pursuant and subject to the terms and
conditions of a duly executed agreement to license the Software. Any warranties made by INUS
Technology, Inc. with respect to the Software described in this publication are set forth in the License
Agreement provided with the Software and printed in this publication. As more definitively stated and
set forth in the License Agreement, INUS Technology, Inc. does not and will not accept any financial or
other responsibility that may result from use of the Software or any accompanying material including,
without limitation, any direct, indirect, special or consequential damages.
Individuals or organizations using the Software should ensure that the user of this information and/or
the Software complies with the laws, rules, and regulations of the jurisdictions with respect to which it
is used. This includes all applicable laws concerning the export of technology and the protection of
intangible or intellectual property rights. INUS Technology, Inc. asserts its rights in and will endeavor
to enforce all proprietary rights embodied in the Software and this publication including, without
limitation, all copyright, patent, trademark, and trade secrets or proprietary information. The only rights
given to an individual or organization purchasing the Software are those explicitly set forth in the
License Agreement. Other than as explicitly allowed in the License Agreement, copying the Software
or this material (including any format or language translation) is prohibited absent the prior written
consent of INUS Technology, Inc.
INUS, INUS Technology, Rapidform, Rapidform XOR, XOR, Rapidform XOV, XOV, Rapidform XOS,
XOS, InspectWorks, Rapidform.dll, Rapidform DENTAL, Rapidform SURVEY, and the company logo
and all product logos are either registered trademarks or trademarks of INUS Technology, Inc. All other
trademarks within this user guide & tutorial are the property of their respective owners and are used for
identification purposes only. Other than to identify this Software and publication, individuals or
organizations purchasing the software are not entitled to use INUS Technologys trademarks without
INUS Technologys prior written consent.
Correspondence regarding this publication should be directed to:
I NUS Technology, I nc.
Product Management Division
601-20 Yeoksamdong Gangnamgu
Seoul 135-080 Korea
Voice: +82-2-6262-9900
Fax: +82-2-6262-9999
Email: info@rapidform.com
Web: www.rapidform.com
3
1. Overview
1.1 What does this exercise cover?
Tools > Region Tools > Auto Segment
Tools > Region Tools > Append
Tools > Region Tools > Split
Tools > Region Tools > Insert
Tools > Region Tools > Merge
Tools > Region Tools > Separate
Tools > Region Tools > Shrink
Tools > Region Tools > Clean
2. Process
2.1 Step1: Region Group
1 Import File
Click Insert > Import and import the Region_Group.stl file.
2 Region Group Mode
To enter the Region Group mode, click the (Region Group) on the toolbar.
2.2 Step2: Auto Segment
1 Auto Segment
Auto Segment dialog tree automatically appears. Set options such as image left
below and click the OK button.
4
Note:
The Sensitivity option is criterion to classify the shape to round or prismatic area. If
you want to make smoothly connected area as a single region, move the slider to
more left. If you want to make strictly separate region, move the slider to more right.
Sensitivity: Less Sensitivity: More
2.3 Step3: Append
1 Selection Mode
Change the selection mode to (Paint Brush Selection Mode) on the bottom
toolbar and paint on the mesh to connect regions as shown in the image below.
5
2 Append
To make a single region, click the (Append) on the toolbar.
3 Append II
Select the opposite areas regions.
Until you release the Append command, it will work whenever you select regions.
Click the (Append) again, to release this command.
2.4 Step5: Shrink
1 Select Region
Click the (Filter Regions) on the bottom toolbar to select only regions on the
mesh. Select regions as shown in the image below.
6
2 Shrink
Click the (Shrink) button twice on the toolbar to make smaller area.
2.5 Step6: Merge
1 Select Regions
Select independent five regions as shown in the image below.
7
2 Merge
Click the (Merge) button on the toolbar. These selected regions are merged and
become a single region.
Note:
To separate this region again, select this region and click the (Separate) button.
8
3 Select Regions
Select independent three regions as shown in the image below.
4 Merge
Click the (Merge) button on the toolbar. These selected regions are merged and
become a single region.
2.6 Step7: Split
1 Selection Filter
Click the (Filter Regions) again to release region filter selection mode.
2 Paint Brush
To change the brush size, hold the Alt key on the keyboard and drag left or right
using left mouse button.
3 Split
Paint the mesh such as shown in the image below.
9
Click the (Split) button. The yellow region is split into two regions.
Click the (Split) button again to release this command.
Note:
In case the region is a loop (green area), you must paint two areas to make the loop
completely separated into two regions.
10
2.7 Step8: Insert
1 Paint
Choose (Flood Fill Selection Mode) and click the following region to select only
the region from merged region.
2 Add
Click the (Insert) button on the tool bar. Now the selected region can be selected
individually.
11
Note:
(Clean) removes small clusters in selected region and the criterion of Clean is
decided by Filtering Criteria on the tool palette. You can define the cluster size by
number of poly-faces or its area.
The images below show the result of Clean operation.
You might also like
- A Heartbreaking Work Of Staggering Genius: A Memoir Based on a True StoryFrom EverandA Heartbreaking Work Of Staggering Genius: A Memoir Based on a True StoryRating: 3.5 out of 5 stars3.5/5 (231)
- The Sympathizer: A Novel (Pulitzer Prize for Fiction)From EverandThe Sympathizer: A Novel (Pulitzer Prize for Fiction)Rating: 4.5 out of 5 stars4.5/5 (119)
- Never Split the Difference: Negotiating As If Your Life Depended On ItFrom EverandNever Split the Difference: Negotiating As If Your Life Depended On ItRating: 4.5 out of 5 stars4.5/5 (838)
- Devil in the Grove: Thurgood Marshall, the Groveland Boys, and the Dawn of a New AmericaFrom EverandDevil in the Grove: Thurgood Marshall, the Groveland Boys, and the Dawn of a New AmericaRating: 4.5 out of 5 stars4.5/5 (265)
- The Little Book of Hygge: Danish Secrets to Happy LivingFrom EverandThe Little Book of Hygge: Danish Secrets to Happy LivingRating: 3.5 out of 5 stars3.5/5 (399)
- Grit: The Power of Passion and PerseveranceFrom EverandGrit: The Power of Passion and PerseveranceRating: 4 out of 5 stars4/5 (587)
- The World Is Flat 3.0: A Brief History of the Twenty-first CenturyFrom EverandThe World Is Flat 3.0: A Brief History of the Twenty-first CenturyRating: 3.5 out of 5 stars3.5/5 (2219)
- The Subtle Art of Not Giving a F*ck: A Counterintuitive Approach to Living a Good LifeFrom EverandThe Subtle Art of Not Giving a F*ck: A Counterintuitive Approach to Living a Good LifeRating: 4 out of 5 stars4/5 (5794)
- Team of Rivals: The Political Genius of Abraham LincolnFrom EverandTeam of Rivals: The Political Genius of Abraham LincolnRating: 4.5 out of 5 stars4.5/5 (234)
- Shoe Dog: A Memoir by the Creator of NikeFrom EverandShoe Dog: A Memoir by the Creator of NikeRating: 4.5 out of 5 stars4.5/5 (537)
- The Emperor of All Maladies: A Biography of CancerFrom EverandThe Emperor of All Maladies: A Biography of CancerRating: 4.5 out of 5 stars4.5/5 (271)
- The Gifts of Imperfection: Let Go of Who You Think You're Supposed to Be and Embrace Who You AreFrom EverandThe Gifts of Imperfection: Let Go of Who You Think You're Supposed to Be and Embrace Who You AreRating: 4 out of 5 stars4/5 (1090)
- Her Body and Other Parties: StoriesFrom EverandHer Body and Other Parties: StoriesRating: 4 out of 5 stars4/5 (821)
- The Hard Thing About Hard Things: Building a Business When There Are No Easy AnswersFrom EverandThe Hard Thing About Hard Things: Building a Business When There Are No Easy AnswersRating: 4.5 out of 5 stars4.5/5 (344)
- Hidden Figures: The American Dream and the Untold Story of the Black Women Mathematicians Who Helped Win the Space RaceFrom EverandHidden Figures: The American Dream and the Untold Story of the Black Women Mathematicians Who Helped Win the Space RaceRating: 4 out of 5 stars4/5 (890)
- Elon Musk: Tesla, SpaceX, and the Quest for a Fantastic FutureFrom EverandElon Musk: Tesla, SpaceX, and the Quest for a Fantastic FutureRating: 4.5 out of 5 stars4.5/5 (474)
- The Unwinding: An Inner History of the New AmericaFrom EverandThe Unwinding: An Inner History of the New AmericaRating: 4 out of 5 stars4/5 (45)
- The Yellow House: A Memoir (2019 National Book Award Winner)From EverandThe Yellow House: A Memoir (2019 National Book Award Winner)Rating: 4 out of 5 stars4/5 (98)
- Criminal Time Track - ScientologyDocument112 pagesCriminal Time Track - ScientologyBridget HuntNo ratings yet
- Motion For Court To Advise Defendants of EffectsDocument13 pagesMotion For Court To Advise Defendants of EffectsTechno FogNo ratings yet
- Deccan Chronicle Holdings Limited No. 5th Floor, B.M.T.C Commercial Comples, 80ft Road, Koramangala. Benguluru - 560 095Document1 pageDeccan Chronicle Holdings Limited No. 5th Floor, B.M.T.C Commercial Comples, 80ft Road, Koramangala. Benguluru - 560 095David PenNo ratings yet
- On Fire: The (Burning) Case for a Green New DealFrom EverandOn Fire: The (Burning) Case for a Green New DealRating: 4 out of 5 stars4/5 (73)
- Solemnities of WillsDocument15 pagesSolemnities of WillsJoanna MandapNo ratings yet
- Land dispute between joint venture partners ends up before multiple courtsDocument3 pagesLand dispute between joint venture partners ends up before multiple courtsPauline LicaycayNo ratings yet
- AR2016 PrintDocument99 pagesAR2016 PrintGherald EdañoNo ratings yet
- People vs. ErardoDocument1 pagePeople vs. ErardoMayr TeruelNo ratings yet
- Letter To Ms Claire Kennedy - University Mandated Leave of Absence Polic...Document3 pagesLetter To Ms Claire Kennedy - University Mandated Leave of Absence Polic...Jacob Lorinc100% (1)
- Deed of Heirship and Absolute and SaleDocument3 pagesDeed of Heirship and Absolute and SalerjpogikaayoNo ratings yet
- LTFRB PUJ Extension PetitionDocument7 pagesLTFRB PUJ Extension PetitionDiazNo ratings yet
- Sony v. CIRDocument2 pagesSony v. CIRMaya Julieta Catacutan-EstabilloNo ratings yet
- Rubber Material StructureDocument3 pagesRubber Material StructureAnoj pahathkumburaNo ratings yet
- Rubber and Elastomer S OverviewDocument7 pagesRubber and Elastomer S OverviewIván PernasNo ratings yet
- Rubber Material StructureDocument3 pagesRubber Material StructureAnoj pahathkumburaNo ratings yet
- Mechanical Anchors Technical GuideDocument132 pagesMechanical Anchors Technical GuideAnoj pahathkumburaNo ratings yet
- PRV PDFDocument3 pagesPRV PDFBalanuța IanaNo ratings yet
- All About Spark Plugs - BERUDocument16 pagesAll About Spark Plugs - BERUVasudev GuptaNo ratings yet
- American Wire Gauge Conductor Size Table PDFDocument3 pagesAmerican Wire Gauge Conductor Size Table PDFAnoj pahathkumburaNo ratings yet
- IP Ratings (Ingress Protection) : IP.. First Digit: Ingress of Solid Objects Second Digit: Ingress of LiquidsDocument1 pageIP Ratings (Ingress Protection) : IP.. First Digit: Ingress of Solid Objects Second Digit: Ingress of LiquidsAnoj pahathkumburaNo ratings yet
- Facilities Design Software CRAFTDocument18 pagesFacilities Design Software CRAFTAnoj pahathkumburaNo ratings yet
- Oem & OdmDocument7 pagesOem & OdmAnoj pahathkumburaNo ratings yet
- Evop CoolersDocument1 pageEvop CoolersAnoj pahathkumburaNo ratings yet
- Safety Trainig at Camso - Safety-Wp005 - En-P PDFDocument6 pagesSafety Trainig at Camso - Safety-Wp005 - En-P PDFAnoj pahathkumburaNo ratings yet
- IK RATING - Gentech Lighting - Importer, Manufacturer and WholesalerDocument2 pagesIK RATING - Gentech Lighting - Importer, Manufacturer and WholesalerAnoj pahathkumburaNo ratings yet
- Intro ANN Explains Neural Networks Under 40 CharactersDocument9 pagesIntro ANN Explains Neural Networks Under 40 CharactersEdu Daryl MacerenNo ratings yet
- Molding Defects Often Caused by Process ProblemsDocument10 pagesMolding Defects Often Caused by Process ProblemsAnoj pahathkumburaNo ratings yet
- Evop CoolersDocument1 pageEvop CoolersAnoj pahathkumburaNo ratings yet
- Evop CoolersDocument1 pageEvop CoolersAnoj pahathkumburaNo ratings yet
- Oem & OdmDocument7 pagesOem & OdmAnoj pahathkumburaNo ratings yet
- Casting Defects - Sand Mold, Metal Casting PDFDocument8 pagesCasting Defects - Sand Mold, Metal Casting PDFAnoj pahathkumburaNo ratings yet
- Bolt Spec PDFDocument3 pagesBolt Spec PDFAnoj pahathkumburaNo ratings yet
- Benchmark (Crude Oil)Document3 pagesBenchmark (Crude Oil)Anoj pahathkumburaNo ratings yet
- Evaporative Coolers PDFDocument7 pagesEvaporative Coolers PDFAnoj pahathkumburaNo ratings yet
- Evaporative Coolers PDFDocument7 pagesEvaporative Coolers PDFAnoj pahathkumburaNo ratings yet
- Casting Defects - Sand Mold, Metal Casting PDFDocument8 pagesCasting Defects - Sand Mold, Metal Casting PDFAnoj pahathkumburaNo ratings yet
- Casting Defects - Sand Mold, Metal Casting PDFDocument8 pagesCasting Defects - Sand Mold, Metal Casting PDFAnoj pahathkumburaNo ratings yet
- Evaporative Air CoolersDocument4 pagesEvaporative Air CoolersAnoj pahathkumburaNo ratings yet
- Bearing en A012-016Document5 pagesBearing en A012-016vadivelNo ratings yet
- Evaporative Air CoolersDocument4 pagesEvaporative Air CoolersAnoj pahathkumburaNo ratings yet
- 2012 SOLIDWORKS Help - Isotropic and Orthotropic MaterialsDocument3 pages2012 SOLIDWORKS Help - Isotropic and Orthotropic MaterialsAnoj pahathkumburaNo ratings yet
- Linear - Elasticity - Model Types PDFDocument24 pagesLinear - Elasticity - Model Types PDFAnoj pahathkumburaNo ratings yet
- Agrarian ReformDocument7 pagesAgrarian ReformRaffy San AntonioNo ratings yet
- Permission Slip - Halloween Night PartyDocument1 pagePermission Slip - Halloween Night Partyapi-3102338No ratings yet
- Land Registration DisputeDocument7 pagesLand Registration DisputeAbegail De LeonNo ratings yet
- Electrosteel Castings Limited: Rathod Colony. Rajgangpur. Sundergarh. Odisha 770 017 L273l00Rl955PLC000310Document48 pagesElectrosteel Castings Limited: Rathod Colony. Rajgangpur. Sundergarh. Odisha 770 017 L273l00Rl955PLC000310Contra Value BetsNo ratings yet
- Competition and Monopoly - Single Firm Conduct Under Section 2 of The Sherman Act (DOJ)Document215 pagesCompetition and Monopoly - Single Firm Conduct Under Section 2 of The Sherman Act (DOJ)gesmer100% (3)
- United States Court of Appeals, Eleventh CircuitDocument6 pagesUnited States Court of Appeals, Eleventh CircuitScribd Government DocsNo ratings yet
- Facts and Issue: The Assessee Following Mercantile System of Accounting, Did NotDocument4 pagesFacts and Issue: The Assessee Following Mercantile System of Accounting, Did NotsandipgargNo ratings yet
- Dr. Ram Manohar Lohiya National Law University, LucknowDocument14 pagesDr. Ram Manohar Lohiya National Law University, LucknowDeepak RavNo ratings yet
- Schudson NewsanddemocraticsocietyDocument32 pagesSchudson NewsanddemocraticsocietyAdriana SantiagoNo ratings yet
- This The Case Draft For Practical of 138 of Ni ActDocument3 pagesThis The Case Draft For Practical of 138 of Ni Actshivam5singh-25No ratings yet
- Maintenance Under Hindu Marriage ActDocument12 pagesMaintenance Under Hindu Marriage ActRomit Raja SrivastavaNo ratings yet
- Family Law - MarriageDocument14 pagesFamily Law - Marriageishini maddumageNo ratings yet
- Change of First Name Not Allowed Due to Sex ReassignmentDocument12 pagesChange of First Name Not Allowed Due to Sex ReassignmentRomeo Sucaldito JrNo ratings yet
- Office of Thesangguniangbayan OooDocument3 pagesOffice of Thesangguniangbayan OooLoly Natingor BenasahanNo ratings yet
- Emata v. IAC, G.R. No. L-72714, June 29, 1989Document4 pagesEmata v. IAC, G.R. No. L-72714, June 29, 1989Alan Vincent FontanosaNo ratings yet
- ROTC-NOT-MANDATORY - Revised1Document6 pagesROTC-NOT-MANDATORY - Revised1Krystine GodalleNo ratings yet
- COPA Paper PresentationDocument7 pagesCOPA Paper PresentationDuan GonmeiNo ratings yet
- Owasso Independent School Dist. No. I-011 v. Falvo, 534 U.S. 426 (2002)Document9 pagesOwasso Independent School Dist. No. I-011 v. Falvo, 534 U.S. 426 (2002)Scribd Government DocsNo ratings yet
- Introduction: On The Role of Treaties in The Development of International LawDocument8 pagesIntroduction: On The Role of Treaties in The Development of International LawsiddhiNo ratings yet