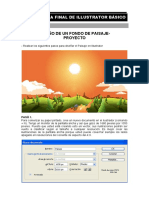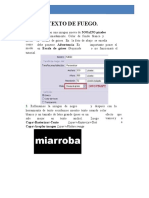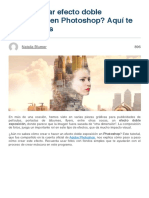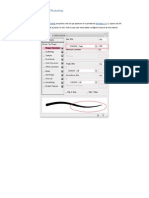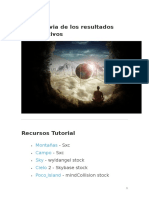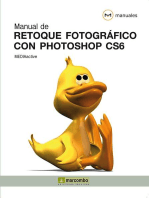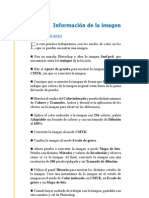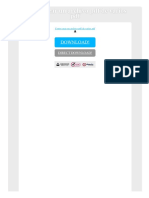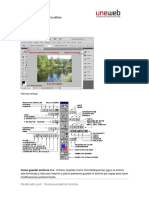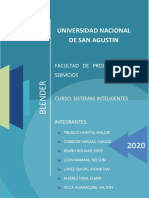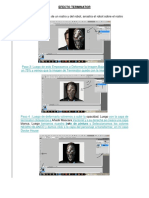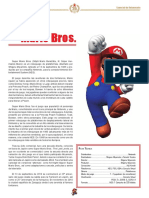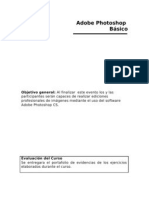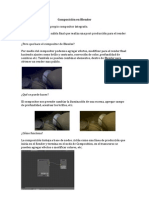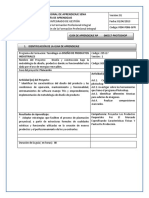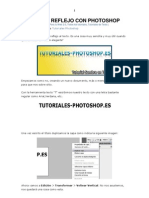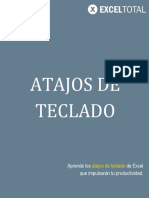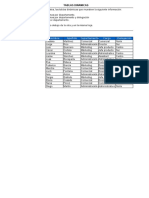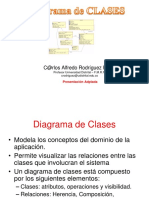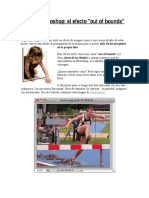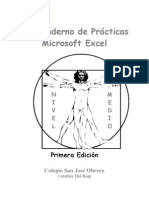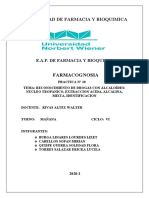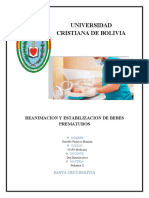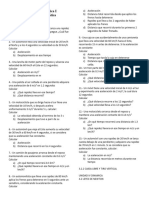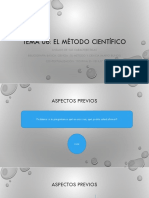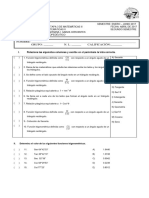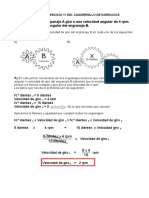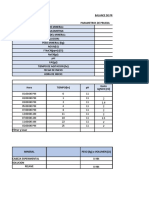Professional Documents
Culture Documents
Crear Fotomontaje Sencillo en PhotoShop CS3
Uploaded by
Jose Fredy Vargas MartinezCopyright
Available Formats
Share this document
Did you find this document useful?
Is this content inappropriate?
Report this DocumentCopyright:
Available Formats
Crear Fotomontaje Sencillo en PhotoShop CS3
Uploaded by
Jose Fredy Vargas MartinezCopyright:
Available Formats
Crear fotomontaje sencillo en PhotoShop CS3
Prctica 05 Fotomontaje
Nota: Para realizar el fotomontaje es necesario tener las imgenes con las que se trabajar
disponibles en una carpeta.
Para efectos de esta prctica las imgenes a utilizar son las siguientes:
como hacer una isla flotante photoshop tecnicas esenciales prrafo
aprender profesionalmente a traves de imagenes
a las 10:20 | Etiquetas: 3D , Ingls
Preparaciones:
Antes de empezar, tenemos que tener 5
diferentes imgenes. Un bonito cielo como
fondo, una montaa en forma de cono, parche
de hierbas, algunas races y arbustos.
Todos los derechos de estos recursos
pertenecen a sus respectivos propietarios.
Paso 1 - Configuracin de fondo:
Crear un documento de tamao 670 por 493px
y arrastre el cielo como capa de fondo en el
documento.
Crear una nueva capa y lo llaman como
blanco.Con una herramienta de gran cepillo
suave con el color # FFFFFF, pintar la mitad
inferior del cielo como se ve en el diagrama.
Paso 2 - Recorte de una montaa:
Lo siguiente, deber recortar la montaa en
forma de cono con la herramienta Pluma.
Slo un esbozo har desde las rocas se supone
que debe mirar nervioso.
Paso 3 - La formacin de la base:
Arrastre el monte en la parte superior de la
capa blanca y girarlo de manera que la punta
de la montaa est orientada hacia abajo.
Uso de la herramienta de grabacin, grabar
algunas piezas en la parte superior y derecha
de la montaa por lo que la fuente de luz
parecen provenir de la parte inferior
izquierda.
Paso 4 - Dibujo de la superficie:
Crear otra nueva capa y el nombre como
borrador.
Con la herramienta Pluma, sacar
aproximadamente cmo desea que la
superficie superior plana para mirar.
Esto le dar una mejor idea de cmo parchear
las hierbas ms tarde.
Paso 5 - Duplicar las Hierbas:
Vamos a proceder a la hierba.
Duplicar varios de esta hierba y baldosas a la
perfeccin mezclando sus bordes con una
herramienta goma de borrar blanda de gran
tamao.
Paso 6 - Parches las Hierbas:
Arrastre los pastos en la parte superior de la
capa de proyecto y establezca su opacidad al
50%.
Vaya a Edicin> Transformar> Distorsionar y
transformar los pastos de la forma que vemos
en el diagrama.
Ctrl-clic sobre la capa de proyecto para cargar
la seleccin. Seleccione la capa de hierba, ir a
Seleccin> Invertir y pulse Suprimir.
Paso 7 - Touching Up:
Con un tamao pequeo de la herramienta
Smudge alrededor de 2px, tire del borde de
las gramneas al azar.
Usted puede hacer esto tantas veces como
desee. Cuanto ms, mejor.
Paso 8 - Adicin de las races:
Con la herramienta Pluma, camino para salir
algunas de las races y arrastrarlos en el
documento.
Yo les oscurece con la herramienta de
grabacin por lo que se mezcla mejor con la
montaa.
Usted puede hacer esto varias veces ms para
otras posiciones de races.
Paso 9 - Adicin de los Bush:
Al igual que en el paso 8, haga lo mismo con
los arbustos.
Mezcle los arbustos con la montaa por el
borrado de sus bordes con la herramienta
goma de borrar blanda.
Paso 10 - Dibujar las nubes:
La ltima cosa que necesita hacer es crear
otra capa de nubes nuevas llamadas.
Utilice una herramienta de pincel suave 300px
tamao con un 20% de opacidad a punto unos
parches de nubes por encima de todas estas
imgenes.
Opcional :
Puede duplicar un poco ms de las islas que
acabas de crear. Haz que desdibujan y la
escala ms pequea para que luzcan muy
lejos.
A continuacin, empezar a decorar lo que
usted desea tener en la superficie de la isla
flotante!
Haga clic aqu para ver la imagen final.
En este tutorial de diseo les mostrar cmo crear un ambiente completamente ficticio dentro
de una isla flotante, tal y como se aprecia en el siguiente ejemplo:
Para crearla necesitaremos algunas fotos y mucha imaginacin, puedes encontrar fotos en
flickro en Stock Exchange.
Buscamos una imgen con una montaa o formacin rocosa, yo he utilizado la siguiente:
Una vez con tu imgen, necesitars separar la formacin rocosa y rotarla 180 asi como
realizar los cambios necesarios para que se vea bien con el fondo:
Ahora necesitaremos un paisaje para la parte superior de nuestra isla, puedes usar cualquiera
ya sea selva, desierto, pradera o el que ms te agrade.
Una vez con el paisaje debers ir editando la imgen para que vaya encajando con la base,
para hacerlo debes:
Colocar la textura en una capa superior a la de la base de la isla.
Borrar la parte inferior de la textura de acuerdo a la forma de la base.
Borrar de forma suave la parte superior para que se vea realista.
Puedes darte una idea con las siguientes imgenes:
Cubre el resto de la base utilizando el mtodo anterior, si lo deseas puedes copiar la imgen
original para hacer ms grande la isla, de preferencia acomoda cada nivel de profundidad en
diferentes capas, esto facilitar su edicin.
Ahora agregaremos un poco de profundidad para lograr un efecto ms realista, solo debes
oprimir la tecla ctrl mientras das click en la capa a editar para poder seleccionar nicamente la
zona y asi aadir sombras facilmente. Para lograrlo puedes utilizar las herramientas
Subexponer (Burn) y Sobrexponer (Dodge) o una pincelada con baja Saturacin (Opacity).
Despues podemos agregar elementos a nuestra isla por ejemplo casas, molinos de viento,
edificios o cualquier otra cosa, por ejemplo:
Utiliza la misma tcnica para escalarla y posicionarla en la isla, ten en cuenta la profundidad y
perspectiva.
Tambin puedes incluir algunas rocas al lado y bajo la isla para simular gravedad.
Recuerda que puedes aadir los elementos que desees pero ten cuidado con la perspectiva y
las proporciones, busca varias imgenes para que tengas muchas opciones y puedas crear la
isla a tu gusto.
Con este pequeo y sencillo tip vamos a convertir una foto en un dibujo a lpiz
utilizandoPhotoshop. Los pasos que debemos seguir son los siguientes:
1. Inicialmente debemos abrir un documento nuevo en Photoshop en el que pegaremos
nuestra imagen. En mi caso, la imagen original es la siguiente:
2. Luego, duplicamos la capa donde est la foto o imagen.
3. Debemos convertir la capa que hemos creado a blanco y negro, para ello utilizamos la
opcinDesaturar, que encontramos en el men Imagen -> Ajustes -> Desaturar, o si no, de
la forma rpida, por medio de la combinacin Ctrl + Shift + U
4. Ahora duplicaremos la capa que tiene la imagen en blanco y negro.
5. Ubicados en la capa nueva, utilizaremos el ajuste de Invertir (Ctrl. + I) que encontraremos
nuevamente en el men Imagen -> Ajustes -> Invertir, quedando de la siguiente manera:
6. En la ficha de capas, ubicada en la parte inferior derecha de la pantalla, tenemos un combo
de seleccin que dice por defecto Normal, lo cambiamos por el que dice Sobreexponer
Color.
La imagen aparentemente se borrar pero no es as.
7. Y para finalizar, solamente debemos aplicar Desenfoque Gaussiano a esta ltima capa.
Para ello hacemos clic en el men Filtro -> Desenfoque -> Desenfoque Gaussiano.
Aqu solamente utilizaremos un radio de 2px. Si lo desean pueden variar este radio de
acuerdo a su gusto y necesidad. El resultado que queda es ste:
Y listo, ah tenemos nuestra imagen o foto como si estuviese dibujada a mano, con lpiz.
Cualquier comentario es bienvenido... Saludos!
Paso 1:
Para esta manipulacin vamos a utilizar dos imgenes:
Paso 2:
Tomamos la foto de la chica y la duplicamos con Ctrl + J o Edicin Duplicar:
Paso 3:
Ahora seleccionamos la imagen de fondo (haciendo clic en la capa fondo o Background), y
apretamos D (para poner los colores por defecto, negro por delante y blanco por detrs), ahora
en la capa seleccionada anteriormente clickeamos Alt + Del. o Alt + Supr., esto har que la capa
fondo quede en negro:
Paso 4:
Tomamos la foto duplicado y oprimimos Ctrl + Alt + U para desaturar o Imagen Ajustes
Desaturar, y Clickeamos Ctrl. + I para Invertir los colores haciendo que lo oscuro quede en
blanco y lo blanco en negro:
Paso 5:
Duplicamos la capa anterior y vamos a filtro estilizar hallar bordes (Filter > Stylized > Find
Edges), ahora invertimos el color Ctrl + I y ponemos el modo de la capa en modo Luz Fuerte
(Hard Light):
Paso 6:
Duplicamos la capa anterior y lo ponemos en modo trama (screen):
Paso 7:
Ahora agarramos la imagen del fuego y lo movemos con la herramienta mover haca donde esta
la chica:
Paso8:
Ahora ponemos la capa del fuego en modo Trama (Screen):
Paso9:
Duplicamos la capa del fuego con Ctrl + J, y le sacamos la visibilidad a la capa original del
fuego:
Paso 10:
En la capa del fuego duplicada, apretamos Ctrl + T y giramos de modo que quede con el pelo:
Paso 11:
Ahora para darle mas movimiento vamos a edicin transformar deformar:
Paso 12:
Para darle mas movimiento vamos a filtro Licuar agarramos la herramienta dedo que es la
primera de lado izquierda y vamos dandole movimiento:
Paso 13:
Ahora duplicamos la capa del fuego y la acomodamos de esta manera:
Paso 14:
Duplicamos varias veces la capa del fuego y lo acomodamos en el borde la cabeza quedando
as:
Paso 15:
Ahora la capa del fuego que habiamos ocultado la ponemos visible y la ponemos en modo Luz
Intensa (Vivid Light):
Paso16:
Ahora acomodamos el fuego de esta manera:
Paso 17:
Ahora creamos una mascara en a capa del fuego y borramos el excedente de esta manera:
Paso 18:
Ahora por arribade la capa que tiene mascara hacemos un degradado con marrones, rojos
amarillos y naranjes en modo circular hacemos el degradado y le bajamos la opacidad:
Paso 19:
Ahora en la capa principal del fuego que forma el cabello, vamos a subirle el brillo en tono
saturacin quedando asi:
Paso 20:
Ahora hacemos unos detalles con el pincel con un color anaranjado:
Y este es el resultado:
barba abundante
Paso 1: Creacin del pincel
Lo primero que debemos hacer es crear el pincel que utilizaremos para dibujar la barba. Para
ello abrimos un nuevo documento de 100 pxeles x 100 pxeles (no tiene que ser
necesariamente de ese tamao, fue el que yo us). Luego, con un pincel redondo y suave,
de 1 pxel de dimetro, dibujamos lneas aleatorias variando la opacidad de cada trazo.
Puedes realizar pinceles para varios tipos de barbas, as tenemos:
Pincel para barba larga de vello semi-liso
Realiza trazos largos, lisos al inicio y ondulados al final. Recuerda cambiar la opacidad del
pincel en cada trazo.
Pincel para barba tupida y rizada
Con varios trazos cortos, como se muestra en la imagen, podrs crear un pincel para dibujar
una barba tupida y rizada.
Nota: Utilizar una tableta grfica para realizar los trazos dar un acabado ms real.
Una vez que dibujemos los trazos de nuestra barba creamos el pincel con ese motivo. Para
ello vamos al men: Edit > Brush Preset. Haciendo esto se agregar el motivo creado a
nuestro listado de pinceles. Puedes guardar tu pincel para no perderlo si necesitas cargar
otros pinceles en algn momento.
Paso 2: Configuracin del pincel
Antes de empezar a dibujar la barba debemos realizar algunos ajustes en los parmetros del
pincel. Presiona F5 para acceder a la paleta de pinceles y modificar los parmetros Shape
Dynamics y Color Dinamics.
Shape Dynamics
Este parmetro crea una variacin aleatoria del tamao de la trama que hemos realizado para
el pincel. Mientras ms alto sea el porcentaje ms variaciones se producirn. Al modificar este
parmetro aseguras que la barba no sea tan uniforme y por consiguiente tenga un aspecto
ms realista. Yo utilic los siguientes valores:
Color Dynamics
Este parmetro alterna aleatoriamente los dos colores que hayas seleccionados en tu paleta
para dibujar.
Por consiguiente, para crear una barba convincente, debes escoger con el gotero (i) el color
del cabello de la persona a la que le pondrs barba y un segundo color con un tono ms claro.
Paso 3: Dibujando la barba
Por ltimo, abrimos la imagen a trabajar, creamos una nueva capa (Ctrl + shift + N) y en ella
dibujamos la barba del largo, forma y grosor deseado. Veamos algunos ejemplos:
Freddie con barba larga semi lisa.
MOP con barba larga y tupida. El lazo se vende por separado.
Patillas grandes
Con el mismo pincel se pueden realizar tambin patillas enormes. Slo dibuja la zona de la
patilla con el pincel y hazlas tan largas y gruesas como desees.
You might also like
- PothoshopDocument75 pagesPothoshopsalvadorNo ratings yet
- Practica PhotoShopDocument10 pagesPractica PhotoShopFaustino JaiboNo ratings yet
- Tutorial Corel Painter-Dibujo Hiperrealista - 03Document14 pagesTutorial Corel Painter-Dibujo Hiperrealista - 03superone314No ratings yet
- Practica de Illustrator BasicoDocument18 pagesPractica de Illustrator BasicoYanina Alfaro GarcíaNo ratings yet
- Ejercicios Photoshop IDocument94 pagesEjercicios Photoshop IAlexander Curay CamposNo ratings yet
- Doble ExposicionDocument4 pagesDoble ExposicionPorta134a Porta134a100% (1)
- Tutoriales de PhotoshopDocument97 pagesTutoriales de PhotoshopLuis David Sana GutiérrezNo ratings yet
- Crear Un Fotomontaje NaturalDocument56 pagesCrear Un Fotomontaje NaturalEdu OreNo ratings yet
- Cómo Crear Plumas de Pajaro en PhotoshopDocument122 pagesCómo Crear Plumas de Pajaro en PhotoshopAlcides FloresNo ratings yet
- Vista previa resultados definitivosDocument194 pagesVista previa resultados definitivosEli GoNo ratings yet
- Tutorial FothoshopDocument52 pagesTutorial FothoshopmirimepvNo ratings yet
- 2 - Photoshop CS4 Avanzado (Ejercicios)Document34 pages2 - Photoshop CS4 Avanzado (Ejercicios)Ivan Castro GomezNo ratings yet
- Como Crear Un Archivo PDF de Varios PDFDocument2 pagesComo Crear Un Archivo PDF de Varios PDFAngelNo ratings yet
- FotomontajeDocument3 pagesFotomontajeDaniel Hernández GranadosNo ratings yet
- Trucos Sucios Con Photoshop para MejorarDocument7 pagesTrucos Sucios Con Photoshop para MejoraradanitoNo ratings yet
- Ejercicios Photoshop IDocument30 pagesEjercicios Photoshop IJhon Olivera CallañaupaNo ratings yet
- Tutorial Pop Art Con Adobe PhotoShopDocument5 pagesTutorial Pop Art Con Adobe PhotoShopMelissa ButlerNo ratings yet
- Consejos de PhotoshopDocument7 pagesConsejos de PhotoshopangelaNo ratings yet
- 50 Trucos para Convertirte en "Experto" de Photoshop (Photoshop-Newsletter) PDFDocument10 pages50 Trucos para Convertirte en "Experto" de Photoshop (Photoshop-Newsletter) PDFartoilloNo ratings yet
- Modelado Mesh con Polígonos en BlenderDocument8 pagesModelado Mesh con Polígonos en BlenderJulianGoGoNo ratings yet
- Guia Photoshop NiñosDocument9 pagesGuia Photoshop NiñosEliaGuadalupeMadridBeltránNo ratings yet
- I.E. #38632 - OMAYA Manual de PhotoshopDocument37 pagesI.E. #38632 - OMAYA Manual de PhotoshopAPOLINAR PAULINO SEBASTIÁNNo ratings yet
- Trabajo Practico PhotoshopDocument27 pagesTrabajo Practico PhotoshopEdgar Segales Villca100% (1)
- Separacion de Frecuencias Con PhotoshopDocument25 pagesSeparacion de Frecuencias Con PhotoshopRubén Serra i ViusàNo ratings yet
- Guia Didactica 5-DD PDFDocument55 pagesGuia Didactica 5-DD PDFJulian MontielNo ratings yet
- Retroalimentación General Del Curso - Psd2Document17 pagesRetroalimentación General Del Curso - Psd2Joel Vilcarana PilcoNo ratings yet
- Aplicación de Blender para modelado 3D y animaciónDocument15 pagesAplicación de Blender para modelado 3D y animaciónNJunior LeónNo ratings yet
- Photoshop - La Historia de Una Tesis Inacabada PDFDocument49 pagesPhotoshop - La Historia de Una Tesis Inacabada PDFAntonio NaveirasNo ratings yet
- 21 Trucos de Adobe Photoshop CsDocument22 pages21 Trucos de Adobe Photoshop CsMagno Ortiz UlffeNo ratings yet
- Ejercicio 7 PhotoshopDocument1 pageEjercicio 7 Photoshopjuanlora100% (1)
- Efecto TerminatorDocument6 pagesEfecto TerminatorDomingo PerezNo ratings yet
- Ejercicio 9 PhotoshopDocument1 pageEjercicio 9 Photoshopjuanlora100% (1)
- 3 - Máscaras en Photoshop PDFDocument19 pages3 - Máscaras en Photoshop PDFMaría FernandezNo ratings yet
- Guia de Trabajo 1 - IllustratorDocument9 pagesGuia de Trabajo 1 - IllustratorVeronica Gutierrez De la GarzaNo ratings yet
- 25 aniv Super Mario BrosDocument3 pages25 aniv Super Mario BrosPedro Soto LeccaNo ratings yet
- Pasos para Hacer Una Página Web Con Dream WeaverDocument3 pagesPasos para Hacer Una Página Web Con Dream Weaverandrade.carlos5836973100% (6)
- Cuaderno - de - Practicas - de - Corel - Terra Full Practicas OookkkkkkkkkkkkkkkkkkkkkDocument30 pagesCuaderno - de - Practicas - de - Corel - Terra Full Practicas OookkkkkkkkkkkkkkkkkkkkkDonaldo Leonel Vargas AnguloNo ratings yet
- Crea y EmprendeDocument8 pagesCrea y EmprendeMiltonNo ratings yet
- MANUAL Photoshop BásicoDocument54 pagesMANUAL Photoshop BásicoButtataki TerrNo ratings yet
- Efecto DraganDocument5 pagesEfecto DraganWithney Lopez RauNo ratings yet
- LECTURA 3 Línea de TiempoDocument24 pagesLECTURA 3 Línea de TiemponahuelherreraNo ratings yet
- Tuto de PhotoshopDocument55 pagesTuto de PhotoshopLuis BravoNo ratings yet
- Photoshop Cs6 - 2020 FinalDocument86 pagesPhotoshop Cs6 - 2020 FinalAngel MikiNo ratings yet
- Guia Photoshop Avanzado Edición No DestructivaDocument31 pagesGuia Photoshop Avanzado Edición No DestructivaRicardo Luque PortilloNo ratings yet
- Adobe PhotoshopDocument7 pagesAdobe PhotoshopOscarNo ratings yet
- Errores de La DiagramacionDocument11 pagesErrores de La DiagramacionAmanda LuqueNo ratings yet
- Tutoriales de PhotoshopDocument7 pagesTutoriales de PhotoshopWalter Alvarez0% (1)
- Prácticas de PhotoshopDocument22 pagesPrácticas de PhotoshopDavyd SilvaNo ratings yet
- Composición en BlenderDocument11 pagesComposición en BlenderAndrea Perez100% (1)
- Aprende Photoshop: guía completa para principiantesDocument20 pagesAprende Photoshop: guía completa para principiantesNuvia Carolina FernamdezgarciaNo ratings yet
- Recursos Matte PaintingDocument3 pagesRecursos Matte PaintingGilberto Ortiz RomeroNo ratings yet
- Efectos PhotoshopDocument36 pagesEfectos PhotoshopFredy MartinezNo ratings yet
- Envoltura InteractivaDocument2 pagesEnvoltura InteractivaJose TipulaNo ratings yet
- Guia de Practicas PhotoshopDocument19 pagesGuia de Practicas PhotoshopESTHER CONDORINo ratings yet
- Tutorial - Cómo Hacer Un Banner en Photoshop (Básico) - Diseño GráficoDocument14 pagesTutorial - Cómo Hacer Un Banner en Photoshop (Básico) - Diseño GráficokksinforedNo ratings yet
- Taller de PhotoshopDocument135 pagesTaller de PhotoshopFredy MartinezNo ratings yet
- EXAMENDocument299 pagesEXAMENveronica ANDRADENo ratings yet
- MR ElectronicoDocument4 pagesMR ElectronicoJose Fredy Vargas Martinez100% (1)
- MR ElectronicoDocument4 pagesMR ElectronicoJose Fredy Vargas Martinez100% (1)
- Retos ProgramacionDocument5 pagesRetos ProgramacionJose Fredy Vargas MartinezNo ratings yet
- Atajos de Teclado en ExcelDocument10 pagesAtajos de Teclado en ExcelBeto CrouseNo ratings yet
- Taller Manejo de Datos Con MacrosDocument28 pagesTaller Manejo de Datos Con MacrosJose Fredy Vargas MartinezNo ratings yet
- Ejercicios 1 Tablas DinamicasDocument2 pagesEjercicios 1 Tablas DinamicasLibardo Moreno CárdenasNo ratings yet
- Primer Parcial Excel Intermedio Uhz04 12Document48 pagesPrimer Parcial Excel Intermedio Uhz04 12Nata LiaNo ratings yet
- 0-Repaso de LinuxDocument16 pages0-Repaso de LinuxJose Fredy Vargas MartinezNo ratings yet
- Tipos de Licencias de SoftwareDocument10 pagesTipos de Licencias de SoftwareJose Fredy Vargas MartinezNo ratings yet
- BD 05 Diagrama Clases y TICsDocument29 pagesBD 05 Diagrama Clases y TICsJose Fredy Vargas MartinezNo ratings yet
- Almacenamiento DigitalesDocument36 pagesAlmacenamiento DigitalesJesus Martin Alvarez VasquezNo ratings yet
- Atajos de Teclado en ExcelDocument10 pagesAtajos de Teclado en ExcelBeto CrouseNo ratings yet
- Como Formatear Un Usb Protegido Contra Escritura 12690 Ny4dyrDocument2 pagesComo Formatear Un Usb Protegido Contra Escritura 12690 Ny4dyrMauricio CalderonNo ratings yet
- Ejercicios LinuxDocument2 pagesEjercicios LinuxJorge Palmero HernandezNo ratings yet
- Practica 4Document12 pagesPractica 4Jose Fredy Vargas MartinezNo ratings yet
- Dreamweaver - Creación de un sitio web sobre TecnologíaDocument5 pagesDreamweaver - Creación de un sitio web sobre TecnologíaJose Fredy Vargas MartinezNo ratings yet
- Taller Manejo de Datos Con MacrosDocument28 pagesTaller Manejo de Datos Con MacrosJose Fredy Vargas MartinezNo ratings yet
- Actividad de Nivelacion Tecnoliogia Segundo PeriodoDocument1 pageActividad de Nivelacion Tecnoliogia Segundo PeriodoJose Fredy Vargas MartinezNo ratings yet
- Empalmes Eléctricos 2Document10 pagesEmpalmes Eléctricos 2Jose Fredy Vargas MartinezNo ratings yet
- UNIDAD1 Desc ElectroMag PDFDocument27 pagesUNIDAD1 Desc ElectroMag PDFJose Fredy Vargas MartinezNo ratings yet
- Caligrafia Tecnica - Guillermo VergerDocument6 pagesCaligrafia Tecnica - Guillermo VergerGuillermo Verger57% (7)
- Crea un efecto fuera de los límites en Photoshop en 7 pasosDocument7 pagesCrea un efecto fuera de los límites en Photoshop en 7 pasosJose Fredy Vargas MartinezNo ratings yet
- Excel AvanzadoDocument100 pagesExcel AvanzadoLuisFelipeUNI50% (2)
- Como Formatear Un Usb Protegido Contra Escritura 12690 Ny4dyrDocument2 pagesComo Formatear Un Usb Protegido Contra Escritura 12690 Ny4dyrMauricio CalderonNo ratings yet
- Practicas de ExcelDocument67 pagesPracticas de ExcelNaylaSbNo ratings yet
- Actividad 4 Dreamweaver PDFDocument8 pagesActividad 4 Dreamweaver PDFJose Fredy Vargas MartinezNo ratings yet
- Empalmes Electricos 2011 PPDocument35 pagesEmpalmes Electricos 2011 PPVíctor Rodrigo Cataldo RamírezNo ratings yet
- HTML-Práctica tres de enlaces y tablasDocument5 pagesHTML-Práctica tres de enlaces y tablasJose Fredy Vargas MartinezNo ratings yet
- Actividad 3 Dreamweaver PDFDocument4 pagesActividad 3 Dreamweaver PDFJose Fredy Vargas MartinezNo ratings yet
- AdobeDreamWeaver PDFDocument78 pagesAdobeDreamWeaver PDFJose Fredy Vargas Martinez100% (1)
- Trabajo RealidadDocument74 pagesTrabajo RealidadANDERSON JAIR PULACHE ATONo ratings yet
- Piedras EnergeticasDocument28 pagesPiedras EnergeticasHeidy100% (1)
- Central de Equipos Y EsterilizaciónDocument14 pagesCentral de Equipos Y EsterilizaciónLeticia Muñoz HernándezNo ratings yet
- Eder, Rita. Arte e Identidad en América LatinaDocument12 pagesEder, Rita. Arte e Identidad en América LatinaEzequiel NacusseNo ratings yet
- Extraccion de AlcaloidesDocument17 pagesExtraccion de AlcaloidesMariam Cabellos S67% (3)
- 191r2001 Trejo López Gabriela Act 6 Uni 3Document25 pages191r2001 Trejo López Gabriela Act 6 Uni 3Eduardo MagañaNo ratings yet
- Desarrollo organizacional en la UCEMDocument13 pagesDesarrollo organizacional en la UCEMSilvita SáenzNo ratings yet
- Práctica 1 TermoDocument28 pagesPráctica 1 TermoOmar LopezNo ratings yet
- PST DESMONTAJE GRUA TORRE V4 NUEVO SUR - MAQUITAL Con FirmaDocument20 pagesPST DESMONTAJE GRUA TORRE V4 NUEVO SUR - MAQUITAL Con FirmaPablo Javier Cisternas CastroNo ratings yet
- 2 Bach ByGDocument34 pages2 Bach ByGÁngela Díaz GarcíaNo ratings yet
- Caso Clinico PediatriaDocument9 pagesCaso Clinico PediatriaGuiselle PachecoNo ratings yet
- Descripción de Las Áreas Del Nivel InicialDocument9 pagesDescripción de Las Áreas Del Nivel InicialJavier Travez TilocaNo ratings yet
- Teología y Cosmología en Platón PDFDocument14 pagesTeología y Cosmología en Platón PDFMARIA JOSÉ CARDONA FUENTESNo ratings yet
- Técnicas de biología molecular en medicina forense (STR, RFLP, SNPDocument37 pagesTécnicas de biología molecular en medicina forense (STR, RFLP, SNPIgnacio BlagodyrNo ratings yet
- Problemario de Física IDocument3 pagesProblemario de Física IMaira CortezNo ratings yet
- Tema 6Document17 pagesTema 6E Clinton LMNo ratings yet
- Para Dummies - Psicologia SocialDocument194 pagesPara Dummies - Psicologia Socialdayna100% (1)
- Leemos y Analizamos Warma Kuyay de José María ArguedasDocument6 pagesLeemos y Analizamos Warma Kuyay de José María ArguedasyasmiNo ratings yet
- ACTIVIDAD INTEGRADORA ETAPA 3 - MATEMaTICAS IIDocument4 pagesACTIVIDAD INTEGRADORA ETAPA 3 - MATEMaTICAS IIBRYAM PesantezNo ratings yet
- f2. Formato de Evaluación Asesor Externo-Primer y Segundo SeguimientoDocument1 pagef2. Formato de Evaluación Asesor Externo-Primer y Segundo Seguimiento17690155 JESUS EDUARDO FELIX SAN JUANNo ratings yet
- Recopilación de 496 Preguntas y Respuestas de Exámenes Anteriores Por TemasDocument52 pagesRecopilación de 496 Preguntas y Respuestas de Exámenes Anteriores Por Temaspaco ruizNo ratings yet
- Antiderivadas: Definición, Teorema y PropiedadesDocument1 pageAntiderivadas: Definición, Teorema y PropiedadesJosselyn HernandezNo ratings yet
- Derecho de Persona - Grupo 4Document3 pagesDerecho de Persona - Grupo 4Maria Lozano javielNo ratings yet
- Soporte Oracle MHCPDocument27 pagesSoporte Oracle MHCPJORGE ARTURO ALVAREZ LUNANo ratings yet
- 116581-Article Text-168413-1-10-20191002Document11 pages116581-Article Text-168413-1-10-20191002Maluve Montaño VeraNo ratings yet
- Lesión Del Nervio PeriféricoDocument12 pagesLesión Del Nervio Periféricoyon0% (1)
- Solución Ejercicio 11Document3 pagesSolución Ejercicio 11jose alberto mateosNo ratings yet
- Fundamentos Torico Practicos Del VaciadoDocument23 pagesFundamentos Torico Practicos Del VaciadoDulce MuñozNo ratings yet
- Diagrama W de GowinDocument4 pagesDiagrama W de Gowinnathalia shekNo ratings yet
- Formato Prueba Botella-1Document19 pagesFormato Prueba Botella-1Pedro RodriguezNo ratings yet