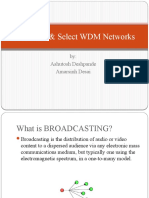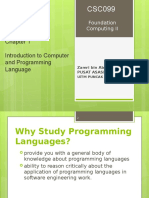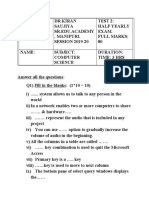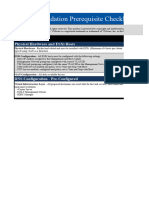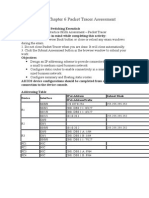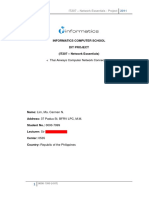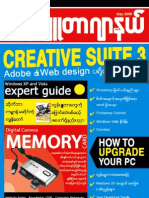Professional Documents
Culture Documents
How To Install SUP in A Cluster Environment Using Microsoft Cluster Failover (2.2.x)
Uploaded by
Genio Figurahastalasepultura0 ratings0% found this document useful (0 votes)
33 views116 pagesOriginal Title
How to Install SUP in a Cluster Environment Using Microsoft Cluster Failover (2.2.x)
Copyright
© © All Rights Reserved
Available Formats
PDF, TXT or read online from Scribd
Share this document
Did you find this document useful?
Is this content inappropriate?
Report this DocumentCopyright:
© All Rights Reserved
Available Formats
Download as PDF, TXT or read online from Scribd
0 ratings0% found this document useful (0 votes)
33 views116 pagesHow To Install SUP in A Cluster Environment Using Microsoft Cluster Failover (2.2.x)
Uploaded by
Genio FigurahastalasepulturaCopyright:
© All Rights Reserved
Available Formats
Download as PDF, TXT or read online from Scribd
You are on page 1of 116
How to Install SUP in a Cluster Environment
Using Microsoft Failover Cluster
Sybase Unwired Platform (2.2.x)
How to Install SUP in a Cluster Environment Using Microsoft Failover Cluster
2
TABLE OF CONTENTS
ABSTRACT ....................................................................................................................................................... 3
1. Preparation ........................................................................................................................................ 3
2. Installing and Configuring SySAM Server ......................................................................................... 3
3. Installing Sybase Unwired Platform (SUP) Data Tier Nodes ............................................................. 3
4. Installing Sybase Unwired Platform (SUP) Unwired Server Nodes................................................... 3
5. Troubleshooting ................................................................................................................................. 3
PREPARATION ................................................................................................................................................. 4
Determining number of machines or nodes....................................................................................................... 4
Creating the File Server service in Microsoft Failover Cluster .......................................................................... 5
Creating the shared data Directory in Microsoft Failover Cluster and identifying the UNC path ...................... 7
INSTALLING AND CONFIGURING SYSAM SERVER ................................................................................... 9
Installing SySAM ................................................................................................................................................ 9
Generating host ID ........................................................................................................................................... 13
Generating SySAM license for SUP ................................................................................................................ 16
Running SySAM .............................................................................................................................................. 22
INSTALLING SYBASE UNWIRED (SUP) DATA TIER NODES ................................................................... 27
Installing and configuring first data tier node ................................................................................................... 27
Verifying first data tier node installation ........................................................................................................... 41
Installing and configuring second data tier node ............................................................................................. 43
Verifying second data tier node installation ..................................................................................................... 48
Configuring Microsoft Failover Cluster to manage SUP data tier services ..................................................... 50
INSTALLING SYBASE UNWIRED PLATFORM (SUP) SERVER NODES ................................................. 58
Prerequisites .................................................................................................................................................... 58
Installing and configuring the first Unwired Server node ................................................................................. 58
Verifying the first Unwired Server node installation ......................................................................................... 74
Installing and configuring the second Unwired Server node ........................................................................... 87
Verifying second Unwired Server node installation ......................................................................................... 96
Verify the full SUP cluster installation ............................................................................................................ 104
Verifying the license information .................................................................................................................... 111
TROUBLESHOOTING .................................................................................................................................. 113
Troubleshooting SySAM ................................................................................................................................ 113
Troubleshooting Sybase Unwired Platform Data Tier Installation and Configuration ................................... 114
How to Install SUP in a Cluster Environment Using Microsoft Failover Cluster
3
ABSTRACT
This white paper provides the following:
1. Preparation
1.1. Determining number of machines or nodes
1.2. Configuring the file shared service in Microsoft Failover Cluster
1.3. Creating the shared data directory in Microsoft Failover Cluster and identifying the UNC path
2. Installing and Configuring SySAM Server
2.1. Installing SySAM
2.2. Generating host ID
2.3. Generating SySAM license for SUP
2.4. Running SySAM
3. Installing Sybase Unwired Platform (SUP) Data Tier Nodes
3.1. Installing and configuring first data tier node
3.2. Verifying first data tier node installation
3.3. Installing and configuring second data tier node
3.4. Verifying second data tier node installation
3.5. Configuring Microsoft Failover Cluster to manage SUP data tier services
4. Installing Sybase Unwired Platform (SUP) Unwired Server Nodes
4.1. Prerequisites
4.2. Installing and configuring first Unwired Server node
4.3. Verifying first Unwired Server node installation
4.4. Installing and configuring second Unwired Server node
4.5. Verifying second Unwired Server node
4.6. Verifying the full SUP cluster installation
4.7. Verifying the license information
5. Troubleshooting
5.1. Troubleshooting SySAM
5.2. Troubleshooting Sybase Unwired Platform data tier installation and configuration
How to Install SUP in a Cluster Environment Using Microsoft Failover Cluster
4
PREPARATION
Determining number of machines or nodes
1. The first thing you need to do is to determine how many machines are participating in this cluster
setup. In this white paper we are using VMware Virtual Machines, VMs running Windows 2008 R2
a. Two SUP Data tier nodes running
b. One Data share drive is required in order to support high availability
c. Two SUP nodes
d. One Machine to handle SySAM server for licensing
Figure 1 SUP Cluster Deployment Design
SUP Data Tier Using Microsoft Cluster
SUP Cluster
SySAM
SUP
Node 1
SUP
Node 2
SUP Data Tier
1
SUP Data Tier
2
Note: Our recommendation is to use physical machines for the Data Tier nodes. But for this white paper
we are going to use all VMs just to show you how to get this environment configured.
How to Install SUP in a Cluster Environment Using Microsoft Failover Cluster
5
Creating the File Server service in Microsoft Failover Cluster
1. Next you need to create a File Server service in Microsoft Failover Cluster. In order to create a
shared folder that can be managed by the cluster, in our example we have created a service called
cdbclusterFS. This one must have its own IP address. To create this:
a. Right click Services and Applications.
b. Select Configure a Service or Application.
c. Click Next on the first screen.
d. Select File Server from the service or application list.
Figure 2 Configuring File Server service
How to Install SUP in a Cluster Environment Using Microsoft Failover Cluster
6
e. Follow the wizard. By default my file shared service name is cdbclusterFS.
Figure 3 Configuring File Service Name
Note: For more information about how to configure Microsoft Failover Cluster in VM using Windows 2008
R2, refer to the following link:
http://kb.vmware.com/selfservice/microsites/search.do?language=en_US&cmd=displayKC&externalId=1
004617
How to Install SUP in a Cluster Environment Using Microsoft Failover Cluster
7
Creating the shared data Directory in Microsoft Failover Cluster and identifying the UNC path
1. In order to configure Microsoft Failover Cluster, you need to have two disk drives managed by the
cluster:
a. Quorum Disk
b. Share Disk
Figure 4 Shared disk information
2. Next you need to create a shared directory located on the Share Disk call it Data. So in our
example we are creating a folder under the Shared Disk called E: with the following path
E:\Sybase\Data. Call the shared drive Data. You should have the following:
Figure 5 Creating the shared directory in the cluster
How to Install SUP in a Cluster Environment Using Microsoft Failover Cluster
8
3. So from now on our UNC for the shared drive is going to be
\\cdbclusterFS.sybase.com\Data.
a. Note: In most installations, when we need to use the UNC, we need to use fully qualified
name. To determine your fully qualified name for your domain, just ping the cluster service
name, as follows: ping cdbclusterFS and you will get something like this below
Figure 6 Pinging the file shared service name
b. Notice the fully qualified name of my cluster service name is cdbclusterFS.sybase.com.
c. We need to have this information available to us when we start the installation of the
Unwired Server node.
How to Install SUP in a Cluster Environment Using Microsoft Failover Cluster
9
INSTALLING AND CONFIGURING
SYSAM SERVER
Installing SySAM
1. We need to download the SySAM server installer. Go to the following link,
http://www.sybase.com/products/allproductsa-z/sysam/server, and follow the instructions if you have
not already downloaded the server. Now in my case I already have it.
2. Once you have downloaded the zip file, unzip it on the machine where you want it to be installed.
3. Run Setup.exe as an Administrator if you are running it on Windows 2008.
4. You will see this first screen:
Figure 7 SySAM Welcome screen
5. Click Next.
How to Install SUP in a Cluster Environment Using Microsoft Failover Cluster
10
6. Select your Region.
7. Select the location where you want SySAM installed. In this white paper, we are using the default.
Figure 8 Default SySAM server installation folder
8. Click Next.
How to Install SUP in a Cluster Environment Using Microsoft Failover Cluster
11
9. You will be asked to create the directory if it does not exist. The installer will create it for you. Click
on Yes if you were to be asked. The installer will then give you summary of whats going to happen.
Figure 9 SySAM installer is ready to be installed
10. Click Install.
How to Install SUP in a Cluster Environment Using Microsoft Failover Cluster
12
11. You should see something like this during the installation:
Figure 10 Installation process
How to Install SUP in a Cluster Environment Using Microsoft Failover Cluster
13
12. Once the installer has completed successfully, you should see the following message:
Figure 11 SySAM finishing installation screen
13. Now we are ready to gather the information we need in order to generate the license for our SySAM
server. Click Done so we can now generate the host id.
Generating host ID
1. The license generator requires the hostid of the machine where the SySAM server is going to be
running in order to generate the license file.
2. On the server where SySAM is installed, open the command prompt and run it as an Administrator
How to Install SUP in a Cluster Environment Using Microsoft Failover Cluster
14
3. Go to the following folder, C:\Sybase\SYSAM-2_0\Bin, as shown below:
Figure 12 Running command prompt as an Administrator
4. Run this command to get the host ID: lmutil lmhostid.
5. You should get something like this screen below.
Note: The id is hidden in this document for security reason. But you should get the ID between the
double quotations.
Figure 13 Generating hostid
How to Install SUP in a Cluster Environment Using Microsoft Failover Cluster
15
6. Next if you do not know the host name of your server, Windows has a command called hostname,
that will show you your host name as shown below:
Figure 14 How to get the host name of the machine
7. So our host name is called: vmsysam
8. Now we are ready to generate the license file for our SySAM server.
How to Install SUP in a Cluster Environment Using Microsoft Failover Cluster
16
Generating SySAM license for SUP
1. So go to SAP Market Place: http://service.sap.com
2. After loging in successfully, you should see something like this:
Figure 15 SAP Market Place
3. Click on SAP Support Portal.
4. You should see the following:
Figure 16 SAP Market Place
How to Install SUP in a Cluster Environment Using Microsoft Failover Cluster
17
5. Click on Keys & Requests.
6. Next select your product, for Sybase Unwired Platform or SAP Mobile Platform:
Figure 17 SAP License Generator
7. When you get to this screen, you need to choose the type of license.
8. In my test, I chose CPU Development & Testing (DT).
9. Scroll down until you see this button and click Select to Generate.
Figure 18 Sybase Software Asset Management
How to Install SUP in a Cluster Environment Using Microsoft Failover Cluster
18
10. Next you will be asked how many servers you need SySAM to handle. In my case, the cluster is
about 4 servers, so I am just going to use 10 servers so I can have room for the future if I need to
add more SUP nodes.
Figure 19 Number of Servers SySAM needs to support
How to Install SUP in a Cluster Environment Using Microsoft Failover Cluster
19
11. Now you will see the following screen to enter the information for your physical host SySAM server
that will be hosting in your production:
Figure 20 Configuration License section of SySAM
12. First thing you need is the information for:
a. Server Host ID: This is the ID of your SySAM server that you will be installing on your
production.
b. Host Name: The actual physical machine name where SySAM is installed
c. Port Number: Default 27000. If this value changed, you need to enter it here
How to Install SUP in a Cluster Environment Using Microsoft Failover Cluster
20
13. We already found the hostid and the host name from step 4 in the section Generating Hostid
previously.
Figure 21 Entering the configuration information to generate the SySAM license informartion
14. Notice I left the port Number empty. Only do this if you are using the default port 27000. Otherwise,
you need to specify it if you are using Redundant servers. In our example we are only using one
SySAM server with the default port. Make sure IT has the firewall opened to allow for this port to be
accessed internally by SUP nodes.
15. Once you are done, click on Generate.
How to Install SUP in a Cluster Environment Using Microsoft Failover Cluster
21
16. You should see something similar to this screen below:
Figure 22 License information for SySAM server
How to Install SUP in a Cluster Environment Using Microsoft Failover Cluster
22
17. Now click on Download License File or Download All Licenses for Host.
a. Not in our example, since I am using Development and testing build, the server
automatically allows for 20 clients to synchronize.
b. Otherwise, if you are using Enterprise Deployment or any other production server types,
then you need to generate license as well for the clients. To do that, all you have to do is go
back to the product page and select the type of license, for example, Unlimited Application
Class A ) and generate the license. But instead of selecting Download License File, you
will select Download All Licenses for Host.
18. After you downloaded the file or files, save them to the following folder on your SySAM installation:
C:\Sybase\SYSAM-2_0\licenses
Running SySAM
1. Next, before running the LMTools, we need to make the following changes only if SySAM is running
on Windows 2008 and any OS that requires IPv6. In this case Windows 2008 does.
a. Navigate to C:\Sybase\SYSAM-2_0\bin\binIPv6
b. Copy everything in there:
i. installs.exe
ii. lmgrd.exe
iii. SYBASE.exe.
c. And paste it in the following folder, C:\Sybase\SYSAM-2_0\bin
d. If you were asked to replace the existing files, say yes. Note: Make a backup copy before
replacing them. If you get an error to replace the files, make sure the SYSAM service is not
running
e. Next after doing this, restart the SYSAM service
f. Go to the next step below
How to Install SUP in a Cluster Environment Using Microsoft Failover Cluster
23
2. Next step is to go to the following folder and run the graphic tools for SySAM: C:\Sybase\SYSAM-
2_0\Bin\lmtools.exe
After running this you will see the following:
Figure 23 Running SySAM server
How to Install SUP in a Cluster Environment Using Microsoft Failover Cluster
24
3. To make sure your SySAM server is working fine, click on Perform Status Enquiry.
Figure 24 Checking SySAM Server Status
The full text should read like this:
--------
Status
--------
Flexible License Manager status on Wed 2/8/2012 11:42
[Detecting lmgrd processes...]
License server status: 27000@vmsysam.sybase.com
License file(s) on vmsysam.sybase.com: C:\Sybase\SYSAM-
2_0\licenses\vmsysam_201202060947.lic:
vmsysam.sybase.com: license server UP (MASTER) v11.6
Vendor daemon status (on vmsysam.sybase.com):
SYBASE: UP v11.6
Feature usage info:
Users of SUP_ENTDEV: (Total of 10 licenses issued; Total of 0 licenses in use)
Users of SUP_BASESRVR: (Total of 10 licenses issued; Total of 0 licenses in
use)
Note: the license number may very between this document and your configuration. Thats OK.
How to Install SUP in a Cluster Environment Using Microsoft Failover Cluster
25
If you see a message like this one:
lmgrd is not running: Cannot connect to license server system. The license server manager
(lmgrd) has not been started yet, the wrong port@host or license file is being used, or the
port or hostname in the license file has been changed.
Then read the SySAM troubleshooting section for information on how to fix this issue.
4. Now to make sure our server is using our license file, go to the Start/Stop/Reread tab, as shown
below:
Figure 25 Start/Stop/ReRead the license tab
How to Install SUP in a Cluster Environment Using Microsoft Failover Cluster
26
5. Click on ReRead License File you should see the following:
Figure 26 ReRead License File
6. Notice the status bar in the bottom where it says Reread Server License File Completed. In this
case everything is working fine now and we ready to start installing SUP.
How to Install SUP in a Cluster Environment Using Microsoft Failover Cluster
27
INSTALLING SYBASE
UNWIRED (SUP) DATA TIER NODES
Installing and configuring first data tier node
Prerequisites:
1. Make sure to use capital letter for the drive letter when running from the command prompt. (e.g., C:\)
2. Make sure the Microsoft Failover Cluster is configured correctly and each node can fail over
successfully
3. Make sure the Shared data drive is accessible when each node fails over.
4. Make sure the first node is the primary and that it does have Quorum over the shared disk before
you can install the first SUP data tier node.
5. UAC should be disabled; otherwise, the SUP installer will not start.
Changes:
1. Be aware that SUP 2.2.x no longer uses Advantage Database server (ADS). Only SQL Anywhere
Database is used.
Installing first data tier node:
1. Click on the setup.exe executable.
2. Once you run setup, you may see this warning if you have User Access Control enabled on
Windows 7 or Windows 2008, where it is turned on by default:
Figure 27 UAC warning
3. You need to disable UAC on windows, which is located under Control Panel -> Action Center ->
Change User Account Control Settings, before you continue.
4. Once this is done, click on setup.exe again.
How to Install SUP in a Cluster Environment Using Microsoft Failover Cluster
28
5. Next you should see the Welcome screen , click Next:
Figure 28 Welcome installation screen for SUP
How to Install SUP in a Cluster Environment Using Microsoft Failover Cluster
29
6. Select the server license type Served as shown below:
Figure 29 License Type screen
7. Next, accept the End-User license agreement from the list.
How to Install SUP in a Cluster Environment Using Microsoft Failover Cluster
30
8. Select set your license edition and license type.
Figure 30 Setting the License product edition and License type value
Note: 0 for client license means unlimited. But because I am using DT license type, SUP will only allow
me to have up to 20 clients max. I am going to use 20. But if I have an Enterprise Deployment Server,
then you can have unlimited client licenses, or whatever your license type allows you to have.
How to Install SUP in a Cluster Environment Using Microsoft Failover Cluster
31
9. Next we need to specify the SySAM host information in order to validate the license detail:
Figure 31 Specifying SySAM server address
How to Install SUP in a Cluster Environment Using Microsoft Failover Cluster
32
10. If everything is right and license validation succeeded, you should see the following screen:
Figure 32 Default installation path
How to Install SUP in a Cluster Environment Using Microsoft Failover Cluster
33
11. Click Next you should get this warning telling you this folder does not exist. The installer will create
this for you. Click OK.
Figure 33 Confirmation on creating the installation directory
12. Next you will be asked if you want to use Unwired Platform Runtime or Online Data Proxy. In our
example, we are going to use Unwired Platform Runtime, so accept the default and click Next.
13. In the next screen now you will be asked to select the installation type, you have two options:
a. Single Server
b. Cluster
How to Install SUP in a Cluster Environment Using Microsoft Failover Cluster
34
14. In our case, we are going to select Cluster:
Figure 34 Selecting Cluster as installation type
How to Install SUP in a Cluster Environment Using Microsoft Failover Cluster
35
15. Since this is the first node on the Data Tier, we are going to choose Install the data tier for your
Unwired Platform cluster.
Figure 35 Choosing Data Tier option
How to Install SUP in a Cluster Environment Using Microsoft Failover Cluster
36
16. Select the Configure data tier option:
Figure 36 selecting the data tier configuration
17. Next you are asked for the Cache, Cluster, LogData ports and passwords. We are going to use the
following values:
a. Keep the default ports
b. Password: sql
How to Install SUP in a Cluster Environment Using Microsoft Failover Cluster
37
c. Check Install the data tier into high availability environment. Note: If you have two
shared disks, you can specify separate locations for the database and/or transaction log
files. In our example, we are installing the database and log files on the same shared SAN
disk.
Figure 37 Setting up the dba password
How to Install SUP in a Cluster Environment Using Microsoft Failover Cluster
38
18. After configuring the ports and passwords, click Next.
Figure 38 specify the path of the shared disk available to the data tier
How to Install SUP in a Cluster Environment Using Microsoft Failover Cluster
39
19. Now we are asked where we are going to put the CDB, database, files. Remember we are using
Microsoft Failover Cluster in order to support high availability. In this example my Data drive that is
shared across nodes and managed by Microsoft Failover Cluster it is called E: drive. As well I am
putting the data into the following directory Sybase\Data, the screen should look like this:
Figure 39 setting up the path of the data tier files and the database server name
Explanation: The Path for the location of the high availability data is E:\Sybase\Data
How to Install SUP in a Cluster Environment Using Microsoft Failover Cluster
40
20. Click Next and you are now ready to do the installation of the data tier.
Figure 40 Installation is ready to proceed
21. Once you are ready, click on Install and wait for the install to finish.
How to Install SUP in a Cluster Environment Using Microsoft Failover Cluster
41
22. Once it is finished, you will see the following screen:
Figure 41 SUP installation finished successfully
Verifying first data tier node installation
1. Open the service manager.
2. Check the following services and make sure the all started successfully:
Service Name Status
Sybase Unwired CacheDB Started
Sybase Unwired ClusterDB Started
Sybase Unwired LogDataDB Started
How to Install SUP in a Cluster Environment Using Microsoft Failover Cluster
42
3. Once this confirmed, go to the folder where you installed the data tier and check all the logs to make
sure there are no errors. For example:
a. Open E:\Sybase\Data\CDB\clusterdb_errorlog.txt
b. You should see something like this
. 04/05 12:09:24. SQL Anywhere Network Server Version 12.0.1.3769
I. 04/05 12:09:24. Developer edition, not licensed for deployment.
I. 04/05 12:09:24.
I. 04/05 12:09:24. Copyright 2001-2012, iAnywhere Solutions, Inc.
I. 04/05 12:09:24. Portions copyright 1988-2012, Sybase, Inc. All rights
reserved.
I. 04/05 12:09:24. Use of this software is governed by the Sybase License
Agreement.
I. 04/05 12:09:24. Refer to http://www.sybase.com/softwarelicenses.
I. 04/05 12:09:24.
I. 04/05 12:09:24. Processors detected: 1
I. 04/05 12:09:24. Processor limit (licensed processors): 4
I. 04/05 12:09:24. Maximum number of physical processors the server will use: 1
I. 04/05 12:09:24. This server is licensed to:
I. 04/05 12:09:24. Sybase Inc.
I. 04/05 12:09:24. Sybase Inc.
I. 04/05 12:09:24. Running Windows 2008R2 Build 7601 Service Pack 1 on X86_64
I. 04/05 12:09:24. Server built for X86_64 processor architecture
I. 04/05 12:09:24. 25020K of memory used for caching
I. 04/05 12:09:24. Minimum cache size: 25020K, maximum cache size: 1048576K
I. 04/05 12:09:24. Using a maximum page size of 4096 bytes
I. 04/05 12:09:24. Multiprogramming level: minimum:1, current:20, maximum:80
I. 04/05 12:09:24. Automatic tuning of multiprogramming level is enabled
I. 04/05 12:09:24. Starting database "clusterdb"
(E:\sybase\Data\CDB\clusterdb.db) at Fri Apr 05 2013 12:09
I. 04/05 12:09:24. Performance warning: Database file
"E:\sybase\Data\CDB\clusterdb.db" consists of 35 disk fragments
I. 04/05 12:09:24. Transaction log: clusterdb.log
I. 04/05 12:09:25. Starting checkpoint of "clusterdb" (clusterdb.db) at Fri Apr
05 2013 12:09
I. 04/05 12:09:25. Finished checkpoint of "clusterdb" (clusterdb.db) at Fri Apr
05 2013 12:09
I. 04/05 12:09:25. Database "clusterdb" (clusterdb.db) started at Fri Apr 05
2013 12:09
I. 04/05 12:09:25. Database server started at Fri Apr 05 2013 12:09
I. 04/05 12:09:25. Trying to start SharedMemory link ...
I. 04/05 12:09:25. SharedMemory link started successfully
I. 04/05 12:09:25. Trying to start TCPIP link ...
I. 04/05 12:09:25. Starting on port 5300
I. 04/05 12:09:30. TCPIP link started successfully
I. 04/05 12:09:30. Now accepting requests
c. If you see an error or assertion, it means something happen to the database. Refer to the
data tier section in troubleshooting to learn how to fix this issue.
d. Repeat the same steps for each of the other error logs, such as:
i. Errorlog.txt
ii. Monitordb_errorlog.txt
How to Install SUP in a Cluster Environment Using Microsoft Failover Cluster
43
4. After verifying all the services are up and running, stop them all.
5. Now you are ready to install the second data tier node. You need to make sure you fail over to the
second node.
Installing and configuring second data tier node
1. Make sure you fail over to the second data tier node. We need to make sure the Shared Disk is
accessible by the second data tier node.
2. Next run the SUP setup.
3. You will be faced with the same UAC message that we saw during the installation of data tier in node
one if you have UAC enabled. Disable UAC so you can do the installation. Turn it back on once you
are done.
4. Click Next on the Welcome screen.
5. Select Served (Remote) license for License Type.
6. Select the end-user license agreement for your country. Accept the end-user license agreement and
click Next.
7. Select the license product edition type as well the license type of your installation and the number of
clients you need to support. In our white paper we are using the following configuration:
a. ED: Enterprise Development
b. DT:Development and Test License
c. Client licenses: 20
8. Click Next.
9. In the SySAM License Manager screen, enter the host name where the SySAM server is running.
This is the same as we did in the data tier node one installation. So in our example I am using:
a. Host Name: vmsysam
b. Port Default: 27000
10. Click Next once you are ready.
11. Click Next to accept the installation default directory.
12. Select Unwired Platform Runtime for the installation and click Next.
How to Install SUP in a Cluster Environment Using Microsoft Failover Cluster
44
13. For the installation type we are going to choose Cluster, as shown below:
Figure 42 Choosing Cluster as an installation type
14. Click Next.
15. We are going to select the first option which is Install the data tier for your Unwired Platform cluster.
Click Next.
16. Click the Configure data tier option and click Next.
How to Install SUP in a Cluster Environment Using Microsoft Failover Cluster
45
17. It is asking you for the CDB DBA user password, so we are going to use the same user password we
used in the first data tier node, which is: sql.
Note: If you choose something else in the first data tier node installation, make sure you use
the same password.
Figure 43 Setting DBA password
18. So make sure your screen looks like the one above and click Next.
How to Install SUP in a Cluster Environment Using Microsoft Failover Cluster
46
19. Now the installer needs to know where to put the CDB database files. Use the same settings that
you used in the first data tier node installation. You should have something similar to this below:
Figure 44 Setting the CDB data path
20. Click Next:
How to Install SUP in a Cluster Environment Using Microsoft Failover Cluster
47
21. Finally, if you are ready, click Install:
Figure 45 Installation is ready
How to Install SUP in a Cluster Environment Using Microsoft Failover Cluster
48
22. Once the installation is completed, you should see the following:
Figure 46 SUP installation is done successfully
23. Click Finish.
Verifying second data tier node installation
1. Open the service manager.
2. Check the following services and make sure the all started successfully:
Service Name Status
Sybase Unwired CacheDB Started
Sybase Unwired ClusterDB Started
Sybase Unwired LogDataDB Started
How to Install SUP in a Cluster Environment Using Microsoft Failover Cluster
49
3. Once this is confirmed, go to the folder where you installed the data tier and check all the logs to
make sure there are no errors. For example:
a. Open E:\Sybase\Data\CDB\clusterdb_errorlog.txt
b. You should see something like this:
I. 04/05 12:37:44. SQL Anywhere Network Server Version 12.0.1.3769
I. 04/05 12:37:44. Developer edition, not licensed for deployment.
I. 04/05 12:37:44.
I. 04/05 12:37:44. Copyright 2001-2012, iAnywhere Solutions, Inc.
I. 04/05 12:37:44. Portions copyright 1988-2012, Sybase, Inc. All rights
reserved.
I. 04/05 12:37:44. Use of this software is governed by the Sybase License
Agreement.
I. 04/05 12:37:44. Refer to http://www.sybase.com/softwarelicenses.
I. 04/05 12:37:44.
I. 04/05 12:37:44. Processors detected: 1
I. 04/05 12:37:44. Processor limit (licensed processors): 4
I. 04/05 12:37:44. Maximum number of physical processors the server will use: 1
I. 04/05 12:37:44. This server is licensed to:
I. 04/05 12:37:44. Sybase Inc.
I. 04/05 12:37:44. Sybase Inc.
I. 04/05 12:37:44. Running Windows 2008R2 Build 7601 Service Pack 1 on X86_64
I. 04/05 12:37:44. Server built for X86_64 processor architecture
I. 04/05 12:37:44. 25020K of memory used for caching
I. 04/05 12:37:44. Minimum cache size: 25020K, maximum cache size: 1048576K
I. 04/05 12:37:44. Using a maximum page size of 4096 bytes
I. 04/05 12:37:44. Multiprogramming level: minimum:1, current:20, maximum:80
I. 04/05 12:37:44. Automatic tuning of multiprogramming level is enabled
I. 04/05 12:37:44. Starting database "clusterdb"
(E:\sybase\Data\CDB\clusterdb.db) at Fri Apr 05 2013 12:37
I. 04/05 12:37:44. Performance warning: Database file
"E:\sybase\Data\CDB\clusterdb.db" consists of 35 disk fragments
I. 04/05 12:37:45. Transaction log: clusterdb.log
I. 04/05 12:37:45. Starting checkpoint of "clusterdb" (clusterdb.db) at Fri Apr
05 2013 12:37
I. 04/05 12:37:45. Finished checkpoint of "clusterdb" (clusterdb.db) at Fri Apr
05 2013 12:37
I. 04/05 12:37:45. Database "clusterdb" (clusterdb.db) started at Fri Apr 05
2013 12:37
I. 04/05 12:37:45. Database server started at Fri Apr 05 2013 12:37
I. 04/05 12:37:45. Trying to start SharedMemory link ...
I. 04/05 12:37:45. SharedMemory link started successfully
I. 04/05 12:37:45. Trying to start TCPIP link ...
I. 04/05 12:37:45. Starting on port 5300
I. 04/05 12:37:50. TCPIP link started successfully
I. 04/05 12:37:50. Now accepting requests
c. If you see an error or assertion, it means something happen to the database. Refer to the
data tier section troubleshooting to learn how to fix this issue
d. Repeat the same steps for each of the other error logs such as:
i. Errorlog.txt
ii. Monitordb_errorlog.txt
How to Install SUP in a Cluster Environment Using Microsoft Failover Cluster
50
4. Once we are satisfied, we need to make sure these 3 services are managed by the Microsoft
Failover Cluster.
Configuring Microsoft Failover Cluster to manage SUP data tier services
1. Open Microsoft Cluster Management tools.
2. Locate your service and application resource that handle the shared drive that we created earlier. In
this case it is cdbclusterFS
3. Right click on it and select Add a resource -> Generic Service, as shown below:
Figure 47 Configuring Microsoft Cluster Failover to manage the SUP data tier services
How to Install SUP in a Cluster Environment Using Microsoft Failover Cluster
51
4. Select the 3 services we mentioned above. In this screen below I am going to select Sybase
Unwired CacheDB and click Next.
Figure 48 Select Sybase Unwired CacheDB service to be managed by Microsoft cluster
How to Install SUP in a Cluster Environment Using Microsoft Failover Cluster
52
5. You should see the following screen:
Figure 49 Confirmation screen
6. Click Next.
How to Install SUP in a Cluster Environment Using Microsoft Failover Cluster
53
7. If everything goes well, you should see the following screen:
Figure 50 Successful creation of the service being managed by Microsoft cluster
8. Repeat the same steps to add the other 2 services.
How to Install SUP in a Cluster Environment Using Microsoft Failover Cluster
54
9. The final result should look like this below:
Figure 51 Four services being managed by Microsoft cluster
10. Next we need to set the dependencies for:
a. Sybase Unwired CacheDB
b. Sybase Unwired ClusterDB
c. Sybase Unwired LogDataDB
11. Right click Sybase Unwired CacheDB service and select Properties.
How to Install SUP in a Cluster Environment Using Microsoft Failover Cluster
55
12. Click on the Dependencies tab as shown below:
13. Select Cluster Disk 2. Note: In my environment it is called Cluster Disk 2, in yours it may be called
something else. Basically you are looking for the disk where the CDB was created.
14. Click Apply, then OK.
15. Repeat the same steps to for the services and set the dependencies to Cluster Disk 2:
a. Sybase Unwired ClusterDB
b. Sybase Unwired LogDataDB
How to Install SUP in a Cluster Environment Using Microsoft Failover Cluster
56
16. Once you are done, we need to bring these services online. To do this, follow these steps:
a. Right click the service name and select Bring this resource online
Figure 52 bringing the services online
How to Install SUP in a Cluster Environment Using Microsoft Failover Cluster
57
b. Repeat the same steps for the other 2 services. The final result should look like this:
Figure 53 all services brought online successfully
c. If any of the services do not start, go back to the error log we discussed previously and see
what the error message is. If any error appears, such as assertion error, try to delete the log
file that belongs to the database that is giving you the problem (e.g, clusterdb.log) and try to
restart the service.
Note: Make sure you make a backup copy of the log file before deleting it.
Please refer to the troubleshooting section of the data tier installation.
How to Install SUP in a Cluster Environment Using Microsoft Failover Cluster
58
INSTALLING
SYBASE UNWIRED PLATFORM (SUP) SERVER NODES
Prerequisites
1. Always use capital letter for the drive letter when running setup from the command prompt (e.g., C:\).
2. The domain administrator user account that is doing the installation and the password.
3. The host name must be more than four characters.
4. UAC should be disabled; otherwise, the SUP installer will not start.
Installing and configuring the first Unwired Server node
1. On the first SUP application node, which will initially be the primary node, run setup.exe.
2. Assuming you turned off UAC, you should see the Welcome screen click Next:
Figure 54 SUP installation welcome screen
How to Install SUP in a Cluster Environment Using Microsoft Failover Cluster
59
3. Select the server license type Served as shown below:
Figure 55 Choosing served as a license type
4. Next, accept the ned-user license agreement for your country.
How to Install SUP in a Cluster Environment Using Microsoft Failover Cluster
60
5. Select set your license edition and license type:
Figure 56 setting the license production edition type
Note: 0 for client license means unlimited. But because I am using DT license type, SUP will only allow me
to have up to 20 clients max. Therefore, I am going to use 20. But if I have an Enterprise Deployment Server,
then you can have unlimited or whatever your license type allow you to have.
How to Install SUP in a Cluster Environment Using Microsoft Failover Cluster
61
6. Next we need to specify the SySAM host information in order to validate the license detail:
Figure 57 setting the host name of the SySAM server
How to Install SUP in a Cluster Environment Using Microsoft Failover Cluster
62
7. If everything is right and license validation succeeded, you should see the following screen:
Figure 58 specifying the default installation of SUP primary node
How to Install SUP in a Cluster Environment Using Microsoft Failover Cluster
63
8. Click Next. You should get a warning telling you this folder does not exist. The installer will create
this for you. Click OK:
Figure 59 Confirmation of the creation of the SUP directory installation
How to Install SUP in a Cluster Environment Using Microsoft Failover Cluster
64
9. In the next screen now you should be able to select the installation type.
You have two options:
a. Single server
b. Cluster
Figure 60 Selecting Cluster as an installation type
10. Select Cluster.
How to Install SUP in a Cluster Environment Using Microsoft Failover Cluster
65
11. Since this is the first Unwired Server node, we are going to choose Install the first server node
and connect it to the data tier.
Figure 61 Choosing Install the first server node and connect it to the data tier
12. Next you are asked for additional configuration, such as:
a. SUP communication ports
b. Setting the SUP services to run automatically
c. Setting up the SUP server node name and cluster name
How to Install SUP in a Cluster Environment Using Microsoft Failover Cluster
66
13. Select all the options as shown below:
Figure 62 SUP installing the missing components
How to Install SUP in a Cluster Environment Using Microsoft Failover Cluster
67
14. Next screen is going to ask you for the first Unwired Server node name. In our case, my first node
host name is sup01. By default, SUP uses the host name of the machine. We need as well to
provide a name for our Unwired Server Cluster name. The cluster name, by default, is also the first
server node name. In our case my cluster name is mysupcluster. See below:
Figure 63 specifying the name of the SUP primary server
15. Click Next.
How to Install SUP in a Cluster Environment Using Microsoft Failover Cluster
68
16. Now SUP needs to know how to connect the data tier you should see the following screen below:
Figure 64 specifying the host name of where the database server is running for the CDB
17. Here we need to be careful in our configuration. Please refer to the detail and explanations below:
a. Host Name: This is the name of where the CDB is running, because we are running a
cluster environment with the Data Tier being managed by Microsoft cluster, the host name
cannot be any of the physical host name machine of the data tier. It must be the cluster
service name that we created for the shared file. Therefore, the host name should be
cdbclusterFS.
b. Password: This is the DBA password we created when we installed the Data Tier two nodes.
It was sql.
How to Install SUP in a Cluster Environment Using Microsoft Failover Cluster
69
18. The final configuration should look like this:
Figure 65 final configuration on how to access CDB
How to Install SUP in a Cluster Environment Using Microsoft Failover Cluster
70
19. Click Next to get to the ports configuration, if everything in this step succeed:
Figure 66 default ports for SUP
20. If you are satisfied with the existing default ports, click Next.
How to Install SUP in a Cluster Environment Using Microsoft Failover Cluster
71
21. In the next screen you are asked for the supAdmin password. You can use any password, but make
sure you remember it, because you will need it when you install Unwired Server node two. The
installer will ask you to enter it again. In this white paper I am using the default password, which is
s3pAdmin.:
Figure 67 specifying supAdmin default password
How to Install SUP in a Cluster Environment Using Microsoft Failover Cluster
72
22. Click Next once you are satisfied with the password you entered:
Figure 68 Configuration all done and SUP is ready to be installed
23. Once you are satisfied with everything, you are ready to install the first Unwired Server node. Click
Install.
How to Install SUP in a Cluster Environment Using Microsoft Failover Cluster
73
24. Once you are done, you should see the following screen:
Figure 69 SUP first node is done successful
25. Now everything is installed successfully. All we have to do now before going to install the second
SUP is to verify the installation of this node.
How to Install SUP in a Cluster Environment Using Microsoft Failover Cluster
74
Verifying the first Unwired Server node installation
1. Open the service manager.
2. Check the following services and make sure they all started successfully:
Service Name Status
Sybase Control Center 3.2.7 Started
Sybase Unwired SampleDB Started
Sybase Unwired Server Started
Figure 70 Verifying the status of SUP services
3. Notice the 3 services are up and running.
How to Install SUP in a Cluster Environment Using Microsoft Failover Cluster
75
4. Next we need to open the Event Viewer and verify there are no errors related to SUP:
Figure 71 checking the event viewer for any SUP errors
5. As you can see we do not have any errors. That means everything so far is going well.
6. Next we need to go and check the SUP server log to see if there are any errors.
a. Open the following file: C:\Sybase\UnwiredPlatform\Servers\UnwiredServer\logs\<sup-
hostname>-server.log, and scroll to the bottom, you should not see any errors or exceptions.
You should see something similar to this:
Listener Servlet
i. 2013-04-05 13:38:27.541 WARN MMS Thread-10
[com.sybase.djc.server.jetty.WebServer] [] [] The context path '/' is
already used by the web application 'httpchannel'. The HttpContext
'default' will not be available.
ii. 2013-04-05 13:38:27.616 CONSOLE MMS Thread-10
[com.sybase.sup.server.Console] [] [] Accepting Connections:
http://sup01:8000
iii. 2013-04-05 13:38:27.616 CONSOLE MMS Thread-10
[com.sybase.sup.server.Console] [] [] Accepting Connections:
https://sup01:8001
iv. 2013-04-05 13:38:27.616 CONSOLE MMS Thread-10
[com.sybase.sup.server.Console] [] [] Accepting Connections:
http://sup01:5001
v. 2013-04-05 13:38:28.823 INFO MMS Thread-10
[com.sybase.djc.util.ThreadMonitor:jms.db] [] [] init:
minimumActiveThreads = 0 (unlimited)
vi. 2013-04-05 13:38:28.823 INFO MMS Thread-10
[com.sybase.djc.util.ThreadMonitor:jms.db] [] [] init:
maximumActiveThreads = 0 (unlimited)
vii. 2013-04-05 13:38:28.824 INFO MMS Thread-10
[com.sybase.djc.util.ThreadMonitor:jms.db] [] [] init:
initialThreadLimit = 0 (unlimited)
How to Install SUP in a Cluster Environment Using Microsoft Failover Cluster
76
viii. 2013-04-05 13:38:28.824 INFO MMS Thread-10
[com.sybase.djc.util.ThreadMonitor:jms.db] [] [] init:
targetResponseTime = 0 (unchecked)
ix. 2013-04-05 13:38:28.832 INFO MMS Thread-10
[com.sybase.djc.transaction.TransactionBatch:default] [] [] init:
maximum batch size = 1, maximum batch wait = 1 ms
7. Next open Sybase Control Center to verify the server properties:
a. From the desktop click on the shortcut Sybase Control Center. See figure below
Figure 72 Connecting to Sybase Control Central SCC
How to Install SUP in a Cluster Environment Using Microsoft Failover Cluster
77
b. Click Continue to this website (note recommended). Now you will see this warning from
Internet Explorer in Windows 2008 Server:
Figure 73 Internet Explorer is displaying a warning because the URL is not in the trusted site
c. To solve this issue, you need to add the URL to the trusted site of Internet Explorer.
How to Install SUP in a Cluster Environment Using Microsoft Failover Cluster
78
d. Double-click on the Status Bar of Internet Explorer to open the Trusted site as shown below:
Figure 74 Adding SCC URL to the trusted site
How to Install SUP in a Cluster Environment Using Microsoft Failover Cluster
79
e. The Security window opens for Internet Explorer:
Figure 75 internet security configuration
f. Click on Trusted Sites.
How to Install SUP in a Cluster Environment Using Microsoft Failover Cluster
80
g. Click on Sites button.
Figure 76 selecting trusted sites to add SCC to the trusted site
How to Install SUP in a Cluster Environment Using Microsoft Failover Cluster
81
h. You should see the following. Maybe your sup server name does not match this white paper
configuration, but it should be the Unwired Server node one server name:
Figure 77 adding SUP node one to the trusted site
i. Click on Add
j. Click Close
k. Click on OK
l. Click on Reload to reload the page
m. Click on the link where it says Continue to this website (note recommended)
n. If Flash is not installed, you will see the following warning
Figure 78 SCC requires Flash in order to run
How to Install SUP in a Cluster Environment Using Microsoft Failover Cluster
82
Note: If you click on Get Flash, and go to the Adobe website to automatically download Flash,
Flash may not work since you are running Windows 2008 64-bit. To work around this issue. You
need to manually download and install 64-bit Flash.
o. SUP installation does have Flash which is located in the following folder, <source-installer-
folder>\3rdParty\ install_flash_player_11_active_x64.exe.
p. Install flash in order to access SCC from the SUP node.
q. Once the installation is done, open one more time Sybase Control Center.
r. Click on Continue to this website ( not recommended) link.
s. Now you should be able to see Sybase Control Center.
Figure 79 SCC login screen
How to Install SUP in a Cluster Environment Using Microsoft Failover Cluster
83
t. Login using the supAdmin account and whatever password was used during the installation.
In our case, we used s3pAdmin for the password. You should see the following screen:
Figure 80 SCC explorer section
How to Install SUP in a Cluster Environment Using Microsoft Failover Cluster
84
8. Expand the Servers link on the left side and click on the Unwired Server name:
Figure 81 highlighting SUP primary server name
9. Click on Properties.
How to Install SUP in a Cluster Environment Using Microsoft Failover Cluster
85
10. You should see the following:
Figure 82 Accessing properties of SUP primary server
11. If you can see all the ports listed, matching what was configured during the installation of Unwired
Server, that means so far your system is functioning and Unwired Server can communicate with the
data tier successfully. If you do not see the port number listed for the Messaging-based
Synchronization Protocol, then that means the messaging server is failing to communicate with the
CDB.
12. Next expand the Domains folder and click on B.
How to Install SUP in a Cluster Environment Using Microsoft Failover Cluster
86
13. Place a check box beside messagingdb JDBC data source. You should see the following:
Figure 83 accessing the messagingdb data source to verify the connection
How to Install SUP in a Cluster Environment Using Microsoft Failover Cluster
87
14. Click on the Properties button and click the Test Connection button. You should see this result:
Figure 84 SUP can successful ping the CDB data tier servers
15. Now we know Unwired Server is running successfully. So lcick on Cancel.
16. Close Sybase Control Center.
17. Now you are ready to install Unwired Server on the second server node.
Installing and configuring the second Unwired Server node
1. Run the setup installation.
2. Make sure UAC is disabled otherwise, the installation will not continue.
3. Click Next on the Welcome screen.
4. Select Served(remote) license.
How to Install SUP in a Cluster Environment Using Microsoft Failover Cluster
88
5. Accept the end-user license agreement.
6. Select the license product edition and license type. Same way we did in installation of first Unwired
Server node. Click Next.
7. Enter the SySAM information. Please refer to the Unwired Server installation on node one for more
details on that.
8. Click Next to validate the information.
9. The installer now will create the default installation for Unwired Server node two. Click Next.
10. Click OK on the warning if the directory does not exist, the installer will create it for you.
11. Select Unwired Platform Runtime and click Next.
How to Install SUP in a Cluster Environment Using Microsoft Failover Cluster
89
12. For the installation type, select Cluster as shown below and click Next:
Figure 85 select Cluster for the installation type
How to Install SUP in a Cluster Environment Using Microsoft Failover Cluster
90
13. For the installation type we are going to select, Install an additional server node and connect it to
the data tier as shown below:
Figure 86 choosing adding additional server node
14. Click Next.
How to Install SUP in a Cluster Environment Using Microsoft Failover Cluster
91
15. On this screen we are asked to provide additional configuration. We are only going to select the first
3 options, as shown below:
16. Click Next.
How to Install SUP in a Cluster Environment Using Microsoft Failover Cluster
92
17. Next in this screen, it is going to ask you only for the Unwired Server name and not the cluster name,
since the cluster name was set in the first Unwired Server node installation. In our case, we are
going to accept the default as shown below. So click Next:
Figure 87 specifying the name of the secondary SUP server
18. In this screen, as in the first Unwired Server node installation, the installer wants to know the admin
user name and password. Type your information and click Next:
How to Install SUP in a Cluster Environment Using Microsoft Failover Cluster
93
19. If everything is working and configured correctly you should see the following screen.
Figure 88 setting the host name and DBA password
How to Install SUP in a Cluster Environment Using Microsoft Failover Cluster
94
Next the installer wants to know the password for DBA user, we used in this white paper sql as a
default. If you used something else, make sure you type it here. So the final configuration looks like
this now.You need to specify as well the host name of the cluster that we used in the first Unwired
Server node installation, which is cdbclusterFS in our case. You should have the following
screen:
Figure 89 using sql as a password in this installation based on what we entered in the data tier installation
20. Click Next after you enter the DBA password, sql, in each box.
21. Verify the default ports and click Next.
22. Enter the supAdmin password. Make sure it matches the password you entered in the first Unwired
Server node installation. In our case, I used s3pAdmin. Click Next.
How to Install SUP in a Cluster Environment Using Microsoft Failover Cluster
95
23. Finally, once you are ready, click Install:
Figure 90 SUP secondary node is ready to be installed
How to Install SUP in a Cluster Environment Using Microsoft Failover Cluster
96
24. Finally, if everything goes well, you should see the following screen:
Figure 91 SUP secondary node installed successfully
25. Click Finish and let verify your installation as we did in Unwired Server node one installation.
Verifying second Unwired Server node installation
1. Please refer to all the steps we did in the Unwired Server node one installation under the verify
section.
2. After checking that the services are running and verifying no errors in the logs and no errors in the
Event Viewer, lets now verify the installation using Sybase Control Center on Unwired Server
installation node two:
a. Click on the desktop Sybase Control Center shortcut.
b. Click on Continue to this website (not recommended).
How to Install SUP in a Cluster Environment Using Microsoft Failover Cluster
97
c. If you see this warning, then follow the instructions from the Unwired Server node one
installation under the verification section to fix this issue. So basically you need to:
i. Add the site to the trusted site under Internet Explorer security configuration
ii. You need to install Flash which is located <source-installer-folder>\3rdParty\
install_flash_player_11_active_x64.exe.
Figure 92 Internet is generating a warning because SCC URL for the secondary node is not in the trusted site
How to Install SUP in a Cluster Environment Using Microsoft Failover Cluster
98
d. Once this is fixed you will see the following screen:
e. Click on Continue to this website (not recommended).
How to Install SUP in a Cluster Environment Using Microsoft Failover Cluster
99
f. Assuming you installed Flash, you should see the login screen:
Figure 93 SCC login screen
g. Log in with supAdmin and password. (e.g., the password in this white paper is s3pAdmin).
How to Install SUP in a Cluster Environment Using Microsoft Failover Cluster
100
h. If our installation is successful, we should now see two servers listed under the servers
folder as shown below:
Figure 94 SUP servers primary and secondary are both running
i. Highlight the second server and select Properties as shown below:
Figure 95 accessing the properties of the secondary SUP server node
j. As you can see, we have all the ports listed and port 5001 is listed as well. So far we know
our installation went well.
How to Install SUP in a Cluster Environment Using Microsoft Failover Cluster
101
k. Next we need to verify the messagingdb JDBC data source if it can ping the database.
l. Expand Domains and click on Connections and select messagingdb as shown below:
Figure 96 verifying if we can ping the CDB data tier using the messagindb data source
How to Install SUP in a Cluster Environment Using Microsoft Failover Cluster
102
m. Click on Properties to test the connection:
Figure 97 messagindb properties and configuration
How to Install SUP in a Cluster Environment Using Microsoft Failover Cluster
103
n. Now click on Test Connection. We should see the following result:
Figure 98 successfully pinged
o. Test successful.
p. Click Cancel.
3. Unwired Server node two has been installed successfully.
How to Install SUP in a Cluster Environment Using Microsoft Failover Cluster
104
Verify the full SUP cluster installation
1. Open Sybase Control Center and login from the second Unwired Server node:
Figure 99 login to SCC
2. Expand the Severs folder and lets make sure the second node is the secondary and not primary as
shown below:
Figure 100 two SUP servers are up and running
3. In this example I am connecting to the secondary node, SUP02, and sup02( secondary, running) is
the secondary server.
How to Install SUP in a Cluster Environment Using Microsoft Failover Cluster
105
4. So lets stop the primary server and see if the secondary becomes a primary. Do the following:
a. Highlight sup1 server
b. Select the General tab and click stop as shown below
Figure 101 stopping SUP primary server
How to Install SUP in a Cluster Environment Using Microsoft Failover Cluster
106
c. You will get a warning message if you are sure you want to stop. Select Yes. You should
see the following:
Figure 102 SUP primary done is shutting down
How to Install SUP in a Cluster Environment Using Microsoft Failover Cluster
107
d. Finally once the server is stopped, you should see a message indicating the server has
stopped successfully. See below:
Figure 103 Primary SUP server now has stopped
e. Now click on Servers folder and lets see if sup2 became primary after you click Refresh as
shown below:
How to Install SUP in a Cluster Environment Using Microsoft Failover Cluster
108
f. Notice the Refresh button is now grayed out because it is being clicked. Once SCC
refreshes itself, you will see the secondary became primary as shown below:
Figure 104 secondary SUP becomes primary now
Note: If the screen did not update itself, click on the Refresh button. You can see under the
Cluster Role on the right, the secondary server became primary.
g. Now go back and bring the first Unwired Server node online.
How to Install SUP in a Cluster Environment Using Microsoft Failover Cluster
109
h. Highlight the first Unwired Server node and click Start as shown below:
Figure 105 bringing back sup01 online
i. Click on Start button. This may take a while to start. Be patient. Once it starts successfully,
you can see in the log window we have a message indicating the Server start successfully.
Now all we have to do is to refresh our screen:
Figure 106 the message window on the right display the message that SUP server started successfully
How to Install SUP in a Cluster Environment Using Microsoft Failover Cluster
110
j. Highlight the Severs folder as shown below and the primary server role now became
secondary and click on the Refresh button. You should see the following screen:
Figure 107 sup01 now became secondary
Notice: nO the left side the primary sup01 still showing (primary, stopped). In order to show the
correct status, you need to log out and log back in
k. Finally we should see this result after logging out and back in:
Figure 108 both servers are now running again
How to Install SUP in a Cluster Environment Using Microsoft Failover Cluster
111
Verifying the license information
Finally we need to make sure that our cluster is configured correctly to match our license information. To
verify this, do the following:
1. Login to Sybase Control Center.
2. High light the localhost@localhost(running).
Figure 109 checking license information
3. Click on the General tab on the right.
4. Click on Licensing button.
How to Install SUP in a Cluster Environment Using Microsoft Failover Cluster
112
5. You should see the following information:
Figure 110 license details
6. So far the information for the type of installation that I am using:
a. Server License type: Development and Test License. This is correct
b. Product Edition: Enterprise Developer Edition. This is correct
c. Total device license count: 20. This is correct because I am using Development and Test
license
7. Click on Close.
If you reached this section successfully, that means you have successfully configured SUP in a
cluster environment using data tier high availability.
Summary:
In this paper we were able to configure SUP cluster by using five VMs
1. One for SySAM
2. Two for Data Tiers
3. Two for SUP
We are able to show how we can configure SUP by using Microsoft Failover Cluster to create a high
availability data tier environment. We are able to show how we can verify that each installation was
successful. The white paper explained as well how to verify the full cluster installation and how to
troubleshoot most of the problems that an installation could face.
How to Install SUP in a Cluster Environment Using Microsoft Failover Cluster
113
TROUBLESHOOTING
Troubleshooting SySAM
lmgrd is not running: Cannot connect to license server system. The license server manager (lmgrd) has not
been started yet, the wrong port@host or license file is being used, or the port or hostname in the license file
has been changed.
Figure 111 Getting the Server Status
This issue is caused because SySAM by default uses IPv4 and on Windows 2008, you need to be
supporting IPv6. To fix this issue, do the following:
1. Navigate to C:\Sybase\SYSAM-2_0\bin\binIPv6
2. Copy everything in there:
a. installs.exe
b. lmgrd.exe
c. SYBASE.exe
3. And paste it in the following folder, C:\Sybase\SYSAM-2_0\bin
4. If you were asked to replace the existing files, say yes. Note: Make a backup copy before replacing
them. If you get an error to replace the files, make sure the SYSAM service is not running
5. Next after doing this, restart the SYSAM service
6. Next step is to go to the following folder and run the graphic tools of SySAM, C:\Sybase\SYSAM-
2_0\Bin\lmtools.exe
How to Install SUP in a Cluster Environment Using Microsoft Failover Cluster
114
7. To make sure your SySAM server is working fine click on Perform Status Enquiry:
Figure 112 Server status result
The full text should read like this:
--------
Status
--------
Flexible License Manager status on Wed 2/8/2012 11:42
[Detecting lmgrd processes...]
License server status: 27000@vmsysam.sybase.com
License file(s) on vmsysam.sybase.com: C:\Sybase\SYSAM-
2_0\licenses\vmsysam_201202060947.lic:
vmsysam.sybase.com: license server UP (MASTER) v11.6
Vendor daemon status (on vmsysam.sybase.com):
SYBASE: UP v11.6
Feature usage info:
Troubleshooting Sybase Unwired Platform Data Tier Installation and Configuration
CDB services may fail to start and that could be for many reasons.
To start identifying this issue, check the error log associated with each database server:
1. Go to the shared CDB data folder. This can be accessed by using the \\UNC_Path\Data. (e.g., in our
white paper this is called \\cdbclusterFS\Data.
2. Go into CDB folder.
How to Install SUP in a Cluster Environment Using Microsoft Failover Cluster
115
3. Open each .txt file associated with each database for example:
Clusterdb.db Clusterdb_error.log
Default.db Errorlog.txt
Monitordb.db Monitordb_error.log
4. If you see something like this in any of the files, it means the log is corrupted
E. 06/13 20:27:03. Error: Database cannot be started -- clusterdb.log not
expecting any operations in transaction log
E. 06/13 20:27:03. Database cannot be started -- clusterdb.log not
expecting any
5. To fix this issue, all you have to do is, delete the clusterdb.log.
6. Go back and start the service that failed to start.
7. Repeat the same steps for other 3 services except the Advantage Database Server since it is not a
SQL Anywhere database.
2013 SAP AG. All rights reserved.
SAP, R/3, SAP NetWeaver, Duet, PartnerEdge, ByDesign, SAP
BusinessObjects Explorer, StreamWork, SAP HANA, and other SAP
products and services mentioned herein as well as their respective
logos are trademarks or registered trademarks of SAP AG in Germany
and other countries.
Business Objects and the Business Objects logo, BusinessObjects,
Crystal Reports, Crystal Decisions, Web Intelligence, Xcelsius, and
other Business Objects products and services mentioned herein as
well as their respective logos are trademarks or registered trademarks
of Business Objects Software Ltd. Business Objects is an SAP
company.
Sybase and Adaptive Server, iAnywhere, Sybase 365, SQL
Anywhere, and other Sybase products and services mentioned herein
as well as their respective logos are trademarks or registered
trademarks of Sybase Inc. Sybase is an SAP company.
Crossgate, m@gic EDDY, B2B 360, and B2B 360 Services are
registered trademarks of Crossgate AG in Germany and other
countries. Crossgate is an SAP company.
All other product and service names mentioned are the trademarks of
their respective companies. Data contained in this document serves
informational purposes only. National product specifications may vary.
These materials are subject to change without notice. These materials
are provided by SAP AG and its affiliated companies ("SAP Group")
for informational purposes only, without representation or warranty of
any kind, and SAP Group shall not be liable for errors or omissions
with respect to the materials. The only warranties for SAP Group
products and services are those that are set forth in the express
warranty statements accompanying such products and services, if
any. Nothing herein should be construed as constituting an additional
warranty.
www.sap.com
You might also like
- A Heartbreaking Work Of Staggering Genius: A Memoir Based on a True StoryFrom EverandA Heartbreaking Work Of Staggering Genius: A Memoir Based on a True StoryRating: 3.5 out of 5 stars3.5/5 (231)
- The Sympathizer: A Novel (Pulitzer Prize for Fiction)From EverandThe Sympathizer: A Novel (Pulitzer Prize for Fiction)Rating: 4.5 out of 5 stars4.5/5 (121)
- Grit: The Power of Passion and PerseveranceFrom EverandGrit: The Power of Passion and PerseveranceRating: 4 out of 5 stars4/5 (588)
- Never Split the Difference: Negotiating As If Your Life Depended On ItFrom EverandNever Split the Difference: Negotiating As If Your Life Depended On ItRating: 4.5 out of 5 stars4.5/5 (838)
- The Little Book of Hygge: Danish Secrets to Happy LivingFrom EverandThe Little Book of Hygge: Danish Secrets to Happy LivingRating: 3.5 out of 5 stars3.5/5 (400)
- Devil in the Grove: Thurgood Marshall, the Groveland Boys, and the Dawn of a New AmericaFrom EverandDevil in the Grove: Thurgood Marshall, the Groveland Boys, and the Dawn of a New AmericaRating: 4.5 out of 5 stars4.5/5 (266)
- The Subtle Art of Not Giving a F*ck: A Counterintuitive Approach to Living a Good LifeFrom EverandThe Subtle Art of Not Giving a F*ck: A Counterintuitive Approach to Living a Good LifeRating: 4 out of 5 stars4/5 (5794)
- Her Body and Other Parties: StoriesFrom EverandHer Body and Other Parties: StoriesRating: 4 out of 5 stars4/5 (821)
- The Gifts of Imperfection: Let Go of Who You Think You're Supposed to Be and Embrace Who You AreFrom EverandThe Gifts of Imperfection: Let Go of Who You Think You're Supposed to Be and Embrace Who You AreRating: 4 out of 5 stars4/5 (1090)
- The World Is Flat 3.0: A Brief History of the Twenty-first CenturyFrom EverandThe World Is Flat 3.0: A Brief History of the Twenty-first CenturyRating: 3.5 out of 5 stars3.5/5 (2259)
- The Hard Thing About Hard Things: Building a Business When There Are No Easy AnswersFrom EverandThe Hard Thing About Hard Things: Building a Business When There Are No Easy AnswersRating: 4.5 out of 5 stars4.5/5 (345)
- Shoe Dog: A Memoir by the Creator of NikeFrom EverandShoe Dog: A Memoir by the Creator of NikeRating: 4.5 out of 5 stars4.5/5 (537)
- The Emperor of All Maladies: A Biography of CancerFrom EverandThe Emperor of All Maladies: A Biography of CancerRating: 4.5 out of 5 stars4.5/5 (271)
- Team of Rivals: The Political Genius of Abraham LincolnFrom EverandTeam of Rivals: The Political Genius of Abraham LincolnRating: 4.5 out of 5 stars4.5/5 (234)
- Hidden Figures: The American Dream and the Untold Story of the Black Women Mathematicians Who Helped Win the Space RaceFrom EverandHidden Figures: The American Dream and the Untold Story of the Black Women Mathematicians Who Helped Win the Space RaceRating: 4 out of 5 stars4/5 (895)
- Elon Musk: Tesla, SpaceX, and the Quest for a Fantastic FutureFrom EverandElon Musk: Tesla, SpaceX, and the Quest for a Fantastic FutureRating: 4.5 out of 5 stars4.5/5 (474)
- On Fire: The (Burning) Case for a Green New DealFrom EverandOn Fire: The (Burning) Case for a Green New DealRating: 4 out of 5 stars4/5 (74)
- The Yellow House: A Memoir (2019 National Book Award Winner)From EverandThe Yellow House: A Memoir (2019 National Book Award Winner)Rating: 4 out of 5 stars4/5 (98)
- The Unwinding: An Inner History of the New AmericaFrom EverandThe Unwinding: An Inner History of the New AmericaRating: 4 out of 5 stars4/5 (45)
- AWS Certified Solutions Architect DocumentationDocument119 pagesAWS Certified Solutions Architect Documentationgokhan ustaNo ratings yet
- Pretest css10Document3 pagesPretest css10Ivy Olang75% (4)
- Broadcast & Select WDM NetworksDocument12 pagesBroadcast & Select WDM Networksaarya patilNo ratings yet
- Chapter 1 - Intro To Programming LanguageDocument41 pagesChapter 1 - Intro To Programming LanguageSyahir HamidonNo ratings yet
- COC1 - Installation of OS and Application SoftwareDocument19 pagesCOC1 - Installation of OS and Application SoftwareJohn Rhino Estomagulang SantosNo ratings yet
- Computer Science Exam Paper of Class 8Document4 pagesComputer Science Exam Paper of Class 8DEBASIS CHATTERJEENo ratings yet
- VCF Ems Deployment ParameterDocument11 pagesVCF Ems Deployment ParameterDzungDinhVietNo ratings yet
- Ict ProjectDocument16 pagesIct Projectpshantanu123No ratings yet
- CCNA 2 RSE Chapter 6 Packet Tracer Assessment Practice SkillsDocument3 pagesCCNA 2 RSE Chapter 6 Packet Tracer Assessment Practice SkillsJose LemusNo ratings yet
- DefensePro OIDs V8Document12 pagesDefensePro OIDs V8Bala KrishnaNo ratings yet
- IT207 Network Essentials Project Frame RelayDocument50 pagesIT207 Network Essentials Project Frame RelayMuhayarNo ratings yet
- Poweredge Rack Servers Quick Reference GuideDocument2 pagesPoweredge Rack Servers Quick Reference GuideTiago MartinsNo ratings yet
- WSOS5 Brochure - FinalDocument8 pagesWSOS5 Brochure - FinalMárcio JuniorNo ratings yet
- Command Line BasicsDocument6 pagesCommand Line BasicsPranav BansalNo ratings yet
- Wifi Networking Guide WaspmoteDocument49 pagesWifi Networking Guide WaspmoteAlejandro Martinez GarciaNo ratings yet
- Course IntroDocument57 pagesCourse IntroSrikrishna Acharya BailoreNo ratings yet
- FMCV KVM QSGDocument10 pagesFMCV KVM QSGnikosgalanisNo ratings yet
- 4aa7 1800enwDocument6 pages4aa7 1800enwLeonisa GoezNo ratings yet
- Fujitsu Siemens Amilo Pro V2055 (LM7W+)Document55 pagesFujitsu Siemens Amilo Pro V2055 (LM7W+)eren3700No ratings yet
- Introduction To Parallel ProcessingDocument47 pagesIntroduction To Parallel ProcessingMilindNo ratings yet
- Rtos Unitnew PDFDocument30 pagesRtos Unitnew PDFnARendRA sAINo ratings yet
- CX3G FX3GC PLC Programming Manual - V9.51Document60 pagesCX3G FX3GC PLC Programming Manual - V9.51Carlos FernandezNo ratings yet
- MNL Avalon SpecDocument59 pagesMNL Avalon SpecAlexis Jonathan Bautista BaqueroNo ratings yet
- psc7000 Programmable Servo ControllerDocument2 pagespsc7000 Programmable Servo ControllerImam Heru RiadinNo ratings yet
- 2008 MayDocument138 pages2008 Mayapi-26896194No ratings yet
- Unit 5 FinalDocument31 pagesUnit 5 FinalraviNo ratings yet
- AnnaDocument73 pagesAnnaDriti DasNo ratings yet
- ALU OS6900 Getting Started GuideDocument24 pagesALU OS6900 Getting Started GuidekadagysNo ratings yet
- SUSE Linux Enterprise 15 - Samba - Fully Accessed Shared Folder - Server WorldDocument4 pagesSUSE Linux Enterprise 15 - Samba - Fully Accessed Shared Folder - Server WorldRodolfo RodriguesNo ratings yet
- Forouzan MCQ in Introduction To Data Communications and Networking PDFDocument12 pagesForouzan MCQ in Introduction To Data Communications and Networking PDFchandruNo ratings yet