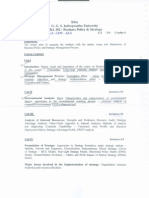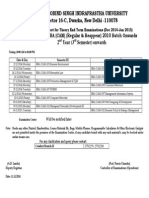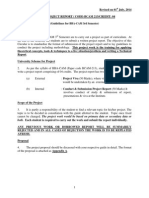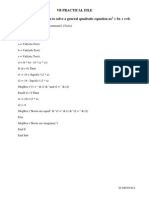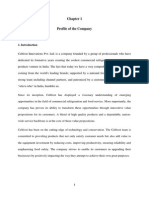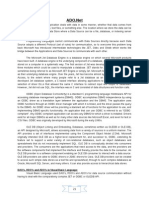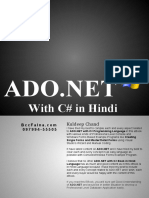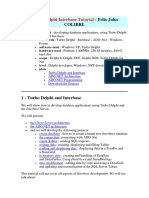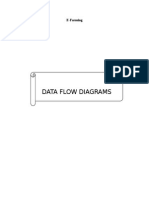Professional Documents
Culture Documents
Ado
Uploaded by
BhavanshuSharmaCopyright
Available Formats
Share this document
Did you find this document useful?
Is this content inappropriate?
Report this DocumentCopyright:
Available Formats
Ado
Uploaded by
BhavanshuSharmaCopyright:
Available Formats
VB PRACTICAL FILE
01190301912
ADO Connectivity
Prior to VB6 and the introduction of ADO (ActiveX Data Objects), VB programmers would
generally use DAO (Data Access Objects) to interact with local databases such as MS Access
and use RDO (Remote Data Objects) to interact with client/server databases such as Oracle and
SQL Server. The concept behind Visual Basic ADO was Universal Data Access (UDA), where
one database access method could be used for any data source; it was designed to replace both
DAO and RDO. DAO remains a viable technology for interacting with MS Access databases as
it is faster than ADO for that purpose; however, ADO is more flexible using ADO, one could
develop a prototype database application using MS Access in the back-end, and with a "flick of
the wrist" (i.e., with very little coding changes) "upsize" that same application to use Oracle or
SQL Server. As far as RDO is concerned, no new versions of it have been developed beyond the
version that shipped with Visual Basic, and there are no future plans for it.
Follow the steps below to set up an ODBC Data Source (this process is also called "setting up
a DSN", where "DSN" stands for "Data Source Name"). These steps assume Windows 2000
for the operating system. On other versions of Windows, some steps may vary slightly.
Via Windows Control Panel, double-click on Administrative Tools, then Data
Sources (ODBC). The ODBC Data Source Administrator screen is displayed, as shown
below. Click on the System DSN tab.
VB PRACTICAL FILE
01190301912
Click the Add button. The Create New Data Source dialog box will appear. Select
Microsoft Access Driver (*.mdb) from the list and click the Finish button.
The ODBC Microsoft Access Setup dialog box will appear. For Data Source Name,
type Biblio. If desired, you can type an entry for Description, but this is not required.
VB PRACTICAL FILE
01190301912
Click the Select button. The Select Database dialog box appears. On a default
installation of VB6 or Visual Studio 6, the BIBLIO.MDB sample database should reside in
the folder C:\Program Files\Microsoft Visual Studio\VB98. Navigate to that folder, select
BIBLIO.MDB from the file list, and click OK.
Note: If VB was installed in a different location on your system, navigate to the appropriate
folder. If you do not have the BIBLIO.MDB sample database file on your system at all,
you can download it here. In that case, copy the file to the folder of your choice, and
navigate to that folder to select the database for this step.
When you are returned to the ODBC Microsoft Access Setup screen, the database you
selected should be reflected as shown below. Click OK to dismiss this screen.
VB PRACTICAL FILE
01190301912
When you are returned to the ODBC Data Source Administrator screen, the new DSN
should appear as shown below. Click OK to dismiss this screen.
At this point, the Biblio database is ready to be used with ADO in the sample application.
VB PRACTICAL FILE
01190301912
Application 1: Using the ADO Data Control (ADODC)
To build the first sample application, follow the steps below.
Start a new VB project, and from the Components dialog box (invoked from the Project
-> Components menu), select Microsoft ADO Data Control 6.0 (SPx) as shown below and
click OK.
VB PRACTICAL FILE
01190301912
The ADO Data Control should appear in your toolbox as shown below:
Put an ADO Data Control on your form, and set the properties as follows:
Bring up the Properties window for your ADO Data Control and select the Connection Property-
-this is the key to achieving the connection. The three dots (ellipsis) indicates that a window will
open for you when you click on it.
VB PRACTICAL FILE
01190301912
This is a Property Page for the Connection Property. Click on the Build button to start 'building'
the Connection String...
and this window will appear, asking you to select the Provider for your database. For Oracle, you
want to select the Microsoft OLE DB Provider for ODBC Driver. Do so, then click on the Next
button...
VB PRACTICAL FILE
01190301912
Fill the data source name and click on Test connection. If the information you supply is correct,
you should see this dialog box appear...
If your connection test proves successful, click on Apply and then OK button and you should
notice that the Connection String Property of your Data Control has been filled in for you.
VB PRACTICAL FILE
01190301912
Now change the recordsource property by filling command type and writing sql query.
VB PRACTICAL FILE
01190301912
Now put three text boxes on the form, and set their Name, DataSource, and DataField
properties as follows:
Name DataSource DataField
txtAuthor Adodc1 Author
txtAuID Adodc1 Au_ID
txtYearBorn Adodc1 Year Born
Save and run the program. Notice how it works just like the other data control.
Now change the SQL property of the data control to select * from authors order by
author and run the program again. Notice the difference.
Change the SQL property back to what it was and add three command buttons to the
form, and set their Name and Caption properties as follows:
Name Caption
cmdNameOrder Order by Name
cmdYearOrder Order by Year
cmdIDOrder Order by ID
Put the following code in the cmdNameOrder_Click event:
Adodc1.RecordSource = "select * from authors order by author"
Adodc1.Refresh
Put the following code in the cmdYearOrder_Click event:
Adodc1.RecordSource = "select * from authors order by [YEAR BORN]"
Adodc1.Refresh
Put the following code in the cmdIDOrder_Click event:
AdoDC1.RECORDSOURCE = "select * from authors order by au_id"
AdoDC1.REFRESH
Save and run the program and see what happens when you click the buttons.
VB PRACTICAL FILE
01190301912
A screen-shot of the sample app at run-time is shown below:
.
You might also like
- The Subtle Art of Not Giving a F*ck: A Counterintuitive Approach to Living a Good LifeFrom EverandThe Subtle Art of Not Giving a F*ck: A Counterintuitive Approach to Living a Good LifeRating: 4 out of 5 stars4/5 (5794)
- Old Question Papers (BPSM)Document8 pagesOld Question Papers (BPSM)BhavanshuSharmaNo ratings yet
- The Little Book of Hygge: Danish Secrets to Happy LivingFrom EverandThe Little Book of Hygge: Danish Secrets to Happy LivingRating: 3.5 out of 5 stars3.5/5 (399)
- List of Professional Courses 2011Document3 pagesList of Professional Courses 2011Suraj NagpalNo ratings yet
- A Heartbreaking Work Of Staggering Genius: A Memoir Based on a True StoryFrom EverandA Heartbreaking Work Of Staggering Genius: A Memoir Based on a True StoryRating: 3.5 out of 5 stars3.5/5 (231)
- Final BBA-CAM Date Sheet December 2014 Without First YearDocument2 pagesFinal BBA-CAM Date Sheet December 2014 Without First YearBhavanshuSharmaNo ratings yet
- Hidden Figures: The American Dream and the Untold Story of the Black Women Mathematicians Who Helped Win the Space RaceFrom EverandHidden Figures: The American Dream and the Untold Story of the Black Women Mathematicians Who Helped Win the Space RaceRating: 4 out of 5 stars4/5 (894)
- RdoDocument8 pagesRdoBhavanshuSharmaNo ratings yet
- The Yellow House: A Memoir (2019 National Book Award Winner)From EverandThe Yellow House: A Memoir (2019 National Book Award Winner)Rating: 4 out of 5 stars4/5 (98)
- Mba (Full-Time) Brochure 8-11-2013 - v1Document48 pagesMba (Full-Time) Brochure 8-11-2013 - v1Manish JangidNo ratings yet
- Shoe Dog: A Memoir by the Creator of NikeFrom EverandShoe Dog: A Memoir by the Creator of NikeRating: 4.5 out of 5 stars4.5/5 (537)
- BBA-CAM 3rd Semester) : Both. Each Student Is Required To Carry Out The Work and Submit The Report IndividuallyDocument11 pagesBBA-CAM 3rd Semester) : Both. Each Student Is Required To Carry Out The Work and Submit The Report IndividuallyMatthew HughesNo ratings yet
- Elon Musk: Tesla, SpaceX, and the Quest for a Fantastic FutureFrom EverandElon Musk: Tesla, SpaceX, and the Quest for a Fantastic FutureRating: 4.5 out of 5 stars4.5/5 (474)
- Name Photograph: Career Objective Work Experience (If Any)Document1 pageName Photograph: Career Objective Work Experience (If Any)BhavanshuSharmaNo ratings yet
- Never Split the Difference: Negotiating As If Your Life Depended On ItFrom EverandNever Split the Difference: Negotiating As If Your Life Depended On ItRating: 4.5 out of 5 stars4.5/5 (838)
- Human Resource ConsultingDocument11 pagesHuman Resource ConsultingBhavanshuSharmaNo ratings yet
- Grit: The Power of Passion and PerseveranceFrom EverandGrit: The Power of Passion and PerseveranceRating: 4 out of 5 stars4/5 (587)
- Visual Basic 6.0 PracticalsDocument27 pagesVisual Basic 6.0 PracticalsBhavanshuSharmaNo ratings yet
- Devil in the Grove: Thurgood Marshall, the Groveland Boys, and the Dawn of a New AmericaFrom EverandDevil in the Grove: Thurgood Marshall, the Groveland Boys, and the Dawn of a New AmericaRating: 4.5 out of 5 stars4.5/5 (265)
- Summer Internship Project For Referigeration and Cooling Company (Commercial)Document33 pagesSummer Internship Project For Referigeration and Cooling Company (Commercial)BhavanshuSharmaNo ratings yet
- Main ProjectDocument41 pagesMain ProjectBhavanshuSharmaNo ratings yet
- Interest Calculation System For A Retail Bank: Project Report OnDocument44 pagesInterest Calculation System For A Retail Bank: Project Report OnRajesh GroverNo ratings yet
- The Emperor of All Maladies: A Biography of CancerFrom EverandThe Emperor of All Maladies: A Biography of CancerRating: 4.5 out of 5 stars4.5/5 (271)
- DAO's, RDO's and ADO's in Visual Basic LanguageDocument29 pagesDAO's, RDO's and ADO's in Visual Basic LanguageUdayChadalawadaNo ratings yet
- On Fire: The (Burning) Case for a Green New DealFrom EverandOn Fire: The (Burning) Case for a Green New DealRating: 4 out of 5 stars4/5 (73)
- Data Access With ADODocument55 pagesData Access With ADOShamim AlamgirNo ratings yet
- The Hard Thing About Hard Things: Building a Business When There Are No Easy AnswersFrom EverandThe Hard Thing About Hard Things: Building a Business When There Are No Easy AnswersRating: 4.5 out of 5 stars4.5/5 (344)
- Sams Teach Yourself ADO - NET in 21 Days - Dan Fox PDFDocument650 pagesSams Teach Yourself ADO - NET in 21 Days - Dan Fox PDFBrian100% (1)
- Team of Rivals: The Political Genius of Abraham LincolnFrom EverandTeam of Rivals: The Political Genius of Abraham LincolnRating: 4.5 out of 5 stars4.5/5 (234)
- withCSharpinHindi PDFDocument51 pageswithCSharpinHindi PDFSATNAM Singh0% (1)
- Red PagesDocument146 pagesRed PagesmcastilhoNo ratings yet
- Database Programming with CDocument69 pagesDatabase Programming with CAnbessNo ratings yet
- Human Resource Management Systems HRMSDocument79 pagesHuman Resource Management Systems HRMSKumar Manju100% (1)
- LESSON 8 - Visual Basic Database ProgrammingDocument14 pagesLESSON 8 - Visual Basic Database Programmingapi-3709816100% (4)
- The Unwinding: An Inner History of the New AmericaFrom EverandThe Unwinding: An Inner History of the New AmericaRating: 4 out of 5 stars4/5 (45)
- ADO.Net Guide: Data Access, DataSets, DataTables, DataRelationsDocument37 pagesADO.Net Guide: Data Access, DataSets, DataTables, DataRelationshammad155No ratings yet
- The World Is Flat 3.0: A Brief History of the Twenty-first CenturyFrom EverandThe World Is Flat 3.0: A Brief History of the Twenty-first CenturyRating: 3.5 out of 5 stars3.5/5 (2219)
- ADO ConnectionDocument3 pagesADO ConnectionMehtaz ShirinNo ratings yet
- DOT NET FRAMEWORK InstallationDocument41 pagesDOT NET FRAMEWORK InstallationDharmendra Kumar100% (2)
- Turbo Delphi Interbase TutorialDocument97 pagesTurbo Delphi Interbase TutorialhuachanoNo ratings yet
- The Gifts of Imperfection: Let Go of Who You Think You're Supposed to Be and Embrace Who You AreFrom EverandThe Gifts of Imperfection: Let Go of Who You Think You're Supposed to Be and Embrace Who You AreRating: 4 out of 5 stars4/5 (1090)
- TutoDocument36 pagesTutoIsaac Ian JoaquinNo ratings yet
- ADO.NET Connected Disconnected EnvironmentsDocument28 pagesADO.NET Connected Disconnected EnvironmentsJai DeepNo ratings yet
- Answer Definition: ADO Is A Rich Set of Classes, Interfaces, Structures and Enumerated Types That Manage Data Access From Various Types of Data StoresDocument34 pagesAnswer Definition: ADO Is A Rich Set of Classes, Interfaces, Structures and Enumerated Types That Manage Data Access From Various Types of Data Storesmcyrus301No ratings yet
- E FarmingDocument59 pagesE Farminggsrawat123No ratings yet
- The Sympathizer: A Novel (Pulitzer Prize for Fiction)From EverandThe Sympathizer: A Novel (Pulitzer Prize for Fiction)Rating: 4.5 out of 5 stars4.5/5 (119)
- Venkat Mindq SytemsDocument10 pagesVenkat Mindq SytemsSreekanth ReddyNo ratings yet
- Dental Clinic Management SystemDocument70 pagesDental Clinic Management Systemnguyenvietthai.thainvNo ratings yet
- C#Document200 pagesC#NiranjanNo ratings yet
- Visual Basic ADO Programming: 56:150 Information System DesignDocument21 pagesVisual Basic ADO Programming: 56:150 Information System DesignIyengar PrasadNo ratings yet
- Dept. CS (SF) BHC Question Bank (UG) Web App. DevDocument25 pagesDept. CS (SF) BHC Question Bank (UG) Web App. DevhairboiNo ratings yet
- DD SSCERuntime MSI62F0Document47 pagesDD SSCERuntime MSI62F0Ankur SachanNo ratings yet
- Online Car Rental System: Project ReportDocument51 pagesOnline Car Rental System: Project ReportsusanNo ratings yet
- Microsoft Access - Use ADO To Execute SQL StatementsDocument18 pagesMicrosoft Access - Use ADO To Execute SQL StatementsjorgemachigueNo ratings yet
- Export Data From Excel To AccessDocument227 pagesExport Data From Excel To AccessLeeYoungNo ratings yet
- Delphi Database Programming With ADODocument231 pagesDelphi Database Programming With ADOZack GithinjiNo ratings yet
- Citeste MaDocument13 pagesCiteste MaSuciu AlexNo ratings yet
- Connect to Access DB with Classic ASPDocument9 pagesConnect to Access DB with Classic ASPSiva JiNo ratings yet
- Her Body and Other Parties: StoriesFrom EverandHer Body and Other Parties: StoriesRating: 4 out of 5 stars4/5 (821)
- Database Connectivity Using ADODCDocument6 pagesDatabase Connectivity Using ADODCRiya JainNo ratings yet