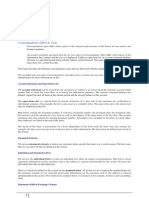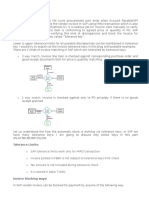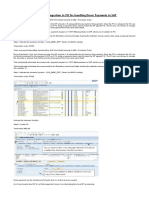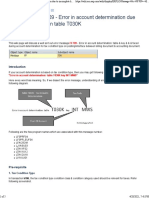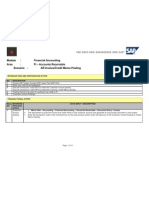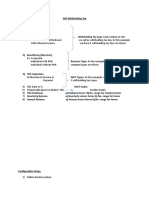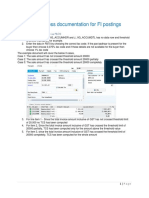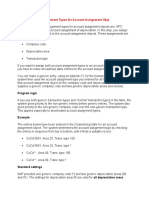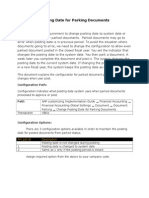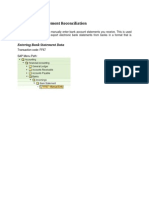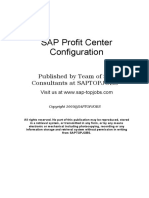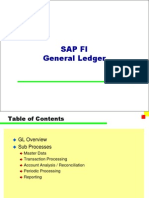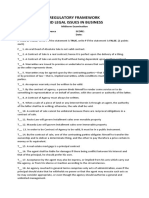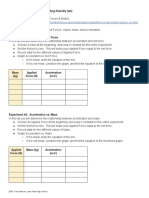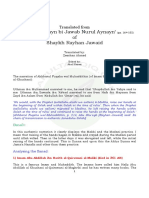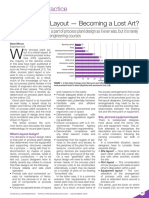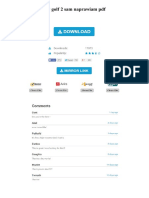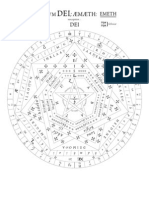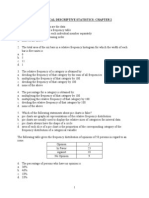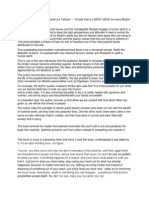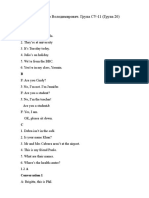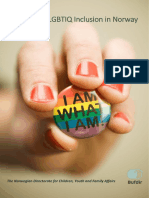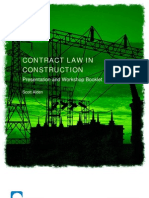Professional Documents
Culture Documents
Vendor Downpayment: COnfiguration & End User Manual
Uploaded by
rohitmandhaniaCopyright
Available Formats
Share this document
Did you find this document useful?
Is this content inappropriate?
Report this DocumentCopyright:
Available Formats
Vendor Downpayment: COnfiguration & End User Manual
Uploaded by
rohitmandhaniaCopyright:
Available Formats
VENDOR DOWNPAYMENT
T-Codes Used:
FS00: To create GL for Vendor Reconciliation Account and Vendor Down Payment Account
FBKP: Assign these GLs to Special Indicator A and F; for account type K.
F-47: Create Down Payment Request
F-48: Down Payment Entry
F-43: Post a Vendor invoice
F-54: Down Payment Clearing
F-44: Clear Vendor Manually
FBL1N: Check Vendor Line Items
FBL3N: Check GL Balances
1) The first step is to create GL for down payment. We need only two GLs for this. First GL will
be a Sundry Creditors and the second will be a Down Payment for Vendors. Both the GLs are
Balance Sheet Accounts and Reconciliation Accounts(Vendor).
2) After the creation of GLs we need to assign these GLs to the Special GL Indicator. We can
do this either in FBKP OR OBYR.
We are using FBKP : Select Special G/L, double click on this.
Double click on Down Payments, Current assets. The below screen will open.
Enter your respective Chart of Account and press enter. Enter the respective GL in the
assigned fields and save the data.
Go to Properties and check if all the entries are as shown below.
Do the same process for Down Payment Request i.e. Sp. Indicator F. The only change will be
in the Properties Tab. Screenshot is assigned below.
3) F-47: Create a Down Payment Request
Fill in the required data and select New Items.
After this save. A document will be generated.in this case only a single line item is generated. This
will not have any impact on any GL. Example is shown below.
4) F-48: Create a Down Payment Entry
Fill in all the required data and then select New Entry and enter the amount and simulate the
document. This is to check if the entry is flowing correctly as per requirement. After you have
checked this, save the entry. Below are the screenshots.
5) F-43: Post Vendor Invoice
We post a vendor invoice against which we will clear the down payment entry. Fill in the required
fields and press enter.
Below is the second screen of F-43; enter the required data. After this, simulate the document and
check if the entries are flowing properly and then save. Screen shots are shown below.
6) F-54: Down Payment Clearing Entry:
This is used to clear the down payment made earlier. Screen shots are shown below. Enter all
the required data in the first screen, as shown below and select Process Open Items.
In the below screen, select the down Payment we want to clear and simulate the document. The
entry as shown below will be displayed. Save the entry and the document will be posted.
Display the document or use FB03 to check with the document number if the entry is posted
properly. We can also check in FBL1N for the specific vendor, if the entry has been posted or not.
Screen shot as attached below.
7) F-44: Clear vendor Manually
In this T-Code we have to clear the vendor manually and knock off the entries created. Fill in all the
required details as shown below and press enter.
The below screen will appear. There can be many items to nullify. Select the proper two line items,
keep only these two active and make rest inactive by double clicking on each item.
When only these two items are active, save the document. Go to FBL1N and for the respective
vendor in the cleared item list the four line items will be displayed as shown below.
This is the entire process for Vendor Down Payment from the Configuration to End User Manual.
P.S.: There is one scenario in which we have made a down payment of Rs.5000. The invoice is of Rs.
10000. Hence we have to pay the vendor Rs.5000. So, before posting in F-54, we will have to
perform the task of F-53 and make the balance payment for the respective invoice. Rest of the
process is same as above.
You might also like
- Tax Code FTXPDocument12 pagesTax Code FTXPロドリゲスマルセロNo ratings yet
- Open Item Management in SAP For GL AccountsDocument2 pagesOpen Item Management in SAP For GL AccountskarimkmpNo ratings yet
- Down Payment Vendors in SapDocument3 pagesDown Payment Vendors in SapJhon Ching MendozaNo ratings yet
- F.13 Vendor Automatic Account ClearingDocument4 pagesF.13 Vendor Automatic Account ClearingVenkateswara PratapNo ratings yet
- Sap Withholding Tax Configuration Tds GuideDocument28 pagesSap Withholding Tax Configuration Tds Guidevenkat62990% (1)
- SAP Dunning Process Training TutorialDocument11 pagesSAP Dunning Process Training TutorialERPDocs100% (2)
- FI To MM IntegrationDocument8 pagesFI To MM IntegrationsurendraNo ratings yet
- Month End Closing-Foreign CurrencyRevaluation.Document5 pagesMonth End Closing-Foreign CurrencyRevaluation.Kancheti Bhanu PrasadNo ratings yet
- Financial Statement VersionDocument19 pagesFinancial Statement VersionEmegteiNo ratings yet
- Screenshots Remarks Creating Tax Codes: o o o oDocument11 pagesScreenshots Remarks Creating Tax Codes: o o o oSiber CKNo ratings yet
- FS - 8 Interest On MSME Vendor Open Invoices More Than 45 Days - ReportDocument10 pagesFS - 8 Interest On MSME Vendor Open Invoices More Than 45 Days - Reportanuagarwal anuNo ratings yet
- CK40N Edit Costing RunDocument39 pagesCK40N Edit Costing RunDebabrata Sahoo100% (1)
- Product Cost by Order CycleDocument10 pagesProduct Cost by Order CycleSunando Narayan BiswasNo ratings yet
- Report Painter Config GuideDocument22 pagesReport Painter Config GuidePrivilege MudzingeNo ratings yet
- How To Configure Inter Company BillingDocument4 pagesHow To Configure Inter Company BillingSwarna Kumar GNo ratings yet
- GST Sto User ManualDocument8 pagesGST Sto User Manualpradeep mNo ratings yet
- Sap Bank MBRS and EBRS ConfigarationDocument34 pagesSap Bank MBRS and EBRS ConfigarationdevarajNo ratings yet
- KP06 Primary Cost PlanningDocument9 pagesKP06 Primary Cost PlanningNilesh KumarNo ratings yet
- FI-AA Post CapitalizationDocument5 pagesFI-AA Post CapitalizationMinyongExpress VlogNo ratings yet
- ABUMN & ABT1N - Transfer of AssetsDocument18 pagesABUMN & ABT1N - Transfer of Assetsvaishaliak2008100% (2)
- Input and Output Tax Configuration SAPDocument7 pagesInput and Output Tax Configuration SAPAhmed KhanNo ratings yet
- Tolerance LimitDocument20 pagesTolerance LimitJoel Duin100% (1)
- MM-FI Integration in PO For Handling Down PaymentsDocument8 pagesMM-FI Integration in PO For Handling Down PaymentsAgastya Pavan KumarNo ratings yet
- Err in Acc Det FF709Document5 pagesErr in Acc Det FF709PavilionNo ratings yet
- SAP FB70 & FB75 Transaction Code Tutorials: Customer Invoice and Credit Memo PostingDocument14 pagesSAP FB70 & FB75 Transaction Code Tutorials: Customer Invoice and Credit Memo PostingERPDocs100% (6)
- Error Correction and Suspense AccountingDocument2 pagesError Correction and Suspense AccountingMelroy DcostaNo ratings yet
- Procedure For Revalue The Fixed AssetsDocument5 pagesProcedure For Revalue The Fixed AssetsjsphdvdNo ratings yet
- Srinivas SAP Withholding TaxDocument3 pagesSrinivas SAP Withholding TaxsrinivasNo ratings yet
- TCS Process Documentation For FI Postings: Posting Customer Invoice Via FB70Document8 pagesTCS Process Documentation For FI Postings: Posting Customer Invoice Via FB70srinivasNo ratings yet
- SAP FI Dunning Procedure For Customer Outstanding InvoicesDocument11 pagesSAP FI Dunning Procedure For Customer Outstanding Invoicesficokiran88No ratings yet
- Posting Not Possible New Asset Accounting Is Inconsistent (FAA - POST 008)Document1 pagePosting Not Possible New Asset Accounting Is Inconsistent (FAA - POST 008)Martin RodriguezNo ratings yet
- Specify Account Assignment Types For Account Assignment ObjeDocument3 pagesSpecify Account Assignment Types For Account Assignment ObjeharishNo ratings yet
- 3 Planning Layout Planner ProfileDocument17 pages3 Planning Layout Planner ProfileNarayan Adapa100% (2)
- SAP Parked Document Posting Date ChangeDocument7 pagesSAP Parked Document Posting Date Changeprasad tatikondaNo ratings yet
- CO FI Ledger ReconciliationDocument10 pagesCO FI Ledger ReconciliationUnoShankarNo ratings yet
- Consultancy For Customization and Configuration of SAP FI and MM at FBRDocument29 pagesConsultancy For Customization and Configuration of SAP FI and MM at FBRFurqanNo ratings yet
- Cost of Good Sold Split With SAP S4 HANA FinanceDocument16 pagesCost of Good Sold Split With SAP S4 HANA FinanceSHEETAL PATIL100% (1)
- SAP Asset Tax DepreciationDocument2 pagesSAP Asset Tax DepreciationThatra K ChariNo ratings yet
- SAP FI - Automatic Payment Program (Configuration and Run)Document26 pagesSAP FI - Automatic Payment Program (Configuration and Run)ravi sahNo ratings yet
- ASAP Business BlueprintDocument670 pagesASAP Business BlueprintidevaldoNo ratings yet
- Russian Input VAT ConfigurationInvoice JournalDocument11 pagesRussian Input VAT ConfigurationInvoice JournalSUDIPTADATTARAYNo ratings yet
- Sap Accounting EntriesDocument9 pagesSap Accounting Entrieskarthik_140886No ratings yet
- Chapter 16 Extended Withholding Taxes-1 PDFDocument30 pagesChapter 16 Extended Withholding Taxes-1 PDFsowmyanaval0% (1)
- Fico and SD NotesDocument29 pagesFico and SD NotesViswanadha Sai MounikaNo ratings yet
- Common Errors at The Time of Executing J1inchlnDocument4 pagesCommon Errors at The Time of Executing J1inchlnPavan KocherlakotaNo ratings yet
- GFKL Co Sap - CoDocument107 pagesGFKL Co Sap - CoRenu BhasinNo ratings yet
- SAP Support IssuesDocument7 pagesSAP Support IssuesAnonymous HCRTfWENo ratings yet
- Tax Calculation Process in SDDocument4 pagesTax Calculation Process in SDVinayNo ratings yet
- Important Intercompany Configuration in ARDocument5 pagesImportant Intercompany Configuration in ARJose Luis Becerril Burgos100% (1)
- Sap Fi-Ar - DunningDocument18 pagesSap Fi-Ar - DunningDeepa Nagaraju100% (1)
- FF67 - Manual Bank Statement ReconciliationDocument5 pagesFF67 - Manual Bank Statement ReconciliationbryanwkcNo ratings yet
- Isd Process V1Document3 pagesIsd Process V1Anand PrakashNo ratings yet
- Profit Center ProcessDocument21 pagesProfit Center Processjiljil1980No ratings yet
- Chapter 16 Extended Withholding TaxesDocument30 pagesChapter 16 Extended Withholding TaxesSrinivas Yakkala100% (2)
- Sap S4hana LTMCDocument21 pagesSap S4hana LTMCKundurthi brahmachariNo ratings yet
- Asset Under Construction ManualsDocument9 pagesAsset Under Construction ManualsAditya SharmaNo ratings yet
- Wip CalculationDocument8 pagesWip Calculationmhku1No ratings yet
- F-04 GL Account ClearingDocument8 pagesF-04 GL Account ClearingMillionn Gizaw0% (1)
- SAP Foreign Currency Revaluation: FAS 52 and GAAP RequirementsFrom EverandSAP Foreign Currency Revaluation: FAS 52 and GAAP RequirementsNo ratings yet
- SAP Profitability Analysis ConfigurationDocument177 pagesSAP Profitability Analysis Configurationrohitmandhania100% (2)
- RohitMandhania 24052023Document2 pagesRohitMandhania 24052023rohitmandhaniaNo ratings yet
- SAP Product Costing ConfigurationDocument176 pagesSAP Product Costing Configurationrohitmandhania100% (1)
- IntervDocument77 pagesIntervmanojvincent172No ratings yet
- SAP Profit Center ConfigurationDocument63 pagesSAP Profit Center Configurationrohitmandhania100% (1)
- SAP Product Costing: Material Ledger ConfigurationDocument30 pagesSAP Product Costing: Material Ledger Configurationrohitmandhania100% (3)
- SAP Profitability AnalysisDocument49 pagesSAP Profitability Analysisrohitmandhania95% (22)
- Fi GL End User TrainingDocument139 pagesFi GL End User TrainingrohitmandhaniaNo ratings yet
- SAP Controlling ConfigurationDocument81 pagesSAP Controlling Configurationrohitmandhania0% (1)
- SAP Product Costing & Material LedgerDocument162 pagesSAP Product Costing & Material Ledgerrohitmandhania96% (28)
- End User Training For Bank RecoDocument114 pagesEnd User Training For Bank Recorohitmandhania100% (1)
- Sap Fi GLDocument56 pagesSap Fi GLrohitmandhania89% (9)
- SAP Fixed AssetsDocument45 pagesSAP Fixed Assetsrohitmandhania80% (5)
- SAP Cost Center AccountingDocument53 pagesSAP Cost Center Accountingrohitmandhania80% (5)
- Fi ApDocument91 pagesFi Aprohitmandhania100% (1)
- SAP Profit Center AccountingDocument62 pagesSAP Profit Center Accountingrohitmandhania100% (7)
- Fi ArDocument70 pagesFi ArrohitmandhaniaNo ratings yet
- Fi ArDocument70 pagesFi ArrohitmandhaniaNo ratings yet
- SAP Bank ConfigurationDocument34 pagesSAP Bank Configurationshaqe79No ratings yet
- P.E and Health: First Quarter - Week 1 Health-Related Fitness ComponentsDocument19 pagesP.E and Health: First Quarter - Week 1 Health-Related Fitness ComponentsNeil John ArmstrongNo ratings yet
- Midterm Exam (Regulatory Framework and Legal Issues in Business Law) 2021 - Prof. Gerald SuarezDocument4 pagesMidterm Exam (Regulatory Framework and Legal Issues in Business Law) 2021 - Prof. Gerald SuarezAlexandrea Bella Guillermo67% (3)
- 21st Century NotesDocument3 pages21st Century NotesCarmen De HittaNo ratings yet
- Cassandra Training 3 Day CourseDocument5 pagesCassandra Training 3 Day CoursedsunteNo ratings yet
- Selfishness EssayDocument8 pagesSelfishness Essayuiconvbaf100% (2)
- Suicide Prevention BrochureDocument2 pagesSuicide Prevention Brochureapi-288157545No ratings yet
- Molina Vs de La Riva 6 Phil 12 INOKDocument2 pagesMolina Vs de La Riva 6 Phil 12 INOKErick Jay InokNo ratings yet
- Newton's Second LawDocument3 pagesNewton's Second LawBHAGWAN SINGHNo ratings yet
- How You Are Programmed To Be POOR and THINK Small - The MAGIC of THINKING BIGDocument88 pagesHow You Are Programmed To Be POOR and THINK Small - The MAGIC of THINKING BIGOlegario S. Sumaya IIINo ratings yet
- Akhbar Al Fuqaha Narration - Non Raful Yadayn From Ibn Umar - Reply To Zubair Ali ZaiDocument15 pagesAkhbar Al Fuqaha Narration - Non Raful Yadayn From Ibn Umar - Reply To Zubair Ali ZaiAbdullah YusufNo ratings yet
- Process Plant Layout - Becoming A Lost ArtDocument7 pagesProcess Plant Layout - Becoming A Lost ArtRajendraNo ratings yet
- VW Golf 2 Sam Naprawiam PDFDocument3 pagesVW Golf 2 Sam Naprawiam PDFScottNo ratings yet
- John Dee - Sigillum Dei Aemeth or Seal of The Truth of God EnglishDocument2 pagesJohn Dee - Sigillum Dei Aemeth or Seal of The Truth of God Englishsatyr70286% (7)
- LP.-Habitat-of-Animals Lesson PlanDocument4 pagesLP.-Habitat-of-Animals Lesson PlanL LawlietNo ratings yet
- Meditation On God's WordDocument26 pagesMeditation On God's WordBeghin BoseNo ratings yet
- Emotions Influence Color Preference PDFDocument48 pagesEmotions Influence Color Preference PDFfllorinvNo ratings yet
- MQM100 MultipleChoice Chapter2Document9 pagesMQM100 MultipleChoice Chapter2Nakin KNo ratings yet
- Cardiovascular System Heart ReviewerDocument8 pagesCardiovascular System Heart ReviewerImmanuel Cris PalasigueNo ratings yet
- Decretals Gregory IXDocument572 pagesDecretals Gregory IXDesideriusBT100% (4)
- Leverage My PptsDocument34 pagesLeverage My PptsMadhuram SharmaNo ratings yet
- 1386258018727Document21 pages1386258018727Roberto MuñozNo ratings yet
- 1 Relative Maxima, Relative Minima and Saddle PointsDocument3 pages1 Relative Maxima, Relative Minima and Saddle PointsRoy VeseyNo ratings yet
- Case Study 2022 - HeyJobsDocument6 pagesCase Study 2022 - HeyJobsericka.rolim8715No ratings yet
- Persuasive SpeechDocument2 pagesPersuasive SpeechAngel Zachary RayyanNo ratings yet
- Speakout Language BankDocument7 pagesSpeakout Language BankСаша БулуєвNo ratings yet
- Statistics On Lgbtiq Inclusion in NorwayDocument46 pagesStatistics On Lgbtiq Inclusion in NorwayНиколай ВавиличевNo ratings yet
- Energizing Your ScalesDocument3 pagesEnergizing Your ScalesjohnNo ratings yet
- Telesis Events - Construction Contract Essentials - WorkbookDocument52 pagesTelesis Events - Construction Contract Essentials - WorkbookassmonkeysNo ratings yet
- Text Mapping: Reading For General InterestDocument17 pagesText Mapping: Reading For General InterestIndah Rizki RamadhaniNo ratings yet
- Mamaoui PassagesDocument21 pagesMamaoui PassagesSennahNo ratings yet