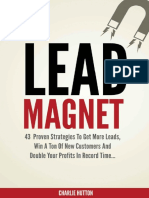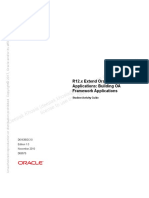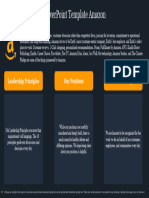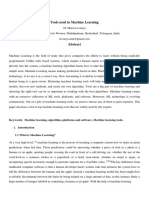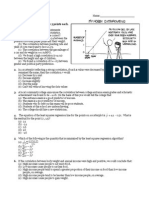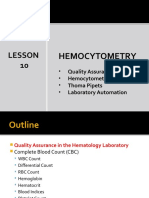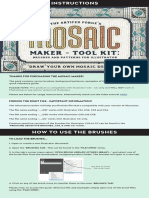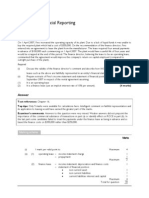Professional Documents
Culture Documents
LabSpec 5 - Manual
Uploaded by
RickyCiaoCopyright
Available Formats
Share this document
Did you find this document useful?
Is this content inappropriate?
Report this DocumentCopyright:
Available Formats
LabSpec 5 - Manual
Uploaded by
RickyCiaoCopyright:
Available Formats
LabSpec 5 user manual
Page | 1
Version: LS5:2.03
Released: 03/2011
LabSpec
5 USER MANUAL
LabSpec 5 user manual
Page | 2
COPYRIGHT
Copyright 2011 HORIBA Scientific. All rights reserved. No parts of this publication may be reproduced,
transmitted, transcribed, stored in a retrieval system, or translated into any language or computer language, in
any form or by any means, electronic, mechanical, magnetic, optical, chemical, manual or otherwise, without prior
written permission of HORIBA Jobin Yvon SAS (France).
Trademarks: LabSpec is a registered trademark of HORIBA, Windows NT/98/2000/XP/VISTA/7 are registered
trademarks of Microsoft Corporation.
NOTICE TO THE USER
This manual should not be construed as any representation or warranty with respect to the software described
herein, or to instruments controlled by this software. Information in this manual is subject to change without
notice, and does not represent a commitment on the part of HORIBA Scientific. Options outlined in the manual
are not necessarily available on all systems, and you should consult your local HORIBA Scientific office or
representative to find out what options are possible for your Raman system.
HORIBA Jobin Yvon S.A.S.
Headquarters
16-18, rue du Canal, 91165 Longjumeau Cedex, France
Tel: +33 (0) 1 64 54 13 00
Fax: +33 (0) 1 69 09 93 19 - +33 (0) 1 69 09 90 88
Internet site: http://www.horiba.com/scientific
HORIBA Jobin Yvon S.A.S.
Molecular & Microanalysis Division
231, rue de Lille, 59650 - Villeneuve dAscq, France
Tel: +33 (0) 3 20 59 18 00
Fax: +33 (0) 3 20 59 18 08
Email: raman@horiba.com
HORIBA Jobin Yvon Inc. 3880 Park Avenue, Edison, New Jersey 08820, USA
Tel: +1 (732) 494 86 60 - Fax: +1 (732) 549 51 25
HORIBA Jobin Yvon GmbH Neuhofstr. 9, D-64625 Bensheim, Germany
Tel: +49 (0) 62 51 84 75 0 - Fax: +49 (0) 62 51 84 75 20
HORIBA Jobin Yvon Ltd
2 Dalston Gardens, Stanmore, Middlesex HA7 1BQ, UK
Tel: +44 (0) 20 8204 8142 - Fax: +44 (0) 20 8204 6142
HORIBA Jobin Yvon Srl Via Cesare Pavese 35/AB - 20090 OPERA, Milano, Italy
Tel: +39 (2) 57 60 30 50 - Fax +39 (2) 57 60 08 76
HORIBA Jobin Yvon S.A.S. China Room 1801, Capital Tower - No.6 Jia Jianguomenwai Avenue
Chaoyang District - Beijing 100022 - P R China
Tel: +86 (0) 10 8567 9966 - Fax: +86 (0) 10 8567 9066
HORIBA Jobin Yvon Japan Higashi-kanda Fukoku Seimei Building,
1-7-8 Higashi-kanda, Chiyoda-ku, 101-0031, Tokyo, Japan
Tel: +81 (0) 3 3861 8231
HORIBA Jobin Yvon Korea 5, Yangjae-Dong, Seocho-Gu, Seoul 137-150, Korea
Tel: +82 (0) 2 753 7911
LabSpec 5 user manual
Page | 3
CONTENTS
1. Introduction to this manual .......................................................................................................... 5
1.1. Use of this manual ............................................................................................ 5
1.2. Terminology used ............................................................................................. 5
1.3. Display of Icons ................................................................................................ 6
2. Introduction to LabSpec 5 software ............................................................................................ 7
2.1. Instruments controlled by LabSpec 5 ............................................................... 7
2.2. Accessories controlled by LabSpec 5 ............................................................... 7
2.3. General Layout of LabSpec 5 Software ............................................................ 8
3. Menu Bar ...................................................................................................................................... 10
3.1. File ................................................................................................................. 10
3.2. Edit ................................................................................................................. 17
3.3. Data ................................................................................................................ 19
3.4. Options ........................................................................................................... 22
3.5. Acquisition ...................................................................................................... 30
3.6. Video .............................................................................................................. 66
3.7. Setup .............................................................................................................. 73
3.8. LabAssistant ................................................................................................... 76
3.9. Scripts ............................................................................................................ 82
3.10. Window .......................................................................................................... 86
3.11. Help ................................................................................................................ 88
4. Icon Bar ........................................................................................................................................ 89
4.1. Icon View and Grouping ................................................................................. 89
4.2. Delete Data Icon ............................................................................................. 90
4.3. Data Management Icons ................................................................................ 90
4.4. Cursors and Data Information Icons ............................................................... 91
4.5. Data Acquisition Icons .................................................................................... 95
4.6. Data Processing and Analysis Icons ............................................................ 115
4.7. Stop Active Function Icon ............................................................................. 164
5. Graphical Manipulation Toolbar .............................................................................................. 165
5.1. Pointer .......................................................................................................... 165
5.2. Map Analysis Cursors (SpImRed, SpImGreen, SpImBlue)........................... 166
5.3. Remove Spike .............................................................................................. 167
5.4. Correct Shape .............................................................................................. 168
5.5. Zoom ............................................................................................................ 169
5.6. Intensity Shift ................................................................................................ 170
5.7. Scale Shift .................................................................................................... 170
5.8. Add Constant................................................................................................ 171
5.9. Multiply by Constant ..................................................................................... 172
5.10. Add Peak ...................................................................................................... 173
5.11. Adjust Peak .................................................................................................. 175
5.12. Remove Peak ............................................................................................... 177
5.13. Integral ......................................................................................................... 178
5.14. Add Baseline Points ..................................................................................... 181
5.15. Remove Baseline Points .............................................................................. 182
5.16. Axes ............................................................................................................. 183
5.17. Points Mapping ............................................................................................. 185
5.18. Hor Line Mapping ......................................................................................... 188
5.19. Rectangular Mapping ................................................................................... 188
5.20. Line Mapping ................................................................................................ 189
5.21. Circle Mapping ............................................................................................. 190
LabSpec 5 user manual
Page | 4
5.22. Ver Line Mapping ......................................................................................... 191
5.23. Polygon Mapping .......................................................................................... 191
5.24. Axes3D ......................................................................................................... 194
6. Data Bar ...................................................................................................................................... 196
6.1. Quick Select: Single or Multiple Data View.................................................. 196
6.2. Fast Graph Settings ..................................................................................... 198
6.3. Selector Radio Tags for Open Data Objects ................................................ 199
7. Status Bar .................................................................................................................................. 200
7.1. System Messages ........................................................................................ 200
7.2. Active Options .............................................................................................. 200
7.3. Detector ........................................................................................................ 201
7.4. Progress Bar ................................................................................................ 202
7.5. Cursor Values ............................................................................................... 202
8. Right Click Menus ..................................................................................................................... 204
8.1. Format and Scale ......................................................................................... 205
8.2. Fast Settings ................................................................................................ 210
8.3. Rescale ........................................................................................................ 210
8.4. Swap X axis.................................................................................................. 210
8.5. Swap Y axis.................................................................................................. 211
8.6. Image Colors ................................................................................................ 211
8.7. Center Cursor ............................................................................................... 213
8.8. Axes ............................................................................................................. 214
8.9. Legend ......................................................................................................... 217
8.10. Spectrum ...................................................................................................... 218
8.11. Cursor .......................................................................................................... 219
8.12. Red Cursor ................................................................................................... 221
8.13. Green Cursor ................................................................................................ 221
8.14. Blue Cursor .................................................................................................. 221
8.15. Image ........................................................................................................... 222
8.16. Scale Bar ...................................................................................................... 223
8.17. Imposition ..................................................................................................... 223
8.18. Image3D ....................................................................................................... 225
9. Control Panel ............................................................................................................................. 228
9.1. Laser ............................................................................................................ 228
9.2. Filter ............................................................................................................. 228
9.3. Hole .............................................................................................................. 229
9.4. Slit ................................................................................................................ 230
9.5. Spectrometer ................................................................................................ 231
9.6. Options ......................................................................................................... 232
9.7. Microscope objective .................................................................................... 234
9.8. Data name tag .............................................................................................. 235
9.9. Acquisition .................................................................................................... 235
9.10. XYZ Coords .................................................................................................. 237
9.11. Instrument Setup .......................................................................................... 239
10. Appendix: Manual Wavelength Calibration of LabRAM Systems ........................................ 248
10.1. Calibration of Zero Order Position (ZERO) ................................................... 248
10.2. Calibration of Raman Peak (KOEFF) ........................................................... 250
10.3. Calibration of Additional Lasers .................................................................... 251
LabSpec 5 user manual
Page | 5
1. Introduction to this manual
This manual is intended to introduce LabSpec 5 to new users of HORIBA Scientific Raman
spectrometers, and to act as a reference guide to the many acquisition and analysis functions
available within LabSpec 5.
1.1. Use of this manual
This manual must be used in conjunction with the relevant hardware manual accompanying each
HORIBA Scientific Raman spectrometer.
It is advisable that specific hardware/software training is provided to new users by either a trained
HORIBA Scientific service or application engineer, or by an experienced user within the institution.
Please note that not all systems will have all available accessories and options installed, and thus the
screen shots and images in this manual may not directly correspond to software installed with the
specific system you are using. If in doubt, please contact your local HORIBA Scientific office or
representative to receive more information about available accessories and options.
1.2. Terminology used
For clarity explanations on key terms and conventions used throughout this manual are given below.
Instrument, equipment, system, spectrometer
These terms refer to the main Raman hardware, which typically comprises laser(s), microscope,
monochromator(s), and detector(s).
Accessory
This refers to optional devices such as motorized sample stage, or temperature stage.
Dialog window
This refers to a window which appears during the operation/set-up of a specific function. For
example, clicking on the Peaks icon opens the Peaks dialog window, which contains a mixture of
text/number inputs, buttons and drop down boxes.
Menu
Underlined text (for example, File or Edit) refers to an item in the Menu Bar. The > symbol indicates
a menu item, or a sub-menu (for example, File > Save, or Edit > Restore).
[button]
Text in square brackets (for example, [OK] or [Cancel]) refers to a software button in the dialog
window currently being described.
{radio button}
Text in curved brackets (for example {Video On} or {Video Off}) refers to a radio button in the dialog
window currently being described.
<enter >
This refers to the keyboard enter or return button.
LabSpec 5 user manual
Page | 6
Multidimensional spectral array
This refers to a spectral map or profile, including time profiles, Z (depth) profiles, temperature
profiles, XY maps, XZ and YZ slices, and XYZ datacubes.
1.3. Display of Icons
Please note that there are two icon views used in LabSpec 5, called Big icon and Small icon. In
the descriptions throughout this manual the Big icon will be displayed first, followed by the Small
icon.
For further information about the icons and how to switch between Big icon and Small icon display
please see section 4.1, page 89.
LabSpec 5 user manual
Page | 7
2. Introduction to LabSpec 5 software
LabSpec 5 is a fully configured data acquisition and analysis software designed for HORIBA
Scientifics range of Raman spectrometers and microscopes.
It enables a full range of experiment types including single spectrum acquisition, multidimensional
spectral array acquisition (including time profiles, Z (depth) profiles, temperature profiles, XY maps,
XZ and YZ slices, and XYZ datacubes), video image capture and automated multiwell interrogation.
Many commonly used data analysis and processing routines are also available, including peak
labelling and fitting, smoothing, noise reduction, baseline subtraction, linear and non-linear filtering
and direct classical least squares modelling.
LabSpec 5 is also compatible with Microsoft Visual Basic programming, allowing specific acquisition
and analysis routines to be written by the user. In addition, third party software routines can call
LabSpec 5 through ActiveX modules.
2.1. Instruments controlled by LabSpec 5
A wide range of HORIBA Scientific instruments are controlled and operated by LabSpec 5 software,
including the following:
o LabRAM 300 / LabRAM 1B
o LabRAM HR
o LabRAM ARAMIS
o LabRAM INV
o LabRAM IR and IR
2
o XploRA
o XploRA INV
o T64000
o U1000
o HE spectrograph
o InduRAM
o AccuRA
o Modular Raman Systems (including iHR and micro-HR spectrometers)
2.2. Accessories controlled by LabSpec 5
There is a large number of accessories which can be used with the above Raman systems, many of
which can be controlled through LabSpec 5 software, where appropriate. The following list shows
common accessories which are fully compatible with LabSpec 5.
If you have other accessories you would like to control with LabSpec 5 then please consult your local
HORIBA Scientific office, agent or service department for advice.
o Mrzhuser XY and Z motorized stages (including Tango and LStep controllers)
o Linkam Scientific temperature stages with T94 and T95 controllers
o IDS Eye digital cameras
o PI (Physik Instrumente) piezo XY and Z stages
LabSpec 5 user manual
Page | 8
o Stanford Research Systems lock-in amplifiers
o HORIBA Scientific CCD detectors
o HORIBA Scientific InGaAs array and single channel detectors
o Andor Technology CCD, iCCD and EMCCD detectors
2.3. General Layout of LabSpec 5 Software
The main LabSpec screen is divided into a number of distinct regions.
Menu bar
Access to standard Microsoft Windows menu functions (such as File, Edit, Help) and specific
LabSpec 5 menus for advanced control of data acquisition and analysis functions.
Icon bar
Access to commonly used file, acquisition and data analysis routines. Includes main STOP button
which will stop all currently active acquisition and analysis routines.
Graphical manipulation toolbar
Access to applicable spectrum/map/image manipulation functions. This is an active toolbar, and its
appearance and content will update according to the currently selected window. For example, the
options appearing in this toolbar when a spectrum is active will differ from those appearing when a
video image is active.
Data bar
List of currently open data (including spectra, profiles, maps and images) allowing specific items to be
activated and processed as desired.
Control panel
Access to instrument and accessory hardware controls, and main acquisition parameters (acquisition
time, number of accumulations etc).
Status bar
Information about system status (e.g., progress of an acquisition), active options (e.g., intensity
correction, or extended range settings), and cursor positions.
Right mouse click menu
Access to applicable spectrum/map/image manipulation functions. This is an active menu, and its
appearance and content will update according to the window with which it is being used. For
example, the right click menu appearing for a spectrum will differ from that appearing for a video
image.
LabSpec 5 user manual
Page | 9
Menu bar
Icon bar
Graphical manipulation toolbar
bar
Data bar
Status bar
Control panel
LabSpec 5 user manual
Page | 10
3. Menu Bar
The Menu Bar located at the top of the screen is used to control either standard Windows functions
(such as File Open, File Close) or to provide access to specialized data acquisition/analysis modules
and options. The Menu Bar will only show sections which apply to the correctly installed and
configured hardware/software options for your instrument. The image below shows the default
sections, but be aware that some of these may not be visible in your software, and others could be
visible for specific instrument configurations.
3.1. File
The File menu includes functions for data management (e.g., save or open files) and printing, and in
addition includes a list of the last four data files which were opened.
3.1.1. Data Management
Please note that the term data file or data object means any form of data compatible with LabSpec
5, such as spectra, multidimensional spectral arrays (profiles, maps) and video images.
3.1.1.1. File Formats
LabSpec 5 is compatible with a number of different file formats, which will be available to you when
opening and saving data. More information about specific options available when saving into these
file formats can be found in section 3.1.1.2, page 11. The available file formats are listed below.
.ngs LabSpec 5 spectrum file format.
Data management
Printing
Last four most recently opened data files
LabSpec 5 user manual
Page | 11
.ngc LabSpec 5 array file format, for multidimensional spectral data such as 1D
profiles (depth, time, temperature), 2D maps (XY map, XZ and YZ slices) and
3D datacubes (XYZ cubes).
.ngv LabSpec 5 video camera snapshot image
.tsf Previous generation LabSpec4 spectrum file format.
.tvf Previous generation LabSpec4 video and array file format, for multidimensional
spectral data such as 1D profiles (depth, time, temperature), 2D maps (XY
map, XZ and YZ slices) and 3D datacubes (XYZ cubes).
.ms0, .ss0 Legacy file formats for Dilor Raman instruments
.spc Grams SpectraCalc spectrum file format, compatible with many common
spectroscopy software packages.
.tif Tiff image file format
.txt Text file format, compatible with many common spectroscopy software
packages, data analysis software packages and spreadsheet software
packages.
.bmp, .jpg Bitmap and JPEG image file formats
3.1.1.2. Data Management Functions
Open... Open a previously saved data file.
This function can be performed using the <CTRL>+O keyboard shortcut.
Close Close the data file currently active in LabSpec 5.
Save As... Save the data file currently active in LabSpec 5. See Options for Saving Data
(section 3.1.1.3, page 12) for further information.
This function can be performed using the <CTRL>+S keyboard shortcut.
Save All Save all open data files of a particular type (spectrum, map, video image) into a
single file.
For example, if there are three spectra open (spectrum1.ngs, spectrum2.ngs,
spectrum3.ngs) it is possible to save a single data file (all_spectra.ngs) which
contains the three spectra. When you open the single data file
(all_spectra.ngs) the three spectra will be available in LabSpec 5, and can be
processed and analysed as single spectra again.
Split Splits and saves a multidimensional spectrum array (such as a profile or map)
into constituent single spectra. Each spectrum will be identified by a coordinate
corresponding to its position within the original array data set for example,
spectrum_0_0, spectrum_0_1, spectrum_0_2...spectrum_1_0, spectrum_1_1...
LabSpec 5 user manual
Page | 12
The Split function is compatible with any of the spectrum file formats described
above (i.e., .ngs, .tsf, .ms0, .spc, .txt).
Save Picture As... Saves the active LabSpec 5 window as a colour image in .wmf format. Saving
a spectrum in this format results in a color image of the spectrum window,
including the intensity/spectral axis values and titles. Saving a Raman map
image in this format results in a color image of the Raman map including X,Y or
Z axes with values and titles, scale marker and intensity scale with values and
titles.
3.1.1.3. Options for Saving Data
Depending on the chosen file format there are a number of additional save options which are set out
below.
Note that if a file is saved in a LabSpec format then instrument and measurement parameters will be
included as meta data within the file such meta data can be recalled at any time within LabSpec 5,
allowing quick access to previous measurement conditions. Data saved into other file formats will
lose this meta data.
LabSpec 5 files (.ngs / .ngc / .ngv)
Select Compress Data in order to compress the
data files for spectra (.ngs), mapped
profiles/images (.ngc) and camera images (.ngv).
This will result in smaller file sizes, and ensure that
less hard disk storage space is required. There is
no loss in quality/information when files are
compressed.
Grams Spectracalc (.spc)
Select Old Format to save the file to be
compatible with legacy old format Grams
software.
Select Arbitrary Y unit to save the spectrum with
the Y (intensity) axis labelled as Arbitrary Y
(instead of counts).
Select Even spaced to save the spectrum with
even X axis spacing between data points.
Select Spectral X unit to force a spectrum which
has Arbitrary Units for the X axis to be saved with
units of either Raman shift (cm
-1
) or
Nanometers (depending on the units currently
selected within LabSpec).
LabSpec 5 user manual
Page | 13
Text (.txt)
Select Save axes to save both X and Y axis data
in text format. If this item is not ticked, then only
the Y axis (intensity) data will be saved in text
format.
3.1.2. Printing Functions
Print Print the current data window (to the default printer) using the Print Template
Page. Full information about using and setting up the Print Template can be
found in section 3.1.2.1, page 13.
This function can be performed using the <CTRL>+P keyboard shortcut.
Print Preview Open a preview window showing the Print Template Page (including data from
the active data window) as it will be printed.
Print Setup Open the standard print dialog window to select a printer, and set up print
options.
Page Open the Print Template Page set up dialog window. See section 3.1.2.1,
page 13 for full information about setting up the Print Template Page.
3.1.2.1. Print Template Page Set Up Dialog Window
The Print Template Page set up dialog window allows the layout and display information of the Print
Template Page to be configured. The Print Template Page is used whenever data is printed from
directly within LabSpec 5.
LabSpec 5 user manual
Page | 14
Click on [Save] to save the current Print Template
Page (in .ini format), using the standard File Save
dialog window.
Click on [Load] to open a previously saved Print
Template Page (in .ini format), using the standard
File Open dialog window.
3.1.2.1.1. Print Template Page Elements
The Print Template Page can be edited and organized by the user. It is composed of the following
elements, which can be inserted by left clicking and dragging after activating the appropriate icon.
Elements can be edited by double clicking or right clicking (see section 3.1.2.1.2, page 15).
Header
Text box in the header position (top of window)
displaying either custom text, or data object
acquisition date, name, file path, or associated
user name.
Footer
Text box in the footer position (bottom of window)
displaying either custom text, or data object
acquisition date, name, file path, or associated
user name.
Text
Text box which can be positioned freely within the
Print Template Page, displaying either custom text,
or data object acquisition date, name, file path, or
associated user name.
LabSpec 5 user manual
Page | 15
Image
Image display box which can be freely positioned
within the Print Template Page. Note that the
default image is the HORIBA Jobin Yvon logo, but
a standard file browse window will be opened by
double clicking on the image display box, allowing
other images to be displayed.
Graph
Display box for the active LabSpec 5 data window
which can be freely positioned within the Print
Template Page. The data and axes will be
displayed as set in the main LabSpec 5 graphical
user interface (GUI).
Figure
Text box which can be positioned freely within the
Print Template Page, displaying either custom text,
or data object acquisition date, name, file path, or
associated user name.
Param
Multiple column text box which can be positioned
freely within the Print Template Page, displaying
acquisition parameters for the active data object in
the active data window. The parameters which are
displayed, and their labels, can be customized by
double clicking on the parameters text box.
3.1.2.1.2. Editing Print Template Page Elements
Right Click Menu
Right click anywhere on the Print Template Page
to display the right click menu.
o Select Cut to delete the selected
element on the Print Template Page.
o Select Black&White to display the Print
Template Page in greyscale.
o Select Format to open the default
printer Page Setup dialog window,
allowing control of page layout (portrait or
landscape), paper source, and print
margins.
o Select Turn to toggle between
landscape and portrait page views.
o Select Skip prefix to hide the data
object type prefix from the print job.
This is particularly useful when printing
the document to pdf, where typically the
LabSpec 5 user manual
Page | 16
print job name will be <Object Type>:
<Object Name> (e.g., Spectrum:
data001). When Skip Prefix is ticked,
the print job name will be the object
name only (e.g., data001).
o Select Zoom to change the display size
of the Print Template Page.
Header, footer, text and figure display boxes
Double click on the box to display the Options
dialog window. The box can be configured using
the following controls:
o Type select the box shape from the
Type drop down box.
o Font select the font, style, size and
color from the Font drop down box.
o Line select the box outline color, style
and width from the Line drop down box.
o Fill select the box fill color and style
from the Fill drop down box.
o Text if custom text is selected from the
Text mode drop down box, type in the
desired text in the Text box.
o Text mode select the text information
which will be displayed in the box, from
the Text mode drop down box. Choose
to display custom text, or data object
acquisition date, name, file path, or
associated user name.
Image box
Double click on an image box to display a standard
File Open dialog window. Browse to locate the
image which will be displayed in the image box.
Parameters box
Double click on a parameters box to display the
Parameter Selection dialog window.
Parameters which will be displayed in the
parameters box on the Print Template Page are
shown in the right hand list box.
LabSpec 5 user manual
Page | 17
Other available parameters (from the standard
parameters information window see section
4.4.5, page 92) are shown in the left hand list box.
Click on the left and right arrow icons to move
parameters from one list box to the other.
Click on the up and down arrow icons to adjust
display order of parameters in the parameters box.
The Title text box shows the display name for the
parameter selected in the right hand list box. The
display name can be modified by typing the
desired name in the Title text box.
Click on [Style] to open the Style Options dialog
window the options displayed here are identical
to those listed above for header, footer, figure and
text boxes.
In the Column text box type in the number of
columns in which the parameters will be displayed.
Note that a single column is a double-column
entity, in order to display the parameter name and
value.
3.2. Edit
The Edit menu includes functions to restore data to its original form after it has been manipulated, and
to copy and paste data.
Restore data functions
Copy and paste functions
LabSpec 5 user manual
Page | 18
3.2.1. Restore Data Functions
Undo Undo the last action which has been made in LabSpec 5. For example, if a
baseline subtraction does not give the desired result, the Edit > Undo function
will return the spectrum to its original form.
This function can be performed using the <CTRL>+Z keyboard shortcut.
Redo Redo the last action which has been undone. For example, if a process has
been reversed using Edit > Undo, it can be repeated using the Edit > Redo
function.
This function can be performed using the <CTRL>+Y keyboard shortcut.
Restore Reload a data object which has been closed using the Delete icon (see section
4.2, page 90). Edit > Restore will display a list of all data objects which have
been deleted left click on the data object name to reload it.
3.2.2. Copy and Paste Functions
Cut Close the currently active data file so that it is no longer displayed in LabSpec
5. Note that if the data has been saved to the computer hard drive, then it will
remain there after it has been cut from LabSpec 5. The data can be re-opened
using File > Open.
If data has not been saved, or has been modified since the last save, a warning
message will appear prompting for you to save the changes. Click [Yes] to
save the changes, or [No] to close the data without saving the changes.
Real Time Display (RTD) data (see section 4.5.1, page 95) will be closed
without a prompt to save the changes.
This function can be performed using the <CTRL>+X keyboard shortcut.
Copy Copy the currently active data to the clipboard, so that it can be transferred to a
different LabSpec data window, or to a different software program. Please also
see information below about the copy/paste format, which allows you to control
how the data is copied.
This function can be performed using the <CTRL>+C keyboard shortcut.
Paste Paste the data from the clipboard into LabSpec 5 or into a different software
program.
This function can be performed using the <CTRL>+V keyboard shortcut.
Format... Control the format for the copy and paste functions.
Data this allows copy/paste of data in its LabSpec 5 format, which includes
both the actual data and its type designation. Common data types within
LabSpec 5 include spectrum, map point spectrum, map model spectrum,
and profile. If data is copied or pasted as Data, then it retains this
designation. Note that data of a certain type can
matching type window. For example,
the spectrum window, and it is not possibl
spectrum window.
LabSpec 5
Text this allows copy/paste of data in text format only, which includes actual
data but excludes its type designation
from one type window into a
into different windows. For example, a map point spectrum can be copied
and pasted into a spectrum window.
Picture
allowing an image of the window to be pasted into other software. If data is
copied as a picture then it can be pasted as a picture only.
3.3. Data
The Data menu displays a list of the first eight open data files, and allows you to open a full list of all
data files, and to view and edit parameters relating to the spatial/spectral/intensity range of the
currently active data.
3.3.1. Selecting Data
An open data file can be selected (activated) by
clicking on the file name displayed in the
menu.
If more than eight data files are open
list can be displayed by clicking on Data list....
Click on the file name to select (activate) the file.
The data list will automatically close once the
chosen file has been selected.
Data files can also be selected by clicking on
coloured radio button in the data bar (see
LabSpec 5
designation. Note that data of a certain type can only
type window. For example, spectrum data can only be pasted into
the spectrum window, and it is not possible to paste it
window. Data copy/paste functions are intended to be used within
LabSpec 5 only.
this allows copy/paste of data in text format only, which includes actual
data but excludes its type designation. In this case, it is possible to paste data
from one type window into another, and is a useful method to transfer data
into different windows. For example, a map point spectrum can be copied
and pasted into a spectrum window.
this allows a screen capture of the currently active window, thus
allowing an image of the window to be pasted into other software. If data is
copied as a picture then it can be pasted as a picture only.
menu displays a list of the first eight open data files, and allows you to open a full list of all
data files, and to view and edit parameters relating to the spatial/spectral/intensity range of the
An open data file can be selected (activated) by
clicking on the file name displayed in the Data
If more than eight data files are open then the full
list can be displayed by clicking on Data list....
lick on the file name to select (activate) the file.
The data list will automatically close once the
Data files can also be selected by clicking on
coloured radio button in the data bar (see section
LabSpec 5 user manual
Page | 19
only be pasted into its
spectrum data can only be pasted into
e to paste it into a map point
Data copy/paste functions are intended to be used within
this allows copy/paste of data in text format only, which includes actual
is case, it is possible to paste data
nother, and is a useful method to transfer data
into different windows. For example, a map point spectrum can be copied
en capture of the currently active window, thus
allowing an image of the window to be pasted into other software. If data is
menu displays a list of the first eight open data files, and allows you to open a full list of all
data files, and to view and edit parameters relating to the spatial/spectral/intensity range of the
LabSpec 5 user manual
Page | 20
6, page 196), or by using the SHIFT+click function
on the spectrum in the spectrum display window.
3.3.2. Data Range
Clicking on Data > Data range... opens the Data range dialog window, which displays information
about the number of data points and maximum and minimum values for the active data. Typical
information includes maximum and minimum values for the spectrum axis, intensity axis, XYZ spatial
axes, and colors. The exact categories which are displayed depend on the specific type of the
selected data.
3.3.2.1. Data Range Information
The Data range dialog window shows the following information:
Axis Identification of the axis type (see section 3.3.2.2, page 20).
Size Number of data points within the axis.
From / To The end limit values (start and stop) for the axis.
Unit The units associated with the axis.
Label The display label for the axis. Note that default labels (such as Raman shift
(cm
-1
) for the X axis of a spectrum) are not displayed.
3.3.2.2. Data Range Axes
The Data range dialog window shows information about the following data axes:
Spectrum axis (S)
This will be displayed for spectral data, showing the information for the Raman shift (cm
-1
) or
wavelength (nm) axis.
Intensity axis (I)
This will be displayed for spectral data, Raman XYZ maps/slices/profiles and optical images, showing
the information regarding the intensity axis. The units will be counts (cnt) or counts per second
(cnt/sec) for spectra and Raman XYZ maps/slices/profiles, and arbitrary units (a.u.) for optical images.
LabSpec 5 user manual
Page | 21
Spatial axes (X, Y and Z)
These will be displayed for Raman XYZ maps/slices/profiles, and optical images, with units of
micrometers (m).
Colors (C)
These will be displayed for optical images only, and shows the number of colors associated with the
image. Typically there will be three colors (red, green and blue) for the image.
3.3.2.3. Data Range Functions
Scale Allows the axis scale to be modified (for example, shifted in position, or
stretched/compressed). To use this function, manually adjust the figures in the
From and To boxes, and then click [Scale]. The axis will be scaled using
the new From and To values. This function can be used to shift a spectrum
to higher or lower Raman shift (cm
-1
) or wavelength (nm) position. In this case,
ensure that the From and To values are adjusted by exactly the same
amount; otherwise the spectrum will be stretched or compressed.
Extract Truncates the data file by deleting all data outside the From and To values.
To use this function, manually adjust the figures in the From and To boxes,
and then click [Extract]. This function can be used in conjunction with [Get]
(see below) to extract just the currently displayed data.
Get Updates the Data Range values according to the current display in the active
spectrum/map/image window. To use this function click [Get] to refresh the
Data Range window with the current display values. This function can be used
in conjunction with [Extract] (see above) to extract just the currently displayed
data. For example, use the Zoom tool (see section 5.5, page 169) to select the
desired data range, and then click on [Get] and then [Extract].
Label Re-labels the data axes according to the values set in the Label boxes. Note
that default labels (such as Raman shift (cm
-1
) for a spectrum X axis) are not
displayed in the Label boxes. To use this function type the desired axis label
in the relevant Label box and then click on [Label].
Resize... Modifies the number of data points for an axis. For example, the Resize...
function allows a spectrum of 1024 data points to be reduced to 512, or an
image of 100 x 100 data points to be increased to 150 x 150.
To use this function manually modify the number of data points in the Size
box, and then click on [Resize...].
Two functions are available for Resize....
LabSpec 5 user manual
Page | 22
Polynom fits a polynomial curve through a number of adjacent pixels, and
calculates the required new data points based on this curve. The degree of the
polynomial and the number of adjacent pixels can be selected from the Poly
degree and Pixel number drop down boxes.
Bin co-adds a specified number of adjacent pixels. The binning factor can be
selected from the drop down box this indicates the number of adjacent pixels
which will be co-added. For example, binning factor=2 indicates that every two
pixels will be binned (i.e., 1+2, 3+4, 5+6...).
3.4. Options
The Options menu allows control of a number of optional functions within LabSpec. Note that many
items in the Options menu will only be visible if they have been specifically activated, and hence the
visible menu may vary from that shown below.
3.4.1. Unit
Hovering the mouse over Options > Unit a new menu will be displayed, allowing you to select the
units for the spectrum and intensity axes. A tick indicates which option is currently selected and
active.
Spectrum (X axis) units
Intensity (Y axis) units
Conversion options
LabSpec 5 user manual
Page | 23
3.4.1.1. Spectrum (X axis) Units
nm Nanometers (nm)
1/cm Raman shift (cm
-1
) energy (in wavenumbers, cm
-1
) relative to the laser line
eV Electron volts (eV)
1/cm abs Absolute wavenumbers (cm
-1
) absolute energy (cm
-1
= 10
7
/nm)
THz Terahertz frequency (THz) (THz = 0.03cm
-1
)
kbar Kilobar (kbar) [Only visible if Pressure units (custom units) module is active
within LabSpec]
5U Position of user defined custom units the unit name (e.g., 5U) will be
displayed as set by the user. [Only visible if Pressure units (custom units)
module is active within LabSpec]
3.4.1.2. Intensity (Y axis) Units
cnt Counts
cnt/sec Counts per second
3.4.1.3. Conversion Options
Convert Click on Convert to convert the relevant axis to the selected units.
Auto Convert When Auto Convert is ticked the units for the relevant axis are automatically
converted when the units are modified.
3.4.2. Multi
The Multi function allows batch processing of open data files.
If Multi is ticked then when a data processing function (e.g., smoothing or peak searching) is started
it will be applied to all data files open within the active window.
If Multi is used in conjunction with File > Save As, then all of the data within the active window will be
saved sequentially. The files will be saved in the order they are presented within the Data Bar (see
section 6, page 196) or Data List (see section 3.3, page 19).
3.4.3. Pressure Unit
The Pressure Unit dialog window allows control of the formulae used to convert data into pressure
units (such as kilobar, kbar). The dialog window and its use is identical to the Custom Unit dialog
window, which is described in section 3.4.4, page 24.
LabSpec 5 user manual
Page | 24
3.4.4. Custom Unit
The Custom Unit dialog window allows specific spectral (X axis) units to be defined and used. Click
on Custom Unit to open the following window, which includes a number of sections:
Custom units are defined by inserting an appropriate mathematical formula to convert from standard
units (of nanometers, nm, or counts, cnt). In the example shown in the above image, the custom units
5U are calculated as 5U = x * 5, where x is nm. The reverse conversion is also shown, so that
nm = x / 5, where x is now 5U.
3.4.4.1. Defining Custom Units
In order to define custom units it is necessary to have mathematical formulae which relate the custom
unit to standard units (of nanometers, nm, or counts, cnt). Formulae are required which convert (a)
the standard unit to custom unit, and (b) the custom unit to standard unit.
The following example of converting nanometers (nm) to kilo electron volts (keV) will illustrate the
principles of creating custom units.
The formula for converting nanometers (nm) to kilo electron volts (keV) is: keV = 1240 / (nm * 1000)
The formula for converting kilo electron volts (keV) to nanometers (nm) is: nm = 1240 / (keV * 1000)
Constants A, B, C and D
Conversion formula of custom unit to standard unit (nm or cnt)
and vice versa
Label and name for specified custom unit
Set constant values for A
and B
Choose the standard unit
(in this case nanometers
nm) from the drop down
box, and type in the
formula to convert from
keV to nm.
Specify the custom unit
(which will be displayed in
Options > Unit) as keV
and type in the formula to
convert from nm to keV
Type in the Label which
will be used as the axis
label for the custom unit,
and the Name for this
specific custom unit
configuration.
LabSpec 5 user manual
Page | 25
The configuration can be saved (as a .ini file) by clicking on [Save], and previously saved
configurations can be opened by clicking on [Load].
3.4.5. Profiles...
The Profiles... module allows individual user accounts to be set up, so that personal settings and the
users last used instrument configuration can be restored. If desired, it can configured to prompt for a
user name and password when the software is opened.
Please note that Profiles... is not intended to be a software security module, but rather a method of
maintaining ease of use in a multi-user environment. The module allows each user to have LabSpec
configured in a different way in addition, it can be used to prevent confusion with
acquisition/analysis settings, by ensuring that all settings are restored to the users preferred values.
Log-in User Name and Password
Each user has an individual log-in user name and password
User Level
Three user levels are available: (1) administrator, (2) operator and (3) guest.
o Administrator has full control of the software and system.
o Operator cannot modify instrument parameters (such as laser wavelength, confocal hole,
slit etc) but can control acquisition time and number of accumulations, and has full access to
data processing functions.
o Guest has full control of the software and system, but is intended for one-off guest users
who do not have their own user name and password.
Profile name
Each user can have multiple profiles associated with his/her account. This allows the user to choose
a specific preferred configuration at log-in.
Log-in user name and password
User level
Profile name
Options
LabSpec 5 user manual
Page | 26
Options
The options set how the Profiles... module operates. Note that the displayed settings are used for
all users; they are not saved individually as part of the users profile.
o Load profile at start up when this box is ticked user log-in is required when the software is
opened. If this option is not active, then users can log-in via Options > Profiles...
o Include instrument set up when this box is ticked the instrument settings (such as laser,
confocal hole, slit, spectrometer position etc) will be saved as part of the users profiles.
This function ensures that a user will see either his/her preferred instrument configuration, or
the instrument configuration that (s)he last used.
o Save configuration on exit when this box is ticked the instrument and software
configuration will be automatically saved when the software is closed. This means that
when the user logs in again, the instrument and software will be restored to his/her last used
configuration.
o Allow program restart when this box is ticked, the software is permitted to close and re-
open when a new user profile is selected via Options > Profiles... In this way it is possible to
apply the users desired instrument and software configuration.
3.4.5.1. User Log-in
3.4.5.1.1. Log-in At Start of LabSpec
If the Load profile at start up is ticked (see 3.4.5,
page 25) a window will appear prompting for
Login and Password when LabSpec is started.
Type in the correct log-in user name and
password, and then select the desired profile from
the drop down box.
Click [Load] to apply the profile.
Click [Skip] to access LabSpec at an Operator
level, without having to log-in. Note that an
Operator cannot modify instrument parameters
(such as laser wavelength, confocal hole, slit etc)
but can control acquisition time and number of
accumulations, and has full access to data
processing functions.
LabSpec 5 user manual
Page | 27
3.4.5.1.2. Log-in During a LabSpec Session
If the Load profile at start up is not ticked, or if
you wish to change profile during a LabSpec
session use Options > Profiles... Type in the
correct log-in user name and password, and then
select the desired profile from the Name drop
down box.
Click [Load] to apply the profile.
Note that if Allow program restart is ticked (see
section 3.4.5, page 25) then LabSpec will be
closed and re-started automatically.
3.4.5.2. Creating a New User Profile
New user profiles are created in the Profiles
window (Options > Profiles...), by specifying the
user name, password, level and profile name(s).
The new user profile will be created when you next
exit LabSpec.
Login User Name
Type in the new Login user name.
Password
Type in a password in the Password box.
Profile Name
Type in a name for this specific profile into the
Name drop down box. Each user can specify
multiple profiles activated with a single Login user
name and password.
Level
Select the appropriate user level from the Level
drop down box.
Three user levels are available: (1) administrator,
(2) operator and (3) guest.
o Administrator has full control of the
software and system.
o Operator cannot modify instrument
parameters (such as laser wavelength,
confocal hole, slit etc) but can control
acquisition time and number of
LabSpec 5 user manual
Page | 28
accumulations, and has full access to
data processing functions.
o Guest has full control of the software
and system, but is intended for one-off
guest users who do not have their own
user name and password.
Options
Note that the Profile Options (see section 3.4.5,
page 25) are universally applied for all users, and
cannot be independently set for each user.
3.4.5.3. Changing a User Profile Password
To change an existing password, select Options >
Profiles..., and type in your login user name and
password. Type the new password into the New
Password box. If the New Password box is
greyed out and inactive, tick the box to the right
hand side to activate it.
Click [OK] to register the new password. This
password will be active from the next log-in.
3.4.5.4. Using Multiple Profiles With a Single User
Each user can save multiple profiles activated with
a single Login user name and password.
3.4.5.4.1. Creating a New Profile Name
In Options > Profiles... log-in with your Login user
name and password.
In the Name drop down box type in the desired
name for the new profile and click [OK] to register
the new profile name. The new profile will be
created and saved when you next exit LabSpec.
LabSpec 5 user manual
Page | 29
3.4.5.4.2. Deleting a Profile Name
In Options > Profiles... log-in with your Login user
name and password.
In the Name drop down box select the name of
the profile you wish to delete, and then click on the
blue down arrow to move the selected profile
name to the trash bin.
Click [OK] to exit the Profiles... dialog window.
Note that deleted profiles are always available to
be restored to active use. See Restoring a Deleted
Profile Name below.
3.4.5.4.3. Restoring a Deleted Profile Name
In Options > Profiles... log-in with your Login user
name and password.
In the trash can drop down box select the name of
the profile you wish to restore, and then click on
the blue up arrow to restore the deleted profile
name to the active Name drop down box.
Click [OK] to exit the Profiles... dialog window.
3.4.6. Template
The Template module allows you to save a specific instrument configuration and measurement set
up as a template. The template can be recalled and applied as required. Templates are useful when
you wish to measure a number of sample types, each of which requires a specific measurement
configuration. In this case, a number of templates can be set up allowing you to quickly recall the
desired configuration without needing to set each parameter individually.
To learn more about the various options shown in the template dialog window please consult the
relevant section of this manual.
Enhanced template control is provided through the LabAssistant menu (see section 3.8, page 76),
and it is recommended that the LabAssistant function is used in preference to Options > Template.
LabSpec 5 user manual
Page | 30
3.4.6.1. Using Templates
Open the Template dialog window by clicking on
Options > Template.
In the Template dialog window set up the
instrument and measurement configuration as
required. Note that all modules and accessories
active on the system will be visible within the
Template window. Depending on your instrument
configuration the Template window you see may
vary from that shown here.
Click on [Current] to import the current instrument
configuration and measurement set up into the
Template.
Click [Save] and [Load] to save and open
template files (.tpl format) respectively. Standard
Windows save and open dialog windows will be
displayed.
Click [Apply] to apply the current template
motorized hardware changes will be made
automatically; manual hardware changes will
prompt for you to change the hardware.
3.5. Acquisition
The Acquisition menu allows control of a number of functions which relate to data acquisition.
3.5.1. Custom Info
The Custom info module allows you to add specific information and metadata to a data file.
LabSpec 5 automatically saves hardware and measurement related information to an information
shell for each data file, which is accessed the Information icon ( / ) or <CTRL>+I (see section
4.4.5, page 92). With Custom info you can add further information about the sample and
measurement.
3.5.1.1. Adding Information to the Custom Info Window
Open the Custom info dialog window by clicking
on Acquisition > Custom info.
When the Custom info window is
will show the default categories for Date
Operator, Sample, Remark and Power.
Left click in the desired value box and insert the
relevant text. Add information for each category as
required.
Tick the Open Dialog, when data acquisition
started box if you want the Custom info wind
to automatically open at the start of each
measurement. This can be useful to prevent you
forgetting to add custom information to each data
file.
3.5.1.2. Adding New Categories to the Custom Info Window
Additional categories can be added by right
clicking on one of the category name boxes and
selecting Insert row.
A new row will be inserted above the selected
position, and will display the same name as the
original category.
Double click on the category name box to allow the
name to be edited. Type in the desired category
name.
LabSpec 5
. With Custom info you can add further information about the sample and
Adding Information to the Custom Info Window
Open the Custom info dialog window by clicking
When the Custom info window is first opened it
will show the default categories for Date,
Operator, Sample, Remark and Power.
Left click in the desired value box and insert the
for each category as
Tick the Open Dialog, when data acquisition
started box if you want the Custom info window
to automatically open at the start of each
measurement. This can be useful to prevent you
forgetting to add custom information to each data
Adding New Categories to the Custom Info Window
ditional categories can be added by right
one of the category name boxes and
A new row will be inserted above the selected
position, and will display the same name as the
Double click on the category name box to allow the
name to be edited. Type in the desired category
LabSpec 5 user manual
Page | 31
. With Custom info you can add further information about the sample and
Click on any other category box to register the new name.
3.5.1.3. Deleting Categories from the Custom Info Window
Categories can be deleted by right clicking on the
category name boxes which is to be deleted and
selecting Remove row.
The category will be deleted from the Custom Info
window.
3.5.2. Trigger
The Trigger dialog window allows you to configure manual trigger prompts which can be set to
appear before an acquisition. Manual triggers are useful if you wish to start a measurement at a
specific point in time, or if you wish to acquire an array of data manually. Once the trigger prompt
[OK] is clicked then the measurement will start.
The window shows the trigger prompt
section 3.5.2.1, page 33), and a Sample trigger (see
ticked, then the trigger will be active, and a prompt window will be displayed before the acquisition.
LabSpec 5
ry box to register the new name.
Deleting Categories from the Custom Info Window
Categories can be deleted by right clicking on the
category name boxes which is to be deleted and
The category will be deleted from the Custom Info
allows you to configure manual trigger prompts which can be set to
Manual triggers are useful if you wish to start a measurement at a
specific point in time, or if you wish to acquire an array of data manually. Once the trigger prompt
is clicked then the measurement will start.
The window shows the trigger prompt message which will be displayed for a Start trigger (see
), and a Sample trigger (see section 3.5.2.2, page 33).
ticked, then the trigger will be active, and a prompt window will be displayed before the acquisition.
LabSpec 5 user manual
Page | 32
allows you to configure manual trigger prompts which can be set to
Manual triggers are useful if you wish to start a measurement at a
specific point in time, or if you wish to acquire an array of data manually. Once the trigger prompt
message which will be displayed for a Start trigger (see
). If the Use box is
ticked, then the trigger will be active, and a prompt window will be displayed before the acquisition.
LabSpec 5 user manual
Page | 33
3.5.2.1. Trigger Start
The trigger start message will be displayed at the
start of a complete acquisition. In this case, a
complete acquisition means acquisition of a single
spectrum ( / ; see section 4.5.3, page 96) or
multidimensional spectral array ( / ; see
section 4.5.4, page 96) such as a profile (e.g.,
depth, time, temperature, time) or map (XYZ).
Click [OK] to start the measurement, or [Cancel]
to abort the measurement.
3.5.2.2. Trigger Sample
The trigger sample message will be displayed at
each measurement point in a spectrum array
acquisition, such as a profile (e.g., depth, line,
temperature, time) or map (e.g., XYZ). In addition,
the sample message will be displayed before
each window acquisition in an extended range
measurement.
This function can be useful to allow manual
focussing before each measurement point in an
array acquisition.
Click [OK] to start the measurement, or [Cancel]
to abort the measurement.
3.5.3. RTD
The Real Time Display, RTD dialog window allows you to control the two dimensional real time read
out configuration of the CCD array detector it is typically only used for diagnostic and maintenance
purposes. Real time display of the CCD detector is activated using the / icon.
Image binning X
Select an appropriate binning factor from the drop down box for the X dimension of the CCD image.
LabSpec 5 user manual
Page | 34
Image binning Y
Select an appropriate binning factor from the drop down box for the Y dimension of the CCD image.
Readout zone
Select Full to read out the entire CCD array, or select Spectrum or Image to read out from the
CCD zone used for spectrum or image acquisition. The Spectrum and Image read out zones are
set in Acquisition > Detector see section 3.5.7, page 57.
Accumulate image
Tick the box if you want sequential images from the CCD to be co-added to improve image quality
and signal to noise ratio.
Exposure time (sec)
Set the default integration time to be used for the CCD real time display.
3.5.4. Options
The Options dialog window allows you to control a number of default settings which will be applied
automatically for data acquisition. Most parameters controlled in Acquisition > Options are not
changed for every acquisition, but rather are set according to a users specific preferences and then
applied to all acquisitions. Certain items which are required to be modified for each individual
acquisition (i.e., Exposure time, Accumulation number or Data name) can be quickly accessed
through the Control Panel (see section 9, page 228).
3.5.4.1. Exposure time (sec)
This sets the exposure time (or acquisition time) in seconds for an individual spectrum acquisition.
The value displayed and set here is identical to that displayed and set in the Control Panel see
section 9.9.2, page 236.
LabSpec 5 user manual
Page | 35
3.5.4.2. Accumulation number
This sets the number of accumulations which allows multiple spectra to be averaged to improve
spectrum quality and signal to noise ratio. The value displayed and set here is identical to that
displayed and set in the Control Panel see section 9.9.3, page 236.
3.5.4.3. Data name
This sets the data name tag, which is a prefix which is used for every newly acquired spectrum. In
addition, it is used as the default file name during a File > Save As procedure. The value displayed
and set here is identical to that displayed and set in the Control Panel see section 9.8, page 235.
3.5.4.4. Photo-bleaching time
Photo-bleaching is a process whereby high fluorescence backgrounds are reduced by interaction of
the sample with the high intensity laser beam used for Raman analysis. Photo-bleaching can assist in
reducing backgrounds in a spectrum, and allowing a better quality Raman spectrum to be acquired.
When a photo-bleaching time is set in Acquisition > Options, once a measurement is started the
software will wait for the specified photo-bleaching time before acquiring data (according to the
specified acquisition time and number of accumulations see section 9.9, page 235). This option is
useful to have a controlled and consistent photo-bleaching time for a number of spectra.
When using the photo-bleaching function it is advisable to check that the sample behaviour is suitable
for this function. Photo-bleaching depends on the fluorescence background reducing, but otherwise
the sample must remain unchanged and chemically viable. In some cases, a reduction in
fluorescence background may be accompanied by laser-induced burning of the sample, which is
apparent through a changing Raman spectrum and/or visible of signs of burning on the sample
surface. If this happens, then photo-bleaching cannot be used, and it is necessary first to reduce the
laser power to prevent sample burning this can be done by inserting a neutral density filter into the
laser path (see section 9.2, page 228).
The photo-bleaching wait time will be applied before the start of a single acquisition. Note that it will
not be applied for the real time display (RTD) acquisition.
o For an extended range acquisition (see section 3.5.6, page 49) the photo-bleaching wait
time is applied before the first spectral window only.
o For a multidimensional spectral array acquisition (including time profiles, Z (depth) profiles,
temperature profiles, XY maps, XZ and YZ slices, and XYZ datacubes) the photo-bleaching
wait time is applied before each spectrum acquisition in the array.
When the photo-bleaching function is active (i.e.,
photo-bleaching time is >0s), an indicator will be
displayed in the Status Bar.
3.5.4.4.1. Turning On the Photo-bleaching Function
In Acquisition > Options set the Photo-bleaching
time to be any value greater than 0s.
LabSpec 5 user manual
Page | 36
Click on [OK]. The photo-bleaching function is now
active.
The indicator icon is displayed in the Status Bar.
3.5.4.4.2. Turning Off the Photo-bleaching Function
In Acquisition > Options set the Photo-bleaching
time to be 0s.
Click on [OK]. The photo-bleaching function is now
inactive.
The indicator icon is no longer displayed in the
Status Bar.
3.5.4.5. Binning Factor
The Binning Factor controls the number of data points in a spectrum.
Binning Factor = 1 (default value)
When the Binning Factor is set to 1, the full number of data points is used to create the spectrum.
Typically this will result in each spectral window having between 1000-1600 data points; the exact
number depends on the specific configuration and set up of the Raman system.
The default value for Binning Factor is 1.
Binning Factor > 1
When the Binning Factor is set to >1, the number of data points used to create a spectrum is
reduced, by co-adding adjacent pixels on the detector. Increasing the Binning Factor results in
spectra which have less data points, and result in smaller file sizes; in addition, the spectral quality
(e.g., signal to noise ratio) will be increased. However, spectral resolution will be correspondingly
reduced, which may result in detailed spectral features being lost.
Typically using a Binning Factor > 1 is only suitable for specialized applications. If in doubt, use the
default value of 1.
The data shown right has been acquired with
Binning Factor = 1.
0
10 000
20 000
30 000
40 000
50 000
I
n
t
e
n
s
i
t
y
(
c
n
t
)
450 455 460 465 470
Raman Shift (cm
-1
)
LabSpec 5 user manual
Page | 37
The data shown right is the same spectrum but
acquired with Binning Factor = 3.
Note how there are 3x less data points, but the
maximum signal level is 3x higher, resulting in a
spectrum with increased spectral quality (e.g.,
signal to noise ratio). However, the detail of the
spectrum (such as peak shape) is reduced.
3.5.4.6. Accumulation Mode
The Accumulation Mode sets how multiple accumulations (see section 9.9.3, page 236) are treated
during an acquisition.
Average
Select Average from the drop down box to have multiple accumulations averaged together as they
are displayed. The averaging is performed post-acquisition, after data transfer from the detector to
the PC.
During an acquisition of multiple accumulations, the spectrum displayed on-screen represents the
sequentially averaged data. For example, if three accumulations are specified the data will be
displayed sequentially:
o Display 1: accumulation 1
o Display 2: Average(accumulation1 + accumulation2)
o Display 3: Average(accumulation1 + accumulation2 + accumulation3)
Sum
Select Sum from the drop down box to have multiple accumulations summed together before they
are displayed. The summing is performed post-acquisition, after data transfer from the detector to the
PC.
During an acquisition of multiple accumulations, the spectrum displayed on-screen represents the
sequentially summed data. For example, if three accumulations are specified the data will be
displayed sequentially:
o Display 1: accumulation 1
o Display 2: Sum(accumulation1 + accumulation2)
o Display 3: Sum(accumulation1 + accumulation2 + accumulation3)
Detector
Select Detector from the drop down box to accumulate spectra on the detector prior to data transfer
to the PC. This mode is only available for specific detectors.
3.5.4.7. Spike Filter
The Spike Filter is a sophisticated algorithm designed to remove random spikes (also known as
cosmic rays) which can appear in any spectrum. These spikes are entirely natural, and do not
indicate a fault with your system. Without the Spike Filter it is difficult to know whether an observed
peak is real (e.g., Raman) or a spike artefact. With the Spike Filter active you are assured that all
peaks in your spectrum are real.
x10
3
0
50
100
I
n
t
e
n
s
i
t
y
(
c
n
t
)
450 455 460 465 470
Raman Shift (cm
-1
)
LabSpec 5 user manual
Page | 38
The spectrum shown to the right was acquired
without the Spike Filter. Spikes in the spectrum
are highlighted.
The Spike Filter algorithm compares multiple accumulations of a spectrum and calculates what
peaks are real (e.g., Raman peaks) and what peaks are spikes. It then automatically removes spikes
from the spectrum. The comparison method ensures that real peaks can never be incorrectly deleted.
The spectrum shown to the right was acquired with
the Spike Filter active. This time all peaks in the
spectrum are Raman peaks, and there are no
spikes visible.
3.5.4.7.1. Turning On the Spike Filter
In Acquisition > Options select either On (auto add) or On from the Spike Filter drop down box.
o On (auto add): this mode automatically adds an extra accumulation to your measurement.
For example, if you specify three accumulations in the control panel (see section 9.9.3, page
236) the actual number acquired will be four (3+1). This mode ensures that every spectrum
will be spike filtered, even if you only specify one accumulation (since the software will
automatically acquire two accumulations (1+1) to enable the Spike Filter comparison
algorithm).
o On: this mode will activate the Spike Filter only if the number of accumulations set in the
control panel (see section 9.9.3, page 236) is greater than 1. So, if an acquisition is made
with 2,3,4... accumulations, then the Spike Filter will be active. If an acquisition is made
with only 1 accumulation, then the Spike Filter will be inactive, and there is the possibility
of spikes being present in your spectrum. This mode is useful since it allows you to easily
switch between a fast analysis mode without the Spike Filter (e.g., when the accumulation
number is set to 1), and standard analysis with the Spike Filter (e.g., when the
accumulation number is set to 2 or more)
3.5.4.7.2. Turning Off the Spike Filter
In Acquisition > Options select Off from the Spike Filter drop down box.
0.6
0.8
1.0
1.2
I
n
t
e
n
s
i
t
y
(
c
n
t
)
500 1 000 1 500 2 000
Raman Shift (cm
-1
)
0.6
0.8
1.0
1.2
I
n
t
e
n
s
i
t
y
(
c
n
t
)
500 1 000 1 500 2 000
Raman Shift (cm
-1
)
3.5.4.8. Autofocus
The Autofocus function sets how the autofocus
measurement. There are three main modes o
Before acquisition
In this mode, the autofocus procedure will be applied a single time at the start of a spectrum or
acquisition (including time profiles, Z (depth) profiles, temperature profiles, XY maps, XZ an
slices, and XYZ datacubes).
For example, if an XY map comprising 10 x 10 data points is to be acquired, the autofocus procedure
will be applied once at the beginning to find the optimal focus point, and the 100 data points will then
be acquired at the same optimal focus point.
This mode is useful when you wish to use autofocus for single spectrum acquisition, or for surface
mapping of a flat, smooth sample.
Before each point
In this mode, the autofocus procedure will be applied for each individual spectrum being measured in
the acquisition. For an array acquisition (including time profiles, Z (depth) profiles, temperature
profiles, XY maps, XZ and YZ slices, and XYZ datacubes) this means that the autofocus will be
performed before each point in the array.
For example, if an XY map comprising 10 x 10 data points is to be acquired, the autofocus procedure
will be applied at each XY coordinate prior to spectrum acquisition.
This mode is useful when you wish to use autofocus for mappin
sample. If the sample is smooth but non
see below.
In limits point
In this mode, the autofocus procedure will be applied at four
surface (XY) mapping area to calc
at each measurement point to compensate for the tilt.
In the diagram below showing a
autofocus points are marked with with
For example, if an XY map comprising 1
will be applied at the intermediate positions
acquisition starts, the focus position will be adju
by the autofocus.
This mode is useful when you wish to use autofocus for mapping of a smooth but non
sample.
LabSpec 5
The Autofocus function sets how the autofocus operation (see section 3.5.8, page
There are three main modes of operation:
In this mode, the autofocus procedure will be applied a single time at the start of a spectrum or
acquisition (including time profiles, Z (depth) profiles, temperature profiles, XY maps, XZ an
For example, if an XY map comprising 10 x 10 data points is to be acquired, the autofocus procedure
will be applied once at the beginning to find the optimal focus point, and the 100 data points will then
be acquired at the same optimal focus point.
This mode is useful when you wish to use autofocus for single spectrum acquisition, or for surface
mapping of a flat, smooth sample.
In this mode, the autofocus procedure will be applied for each individual spectrum being measured in
array acquisition (including time profiles, Z (depth) profiles, temperature
d YZ slices, and XYZ datacubes) this means that the autofocus will be
performed before each point in the array.
map comprising 10 x 10 data points is to be acquired, the autofocus procedure
will be applied at each XY coordinate prior to spectrum acquisition.
This mode is useful when you wish to use autofocus for mapping of a rough and/or non
f the sample is smooth but non-flat (tilted) then the In limits point mode is recommended
In this mode, the autofocus procedure will be applied at four intermediate positions in
surface (XY) mapping area to calculate the tilt of the sample. The focus position will then be adjusted
at each measurement point to compensate for the tilt.
In the diagram below showing a surface (XY) mapping area the intermediate In
autofocus points are marked with with +.
mple, if an XY map comprising 10 x 10 data points is to be acquired, the autofocus procedure
intermediate positions of the map area prior to the mapping. When the map
acquisition starts, the focus position will be adjusted at each point, based on the tilt plane calculated
This mode is useful when you wish to use autofocus for mapping of a smooth but non
LabSpec 5 user manual
Page | 39
, page 59) is applied to a
In this mode, the autofocus procedure will be applied a single time at the start of a spectrum or array
acquisition (including time profiles, Z (depth) profiles, temperature profiles, XY maps, XZ and YZ
For example, if an XY map comprising 10 x 10 data points is to be acquired, the autofocus procedure
will be applied once at the beginning to find the optimal focus point, and the 100 data points will then
This mode is useful when you wish to use autofocus for single spectrum acquisition, or for surface
In this mode, the autofocus procedure will be applied for each individual spectrum being measured in
array acquisition (including time profiles, Z (depth) profiles, temperature
d YZ slices, and XYZ datacubes) this means that the autofocus will be
map comprising 10 x 10 data points is to be acquired, the autofocus procedure
g of a rough and/or non-flat (tilted)
flat (tilted) then the In limits point mode is recommended
intermediate positions in a rectangular
ulate the tilt of the sample. The focus position will then be adjusted
pping area the intermediate In-limits point
data points is to be acquired, the autofocus procedure
of the map area prior to the mapping. When the map
sted at each point, based on the tilt plane calculated
This mode is useful when you wish to use autofocus for mapping of a smooth but non-flat (tilted)
LabSpec 5 user manual
Page | 40
3.5.4.8.1. Turning On Autofocus
In Acquisition > Options select either Before
acquisition, Before each point or In limits point
from the Autofocus drop down box.
Click [OK]. Autofocus is now active.
The Autofocus indicator icon is displayed in the
Status Bar.
3.5.4.8.2. Setting the Autofocus Offset
Depending on the exact Autofocus mode being used (see section 3.5.8, page 59) the focus position
located by the autofocus procedure may correspond to a visual focus of the sample, which is not
always the position giving a maximum Raman signal.
In this case, it is possible to set a Z-axis offset, which will be applied after the autofocus position has
been located. A negative offset means that the focus will be moved upwards (e.g., analysis will be
made higher in the sample than the autofocus position); a positive offset means that the focus will be
moved downwards (e.g., analysis will be made lower in the sample than the autofocus position).
The offset is also useful if you wish to do mapping inside a sample at a fixed position below the
surface. The autofocus procedure (depending on the exact mode being used see section 3.5.8,
page 59) will locate the surface of the sample, and the positive offset will then be applied to move to a
specified position below the surface.
3.5.4.8.3. Turning Off Autofocus
In Acquisition > Options select Off from the
Autofocus drop down box.
Click [OK]. Autofocus is now inactive.
The Autofocus indicator icon is no longer displayed
in the Status Bar.
3.5.4.9. Scanning Device
The Scanning Device function sets what device is used for Y axis movement in multidimensional
spectral array measurements (such as XY surface maps, or YZ depth slices).
The default mode is Stage which uses the motorized sample XY stage to move the sample in both X
and Y dimensions.
On systems which are equipped with the confocal LineScan mirror scanning hardware it is also
possible to use the LineScan to acquire data in the Y axis. In this case select Scanner to disable the
XY motorized stage for Y axis movement during the measurement, and to use the LineScan mirror.
LabSpec 5 user manual
Page | 41
3.5.4.10. Use Detector
The Use detector function sets how multiple detectors are used during a measurement. If your
Raman system is equipped with a single detector only, then this option will be set to Active and will
be greyed out.
3.5.4.10.1. Setting the Use Detector Mode
In Acquisition > Options select either Active or Both from the Use Detector drop down box.
Active
In this mode data will only be acquired from the active detector. The active detector is selected from
the status bar (see section 7.3.2, page 202).
Both
In this mode it is possible to acquire data from two detectors simultaneously, but this only applies to
very specific configurations. For most standard systems, it is only ever possible to acquire data from
the active detector.
3.5.4.11. Signal Mode
The Signal Mode function controls whether a dark subtract procedure is implemented automatically
during a spectrum acquisition.
Some detectors (e.g., the InGaAs near infra-red array detector) have a significant fixed pattern
artefact signal which can dominate the spectrum acquired from a sample with low signal level. In this
case, it is possible to acquire a dark spectrum (e.g., a spectrum acquired with a shutter in front of the
detector, so that no sample signal is observed) which corresponds to the fixed pattern signal only. By
performing a dark subtract (e.g., subtract the dark spectrum from the sample spectrum) significant
improvement in spectrum quality can be realised.
3.5.4.11.1. Setting the Signal Mode
In Acquisition > Options select either Signal, Dark, Signal-Dark or Signal-Dark (always) from the
Signal Mode drop down box. These choices what type of spectrum is acquired from the detector.
Signal
In this mode, the sample spectrum (detector shutter open) will be acquired and displayed on screen.
Dark
In this mode, the dark spectrum (detector shutter closed) will be acquired and displayed on screen.
Note that in this mode you will not see a spectrum corresponding to your sample.
Signal-Dark
In this mode, the dark spectrum (detector shutter closed) will be automatically subtracted from the
sample spectrum (detector shutter open). The dark spectrum will be acquired first, followed by the
sample spectrum.
The dark spectrum will be acquired with identical acquisition settings as the sample spectrum for
example, if the acquisition is set for two accumulations of 30s each, then the dark spectrum will also
LabSpec 5 user manual
Page | 42
be acquired with two accumulations of 30s each. As a result, the total acquisition time will be
doubled.
In the case of an extended range spectrum acquisition the dark spectrum will be acquired once at
the start of the extended range acquisition only, and then subtracted from each spectral window. In
the case of an array acquisition (including time profiles, Z (depth) profiles, temperature profiles, XY
maps, XZ and YZ slices, and XYZ datacubes), the dark spectrum will be acquired once at the start of
the acquisition only, and then subtracted from the spectrum acquired at each measurement point.
This mode is useful when the dark spectrum is constant, and is not expected to change between
measurements.
Signal-Dark (always)
This mode is similar to Signal-Dark discussed above. However, in this case, the dark spectrum is
acquired before each and every readout from the detector.
In the case of an extended range spectrum acquisition the dark spectrum will be acquired for each
spectral window and subtracted from the sample spectrum. In the case of an array acquisition
(including time profiles, Z (depth) profiles, temperature profiles, XY maps, XZ and YZ slices, and XYZ
datacubes), the dark spectrum will be acquired and subtracted at each measurement point.
This mode is useful when the dark spectrum is expected to vary between measurements.
3.5.4.12. Autoexposure
The Auto Exposure function sets whether the auto exposure operation (see section 3.5.10, page 65)
is applied to a measurement.
3.5.4.12.1. Turning Auto Exposure On
In Acquisition > Options select On from the
Autoexposure drop down box.
When Auto Exposure is active, the Acquisition
Time section in the Control Panel is set to Auto
and greyed out.
3.5.4.12.2. Turning Auto Exposure Off
In Acquisition > Options select Off from the Autoexposure drop down box.
3.5.4.12.3. Setting Up the Auto Exposure
In Acquisition > Options click on [Set] in the Autoexposure section. See section 3.5.10, page 65, to
learn how the Auto Exposure function can be configured.
LabSpec 5 user manual
Page | 43
3.5.4.13. Shutter Mode
The Shutter Mode function sets the operation of the detector shutter during an acquisition.
3.5.4.13.1. Setting the Shutter Mode
In Acquisition > Options select Auto, Open or Closed from the Shutter Mode drop down box.
Auto
In this mode, the shutter operation is set automatically by LabSpec 5. Typically this means that for
standard spectrum and array acquisition the shutter will be opened during spectrum acquisition, and
closed during detector readout and other system processes (such as moving the sample stage, or
spectrometer grating). For ultra-fast SWIFT mapping (see 4.5.5, page 97) the shutter is opened at
the start of the acquisition, and then kept open throughout the acquisition. It is closed only once the
final spectrum has been acquired.
Open
In this mode, the shutter will be kept open throughout an acquisition. For example, for an extended
range spectrum acquisition (see section 3.5.6, page 49) the shutter will be opened prior to acquisition
of the first spectral window, and will be kept open throughout the acquisition. It is closed only once
the final spectral window has been acquired.
Closed
In this mode, the shutter will be kept closed throughout an acquisition it can be used to monitor the
inherent background dark response of the detector. This mode can be used to assess the spectrum
of a detector without any light. Note that in this mode you will not see a spectrum corresponding to
your sample.
3.5.4.14. Intensity Correction
The LabSpec 5 intensity correction algorithm allows true comparison of spectra acquired using
different laser wavelengths and optics. Without intensity correction, spectra acquired using different
laser wavelengths and optics can show significant differences in relative peak intensities. These
differences are caused by varying performance of the instrument components (including microscope
objectives, laser rejection filters, diffraction gratings and CCD detectors) at different wavelengths.
The spectrum shown right for 4-acetyl salicylic acid
was acquired using a 785 nm near infra-red laser.
In this case the CCD detector sensitivity decreases
as the Raman shift increases. Thus peak
intensities at high Raman shift positions are
observed to be significantly weaker than they really
are. The observed spectrum is not correct, since it
is perturbed by instrumental factors.
500 1 000 1 500 2 000 2 500 3 000 3 500
Raman Shift (cm
-1
)
LabSpec 5 user manual
Page | 44
By applying the HORIBA ICS intensity correction
factor the perturbed Raman spectrum peak
intensities can be restored, as illustrated in the
corrected spectra shown right.
3.5.4.14.1. How is the HORIBA ICS Correction Factor Calculated?
The HORIBA ICS intensity correction factor is created individually for each instrument at the time of
manufacture.
The output from a calibrated white light source is passed through the system, and the recorded
response spectrum is compared with the calibrated source spectrum of the white light source. The
correction factor is calculated as
correction = [source] / [response]
The obtained correction factor is a multiplicative factor, which means that each spectrum acquired is
multiplied by the correction factor to yield the corrected spectrum.
A correction factor is created for each and every pairing of laser wavelength and diffraction grating
available on the instrument (e.g., 532nm-600gr/mm; 532nm-1800gr/mm; 633nm-600gr/mm;
633nm-1800gr/mm etc). When the automatic intensity correction is activated, the software
automatically applies the appropriate correction factor based on the active laser wavelength and
diffraction grating pair.
In the event that there are multiple laser rejection filters for a single laser wavelength configured on a
LabRAM HR system (e.g., one notch filter and one edge filter for 633nm) the software cannot
automatically detect which filter is in place. In this case, the specific laser filter must be selected from
Setup > ICS Filters before the acquisition is made see section 3.7.3, page 75, for further
information.
3.5.4.14.2. Turning On the Automatic Intensity Correction
In Acquisition > Options, select HORIBA ICS
from the Intensity Correction drop down box.
Click [OK]. Intensity Correction is now active, and
will be applied to all acquired data.
The Intensity Correction indicator icon is displayed
in the Status Bar.
If multiple injection/rejection or photoluminescence
(PL) filters have been set up for a single laser
wavelength ensure the correct filter is selected
500 1 000 1 500 2 000 2 500 3 000 3 500
Raman Shift (cm
-1
)
LabSpec 5 user manual
Page | 45
from the ICS Filters dialog window, by clicking on
Setup > ICS Filters.
Note that an intensity correction factor must have
been created for the specified laser wavelength
and diffraction grating pair, otherwise an error
message similar to that shown right will be
displayed when an acquisition is started. Click on
[OK] or [Cancel] to clear the message, and start
the acquisition. Remember that in this case the
spectrum will be uncorrected. The error message
will only be shown once during a LabSpec session
if LabSpec is closed and then re-opened, the
message will be displayed again if intensity
correction is activated when no intensity correction
factor has been created.
3.5.4.14.3. Turning Off the Automatic Intensity Correction
In Acquisition > Options, select Off from the
Intensity Correction drop down box.
Click [OK]. Intensity Correction is now inactive.
The Intensity Correction indicator icon is no longer
displayed in the Status Bar.
3.5.4.14.4. Applying Post-acquisition Intensity Correction
Ensure that the correct laser wavelength and
diffraction grating pair are selected in the Control
Panel.
If multiple injection/rejection or photoluminescence
(PL) filters have been set up for a single laser
wavelength ensure the correct filter is selected
from the ICS Filters dialog window, by clicking on
Setup > ICS Filters.
Select the spectrum which is to have the Intensity
Correction applied post-acquisition.
In Acquisition > Options, select HORIBA ICS
from the Intensity Correction drop down box.
Click on [Correct] in the Intensity Correction
section.
Click [OK]. The Intensity Correction has now been
applied to the spectrum.
LabSpec 5 user manual
Page | 46
Note that an intensity correction factor must have
been created for the specified laser wavelength
and diffraction grating pair, otherwise an error
message similar to that shown right will be
displayed when an acquisition is started. Click on
[OK] or [Cancel] to clear the message.
Remember that in this case the spectrum will
remain uncorrected. The error message will only
be shown once during a LabSpec session if
LabSpec is closed and then re-opened, the
message will be displayed again if intensity
correction is activated when no intensity correction
factor has been created.
3.5.4.15. Denoise
The Denoise function is a unique noise reduction algorithm which can be used to significantly
enhance spectrum quality without losing subtle spectral information. When Denoise is activated in
Acquisition > Options, all data acquired will be processed with the Denoise reduction this includes
real time display (RTD) acquisition ( / ), spectrum acquisition ( / ) and multidimensional
spectral array acquisition ( / ).
Standard smoothing functions can result in loss of peak shape and position, and subtle features (such
as weak shoulders on a strong band) can be lost. The Denoise function ensures that all this important
information is retained, whilst still reducing noise in the spectrum.
The spectra shown right illustrate the effect of the
Denoise function.
Two main Denoise algorithms are available from the Denoise drop down box:
o Standard: recommended for spectra with signal to noise 20
o Lite: recommended for very noisy spectra with signal to noise 20
In addition, both algorithms can be used with an integrated Despike function to remove random spikes
(also known as cosmic rays). See also section 3.5.4.7, page 37, for more information about other
spike filter options in LabSpec 5.
Denoise can be applied post-acquisition using the Smoothing icon and Filtration dialog window see
section 4.6.4, page 125. If a spectrum has had the Denoise function automatically applied through
Acquisition > Options, it cannot have the function applied again through the Filtration dialog window.
LabSpec 5 user manual
Page | 47
3.5.4.15.1. Turning On the Automatic Denoise Function
In Acquisition > Options select the desired Denoise function from the Denoise drop down box:
o Standard: recommended for spectra with signal to noise 20
o Standard + Despike: as Standard but with an integrated Despike function to remove
random spikes (also known as cosmic rays)
o Lite: recommended for very noisy spectra with signal to noise 20
o Lite + Despike: as Lite but with an integrated Despike function to remove random spikes
(also known as cosmic rays)
Note that this function will be automatically applied to all data acquisition.
3.5.4.15.2. Turning Off the Automatic Denoise Function
In Acquisition > Options select Off from the Denoise drop down box.
3.5.5. Auto save
The autosave function allows data to be saved automatically when a measurement is completed.
This function is useful to ensure that important data is immediately saved, so that there is no risk of
loss of data caused by intervention of another user, power cut, or computer crash.
Note that the autosave function can only be activated for spectrum acquisition ( / ) and
multidimensional spectral array acquisition ( / ). Real time display (RTD) data (see section
4.5.1, page 95) will not be autosaved, even if the autosave function is activated in LabSpec 5.
3.5.5.1. Setting the Autosave Function
The Autosave function can be configured to automatically save data in a specific format to a specific
location.
Save acquired data
If the Save acquired data box is ticked the Autosave function is active, and data will be automatically
saved.
LabSpec 5 user manual
Page | 48
Auto repeat
If the Auto repeat box is ticked a spectrum acquisition ( / ) will be continuously repeated until
the STOP icon ( / ) is clicked. Each spectrum displayed on the screen will be replaced by the
next spectrum.
If the Save acquired data box is also ticked each individual spectrum will be automatically saved.
Format
Select the file format from the drop down box which will be used to save the data. Please see section
3.1.1.1, page 10, for full details about available file formats.
o LabSpec (*.ngs) data will be saved in its inherent LabSpec 5 format. Spectra will be
saved as .ngs, and multidimensional spectral arrays (including time profiles, Z (depth)
profiles, temperature profiles, XY maps, XZ and YZ slices, and XYZ datacubes) will be
saved as .ngc.
o Dilor (*.ms0) data will be saved a legacy file format for Dilor Raman instruments.
o Grams (*.spc) data will be saved in a Grams SpectraCalc spectrum file format, compatible
with many common spectroscopy software packages.
o LabSpec (*.tsf) data will be saved in the previous generation LabSpec 4 format. Spectra
will be saved as .tsf, and multidimensional spectral arrays (including time profiles, Z (depth)
profiles, temperature profiles, XY maps, XZ and YZ slices, and XYZ datacubes) will be
saved as .tvf.
Folder
Type in the file path (or browse using the file browse button) for the location where the data should be
saved.
o If the folder exists already, data will be saved inside the specified folder. Tick the boxes for
Year, Month and Day to create a new folder labelled _YYYY_MM_DD, which indicates
the year (YYYY), month (MM) and day (DD) according to the computers clock.
o If the folder does not already exist it will be created when the Autosave procedure is next
performed. If the boxes for Year, Month and Day are ticked, the year (YYYY), month
(MM) and day (DD) according to the computers clock will be appended to the specified
folder name (for example, Folder_YYYY_MM_DD).
File
Type in the file name for the data which is to be saved. Tick the Hour, Min and/or Count boxes to
append the hour (HH), minute (mm) and/or integer count (C) to the file name. The count number will
start at the number indicated in the box to start the count at a different number type in the desired
first number in the count box. This number will be automatically incremented for subsequent
autosaves.
For example, with Hour and Min ticked, the data will be saved as FileName_HH_mm.xxx where
.xxx indicates the specified file format.
With Count ticked, the data will be saved as FileName_C.xxx where .xxx indicates the specified
file format.
LabSpec 5 user manual
Page | 49
3.5.5.2. Turning On the Autosave Function
In Acquisition > Autosave, tick the box for Save
acquired data.
3.5.5.3. Turning Off the Autosave Function
In Acquisition > Autosave, untick the box for Save
acquired data.
3.5.6. Extended Range
The Extended Range dialog window controls the spectral range which will be analysed during a
spectrum acquisition ( / ) or multidimensional spectral array acquisition ( / ). When an
extended range is specified, the software will acquire multiple spectra and seamlessly glue them to
give a final spectrum corresponding to the desired extended range.
LabSpec 5 user manual
Page | 50
In the description that follows the term Spectral Range refers to the specified extended range, and
Spectral Window refers to the individual spectra which are acquired to cover the extended range.
3.5.6.1. Extended Range Acquisition Modes
The Extended Range module offers three main modes for spectrum acquisition.
Single Window
In Single Window mode, only the spectral range covered by a single CCD detector readout will be
used. The actual range will depend on the spectrometer position (see section 9.5, page 231), the
laser wavelength (see section 9.1, page 228), and the diffraction grating (see section 9.6.1, page
232). Remember that the acquired spectrum will be centered about the current spectrometer position.
In the example below, data has been acquired from 4-acetylsalicylic acid with the spectrometer
centered at 1200cm
-1
in Single Window mode.
Multiwindow
In Multiwindow mode, a user defined spectral range can be covered, with the software automatically
adjusting the spectrometer position and capturing multiple spectral windows to cover the desired
range. In the example below, data has been acquired from 4-acetylsalicylic acid in the range 100-
3500cm
-1
using the Multiwindow mode.
-1 000 0 1 000 2 000 3 000 4 000
Raman Shift (cm
-1
)
LabSpec 5 user manual
Page | 51
Auto scanning
In Auto scanning mode the spectrometer is moved in a number of very small steps, allowing the
spectrum to be slowly built up step by step. The advantage of this method is that any pixel to pixel
variation in response can be averaged out over the spectrum. In the example below, data has been
acquired from 4-acetylsalicylic acid in the range 100-3500cm
-1
using the Autoscanning mode.
The stacked spectra () show the individual spectra which are acquired, but they have been offset
for clarity. The blue spectrum () shows the final spectrum as observed by the user, which is an
average of all the individual spectra, in the range 100-3500cm
-1
.
-1 000 0 1 000 2 000 3 000 4 000
Raman Shift (cm
-1
)
Spectral
Window 1
Spectral
Window 2
Spectral
Window 3
Spectral
Window 4
LabSpec 5 user manual
Page | 52
3.5.6.2. Sub-pixel Acquisition Function
The Sub-pixel acquisition function uses the high precision, fine step size of the spectrometer drive
mechanism to acquire spectra which are shifted by less than a whole pixel value. The result is to
increase the number of data points defining a band (i.e., sub-pixel = 2 results in twice the number of
data points; sub-pixel = 3 results in three times the number etc).
Note that this will increase the total acquisition time, and it is suggested that sub-pixel acquisition is
only used over limited ranges.
The sub-pixel acquisition function does not increase the spectral resolution of the spectrometer, since
this is defined principally by the laser wavelength, spectrometer focal length, diffraction grating and
slit. However, the sub-pixel acquisition function is useful to give increased definition of a peak, by
providing more data points to define that peak. This can be beneficial when studying peak shape, or
performing peak fitting routines.
Sub-pixel = 1
The data shown right has been acquired with
sub-pixel = 1, which is the default value for
standard acquisitions.
-1 000 0 1 000 2 000 3 000 4 000
Raman Shift (cm
-1
)
6000
5000
4000
3000
2000
1000
0
I
n
t
e
n
s
i
t
y
(
a
.
u
.
)
510 515 520 525
Wavenumber (cm-1)
LabSpec 5 user manual
Page | 53
Sub-pixel = 4
The data shown right has been acquired with
sub-pixel = 4. The increased number of data
points is clearly visible.
3.5.6.3. Setting the Extended Range
From and To
Set the beginning (From) and end (To) spectral
positions by typing in the desired values into the
respective boxes. The spectral units are those
which are displayed in the spectrometer window in
the control panel (see section 9.5, page 231),
and/or selected via Options > Unit (see section
3.4.1, page 22).
Note that multiple spectral windows can be set up
by ticking the check boxes on the right hand side.
Up to five spectral ranges can be defined. Each
spectral range can be acquired with a specific
integration time see Time below.
Multiple spectral ranges can be contiguous (e.g.,
100-200, 200-500, 500-2000cm
-1
) or discrete (e.g.,
100-1500, 1750-1900, 2900-4000cm
-1
).
For most standard measurements it is generally
sufficient to use a single spectral range covering
the whole range desired.
Time
The acquisition time for each spectral range can be
set up in two ways.
o Time (%) in this mode, the time in the
Extended Range dialog window is
specified as a percentage (%) of the
acquisition time set in the Control Panel
(see section 9.9.2, page 236). For
example, if the Control Panel has the
acquisition time set as 10s, then if Time
(%) is set to 50% in the Extended Range
dialog window, the acquisition will be
made with 5s per spectral window.
6000
5000
4000
3000
2000
1000
0
I
n
t
e
n
s
i
t
y
(
a
.
u
.
)
510 515 520 525
Wavenumber (cm-1)
LabSpec 5 user manual
Page | 54
o Time (s) in this mode, the time in the
Extended Range dialog window is
specified directly in seconds (s). In this
case the time set in the Control Panel
(see section 9.9.2, page 236) is ignored.
Mode
Select Single Window, Multiwindow or Auto scanning from the Mode drop down box to choose
the desired acquisition mode for the extended range measurement. See section 3.5.6.1, page 50, for
a detailed explanation of these modes.
Note that if you use Auto scanning it is necessary to set a larger number of accumulations in the
Control Panel (see section 9.9.3, page 236). Typical values for good results would be between 10
and 50. The larger the number of accumulations, the better the averaging will be, resulting in a higher
spectrum quality (signal to noise).
Sub-pixel Number
Select the sub-pixel number from the drop down box to determine whether data acquisition will be
made in the default manner (sub-pixel = 1), or with additional data points to enhance band definition
(sub-pixel > 1). See section 3.5.6.2, page 52, for a detailed explanation of this function, and how it
affects the acquired data.
Min Overlap (pix)
In the Multiwindow acquisition mode each spectral window overlaps with its neighbours. The Min
Overlap (pix) allows the user to define (in pixels) the minimum overlap which must be used. Typically
a value of 100 is adequate for most measurements.
Combine Data
When Combine Data is ticked, the individual spectral windows will be automatically glued together to
yield a single spectrum at the completion of the measurement.
Spectrum acquired with Combine Data unticked:
Spectrum acquired with Combine Data ticked:
1 000 2 000 3 000
Raman Shift (cm
-1
)
1 000 2 000 3 000
Raman Shift (cm
-1
)
LabSpec 5 user manual
Page | 55
Adjust Intensity
During an extended range measurement, discrete spectral windows are acquired to cover the entire
range. As the spectrometer is moved to capture each spectral window there is a natural small drop in
efficiency of the diffraction grating, which can result in slight changes to the baseline of each spectral
window. When these spectral windows are glued to create the final spectrum covering the extended
range these baseline changes can give rise to small steps in the spectrum.
If Adjust Intensity is ticked, the baselines of the individual spectral windows will be adjusted prior to
gluing, to yield a seamless final spectrum.
Raw data, showing the individual spectral windows
with a natural baseline shift caused by changing
efficiency of the spectrometers diffraction grating.
Combined data, with Adjust Intensity unticked.
Note the step at 3030 cm
-1
.
Combined data, with Adjust Intensity ticked. The
gluing between the two individual spectral windows
is seamless.
Return to First Window
If Return to First Window is ticked, at the end of an extended range measurement the spectrometer
will be returned to the starting position for the measurement, so that it is ready to immediately start the
next measurement. If Return to First Window is unticked, the spectrometer will remain at the
position used for the last spectral window. When a new measurement is started, then the
spectrometer will move to the correct starting position for that measurement.
2 900 3 000 3 100 3 200
Raman Shift (cm
-1
)
2 900 3 000 3 100 3 200
Raman Shift (cm
-1
)
2 900 3 000 3 100 3 200
Raman Shift (cm
-1
)
The Return to First Window function is pa
measurements with the extended range function. In this case it is important that the spectrometer is
ready to immediately start the measurement at the next trigger point for the kinetic run, and thus, it
must be at the starting position for the extended range in advance.
3.5.6.4. Turning On the Extended Range Function
In the extended range dialog window (accessed
via Acquisition > Extended range, or the Extended
range icon / ) select the desired extended
range mode from the Mode drop down box.
Choose either Multi windows or Auto scanning
to make an extended range measurement.
Set up the spectral range and other options
(section 3.5.6.3, page 53), and click
extended range function is now active.
The extended range indicator icon is displayed in
the Status Bar.
Note that the extended range is only available for
full spectrum acquisition (
multidimensional spectral array
/ ). It is not available for real time display
(RTD) ( / ).
3.5.6.5. Turning Off the Extended Range Function
In the extended range dialog window (accessed
via Acquisition > Extended range, or the Extended
range icon / ) select the Single
mode from the Mode drop down box.
LabSpec 5
The Return to First Window function is particularly useful when making kinetic time based
measurements with the extended range function. In this case it is important that the spectrometer is
ready to immediately start the measurement at the next trigger point for the kinetic run, and thus, it
st be at the starting position for the extended range in advance.
Turning On the Extended Range Function
In the extended range dialog window (accessed
ge, or the Extended
select the desired extended
range mode from the Mode drop down box.
windows or Auto scanning
to make an extended range measurement.
Set up the spectral range and other options
), and click [OK]. The
extended range function is now active.
cator icon is displayed in
Note that the extended range is only available for
full spectrum acquisition ( / ), or
multidimensional spectral array acquisition (
available for real time display
Off the Extended Range Function
In the extended range dialog window (accessed
Acquisition > Extended range, or the Extended
select the Single window
mode from the Mode drop down box.
LabSpec 5 user manual
Page | 56
rticularly useful when making kinetic time based
measurements with the extended range function. In this case it is important that the spectrometer is
ready to immediately start the measurement at the next trigger point for the kinetic run, and thus, it
LabSpec 5 user manual
Page | 57
All the options will be greyed out.
Click [OK]. The extended range function is now
inactive.
The extended range indicator icon is no longer
show in the Status Bar.
3.5.7. Detector
The detector window controls the configuration of the detector(s) used by the Raman system. In
typical use these parameters do not need to be adjusted by the user, and it is recommended that they
are only modified when instructed to do so by a trained engineer from HORIBA Scientific or one of its
representatives.
_________________________________________________________________________________
CAUTION: CHANGING SETTINGS IN
MALFUNCTION. ON NO ACCOUNT SHOULD SETTI
INSTRUCTED TO DO SO BY A TRAINED ENGINEE
REPRESENTATIVES.
_________________________________________________________________________________
Type
Select the detector to be used from the Sensor drop down box
installed on the instrument.
Note that when multiple detectors are installed the
active detector can also be selected using the
detector indicator in the Status Bar (see
7.3.2, page 202).
Select the read out mode for the detector from the Mode drop down box. For two dimensional array
detectors (such as a CCD), the software has different read out zones (areas) configured,
spectrum acquisition, and one for area intensity acquisition.
o Spectrum select this mode for acquiring normal spectra
one dimensional configuration (spectral axis).
o Image select this mode for
dimensional configuration (spectral axis and CCD height).
Sizes
The Sizes section controls what area of the detector is used for the Spectrum and Image modes.
Type in the desired minimum and maximum pixel num
values in the greyed out boxes indicate the maximum pixel size of the detector in the X and Y axes.
Options
The options visible will depend on the parti
consult a trained engineer from HORIBA Scientific or one of its representatives to find out more about
the options available for the detectors installed on your system.
In most cases, the temperature sensor and control options will be present, and these ar
below.
3.5.7.1. Displaying the Detector Temperature
Click on the temperature icon to display the
current temperature of the detector.
The current temperature (in degrees celsius,
will be displayed in the adjacent indicator box.
LabSpec 5
_________________________________________________________________________________
HANGING SETTINGS IN THE ACQUISITION > DETECTOR WINDOW MAY R
ACCOUNT SHOULD SETTINGS IN THIS DIALOG WINDOW BE MODIFIED EX
BY A TRAINED ENGINEER FROM HORIBA SCIENTIFIC OR ONE OF
_________________________________________________________________________________
lect the detector to be used from the Sensor drop down box this list will only show the detectors
Note that when multiple detectors are installed the
active detector can also be selected using the
Status Bar (see section
Select the read out mode for the detector from the Mode drop down box. For two dimensional array
detectors (such as a CCD), the software has different read out zones (areas) configured,
spectrum acquisition, and one for area intensity acquisition.
select this mode for acquiring normal spectra where the detector is used in a
one dimensional configuration (spectral axis).
select this mode for specialized applications where the detector is used in a two
dimensional configuration (spectral axis and CCD height).
The Sizes section controls what area of the detector is used for the Spectrum and Image modes.
Type in the desired minimum and maximum pixel numbers to define the area which will be used. The
values in the greyed out boxes indicate the maximum pixel size of the detector in the X and Y axes.
The options visible will depend on the particular detector(s) installed on the instrument. Please
consult a trained engineer from HORIBA Scientific or one of its representatives to find out more about
the options available for the detectors installed on your system.
In most cases, the temperature sensor and control options will be present, and these ar
Displaying the Detector Temperature
Click on the temperature icon to display the
current temperature of the detector.
The current temperature (in degrees celsius,
o
C)
will be displayed in the adjacent indicator box.
-70
LabSpec 5 user manual
Page | 58
_________________________________________________________________________________
ETECTOR WINDOW MAY RESULT IN SYSTEM
INDOW BE MODIFIED EXCEPT WHEN
CIENTIFIC OR ONE OF ITS
_________________________________________________________________________________
this list will only show the detectors
Select the read out mode for the detector from the Mode drop down box. For two dimensional array
detectors (such as a CCD), the software has different read out zones (areas) configured, one for
where the detector is used in a
ons where the detector is used in a two
The Sizes section controls what area of the detector is used for the Spectrum and Image modes.
bers to define the area which will be used. The
values in the greyed out boxes indicate the maximum pixel size of the detector in the X and Y axes.
detector(s) installed on the instrument. Please
consult a trained engineer from HORIBA Scientific or one of its representatives to find out more about
In most cases, the temperature sensor and control options will be present, and these are described
LabSpec 5 user manual
Page | 59
Tick the box to have the current temperature
continuously updated.
Note that the current temperature of the active
detector is also displayed next to the detector
indicator icon in the Status Bar.
3.5.7.2. Setting the Detector Temperature
To set the temperature of the detector, type in the
desired value (in degrees celsius,
o
C), and click
[Set].
3.5.8. Autofocus
The Autofocus function in LabSpec 5 automatically finds the optimum focus position for a sample, and
ensures that the best quality spectrum with maximum signal level can be easily achieved.
It is a useful tool for samples where manual focusing is difficult (such as highly polished, clean
surfaces). So long as the sample is relatively close to focus the Autofocus procedure will find the
correct focus position and give a good quality spectrum.
Autofocus also is invaluable when acquiring XY surface maps of samples which have significant
surface roughness. Without autofocus whenever the measurement position in the map is out of focus
the signal level will be reduced, and analysis of the map data will be difficult. With the autofocus
running, the focus position will be adjusted at each measurement position in the map, ensuring that
good quality data is acquired across the full mapping area, despite the samples inherent roughness.
Spectrum acquired using 100x objective with
autofocus.
Spectrum acquired using 100x objective without
autofocus; out of focus by approximately 20 m.
The bottom image is shown with the same intensity
scale as the autofocus spectrum shown above.
-70
-70
150
200
250
300
350
I
n
t
e
n
s
i
t
y
(
c
n
t
)
1 000 1 500
Raman Shift (cm
-1
)
0
2 000
4 000
6 000
8 000
I
n
t
e
n
s
i
t
y
(
c
n
t
)
1 000 1 500
Raman Shift (cm
-1
)
2 000
4 000
6 000
I
n
t
e
n
s
i
t
y
(
c
n
t
)
1 000 1 500
Raman Shift (cm
-1
)
LabSpec 5 user manual
Page | 60
3.5.8.1. The Autofocus Procedure
The Autofocus procedure uses a software controlled motor to control the microscope focus. The
focus position is adjusted in small increments whilst monitoring a signal from the sample. The sample
signal is maximum at the focus position, and thus the focus adjustment is made iteratively until the
maximum signal is observed. At this point, the Raman measurement is made.
There are two main motors which are used to control the microscope focus.
o Z motor this motor controls the fine focus wheel of the microscope. Its maximum range is
limited only by the microscope focus mechanism, and the available space between the
objective and the sample.
o Piezo device (Pifoc) this motor is attached to a single microscope objective, and uses
piezo controllers to adjust the objective position up or down. Its maximum range is limited
by the piezo controllers, and typically has a travel of approximately 100 m. By using piezo
motors, this device is extremely fast, and has very fine step size (typically <50 nm).
There are two main signals which can be detected to find the focus position.
o Reflection this signal is the reflected and Rayleigh scattered light from the sample, and is
detected by a small pin diode detector positioned at the top of the microscope, which
monitors the total signal intensity (without spectral information). The signal will be greatest
at the surface of the sample.
o Detector this signal is based on the Raman signal from the sample detected in the normal
way using the active detector. The signal will be greatest at (or just below) the surface of
the sample.
The hardware present on your instrument will dictate whether autofocus is possible, and if so, what
motor and signal will be used.
3.5.8.2. Setting Up Autofocus
The Autofocus dialog window (accessed via Acquisition > Autofocus) allows the Autofocus to be
configured.
LabSpec 5 user manual
Page | 61
Z parameters
Select the motor type from the Device drop down box. Depending on the instrumentation
configuration there may only be one motor available. The typical devices which are used are as
follows:
o Motorized this uses the Z motor connected to the fine focus wheel of the microscope.
o Pifoc this uses the piezo Z axis motor attached to a specific objective.
Select the scan type from the adjacent drop down box. There are two types of autofocus scans which
can be used:
o Continuous the motor will make a continuous sweep through the Z axis, whilst reading out
the signal.
o Step by step the motor will move to a set position, then read out the signal; then move to
the next position etc.
Set the Z scan Range and Step. The range must be set sufficiently large to ensure that the
samples roughness can be countered using Autofocus; however the range must not be set so large
that the objective would be driven into the sample. With the Motorized Z motor device the range is
only limited by the microscope focus mechanism, and the available space between the objective and
the sample. With the Pifoc piezo motor the range is limited by the piezo controllers, and typically
has a travel of approximately 100 m.
_________________________________________________________________________________
CAUTION: TAKE CARE SETTING THE Z SCAN RANGE WHEN USING THE Z MOTOR (MOTORIZED DEVICE). IF
THE RANGE IS SET LARGER THAN THE AVAILABLE SPACE BETWEEN THE SAMPLE AND THE OBJECTIVE, THE
SAMPLE, OBJECTIVE, MICROSCOPE AND/OR Z MOTOR COULD BE SERIOUSLY DAMAGED.
_________________________________________________________________________________
Signal
Select the autofocus signal from the Signal drop down box.
o Reflection - this signal is the reflected and Rayleigh scattered light from the sample, and is
detected by a small pin diode detector positioned at the top of the microscope, which
monitors the total signal intensity (without spectral information).
o Detector - this signal is based on the Raman signal from sample detected in the normal way
using the active detector.
Tick the Profile box to create a profile of signal intensity versus Z (depth) position during the
autofocus procedure. This can be a useful tool to monitor and troubleshoot the autofocus procedure.
If Reflection signal is selected, there are no other parameters which need to be set in the Signal
section.
If Detector signal is selected, specify the spectral range which will be used to optimise the focus
position, and set the exposure (acquisition) time (in seconds, s) which will be used for the autofocus
spectrum read out. Note that this exposure time is used only for the autofocus procedure once the
focus position is located the sample measurement will be made using the acquisition parameters set
in the Control Panel (see section 9.9, page 235).
LabSpec 5 user manual
Page | 62
Zone
The Zone section of the Autofocus dialog window can be used to set up an intermittent autofocus
procedure. The XY mode sets the autofocus to be made after a fixed distance across the sample,
whilst the Time mode sets the autofocus to be made after a fixed time.
o XY Tick the box for XY, and type in
the desired distance (in micrometers, m)
between autofocus operations.
This mode is useful when the sample has
a very gradual change in focus across its
surface, and it is not necessary to
autofocus at every map position.
o Time Tick the box for Time, and type
in the desired time (in seconds, s)
between autofocus operations.
This mode is useful when the sample
may slow move out of focus due to
temperature fluctuations, and it is not
necessary to autofocus at every point.
3.5.8.3. Turning On Autofocus
In Acquisition > Options, select the appropriate mode from the Autofocus drop down box (see
section 3.5.4.8.1, page 40).
Click [OK]. Autofocus is now active.
The Autofocus indicator icon is displayed in the
Status Bar.
3.5.8.4. Setting the Autofocus Offset
In Acquisition > Options, type in the desired offset for the Autofocus position. A negative offset means
that the focus will be moved upwards (e.g., analysis will be made higher in the sample than the
LabSpec 5 user manual
Page | 63
autofocus position); a positive offset means that the focus will be moved downwards (e.g., analysis
will be made lower in the sample than the autofocus position). See section 3.5.4.8.2, page 40, for
further information.
3.5.8.5. Turning Off Autofocus
In Acquisition > Options select Off from the Autofocus drop down box (see section 3.5.4.8.3, page
40).
Click [OK]. Autofocus is now inactive.
The Autofocus indicator icon is no longer displayed in the Status Bar.
3.5.9. Extra Images
The Extra Images dialog window allows extra images to be recorded using other detector devices on
the system (such as the Autofocus reflection pin diode detector see section 3.5.8, page 59).
There are two main modes:
o Image this allows for stand alone images to be recorded using the signal from the
additional detector. The dimensions of the image (in X, Y and/or Z axes) and the number of
image pixels are defined in the Extra Images dialog window.
o Map this allows signal from the additional detector to be recorded simultaneously with a
multidimensional spectral array measurement (such as a Raman XY surface map). The
dimensions of the image (in X, Y and/or Z axes) and the number of data points are taken
from the Mapping Properties dialog window (see section 4.5.5, page 97) and do not need
to be set in the Extra Images dialog window.
3.5.9.1. What are Extra Images For?
The Extra Images function can be useful to obtain additional information about a sample which
wouldnt normally be possible on a Raman microscope.
One typical example is to create a map of the samples surface topography (roughness). This can be
done by using information obtained during the Autofocus procedure (see section 3.5.4.8, page 39). If
the Autofocus procedure is used for a Raman XY map of the surface at each measurement point in
the map the software has calculated a focus position based on an autofocus signal. These two values
(focus position and signal) directly reflect the topography of the sample. The Extra Images function
allows the topography image to be created simultaneously with the Raman map.
LabSpec 5 user manual
Page | 64
3.5.9.2. Setting Up an Image Acquisition
Tick the axis boxes to activate the X, Y and Z axes
as required.
Set the image dimensions (in micrometers, m)
using the From and To boxes, and number of
image pixels using the Size boxes.
Select the signal source (additional detector) which
will be used to create the image, by ticking the
Image box(es) in the Sources section..
The most common sources are as follows:
o Reflection autofocus pin diode detector.
o Z Z-axis position of the piezo/Z motor.
Other sources may be visible in this dialog window,
depending on the configuration of your system.
Click [Image] to start the acquisition.
3.5.9.3. Setting Up a Map Acquisition
Select the signal source (additional detector) which
will be used to create the mapped image by ticking
the Map box(es) in the Sources section.
Nothing needs to be set or adjusted in the Image
section of the dialog window. Note that if all three
image axes (X, Y and Z) are unticked, then the
[Image] button will be greyed out. This button is
not used for map acquisition.
LabSpec 5 user manual
Page | 65
Click [Close] to close the Extra Images dialog
window.
Set up the Raman multidimensional spectral array
measurement in the normal way using the Map
Properties dialog window (see section 4.5.5, page
97)
Start the Raman multidimensional spectral array
measurement in the normal way using the
Mapping Acquisition icon ( / ). An
additional map image (or images) will be displayed
as the Raman map proceeds.
3.5.10. Auto Exposure
The Auto Exposure function calculates the necessary acquisition time to acquire a spectrum with a
maximum signal level specified by the user. It is useful to ensure a good quality spectrum is acquired
regardless of the inherent signal strength of the sample.
The Auto Exposure function initially acquires a test spectrum with a fast test acquisition time, and
calculates the maximum signal level in the spectrum. Based on this data a new final acquisition time
is calculated to yield a maximum signal equal to the specified desired intensity, and the acquisition is
made. Minimum and Maximum acquisition times are also set by the user, to prevent the software
attempting an infinitely short or long measurement.
Test exposure time (s)
Set the initial test acquisition time, in seconds (s). Typically an acquisition time between 0.3s and 1s
is suitable, although it can be increased if most samples are very weak Raman scatterers.
Minimum exposure time (s)
Set the minimum acquisition time which can be selected by the software for the final measurement.
Typically an acquisition time between 0.1s and 0.5s is suitable.
Maximum exposure time (s)
Set the maximum acquisition which can be selected by the software for the final measurement.
For weak Raman scatterers the final acquisition time required to reach the Desired intensity may
exceed the Maximum exposure time. In this case the final acquisition time will be equal to the
Maximum exposure time and the achieved intensity may be less than the Desired intensity.
LabSpec 5 user manual
Page | 66
Desired intensity (cnt)
Set the desired maximum signal level (in counts, cnt) for the final spectrum, ensuring that it is below
the saturation point of the detector being used. Remember that the larger the desired intensity the
longer the measurement will take, but the better the spectrum quality.
For weak Raman scatterers the Desired intensity may not be achieved because the final acquisition
time required to reach this intensity would need to exceed the Maximum exposure time. In this the
Maximum exposure time is used.
3.5.10.1. Turning the Auto Exposure Function On and Off
The Auto Exposure function is turned on and off
using the Autoexposure drop down box in
Acquisition > Options see section 3.5.4.12, page
42.
When Auto Exposure is active, the Acquisition
Time section in the Control Panel is set to Auto
and greyed out.
3.5.11. Heat Detector
For peltier cooled (liquid nitrogen free) detectors, the Heat Detector function will switch off the peltier
cooling and allow the detector to warm up to room temperature.
Cooling can be restarted either by setting the temperature in Acquisition > Detector (see section
3.5.7.2, page 59), or by exiting and restarting LabSpec 5.
3.6. Video
The Video menu allows configuration of the instruments video camera(s), set up of video image
scaling and the laser spot marker position, and (when multiple cameras are present) selection of the
active camera.
Video camera configuration
Laser spot marker position and video image scaling and
List of installed cameras
_________________________________________________________________________________
CAUTION: CHANGING PARAMETERS A
CAMERA(S) TO CEASE WORKING, OR TO WORK INCORRECT
THE VIDEO MENU WHEN INSTRUCTED
OF ITS REPRESENTATIVES.
_____________________________________________________________________________
3.6.1. Video Camera Configuration
The dialog windows for Source, Format and Offsets allow the configuration of the video
camera(s) to be set up, or modified.
installed on the instrument.
Please consult your local HORIBA Scientific engineer or representative to find out more details about
the configuration options available for the cameras on you
3.6.2. Laser Spot Marker Position and Video Image Scaling
The Laser Position and Image Scale options allow the
video image, and the scaling of the video images to be set.
3.6.2.1. Laser Position
Click on Video > Laser position to set the position of the green laser s
3.6.2.1.1. Setting the Laser Spot Marker Position
Acquire a video image, using the video icon (
/ ). Ensure that the objective selected in the
Control Panel (see section
corresponds to the objective being used on the
microscope.
Click on Video > Laser position.
LabSpec 5
_________________________________________________________________________________
HANGING PARAMETERS ACCESSED THROUGH THE VIDEO MENU COULD CAUSE THE
OR TO WORK INCORRECTLY. YOU SHOULD ONLY MODIF
MENU WHEN INSTRUCTED TO DO SO BY A TRAINED ENGINEER FROM HORIBA
_____________________________________________________________________________
Video Camera Configuration
The dialog windows for Source, Format and Offsets allow the configuration of the video
camera(s) to be set up, or modified. The dialog windows will vary depending to the specific camera(s)
Please consult your local HORIBA Scientific engineer or representative to find out more details about
available for the cameras on your system.
Laser Spot Marker Position and Video Image Scaling
The Laser Position and Image Scale options allow the position of the laser spot marker on the
video image, and the scaling of the video images to be set.
> Laser position to set the position of the green laser spot marker on the video image.
Setting the Laser Spot Marker Position
Acquire a video image, using the video icon (
Ensure that the objective selected in the
section 9.7, page 234)
corresponds to the objective being used on the
LabSpec 5 user manual
Page | 67
_________________________________________________________________________________
MENU COULD CAUSE THE VIDEO
OU SHOULD ONLY MODIFY PARAMETERS IN
HORIBA SCIENTIFIC OR ONE
_________________________________________________________________________________
The dialog windows for Source, Format and Offsets allow the configuration of the video
The dialog windows will vary depending to the specific camera(s)
Please consult your local HORIBA Scientific engineer or representative to find out more details about
position of the laser spot marker on the
pot marker on the video image.
Drag the green laser spot marker to the desired
position on the video image, or type the desired
coordinates into the Center X and Center Y
boxes.
Click [OK]. The laser spot marker is now
repositioned.
Note that this process is objective specific
laser spot marker position should be set for each
objective on the microscope.
3.6.2.2. Video Image Scale
Click on Video > Image scale to open the Image scale dialog window.
A resizeable scale box will additionally appear on the video image.
known size, and the known values used to scale the video image.
3.6.2.2.1. Setting the Video Image Scale
Acquire a video image, using the video icon
/ ). Ensure that the objective selected in the
Control Panel (see section
corresponds to the objective being used on the
microscope.
Click on Video > Image scale to open the Image
scale dialog window.
LabSpec 5
Drag the green laser spot marker to the desired
position on the video image, or type the desired
coordinates into the Center X and Center Y
. The laser spot marker is now
bjective specific the
laser spot marker position should be set for each
Video Image Scale
open the Image scale dialog window.
A resizeable scale box will additionally appear on the video image. The scale box can be
known size, and the known values used to scale the video image.
the Video Image Scale Using the 1 2 Corner Positions
Acquire a video image, using the video icon (
. Ensure that the objective selected in the
section 9.7, page 234)
corresponds to the objective being used on the
> Image scale to open the Image
LabSpec 5 user manual
Page | 68
The scale box can be resized to a
LabSpec 5 user manual
Page | 69
Ensure the Size X and Size Y boxes are ticked.
Drag the scale box to cover a large proportion of
the video image.
Move a small, easily recognisable feature of the
sample so that it is positioned exactly at the top,
left hand corner of the scale box. Dust particles on
the Silicon calibration sample are ideal for this, but
any sample with recognisable features can be
used.
Click [1]. The scale values in the Size X and
Size Y boxes are cleared.
Using the joystick move the XY stage so that the
feature is positioned exactly at the bottom, right
hand corner of the scale box.
Click [2]. The scale values in the Size X and
Size Y boxes are set according to the distance
moved by the XY stage.
Click [Scale XY] to register the video scale.
Note that this process is objective
video image scale should be set for each objective
on the microscope.
3.6.2.2.2. Setting the Video Image Scale Manually
Acquire a video image, using the video icon
/ ). Ensure that the objective se
Control Panel (see section
corresponds to the objective being used on the
microscope.
Click on Video > Image scale to open the Image
scale dialog window.
Ensure the Size X and Size Y boxes are ticked
as appropriate. With this procedure it is possible to
scale just one dimension (X or
dimension(s) to be scaled must be ticked.
Drag the scale box (in X and/or Y dimensions, as
appropriate) to match a feature of known size.
Typically this will be a graticule scale bar, but any
sample feature of precisely known size
used.
LabSpec 5
. The scale values in the Size X and
Size Y boxes are set according to the distance
the video scale.
Note that this process is objective specific the
video image scale should be set for each objective
Setting the Video Image Scale Manually
Acquire a video image, using the video icon (
. Ensure that the objective selected in the
section 9.7, page 234)
the objective being used on the
Click on Video > Image scale to open the Image
Ensure the Size X and Size Y boxes are ticked
as appropriate. With this procedure it is possible to
scale just one dimension (X or Y) if desired. The
dimension(s) to be scaled must be ticked.
(in X and/or Y dimensions, as
appropriate) to match a feature of known size.
Typically this will be a graticule scale bar, but any
sample feature of precisely known size can be
LabSpec 5 user manual
Page | 70
In the Size X and/or Size Y boxes type in the
size of the feature to which the scale box has been
match
Click [Scale XY] to register the video scale.
If only one dimension (X or Y) has been scaled in
this manner, ensure that the other dimension is
scaled using a similar process. Both dimensions
(X and Y) must be scaled to have correctly scaled
video images.
Note that this process is objective specific
video image scale should be set for each objective
on the microscope.
3.6.2.2.3. Setting the Scanner Scale
The Scanner Scale function is used to set the scan
range of the confocal LineScan mirror.
Acquire a video image, using the
/ ). Ensure that the objective selected in the
Control Panel (see section
corresponds to the objective being used on the
microscope.
Turn on the laser and/or open the shutter, so that
the laser beam is visible in the video image.
Click on Video > Image scale to open the Imag
scale dialog window.
LabSpec 5
In the Size X and/or Size Y boxes type in the
size of the feature to which the scale box has been
the video scale.
If only one dimension (X or Y) has been scaled in
other dimension is
scaled using a similar process. Both dimensions
(X and Y) must be scaled to have correctly scaled
Note that this process is objective specific the
video image scale should be set for each objective
ting the Scanner Scale
function is used to set the scan
range of the confocal LineScan mirror.
Acquire a video image, using the video icon (
). Ensure that the objective selected in the
Control Panel (see section 9.7, page 234)
corresponds to the objective being used on the
Turn on the laser and/or open the shutter, so that
the laser beam is visible in the video image.
> Image scale to open the Image
LabSpec 5 user manual
Page | 71
If the system has a software controlled motori
Scanner, tick the Scanner box to start the
Scanner motorized mirrors; otherwise ensure that
the scanner is started using the switch on the
instrument control unit. The lase
be rastored on the sample in the Y direction.
Drag the scale box (in the Y dimension) to match
the scan height of the rastored laser beam
Click [Scanner] to register the video scale.
Note that this process is objective specific
video image scale should be set for each objective
on the microscope.
3.6.3. List of Installed Cameras
A list of all installed cameras is displayed at the bottom of the
camera is denoted by a tick next to its name
started with the camera icon (
3.6.3.1. Selecting a Camera
The currently active camera is denoted by a tick
video read out is started with the camera icon
To change the active camera, click on the camera
name listed in the Video menu.
LabSpec 5
tware controlled motorized
ick the Scanner box to start the
; otherwise ensure that
the scanner is started using the switch on the
. The laser beam will now
be rastored on the sample in the Y direction.
Drag the scale box (in the Y dimension) to match
of the rastored laser beam.
the video scale.
Note that this process is objective specific the
video image scale should be set for each objective
List of Installed Cameras
A list of all installed cameras is displayed at the bottom of the Video menu. The currently acti
next to its name this camera will be used when the video read out is
/ ).
Selecting a Camera
ve camera is denoted by a tick next to its name this camera will be used when the
video read out is started with the camera icon ( / ).
click on the camera
LabSpec 5 user manual
Page | 72
menu. The currently active
this camera will be used when the video read out is
this camera will be used when the
LabSpec 5 user manual
Page | 73
3.7. Setup
The Setup menu provides access to some specific functions for hardware control.
3.7.1. Instrument Calibration
The Instrument Calibration dialog window allows the user to perform a manual calibration of the
spectrometer, and provides additional useful information and control for general maintenance of the
system.
3.7.1.1. Calibration Options
The Calibration Options section displays the maximum signal level of the active spectrum, and the
relative intensity of the next three spectra displayed in the spectrum window.
In the example shown right, the active spectrum
() has a maximum intensity of 20027.50 counts,
whilst the second spectrum () has a maximum
intensity of 12105.90 counts, which is 60.45% of
the active spectrum intensity.
3.7.1.2. Pixel
Tick the Set Unit to Pixel to display spectra with X axis units of detector pixels, rather than the units
selected in Options > Unit. This can be useful to locate the position of a hot pixel on the detector.
0
5 000
10 000
15 000
20 000
I
n
t
e
n
s
i
t
y
(
c
n
t
)
500 600
Raman Shift (cm
-1
)
LabSpec 5 user manual
Page | 74
Click on [Show Central Pixel] to mark the central pixel position on the spectrum.
3.7.1.3. Calibration
Click on [Show Diode] to move the spectrometer to the pre-set internal diode position. This position
allows the internal reference diode to pass through the spectrometer and confocal optics onto the
sample. The internal reference diode can be used for back alignment of the spectrometer and optics.
Tick the Open Shutter box to force the detector shutter open, so that the internal reference diode
spot can be viewed on the sample.
3.7.1.4. Motor Calibration
The Motor Calibration section allows the reference positions of the instruments motors to be set.
The most common use of this section is to perform a manual calibration of the spectrometer (spectro
motor).
_________________________________________________________________________________
CAUTION: CHANGING PARAMETERS IN THE MOTOR CALIBRATION SECTION COULD CAUSE THE INSTRUMENT
TO CEASE WORKING, OR TO WORK INCORRECTLY. YOU SHOULD ONLY MODIFY PARAMETERS IN THE MOTOR
CALIBRATION SECTION AFTER TRAINING BY A TRAINED ENGINEER FROM HORIBA SCIENTIFIC OR ONE OF ITS
REPRESENTATIVES.
_________________________________________________________________________________
For a step by step guide to manual calibration of the spectrometer please see section 10, page 248.
Motor
Select the motor to be calibrated from the Motor drop down box.
Position
The current position of the selected motor is
displayed in motor step units.
Click on the left hand ar row to sequentially move
the motor position to lower position. The position
will be reduced by the increment shown in the
Inc. box.
Click on the right hand arrow to sequentially move
the motor position to higher position. The position
will be increased by the increment shown in the
Inc. box.
Grating
The selected diffraction grating (see section 9.6.1,
page 232) is displayed.
LabSpec 5 user manual
Page | 75
Zero:
The Zero number is the motor step position for
the end (zero) position of the motor.
For the spectrometer, Zero corresponds to the
motor step position at which the diffraction grating
is at zero order (=0 nm).
Koeff:
The Koeff number relates the function of the
motor to its step size.
For the spectrometer, Koeff corresponds to the
number of nanometers (nm) travelled per motor
step.
Apply
Click [Apply] to register a change in the Zero or
Koeff values.
3.7.2. Instrument Init
Clicking on Setup > Instrument Init will re-initialize the instrument. This means that all motor positions
will be returned to their reference position, and then sent to the positions indicated in the software.
3.7.3. ICS Filters
Clicking on Setup > ICS Filters opens the ICS Filters dialog window. This allows a specific filter set to
be specified so that an appropriate HORIBA ICS intensity correction factor will be applied for
measurements made with this filter set. Full information about automatic intensity correction and the
HORIBA ICS correction factor can be found in section 3.5.4.14, page 43.
3.7.3.1. Selecting a Specific Filter for Intensity Correction
Click on Setup > ICS Filters to open the ICS Filters
dialog window.
LabSpec 5 user manual
Page | 76
Select the required laser injection/rejection filter
from the Injection/Rejection section, or a
combination of photoluminescence (PL) filters from
the PL section.
Note that an intensity correction factor must have
been created for the specified filter combination,
otherwise an error message similar to that shown
right will be displayed when an acquisition is
started. Click on [OK] or [Cancel] to clear the
message, and start the acquisition. Remember
that in this case the spectrum will be uncorrected.
The error message will only be shown once during
a LabSpec session if LabSpec is closed and then
re-opened, the message will be displayed again if
intensity correction is activated when no intensity
correction factor has been created.
3.8. LabAssistant
The LabAssistant menu is the interface for the LabSpec 5 user assistance module, and allows
definition and use of hardware/software templates and the GO! (Guided Operation) Wizard.
3.8.1. LabAssistant Templates
The LabAssistant templates provide enhanced template control compared with the Options >
Template function (see section 3.4.6, page 29). It is recommended that the LabAssistant function is
used in preference to Options > Template.
Templates allow you to save a specific instrument configuration and measurement set up. The
template can be recalled and applied as required. Templates are useful when you wish to make a
number of sample types, each of which requires a specific measurement configuration. In this case, a
number of templates can be set up allowing you to quickly recall the desired configuration without
needing to set each parameter individually.
To learn more about the various options shown in the template dialog window please consult the
relevant section of this manual.
3.8.1.1. Default Templates
Hover the mouse over LabAssistant > Default
templates to see a list of default templates installed
with the system.
Click on the desired template name to open the
template dialog window.
LabSpec 5 user manual
Page | 77
Note that all modules and accessories active on
the system will be visible within the Template
window. Depending on your instrument
configuration the Template window you see may
vary from that shown here.
Click [Apply] to apply the current template
motorized hardware changes will be made
automatically; manual hardware changes will
prompt for you to change the hardware.
3.8.1.2. Custom Templates
Hover the mouse over LabAssistant > Custom
templates to see a list of user defined custom
templates installed with the system. Please see
below for details about creating (section 3.8.1.3,
page 78) and managing (section 3.8.1.4, page 79)
custom templates.
Click on the desired template name to open the
template dialog window.
Note that all modules and accessories active on
the system will be visible within the Template
window. Depending on your instrument
configuration the Template window you see may
vary from that shown here.
Click [Apply] to apply the current template
motorized hardware changes will be made
LabSpec 5 user manual
Page | 78
automatically; manual hardware changes will
prompt for you to change the hardware.
3.8.1.3. Create Template
To create a new user defined custom template
click on LabAssistant > Create template.
The template dialog window will be opened,
showing a default configuration.
Click on [Current] to import the current instrument
configuration and measurement set up into the
Template.
Click [Apply] to apply the current template
motorized hardware changes will be made
automatically; manual hardware changes will
prompt for you to change the hardware.
3.8.1.3.1. Saving a Template
To save the template, type a name into the Name
box, and click [Save].
The template will be saved (in .tpl format) in a
designated folder according to the users profile
(see section 3.4.5, page 25). The folder name will
be the users log-in name.
LabSpec 5 user manual
Page | 79
If Profiles... is not active, or if a guest user is
logged in the template will be saved into a folder
named Guest.
3.8.1.3.2. Opening an Existing Template
To open an existing template click [Load]. A file
browse window will be opened.
Locate the template to be opened, and click
[Open].
Note that even if a template has been opened from
another users folder, the save location will default
to the current users folder. This ensures that
templates created by another user cannot be
overwritten or modified, except by the original
creator.
3.8.1.4. Manage Templates
Click on LabAssistant > Manage templates to open the Manage Templates dialog window, and
organize the templates. The log-in name of the current user is shown at the top of the window. If
user Profiles... are not active, or if a guest user is logged in, the log-in name will be Guest.
3.8.1.4.1. Available Templates
A list of all templates available to the current user
is shown in this box.
Click on a template name, and then click [Show] to
open the template dialog window to view the
template configuration.
Click on [Import] to import a template from another
users folder into the current users template
location.
3.8.1.4.2. Custom Templates M
A list of templates which will be displayed in
LabAssistant > Custom templates
box.
Click on a template name, and then click
open the template dialog window to view the
template configuration.
3.8.1.4.3. Organizing the Templates
Templates can be organized according to the users preference.
Show a Template in the Custom Templates Menu
To make an available template show in
LabAssistant > Custom templates,
template in the Available templates box.
Click on the transfer button.
The selected template is now copied to the Custom
Templates Menu box.
LabSpec 5
om Templates Menu
A list of templates which will be displayed in
> Custom templates is shown in this
Click on a template name, and then click [Show] to
open the template dialog window to view the
ing the Templates
d according to the users preference.
Show a Template in the Custom Templates Menu
To make an available template show in
> Custom templates, click on the
template in the Available templates box.
The selected template is now copied to the Custom
LabSpec 5 user manual
Page | 80
Modify the Display Position of a Template
To change the display position of a template name
in the LabAssistant > Custom templates menu,
click on the template name (in the Custom
templates menu box) which is to be moved.
Click on the Move Up or Move Down buttons to
move it up or down in the list displ
Custom templates menu box.
Remove a Template from the Custom Templates Menu
To remove a template from the
Custom templates menu, click on the template
name (in the Custom templates menu box) which
is to be removed.
Click on the Remove button.
The template name is removed from the Custom
Templates Menu box. Note that this action does
not actually delete the template. It is still listed in
the Available Templates box.
LabSpec 5
Modify the Display Position of a Template
the display position of a template name
> Custom templates menu,
click on the template name (in the Custom
templates menu box) which is to be moved.
Click on the Move Up or Move Down buttons to
move it up or down in the list displayed in the
Remove a Template from the Custom Templates Menu
a template from the LabAssistant >
Custom templates menu, click on the template
lates menu box) which
The template name is removed from the Custom
Templates Menu box. Note that this action does
not actually delete the template. It is still listed in
LabSpec 5 user manual
Page | 81
LabSpec 5 user manual
Page | 82
3.8.2. G.O. (Guided Operation Wizard)
The Guided Operation (GO!) wizard is intended to assist less experienced users, who may not be
familiar with the technical configuration of a Raman system, and may not understand how key
hardware and software parameters affect the measurement result.
The GO! wizard leads the user through the experiment set up with a series of questions, and provides
helpful, real life hints as to which option should be chosen. At the end the chosen parameters are
applied, and the measurement is then made.
3.8.2.1. Using the Guided Operation Wizard
Click on LabAssistant > G.O. to open the GO!
Wizard start up window.
Click [Start GO] to start the wizard with the first
question.
Hover the mouse over the HINTS panel to view
hints about the choice of parameter. In some
cases additional information can be accessed
using the hyperlinks within the hint text.
Move the mouse away from the HINTS panel to
hide the hint text, and select the parameter listed in
the GO! dialog window.
3.9. Scripts
The Scripts menu offers Visual Basic Scripting (VBS) functionality for LabSpec 5, which allows
specific hardware control, data acquisition and data analysis functions to be written by the user.
Open the VBS options and management window
Script menu
LabSpec 5 user manual
Page | 83
The VBS functionality and command set is not included in this manual, and users are referred to the
document LabSpec_5_Activex-VBS_documentation.pdf located in the folder C:\Program
Files\NGSLabSpec\.
3.9.1. Script Options and Management Window
Click on Scripts > Options to open the script options and management dialog window.
3.9.1.1. Scripts
The Scripts section allows VBS scripts (in .vbs
format) to be loaded and edited.
Multiple scripts can be loaded, and are displayed
in the Script: drop down box. Use the drop down
box to select a loaded script.
The file path of the selected script is displayed in
the Path: section.
Load a Script
Click on the Add Script to List button to load a
VBS script into the Script: drop down box.
Remove a Script
Click on the Remove Script from List button to
remove a VBS script from the Script: drop down
box.
Configure a Script
Certain VBS scripts have a configuration interface
where specific properties can be set. Click on the
Configure Script button to open the selected
scripts configuration window.
If there are no configuration parameters for the
selected script, a warning message will be
displayed. Click [OK] or [Cancel] to clear the
message.
LabSpec 5 user manual
Page | 84
Start Script
Click on the Start Script button to run the selected
VBS script.
Open Script in Editor
Click on the Open Script in Editor button to open
the selected VBS script in an editor window. See
section 3.9.1.1.1, page 84).
3.9.1.1.1. Editing Scripts
VBS scripts can be edited directly in LabSpec 5
using the script editor tool. To launch the script
editor, click on the Open Script in Editor button in
the script options and management dialog window.
If a script is selected it will be opened in the editor
window. If there are no scripts loaded into the
Script Options and Management dialog window
the editor window will be blank, allowing direct
coding of a new script.
Start a Script
Click on the Start Script button to run the VBS
script displayed in the editor window.
Stop a Script
Click on the Stop Script button to stop a VBS
script which is running.
Create a New Script
Click on the New Script button to open a blank
VBS script in the editor window.
Save a Script As
Click on the Save Script As button to save the
current VBS script with a new name. The standard
Windows file save dialog window will be opened.
Save a Script
Click on the Save Script button to save the
current VBS script with its existing name. No file
save dialog window will be displayed.
LabSpec 5 user manual
Page | 85
3.9.1.2. Menu
The Menu section allows scripts loaded in the
script options and management window to be
displayed in the Scripts menu, from where they can
be run through a single mouse click.
Scripts which are shown in the Scripts menu will be
displayed in the Menu drop down box.
Add a Script to the Scripts Menu
Select a loaded VBS script in the Script: drop
down box, and click on the Add To Menu button
to display the script name in the Scripts menu.
Remove a Script from the Scripts Menu
Select a script from the Menu drop down box,
and click on the Remove From Menu button to
remove the script name from the Scripts menu.
3.9.1.3. Acquisition Trigger
Click [Set] to set the current script (displayed in the
Script drop down box) to be used as a trigger
script. A trigger script is one which will be applied
immediately before or after an acquisition.
LabSpec 5 user manual
Page | 86
3.9.1.4. Motors
Click on [Configure] to open the Script Motors
dialog window.
3.9.1.4.1. Script Motors Dialog Window
The Script Motors dialog window allows external
motors not usually controlled by LabSpec 5 to be
controlled using a VBS script.
Up to five motors can be configured. Click [Add]
to open a standard file open dialog window to
browse for a script.
Type in the motor name, unit of motor movement
(such as steps or micrometers), and maximum
and minimum motor values.
Click [Remove] to remove a script from the list.
3.9.2. Script Menu
A list of VBS script names can be displayed in the Scripts menu. Clicking on a script name will
automatically run the script.
To add and remove scripts from the Scripts menu please see section 3.9.1.2, page 85.
3.10. Window
The Window menu allows fast arrangement and selection of the data display windows in LabSpec 5.
This menu item is only active and visible when data is open.
Window display mode
List of current display windows
3.10.1. Window display mode
Cascade
Click on Cascade to display all open data windows
in cascade mode. The windows can still be
manually positioned and sized.
Tile
Click on Tile to display all open data
mode in this mode, the windows will be
positioned and sized so that all open windows are
visible. The windows can still be manually
positioned and sized.
3.10.2. List of current display windows
The list of current display windows shows all
window title is ticked in the list.
To activate a window, left click the window title in
the list. This window title will now be ticked.
LabSpec 5
Window display mode
Click on Cascade to display all open data windows
in cascade mode. The windows can still be
Click on Tile to display all open data windows in tile
in this mode, the windows will be
positioned and sized so that all open windows are
visible. The windows can still be manually
List of current display windows
The list of current display windows shows all current data windows open in LabSpec 5. The active
To activate a window, left click the window title in
the list. This window title will now be ticked.
LabSpec 5 user manual
Page | 87
current data windows open in LabSpec 5. The active
3.11. Help
The Help menu provides access to the
installed version of LabSpec 5. In addition it is possible to se
graphical user interface (GUI).
3.11.1. Help Topics
Click on Help > Help Topics to display the
LabSpec 5 context help.
3.11.2. Language
Click on Help > Language to select a language for
the LabSpec 5 graphical user interface (GUI).
3.11.3. About LabSpec...
Help > About LabSpec... displays information
about the installed version of LabSpec 5
individual modules (.dll files).
This information can be useful for troubleshooting,
and it is advised that you make a note of the
LabSpec version number (i.e., 5.XX.YY) prior to
contacting HORIBA Scientific with regard to the
software.
Click [OK] to close the information window.
LabSpec 5
provides access to the LabSpec 5 context help files and useful information about the
. In addition it is possible to select a language for the
p Topics to display the
lect a language for
graphical user interface (GUI).
About LabSpec...
> About LabSpec... displays information
LabSpec 5 and its
an be useful for troubleshooting,
and it is advised that you make a note of the
LabSpec version number (i.e., 5.XX.YY) prior to
contacting HORIBA Scientific with regard to the
to close the information window.
LabSpec 5 user manual
Page | 88
context help files and useful information about the
lect a language for the LabSpec 5
4. Icon Bar
The Icon Bar located beneath the Menu Bar provides access to either standard Windows functions
(such as File Open, File Save) or to
icons can also be activated using keyboard shortcuts
description of each icon, below.
installed and configured hardware/software options for your instrument.
The image below shows all of the
in your software.
Big icons
Small icons
4.1. Icon View and Grouping
Please note that there are two icon views
the descriptions that follow, the Big
4.1.1. Switching Icon View
To switch the icon view, right click on the icon tool
bar. The current icon view will be
Click on the desired icon view (Small icon or Big
icon).
The icon view will switch to the selected view.
4.1.2. Icon Grouping
The icons are grouped according to general functionality
o Delete data
o Data management
o Cursors and data information
LabSpec 5
located beneath the Menu Bar provides access to either standard Windows functions
(such as File Open, File Save) or to specialized data acquisition/analysis modules and options.
icons can also be activated using keyboard shortcuts these shortcuts are indicated in the
description of each icon, below. The Icon Bar(s) will only show icons which apply to the correctly
installed and configured hardware/software options for your instrument.
The image below shows all of the standard icons, but be aware that some of these may not be visible
Icon View and Grouping
icon views used in LabSpec 5, called Big icon and Small
criptions that follow, the Big icon will be displayed first, followed by the Sm
Switching Icon View
To switch the icon view, right click on the icon tool
bar. The current icon view will be ticked.
(Small icon or Big
The icon view will switch to the selected view.
The icons are grouped according to general functionality:
Cursors and data information
LabSpec 5 user manual
Page | 89
located beneath the Menu Bar provides access to either standard Windows functions
ed data acquisition/analysis modules and options. Some
se shortcuts are indicated in the
show icons which apply to the correctly
ut be aware that some of these may not be visible
con and Small icon. In
will be displayed first, followed by the Small icon.
LabSpec 5 user manual
Page | 90
o Data acquisition
o Data processing and analysis
o Stop active function
Each group separated indicated by a thick vertical
bar on its left hand edge (indicated right with ).
Sub-sections within a group are separated by a
thin vertical bar (indicated right with ).
4.1.2.1. Moving Icon Groups
Icon groups can be moved by clicking and
dragging on the thick vertical bar to the left hand
side of the group. When the cursor changes to a
double headed arrow the icon group can be
dragged to a new position on the icon bar.
4.2. Delete Data Icon
4.2.1. Delete
Close the currently active data file from LabSpec. If the file has been modified since the last save, a
standard Windows dialog window will prompt the user to save the file.
This icon closes data displayed within LabSpec, but does not delete saved data from the computer
hard drive.
4.3. Data Management Icons
4.3.1. Open
Open a previously saved data file using a standard Windows dialog window. See section 3.1.1.1,
page 10, for full details concerning available file formats.
This icon can be activated with the <CTRL>+O keyboard shortcut.
LabSpec 5 user manual
Page | 91
4.3.2. Save
Save the data file currently active in LabSpec 5. See section 3.1.1.1, page 10, for full details
concerning available file formats and options for saving.
This icon can be activated with the <CTRL>+S keyboard shortcut.
4.3.3. Print
Print the current data window using the Print Template. Full information about using and setting up
the Print Template can be found in section 3.1.2.1, page 13.
This icon can be activated with the <CTRL>+P keyboard shortcut.
4.3.4. Help
Activates the context help function. When clicked
this icon will be locked down. To release, click on
the icon again.
The standard cursor will change to the help
cursor click on any icon to view its context help
file.
4.4. Cursors and Data Information Icons
4.4.1. Scale Normalization
Rescale the active window so that all data is visible. In normal operation all axes are affected, but
note that an axis with scaling set to Freeze or Fixed will not be rescaled. To rescale an axis ensure
that Freeze or Fixed scaling is turned off (see section 8.1, page 205).
This icon can be activated using the right mouse click menu Rescale item (see section 8.3, page
210) or with the <CTRL>+N keyboard shortcut,
LabSpec 5 user manual
Page | 92
4.4.2. Intensity Normalization
Rescale the intensity axis of the active window. Note that if the intensity axis has scaling set to
Freeze or Fixed will not be rescaled. To rescale an axis ensure that Freeze or Fixed scaling is
turned off (see section 8.1, page 205).
4.4.3. Center Cursors
Center the active cursor(s) in the active window.
This function is useful when cursors are not visible in a window, because their position lies outside the
range of the window. Click on this icon and the cursor(s) will be immediately visible in the center of
the window.
This icon can also be activated by using the right mouse click menu Center cursor (see section 8.7,
page 213).
4.4.4. Data Range
Open the Data Range dialog window, which displays information about the number of data points
and maximum and minimum values for the active data. Typical information includes maximum and
minimum values for the spectrum axis, intensity axis, XYZ spatial axes, and colors. The exact
categories which are displayed depend on the specific type of the selected data.
See section 3.3.2, page 20, for full information.
This icon can be activated with the <CTRL>+D keyboard shortcut, or through the Data > Data range...
menu item.
4.4.5. Information
Open the parameters information dialog window.
This icon can be activated with the <CTRL>+I keyboard shortcut.
LabSpec 5 user manual
Page | 93
4.4.5.1. Parameters Information
The Parameters Information dialog window contains a wide range of information relating to the
acquisition and processing of the active data. For example, it displays hardware set up (e.g., laser
wavelength, confocal hole, diffraction grating and objective), acquisition parameters (e.g., acquisition
time, number of accumulations, intensity correction), custom information provided by the operator
(such as operator name, laser power, sample name), and a history of data processing steps made on
the data.
Hardware, acquisition and processing history information is automatically filled in by LabSpec 5.
Custom information needs to be filled in by the operator.
For information regarding the parameters displayed in the Parameters Information window, please
see the relevant section of this manual.
Please note that the parameters displayed in the Parameters Information window will depend on the
specific instrument configuration. The image below shows a typical view of the Parameters
Information window, but be aware that some of these may not be visible in your software.
The information displayed in the Parameters Information window is useful to confirm how a specific
measurement was made, and whether the data being viewed has been processed in some way.
Note that the parameters information is only retained when data is saved in a LabSpec file format
see section 3.1.1.1, page 10, for full information about available file formats. Data saved in LabSpec
4 (previous generation) format may not retain information about all parameters.
LabSpec 5 user manual
Page | 94
4.4.5.2. Acquisition Parameters Information
The Acq tab of the Parameters Information
dialog window displays information relating to the
hardware and software configuration used for the
acquisition of the active data.
4.4.5.3. Custom Parameters Information
The Custom Parameters tab allows you to add
specific information to a data files Parameters
Information.
The Date field is automatically filled at the time of
acquisition. The other fields are blank by default,
but can be filled by the operator if desired.
The Custom Parameters information tab can also be accessed through Acquisition > Custom info. In
this case, the Acq and History tabs are not displayed.
For full information about using the Custom Parameters information window and how to customize it,
please see section 3.5.1, page 30.
LabSpec 5 user manual
Page | 95
4.4.5.4. History Information
The History Parameters tab shows data
processing operations made to the file since its
acquisition.
The Operation field shows what processing
function has been applied, and the Param field
shows (where applicable) what parameters have
been used for that function.
4.5. Data Acquisition Icons
4.5.1. Spectrum RTD (Real Time Display)
Start a spectrum RTD acquisition.
The spectrum real time display (RTD) provides a continuous spectrum readout of the detector. There
is no accumulating or averaging of the spectrum each spectrum displayed is replaced by the next.
The acquisition time for each spectrum is set by the user in the Control Panel (see section 9.9.1, page
235).
Spectrum RTD is only possible in a single spectral window range see section 3.5.6.1, page 50.
Extended range RTD measurements (in either multiwindow or auto scanning modes) are not possible.
Autofocus and auto exposure modes will not be active for a spectrum RTD measurement, even if they
are activated in Acquisition > Options.
The spectrum RTD is useful to adjust the fine focus of the sample to optimise Raman signal, and to
monitor whether a sample is degrading or burning. Normally the RTD acquisition time should be kept
small in order to allow fast and continuous spectrum read out. Typical values are in the range 0.2s
2s.
To adjust the RTD acquisition time simply type the desired time (in seconds) into the box, and press
<enter >.
LabSpec 5 user manual
Page | 96
4.5.2. Detector Image RTD (Real Time Display)
Start a Detector Image RTD acquisition.
The Detector Image Real Time Display (RTD) provides a continuous full image readout of the CCD
array detector it is typically only used for diagnostic and maintenance purposes.
The readout properties are set in Acquisition > RTD see section 3.5.3, page 33.
4.5.3. Spectrum Acquisition
Start a spectrum acquisition.
The spectrum acquisition will provide full accumulation and averaging of the spectral data, over a user
specified range. For more information about setting up the measurement please see information in
this manual relating to:
Acquisition options section 3.5.4, page 34
Auto save section 3.5.5, page 47
Extended range section 3.5.6, page 49
Autofocus section 3.5.8, page 59
Auto exposure section 3.5.10, page 65
This mode is used to acquire a good quality spectrum of a sample over a user defined spectral range.
4.5.4. Mapping Acquisition
Start a multidimensional spectral array acquisition, such as time profiles, Z (depth) profiles,
temperature profiles, XY maps, XZ and YZ slices, and XYZ datacubes.
Mapping acquisition will include full accumulation of the spectral data, over a user specified range.
For more information about setting up the measurement please see information in this manual relating
to:
Acquisition options section 3.5.4, page 34
Auto save section 3.5.5, page 47
Extended range section 3.5.6, page 49
Autofocus section 3.5.8, page 59
Auto exposure section 3.5.10, page 65
Mapping properties section 4.5.5, page 97
LabSpec 5 user manual
Page | 97
4.5.5. Mapping Properties
Opens the Mapping Properties dialog window.
The Mapping Properties dialog window allows the properties of a multidimensional spectral array
acquisition to be set. This includes measurements such as time profiles, Z (depth) profiles,
temperature profiles, XY maps, XZ and YZ slices, and XYZ datacubes.
4.5.5.1. Mapping Properties Dialog Window
The Mapping Properties dialog window allows the user to define the acquisition properties of a
multidimensional spectral array acquisition. The properties which can be set include number of data
points, start and stop positions, and step size. Properties are set independently for each dimension
(such as X, Y or Z axes, time, temperature etc).
4.5.5.2. Setting the Mapping Properties
The Mapping Properties dialog window displays the following information:
Dimension
The available array dimensions which can be used
for multidimensional spectral array acquisitions are
shown.
The active dimensions which will be used for the
acquisition are shown and ticked. Inactive
dimensions which are available but will not be used
for the acquisition are shown and unticked.
Dimensions can be added (see section 4.5.5.4,
page 101), deleted (section 4.5.5.5, page 101) and
moved (see section 4.5.5.3, page 99).
Array Size
The number of data points which will be acquired.
Note that the Array Size is directly linked to the Increment. If the Increment is modified, the
Array Size will be automatically adjusted.
From
The start position/value of the array. The units are as indicated in the Unit
dimensions defined on the video image, the From value is automatically filled in.
To
The end position/value of the array.
dimensions defined on the video image, the To value is automatically filled in.
Increment
The step size within the array. The units are as indicated in the Unit
be set if the box is ticked. If it is unticked
the Array Size, From and To values.
Note that the Increment is directly linked to the Array Size. If the Array Size is modified,
Increment will be automatically adjusted.
Formula
Set a formula to describe a non-linear array (i.e., an array with non
A formula can only be set if the Formula field is ticked
and Increment fields will be deactivated and greyed out.
The formula is an arithmetic function of
takes numerical values ranging from 0 (the first position in the array)
position in the array).
As an example, the formula (x *
Unit
This field displays the default unit for the dimension. Typically this will be micrometers (m) for X, Y
and Z spatial dimensions, seconds (s) for time, and degrees Celsius (
dimension is added to the Mapping Parameters dialog window, the Unit field can be set by the user.
Relative
This tick box controls whether the From and To positions are absolute, or relative to the current
position.
If Relative is ticked the From and To positions
are relative to the current position
For example, if the current X position of the
motorized XY sample stage is
ranging From=-30 m To=+20 m wi
acquired from +20 m to +70 m (i.e., [+
to [+50+20] m)
LabSpec 5
the array. The units are as indicated in the Unit
dimensions defined on the video image, the From value is automatically filled in.
the array. The units are as indicated in the Unit
dimensions defined on the video image, the To value is automatically filled in.
within the array. The units are as indicated in the Unit field. The Increment can
If it is unticked the increment will be automatically calculated according to
the Array Size, From and To values.
Note that the Increment is directly linked to the Array Size. If the Array Size is modified,
Increment will be automatically adjusted.
linear array (i.e., an array with non-uniform increment).
the Formula field is ticked. If Formula is active, then the From, To,
d Increment fields will be deactivated and greyed out.
is an arithmetic function of x, where x is the measurement position within the array, and
takes numerical values ranging from 0 (the first position in the array) to [Array Size
* x) + 10 will yield measurements at points 10, 11, 14, 19, 26...
unit for the dimension. Typically this will be micrometers (m) for X, Y
nsions, seconds (s) for time, and degrees Celsius (
o
C) for temperature. If a custom
dimension is added to the Mapping Parameters dialog window, the Unit field can be set by the user.
This tick box controls whether the From and To positions are absolute, or relative to the current
the From and To positions
e current position.
For example, if the current X position of the
d XY sample stage is +50 m, a line
0 m To=+20 m will be
0 m (i.e., [+50-30] m
LabSpec 5 user manual
Page | 98
the array. The units are as indicated in the Unit field. For X and Y
dimensions defined on the video image, the From value is automatically filled in.
The units are as indicated in the Unit field. For X and Y
. The Increment can only
the increment will be automatically calculated according to
Note that the Increment is directly linked to the Array Size. If the Array Size is modified, the
uniform increment).
. If Formula is active, then the From, To,
is the measurement position within the array, and
Array Size 1] (the last
+ 10 will yield measurements at points 10, 11, 14, 19, 26...
unit for the dimension. Typically this will be micrometers (m) for X, Y
C) for temperature. If a custom
dimension is added to the Mapping Parameters dialog window, the Unit field can be set by the user.
This tick box controls whether the From and To positions are absolute, or relative to the current
If Relative is unticked the
positions are absolute.
For example, if the current X position of the
motorized XY sample stage is +5
with From and To values of -3
will be acquired from -30 m to +20 m.
Always Show XY Parameters
This tick box controls whether the X and Y
parameters is unticked the X and Y dimensions will
within LabSpec 5.
Use SWIFT for XY Mapping
This tick box controls whether the SWIFT
fast mapping mode is used for XY mapping. When
Use SWIFT for XY mapping is ticked
be acquired in the SWIFT mode
for acquisition times ranging from <1ms through to
1s. When the box is unticked, the map will be
acquired in the standard point by point mode,
which is suitable for acquisition times greater than
0.5s.
Use external trigger for CCD
This tick box controls whether an external trigger is
used to activate spectrum acquisition in a time
profile. It will only be displayed if the Time
dimension is active (with no other dimensions also
active), and if the CCD has been configured for
triggered analysis.
Minimum measurement time
This field displays an approximate minimum measurement time for a measurement as set in the
Mapping Properties window. It is calculated by multiplying the total number of data points by the total
acquisition time per point (including a theoretical CCD electronic activation/readout time). Note that
the actual measurement time is likely to be longer than the displayed value, since there may also be
stage movement and other factors which will also contribute to
4.5.5.3. Acquisition Order of an Array Measurement
The data acquisition order within a
vertical order of the dimensions listed within the Mapping Properties dialog window.
LabSpec 5
the From and To
For example, if the current X position of the
d XY sample stage is +50 m, a line set
30 m and +20 m
0 m to +20 m.
the X and Y dimensions are shown at all times. If Always show XY
the X and Y dimensions will only be visible when a Video image is open
This tick box controls whether the SWIFT ultra-
fast mapping mode is used for XY mapping. When
Use SWIFT for XY mapping is ticked the map will
mode, which is suitable
for acquisition times ranging from <1ms through to
When the box is unticked, the map will be
uired in the standard point by point mode,
which is suitable for acquisition times greater than
This tick box controls whether an external trigger is
to activate spectrum acquisition in a time
profile. It will only be displayed if the Time
dimension is active (with no other dimensions also
active), and if the CCD has been configured for
This field displays an approximate minimum measurement time for a measurement as set in the
Mapping Properties window. It is calculated by multiplying the total number of data points by the total
time per point (including a theoretical CCD electronic activation/readout time). Note that
the actual measurement time is likely to be longer than the displayed value, since there may also be
stage movement and other factors which will also contribute to the total measurement time.
Acquisition Order of an Array Measurement
The data acquisition order within a multidimensional spectral array measurement is dependent on the
f the dimensions listed within the Mapping Properties dialog window.
LabSpec 5 user manual
Page | 99
. If Always show XY
only be visible when a Video image is open
This field displays an approximate minimum measurement time for a measurement as set in the
Mapping Properties window. It is calculated by multiplying the total number of data points by the total
time per point (including a theoretical CCD electronic activation/readout time). Note that
the actual measurement time is likely to be longer than the displayed value, since there may also be
the total measurement time.
measurement is dependent on the
f the dimensions listed within the Mapping Properties dialog window.
LabSpec 5 user manual
Page | 100
In the first example shown right, Y is the top
dimension, with X listed below it. This means
that the array data will be acquired in the following
order:
Y
1
X
1
, X
2
, X
3
, X
4
X
n
Y
2
X
1
, X
2
, X
3
, X
4
X
n
Y
n
X
1
, X
2
, X
3
, X
4
....X
n
By modifying the order of the dimensions in the list
(see section 4.5.5.6, page 102) it is possible to
adjust the data acquisition order.
In this case the order has been modified so that X
is now the top dimension, and Y is below it. The
acquisition order will now be:
X
1
Y
1
, Y
2
, Y
3
, Y
4
Y
n
X
2
Y
1
, Y
2
, Y
3
, Y
4
Y
n
X
n
Y
1
, Y
2
, Y
3
, Y
4
....Y
n
In the third example shown right, Z is the top
dimension, with Y listed below it, and X below
that. This means that the array data will be
acquired in the following order:
Z
1
Y
1
X
1
, X
2
, X
3
, X
4
X
n
Z
2
Y
2
X
1
, X
2
, X
3
, X
4
X
n
Z
n
Y
n
X
1
, X
2
, X
3
, X
4
....X
n
4.5.5.4. Adding New Array Dimensions to the
To add a new array dimension to the list in the
Mapping Properties dialog window, right click on
the list of dimensions, and select Insert.
Select the required dimension from the list shown
in the Devices dialog window, and click
Note that all motorized devices correctly configured
on your instrument will be shown in this list.
The selected dimension is now displayed in the
Mapping Properties dialog window, and is
immediately available to be configured within a
multidimensional spectral array measurement.
4.5.5.5. Deleting Array Dimensions from the Mapping Properties Dialog Window
To delete a dimension from the list in
Properties dialog window, right click on the
dimension to be deleted, and select Remove.
The selected dimension will be removed from the
list.
Note that the dimension can be a
again by re-inserting it from the list of available
devices see section 4.5.5.4, page
LabSpec 5
Adding New Array Dimensions to the Mapping Properties Dialog Window
To add a new array dimension to the list in the
Mapping Properties dialog window, right click on
s, and select Insert.
the required dimension from the list shown
in the Devices dialog window, and click [OK].
d devices correctly configured
will be shown in this list.
The selected dimension is now displayed in the
Properties dialog window, and is
immediately available to be configured within a
measurement.
Deleting Array Dimensions from the Mapping Properties Dialog Window
To delete a dimension from the list in the Mapping
Properties dialog window, right click on the
dimension to be deleted, and select Remove.
The selected dimension will be removed from the
Note that the dimension can be added to the list
inserting it from the list of available
, page 101.
LabSpec 5 user manual
Page | 101
Mapping Properties Dialog Window
Deleting Array Dimensions from the Mapping Properties Dialog Window
4.5.5.6. Changing the Acquisition Order of an Array Measurement
To adjust the order of dimensions listed in the
Mapping Properties dialog window
the dimension which is to be moved.
Select Up to move the dimension further up in the
list.
Select Down to move the dimension further down
in the list.
4.5.6. Extended Range Acquisition
Opens the Extended Range dialog window
The Extended Range dialog window controls the spectral range which will be analysed during a
spectrum ( / ) or multidimensional spectral array
4.5.7. Video
Opens the video window and commences live read out of the video camera. On automated systems
(such as the XploRA, LabRAM ARAMIS and automated LabRAM HR) the appropriate optics for
using the video camera will also be moved into position.
4.5.7.1. Stopping the Video Read Out
To stop the video read out, click on the
button in the icon bar.
The image currently visible will be captured and
displayed as a snapshot. This snapshot image
can be saved if desired. See section
LabSpec 5
Changing the Acquisition Order of an Array Measurement
To adjust the order of dimensions listed in the
pping Properties dialog window right click on
the dimension which is to be moved.
Select Up to move the dimension further up in the
Select Down to move the dimension further down
Extended Range Acquisition
Opens the Extended Range dialog window (see section 3.5.6, page 49).
The Extended Range dialog window controls the spectral range which will be analysed during a
multidimensional spectral array ( / ) acquisition.
Opens the video window and commences live read out of the video camera. On automated systems
, LabRAM ARAMIS and automated LabRAM HR) the appropriate optics for
using the video camera will also be moved into position.
Stopping the Video Read Out
To stop the video read out, click on the [Stop]
will be captured and
displayed as a snapshot. This snapshot image
section 3.1.1, page
LabSpec 5 user manual
Page | 102
The Extended Range dialog window controls the spectral range which will be analysed during a
Opens the video window and commences live read out of the video camera. On automated systems
, LabRAM ARAMIS and automated LabRAM HR) the appropriate optics for
LabSpec 5 user manual
Page | 103
10, for more information about options for saving
video images.
The video read out can be configured using the
Video menu see section 3.6, page 66.
4.5.8. Extended Video
Opens the Extended Video dialog window.
The Extended Video module allows the acquisition of large area video images by montaging single
video images.
It is a useful tool to obtain large area images with high magnification objectives. Typically high
magnification objectives only have a small field of view (e.g., ~60 m x 60 m for a 100x objective),
whilst low magnification objectives offer larger views (e.g., ~600 m x 600 m for a 10x objective) but
at low resolution. With the Extended Video module, the high resolution capability of high
magnification objectives can be used without limit over the area which can be viewed.
This module is only available for systems equipped with a motorized XY sample stage.
4.5.8.1. Extended Video Dialog Window
The Extended Video dialog window allows the user to define the acquisition properties of an extended
video image acquisition, and provides information about the composition of the final image.
LabSpec 5 user manual
Page | 104
4.5.8.1.1. Setting the Extended Video Properties
The Extended Video dialog window has the following sections:
Minimum Image Size (m)
The minimum image size required for the extended video image, defined in micrometers (m) for the
X and Y dimensions.
Note that because of the size of individual images and the way they overlap in the montage process
the final image may be larger than the dimension set here. The actual size of the extended image to
be acquired is shown in the Total Size section.
Maximum Size (pixels)
The maximum pixel size of the final image, defined in pixels for the X and Y dimensions.
This control is useful to reduce the file size of the final montaged image. If this image comprises a
large number of individual images its raw pixel size will be very large, and will result in a large image
file. Reducing this total pixel size to a more appropriate level will result in a small/medium image file.
Note that as the maximum pixel size is decreased both the file size and image quality are reduced; as
the maximum pixel size is increased both the file size and image quality are improved. The maximum
pixel size possible is limited according to the native pixel size of an individual image and the number
of single images contributing to the final extended video image.
Smooth Stitching
When Smooth Stitching is ticked, the montage process will include a large overlap between each
adjacent image. This is useful to reduce the affect of non-uniform white light illumination on the
sample.
Note that when Smooth Stitching is used, the number of images used to create the extended video
image is increased, and more time will be required to complete the image.
Number of Images
Displays the number of individual images in the X and Y dimensions required to create the specified
extended video image.
Total Size
Displays the actual image size (in micrometers, m) that will be recorded.
Note that because of the size of individual images and the way they overlap in the montage process
the final image may be larger than the dimension set in the Minimum Image Size (m) section.
LabSpec 5 user manual
Page | 105
4.5.8.2. Acquiring an Extended Video Image
To acquire an extended video image click on the
Extended Video icon in the icon bar.
Set the required minimum image size (in
micrometers, m) for the X and Y dimensions, and
the desired maximum pixel size of the final
extended video image.
Ensure the Smooth Stitching box is ticked, so that
the default smooth montaging mode is used. This
mode can be deactivated by unticking the box, but
after doing this the final image quality may not be
so good.
Click on [Start Video] to start the measurement.
The resulting extended video image can be saved
if desired. See section 3.1.1, page 10, for more
information about options for saving video images.
4.5.9. MultiPoint
Opens the MultiPoint dialog window.
The MultiPoint module allows automatic acquisition of Raman spectra at multiple positions. Each
position can be set in X, Y, and Z dimensions.
This module is only available for systems equipped with motorized XY and Z sample stages.
4.5.9.1. MultiPoint Dialog Window
The MultiPoint dialog window allows the user to define a list of measurement positions, and start the
MultiPoint acquisition.
LabSpec 5 user manual
Page | 106
4.5.9.1.1. Using the MultiPoint Dialog Window
The MultiPoint dialog window has the following sections:
Clear List
Click on [Clear List] to clear all the points from the
currently displayed list.
Open List
Click on [Open List] to open a previously saved
list of multipoint positions (in .mpl format). A
standard Windows open dialog window will be
displayed.
Save List
Click on [Save List] to save the currently displayed
list of multipoint positions (in .mpl format). A
standard Windows save dialog window will be
displayed.
List Description/Name
Type a description or name for the list in the box.
LabSpec 5 user manual
Page | 107
MultiPoint List
Displays the current multipoint positions.
The list contains the following information for each
multipoint position:
Comment - description or identifier
X X axis stage position (in micrometers, m)
Y Y axis stage position (in micrometers, m)
Z Z axis stage position (in micrometers (m)
Use when ticked this position will be included in
the MultiPoint acquisition. When unticked this
position will be skipped during the MultiPoint
acquisition.
Add Point
Click on [Add Point] to add the current XYZ
position to the MultiPoint list.
Acquisition
Click on [Acquisition] to start the MultiPoint
acquisition.
Save Options
Click on [Save Options] to set up the autosave
procedure for the MultiPoint acquisition. See
section 4.5.9.2, page 108, for further information
about the save options.
When the Save Spectra box is ticked spectra will
be automatically saved during the MultiPoint
acquisition. If the Save Spectra box is unticked
spectra will not be saved automatically, but will be
available to be saved manually at the end of the
MultiPoint acquisition.
4.5.9.2. Save Options
The MultiPoint Save Options dialog window is used to configure the autosave options for a MultiPoint
acquisition.
Format
Select from the Format drop down box which file
format is to be used to save the MultiPoint spectra.
For more information about the available file
formats see section 3.1.1.1, page
Folder
Type in the root folder where the data is to be
saved, or click on the browse [...]
the folder using the standard Windows browse
dialog window.
If the Date box is ticked, an additional folder will
be created in the root folder, labelled DD.MM.YY
which indicates the day (DD), month (MM) and
year (YY) according to the computers clock.
date format (e.g., YY.MM.DD or DD.MM.YY) can
be adjusted by editing the Date
LabSpec 5
The MultiPoint Save Options dialog window is used to configure the autosave options for a MultiPoint
Select from the Format drop down box which file
o be used to save the MultiPoint spectra.
For more information about the available file
, page 10.
Type in the root folder where the data is to be
[...] button to locate
the folder using the standard Windows browse
, an additional folder will
be created in the root folder, labelled DD.MM.YY
which indicates the day (DD), month (MM) and
year (YY) according to the computers clock. The
date format (e.g., YY.MM.DD or DD.MM.YY) can
be adjusted by editing the Date text box.
LabSpec 5 user manual
Page | 108
The MultiPoint Save Options dialog window is used to configure the autosave options for a MultiPoint
LabSpec 5 user manual
Page | 109
If the List Description tick box is ticked an
additional folder will be created within the root
directory (if Date is unticked) or within the Date
folder (if Date is ticked). The folder will be
labelled according to the list description/name set
in the MultiPoint Parameters dialog window.
Note that if the \ symbol is removed from the
Folder text box the date or description label will
be appended to the root folder name. If the \
symbol is removed from the Date text box, the
description label will be appended to the date
folder name.
In the example shown right, data will be saved in:
C:\Data\DD.MM.YY\description\
In the example shown right, data will be saved in:
C:\Data-DD.MM.YY-description\
File
Type in the file name which will be used for each
MultiPoint spectrum which is to be saved.
If the Comment tick box is ticked the file name
will be appended with the comment specified in the
MultiPoint Parameters dialog window.
If the Count tick box is ticked the file name will be
appended with an integer number, starting with the
number displayed.
When both Comment and Count are ticked a
seperator can be specified
LabSpec 5 user manual
Page | 110
4.5.9.3. Creating a MultiPoint List
To create a MultiPoint list file, open the MultiPoint
Parameters dialog window by clicking on the
MultiPoint icon.
If there is already a MultiPoint list displayed, click
on [Clear List] to clear the display. This allows a
new list to be created.
Type in a description/name for the list.
Use the video camera and XYZ motorized sample
stage to locate a desired position to be added to
the MultiPoint list.
Click on [Add Point] to add the X, Y and Z
coordinate positions (in micrometers, m) to the
MultiPoint list.
Click on the Comment field and type in a
comment/description for the MultiPoint position.
Repeat the process for additional MultiPoint
positions as desired.
When the MultiPoint list is complete, set the save
options if desired (by clicking on [Save Options])
and tick the Save Spectra box to activate the
MultiPoint autosave function. See section 4.5.9.2,
page 108, for further information about the save
options.
The MultiPoint list can be saved (in .mpl format) by
clicking on [Save List]. A standard Windows save
dialog window will be opened.
Set the acquisition parameters in the normal
manner. For more information about setting up the
measurement please see information in this
manual relating to:
Acquisition options section 3.5.4, page 34
Auto save section 3.5.5, page 47
Extended range section 3.5.6, page 49
Autofocus section 3.5.8, page 59
Auto exposure section 3.5.10, page 65
LabSpec 5 user manual
Page | 111
Click on [Acquisition] to start the MultiPoint
acquisition.
4.5.9.4. Coordinate Positions Used for MultiPoint Acquisition
The coordinate positions used in the MultiPoint list are taken directly from the XYZ Coords section in
the Control Panel (see section 9.10, page 237).
The MultiPoint list is only valid if the samples position on its holder (e.g., microscope slide) and XY
motorized sample stage remains unchanged between defining the list and starting the MultiPoint
acquisition.
Similarly, the list is only valid if the XYZ Coord values are not reset to 0 m in the XYZ Coords section
in the Control Panel (see section 9.10, page 237).
4.5.10. DuoScan
Opens the DuoScan XY Scanning dialog window.
The XY Scanning dialog window is used to activate the DuoScan laser scanning module, and
allows the size of the scanning area to be set. The minimum time required for the laser spot to cover
the specified area will be displayed.
Zone
Select the type of zone used to define the DuoScan scan area from the Zone drop down box.
o Rectangle this allows the user to set a free rectangular area centered around the central
laser spot position, according to the dimensions (in micrometers, m) set in the Width and
Height boxes.
o Mapping Pixel the scan area is set according to the pixel size specified in the Mapping
Properties dialog window (see section 4.5.5, page 97). The Width and Height boxes will
be inactive and greyed out, since the values are taken directly from the Mapping Properties
dialog window. Note that if SWIFT ultra-fast Raman mapping is activated (see section
4.5.5.1, page 97), the Width value will be
scanning in the X direction does not require DuoScan scanning in the X (width) direction.
o Video Cursor the scan area is set according to the dimensions and position of the
Rectangular Mapping cursor (see section
Width and Height boxes wil
directly from the video Rectangular Mapping cursor.
Width and Height
Type in the desired DuoScan area width and height, in micrometers (m). These boxes will only be
active when the DuoScan area
out and inactive.
Start
Click on [Start] to start the DuoScan mirrors scanning the defined area. When DuoScan is
active, this button will be changed to
Stop
Click on [Stop] to stop the DuoScan mirrors scanning the defined area. When DuoScan is
inactive, this button will be changed to
4.5.10.1. Using DuoScan
The DuoScan scanning mirrors can be used to acquire an average spectrum from an area of the
sample (Scanning Mode), or to move the laser spot to specific positions on the sample surface (Point
Mode).
4.5.10.1.1. Scanning Mode
In Scanning Mode DuoScan is used to create a
laser macro-spot by rapidly scanning the l
across a rectangular area. The macro
used for standard spectrum and multidimensional
spectral array data acquisition.
Click on the DuoScan icon to open the DuoScan
XY Scanning dialog window.
Select the type of zone used to
from the Zone drop down box, and set the scan
area size in the appropriate way.
o Rectangle this allows the user to set a
free rectangular area centered around
the central laser spot position, according
to the dimensions (in micrometers
set in the Width and Height boxes.
LabSpec 5
, the Width value will be set to 0, because SWIFTs continuous
scanning in the X direction does not require DuoScan scanning in the X (width) direction.
the scan area is set according to the dimensions and position of the
Rectangular Mapping cursor (see section 5.19, page 188) on the video window.
Width and Height boxes will be inactive and greyed out, since the values are taken
directly from the video Rectangular Mapping cursor.
in the desired DuoScan area width and height, in micrometers (m). These boxes will only be
active when the DuoScan area zone is set to Rectangle. In other cases the boxes will be greyed
to start the DuoScan mirrors scanning the defined area. When DuoScan is
active, this button will be changed to [Stop].
to stop the DuoScan mirrors scanning the defined area. When DuoScan is
inactive, this button will be changed to [Start].
The DuoScan scanning mirrors can be used to acquire an average spectrum from an area of the
ample (Scanning Mode), or to move the laser spot to specific positions on the sample surface (Point
In Scanning Mode DuoScan is used to create a
spot by rapidly scanning the laser spot
across a rectangular area. The macro-spot can be
used for standard spectrum and multidimensional
icon to open the DuoScan
Select the type of zone used to define the area,
, and set the scan
area size in the appropriate way.
this allows the user to set a
free rectangular area centered around
the central laser spot position, according
to the dimensions (in micrometers, m)
set in the Width and Height boxes.
LabSpec 5 user manual
Page | 112
set to 0, because SWIFTs continuous
scanning in the X direction does not require DuoScan scanning in the X (width) direction.
the scan area is set according to the dimensions and position of the
) on the video window. The
l be inactive and greyed out, since the values are taken
in the desired DuoScan area width and height, in micrometers (m). These boxes will only be
zone is set to Rectangle. In other cases the boxes will be greyed
to start the DuoScan mirrors scanning the defined area. When DuoScan is
to stop the DuoScan mirrors scanning the defined area. When DuoScan is
The DuoScan scanning mirrors can be used to acquire an average spectrum from an area of the
ample (Scanning Mode), or to move the laser spot to specific positions on the sample surface (Point
LabSpec 5 user manual
Page | 113
o Mapping Pixel the scan area is set
according to the pixel size specified in
the Mapping Properties dialog window
(see section 4.5.5, page 97). The
Width and Height boxes will be
inactive and greyed out, since the values
are taken directly from the Mapping
Properties dialog window. Note that if
SWIFT ultra-fast Raman mapping is
activated (see section 4.5.5, page 97),
the Width value will be set to 0,
because SWIFTs continuous scanning
in the X direction does not require
DuoScan scanning in the X (width)
direction.
o Video Cursor the scan area is set
according to the dimensions and position
of the Rectangular Mapping cursor (see
section 5.19, page 188) on the video
window. The Width and Height boxes
will be inactive and greyed out, since the
values are taken directly from the video
Rectangular Mapping cursor.
Click [Start] to activate the DuoScan scanning
mirrors.
If the scan area has been set greater than the
maximum allowable dimensions a warning
message will be displayed. This shows the
maximum negative and positive displacement
possible for the selected objective. The area size
set in the Height and Width boxes, or defined
according to the map pixel, or defined by the
rectangular video cursor, must not be greater than
the total displacement. In the example shown
right, the maximum displacement is -10 m to
+10 m, meaning a total displacement of 20 m.
The Raman measurement (spectrum or
multidimensional spectral array) can now be set up
and acquired in the normal way. Remember that
the spectrum recorded will be an average
spectrum from the scanned area.
Click [Stop] to stop the DuoScan scanning
mirrors.
LabSpec 5 user manual
Page | 114
4.5.10.1.2. Point Mode
When DuoScan is used in Point Mode, it is
possible to move the laser spot to any position on
the sample surface, within the maximum possible
scan displacement. In this mode DuoScan can
be used as a substitute to the standard motorized
stage for point-by-point XY mapping
(multidimensional spectral array acquisition) this
function is particularly useful when it is not possible
to move the sample underneath the laser beam, or
ultra-fine step size is required (down to
DuoScans minimum step size of 50 nm).
To use DuoScan in Point Mode the scanning
mirrors must be static. To confirm this, open the
DuoScan XY scanning dialog window by clicking
on the DuoScan icon.
If the DuoScan mirrors are scanning, the [STOP]
button will be active. Click on [STOP] to stop the
DuoScan scanning, and then click [CLOSE] to
close the dialog window.
Set the DuoScan module as the active XY stage
using the switch stage icon in the XYZ Coord
section of the Control Panel (see section 9.10.2,
page 238).
The laser spot position can now be controlled by
inputting XYZ coordinates in the XYZ Coord
section of the Control Panel (see section 9.10,
page 237), or by acquiring a Raman XY map
(multidimensional spectral array) in the standard
way. In both cases, the laser spot is now moved
across the sample using the DuoScan mirrors.
The sample does not move.
LabSpec 5 user manual
Page | 115
4.6. Data Processing and Analysis Icons
4.6.1. Spectral ID Search
Launch the one click Spectral ID database search for the active spectrum.
Clicking on this icon will initiate the following processes:
o Export the active spectrum in Grams .spc format
o Open Spectral ID
o Load the exported spectrum into Spectral ID
o Run a full spectrum matching search through the active databases
o Report the list of matching spectra, with match quality scores
Please see the HORIBA Scientific manual Using the Spectral ID Database Software with LabSpec 5
and full documentation provided with the Spectral ID database software for more information about
Spectral ID and how it can be used and configured.
4.6.1.1. Configuring LabSpec 5 for Correct Spectral ID Searching
The export procedure for the one click Spectral ID search is defined by the options set in the File >
Save As dialog window for a Grams .spc file.
To ensure the one click Spectral ID search performs correctly please complete the following set up
procedure in LabSpec 5:
o Open a spectrum in any format
o Click on File > Save As
o Select Grams (.spc) from the Save as
Type drop down box
o Tick the box for Even spaced
o Click [Cancel]
If the Even spaced box is not ticked, the Spectral ID search will not be performed correctly, and
spurious results may be displayed.
LabSpec 5 user manual
Page | 116
4.6.2. Baseline Correction
.....
Opens the Baseline dialog window.
Baseline correction allows a high background in a spectrum to be subtracted, to yield a spectrum with
a flat, zero baseline. The correction can be applied to a single spectrum or a multidimensional
spectral array of spectra (including time profiles, Z (depth) profiles, temperature profiles, XY maps, XZ
and YZ slices, and XYZ datacubes).
The example shown right illustrates a spectrum
before and after baseline correction.
4.6.2.1. Baseline Dialog Window
The Baseline dialog window allows the baseline correction to be configured and performed.
1 000 2 000 3 000
Raman Shift (cm
-1
)
1 000 2 000 3 000
Raman Shift (cm
-1
)
LabSpec 5 user manual
Page | 117
Options
Set the parameters for the baseline. Please see
section 4.6.2.1.1, page 118, for information about
the individual parameters and their affect on the
baseline correction.
Sub
Click on [Sub] to subtract the current baseline from
the active spectrum.
Clear
Click on [Clear] to clear the current baseline from
the active spectrum.
Convert
Click on [Convert] to convert the active spectrum
to the displayed baseline curve. This function is
useful to save a baseline curve in a standard
spectrum file format.
Note that the active spectrum will be overwritten by
the baseline curve. Make sure that the file is
saved with a different name to ensure the original
spectrum data is not permanently overwritten and
lost.
Auto
Click on [Auto] to automatically fit a baseline to the
active spectrum (based on the parameters set in
the Options section) and subtract it.
Fit
Click on [Fit] to automatically fit a baseline to the
active spectrum (based on the parameters set in
the Options section). The best fit baseline curve
will be displayed on the spectrum. It can be
subtracted by clicking on [Sub].
Copy
Click on [Copy] to copy the displayed baseline
curve to the baseline clipboard.
Paste
Click on [Paste] to paste a baseline curve from the
baseline clipboard onto the active spectrum.
LabSpec 5 user manual
Page | 118
4.6.2.1.1. Baseline Correction Options
The Baseline options control the parameters of the baseline that will be used for baseline correction.
Type
Select the algorithm used to define the baseline
curve.
o Polynom: fits a polynomial curve through
the baseline points set on the spectrum.
The degree of the polynomial is set in the
Degree drop down box.
o Lines: fits a straight line between
baseline points set on the spectrum.
Degree
Select the degree of polynomial equation used to
create the baseline curve this option is only used
when the baseline Type is set to Polynom.
In general the higher the degree the more
adaptable the baseline curve will be to strangely
shaped, non-uniform backgrounds.
LabSpec 5 user manual
Page | 119
Attach
Select the Attach mode for manual definition of
baseline points used to define the baseline curve.
o No: baseline points are set at the exact
intensity and spectral position (cm
-1
or
nm) specified by the user.
o Yes: baseline points are forced to sit on
the spectrum, at the spectral position
(cm
-1
or nm) specified by the user.
The Attach mode is particularly important when
defining a baseline to be used for correction of
multidimensional spectral array data. In this case,
Attach should be set to Yes to ensure that the
baseline points will adapt to the varying intensities
of the spectra within the multidimensional spectral
array.
Style
Set the display style of the baseline curve. The
colour, width and line style of the baseline curve
can be set using the Style drop down box.
4.6.2.2. Setting a Baseline for Baseline Correction of a Single Spectrum
Select the spectrum which is to be baseline
corrected.
Click on the Baseline icon to open the Baseline
dialog window.
Select the baseline parameters within the Options
section. See section 4.6.2.1.1, page
details about the Baseline Correction Options.
The options can be modified at
the process of creating the baseline
displayed baseline will immediately update.
Click on [Fit] to fit a baseline curve to the
spectrum.
Baseline points can be manually inserted, adjusted
and removed by using the Add baseline
icon (see section 5.14, page 181
baseline points icon (see section
in the Graphical Manipulation Toolbar.
o Click on the Add baseline points icon
The cursor will change from the
cursor to the Add Baseline Points cursor
Left click on the spectrum to add a
baseline point to the displayed baseline
curve. If there is no baseline curve on
the spectrum the first left mouse click in
this mode will create the baseline.
Hover the cursor over an existing
baseline point. When the cursor changes
from the Add Baseline Points cursor
the Adjust Baseline Points cursor
click to drag the baseline point to a new
position.
o Click on the Remove baseline points
icon.
Hover the cursor over an existing
baseline point. When the cursor changes
from the mouse cursor
Baseline Points cursor, left click to delete
LabSpec 5
Select the baseline parameters within the Options
, page 118, for full
details about the Baseline Correction Options.
The options can be modified at any point during
the process of creating the baseline the
displayed baseline will immediately update.
to fit a baseline curve to the
Baseline points can be manually inserted, adjusted
and removed by using the Add baseline points
181) and Remove
section 5.15, page 182)
in the Graphical Manipulation Toolbar.
Click on the Add baseline points icon.
will change from the mouse
cursor to the Add Baseline Points cursor.
click on the spectrum to add a
baseline point to the displayed baseline
curve. If there is no baseline curve on
the spectrum the first left mouse click in
ill create the baseline.
over an existing
baseline point. When the cursor changes
Add Baseline Points cursor to
the Adjust Baseline Points cursor, left
click to drag the baseline point to a new
Remove baseline points
Hover the cursor over an existing
baseline point. When the cursor changes
mouse cursor to the Remove
, left click to delete
LabSpec 5 user manual
Page | 120
LabSpec 5 user manual
Page | 121
the baseline point from the baseline
curve.
The entire baseline can be cleared by
clicking on [Clear].
When the baseline curve is completed click [Sub]
to subtract it from the spectrum.
4.6.2.3. Setting a Baseline for Baseline Correction of a Multidimensional Spectral Array
The procedure as outlined above (section 4.6.2.2, page 119) should be followed, but the baseline
curve should be created on the SpIm (spectral image) window.
In general it is useful to have the Attach mode set to Yes when applying a baseline to the SpIm
window, since this ensures the baseline points can adapt to the varying intensities typical in a
multidimensional spectral array.
Individual spectra within a multidimensional spectral array can be baseline corrected by applying the
correction to the individual spectrum displayed in the Point window.
When the baseline has been subtracted, ensure
the corrected spectrum is re-inserted into the
spectral array by clicking on the blue arrow icon
displayed in the point window, or click [Correct] in
the Map Analysis dialog window (see section 4.6.9,
page 148). This must be done before the
map/profile cursor is moved.
4.6.3. Spectral Normalization and Correction
Opens the Correction dialog window.
The correction functions allow spectra to be normalized and zeroed, and for a substrate/contaminant
spectrum to be automatically subtracted.
4.6.3.1. Correction Dialog Window
The Correction dialog window allows the user to apply spectral normalization and correction to both
single spectra, and multidimensional spectral arrays.
Normalize
Click on [Normalize] to normaliz
so that the total area, sum or maximum signal
the spectrum is 100. If the Limits tick box is
ticked, the normalization will only be applied within
the displayed limits. In this case,
be normalized so that the area, sum, or maximum
signal within the limits is 100. The limits can be
adjusted by typing values in the Limits boxes, or
adjusting the cursor positions in the Corrector
window.
The normalization mode can be selected from the
Normalization section of the dialog window.
Zero
Click on [Zero] to automatically subtract a constant
intensity value from the active spectrum
multidimensional spectral array,
intensity pixel is at zero. When applied to a
multidimensional spectral array, each spectrum in
the array is zeroed independently.
Get
Click on [Get] to load the active spectrum in the
main LabSpec 5 graphical user interface (GUI) into
the Corrector window.
Delete
Click on [Delete] to clear the Corrector window,
and remove the corrector spectrum displayed
there.
LabSpec 5
normalize each spectrum
, sum or maximum signal of
he Limits tick box is
ation will only be applied within
the displayed limits. In this case, the spectrum will
, sum, or maximum
within the limits is 100. The limits can be
adjusted by typing values in the Limits boxes, or
adjusting the cursor positions in the Corrector
be selected from the
of the dialog window.
to automatically subtract a constant
intensity value from the active spectrum or
, so that the lowest
When applied to a
, each spectrum in
the array is zeroed independently.
to load the active spectrum in the
graphical user interface (GUI) into
to clear the Corrector window,
and remove the corrector spectrum displayed
LabSpec 5 user manual
Page | 122
Subtract
Click on [Subtract] to subtract the corrector
spectrum (displayed in the Corrector window)
from the active spectrum or
spectral array.
Multiply
Click on [Multiply] to multiply the active spectrum
or multidimensional spectral array
spectrum (displayed in the Corrector window).
Correct
Click on [Correct] to correct the active spectrum or
multidimensional spectral array for the contribution
of the corrector spectrum (displayed in the
Corrector window). The intensity of the corrector
spectrum will be automatically adjusted before
subtraction to best fit the spectrum.
If the Limits tick box is ticked
intensity adjustment will be calculated only within
the displayed limits. The limits can be adjusted by
typing values in the Limits boxes, or adjusting the
cursor positions in the Corrector
This function is useful if a substrate,
contaminant spectrum needs to be removed from a
sample spectrum.
Threshold
Click on [Threshold] to threshold the active
multidimensional spectral array. The threshold
function will be applied to any
array which has a maximum intensity
the most intensity spectrum in the array)
the displayed threshold value set
Threshold section.
The threshold function will convert the spectrum to
have zero intensity throughout its spectral range.
LabSpec 5
subtract the corrector
spectrum (displayed in the Corrector window)
pectrum or multidimensional
to multiply the active spectrum
multidimensional spectral array by the corrector
spectrum (displayed in the Corrector window).
to correct the active spectrum or
for the contribution
of the corrector spectrum (displayed in the
Corrector window). The intensity of the corrector
spectrum will be automatically adjusted before
the spectrum.
he Limits tick box is ticked the corrector
intensity adjustment will be calculated only within
the displayed limits. The limits can be adjusted by
typing values in the Limits boxes, or adjusting the
cursor positions in the Corrector window.
nction is useful if a substrate, diluent or
contaminant spectrum needs to be removed from a
to threshold the active
spectral array. The threshold
be applied to any spectra within the
array which has a maximum intensity (relative to
the most intensity spectrum in the array) less than
set in the Limits and
The threshold function will convert the spectrum to
have zero intensity throughout its spectral range.
LabSpec 5 user manual
Page | 123
Corrector Window
The current corrector spectrum will be displayed in
the Corrector window. Click on
active spectrum in the main LabSpec 5
user interface (GUI) into the Corrector window.
Click on [Delete] to clear the Corrector window,
and remove the corrector spectrum displayed
there.
The spectrum in the Corrector window can b
manipulated using the stand
Manipulation Toolbar icons see
165.
If the cursors are not visible in the Corrector
window click on the Center Cursors icon in the Icon
bar.
Limits and Threshold
Set the limits for Normalize and Correct functions
ticking the Limits tick box, and typing the
(minimum) and To (maximum)
The limits can also be set by adjusting the position
of the cursors in the Corrector window. As the
cursors are moved the From and To values
shown in the Limits and Threshold section are
continuously updated.
Set the threshold value by typing in the desired
level (in percent, %) in the Threshold
Normalization
Select the normalization mode for the
function.
o {Sum} normalize so that the sum of t
spectrum intensity is 100
o {Area} normalize so that the area
spectrum is 100
o {Max} normalize to the maximum
intensity point in the spectrum.
LabSpec 5
The current corrector spectrum will be displayed in
the Corrector window. Click on [Get] to load the
LabSpec 5 graphical
user interface (GUI) into the Corrector window.
to clear the Corrector window,
and remove the corrector spectrum displayed
in the Corrector window can be
manipulated using the standard Graphical
see section 5, page
If the cursors are not visible in the Corrector
Cursors icon in the Icon
e and Correct functions
ticking the Limits tick box, and typing the From
limit values.
The limits can also be set by adjusting the position
of the cursors in the Corrector window. As the
cursors are moved the From and To values
shown in the Limits and Threshold section are
Set the threshold value by typing in the desired
eshold % box.
ation mode for the Normalize
e so that the sum of the
spectrum intensity is 100
e so that the area of the
e to the maximum
intensity point in the spectrum.
LabSpec 5 user manual
Page | 124
LabSpec 5 user manual
Page | 125
4.6.4. Smoothing
Opens the Filtration dialog window.
The smoothing or filtration functions allow spectra to be smoothed, converted to first and second
derivative functions, or despiked. Typically these functions allow spectral quality to be improved after
acquisition.
4.6.4.1. Filtration Dialog Window
The Filtration dialog window allows the smoothing and processing functions to be configured and
performed on both single spectra, and multidimensional spectral arrays.
4.6.4.1.1. Denoise
The Denoise function is a unique noise reduction algorithm which can be used to significantly
enhance spectrum quality without losing subtle spectral information.
Standard smoothing functions can result in loss of peak shape and position, and subtle features (such
as weak shoulders on a strong band) can be lost. The Denoise function ensures that all this important
information is retained, whilst still reducing noise in the spectrum.
The spectra shown right illustrate the effect of the
Denoise function.
Two main Denoise algorithms are available from the Denoise drop down box:
o Standard: recommended for spectra with signal to noise
o Lite: recommended for very noisy spectra with signal to noise
In addition, both algorithms can be used with an integrated De
(also known as cosmic rays). See also section
spike filter options in LabSpec 5.
Note that the Denoise function can be automatically applied to all acquired data through the
Acquisition > Options dialog window
Denoise function automatically appli
applied again through the Filtration dialog window.
Using the Denoise Function
Select the desired Denoise algorithm from the
Denoise drop down box.
Click [Apply] to apply the Denoise algorithm to
active spectrum.
4.6.4.1.2. Matrix Operations
The functions described below require the
Degree, Size, and Height values to be set
the drop down boxes, as described in the text.
Smooth
Click on [Smooth] to apply
smoothing function to the active spectrum.
Savitsky-Golay smoothing fits a polynomial
function of a specified Degree through a range
(Size) of adjacent pixels, and
pixels with the polynomial curve. The window
where this operation is applied is moved across the
entire spectrum. The Degree and Size must be
set to an appropriate level.
Typically the smaller the Degree and
Size the more significant the smoothing. Note
that in some cases smoothing can remove or alter
LabSpec 5
Denoise algorithms are available from the Denoise drop down box:
Standard: recommended for spectra with signal to noise 20
Lite: recommended for very noisy spectra with signal to noise 20
In addition, both algorithms can be used with an integrated Despike function to remove random spikes
(also known as cosmic rays). See also section 3.5.4.7, page 37, for more information about other
.
Note that the Denoise function can be automatically applied to all acquired data through the
> Options dialog window see section 3.5.4.15, page 46. If a spectrum has had the
Denoise function automatically applied through Acquisition > Options, it cannot have the function
applied again through the Filtration dialog window.
Select the desired Denoise algorithm from the
apply the Denoise algorithm to the
The functions described below require the
Degree, Size, and Height values to be set in
, as described in the text.
to apply a Savitsky-Golay
smoothing function to the active spectrum.
Golay smoothing fits a polynomial
function of a specified Degree through a range
, and replaces those
pixels with the polynomial curve. The window
where this operation is applied is moved across the
The Degree and Size must be
the Degree and the larger
e significant the smoothing. Note
that in some cases smoothing can remove or alter
LabSpec 5 user manual
Page | 126
spike function to remove random spikes
for more information about other
Note that the Denoise function can be automatically applied to all acquired data through the
. If a spectrum has had the
> Options, it cannot have the function
LabSpec 5 user manual
Page | 127
features in a spectrum. Smoothing should be used
with care.
Der1
Click on [Der1] to convert the active spectrum to
its first derivative function. At each pixel position
the derivative is calculated using a defined range
(Size) of pixels either side of it.
Der2
Click on [Der2] to convert the active spectrum to
its second derivative function. At each pixel
position the second derivative is calculated using a
defined range (Size) of pixels either side of it.
Median
Click on [Median] to apply a non-linear median
smoothing function to the active spectrum.
Median smoothing replaces a spectrum pixel
intensity value by the median of intensity values
within a defined range (Size) either side of it.
This replacement process is repeated for all pixels
in the spectrum.
Typically the larger the Size the more significant
the median smoothing. Note that in some cases
median smoothing can remove or alter features in
a spectrum. Median smoothing should be used
with care.
Despike
Click on [Despike] to remove random spikes (also
known as cosmic rays) from a spectrum.
A spike is calculated as a pixel which has an
intensity greater than the average spectrum
intensity + Height.
The Despike function removes the spike and
replaces it with a weighted average of the
surrounding pixels.
Note that in some cases the Despike function can
remove or alter features in a spectrum, particularly
when the spectrum is comprised of very sharp
peaks. Despike should be used with care.
Please also see section 3.5.4.7, page 37, for more
information about other spike filter options in
LabSpec 5.
LabSpec 5 user manual
Page | 128
4.6.5. Fourier Transform
Opens the Fourier Transform dialog window.
The Fourier Transform function allows smoothing of a spectrum based on direct Fourier data
transformation, applying filter and apodization functions. The spectrum is converted into its real and
imaginary Fourier functions, which essentially represents the spectrum as a combination of wave
patterns of varying frequency. Smoothing can be applied by removing high frequency contribution
(corresponding to noise) and leaving medium and low frequency contribution (corresponding to
Raman peaks).
The Fourier Transform smoothing function can be performed on both single spectra, and
multidimensional spectral arrays.
4.6.5.1. Fourier Transform Dialog Window
The Fourier Transform dialog window displays the Fourier functions of the active spectrum, and
provides Apodization and Filter options for the transformation.
Fourier Data
The Fourier Data window displays the real and
imaginary Fourier functions of the active spectrum.
The red cursor can be used to set the high
frequency limit frequencies above the limit
position will be removed from the spectrum.
Typically the lower the cursor position the more
smoothing is applied. At position 0 the spectrum is
fully smoothed (to a flat line). At position 100 the
spectrum is fully unsmoothed.
LabSpec 5 user manual
Page | 129
Limit
The Limit allows manual control of the limit cursor
displayed in the Fourier Data window. Type in the
required cursor position value (ranging between 0
and 100) and click on [Go].
Apod.
Select the type of apodization to be used in the
Fourier transformation from the Apod. drop down
box. The apodization reaches zero at the Limit
position.
Four modes are available:
o No: no apodization
o Line: linear apodization function
o Sqrt: parabolic apodization function
o Cos: cosine apodization function
Filter
Select whether a filter will be used for the Fourier
transformation, using the Filter drop down box.
Two modes are available:
o No: no filter
o Traffic: traffic filter
OK
Click [OK] to permanently apply the smoothing to
the active spectrum, and close the Fourier
Transform dialog window.
Cancel
Click [Cancel] to close the Fourier Transform
without applying the smoothing. The original
spectrum will be left unchanged.
4.6.5.2. Using the Fourier Tranform Function to Smooth a Spectrum
Select a spectrum to be smoothed.
Open the Fourier Transform dialog window by
clicking on the Fourier Transform icon in the Icon
Bar.
LabSpec 5 user manual
Page | 130
The real and imaginary Fourier functions of the
active spectrum are displayed in the Fourier Data
window.
Select the Apodization and Filter functions to be
used from the Apod. and Filter drop down
boxes.
Set the limit for high frequency contribution which
will be removed from the spectrum. The spectrum
is continuously updated allowing the degree of
smoothing to be monitored. The limit can be set in
two ways:
o Click and drag the red cursor in the
Fourier Data window.
o Type in the required limit into the Limit
box, and click [Go].
When the desired smoothing is achieved, click
[OK] to permanently apply the smoothing to the
active spectrum and close the Fourier Transform
dialog window. Alternatively click [Cancel] to
close the dialog window without applying any
smoothing to the spectrum. The spectrum will be
left unchanged.
LabSpec 5 user manual
Page | 131
4.6.6. Math
Opens the Math dialog window.
Arithmetic functions can be applied to the intensity values of an active spectrum. Additionally, the
Extended Range spectral acquisition Combine data function can be applied post-acquisition through
the Math dialog window.
The Math functions can be performed on both single spectra, and multidimensional spectral arrays.
4.6.6.1. Math Dialog Window
The Math dialog window contains text input boxes so that arithmetic functions can be created, and
then applied to the active data.
Const+
The Const+ function adds a constant intensity
value to all pixels in the active spectrum.
Type in the desired constant, and click on the
adjacent [Go] button to apply the function to the
active spectrum. A positive constant will be added
to the spectrum intensity values; a negative
constant will be subtracted from the spectrum
intensity values.
LabSpec 5 user manual
Page | 132
The example right shows the result of applying
Const+=1200 to a spectrum.
The Const+ function can also be applied using
the Add Constant icon in the Graphical
Manipulation toolbar see section 5.8, page 171.
Const*
The Const* function multiplies all pixel intensity
values in the active spectrum by a constant value.
Type in the desired constant, and click on the
adjacent [Go] button to apply the function to the
active spectrum. A constant greater than zero will
increase the spectrum intensity; whilst a constant
less than zero will decrease the spectrum intensity.
0
5 000
10 000
I
n
t
e
n
s
i
t
y
(
c
n
t
)
0
5 000
10 000
I
n
t
e
n
s
i
t
y
(
c
n
t
)
LabSpec 5 user manual
Page | 133
The example right shows the result of applying
Const*=2.5 to a spectrum.
The Const* function can also be applied using
the Multiply by Constant icon in the Graphical
Manipulation toolbar see section 5.9, page 172.
Func 1 and Func 2
The Func 1 and Func 2 sections allow arithmetic functions to be created by the user, and applied
to the active spectrum.
The terminology used for these functions are as follows:
o x and y refer to the intensity values of spectra which are open in LabSpec 5. x is the active
data file, and y is the other data file open in LabSpec 5. In the event that there is more than
one spectrum which could be used for y a message box will ask for the y spectrum to be
chosen from a list.
o a, b and c refer to the values of the first, second and third axes of the active data file.
o Standard arithmetic functions are also possible, including +, -, *, /, ^, exp, log, sin, asin,
cos, acos, tan, atan, abs, sqrt etc.
As an example, if Func 1 = x + y, x refers to the intensity value at each pixel of the active spectrum,
and y refers to the intensity value at each pixel of another open spectrum. Assume the two spectra
have values as follows (where a represents the spectral axis):
a 1 2 3 4 5 6 7 8 ...
x 10 12 15 25 22 13 10 7 ...
y 1 2 3 2 1 1 4 3 ...
0
2 000
4 000
6 000
8 000
10 000
I
n
t
e
n
s
i
t
y
(
c
n
t
)
0
2 000
4 000
6 000
8 000
10 000
I
n
t
e
n
s
i
t
y
(
c
n
t
)
LabSpec 5 user manual
Page | 134
applying the function x + y to this data will result in the following values:
a 1 2 3 4 5 6 7 8 ...
x 11 14 18 27 23 14 14 10 ...
y 1 2 3 2 1 1 4 3 ...
As another example, if Func 1 = x + 2*a, x refers to the intensity value of each pixel of the active
spectrum, and a refers to the first axis (i.e., the spectral axis, with units Raman shift, cm
-1
) value of
each pixel. Assume the data has the following values:
a 1 2 3 4 5 6 7 8 ...
x 10 12 15 25 22 13 10 7 ...
applying the function x + 2*a to this data will result in the following values:
a 1 2 3 4 5 6 7 8 ...
x 12 16 21 33 32 25 24 23 ...
Type in the desired arithmetic function for either
Func 1 or Func 2, select the appropriate active
spectrum (corresponding to x in the function), and
click on the adjacent [Go] button.
If there are multiple options for the spectrum y, a
Select Y message box will ask for the desired
spectrum to be selected. Click on the desired
spectrum and then click [OK] to complete the
arithmetic procedure.
Combine
The Combine function allows individual spectral
windows in an Extended Range spectrum
acquisition to be glued together to yield a single
spectrum. This process can also be applied
automatically during an Extended Range
acquisition (see section 3.5.6, page 49).
Equally, the Combine function can be used to
create an average spectrum from all open spectra.
Set the options as desired:
o Adjust intensity levels: if this box is ticked
the baselines of the individual spectral
windows will be adjusted prior to gluing,
LabSpec 5 user manual
Page | 135
to yield a seamless final spectrum. See
section 3.5.6.3, page 53, for full
information about this mode.
o Remove combined datas: if this box is
ticked the individual spectra or spectral
windows will be deleted after
combination, leaving only the single
combined spectrum on screen.
Click on the adjacent [Go] button to apply the
Combine process.
4.6.7. Peak Searching and Fitting
Opens the Peaks dialog window.
The Peak Searching and Fitting module allows peaks in a spectrum to be automatically labelled by
their position, and full peak fitting can be carried out to fully characterise peak parameters such as
position, amplitude, full width at half maximum height (FWHM) and area. Overlapping peaks can be
fully deconvoluted through the peak fitting routine.
The Peak Searching and Fitting functions can be performed on both single spectra, and
multidimensional spectral arrays.
4.6.7.1. Peaks Dialog Window
The Peaks dialog window allows the peak searching, labelling and fitting processes to be configured
and applied, and displays the peak parameters after fitting.
LabSpec 5 user manual
Page | 136
Peak Options
Select the appropriate function to be used for peak
fitting from the Function drop down box. Three
default functions are provided:
o Gaussian
o Lorentzian
o Mixed Gaussian-Lorentzian
Other functions can be defined by clicking on
[Functions...] in the Peaks dialog window see
4.6.7.5, page 145, for full information.
If Use area is ticked the peak fitting routines will
also calculate the area of the peak(s). When Use
area is unticked only the default peak parameters
will be calculated. These are peak position,
amplitude (i.e., maximum height), full width at half
maximum height (FWHM) and (for mixed
Gaussian-Lorentzian functions) the degree of
Gaussian contribution.
Search Options
Set the parameters used for automatic peak
searching and identification. The search routine
locates local intensity maxima, and assigns these
as peaks.
A local maximum must be greater than a certain
percentage of the maximum intensity in the whole
spectrum. The Level (%) parameter defines this
percentage of maximum spectral intensity.
Typically, as the Level (%) is increased, only the
most intense peaks will be identified. If low
intensity peaks need to be identified Level (%)
should be reduced.
A local maximum is assumed to exist within a finite
number of adjacent data points. The Size (pnt)
parameter defines this number. Typically, as the
Size (pnt) is increased, only peaks which are
widely separated will be identified. If close lying
peaks need to be identified Size (pnt) should be
reduced.
The Level (%) and Size (pnt) values can be set
by typing a value in the appropriate box, or using
the appropriate scroll bar. The peak labelling
displayed on the active spectrum will update
continuously, so that the result can be monitored.
LabSpec 5 user manual
Page | 137
Fitting Options
Set the parameters used for the peak fitting
routine. This routine uses a Levenberg-Marquardt
non-linear peak fit algorithm, and iteratively adjusts
all peak parameters to minimise the standard error.
The maximum number of iterations can be set by
typing an appropriate number in the Iteration box.
Typically the larger the iteration number the more
accurate the final fit result will be, but the longer
the process will take.
The algorithm can be set to miss out data points
within the spectrum, in order to speed up the
process. Skip (pnt) is used to define how many
points are missed.
o Skip (pnt) = 0, all data points are used
for the fitting.
o Skip (pnt) = 1, every second data point
is used for the fitting routine.
o Skip (pnt) = 2, every third data point is
used for the fitting routine.
Typically as Skip (pnt) is increased the fit results
will be less accurate, but the process will be faster.
The Error box displays the Standard Error
between the fit result and the raw data. The
smaller the Standard Error the more accurate the
fit result.
If the Baseline box is ticked the peak fitting
routine will additionally fit the specified baseline.
The baseline must be specified first, using the
Baseline dialog window see section 4.6.2.1,
page 116.
Search
Click on [Search] to start the automatic peak
searching and identification routine.
Adjust the Size (pnt) and Level (%) to control
the searching and identification procedure see
above for more information about these
parameters.
Approx
Click on [Approx] to run the peak approximation
routine, which can be used to estimate the initial
peak parameters prior to fitting. Only the peak
position and width parameters are adjusted.
LabSpec 5 user manual
Page | 138
The peak approximation is a useful function to
assist in complex peak fitting procedures. Running
the peak approximation routine prior to full fitting
ensures that the starting parameters are realistic
and close to their true values. This reduces the
possibility of the peak fitting routine locating an
incorrect solution.
Fit
Click on [Fit] to run the peak fitting routine, which
can be used to calculate peak position, amplitude,
full width at half maximum height (FWHM),
Gaussian contribution and area.
The peak fitting routine can only be used if peaks
have been located in the spectrum. Peaks can be
located automatically using the [Search] button, or
manually by using the Add peak icon in the
Graphical Manipulation toolbar (see section 5.10,
page 173).
Init
Click on [Init] to restore peak parameters in the
SpIm window of a multidimensional spectral array
to the initial values before the peak approximation
[Approx] or fitting [Fit] routines were run.
Clear
Click on [Clear] to clear all peaks from the active
spectrum.
Convert
Click on [Convert] to convert the active spectrum
to the sum of the displayed peaks. This function is
useful to save a theoretical peak fit solution in a
standard spectrum file format.
Note that the active spectrum will be overwritten by
the sum of the displayed peaks. Make sure that
the file is saved with a different name to ensure the
original spectrum data is not permanently
overwritten and lost.
Peaks...
Click on [Peaks...] to open the Peak Parameters
dialog window, to view and manually set peak
position, amplitude, full width at half maximum
height (FWHM), Gaussian contribution and area
values for all peaks labelled on a spectrum.
LabSpec 5 user manual
Page | 139
See section 4.6.7.2, page 139, for more
information.
Variables...
Click on [Variables...] to open the Peak Variables
dialog window, to view and set initial values and
maximum/minimum values for variables within the
peak fitting routine.
See section 4.6.7.3, page 141 for more
information.
Options...
Click on [Options...] to open the Peak Options
dialog window, to view and set display options for
the peak labelling and fitting.
See section 4.6.7.4, page 144, for more
information.
Functions...
Click on [Functions...] to open the Peak Functions
dialog window, to view and create user defined
peak shape functions.
See page 4.6.7.5, page 145, for more information.
4.6.7.2. Peak Parameters Dialog Window
The Peak Parameters dialog window displays peak position, amplitude, full width at half maximum
height (FWHM), Gaussian contribution and area for all peaks labelled on a spectrum. The
parameters can be manually adjusted and fixed so that the parameter is not varied during the fitting
routine.
The Peak Parameters dialog window for individual spectra (e.g., Spectrum window, or Point window
of a multidimensional spectral array) has the following appearance:
The Peak Parameters dialog window for multidimensional spectral arrays (e.g., the SpIm window of a
multidimensional spectral array) has the following appearance:
LabSpec 5 user manual
Page | 140
Each row displays the parameters for a single peak:
o p peak position, in units as displayed on the spectrums X axis, typically Raman shift
(cm
-1
) or nanometers (nm).
o a peak amplitude, in units as displayed on the spectrums Y axis, typically counts (cnt), or
counts per second (cnt/s).
o w peak full width at half maximum height (FWHM) in units as displayed on the spectrums
X axis, typically Raman shift (cm
-1
) or nanometers (nm).
o g Gaussian contribution in a mixed Gaussian-Lorentzian function. The value of Gaussian
contribution varies from 0 (no Gaussian contribution, fully Lorentzian) through to 1 (fully
Gaussian). The g column is only displayed when a mixed Gaussian-Lorentzian function is
selected for peak fitting in the main Peaks dialog window (see section 4.6.7.1, page 135).
o Formula the function used for the peak fitting, as selected in the main Peaks dialog
window (see section 4.6.7.1, page 135). Gauss() = Gaussian, Loren() = Lorentzian,
GaussLoren() = mixed Gaussian-Lorentzian.
o Area the area of the peak, in area units based on the units displayed on the spectrums X
and Y axes. The Area column is only displayed if the Use area box is ticked in the main
Peaks dialog window (see section 4.6.7.1, page 135).
o Fix - the Fix tick boxes to the right of each of the p, a, w and g parameters allows a
parameter to be fixed. A fixed parameter will not be varied during the peak fitting routine.
When a box is ticked the parameter is fixed. When a box is unticked the parameter will be
varied during the fitting routine.
o Map the Map tick boxes (which are only displayed for the SpIm window of a
multidimensional spectral array) to the right of each of the p, a, w, g and Area parameters
allows a profile or map image to be generated based on the parameter. For example, it is
possible to create an image based on peak position, illustrating how the peak position varies
across the map area. To display a profile/image based on a peak parameter tick the
appropriate box and click [Apply]. A new map profile/image will be created. To close the
map profile/image, untick the box and click [Apply].
Copy
Click on [Copy] to copy the parameters displayed
in the Peak Parameters dialog window.
Parameters which have been copied can be
pasted into other programmes (such as Microsoft
Office) or into the Peak Parameters dialog window.
This function can be used to copy peak parameters
from one spectrum and paste them to another
spectrum (using [Paste]).
LabSpec 5 user manual
Page | 141
Paste
Click on [Paste] to paste parameters in the Peak
Parameters dialog window.
This function can be used to paste peak
parameters copied (using [Copy]) from one
spectrum to another.
Apply
Click on [Apply] to update the peak(s) displayed
on the spectrum according to parameters in the
Peak Parameters dialog window.
This button must be used when parameters are
manually adjusted in the Peak Parameters dialog
window. The peaks displayed on the spectrum will
not reflect the new parameters until [Apply] is
clicked.
4.6.7.3. Peak Variables Dialog Window
The Variables dialog window displays the initial parameters used in the peak fitting procedure, and
the minimum and maximum values they can take during the fitting procedure. In most cases the
default values are suitable for general peak fitting routines, but in specific cases the initial parameters
and their minimum and maximum values can be manually adjusted as required.
The Variables dialog shows the initial (init) values, and minimum (Min) / maximum (Max) values
for each parameter:
o p peak position, in units as displayed on the spectrums X axis, typically Raman shift
(cm
-1
) or nanometers (nm). In the example shown above, the initial value of p is the X axis
position (x) at which the peak is initially located or positioned, and the position can be
varied from p-5 to p+5 during the fitting procedure.
o w peak full width at half maximum height, in units as displayed on the spectrums X axis,
typically Raman shift (cm
-1
) or nanometers (nm). In the example shown above, the initial
value of w is 3, and width can be varied from 0.001 to 200 during the fitting procedure.
o a peak amplitude, in units as displayed on the spectrums Y axis, typically counts (cnt), or
counts per second (cnt/s). In the example shown above, the initial value of a is the Y axis
position (y) at which the peak is initially located or positioned, and the amplitude can be
varied from 0 to the maximum Y axis value (maxy) during the fitting procedure.
o b, c, d parameters within the Gaussian/Lorentzian equations. In the example shown
above, the initial values of
of the maximum Y axis value (
maximum Y axis value (maxy) during the fitting procedure.
o g Gaussian contribution in a mixed Gaussian
above, the initial value of
Gaussian contribution, fully Lorentzian) through to 1 (fully Gaussian) during the fitting
procedure.
If Copy is ticked for a parameter the m
peak in the Peak Parameters dialog window. This allows min and max parameters to be set
individually for each peak. Note that
automatically located using [Search]
Manipulation toolbar (see section
4.6.7.3.1. Setting the Init, Min and Max Values in the Variables Dialog Window
Left click in the desired parameter init, min or max box and insert the desired value. Add
information for each parameter as required.
4.6.7.3.2. Adding Parameters
Additional categories can be added by right
clicking on one of the parameter name boxes and
selecting Insert row.
A new row will be inserted above the selected
position, and will display the same name
min and max values as the original
LabSpec 5
parameters within the Gaussian/Lorentzian equations. In the example shown
above, the initial values of b, c and d are 0, and they can be varied from either the inverse
of the maximum Y axis value (-maxy) or the minimum Y axis value
maximum Y axis value (maxy) during the fitting procedure.
Gaussian contribution in a mixed Gaussian-Lorentzian function. In
above, the initial value of g is 0.5, and the Gaussian contribution can be varied from 0 (no
Gaussian contribution, fully Lorentzian) through to 1 (fully Gaussian) during the fitting
for a parameter the min and max values will be displayed individually for each
peak in the Peak Parameters dialog window. This allows min and max parameters to be set
individually for each peak. Note that the Copy box must be ticked before the peaks are
[Search] or manually located using the Add peak icon in the Graphical
section 5.10, page 173).
Setting the Init, Min and Max Values in the Variables Dialog Window
Left click in the desired parameter init, min or max box and insert the desired value. Add
parameter as required.
to the Variables Dialog Window
Additional categories can be added by right
clicking on one of the parameter name boxes and
A new row will be inserted above the selected
position, and will display the same name and init,
as the original parameter.
LabSpec 5 user manual
Page | 142
parameters within the Gaussian/Lorentzian equations. In the example shown
they can be varied from either the inverse
value (miny), to the
Lorentzian function. In the example shown
, and the Gaussian contribution can be varied from 0 (no
Gaussian contribution, fully Lorentzian) through to 1 (fully Gaussian) during the fitting
in and max values will be displayed individually for each
peak in the Peak Parameters dialog window. This allows min and max parameters to be set
before the peaks are
or manually located using the Add peak icon in the Graphical
Setting the Init, Min and Max Values in the Variables Dialog Window
Left click in the desired parameter init, min or max box and insert the desired value. Add
Double click on the parameter name box to allow
the name to be edited. Type in the desir
category name.
Click on any other parameter name
the new name.
The name given to the new parameter must
exactly match the name used in definition of
functions in the Peak Functions dalog window (see
section 4.6.7.5, page 145). The init, min and
max values must be set to appropriate values.
4.6.7.3.3. Deleting Parameters from the Variables Dialog Window
Parameters can be deleted by right clicking on the
parameter name boxes which is to be deleted and
selecting Remove row.
The parameter will be deleted from the Variables
dialog window.
LabSpec 5
name box to allow
the name to be edited. Type in the desired
parameter name box to register
The name given to the new parameter must
exactly match the name used in definition of
functions in the Peak Functions dalog window (see
). The init, min and
o appropriate values.
Deleting Parameters from the Variables Dialog Window
Parameters can be deleted by right clicking on the
parameter name boxes which is to be deleted and
The parameter will be deleted from the Variables
LabSpec 5 user manual
Page | 143
LabSpec 5 user manual
Page | 144
4.6.7.4. Peak Options Dialog Window
The Peak Options dialog window allows control of the display options for the peak labelling and fitting.
The following peak labelling and fitting display components can be controlled:
Text
Click on the Text Style drop down box to set the font, font style, font size and font color used to
display the peak position on the spectrum. If Show is ticked the peak position will be displayed on
the spectrum. Note that if Use data style is ticked the colour will be set to match the spectrum color.
If Use data style is unticked the colour will be set according to the selection made in the Style drop
down box.
Arrow
Click on the Arrow Style drop down box to set the colour, width and line style for the arrow marker
indicating the peak position. If Show is ticked the arrow marker will be displayed on the spectrum.
Note that if Use data style is ticked the colour will be set to match the spectrum color. If Use data
style is unticked the colour will be set according to the selection made in the Style drop down box.
Shape
Click on the Shape Style drop down box to set the colour, width and line style for the individual peak
shape(s) displayed on the spectrum. If Show is ticked the peak shape(s) will be displayed on the
spectrum. Note that if Shape multicolor is ticked the colour will be automatically selected from a
default palette; in this case, when multiple shapes are displayed on a single spectrum each shape will
be a different color. If Shape multicolor is unticked the colour will be set according to the selection
made in the Style drop down box; in this case, when multiple shapes are displayed on a single
spectrum each shape will be the same colour.
Sum
Click on the Sum Style drop down box to set the colour, width and line style for the sum spectrum
(i.e., the combination spectrum created by summing all the peak shapes displayed). If Show is
ticked the sum spectrum will be displayed on the spectrum.
Residual
Click on the Residual Style drop down box to set the colour, width and line style for the residual
spectrum (i.e., the difference between the sum spectrum and the raw data). If Show is ticked the
residual spectrum will be displayed on the spectrum.
LabSpec 5 user manual
Page | 145
Format
Click on the Format left hand Style drop down
box to set the number of display characters for the
peak position value.
Click on the Format right hand Style drop down
box to set the number of decimal places to be
displayed for the peak position value.
Use data style
When Use data style is ticked the display color of the peak label text and arrow marker will be set to
match the spectrum color. If Use data style is unticked the color will be set according to the
selection made in the respective Style drop down box.
Shape multicolor
If Shape multicolor is ticked the individual peak shape display colour will be automatically selected
from a default palette; in this case, when multiple shapes are displayed on a single spectrum each
shape will be a different color. If Shape multicolor is unticked the colour will be set according to the
selection made in the Style drop down box; in this case, when multiple shapes are displayed on a
single spectrum each shape will be the same colour.
Attach arrow
If Attach arrow is ticked the peak arrow marker will be positioned immediately above the peak. If
Attach arrow is unticked the peak arrow marker will be positioned at the top of the spectrum window.
4.6.7.5. Peak Functions Dialog Window
The Peak Functions dialog window allows custom peak fitting formulae to be defined, so that shapes
other than the default Gaussian, Lorentzian and mixed Gaussian-Lorentzian can be used. For
example, with the Peak Functions dialog window peak shapes such as Voigt or asymmetric Gaussian
can be used.
LabSpec 5 user manual
Page | 146
To define a custom peak shape formula type the shape name in a Name text box, and input the
formula in the Formula text box. The name will be displayed in the main Functions drop down box
in the main Peaks dialog window.
Any parameter can be used, but it must also be defined as a parameter in the Peak Variables dialog
window (see section 4.6.7.3, page 141). Note that certain parameters are predefined:
o p peak position, in units as displayed on the spectrums X axis, typically Raman shift
(cm
-1
) or nanometers (nm).
o a peak amplitude, in units as displayed on the spectrums Y axis, typically counts (cnt), or
counts per second (cnt/s).
o w peak full width at half maximum height (FWHM) in units as displayed on the spectrums
X axis, typically Raman shift (cm
-1
) or nanometers (nm).
4.6.8. Profile
Opens the Profile dialog window.
The Profile dialog window displays an intensity profile across an image (such as optical image, or two
dimensional Raman mapped image).
LabSpec 5 user manual
Page | 147
Profile
The Profile window displays the image intensity
profile at the cursor position. The scales for the X
and Y axes are taken directly from the image itself.
The profile is created in either a horizontal (X axis)
or vertical (Y axis) direction in the image,
depending on the selection made in the drop down
box:
o Hor horizontal (X axis)
o Ver vertical (Y axis)
Corr
Click on [Corr] to modify the image based on
manipulation made to the profile. For example, if
the profile displayed in the Profile dialog window is
smoothed, clicking on [Corr] will apply the same
smoothing function to the entire image in the
horizontal or vertical dimensions (according to the
selection of Hor or Ver in the drop down box).
4.6.8.1. Displaying an Intensity Profile from an Image
To display an intensity profile from an image (such
as optical image, or two dimensional Raman
mapped image) open the image file.
In the case of a two dimensional Raman mapped
image click on the image window (either Map or
Score). Select the component from which the
profile is to be created, using the tags in the right
hand Data bar (see section 6.3, page 199).
Ensure the cursor mode in the image window is set
to Cross (right click and select Cursor, and then
choose Cross from the Style drop down box).
Open the Profile dialog window by clicking on the
Profile icon in the Icon bar.
Position the cursor at the point of the image from
where the profile is to be created.
LabSpec 5 user manual
Page | 148
Select Hor or Ver from the drop down box in the
Profile dialog window to create an intensity profile
in the horizontal (X axis) direction or vertical (Y
axis) direction respectively.
The profile is displayed in the Profile dialog
window. Standard data processing functions (such
as smoothing, peak fitting or baselining) and
copy/paste functions can be used with this profile.
Click [Close] to close the Profile dialog window.
4.6.9. Map Analysis
Opens the Map Analysis dialog window.
The Map Analysis dialog window displays the positions and settings for the Red, Green and Blue
cursors which are used to create intensity profiles and images from multidimensional spectral arrays
(including time profiles, Z (depth) profiles, temperature profiles, XY maps, XZ and YZ slices, and XYZ
datacubes). The positions and settings can also be manually configured in this dialog window.
Use
If the Use box is ticked for a set of cursors (Red, Green or Blue) then a profile or image will be
generated displaying the average intensity between the two cursors. The cursor positions are set by
clicking the Red, Green or Blue cursor icons in the left hand Graphical Manipulation bar (see
section 5.2, page 166) and dragging the cursors to the desired positions on either the SpIm or
Point windows, or by typing in desired values into the From and To boxes in the Map Analysis
dialog window.
Note that if Use is unticked for all three cursors and Green/Blue is also unticked, the Map window
will not be displayed. To redisplay the Map window make sure that at least one of the Use boxes
are ticked, or that the Green/Blue box is ticked.
LabSpec 5 user manual
Page | 149
Baseline
If the Baseline box is ticked for a set of cursors (Red, Green or Blue) then the cursor region is
first baselined before calculation of the average intensity between the cursors. This mode is useful to
ensure that the image created truly reflects peak intensity and not general background intensity
(perhaps from fluorescence or photoluminescence).
From and To
Displays the beginning (From) and end (To) spectral positions for a set of cursors (Red, Green
or Blue). These can be manually adjusted by typing in desired values and clicking [OK].
Green/Blue
If the Green/Blue box is ticked an additional profile/image is displayed, showing the ratio of average
intensities of the Green and Blue cursors (i.e., [Intensity
GREEN
] / [Intensity
BLUE
]). This display is
useful to visualize a change in peak ratios within a multidimensional spectral array.
To remove the Green/Blue intensity profile/image untick the box.
Spectrum
If the Spectrum box is ticked the Point window is displayed, showing the spectrum at the current
cursor position.
Note that if the Spectrum box is unticked, the Point window will not be displayed. To redisplay the
Point window tick the Spectrum box.
In the event that the Point window is accidentally deleted within the main LabSpec 5 graphical user
interface (GUI), use the following procedure to re-display the window:
o open the Map Analysis dialog window
o untick the Spectrum box
o click [OK]
o re-open the Map Analysis dialog window
o tick the Spectrum box
o click [OK]
o the Point window is now displayed in the main LabSpec 5 graphical user interface (GUI)
Correct
Click on [Correct] to update the multidimensional
spectral array with the Point spectrum after it has
been processed/modified in some way (for
example, smoothing or baselining).
The Point window only displays data held within
the multidimensional spectral array, so if the
spectrum in the Point window is modified it is
necessary to update the actual data in the array by
clicking on [Correct]. If this is not done, when the
cursor on the profile/image is moved the
modifications will be lost the next time the
spectrum is displayed in the Point window it will
return to its original form.
LabSpec 5 user manual
Page | 150
Load
Click on [Load] to load a cursor parameters file (in
.ngp format) so that a previously saved
configuration of the Map Analysis dialog window
can be recalled and applied.
Save
Click on [Save] to save a cursor parameters file (in
.ngp format) so that the current configuration of the
Map Analysis dialog window can be saved, and
recalled at any time.
Convert
Click on [Convert] to convert an existing image file
into the LabSpec 5 multidimensional spectral array
format, including SpIm, Point and Map
windows.
4.6.10. Create Spectral Profile
Opens the Spectral Profile dialog window.
The Spectral Profile dialog window allows a 1D multidimensional spectral array to be created from
individual spectra, and for spectra to be added to, deleted from, and inserted into an existing 1D
multidimensional spectral array. This function is useful to create profiles from spectra where there is
sequential change in some experimental parameter (e.g., reaction temperature, or concentration).
Name
Type the desired name for a new profile in the
Name text box before clicking on [New] to create
the profile.
New
Click on [New] to create a new spectral profile,
using the active spectrum as the first spectrum in
the profile.
LabSpec 5 user manual
Page | 151
If the Multi function is active (see section 3.4.2,
page 23) then all open spectra will be added to the
spectral profile when it is created. In this case, the
active spectrum will be added first, followed by all
other open spectra in the order they appear within
the right hand Data bar.
See section 4.6.10.1, page 152, for further
information.
Add
Click on [Add] to add the active spectrum to the
end of the spectral profile.
See section 4.6.10.2, page 153, for further
information.
Insert
Click on [Insert] to add the active spectrum to the
spectral profile at the position shown by the cursor
in the Map window.
See section 4.6.10.3, page 153, for further
information.
Delete
Click on [Delete] to delete a spectrum from the
spectral profile. The spectrum at the position
shown by the cursor in the Map window will be
deleted.
See section 4.6.10.4, page 154, for further
information.
XYZ
Click on [XYZ] to rotate an XYZ multidimensional
spectral array so that the data is formatted in the
default Z.Y.X format (e.g., a Z-stack of YX maps).
See section 4.5.5.3, page 99, for information about
controlling the acquisition order for
multidimensional spectral arrays.
LabSpec 5 user manual
Page | 152
4.6.10.1. Creating a New Spectral Profile
Using File > Open menu, or the Open icon ( /
) open the individual spectra which are to be
used to create the spectral profile.
Open the Spectral Profile dialog window by clicking
on the Create Spectral Profile icon.
Type into the Name text box a name for the new
profile.
Select the first spectrum to be added to position 1
in the new profile, and click [New] to create the
profile. The new profile will be created in two
ways, depending whether the Multi function is
active (see section 3.4.2, page 23):
o Multi active: the active spectrum will be
added to position 1 in the profile, followed
by all other open spectra, in the order
they appear within the right hand Data
bar.
o Multi inactive: the active spectrum will
be added to position 1 in the profile. No
other spectra will be added to the profile.
Additional spectra can be added to the
profile using the [Add] button (see
section 4.6.10.2, page 153) or [Insert]
button (see section 4.6.10.3, page 153).
When the profile is created, the standard SpIm,
Point and Map windows associated with a
multidimensional spectral array will be displayed.
The profile can now be analysed in the normal
way, using cursors and modelling.
The profile will be created with each spectru
assigned to an integer value on the X axis
X axis label is set to Points
scaling and axis label use the Data Range dialog
window, accessed through the Data
menu, the Data Range icon (
the keyboard short cut <CTRL>
3.3.2, page 20, for more information
Data Range dialog window.
Save the spectral profile (in .ngc format) by
activating the SpIm window and using the
Save As menu, or the Save icon (
4.6.10.2. Adding Spectra to a Spectral Profile
To add a spectrum into an existing Spectral Profile,
use File > Open menu, or the Open icon
/ ), or the keyboard short cut
open the spectrum which is to be added.
Select the spectrum, and click on
automatically add the spectrum at the end of the
spectral profile. For example, if the profile already
has spectra at positions 1, 2 and 3, a new
spectrum added to the profile will be at position 4.
4.6.10.3. Inserting Spectra into a Spectral
To insert a spectrum into an existing Spectral
Profile, use File > Open menu, or the Open
( / ), or the keyboard short cut
to open the spectrum which is to be inserted.
In the profile Map window, activate the c
select the position at which the new spectrum is to
be inserted.
Select the spectrum which is to be inserted, and
click on [Insert] to insert it at the position indicate
by the cursor.
In a default spectral profile, the other spectra
originally at and above this position will be shifted
LabSpec 5
The profile will be created with each spectrum
assigned to an integer value on the X axis, and the
X axis label is set to Points. To modify the
use the Data Range dialog
Data > Data Range
/ ), or by using
<CTRL>+D. See section
information about the
Save the spectral profile (in .ngc format) by
activating the SpIm window and using the File >
Save As menu, or the Save icon ( / ).
Adding Spectra to a Spectral Profile
To add a spectrum into an existing Spectral Profile,
> Open menu, or the Open icon (
, or the keyboard short cut <CTRL>+O to
the spectrum which is to be added.
lick on [Add] to
automatically add the spectrum at the end of the
spectral profile. For example, if the profile already
has spectra at positions 1, 2 and 3, a new
spectrum added to the profile will be at position 4.
Inserting Spectra into a Spectral Profile
To insert a spectrum into an existing Spectral
> Open menu, or the Open on
), or the keyboard short cut <CTRL>+O
um which is to be inserted.
In the profile Map window, activate the cursor and
which the new spectrum is to
Select the spectrum which is to be inserted, and
to insert it at the position indicated
In a default spectral profile, the other spectra
originally at and above this position will be shifted
LabSpec 5 user manual
Page | 153
upwards in the profile. For example, if spectra A, B
and C are currently at positions 1, 2 and 3 in a
profile of form 1A, 2B, 3C, when
inserted at position 2, the new profile will take the
form 1A, 2D, 3B, 4C.
In a spectral profile where the scale has been
manually modified using the Data Range dialog
window (see section 3.3.2, page
last positions of the profile will remain fixed. The
positions of spectra within the profile will be
adjusted when a spectrum is inserted. For
example, if spectra A, B and C are currently at
positions 1, 2 and 3 in a manually scaled
form 1A, 2B, 3C, when spectrum D is inserted at
position 2, the new profile will ta
1.66D, 2.33B, 3C. If necessary the profile can be
rescaled using the Data Range dialog window after
the spectrum has been inserted.
4.6.10.4. Deleting Spectra from a Spectral Profile
In the profile Map window, activate the cursor and
select the position from which a spectrum is to be
deleted.
Click on [Delete] to delete the spectrum from the
position indicated by the cursor position.
In a default spectral profile, the other spectra
above this position will be shifted downwards in the
profile. For example, if spectra A, B, C and D are
currently at positions 1, 2, 3 and 4 in a profile of
form 1A, 2B, 3C, 4D, when spectrum B is deleted,
the new profile will take the form 1A, 2C, 3D.
In a spectral profile where the scale has been
manually modified using the Data Range dialog
window (see section 3.3.2, page
last positions of the profile will remain fixed. The
positions of spectra within the profile will be
adjusted when a spectrum is deleted. For
example, if spectra A, B, C and D are currently at
positions 1, 2, 3 and 4 in a manually scaled profile
of form 1A, 2B, 3C, 4D when spectrum B is
LabSpec 5
upwards in the profile. For example, if spectra A, B
and C are currently at positions 1, 2 and 3 in a
profile of form 1A, 2B, 3C, when spectrum D is
inserted at position 2, the new profile will take the
In a spectral profile where the scale has been
manually modified using the Data Range dialog
, page 20), the first and
last positions of the profile will remain fixed. The
a within the profile will be
adjusted when a spectrum is inserted. For
example, if spectra A, B and C are currently at
manually scaled profile of
C, when spectrum D is inserted at
, the new profile will take the form 1A,
If necessary the profile can be
rescaled using the Data Range dialog window after
Deleting Spectra from a Spectral Profile
In the profile Map window, activate the cursor and
select the position from which a spectrum is to be
to delete the spectrum from the
position indicated by the cursor position.
profile, the other spectra
above this position will be shifted downwards in the
profile. For example, if spectra A, B, C and D are
currently at positions 1, 2, 3 and 4 in a profile of
form 1A, 2B, 3C, 4D, when spectrum B is deleted,
ake the form 1A, 2C, 3D.
In a spectral profile where the scale has been
manually modified using the Data Range dialog
, page 20), the first and
last positions of the profile will remain fixed. The
positions of spectra within the profile will be
adjusted when a spectrum is deleted. For
pectra A, B, C and D are currently at
positions 1, 2, 3 and 4 in a manually scaled profile
of form 1A, 2B, 3C, 4D when spectrum B is
LabSpec 5 user manual
Page | 154
LabSpec 5 user manual
Page | 155
deleted, the new profile will take the form 1A, 2.5C,
4D. If necessary the profile can be rescaled using
the Data Range dialog window after the spectrum
has been deleted.
4.6.11. Modelling
Opens the Model dialog window.
The Model dialog window is used to set up and perform a direct classical least squares (DCLS)
modelling procedure on multidimensional spectral arrays (including time profiles, Z (depth) profiles,
temperature profiles, XY maps, XZ and YZ slices, and XYZ datacubes) using a set of reference
component spectra. This procedure is used to identify the distribution of the reference component
spectra within the spectral array to create a profile/image based on the component distribution. The
component spectra can be either manually selected (from previously saved spectra, or from within the
spectral array) or automatically created by LabSpec 5 using a clustering algorithm.
4.6.11.1. The DCLS Modelling Procedure
At each position within the multidimensional spectral array the DCLS modelling procedure finds a
linear combination of the reference component spectra which best fits the raw data. The resulting
profile/image is created by showing the contribution (score) of each component (loading) as a
profile/image.
For example, if there are three loadings (A, B, and C) with scores (x, y and z) the sum, S, of the linear
combination is represented by:
S = [ x * A ] + [ y * B ] + [ z * C ]
A, B, C are the loadings, e.g., reference spectra of pure components.
x, y, z are the scores, e.g., the amount of each loading necessary so that S matches the raw data.
Normalized Modelling
When the modelling procedure is normalized (i.e., the Normalize box is ticked prior to performing the
modelling procedure), the reference component spectra (loadings) are normalized before the
modelling procedure takes place.
The scores are normalized so that the combination of all scores adds to 100%. If normalization is
turned off after normalized modelling has been performed, the scores are shown as their true values.
Unnormalized Modelling
When the modelling procedure is unnormalized (i.e., the Normalize box is unticked prior to
performing the modelling procedure), the reference component spectra (loadings) are used with their
raw intensities during the modelling procedure. Unnormalized modelling must be used if quantitative
analysis is required, since the actual intensity of each reference component spectrum relates directly
to the its concentration.
LabSpec 5 user manual
Page | 156
The scores are shown as their true values. If normalization is turned on after unnormalized modelling
has been performed, the scores are displayed as normalized values so that the combination of all
scores adds to 100%.
4.6.11.2. The Create Clustering Procedure
The Create clustering procedure automatically identifies a number of reference component spectra
(loadings) using a factor analysis algorithm. This algorithm searches the entire multidimensional
spectral array and locates a number of clusters of similar spectra, where the average of each cluster
is as different from the other cluster averages as possible. The number of clusters is specified in the
Factors drop down box.
Once the average spectra have been identified in this way they are used as loadings in the DCLS
modelling procedure, as described above (section 4.6.11.1, page 155).
4.6.11.3. The Model Dialog Window
The Model dialog window allows reference component spectra to be manually added to the modelling
procedure, in addition to automatic generation of component spectra with subsequent modelling using
the Create clustering procedure. The display mode of the modelling result can also be configured
through the dialog window.
Name
Type in a name in the Name text box for each reference component spectrum to be used in the
modelling procedure, prior to clicking on [Get] to start the modelling. See section 4.6.11.4, page 158,
for more information about how to use the modelling procedure.
Factors
Select the number of factors to be automatically created using the Create clustering procedure. See
section 4.6.11.5, page 162, for more information about how to use the automatic Create clustering
procedure.
Thr(%)
Type in a value (in percent, %) in the Thr(%) text box to set the intensity threshold for the automatic
Create clustering procedure. The threshold ensures that low intensity spectra will be excluded from
the Create clustering procedure spectra with a maximum signal level less than the threshold value
(in percent, %) of the highest signal intensity within the entire spectra array will be ignored.
LabSpec 5 user manual
Page | 157
Allow Negative Scores
If Allow negative scores is ticked the scores for the loadings can take both positive and negative
values. If it is unticked the scores for the loadings can only take positive values. See section
4.6.11.1, page 155, for an explanation of the modelling procedure, and what the scores and
loadings are.
Show Error Map
If Show error map is ticked an additional score profile/image will be displayed based on the error
between the sum of the linear combination and the raw data. Regions of high error (bright intensity)
indicate a bad fit, and could be caused by a missing reference component spectrum.
To remove the error profile/image untick the Show error map box.
Model Sum
If Model sum is ticked the sum of the linear combination will be displayed in the Point window, in
addition to the score/loading information. Select the colour for the sum spectrum from the drop down
box.
Error Text
Select the text colour from the drop down box for the error value displayed in the Point window.
Normalize Model
The normalization mode for the modelling procedure can be controlled using the Normalize model
tick box. See section 4.6.11.1, page 155, for more information about the modelling procedure and
normalization.
Get
Click on [Get] to load the currently active spectrum
as a reference component spectrum and start the
modelling procedure. See section 4.6.11.4, page
158, for more information about how to use the
modelling procedure.
Get All
Click on [Get All] to load in multiple model spectra
saved from a previous modelling procedure, and
start a new modelling procedure using them. This
function is useful to apply a modelling procedure to
a spectral array using identical reference
component spectra used for previous spectral
array modelling.
See section 4.6.11.4.1, page 161, for more
information about using the [Get All] button to start
a modelling procedure with previously saved
reference component spectra.
LabSpec 5 user manual
Page | 158
Create
Click on [Create] to start the automatic Create
clustering procedure and subsequent modelling.
See 4.6.11.5, page 162, for more information
about how to use the automatic Create clustering
procedure
4.6.11.4. How to Model a Multidimensional Spectral Array
The DCLS modelling procedure can be used with any multidimensional spectral array (including time
profiles, Z (depth) profiles, temperature profiles, XY maps, XZ and YZ slices, and XYZ datacubes).
The procedure described here assumes that a spectral array file is currently open, with the SpIm,
Point and Map windows visible.
Open the Model dialog window by clicking on the
Modelling icon.
Select whether loading scores can take both
positive and negative values, or just positive values
using the Allow negative scores tick box. If
Allow negative scores is ticked the scores for the
loadings can take both positive and negative
values. If it is unticked the scores for the loadings
can only take positive values. See section
4.6.11.1, page 155, for an explanation of the
modelling procedure, and what the scores and
loadings are. In general Allow negative scores
should be unticked, and it is recommended that it
is ticked for specialized analysis only.
Select the normalization mode of the modelling
procedure, by either ticking or unticking the
Normalize model box. For general analysis of the
spectral array, and characterisation of component
distribution normalized modelling will be suitable.
If quantitative analysis of component distribution
within the spectral array is required, unnormalized
modelling must be used. See section 4.6.11.1,
page 155, for more information about the
normalization modes.
Select a spectrum which is to be used as a
reference component spectrum in the modelling
procedure. The spectrum can be selected in two
ways:
o Locate a pure reference component
spectrum from within the spectral array
using the cursor in the Map window.
LabSpec 5 user manual
Page | 159
Click on the Point window to select the
spectrum.
o Open an existing spectrum file (saved in
any standard LabSpec spectrum format)
using File > Open, or the Open icon (
/ ), or the keyboard short cut
<CTRL>+O. Click on the spectrum
window and select the spectrum. If
multiple spectra are opened, ensure the
correct spectrum is selected.
In the Model dialog window type in a name for the
reference component spectrum in the Name text
box. This step is not essential, but good naming of
reference component spectra can assist analysis
and understanding of the results obtained at the
end of the modelling procedure. If a name is not
needed, then ensure the Name text box is blank
delete any entry which is already present.
Click on [Get] in the Model dialog window. The
selected spectrum will be loaded, and the
modelling procedure will be started. Two new
windows will be created in addition to the standard
SpIm, Point and Map windows:
o Scores window displays the
profile/image based on the loading
scores calculated by the modelling
procedure.
o Model window displays the reference
component spectra used by the
modelling procedure.
Note that the cursors displayed in the Map and
Score windows are linked, and both will move
when one is manipulated with the mouse.
LabSpec 5 user manual
Page | 160
Repeat the process to add more reference
component spectra to the modelling procedure, by
selecting (one at a time) additional spectra and
clicking on [Get] for each spectrum. The Score
and Model window will update each time.
Continue until all necessary reference component
spectra have been included in the model for the
spectral array.
The error profile/map can be used to check that
there are no regions of high error, which often
indicates that a further reference component
spectrum is necessary. The error profile/map can
be activated by ticking the Show error map box.
It will be displayed as another colored image in the
Score window.
Once the modelling procedure has been
completed the Point window displays the
following spectra:
o Raw data:
o Sum: *
o Components:
+
In addition, in the top right hand corner of the
window a summary of the modelling result is
displayed. This shows the contribution of each
reference component spectrum, and the error.
The contribution is displayed as actual score (if
Normalize model is unticked) or as relative
percent (if Normalize model is ticked).
LabSpec 5 user manual
Page | 161
[*] Sum spectrum will only be displayed if Model sum is
ticked, and its color will be according to the color drop down
box.
[
+
] Components will be sequentially colored using a default
palette. The first three components are displayed as red,
green, and blue.
[
] The display color of the error text will be according to the
Error text color drop down box.
The modelling results can be saved with the
spectral array data by activating the SpIm window
and saving the file in LabSpec 5 .ngc format. The
save dialog window is accessed using
File > Save As..., clicking on the Save icon ( /
), or using the keyboard shortcut <CTRL>+S.
When the spectral array file is next opened the
Score and Model windows will also open.
4.6.11.4.1. Using a Previously Saved Set of Reference Component Spectra
The How to Model a Multidimensional Spectral Array procedure outlined above is based on each
reference component spectrum being selected and modelled individually, on a one by one basis. It is
also possible to recall a previously used set of reference component spectra, and load all spectra
simultaneously. This is useful if you wish to model a number of spectral arrays in exactly the same
way, using exactly the same reference component spectra.
Saving the Reference Component Spectra
To save a set of reference component spectra associated with a multidimensional spectral array
model, activate the Model window, and save the reference component spectra as a single file (in
.ngs or .tsf formats) using File > Save All.
Opening and Loading the Reference Component Spectra
The procedure described here assumes that a spectral array file is currently open, with the SpIm,
Point and Map windows visible.
Open the single file (in .ngs or .tsf format) containing the reference component spectra using File >
Open, the Open icon ( / ), or the keyboard short cut <CTRL>+O. The spectra will be opened
within a Model window.
Open the Model dialog window by clicking on the
Modelling icon.
Activate the Model window, and click on [Get All]
in the Model dialog window.
The modelling procedure will be launched using all
of the reference component spectra. The Score
and Model windows will be created once the
modelling procedure is completed.
LabSpec 5 user manual
Page | 162
4.6.11.5. How to Automatically Create a Model for a Multidimensional Spectral Array
The procedure described here assumes that a spectral array file is currently open, with the SpIm,
Point and Map windows visible.
Open the Model dialog window by clicking on the
Modelling icon.
Select whether loading scores can take both
positive and negative values, or just positive values
using the Allow negative scores tick box. If
Allow negative scores is ticked the scores for the
loadings can take both positive and negative
values. If it is unticked the scores for the loadings
can only take positive values. See section
4.6.11.1, page 155, for an explanation of the
modelling procedure, and what the scores and
loadings are. In general Allow negative scores
should be unticked, and it is recommended that it
is only ticked for specialized analysis only.
Select the normalization mode of the modelling
procedure, by either ticking or unticking the
Normalize model box. For general analysis of the
spectral array, and characterisation of component
distribution normalized modelling will be suitable.
If quantitative analysis of component distribution
within the spectral array is required, unnormalized
modelling must be used. See section 4.6.11.1,
page 155, for more information about the
normalization modes.
Type in a generic name for the component spectra
in the Name text box. The created component
spectra will be labelled sequentially in the form
name_1, name_2 etc. This step is not essential,
but good naming of reference component spectra
can assist analysis and understanding of the
results obtained at the end of the modelling
procedure. If a name is not needed, then ensure
the Name text box is blank delete any entry
which is already present.
LabSpec 5 user manual
Page | 163
Type in a value (in percent, %) in the Thr(%) text
box to set the intensity threshold for the Create
clustering procedure. The threshold ensures that
low intensity spectra will be excluded from the
Create clustering procedure spectra with a
maximum signal level less than the threshold value
(in percent, %) of the highest signal intensity within
the entire spectra array will be ignored. For
general analysis 10% is suitable, but the value
should be adjusted as required.
Select from the Factors drop down box the
number of component spectra which are to be
created using the clustering algorithm.
Note that the number of component spectra should
be chemically meaningful. If in doubt, start with a
small number, and increase it if the modelling
results do not look correct.
Click on [Create] to start the Create clustering
procedure, and subsequently launch the modelling
procedure using the created component spectra.
The Score and Model windows showing the
results will be created once the modelling
procedure has been completed.
The modelling results can be saved with the
spectral array data by activating the SpIm window
and saving the file in LabSpec 5 .ngc format. The
save dialog window is accessed using
File > Save As..., clicking on the Save icon ( /
), or using the keyboard shortcut <CTRL>+S.
When the spectral array file is next opened the
Score and Model windows will also open.
LabSpec 5 user manual
Page | 164
4.7. Stop Active Function Icon
4.7.1. Stop Active Function
Stop the current software function (including data acquisition and data processing).
LabSpec 5 user manual
Page | 165
5. Graphical Manipulation Toolbar
The Graphical Manipulation toolbar located on the left hand side of the LabSpec 5 graphical user
interface (GUI) provides access to a range of spectrum manipulation and analysis functions.
This is an active toolbar, and its appearance and content will update according to the currently
selected window. For example, the options appearing in this toolbar when a spectrum is active will
differ from those appearing when a video image is active.
Note that when clicked an icon will be locked
down. Only one icon can be active and locked
down at a time.
At the end of each icons description, a list of windows where the icon is available in the Graphical
Manipulation toolbar is given. The possible windows are as follows:
Spectrum
The spectrum display window for individual spectra acquired using the real time display (RTD)
acquisition ( / ) and spectrum acquisition ( / ) modes.
Video
The video display window for optical images acquired with the integrated microscope camera(s).
SpIm
The overlay of all spectra within a multidimensional spectral array.
Point
The spectrum at the current cursor position within a multidimensional spectral array.
Map
The cursor intensity profile/image display created from a multidimensional spectral array.
Score
The score profile/image created by DCLS modelling of a multidimensional spectral array
Model
The reference component spectra used for DCLS modelling of a multidimensional spectral array.
5.1. Pointer
Activates the cursor (pointer) so that individual X axis and/or Y axis values can be read from the
window. The cursor values will be displayed in the Status bar (see section 7.5, page 202).
The cursor can be configured using the Cursor dialog window, by right clicking and selecting Cursor
- see section 8.11, page 219. A number of cursor modes are available:
LabSpec 5 user manual
Page | 166
Spectrum, SpIm, Point, Model windows
o Line single vertical line cursor, displaying the X axis position (S) of the cursor and the
intensity (I) of the spectrum at the cursor position.
o Cross cross hair cursor, displaying the X axis position (S) and Y axis position (I) of the
cursor.
o Level cross hair cursor which tracks the intensity of the spectrum, displaying the X axis
position (S) and Y axis position (I) of the cursor. In this case, the Y axis position is
equivalent to the spectrum intensity at the cursor position.
o Double two vertical cursors, displaying the X axis position (S) of each cursor and the width
between the two cursors (W).
o Peak three linked vertical cursors, the central one locking to the maximum intensity pixel in
a peak, and the outer two locking to the pixels closest to the full width at half maximum
height (FWHM) of the peak. The Peak cursor displays the X axis position (S), intensity (I)
and approximate full width at half maximum height (W) of the peak at the cursor position.
Video, Map, Score windows
o Cross cross hair cursor, displaying the X axis position (X) and Y axis position (Y) of the
cursor, and pixel intensity (I) at the cursor position. For the Map and Score windows, the
spectrum associated with the cursor position will be displayed in the Point window.
o Rect rectangular cursor (resizeable by left clicking and dragging the drag points),
displaying the X axis position (X) and Y axis position (Y) of the bottom, right hand corner of
the rectangular cursor. For the Map and Score windows, the average spectrum from within
the rectangle is displayed in the Point window.
Left click to position the cursor at any point on the
spectrum/profile/image, or alternatively left click
and drag to move the cursor to the desired
position.
If one or both of the cursors are not visible on the
spectrum/image, do one of the following:
o Click on the Center Cursors icon in the
Icon bar see 4.4.3, page 92.
o Right click and select Center cursor.
Available for: Spectrum, Video, Model
5.2. Map Analysis Cursors (SpImRed, SpImGreen, SpImBlue)
Activates the map analysis cursors, allowing profiles/images corresponding to the average intensity
between the cursor pairs to be generated for multidimensional spectral arrays. Three map analysis
cursor pairs are available: Red (SpImRed), Green (SpImGreen) and Blue (SpImBlue).
Left click to position the closest cursor
the click position, or alternatively left click and drag
to move the closest cursor to the desired position.
Note that the map analysis cursors can be set to
have a fixed width. To do this, right click and
select Red cursor, Green cursor or Blue cursor
and tick Fixed width. When the cursors have a
fixed width, left click and drag to scroll the two
cursors along the spectrum. In this case, it is not
possible to individually position each cursor in the
pair.
If one or both of the cursors are not visible on the
spectrum/image, do one of the following:
o Click on the Center Cursors
Icon bar see 4.4.3, page
o Right click and select Center
The map analysis cursors should be operated in Double mode
Green cursor or Blue cursor, and select Double from the Style drop down box.
The Map Analysis cursors should be used in conjunction with the Map Analysis dialog window
section 4.6.9, page 148.
Available for: SpIm, Point
5.3. Remove Spike
Activates a spike removal tool, allowing random spikes (also known as cosmic rays) to be manually
removed from a spectrum.
When this icon is active, the mouse cursor
changes to the Remove Spike cursor.
LabSpec 5
Left click to position the closest cursor of the pair at
the click position, or alternatively left click and drag
to move the closest cursor to the desired position.
Note that the map analysis cursors can be set to
ixed width. To do this, right click and
select Red cursor, Green cursor or Blue cursor
Fixed width. When the cursors have a
fixed width, left click and drag to scroll the two
In this case, it is not
to individually position each cursor in the
If one or both of the cursors are not visible on the
spectrum/image, do one of the following:
Cursors icon in the
, page 92.
Center cursor.
The map analysis cursors should be operated in Double mode right click and select Red cursor,
Green cursor or Blue cursor, and select Double from the Style drop down box.
The Map Analysis cursors should be used in conjunction with the Map Analysis dialog window
a spike removal tool, allowing random spikes (also known as cosmic rays) to be manually
When this icon is active, the mouse cursor
cursor.
LabSpec 5 user manual
Page | 167
right click and select Red cursor,
Green cursor or Blue cursor, and select Double from the Style drop down box.
The Map Analysis cursors should be used in conjunction with the Map Analysis dialog window- see
a spike removal tool, allowing random spikes (also known as cosmic rays) to be manually
Left click the Remove Spike cursor
the spectrum to remove it.
Note that if used on a true Raman peak the Remove Spike tool will modify the peak shape and
intensity; it should only be used on spikes,
Please see the following sections for other spike removal tools available in
Spike Filter section 3.5.4.7
Despike section 4.6.4.1.2
Denoise section 3.5.4.15
Available for: Spectrum, Point, Model
5.4. Correct Shape
Activates a pencil drawing tool, allowing manual modification of spectral features.
When this icon is active, the mouse cursor
changes to the Correct Shape cursor.
Left click and drag the Correct
draw the new spectrum shape as desired.
Available for: Spectrum, Point, Model
LabSpec 5
cursor on a spike in
Note that if used on a true Raman peak the Remove Spike tool will modify the peak shape and
intensity; it should only be used on spikes, and should be used with care.
Please see the following sections for other spike removal tools available in LabSpec 5
3.5.4.7, page 37
4.6.4.1.2, page 126
3.5.4.15, page 46, and section 4.6.4.1.1, page 125
Spectrum, Point, Model
tool, allowing manual modification of spectral features.
When this icon is active, the mouse cursor
hape cursor.
orrect Shape cursor to
draw the new spectrum shape as desired.
Spectrum, Point, Model
500 1 000
Raman Shift (cm
-1
)
500 1 000
Raman Shift (cm
-1
)
LabSpec 5 user manual
Page | 168
Note that if used on a true Raman peak the Remove Spike tool will modify the peak shape and
LabSpec 5:
125
tool, allowing manual modification of spectral features.
1 500
1 500
5.5. Zoom
Activates the Zoom cursor, allowing a small area of a spectrum/profile/image to be studied in det
This icon can be activated with the
When this icon is active, the mouse cursor
changes to the Zoom cursor.
Left click and drag the Zoom cursor to select the
area which will be displayed in the window.
To rescale the window do one of the following:
o Click on the Scale Normalizati
the Icon bar see 4.4.1
o Use the <CTRL>+N keyboard short cut
for Scale Normalization.
o Right click and select Rescale
Available for: Spectrum, Video, SpIm, Point, Map, Score, Model
LabSpec 5
, allowing a small area of a spectrum/profile/image to be studied in det
This icon can be activated with the <CTRL>+M keyboard shortcut.
When this icon is active, the mouse cursor
oom cursor to select the
area which will be displayed in the window.
rescale the window do one of the following:
Click on the Scale Normalization icon in
4.4.1, page 91.
+N keyboard short cut
Scale Normalization.
Right click and select Rescale
Spectrum, Video, SpIm, Point, Map, Score, Model
500 1 000
Raman Shift (cm
-1
)
500 600
Raman Shift (cm
-1
)
LabSpec 5 user manual
Page | 169
, allowing a small area of a spectrum/profile/image to be studied in detail.
1 500
700
5.6. Intensity Shift
Activates the Intensity Shift cursor,
spectra and profiles, Z axis for images)
When this icon is active, the mouse cursor
changes to the Intensity Shift cursor.
Left click and drag the Intensity
spectrum, profile or image window to adjust the
scaling.
o Dragging upwards (as in the example
shown right) will make the upper display
limit of the intensity axis be reduced.
This is equivalent to zooming in on the
intensity axis; for images the affect will be
to brighten the image.
o Dragging downwards will make the upper
display limit of the intensity axis be
increased. This is equivalent to zooming
out on the intensity axis; for images the
effect will be to darken the image.
Note that this function is purely a display function
it does not affect the actual data of the
Available for: Spectrum, Video, SpIm, Point, Map, Score, Model
5.7. Scale Shift
Activates the Scale Shift cursor, allowing the
or lower values.
When this icon is active, the mouse cursor
changes to the Scale Shift cursor.
LabSpec 5
cursor, allowing the upper display limit of the intensity axis (Y axis for
spectra and profiles, Z axis for images) to be manually scaled.
, the mouse cursor
cursor.
ntensity Shift cursor on the
spectrum, profile or image window to adjust the
(as in the example
will make the upper display
limit of the intensity axis be reduced.
This is equivalent to zooming in on the
intensity axis; for images the affect will be
Dragging downwards will make the upper
y limit of the intensity axis be
This is equivalent to zooming
out on the intensity axis; for images the
effect will be to darken the image.
Note that this function is purely a display function
it does not affect the actual data of the spectrum.
Spectrum, Video, SpIm, Point, Map, Score, Model
hift cursor, allowing the display scales of the X and Y axes to be shifted to higher
When this icon is active, the mouse cursor
cursor.
5 000
10 000
I
n
t
e
n
s
i
t
y
(
c
n
t
)
500
Raman Shift (cm
1 000
2 000
3 000
4 000
5 000
I
n
t
e
n
s
i
t
y
(
c
n
t
)
500
Raman Shift (cm
LabSpec 5 user manual
Page | 170
of the intensity axis (Y axis for
isplay scales of the X and Y axes to be shifted to higher
1 000 1 500
Raman Shift (cm
-1
)
1 000 1 500
Raman Shift (cm
-1
)
Left click and drag the Scale S
spectrum, profile or image window to shift
the X and Y axes.
To reset the X and Y axes scales do one of the
following:
o Click on the Scale Normalizati
the Icon bar see section
o Use the <CTRL>+N keyboard short cut
for Scale Normalization.
o Right click and select Rescale
Available for: Spectrum, Video, SpIm
5.8. Add Constant
Activates the Add Constant cursor, allowing a
from all pixels in the active spectrum (i.e., to shift the entire spectrum up or down in the intensity (Y)
axis).
When this icon is active, the mouse cursor
changes to the Add Constant cursor.
LabSpec 5
Shift cursor on the
spectrum, profile or image window to shift scales of
axes scales do one of the
Click on the Scale Normalization icon in
section 4.4.1, page 91.
+N keyboard short cut
Scale Normalization.
Right click and select Rescale
Spectrum, Video, SpIm, Point, Map, Score, Model
onstant cursor, allowing a constant intensity value to be added to or subtracted
pixels in the active spectrum (i.e., to shift the entire spectrum up or down in the intensity (Y)
When this icon is active, the mouse cursor
onstant cursor.
0
5 000
10 000
I
n
t
e
n
s
i
t
y
(
c
n
t
)
0 500
Raman Shift (cm
5 000
10 000
I
n
t
e
n
s
i
t
y
(
c
n
t
)
500
Raman Shift (cm
LabSpec 5 user manual
Page | 171
constant intensity value to be added to or subtracted
pixels in the active spectrum (i.e., to shift the entire spectrum up or down in the intensity (Y)
1 000
Raman Shift (cm
-1
)
1 000 1 500
Raman Shift (cm
-1
)
Left click and drag the Add Constant cursor on the
spectrum window to shift the spectrum up or down.
o Dragging upwards (as in the example
shown right) will shift the spectrum
upwards (to a higher intensity position),
equivalent to adding a constant to the
spectrum
o Dragging downwards will shift the
spectrum downwards (to a lower
position), equivalent to subtracting a
constant from the spectrum.
This function is related to the Const+ function
available in the Math dialog window
4.6.6, page 131.
Available for: Spectrum, Point, Model
5.9. Multiply by Constant
Activates the Multiply by Constant cursor, allowing all pixels in the active spectrum to be multiplied or
divided by a constant value to be added to or subtracted from all pixels in the active spectrum (i.e., to
increase or decrease the entire spectrum intensity).
When this icon is active, the mouse cursor
changes to the Multiply by Constant cursor.
LabSpec 5
onstant cursor on the
window to shift the spectrum up or down.
(as in the example
will shift the spectrum
upwards (to a higher intensity position),
equivalent to adding a constant to the
Dragging downwards will shift the
ds (to a lower intensity
position), equivalent to subtracting a
constant from the spectrum.
This function is related to the Const+ function
available in the Math dialog window - see section
Spectrum, Point, Model
Multiply by Constant
onstant cursor, allowing all pixels in the active spectrum to be multiplied or
value to be added to or subtracted from all pixels in the active spectrum (i.e., to
increase or decrease the entire spectrum intensity).
When this icon is active, the mouse cursor
onstant cursor.
5 000
10 000
15 000
20 000
I
n
t
e
n
s
i
t
y
(
c
n
t
)
500
Raman Shift (cm
5 000
10 000
15 000
20 000
I
n
t
e
n
s
i
t
y
(
c
n
t
)
500
Raman Shift (cm
LabSpec 5 user manual
Page | 172
onstant cursor, allowing all pixels in the active spectrum to be multiplied or
value to be added to or subtracted from all pixels in the active spectrum (i.e., to
1 000 1 500
Raman Shift (cm
-1
)
1 000 1 500
Raman Shift (cm
-1
)
Left click and drag the Multiply by C
on the spectrum window to shift the spectrum up or
down.
o Dragging upwards (as in the example
shown right) will increase
intensity, equivalent to multiplying the
spectrum by a constant.
o Dragging downwards will
spectrum intensity, equivalent to
the spectrum by a constant
This function is related to the Const* function
available in the Math dialog window
4.6.6, page 131.
Available for: Spectrum, Point, Model
5.10. Add Peak
Activates the Add Peak cursor, allowing manual labelling of a peak position on the spectrum.
When this icon is active, the mouse cursor
changes to the Add Peak cursor.
LabSpec 5
Multiply by Constant cursor
on the spectrum window to shift the spectrum up or
Dragging upwards (as in the example
increase the spectrum
intensity, equivalent to multiplying the
spectrum by a constant.
Dragging downwards will decrease the
, equivalent to dividing
a constant.
This function is related to the Const* function
available in the Math dialog window - see section
Spectrum, Point, Model
Activates the Add Peak cursor, allowing manual labelling of a peak position on the spectrum.
When this icon is active, the mouse cursor
changes to the Add Peak cursor.
5 000
10 000
15 000
20 000
I
n
t
e
n
s
i
t
y
(
c
n
t
)
500
Raman Shift (cm
5 000
10 000
15 000
20 000
I
n
t
e
n
s
i
t
y
(
c
n
t
)
500
Raman Shift (cm
LabSpec 5 user manual
Page | 173
Activates the Add Peak cursor, allowing manual labelling of a peak position on the spectrum.
1 000 1 500
Raman Shift (cm
-1
)
1 000 1 500
Raman Shift (cm
-1
)
Left click the Add Peak cursor at the desired
spectrum position to label a peak. The peak label
will be positioned in the X axis according to the
click position; the Y (intensity) axis position will be
automatically set according to the spectrum
intensity at that position.
Note that the actual display of the peak label will
depend on the settings in the Peak Options dialog
window. See section 4.6.7.4, page
When the Add Peak cursor is active, and the
mouse is hovered over an existing peak label, the
cursor changes to a Move Peak cursor.
Left click and drag the Move Peak cursor to move
the peak label to a different position on the
spectrum.
LabSpec 5
Left click the Add Peak cursor at the desired
spectrum position to label a peak. The peak label
will be positioned in the X axis according to the
click position; the Y (intensity) axis position will be
automatically set according to the spectrum
of the peak label will
depend on the settings in the Peak Options dialog
page 144.
When the Add Peak cursor is active, and the
mouse is hovered over an existing peak label, the
cursor changes to a Move Peak cursor.
Left click and drag the Move Peak cursor to move
label to a different position on the
500 1 000
Raman Shift (cm
500 1 000
Raman Shift (cm
9
2
0
500 1 000
Raman Shift (cm
9
2
0
500 1 000
Raman Shift (cm
3
6
5
LabSpec 5 user manual
Page | 174
1 000 1 500
Raman Shift (cm
-1
)
1 000 1 500
Raman Shift (cm
-1
)
1 000 1 500
Raman Shift (cm
-1
)
1 000 1 500
Raman Shift (cm
-1
)
When multiple peaks are labelled on a spectrum,
the active peak label is enclosed in a dashed box.
Use the Move Peak cursor to activate a different
peak label, by left clicking on that peak lab
The Add Peak and Move Peak cursors should be used in conjunction with the Peak Searching and
Fitting module - see section 4.6.7
Available for: Spectrum, SpIm, Point, Model
5.11. Adjust Peak
Activates the Adjust Peak cursor, allowing peak fit parameters to be manually adjusted prior to fitting.
The peak position, amplitude and full width at half maximum height
this cursor.
Typically this function requires that the
position can be manually adjusted to approximately fit the raw data. The peak shape display can be
set in the Peak Options dialog window
When this icon is active, the mouse cursor
changes to the Adjust Peak cursor
the position of the mouse on the spectrum, this
cursor has three possible forms:
o When the mouse hovers over a peak
label the Adjust Position cursor is
displayed.
LabSpec 5
When multiple peaks are labelled on a spectrum,
enclosed in a dashed box.
Use the Move Peak cursor to activate a different
, by left clicking on that peak label.
The Add Peak and Move Peak cursors should be used in conjunction with the Peak Searching and
4.6.7, page 135.
Spectrum, SpIm, Point, Model
Activates the Adjust Peak cursor, allowing peak fit parameters to be manually adjusted prior to fitting.
The peak position, amplitude and full width at half maximum height (FWHM) can be adjusted using
Typically this function requires that the peak shape is visible on the spectrum, so that the shape and
position can be manually adjusted to approximately fit the raw data. The peak shape display can be
set in the Peak Options dialog window see section 4.6.7.4, page 144.
When this icon is active, the mouse cursor
changes to the Adjust Peak cursor. Depending on
the position of the mouse on the spectrum, this
When the mouse hovers over a peak
label the Adjust Position cursor is
500 1 000
Raman Shift (cm
9
2
0
3
6
5
5
6
0
500 1 000
Raman Shift (cm
9
2
0
3
6
5
5
6
0
LabSpec 5 user manual
Page | 175
The Add Peak and Move Peak cursors should be used in conjunction with the Peak Searching and
Activates the Adjust Peak cursor, allowing peak fit parameters to be manually adjusted prior to fitting.
can be adjusted using
peak shape is visible on the spectrum, so that the shape and
position can be manually adjusted to approximately fit the raw data. The peak shape display can be
1 000 1 500
Raman Shift (cm
-1
)
1 000 1 500
Raman Shift (cm
-1
)
o When the mouse hovers to the left of a
peak label the Adjust Width cursor is
displayed.
o When the mouse hovers to the right of a
peak label the Adjust Width cursor is
displayed.
Adjustment to a peak shape and position is only
possible for the active peak label/shape. In a
spectrum with multiple peak labels/shapes, use the
Add Peak / Move Peak cursor to activate the peak
which is to be adjusted see section
173.
Left click and drag on the peak label to adjust its
position and amplitude.
LabSpec 5
When the mouse hovers to the left of a
peak label the Adjust Width cursor is
When the mouse hovers to the right of a
peak label the Adjust Width cursor is
Adjustment to a peak shape and position is only
possible for the active peak label/shape. In a
spectrum with multiple peak labels/shapes, use the
Add Peak / Move Peak cursor to activate the peak
see section 5.10, page
Left click and drag on the peak label to adjust its
500 520
Raman Shift (cm
5
2
3
.
3
500 520
Raman Shift (cm
5
2
0
.
6
LabSpec 5 user manual
Page | 176
540
Raman Shift (cm
-1
)
540
Raman Shift (cm
-1
)
Left click and drag on either side of the peak to
adjust the peak full width at half maximum height
(FWHM).
o Dragging away from the peak (as in the
example shown right) will increase the
full width at half maximum height
(FWHM).
o Dragging towards the peak will decrease
the full width at half maximum height
(FWHM).
The Adjust Position and Adjust Width cursors should be used in conjunction with the Peak Searching
and Fitting module - see section
Available for: Spectrum, SpIm, Point, Model
5.12. Remove Peak
Activates the Remove Peak cursor, allowing a peak label to be removed from a spectrum.
When this icon is active, and mouse is hovered
over a peak the mouse cursor changes to the
Remove Peak cursor.
LabSpec 5
Left click and drag on either side of the peak to
full width at half maximum height
Dragging away from the peak (as in the
example shown right) will increase the
full width at half maximum height
Dragging towards the peak will decrease
the full width at half maximum height
The Adjust Position and Adjust Width cursors should be used in conjunction with the Peak Searching
see section 4.6.7, page 135.
Spectrum, SpIm, Point, Model
Activates the Remove Peak cursor, allowing a peak label to be removed from a spectrum.
When this icon is active, and mouse is hovered
over a peak the mouse cursor changes to the
500 520
Raman Shift (cm
5
2
0
.
6
500 520
Raman Shift (cm
5
2
0
.
6
LabSpec 5 user manual
Page | 177
The Adjust Position and Adjust Width cursors should be used in conjunction with the Peak Searching
Activates the Remove Peak cursor, allowing a peak label to be removed from a spectrum.
540
Raman Shift (cm
-1
)
540
Raman Shift (cm
-1
)
Left click on a peak label to remove it from the
spectrum.
The Remove Peak cursor should be used in conjunction with the Peak Searching and Fitting module
see section 4.6.7, page 135.
Available for: Spectrum, SpIm, Point, Model
5.13. Integral
Activates the Integral cursors and opens the Integral dialog window
of a region of the spectrum to be calculated.
Note that this function does not apply any deconvolution of overlapping peaks
which are overlapping needs to be calculated it is necessary to perform a full peak fitting routine. See
section 4.6.7, page 135 for full information about the Peak Searching and Fitting module.
Similarly, the baseline function of the Integral cursors uses a basic linear baseline
baselines are present then it is necessary to perform a full baseline subtraction routine. See section
4.6.2, page 116 for full information about the Baseline Correction module.
LabSpec 5
Left click on a peak label to remove it from the
The Remove Peak cursor should be used in conjunction with the Peak Searching and Fitting module
Spectrum, SpIm, Point, Model
Activates the Integral cursors and opens the Integral dialog window, allowing the integrated area/sum
of a region of the spectrum to be calculated.
Note that this function does not apply any deconvolution of overlapping peaks
which are overlapping needs to be calculated it is necessary to perform a full peak fitting routine. See
for full information about the Peak Searching and Fitting module.
ion of the Integral cursors uses a basic linear baseline
baselines are present then it is necessary to perform a full baseline subtraction routine. See section
for full information about the Baseline Correction module.
500 1 000
Raman Shift (cm
9
2
0
3
6
5
500 1 000
Raman Shift (cm
9
2
0
3
6
5
5
6
0
LabSpec 5 user manual
Page | 178
The Remove Peak cursor should be used in conjunction with the Peak Searching and Fitting module -
, allowing the integrated area/sum
if the area of peaks
which are overlapping needs to be calculated it is necessary to perform a full peak fitting routine. See
for full information about the Peak Searching and Fitting module.
ion of the Integral cursors uses a basic linear baseline if more complex
baselines are present then it is necessary to perform a full baseline subtraction routine. See section
1 000 1 500
Raman Shift (cm
-1
)
1 000 1 500
Raman Shift (cm
-1
)
LabSpec 5 user manual
Page | 179
When this icon is active, the Integral cursors are
displayed on the spectrum. In addition to the
cursors the display includes
o The shaded part of the spectrum from
where the area/sum value is calculated
o The baseline used for the area/sum
calculation.
Left click and drag on either cursor to adjust its
position. The values in the Integral dialog window
will be automatically updated.
If one or both of the cursors are not visible on the
spectrum, do one of the following:
o Click on the Center Cursors icon in the
Icon bar see 4.4.3, page 92.
o Right click and select Center cursor.
Available for: Spectrum, Point, Model
5.13.1. Integral Dialog Window
The Integral dialog window displays the integrated area/sum of the spectrum between the Integral
cursors, and allows the information display to be configured, and the cursor positions to be manually
adjusted.
From
Displays the spectral position of the lower cursor. The value can be manually adjusted by typing in
the desired value and clicking [Apply].
LabSpec 5 user manual
Page | 180
To
Displays the spectral position of the upper cursor. The value can be manually adjusted by typing in
the desired value and clicking [Apply].
Top
Displays the peak Sum or Area above the baseline in the shaded region. Note that Top = Full
Base.
Base
Displays the peak Sum or Area below the baseline in the shaded region. Note that Base = Full
Top.
Full
Displays the full peak Sum or Area in the shaded region. Note that Full = Top + Base.
Format
Click on the Format drop down box to select the maximum number of significant digits displayed in
the Top, Base and Full boxes.
Type
Click on the Type drop down box to select whether peak Area or Sum should be calculated and
displayed in the Top, Base and Full boxes.
Line
Click on the Line drop down box to set the color, width and line style used to outline the shaded area
between the Integral cursors.
Fill
Click on the Fill drop down box to set the color and style used to fill the shaded area between the
Integral cursors.
Apply
Click on [Apply] to update the cursor display on the spectrum according to values manually set in the
From and To boxes.
Copy
Click on [Copy] to copy the From, To, Top, Base and Full values to the clipboard, so that they can be
pasted into other programs.
Note that Integral dialog window will be automatically closed when a different Graphical Manipulation
icon is activated. If [Close] is used to close the Integral dialog window the Integral icon will still be
active. To restore the Integral dialog window, activate a different icon, and then re-activate the
Integral icon; the Integral cursors and dialog window will be displayed again.
5.14. Add Baseline Points
Activates the Add Baseline Points icon, allowing
prior to baseline correcting a spectrum. The type of baseline displayed when using the Add Baseline
Points icon will depend on settings in the Baseline dialog window
When this icon is active, the cursor will change
from the mouse cursor to the Add Baseline Points
cursor.
Left click the Add Baseline Points cursor
spectrum to add a baseline point to the displayed
baseline curve. If there is no baseline curve on the
spectrum the first left mouse click in this mode will
create the baseline.
When the Add Baseline Points cursor is active, and
the mouse is hovered over an existing baseline
point, the cursor changes to a Move Baseline
Points cursor.
LabSpec 5
Add Baseline Points
Activates the Add Baseline Points icon, allowing baseline points to be manually added to a spectrum,
ne correcting a spectrum. The type of baseline displayed when using the Add Baseline
Points icon will depend on settings in the Baseline dialog window see section 4.6.2
When this icon is active, the cursor will change
from the mouse cursor to the Add Baseline Points
the Add Baseline Points cursor on the
spectrum to add a baseline point to the displayed
baseline curve. If there is no baseline curve on the
spectrum the first left mouse click in this mode will
oints cursor is active, and
the mouse is hovered over an existing baseline
point, the cursor changes to a Move Baseline
LabSpec 5 user manual
Page | 181
baseline points to be manually added to a spectrum,
ne correcting a spectrum. The type of baseline displayed when using the Add Baseline
4.6.2, page 116.
Left click the Move Baseline Points cursor
the baseline point to a new position.
The Add Baseline Points cursor should be used in conjunction with the Baseline Correction module
see section 4.6.2, page 116.
Available for: Spectrum, SpIm, Point, Model
5.15. Remove Baseline Points
Activates the Remove Baseline Points cursor
a spectrum, prior to baseline correcting a spectrum.
When this icon is active, and the mouse is hovered
over an existing baseline point, the cursor change
to the Remove Baseline Points cursor.
LabSpec 5
the Move Baseline Points cursor to drag
the baseline point to a new position.
The Add Baseline Points cursor should be used in conjunction with the Baseline Correction module
Spectrum, SpIm, Point, Model
Remove Baseline Points
Activates the Remove Baseline Points cursor, allowing baseline points to be manually removed from
a spectrum, prior to baseline correcting a spectrum.
, and the mouse is hovered
over an existing baseline point, the cursor changes
to the Remove Baseline Points cursor.
LabSpec 5 user manual
Page | 182
The Add Baseline Points cursor should be used in conjunction with the Baseline Correction module -
, allowing baseline points to be manually removed from
Left click on a baseline point to remove it from the
spectrum.
The Remove Baseline Points cursor should be used in conjunction with the Baseline Correction
module - see section 4.6.2, page
Available for: Spectrum, SpIm, Point, Model
5.16. Axes
Activates the Axes cursor, allowing the position
active window to be adjusted.
When this icon is active, and the mouse is hovered
over the spectrum/profile/image display, the cursor
changes to the Shift Axes cursor.
LabSpec 5
Left click on a baseline point to remove it from the
Baseline Points cursor should be used in conjunction with the Baseline Correction
, page 116.
Spectrum, SpIm, Point, Model
Activates the Axes cursor, allowing the position and size of the spectrum/profile/image display in the
, and the mouse is hovered
image display, the cursor
cursor.
LabSpec 5 user manual
Page | 183
Baseline Points cursor should be used in conjunction with the Baseline Correction
of the spectrum/profile/image display in the
Left click and drag the Shift Axes
the position of the spectrum/profile/image display
in the window.
When this icon is active, and the mouse is hovered
over one of the axis drag points, the cursor
changes to the Adjust Axes cursor.
Left click and drag the Adjust Axes cursor to adjust
the spectrum/profile/image display size in the
window.
LabSpec 5
Axes cursor to adjust
the position of the spectrum/profile/image display
and the mouse is hovered
over one of the axis drag points, the cursor
changes to the Adjust Axes cursor.
Left click and drag the Adjust Axes cursor to adjust
the spectrum/profile/image display size in the
LabSpec 5 user manual
Page | 184
Note that only information visible within the window
will be active for copy and paste functions. Thus it
is important that axes titles, scales and the
spectrum/profile/image display are kept within the
boundary of the window.
Available for: Spectrum, Video, SpIm, Point, Map, Scor
5.17. Points Mapping
Activates the Points Mapping cursor, allowing positions for a
specified on the active video image.
When this icon is active, and the mouse is hovered
over the video image the cursor
the Add Points cursor.
Left click with the Add Points cursor to
multipoint position to the video image.
LabSpec 5
visible within the window
will be active for copy and paste functions. Thus it
is important that axes titles, scales and the
spectrum/profile/image display are kept within the
Spectrum, Video, SpIm, Point, Map, Score, Model
Activates the Points Mapping cursor, allowing positions for an automated multipoint acquisition to be
specified on the active video image.
When this icon is active, and the mouse is hovered
will change from to
Left click with the Add Points cursor to add a
multipoint position to the video image.
LabSpec 5 user manual
Page | 185
automated multipoint acquisition to be
The points which are added are sequentially
numbered, starting at 1. They will be analysed in
the order they are added.
When the Add Points cursor is active, and the
mouse is hovered over an existing multipoint
position, the cursor changes to the Move/Delete
Points cursor.
Left click with the Move/Delete Points cursor to
delete the existing multipoint po
points displayed on the video will be renumbered
accordingly.
LabSpec 5
The points which are added are sequentially
numbered, starting at 1. They will be analysed in
When the Add Points cursor is active, and the
mouse is hovered over an existing multipoint
position, the cursor changes to the Move/Delete
the Move/Delete Points cursor to
delete the existing multipoint position. The other
points displayed on the video will be renumbered
LabSpec 5 user manual
Page | 186
Left click and drag with the Move/Delete Points
cursor to move the existing multipoint position to a
new position.
To clear all existing points and set point 1 at the
center of the video image do one of the following:
o Click on the Center Cursors
Icon bar see 4.4.3, page
o Right click and select Center
Note that the automated multipoint acquisition is
started by using the Mapping Acquisition icon
see section 4.5.4, page 96. The data is acquired
as a multidimensional spectral array, with the
standard SpIm, Point and Map windows.
Available for: Video
LabSpec 5
Left click and drag with the Move/Delete Points
cursor to move the existing multipoint position to a
and set point 1 at the
center of the video image do one of the following:
Cursors icon in the
, page 92.
Center cursor.
Note that the automated multipoint acquisition is
started by using the Mapping Acquisition icon
. The data is acquired
as a multidimensional spectral array, with the
standard SpIm, Point and Map windows.
LabSpec 5 user manual
Page | 187
5.18. Hor Line Mapping
Activates the Horizontal Line Mapping cursor, allowing a horizontal line for line mapping to be defined
on the active video image.
When this icon is active, and the mouse is hovered
over the line, the cursor changes to the Shift Hor
Line cursor.
Left click and drag with the Shift Hor Line cursor to
move the line to the desired position on the video
image.
When this icon is active, and the mou
over the line drag points (at each end of the line),
the cursor changes to the Adjust Hor Line cursor.
Left click and drag with the Adjust Hor Line cursor
to make the line longer or shorter.
To clear the existing line, and create a new defaul
line at the center of the video image do one of the
following:
o Click on the Center Cursors
Icon bar see 4.4.3, page
o Right click and select Center
The Shift Hor Line and Adjust Hor Line cursors should be used in conjunction with the Mapping
Properties dialog window - see section
Available for: Video
5.19. Rectangular Mapping
Activates the Rectangular Mapping cursor, allowing a rectangular area for mapping to be defined on
the active video image.
When this icon is active, and the mouse is hovered
over the existing rectangle, the cursor changes to
the Shift Rectangle cursor.
LabSpec 5
Hor Line Mapping
Activates the Horizontal Line Mapping cursor, allowing a horizontal line for line mapping to be defined
, and the mouse is hovered
over the line, the cursor changes to the Shift Hor
Left click and drag with the Shift Hor Line cursor to
move the line to the desired position on the video
, and the mouse is hovered
over the line drag points (at each end of the line),
the cursor changes to the Adjust Hor Line cursor.
Left click and drag with the Adjust Hor Line cursor
to make the line longer or shorter.
To clear the existing line, and create a new default
line at the center of the video image do one of the
Cursors icon in the
, page 92.
Center cursor.
The Shift Hor Line and Adjust Hor Line cursors should be used in conjunction with the Mapping
see section 4.5.5, page 97.
Rectangular Mapping
Activates the Rectangular Mapping cursor, allowing a rectangular area for mapping to be defined on
, and the mouse is hovered
over the existing rectangle, the cursor changes to
LabSpec 5 user manual
Page | 188
Activates the Horizontal Line Mapping cursor, allowing a horizontal line for line mapping to be defined
The Shift Hor Line and Adjust Hor Line cursors should be used in conjunction with the Mapping
Activates the Rectangular Mapping cursor, allowing a rectangular area for mapping to be defined on
Left click and drag with the Shift Rectangle cursor
to move the line to the desired position on the
video image.
When this icon is active, and the mouse is hovered
over the rectangle drag points, the cursor changes
to the Adjust Rectangle cursor.
Left click and drag with the Adjust Rectangle
cursor to adjust the rectangle size.
To clear the existing rectangle
default rectangle at the center of the video image
do one of the following:
o Click on the Center Cursors
Icon bar see 4.4.3, page
o Right click and select Center
The Shift Rectangle and Adjust Rectangle cursors should be used in conjunction with the Mapping
Properties dialog window - see section
Available for: Video
5.20. Line Mapping
Activates the Line Mapping cursor, allowing a line for line mapping to be defined on the active video
image.
When this icon is active, and the mouse is hovered
over the line, the cursor changes to the Shift Line
cursor.
Left click and drag with the Shift Line cursor to
move the line to the desired position on the video
image.
When this icon is active, and the mouse is hovere
over the line drag points (at each end of the line),
the cursor changes to the Adjust Line cursor.
Left click and drag with the Adjust Line cursor to
make the line longer or shorter, or to rotate the line
about the opposite drag point.
To clear the existing line and create a new default
line at the center of the video image do one of the
following:
LabSpec 5
Left click and drag with the Shift Rectangle cursor
to move the line to the desired position on the
, and the mouse is hovered
over the rectangle drag points, the cursor changes
Left click and drag with the Adjust Rectangle
cursor to adjust the rectangle size.
and create a new
default rectangle at the center of the video image
Cursors icon in the
, page 92.
Center cursor.
The Shift Rectangle and Adjust Rectangle cursors should be used in conjunction with the Mapping
e section 4.5.5, page 97.
Activates the Line Mapping cursor, allowing a line for line mapping to be defined on the active video
, and the mouse is hovered
over the line, the cursor changes to the Shift Line
Left click and drag with the Shift Line cursor to
move the line to the desired position on the video
, and the mouse is hovered
over the line drag points (at each end of the line),
the cursor changes to the Adjust Line cursor.
Left click and drag with the Adjust Line cursor to
make the line longer or shorter, or to rotate the line
and create a new default
line at the center of the video image do one of the
LabSpec 5 user manual
Page | 189
The Shift Rectangle and Adjust Rectangle cursors should be used in conjunction with the Mapping
Activates the Line Mapping cursor, allowing a line for line mapping to be defined on the active video
o Click on the Center Cursors
Icon bar see 4.4.3, pa
o Right click and select Center
The Shift Line and Adjust Line cursors should be used in conjunction with the Mapping Properties
dialog window - see section 4.5.5
Available for: Video
5.21. Circle Mapping
Activates the Circle Mapping cursor, allowing a circle for mapping to be defined on the active video
image.
When this icon is active, and the mouse is hovered
over the line, the cursor changes to the Shift
cursor.
Left click and drag with the Shift
move the line to the desired position on the video
image.
When this icon is active, and the mouse is ho
over the circle area drag points (at each
the circle area), the cursor changes to the Adjust
Circle cursor.
Left click and drag with the Adjust
adjust the circle size.
To clear the existing circle and create a new
default circle at the center of the video image do
one of the following:
o Click on the Center Cursors
Icon bar see 4.4.3, page
o Right click and select Center
The Shift Circle and Adjust Circle
dialog window - see section 4.5.5
Available for: Video
LabSpec 5
Cursors icon in the
, page 92.
Center cursor.
The Shift Line and Adjust Line cursors should be used in conjunction with the Mapping Properties
4.5.5, page 97.
Activates the Circle Mapping cursor, allowing a circle for mapping to be defined on the active video
, and the mouse is hovered
over the line, the cursor changes to the Shift Circle
Left click and drag with the Shift Circle cursor to
move the line to the desired position on the video
, and the mouse is hovered
drag points (at each edge of
), the cursor changes to the Adjust
Left click and drag with the Adjust Circle cursor to
and create a new
at the center of the video image do
Cursors icon in the
, page 92.
Center cursor.
Circle cursors should be used in conjunction with the Mapping Properties
4.5.5, page 97.
LabSpec 5 user manual
Page | 190
The Shift Line and Adjust Line cursors should be used in conjunction with the Mapping Properties
Activates the Circle Mapping cursor, allowing a circle for mapping to be defined on the active video
cursors should be used in conjunction with the Mapping Properties
5.22. Ver Line Mapping
Activates the Vertical Line Mapping cursor, allowing a vertical line for line mapping to be defined on
the active video image.
When this icon is active, and the mouse is hovered
over the line, the cursor changes to the Shift Ver
Line cursor.
Left click and drag with the Shift Ver Line cursor to
move the line to the desired position on the video
image.
When this icon is active, and the mouse is hovered
over the line drag points (at each end of the line),
the cursor changes to the Adjust Ver Line cursor.
Left click and drag with the Adjust Ver Line cursor
to make the line longer or shorter.
To clear the existing line, and create
line at the center of the video image do one of the
following:
o Click on the Center Cursors
Icon bar see 4.4.3, page
o Right click and select Center
The Shift Ver Line and Adjust Ver Line cursors
Properties dialog window - see section
Available for: Video
5.23. Polygon Mapping
Activates the Polygon Mapping cursor, allowing a po
video image.
When this icon is active, and the mouse is hovered
over the video image the cursor will change to the
Add Polygon Points cursor.
LabSpec 5
Ver Line Mapping
Activates the Vertical Line Mapping cursor, allowing a vertical line for line mapping to be defined on
, and the mouse is hovered
over the line, the cursor changes to the Shift Ver
Left click and drag with the Shift Ver Line cursor to
move the line to the desired position on the video
, and the mouse is hovered
over the line drag points (at each end of the line),
the cursor changes to the Adjust Ver Line cursor.
Left click and drag with the Adjust Ver Line cursor
to make the line longer or shorter.
To clear the existing line, and create a new default
line at the center of the video image do one of the
Cursors icon in the
, page 92.
Center cursor.
The Shift Ver Line and Adjust Ver Line cursors should be used in conjunction with the Mapping
see section 4.5.5, page 97.
Polygon Mapping
Activates the Polygon Mapping cursor, allowing a polygon for mapping to be defined on the active
When this icon is active, and the mouse is hovered
over the video image the cursor will change to the
LabSpec 5 user manual
Page | 191
Activates the Vertical Line Mapping cursor, allowing a vertical line for line mapping to be defined on
should be used in conjunction with the Mapping
lygon for mapping to be defined on the active
Left click with the Add Polygon
add a polygon definition point to the video image.
When the Add Polygon Points cursor is active, and
the mouse is hovered over an existing
definition point, the cursor changes to the
Move/Delete Polygon Points cursor.
LabSpec 5
Polygon Points cursor to
to the video image.
Points cursor is active, and
the mouse is hovered over an existing polygon
, the cursor changes to the
Points cursor.
LabSpec 5 user manual
Page | 192
Left click with the Move/Delete
cursor to delete the existing
point.
Left click and drag with the Move/Delete
Points cursor to move the existing
definition point to a new position.
LabSpec 5
Left click with the Move/Delete Polgyon Points
existing polygon definition
Left click and drag with the Move/Delete Polygon
Points cursor to move the existing polygon
to a new position.
LabSpec 5 user manual
Page | 193
LabSpec 5 user manual
Page | 194
To clear all existing polygon definition points, and
set a single point at the center of the video image
do one of the following:
o Click on the Center Cursors icon in the
Icon bar see 4.4.3, page 92.
o Right click and select Center cursor.
Note that the polygon shape is created by locating
nearest neighbours to each polygon definition
point. Slight adjustment of polygon definition
points may be required to obtain the desired
polygon mapping shape.
The Add Polygon Points and Move/Delete Polygon Points cursors should be used in conjunction with
the Mapping Properties dialog window - see section 4.5.5, page 97.
Available for: Video
5.24. Axes3D
Activates axis drag points on a 3D image, allowing its position, shape and perspective to be modified.
When this icon is active, four drag points are
activated on the 3D image.
Left click and drag the drag points to adjust the
position, shape and perspective of the image:
Drag Point 1
Dragging up/down adjusts the size of the vertical
(intensity) axis.
Dragging left/right skews the image about its
center point, keeping the left hand side and right
hand side vertical axes static.
1
2
3
4
LabSpec 5 user manual
Page | 195
Drag Point 2
Dragging up/down/left/right adjusts the image
position within the display window.
Drag Point 3
Dragging up/down/left/right skews the image,
keeping the back and right hand side vertical axes
static.
Drag Point 4
Dragging up/down/left/right skews the image,
keeping the back and left hand side vertical axes
static.
To restore the 3D image to its default display, right click and select Axes, and then click on [Re-
center image] see section 8.8.2, page 216.
Available for: Video, SpIm, Map, Score (when displayed in 3D mode)
LabSpec 5 user manual
Page | 196
6. Data Bar
The Data bar located on the right hand side of the LabSpec 5 graphical user interface (GUI) allows
individual data objects (e.g., spectra, images, multidimensional spectral arrays) to be selected from a
group of open objects. In addition, the Data bar allows control of quick window formatting tools.
This is an active toolbar, and the number of data object selector radio tags (see section 6.3, page
199) will automatically update according to number of open objects in the currently selected window.
6.1. Quick Select: Single or Multiple Data View
The Single and Multiple Data Graph icons allow fast selection of overlay mode for the active window.
Note that when clicked an icon will be locked
down. Only one icon can be active and locked
down at a time.
The overlay mode can also be set using the
Format and Scale dialog window see section 8.1,
page 205.
6.1.1. Single Data Graph
When the Single Data Graph icon is active and locked, only the active data object will be displayed in
the window. For example, if there are three spectra open, only the active spectrum will be displayed.
Selecting a different spectrum using the Data bar (see section 6.3, page 199) will cause the selected
spectrum to be displayed.
Quick Select: Single or Multiple data view
Quick graph settings
Selector radio tags for each open data object
LabSpec 5 user manual
Page | 197
In the example shown right, there are three open
spectra, but only the active spectrum () is
displayed.
6.1.2. Multiple Data Graph
When the Multiple Data Graph icon is active and locked, all open data objects will be displayed in the
window. For example, if there are three spectra open, all three will be displayed in an overlay mode
in the window.
In the example shown right, there are three open
spectra, all of which are displayed.
Note that the overlay mode (Overlay, Tile,
Stack, Projection or Trace) used with the
Multiple Data Graph icon will be the mode set in
the Format and Scale dialog window (see section
8.1, page 205). To adjust the overlay mode right
click and select Format and Scale, and select the
desired mode from the Mode drop down box.
500 1 000 1 500
Raman Shift (cm
-1
)
500 1 000 1 500
Raman Shift (cm
-1
)
6.2. Fast Graph Settings
When the Fast Graph Settings icon
be quickly modified.
When Fast Graph Settings is active, the titles/units
and maximum/minimum values on
are underlined.
Left click on an underlined item to m
formatting, by selecting a format from the drop
down list.
When Fast Graph Settings is inactive, the
titles/units and minimum/maximum values on all
visible axes are not underlined, and their formatting
cannot be modified using a left click.
Complete formatting is possible using the Format
and Scale dialog window see
205 for full information.
Note that the current status of the Fast Graph
Settings (i.e., active or inactive) is also displayed in
the right click menu, under Fast Settings. When
the Fast Graph Settings is active, Fast Settings
will be ticked.
LabSpec 5
Graph Settings
icon is active and locked, the formatting of axis units and scaling can
Graph Settings is active, the titles/units
and maximum/minimum values on all visible axes
Left click on an underlined item to modify its
formatting, by selecting a format from the drop
Graph Settings is inactive, the
titles/units and minimum/maximum values on all
visible axes are not underlined, and their formatting
click.
Complete formatting is possible using the Format
see section 8.1, page
Note that the current status of the Fast Graph
(i.e., active or inactive) is also displayed in
the right click menu, under Fast Settings. When
ngs is active, Fast Settings
LabSpec 5 user manual
Page | 198
is active and locked, the formatting of axis units and scaling can
6.3. Selector Radio Tags for Open Data Objects
When multiple data objects (e.g., spectra, images, multidimensional
are open within a single display window, the Data bar will display a selector radio tag for each object.
Each radio tag will be displayed in the same colour
as the data object.
o An active object has a color
tag, as shown right.
o An inactive object has a hollow radio tag,
as shown right.
Hover the mouse cursor over a radio tag to see the
data object name.
<CTRL>+Click on a radio tag to hide/show an
individual object. If an object is hidden the radio
tag will display a red cross.
o In the example shown right there are
three open spectra, all of which are
displayed.
o In the example shown right there are
three open spectra, but one (
been hidden using <CTRL>
not displayed.
The spectrum can be shown again by
<CTRL>+Clicking on its radio tag.
LabSpec 5
Selector Radio Tags for Open Data Objects
When multiple data objects (e.g., spectra, images, multidimensional spectral arrays) of a similar type
are open within a single display window, the Data bar will display a selector radio tag for each object.
Each radio tag will be displayed in the same colour
An active object has a color-filled radio
An inactive object has a hollow radio tag,
Hover the mouse cursor over a radio tag to see the
+Click on a radio tag to hide/show an
individual object. If an object is hidden the radio
In the example shown right there are
three open spectra, all of which are
In the example shown right there are
three open spectra, but one () has
<CTRL>+Click and is
m can be shown again by
+Clicking on its radio tag.
500 1 000
Raman Shift (cm
500 1 000
Raman Shift (cm
LabSpec 5 user manual
Page | 199
spectral arrays) of a similar type
are open within a single display window, the Data bar will display a selector radio tag for each object.
1 000 1 500
Raman Shift (cm
-1
)
1 000 1 500
Raman Shift (cm
-1
)
7. Status Bar
The Status bar displays information about system status (e.g., progress of an acquisition), active
options (e.g., intensity correction, or extended range settings), a
7.1. System Messages
System messages show information relevant to the current operation. Typical examples include the
estimated time remaining until completion of a measurement, current status/operation of the
autocalibration routine, or current status/operation of the spectr
7.2. Active Options
The Active Options icons indicate whether certain data acquisition options are active
are options which have a significant effect on the measurement.
Photo-bleaching On
When Photo-bleaching is active (i.e., the photo
bleaching time is >0s) the Photo-
is displayed.
For more information about Photo
how to turn it on and off, please see section
3.5.4.4, page 35).
Autofocus On
When Autofocus is active the Autofocus On icon is
displayed.
For more information about Autofocus and how to
turn it on and off, please see section
39).
Intensity Correction On
When Intensity Correction is active the Intensity
Correction On icon is displayed.
For more information about Intensity Correction
and how to turn it on and off, please see section
3.5.4.14, page 43.
system
messages
LabSpec 5
nformation about system status (e.g., progress of an acquisition), active
options (e.g., intensity correction, or extended range settings), and cursor values.
Messages
System messages show information relevant to the current operation. Typical examples include the
estimated time remaining until completion of a measurement, current status/operation of the
autocalibration routine, or current status/operation of the spectrometer.
The Active Options icons indicate whether certain data acquisition options are active
are options which have a significant effect on the measurement.
bleaching is active (i.e., the photo-
-bleaching On icon
For more information about Photo-bleaching and
how to turn it on and off, please see section
When Autofocus is active the Autofocus On icon is
For more information about Autofocus and how to
turn it on and off, please see section 3.5.4.8, page
When Intensity Correction is active the Intensity
For more information about Intensity Correction
and how to turn it on and off, please see section
active
options
detector progress bar
LabSpec 5 user manual
Page | 200
nformation about system status (e.g., progress of an acquisition), active
nd cursor values.
System messages show information relevant to the current operation. Typical examples include the
estimated time remaining until completion of a measurement, current status/operation of the
The Active Options icons indicate whether certain data acquisition options are active typically these
cursor values
LabSpec 5 user manual
Page | 201
Extended Range On
When an Extended Range measurement is active
(i.e., the extended range function is set to either
Multiwindow or Autoscanning) the Extended
Range On icon is displayed.
For more information about Extended Range
acquisition and how to turn it on and off, please
see section 3.5.6, page 49.
7.3. Detector
The Detector display shows the detector temperature (in degrees celsius,
o
C), and (on systems
equipped with multiple detectors) can be used to switch from one detector to another.
7.3.1. Detector Temperature
The detector icon is colored according to the
temperature status of the active detector, relative
to the temperature set in the Detector dialog
window (see section 3.5.7, page 57).
o Actual temperature is between set
temperature and 5
o
C above the set
temperature; detector can be used.
o Actual temperature is between 5
o
C and
10
o
C above the set temperature.
Detector can be used, but data acquired
in this state may exhibit slightly reduced
quality (signal to noise).
o Actual temperature is greater than 10
o
C
above the set temperature; it is
recommended that the detector is not
used.
Note that use of a detector at high
temperature will not damage it, but data
acquired in this state will exhibit
significantly reduced quality (signal to
noise).
7.3.2. Switching Detector
On systems equipped with multiple detectors, click
on the detector icon to view a list of available
detectors. The currently active detector is
indicated with a tick.
To switch detector, select the desired detector from
the list of available detectors. Note that
initialization message may be displ
detector is switched.
7.4. Progress Bar
The Progress Bar indicates whether a hardware/software process is active, and displays the
approximate progress of an active process.
the Progress Bar Pause icon.
When a process is active, the Progress Bar
displays a moving circle icon, and blue bars which
indicate the current progress.
Left click on the Pause icon to pause the current
process. The process will continue until the
current section of the process is completed, and it
will then pause. The Pause icon will change into
the Start icon.
Left click on the Start icon to re
process. The Start icon will cha
Pause icon.
When no process is active, the Progress Bar is
empty.
7.5. Cursor Values
The Cursor Value display shows a range of information depending on the type of cursor
active e.g., the X and Y axis positions of the cursors, the spectrum/profile/image intensity at the
cursor position, width between two cursors, and approximate peak width.
The following symbols are used to identify information displayed in the
LabSpec 5
Switching Detector
On systems equipped with multiple detectors, click
on the detector icon to view a list of available
The currently active detector is
To switch detector, select the desired detector from
Note that a detector
ation message may be displayed when the
The Progress Bar indicates whether a hardware/software process is active, and displays the
approximate progress of an active process. It is also possible to temporarily pause a process using
When a process is active, the Progress Bar
displays a moving circle icon, and blue bars which
Left click on the Pause icon to pause the current
process. The process will continue until the
current section of the process is completed, and it
will then pause. The Pause icon will change into
Left click on the Start icon to re-start a paused
process. The Start icon will change into the
When no process is active, the Progress Bar is
The Cursor Value display shows a range of information depending on the type of cursor
e.g., the X and Y axis positions of the cursors, the spectrum/profile/image intensity at the
cursor position, width between two cursors, and approximate peak width.
The following symbols are used to identify information displayed in the Cursor Value display.
-70
-70
100%
complete
0%
complete
Current
completion state
LabSpec 5 user manual
Page | 202
The Progress Bar indicates whether a hardware/software process is active, and displays the
It is also possible to temporarily pause a process using
The Cursor Value display shows a range of information depending on the type of cursor which is
e.g., the X and Y axis positions of the cursors, the spectrum/profile/image intensity at the
Cursor Value display.
100%
complete
LabSpec 5 user manual
Page | 203
o S spectral (X axis) position in a spectrum. The units will be those selected in Options >
Unit (see section 3.4.1, page 22), typically Raman shift (cm
-1
) or wavelength (nm).
o I intensity. The units for spectra and cursor generated profiles/maps will be those selected
in Options > Unit (see section 3.4.1, page 22), typically counts (cnt) or counts per second
(cnt/s). The units for video images will be arbitrary units (a.u.).
o X, Y, Z spatial position in a profile or image. The units will be micrometers (m).
o P spectral (X axis) width between a paired set of map analysis cursors. The units will be
those selected in Options > Unit (see section 3.4.1, page 22), typically Raman shift (cm
-1
) or
wavelength (nm).
o W approximate peak width as indicated by the Peak cursor. The units will be those
selected in Options > Unit (see section 3.4.1, page 22), typically Raman shift (cm
-1
) or
wavelength (nm).
8. Right Click Menus
Right mouse clicking on the data windows will display a menu, which typically will allow access to
additional dialog windows, provides shortcuts to other functions within
information about the current configuration.
The right click menu is active, and its appearance and content will update according to the currently
selected window. For example, the options appearing for a Spectrum window will differ from those
appearing for a video image.
At the end of each functions description, a
click menu is given. The possible windows are as follows:
Spectrum
The spectrum display window for individual spectra acquired using the
acquisition ( / ) and spectru
Video
The video display window for optical images acquired with the integrated microscope camera(s).
SpIm
The overlay of all spectra within a multidimensional spectral array.
Point
The spectrum at the current cursor position w
Map
The cursor intensity profile/image display created from a multidimensional spectral array.
Score
The score profile/image created by DCLS modelling of a multidimensional spectral array
Model
The reference component spectra used for DCLS modelling of a multidimensional spectral array.
To display the right click menu, right click
anywhere within the active window.
menu item to open a new dialog window, or run the
function.
Note that setting a function in a right click menu dialog window will only set that function for the active
window. It is possible to have different settings for different windows. For example, a Spectrum
Point window can have different format and scale settings, by applying different settings through the
Format and Scale dialog window for each window.
LabSpec 5
Right Click Menus
Right mouse clicking on the data windows will display a menu, which typically will allow access to
additional dialog windows, provides shortcuts to other functions within LabSpec 5
information about the current configuration.
enu is active, and its appearance and content will update according to the currently
selected window. For example, the options appearing for a Spectrum window will differ from those
At the end of each functions description, a list of windows where the function is available in the right
click menu is given. The possible windows are as follows:
The spectrum display window for individual spectra acquired using the real time display (RTD)
spectrum acquisition ( / ) modes.
The video display window for optical images acquired with the integrated microscope camera(s).
The overlay of all spectra within a multidimensional spectral array.
The spectrum at the current cursor position within a multidimensional spectral array.
The cursor intensity profile/image display created from a multidimensional spectral array.
The score profile/image created by DCLS modelling of a multidimensional spectral array
component spectra used for DCLS modelling of a multidimensional spectral array.
To display the right click menu, right click
anywhere within the active window. Left click on a
open a new dialog window, or run the
ting a function in a right click menu dialog window will only set that function for the active
window. It is possible to have different settings for different windows. For example, a Spectrum
Point window can have different format and scale settings, by applying different settings through the
Format and Scale dialog window for each window.
LabSpec 5 user manual
Page | 204
Right mouse clicking on the data windows will display a menu, which typically will allow access to
LabSpec 5, or provides
enu is active, and its appearance and content will update according to the currently
selected window. For example, the options appearing for a Spectrum window will differ from those
list of windows where the function is available in the right
real time display (RTD)
The video display window for optical images acquired with the integrated microscope camera(s).
ithin a multidimensional spectral array.
The cursor intensity profile/image display created from a multidimensional spectral array.
The score profile/image created by DCLS modelling of a multidimensional spectral array
component spectra used for DCLS modelling of a multidimensional spectral array.
ting a function in a right click menu dialog window will only set that function for the active
window. It is possible to have different settings for different windows. For example, a Spectrum and
Point window can have different format and scale settings, by applying different settings through the
LabSpec 5 user manual
Page | 205
8.1. Format and Scale
The Format and Scale dialog window allows control over the window display format, and the data
scaling within the window.
Note that depending on the data window selected, the Format and Scale dialog window may slightly
differ from that shown below.
Available for: Spectrum, Video, SpIm, Point, Map, Score, Model
8.1.1. Style
The Style section of the Format and Scale dialog window allows control over the appearance of the
data window, and how data is displayed within it.
Internal
Select the internal area color and fill option from
the Internal color drop down box.
Note that when a data window is copied as an
image, it will be copied with the default internal
white background.
The internal area is shaded in the image shown
right.
External
Select the external area color and fill option from
the External color drop down box.
Note that when a data window is copied as an
image, it will be copied with the default external
white background.
The external area is shaded in the image shown
right.
INTERNAL AREA
EXTERNAL AREA
LabSpec 5 user manual
Page | 206
Mode
Select the overlay mode for data objects (e.g.,
spectra, images, multidimensional spectral arrays)
from the Mode drop down box.
A number of overlay modes are available:
o Single display only the currently active
data object in the window.
o Overlay display all open data objects in
the window.
o Tile display all open data objects in
separate tiled sections within the window.
o Stack display all open data objects in
the window, offsetting each by a certain
amount.
LabSpec 5 user manual
Page | 207
o Projection displays a series of images
corresponding to the open data object in
separate tiled sections within the window.
This mode is only available for
multidimensional spectral arrays, and is
intended for display of 3D data sets (e.g.,
XYZ datacubes).
o Trace - displays a single image from a
multi-image single data object within the
window. The scroll bar on the right hand
side can be used to scroll through each
image corresponding to the data object;
the axis value for the image is displayed
in the top right hand corner of the
window.
This mode is only available for
multidimensional spectral arrays, and is
intended for display of 3D data sets (e.g.,
XYZ datacubes).
Dimension
Select the display dimension from the Dimension
drop down box. The number of dimensions used
for data display refers to the number of non-
intensity axes. For example, a simple spectrum is
considered a 1D display, because it constitutes the
intensity dimension plus one other dimension (the
spectral axis, typically Raman shift or wavelength).
A video image is considered a 2D display, because
it constitutes the intensity dimension plus two
spatial axes (X and Y).
Three display dimensions are available:
o 1D simple graph presentation,
typically used for spectra (including
Spectrum, SpIm, Point and Model
windows).
LabSpec 5 user manual
Page | 208
o 2D simple image presentation, typically
used for images (including video, map
and score windows). Multiple images
can be overlaid in this mode.
o 3D for pseudo 3D representation of 2D
data, where all three axes (intensity plus
two spatial) are visible. Only a single
image component can be displayed in
this mode.
Note that 3D images are configured
using the right click menus Axes (see
section 8.8.2, page 216) and 3Dimage
(see section 8.18, page 225).
Use Scroll Bars
When Use scroll bars is ticked, scroll bars will be displayed if part of the data is off scale (e.g., not
actually displayed in the data window).
Always Show Scroll Bars
When Always show scroll bars is ticked, the scroll bar display section of the data window will always
be present, even if all data is displayed within the window. The scroll bar(s) will only become active if
part of the data is off scale (e.g., not actually displayed in the data window).
One Data per View
When One data per view is ticked, each data object associated with the data window will always
open into a new data window. In this case, it is not possible to overlay objects in a single window.
Preserve Scale Ratio
When Preserve scale ratio is ticked, the aspect ratio will be retained. Typically this function is used
for image display only.
Use Data Only with Same X Axis
When Use data only with same X axis is ticked, only data objects which share the same X axis units
will be opened within the window. Objects with other X axis units will be opened into a new data
window. For example, if a spectrum with Raman shift (cm
-1
) units is already open in a data window,
when a spectrum with wavelength (nm) units is opened, a new data window will be created for it.
LabSpec 5 user manual
Page | 209
8.1.2. Scale
The Scale section of the Format and Scale dialog window allows control over the scaling of data
within the data window.
Each available axis for the active data object is displayed in the Scale section, with a number of
options for its scaling. Typical axes displayed here are:
o Hor the X axis, typically the spectral axis for spectra, or the X (m) axis for images.
o Ver the Y axis, typically the intensity axis for spectra, or the Y (m) axis for images.
o Intens the intensity axis for images.
From and To
Displays the start (From) and stop (To) axis values which will be displayed. These can be
manually adjusted by typing in desired values and clicking [OK].
Freeze
When Freeze is ticked the axis scaling is fixed, and will not be affected by scale normalization (see
section 4.4.1, page 91), its right click shortcut Rescale or its keyboard shortcut <CTRL>+N.
The axis scaling can also be fixed using the Fast Graph Settings and selecting Fixed for the axis
(see section 6.2, page 198).
Auto
When Auto is ticked the axis will autoscale to display all data open in the data window.
The axis scaling can also be set to autoscaling by using the Fast Graph Settings and selecting Auto
for the axis (see section 6.2, page 198).
Rel
When Rel is ticked all data open in the data window will be displayed with identical minimum and
maximum intensities. The scale values displayed for the axis will correspond to the active data
object.
The data shown right are displayed with normal
scaling.
The data shown right are displayed with relative
scaling. The active spectrum is .
The axis scaling can also be set to relative scaling by using the Fast Graph Settings and selecting
Relative for the axis (see section 6.2, page 198).
0
20
40
60
80
100
I
n
t
e
n
s
i
t
y
(
c
n
t
)
500 1 000 1 500
Raman Shift (cm
-1
)
0
5
10
15
20
25
I
n
t
e
n
s
i
t
y
(
c
n
t
)
500 1 000 1 500
Raman Shift (cm
-1
)
LabSpec 5 user manual
Page | 210
Log
When Log is ticked the axis will be displayed with logarithmic scaling rather than linear scaling.
8.2. Fast Settings
When Fast settings is ticked, the Fast Graph Settings are active (see section 6.2, page 198).
Left click on Fast settings to tick (activate) or untick (deactivate) this function.
Available for: Spectrum, Video, SpIm, Point, Map, Score, Model
8.3. Rescale
Left click on Rescale to rescale the active window so that all data is visible. In normal operation all
axes are affected, but note that an axis with scaling set to Fixed will not be rescaled. To rescale an
axis ensure that Freeze or Fixed scaling is turned off (see section 8.1, page 205).
This function can also be activated with the Scale Normalization icon (see section 4.4.1, page 91) or
with the <CTRL>+N keyboard shortcut.
Available for: Spectrum, Video, SpIm, Point, Map, Score, Model
8.4. Swap X axis
Click on Swap X axis to reverse the X axis display.
_________________________________________________________________________________
CAUTION: WHEN AN XY MOTORIZED SAMPLE STAGE IS PRESENT, THE AXIS DISPLAY FOR VIDEO IMAGES
SHOULD ALWAYS BE LEFT IN THE DEFAULT CONFIGURATION TO ENSURE CORRECT MAPPING AND EXTENDED
VIDEO IMAGING ACQUISITION.
THE X AXIS SHOULD HAVE UNITS RUNNING FROM
NEGATIVE ON THE LEFT HAND SIDE, THROUGH TO
POSITIVE ON THE RIGHT HAND SIDE, AS DISPLAYED
RIGHT.
_________________________________________________________________________________
Available for: Spectrum, Video, SpIm, Point, Map, Score, Model
-50
0
50
Y
(
m
)
-100 0 100
X (m)
20 m
LabSpec 5 user manual
Page | 211
8.5. Swap Y axis
Click on Swap Y axis to reverse the Y axis display.
_________________________________________________________________________________
CAUTION: WHEN AN XY MOTORIZED SAMPLE STAGE IS PRESENT, THE AXIS DISPLAY FOR VIDEO IMAGES
SHOULD ALWAYS BE LEFT IN THE DEFAULT CONFIGURATION TO ENSURE CORRECT MAPPING AND EXTENDED
VIDEO IMAGING ACQUISITION.
THE Y AXIS SHOULD HAVE UNITS RUNNING FROM
NEGATIVE AT THE TOP, THROUGH TO POSITIVE AT THE
BOTTOM, AS DISPLAYED RIGHT.
_________________________________________________________________________________
Available for: Spectrum, Video, SpIm, Point, Map, Score, Model
8.6. Image Colors
The Colors dialog window allows control of the color palettes used for image rendition, and
adjustment of image brightness and contrast.
Available for: Spectrum, Video, SpIm, Point, Map, Score, Model
-50
0
50
Y
(
m
)
-100 0 100
X (m)
20 m
LabSpec 5 user manual
Page | 212
8.6.1. Colors
LabSpec 5 uses an RGB palette for its image rendition by default, red (R), green (G) and blue (B)
components are used to create the colored images displayed.
When a color Red, Green or Blue is ticked, it will be used to create the colored images. For
correct color rendering of images based on the selected color palette (see section 8.6.2, page 212)
ensure that all three colors (Red, Green and Blue) are ticked.
When Neg is ticked, the negative image will be displayed for the selected color palette.
8.6.2. Palette
Available color palettes are listed in this section. Left click on one of the palette radio buttons ( ) to
select the palette.
There are two types of palette:
o True color with this palette each color
component is displayed in its true color.
In the case of a video image, the three
components (red, green and blue) are
displayed in their individual colors to yield
a composite colored image.
In the case of a map image created from
a multidimensional spectral array the
cursor intensity image corresponds to the
cursor color. For example, the image
generated using the red map analysis
cursor will be displayed in a one color red
scale.
In the case of a score image created
from a multidimensional spectral array
the score image corresponds to the
reference component spectrum displayed
in the Model window. For example, the
score image for a red spectrum in the
Model window will be displayed in a one
color red scale.
This palette should be used for video
images, and map/score images where
multiple components are overlaid.
LabSpec 5 user manual
Page | 213
o False color with one of these palettes,
image pixels are displayed in different
colors depending on their intensity.
These palettes are useful when an image
has regions of both high and low
intensity, which can be hard to visualize
with a traditional true color palette.
These palettes should only be used for
representation of a single component
(e.g., a single cursor intensity map
image, or a single score image).
8.6.3. Contrast and Brightness
Left click and drag the Brightness slider to adjust
the brightness for the image display.
Left click and drag the Contrast slider to adjust
the contrast for the image display.
If {All} is selected ( ), the brightness and contrast
adjustments will affect the complete RGB palette.
If one of {R}, {G} or {B} is selected ( ), the
brightness and contrast adjustments will only affect
the selected component (R, red; G, green; B, blue)
of the RGB palette.
Click on the Contrast and Brightness Initialization
icon to reset the brightness and contrast settings to
their default values. Note that this operation needs
to be done individually for {All}, {R}, {G} and {B}.
8.7. Center Cursor
Left click on Center cursor to center the active cursor(s) in the active window.
This function is useful when cursors are not visible in a window, because their position lies outside the
range of the window. Right click and select Center cursor and the cursor(s) will be immediately
visible in the center of the window.
This function can also be activated with the Center Cursors icon (see section 4.4.3, page 92).
Available for: Spectrum, Video, SpIm, Point, Map, Score, Model
LabSpec 5 user manual
Page | 214
8.8. Axes
The Axes dialog window allows control over what axes are displayed, and how they are displayed
within the data window.
There are two Axes dialog windows, depending on the selected dimension (see section 8.1.1, page
205) of the data window. These two windows are discussed in turn below.
Available for: Spectrum, Video, SpIm, Point, Map, Score, Model
8.8.1. Axes Dialog Window for 1D and 2D Windows
8.8.1.1. Options
The five possible display axes are listed, with tick boxes to select whether ticks, grid lines, axis values
and labels are shown.
The fives axes are indicated on the image shown
right.
20 m 20 m 20 m 20 m
TOP
BOTTOM
L
E
F
T
R
I
G
H
T
I
N
T
E
N
S
I
T
Y
LabSpec 5 user manual
Page | 215
Ticks
When the Ticks box is ticked tick marks are displayed on the axis.
Grid
When the Grid box is ticked main and sub grid lines are displayed in the spectrum window. The
spacing of the grid lines are automatically calculated by LabSpec 5, but can be manually assigned
using the Fix X grid to and Fix Y grid to options in the Style section of the Axes dialog window (see
section 8.8.1.2, page 215)
Values
When the Values box is ticked axis values are displayed along the axis.
Labels
When the Labels box is ticked the axis title and units are displayed adjacent to the axis. Custom
labels can be used by typing in the desired axis label in the Labels text box.
To restore the default labels for an axis delete the text in the box.
8.8.1.2. Style
The Style section allows the formatting of the axis components (frame, ticks, grid lines, values and
labels) to be set.
Frame
Select the line style for the axes frame using the Frame drop down box.
Main grid
Select the line style for the main grid lines using the Main grid drop down box.
Sub grid
Select the line style for the sub grid lines using the Sub grid drop down box.
Fix X grid to
When the Fix X grid to box is ticked the main grid lines for the X axis will be spaced at the interval
displayed in the box. To adjust the spacing type the desired grid line spacing into the text box.
3D look
When the 3D look box is ticked the axes frame is displayed in a 3D style.
Values
Select the font style for the axis values from the Values drop down box.
Labels
Select the font style for the axis values from the Labels drop down box.
Ticks
Select the line style for the ticks using the Ticks drop down box.
Fix Y grid to
When the Fix Y grid to box is ticked the main grid lines for the Y axis will be spaced at the interval
displayed in the box. To adjust the spacing type the desired grid line spacing into the text box.
LabSpec 5 user manual
Page | 216
8.8.2. Axes dialog Window for 3D Windows
8.8.2.1. Options
The schematic in the Options section illustrates the seven available axes (six surrounding the 3D
image, and one for intensity). Each axis is configured individually.
Select an axis by clicking the appropriate radio tag.
When the tick box is ticked the three forward axes are displayed, in front of the 3D image.
Ticks
When the Ticks box is ticked tick marks are displayed on the axis.
Values
When the Values box is ticked axis values are displayed along the axis.
Labels
When the Labels box is ticked the axis title and units are displayed adjacent to the axis. Custom
labels can be used by typing in the desired axis label in the Labels text box.
To restore the default labels for an axis delete the text in the box.
Swap X and Y
Click on [Swap X and Y] to reverse the positions of the X and Y axes in the 3D image display.
Re-center image
Click on [Re-center image] to return the image to its default position in the display window. This
function is useful if the image position has been modified using the Axes3D icon see section 5.24,
page 194.
8.8.2.2. Style
The Style section allows the formatting of the axis components (frame, ticks, values and labels) to be
set.
Frame
Select the line style for the axes frame using the Frame drop down box.
LabSpec 5 user manual
Page | 217
Ticks
Select the line style for the ticks using the Ticks drop down box.
Values
Select the font style for the axis values from the Values drop down box.
Labels
Select the font style for the axis values from the Labels drop down box.
8.9. Legend
The Legend dialog window allows control of the legend display and formatting.
The legend is displayed for spectral windows, and
shows the data object name and its display color.
Show
Tick the boxes for Single and Multi to activate the legend for single and overlay display modes
respectively.
Frame
Select the line style for the legend frame using the Frame drop down box.
Text
Select the font style for the legend text from the Text drop down box.
Available for: Spectrum, SpIm, Point, Model
0
20
40
60
80
100
I
n
t
e
n
s
i
t
y
(
c
n
t
)
500 1 000 1 500
Raman Shift (cm
-1
)
spectrum
spectrum2
LabSpec 5 user manual
Page | 218
8.10. Spectrum
The Spectrum dialog window allows control of the spectrum display format.
Style
Select the display style from the following options:
o Line
o Dot
o Bar
LabSpec 5 user manual
Page | 219
Use same style for all spectra
When Use same style for all spectra is ticked all spectra in the current window will share a common
line style, based upon the current setting in the Spectrum dialog window.
If Use same style for all spectra is not ticked then the line style setting in the Spectrum dialog
window is applied to the active spectrum only. In this mode it is possible to have multiple spectra
displayed with different line styles.
Line
Select the spectrum display color and (where appropriate) line style for the spectrum using the Line
drop down box.
Point size
Select the point size for the Dot spectrum display. Note that the point color is set in the Line drop
down box.
Available for: Spectrum, SpIm, Point, Model
8.11. Cursor
The Cursor dialog window allows control of the cursor behaviour and display format.
Style
Select the cursor style from the Style drop down box. The following cursor styles are available:
Spectrum, Model windows
o Line single vertical line cursor, displaying the X axis position (S) of the cursor and the
intensity (I) of the spectrum at the cursor position.
o Cross cross hair cursor, displaying the X axis position (S) and Y axis position (I) of the
cursor.
o Level cross hair cursor which tracks the intensity of the spectrum, displaying the X axis
position (S) and Y axis position (I) of the cursor. In this case, the Y axis position is
equivalent to the spectrum intensity at the cursor position.
o Double two vertical cursors, displaying the X axis position (S) of each cursor and the width
between the two cursors (W).
o Peak three linked vertical cursors, the central one locking to the maximum intensity pixel in
a peak, and the outer two locking to the pixels closest to the full width at half maximum
height (FWHM) of the peak. The Peak cursor displays the X axis position (S), intensity (I)
and approximate full width at half maximum height (W) of the peak at the cursor position.
Video, Map, Score windows
o Cross cross hair cursor, displaying the X axis position (X) and Y axis position (Y) of the
cursor, and pixel intensity (I) at the cursor position. For the Map and Score windows, the
spectrum associated with the cursor position will be displayed in the Point window.
o Rect rectangular cursor (resizeable by left clicking and dragging the drag points),
displaying the X axis position (X) and Y axis position (Y) of the bottom, right hand
the rectangular cursor. For the Map and Score windows, the average spectrum from within
the rectangle is displayed in the Point window.
Selected
Select the display formatting for the cursor when it is selected (i.e., active), using the Selected
down box.
Deselected
Select the display formatting for the cursor when it is not selected (i.e., inactive), using the Deselected
drop down box.
Transparent
When Transparent is ticked the cursor is displayed in a transparent mode, allowing features b
the cursor to be visualized.
Fixed width
When Fixed width is ticked the width between Double cursors is fixed to its current value. In this
mode, both cursors will move together when dragged by the mouse. To adjust the width of the
Double cursors ensure that Fixed width is unticked.
Allow selected points
When Allow selected points is ticked multiple discrete points within a map or score profile/image can
be selected.
When <CTRL> is held down the mouse cursor
changes to the Select Point cursor.
<CTRL>+click to select a position in the map or
score profile/image. Multiple positions can be
simultaneously selected by clicking additional
positions.
When <CTRL> is held down and the mouse cursor
is hovered over an existing selected point, the
mouse cursor changes to the Remove point cursor.
<CTRL>+click to delete an existing selected point.
The average spectrum from the selected points will
be displayed in the Point window.
LabSpec 5
height (FWHM) of the peak. The Peak cursor displays the X axis position (S), intensity (I)
and approximate full width at half maximum height (W) of the peak at the cursor position.
Video, Map, Score windows
cross hair cursor, displaying the X axis position (X) and Y axis position (Y) of the
cursor, and pixel intensity (I) at the cursor position. For the Map and Score windows, the
spectrum associated with the cursor position will be displayed in the Point window.
rectangular cursor (resizeable by left clicking and dragging the drag points),
displaying the X axis position (X) and Y axis position (Y) of the bottom, right hand
the rectangular cursor. For the Map and Score windows, the average spectrum from within
the rectangle is displayed in the Point window.
Select the display formatting for the cursor when it is selected (i.e., active), using the Selected
Select the display formatting for the cursor when it is not selected (i.e., inactive), using the Deselected
the cursor is displayed in a transparent mode, allowing features b
When Fixed width is ticked the width between Double cursors is fixed to its current value. In this
mode, both cursors will move together when dragged by the mouse. To adjust the width of the
sors ensure that Fixed width is unticked.
When Allow selected points is ticked multiple discrete points within a map or score profile/image can
> is held down the mouse cursor
changes to the Select Point cursor.
to select a position in the map or
score profile/image. Multiple positions can be
simultaneously selected by clicking additional
CTRL> is held down and the mouse cursor
is hovered over an existing selected point, the
mouse cursor changes to the Remove point cursor.
<CTRL>+click to delete an existing selected point.
the selected points will
he Point window.
LabSpec 5 user manual
Page | 220
height (FWHM) of the peak. The Peak cursor displays the X axis position (S), intensity (I)
and approximate full width at half maximum height (W) of the peak at the cursor position.
cross hair cursor, displaying the X axis position (X) and Y axis position (Y) of the
cursor, and pixel intensity (I) at the cursor position. For the Map and Score windows, the
spectrum associated with the cursor position will be displayed in the Point window.
rectangular cursor (resizeable by left clicking and dragging the drag points),
displaying the X axis position (X) and Y axis position (Y) of the bottom, right hand corner of
the rectangular cursor. For the Map and Score windows, the average spectrum from within
Select the display formatting for the cursor when it is selected (i.e., active), using the Selected drop
Select the display formatting for the cursor when it is not selected (i.e., inactive), using the Deselected
the cursor is displayed in a transparent mode, allowing features behind
When Fixed width is ticked the width between Double cursors is fixed to its current value. In this
mode, both cursors will move together when dragged by the mouse. To adjust the width of the
When Allow selected points is ticked multiple discrete points within a map or score profile/image can
LabSpec 5 user manual
Page | 221
Add position to custom info
When Add position to custom info is ticked the cursor values are included within the Custom tab of
the parameters information dialog window (see section 4.4.5, page 92).
Available for: Spectrum, Video, Map, Score, Model
8.12. Red Cursor
The Red Cursor dialog window allows control of the cursor behaviour and display format for the red
(SpImRed) map analysis cursor (see section 5.2, page 166).
The Red Cursor dialog window is identical to the standard Cursor dialog window described above
(see section 8.11, page 219).
The map analysis cursor should be operated in Double mode. It is advisable that the color is
retained as red to avoid confusion.
Available for: SpIm, Point
8.13. Green Cursor
The Green Cursor dialog window allows control of the cursor behaviour and display format for the
green (SpImGreen) map analysis cursor (see section 5.2, page 166).
The Green Cursor dialog window is identical to the standard Cursor dialog window described above
(see section 8.11, page 219).
The map analysis cursor should be operated in Double mode. It is advisable that the color is
retained as green to avoid confusion.
Available for: SpIm, Point
8.14. Blue Cursor
The Blue Cursor dialog window allows control of the cursor behaviour and display format for the blue
(SpImBlue) map analysis cursor (see section 5.2, page 166).
The Blue Cursor dialog window is identical to the standard Cursor dialog window described above
(see section 8.11, page 219).
The map analysis cursor should be operated in Double mode. It is advisable that the color is
retained as blue to avoid confusion.
Available for: SpIm, Point
LabSpec 5 user manual
Page | 222
8.15. Image
The Image dialog window allows the image color and smoothing options to be set.
Style
Select the smoothing interpolation style from the
available options:
o No smoothing image is displayed in
raw pixelated form.
o X smoothing image is displayed with
smoothing interpolation in the X
dimension.
o Y smoothing image is displayed with
smoothing interpolation in the Y
dimension.
o XY smoothing image is displayed with
smoothing interpolation in the X and Y
dimensions.
Color
Select the image display color for the active image component from the Color drop down box.
Note that the color selected is only displayed when the image is displayed in True Color mode see
section 8.6, page 211) for full information about image colors.
When the color is changed for a DCLS modelling score image the reference component spectrum
display in the Model and Point windows will be automatically updated. Similarly, the score image
color will be automatically updated if the reference component spectrum color is modified in the Model
window.
Available for: Video, Map, Score
LabSpec 5 user manual
Page | 223
8.16. Scale Bar
The Scale Bar dialog window allows control of display formatting for the image scale bar.
Line
Select the line style from the Line drop down box for the line surrounding the scale bar.
Fill
Select the fill colour from the Fill drop down box for the scale bar.
Font
Select the font style from the Font drop down box for the scale display text. Note that the color of
the text is set through the Color drop down box.
Color
Select the color from the Color drop down box for the scale display text.
Available for: Video, Map, Score
8.17. Imposition
The Imposition dialog window allows information from the multidimensional spectral array Map and
Score windows to be superimposed on the active video camera image.
The display color is automatically assigned by LabSpec 5 to match the color of the object being
superimposed.
To start the selected superimposition click [OK] and then activate a Map or Score window.
LabSpec 5 user manual
Page | 224
Show data limits
When Show data limits is ticked, the mapping
area is superimposed on the video image.
Show data points
When Show data points is ticked, the individual
acquisition positions for the map are superimposed
on the video image.
Show data name
When Show data name is ticked, the name of the
image component is superimposed on the video
image.
Show index
When Show index is ticked, the XY index of the
individual acquisition positions for the map are
superimposed on the video image.
Overlay images
When Overlay images is ticked the Map or Score
image is superimposed on the video image. Note
that the overlay mode in the Map/Score window
will be reflected in the superimposition.
1:1 1:2 1:3 1:4
2:1 2:2 2:3 2:4
3:1 3:2 3:3 3:4
1 m
1 m
model_1
1 m
1:1 1:2 1:3 1:4 1:5 1:6 1:7 1:8 1:9 1:10 1:11 1:12 1:13 1:14 1:15 1:16 1:17 1:18 1:19 1:20 1:21 1:22 1:23 1:24 1:25 1:26 1:27 1:28 1:29 1:30 1:31 1:32 1:33 1:34 1:35 1:36 1:37 1:38 1:39 1:40 1:41 1:42 1:43 1:44 1:45 1:46 1:47 1:48 1:49 1:50 1:51 1:52 1:53 2:1 2:2 2:3 2:4 2:5 2:6 2:7 2:8 2:9 2:10 2:11 2:12 2:13 2:14 2:15 2:16 2:17 2:18 2:19 2:20 2:21 2:22 2:23 2:24 2:25 2:26 2:27 2:28 2:29 2:30 2:31 2:32 2:33 2:34 2:35 2:36 2:37 2:38 2:39 2:40 2:41 2:42 2:43 2:44 2:45 2:46 2:47 2:48 2:49 2:50 2:51 2:52 2:53
3:1 3:2 3:3 3:4 3:5 3:6 3:7 3:8 3:9 3:10 3:11 3:12 3:13 3:14 3:15 3:16 3:17 3:18 3:19 3:20 3:21 3:22 3:23 3:24 3:25 3:26 3:27 3:28 3:29 3:30 3:31 3:32 3:33 3:34 3:35 3:36 3:37 3:38 3:39 3:40 3:41 3:42 3:43 3:44 3:45 3:46 3:47 3:48 3:49 3:50 3:51 3:52 3:53 4:1 4:2 4:3 4:4 4:5 4:6 4:7 4:8 4:9 4:10 4:11 4:12 4:13 4:14 4:15 4:16 4:17 4:18 4:19 4:20 4:21 4:22 4:23 4:24 4:25 4:26 4:27 4:28 4:29 4:30 4:31 4:32 4:33 4:34 4:35 4:36 4:37 4:38 4:39 4:40 4:41 4:42 4:43 4:44 4:45 4:46 4:47 4:48 4:49 4:50 4:51 4:52 4:53
5:1 5:2 5:3 5:4 5:5 5:6 5:7 5:8 5:9 5:10 5:11 5:12 5:13 5:14 5:15 5:16 5:17 5:18 5:19 5:20 5:21 5:22 5:23 5:24 5:25 5:26 5:27 5:28 5:29 5:30 5:31 5:32 5:33 5:34 5:35 5:36 5:37 5:38 5:39 5:40 5:41 5:42 5:43 5:44 5:45 5:46 5:47 5:48 5:49 5:50 5:51 5:52 5:53 6:1 6:2 6:3 6:4 6:5 6:6 6:7 6:8 6:9 6:10 6:11 6:12 6:13 6:14 6:15 6:16 6:17 6:18 6:19 6:20 6:21 6:22 6:23 6:24 6:25 6:26 6:27 6:28 6:29 6:30 6:31 6:32 6:33 6:34 6:35 6:36 6:37 6:38 6:39 6:40 6:41 6:42 6:43 6:44 6:45 6:46 6:47 6:48 6:49 6:50 6:51 6:52 6:53
7:1 7:2 7:3 7:4 7:5 7:6 7:7 7:8 7:9 7:10 7:11 7:12 7:13 7:14 7:15 7:16 7:17 7:18 7:19 7:20 7:21 7:22 7:23 7:24 7:25 7:26 7:27 7:28 7:29 7:30 7:31 7:32 7:33 7:34 7:35 7:36 7:37 7:38 7:39 7:40 7:41 7:42 7:43 7:44 7:45 7:46 7:47 7:48 7:49 7:50 7:51 7:52 7:53 8:1 8:2 8:3 8:4 8:5 8:6 8:7 8:8 8:9 8:10 8:11 8:12 8:13 8:14 8:15 8:16 8:17 8:18 8:19 8:20 8:21 8:22 8:23 8:24 8:25 8:26 8:27 8:28 8:29 8:30 8:31 8:32 8:33 8:34 8:35 8:36 8:37 8:38 8:39 8:40 8:41 8:42 8:43 8:44 8:45 8:46 8:47 8:48 8:49 8:50 8:51 8:52 8:53
9:1 9:2 9:3 9:4 9:5 9:6 9:7 9:8 9:9 9:10 9:11 9:12 9:13 9:14 9:15 9:16 9:17 9:18 9:19 9:20 9:21 9:22 9:23 9:24 9:25 9:26 9:27 9:28 9:29 9:30 9:31 9:32 9:33 9:34 9:35 9:36 9:37 9:38 9:39 9:40 9:41 9:42 9:43 9:44 9:45 9:46 9:47 9:48 9:49 9:50 9:51 9:52 9:53 10:1 10:2 10:3 10:4 10:5 10:6 10:7 10:8 10:9 10:10 10:11 10:12 10:13 10:14 10:15 10:16 10:17 10:18 10:19 10:20 10:21 10:22 10:23 10:24 10:25 10:26 10:27 10:28 10:29 10:30 10:31 10:32 10:33 10:34 10:35 10:36 10:37 10:38 10:39 10:40 10:41 10:42 10:43 10:44 10:45 10:46 10:47 10:48 10:49 10:50 10:51 10:52 10:53
11:1 11:2 11:3 11:4 11:5 11:6 11:7 11:8 11:9 11:10 11:11 11:12 11:13 11:14 11:15 11:16 11:17 11:18 11:19 11:20 11:21 11:22 11:23 11:24 11:25 11:26 11:27 11:28 11:29 11:30 11:31 11:32 11:33 11:34 11:35 11:36 11:37 11:38 11:39 11:40 11:41 11:42 11:43 11:44 11:45 11:46 11:47 11:48 11:49 11:50 11:51 11:52 11:53 12:1 12:2 12:3 12:4 12:5 12:6 12:7 12:8 12:9 12:10 12:11 12:12 12:13 12:14 12:15 12:16 12:17 12:18 12:19 12:20 12:21 12:22 12:23 12:24 12:25 12:26 12:27 12:28 12:29 12:30 12:31 12:32 12:33 12:34 12:35 12:36 12:37 12:38 12:39 12:40 12:41 12:42 12:43 12:44 12:45 12:46 12:47 12:48 12:49 12:50 12:51 12:52 12:53
13:1 13:2 13:3 13:4 13:5 13:6 13:7 13:8 13:9 13:10 13:11 13:12 13:13 13:14 13:15 13:16 13:17 13:18 13:19 13:20 13:21 13:22 13:23 13:24 13:25 13:26 13:27 13:28 13:29 13:30 13:31 13:32 13:33 13:34 13:35 13:36 13:37 13:38 13:39 13:40 13:41 13:42 13:43 13:44 13:45 13:46 13:47 13:48 13:49 13:50 13:51 13:52 13:53 14:1 14:2 14:3 14:4 14:5 14:6 14:7 14:8 14:9 14:10 14:11 14:12 14:13 14:14 14:15 14:16 14:17 14:18 14:19 14:20 14:21 14:22 14:23 14:24 14:25 14:26 14:27 14:28 14:29 14:30 14:31 14:32 14:33 14:34 14:35 14:36 14:37 14:38 14:39 14:40 14:41 14:42 14:43 14:44 14:45 14:46 14:47 14:48 14:49 14:50 14:51 14:52 14:53
15:1 15:2 15:3 15:4 15:5 15:6 15:7 15:8 15:9 15:10 15:11 15:12 15:13 15:14 15:15 15:16 15:17 15:18 15:19 15:20 15:21 15:22 15:23 15:24 15:25 15:26 15:27 15:28 15:29 15:30 15:31 15:32 15:33 15:34 15:35 15:36 15:37 15:38 15:39 15:40 15:41 15:42 15:43 15:44 15:45 15:46 15:47 15:48 15:49 15:50 15:51 15:52 15:53 16:1 16:2 16:3 16:4 16:5 16:6 16:7 16:8 16:9 16:10 16:11 16:12 16:13 16:14 16:15 16:16 16:17 16:18 16:19 16:20 16:21 16:22 16:23 16:24 16:25 16:26 16:27 16:28 16:29 16:30 16:31 16:32 16:33 16:34 16:35 16:36 16:37 16:38 16:39 16:40 16:41 16:42 16:43 16:44 16:45 16:46 16:47 16:48 16:49 16:50 16:51 16:52 16:53
17:1 17:2 17:3 17:4 17:5 17:6 17:7 17:8 17:9 17:10 17:11 17:12 17:13 17:14 17:15 17:16 17:17 17:18 17:19 17:20 17:21 17:22 17:23 17:24 17:25 17:26 17:27 17:28 17:29 17:30 17:31 17:32 17:33 17:34 17:35 17:36 17:37 17:38 17:39 17:40 17:41 17:42 17:43 17:44 17:45 17:46 17:47 17:48 17:49 17:50 17:51 17:52 17:53 18:1 18:2 18:3 18:4 18:5 18:6 18:7 18:8 18:9 18:10 18:11 18:12 18:13 18:14 18:15 18:16 18:17 18:18 18:19 18:20 18:21 18:22 18:23 18:24 18:25 18:26 18:27 18:28 18:29 18:30 18:31 18:32 18:33 18:34 18:35 18:36 18:37 18:38 18:39 18:40 18:41 18:42 18:43 18:44 18:45 18:46 18:47 18:48 18:49 18:50 18:51 18:52 18:53
19:1 19:2 19:3 19:4 19:5 19:6 19:7 19:8 19:9 19:10 19:11 19:12 19:13 19:14 19:15 19:16 19:17 19:18 19:19 19:20 19:21 19:22 19:23 19:24 19:25 19:26 19:27 19:28 19:29 19:30 19:31 19:32 19:33 19:34 19:35 19:36 19:37 19:38 19:39 19:40 19:41 19:42 19:43 19:44 19:45 19:46 19:47 19:48 19:49 19:50 19:51 19:52 19:53 20:1 20:2 20:3 20:4 20:5 20:6 20:7 20:8 20:9 20:10 20:11 20:12 20:13 20:14 20:15 20:16 20:17 20:18 20:19 20:20 20:21 20:22 20:23 20:24 20:25 20:26 20:27 20:28 20:29 20:30 20:31 20:32 20:33 20:34 20:35 20:36 20:37 20:38 20:39 20:40 20:41 20:42 20:43 20:44 20:45 20:46 20:47 20:48 20:49 20:50 20:51 20:52 20:53
21:1 21:2 21:3 21:4 21:5 21:6 21:7 21:8 21:9 21:10 21:11 21:12 21:13 21:14 21:15 21:16 21:17 21:18 21:19 21:20 21:21 21:22 21:23 21:24 21:25 21:26 21:27 21:28 21:29 21:30 21:31 21:32 21:33 21:34 21:35 21:36 21:37 21:38 21:39 21:40 21:41 21:42 21:43 21:44 21:45 21:46 21:47 21:48 21:49 21:50 21:51 21:52 21:53 22:1 22:2 22:3 22:4 22:5 22:6 22:7 22:8 22:9 22:10 22:11 22:12 22:13 22:14 22:15 22:16 22:17 22:18 22:19 22:20 22:21 22:22 22:23 22:24 22:25 22:26 22:27 22:28 22:29 22:30 22:31 22:32 22:33 22:34 22:35 22:36 22:37 22:38 22:39 22:40 22:41 22:42 22:43 22:44 22:45 22:46 22:47 22:48 22:49 22:50 22:51 22:52 22:53
23:1 23:2 23:3 23:4 23:5 23:6 23:7 23:8 23:9 23:10 23:11 23:12 23:13 23:14 23:15 23:16 23:17 23:18 23:19 23:20 23:21 23:22 23:23 23:24 23:25 23:26 23:27 23:28 23:29 23:30 23:31 23:32 23:33 23:34 23:35 23:36 23:37 23:38 23:39 23:40 23:41 23:42 23:43 23:44 23:45 23:46 23:47 23:48 23:49 23:50 23:51 23:52 23:53 24:1 24:2 24:3 24:4 24:5 24:6 24:7 24:8 24:9 24:10 24:11 24:12 24:13 24:14 24:15 24:16 24:17 24:18 24:19 24:20 24:21 24:22 24:23 24:24 24:25 24:26 24:27 24:28 24:29 24:30 24:31 24:32 24:33 24:34 24:35 24:36 24:37 24:38 24:39 24:40 24:41 24:42 24:43 24:44 24:45 24:46 24:47 24:48 24:49 24:50 24:51 24:52 24:53
25:1 25:2 25:3 25:4 25:5 25:6 25:7 25:8 25:9 25:10 25:11 25:12 25:13 25:14 25:15 25:16 25:17 25:18 25:19 25:20 25:21 25:22 25:23 25:24 25:25 25:26 25:27 25:28 25:29 25:30 25:31 25:32 25:33 25:34 25:35 25:36 25:37 25:38 25:39 25:40 25:41 25:42 25:43 25:44 25:45 25:46 25:47 25:48 25:49 25:50 25:51 25:52 25:53 26:1 26:2 26:3 26:4 26:5 26:6 26:7 26:8 26:9 26:10 26:11 26:12 26:13 26:14 26:15 26:16 26:17 26:18 26:19 26:20 26:21 26:22 26:23 26:24 26:25 26:26 26:27 26:28 26:29 26:30 26:31 26:32 26:33 26:34 26:35 26:36 26:37 26:38 26:39 26:40 26:41 26:42 26:43 26:44 26:45 26:46 26:47 26:48 26:49 26:50 26:51 26:52 26:53
27:1 27:2 27:3 27:4 27:5 27:6 27:7 27:8 27:9 27:10 27:11 27:12 27:13 27:14 27:15 27:16 27:17 27:18 27:19 27:20 27:21 27:22 27:23 27:24 27:25 27:26 27:27 27:28 27:29 27:30 27:31 27:32 27:33 27:34 27:35 27:36 27:37 27:38 27:39 27:40 27:41 27:42 27:43 27:44 27:45 27:46 27:47 27:48 27:49 27:50 27:51 27:52 27:53 28:1 28:2 28:3 28:4 28:5 28:6 28:7 28:8 28:9 28:10 28:11 28:12 28:13 28:14 28:15 28:16 28:17 28:18 28:19 28:20 28:21 28:22 28:23 28:24 28:25 28:26 28:27 28:28 28:29 28:30 28:31 28:32 28:33 28:34 28:35 28:36 28:37 28:38 28:39 28:40 28:41 28:42 28:43 28:44 28:45 28:46 28:47 28:48 28:49 28:50 28:51 28:52 28:53
29:1 29:2 29:3 29:4 29:5 29:6 29:7 29:8 29:9 29:10 29:11 29:12 29:13 29:14 29:15 29:16 29:17 29:18 29:19 29:20 29:21 29:22 29:23 29:24 29:25 29:26 29:27 29:28 29:29 29:30 29:31 29:32 29:33 29:34 29:35 29:36 29:37 29:38 29:39 29:40 29:41 29:42 29:43 29:44 29:45 29:46 29:47 29:48 29:49 29:50 29:51 29:52 29:53
30:1 30:2 30:3 30:4 30:5 30:6 30:7 30:8 30:9 30:10 30:11 30:12 30:13 30:14 30:15 30:16 30:17 30:18 30:19 30:20 30:21 30:22 30:23 30:24 30:25 30:26 30:27 30:28 30:29 30:30 30:31 30:32 30:33 30:34 30:35 30:36 30:37 30:38 30:39 30:40 30:41 30:42 30:43 30:44 30:45 30:46 30:47 30:48 30:49 30:50 30:51 30:52 30:53 31:1 31:2 31:3 31:4 31:5 31:6 31:7 31:8 31:9 31:10 31:11 31:12 31:13 31:14 31:15 31:16 31:17 31:18 31:19 31:20 31:21 31:22 31:23 31:24 31:25 31:26 31:27 31:28 31:29 31:30 31:31 31:32 31:33 31:34 31:35 31:36 31:37 31:38 31:39 31:40 31:41 31:42 31:43 31:44 31:45 31:46 31:47 31:48 31:49 31:50 31:51 31:52 31:53
32:1 32:2 32:3 32:4 32:5 32:6 32:7 32:8 32:9 32:10 32:11 32:12 32:13 32:14 32:15 32:16 32:17 32:18 32:19 32:20 32:21 32:22 32:23 32:24 32:25 32:26 32:27 32:28 32:29 32:30 32:31 32:32 32:33 32:34 32:35 32:36 32:37 32:38 32:39 32:40 32:41 32:42 32:43 32:44 32:45 32:46 32:47 32:48 32:49 32:50 32:51 32:52 32:53 33:1 33:2 33:3 33:4 33:5 33:6 33:7 33:8 33:9 33:10 33:11 33:12 33:13 33:14 33:15 33:16 33:17 33:18 33:19 33:20 33:21 33:22 33:23 33:24 33:25 33:26 33:27 33:28 33:29 33:30 33:31 33:32 33:33 33:34 33:35 33:36 33:37 33:38 33:39 33:40 33:41 33:42 33:43 33:44 33:45 33:46 33:47 33:48 33:49 33:50 33:51 33:52 33:53
34:1 34:2 34:3 34:4 34:5 34:6 34:7 34:8 34:9 34:10 34:11 34:12 34:13 34:14 34:15 34:16 34:17 34:18 34:19 34:20 34:21 34:22 34:23 34:24 34:25 34:26 34:27 34:28 34:29 34:30 34:31 34:32 34:33 34:34 34:35 34:36 34:37 34:38 34:39 34:40 34:41 34:42 34:43 34:44 34:45 34:46 34:47 34:48 34:49 34:50 34:51 34:52 34:53 35:1 35:2 35:3 35:4 35:5 35:6 35:7 35:8 35:9 35:10 35:11 35:12 35:13 35:14 35:15 35:16 35:17 35:18 35:19 35:20 35:21 35:22 35:23 35:24 35:25 35:26 35:27 35:28 35:29 35:30 35:31 35:32 35:33 35:34 35:35 35:36 35:37 35:38 35:39 35:40 35:41 35:42 35:43 35:44 35:45 35:46 35:47 35:48 35:49 35:50 35:51 35:52 35:53
36:1 36:2 36:3 36:4 36:5 36:6 36:7 36:8 36:9 36:10 36:11 36:12 36:13 36:14 36:15 36:16 36:17 36:18 36:19 36:20 36:21 36:22 36:23 36:24 36:25 36:26 36:27 36:28 36:29 36:30 36:31 36:32 36:33 36:34 36:35 36:36 36:37 36:38 36:39 36:40 36:41 36:42 36:43 36:44 36:45 36:46 36:47 36:48 36:49 36:50 36:51 36:52 36:53 37:1 37:2 37:3 37:4 37:5 37:6 37:7 37:8 37:9 37:10 37:11 37:12 37:13 37:14 37:15 37:16 37:17 37:18 37:19 37:20 37:21 37:22 37:23 37:24 37:25 37:26 37:27 37:28 37:29 37:30 37:31 37:32 37:33 37:34 37:35 37:36 37:37 37:38 37:39 37:40 37:41 37:42 37:43 37:44 37:45 37:46 37:47 37:48 37:49 37:50 37:51 37:52 37:53
38:1 38:2 38:3 38:4 38:5 38:6 38:7 38:8 38:9 38:10 38:11 38:12 38:13 38:14 38:15 38:16 38:17 38:18 38:19 38:20 38:21 38:22 38:23 38:24 38:25 38:26 38:27 38:28 38:29 38:30 38:31 38:32 38:33 38:34 38:35 38:36 38:37 38:38 38:39 38:40 38:41 38:42 38:43 38:44 38:45 38:46 38:47 38:48 38:49 38:50 38:51 38:52 38:53 39:1 39:2 39:3 39:4 39:5 39:6 39:7 39:8 39:9 39:10 39:11 39:12 39:13 39:14 39:15 39:16 39:17 39:18 39:19 39:20 39:21 39:22 39:23 39:24 39:25 39:26 39:27 39:28 39:29 39:30 39:31 39:32 39:33 39:34 39:35 39:36 39:37 39:38 39:39 39:40 39:41 39:42 39:43 39:44 39:45 39:46 39:47 39:48 39:49 39:50 39:51 39:52 39:53
40:1 40:2 40:3 40:4 40:5 40:6 40:7 40:8 40:9 40:10 40:11 40:12 40:13 40:14 40:15 40:16 40:17 40:18 40:19 40:20 40:21 40:22 40:23 40:24 40:25 40:26 40:27 40:28 40:29 40:30 40:31 40:32 40:33 40:34 40:35 40:36 40:37 40:38 40:39 40:40 40:41 40:42 40:43 40:44 40:45 40:46 40:47 40:48 40:49 40:50 40:51 40:52 40:53 41:1 41:2 41:3 41:4 41:5 41:6 41:7 41:8 41:9 41:10 41:11 41:12 41:13 41:14 41:15 41:16 41:17 41:18 41:19 41:20 41:21 41:22 41:23 41:24 41:25 41:26 41:27 41:28 41:29 41:30 41:31 41:32 41:33 41:34 41:35 41:36 41:37 41:38 41:39 41:40 41:41 41:42 41:43 41:44 41:45 41:46 41:47 41:48 41:49 41:50 41:51 41:52 41:53
1 m
1 m
LabSpec 5 user manual
Page | 225
The superimposed image will always be displayed
in True Color, whatever the palette setting in the
Colors dialog window see section 8.6, page 211.
Font
Select the font style for the data index and data
name text display from the Font drop down box.
Note that the font color is automatically assigned
by LabSpec 5 to match the color of the object
being superimposed.
Available for: Video
8.18. Image3D
The Image3D dialog window allows control of formatting and display options for 3D images. It should
be used in conjunction with the Colors dialog window (see section 8.6, page 211).
Type
Select the display mode from the following options:
o Line
The line color is selected from the Line
drop down box.
5
I
n
t
e
n
s
i
t
y
(
a
.
u
.
)
-100
0
100
X
(
m
)
0
100
Y
(
m
)
LabSpec 5 user manual
Page | 226
o Line and Fill
The line color is selected from the Line
drop down box. The line display can be
removed by setting the line color to
None.
When there is no Gradation selected
(i.e., X, Y and Z gradation boxes are all
unticked) the fill color is selected from the
Fill drop down box. The example
shown right is displayed without
gradation.
When Gradation is selected (i.e., one or
more of the X, Y and Z gradation boxes
are ticked) the graded fill color is set
according to the palette selected in the
Colors dialog window (see section 8.6,
page 211). The example shown right is
displayed with Z gradation using a
greyscale palette.
Gradation
Select the axis (or axes) direction for graded fill color:
o X graded fill from low X axis value to
high X axis value.
5
I
n
t
e
n
s
i
t
y
(
a
.
u
.
)
-100
0
100
X
(
m
)
0
100
Y
(
m
)
5
I
n
t
e
n
s
i
t
y
(
a
.
u
.
)
-100
0
100
X
(
m
)
0
100
Y
(
m
)
5
I
n
t
e
n
s
i
t
y
(
a
.
u
.
)
-100
0
100
X
(
m
)
0
100
Y
(
m
)
LabSpec 5 user manual
Page | 227
o Y graded fill from low Y axis value to
high Y axis value.
o Z graded fill from low Z (intensity) axis
to high Z (intensity) axis.
Color
Select the line color from the Color drop down box.
Note that the Line and Width options in this drop down box are not active for 3D images.
Fill
Select the fill color from the Fill drop down box. The fill color selected in the Fill drop down box is
only displayed when the Line and Fill type is selected, and no gradation option is selected (see
above). If a gradation option is selected, the fill color is set according to the palette selected in the
Colors dialog window (see section 8.6, page 211).
Note that the Fill option in this drop down box is not active for 3D images.
Available for: Video, SpIm, Map, Score (when displayed in 3D mode)
5
I
n
t
e
n
s
i
t
y
(
a
.
u
.
)
-100
0
100
X
(
m
)
0
100
Y
(
m
)
5
I
n
t
e
n
s
i
t
y
(
a
.
u
.
)
-100
0
100
X
(
m
)
0
100
Y
(
m
)
9. Control Panel
The Control Panel located at the bottom of the screen contains sections which are directly related to
the hardware configuration of the instrument. This panel will
correctly installed and configured. The descripti
aware that some of these may not be visible in your software.
9.1. Laser
The drop down box lists all of the laser
wavelengths available on the instrument.
Click on the drop down box to display the list, and
then select the laser wavelength to be used.
On fully automated systems (such as LabRAM
ARAMIS, automated LabRAM HR, or XploRA) the
necessary hardware and optics will switch
automatically.
On manual systems (such as LabRAM 300,
LabRAM 1B, manual LabRAM HR, U1000 or
T64000) remember to change the optics necessary
to use the selected laser. These optics include
switching mirror(s), interference fil
notch/edge filter(s).
9.2. Filter
Most systems have a number of neutral density filters available which can be used to reduce the laser
power incident on the sample.
power, and burns/degrades when the full power is used. Note that the detected Raman signal is
proportional to laser power, so the lower the laser power the longer your measurement will
to obtain a good quality Raman spectrum.
These filters are motorized, and will automatically be inserted into the laser path once selected.
The drop down box lists all of the
on the instrument. These will be displayed either
in optical density (OD) or percentage (%).
following table shows the relationship between OD
and % values.
LabSpec 5
The Control Panel located at the bottom of the screen contains sections which are directly related to
the hardware configuration of the instrument. This panel will only show sections for devices which are
correctly installed and configured. The description below shows all of the standard
aware that some of these may not be visible in your software.
The drop down box lists all of the laser
n the instrument.
Click on the drop down box to display the list, and
then select the laser wavelength to be used.
On fully automated systems (such as LabRAM
ARAMIS, automated LabRAM HR, or XploRA) the
necessary hardware and optics will switch
On manual systems (such as LabRAM 300,
LabRAM 1B, manual LabRAM HR, U1000 or
to change the optics necessary
to use the selected laser. These optics include
switching mirror(s), interference filter(s) and
Most systems have a number of neutral density filters available which can be used to reduce the laser
power incident on the sample. Typically these are necessary if the sample is sensitive to the laser
power, and burns/degrades when the full power is used. Note that the detected Raman signal is
proportional to laser power, so the lower the laser power the longer your measurement will
to obtain a good quality Raman spectrum.
d, and will automatically be inserted into the laser path once selected.
The drop down box lists all of the filters available
These will be displayed either
in optical density (OD) or percentage (%). The
following table shows the relationship between OD
LabSpec 5 user manual
Page | 228
The Control Panel located at the bottom of the screen contains sections which are directly related to
show sections for devices which are
standard sections, but be
Most systems have a number of neutral density filters available which can be used to reduce the laser
Typically these are necessary if the sample is sensitive to the laser
power, and burns/degrades when the full power is used. Note that the detected Raman signal is
proportional to laser power, so the lower the laser power the longer your measurement will need to be
d, and will automatically be inserted into the laser path once selected.
LabSpec 5 user manual
Page | 229
OD %
- - - 100% (no attenuation)
D0.3 50%
D0.6 25%
D1 10%
D2 1%
D3 0.1%
D4 0.01%
Click on the drop down box to display the list, and
then select the filter to be used.
9.3. Hole
The confocal hole is used to define the spatial resolution and analysis volume of a measurement, and
should be used in conjunction with correct choice of microscope objective and laser wavelength to
fully optimise a measurement.
Typically the confocal performance of a system improves (i.e., the spatial resolution increases) as the
confocal hole diameter decreases.
Confocal analysis
Confocal analysis means the measurement will be made with high spatial resolution, suitable for
analysis of true microscopic particles and thin layers with dimensions in the range 500nm 10m. To
analyze these types of samples the hole should be set to a small diameter. Note that in a confocal
mode you are analysing less molecules (because the analysis volume is small), and the signal level
you observe will decrease.
Macro or bulk analysis
For analysis of bulk powders and liquids, or any sample where high spatial resolution is not
necessary, it is best to run the system in a non-confocal mode. By setting the hole diameter to a large
value the spatial resolution will be low, and the analysis volume of the measurement will be increased.
Note that in a non-confocal mode you are analysing more molecules (because the analysis volume is
large), and the signal level you observe will increase.
Some instruments have fully adjustable holes, whilst others have fixed hole settings. The controls on
these are different.
9.3.1. Control of fully adjustable hole
Type in the desired diameter of the hole, and press
<enter > so that the value is registered.
Click on the left hand arrow to send the hole to a
closed position (0 m diameter).
Click on the right hand arrow to send the hole to its
maximum position.
Click on the initialization icon to send the hole to its
reference position, and then back to the displayed
diameter.
9.3.2. Control of fixed position
The drop down box lists all of the
available on the instrument.
Click on the drop down box to display the list, and
then select the hole diameter to be used
Click on the initialization icon to send the hole to its
reference position, and then back to the displayed
diameter.
9.4. Slit
The slit is used to define spectral resolution, and should be used in conjunction with c
laser wavelength and diffraction grating. On most systems equipped with array detectors (such as a
CCD or InGaAs array) the diffraction grating
effect on spectral resolution than the slit
grating has been selected.
Typically the spectral resolution of a system will increase as the slit width is decreased. High spectral
resolution (obtained with a narrow slit width)
analyzed, and close lying peaks to be separated.
Some instruments have fully adjustable
these are different.
9.4.1. Control of fully adjustable
Type in the desired diameter of the
<enter > so that the value is registered.
Click on the left hand arrow to send the
closed position (0 m width).
Click on the right hand arrow to send the
maximum position.
LabSpec 5
ation icon to send the hole to its
reference position, and then back to the displayed
fixed position hole
the hole diameters
Click on the drop down box to display the list, and
to be used.
ation icon to send the hole to its
reference position, and then back to the displayed
The slit is used to define spectral resolution, and should be used in conjunction with c
laser wavelength and diffraction grating. On most systems equipped with array detectors (such as a
diffraction grating (see section 9.6.1, page 232) has a more significant
than the slit. The slit should only be adjusted once a suitable diffraction
Typically the spectral resolution of a system will increase as the slit width is decreased. High spectral
(obtained with a narrow slit width) allows subtle changes in a spectrum to be confidently
d, and close lying peaks to be separated.
Some instruments have fully adjustable slits, whilst others have fixed slit settings. The controls on
Control of fully adjustable slit
r of the slit, and press
so that the value is registered.
Click on the left hand arrow to send the slit to a
Click on the right hand arrow to send the slit to its
LabSpec 5 user manual
Page | 230
The slit is used to define spectral resolution, and should be used in conjunction with correct choice of
laser wavelength and diffraction grating. On most systems equipped with array detectors (such as a
has a more significant
nly be adjusted once a suitable diffraction
Typically the spectral resolution of a system will increase as the slit width is decreased. High spectral
trum to be confidently
settings. The controls on
Click on the initialization icon to send the
reference position, and then back to the displayed
width.
9.4.2. Control of fixed position
The drop down box lists all of the
available on the instrument.
Click on the drop down box to display the list,
then select the slit diameter to be used
Click on the initialization icon to send the
reference position, and then back to the displayed
width.
9.5. Spectrometer
The spectrometer control allows the wavelength (nm) or wavenumber (Raman shift, cm
be selected. With an array detector (such as CCD or InGaAs array) the specified
wavelength/wavenumber position lies at the
this position will be detected. The precise range depends upon the spectrometer focal length, laser
wavelength, and diffraction grating.
As an example, if the spectrometer position is set at 1500cm
970cm
-1
, and the highest position could
1500cm
-1
.
The spectrometer position can be quickly controlled, allowing you to monitor Raman peaks in a
specific area of the full spectrum. In most
spectrum range, which is typically 100
Raman range then you should use the Extended Range
Type in the desired central position of the
spectrometer, and press <enter
value is registered. The current units will be
displayed next to the input box.
Click on the left hand arrow to send the
spectrometer to the calibration Zero Order
position (0 nm).
LabSpec 5
ation icon to send the slit to its
reference position, and then back to the displayed
Control of fixed position slit
The drop down box lists all of the slit diameters
Click on the drop down box to display the list, and
to be used.
ation icon to send the slit to its
reference position, and then back to the displayed
The spectrometer control allows the wavelength (nm) or wavenumber (Raman shift, cm
be selected. With an array detector (such as CCD or InGaAs array) the specified
wavelength/wavenumber position lies at the center of the detector, and a certain range either side of
this position will be detected. The precise range depends upon the spectrometer focal length, laser
wavelength, and diffraction grating.
As an example, if the spectrometer position is set at 1500cm
-1
then the lowest position cou
and the highest position could be 2030cm
-1
. The central position in the spectrum will be
The spectrometer position can be quickly controlled, allowing you to monitor Raman peaks in a
specific area of the full spectrum. In most cases, the detected range will be less than the full Raman
spectrum range, which is typically 100-4000cm
-1
. If you wish to acquire a spectrum across the full
use the Extended Range mode see section 3.5.6
Type in the desired central position of the
<enter > so that the
value is registered. The current units will be
Click on the left hand arrow to send the
to the calibration Zero Order
LabSpec 5 user manual
Page | 231
The spectrometer control allows the wavelength (nm) or wavenumber (Raman shift, cm
-1
) position to
be selected. With an array detector (such as CCD or InGaAs array) the specified
ain range either side of
this position will be detected. The precise range depends upon the spectrometer focal length, laser
then the lowest position could be
The central position in the spectrum will be
The spectrometer position can be quickly controlled, allowing you to monitor Raman peaks in a
cases, the detected range will be less than the full Raman
. If you wish to acquire a spectrum across the full
3.5.6, page 49.
LabSpec 5 user manual
Page | 232
Click on the right hand arrow to send the
spectrometer to its maximum position. Note that
the maximum position will depend upon the
spectrometer, laser and diffraction grating.
Click on the initialization icon to send the
spectrometer to its calibration position, and then
back to the displayed position.
9.6. Options
The Options section allows you to specify the diffraction grating, microscope objective and data name
tag.
9.6.1. Diffraction grating
The diffraction grating is the dispersing optical element within the spectrometer, which splits the
spectrum into its constituent colours.
Each grating offers a certain level of dispersion (which affects the spectral resolution of the system)
and wavelength coverage (which affects the spectrum intensity, and compatibility with particular laser
wavelengths). Gratings are typically classified by a number of grooves per mm for example,
300gr/mm (low resolution) or 3600gr/mm (high resolution). The higher the number the higher the
achievable spectral resolution.
Each system is equipped with different diffraction gratings, which are chosen to take into account the
available laser wavelengths and requirements for spectral resolution.
Most instruments have grating turrets, with multiple gratings attached. This allows you to quickly
switch from one grating to another (for example, to switch from low resolution to high resolution
analysis). The following list shows the standard maximum number of gratings available on the turret:
1 grating (fixed position): HE spectrograph, Axial spectrograph
1 grating: U1000, T64000
2 gratings (manual switching): LabRAM 300 / 1B (and IR, IR
2
and INV configurations)
2 gratings (motorized switching): LabRAM HR (and IR, IR
2
and INV configurations)
4 gratings (motorized switching): LabRAM ARAMIS (and IR and IR
2
configurations), XploRA
It is also possible to manually exchange diffraction gratings on the LabRAM HR base unit, U1000 and
T64000. For example, a LabRAM HR could be equipped with three diffraction gratings in total. Two
would be mounted on the motorized turret, and the third would be kept in a box by the system. One
Diffraction grating
Microscope objective
Data name tag
of the gratings on the turret could be exchanged with the third grating if desired.
grating typically takes a few minutes to complete, and there is no optical realignment required.
9.6.1.1. Selecting a grating
The drop down box lists all of the
gratings available on the instrument.
Click on the drop down box to display the list, and
then select the diffraction grating
A message will prompt you to now manually select
the desired diffraction grating. Typically this is
done on the instrument using a push
other switching device. Once the diffraction grating
is selected click [OK].
9.6.1.2. Selecting a grating (
The drop down box lists all of the
gratings available on the instrument.
Click on the drop down box to display the list, and
then select the diffraction grating
diffraction grating will now be moved into positio
by the software.
9.6.1.3. Selecting a grating for manual exchange
The drop down box lists all of the
gratings available on the instrument.
Click on the drop down box to display the list
Gratings available for manual exchange are listed
with either A-> or B-> in front of their identifier.
This implies that they are intended to be
exchanged in the A position of the turret, or the B
position of the turret. The first grating listed (in this
case 1800) is in the A position. The second
grating listed (in this case the 600) is in the B
position.
This example shows that there is also a 300gr/mm
grating which could be exchanged in the B
LabSpec 5
of the gratings on the turret could be exchanged with the third grating if desired. Manually exchang
grating typically takes a few minutes to complete, and there is no optical realignment required.
Selecting a grating (manual turret)
The drop down box lists all of the diffraction
available on the instrument.
drop down box to display the list, and
the diffraction grating to be used.
A message will prompt you to now manually select
the desired diffraction grating. Typically this is
done on the instrument using a push-pull bar, or
other switching device. Once the diffraction grating
Selecting a grating (motorized turret)
The drop down box lists all of the diffraction
available on the instrument.
Click on the drop down box to display the list, and
the diffraction grating to be used. The
diffraction grating will now be moved into position
Selecting a grating for manual exchange
The drop down box lists all of the diffraction
available on the instrument.
Click on the drop down box to display the list.
available for manual exchange are listed
> in front of their identifier.
they are intended to be
exchanged in the A position of the turret, or the B
position of the turret. The first grating listed (in this
e 1800) is in the A position. The second
grating listed (in this case the 600) is in the B
This example shows that there is also a 300gr/mm
grating which could be exchanged in the B
LabSpec 5 user manual
Page | 233
Manually exchanging
grating typically takes a few minutes to complete, and there is no optical realignment required.
position. This means that it would replace the
current 600gr/mm grating.
To replace the diffraction grating first select the
diffraction grating you wish to replace, and send
the spectrometer to Zero Order (see
page 231). Now take out the current diffraction
grating, and replace it with desired replacement
diffraction grating.
Once the manual exchange is complete,
select the replacement diffraction grating in the
drop down list.
A message box will appear prompting you to
replace the grating. Click [OK].
_________________________________________________________________________________
CAUTION: THE DIFFRACTION GRATING
YOU TOUCH OR SCRATCH THE SURFACE OF THE G
INSTRUMENT IMMEDIATELY PLACE IT IN ITS P
____________________________________
9.7. Microscope objective
On most systems the microscope is manually controlled, and objectives
and exchanged. However, it is important that the correct objective is also selected in
order to have correctly scaled video images, and for Raman maps to be acquired over the correct part
of the sample.
9.7.1.1. Selecting a microscope objective
The drop down box lists all of the
available on the microscope.
Click on the drop down box to display the list
then select the objective to be used
LabSpec 5
position. This means that it would replace the
To replace the diffraction grating first select the
diffraction grating you wish to replace, and send
to Zero Order (see section 9.5,
). Now take out the current diffraction
grating, and replace it with desired replacement
exchange is complete, now
select the replacement diffraction grating in the
A message box will appear prompting you to
_________________________________________________________________________________
DIFFRACTION GRATING IS EXTREMELY FRAGILE AND EXPENSIVE. ON NO ACCOUNT SHOULD
THE SURFACE OF THE GRATING. AS SOON AS IT IS REMO
LY PLACE IT IN ITS PROTECTIVE CASING.
_________________________________________________________________________________
Microscope objective
On most systems the microscope is manually controlled, and objectives must be manually selected
and exchanged. However, it is important that the correct objective is also selected in
order to have correctly scaled video images, and for Raman maps to be acquired over the correct part
microscope objective
The drop down box lists all of the objectives
Click on the drop down box to display the list and
to be used.
LabSpec 5 user manual
Page | 234
_________________________________________________________________________________
N NO ACCOUNT SHOULD
S SOON AS IT IS REMOVED FROM THE
_____________________________________________
must be manually selected
and exchanged. However, it is important that the correct objective is also selected in LabSpec 5 in
order to have correctly scaled video images, and for Raman maps to be acquired over the correct part
LabSpec 5 user manual
Page | 235
A message will prompt you to now select the
desired objective. Once the correct objective is
selected on the microscope click [OK].
9.8. Data name tag
The data name tag is a prefix which is used for every newly acquired spectrum. In addition, it is used
as the default file name during a File > Save As procedure.
If the data name is unchanged for multiple accumulations each new spectrum will be acquired with
the same prefix, and then sequentially numbered.
In the example shown to the right, the data name
tag has been set as sample_A. Each spectrum will
be acquired as sample_A_1, sample_A_2 etc.
If the data name tag is left blank, as in this
example, then spectra will be automatically
labelled as _1, _2 etc.
9.9. Acquisition
The Acquisition section allows the user to specify acquisition times (also called exposure times) for
the Real Time Display, Spectrum Acquisition and Mapping Acquisition, and the number of
accumulations (or averages) for each measurement.
9.9.1. Real Time Display (RTD) acquisition time
The Real Time Display (RTD) provides a continuous readout of the detector, and is useful to adjust
the fine focus of the sample to optimise Raman signal, and to monitor whether a sample is degrading
or burning. The RTD is started using the / icon see section 4.5.1, page 95, for more details.
Real Time Display (RTD) acquisition time (s)
Acquisition time (s)
Number of accumulations
LabSpec 5 user manual
Page | 236
Normally the RTD acquisition time should be kept small in order to allow fast and continuous
spectrum read out. Typical values are in the range 0.2s2s.
To adjust the RTD acquisition time simply type the
desired time (in seconds) into the box, and press
<enter >.
9.9.2. Acquisition time
The acquisition time is the time taken to acquire a Raman spectrum. Typically the longer the
acquisition time the better quality the resulting spectrum. The acquisition time set affects the
Spectrum Acquisition ( / ; see section 4.5.3, page 96) and Mapping Acquisition ( / ; see
section 4.5.4, page 96).
Note that for an extended range spectrum acquisition (see section 3.5.6, page 49) the acquisition time
is the time taken for each spectral window within the full spectral range. For multidimensional spectral
array measurements, the acquisition time is the time taken for each spectral window of each spectrum
acquisition in the array.
Minimum acquisition times are in the order of 0.2s-0.5s for standard Raman spectra and mapping
experiments, and <50ms for SWIFT ultra-fast Raman mapping experiments.
There is no maximum value for the acquisition time, since this will depend on the desired spectrum
quality however, the CCD detector will saturate at and above a particular signal level, so it is
important that the acquisition time is not so large that saturation occurs. The saturation level depends
on the specific detector installed on your system. Modern detectors generally saturate at
approximately 65,000 counts, whereas older detectors may saturate at lower values (such as
approximately 32,000 counts).
To adjust the acquisition time simply type the
desired time (in seconds) into the box, and press
<enter >.
9.9.3. Number of accumulations
Acquiring multiple accumulations of data and averaging them results in improved spectrum quality.
However, with array detectors such as CCDs and InGaAs arrays it is generally best to improve
spectrum quality by first increasing the acquisition time. When the saturation point is reached, then it
is worth increasing the number of accumulations.
Depending on the chosen mode of the spike (or cosmic ray) filter (see section 3.5.4.7, page 37) it is
recommended to have a minimum of two accumulations so that the spike filter can detect and remove
random spikes in the spectrum.
LabSpec 5 user manual
Page | 237
Data from multiple accumulations will either be averaged, or summed the desired mode can be
selected from Acquisition > Options (see section 3.5.4.6, page 37).
To adjust the number of accumulations simply type
the desired number into the box, and press
<enter >.
9.10. XYZ Coords
The XYZ Coords section shows the current position (in micrometers, m) of installed XY and Z
stages. It can be used for a number of functions:
o Move the stage by a set distance by inputting a value, rather than using the joystick
o Noting a reference position on a sample, and returning to that position as required
o Measuring distances moved by the stage
o Switching between different stage configurations (for example, motorized XY stage and
DuoScan).
There are a number of variants of the XYZ Coords section, depending on the system configuration.
The operation of each variant is described below.
9.10.1. Using XYZ Coords
The current stage position (X, Y and Z coordinates)
are shown in the respective boxes. The units are
micrometers (m). The tick boxes must be ticked
for coordinate read out to be active for each axis.
Note that if one of the stages is not present (for
example, the Z stage) then it will be greyed out.
The current position coordinates can be set to 0
m by clicking on the set current position as origin
icons for each axis.
To move the stage to a specific position hig
the current value and type in the desired position
(in micrometers, m). Press <
stage will now move to the desired location.
________________________________________
CAUTION: MOVE THE STAGE WITH C
IS POSSIBLE TO DAMAGE THE SAMPLE
MICROSCOPE OBJECTIVE IF THE SAMPLE HEIGHT
CHECKED. THERE IS PARTICULAR R
STAGE IS USED WITH HIGH MAGNIFICATION
OBJECTIVES.
________________________________________
The coordinate read out and control can be
deactivated for each axis independently by
unticking the respective tick box.
9.10.2. Using XYZ Coords with multiple stages
The main control of XYZ Coords
outlined above (see section 9.10.1
this section typically the stages will be XYZ Motorized for a standard motori
Scanlab for the DuoScan stage (see section
Click on the switch stage icon
desired stage.
LabSpec 5
position coordinates can be set to 0
m by clicking on the set current position as origin
To move the stage to a specific position highlight
the current value and type in the desired position
<enter >. The
stage will now move to the desired location.
________________________________________
OVE THE STAGE WITH CAUTION, SINCE IT
MAGE THE SAMPLE, STAGE OR
IF THE SAMPLE HEIGHT IS NOT
HERE IS PARTICULAR RISK WHEN THE Z
IGH MAGNIFICATION
________________________________________
The coordinate read out and control can be
deactivated for each axis independently by
respective tick box.
ing XYZ Coords with multiple stages
The main control of XYZ Coords when multiple stages are configured and active
9.10.1, page 237). Note that the name of the XYZ stage is displayed in
he stages will be XYZ Motorized for a standard motoriz
Scanlab for the DuoScan stage (see section 4.5.10, page 111)
Click on the switch stage icon, to select the
LabSpec 5 user manual
Page | 238
active is identical to that
Note that the name of the XYZ stage is displayed in
zed stage, and XYZ
9.11. Instrument Setup
The Instrument Setup section is only present for the XploRA
control of the laser beam (on/off) and other
macro chamber etc).
9.11.1. Control of Laser Beam (for XploRA
On the XploRA system the selected laser (see
section 9.1, page 228) can be turned on or off
using the laser toggle switch.
Click on the toggle switch to turn the laser on and
off.
9.11.2. Control of Laser Beam (for LabRAM ARAMIS)
On the LabRAM ARAMIS system the mechanical
shutter for the selected laser (
page 228) can be opened or closed using the
toggle switch. When the shutter is open the
sample will be exposed to the laser (if the laser is
turned on and active).
Click on the toggle switch to open or close the
shutter.
LabSpec 5
Instrument Setup
The Instrument Setup section is only present for the XploRA or LabRAM ARAMIS systems. It allows
control of the laser beam (on/off) and other hardware options (such as polarizor
Control of Laser Beam (for XploRA)
system the selected laser (see
) can be turned on or off
turn the laser on and
Control of Laser Beam (for LabRAM ARAMIS)
On the LabRAM ARAMIS system the mechanical
shutter for the selected laser (see section 9.1,
) can be opened or closed using the
toggle switch. When the shutter is open the
will be exposed to the laser (if the laser is
Click on the toggle switch to open or close the
Laser off
Laser shutter
closed
LabSpec 5 user manual
Page | 239
or LabRAM ARAMIS systems. It allows
polarizors, trinocular head,
Laser on
Laser shutter
open
LabSpec 5 user manual
Page | 240
9.11.3. Control of Hardware Options (for XploRA)
The XploRA Setup window allows control of the following optional items:
o Trinocular head on the microscope
o Raman polarizors
o Laser polarizors
o Internal adjustment camera
o White lamp illuminator for the internal adjustment camera
o Fibre entrance
Please note that depending on the configuration of your system certain items in the Setup window
may be greyed out.
The XploRA Setup window is opened by clicking
on the Setup button.
9.11.3.1. Microscope
Select {Trino On} or {Trino off} to control the optical
path to the trinocular head.
Trino On
Microscope eye pieces and top camera are active;
Raman path is inactive.
Trino Off
Raman path is active; microscope eye pieces and
top camera are inactive.
LabSpec 5 user manual
Page | 241
9.11.3.2. Adjustment Camera
Click on [Show] to activate the internal adjustment
camera and to switch the microscope to Trino Off
mode.
This camera is useful to visualize the laser spot on
the sample. White light illumination can be
provided using the White Lamp slider bar to
control an internal white LED, or by using the
standard XploRA microscope illumination
options.
9.11.3.3. Raman Polarization
Select {Horizontal}, {Vertical} or {Circular} to insert
a polarizor element into the Raman beam path to
control the polarization of the analyzed Raman
signal.
Horizontal
Only Raman signal which is horizontally polarized
will be detected.
Vertical
Only Raman signal which is vertically polarized will
be detected.
Circular
All Raman signal will be converted to circularly
polarized light prior to detection. Most
spectrometers have different sensitivities for
horizontally and vertically polarized light. By
converting the signal from horizontal/vertical
polarization to circular polarization the difference in
spectrometer performance will be removed, and all
light will be detected in exactly the same way.
9.11.3.4. Laser Polarization
Select {Lambda/2}, {Lambda/4} or {None} to insert
a polarizor element into the laser beam path to
adjust the polarization of the laser beam.
Lambda/2 (or
/
2
)
Rotates the laser beam polarization by 90
o
.
LabSpec 5 user manual
Page | 242
Lambda/4 (or
/
4
)
Converts the laser beam polarization from linearly
polarized to circularly polarized.
None
Leaves the laser beam with its intrinsic linear
polarization.
9.11.3.5. Fiber Entrance
Select {Fiber On} or {Fiber Off} to select whether
the Raman signal is detected from the microscope,
or from a separate fiber optically coupled remote
Raman probe head, such as a SuperHead.
Fiber On
In this mode, only Raman signal which is delivered
via a fibre optic to the FC connector on the
underside of the XploRA platform will be
detected. You should select this mode if you wish
to work with a remote Raman probe.
Fiber Off
In this mode, Raman signal which originates from
the microscope will be detected. You should select
this mode if you wish to make standard
microscope measurements with the XploRA.
9.11.3.6. White Lamp
The White Lamp slider controls the intensity of an
internal white LED to illuminate the sample when it
is visualized using the internal Adjustment Camera.
LabSpec 5 user manual
Page | 243
9.11.3.7. Init
The [Init] button will re-initialize all of the XploRA
motors, and confirm that they are at their correct
positions.
9.11.4. Control of Hardware Options (for LabRAM ARAMIS)
The LabRAM ARAMIS Setup window allows control of the following optional items:
o Measurement location (microscope, fibre optic probe, macro chamber)
o Laser and Raman path polarizors
o Trinocular head on the microscope
o Multiple detectors
o Point Mode and Line Mode optics
o UV/IR and visible dual path optics
Please note that depending on the configuration of your system certain items in the Setup window
may be greyed out.
The LabRAM ARAMIS Setup window is opened by
clicking on the Setup button.
LabSpec 5 user manual
Page | 244
9.11.4.1. Visualization
Select {Video On} or {Video Off} to control the
internal camera optics.
Video On
Optics for internal camera and reflected white light
illumination are in the light path; Raman path is
inactive. This mode is used to visualize the
sample and acquire white light images of the
sample using the internal camera.
Video Off
Raman path is active; optics for internal camera
and reflected white light illumination are out of the
light path. This mode is used to acquire a Raman
spectrum.
Select {Trino On}, {Trino Off} or {FTIR} in the Top
Video section to control the optical path to the
optional trinocular head and FTIR module
Trino On
Microscope eye pieces and top camera are active,
with illumination beam splitter in place; Raman
path, internal camera optics and FTIR module are
inactive.
Trino Off
Raman path and internal camera optics are active;
microscope eye pieces, top camera and FTIR
module are inactive.
FTIR
FTIR module is active; Raman path and internal
camera optics are inactive; microscope eye pieces
and top camera are active for transmitted white
light illumination only, and inactive for reflected
white light illumination.
LabSpec 5 user manual
Page | 245
9.11.4.2. Polarization
Select the required polarizor element to control the
polarization of the laser beam and the analysed
Raman signal.
Laser - Vertical
Allows the laser beam to be linearly polarized in a
vertical orientation.
Laser - Horizontal
Allows the laser beam to be linearly polarized in a
horizontal orientation.
Laser - Circular
Converts the laser beam polarization from linearly
polarized to circularly polarized.
Raman - Vertical
Only Raman signal which is linearly polarized in a
vertical orientation will be detected.
Raman - Horizontal
Only Raman signal which is linearly polarized in a
horizontal orientation will be detected.
Raman - Circular
All Raman signal will be converted to circularly
polarized light prior to detection.
Raman Scrambler
The polarization of the Raman signal will be
scrambled (removed) prior to detection.
9.11.4.3. Measure Location
Select the required measurement location on the
system, including the microscope, macro chamber
and external fibre optically coupled probes.
Macro 90
In this mode, Raman signal which originates from
the macro chamber in a 90
o
orientation will be
detected. You should select this mode if you wish
to analyse bulk materials in the macro chamber
using a 90
o
orientation.
Retro
In this mode, Raman signal which originates from
the macro chamber in a 180
o
back scattering
(retro) orientation will be detected. You should
LabSpec 5 user manual
Page | 246
select this mode if you wish to analyse bulk
materials in the macro chamber, using a back
scattering geometry.
Micro
In this mode, Raman signal which originates from
the microscope will be detected. You should select
this mode if you wish to make standard
microscope measurements with the LabRAM
ARAMIS.
External
In this mode, Raman signal which originates from
an external location will be detected, using the
fiber optical input. The light is passed directly from
the fiber optical input into the spectrometer,
bypassing the microscope optics. You should
select this mode when working with SuperHead
fiber optic remote probe heads
9.11.4.4. Measure
Select {Point Mode} or {Line Mode} to control the
optics for standard spot analysis or confocal line
scan analysis.
Point Mode
Sets up the measurement for standard spot (or
point) analysis. You should select this mode if you
wish to make standard measurements with a 0.5-
10m laser spot.
Line Mode
Sets up the measurement for confocal line scan
analysis. You should select this mode in
combination with the LineScan scanning mirror
controller, which allows the laser spot to be rapidly
rastored across the sample. This is useful for
acquiring an average spectrum from along the
entire line, and for fast Raman mapping
applications.
LabSpec 5 user manual
Page | 247
9.11.4.5. Detection
Select {CCD} or {PMT/IGA} to control the optics for
multiple detectors mounted on the LabRAM
ARAMIS.
CCD
In this mode the standard CCD detector will be
used for the analysis.
PMT/IGA
In this mode the detector mounted on the second
port will be used for the analysis. Typically this
detector will either be a photomultiplier tube (PMT),
InGaAs array (IGA) or a second specialized CCD.
9.11.4.6. UV / Visible
Select {UV / IR} or {Visible} to control the dual path
optics in the LabRAM ARAMIS, which allow
optimised detection in either the UV/IR or visible
spectral regions.
UV / IR
In this mode, mirrored optics are used which are
optimised for UV and/or infra-red (IR) analysis.
Visible
In this mode achromatic lense optics are used
which are optimised for standard visible analysis.
LabSpec 5 user manual
Page | 248
10. Appendix: Manual Wavelength Calibration of LabRAM Systems
The procedure outlined below can be used to manually calibrate the LabRAM systems (including
LabRAM 300, LabRAM 1B, LabRAM HR, LabRAM ARAMIS, LabRAM INV, LabRAM IR and LabRAM
IR
2
).
The full calibration procedure uses two software parameters
o ZERO: for calibration of the diffraction gratings zero order peak position (0 nm)
o KOEFF: for calibration of the Raman peak position
Note that this calibration procedure is a diffraction grating calibration, and should be repeated for all
diffraction gratings on the system. The software will retain individual calibration values for each
diffraction grating.
A full calibration of a system with multiple lasers requires one of the lasers to be designated as the
reference laser the wavelength of this laser is assumed to be constant, and known. The remaining
laser wavelengths are then calibrated relative to the reference laser.
Before performing a manual calibration, ensure that all lasers which are to be used for the calibration
have been turned on and left to warm up for a minimum of 15-30 minutes. This is essential to ensure
the laser wavelength has stabilised.
10.1. Calibration of Zero Order Position (ZERO)
Insert the silicon (Si) calibration sample
underneath the microscope, and focus on it in the
normal way, using a 50x or 100x magnification
objective.
Selecting the diffraction grating you wish to
calibrate, using the Diffraction Grating drop down
box in the control panel.
Select the reference laser from the Laser drop
down box in the Control Panel.
Send the spectrograph to zero order (0 nm) using
the icon in the Spectrometer section of the
hardware toolbar.
LabSpec 5 user manual
Page | 249
Turn on the reference laser, and acquire a
spectrum at zero order (0 nm) using the real time
display (RTD) function. Ensure the detector is not
saturated - if the signal is too intense, insert a filter
in the laser path, reduce the confocal hole
diameter, or decrease the acquisition time.
Stop the spectrum readout by clicking [STOP].
Zoom in on the peak, using the Zoom icon in the
Graphical Manipulation toolbar.
Use the cursor to locate the center of the zero
order peak.
If the peak is within 4 data points of 0 nm, the
calibration is acceptable. If the peak is at a
position greater than 4 data points from 0 nm the
calibration must be adjusted.
To do this click on Setup > Instrument Calibration
to open the Calibration dialog window.
Adjust the ZERO parameter and then click the
[Apply]. You should see the peak move. Continue
to adjust the ZERO value until the band is within 1
data point of 0 nm.
Click [OK] to save the calibration values for the
current grating and close the Calibration dialog
window.
Resend the spectrograph to zero order and retake
the spectrum. This will make sure that your
calibration changes have taken effect. Check the
zero order position again and if necessary, make
further adjustments (change ZERO, resend to
zero, check position etc) until the position is
acceptable.
NOTE: The ZERO parameter should be changed
in small increments e.g. 5 at a time.
LabSpec 5 user manual
Page | 250
10.2. Calibration of Raman Peak (KOEFF)
Move the spectrometer to 520.7 cm
-1
to analyse
the silicon (Si) first order Raman peak.
Acquire a spectrum of the silicon (Si) sample using
the real time display (RTD) function. Ensure the
detector is not saturated - if the signal is too
intense, insert a filter in the laser path, reduce the
confocal hole diameter, or decrease the acquisition
time.
Stop the spectrum readout by clicking [STOP].
Zoom in on the peak, using the Zoom icon in the
Graphical Manipulation toolbar.
Use the cursor to locate the center of the
520.7 cm
-1
silicon (Si) peak.
If the peak is within 4 data points of 520.7 cm
-1
,
the calibration is acceptable. If the peak is at a
position greater than 4 data points from 520.7 cm
-
1
the calibration must be adjusted.
To do this click on Setup > Instrument Calibration
to open the Calibration dialog window.
Adjust the KOEFF parameter and then click
[Apply]. You should see the peak move. Continue
to adjust the KOEFF value until the band is within
1 data point of 520.7 cm
-1
.
Click [OK] to save the calibration values for the
current grating and close the Calibration dialog
window.
520.7
LabSpec 5 user manual
Page | 251
10.3. Calibration of Additional Lasers
The process outlined above is used to calibrate the
diffraction grating, using the reference laser.
Additional lasers must be calibrated using the
following procedure each laser must be
calibrated individually, using this procedure.
Select the laser to be calibrated from the Laser
drop down box in the Control Panel.
Move the spectrometer to 520.7 cm
-1
to analyse
the silicon (Si) first order Raman peak.
Acquire a spectrum of the silicon (Si) sample using
the real time display (RTD) function. Ensure the
detector is not saturated - if the signal is too
intense, insert a filter in the laser path, reduce the
confocal hole diameter, or decrease the acquisition
time.
Stop the spectrum readout by clicking [STOP].
Zoom in on the peak, using the Zoom icon in the
Graphical Manipulation toolbar.
Use the cursor to locate the center of the
520.7 cm
-1
silicon (Si) peak.
If the peak is within 4 data points of 520.7 cm
-1
,
the calibration is acceptable. If the peak is at a
position greater than 4 data points from 520.7
cm
-1
the calibration must be adjusted.
To do this manually adjust (by left clicking and
typing) the laser wavelength displayed in the Laser
drop down box in the Control Panel and press
<enter >.
Repeat this laser calibration procedure for all other
lasers which are to be calibrated.
520.7
LabSpec 5 user manual
Page | 252
INDEX
3
3D image display
Adjust shape and perspective ................................ 194
Format and display options ................................... 225
Select 3D display format ........................................ 207
A
Absolute
Positioning for multidimensional spectral arrays..... 98
Acquisition
Multidimensional spectral array
Acquisition time per point ................................. 236
Number of accumulations per point ................. 236
Start acquisition .................................................. 96
Spectrum
Acquisition time ................................................ 236
Number of accumulations ................................. 236
Real time display (RTD) See Real time display (RTD)
Start acquisition .................................................. 96
Video
Start acquisition ................................................ 102
Start extended video image acquisition ............ 105
Acquisition menu .......................................................... 30
Autofocus ................................................................. 59
Custom info .............................................................. 30
Detector ................................................................... 57
Extended range ........................................................ 49
Extra images ............................................................. 63
Heat detector ........................................................... 66
Options .................................................................... 34
RTD ........................................................................... 33
Trigger ...................................................................... 32
Acquisition parameters
Accumulation mode ................................................. 37
Acquire spectrum with pixel units for X axis ............ 73
Acquisition time ..................................................... 236
Auto exposure ................................ See Auto exposure
Auto save ............................................... See Auto save
Autofocus .............................................. See Autofocus
Denoise .................................................................... 46
Intensity correction ................ See Intensity correction
Mapping ............. See Multidimensional spectral array
Multidimensional spectral array See Multidimensional
spectral array
Number of accumulations ...................................... 236
Photo-bleaching time .......... See Photo-bleaching time
Scanning device ........................................................ 40
Shutter mode ........................................................... 43
Signal mode .............................................................. 41
Spectral range .............................. See Extended range
Spike Filter............................................ See Spike filter
Templates.......................................... See LabAssistant
Add spectra ........................................................ See Math
Adjust intensity ................................. See Extended range
Alignment
Use internal alignment diode ................................... 74
ARAMIS ........................................... See LabRAM ARAMIS
Aspect ratio ................................................................. 208
Auto exposure
Configure .................................................................. 65
Turn off .................................................................... 42
Turn on ..................................................................... 42
Auto save ...................................................................... 47
Turn off .................................................................... 49
Turn on ..................................................................... 49
Auto scanning ................................... See Extended range
Autofocus
Configure .................................................................. 60
Set a focus offset ...................................................... 40
Set when Autofocus is applied ................................. 39
Status bar indicator ................................................ 200
The Autofocus procedure......................................... 60
Turn off .................................................................... 40
Turn on ..................................................................... 40
Axes
Format ........................................................ See Format
B
Background subtraction ...............See Baseline correction
Baseline correction ..................................................... 116
Add baseline points manually ................................ 181
Attach baseline points to data ............................... 119
Automatically subtract baseline ............................. 117
Convert baseline to spectrum ................................ 117
Fit baseline ............................................................. 117
Options ................................................................... 118
Remove baseline points manually ......................... 182
Setting a baseline
For a multidimensional spectral array ............... 121
For a single spectrum ........................................ 119
Subtract baseline.................................................... 117
Baseline points
Adjust baseline points manually .............. See Baseline
correction
LabSpec 5 user manual
Page | 253
Batch processing ................................................ See Multi
Big icon ......................................................... See Icon bar
Binning factor
Detector image real time display (RTD) ................... 33
Spectrum acquisition ............................................... 36
C
Calibration
Instrument motors ................................................... 74
Internal alignment diode ......................................... 74
Manual procedure for LabRAM systems ................ 248
Video images .................................... See Video images
Camera
CCD camera for spectrum acquisition ..... See Detector
Video camera for optical visualisation ......... See Video
images
Close data ..................................................................... 11
Combine data
Combine individual spectral windows ... See Extended
range
Confocal pinhole ......................................................... 229
Context help ................................................................. 91
Control panel .............................................................. 228
Acquisition ............................................................. 235
Data name tag ........................................................ 235
Filter ....................................................................... 228
Hole ........................................................................ 229
Instrument setup ................................................... 239
Laser ....................................................................... 228
Microscope objective ............................................. 234
Options .................................................................. 232
Slit .......................................................................... 230
Spectrometer ......................................................... 231
XYZ coords .............................................................. 237
Copy and paste formatting ........................................... 18
Copy data ...................................................................... 18
Cursors
Display values/positions ........................................ 202
Format ................................................................... 219
Integral cursor ........................................................ 178
Multidimensional spectral array analysis cursors
Blue cursor
Activate ........................................................ 166
Format .......................................................... 221
Configure ........................................................... 148
Green cursor
Activate ........................................................ 166
Format .......................................................... 221
Red cursor
Activate ........................................................ 166
Format .......................................................... 221
Return to center of current window ........................ 92
Spectrum cursor ..................................................... 165
Custom info ................................................................... 30
Adding information .................................................. 31
Adding new information categories ......................... 31
Deleting information categories .............................. 32
Cut data......................................................................... 18
D
Data
Auto save ...............................................See Auto save
Close ......................................................................... 11
Custom information ........................... See Custom info
Display
Format and scale ............................................... 205
Legend ............................................................... 217
Overlay mode
Quick select single/overlay mode ................. 196
Select mode .................................................. 206
Spectrum format ............................................... 218
Window layout .......................... See Window menu
Extract ...................................................................... 21
File formats .............................................................. 10
Get current range values .......................................... 21
Label axes ................................................................. 21
Manually modify spectrum using pencil tool ......... 168
Mathematical processing .............................. See Math
Name tag in Control Panel ..................................... 235
Normalize ............................................................... 122
Open......................................................................... 11
Peak searching and fitting .......See Peak searching and
fitting
Range and values ..................................................... 20
Icon ...................................................................... 92
Redo the last action ................................................. 18
Resize ....................................................................... 21
Restore deleted data ................................................ 18
Save all ..................................................................... 11
Save as ..................................................................... 11
Save picture as ......................................................... 12
Scale .............................................................. See Scale
Selecting data objects
Using data list ...................................................... 19
Using selector radio tags ................................... 199
Split spectral array ................................................... 11
LabSpec 5 user manual
Page | 254
Undo the last action ................................................. 18
Zero ........................................................................ 122
Data bar ...................................................................... 196
Fast graph settings ................................................. 198
Quick select
Single or multiple data view .............................. 196
Selector radio tags ................................................. 199
Data menu .................................................................... 19
Data range................................................................ 20
Database search........................................ See Spectral ID
Denoise ..................................................... See Smoothing
Derivative
First ........................................................................ 127
Second ................................................................... 127
Detector
Accumulation mode ................................................. 37
Binning factor .................................. See Binning factor
Configure ................................................................. 57
Dark subtract ........................................................... 41
Image real time display (RTD)
Configure ............................................................. 33
Shutter mode ........................................................... 43
Signal mode ............................................................. 41
Switching detector ................................................. 202
Temperature
Set temperature .................................................. 59
Status bar indicator ........................................... 201
Warm up to room temperature .......................... 66
Diffraction grating ....................................................... 232
Manual exchange ................................................... 233
Display ................................................................ See Data
DuoScan ...................................................................... 111
Modes of operation
Point .................................................................. 114
Scanning ............................................................ 112
Scanning zone ........................................................ 111
Using ...................................................................... 112
E
Edit menu ...................................................................... 17
Copy ......................................................................... 18
Cut ............................................................................ 18
Format... .................................................................. 18
Paste ........................................................................ 18
Redo ......................................................................... 18
Restore ..................................................................... 18
Undo ........................................................................ 18
Extended range ............................................................. 49
Adjust baselines of individual windows
After acquistion ................................................. 134
During acquisition ............................................... 55
Adjust intensity ........................................................ 55
Combine data ........................................................... 54
Combine individual windows
After acquisition ................................................ 134
During acquisition ............................................... 54
Icon ........................................................................ 102
Modes of operation ................................................. 50
Status bar indicator ................................................ 201
Sub-pixel................................................................... 52
Turn off .................................................................... 56
Turn on ..................................................................... 56
Extended video ........................................................... 103
Acquire ................................................................... 105
Extra images .................................................................. 63
Acquire an image ..................................................... 64
Acquire an image during a map acquisition ............. 64
What are they for? ................................................... 63
Extract data ................................................................... 21
F
Factor analysis............................................ See Modelling
Fiber entrance
XploRA .................................................................... 242
File formats ................................................................... 10
File menu ...................................................................... 10
Close ......................................................................... 11
Open......................................................................... 11
Page.......................................................................... 13
Print preview ............................................................ 13
Print setup ............................................................. 13
Print ....................................................................... 13
Save all ..................................................................... 11
Save as ..................................................................... 11
Save picture as ......................................................... 12
Split .......................................................................... 11
Format
3D image display .................................................... 225
Axes and labels
Fast settings ...................................................... 198
Properties
1D and 2D display ......................................... 214
3D display ..................................................... 216
Copy and paste ......................................................... 18
Cursor ........................................................ See Cursors
Display style ........................................................... 205
LabSpec 5 user manual
Page | 255
Scale behaviour ...................................................... 209
Fourier transform ..................................... See Smoothing
G
G.O. ....................................See Guided Operation Wizard
Get current data range values ...................................... 21
Graphical manipulation toolbar .................................. 165
Add baseline points ................................................ 181
Add constant .......................................................... 171
Add peak ................................................................ 173
Adjust peak ............................................................ 175
Axes ........................................................................ 183
Axes3D ................................................................... 194
Circle mapping ....................................................... 190
Correct shape ......................................................... 168
Hor line mapping.................................................... 188
Integral ................................................................... 178
Intensity shift ......................................................... 170
Line mapping .......................................................... 189
Map analysis cursors .............................................. 166
Multiply by constant .............................................. 172
Pointer ................................................................... 165
Points mapping ...................................................... 185
Polygon mapping ................................................... 191
Rectangular mapping ............................................. 188
Remove baseline points ......................................... 182
Remove peak ......................................................... 177
Remove spike ......................................................... 167
Scale shift ............................................................... 170
SpImBlue ................................................................ 166
SpImGreen ............................................................. 166
SpImRed ................................................................. 166
Ver line mapping .................................................... 191
Zoom ...................................................................... 169
Graphical user interface .................................................. 8
Guided Operation Wizard ............................................. 82
H
Help
Context help ............................................................. 91
Online topics ............................................................ 88
Help menu .................................................................... 88
About LabSpec... ...................................................... 88
Help topics ............................................................... 88
Language .................................................................. 88
I
Icon bar ......................................................................... 89
Big icon ..................................................................... 89
Cursors and data information icons ......................... 91
Centre cursors ..................................................... 92
Data range ........................................................... 92
Intensity normalization ....................................... 92
Scale normalization ............................................. 91
Data acquisition icons .............................................. 95
DuoScan ............................................................ 111
Extended range acquisition ............................... 102
Extended video .................................................. 103
Mapping acquisition ............................................ 96
Mapping properties ............................................. 97
MultiPoint ......................................................... 105
Spectrum acquisition ........................................... 96
Spectrum RTD (real time display) ........................ 95
Video ................................................................. 102
Data management icons .......................................... 90
Help ..................................................................... 91
Open .................................................................... 90
Print ..................................................................... 91
Save ..................................................................... 91
Data processing and analysis icons ........................ 115
Baseline correction ............................................ 116
Create spectral profile ....................................... 150
Fourier transform .............................................. 128
Map analysis ...................................................... 148
Math .................................................................. 131
Modelling .......................................................... 155
Peak searching and fitting ................................. 135
Profile ................................................................ 146
Smoothing ......................................................... 125
Spectral ID search .............................................. 115
Spectral normalisation and correction .............. 121
Delete data icon ....................................................... 90
Delete .................................................................. 90
Small icon ................................................................. 89
Stop active function icon ........................................ 164
Stop active function .......................................... 164
Switch between "Big" and "Small" icons .................. 89
Image
Color palettes ......................................................... 212
Contrast and brightness ......................................... 213
Overlay map/score information on video image ... 223
Scale bar ................................................................. 223
Smoothing ............................................ See Smoothing
Information
Custom information ........................... See Custom info
LabSpec 5 user manual
Page | 256
Parameters ............................................................... 92
Acquisition .......................................................... 94
Custom ................................................................ 94
History ................................................................. 95
Intensity correction....................................................... 43
Apply correction after acquisition ............................ 45
Automatic correction during acquisition
Turn off ............................................................... 45
Turn on ................................................................ 44
How is the correction factor calculated ................... 44
Select a filter ............................................................ 75
Status bar indicator ................................................ 200
Use with manually selected filters ........................... 75
Intensity profile ........................................................... 146
L
LabAssistant
Templates ................................................................ 76
Create .................................................................. 78
Custom ................................................................ 77
Default................................................................. 76
Display templates in the Custom list ................... 79
Organising ........................................................... 79
Save ..................................................................... 78
LabAssistant menu
Create template ....................................................... 78
Custom templates .................................................... 77
Default templates .................................................... 76
G.O. (Guided Operation Wizard) .............................. 82
Manage templates ................................................... 79
Label axes ..................................................................... 21
Label peaks ....................... See Peak searching and fitting
LabRAM ARAMIS
Hardware control ................................................... 243
Measurement location ...................................... 245
Measurement mode (point / line)..................... 246
Polarization ....................................................... 245
Select detector .................................................. 247
Select Visible or UV/IR optical path ................... 247
Visualization ...................................................... 244
Instrument setup ................................................... 239
Turn on laser .......................................................... 239
Language ....................................................................... 88
Laser
Create macro spot................................... See DuoScan
Polarization ........................................ See Polarization
Power filter ............................................................ 228
Reduce power ........................................................ 228
Scan spot over area ................................. See DuoScan
Selecting laser wavelength ..................................... 228
Set laser spot marker position on video image ........ 67
Turning on
LabRAM ARAMIS ............................................... 239
XploRA ............................................................... 239
Layout of LabSpec 5 software ......................................... 8
Legend......................................................................... 217
LineScan
Activate LineScan for XY mapping ............................ 40
Scale the video image for the scan size .................... 71
Log-in password ........................... See User log-in profiles
M
Map ......................... See Multidimensional spectral array
Math ........................................................................... 131
Drag spectrum with mouse to add constant .......... 171
Drag spectrum with mouse to multiply by constant
.......................................................................... 172
Mathematical manipulation .............................. See Math
Menu bar ...................................................................... 10
Acquisition ............................................................... 30
Data .......................................................................... 19
Edit ........................................................................... 17
File ............................................................................ 10
Help .......................................................................... 88
LabAssistant ............................................................. 76
Options ..................................................................... 22
Scripts ....................................................................... 82
Setup ........................................................................ 73
Video ........................................................................ 66
Window .................................................................... 86
Microscope objective .................................................. 234
Modelling
Display
Error map .......................................................... 157
Model sum ........................................................ 157
How to automatically create a model .................... 162
How to manually model data ................................. 158
Using previously saved reference spectra ......... 161
Load current spectrum ........................................... 157
Load multiple spectra ............................................. 157
The "Create" factor analysis procedure ................. 156
Set number of factors ........................................ 156
Start ................................................................... 158
The DCLS modelling procedure .............................. 155
Normalized ........................................................ 155
Unnormalized .................................................... 155
LabSpec 5 user manual
Page | 257
Threshold data ....................................................... 156
Montage video images ...................... See Extended video
Motorized sample stage
Move by inputting coordinates .............................. 237
Switching stage ...................................................... 238
Viewing coordinate position .................................. 237
Motors
Calibrate ................................................................... 74
Reinitialize ................................................................ 75
Multi (batch processing) ............................................... 23
Multidimensional spectral array
Acquisition
Measurement order ............................................ 99
Changing the order ....................................... 102
Parameters .......................................................... 97
Start acquisition .................................................. 96
Use external trigger for CCD................................ 99
Use SWIFT for ultra-fast acquisition .................... 99
Adding a new array dimension .............................. 101
Baseline correction ................................................ 121
Correct spectrum in array ...................................... 149
Cursors for aray analysis ........................... See Cursors
Define position on video image
Circle ................................................................. 190
Line
Diagonal ....................................................... 189
Horizontal ..................................................... 188
Vertical ......................................................... 191
Points ................................................................ 185
Polygon ............................................................. 191
Rectangle........................................................... 188
Deleting an array dimension .................................. 101
Factor analysis....................................... See Modelling
Image properties .......................................... See Image
Mean spectrum
From selected area ............................................ 220
From selected points ......................................... 220
Modellling ............................................. See Modelling
Overlay map/score information on video image ... 223
Peak searching and fitting ....... See Peak searching and
fitting
Restore "Point" window if it has been deleted ...... 149
Save all spectra in array as individual files ............... 11
Spectral profile
Add spectrum to profile .................................... 153
Create from individual spectra .......................... 152
Delete spectrum from profile ............................ 154
Insert spectrum into profile .............................. 153
Threshold data ....................................................... 123
Multiply spectra ................................................. See Math
Multipoint acquisition
Marking points on video image .............................. 185
Using XYZ coordinate list ........................................ 105
Creating a list ..................................................... 110
Note about coordinates used ............................ 111
Saving data ........................................................ 108
Multiwindow ..................................... See Extended range
N
Neutral density filter ................................................... 228
Normalize .................................................................... 122
Modes .................................................................... 124
O
Objective .................................. See Microscope objective
Open data ..................................................................... 11
Options menu ............................................................... 22
Multi ......................................................................... 23
Pressure unit ............................................................ 23
Profiles... .................................................................. 25
Template .................................................................. 29
Unit .......................................................................... 22
Overlay
Data for display ................................ See Data: Display
Map/score information on video image ................ 223
P
Paste data ..................................................................... 18
Peak area
By cursor ................................................................ 178
By fitting ................................................................. 136
Peak pick ........................... See Peak searching and fitting
Peak searching and fitting ........................................... 135
Add peak to spectrum ............................................ 173
Display options ....................................................... 144
Display peak parameters ........................................ 139
Fitting
Adjust peak position and shape manually ......... 175
Create image of fit parameters (for
multidimensional spectral array) .................. 140
Fit 138
Options .............................................................. 137
Remove peak manually ..................................... 177
Shape function
LabSpec 5 user manual
Page | 258
Define custom shape .................................... 145
Select ............................................................ 136
Variables
Add variables ................................................ 142
Configure ...................................................... 141
Delete variables ............................................ 143
Searching
Adjust peak position manually .......................... 175
Label peak manually .......................................... 173
Options .............................................................. 136
Remove peak manually ..................................... 177
Search................................................................ 137
Pen tool ....................................................................... 168
Pencil tool ................................................................... 168
Photo-bleaching time ................................................... 35
Status bar indicator ................................................ 200
Turn off .................................................................... 36
Turn on ..................................................................... 35
Pointer ........................................................... See Cursors
Polarization
Control laser polarization
LabRAM ARAMIS ............................................... 245
XploRA ............................................................... 241
Control Raman polarization
LabRAM ARAMIS ............................................... 245
XploRA ............................................................... 241
Polarizors ................................................ See Polarization
Pressure units ............................................................... 23
Printing functions.......................................................... 13
Print template page ................................................. 13
Profile
Intensity profile across 2D image . See Intensity profile
Spectral .............. See Multidimensional spectral array
User log-in profiles .................. See User log-in profiles
R
Real time display (RTD)
Acquisition time ..................................................... 235
Detector image read out RTD mode
Configure ............................................................. 33
Start acquisition .................................................. 96
Spectrum read out RTD mode
Start acquisition .................................................. 95
Reinitialize instrument .................................................. 75
Relative
Positioning for multidimensional spectral arrays..... 98
Report function ............................................................. 13
Rescale ............................................................... See Scale
Resize data .................................................................... 21
Resolution
Controlling depth resolution with confocal hole .... 229
Controlling spectral resolution
WIth diffraction grating ..................................... 232
With slit ............................................................. 230
Right click menus ........................................................ 204
Axes ........................................................................ 214
Blue cursor ............................................................. 221
Centre cursors ........................................................ 213
Cursor ..................................................................... 219
Fast settings ........................................................... 210
Format and scale .................................................... 205
Green cursor .......................................................... 221
Image ..................................................................... 222
Image colors ........................................................... 211
Image3D ................................................................. 225
Imposition .............................................................. 223
Legend .................................................................... 217
Red cursor .............................................................. 221
Rescale ................................................................... 210
Scale bar ................................................................. 223
Spectrum ................................................................ 218
Swap X axis ............................................................. 210
Swap Y axis ............................................................. 211
RTD ........................................ See Real time display (RTD)
S
Save
Options for saving data ............................................ 12
Save all data ............................................................. 11
Save all spectra in array as individual files ............... 11
Save as ..................................................................... 11
Save picture as ......................................................... 12
Savitsky-Golay ........................................... See Smoothing
Scale
Format scale behaviour .......................................... 209
Rescale
All axes ................................................................ 91
Drag spectrum with mouse to rescale .......... 170
Intensity .............................................................. 92
Drag spectrum with mouse to rescale .......... 170
Scale bar for images ............................................... 223
Scale data manually (shift, stretch, compress axis) .. 21
Set scale of video images ................. See Video images
Scanner ........................................................ See LineScan
Scripts ........................................................................... 82
Add scripts to menu list ........................................... 85
LabSpec 5 user manual
Page | 259
Apply a script before/after acquisition .................... 85
Edit ........................................................................... 84
Load and manage ..................................................... 83
Menu list .................................................................. 86
Remove scripts from menu list ................................ 85
Trigger ...................................................................... 85
Use scripts to control motors ................................... 86
Scripts menu ................................................................. 82
Options .................................................................... 83
Scroll bars ................................................................... 208
Setup menu................................................................... 73
ICS Filters ................................................................. 75
Instrument calibration ............................................. 73
Instrument init ......................................................... 75
Slit ............................................................................... 230
Small icon ...................................................... See Icon bar
Smoothing
Data
Denoise
After acquisition ........................................... 125
Automatic Denoise during acquisition ........... 46
Turn off ...................................................... 47
Turn on ...................................................... 47
Fourier transform .............................................. 128
Median .............................................................. 127
Savitsky-Golay ................................................... 126
Image pixel smoothing ........................................... 222
Spectral database ..................................... See Spectral ID
Spectral ID
Configuring LabSpec correctly................................ 115
Start search from LabSpec ..................................... 115
Using ........................ See separate Spectral ID manual
Spectral profile........ See Multidimensional spectral array
Spectral range ................................... See Extended range
Spectrometer
Select diffraction grating .......... See Diffraction grating
Send to zero order reference position ................... 231
Spectral position .................................................... 231
Spectrum display ................................................ See Data
Spike filter
Automatic spike filter
After acquisition ................................................ 127
During acquisition ............................................... 37
Turn off ........................................................... 38
Turn on ........................................................... 38
Manually remove spike after acquisition ............... 167
Split spectral array ........................................................ 11
Status bar .................................................................... 200
Active options ........................................................ 200
Cursor values ......................................................... 202
Detector temperature ............................................ 201
Progress bar ........................................................... 202
System messages ................................................... 200
Stitch video images ............................See Extended video
Sub-pixel ........................................... See Extended range
Subtract spectra ................................................. See Math
SWIFT ultra-fast mapping See Multidimensional spectral
array
T
Temperature
Operating temperature of detector ........ See Detector
Spectral profile ... See Multidimensional spectral array
Templates .............................................. See LabAssistant
Threshold .................................................................... 123
Topography
Acquire topography image ................ See Extra images
Use Autofocus to analyse rough samples .............. See
Autofocus
Trigger
Apply a script before/after acquisition .................... 85
Use external trigger for CCD .................................... 99
Trigger message window .............................................. 32
U
Units .............................................................................. 22
Custom units ............................................................ 24
Pressure units ........................................................... 23
User log-in profiles ........................................................ 25
Changing a user profile password ............................ 28
Creating a new user profile ...................................... 27
Log in during a session ............................................. 27
Log-in at start ........................................................... 26
User levels ................................................................ 25
V
Version number ............................................................ 88
Video images
Aspect ratio ............................................................ 208
Brightness and contrast ......................................... 213
Camera configuration .............................................. 67
Default X axis display.............................................. 210
Default Y axis display .............................................. 211
Define multidimensional spectral array position ... 185
LabSpec 5 user manual
Page | 260
Extended video image ................... See Extended video
List of installed cameras ........................................... 72
Overlay map/score information ............................. 223
Scale bar ................................................................. 223
Selecting a camera ................................................... 72
Set the image scale .................................................. 68
Manually ............................................................. 70
Using ................................................................... 68
Set the laser spot marker position ........................... 67
Set the LineScan image scale ................................... 71
Start acquisition ..................................................... 102
Video menu................................................................... 66
Format ..................................................................... 67
Laser position ........................................................... 67
List of installed cameras ........................................... 72
Offsets ...................................................................... 67
Source ...................................................................... 67
Video image scale .................................................... 68
Visual basic scripting ........................................ See Scripts
W
Warm detector to room temperature .......................... 66
Window menu .............................................................. 86
Cascade .................................................................... 87
Tile ........................................................................... 87
X
X axis
Reverse display ...................................................... 210
Units ......................................................................... 23
XploRA
Hardware control ................................................... 240
Adjustment camera ........................................... 241
Fiber entrance ................................................... 242
Microscope ........................................................ 240
Polarizors
For laser ........................................................ 241
For Raman .................................................... 241
Re-initialise ........................................................ 243
White lamp ........................................................ 242
Instrument setup ................................................... 239
Turn on laser .......................................................... 239
Y
Y axis
Reverse display ...................................................... 211
Units ......................................................................... 23
Z
Zero data ..................................................................... 122
Zero order position
Manual calibration ............................... See Calibration
Send spectrometer to zero order ........................... 231
Zoom ........................................................................... 169
You might also like
- The Sympathizer: A Novel (Pulitzer Prize for Fiction)From EverandThe Sympathizer: A Novel (Pulitzer Prize for Fiction)Rating: 4.5 out of 5 stars4.5/5 (119)
- Devil in the Grove: Thurgood Marshall, the Groveland Boys, and the Dawn of a New AmericaFrom EverandDevil in the Grove: Thurgood Marshall, the Groveland Boys, and the Dawn of a New AmericaRating: 4.5 out of 5 stars4.5/5 (265)
- The Little Book of Hygge: Danish Secrets to Happy LivingFrom EverandThe Little Book of Hygge: Danish Secrets to Happy LivingRating: 3.5 out of 5 stars3.5/5 (399)
- A Heartbreaking Work Of Staggering Genius: A Memoir Based on a True StoryFrom EverandA Heartbreaking Work Of Staggering Genius: A Memoir Based on a True StoryRating: 3.5 out of 5 stars3.5/5 (231)
- Grit: The Power of Passion and PerseveranceFrom EverandGrit: The Power of Passion and PerseveranceRating: 4 out of 5 stars4/5 (587)
- Never Split the Difference: Negotiating As If Your Life Depended On ItFrom EverandNever Split the Difference: Negotiating As If Your Life Depended On ItRating: 4.5 out of 5 stars4.5/5 (838)
- The Subtle Art of Not Giving a F*ck: A Counterintuitive Approach to Living a Good LifeFrom EverandThe Subtle Art of Not Giving a F*ck: A Counterintuitive Approach to Living a Good LifeRating: 4 out of 5 stars4/5 (5794)
- Team of Rivals: The Political Genius of Abraham LincolnFrom EverandTeam of Rivals: The Political Genius of Abraham LincolnRating: 4.5 out of 5 stars4.5/5 (234)
- Shoe Dog: A Memoir by the Creator of NikeFrom EverandShoe Dog: A Memoir by the Creator of NikeRating: 4.5 out of 5 stars4.5/5 (537)
- The World Is Flat 3.0: A Brief History of the Twenty-first CenturyFrom EverandThe World Is Flat 3.0: A Brief History of the Twenty-first CenturyRating: 3.5 out of 5 stars3.5/5 (2219)
- The Emperor of All Maladies: A Biography of CancerFrom EverandThe Emperor of All Maladies: A Biography of CancerRating: 4.5 out of 5 stars4.5/5 (271)
- The Gifts of Imperfection: Let Go of Who You Think You're Supposed to Be and Embrace Who You AreFrom EverandThe Gifts of Imperfection: Let Go of Who You Think You're Supposed to Be and Embrace Who You AreRating: 4 out of 5 stars4/5 (1090)
- The Hard Thing About Hard Things: Building a Business When There Are No Easy AnswersFrom EverandThe Hard Thing About Hard Things: Building a Business When There Are No Easy AnswersRating: 4.5 out of 5 stars4.5/5 (344)
- Her Body and Other Parties: StoriesFrom EverandHer Body and Other Parties: StoriesRating: 4 out of 5 stars4/5 (821)
- Hidden Figures: The American Dream and the Untold Story of the Black Women Mathematicians Who Helped Win the Space RaceFrom EverandHidden Figures: The American Dream and the Untold Story of the Black Women Mathematicians Who Helped Win the Space RaceRating: 4 out of 5 stars4/5 (894)
- Elon Musk: Tesla, SpaceX, and the Quest for a Fantastic FutureFrom EverandElon Musk: Tesla, SpaceX, and the Quest for a Fantastic FutureRating: 4.5 out of 5 stars4.5/5 (474)
- The Unwinding: An Inner History of the New AmericaFrom EverandThe Unwinding: An Inner History of the New AmericaRating: 4 out of 5 stars4/5 (45)
- The Yellow House: A Memoir (2019 National Book Award Winner)From EverandThe Yellow House: A Memoir (2019 National Book Award Winner)Rating: 4 out of 5 stars4/5 (98)
- On Fire: The (Burning) Case for a Green New DealFrom EverandOn Fire: The (Burning) Case for a Green New DealRating: 4 out of 5 stars4/5 (73)
- Lead Magnet 43 Foolproof Strategies To Get More Leads, Win A Ton of New Customers and Double Your Profits in Record Time... (RDocument189 pagesLead Magnet 43 Foolproof Strategies To Get More Leads, Win A Ton of New Customers and Double Your Profits in Record Time... (RluizdasilvaazevedoNo ratings yet
- Software Engineering Modern ApproachesDocument775 pagesSoftware Engineering Modern ApproachesErico Antonio TeixeiraNo ratings yet
- Pdfwatermarker PDFDocument258 pagesPdfwatermarker PDFdeepakdkhoslaNo ratings yet
- Blum2020 Book RationalCybersecurityForBusineDocument349 pagesBlum2020 Book RationalCybersecurityForBusineJulio Garcia GarciaNo ratings yet
- Request For AffidavitDocument2 pagesRequest For AffidavitGhee MoralesNo ratings yet
- Vallance - Sistema Do VolvoDocument15 pagesVallance - Sistema Do VolvoNuno PachecoNo ratings yet
- FilesDocument12 pagesFilesRajesh TuticorinNo ratings yet
- 702190-Free PowerPoint Template AmazonDocument1 page702190-Free PowerPoint Template AmazonnazNo ratings yet
- HPE Alletra 6000-PSN1013540188USENDocument4 pagesHPE Alletra 6000-PSN1013540188USENMauricio Pérez CortésNo ratings yet
- Sample Contract Rates MerchantDocument2 pagesSample Contract Rates MerchantAlan BimantaraNo ratings yet
- Rust Experimental v2017 DevBlog 179 x64 #KnightsTableDocument2 pagesRust Experimental v2017 DevBlog 179 x64 #KnightsTableIngrutinNo ratings yet
- Ielts Band 9 Sample Essay NoDocument5 pagesIelts Band 9 Sample Essay NoNhã NguyễnNo ratings yet
- Top Machine Learning ToolsDocument9 pagesTop Machine Learning ToolsMaria LavanyaNo ratings yet
- Unit 13 AminesDocument3 pagesUnit 13 AminesArinath DeepaNo ratings yet
- Frequency Meter by C Programming of AVR MicrocontrDocument3 pagesFrequency Meter by C Programming of AVR MicrocontrRajesh DhavaleNo ratings yet
- Machine Design - LESSON 4. DESIGN FOR COMBINED LOADING & THEORIES OF FAILUREDocument5 pagesMachine Design - LESSON 4. DESIGN FOR COMBINED LOADING & THEORIES OF FAILURE9965399367No ratings yet
- AP Statistics - 2014-2015 Semester 1 Test 3Document4 pagesAP Statistics - 2014-2015 Semester 1 Test 3Camden BickelNo ratings yet
- (Lesson 10-1) - Quality Assurance, Hemocytometry, Thoma PipetsDocument22 pages(Lesson 10-1) - Quality Assurance, Hemocytometry, Thoma PipetselleNo ratings yet
- Discount & Percentage Word Problems SolutionsDocument4 pagesDiscount & Percentage Word Problems SolutionsrheNo ratings yet
- FZ16 9B 1KD2 (Patada) PDFDocument62 pagesFZ16 9B 1KD2 (Patada) PDFPanthukalathil Ram100% (1)
- NVH Analysis in AutomobilesDocument30 pagesNVH Analysis in AutomobilesTrishti RastogiNo ratings yet
- Mosaic Maker - Instructions PDFDocument4 pagesMosaic Maker - Instructions PDFRoderickHenryNo ratings yet
- Verifyning GC MethodDocument3 pagesVerifyning GC MethodHristova HristovaNo ratings yet
- Managing operations service problemsDocument2 pagesManaging operations service problemsJoel Christian Mascariña0% (1)
- LeasingDocument2 pagesLeasingfollow_da_great100% (2)
- Literature Review 5Document4 pagesLiterature Review 5api-463653994No ratings yet
- Continuous torque monitoring improves predictive maintenanceDocument13 pagesContinuous torque monitoring improves predictive maintenancemlouredocasadoNo ratings yet
- Easyjet Group6Document11 pagesEasyjet Group6Rishabh RakhechaNo ratings yet
- How To Make Pcbat Home PDFDocument15 pagesHow To Make Pcbat Home PDFamareshwarNo ratings yet
- Coa - Ofx-8040a (H078K5G018)Document2 pagesCoa - Ofx-8040a (H078K5G018)Jaleel AhmedNo ratings yet