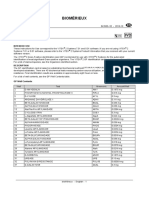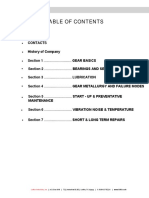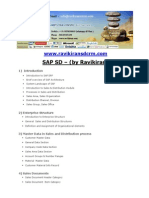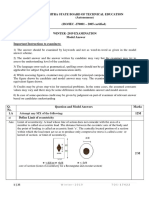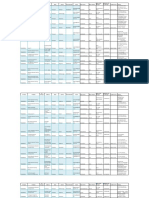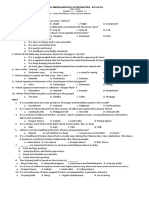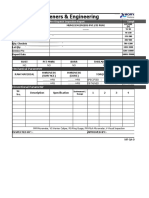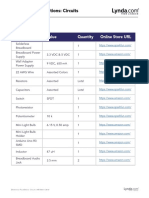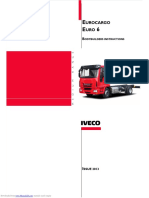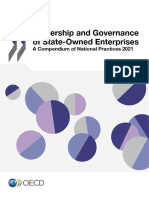Professional Documents
Culture Documents
For Earthquake, Tectonic, and Volcano Research and Teaching-User Guide
Uploaded by
Juan Camilo García DuránOriginal Description:
Original Title
Copyright
Available Formats
Share this document
Did you find this document useful?
Is this content inappropriate?
Report this DocumentCopyright:
Available Formats
For Earthquake, Tectonic, and Volcano Research and Teaching-User Guide
Uploaded by
Juan Camilo García DuránCopyright:
Available Formats
COULOMB 3.
3
User guide
2
COULOMB 3.3
User guide
3
Coulomb 3.3 Graphic-Rich Deformation and
Stress-Change Software for Earthquake, Tectonic,
and Volcano Research and Teaching
User Guide
By Shinji Toda, Ross S. Stein, Volkan Sevilgen, and Jian Lin
Open-File Report 20111060
U.S. Department of the Interior
U.S. Geological Survey
COULOMB 3.3
User guide
4
U.S. Department of the Interior
KEN SALAZAR, Secretary
U.S. Geological Survey
Marcia K. McNutt, Director
U.S. Geological Survey, Reston, Virginia: 2011
For product and ordering information:
World Wide Web: http://www.usgs.gov/pubprod
Telephone: 1-888-ASK-USGS
For more information on the USGSthe Federal source for science about the Earth,
its natural and living resources, natural hazards, and the environment:
World Wide Web: http://www.usgs.gov
Telephone: 1-888-ASK-USGS
Suggested citation:
Toda, Shinji, Stein, R.S., Sevilgen, Volkan, and Lin, Jian, 2011, Coulomb 3.3 Graphic-rich
deformation and stress-change software for earthquake, tectonic, and volcano research
and teachinguser guide: U.S. Geological Survey Open-File Report 2011-1060, 63 p.,
available at http://pubs.usgs.gov/of/2011/1060/.
Any use of trade, product, or firm names is for descriptive purposes only and does not imply
endorsement by the U.S. Government.
Although this report is in the public domain, permission must be secured from the individual
copyright owners to reproduce any copyrighted material contained within this report.
FRONT COVER
Coulomb stress change at 7.5 km depth imparted by the 1992 M=7.3 Landers, California,
earthquake to the surrounding crust, together with the next 7 years of M!2 aftershocks. The
calculation is from King and others (1994). The Coulomb image has been draped over relief
in ArcGIS by Serkan Bozkurt (AMEC/Geomatrix; formerly USGS).
COULOMB 3.3
User guide
5
Coulomb 3.3 Graphic-Rich Deformation and
Stress-Change Software for Earthquake, Tectonic,
and Volcano Research and Teaching
User Guide
By Shinji Toda
1
, Ross S. Stein
2
, Volkan Sevilgen
3
, and Jian Lin
4
1
Disaster Prevention Research Institute, Kyoto University, Gokasho, Uji, Kyoto 611-0011, Japan
toda@rcep.dpri.kyoto-u.ac.jp
2
U. S. Geological Survey, 345 Middlefield Rd MS977, Menlo Park, CA94025, USA
rstein@usgs.gov
3
U. S. Geological Survey, 345 Middlefield Rd MS977, Menlo Park, CA94025, USA
vsevilgen@usgs.gov
4
Woods Hole Oceanographic Institution, Woods Hole, MA02543, USA
jlin@whoi.edu
Coulomb is intended for teaching and research. If you use Coulomb in research that you submit
for publication, we ask only that you cite these two papers:
Toda, S., R. S. Stein, K. Richards-Dinger and S. Bozkurt, 2005, Forecasting the evolution of
seismicity in southern California: Animations built on earthquake stress transfer, Journal of
Geophysical Research, v. 110, B05S16, doi:10.1029/2004JB003415.
Lin, J. and R.S. Stein, 2004, Stress triggering in thrust and subduction earthquakes, and stress
interaction between the southern San Andreas and nearby thrust and strike-slip faults, Journal of
Geophysical Research,, v. 109, B02303, doi:10.1029/2003JB002607.
COULOMB 3.3
User guide
6
Whats New in Coulomb 3.3
New Menu Features
.inp (rt.lat/reverse slip) and .inr (rake/net slip) input file options to define source and receiver faults
Coulomb now outputs to GMT using a command window plug-in script.
You can now digitize a fault from an image and quickly bring it into Coulomb.
Fault elements are now numbered, so it is easy to find the one you want to change. The number is located at
the "start" end, so you can also more easily confirm the dip polarity is correct. These identification numbers
can be turned off in the Preferences menu.
In making A-B cross sections, A no longer needs to be to the left of B. The cross-section parameters are
saved; you can read them from the cross-section dialog box.
For 3D View images with slip scaled by a color, you can change the color saturation on the fly.
Both horizontal and vertical GPS displacements can be plotted, with station identification numbers.
Coulomb now reads the fault element lines in the input file rather than using "#fixed," in the .inp.
Once the grid size or calculation depth is changed from Functions!Change parameters menu, the 2D (2-
dimensional) map image is automatically refreshed.
You can now taper or subdivide a fault on the fly by clicking on it in map view, which brings up the
"Change parameters" menu.
Coulomb now launches quickly without accessing the web database.
When calculating stress on nodal planes, you can now plot the the stress change for the plane in each pair
that is most positive or most negative, and you can save the graphic as a raster or vector image.
New Plug-in Functions (scripts that you type into the MATLAB Command Window)
digitize_faults: This allows you to quickly but accurately digitize active faults and other elements from a
.jpeg or .png image with a graphical user interface. The saved text file can be read from the
Overlay!Active faults menu in Coulomb.
another_overlay: If the map is changed to "lon & lat" format, simply draw lines on the main graphic
window. This is useful to superimpose another fault database, country borders, and so on. User can set the
line color and line width by an input dialog.
more_overlay_plot: This enables you to add numerous active fault files or other overlay material that has
been saved as a text file.
coulomb2gmt_source: This code converts the source fault image (as vector data) into the GMT formatted
line data. It saves the files, "gmt_fault_calc_depth.data", "gmt_fault_map_proj.data"
and "gmt_fault_surface.data".
coulomb2gmt_cout: This converts the calculated Coulomb matrix data into the gmt text column data (lon,
lat, Coulomb stress change), so that it can be plotted in GMT draped over a DEM as a raster image. It saves
a file named "coulomb_out.dat"
seis_rate_change: This allows you to read in a seismic catalog, choose the minimum magnitude (for
example, Mc), select a smoothing radius, identify the date and time of the event (for example, a large
earthquake), and then calculate the seismicity rate change associated with the event, with colors scaled by
log (new rate/old rate). Two maps are produced, one to show the seismicity rate where it is defined, and the
other to show the undefined areas. Earthquakes can be overlaid on the map.
Now changes to the Preferences are saved on the fly; you no longer have to quit and relaunch.
COULOMB 3.3
User guide
7
Table of contents
Contents
Chapter 1 INTRODUCTION 10
1.1 Why Coulomb? The rationale and philosophy of this program
1.2 Hardware/software requirements
1.3 Recommended extras
1.4 User's Guide Alerts
1.5 Help menu
1.6 Cover images
1.7 Acknowledgments
1.8 Some useful papers that explain and explore the Coulomb hypothesis
Chapter 2 THE KEYS TO THE CITY, A QUICK TOUR 13
2.1 The most important things to know about Coulomb
2.2 A quick tour of Coulomb, and the Coulomb Menu Guide
Chapter 3 CONCEPTS, DIMENSIONS AND SIGN CONVENTIONS 17
3.1 The crucial concept of source and receiver faults
3.2 Calculation procedure
3.3 To change parameters interactively
3.4 To save, print, or modify a plot
3.5 Coordinates, units, and sign conventions
Chapter 4 BUILDING INPUT FILES 19
4.1 .inp (rt.lat/reverse slip) and .inr (rake/net slip) input file options
4.2 Structure and format for input files
4.3 Working in lat/lon coordinates
4.4 To open , display and modify existing input file interactively
4.5 To display the undistorted grid in 3D (3-dimensional) view
4.6 Editing existing input files within Coulomb (no need to worry about formats)
4.7 Modifying an existing file in a text editor
4.8 Building an input file from a simple X,Y map
4.9 Tapering the source slip and subdividing a source or receiver fault
4.10 The seismic moment is calculated every time an input file is loaded
4.11 Using variable slip source models from the NEIC or university websites
COULOMB 3.3
User guide
8
4.12 Merging variable-slip sources to one input file ("merge_input_file" plugin)
4.13 Making realistically-scaled source faults from CMT or focal mechanism data
Chapter 5 EARTHQUAKE, FAULT, COASTLINE OVERLAYS, AND SEISMICITY RATES 28
5.1 Overlays (coastlines, active fault traces, seismicity)
5.2 How to use overlays in 2D and 3D plots
5.3 Adding source or receiver faults by tracing active faults (or folds)
5.4 3D source and seismicity (".fig") figures that you can spin and roll
5.5 Volcano overlays
5.6 Digitizing faults from maps and images
5.7 Making smoothed seismicity density plots
5.8 Making smoothed seismicity rate change plots
5.9 Transferring Coulomb files to the GMT mapping software
Chapter 6 DEFORMATION, GPS DISPLACEMENTS, AND STRAIN 33
6.1 To display horizontal displacement vectors
6.2 To display observed and modelled GPS vectors
6.3 To display crustal deformation as wireframe images
6.4 To display the vertical displacement by color gradients and contours
6.5 To display the vertical displacement as a 3D image drape
6.6 To display the vertical displacement as 3D image wireframe surface
6.7 To display and output horizontal and vertical surface deformation in cross-section
6.8 To display any component of the strain field
Chapter 7 COULOMB STRESS CALCULATIONS 39
7.1 The Coulomb failure hypothesis explained
7.2 Coulomb stress change on specified receiver faults (specified faults)
7.3 Using the strike/dip/rake/friction slider (Specified slip control panel)
7.4 Saving the graphic and numerical output of stress calculations
7.5 The importance of the receiver fault geometry in Coulomb modelling
7.6 Adding Coulomb stress to an overlay plot and viewing it in 3D
7.7 Coulomb stress cross-sections
7.8 To display the principal stress axes rotated by the earthquake stress change
7.9 Using the regional or tectonic stress in optimally-oriented stress calculations
7.10 To display Coulomb stress changes on the optimally oriented strike slip,
thrust, and normal faults (with the fault dip fixed) in map view
7.11 To resolve stress changes on receiver fauts ("Calc. stress on faults")
COULOMB 3.3
User guide
9
7.12 Calculating stress change on a subdivided (tiled) receiver fault
7.13 Coulomb stress change resolved on earthquake nodal planes
7.14 Coulomb stress at a point, from lat/lon or x/y or a mouse click
Chapter 8 MAGMATIC SOURCES, GOOGLE EARTH DISPLAYS, POLYGON DIGITIZING 56
8.1 Point shear sources for small quakes or curved faults (Kode 400)
8.2 Crack opening or closing (Tensile Kode 200 and 300 sources)
8.3 Point source of deflation or inflation (Kode 500)
8.4 Displaying Coulomb Displacement, Stress and Overlay graphics in Google Earth
8.5 Digitize Polygon Function (to select and create lat/lon file of any area, such
as a Coulomb stress-change or deformation contour)
Chapter 9 INPUT FILE STRUCTURE AND NUMERICAL OUTPUT FILES 61
9.1 Map view displacement output file
9.2 Map view strain output file
9.3 Cross-section dilatation output file
9.4 Map view Coulomb stress output file
9.5 Cross-section Coulomb stress output file
9.6 Element Conditions stress output file for Calc. stress on faults option
9.7 Numerical output file for Focal mechanism calculations, Focal_mech_stress.csv
Plugins (useful tools that are not found in the pull-down menus)
1 coulomb_3d_view (stress change, seismicity and faults viewed in 3D) 44
2 coulomb2googleearth (lets any Coulomb file be viewed in Google Earth) 58
3 digitize_polygon (select an arbitrary area or volume for analysis) 60
4 earthquake_plot3 (3D seismicity scaled by magnitude & colored by depth) 30
5 earthquake_plot2 (mapview seismicity scaled and colored) 30
6 srcmod2coulomb (converts online SRCMOD variable-slip source from into input file) 25
7 smoothed_background (converts earthquake plot to seismicity density) 32
8 merge_input_files (merges variable-slip sources into one input file) 26
9 digitize_faults (digitize active faults and other elements from a jpeg, png, or image) 31
10 another_overlay (to draw lines on the main graphic window to create fault or other files) 6
11 more_overlay_plot (add numerous active fault files or other overlay material at once) 6
12 coulomb2gmt_source (converts vector files into the GMT formatted line data) 32
13 coulomb2gmt_cout (converts the Coulomb matrix data into the gmt text column data) 32
14 seis_rate_change (plots log[new rate/old rate] associated with an earthquake) 32
COULOMB 3.3
User guide
10
Chapter 1
Introduction
1.1 Why Coulomb? The Rationale and Philosophy of This Program
Coulomb is intended both for publication-directed research and for college and graduate school classroom
instruction. We believe that one learns best when one can see the most and can explore alternatives quickly.
So the principal feature of Coulomb is ease of input, rapid interactive modification, and intuitive
visualization of the results. The program has menus and check-items, and dialogue boxes to ease operation.
The internal graphics are suitable for publication, and can be easily imported into Illustrator, GMT, Google
Earth, or Flash for further enhancements.
Coulomb is designed to let one calculate static displacements, strains, and stresses at any depth caused by
fault slip, magmatic intrusion, or dike expansion/contraction. One can calculate static displacements (on a
surface or at GPS stations), strains, and stresses caused by fault slip, magmatic intrusion, or dike expansion.
Problems, such as how an earthquake promotes or inhibits failure on nearby faults, or how fault slip or dike
expansion will compress a nearby magma chamber, are germane to Coulomb. Geologic deformation
associated with strike-slip faults, normal faults, or fault-bend folds is also a useful application. Calculations
are made in an elastic halfspace with uniform isotropic elastic properties following Okada (1992)see list
of key papers in section 1.9.
There is substantial evidence to support the hypothesis that faults interact by the transfer of stress, both on
the time scales of earthquake sequences and aftershocks and on longer time scales associated with the
interevent time of the largest shocks that occur in a given region. There is also evidence that faults and
magmatic systems interact as well, and that static stress changes influence intrusions and eruptions.
Processes not included in Coulomb are also important, such as dynamic stresses, pore-fluid diffusion, and
viscoelastic rebound. Further, elastic stiffness differences between basins and crustal layering modify the
stresses in comparison to the elastic halfspace implemented in Coulomb. Nevertheless, we believe that a
simple tool that permits exploration of a key component of earthquake interaction has great value for
understanding and discovery.
1.2 Hardware/software requirements:
Macintosh OSX, Windows PC, or UNIX computer
MATLAB 7.4 or higher is required. There are a few MATLAB functions that work on PCs but not
Macs. MATLAB 7.5 is not advised; it is full of bugs; there are strain problems with MATLAB 7.4.
A color monitor of at least 600 x 400 pixel resolution. A laptop screen is fine.
A text editor to modify ascii input files, and a spreadsheet to read tab-delimited text files. Some output
files are created as .csv (Excel-friendly) files. Use a text editor that allows you to distinguish spaces
from tabs, such as BBEdit (BBEdit Lite is free from http://www.barebones.com/) or Notepad on a
Windows PC. Use a nonkerning (uniform-spacing) font, such as Monaco, so that numbers stay aligned.
1.3 Recommended extras:
A vector illustration program, such as Adobe Illustrator, is strongly recommended.
Google Earth (which is free)
1.4 Users Guide Alerts
1. Important warnings in the manual are printed in red
2. The images used in the manual to show you what you will see on the screen were captured at low
resolution (72 dpi). But dont worry: you will save full-resolution vector files.
COULOMB 3.3
User guide
11
1.5 Help menu
This can be useful; there is a search command, but unlike this Guide, we have not kept it current.
1.6 Cover images
The full-page cover was designed by Serkan Bozkurt (now at AMEC/Geomatrix) by importing Coulomb
numerical output into ArcGIS. All of the images on the inside covers were made exclusively from Coulomb
3.3.
1.7 Acknowledgments
We thank many users for testing the functions, finding errors, and suggesting improvements. We are
particularly grateful to Chris Rollins (University of Southern California) and Gavin Hayes (U.S. Geological
Survey, National Earthquake Information Center).
1.8 Some useful papers that explain and explore the Coulomb hypothesis
(Most are downloadable from http://profile.usgs.gov/rstein)
Introduction without jargon or math:
Stein, R.S., 2003, Earthquake conversations: Scientific American, v. 288, no. 1, p, 72-79.
Key review papers:
Harris, R.A., 1998, Introduction to special sectionStress triggers, stress shadows, and
implications for seismic hazard: Journal of Geophysical Research, v. 103, p. 24,34724,358.
Stein, R.S., 1999, The role of stress transfer in earthquake occurrence: Nature, v. 402, p. 605609.
King, G.C.P., and Cocco, M., 2000, Fault interaction by elastic stress changes; new clues from
earthquake sequences: Advances in Geophysics, v. 44, p. 136.
Freed, A., 2005, Earthquake triggering by static, dynamic, and postseismic stress transfer: Annual
Revue of Earth and Planetary Sciences, v. 33, p. 33567, doi: 10.1146/annurev.earth.33
.092203.122505
Steacy, S., Gomberg, J., and Cocco, M., 2005, Introduction to special sectionStress transfer,
earthquake triggering, and time-dependent seismic hazard: Journal of Geophysical Research, v.
110, p. B05S01, doi:10.1029/2005JB003692.
Coulomb stress change concepts (for strike-slip faults):
King, G.C.P., Stein, R.S., and Lin, J., 1994, Static stress changes and the triggering of
earthquakes: Bulletin of the Seismological Society of America, v. 84, no. 3, p. 935-953.
Coulomb stress concepts (for thrust faults and interaction between thrust and strike-slip faults):
T. Parsons, T., R.S. Stein, R. W. Simpson and P.A. Reasenberg, 1999, Stress sensitivity of fault
seismicity; a comparison between limited-offset oblique and major strike-slip faults: Journal of
Geophysical Research, v. 104, p. 20183-20202.
Lin, J., and Stein, R.S., 2004, Stress triggering in thrust and subduction earthquakes, and stress
interaction between the southern San Andreas and nearby thrust and strike-slip faults: Journal of
Geophysical Reearch, v. 109, p. B02303, doi:10.1029/2003JB002607.
COULOMB 3.3
User guide
12
Coulomb stress calculated on earthquake nodal planes
Toda, S., J. Lin, and R.S. Stein, 2011, Using the 2011 M=9.0 Tohoku earthquake to test the
Coulomb stress triggering hypothesis and to calculate faults brought closer to failure: Earth
Planets Space, in press.
Ma, K.F., C.H. Chan and R. S. Stein, 2005, Response of seismicity to Coulomb stress triggers and
shadows of the 1999 M
w
= 7.6 Chi-Chi, Taiwan, earthquake: Journal of Geophysical Research,
Vol. 110, B05S19, doi:10.1029/2004JB003389.
Dislocation solution formulae:
Okada, Y., 1992, Internal deformation due to shear and tensile faults in a half-space: Bulletin of
the Seismological Society of America, v. 82, no. 2, p. 1018-1040.
Application of Coulomb to seismic hazard:
Toda, S., Stein, R.S., Reasenberg, P.A., and Dieterich, J.H., 1998, Stress transferred by the
M
w
=6.5 Kobe, Japan, shock; effect on aftershocks and future earthquake probabilities: Journal
of Geophysical Research, v. 103, p. 24,543-24,565.
Toda, S., and R.S. Stein, R.S., 2002, Response of the San Andreas fault to the 1983 Coalinga-
Nuez Earthquakes; an application of interaction-based probabilities for Parkfield: Journal of
Geophysical Research, v. 107, p. 10.1029/2001JB000172.
Toda, S., Stein, R.S., Richards-Dinger, K., and Bozkurt, S., 2005, Forecasting the evolution of
seismicity in southern Californiaanimations built on earthquake stress transfer: Journal
of Geophysical Research, v. 110, p. B05S16, doi:10.1029/2004JB003415.
Application of Coulomb to dike inflation:
Toda, S., Stein, R.S., and Sagiya, T., 2002, Evidence from the 2000 Izu Islands swarm that
seismicity is governed by stressing rate: Nature, v. 419, p. 58-61.
Application of Coulomb to earthquake-volcano interaction:
Nostro, C., Stein, R.S., Cocco, M., Belardinelli, M.E., and Marzocchi, W., 1998, Two-way
coupling between Vesuvius eruptions and southern Apennine earthquakes (Italy) by elastic stress
transfer: Journal of Geophysical Research, v. 103, p. 24,487-24,504.
Other papers cited in the User Guide:
Aki, K., and P. G. Richards, 1980, Quantitative Seismology, 932 pp., W.H. Freeman & Co., New
York.
Wells, D. L., and K. J. Coppersmith, 1994, New empirical relationships among magnitude, rupture
length, rupture width, rupture area, and surface displacement: Bulletin of the Seismological
Society of America, v. 84, p. 974-1002.
COULOMB 3.3
User guide
13
Chapter 2
The Keys to the City, and a Quick Tour
2.1 The most important things about Coulomb in one page!
Source vs. receiver faults (Section 3.1)
Sources have slip and impart stress; receivers do not have slip and receive stress
Coulomb failure hypothesis, !"
f
= !#
s
+ !"
n
(7.1)
Failure is promoted when !"
f
or !CFF on the receiver fault caused by slip on the source fault(s)
increases. !#
s
is the shear stress change (positive in the direction of receiver fault slip), !"
n
is
normal stress change (positive when the receiver fault is unclamped), and is the effective fault
friction coefficient on the receiver fault.
How faults are defined in the input files (4.1)
Right-hand rule for start/fin points, positive dip, rt-lat/reverse (m) or rake/net slip(m).
Coulomb stress on specified vs. optimally oriented planes (7.1)
Assumed slip directions vs. regional stress field; visualizing slip lines, principal axes.
Coulomb and MATLAB Figures (5.4)
dead editable vector .pdf files vs. live MATLAB 3D .fig files that can be spun.
inp vs. mat input files (5.2)
.inp is editable text; .mat is a binary file, but can include fault and quake overlays
Keep an eye on the command window
For calculation progress, input/output file names, input source moment, error reports.
Start simple, and add complexity if needed later
Start with idealized faults and develop intuition about the problem.
For classroom instruction, use Cartesian coordinates unless you want to use overlays
Its quicker and easier.
How receivers are defined (7.2)
Specified faults via Aki-Richards, subdivided receivers, CMTs, and nodal planes:
COULOMB 3.3
User guide
14
2.2 A quick tour of Coulomb 3.3
Here we just want you to learn the procedure to display and output graphics, and to save the results. We
always recommend that you save all your current working documents frequently to prevent lost of files in
the event of program crashes.
Menus and their pull-down items turn from light white to black as they become options. Here is the
procedure to lunch Coulomb:
1. Launch MATLAB on your computer. In the MATLAB menu bar top line, click on the icon to
browse to the location of the Coulomb 3.3 folder in your computer. In the example shown below, the
Coulomb 3.3 folder has a path of /Users/jlin/Desktop/Coulomb folder.
2. In the MATLAB Command Window, type coulomb. Coulomb will take 10 seconds or so to launch.
Check the Coulomb website to check that you have the latest version. We recommend that you always
migrate to the latest version.
3. Choose Input > Preferences. Colors, line widths, the color map (color gradient maps), and the
output file folder can all be changed. For input files with lat/lon information, you can also choose to
plot maps with lat/lon rather than km frame tics. For now, leave them in the default setting. Note that
Fault refers to the source or receiver faults. Fault ID numbers can be unchecked. For volcanoes,
point controls the size the triangles. Changing the Grid point size to 0 removes the grid lines for
plots with many overlays, as you see on the right below.
COULOMB 3.3
User guide
15
4. In the pop-up Coulomb 3.3 window, choose Input > Open existing input file. In the pop-up Open
input file window, change to sub-directory input_files. Choose the Example-2(LL)_lonlat.inp from
the dialog box, then hit <rtrn>. The program will automatically plot the 2D map view of the Grid
menu in Functions.
5. Once you release the mouse button, the calculation is performed and the program displays the result in
the Coulomb 3.3 window. Its a simple grid with a NE-striking fault in the middle of the grid, as shown
below. The bottom right corner also shows the version of the Coulomb program you are using, current
date/time, name of the input file you are using, type of calculation for the image, and the calculation
depth.
6. Now try Functions > 3D grid, and play with the zoom and swivel tools. If you want to save
this image, choose File > Save As. Rename the file in the dialog box, and save it as a figure of one of
the several types. Do not use main_menu_window.fig as the filename.
7. You also have the options to Zoom In, Zoom Out, Pan, and Rotate your image by clicking on the
lower line on the Coulomb 3.3 menu bar. You can also perform these operations by choosing items in
the Tools pull-down menu.
8. If you click Functions > Displacements, in addition to making an image on your Coulomb 3.3
window, a numerical output file called Displacement.cou will appear in the sub-folder you
designated in the Preferences menu. Similarly, if you click Functions > Stress, a text output file called
dcff.cou will be created and can be opened in Excel.
9. To close the Coulomb 3.3 window, click Input > Quit. Do not quit out of MATLAB if you want to
continue with Coulonb. (If you wanted to quit MATLAB program, type exit in the MATLAB
Command Window.)
COULOMB 3.3
User guide
16
COULOMB 3.3
User guide
17
Chapter 3
Concepts, Dimensions, and Sign Conventions
This chapter briefly explains the things you should understand to use the software correctly.
3.1 The crucial concept of source and receiver faults
Source faults have slip, and so they impart stress to the surrounding crust and faults.
Receiver faults (almost always) have no slip (slip=0.0 m in the input files). Source and receiver
faults otherwise look identical in the input files. The stresses imparted by source faults are
resolved on the receiver faults through the command Functions > Stress > Calc. stress on faults.
Further options for resolving the stress on the receiver fault are controlled by the Stress on faults
control panel, which automatically appears.
3.2 Calculation procedure
1. Launch MATLAB; set the MATLAB path to working directory Coulomb 3.3 folder.
2. Type coulomb in MATLAB Command Window.
3. In Coulomb 3.3 window menu bar, choose Input> Open existing input file.
4. In Coulomb 3.3 window menu bar, choose Functions > Grid, Displacements, Strain, or
Stress. Many of these selections trigger requests for additional input and let you modify the
parameters in temporary windows. When you click Calc. & view, calculations are
performed and a new image is displayed.
5. You can perform many operations to the image on the Coulomb 3.3 window, including
Zoom In, Zoom Out, Pan, Rotate 3D, Data Cursor, Insert Color Bar, Insert Color Legend.
You can choose these operations either by clicking the lower menu in the Coulomb 3.3
window or the Tools pull down menu bar. While the graphic plot is open, you save this plot.
6. To print a plot, save it as a pdf and then print the small vector file from Acrobat Reader or an
illustration program. The File > Print cmd in MATLAB does not work properly.
7. After you have finished all calculations, quit MATLAB.
3.3 To change parameters interactively
Most of the settings and parameters can be changed either by modifying an input file using a text
editor or by changing them interactively within Coulomb. Choose Functions > Change
parameters. Parameters changed within the software interactively are transient and will not
permanently modify the input file. Every time you select Input > Save input file, all current
selections will be saved in an input file. Change the name of the file if you do not want it
overwritten.
3.4 To save, print, or modify a plot
Choose File > Save A. We recommend you choose eps, a compact vector format; generally
quality is lower when saved as pdf. Rename the file from the default main_menu_window.fig
or it will overwrite an important file. You then print the pdf from Preview (Mac) or Acrobat Reader,
or from an illustration program if you would like to spruce it up.
3.5 Coordinates, units, and sign conventions
Coulomb 3.3 calculates in the (x, y, z) Cartesian coordinate system. When the lat/lon of the corner
grid points are specified in the input file, it can also plot in lat/lon. In the map view projection on
the monitor, x is positive from left to right, y is positive from bottom to top, z is positive upwards
for displacement. DEPTH is positive downwards from the Earths surface. We use the standard
Aki and Richards (1980, 2002) sign conventions for fault geometry and slip.
COULOMB 3.3
User guide
18
Input parameters and their dimensions (think bars and meters)
PR1 Poissons ratio: dimensionless, -1 to 0.5; 0.25 is typically used. 0.5 is an incompressible
volume, and so can be used to make balanced cross-sections of structural geology.
E1 Youngs modulus: [bars]; 8x10
5
bars is typically used.
FRIC Friction coefficient: [dimensionless; roughly 0-1]; 0.4 is often used; 0.65 is for dry
Byerlees law friction, 0.0-1.0 is typically considered the limits for the crust.
Sym Obsolete legacy from Coulomb 1.0; ignore it
Directions, angle, and dip: [degrees; dip must be positive!!]
Grid and fault positions (x, y): [km]
Depth: [km] downward is positive
Displacements: [m]
Faults: Right-lateral is positive, and reverse slip is positive [m]
Dikes: Opening displacement is positive [m]
Point Source: Inflation is positive [m
3
]
Regional stress tensor, S1, S2, S3: positive in compression [bars]
Output parameters and their dimensions
Displacement: [m] North, East, and Up are positive
Shear Strain: [dimensionless] Right-lateral is positive
Principal Strain: [dimensionless] Extension is positive (tensor notation)
Dilatational Strain: [dimensionless] Dilatation is positive
Stress: [bars] Right-lateral and unclamping are positive
Shear modulus, G. Youngs modulus [E] and Poissons Ratio [PR] are specified in the input file.
G = E/[2(1+PR)]. So the shear modulus G for PR=0.25 and E=8x10
5
bars, is 3.3x10
5
bars or
3.3x10
11
dyne-cm
-2
.
COULOMB 3.3
User guide
19
Chapter 4
Building Input Files
All Coulomb calculations require input files; some require successive information for which you will be
prompted. If an input file is improperly formatted (for example, it has tabs, or the number of faults is
inconsistent with the #fixed=, a warning dialog will appear, but the input file will still be correctly read.
If it is a text (.inp) file, you must modify the input using text editor. If it is a binary (.mat) file you cannot
use it. You can also create an input file interactively or modify an existing file in Coulomb. Open this input
file in a text editor:
All numbers need a decimal point, except for the line starting #reg1= and the first three characters of the
source parameters marked #. All format statements are shown at the end of this chapter. Right-lateral and
reverse slip are reckoned positive (negative values denote left-lateral and normal slip); dip must always be
positive. #reg2= is an obsolete inheritance from Coulomb 1.0; ignore it.
4.1 .inp (rt.lat/reverse slip) and .inr (rake/net slip) input file options
There are two input formats. The first (.inp) specifies the source slip by right-lateral and reverse slip (left
lateral or normal slip are negative). The second is an alternate (.inr) input format specifies rake () and net
slip, which permits one to calculate the stress change on receivers (faults without slip) in their rake
directions, where, for example, a left-lat. stress increase would inhibit failure on a right-lateral fault. Try
Input > Open & edit input file > Example-2(LL)rake.inr to see this:
COULOMB 3.3
User guide
20
Note that the fault element ID, 1 appears at the start corner of each fault.
4.2 Structure and format for input files
An input file is composed of parameters for the halfspace, an optional regional stress field used only in one
kind of Coulomb stress calculation, source fault positions and slip, receiver fault positions, grid
information, graphical representation, and optional cross section and lat/lon information. See the figure,
structure and formats of Input file, which annotates the entries. When making or modifying input files,
use a non-kerning (uniform-spacing) font, such as Monaco, so that all numbers align under the xxxxxxxx
headers.
COULOMB 3.3
User guide
21
4.3 Working in lat/lon coordinates
Coulomb can read and display lat/lons if you include the lat/lon of the grid borders and the (0, 0 km) point
in the input file, as seen here from Example-SFBayArea.inp
If you have lat/lon information for a source, you can convert it to Coulomb (x, y) input format by selecting
Functions > Tools > Convert lat/lon to Cartesian, which brings up a calculator window.
4.4 To open, display and modify existing input file interactively
1. Input > Open existing input file > Example-2(LL)-lonlat.inp in the input_files sub-folder within
the Coulomb 3.3 folder.
2. The graphic on the left below appears in the Coulomb 3.3 window. You can see the undistorted grid
(yellow) and the surface projection of the source fault (green).
3. To show the same plot with lat/lon tic marks, put the cursor on the frame numbers and make a right
mouse-click (above right). Choose change coordinates and make a left mouse-click. Alternatively,
from the menu, Input > Preferences and change Coordinates from Cartesian to Lon. & Lat., click
OK, and then choose Input > Open most recent input file.
4. To modify, subdivide, or tile a source or receiver fault, click on the fault with the right mouse-click,
and it will open the change fault params window (below left). You can do the same thing to the blue
study area border to change the study area boundaries. If you have multiple faults or a variable slip
model, you can see the total seismic moment of all patches in the Command window.
COULOMB 3.3
User guide
22
4.5 To display the undistorted grid in 3D view
1. Choose Functions > Grid > 3D view. The graphic above right appears in the Coulomb 3.3 window.
You can see the undistorted grid in 3D view (yellow) and the fault patches colored by their input slip.
You can color the slip by its components, change the color saturation in the Slip menu, and change the
viewing angle by clicking on the swivel tool.
4.6 Editing existing input files within Coulomb
Choose Input > Open & Edit Input File. The All input parameters_window will appear as shown
below. You can modify all values without any formatting worries. If the Total number of faults is greater
than 1, enter the order number of a specific fault patch that you wish to modify below #. Then click
OK, properties of that particular source will appear.
4.7 Modifying an existing file in a text editor
1. Click one of the example files we prepared for tutorials.
2. To duplicate it, type d holding command key (command + D), or drag the icon holding option key,
and rename it.
COULOMB 3.3
User guide
23
3. Launch an editor and open the file using File > Open (command + O).
4. Use a non-kerning font, such as Monaco or Courier. Change the numbers you want, checking the units
and format. To add source or receiver faults, add a new row. Use your editors show invisibles
option to make sure that there are no tabs. Save the file.
4.8 Building an input file from a simple X,Y map
To build an input file from map, you can select from menu Input > Build Input File from x & y Map;
you can add as many faults as you like. You can add lon/lat information of your study area by clicking the
Add lon.lat. info button in the Grid input setting window. Dont worry about the regional stresses for
now.
Note that you must close the above cursor message at left before specifying a fault on the following map.
Click OK and the fault color will turn to green.
4.9 Tapering a source fault and subdividing the slip on a source or receiver
Tapered Slip. To remove unrealistic stress concentrations at the edges of a fault, you can taper the slip in
Coulomb. Choose Input > Open an existing file and choose Example-2(TH).inp. Then right-click on the
fault frame and hit the Taper/Subdivide button (or choose Functions > Tools > Taper or subdivide
fault slip). When the Element input panel appears, choose Linear tapering. The tapered slip is built by
nested rectangles. Choose 10 km along strike, 5 km downdip, and 5 nested patches, and hit OK. Save the
tapered input file by Input > Save input file as ascii with a new name. In an editor youll see the 5 nested
coplanar sources, as shown below. The tapered fault has the same moment as its uniform-slip version.
Notice that the patches get successively smaller on down the list, and that each patch has the same slip. The
larger the number of patches, the smoother the stress. The patches with their ID numbers are shown below.
Tapered slip (for sources only) Subdivided slip (for sources and
receivers)
COULOMB 3.3
User guide
24
Splitting or subdividing a source or receiver. As you did before, choose Input > Open an existing
file and choose Example-2(TH).inp. Then right-click on the fault frame and hit the Taper/Subdivide
button as you did before. This time, when the Element input panel appears, click on splitting. Now
choose a 7 x 3 patch subdivision, and hit OK, and you will see the right picture on the previous page. Save
the tiled input file by Input > Save input file as ascii with a new name, and open it in an editor to see the
21 adjacent coplanar sources (above right), all with the same slip as the initial input file. You can now
change the slip on each patch by hand. The input folder contains several examples of these (such as the
1992 M=7.3 Landers, California, and 1995 M=6.9 Kobe, Japan, shocks).
If you are tapering or subdividing a vertical fault, you can still see the nested or tiled patches by choosing
Functions > Grid > 3D view. Then you can use the swivel tool to view it on its side. 3D view is also
valuable because the patches are colored by their slip, rather than being translucent. Notice the rake vectors
with tiny arrowheads; the vectors are rooted to the center of each patch.
4.10 The seismic moment is calculated every time an input file is loaded
Every time you launch an input file, Coulomb calculates the total seismic moment of the sources in the
input file, using the fault area, slip, Youngs modulus, E, and Poissons ratio, PR, from the input file. The
seismic moment (in dyne-cm) and the equivalent M
w
appears in the MATLAB window:
For the seismic moment of individual sources, click on the source with the right mouse-click. You can also
type seis_moment into the Command Window at any time to see the total moment of all input sources.
4.11 Using variable slip source models from the NEIC or university websites
Many large sources have variable slip (also called finite fault) models with numerous small patches of
slip. You might also want to subdivide a receiver fault so that you can assess the variations in stress
imparted by a nearby earthquake.
The NEIC now routinely publishes variable slip models of large global earthquakes in Coulomb .inp
format. Go to the USGS NEIC Earthquake Event page, <http://earthquake.usgs.gov/earthquakes>, click
scientific & Technical, then Finite Fault Model:
COULOMB 3.3
User guide
25
Prof. Chen Ji (U.C. Santa Barbara) also publishes variable slip models in Coulomb .inp format. Go to
http://www.geol.ucsb.edu/faculty/ji/big_earthquakes/home.html
Choose an earthquake and scroll down to the bottom of the explanatory page and you will see:
Prof. Martin Mai (King Abdullah Univ. of Science and Technology) has built the SRCMOD (source
model) database of over 150 variable-slip input files from the literature, which can be read in as Coulomb
input files. Some of these files can have hundreds to thousands of slip patches, and so calculations,
particularly 3D view and calc. stress on faults, can be very slow. Also, SRCMOD has not been updated
since 2007, and the most recent earthquake was in 2005.
Go to http://www.seismo.ethz.ch/static/srcmod/Homepage.html and click on Downloads. Then
download the most recent .mat file for MATLAB 7 (the top file below left) to the Coulomb33 folder. Make
sure you Save as a binary .mat file, not a .txt file.
In the MATLAB command window, type the plugin srcmod2coulomb. You will then see the file
selection window (above right). The selected file will automatically be saved into the input file folder as an
.mat input file. The file name will also indicate the number of sources (100f_ means 100 slip patches).
Then, Input > Open existing input file > Grid >3D view. The example below left is
1987WHITTIhart_100f_coulomb.mat, the 1987 M
w
=6 Whittier Narrows shock:
COULOMB 3.3
User guide
26
4.12 Merging several variable-slip models to one input file
(merge_input_files plugin)
Heres how to take many variable-slip input files and merge them into one .mat input file:
1. Open an existing input file. Type merge_input_files into the MATLAB command window.
You are then requested to choose the second input file. This process is repeated until you have
included all files that you want.
2. Save the combined file with any name you would like.
4.13 Making realistically scaled source faults from Global CMT or focal
mechanism data
1. Choose Input > Build input file from lon. & lat. map. The Build input from CMT or focal mech.
data calculator will appear. Button sequence: 1) - 2) - 3) - 4)
2. Press 1) Calc. in the study area box (above left) to calculate boundaries and grid increments of the
study area (the yellow fields). Then hit 2) Add to map to apply changes to Coulomb window, which
will create the grid. If you do not have the MATLAB Mapping Toolbox, and your grid spans more
than one UTM zone, Coulomb will warn you that it is making simplified distance calculations.
3. To create the source fault from the CMT information, drop down to the Fault element box (above
left). You can choose the Fault center (this is the geometrical center of the rectangle, so make sure
the top of the fault is at or below the ground surface), or the start-point per Aki-Richards (this is the
Coulomb start-x, start-y position), and then input the M
w
, strike, dip, and rake from a CMT file. In this
example, just change M
w
to 6.8 and change the dip to 20.
COULOMB 3.3
User guide
27
4. If you would like to use the Wells and Coppersmith (BSSA, 1994) empirical magnitude-area relations
to estimate appropriate fault lengths and widths, press the From empirical relations button, and the
empirical relations box will appear (above right). Choose the type of fault (here, reverse) and hit
Calc. To accept the length and width values, hit the Apply button, and then close the empirical
relations window. You will now see the length and width information changed in the Fault
elements box. Notice, however, that these relations permit the fault width in great strike-slip events to
get too deep.
5. Now press 3) Calc. in the Fault element window to calculate fault position, and press 4) Add to
map to apply the fault to the Coulomb window. A portion of the resulting map is shown above at
right. Notice that the blue dot is the fault reference point you selected. To save the input file you just
created, choose save input file as ascii in the Input menu, and name it, replacing the comment lines.
6. If you would like to add more sources, after you have hit 4) Add to Map, just increment the ID
number to 2 and put in the new values into the Fault elements window, and so forth.
COULOMB 3.3
User guide
28
Chapter 5
Earthquake, Fault, Coastline Overlays, and Seismicity Rate
Changes
5.1 Overlays (coastlines, active fault traces, seismicity)
1. It is enormously valuable to plot your map with lat/lon tic marks and to overlay geographic or seismic
catalog information. This is easy to do as long as the input file (.inp, .inr, or .mat) has lat/lon
information, which is the last item in the input file, such as
To plot with lat/lon tic marks, Input > Preferences > Coordinates > lon. & lat. and then launch the
input file. (If you do not have this information, you can calculate it using the Coulomb tools:
Functions > Tools > Convert lat/lon to Cartesian, which opens a calculator window that will create
your input file for you.)
2. Use of the National Geophysical Data Center Coastline Extractor. Go to
http://www.ngdc.noaa.gov/mgg_coastline/ and input the boundary coordinates, or use Java Map for
lat/lon, zooming in as needed. We recommend the Medium Resolution (1:70,000) Coastline database.
Select the MATLAB Format, choose no compression, and preview it with a GMT plot. Hit the
SUBMIT button. Save the resulting .dat file in the Coulomb coastline_data folder, and rename it
if you like. Open the file in your editor; if there are nan lines in the file, use a replace command in
your editor to change to > symbols.
5.2 How to use overlays in 2D and 3D plots
1. Launch Example-SFBayArea.inp. Now, Overlay > Coastlines. Open the coastline data folder in
the Coulomb33 folder, and select california_coastline_di_pos.dat. The di refers to intermediate
resolution; there is also a high resolution dh file in the folder. Answer the pop-up question, no.
Some datasets treat western longitudes as negative; others do not. The coastline will appear on your
plot. Now try Overlay > Active faults. (You could load folds or roads or anything you like; the
formats are explained in a pop-up window.) Choose California faults_lonlat_dat. Its a large file but
will plot on your map. The Coastline data format and active fault format windows are shown
below:
COULOMB 3.3
User guide
29
2. Now choose Overlay > Earthquakes, and choose the (NCSN) readable format in the Earthquake
catalog formats menu below left. Then select the readable format of the actual data file in the data
folder. It is only important that the format chosen matches the format of the dataset you are opening.
Fifteen catalog formats are supported by Coulomb from global data, the United States, Japan, and
Turkey.
An earthquake_screening window (shown above right) will appear that lets you filter the time, location,
depth, and magnitude of earthquakes you would like to plot. It if is a large catalog, this can take time. For
the CMT ndk format, go to http://www.globalcmt.org/cmtfiles.html.
3. For this exercise, just click OK to plot all 324 earthquakes that occurred in the grid and are defined
in the input file, and you should see the image below. The default colors appear below, but the colors
of all overlays can be changed in the Preferences panel.
You can remove any overlay by Overlay > Clear overlay from memory, if you want to use a different
dataset instead, or you can toggle on/off any overlay by unchecking it. Note that coastlines are continuous
lines; by editing them in Adobe Illustrator, you can fill the land or sea area. Faults are line segments.
COULOMB 3.3
User guide
30
4. Save an input file with all of the overlays by Input > Save Input + Overlays as .mat. Name it
uniquely. This will create a compact binary file that you can use in the futurea great time savings
although it cannot be opened in an editor.
5.3 Adding source or receiver faults by tracing active faults (or folds)
It is fast and easy to build source or receiver faults by tracing the active faults on the map. Starting from
where you left off in the previous exercise, Overlay > Trace and put faults into input. Instructions pop
up to remind you that you use your left mouse button for the Start end of the fault and your right mouse
button for the Finish end. Remember that the right-hand rule means that for non-vertical sources, the Start-
Finish order determines which direction the fault dips: the fault dips to the right when you are looking
toward the Finish from the Start (see the Aki-Richards (1980) diagram in the Keys to the City).
The Element input panel appears (below) with the Start-Finish coordinates you moused on the map.
Now, add the slip and top/bottom depth and hit OK. Remember that if the fault is blind, it will be offset
from the trace as a function of its dip and upper depth (refer to the Map Positioning figure in Chapter 4 to
see this). The new fault appears in red (below left); when you hit OK, it turns green to indicate it is now the
trace of a source or receiver. If you save the input file, the new source or receivers will be included. When
saved, each source will get assigned its element number, which will be seen at the Start end (below right).
5.4 3D source and seismicity (.fig) figures that you can spin and roll
MATLAB lets you create very compact .fig files that can be manipulated in 3D to see, for example, if
your coseismic source fault is properly located with respect to its aftershocks.
1. Input > Preferences > Cartesian. Open an input file, add the coastline and earthquake catalog
overlays. Now, Functions > Grid > 3D view (see below left).
2. Switch to the MATLAB command window, and type the plug-in, earthquake_plot3. You will
be asked on screen if you would like the earthquake magnitude scaled by circle size and depth
scaled by color (choose Y) or by circles or filled disks (choose N).
3. You can use the tool to blow up the area of interest, but the file will still contain the full data.
Now use the to spin and roll the view. A portion is shown below, at right. With this tool
selected, a right mouse-click lets you to reset to a regular map, side, or depth view. The source slip
is scaled by its color.
4. You can save this file and re-open it later. File > Save as > yourname.fig. Its an amazingly
small file.
5. If you simply double-click on this figure, it opens in MATLAB (not Coulomb) and can again be
manipulated.
COULOMB 3.3
User guide
31
3D view in Grid 3D view using earthquake_plot3 plugin
(using swivel tool) (different view, quakes scaled by size and depth)
5.5 Volcano overlays
Active volcanoes appear as triangles if you choose Overlay > volcanoes. Their size and color are
controlled in the Preferences menu. An example from Japan is shown in Chapter 2.2. Global volcanoes are
stored in volcanoes_NGDC_NOAA.mat in the plug_ins folder; you do not need to load them in. If, when
you select volcanoes, none appear, then there are not any in your grid area.
5.6 Digitizing faults from maps and images
Save the fault map you would like to digitize as a .jpg or .png (raster) file, cropping it so the boundaries of
the image lie at identified lat/lon coordinates. Type digitize_faults in the MATLAB Command Window,
and browse to your image, enter its upper left and lower right coordinates in the pop-up panel (below left).
Then, click on the push-pin icon and use the left mouse button to digitize a fault, ending with the right
mouse button. Each time you click the right mouse button you will be asked to name the fault or fault
section. Then choose Export XY and save it as a .dat file into the active_fault_data folder in the
Coulomb33 folder.
COULOMB 3.3
User guide
32
5.7 Making smoothed seismicity density plots
Rather than showing earthquakes, you might want to plot seismicity density smoothed over some radius.
This can be accomplished by plotting an earthquake catalog in a 2D Grid view, and then typing in the
plugin, smoothed_background. You choose a smoothing radius, and it will plot the seismicity density
over a box reduced in size to the original so that the smoothing kernal can use all cells, as shown below.
5.8 Making smoothed seismicity rate change plots
This plug-in allows you to plot the seismicity rate change associated with an earthquake or volcanic event.
Just type seis_rate_change into the Command Window. This allows you to read in a seismic catalog,
choose the minimum magnitude (for example, Mc), select a smoothing radius, identify the date and time of
the event (for example, a large earthquake in the catalog), choose a color saturation value, and then
calculate the rate change, which is scaled by log[new rate/old rate]. Two maps are produced, one to show
the seismicity rate where it is defined (above right; the dark blue areas are undefined because there are not a
sufficient number of earthquakes), and the other to show the undefined areas. Earthquakes can be overlaid
on the log seismicity rate change map.
5.9 Transferring Coulomb files to the GMT mapping software
There are two plug-ins used to convert the vector-based source and receiver fault information, and the
raster-based Coulomb stress gradient map, into GMT. After you have created the map view figure in
Coulomb, type this into the Command Window: coulomb2gmt_source. It saves the files,
"gmt_fault_calc_depth.data", "gmt_fault_map_proj.data" and "gmt_fault_surface.data" Then type this into
the Command Window: coulomb2gmt_cout. This converts the calculated Coulomb matrix data into the
GMT text column data (lon, lat, Coulomb stress change), so that it can be plotted in GMT and draped over
a DEM as a raster image. It saves a file named "coulomb_out.dat"
COULOMB 3.3
User guide
33
Chapter 6
Deformation, GPS Displacement and Strain
Here we guide you in calculating deformation caused by an earthquake and display the results graphically.
6.1 To display horizontal displacement vectors
1. Input > Preferences and change Coordinates from Cartesian to Lon. & Lat. Input > Open existing
input file > Example-2(LL).inp. Then, Functions > Displacements > Horizontal displ. (vectors).
You will see a dense vector image in the Coulomb 3.3 window. To plot fewer vectors, Functions >
Change parameters > Grid size, change it from 2 x 2 km to 4 x 4 km, and hit OK (like the plot below
left). Now repeat Functions > Displacements > Horizontal displ. (vectors). To change vector scale
and reference frame, in the Displacement control panel, either move the slider (which rescales the
vectors on the fly) or type in a number (try 10,000) in the text field (these means the vector scale is
10,000 x the distance scale).
No reference point Reference poi nt by
mouse click
2. Then click on Fixed point (Cartesian), hit the Mouse click button and click on a point to the SE of
the fault. The new reference point indicated by a red circle (above right).
3. Numerical output files are created every time you make a run. When you click Cal. & View in the
Displacement control panel, a text output file called Displacement.cou will be created or updated
and saved in a sub-folder called Output files within the Coulomb 3.3 folder. When you want to
save your latest run, remember to rename the Displacement.cou file; otherwise it will be overwritten
by your next displacement calculations. Below left is an excerpt of a Displacement.cou text output
file.
Coordinates Displacements
4. To change the sampling depth of calculation, in the Displacement control panel, type your desired
value after Depth and hit Calc. & view. To compare the results to geodetic data, set Depth=0.0.
COULOMB 3.3
User guide
34
5. To make a displacement cross-section, choose Input > Open existing input file > Example-
2(TH).inp. Next, Functions > Displacements > Horizontal displ (vectors). In the Displacement
control panel, choose Cross section. This is a reverse fault; the dashed blue line in the plot below is
the depth of the horizontal vectors in the map view plot. The cross-section line was included in the
input file (this optional information is shown above right). You can change the cross-section line
interactively in the Cross section control panel. Change the increments to 2 km by 2 km (below left).
Use the left mouse button to click the start (A) point, and the right mouse button to click the end (B)
point. If you do not have a two-button mouse, use ctrl+click for the right button. To save the changes,
choose Input > Save input file as ascii with a new file name.
For displacement plots, the dip of the cross section is always vertical. Within the Cross
section control panel, you can chose items on the menu bars to Zoom In, Zoom Out, Pan,
and 3D Rotate.
6.2 To display observed and modelled GPS vectors
1. You can create a GPS file with five columns: lon., lat., dx, dy, dz (m), in space-delimited format.
If easier, prepare the file in Excel and then save as Formatted text (space delimited). An
example of the format is shown below. Also, see gps_example.dat in the GPS_data folder.
2. After you have plotted a figure, choose Overlay > GPS stations, and select the file you created. If
you did not set Depth in the input file to zero, choose Functions > Change Parameters >
Calculation depth. If the input file has a source fault, you will see a plot like the one below for
the observed and modelled vectors (the circles mark the stations; they are not error ellipses) and a
vector scale bar. Here we saved the file as a pdf and added the legend in Illustrator.
3. To output a numerical file of the observed and modelled displacements, follow the instructions in
the Command Window (reproduced below). The GPS_DATA file can be opened in Excel
for calculation of residuals. The example below uses the input Niigata-Chuetsuoki-
2007.mat and Niigata-Chuetsuoki-2007-GPS.dat.
COULOMB 3.3
User guide
35
4. To plot the vertical GPS vectors, type GPS_FLAG = vertical into the Command Window.
If you would also like stations labelled by their sequence number, type GPS_SEQN_FLAG = on.
You will then see a plot like the one below right. Observed displacements are blue; if you are running a
model, its predictions will be red.
Default setting
Command wi ndow entries:
(GPS_FLAG = horizontal) GPS_FLAG = vertical
and GPS_SEQN_FLAG = on
6.3 To display crustal deformation as wireframe images
1. Using Example-2(TH).inp, Choose Functions > Displacements > Horizontal displ. (wireframe).
The undistorted grid is in yellow and the distorted grid in blue. For a cross-section, use the default
cross-section line, but change the horizontal and depth increments to 2 km in the Cross section
control panel to see the images below. These cross-sections can be made to conserve area (they are
retrodeformable in geological jargon) if you set Poissons ratio to 0.5 by Functions > Change
Parameters >All input parameters:
COULOMB 3.3
User guide
36
2. The wireframe cross-sections are useful to illustrate deformed strata associated with thrust and normal
faults and ramp-thrusts. You can pop them into Illustrator and color the layering so it appears like
strata.
6.4 To display the vertical displacement by color gradients and contours
1. Choose Input > Open an existing file Example-2(LL).inp; then Functions > Displacements >
Vertical displ. (color & contours). You will see the following left image in the Coulomb 3.3 window.
Tiled I nterpolated
2. Data smoothing and color scale options: In the Vertical displ. control panel, you can choose un-
interpolated data (left above) or Interp., that is, interpolated (right above). Color saturation: You can
adjust color scale by moving the slider bar under Color saturation or type the value in the box, hit
return, and then click Calc. & View in the Displacement control panel (below left).
Under-Saturated Contoured
COULOMB 3.3
User guide
37
3. Contours: In the Displacement control panel, choose Contours and click Calc. & View.
Contours showing vertical displacements are superimposed on the color image (image above right).
You can choose the contour interval. To get smooth contours, you must use a fine grid, because there
is no interpolation of the contours..
4. Cross section: Choose Cross section in the Displacement control panel. The methods of making
cross sections are similar to those described in previous sections.
6.5 To display the vertical displacement as a 3D image drape
1. Choose Functions > Displacements > 3D image drape. The color scale is controlled by the parameter
in your input file. See the lower left panel below.
2. To control the amount of vertical exaggeration, choose Functions > Change parameters > Displ.
exaggeration, and you will see a pop-up Displ. exaggeration window, in which you can change
vertical exaggeration by entering a new value and then clicking OK.
3. In the Coulomb 3.3 window, you can use options of Zoom In, Zoom Out, Pan, 3D Rotate,
Insert/Remove ColorBar, and Insert/Remove Legend, as described in previous sections.
6.6 To display the vertical displacement as 3D image wireframed surface
1. Choose Functions > Displacements > 3D image wireframed surface. The color scale is controlled
by the parameter in your input file.
2. Try changing the vertical exaggeration by Functions > Change parameters > Vertical exaggeration
> 8000. Then, choose Functions > Displacements > 3D image wireframed surface. A swivelled
version is shown above right.
6.7 To display and output the horizontal and vertical surface deformation in
cross-section
Both Horizontal Displ. (vectors) and Horizontal displ. (wireframe) provide cross-section outputs.
These also produce numerical output files of the ground surface deformation components, Ux, Uy, and Uz.
You will see these lines in the Command Window:
User selected/Users/rstein/Desktop/Coulomb33/input_files/Example-2(TH).inp
No lat. & lon. information is included in the input file.
Total seismic moment = 6.26e+26 dyne cm (Mw = 7.13)
---> To calculate deformation, select one of the submenus from Functions.
Displacement.cou is saved in /Users/rstein/Desktop/Coulomb33/output_files
displacement_section.cou is saved in /Users/rstein/Desktop/Coulomb33/output_files
COULOMB 3.3
User guide
38
6.8 To display any component of the strain field
1. Choose Functions > Strain. A Strain control panel will appear (below left).
2. In the Strain control panel, choose the type of strain you want to calculate. For example, choose Eyy
and you will see the image above right. We are not using the Engineering Strain convention, where
values are multiplied by 2.
3. Numerical output files. Every time you click Calc. & View in the Strain control panel, an output
file called dilatation_section.cou will be created or updated. When you want to save your latest runs,
remember to rename the dilatation_section.cou file within the output files sub-folder; otherwise it
will be written over by your future displacement calculations. Here is an example of
dilatation_section.cou output file:
4. By choosing parameters in the the Strain control panel, you have the options to switch between the
tiled versus interpolated data grid, change color saturation, and contours, as explained in previous
sections.
COULOMB 3.3
User guide
39
Chapter 7
Coulomb Stress Calculations
7.1 The Coulomb failure hypothesis explained
Here we calculate static stress changes caused by the displacement of a fault or dike or point source (we
refer to these as source faults). The displacements in the elastic halfspace are used to calculate the 3D
strain field; this is multiplied by the elastic stiffness to derive the stress changes.
We resolve the shear and normal (clamping/unclamping) components of the stress change on a 3D grid of
points or on specified receiver fault planes. Receiver faults are planes with a specified strike, dip, and
rake, on which the stresses imparted by the source faults are resolved; we call these specified faults in the
Coulomb menus. The shear stress increase or decrease is dependent on the position, geometry, and slip of
the source fault and on the position and geometry of the receiver fault, including its rake. The normal stress
change (clamping or unclamping) is independent of the receiver fault rake.
We use the Coulomb failure criterion, !"
f
= !#
s
+ !"
n
, in which failure is hypothesized to be promoted
when the Coulomb stress change is positive. Here, !"
f
is the change in failure stress on the receiver fault
caused by slip on the source fault(s), !#
s
is the change in shear stress (reckoned positive when sheared in
the direction of fault slip), !"
n
is change in normal stress (positive if the fault is unclamped), and is the
effective coefficient of friction on the fault.
In Coulomb, well explore four kinds of receiver faults: (1) specified receiver faults in which all faults
have a uniform receiver fault geometry, (2) faults optimally oriented for failure, (3) receiver faults with
geometry set in the input file, and (4) focal mechanism files, in which there are always two orthogonal fault
planes. The optimal orientations are a function of the regional (also called tectonic) stress, the stress
imparted by the source fault, and the assumed friction coefficient on the receiver fault.
On the following page are figures 2 and 3 from King and others (1994), which graphically present the
Coulomb stress change resolved on vertical strike-slip faults parallel to the source fault (fig. 2A) and
resolved on optimally oriented planes (fig. 2B) for a given regional uniaxial compression and an assumed
friction coefficient. In figure 3, the influence of the regional stress magnitude is seen on the orientation of
the optimal planes and on the stress change resolved on these planes. These figures were made in a
primordial version of Coulomb.
Above, just notice that the fault or failure plane is oriented $ from the principal
compressive stress ("
1
), and the shear stress t and normal stress " act on the fault.
COULOMB 3.3
User guide
40
Illustration of the Coulomb stress change (fig. 2 from King and others, 1994) above. The panels show a
map view of a vertical strike-slip fault embedded in an elastic halfspace, with imposed slip that tapers
toward the fault ends. Stress changes are depicted by graded colors; green represents no change in stress.
(A) Graphical presentation of equation 8 of King and others (1994), a specified fault calculation. (B)
Graphical presentation of equation 13 of King and others (1994), for optimally oriented strike-slip (opt
strike-slip) faults.
Dependence of the Coulomb stress change on the regional stress magnitude, "
r
, for a given
earthquake stress drop, !# (fig. 3 from King and others, 1994). If the earthquake relieves all of the
regional stress (left panel), resulting optimum slip planes rotate near the fault. If the regional deviatoric
stress is much larger than the earthquake stress drop (right panel), the orientations of the optimum slip
COULOMB 3.3
User guide
41
planes are more limited, and regions of increased Coulomb stress diminish in size and become more
isolated from the source fault. In this and subsequent plots, the maximum and minimum stress changes
exceed the plotted color bar range (in other words, the scale is saturated).
7.2 Coulomb stress change on specified receiver faults (specified faults)
This is the simplest calculation, and is widely used by researchers. To resolve the stress, you need to
specify the fault strike, dip, and rake of the receiver planes following the Aki and Richards convention,
shown graphically in the next page of this manual.
1. Choose Input > Open existing input file. Then in the Open input file window, choose the
input_files sub-folder within the Coulomb 33 folder, and select Example-2(LL).inp
2. Choose Functions > Stress > Coulomb stress change. The Stress control panel appears.
3. To calculate stress changes on specified receiver fault planes, use the default specified faults.
Coulomb averages the information on all input fault patches listed in the input file and puts the values
in the boxes, but you can change them. Strike, dip, and rake are defined following the conventions of
Aki and Richards (1980):
COULOMB 3.3
User guide
42
For practice, choose a strike/dip/rake of 360/90/0, change the friction coefficient to 0.0, set the stress-
change color saturation to 5 bars, and hit Calc. & View.
The Coulomb stress changes default using our Anatolia color scheme. Other schemes (Rainbow or
Black & White) can be changed by pulling down the Input > Preferences menu bar and clicking on
Color Map. Then re-run the input file.
7.3 Using the strike/dip/rake/friction slider (Specified slip control panel)
To vary these parameters on the fly, hit the > button in the Stress control panel, and the Specified slip
control panel pops up (see it above). Slide the balls to explore how the stress pattern changes.
7.4 Saving the graphic and numerical output of stress calculations
To save this graphic, File > Save As > choose a .eps (if it has a color gradient map) or .pdf if it does not,
format and rename it; its only 40 kb but is a full vector image. Stress change is calculated in the lower left
corner of each grid square at the target depth specified in the input file. Calculated values of stress change
may saturate (exceed the plotted range), so experiment with the slider to see more subtle features. The
stress-scale legend is to the right of the plot.
Every time you click Cal. & View in the Stress control panel, a numerical output file called dcff.cou
will be created or overwritten and saved in a sub-folder you designate in the Preferences menu. Remember
to rename dcff.cou if you want to save the numerical file.
7.5 The importance of receiver fault geometry in Coulomb modeling
In the figure below, from Lin and Stein (2004), the source is an idealized M~7.9 right-lateral southern San
Andreas rupture. The most familiar stress pattern is the case of source and receiver faults with the same
strike, dip, and rake (a). But look how strongly the pattern changes when the receiver faults are nearby
thrusts (b-c) or left-lateral faults (d). Thus, a stress shadow for one receiver may be a stress trigger zone for
another receiver fault. Note also that in our work, we tend to assume a high coefficient of friction (~0.8) for
COULOMB 3.3
User guide
43
continental thrust faults, moderate friction (0.4) for strike-slip or unknown faults, and very low friction
(>0.2) for major transforms, such as the San Andreas. This is, in part, based on Parsons and others (1999).
7.6 Adding Coulomb stress to an overlay plot and viewing it in 3D
1. Launch Example-SFBayArea.inp. Overlay > Coastlines. Open the coastline data folder in the
Coulomb33 folder, and select california_coastline_di_pos.dat Answer the pop-up question, no
(some datasets treat western longitudes as negative; others do not). Now, Overlay > Active faults.
Choose California faults_longlat_dat.
2. You can now add any kind of stress changes to this plot without losing any of the overlays. Just hit
Functions > Stress > Coulomb stress change, and select a stress component and option, and you will
see a map view image such as that below left.
COULOMB 3.3
User guide
44
3. After completing any Coulomb stress calculation made over the grid, such as Coulomb stress change,
Shear stress change, or Normal stress change, just return to the MATLAB window and type in
"coulomb_3d_view". This calls a plugin (which can be found in the plugin folder in Coulomb33 folder). It
executes a 3D view that you can manipulate and save as a pdf file, such as that above right.
7.7 Coulomb stress cross-sections
1. Choose Input > Open existing input file > Example-2(TH).inp. Next, choose Functions > Stress >
Coulomb stress change. Change the color saturation to 3.0 bars, and hit Calc. & View in the
Stress control panel. After the mapview plot appears, hit the Cross section button on the Stress
control panel, which displays the cross-section parameters from your input file (left plot below). Click
Calc. & View and you will see the image below left. Now change the saturation to 10 bars and
chose interpolated shading; hit Calc. & View again (right panel).
Mosaic, 3 bars I nterpolated, 10 bars
2. You can overlay seismicity in cross-sections if you first plot the mapview with earthquakes and then
make the section. The default setting plots seismicity within 20 km of the section line. To change this,
print EQPICK_WIDTH=5 for 5 km, and so forth, in the command window.
COULOMB 3.3
User guide
45
3. You can also change the dip angle of the cross section by entering a non-90 value in the Dip box in
the panel above; this is useful when you want to calculate stress on a thrust fault surface or a
subduction interface. The blue dashed line is the depth at which stress was sampled in the map view.
The red line is the intersection of the fault plane with the cross-section line. These can be seen in map
view, which has a blue cross-section line, a red fault perimeter, a green line where the fault projects to
the ground surface, and a black line where the fault intersects the depth at which stress is being
sampled. You can change the depth, and many other parameters, in the Stress control panel.
4. You can calculate the maximum or mean values of Coulomb stress changes between various depth
ranges. Click Depth range and then Cal. & View in the Stress control panel, you will see Depth
control panel. In the Depth control panel, enter depths of the top and bottom surfaces, as well as the
depth increment, for which you want to perform the comparisons. You can calculate either Maximum
values of Coulomb stress changes over the given depth range (below left), or the Mean values over
the range (below, right). The numerical output file shows the maximum value at each grid point. The
maps below were made using the left-lateral strike-slip fault input file, Example-2(LL)-lonlat.inp.
Max stress change over a depth range Mean stress change over a depth range
5. You can plot the orientation of the specified fault strike in map view. Choose Input > Open existing
input file > Example-2(LL).inp. Next, choose Functions > Stress > Coulomb stress change. Check
the strike line box in the Stress control panel and, for practice, change friction to 0.0, shading to
COULOMB 3.3
User guide
46
interpolated and then Calc. & View, resulting in the following image on the left. Notice that the lines
strike 41 as specified. Stresses and slip lines are plotted on the lower left corner of each grid box.
7.8 To display principal stress axes rotated by the earthquake stress change
Coulomb makes the tensor addition of the earthquake stress change, which diminishes with distance from
the source fault, and the regional stress, which is assumed uniform, to calculate the total principal stress
axes. Once the total principal stress axes are determined, Coulomb uses this and the assumed friction
coefficient to determine the optimum planes.
Choose Input > Open existing input file > Example-2(LL).inp. Then, Functions > Change parameters >
Grid, and change the grid to 5.0 x 5.0 km so the axes are not too crowded (this is not a requirement; you
can choose any grid spacing of interest). Now, Functions > Stress > Coulomb stress change. In the pop-
up Stress control panel, choose Opt. Strike S., Principal Stress, and Interpolating, and click Calc.
& View. You will see the image on left below. Using Tools > Zoom In, youll see the right image below.
Normal view with principal axes
Zoomed view
The axes are not scaled by their stress magnitudes, because too many would be invisible. Notice that the
axes rotate in 3D, not just in the horizontal plane, and so "
2
deviates from being vertical close to the source,
as a result of the stress changes imparted by the earthquake. This means that "
2
can be seen in near the end
of the fault.
COULOMB 3.3
User guide
47
7.9 Using the regional stress in optimally oriented stress calculations
The regional (also called, tectonic) stress is used only when you choose one of the optimally
oriented (Opt.) stress changes in the Stress control panel (below). Otherwise the regional
stresses are ignored. See King and others (1994) for more on this topic.
1. All of the example input files contain simple regional stress fields. The sign convention
for S1, S2, and S3 is positive in compression (bars). Although you can assign axes that are
neither horizontal nor vertical (in other words, they plunge at angles other than 0 and
90), and you can assign a vertical gradient in the stress axes, such that the stress
magnitude increases (or decreases) with depth, we advise you to keep it simple. We
typically make the greatest principal stress, S1, horizontal and about 100 bars and the
intermediate principal stress about 0 bars.
2. A reasonable regional stress must promote slip on all the faults in your area. You can use
the P and T axes from focal mechanisms of earthquakes off the main faults, hydrofrac or
borehole breakout information, and fault striae inversions to assess the strike of the
greatest and least principal axes. The World Stress Map (http://www-wsm.physik.uni-
karlsruhe.de/) may also be useful for this purpose. But most important, ask yourself if
the stress tensor you are proposing is consistent with the regions active faults.
3. You can build principal stress axes (which must be mutually perpendicular) by selecting
Functions > Tools > Principal axis calculator. You can also visualize the principal axes
by Functions > Stress > Coulomb stress change, and then by checking Principal axes
in the pop-up Stress control panel.
7.10 To display Coulomb stress changes on optimally oriented strike-
slip, thrust, and normal faults (with the fault dip fixed)
Optimally oriented planes are those oriented such that the Coulomb stress change resolved on
them is most positive (in our plots, most red). Here one assumes that aftershocks have a range of
orientations and will be most abundant at the depth and location and have the geometry that
most promotes failure. So at every point on our grid, we find the receiver plane on which the
resolved Coulomb stress change is most positive. If the regional stress were zero, there would be
a positive Coulomb stress change on some plane everywhere and at all depths. But at large
distances from a source fault, the earthquake stress change will be much smaller than the regional
stress, so the planes rotate very little.
1. Choose Input > Open existing input file> Example-2(LL).inp. To calculate optimally
oriented faults, one must specify the regional (sometimes called, tectonic) stress field in the
input file. Example-2(LL).inp contains a sample 3D regional stress field. If you use your
own input file, make sure the regional stress tensor is properly defined. To make sure that the
directions of your regional stress axes are geometrically compatible (that is, orthogonal to
each other), choose Functions > Tools > Principal axes calculator. You will see a pop-up
Coordinate axes for principal stress window (below).
COULOMB 3.3
User guide
48
To check the compatibility of regional stress axes, first enter the strike and plunge of the
greatest principal axis, S1 strike and S1 dip. Click Calc. Then enter the plunge of the
intermediate principal stress axis, S2 dip, which should stay within the shown permissible
range of values (Dip range) to ensure that three principal axes are mutually perpendicular.
Click Calc again, and you will see four viable sets of combinations for the three principal
axes.
2. Choose Functions > Stress > Coulomb stress change. You will see the following in the pop-
up Stress control panel:
In the Stress control panel, the alternatives are Opt. Strike S., Opt Thrusts, Opt
Normal, and Opt Faults. (Opt Faults is an exceedingly slow grid search over the entire
focal sphere for the receiver planes at every grid point, and so choose a coarse grid and you
will need patience in waiting for the completion of the calculation. Try 10 for the search
increment). Here, choose Opt Strike S. and click on Strike lines; then click Calc. & View
and you will see this in the interior of the plot:
COULOMB 3.3
User guide
49
3. Explanation of the Slip lines. For the Opt Strike S. option, the receiver faults dip vertically and
their strikes are a function of S1 (%
1
) and the friction coefficient (FRIC in Coulomb). The right-
lateral and left-lateral optimum planes are plotted at every grid point. Their internal strike angle is a
function only of the friction coefficient; these planes are acute to each other for high friction and
orthogonal for zero friction. (For normal and thrust planes, the strike for the two planes is the same and
their dip is a function of the friction coefficient). You can see large rotations of these planes very close
to the source fault because the earthquake stress change is about as large as. the assumed regional
stress, ~100 bars. Far from the source, the slip lines are parallel and their orientation is a function of
the regional stress in the input file, because at these distances from the source, the earthquake stress
changes are negligible. For thrust and normal faults, their dip is a function of the friction coefficient,
and their strike is perpendicular to S1 ("
1
) and S3 ("
3
), respectively. The relationship of the angle, $
between S1 and the dip (for strike-slip faults) or strike (for dip-slip faults) is tan 2$ = 1/FRIC. See
King and others (1994), which can be accessed online from the Coulomb web site at Steins website,
http://profile.usgs.gov/rstein.
4. For a friction coefficient of zero, the optimum planes would be orthogonal and we could compare them
to aftershock focal mechanisms unambiguously. Then, Functions > Change parameters > Grid, and
change the grid to 5.0 x 5.0. Then hit Functions > Stress > Coulomb stress change. In the Stress
control panel, change Fric. to 0.0, check Opt. Strike S., and strike line. An excerpt is shown
below left. Repeat the process and in the Stress control panel, change the friction to 0.8 and hit the
tab. Youll see the image on the right.
Friction coefficient = 0.0 Friction coefficient = 0.8
The stress changes are larger and more asymmetrical with respect to the source fault for high friction,
and the rotation of the optimal planes near the source fault are a little greater. These aspects are
discussed in King and others (1994).
5. Strike lines for optimally oriented thrust faults. Choose Input > Open an existing file and choose
Example-2(TH).inp. Then choose Functions > Stress > Coulomb stress change. In the Stress
control panel, check Opt. thrusts, strike line, set friction at 0.4, 3 bar saturation, and hit
Interpolating (left below). You will see an image like this:
COULOMB 3.3
User guide
50
Here the two strike lines are parallel in the mapview (they would not be so in cross-section), so only
one is visible. The rotations are greatest in the deep red and blue areas, where the stress change is large
relative to the assumed regional stress. In this example, the fault is not quite orthogonal to the assumed
regional stress.
7.11 To resolve stress imparted to receiver faults (Calc. stress on faults)
This is perhaps the simplest Coulomb calculation, and it is widely used in research. The regional stress
information is not used, regardless of whether it is included in the input file. Coulomb permits one to show
the resolved stresses graphically and output the numerical results.
1. Choose Input > Open & edit input file, and select Example-1.inp Notice that there is a source fault
with slip (#1) and two receiver faults (#2 and #3). Enter the fault# to see the slip:
To see the variation in resolved stress along the receiver faults, you can split them into sections by right-
clicking on the fault, and selecting splitting in the Element input panel (below left). After you have split
the receivers, you will see an image like that below (center).
2. Now, Functions > Stress > Calc. stress on faults. A Stress on faults control panel will open to let
you choose the stress component that you would like to resolve on the faults. We chose right-lateral
faults; see the stress changes imparted by the source (fault#1) on the receivers (#2-10) in the image
above right. Using the swivel tool, you can change the perspective; you can also change the saturation
to bring out the along strike variations.
3. If your input file used the .inr (rake, net slip) rather than the .inp (rt.lat. slip, reverse slip) format,
then you could use the Coulomb for individual rake option. To switch how the input file is
interpreted, it searches for the word, rake, so dont misspell it. In the input folder, the full 1400-patch
California Reference Database is included in various formats. CA-fault-database-rake.inp (and CA-
fault-database-rake.mat) are formatted by rake for this purpose. Because it is a large file, it takes time
to calculate. Here are the first two sources in the database input file, with the right-lateral (rake=180)
Green Valley reverse (rake=90) Mount Diablo thrust faults:
COULOMB 3.3
User guide
51
You can also use a subset and plot it, since all the faults have their associated names. Remember to
make sure the #fixed= in the third line of the input file is changed to reflect the number of faults in
the input file (#fixed= faults + receivers).
4. Now try a file in the rake format. Input > Open and edit existing file > SFBay_rake.inr. Notice that
there are fields for rake and net slip instead of strike-slip and dip-slip (below left). Now choose
Functions > Stress > Calc. stress on faults and choose Coulomb for individual rake (below center).
You will see a perspective view with the fault patches colored by their Coulomb stress resolves for the
rake of each receiver (below right). Below, weve added coastlines, faults, earthquakes, made the grid
coarser (the nodes are not used in a calc. stress on faults run), and swiveled the view.
5.
6. A complex case is the 1995 Kobe earthquake. Both a uniform-slip and a variable slip source model
input file are included in the input file folder, in addition to about 50 surrounding faults with various
orientations and dips. Input > Preferences > Cartesian; then Input > Kobe-uniform-slip.inp; then
Functions > Stress > Calc. stress on faults. Note that a numerical output file is created each time you
make a Calc. stress on faults run, which is very useful for further analysis and gives much more stress
information. Two components are shown below. Using the swivel tool with files this large takes
patience due to the time lag.
Stress from the 1995 Kobe variable-slip model resolved on surrounding faults
Notice that on the Kobe rupture itself, there are both red and blue patches. The Coulomb stress change is
not uniformly negative (blue) because of the irregular coseismic slip which leaves spikes of stress increase,
the presumed sites of along-fault aftershocks.
7.12 Calculating stress change on a subdivided (tiled) receiver fault
Often one would like to determine the distribution of stress change on a large receiver fault.
1. Launch Example-2(TH).inp. Functions > Tools > Taper or subdivide fault slip, type fault 3 in
the fault # box, split the source into 5 x 2 patches, and hit OK (below left). So now you have
subdivided it into 32 patches.
COULOMB 3.3
User guide
52
2. Functions > Stress > Calculate stress on faults. You can zoom in and spin the view, as shown above
right. The Coulomb stress change is colored and the rake vectors are in blue.
7.13 Coulomb stress changes resolved on earthquake nodal planes
1. If focal mechanism information is available, you may want to test whether the fault plane associated
with each earthquake was brought closer to Coulomb failure. This is presumably a more stringent test
than determining if earthquakes occurred in the red regions, although typically only a fraction of the
catalog contains reliable focal mechanisms. If the friction were 0, this would be a straightforward test
because the shear stress change on the orthogonal nodal planes is identical (such a test is used in
Parsons, 2002). But for non-zero friction, the optimum Coulomb planes are not orthogonal, and so they
will be different. In fact, one plane may have a stress increase and the other a decrease. You can
sometimes infer the fault plane based on independent information, and there are published approaches
others have taken, such as comparing the percentage of stress increases on seismicity in the region
before and after a mainshock (Ma and others, 2005), or by using seismicity alignments.
2. Using Example-SFBayArea.inp, Overlay > Earthquakes > In the Earthquake catalog formats
window, select NCSN fpfit (focal mech), and then choose the dataset with this name from the folder.
Earthquake circles plot on the map. Now, Functions > Stress > Calc. stress on nodal planes. If the
focal mechanism file only includes one set of nodal planes, Coulomb asks you if you want it to
generate the other set, so answer yes. A window appears to ask you which set (Nodal set 1 or set 2,
which are usually arbitrarily ordered in a catalog, the maximum of each pair, or Shufflerandom
selection of set 1 or 2). It will assign colors to each earthquake according to how much the nodal
planes were brought closer to or farther from failure. It does not plot beachballs (the focal mechanism
orientations). You should see this plot:
Raster image (default) Vector version (set
IVECTOR=1)
COULOMB 3.3
User guide
53
COULOMB 3.3
User guide
54
You can plot each set (Nodal plane 1 or Nodal plane 2) separately, choose the nodal plane on which the
Coulomb stress change is most positive (Max. values or most negative, Min. values), shuffle them
randomly. You can edit the catalog in an editor to make set 1 the likely fault planes. The numerical output
file also calculates the maximum (most positive) Coulomb stress on each nodal plane and gives the
corresponding optimum rake.
The default file is a raster image (above left), but if you write IVECTOR=1 in the MATLAB Command
Window, and then save the file, you will get a vector image like the one above right. To change the circles
to disks of colors, just select all circles and increase the stroke thickness. You do not need a fine grid
increment (olive green lines in the above images), because these are ignored for this calculation. We
suggest you use a course grid such as 0.5 lon. x 0.5 lat.
Here, below, is an example from a recent paper of ours (Toda and others, 2011). The source fault slip, in
grayscale, is from Grid > 3D view (click on swivel tool, and then rt.click and choose Go to x-y view),
and then we used the Max. values option of Stress > Calc. stress on nodal planes. We use the ratio of
the percent of positive mechanisms of the aftershocks (the test group) to the percent of positive
mechanisms of the background (pre-mainshock) earthquakes (the control group) to test the Coulomb
hypothesis and the source model. Here, we tested 6 source models and 3 values of friction (0.0, 0.4, and
0.8) to find the best case.
COULOMB 3.3
User guide
55
7.14 Coulomb stress at a point, from lat/lon, x/y, or a mouse click
Sometimes you want to probe the calculated stress changes at a given point, rather than over a regular grid
or on receiver faults. This is easy to do in Coulomb by using the mouse or by entering a lat/lon or UTM
coordinates.
1. Functions > Stress > Calc. stress at a point. A Stress calculation on a point window pops up. You
can enter the coordinates and depth of interest, and you can also enter the receiver fault geometry. The
output is numerical, and appears in the Output portion of the window, with blue numbers when
negative and red when positive (as below).
2. When using the Calc. stress at a point option, you can change the assumed friction coefficient in the
same manner that you can for other stress calculations, by choosing Functions > Change parameters
> Change Coefficient fric.. If you want to use x/y values, change to Cartesian coordinates in the
Preferences menu. Then return to the Calc. stress at a point selection and use the Stress calculation
on a point window. The lat/lon vs. Cartesian options are highlighted above in the red box.
COULOMB 3.3
User guide
56
Chapter 8
Magmatic Sources, Google Earth Displays, Polygon Digitizing
At this point we assume that you are now familiar with the typical steps and menu options in Coulomb, and
our instructions will be more abbreviated, but still accurate.
8.1 Point shear sources for small quakes or curved faults (Kode 400)
1. If you specify Kode 400 rather than 100 in the input file, Coulomb will interpret it as a point source
with right-lateral and reverse slip components. The location of the point source is defined by the
rectangle in the input file. The point is located at the center of the rectangle: at the midpoint of the start
and end positions and at the mid-depth of the top and bottom positions. The plane defined by this
geometry is used for strike and dip of the point source. This is a simple way to represent small shocks.
2. Another use of Kode 400 sources is if you have a very crenulated or curved fault, the overlap and
underlap of the rectangles can be avoided by making a mesh of point sources (shown schematically
below left). But dont sample the stress closer to the fault than the point spacing, or you will see
numerical noise (aliasing).
3. We provide an input file with a single point source, Example-Kode400.inp. Note that the right-
lateral and reverse units are in potency (m
3
), not in slip (m), since a point has no area (see above right,
from open & edit input file). Potency, or the geometric moment, is seismic moment/shear modulus
(see boxed equation in Chapter 3 to calculate G from E and PR).
8.2 Crack opening or closing (Tensile Kode 200 and 300 sources)
Many magmatic intrusion problems involve a tabular body, such as dike or sill, undergoing expansion or
contraction. Here we introduce the deformation and stress change caused by a tensile component of
displacement, such as the opening or closing of a tabular or crack-like body, using the equations of Okada
(1992). For simplicity, the input file format for Coulomb has only two slip components, labelled rt.lat
and reverse or rake and netslip. So, when you change the Kode of the source to 200 or 300, the first
of these slip components takes on a tensile-displacement interpretation by the program, as described below.
1. Kode 200 permits tensile (opening) displacement and strike slip to be input. (dike opening is positive;
unit = meters), Example-6(200Kode).inp. Heres how a Kode 200 source appears in the Functions >
Open & edit input file window,
2. Kode 300 permits tensile (opening) slip and dip-slip to be input. For Kode 300, put tensile slip in
the rt.lat. column (again, dike opening is positive), and put reverse slip in the reverse column.
COULOMB 3.3
User guide
57
3. If the element has three components of slip (strike-slip, dip-slip, and tensile-slip), you can accomplish
this by including both Kode 200 and a Kode 300 sources in the input file as shown in the file below,
Example-7(200-300kode).inp.
6. Define the dike geometry (endpoints, dip, and top/bottom depth) as you do for faults. Unfortunately,
the way we define sources and receivers does not permit one to put in a strictly horizontal plane, since
the top and bottom depths would be identical, but you can put a tiny dip (~1), and it will work fine.
5. Uniform opening or closing of a dike is likely to be unrealistic. Just as you can for faults, you can taper
the displacement toward the edges by Functions > Tools > Taper.
6. Select the file, Example-8(dike).inp, and then choose Functions > Displacements > 3D Vectors. You
will get the image shown on the left. Now, Functions > Change Parameters > Vertical
Exaggeration > 25000, and change Calculation depth to the surface (0.0 km). You will get the image
on the right. Experiment with view angles.
3D Vectors at 10 km depth for a dike 3D Vectors at the free
surface for a dike
8.3 Point source of deflation or inflation (Kode 500)
We have implemented the formula of Okada (1992) for a buried point source of expansion or contraction.
Of course, the calculated stress changes very close to such a point source are infinite and are thus
unreliable, but at larger distances, this source is useful for magmatic intrusion problems, such as studying
how an intrusion event may bring other faults or dikes closer to failure. An example of this is Nostro and
others, 1998, available at http://profile.usgs.gov/rstein. As with the dike or sill source, we have created two
kodes for mixed volumetric and shear displacements.
1. The unit for deflation or inflation is potency (m
3
), the volume change associated with the evacuation or
expansion of a spherical magma chamber. Expansion is positive. The unit for the strike or dip slip is
meters, as usual. One designates the source as Kode 500.
2. Kode 500 permits both a dike and point source of expansion to be input. Put the tensile opening in the
first (rt-lat.) column (units are m
3
; right-lateral is positive), and put the point source in the reverse
column (units are m
3
; expansion is positive).
3. The location of the point source is defined by a plane in the input file. The point is located at the
midpoint of the start and end positions and at the midpoint of the top and bottom positions. The plane
defined by this geometry is used for the dike opening. So if you only calculate the point-source
expansion, the length and width of the plane are unimportant; only if you also want to consider
opening or closing of the planar dike do these dimensions get used in the calculation. The point source
is indicated in graphic output files as a small black circle.
COULOMB 3.3
User guide
58
The figures below left were made using Example-9(Kode500).inp with two different Displacement
options selected. The surface projection of the dike is the short green line.
Vertical displ. 3D image drape Stress change on optimal
normal faults
In the example above right, we have chosen Stress > Coulomb stress change > Opt Normal, with a 1 x 1
km grid, friction=0.8, depth of 8 km, and color saturation of 0.25 bars:
8.4 Displaying Displacement, Stress, and Overlays in Google Earth
Google Earth offers wonderful opportunities to drape Coulomb files on satellite images and DEMs. You
need to download and install Google Earth on your computer before following these steps. In addition to
this, you will need Adobe Illustrator or any good graphic application.
1. Make sure that you have selected the lon. & lat. Coordinate option in the Preferences.
2. Run any horizontal displacement function, such as Horizontal displ. (vectors) or Horizontal displ.
(wireframe). Add the Overlay options that you would like in the plot. When the final plot appears in
the Coulomb 3.3 window, type coulomb2googleearth in the MATLAB Command Window, and hit
return. You will get messages in the command window once files are saved.
3. Then, you can drag the kml files onto the Google Earth icon on your computer dock or desktop, or you
can open the files from the Google Earth menu.
Above we used Landers-uniform-slip.inp and Displacement > Horizontal Displ. (Vectors).
COULOMB 3.3
User guide
59
The figure above was made for the 2010 M=7.2 El Major-Cucapah, Mexico, earthquake using the input
file, Baja_CA_2010_eq.mat and choosing surface Displacement Vectors. We have tilted the scene for
perspective and exaggerated the relief to the maximum 3-fold level in Google Earth.
4. For color gradient images such as are created in the Coulomb stress change, Shear stress change,
Normal stress change options, or the Vertical displacement (color) options File > Save As... pdf
using the commands, renaming them.
5. Open the .pdf files in Illustrator or the graphics software you are using, and remove all the text and
lines, keeping only the color (raster) image. Save the color image as .jpeg file, and name it
coulombmap.jpg in the Coulomb directory.
6. Type coulomb2googleearth in the command window. This calls a script that is run by Coulomb.
You will get the overlay kml file.
In the preceding image, a Coulomb stress change image was added. Google Earth also lets you control the
translucency of the jpeg.
7. The full plugin script can be found in the plugins folder in the Coulomb33 folder. See the figure on
the next page to see a color gradient map plus vcctor information.
COULOMB 3.3
User guide
60
8.5 Digitize Polygon Function (to create a lat/lon file of an arbitrary area,
such as a stress-change contour)
The Digitize Polygon function is useful for comparing a zone of Coulomb stress change with aftershocks
or the seismicity rate change as calculated from the independent MATLAB program, ZMAP.
1. Make sure that you have selected the lon. & lat. Coordinate option in the Preferences menu.
2. Run any 2D map view function in Coulomb, and then type digitize_polygon in the MATLAB
Command Window, and hit return. Here, we have used Example-SFBayArea.inp selected a
Coulomb mapview, and digitized a -3 bar stress shadow contour.
3. The mouse becomes a digitizing cursor in the Coulomb main window. You will see a large + over
the map (above left). To digitize, make multiple left-button clicks to circumscribe an area. Finalize
and close the area by using a right-button click; the graphic will then show the completed area (above
right). A window (left below) asks if you intend to digitize multiple areas; hit no if this is all you
will do. The digitized file is saved in the Coulomb33 folder as polygons1.dat, etc. The first 8 lines
are shown below at right; it is in lat/lon coordinates; western longitudes are negative.
4. In ZMAP, you can move the file to the ZMAP folder and read it from the area selection function. For
Stefan Wiemers ZMAP, see http://www.earthquake.ethz.ch/software/zmap
COULOMB 3.3
User guide
61
Chapter 9
Input File Structure
COULOMB 3.3
User guide
62
Numerical Output Files
In addition to Coulombs internal graphics, you may want to analyse or plot the underlying numerical
output, so all Coulomb graphics calculations produce a numerical output file with useful headers. These can
be opened in Excel or brought into a rasterizing program for replotting.
9.1 Map view displacement output file
Every time when you click Cal. & View in the Displacement control panel, a text output file called
Displacement.cou will be created or updated and saved in the sub-folder you designated in the Coulomb
preferences menu (the default is output_files). When you want to save your latest runs, remember to
rename the Displacement.cou file within the Output files sub-folder; otherwise it will be overwritten by
your future calculations. Here is an example of Displacement.cou text output file.
9.2 Map view strain output file
Every time when you click Cal. & View in the Strain control panel, a text output file called strain.cou
will be created or updated and saved in a sub-folder called output files within the Coulomb 3.3 folder.
When you want to save your latest runs, remember to rename the strain.cou file within the output files
sub-folder; otherwise it will be written over by your future displacement calculations. Following is an
example of strain.cou text output file.
9.3 Cross-section dilatation output file
When you click Cal. & View in the Strain control panel and have selected the Dilatation cross section
option, a text output file called dilatation_section.cou will be created or updated and saved in the sub-
folder.
9.4 Map view Coulomb stress output file
Every time when you click Cal. & View in the Stress control panel, a text output file called dcff.cou
will be created or updated and saved. Dcff is an abbreviation for the change in the Coulomb failure
function. When you want to save your latest runs, remember to rename the dcff.cou file within the
Output files sub-folder; otherwise it will be written over by your future calculations. Following is an
example of dcff.cou text output file.
9.5 Cross-section Coulomb stress output file
Every time when you click Calc. & View in the Cross section control panel, a text output file called
dcff_section.cou will be created or updated. Remember to rename it if you want to save the latest cross
section run, because dcff_section.cou will be overwritten. The following is an example of
dcff_section.cou text output file.
COULOMB 3.3
User guide
63
9.6 Element Conditions stress output file for Calc. stress on faults option
Every time when you select Calc. stress on faults, Coulomb produces an Element_conditions.csv file
with the results in tabular form. It includes not only the specified rake you selected for the calculation, but
also the maximum (most positive) Coulomb stress change and the associated rake for this maximum.
9.7 Numerical output file for Focal mechanism calculations,
Focal_mech_stress.csv
Here is sample output of the focal mechanism file; you will see that it contains considerably more
information than is contained in the graphical output.
You might also like
- The Subtle Art of Not Giving a F*ck: A Counterintuitive Approach to Living a Good LifeFrom EverandThe Subtle Art of Not Giving a F*ck: A Counterintuitive Approach to Living a Good LifeRating: 4 out of 5 stars4/5 (5794)
- The Little Book of Hygge: Danish Secrets to Happy LivingFrom EverandThe Little Book of Hygge: Danish Secrets to Happy LivingRating: 3.5 out of 5 stars3.5/5 (399)
- A Heartbreaking Work Of Staggering Genius: A Memoir Based on a True StoryFrom EverandA Heartbreaking Work Of Staggering Genius: A Memoir Based on a True StoryRating: 3.5 out of 5 stars3.5/5 (231)
- Hidden Figures: The American Dream and the Untold Story of the Black Women Mathematicians Who Helped Win the Space RaceFrom EverandHidden Figures: The American Dream and the Untold Story of the Black Women Mathematicians Who Helped Win the Space RaceRating: 4 out of 5 stars4/5 (894)
- The Yellow House: A Memoir (2019 National Book Award Winner)From EverandThe Yellow House: A Memoir (2019 National Book Award Winner)Rating: 4 out of 5 stars4/5 (98)
- Shoe Dog: A Memoir by the Creator of NikeFrom EverandShoe Dog: A Memoir by the Creator of NikeRating: 4.5 out of 5 stars4.5/5 (537)
- Elon Musk: Tesla, SpaceX, and the Quest for a Fantastic FutureFrom EverandElon Musk: Tesla, SpaceX, and the Quest for a Fantastic FutureRating: 4.5 out of 5 stars4.5/5 (474)
- Never Split the Difference: Negotiating As If Your Life Depended On ItFrom EverandNever Split the Difference: Negotiating As If Your Life Depended On ItRating: 4.5 out of 5 stars4.5/5 (838)
- Grit: The Power of Passion and PerseveranceFrom EverandGrit: The Power of Passion and PerseveranceRating: 4 out of 5 stars4/5 (587)
- Devil in the Grove: Thurgood Marshall, the Groveland Boys, and the Dawn of a New AmericaFrom EverandDevil in the Grove: Thurgood Marshall, the Groveland Boys, and the Dawn of a New AmericaRating: 4.5 out of 5 stars4.5/5 (265)
- The Emperor of All Maladies: A Biography of CancerFrom EverandThe Emperor of All Maladies: A Biography of CancerRating: 4.5 out of 5 stars4.5/5 (271)
- On Fire: The (Burning) Case for a Green New DealFrom EverandOn Fire: The (Burning) Case for a Green New DealRating: 4 out of 5 stars4/5 (73)
- The Hard Thing About Hard Things: Building a Business When There Are No Easy AnswersFrom EverandThe Hard Thing About Hard Things: Building a Business When There Are No Easy AnswersRating: 4.5 out of 5 stars4.5/5 (344)
- Team of Rivals: The Political Genius of Abraham LincolnFrom EverandTeam of Rivals: The Political Genius of Abraham LincolnRating: 4.5 out of 5 stars4.5/5 (234)
- The Unwinding: An Inner History of the New AmericaFrom EverandThe Unwinding: An Inner History of the New AmericaRating: 4 out of 5 stars4/5 (45)
- The World Is Flat 3.0: A Brief History of the Twenty-first CenturyFrom EverandThe World Is Flat 3.0: A Brief History of the Twenty-first CenturyRating: 3.5 out of 5 stars3.5/5 (2219)
- The Gifts of Imperfection: Let Go of Who You Think You're Supposed to Be and Embrace Who You AreFrom EverandThe Gifts of Imperfection: Let Go of Who You Think You're Supposed to Be and Embrace Who You AreRating: 4 out of 5 stars4/5 (1090)
- The Sympathizer: A Novel (Pulitzer Prize for Fiction)From EverandThe Sympathizer: A Novel (Pulitzer Prize for Fiction)Rating: 4.5 out of 5 stars4.5/5 (119)
- Her Body and Other Parties: StoriesFrom EverandHer Body and Other Parties: StoriesRating: 4 out of 5 stars4/5 (821)
- RA For Installation & Dismantling of Loading Platform A69Document15 pagesRA For Installation & Dismantling of Loading Platform A69Sajid ShahNo ratings yet
- Technology & Livelihood Education: WEEK 6-7Document28 pagesTechnology & Livelihood Education: WEEK 6-7my musicNo ratings yet
- Horizontal Vertical MarketDocument4 pagesHorizontal Vertical MarketVikasNo ratings yet
- Sexual & Reproductive Health of AdolocentsDocument8 pagesSexual & Reproductive Health of AdolocentsSourav HossenNo ratings yet
- Temptations in MinistryDocument115 pagesTemptations in MinistryJoseph Koech100% (1)
- Digital MarketingDocument70 pagesDigital MarketingTarun N. O'Brain Gahlot0% (2)
- Biomérieux 21342 Vitek 2 GP: Intended UseDocument19 pagesBiomérieux 21342 Vitek 2 GP: Intended UserezaNo ratings yet
- 1 - Gear Seminar ManualDocument125 pages1 - Gear Seminar Manualgustool7100% (1)
- OS9000 AOS 6.1.5 R01 Network Configuration GuideDocument846 pagesOS9000 AOS 6.1.5 R01 Network Configuration GuideclaupasinaNo ratings yet
- 20comm Um003 - en PDocument270 pages20comm Um003 - en PRogério BotelhoNo ratings yet
- FeatureSelectionAccepted IEEE Review PDFDocument20 pagesFeatureSelectionAccepted IEEE Review PDFrvsamy80No ratings yet
- Science Web 2014Document40 pagesScience Web 2014Saif Shahriar0% (1)
- Department of Education Doña Asuncion Lee Integrated School: Division of Mabalacat CityDocument2 pagesDepartment of Education Doña Asuncion Lee Integrated School: Division of Mabalacat CityRica Tano50% (2)
- Philippine Politics Concepts ExplainedDocument3 pagesPhilippine Politics Concepts ExplainedAngel Lyn A Lacerna100% (1)
- Snorkeling: A Brief History and Guide to This Underwater AdventureDocument3 pagesSnorkeling: A Brief History and Guide to This Underwater AdventureBernadette PerezNo ratings yet
- SAP SD Course Content PDFDocument4 pagesSAP SD Course Content PDFshuku03No ratings yet
- TOS 22402 Winter 19th I SCHEME Paper Model Answer PaperDocument25 pagesTOS 22402 Winter 19th I SCHEME Paper Model Answer Paperirshadmirza753No ratings yet
- TelanganaDocument16 pagesTelanganaRamu Palvai0% (1)
- Direction: Read The Questions Carefully. Write The Letters of The Correct AnswerDocument3 pagesDirection: Read The Questions Carefully. Write The Letters of The Correct AnswerRomyross JavierNo ratings yet
- Oxy AcetyleneDocument43 pagesOxy Acetyleneregupathi100% (1)
- MF-QA-001 PDIR ReportDocument2 pagesMF-QA-001 PDIR ReportBHUSHAN BAGULNo ratings yet
- Toki PonaDocument2 pagesToki PonaNicholas FletcherNo ratings yet
- Recent Developments in Ultrasonic NDT Modelling in CIVADocument7 pagesRecent Developments in Ultrasonic NDT Modelling in CIVAcal2_uniNo ratings yet
- Electronics Foundations - Basic CircuitsDocument20 pagesElectronics Foundations - Basic Circuitsccorp0089No ratings yet
- Ubiquiti Af60-Xr DatasheetDocument3 pagesUbiquiti Af60-Xr Datasheetayman rifaiNo ratings yet
- Manual de Instruções Iveco Eurocargo Euro 6Document226 pagesManual de Instruções Iveco Eurocargo Euro 6rsp filmes100% (1)
- Academic Writing & IdentityDocument218 pagesAcademic Writing & IdentityGustavo RegesNo ratings yet
- PPC2000 Association of Consultant Architects Standard Form of Project Partnering ContractDocument5 pagesPPC2000 Association of Consultant Architects Standard Form of Project Partnering ContractJoy CeeNo ratings yet
- Ir Pc-1: Pre-Check (PC) Design Criteria For Freestanding Signs and Scoreboards: 2019 CBCDocument15 pagesIr Pc-1: Pre-Check (PC) Design Criteria For Freestanding Signs and Scoreboards: 2019 CBCAbrar AhmadNo ratings yet
- Ownership and Governance of State Owned Enterprises A Compendium of National Practices 2021Document104 pagesOwnership and Governance of State Owned Enterprises A Compendium of National Practices 2021Ary Surya PurnamaNo ratings yet