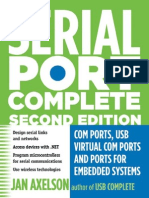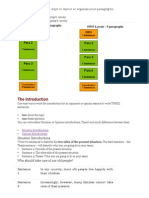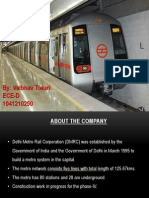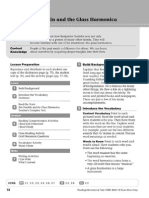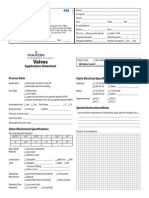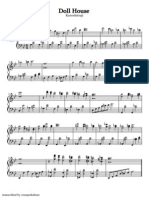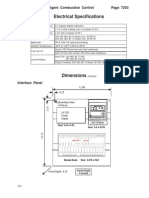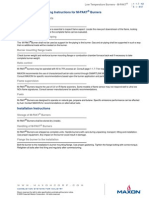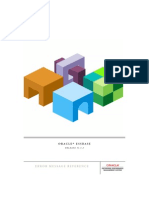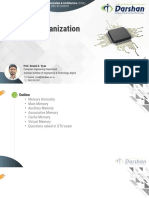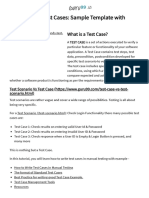Professional Documents
Culture Documents
GX Developer
Uploaded by
John HowardOriginal Title
Copyright
Available Formats
Share this document
Did you find this document useful?
Is this content inappropriate?
Report this DocumentCopyright:
Available Formats
GX Developer
Uploaded by
John HowardCopyright:
Available Formats
A - 1 A - 1
SAFETY PRECAUTIONS
(Always read these instructions before using this product.)
Before using this product, thoroughly read this manual and the relevant manuals introduced in this manual
and pay careful attention to safety and handle the products properly.
The precautions given in this manual are concerned with this product. For the safety precautions of the
programmable controller system, refer to the Users Manual for the CPU module.
In this manual, the safety precautions are ranked as " DANGER" and " CAUTION".
DANGER
CAUTION
Indicates that incorrect handling may cause hazardous conditions,
resulting in death or severe injury.
Indicates that incorrect handling may cause hazardous conditions,
resulting in minor or moderate injury or property damage.
Note that the ! CAUTION level may lead to serious consequences according to the circumstances.
Always follow the precautions of both levels because they are important for personal safety.
Please save this manual to make it accessible when required and always forward it to the end user.
[Designing Precautions]
!
DANGER
When data change, program change, or status control is performed from a personal computer
to a running programmable controller, create an interlock circuit outside the programmable
controller to ensure that the whole system always operates safely.
Furthermore, for the online operations performed from a personal computer to a
programmable controller CPU, the corrective actions against a communication error due to
such as a cable connection fault should be predetermined as a system.
[Startup/Maintenance Precautions]
!
CAUTION
The online operations performed from a personal computer to a running programmable
controller CPU (program change when a programmable controller CPU is RUN, forced I/O
operation, operating status change such as RUN-STOP switching, and remote control
operation) have to be executed after the manual has been carefully read and the safety has
been ensured.
When changing a program while a programmable controller CPU is RUN (Online program
change), it may cause a program corruption in some operating conditions. Fully understand
the precautions described in GX Developer Operating Manual before use.
A - 2 A - 2
REVISIONS
* The manual number is given on the bottom left of the back cover.
Print Date * Manual Number Revision
Feb., 2003 SH (NA) 080367E-A First printing
Oct., 2003 SH (NA) 080367E-B
Correction
Section 3.5.5, Section 4.6
Jun., 2004 SH (NA) 080367E-C
Correction
Abbreviations and Generic Terms in This Manual, Section 1.5.1
May, 2008 SH (NA) 080367E-D
Correction
Abbreviations and Generic Terms in This Manual, Section 1.5.1
Dec., 2008 SH (NA) 080367E-E
Correction
About Manuals, Abbreviations and Generic Terms in This Manual,
Section 1.5.1, Section 4.3.2
Japanese Manual Version SH-080364-G
This manual confers no industrial property rights or any rights of any other kind, nor does it confer any patent
licenses. Mitsubishi Electric Corporation cannot be held responsible for any problems involving industrial property
rights which may occur as a result of using the contents noted in this manual.
2003 MITSUBISHI ELECTRIC CORPORATION
A - 3 A - 3
INTRODUCTION
Thank you for choosing the Mitsubishi MELSOFT series Integrated FA software.
Read this manual and make sure you understand the functions and performance of MELSEC series
programmable controller thoroughly in advance to ensure correct use.
Please make this manual available to the end user.
CONTENTS
SAFETY PRECAUTIONS..............................................................................................................................A- 1
REVISIONS....................................................................................................................................................A- 2
CONTENTS....................................................................................................................................................A- 3
About Manuals ...............................................................................................................................................A- 5
How to Use This Manual ................................................................................................................................A- 6
Abbreviations and Generic Terms in This Manual ........................................................................................A- 7
1. OVERVIEW 1- 1 to 1- 9
1.1 What Is the ST Language?...................................................................................................................... 1- 1
1.2 Features ................................................................................................................................................... 1- 3
1.3 Installation ................................................................................................................................................ 1- 4
1.3.1 Installation method............................................................................................................................ 1- 4
1.3.2 Operating environment...................................................................................................................... 1- 5
1.4 Screen Display and Names for Creating ST Programs.......................................................................... 1- 6
1.4.1 ST edit screen ................................................................................................................................... 1- 6
1.5 Specifications ........................................................................................................................................... 1- 9
1.5.1 Corresponding programmable controller CPUs............................................................................... 1- 9
1.5.2 Specifications and precautions for ST edit screen........................................................................... 1- 9
2. ST PROGRAM CREATION PROCEDURE 2- 1 to 2- 2
3. ST PROGRAMMING 3- 1 to 3-34
3.1 Creating a New Project ............................................................................................................................ 3- 1
3.2 Entering an ST Program.......................................................................................................................... 3- 3
3.2.1 Entering a function ............................................................................................................................ 3- 4
3.2.2 Entering a label.................................................................................................................................. 3- 6
3.2.3 Creating a comment.......................................................................................................................... 3- 8
3.2.4 Control syntax upper case conversion function ............................................................................... 3- 9
3.2.5 Auto indent function........................................................................................................................... 3-10
3.3 Useful Edit Functions ............................................................................................................................... 3-11
3.3.1 Using the bookmark .......................................................................................................................... 3-12
3.3.2 Displaying a function parameter ....................................................................................................... 3-15
3.3.3 Window division................................................................................................................................. 3-16
3.3.4 Displaying the label information........................................................................................................ 3-17
3.3.5 Find/Replace ..................................................................................................................................... 3-18
A - 4 A - 4
3.3.6 Line jump........................................................................................................................................... 3-23
3.3.7 Open Function Block......................................................................................................................... 3-24
3.3.8 Copy/Cut/Paste ................................................................................................................................. 3-26
3.3.9 Undo/Redo ........................................................................................................................................ 3-27
3.4 Performing Convert (Compile)................................................................................................................. 3-28
3.5 Customizing the ST Edit Screen.............................................................................................................. 3-31
3.5.1 Changing the auto indent/tab width.................................................................................................. 3-31
3.5.2 Changing the display colors.............................................................................................................. 3-32
3.5.3 Changing the display font ................................................................................................................. 3-34
4. ONLINE 4- 1 to 4-20
4.1 Read from PLC ........................................................................................................................................ 4- 1
4.2 Write to PLC............................................................................................................................................. 4- 3
4.3 Monitoring the ST Program...................................................................................................................... 4- 5
4.3.1 Monitoring the ST program............................................................................................................... 4- 5
4.3.2 Troubleshooting at error occurrence in ST program........................................................................ 4- 7
4.4 Online Change ......................................................................................................................................... 4-11
4.5 Device Test............................................................................................................................................... 4-13
4.6 Debug Function........................................................................................................................................ 4-15
4.6.1 Debug function flowchart .................................................................................................................. 4-15
4.6.2 Starting/Ending debug function......................................................................................................... 4-16
4.6.3 Setting/Clearing break points............................................................................................................ 4-17
4.6.4 Break execution/1 line execution...................................................................................................... 4-19
4.6.5 Break point list ................................................................................................................................... 4-20
4.6.6 Clearing all break points.................................................................................................................... 4-20
5. PRINT 5- 1 to 5- 3
INDEX Index- 1 to Index- 2
A - 5 A - 5
About Manuals
The following manuals are also related to this product.
In necessary, order them by quoting the details in the tables below.
Relevant Manuals
Manual Name
Manual Number
(Model Code)
GX Developer Version 8 Operating Manual (Startup)
Explains the system configuration, installation method and startup method of GX Developer.
(Option)
SH-080372E
(13JU40)
GX Developer Version 8 Operating Manual
Explains the program creation method, printout method, monitoring method, debugging method, etc.
using GX Developer.
(Option)
SH-080373E
(13JU41)
GX Developer Version 8 Operating Manual (Function Block)
Explains the program creation method, printout method, etc. using GX Developer.
(Option)
SH-080376E
(13JU44)
Structured Text (ST) Programming Guide Book
Written for those who will create structured text (ST) programs for the first time. Explains the basic
operation methods and functions through sample programs.
(Option)
SH-080368E
(13JF69)
QCPU (Q mode) Programming Manual (Structured Text)
Explains the programming methods in structured text language.
(Option)
SH-080366E
(13JF68)
QCPU Programming Manual(Common Instructions)
Explains the methods of using the sequence instructions, basic instructions and application instructions.
(Option)
SH-080809ENG
(13JW10)
GX Simulator Version 6 Operating Manual
Explains the setting and operation for using GX Simulator to monitor device memory and to simulate the
machine operation.
(Option)
SH-080169
(13JU17)
REMARK
Each Operating Manual and the Structured Text (ST) Programming Guidebook are
contained in the CD-ROM together with the software package as a set.
The Programming Manual is available separately in printed form as an option.
Please place an order with the manual number (model code) in the above table.
A - 6 A - 6
How to Use This Manual
This Manual ...
This manual is a commentary that gives in-depth explanation of the operation
methods to create structured text (ST) programs using GX Developer. Refer to this
manual when information on operation details is necessary.
"Chapter 1 Overview" describes the outline of the structured text (ST) language, the
installation method, the screen display and names for creating structured text (ST)
programs, the corresponding programmable controller CPUs, and others.
"Chapter 2 ST Program Creation Procedure" describes a structured text (ST)
program creation procedure in a flowchart.
"Chapter 3 ST Programming" describes how to create a new structured text (ST)
program, how to perform operations of editing functions useful for input, and others.
"Chapter 4 Online" describes the procedure for writing the created structured text
(ST) program to the programmable controller CPU, the device test operation method,
and others.
"Chapters 5 Print" describes the printing operation procedure, etc.
The following explains the symbols and information used in this manual.
Symbol Description Example
Point Gives the section-related knowledge and useful
information.
[ ] Menu name of menu bar [Project]
( ) Icon of toolbar ( )
<< >> Tab name of dialog box <<Select file>>
Command button of dialog box Jump Button
Programming Manual ...
Use the "QCPU (Q mode) Programming Manual (Structured Text)" to perform
structured text (ST) programming with GX Developer. It is suitable for the users who
have the knowledge and programming experience of programmable controller ladder
programs and for the users who have the knowledge and programming experience
of high-level languages such as the C language.
When using the structured text language for the first time ...
Refer to the "Structured Text (ST) Programming Guidebook", which describes the
outline of the structured text (ST) language, the procedures for creating a structured
text (ST) program using GX Developer and writing it to the programmable controller
CPU, the information necessary for that purpose, and others.
When information on other than structured text programming is necessary ...
Refer to the "GX Developer Version 8 Operating Manual" or "GX Developer Version
8 Operating Manual (Startup)".
A - 7 A - 7
Abbreviations and Generic Terms in This Manual
In this manual, the following generic terms and abbreviations are used to represent
the GX Developer software package and programmable controller CPU. The package
name is given when the target model name must be pointed out explicitly.
Generic terms and abbreviations Description and target module
ST Abbreviation for structured text.
GX Developer
Generic product name for model names SWnD5C-GPPW, SWnD5C-GPPW-A,
SWnD5C-GPPW-V and SWnD5C-GPPW-VA.
n means Version 8 or later.
FB Abbreviation for function block.
Basic model QCPU Generic term for Q00JCPU, Q00CPU and Q01CPU of function version B or later
High Performance model QCPU Generic term for Q02 (H) CPU, Q06CPU, Q12HCPU and Q25HCPU
Universal model QCPU
Generic term for Q00UJCPU, Q00UCPU, Q01UCPU, Q02UCPU, Q03UDCPU,
Q03UDECPU, Q04UDHCPU, Q04UDEHCPU, Q06UDHCPU, Q06UDEHCPU,
Q10UDHCPU, Q10UDEHCPU, Q13UDHCPU, Q13UDEHCPU, Q20UDHCPU,
Q20UDEHCPU, Q26UDHCPU and Q26UDEHCPU.
Process CPU Generic term for Q02PHCPU, Q06PHCPU, Q12PHCPU and Q25PHCPU
Redundant CPU Generic term for Q12PRHCPU and Q25PRHCPU
QCPU (Q mode)
Generic term for Q00J, Q00UJ, Q00, Q00U, Q01, Q01U, Q02(H), Q02PH,
Q02U, Q03UD, Q03UDE, Q04UDH, Q04UDEH, Q06H, Q06PH, Q06UDH,
Q06UDEH, Q10UDH, Q10UDEH, Q12H, Q12PH, Q12PRH, Q13UDH,
Q13UDEH, Q20UDH, Q20UDEH, Q25H, Q25PH, Q25PRH, Q26UDH and
Q26UDEHCPU.
1 - 1 1 - 1
MELSOFT
1 OVERVIEW
1 OVERVIEW
This manual explains the editing operation for the structured text (hereafter
abbreviated to ST) of the GX Developer Version 8 software package (hereafter
abbreviated to GX Developer).
For the explanation of the functions in other than ST, refer to the corresponding
manuals given in "Relevant Manuals".
1.1 What Is the ST Language?
The ST language is defined in the International Standard IEC61131-3 that stipulates
the logic description system in open controllers.
The ST language supports operators, control syntaxes and functions to permit the
following descriptions.
Control syntaxes such as conditional sentence-dependent selective branch and
repetitive sentence-based repetition
Expressions using operators (*, /, +, -, <, >, =, etc.)
Call of user-defined function blocks (FB)
Call of functions (MELSEC functions, IEC functions)
Description of comments
The main features of the ST language are as described below.
(1) Free description in text format
The ST language allows the description of alphanumeric characters, comments
and labels in text format.
(2) Programming on the same level as those of the C and other high-
level languages
Like the high-level languages such as C, the ST language can describe control
with control syntaxes such as conditional sentence-dependent selective
branches and repetitive sentence-based repetitions. Hence, easy-to-read
programs can be written briefly.
1
1 - 2 1 - 2
MELSOFT
1 OVERVIEW
(3) Ease of describing operation processings
Capable of briefly describing easy-to-read operation processings that are difficult
to describe in lists or ladders, the ST language has a high level of program
readability and is suitable for the fields where complex arithmetic operations,
comparison operations, etc. are performed.
ST programs assume that labels will be used.
Please understand how to use labels in advance.
1
1 - 3 1 - 3
MELSOFT
1 OVERVIEW
1.2 Features
ST programs are described in ST language.
Creating ST programs using GX Developer enables efficient programming to be
performed in excellent operation environment.
The following provides the main features of ST programs in the MELSEC-Q series.
(1) Design efficiency improved by defining processings as parts
With often used processings defined as parts in the form of function blocks (FB)
in ST language, they can be used in necessary areas of each program. This not
only enhances the efficiency of program development but also reduces program
mistakes, improving program quality.
For more information, refer to the "GX Developer Operating Manual (Function
Block)" given in Relevant Manuals.
(2) Program change during system operation (online change)
Part of a running program can be changed without the programmable controller
CPU being stopped.
(3) Connection with other language programs
Since the MELSEC-Q series also supports languages other than the ST, the
language adequate for processing can be used to increase the efficiency of
program development.
The High Performance model QCPU and Process QCPU allow execution
conditions to be set on a file basis, and multiple program files to be written to a
single programmable controller CPU.
Multiple languages support widespread application under optimum control.
(4) A wealth of functions available
The MELSEC functions compatible with various common instructions for the
MELSEC-Q series and the IEC functions defined in IEC61131-3 are available for
ST programs in the MELSEC-Q series.
For more information, refer to the "QCPU (Q mode) Programming Manual
(Structured Text)" given in Relevant Manuals.
1 - 4 1 - 4
MELSOFT
1 OVERVIEW
1.3 Installation
This section explains the installation method and operation environment necessary for
creating ST programs.
1.3.1 Installation method
For programming in structured text (ST) language, install GX Developer in the following
procedure.
1) Select [Start] - [Explorer] on Windows
R
to start.
2) Click the drive where the CD-ROM has been inserted.
Double-click "Setup.exe".
3) Make setting and selection in the procedure of the installation wizard.
4) Check the "ST (Structured Text) language programming function" check box,
and execute installation.
REMARK
For details, refer to the "GX Developer Operating Manual (Startup)" given in
Relevant Manuals.
1 - 5 1 - 5
MELSOFT
1 OVERVIEW
1.3.2 Operating environment
For operating environment when using the ST language programming function, refer to
"GX Developer Operating Manual (Startup)" listed in Relevant Manuals while pay
attention to the items shown in POINT below.
The ST language function is not supported on Windows 95.
A CPU of Pentium
R
II 450MHz or more is required.
1 - 6 1 - 6
MELSOFT
1 OVERVIEW
1.4 Screen Display and Names for Creating ST Programs
This section explains the basic information such as the screen display, function list and
key operations.
1.4.1 ST edit screen
(1) Screen display and part names of main window
Main menu Toolbar
Project window Indicator bar Status bar
ST edit screen Monitor screen
(2) Part names and functions
Name Function
Main menu Select the menu item.
Toolbar Clicking the selected icon executes the function.
Project window Programs and various data are managed.
ST edit screen Screen for editing an ST program.
Monitor screen Displays the condition of the executed program.
Indicator bar Displays the condition during editing.
Displays the cursor position on the edit screen. Status bar
Displays the cursor mode on the program screen.
1 - 7 1 - 7
MELSOFT
1 OVERVIEW
(3) About the shortcut keys and toolbar
1) Shortcut keys
The shortcut keys are assigned to enable menu item selection and
instruction input from the keyboard.
2) Toolbar
Displays the menu items with icons.
Whether the toolbar is displayed or hidden can be specified by choosing
[View] - [Toolbar].
<List of shortcut keys and toolbar icons used mainly on ST edit screen>
General Shortcut Keys Toolbar Mouse Right-click
Move to first line Ctrl + Home
Move to last line Ctrl + End
All select Ctrl + A
Print Ctrl + P
Cut Ctrl + X
Copy Ctrl + C
Paste Ctrl + V
Undo Ctrl + Z
Redo Ctrl + Y
Writing to PLC
Registered device
monitor
Device batch monitor
Check parameter
Select function Shift + F11
Select label F11
Project data list Alt + 0
Find Ctrl + F
Find downward F5
Find upward Shift + F5
Replace Ctrl + H
Line jump Ctrl + J
Bookmark setting Ctrl + F7
Bookmark list
Bookmark downward F7
Bookmark upward Shift + F7
Delete all bookmark
Convert/compile F4
1 - 8 1 - 8
MELSOFT
1 OVERVIEW
General Shortcut Keys Toolbar Mouse Right-click
Convert/Compile (all
programs being edited)
Ctrl + Alt + F4
Move to last line Shift + F4
Start monitor
(all windows)
Ctrl + F3
Stop monitor
(all windows)
Ctrl + Alt + F3
Start monitor F3
Stop monitor Alt + F3
Device test Alt + 1
Remote operation Alt + 6
1 - 9 1 - 9
MELSOFT
1 OVERVIEW
1.5 Specifications
This section explains the specifications for use of ST programs on GX Developer.
1.5.1 Corresponding programmable controller CPUs
The following models of programmable controller CPU are applicable to ST programs.
Basic model QCPU
High Performance
model QCPU
Universal model
QCPU
Process CPU Redundant CPU
Q00CPU
Q00JCPU
Q01CPU
Q02CPU
Q02HCPU
Q06HCPU
Q12HCPU
Q25HCPU
Q00UJCPU
Q00UCPU
Q01UCPU
Q02UCPU
Q03UDCPU
Q03UDECPU
Q04UDHCPU
Q04UDEHCPU
Q06UDHCPU
Q06UDEHCPU
Q10UDHCPU
Q10UDEHCPU
Q13UDHCPU
Q13UDEHCPU
Q20UDHCPU
Q20UDEHCPU
Q26UDHCPU
Q26UDEHCPU.
Q02PHCPU
Q06PHCPU
Q12PHCPU
Q25PHCPU
Q12PRHCPU
Q25PRHCPU
1.5.2 Specifications and precautions for ST edit screen
There are the following restrictions on the character input of the ST edit screen.
Maximum number of
characters
839680 characters (Two characters are used as the line feed
code.)
Maximum number of columns
(display region)
999 characters
Maximum number of lines 65535 lines
2 - 1 2 - 1
MELSOFT
2 ST PROGRAM CREATION PROCEDURE
2 ST PROGRAM CREATION PROCEDURE
The following flowchart indicates the general procedure of ST programming.
In the following example, parts were created with the function block function and a
main program was then created in ST language.
Creation of new project
FB variable definition
FB definition
Define the variables used in FB definition.
For details, refer to the GX Developer
Operating Manual (Function Block).
Define the FB.
For details, refer to the GX Developer
Operating Manual (Function Block).
Program label definition
ST programming
Define the global variables and local labels
in a program.
For details, refer to the GX Developer
Operating Manual.
Convert (compile) the ST program into a
program that can be executed by the programmable
controller CPU.
Refer to Section 3.4 for details.
Convert (compile)
Write to PLC
Perform write to PLC.
For details, refer to Chapter 4 and GX Developer
Operating Manual.
Confirm the program behavior by conducting a device test.
Refer to Chapter 4 for details.
Online debugging
End
Refer to Section 3.1 for details.
Create the ST program that will call the FB.
Refer to Section 3.2 for details.
This general procedure is for reference. Each operation can be performed in any
order.
FB definition can be described in ST language or ladder form.
2
2 - 2 2 - 2
MELSOFT
2 ST PROGRAM CREATION PROCEDURE
MEMO
2
3 - 1 3 - 1
MELSOFT
3 ST PROGRAMMING
3 ST PROGRAMMING
This chapter explains the creation and editing methods to create a project using an ST
program.
3.1 Creating a New Project
This section explains the method of creating a new project.
[Purpose]
Set the PLC series, PLC type, label setting, program type and project name required
to create a new project.
[Operating Procedure]
Choose [Project] [New project], click ( ), or press Ctrl + N .
[Dialog Box]
1)
2)
4) 3)
[Description]
1) PLC series
Select the PLC series.
There are the following PLC series.
QCPU(Q mode) QCPU(A mode)
QnACPU series ACPU series
Motion(SCPU) FXCPU series
3
3 - 2 3 - 2
MELSOFT
3 ST PROGRAMMING
2) PLC Type
Select the programmable controller CPU type to be used.
3) Label setting
Make this setting when creating a label program.
4) Program type
Set the program type to be created.
To select "ST", "Use label" must be set in the label setting.
[Setting procedure]
i) As the PLC series, set the QCPU (Q mode).
ii) As the PLC type, set the programmable controller CPU to be used.
iii) As the label setting, set "Use label".
iv) As the program type, set "ST".
v) Set "Setup project name" and click the OK button to create a new project.
"Setup project name" can either be set before or after program creation.
REMARK
The precautions for reading and copying the project will be explained.
Reading the project
If the project that includes the ST program is read using GX Developer Version 7
or earlier where the ST language function is not installed, the following message
is displayed and the project cannot be read.
Copying the project
When the project is copied, the copied ST program and FB are in a not yet
converted (not yet compiled) condition.
After copying, perform convert (compile) again.
For details, refer to the "GX Developer Operating Manual" given in Relevant
Manuals.
3
3 - 3 3 - 3
MELSOFT
3 ST PROGRAMMING
3.2 Entering an ST Program
The ST edit screen allows free editing operation to be performed like a general text
editor. This section introduces the functions useful for input.
Auto indent function
Refer to Section 3.2.5.
Entering a function
Refer to Section 3.2.1.
Entering a label
Refer to Section 3.2.2.
Creating a comment
Refer to Section 3.2.3.
Online change target line
Refer to Section 4.3.
Control syntax upper
case conversion function
Refer to Section 3.2.4.
3 - 4 3 - 4
MELSOFT
3 ST PROGRAMMING
3.2.1 Entering a function
[Purpose]
A function can be entered directly. If a function name is unknown, the function
selection function can be used for input.
[Operating Procedure]
Choose [Edit] [Select function] or press Shift + F11 .
[Dialog Box]
1)
2)
3)
[Description]
1) Function classification list box
The following table indicates the classification of the functions that can be
selected.
Classification Description
All
All MELSEC functions and IEC functions are displayed in
the function list box in order (ascending order) of names.
MELSEC functions
All MELSEC functions are displayed in the function list
box in order (ascending order) of names.
IEC functions
All IEC functions are displayed in the function list box in
order (ascending order) of names.
REMARK
For the MELSEC functions and IEC functions, refer to the "QCPU (Q mode)
Programming Manual (Structured Text)".
3 - 5 3 - 5
MELSOFT
3 ST PROGRAMMING
2) Function list box
The function list selected in the function classification list box is displayed.
3) OK button
The function selected in the function list box is inserted into the ST edit screen.
[Setting procedure]
i) Select the function to be used from the function list box.
ii) Press the OK button or Enter key to insert the function into the cursor position
on the ST edit screen.
After it has been inserted, enter its parameter to complete the function.
A function can also be inserted by a double-click.
(Example: TIMER_M)
Double-click
A function is also inserted when the ST edit screen is in the overwrite mode.
When the initial of a function name is entered from the keyboard with the Select
function screen open, the cursor moves to the first one of the function names that
include that initial.
REMARK
The parameter can be displayed in the tool tip format.
For details, refer to "3.3.2 Displaying a function parameter".
3 - 6 3 - 6
MELSOFT
3 ST PROGRAMMING
3.2.2 Entering a label
[Purpose]
If a label name is unknown during creation of the ST program, the label selection
function can be used for input.
[Operating Procedure]
Choose [Edit] [Select label] or press F11 .
[Dialog Box]
1)
REMARK
Set labels on the global variable (label) setting screen and local variable (local label)
setting screen.
For details, refer to the "GX Developer Operating Manual" given in Relevant
Manuals.
[Description]
1) Label list
The labels, constants, device types and comments set to the corresponding
global variables and local variables are displayed on the ST edit screen.
The displayed labels are displayed in order of names.
3 - 7 3 - 7
MELSOFT
3 ST PROGRAMMING
[Setting procedure]
i) Select the label to be entered.
ii) Press the OK button to insert the character string of the label name into the
cursor position on the ST edit screen.
A label name can also be inserted by a double-click.
(Example : Line_A_start)
Double-click
A label name is also inserted when the ST edit screen is in the overwrite mode.
When the initial of a label name is entered from the keyboard with the Select label
screen open, the cursor moves to the first one of the label names that include that
initial.
The label display color can be changed.
For the changing of the display colors, refer to "3.5.2 Changing the display colors".
3 - 8 3 - 8
MELSOFT
3 ST PROGRAMMING
3.2.3 Creating a comment
[Purpose]
Program readability is improved by entering comments.
Enter a comment by enclosing it in "( " and " )".
[Dialog Box]
Recognized if line feed is executed.
If characters are entered, they are not recognized as comments in the following
cases.
Not recognized as a comment
since there is a space between
"(" and "*".
Not recognized as a comment
since there is a comment within
a comment.
Comments differ from the statements, notes and device comments used in ladder
programs.
The comment display color can be changed.
For the changing of the display colors, refer to "3.5.2 Changing the display colors".
REMARK
For details, refer to the "QCPU (Q mode) Programming Manual (structured Text)"
given in Relevant.
3 - 9 3 - 9
MELSOFT
3 ST PROGRAMMING
3.2.4 Control syntax upper case conversion function
[Purpose]
If a control syntax is entered in lower case on the ST edit screen, it is converted into
upper case automatically.
This function converts the target characters of the control syntax automatically to
prevent input mistakes.
[Dialog Box]
When entered
After automatic conversion
Target characters
The control syntaxes that will be converted into upper case are as shown below.
IF, THEN, ELES, ELSIF, END_IF,
CASE, END_CASE,
FOR, TO, BY, DO, END_FOR,
WHILE, END_WHILE,
REPEAT, UNTILL, END_REPEAT,
EXIT, RETURN,
TRUE, FALSE, MOD, AND, XOR, OR
Non-conversion condition
When characters are entered within a comment sentence "( )", they are not
converted.
Conversion is performed after the target characters have been entered or when
any of the keys that separate characters (space, Enter, Tab) is pressed.
The control syntax display color can be changed.
For the changing of the display colors, refer to "3.5.2 Changing the display colors".
3 - 10 3 - 10
MELSOFT
3 ST PROGRAMMING
3.2.5 Auto indent function
[Purpose]
Used to make setting to place the beginning of characters in the same position at
the time of line feed on the ST edit screen.
Auto indent
The target keys of auto indent are the Tab and space keys.
For the setting of auto indent, refer to "3.5.1 Changing the auto indent/tab width".
3 - 11 3 - 11
MELSOFT
3 ST PROGRAMMING
3.3 Useful Edit Functions
This section explains the useful functions related to the display of the ST edit screen.
Label information
Refer to Section 3.3.4
Window division
Refer to Section 3.3.3
Bookmark
Refer to Section 3.3.1
Function parameter
Refer to Section 3.3.2
Other edit functions
Find/Replace
Used to find/replace the specified character string on the ST edit screen.
For details, refer to "3.3.5 Find/Replace".
Line jump
Used to move to any line on the ST edit screen.
For details, refer to "3.3.6 Line jump".
Open Function Block
Used to display the FB definitions used on the ST edit screen as a reference screen.
For details, refer to "3.3.7 Open Function Block".
Copy/Cut/Paste
For details, refer to "3.3.8 Copy/Cut/Paste".
Undo/Redo
For details, refer to "3.3.9 Undo/Redo".
3 - 12 3 - 12
MELSOFT
3 ST PROGRAMMING
3.3.1 Using the bookmark
A bookmark is used to jump to a specific line.
This function is convenient when it is set as a mark to make a search in editing.
(1) Setting/deletion of bookmark
[Purpose]
Used to mark the line of the ST program or to delete the provided mark.
[Operating Procedure]
Move the cursor to the line where the bookmark is to be set/deleted.
Choose [Find/Replace] [Bookmark setting/release], click (
), or press
Ctrl + F7 .
[Display screen]
When deleted When set
By choosing [Find/Replace] [Find] - "Set bookmark", bookmarks can be set at
once on all the lines that have the found character string.
For details, refer to "3.3.5 Find/Replace".
Up to 100 bookmarks can be set.
If more than 100 bookmarks are set, the following error message is displayed.
3 - 13 3 - 13
MELSOFT
3 ST PROGRAMMING
(2) Deletion of all bookmarks
[Purpose]
Used to delete all bookmarks set in the ST program at once.
[Operating Procedure]
Choose [Find/Replace] [Release all bookmarks] or click (
).
When "Release all bookmarks" is selected, the following confirmation message is
displayed.
Execute after confirmation.
(3) Finding the bookmark line
[Purpose]
Used to find the specified bookmark line in the ST program.
[Operating Procedure]
The operation methods are as described below.
Search Direction Operating Procedure
Downward from cursor position Choose [Find/Replace] [Find bookmark
downward], click ( ), or press F7 .
Upward from cursor position Choose [Find/Replace] [Find bookmark
upward], click ( ), or press Shift + F7 .
A jump is made to the nearest bookmark line from the cursor position in the search
direction.
3 - 14 3 - 14
MELSOFT
3 ST PROGRAMMING
(4) Bookmark list
[Purpose]
Used to select the jump target line from among all the registered bookmarks.
[Operating Procedure]
Choose [Find/Replace] [Bookmark list] or click ( ).
[Display screen]
Line number
2)
Selected line
Contents
1) List box
[Description]
1) List box
Bookmark information is displayed in the form of "****** (line number):*****
(registered contents)".
When the bookmark list screen is displayed, the fist line is being selected.
2) Jump button
Select the jump target line in the list box and click the Jump button to move the
cursor to the line that has the preset bookmark.
The cursor can also be moved by a double-click.
Double-click
3 - 15 3 - 15
MELSOFT
3 ST PROGRAMMING
3.3.2 Displaying a function parameter
[Purpose]
When a parameter is unknown during input of a function, the function parameter can
be displayed for reference.
[Operating Procedure]
Choose [View] [Function parameter] and check Function parameter.
Make selection from the Select function screen to input the function, or enter the
function from the keyboard up to "(". This displays the function parameter in the tool
tip format.
[Dialog Box]
Function type, function name and parameter type are displayed.
For details of the function types, refer to the "QCPU (Q mode) Programming Manual
(Structured Text)" given in Relevant Manuals.
3 - 16 3 - 16
MELSOFT
3 ST PROGRAMMING
3.3.3 Window division
[Purpose]
When it is desired to confirm the program area that cannot be displayed on the
screen during editing, divide the window into top and bottom areas.
[Operating Procedure]
When dividing the window
Choose [Window] [Divide into two].
When returning to one window
Choose [Window] [Divide into two].
[Display screen]
The program can be edited in either window.
3 - 17 3 - 17
MELSOFT
3 ST PROGRAMMING
3.3.4 Displaying the label information
[Purpose]
Used to confirm the device assigned to the label after the ST program has been
converted (compiled).
[Operating Procedure]
Choose [View] [Label information] and check Label information.
When the mouse pointer is moved over the label on the ST edit screen, the label
information is displayed in the tool tip format.
[Display screen]
Label information
is displayed.
The display format of the label information will be explained.
When convert (compile) has not been performed
Label name -> Label type -> Label comment
When convert (compile) has been performed
Label name -> Label type -> Label comment -> Device
The label type is displayed "GLOBAL" for a global variable, or "LOCAL" for a local
label.
A label comment that does not exist is not displayed.
Before convert (compile), the device information is not displayed since the device
has not yet been assigned.
When the FB or structure is used, the FB definition name or structure definition
name is displayed.
3 - 18 3 - 18
MELSOFT
3 ST PROGRAMMING
3.3.5 Find/Replace
(1) Find
[Purpose]
Find the specified character string on the ST edit screen.
[Operating Procedure]
Choose [Find/Replace] [Find] or press Ctrl + F .
[Dialog Box]
1)
6)
2)
3)
4)
5)
[Description]
1) Find string
Input the character string to be found.
Alternatively, the character string can be displayed and selected from the list box.
Specify the character string to be found within 256 characters.
In the Find string list box, up to 10 character strings found in the past are
displayed in the order from most to least recent.
2) Match case
Select whether a distinction between upper case and lower case will be made or
not.
3) Match whole word only
Select whether a search will be made in a word unit or not.
The character string to be found is a collection of only alphabets or a collection of
only numerals.
A tab, space, _ (under bar), etc. are recognized as separating characters.
Example: When a search is made for "abc"
Character string Search result Character string Search result
abcdef
abc!def
abc t ab def
abc01234
abc def
01234abc
abc_
Not searched for, Searched for
3 - 19 3 - 19
MELSOFT
3 ST PROGRAMMING
4) Leave comments
Select whether a search will be made within comment sentences or not.
5) Find next button
Starts a search.
6) Set bookmark button
Searches the ST program on the ST edit screen for the character string to be
found, and sets bookmarks on all the lines where the character string has
matched.
[Setting procedure]
i) When making a search for the next
Input the character string to be found, and click the Find next button.
When the character string to be found is found
The found character string is displayed in a range-selected status. The cursor
moves to the found position.
To further continue a search, perform either of the following operations.
Find downward
Choose [Find/Replace] [Find downward] or press F5 .
A search is made downward, starting from the cursor position.
Find upward
Choose [Find/Replace] [Find upward] or press Shift + F5 .
A search is made upward, starting from the cursor position.
When the character string to be found is not found
The following message is displayed.
3 - 20 3 - 20
MELSOFT
3 ST PROGRAMMING
ii) When making a search using bookmark setting
Input the character string to be set in Find string, and click the Set bookmark
button.
Bookmarks are set on all the lines on the ST edit screen that have the character
string to be found.
3 - 21 3 - 21
MELSOFT
3 ST PROGRAMMING
(2) Replace
[Purpose]
Search for a character string on the ST edit screen and replace it with the specified
character string.
[Operating Procedure]
Choose [Find/Replace] [Replace] or press Ctrl + H .
[Dialog Box]
1)
2)
3)
6)
5)
4)
[Description]
1) Find what
Input the character string to be replaced.
Alternatively, the character string can be selected from the list box.
2) Replace with
Input the character string to replace the one to be replaced.
Alternatively, the character string can be selected from the list box.
In each of Find what and Replace with, specify the character strings within 256
characters.
In each of the Find what and Replace with list boxes, up to 10 character strings
replaced in the past are displayed in the order from most to least recent.
3) Find in
When "Current window" is selected
Replacement is made in the program currently being edited.
When "Selected range" is selected
Replacement is made in the range selected by dragging the mouse.
When the replacement range is selected on the ST edit screen, "Selected
range" on the Replace screen can be selected.
4) Find next button
Starts a search.
5) Replace button
Replaces only the character string found first.
6) Replace all button
Replaces all the corresponding character strings on the target ST edit screen.
3 - 22 3 - 22
MELSOFT
3 ST PROGRAMMING
As the replacement processing target range, select either "Current window" or
"Selected range". If the range has not been selected, "Current window" is the
replacement target.
If the Replace button is pressed without a character string being set in Replace
with, the character string in Find what on the ST edit screen is deleted.
When the character string to be replaced is found for Replace all
The following message is displayed.
When the character string to be replaced is not found
The following message is displayed. The cursor does not move.
3 - 23 3 - 23
MELSOFT
3 ST PROGRAMMING
3.3.6 Line jump
[Purpose]
Used to move the cursor to the specified line on the ST edit screen.
[Operating Procedure]
Choose [Find/Replace] [Line jump], click ( ), or press Ctrl + J .
[Dialog Box]
1)
2)
[Description]
1) Line setting edit box
Input the line to which the cursor will jump.
2) Jump button
Causes the cursor to jump to the specified line.
If the specified line is beyond the program being edited, the cursor moves to the last
line of the program.
If the following error message is displayed, a line jump cannot be made. Confirm the
error definition and make setting again.
When the Jump button is clicked with the specified line set to line 65536 or
more or to other than an integer.
3 - 24 3 - 24
MELSOFT
3 ST PROGRAMMING
3.3.7 Open Function Block
[Purpose]
The FB window is used to confirm the contents of the FB definition program used in
the ST program.
[Operating Procedure]
Select the FB name.
Choose [View] [Open Function Block] or right-click and choose [Open Function
Block].
(FB name: T_FB)
The FB window is displayed.
(The contents of the T_FB program are displayed.)
This program is read-only and cannot be edited.
3 - 25 3 - 25
MELSOFT
3 ST PROGRAMMING
If either of the following error messages is displayed, the FB window cannot be
opened.
Confirm the error definition and make setting again.
When the FB definition is not yet converted (compiled)
When the selected character string is not defined as the FB name
3 - 26 3 - 26
MELSOFT
3 ST PROGRAMMING
3.3.8 Copy/Cut/Paste
In the case of copy
[Operating Procedure]
Choose [Edit] [Copy], click ( ), or press Ctrl + C .
i) Specify the range of the character strings to be copied.
ii) The character strings in the specified range are copied.
In the case of cut
[Operating Procedure]
Choose [Edit] [Cut], click ( ), or press Ctrl + X .
i) Specify the range of the character strings to be cut.
ii) The character strings in the specified range are cut.
In the case of paste
[Operating Procedure]
Choose [Edit] [Paste], click ( ), or press Ctrl + V .
i) Move the cursor to the position where the character strings will be pasted.
ii) The character strings copied or cut are pasted.
3 - 27 3 - 27
MELSOFT
3 ST PROGRAMMING
3.3.9 Undo/Redo
[Purpose]
The editing operation performed immediately before can be undone or the undoing
operation can be redone.
[Operating Procedure]
Undo
Choose [Edit] [Undo], click ( ), or press Ctrl + Z .
Redo
Choose [Edit] [Redo], click ( ), or press Ctrl + Y .
Number of operation times enabled for Undo/Redo 40 times
Operation disabled for Undo/Redo Copy
Cursor movement
Bookmark setting/deletion
Convert (compile)
Project storage
3 - 28 3 - 28
MELSOFT
3 ST PROGRAMMING
3.4 Performing Convert (Compile)
[Purpose]
The created ST program is converted (compiled) into a program that can be
executed by the programmable controller CPU.
[Operating Procedure]
When the program currently being edited is converted (compiled)
Choose [Conversion] [Convert/Compile], press F4 , or click ( ).
When all the programs not yet converted (compiled) are batch-converted
(compiled)
Choose [Conversion] [Convert/Compile (All programs being edited)], click (
), or press Alt + Ctrl + F4 .
When all programs are batch-converted (compiled)
Choose [Conversion] [Convert/Compile (All programs)].
When [Convert/Compile (All programs)] is selected, the programs already converted
(compiled) are also converted (compiled) again.
By performing convert (compile) again, the devices assigned to the programs
whose devices have not been changed may be changed.
(1) When operation is completed normally
The "*" on the title bar that indicates the programs are not yet converted
(compiled) disappears and the number of steps is displayed.
(2) When error has occurred
i) When an error has occurred in one program
When an error has occurred, "******Step*" that indicates the program is not yet
converted (compiled) is displayed in the window title.
The following screen is displayed.
3 - 29 3 - 29
MELSOFT
3 ST PROGRAMMING
ii) When an error has occurred in more than one program
The following screen is displayed.
Select the program name and click the Detail button to display the error result
of the corresponding program.
iii) How to jump to the error part
Select the corresponding error in the error display list and click the Jump
button.
Select the corresponding error in the error display list and press the Enter
key or double-click.
When the cursor jumps to the selected error line, the error part indication mark is
displayed on the indicator bar as shown below for identification of the error part.
Error part indication mark
3 - 30 3 - 30
MELSOFT
3 ST PROGRAMMING
The position of the error part indication mark may differ from the actual error part.
Locate the faulty part from the error definition displayed on the "Compile error
(Detail)" screen and the program contents of the line where the error part indication
mark is displayed.
Example of error part indication
Example of error part indication
There is no ";" on Line 5.
Error part indication mark is
displayed on Line 9.
REMARK
For details related to errors, refer to the "QCPU (Q mode) Programming Manual
(Structured Text)" given in Relevant Manuals.
3 - 31 3 - 31
MELSOFT
3 ST PROGRAMMING
3.5 Customizing the ST Edit Screen
Operation-related data can be set on the ST edit screen.
3.5.1 Changing the auto indent/tab width
[Purpose]
Set the auto indent/tab width.
(1) Auto indent
This function performs an auto indent when the Enter key is pressed during
editing.
(2) Tab width
This function sets the tab width at the time when the Tab key is pressed.
[Operating Procedure]
Choose [Tools] [ST editor settings].
[Dialog Box]
1)
2)
3)
[Description]
1) Auto indent check box
Checked: Auto indent valid
Not checked: Auto indent invalid
2) Tab width combo box
Any of 4, 8 and 12 can be selected.
3) OK button
Makes the setting valid.
3 - 32 3 - 32
MELSOFT
3 ST PROGRAMMING
3.5.2 Changing the display colors
[Purpose]
The background, comments, control syntaxes, label character strings, etc. on the ST
edit screen are displayed in the specified display colors.
[Operating Procedure]
Choose [Tools] [Change display color].
[Dialog Box]
7)
4)
5)
6)
1)
2)
3)
REMARK
Here, the parts related to the ST edit screen will be explained. For the other parts,
refer to the "GX Developer Operating Manual" given in Relevant Manuals.
[Description]
1) Normal window (Character/Chart color)
Specify the color of the display characters such as the device names and
operators.
2) Monitor data (Character/Chart color)
Specify the color of the display characters on the monitor screen.
3) Normal window (Background color)
Specify the background color of the ST edit screen.
4) Comment
Specify the color of the display characters in the comment parts.
5) Control syntax
Specify the color of the display characters in the control syntax parts.
6) Label
Specify the color of the display characters in the label parts.
3 - 33 3 - 33
MELSOFT
3 ST PROGRAMMING
7) Default setting
Returns to the standard.
The standard colors are as follows.
Normal window (Character/Chart color) : Black
Monitor data (Character/Chart color) : Blue
Normal window (Background color) : White
Comment : Green
Control syntax : Blue
Label : Pink
A display example on the ST edit screen is shown below.
Label Comment
Normal window
(Character/Chart color)
Control syntax
Normal window
(Background color)
Monitor data
3 - 34 3 - 34
MELSOFT
3 ST PROGRAMMING
3.5.3 Changing the display font
[Purpose]
The font used on the ST edit screen or for monitoring can be changed.
[Operating Procedure]
Choose [Tools] [Font].
[Dialog Box]
[Description]
1) Font
Set the font name of the display characters.
2) Font style
Set the style of the display characters.
3) Size
Set the size of the display characters.
4) OK button
Makes the setting valid.
REMARK
The default settings are as follows.
Font : Courier New
Font style : Regular
Size : 9
4 - 1 4 - 1
MELSOFT
4 ONLINE
4 ONLINE
This chapter explains the read of the ST program from the programmable controller
CPU, the write of the ST program to the programmable controller CPU, and the
confirmation of monitor and program behavior.
4.1 Read from PLC
Read the ST program from the programmable controller CPU.
[Purpose]
Used to read the ST program from the programmable controller CPU.
[Operating Procedure]
Choose [Online] [Read from PLC], or click ( ).
[Dialog Box]
[Setting procedure]
i) Choose [Online] [Transfer setup] and set the connection target.
ii) Choose [Online] [Read from PLC] to display the Read from PLC screen.
iii) Select the corresponding item in the <<File selection>> tab.
When "Parameter + Prog" is selected
The parameters and program are selected.
When the "Cancel all selections" button is selected
All are deselected.
iv) Click Execute .
4
4 - 2 4 - 2
MELSOFT
4 ONLINE
When the ST program is to be read from the programmable controller, the read
range cannot be specified.
When the label program is to be read from the programmable controller, read
from PLC is started after the project where "Use label" was selected in the label
setting is created or read.
When there is no label program in the CPU, "Label program" is not displayed in
the data list of the Read from PLC dialog.
REMARK
For details, refer to the "GX Developer Operating Manual" given in Relevant
Manuals.
4
4 - 3 4 - 3
MELSOFT
4 ONLINE
4.2 Write to PLC
Write the already converted (compiled) ST program to the programmable controller
CPU.
[Purpose]
Used to write the converted (compiled) program to the programmable controller
CPU.
[Operating Procedure]
Choose [Online] [Write to PLC], or click (
).
[Dialog Box]
[Setting procedure]
i) Choose [Online] [Transfer setup] and set the connection target.
ii) Choose [Online] [Write to PLC] to display the Write to PLC screen.
iii) Select the corresponding item in the <<File selection>> tab.
When the "Label program (ST, FB, structure)" button is selected
The label program can be written.
When Param + Prog is selected
The parameters and program are selected.
When the Select all button is selected
All are selected.
When the Cancel all selections button is selected
All are deselected.
iv) Click Execute .
4 - 4 4 - 4
MELSOFT
4 ONLINE
When the ST program is to be written to the programmable controller, the write
range cannot be specified.
If the program specified for write to PLC is not yet converted (compiled), the
following error message is displayed and writing that program to the
programmable controller is suspended.
If the "Label program (ST, FB, structure)" check button was not checked for write
to PLC, the following error message is displayed. When Yes is selected, only the
execution program is written to the programmable controller and the label
program cannot be read.
REMARK
For details, refer to the "GX Developer Operating Manual" given in Relevant
Manuals.
4 - 5 4 - 5
MELSOFT
4 ONLINE
4.3 Monitoring the ST Program
Monitor the ST program written to the programmable controller CPU to confirm the
operation status of the programmable controller CPU.
4.3.1 Monitoring the ST program
[Purpose]
Used to monitor the ST program to confirm the operation status of the
programmable controller CPU.
[Operating Procedure]
When starting monitor
Choose [Online] [Monitor] [Monitor], click (
), or press F3 .
When stopping monitor
Choose [Online] [Monitor] [Stop monitor], click (
), or press Alt + F3 .
[Display screen]
The following monitor screen is displayed.
ST edit screen Monitor screen
4 - 6 4 - 6
MELSOFT
4 ONLINE
The monitor screen displays the variable (label, structure, device), which is used on
each line of the ST edit screen, on the same line of the monitor screen in a "label =
monitor value" format.
When there are more than one identical variable on one line, the first one is displayed
and the second and later are not displayed.
Variable Type ST edit screen Monitor screen Remarks
Bit Input := TRUE;
Input := FALSE;
Input = 1
Input = 0
TRUE 1
FALSE 0
Word1 = -32767 Decimal: 6 characters Word Word1 := -32767;
Word1 = H8001 Hexadecimal: 5 characters
Real Result := 340282.338; Result = 3.403e + 005
Str1 = 16961 Decimal: The first one word of a
character string is
displayed in decimal.
6 characters
Character string Str1 := "ABCDEFGH" ;
Str1 = H4241 Hexadecimal: The first one word of a
character string is
displayed in
hexadecimal.
5 characters
Array Label [0] := 80;
Label [1] := 100;
Label [3] := 160;
Label [0] = 80
Label [0] = 80
Label [0] = 80
Only the value that begins with [0] is
displayed.
The display format changes
depending on the type of the selected
data.
Structure STR_A. name := "ABCDEFGHIJ" ;
STR_A. point := 40 ;
STR_A. name = 16961
STR_A. point = 40
The display format changes
depending on the type of the selected
data.
Switching between decimal and hexadecimal can be performed by choosing
[Online] [Monitor] [Change current value monitor (Decimal)] or [Change
current value monitor (Hexadecimal)].
The background color is the same as that of the ST edit screen.
The display color selected by choosing [Tools] [Change display color]
"Monitor data" is used.
4 - 7 4 - 7
MELSOFT
4 ONLINE
4.3.2 Troubleshooting at error occurrence in ST program
This section explains troubleshooting to be performed when the ST program written to
the programmable controller CPU has resulted in an error.
No
Yes
1)
2)
5)
6)
8)
9)
10)
7)
4)
3)
Error occurrence
Start "PLC diagnostics" and confirm the error definition.
Check the error occurrence line and correct the problem.
Has the problem been
resolved?
Start GX Developer anew.
Perform read from PLC to read the parameters + program.
Start "PLC diagnostics" and confirm the error definition.
Check the error occurrence line and identify the cause.
Correct the ST program according to the ST program
conversion result and error occurrence cause.
End
If the error part cannot be identified,
read the sequence program from
the programmable controller CPU
and check it.
End
Click the Error JUMP button on the "PLC diagnostics"
screen to display the error occurrence line of the
sequence program.
Click the Error JUMP button on the "PLC diagnostics"
screen to display the error occurrence line of the ST text.
Troubleshooting to be performed when an error has occurred in the programmable controller
CPU for the ST program
4 - 8 4 - 8
MELSOFT
4 ONLINE
The operating procedure to be performed when an error occurred in the programmable
controller CPU for the ST program will be explained using the actual screen as an
example.
(1) Display the ST program where the error has occurred. (Operations 1), 2) in the
flowchart)
Perform "PLC diagnostics" to display the error occurrence line.
1) Confirm the error definition.
2) Click the Error JUMP button.
The error occurrence line is displayed.
(2) Diagnosis of the error part using the ST program (Operations 3), 4) in the
flowchart)
Diagnose what should be corrected from the error occurrence line and error
code, and make correction. For details, refer to the "QCPU (Q mode)
Programming Manual (Structured Text)" given in Relevant Manuals.
Since the cause of "error code: 4101" cannot be identified, perform the
operations described in "(3) Display the sequence program where the error has
occurred".
4 - 9 4 - 9
MELSOFT
4 ONLINE
(3) Display the sequence program where the error has occurred (Operations 5) to 8)
in the flowchart)
To display the sequence program where the error has occurred, read the
sequence program from the programmable controller.
5) Start GX Developer anew.
6) Perform read from PLC.
To next page
4 - 10 4 - 10
MELSOFT
4 ONLINE
From previous page
7), 8) Click the Error JUMP button on
the "PLC diagnostics" screen to
display the corresponding step in
the list.
(4) Diagnosis of the error part using the sequence program (Operations 9), 10) in the
flowchart)
(a) Confirm the contents of the error code in the "QCPU Programming Manual
(Common Instructions)" given in Relevant Manuals to identify the error cause.
There are the following causes for the occurrence of "error code: 4101" of
the MIDW instruction.
MIDW S1 D S2
i) The value of S2 is greater than the number of characters of D.
ii) The value of S2 + 1 is greater than the number of characters of S1.
(b) Diagnose the part of the error cause in the ST program from the conversion
result in the "QCPU (Q mode) Programming Manual (Structured Text)" given
in Relevant Manuals, and correct the ST program.
Excerpt from the "QCPU (Q mode) Programming Manual (Structured Text)"
ST Program Conversion Result
StrResult :=
INSERT (StrData1, StrData2, IData);
LD SM400
$+ D11114 D11125 D11102
AND<> D11113 K1
MOV K1 D11100
- D11113 K1 D11101
MIDW D11125 D11102 D11100
MOV D11113 D11100
LEN D11114 D11101
MIDW D11114 D11102 D11100
(c) Confirm the corresponding devices by performing device monitor, etc. to
identify the error cause.
(5) Write the program to the programmable controller CPU and confirm that the error
has been corrected. If the problem is not resolved, repeat the operations in 1) to
10) to correct the error.
4 - 11 4 - 11
MELSOFT
4 ONLINE
4.4 Online Change
Change part of the sequence program and write it to the programmable controller CPU
in a RUN status.
[Purpose]
Used to perform write to PLC in a RUN status.
To indicate the online change target line, " * " is displayed on the indicator bar.
[Operating Procedure]
Choose [Convert] [Convert/Compile (Online change)] or press Shift + F4 .
When online change is executed, the following online change confirmation message
is displayed.
Execute online change after confirming the message.
(1) When operation is completed normally
The " * " displayed on the indicator bar on the target line disappears when the
OK button is clicked.
4 - 12 4 - 12
MELSOFT
4 ONLINE
(2) When error has occurred
The error definition is displayed and the processing stops. After correcting the
conversion error, execute online change again.
Example of error display (when "d10 := 100" is input)
REMARK
For details of the error display, refer to the "QCPU (Q mode) Programming Manual
(Structured Text)" given in Relevant Manuals.
4 - 13 4 - 13
MELSOFT
4 ONLINE
4.5 Device Test
Forcibly turn on/off the bit device of the programmable controller CPU or change the
current value of the word device.
[Purpose]
Used to change the value of the specified device/variable (label, structure, device).
[Operating Procedure]
Choose [Online] [Debug] [Device test], click (
), or press Alt + 1 .
[Dialog Box]
1)
2)
5)
6)
8)
9)
3) 4)
10)
7)
4 - 14 4 - 14
MELSOFT
4 ONLINE
[Description]
1) Device
Specify the bit device to be forcibly turned on or off.
2) FORCE ON button
Forcibly turns on the specified bit device.
3) FORCE OFF button
Forcibly turns off the specified bit device.
4) Toggle force button
Forcibly reverses the ON/OFF of the specified bit device.
5) Device
Specify the word device whose current value will be changed.
6) Setting value
Set a new value of the word device.
7) Set button
Click after the setting is completed.
The current value of the word device is changed.
8) Program
Specify the program to be used in the device test.
9) Execution history
The device test setting history is displayed.
10) Hide history (Execution result Display)
The execution result of the device test is displayed/hidden.
REMARK
For details, refer to the "GX Developer Operating Manual" given in Relevant
Manuals.
4 - 15 4 - 15
MELSOFT
4 ONLINE
4.6 Debug Function
GX Simulator is required to execute debug function. Set break points within the
program written in ST language, and execute it according to the set break points line-
by-line. With this execution, the system operation can be monitored and checked.
4.6.1 Debug function flowchart
The following flowchart shows an example for using debug function on GX Developer.
YES
End
End GX Simulator.
Check the operation.
Modify the program.
End debug function.
Select " 1 Line execution " to check the
operation while monitoring the program.
Select " Break execution " to execute the
program.
Start GX Simulater.
Start debug function
Problem solved?
Set a break point in the line that corresponds
to the operation to be checked.
NO
Problem revealed?
NO
YES
START
Refer to Section 4.6.2.
....
Choose [Tools] [Start ladder logic test]
....
Refer to Section 4.6.3.
....
Refer to Section 4.6.4.
....
Refer to Section 4.6.4.
....
Refer to Section 4.6.2.
....
Choose [Tools] [End ladder logic test]
....
4 - 16 4 - 16
MELSOFT
4 ONLINE
GX Simulator Ver6.16S or later is required to use debug function.
For details of GX Simulator, refer to GX Simulator Operating Manual.
Debug is disabled when connected to programmable controller CPU
4.6.2 Starting/Ending debug function
[Purpose]
Start/End debug of the ST program.
[Operating Procedure]
Choose [Online] [Debug] [Debug].
[Dialog Box]
Start
Click Yes button to start debug function.
End
Click Yes button. This displays a message telling that debug status is canceled.
Click OK button to end debug function.
4 - 17 4 - 17
MELSOFT
4 ONLINE
4.6.3 Setting/Clearing break points
Set/Clear break points.
[Purpose]
Set break points in order that the execution will be halted at the specified location in
a program during brake execution.
[Operating Procedure]
Choose [Online] [Debug] [Break point setting/cancellation], and click or
press F9 button.
[Dialog Box]
[Setting procedure]
Break point setting
1) Place the cursor in the line where a break point to be set.
2) Choose [Online] [Debug] [Break point setting/cancellation], and click or
press F9 button.
3) appears on the indicator bar.
Break point clear
1) Place the cursor in the line where a break point is set.
2) Choose [Online] [Debug] [Break point setting/cancellation], and click or
press F9 button.
3) appears on the indicator bar.
Up to 8 break points can be set within one program.
4 - 18 4 - 18
MELSOFT
4 ONLINE
The following table shows the statements and the relevant restrictions on break point
settings :
No. Control statement Break point setting ( : Available : N/A)
1 IF :
:
The line that includes " THEN " *1
The line that includes " END_IF "
2 CASE :
:
:
The line that includes " OF " *2
The line that includes " : " (colon) right after an optional value *1
The line that includes " END_CASE "
3 FOR :
:
:
The line that includes " DO " *1
The line that includes " FOR "
The line that includes " END_FOR "
4 WHILE :
:
The line that includes " DO " *1
The line that includes " END_WHILE "
5 REPEAT :
:
:
The line that includes " UNTIL " *1
The line that includes " REPEAT "
The line that includes " END_REPEAT "
6 EXIT :
:
The line that includes " EXIT "
The line that includes " END_WHILE "
7 RETURN :
:
:
The line that includes " RETURN "
The line that includes " REPEAT "
The line that includes " END_REPEAT "
8 Operation sentence : The line that includes " ; " (semicolon) *3 at the end of a sentence
9 FB utilization : The line that includes " ; " (semicolon) at the end of the control
statement.
10 FUNCTION : The line that includes " ; " (semicolon) at the end of the control
statement.
*1: Break point setting is available even when sentences within the control statement are all blank.
*2: Break point setting is available. However, if the same variables (device, label) are used for the integer
expression within " CASE <Integer expression> OF " , the break is executed in the line that includes " : "
(colon) right after the first optional value instead of the line that includes " OF ".
*3: Break point setting is not available when sentences within the control statement are all blank (" ; "
(semicolon) only).
4 - 19 4 - 19
MELSOFT
4 ONLINE
4.6.4 Break execution/1 Line execution
Perform break execution/I line execution of programs.
[Purpose]
Break execution debugs programs by halting the program execution at the location
specified by break point.
1 line execution debugs programs by halting the program execution line-by-line.
[Operating Procedure]
Choose [Online] [Debug] [ST debug execution], and click or press F8
button.
[Dialog Box]
2)
1)
3)
4)
5)
6)
[Setting Items]
1) Break execution button
Starts program execution from the location selected as "Execution condition" to
the preset break point.
2) 1 Line execution button
Starts program execution line-by-line from the location selected as "Execution
condition".
3) Execution condition
Specify the line from which to start debugging.
4) Stop line
Displays the line No. at which the program execution is being halted during break
execution or 1 line execution.
5) Device Test button
Displays "Device test" dialog box. Fox details, refer to Section 4.5.
6) Cancel button
Interrupts break execution or 1 line execution.
Break execution and 1 line execution can be performed by pressing ALT + B ,
ALT + L , respectively.
This is available while "ST debug execution" dialog box is on the screen.
4 - 20 4 - 20
MELSOFT
4 ONLINE
4.6.5 Break point list
A list that displays the set break points.
[Purpose]
Use the break point list to jump to the other line.
[Operating Procedure]
Choose [Online] [Debug] [Break point list].
[Dialog Box]
1)
1)
2)
[Setting Items]
1) Break point list box
This list box displays the line No. and statements at which break points are set.
Select a line and double click it (or then press Enter ) to perform the same as
Jump button.
2) Jump button
Click this button to move to the head of the line selected in the break point list box.
4.6.6 Clearing all break points
Clear all break points.
[Purpose]
Clear all break points.
[Operating Procedure]
Choose [Online] [Debug] [Cancel all break points].
[Dialog Box]
Click Yes button to clear all break points.
5 - 1 5 - 1
MELSOFT
5 PRINT
5 PRINT
This chapter explains the method of printing the ST program.
For other printing methods, refer to the " GX Developer Operating Manual" given in
Relevant Manuals.
(1) PRINT
[Purpose]
Print the ST program.
[Operating Procedure]
Choose [Project] [Print], click ( ), or press Ctrl + P .
[Dialog Box]
1)
2)
3) 4)
5
5 - 2 5 - 2
MELSOFT
5 PRINT
[Description]
1) <<ST>> tab
Switches to the screen where print details will be set.
2) Print range
Specify the print range of the ST program.
Entire range
The ST program is printed from the first line to the last line.
Range specification
The ST program is printed in the specified range.
3) Print button
Prints the ST program.
4) Print preview button
Displays the preview screen.
[Setting procedure]
After setting the information required for Print , click the Print button to start printing.
(Print Example)
1 Start_conditions := TRUE;
2 End_conditions := FALSE;
3
4 (* Operation of Line A is started *)
5 Part_A_flag := TRUE;
6
7 (* Movement OF Parts A *)
8 IF Part_A_flag AND Start_conditions THEN
9 Line_A_start := TRUE;
10 TIMER_M(Operation_lamp, TC0, K30);
11 END_IF;
12
13 (* Parts A AND Parts B are assembled *)
14 IF TC0 AND Part_B_flag THEN
15 Num_of_products := Num_of_products + 1;
16 END_IF;
17
18 (* Package processing *)
19 IF Num_of_products >= 10 THEN
20 Completion_flag := TRUE;
21 Num_of_products := 0;
22 END_IF;
The line numbers are printed in serial numbers.
If print cannot be performed midway through characters, a line feed is executed in
that position.
The line number is not provided for the part where the line feed was executed.
When the print range is specified, print starts from the specified line number.
The number of characters on one line changes depending on the printer setting
and font.
REMARK
For the print of an FB program, refer to the "GX Developer Operating Manual
(Function Block)" given in Relevant Manuals.
5
5 - 3 5 - 3
MELSOFT
5 PRINT
(2) Print preview
[Purpose]
Display the print image of the ST program whose print range has been set.
[Operating Procedure]
Choose [Project] [Print] Print preview button,
click ( ) Print preview button, or press Ctrl + P Print preview button.
[Dialog Box]
1) 2) 3) 4) 5) 6)
[Description]
1) Print button
Prints the data displayed on the print preview screen.
2) Next Page button
Displays the print image of the next page.
3) Prev Page button
Displays the print image of the previous page.
4) Two Page button
Selects whether the print image will be displayed on a one page basis or two
page basis.
5) Zoom In button
Displays an enlarged print image on the screen.
The display can be switched in three stages.
6) Zoom Out button
Displays a reduced print image on the screen.
Index - 1 Index - 1
INDEX
[A]
Auto indent function .............................. 1- 3, 3-10
[B]
Bookmark
Bookmark list ............................................. 3-14
Deletion of all bookmarks.......................... 3-13
Finding the bookmark line......................... 3-13
Setting/deletion of bookmark .................... 3-12
Using the bookmark .................................. 3-12
[C]
Comment
Creating a comment ........................... 3- 3, 3- 8
Control syntax upper case conversion function
Control syntax upper case conversion function ...
................................................................ 3- 3, 3- 9
Target characters ....................................... 3- 9
Convert (Compile)
Conversion (Compile)................................ 3-28
Error part indication mark.......................... 3-29
Copy...................................................... 3-11, 3-26
Custom
Auto indent................................................. 3-31
Auto indent check box............................... 3-31
Change display color................................. 3-32
Changing the tab width.............................. 3-31
Font ............................................................ 3-34
ST editor settings....................................... 3-31
Tab width combo box ................................ 3-31
Cut ........................................................ 3-11, 3-26
[D]
Device test ..................................................... 4-13
Debug function
Debug function flowchart........................... 4-15
Starting/Ending debug function................. 4-16
Setting/Clearing break points.................... 4-17
Break execution/1 line execution.............. 4-19
Break point list ........................................... 4-20
Clearing all break points............................ 4-20
[F]
FB definition ....................................................2- 1
FB screen
Open Function Block........................ 3-11, 3-24
FB variable definition ......................................2- 1
Find
Find................................................... 3-11, 3-18
Find string...................................................3-18
Leave comments........................................3-19
Match case.................................................3-18
Match whole word only ..............................3-18
Set bookmark .............................................3-20
Function
Displaying a function parameter ................3-15
Entering a function............................. 3- 3, 3- 4
Function classification list box ....................3- 4
Function list box ..........................................3- 5
Select function.............................................3- 4
[L]
Label
Displaying the label information.................3-17
Entering a label ...........................................3- 3
label list........................................................3- 6
Select label ..................................................3- 6
Label setting....................................................3- 2
Line jump
Line jump....................................................3-11
Line setting edit box ...................................3-23
[M]
Monitor
Monitor screen.............................................1- 6
Monitoring....................................................4- 5
[O]
Online change...............................................4- 11
[P]
Paste .................................................... 3-11, 3-26
programmable controller CPU........................1- 9
Print
Print .............................................................5- 1
Print preview................................................5- 3
Ind
Index - 2 Index - 2
Project
Copying the project..................................... 3- 2
New project ................................................. 3- 1
PLC series .................................................. 3- 1
PLC Type.................................................... 3- 2
Program type.............................................. 3- 2
Reading the project .................................... 3- 2
Project Window .............................................. 1- 6
[R]
Read from PLC............................................... 4- 1
Redo ..................................................... 3-11, 3-27
Replace
Find in ........................................................ 3-21
Find what ................................................... 3-21
Replace............................................. 3-11, 3-21
Replace all ................................................. 3-21
Replace with .............................................. 3-21
[S]
ST edit screen
Indicator bar ................................................ 1- 6
Main menu.................................................. 1- 6
Shortcut Key ............................................... 1- 7
Status bar.................................................... 1- 6
Toolbar................................................ 1- 6, 1- 7
ST language................................................... 1- 1
ST Programming............................................ 3- 1
[T]
Text format ..................................................... 1- 1
[U]
Undo ..................................................... 3-11, 3-27
[W]
Window division.................................... 3-11, 3-16
Write to PLC................................................... 4- 3
Ind
Microsoft, Windows, Windows NT, Windows Vista are registered trademarks of Microsoft Corporation in
the United States and other countries.
Pentium is a registered trademark of Intel Corporation in the United States and other countries.
Other company and product names herein are either trademarks or registered trademarks of their
respective owners.
SPREAD
Copyright (C) 1998 Farpoint Technologies, Inc.
SH (NA) 080367E-E
You might also like
- A Heartbreaking Work Of Staggering Genius: A Memoir Based on a True StoryFrom EverandA Heartbreaking Work Of Staggering Genius: A Memoir Based on a True StoryRating: 3.5 out of 5 stars3.5/5 (231)
- The Sympathizer: A Novel (Pulitzer Prize for Fiction)From EverandThe Sympathizer: A Novel (Pulitzer Prize for Fiction)Rating: 4.5 out of 5 stars4.5/5 (119)
- Never Split the Difference: Negotiating As If Your Life Depended On ItFrom EverandNever Split the Difference: Negotiating As If Your Life Depended On ItRating: 4.5 out of 5 stars4.5/5 (838)
- Devil in the Grove: Thurgood Marshall, the Groveland Boys, and the Dawn of a New AmericaFrom EverandDevil in the Grove: Thurgood Marshall, the Groveland Boys, and the Dawn of a New AmericaRating: 4.5 out of 5 stars4.5/5 (265)
- The Little Book of Hygge: Danish Secrets to Happy LivingFrom EverandThe Little Book of Hygge: Danish Secrets to Happy LivingRating: 3.5 out of 5 stars3.5/5 (399)
- Grit: The Power of Passion and PerseveranceFrom EverandGrit: The Power of Passion and PerseveranceRating: 4 out of 5 stars4/5 (587)
- The World Is Flat 3.0: A Brief History of the Twenty-first CenturyFrom EverandThe World Is Flat 3.0: A Brief History of the Twenty-first CenturyRating: 3.5 out of 5 stars3.5/5 (2219)
- The Subtle Art of Not Giving a F*ck: A Counterintuitive Approach to Living a Good LifeFrom EverandThe Subtle Art of Not Giving a F*ck: A Counterintuitive Approach to Living a Good LifeRating: 4 out of 5 stars4/5 (5794)
- Team of Rivals: The Political Genius of Abraham LincolnFrom EverandTeam of Rivals: The Political Genius of Abraham LincolnRating: 4.5 out of 5 stars4.5/5 (234)
- Shoe Dog: A Memoir by the Creator of NikeFrom EverandShoe Dog: A Memoir by the Creator of NikeRating: 4.5 out of 5 stars4.5/5 (537)
- The Emperor of All Maladies: A Biography of CancerFrom EverandThe Emperor of All Maladies: A Biography of CancerRating: 4.5 out of 5 stars4.5/5 (271)
- The Gifts of Imperfection: Let Go of Who You Think You're Supposed to Be and Embrace Who You AreFrom EverandThe Gifts of Imperfection: Let Go of Who You Think You're Supposed to Be and Embrace Who You AreRating: 4 out of 5 stars4/5 (1090)
- Her Body and Other Parties: StoriesFrom EverandHer Body and Other Parties: StoriesRating: 4 out of 5 stars4/5 (821)
- The Hard Thing About Hard Things: Building a Business When There Are No Easy AnswersFrom EverandThe Hard Thing About Hard Things: Building a Business When There Are No Easy AnswersRating: 4.5 out of 5 stars4.5/5 (344)
- Hidden Figures: The American Dream and the Untold Story of the Black Women Mathematicians Who Helped Win the Space RaceFrom EverandHidden Figures: The American Dream and the Untold Story of the Black Women Mathematicians Who Helped Win the Space RaceRating: 4 out of 5 stars4/5 (890)
- Elon Musk: Tesla, SpaceX, and the Quest for a Fantastic FutureFrom EverandElon Musk: Tesla, SpaceX, and the Quest for a Fantastic FutureRating: 4.5 out of 5 stars4.5/5 (474)
- The Unwinding: An Inner History of the New AmericaFrom EverandThe Unwinding: An Inner History of the New AmericaRating: 4 out of 5 stars4/5 (45)
- The Yellow House: A Memoir (2019 National Book Award Winner)From EverandThe Yellow House: A Memoir (2019 National Book Award Winner)Rating: 4 out of 5 stars4/5 (98)
- On Fire: The (Burning) Case for a Green New DealFrom EverandOn Fire: The (Burning) Case for a Green New DealRating: 4 out of 5 stars4/5 (73)
- Highly Integrated and Performance Optimized: 32-Bit Microcontrollers For Automotive and Industrial ApplicationsDocument46 pagesHighly Integrated and Performance Optimized: 32-Bit Microcontrollers For Automotive and Industrial Applicationstyleung50% (2)
- Robot Programming PDFDocument72 pagesRobot Programming PDFAswath Sridhar100% (2)
- Trump University - Fortune Without Fear - Real Estate Riches in An Unceertain MarketDocument94 pagesTrump University - Fortune Without Fear - Real Estate Riches in An Unceertain MarketJohn HowardNo ratings yet
- WiFi, Working, Elements of WiFiDocument67 pagesWiFi, Working, Elements of WiFiZohaib Jahan100% (1)
- Product Sheet: 970 Smartradar AtiDocument4 pagesProduct Sheet: 970 Smartradar AtiJohn HowardNo ratings yet
- Serial Port CompleteDocument400 pagesSerial Port Completelanuse100% (2)
- SAP Interview Questions: Warehouse? - Business Content Is A Pre-Configured Set of Role and Task-RelevantDocument10 pagesSAP Interview Questions: Warehouse? - Business Content Is A Pre-Configured Set of Role and Task-Relevantdige83No ratings yet
- Shwachman-Diamond Syndrome in A Child Presenting With Cystic Fibrosis-Type Symptoms and A False-Positive Sweat TestDocument6 pagesShwachman-Diamond Syndrome in A Child Presenting With Cystic Fibrosis-Type Symptoms and A False-Positive Sweat TestJohn HowardNo ratings yet
- Rx8 General Info ManualDocument49 pagesRx8 General Info ManualJohn HowardNo ratings yet
- Vane Shear TestDocument14 pagesVane Shear TestJohn HowardNo ratings yet
- Essay Organization and StructureDocument6 pagesEssay Organization and StructureJohn HowardNo ratings yet
- New Guide Hc89x Series Datasheet Na WebDocument12 pagesNew Guide Hc89x Series Datasheet Na WebJohn HowardNo ratings yet
- Delhi Metro PresentationDocument26 pagesDelhi Metro PresentationJohn HowardNo ratings yet
- Lua Novelties 5.2Document28 pagesLua Novelties 5.2Mikes RajifvNo ratings yet
- Lua 5.0 PDFDocument71 pagesLua 5.0 PDFermeyogioNo ratings yet
- TSQ GlossaryDocument255 pagesTSQ GlossaryJohn HowardNo ratings yet
- Office ReadmeDocument1 pageOffice Readmesagar323No ratings yet
- DMRCDocument15 pagesDMRCJohn HowardNo ratings yet
- Typical electrical equipment loads guideDocument3 pagesTypical electrical equipment loads guideJohn HowardNo ratings yet
- Ben Franklin Glass HarmonicaDocument11 pagesBen Franklin Glass HarmonicaJohn HowardNo ratings yet
- Logic ProblemsDocument15 pagesLogic ProblemsJohn HowardNo ratings yet
- Bucket Lists CompiledDocument8 pagesBucket Lists CompiledJohn HowardNo ratings yet
- LADS MaxonValvesDocument1 pageLADS MaxonValvesJohn HowardNo ratings yet
- Student evaluation form SEODocument1 pageStudent evaluation form SEOJohn HowardNo ratings yet
- Beaming SunlightDocument1 pageBeaming SunlightJuan D.No ratings yet
- Tariq Mas DoudDocument66 pagesTariq Mas DoudJohn HowardNo ratings yet
- Trade of Motor Mechanic P2Document28 pagesTrade of Motor Mechanic P2John HowardNo ratings yet
- Maxon Smartfire Control System BroDocument2 pagesMaxon Smartfire Control System BroJohn HowardNo ratings yet
- E-Leak TestingDocument3 pagesE-Leak TestingItziar MinondoNo ratings yet
- Kuroshitsuji Dollhouse PianoDocument1 pageKuroshitsuji Dollhouse PianoDavid Camilo Tovar SarmientoNo ratings yet
- Maxon Smartfire Control System SpecDocument12 pagesMaxon Smartfire Control System SpecJohn HowardNo ratings yet
- Summary of Art of StartDocument25 pagesSummary of Art of StartJohn HowardNo ratings yet
- Maxon Shut Off Valve Sizing ChartDocument3 pagesMaxon Shut Off Valve Sizing ChartJohn HowardNo ratings yet
- Maxon M PAKT Iom 2007 08Document5 pagesMaxon M PAKT Iom 2007 08John HowardNo ratings yet
- LADS MaxonBurnersDocument1 pageLADS MaxonBurnersJohn HowardNo ratings yet
- ulsSysSpecRel2 1 2Ed01It01Document202 pagesulsSysSpecRel2 1 2Ed01It01mandar LawandeNo ratings yet
- Toppan Merrill Functionality MatrixDocument5 pagesToppan Merrill Functionality MatrixKilty ONealNo ratings yet
- Smart TV E-ManualDocument162 pagesSmart TV E-Manualhd hdNo ratings yet
- Kenwood Service Manual kdc-w3534 PDFDocument36 pagesKenwood Service Manual kdc-w3534 PDFnewNo ratings yet
- EPM Error MassagesDocument136 pagesEPM Error Massagesrafaelpiton_d3314No ratings yet
- Oracle Rac & GridDocument6 pagesOracle Rac & GridDheeraj SinghNo ratings yet
- Huawei IT Cloud Pre-Sales Specialist Certification Training Material (Encrypted) 1Document179 pagesHuawei IT Cloud Pre-Sales Specialist Certification Training Material (Encrypted) 1Yasmine BoudhinaNo ratings yet
- Akamai Sky Italia Content Delivery Case StudyDocument2 pagesAkamai Sky Italia Content Delivery Case StudyHimanshu MishraNo ratings yet
- 1.3.2 Computer Architecture and The Fetch Execute CycleDocument3 pages1.3.2 Computer Architecture and The Fetch Execute CycleDemet KansuNo ratings yet
- Hts5550 94 Pss AeninDocument3 pagesHts5550 94 Pss AeninpacificNo ratings yet
- BookmarkDocument2 pagesBookmarkViviana AguirreNo ratings yet
- PyGTK TutorialDocument412 pagesPyGTK TutorialMarcel CaracioloNo ratings yet
- Huawei CX600 Commonly Used Maintenance CommandsDocument3 pagesHuawei CX600 Commonly Used Maintenance Commandsjazzbond007No ratings yet
- OBRT: Lossless Video Compression Using DCT and DWT TechniquesDocument6 pagesOBRT: Lossless Video Compression Using DCT and DWT TechniquesseventhsensegroupNo ratings yet
- Mediant Software SBC Users Manual Ver 72Document1,394 pagesMediant Software SBC Users Manual Ver 72Yen Lung LeeNo ratings yet
- Ens 1050 Help 0-00 En-UsDocument201 pagesEns 1050 Help 0-00 En-Usartreis87No ratings yet
- Networking Devices and Networking Topologies PDFDocument25 pagesNetworking Devices and Networking Topologies PDFAli AlwesabiNo ratings yet
- Manual Linksys Wrt54g v3Document61 pagesManual Linksys Wrt54g v3HenryPeñaNo ratings yet
- COA GTU Study Material Presentations Unit-9 15052021092751AMDocument28 pagesCOA GTU Study Material Presentations Unit-9 15052021092751AMThabo NdasheNo ratings yet
- Software Requirements Specification: Media Player System RequirementsDocument3 pagesSoftware Requirements Specification: Media Player System RequirementsasjNo ratings yet
- Practical 1Document24 pagesPractical 1harishpillai1994No ratings yet
- Dahua Poe SwitchesDocument2 pagesDahua Poe SwitchesSalman RafiqueNo ratings yet
- How To Write Test Cases - Sample Template With ExamplesDocument10 pagesHow To Write Test Cases - Sample Template With ExamplestraoreNo ratings yet
- E-Commerce Lecture NotesDocument4 pagesE-Commerce Lecture NotesNileshIndulkarNo ratings yet
- 8085 Instruction Set Gaonkar WordpresscomDocument4 pages8085 Instruction Set Gaonkar WordpresscomPrabhat PankajNo ratings yet