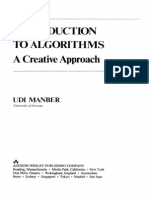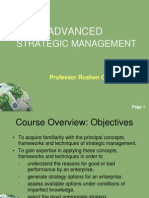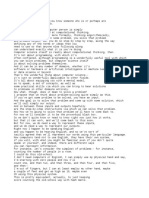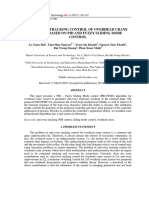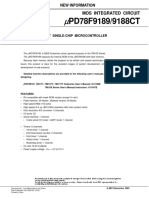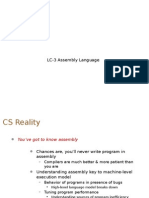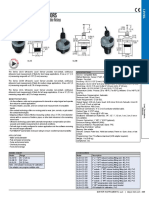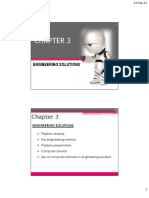Professional Documents
Culture Documents
cds360 Ug PDF
Uploaded by
Amy James0 ratings0% found this document useful (0 votes)
34 views153 pagesSPECIFICATIONS and information REGARDING the PRODUCTS in this manual are SUBJECT to CHANGE WITHOUT NOTICE. USERS MUST TAKE FULL RESPONSIBILITY for their APPLICATION of ANY PRODUCT.
Original Description:
Original Title
cds360_ug.pdf
Copyright
© © All Rights Reserved
Available Formats
PDF, TXT or read online from Scribd
Share this document
Did you find this document useful?
Is this content inappropriate?
Report this DocumentSPECIFICATIONS and information REGARDING the PRODUCTS in this manual are SUBJECT to CHANGE WITHOUT NOTICE. USERS MUST TAKE FULL RESPONSIBILITY for their APPLICATION of ANY PRODUCT.
Copyright:
© All Rights Reserved
Available Formats
Download as PDF, TXT or read online from Scribd
0 ratings0% found this document useful (0 votes)
34 views153 pagescds360 Ug PDF
Uploaded by
Amy JamesSPECIFICATIONS and information REGARDING the PRODUCTS in this manual are SUBJECT to CHANGE WITHOUT NOTICE. USERS MUST TAKE FULL RESPONSIBILITY for their APPLICATION of ANY PRODUCT.
Copyright:
© All Rights Reserved
Available Formats
Download as PDF, TXT or read online from Scribd
You are on page 1of 153
Americas Headquarters
Cisco Systems, Inc.
170 West Tasman Drive
San Jose, CA 95134-1706
USA
http://www.cisco.com
Tel: 408 526-4000
800 553-NETS (6387)
Fax: 408 527-0883
Cisco Discovery Service (CDS)
User Guide
March, 2013
THE SPECIFICATIONS AND INFORMATION REGARDING THE PRODUCTS IN THIS MANUAL ARE SUBJECT TO CHANGE WITHOUT
NOTICE. ALL STATEMENTS, INFORMATION, AND RECOMMENDATIONS IN THIS MANUAL ARE BELIEVED TO BE ACCURATE BUT
ARE PRESENTED WITHOUT WARRANTY OF ANY KIND, EXPRESS OR IMPLIED. USERS MUST TAKE FULL RESPONSIBILITY FOR
THEIR APPLICATION OF ANY PRODUCTS.
THE SOFTWARE LICENSE AND LIMITED WARRANTY FOR THE ACCOMPANYING PRODUCT ARE SET FORTH IN THE INFORMATION
PACKET THAT SHIPPED WITH THE PRODUCT AND ARE INCORPORATED HEREIN BY THIS REFERENCE. IF YOU ARE UNABLE TO
LOCATE THE SOFTWARE LICENSE OR LIMITED WARRANTY, CONTACT YOUR CISCO REPRESENTATIVE FOR A COPY.
The following information is for FCC compliance of Class A devices: This equipment has been tested and found to comply with the limits for a
Class A digital device, pursuant to part 15 of the FCC rules. These limits are designed to provide reasonable protection against harmful interference
when the equipment is operated in a commercial environment. This equipment generates, uses, and can radiate radio-frequency energy and, if not
installed and used in accordance with the instruction manual, may cause harmful interference to radio communications. Operation of this equipment
in a residential area is likely to cause harmful interference, in which case users will be required to correct the interference at their own expense.
The following information is for FCC compliance of Class B devices: This equipment has been tested and found to comply with the limits for a
Class B digital device, pursuant to part 15 of the FCC rules. These limits are designed to provide reasonable protection against harmful interference
in a residential installation. This equipment generates, uses and can radiate radio frequency energy and, if not installed and used in accordance with
the instructions, may cause harmful interference to radio communications. However, there is no guarantee that interference will not occur in a
particular installation. If the equipment causes interference to radio or television reception, which can be determined by turning the equipment off
and on, users are encouraged to try to correct the interference by using one or more of the following measures:
Reorient or relocate the receiving antenna.
Increase the separation between the equipment and receiver.
Connect the equipment into an outlet on a circuit different from that to which the receiver is connected.
Consult the dealer or an experienced radio/TV technician for help.
Modifications to this product not authorized by Cisco could void the FCC approval and negate your authority to operate the product.
The Cisco implementation of TCP header compression is an adaptation of a program developed by the University of California, Berkeley (UCB) as
part of UCBs public domain version of the UNIX operating system. All rights reserved. Copyright 1981, Regents of the University of California.
NOTWITHSTANDING ANY OTHER WARRANTY HEREIN, ALL DOCUMENT FILES AND SOFTWARE OF THESE SUPPLIERS ARE
PROVIDED AS IS WITH ALL FAULTS. CISCO AND THE ABOVE-NAMED SUPPLIERS DISCLAIM ALL WARRANTIES, EXPRESSED
OR IMPLIED, INCLUDING, WITHOUT LIMITATION, THOSE OF MERCHANTABILITY, FITNESS FOR A PARTICULAR PURPOSE AND
NONINFRINGEMENT OR ARISING FROM A COURSE OF DEALING, USAGE, OR TRADE PRACTICE.
IN NO EVENT SHALL CISCO OR ITS SUPPLIERS BE LIABLE FOR ANY INDIRECT, SPECIAL, CONSEQUENTIAL, OR INCIDENTAL
DAMAGES, INCLUDING, WITHOUT LIMITATION, LOST PROFITS OR LOSS OR DAMAGE TO DATA ARISING OUT OF THE USE OR
INABILITY TO USE THIS MANUAL, EVEN IF CISCO OR ITS SUPPLIERS HAVE BEEN ADVISED OF THE POSSIBILITY OF SUCH
DAMAGES.
CCDE, CCENT, Cisco Eos, Cisco HealthPresence, the Cisco logo, Cisco Lumin, Cisco Nexus, Cisco StadiumVision, Cisco TelePresence,
Cisco WebEx, DCE, and Welcome to the Human Network are trademarks; Changing the Way We Work, Live, Play, and Learn and Cisco Store are
service marks; and Access Registrar, Aironet, AsyncOS, Bringing the Meeting To You, Catalyst, CCDA, CCDP, CCIE, CCIP, CCNA, CCNP, CCSP,
CCVP, Cisco, the Cisco Certified Internetwork Expert logo, Cisco IOS, Cisco Press, Cisco Systems, Cisco Systems Capital, the Cisco Systems logo,
Cisco Unity, Collaboration Without Limitation, EtherFast, EtherSwitch, Event Center, Fast Step, Follow Me Browsing, FormShare, GigaDrive,
HomeLink, Internet Quotient, IOS, iPhone, iQuick Study, IronPort, the IronPort logo, LightStream, Linksys, MediaTone, MeetingPlace,
MeetingPlace Chime Sound, MGX, Networkers, Networking Academy, Network Registrar, PCNow, PIX, PowerPanels, ProConnect, ScriptShare,
SenderBase, SMARTnet, Spectrum Expert, StackWise, The Fastest Way to Increase Your Internet Quotient, TransPath, WebEx, and the WebEx logo
are registered trademarks of Cisco Systems, Inc. and/or its affiliates in the United States and certain other countries.
All other trademarks mentioned in this document or website are the property of their respective owners. The use of the word partner does not imply
a partnership relationship between Cisco and any other company. (0812R)
Any Internet Protocol (IP) addresses and phone numbers used in this document are not intended to be actual addresses and phone numbers. Any
examples, command display output, network topology diagrams, and other figures included in the document are shown for illustrative purposes only.
Any use of actual IP addresses or phone numbers in illustrative content is unintentional and coincidental.
Cisco Discovery Service User Guide
2012 Cisco Systems, Inc. All rights reserved.
ii
Cisco Discovey Service User Guide
C O N T E N T S
C HA P T E R 1 Introduction 1-1
System Summary 1-1
Audience 1-1
Browsers Supported 1-2
Support 1-2
Important links 1-3
C HA P T E R 2 About Cisco Discovery Service 2-1
Getting Started 2-1
Accessing the Cisco Discovery Service 2-1
Registering for Cisco Discovery Service 2-2
C HA P T E R 3 CDS portal (Smart Services Connection) 3-1
3.1 CDS Transactions 3-1
3.1.1 Table View 3-2
3.1.2 Chart View 3-10
3.1.3 Billboard View 3-12
3.2 View Transaction Data 3-13
3.2.1 Details Tab 3-14
3.2.2 General Tab 3-15
3.2.3 SmartAdvisor Tab 3-16
3.2.4 Inventory Profile Tab 3-17
3.2.5 HW EoX Tab 3-24
3.2.6 SW EoX Tab 3-29
Contents
iii
Cisco Discovey Service User Guide
3.2.7 PSIRT Tab 3-34
3.2.8 Field Notice Tab 3-40
3.2.10 Non-Cisco Inventory Tab 3-46
3.3 Create Custom Dashboard 3-51
C HA P T E R 4 SmartAdvisor Dashboard 4-1
4.1 SmartAdvisor Dashboard 4-2
4.2 SmartAdvisor Dashboard options 4-4
4.2.1 Purge Transaction 4-4
4.2.2 Opportunity Notifications 4-5
4.2.3 Report Generation 4-8
4.2.4 Reload Dashboard 4-12
4.3.5 Configuring the Dashboard 4-14
4.3 Individual Dashlets 4-20
4.3.1 Alerts 4-20
4.3.1.1 360 Network Assessment 4-20
4.3.1.2 EoX 4-23
4.3.2 Capability Assessments 4-25
4.3.2.1 Cloud Intelligent Netowork 4-25
4.3.2.2 EnergyWise Profile 4-32
4.3.2.3 IPv6 Profile 4-34
4.3.2.4 Medianet Profile 4-38
4.3.2.5 Transform the Network/Keystone 4-43
4.3.2.6 TrustSec Profile 4-48
4.3.3 Others 4-51
4.3.3.1 Cost Optimization Service (COS) 4-51
4.3.3.2 Non-Cisco Device Inventory Report 4-60
4.3.3.3 Service Coverage Report 4-62
A P P E N DI X A Installed Base A-1
iv
Cisco Discovey Service User Guide
Contents
Architecture KPI A-4
Operate KPI A-6
Final Analysis A-8
A P P E N DI X B IPv6 FAQs B-1
A P P E N DI X C Functional Requirements C-1
Medianet Prerequisites C-1
Running the Medianet Profile Report C-2
A P P E N DI X D What Data is required for each report generation? D-1
Contents
v
Cisco Discovey Service User Guide
C H A P T E R
1-1
Cisco Discovery Service User Guide
1
Introduction
System Summary
Cisco Discovery Service uses customer network discovery data to analyze the
networks health and end-of-life (EoX) state, as well as operational efficiency,
video readiness, security vulnerabilities, IPv6 readiness, energy efficient and
other important network assessment information. The resulting reports are used
by Cisco and Cisco partner teams to identify customer network pain points and
product improvement strategies. These reports are a critical means of identifying
new product and services sales opportunities. Cisco Discovery Service adds
additional layers of analysis to enrich sales recommendations, such as detecting
the need to standardize devices to optimize operational costs, and to migrate to a
business video-capable network or next-generation IPv6 network, in addition to
making basic product replacement recommendations in every EoX report.
Audience
The primary users are Cisco partner sales engineers, who are frequently, but
not always, Cisco certified. Generally they are focused on product sales,
though increasingly partners also sell Cisco or their own professional
services.
A secondary user base consists of Cisco systems engineers (SEs), from both
the product sales side and the services sales side.
Cisco Advanced Services engineers (NCEs) also use Cisco Discovery Service
tools occasionally for more basic network inventory tasks.
Chapter 1 Introduction
1-2
Cisco Discovery Service User Guide
Browsers Supported
Mozilla Firefox 6 and later
Safari Version 5.x and later
Google Chrome Version 11 and later
Support
CDS/360: cds-support@cisco.com
Training and resources: www.cisco.com/go/ciscodiscovery
Infoblox users should open a case:
E-mail support@infoblox.com
Phone: 1-866-463-6256
North America: Contact us toll-free at1-888-463-6259
EMEA: Contact us at +32 3 2590440
Outside North America or EMEA: Contact us at 1-408-625-4200, ext. 1
Netformx DesignXpert or Netformx Discovery users should open a case:
Mail: tech@netformx.com
Web: http://support.netformx.com
Chat: http://support.netformx.com
Phone (EU/EM/APAC): +1-408-423-6650
U.S. phone: 1.888.314.6031
Live hours: 6:00 am to 6:00 pm Pacific Time
Twitter: @netformxsupport
Training: http://learning.netformx.com/home/
Netformx Discovery (documents and training): http://design.netformx.com/nnd
1-3
Cisco Discovery Service User Guide
Chapter 1 Introduction
Netexpose users should open a case:
E-mail: support.cds@netexpose.com
Web: www.netexpose.com
RISC Networks users should open a case:
E-mail info@riscnetworks.com
Phone: 1-866-808-1227
SolarWinds:
Americas Customer Service
Phone: 866.530.8040, Option 1
Submit a Ticket
E-mail: customerservice@solarwinds.com
Important links
My Cisco Workspace URL to access CDS/360 portal -
http://www.cisco.com/cisco/psn/web/workspace
Addressing customer security concerns document URL:
http://www.cisco.com/web/partners/downloads/customer/765/download/sales_m
arketing/discovery/Partners_Cisco_Discovery_Service_Guide.pdf
For additional information, training and resources, please visit
www.cisco.com/go/ciscodiscovery or mail cds-info@cisco.com
Chapter 1 Introduction
1-4
Cisco Discovery Service User Guide
C H A P T E R
2-1
Cisco Discovery Service User Guide
2
About Cisco Discovery Service
Getting Started
Cisco Discovery Service is a web-service that enables network assessment tools
to perform advanced Cisco-validated analytics on Cisco devices found in the
network. CDS features a new web-based application portal called CDS/360 that
can be accessed by Cisco internal users and partners. The user must use a
Cisco.com user ID to access the CDS/360 portal.
Note If the Smart Service Connection module is not available, this indicates that you
do not have access entitlement. Cisco employees are entitled by default, and Cisco
partners require:
1. Cisco.com Level 3 partner access; and
2. CDS registration previously by uploading data via an approved CDS partner
application (Netformx, Netexpose, SolarWinds RISC Networks, or
InfoBlox).
Accessing the Cisco Discovery Service
The table lists the browser and operating system requirements for the Cisco
Discovery Service tool:
Chapter 2 About Cisco Discovery Service
2-2
Cisco Discovery Service User Guide
Registering for Cisco Discovery Service
Before accessing Cisco Discovery Service, partners must preregister by
uploading data using their chosen application (Netformx, Netexpose, SolarWinds,
RISC Network or InfoBlox). If you do not register by uploading data to Cisco
Discovery Service, you will not be able to add the Smart Services Connection
module (unless you are registered with another Cisco Smart Service), and you will
not have any data within the portal. Refer to the documentation for your
respective collector application (listed in Support Resources) for more
information about uploading data to Cisco Discovery Service.
Once you have uploaded your data, you can proceed to sign in (Cisco users will
see Smart Services Connection regardless of whether they are registered with
Cisco Discovery Service).
Browsers Operating System
Mozilla Firefox 6 or later Windows XP, Windows 7, or
Macintosh OS X 10.6 or later
Google Chrome 11 or later Windows or Macintosh
Safari 5.x Macintosh OS X10.6 or later
2-3
Cisco Discovery Service User Guide
Chapter 2 About Cisco Discovery Service
Log into the Cisco website and enter your Cisco.com username and password
Below is the screenshot of the Cisco login page:
Note If you are a new user, you need to register. For registration, please see Registering
for Cisco Discovery Service.
Step 1 Click the Add to My Cisco button.
Chapter 2 About Cisco Discovery Service
2-4
Cisco Discovery Service User Guide
Step 2 Click See Workspace.
The My Cisco Workspace page appears.
2-5
Cisco Discovery Service User Guide
Chapter 2 About Cisco Discovery Service
Step 3 Click on Launch Application button.
A new window (Smart Services Connection) opens up.
Step 4 Click on CDS/360.
Note You can now bookmark the URLto access the tool directly.
For viewing a transaction and other actions that can be performed on the Smart
Services Connection portal, go to the CDS portal (Smart Services Connection)
chapter.
Chapter 2 About Cisco Discovery Service
2-6
Cisco Discovery Service User Guide
C H A P T E R
3-1
Cisco Discovery Service User Guide
3
CDS portal (Smart Services
Connection)
On the CDS portal you can perform the following steps:
3.1 CDS Transactions
3.1.1 Table View
3.1.1.1 Filter
3.1.1.2 Share
3.1.1.3 Export
3.1.1.4 Save As Report
3.1.1.4 Help
3.1.2 Chart View
3.1.3 Billboard View
3.2 View Transaction Data
3.3 Create Custom Dashboard
3.1 CDS Transactions
After logging into the My Cisco, as explained in the previous chapter, the
CDS/360 page will appear.
Chapter 3 CDS portal (Smart Services Connection)
3-2
Cisco Discovery Service User Guide
3.1.1 Table View
Step 1 In the left pane under the library section, click on CDS/360. On the right side
individual transactions will be displayed with details like Collector, Transaction
ID, Partner Name, Customer Name, Market Segment, Theatre and other
pertinent information.
If any assessment reports are available, the date when the assessment was run will
be displayed under individual assessment column. If an assessment report is not
yet available, the dates will not be displayed for that assessment.
You can run individual assessment from the SmartAdvisor Dashboard and
generate reports.
3-3
Cisco Discovery Service User Guide
Chapter 3 CDS portal (Smart Services Connection)
Step 2 Right click on any column header to add or remove columns.
3.1.1.1 Filter
Step 1 Click on the funnel icon to expand the filter pane.
Chapter 3 CDS portal (Smart Services Connection)
3-4
Cisco Discovery Service User Guide
Step 2 Filter pane will appear listing filter options. Click on the arrow to further expand
each filter option.
Step 3 To add or remove any filter option, click on the Filter Settings button.
3-5
Cisco Discovery Service User Guide
Chapter 3 CDS portal (Smart Services Connection)
3.1.1.2 Share
Share option lets you share or open CDS Transaction page URL.
Step 1 Click on the small gear icon to expand the drop down.
Chapter 3 CDS portal (Smart Services Connection)
3-6
Cisco Discovery Service User Guide
Step 2 Click on the Share option. Share URL window will appear.
Step 3 Click on the Email button to e-mail the URL or on Browse button to open the
URL in a new window.
3.1.1.3 Export
Export option lets you export all the transaction data to an excel file.
Step 1 Click on the small gear icon to expand the drop down.
3-7
Cisco Discovery Service User Guide
Chapter 3 CDS portal (Smart Services Connection)
Step 2 Click on the Export option. Windows dialogue box will appear to open or save
the file. Select the appropriate option.
3.1.1.4 Save As Report
Save As Report option lets you save table/chart/billboard view for later viewing.
Chapter 3 CDS portal (Smart Services Connection)
3-8
Cisco Discovery Service User Guide
Step 1 Use the filter pane to filter records on specific criteria. Click on the small gear
icon to expand the drop down.
Step 2 Click on Save As Report option. Save As New Report window will appear. Enter
report name and click on Ok.
3-9
Cisco Discovery Service User Guide
Chapter 3 CDS portal (Smart Services Connection)
Refresh the page. The saved report name will appear under the Library section of
the left navigation pane below CDS/360 link.
Click on the Report name. Filtered records will be displayed on the right side.
Note Similarly you can save chart and billboard view.
3.1.1.4 Help
Step 1 Click on the small gear icon to expand drop down.
Chapter 3 CDS portal (Smart Services Connection)
3-10
Cisco Discovery Service User Guide
Step 2 Click on the Help option for online help.
3.1.2 Chart View
Chart View provides graphical representation of CDS Transaction data based on
a parameter.
Step 1 Click on the Chart icon and select a parameter to view in chart format.
3-11
Cisco Discovery Service User Guide
Chapter 3 CDS portal (Smart Services Connection)
Bar chart will be displayed with number of records with corresponding % values
as per the selected parameter.
Step 2 Click on the Pie Chart option displayed at the right corner to view the same data
in a pie chart format.
Step 3 Click on the Table option to go back to the table view.
Chapter 3 CDS portal (Smart Services Connection)
3-12
Cisco Discovery Service User Guide
3.1.3 Billboard View
Billboard view provides a quick view at the total number of transactions.
Step 1 Click on the Billboard option.
3-13
Cisco Discovery Service User Guide
Chapter 3 CDS portal (Smart Services Connection)
Total number of transactions will be displayed on the billboard.
Step 2 Click anywhere on the billboard to go back to the table view.
3.2 View Transaction Data
CDS Transaction page also provides more information about each transaction in
a tabbed view.
Step 1 Click on a Transaction ID on the CDS Transaction page.
Chapter 3 CDS portal (Smart Services Connection)
3-14
Cisco Discovery Service User Guide
Step 2 Tabbed view will appear for the selected Transaction ID.
3.2.1 Details Tab
The Details Tab displays username and partner name of the selected Transaction
ID.
3-15
Cisco Discovery Service User Guide
Chapter 3 CDS portal (Smart Services Connection)
3.2.2 General Tab
The General Tab provides high level information about the transaction. It
provides data about the theater, market segment, customer party Id, and so on.
If KTN ANSR Report is available for any transaction, it appears under the
General tab as a hyperlink.
Chapter 3 CDS portal (Smart Services Connection)
3-16
Cisco Discovery Service User Guide
3.2.3 SmartAdvisor Tab
The SmartAdvisor Dashboard provides graphical representation of all
assessments in a single view. The dashboard combines IPv6 Profile, Medianet
Profile, Energywise Profile, Trustsec, Keystone, Service Coverage Report (KTN),
Cost Optimization Service (COS), Cloud Intelligent Network, Non-Cisco
Inventory and EoX at a glance summary.
Click the hyperlink on the SmartAdvisor tab, to go to the SmartAdvisor
dashboard to get a holistic view of all capability advisories in a graphical format.
(Refer Chapter 4 for more details)
3-17
Cisco Discovery Service User Guide
Chapter 3 CDS portal (Smart Services Connection)
3.2.4 Inventory Profile Tab
Inventory Profile is a report detailing all supported Cisco devices (chassis and
modules) that have been successfully uploaded and processed from customer
network discovery. Successful processing is dependent on complete and full data
collection.
3.2.4.1 Table View
Step 1 Click on Inventory Profile Tab to view all inventory data in a table view.
Chapter 3 CDS portal (Smart Services Connection)
3-18
Cisco Discovery Service User Guide
Step 2 Click on individual Inventory listings to drill down on devices for a more detail
information.
3-19
Cisco Discovery Service User Guide
Chapter 3 CDS portal (Smart Services Connection)
3.2.4.2 Export Inventory Report
Export option lets you export inventory data to an excel file.
Step 1 Click on the small gear icon to expand the drop down.
Step 2 Click on the Export option. Windows dialogue box will appear to open or save
the file. Select the appropriate option.
Chapter 3 CDS portal (Smart Services Connection)
3-20
Cisco Discovery Service User Guide
3.2.4.3 Help
Step 1 Click on the small gear icon to expand the drop down.
Step 2 Click on the Help option for online help.
3.2.4.4 Chart View
Chart View provides graphical representation of the Inventory data based on a
parameter.
Step 1 Click on the Chart icon and select a parameter to view in chart format.
3-21
Cisco Discovery Service User Guide
Chapter 3 CDS portal (Smart Services Connection)
Bar chart will be displayed with number of records with corresponding% values
as per the selected parameter.
Step 2 Click on the Pie Chart option displayed at the right corner to view the same data
in a pie chart format.
Chapter 3 CDS portal (Smart Services Connection)
3-22
Cisco Discovery Service User Guide
Step 3 Click on the Table option to go back to the table view.
3.2.4.5 Billboard View
Billboard view provides a quick view at the total number of inventory data.
3-23
Cisco Discovery Service User Guide
Chapter 3 CDS portal (Smart Services Connection)
Step 1 Click on the Billboard option.
Total number of transactions will be displayed on the billboard
Step 2 Click anywhere on the billboard to go back to the table view.
Chapter 3 CDS portal (Smart Services Connection)
3-24
Cisco Discovery Service User Guide
3.2.5 HW EoX Tab
Hardware EoX report is a report that shows the end of life hardware data and its
potential impact on the customers. Migration PID helps you to analyze where to
migrate to.
3.2.5.1 Table View
Step 1 Click on HW EoX Tab to view all EoX data in a table view. If EoX data is not
available then There were no records found message will be displayed.
3.2.5.2 Export HW EoX Report
Export option lets you export HW EoX data to an excel file.
Step 1 Click on the small gear icon to expand drop down.
3-25
Cisco Discovery Service User Guide
Chapter 3 CDS portal (Smart Services Connection)
Step 2 Click on the Export option. Windows dialogue box will appear to open or save
the file. Select the appropriate option.
3.2.5.3 Help
Step 1 Click on the small gear icon to expand drop down.
Chapter 3 CDS portal (Smart Services Connection)
3-26
Cisco Discovery Service User Guide
Step 2 Click on the Help option for online help.
3.2.5.4 Chart View
Chart View provides graphical representation of HW EoX data based on a
parameter.
Step 1 Click on the Chart icon and select a parameter to view in chart format.
Bar chart will be displayed with number of records with corresponding % values
as per the selected parameter.
3-27
Cisco Discovery Service User Guide
Chapter 3 CDS portal (Smart Services Connection)
Step 2 Click on the Pie Chart option displayed at the right corner to view the same data
in a pie chart format.
Step 3 Click on the Table option to go back to the table view.
Chapter 3 CDS portal (Smart Services Connection)
3-28
Cisco Discovery Service User Guide
3.2.5.5 Billboard View
Billboard view provides a quick view at the total number of HW EoX data.
Step 1 Click on the Billboard option.
Total number of HW EoX will be displayed on the billboard.
3-29
Cisco Discovery Service User Guide
Chapter 3 CDS portal (Smart Services Connection)
Step 2 Click anywhere on the billboard to go back to the table view.
3.2.6 SW EoX Tab
Software EoX report is a report that shows the end of life software data and its
potential impact on the customers.
3.2.6.1 Table View
Step 1 Click on SW EoX Tab to view all EoX data in a table view. If EoX data is not
available then There were no records found message will be displayed.
Chapter 3 CDS portal (Smart Services Connection)
3-30
Cisco Discovery Service User Guide
3.2.6.2 Export SW EoX Report
Export option lets you export SW EoX data to an excel file.
Step 1 Click on the small gear icon to expand drop down.
Step 2 Click on the Export option. Windows dialogue box will appear to open or save
the file. Select the appropriate option.
3-31
Cisco Discovery Service User Guide
Chapter 3 CDS portal (Smart Services Connection)
3.2.6.3 Help
Step 1 Click on the small gear icon to expand the drop down.
Step 2 Click on the Help option for online help.
3.2.6.4 Chart View
Chart View provides graphical representation of SW EoX data based on a
parameter.
Step 1 Click on the Chart icon and select a parameter to view in chart format.
Chapter 3 CDS portal (Smart Services Connection)
3-32
Cisco Discovery Service User Guide
Bar chart will be displayed with number of records with corresponding % values
as per the selected parameter.
Step 2 Click on the Pie Chart option displayed at the right corner to view the same data
in a pie chart format.
3-33
Cisco Discovery Service User Guide
Chapter 3 CDS portal (Smart Services Connection)
Step 3 Click on the Table option to go back to the table view.
3.2.6.5 Billboard View
Billboard view provides a quick view at the total number of SW EoX data.
Step 1 Click on the Billboard option.
Chapter 3 CDS portal (Smart Services Connection)
3-34
Cisco Discovery Service User Guide
Total number of SW EoX will be displayed on the billboard.
Step 2 Click anywhere on the billboard to go back to the table view.
3.2.7 PSIRT Tab
Cisco Product Security Incident Response Team (PSIRT) alerts identify known
security vulnerabilities related to Cisco products and networks.
3-35
Cisco Discovery Service User Guide
Chapter 3 CDS portal (Smart Services Connection)
3.2.7.1 Table View
Step 1 Click on PSIRT Tab to view all PSIRT data in a table view. If PSIRT data is not
available then There were no records found message will be displayed.
3.2.7.2 Export PSIRT Report
Export option lets you export PSIRT data to an excel file.
Step 1 Click on the small gear icon to expand the drop down.
Chapter 3 CDS portal (Smart Services Connection)
3-36
Cisco Discovery Service User Guide
Step 2 Click on the Export option. Windows dialogue box will appear to open or save
the file. Select the appropriate option.
3.2.7.3 Help
Step 1 Click on the small gear icon to expand drop down.
3-37
Cisco Discovery Service User Guide
Chapter 3 CDS portal (Smart Services Connection)
Step 2 Click on the Help option for online help.
3.2.7.4 Chart View
Chart View provides graphical representation PSIRT data based on a parameter.
Step 1 Click on the Chart icon and select a parameter to view in chart format.
Bar chart will be displayed with number of records with corresponding % values
as per the selected parameter.
Chapter 3 CDS portal (Smart Services Connection)
3-38
Cisco Discovery Service User Guide
Step 2 Click on the Pie Chart option displayed at the right corner to view the same data
in a pie chart format.
Step 3 Click on the Table option to go back to the table view.
3-39
Cisco Discovery Service User Guide
Chapter 3 CDS portal (Smart Services Connection)
3.2.7.5 Billboard View
Billboard view provides a quick view at the total number of PSIRT data.
Step 1 Click on the Billboard option.
Total number of PSIRT data will be displayed on the billboard.
Chapter 3 CDS portal (Smart Services Connection)
3-40
Cisco Discovery Service User Guide
Step 2 Click anywhere on the billboard to go back to the table view.
3.2.8 Field Notice Tab
A Field Notice is an important advisory about a Cisco hardware or software defect
that needs to be replaced or fixed. Usually this requires replacement hardware or
modules, but it can sometimes include fixes through a software upgrade. Unlike
PSIRT alerts, devices usually have very few field notices, if any.
3.2.8.1 Table View
Step 1 Click on the Field Notice Tab to view all Field Notice data in a table view. If Field
Notice data is not available then There were no records found message will be
displayed.
3-41
Cisco Discovery Service User Guide
Chapter 3 CDS portal (Smart Services Connection)
3.2.8.2 Export Field Notice Report
Export option lets you export Field Notice data to an excel file.
Step 1 Click on the small gear icon to expand the drop down.
Step 2 Click on the Export option. Windows dialogue box will appear to open or save
the file. Select the appropriate option.
Chapter 3 CDS portal (Smart Services Connection)
3-42
Cisco Discovery Service User Guide
3.2.8.3 Help
Step 1 Click on the small gear icon to expand the drop down.
Step 2 Click on the Help option for online help.
3.2.8.4 Chart View
Chart View provides graphical representation of Field Notice data based on a
parameter.
Step 1 Click on the Chart icon and select a parameter to view in chart format.
3-43
Cisco Discovery Service User Guide
Chapter 3 CDS portal (Smart Services Connection)
Bar chart will be displayed with number of records with corresponding % values
as per the selected parameter.
Step 2 Click on the Pie Chart option displayed at the right corner to view the same data
in a pie chart format.
Chapter 3 CDS portal (Smart Services Connection)
3-44
Cisco Discovery Service User Guide
Step 3 Click on the Table option to go back to the table view.
3.2.8.5 Billboard View
Billboard view provides a quick view at the total number of Field Notice data.
Step 1 Click on the Billboard option.
3-45
Cisco Discovery Service User Guide
Chapter 3 CDS portal (Smart Services Connection)
Total number of Field Notice will be displayed on the billboard.
Step 2 Click anywhere on the billboard to go back to the table view.
Chapter 3 CDS portal (Smart Services Connection)
3-46
Cisco Discovery Service User Guide
3.2.10 Non-Cisco Inventory Tab
Cisco Discovery Services Non-Cisco devices report provides a summary report
on devices that are built by manufacturers other than Cisco. It provides credible
opportunity to replace competitive instruments with Ciscos devices.
3.2.10.1 Table View
Step 1 Click on the Non-Cisco Inventory Tab to view all Coverage data in a table view.
If Non-Cisco Inventory data is not available then There were no records found
message will be displayed.
3-47
Cisco Discovery Service User Guide
Chapter 3 CDS portal (Smart Services Connection)
3.2.10.2 Export Non-Cisco Inventory Report
Export option lets you export Non-Cisco Inventory data to an excel file.
Step 1 Click on the small gear icon to expand the drop down.
Step 2 Click on the ExportDGrid option. Windows dialogue box will appear to open or
save the file. Select the appropriate option.
Chapter 3 CDS portal (Smart Services Connection)
3-48
Cisco Discovery Service User Guide
3.2.10.3 Help
Step 1 Click on the small gear icon to expand the drop down.
Step 2 Click on the Help option for online help.
3.2.10.4 Chart View
Chart View provides graphical representation Non-Cisco Inventory data based on
a parameter.
Step 1 Click on the Chart icon and select a parameter to view in chart format.
3-49
Cisco Discovery Service User Guide
Chapter 3 CDS portal (Smart Services Connection)
Bar chart will be displayed with number of records with corresponding % values
as per the selected parameter.
Step 2 Click on the Pie Chart option displayed at the right corner to view the same data
in a pie chart format.
Chapter 3 CDS portal (Smart Services Connection)
3-50
Cisco Discovery Service User Guide
Step 3 Click on the Table option to go back to the table view.
3.2.10.5 Billboard View
Billboard view provides a quick view at the total number of Non-Cisco Inventory
data.
Step 1 Click on the Billboard option.
3-51
Cisco Discovery Service User Guide
Chapter 3 CDS portal (Smart Services Connection)
Total number of Non-Cisco Inventory data will be displayed on the billboard.
Step 2 Click anywhere on the billboard to go back to the table view.
3.3 Create Custom Dashboard
Custom view enables you to combine one or more saved reports in a particular
layout that matches your requirements.
Step 1 Create one or more saved reports (Refer 3.1.1.4 Save As Report, page 3-7)
Chapter 3 CDS portal (Smart Services Connection)
3-52
Cisco Discovery Service User Guide
Step 2 Select one of the saved report. Saved report will appear on the right side.
Step 3 Drag and Drop second saved report on top of the first saved report as shown
below:
Step 4 Drag and Drop another saved report if required as shown below.
Step 5 All three reports will be combined in a single view
Step 6 Click on Dashboard to expand drop down list.
3-53
Cisco Discovery Service User Guide
Chapter 3 CDS portal (Smart Services Connection)
Step 7 Select Save As option.
Save As New Dashboard window will open.
Step 8 Enter a name for the dashboard and click OK. Dashboard name will upper under
Dashboards section of the left navigation pane.
Chapter 3 CDS portal (Smart Services Connection)
3-54
Cisco Discovery Service User Guide
Step 9 To modify this dashboard make required changes such as drag and drop a new
report or delete an existing report and click Save under Dashboard drop down list.
Step 10 To rename or delete this dashboard or to set it as Default dashboard, right-click
on the dashboard name.
3-55
Cisco Discovery Service User Guide
Chapter 3 CDS portal (Smart Services Connection)
Chapter 3 CDS portal (Smart Services Connection)
3-56
Cisco Discovery Service User Guide
C H A P T E R
4-1
Cisco Discovery Service User Guide
4
SmartAdvisor Dashboard
The following are explained in this chapter:
4.1 SmartAdvisor Dashboard
4.2 SmartAdvisor Dashboard options
4.2.1 Purge Transaction
4.2.2 Opportunity Notifications
4.2.3 Report Generation
4.2.3.1 Network Assessment Profile Report
4.2.4 Reload Dashboard
4.3.5 Configuring the Dashboard
4.3.5.1 Add New Dashboard
4.3.5.2 Add Dashlets(s)
4.3.5.3 Mark As Default Dashboard
4.3.5.4 Delete Dashboard
4.3.5.5 Delete Dashlet(s)
4.3 Individual Dashlets
4.3.1Alerts
4.3.1.1 360 Network Assessment
4.3.1.2 EoX
4.3.2 Capability Assessments
Chapter 4 SmartAdvisor Dashboard
4-2
Cisco Discovery Service User Guide
4.3.2.1 Cloud Intelligent Netowork
4.3.2.3 IPv6 Profile
4.3.2.4 Medianet Profile
4.3.2.5 Transform the Network/Keystone
4.3.2.6 TrustSec Profile
4.3.3 Others
4.3.3.1 Cost Optimization Service (COS)
4.3.3.2 Non-Cisco Device Inventory Report
4.3.3.3 Service Coverage Report
4.1 SmartAdvisor Dashboard
The SmartAdvisor Dashboard is a one-stop for all the assessments. It provides
graphical representation of all assessments in a single view. The dashboard
combines small windows called dashlets that display 360 Network Assessment,
EoX alerts, Cloud Intelligent Network, EnergyWise, IPv6, Medianet, Transform
the Network / Keystone, TrustSec, assessments and Cost Optimization Service
(COS), Non-Cisco Device Inventory, Service Coverage Report (Know the
Network).
If assessment is run then the reports will be available in the dashlets in graphical
and tabular format. In addition, user can download the reports for later view.
If assessment is not run then the options to run the assessment (4.3.2 Capability
Assessments, page 4-25) will be provided in the dashlets. You can run the
assessment and download reports from the dashboard.
Step 1 From the CDS/360, select the Transaction ID > click on the SmartAdvisor tab.
4-3
Cisco Discovery Service User Guide
Chapter 4 SmartAdvisor Dashboard
Step 2 Click on the Go to SmartAdvisor Reports Dashboard hyperlink. SmartAdvisor
dashboard will open in a separate window.
Chapter 4 SmartAdvisor Dashboard
4-4
Cisco Discovery Service User Guide
Note You can create up to 5 dashboards and each dashboard can contain up to 6
dashlets. You can delete and add dashlets to configure the dashboard with
required dashlets.
4.2 SmartAdvisor Dashboard options
4.2.1 Purge Transaction
Purge Transaction allows you to delete the device data. A confirmation window
overlay appears, warning the user that they are about to delete the network device
data. When the data is purged, only the device data is deleted. Transaction details
(Customer, Site ID, Transaction ID, etc.) are not deleted.
Step 1 Click on Purge Transaction to delete the transaction data.
4-5
Cisco Discovery Service User Guide
Chapter 4 SmartAdvisor Dashboard
Step 2 Click OK to delete the data.
Step 3 Click on the SmartAdvisor Dashboard at the top left corner to go back to the
dashboard.
4.2.2 Opportunity Notifications
Proactive notifications will alert users of new customer purchase opportunities
realized by an EoX milestone or Service Coverage expiration date. You can select
one or more Notification Alerts and specify whether the notification should be
Chapter 4 SmartAdvisor Dashboard
4-6
Cisco Discovery Service User Guide
sent weekly, monthly or quarterly. You will receive an e-mail one week prior to
the start of the week, month or quarter and will contain device information for
each selected alerts for that period. This will enable partners and Cisco engineers
to gain more value from each network engagement. Custom alerts are
configurable to notify of Hardware and Software EoX and Service Contract
Milestone Events only.
Step 1 Click on the Opportunity Notification link on the taskbar on the top-left.
The Notification Subscription pop-up opens up as shown in the image below:
Step 2 Enter the E-mail Id in the Email Address text box. You can add upto 5 email Ids.
Step 3 Check the Notification Alerts for the reports you want to get the alerts for. The
options are:
HW EoX
SW EoX
Service Contract
Step 4 Select the Notification Recurrence. The options are:
Weekly
4-7
Cisco Discovery Service User Guide
Chapter 4 SmartAdvisor Dashboard
Monthly
Quarterly
Step 5 Click Subscribe.
Step 6 Click on SmartAdvisor Dashboard at the top left corner to go back to the
dashboard.
Note To unsubscribe notification alerts, click UnSubscribe.
Refer to the image below to see the format of the e-mail:
Chapter 4 SmartAdvisor Dashboard
4-8
Cisco Discovery Service User Guide
4.2.3 Report Generation
Report Generation provides Network Assessment Profile report which is a
consolidated report of all the alert services and capability advisories along with
recommendations in one file. User can select individual report to be added to the
consolidated report. Only user selected reports will be available in the
consolidated report.
Report Generation allows user to create and save a template for re-use. A
Template is used to customize preferences for downloading the consolidated
reports so that the same settings can be re-used for another transaction.
If none of the reports are available for a particular transaction then a message,
Report is currently unavailable for this transaction will pop up.
If any of the reports is not available, then the check-box corresponding to the
report name will be disabled. By default, the Report Generation will select all the
available reports.
Step 1 Click on Reports Generation to open the Network Assessment Profile window
as shown in the image below:
Step 2 To create a new template select Select Template from the drop down list.
Step 3 Select the reports to be added in the consolidated report by checking the
check-box.
4-9
Cisco Discovery Service User Guide
Chapter 4 SmartAdvisor Dashboard
Step 4 Enter a template name in the Template Name field.
Step 5 Click on Save Template and Generate Report button.
Step 6 Click OK on Network Assessment Profile Report will be ready for download in
few minutes from the Reports Generation Menu message.
Chapter 4 SmartAdvisor Dashboard
4-10
Cisco Discovery Service User Guide
Step 7 Click on SmartAdvisor Dashboard at the top left corner to go back to the
dashboard.
Step 8 Click again on Reports Generation to open The Network Assessment Profile
window.
Step 9 Click on Download Report link to download Network Assessment Profile report.
4-11
Cisco Discovery Service User Guide
Chapter 4 SmartAdvisor Dashboard
The downloaded report will look like as shown in the image below:
The selected reports will be available in separate sheets as shown in the image
below:
Chapter 4 SmartAdvisor Dashboard
4-12
Cisco Discovery Service User Guide
4.2.3.1 Network Assessment Profile Report
Network Assessment Profile report consolidates all the reports as per your
selection. Following types of reports are available for selection based on the
availability of the assessments:
EnergyWise
EoX
Field Notice
Inventory
IPv6
Keystone
Medianet
PSIRT
Service overage
TrustSec
Cloud Intelligent Network
Non-Cisco Device Inventory
4.2.4 Reload Dashboard
You can select another Transaction ID using Reload Dashboard option.
Step 1 Click on the + (plus sign) as shown below:
4-13
Cisco Discovery Service User Guide
Chapter 4 SmartAdvisor Dashboard
Step 2 Select a Transaction ID from the drop down list.
Step 3 Click on Reload Dashboard button. SmartAdvisor Dashboard will reload with
the corresponding data for the selected Transaction ID.
Note Only last three month's transaction IDs are listed to reloading the dashboard.
Chapter 4 SmartAdvisor Dashboard
4-14
Cisco Discovery Service User Guide
4.3.5 Configuring the Dashboard
You can customize the dashboard according to your preferences and
requirements. You can configure your dashboard to add up to 5 dashboards. Each
dashboard can have any combination of assessments and alert services but limited
to 6 dashlets on each dashboard. By default the dashboard will contain IPv6, 360
network Assessment, Medianet, Service Coverage Report, EoX and EnergyWise
dashlets.
You can:
4.3.5.1 Add New Dashboard
4.3.5.2 Add Dashlets(s)
4.3.5.3 Mark As Default Dashboard
4.3.5.4 Delete Dashboard
4.3.5.5 Delete Dashlet(s)
4.3.5.1 Add New Dashboard
Step 1 Click on the gear icon on the SmartAdvisor Dashboard as shown in the image
below:
Step 2 Click Add New Dashboard.
Step 3 Enter the name of the dashboard in the text box.
4-15
Cisco Discovery Service User Guide
Chapter 4 SmartAdvisor Dashboard
Step 4 Click Apply.
Step 5 You can move from dashboard to dashboard by clicking on the tabs. To close the
dashboard, click on X.
4.3.5.2 Add Dashlets(s)
A Dashlet is a Title Pane (the small window on the dashboard) that is contained
within a dashboard. At a given point, upto 6 dashlets can be viewed.
To add more dashlets follow the steps below:
Chapter 4 SmartAdvisor Dashboard
4-16
Cisco Discovery Service User Guide
Step 1 Click on the gear icon on the SmartAdvisor Dashboard as shown in the image
below:
Step 2 Click on Add Dashlet(s)
Step 3 Expand the arrows to get the list of available dashlets.
Step 4 Click on Add adjacent to the options.
4-17
Cisco Discovery Service User Guide
Chapter 4 SmartAdvisor Dashboard
Note No duplicate dashlets are allowed.
4.3.5.3 Mark As Default Dashboard
You can mark a dashboard as a default dashboard which will be displayed by
default when the Transaction is loaded.
Step 1 To mark the dashboard as the default one, click on Mark As Default Dashboard.
Step 2 Click on OK to confirm the Default Dashboard.
Chapter 4 SmartAdvisor Dashboard
4-18
Cisco Discovery Service User Guide
4.3.5.4 Delete Dashboard
You can delete a dashboard except the Default Dashboard.
Step 1 To delete a dashboard click on X adjacent to the name of the dashboard.
Step 2 Click on OK to confirm the deletion.
4-19
Cisco Discovery Service User Guide
Chapter 4 SmartAdvisor Dashboard
Note If you try to delete the default dashboard then a message Cannot delete the default
dashboard. Please make any other dashboard as default will appear.
4.3.5.5 Delete Dashlet(s)
Step 1 To delete a dashlet click on X at the top right corner in the corresponding dashlet.
Step 2 Click on OK to confirm the deletion of the dashlet
Chapter 4 SmartAdvisor Dashboard
4-20
Cisco Discovery Service User Guide
4.3 Individual Dashlets
4.3.1 Alerts
4.3.1.1 360 Network Assessment
360 Network Assessment dashlet graphically represents End of Life EoL, PSIRT,
FN and Coverage status.
A ready to present 360 Executive Summary PowerPoint report can be generated
from the 360 Network Assessment dashlet. In addition to the Network Health and
Profile information, 360 Executive Summary PowerPoint will contain
summarized report slides for the EnergyWise, IPv6, Medianet, Transform the
Network / Keystone, TrustSec assessments if they are available.
4-21
Cisco Discovery Service User Guide
Chapter 4 SmartAdvisor Dashboard
Step 1 Load the SmartAdvisor Dashboard. Refer to 4.1 SmartAdvisor Dashboard,
page 4-2.
Step 2 Add 360 Network Assessment dashlet if it is not available on the dashboard.
Refer to 4.3.5.2 Add Dashlets(s), page 4-15.
Step 3 An icon with a pencil indicates that report is not generated for the transaction.
Click on the Pencil icon to run the 360 Executive Summary Report.
Step 4 A warning message will appear for the assessments that are not yet available.
Click on Continue to generate the 360 Executive PowerPoint.
Step 5 Click on Cancel to go back and run the required assessments. Refer to section
4.3.2 Capability Assessments, page 4-25, to get the corresponding report slide in
the 360 Executive PowerPoint.
Chapter 4 SmartAdvisor Dashboard
4-22
Cisco Discovery Service User Guide
360 Executive Summary report will be ready in few minutes and the Pencil icon
will change to Microsoft PowerPoint icon.
Step 6 Click on the Microsoft PowerPoint icon to download the report.
4-23
Cisco Discovery Service User Guide
Chapter 4 SmartAdvisor Dashboard
The Network 360 Assessment dashlet informs the status of EoX, PSIRT, Field
Notice and Service Coverage in easy to visualize Red, Orange, Yellow, Green in
the gauge chart signifying the health of the network as Critical, Severe, Moderate,
and Normal respectively.
4.3.1.2 EoX
The EoX dashlet shows the hardware EoX milestones (End of Sale (EoS), End
of Software Maintenance (EoSWM) and Last support Date (LDoS)) available
for current fiscal year, previous fiscal year and next fiscal year.
Step 1 Load the SmartAdvisor Dashboard. Refer to 4.1 SmartAdvisor Dashboard,
page 4-2.
Step 2 Add EoX dashlet if it is not available on the dashboard. Refer to 4.3.5.2 Add
Dashlets(s), page 4-15.
Note If EoX information is available then the dashlet will display a bar graph.
The report is depicted using a bar graph, in which the X-axis shows the quarters
(Q1, Q2, Q3, Q4) for the selected fiscal year and Y-axis shows the number of
devices falling in the corresponding milestone.
Chapter 4 SmartAdvisor Dashboard
4-24
Cisco Discovery Service User Guide
The EoX dashlet also provides a downloadable excel report.
4-25
Cisco Discovery Service User Guide
Chapter 4 SmartAdvisor Dashboard
4.3.2 Capability Assessments
The Cisco Cloud Intelligent Networks solution helps organizations deliver a
secure, scalable user experience for applications and services that operate in the
cloud. This experience is possible because of the solutions network-integrated
intelligence that optimizes application performance, enhances security, and
simplifies network management across a network.
Cisco Discovery Services Cloud Intelligent Network (CIN) Readiness Advisor
provides a comprehensive report on all discovered devices by identifying them as
CIN capable, Incapable or requires upgrades along with providing migration
recommendations based on Place in network of individual devices.
4.3.2.1 Cloud Intelligent Netowork
Step 1 Load the SmartAdvisor Dashboard. Refer to 4.1 SmartAdvisor Dashboard,
page 4-2.
Step 2 Add Cloud Intelligent Network (CIN) dashlet if it is not available on the
dashboard. Refer to 4.3.5.2 Add Dashlets(s), page 4-15.
Note If the assessment has not been run, a message on the dashlet, Cloud Intelligent
Network Report is currently unavailable for this transaction is displayed. Go to
step 3 to run the assessment or go to step 14 to access the assessment reports.
Step 3 Select Yes or No for Would you like to run assessment by assigning Place In
Network for each device?
Chapter 4 SmartAdvisor Dashboard
4-26
Cisco Discovery Service User Guide
If No is a selected, Place In Network (PIN)-specific hardware platform will not
be given in the report.
Step 4 Click on the Run Assessment button. If No is selected in Step 3, then skip Steps
6 13 and go to Step 14.
Step 5 Select Device ID(s) to assign the Place In Network.
4-27
Cisco Discovery Service User Guide
Chapter 4 SmartAdvisor Dashboard
Step 6 Click on the Edit button. Select PIN drop down list will appear at the bottom.
Step 7 Select the PIN from the PIN drop down list.
The selected PIN will be assigned to the device ID as shown below.
Chapter 4 SmartAdvisor Dashboard
4-28
Cisco Discovery Service User Guide
Step 8 Click on the Run Assessment button to run the assessment or click on Go to
Questionnaire and Run Assessment button to provide answers to discovery
questions. This is an optional step. These answers will help partners understand
what specific CIN solutions should be presented along with the assessment report
to customers. If Run Assessment button is clicked skip steps 10-11 and go to step
12.
4-29
Cisco Discovery Service User Guide
Chapter 4 SmartAdvisor Dashboard
Step 9 Provide answers to questions and click on the Run Assessment button.
Note It is not mandatory to provide answers to all the questions.
Step 10 Close the notification window by clicking on the X button on the top right corner.
Step 11 When the CIN assessment is run for the transaction, summarized report will be
available on the dashlet in a bar chart view by default. To view the assessment
report in tabular or pie chart format or to download detailed report in Excel format
click on the corresponding icons displayed within the dashlet.
Chapter 4 SmartAdvisor Dashboard
4-30
Cisco Discovery Service User Guide
CIN Assessment report is organized in three different excel work sheets:
CIN Profile Report
Upgrade Reason
Recommended Image Version
CIN Features for each Recommended Hardware
Readiness Category
Installed Technology Package
CIN Questionnaire
4-31
Cisco Discovery Service User Guide
Chapter 4 SmartAdvisor Dashboard
CIN Features by Product Family (PF)
Recommended Hardware
Number of Devices
CIN Features for each Recommended Hardware
Chapter 4 SmartAdvisor Dashboard
4-32
Cisco Discovery Service User Guide
4.3.2.2 EnergyWise Profile
EnergyWise Report gives the details of the equipment and software that can be
upgraded to provide greater energy efficiency.
Recommended migration path for HW and SW components:
Replacement hardware
OS upgrades
Feature upgrades and software updates
Customer can accept entire migration recommendation or leverage included
prioritization and focus area steps from the report. The available report is in Excel
format.
Step 1 Load the SmartAdvisor Dashboard. Refer to 4.1 SmartAdvisor Dashboard,
page 4-2.
Step 2 Add EnergyWise dashlet if it is not available on the dashboard. Refer to 4.3.5.2
Add Dashlets(s), page 4-15.
4-33
Cisco Discovery Service User Guide
Chapter 4 SmartAdvisor Dashboard
Note If the assessment has not been run, a message on the dashlet, EnergyWise
Assessment Report is currently unavailable for this transaction is displayed. Go
to step 3 to run the assessment.
Step 3 Click on the Run Assessment button in the dashlet. A pie chart displaying various
categories (capable, not capable, upgrade and Further Analysis) along with the
percentage will be displayed.
Step 4 When EnergyWise assessment is run for the transaction, summarized report will
be available on the dashlet in a bar chart view by default. To view the assessment
report in tabular or pie chart format or to download detailed report in Excel format
click on the corresponding icons displayed within the dashlet.
The Excel report contains detailed EnergyWise assessment with Product Family,
OS version, Serial Number and PID for each device.
The EnergyWise Capability column display whether the device is capable
(Y), Not Capable (N) or require Further Analysis.
The Reason column informs why the device is not capable.
If the device is software Incapable then the Recommended OS version
column provide the recommended OS version that will make the device
EnergyWise capable.
Chapter 4 SmartAdvisor Dashboard
4-34
Cisco Discovery Service User Guide
4.3.2.3 IPv6 Profile
IPv6 is designed to meet the requirements of the overall architecture that has
evolved to accommodate the new technologies that support the growing numbers
of users, applications, appliances, and services on the Internet. It also enables a
global environment in which the addressing rules of the network are again
transparent to the applications.
IPv6 is the solution to the growing shortage of IPv4 addresses, similar to the
shortage of phone numbers due to the proliferation of mobile phones, fax
machines, and modems.
The Cisco Discovery Service IPv6 Profile report evaluates IPv6 readiness,
thereby reducing risk to your business.
A Cisco engineer provides information to supplement this router and switch IPv6
Readiness Assessment Report, including such services as:
Recommending software versions based on the stability of the code and the
features required by the network
Identifying potential problems that may be related to hardware
4-35
Cisco Discovery Service User Guide
Chapter 4 SmartAdvisor Dashboard
Step 1 Load the SmartAdvisor Dashboard. Refer to 4.1 SmartAdvisor Dashboard,
page 4-2.
Step 2 Add the IPv6 Dashlet if it is not available on the dashboard. Refer to 4.3.5.2 Add
Dashlets(s), page 4-15.
Note If the assessment has not been run, a message on the dashlet IPv6 Assessment
Report is currently unavailable for this transaction is displayed. Go to step 3 to
run the assessment.
Step 3 Click on the Run Assessment button in the IPv6 dashlet.
Step 4 When IPv6 assessment is run for the transaction, summarized report will be
available on the dashlet in a pie chart view by default. To view the assessment
report in tabular or bar chart format or to download detailed report in Word/PDF
format click on the corresponding icons displayed within the dashlet.
Chapter 4 SmartAdvisor Dashboard
4-36
Cisco Discovery Service User Guide
The PDF version of the report contains the detailed IPv6 assessment. The report
is organized as follows:
The Overall Scorecard Summary contains categories, the number of devices
in each category, and the percentage of the devices in each category.
For each device, details are given on the Device Name, Product Type, OS
Version, and Product Name. The devices are arranged into the following
categories:
IPv6 capable
Not IPv6 capable
Upgrade required
Further analysis required
4-37
Cisco Discovery Service User Guide
Chapter 4 SmartAdvisor Dashboard
The Word version of the report shows the analysis of devices for the different
categories and their count in an executive summary table.
Chapter 4 SmartAdvisor Dashboard
4-38
Cisco Discovery Service User Guide
4.3.2.4 Medianet Profile
Medianet is a set of comprehensive lifecycle service offerings that help customers
better prepare, deploy, manage, and service multimedia network capabilities.
There are three focus areas of Medianet services:
Pre deployment network readiness assessment (Cisco Discovery Service)
Medianet deployment assessment
Post deployment analysis and service/support
The initial Cisco Discovery Service Medianet Readiness Advisor module
provides the pre deployment network readiness assessment report, primarily
focused on customer hardware and software (OS) readiness.
The main benefits to the customers are the ability to:
Discover untapped opportunities to reduce operating expenses (OpEx)
Prioritize actions
Understand the ROI of the investment
When a customer initiates a Medianet Assessment, the assessment is performed
for all the devices existing in the Cisco Discovery Service database for the
customers inventory. If any device is not yet discovered, it will not be assessed
by the Medianet Readiness Advisor.
Discovery (collection) requirements are:
Hardware
Software
Feature configurations: Features configured and enabled in each device
(possibly via FIS Facility Information System)
To discover these requirements, Cisco Discovery Service collects the data
requires for the assessment, using the standard Cisco Discovery Service inventory
collection commands:
SNMP
CLI/telnet, show running config
Step 1 Load the SmartAdvisor Dashboard. Refer to 4.1 SmartAdvisor Dashboard,
page 4-2.
4-39
Cisco Discovery Service User Guide
Chapter 4 SmartAdvisor Dashboard
Step 2 Add Medianet Dashlet if it is not available on the dashlet. Refer to 4.3.5.2 Add
Dashlets(s), page 4-15.
Note If the assessment has not been run, a message on the dashlet Medianet Assessment
Report is currently unavailable for this transaction. Go to step 3 to run the
assessment or go to step 14 to access assessment reports.
Step 3 Select Yes or No for Would you like to run the assessment by assigning the
Focus Area and PIN for each device?
If No is selected, all Device ID(s) will be considered but PIN-specific hardware
recommendations will not be given and Feature Configuration recommendations
will not be available for Focus Area.
Step 4 Select the Report Format.
The available report formats are:
EXCEL
WORD & PDF
Step 5 Click on the Run Assessment button. If No is selected in Step 3 then, skip Steps
6 13 and go to Step 14.
Step 6 Select required Product Families or select all the Product Families by clicking
on the check box in the header row.
Chapter 4 SmartAdvisor Dashboard
4-40
Cisco Discovery Service User Guide
Step 7 Click the Next button. Another screen will appear to select the Device ID(s).
Step 8 Check on the Device ID(s) to be included in the assessment report.
4-41
Cisco Discovery Service User Guide
Chapter 4 SmartAdvisor Dashboard
Step 9 Click on the Edit button, and Assign Focus Area and PIN window will be
displayed.
Step 10 Select Focus Area and PIN.
Step 11 Click on the Assign button. Select Device ID(s) screen will reappear
Step 12 Click on the Run Assessment button.
Step 13 Close the notification window by clicking on the X button on the top right corner.
Step 14 When Medianet assessment is run for the transaction, summarized report will be
available on the dashlet in a bar chart view by default. To view the assessment
report in tabular or pie chart format or to download detailed report in Excel or
Word/PDF format click on the corresponding icons displayed within the dashlet.
Chapter 4 SmartAdvisor Dashboard
4-42
Cisco Discovery Service User Guide
The Medianet assessment report contains the detailed Medianet assessment. The
report is organized as follows:
PIN specific HW Migration or Generic HW Migration recommendation
SW Migration recommendation
URL to configure features for the selected Focus Area
Word version of the report is as shown below:
4-43
Cisco Discovery Service User Guide
Chapter 4 SmartAdvisor Dashboard
Excel version of the report is as shown below:
4.3.2.5 Transform the Network/Keystone
Transform the Network/Keystone is a Cisco program designed to help
customers evolve to the next-generation networks built for the mobile/cloud IT
era. With the upcoming End of Life (EoL) for the Cisco Catalyst C6500 Non-E
Chassis, many organizations will need to consider upgrading to the Catalyst
6500E, 3K-X/4K unified access (UA) Switches or Nexus 7000 chassis.
This program enables Cisco partners to have a network modernization
conversation with customers to address market shifts and increasing
end-customer demands.
Cisco Discovery Service identifies the Cisco Catalyst C6500 Non-E Chassis in
the network and provide specific recommendations. The recommendation is
based on the following two things:
1. Location of the Product: Indicates a selection between Campus and Data
Center
2. Place in Network: Indicates a selection where in the network is this located
(Backbone, Distribution/Aggregation or Access).
Chapter 4 SmartAdvisor Dashboard
4-44
Cisco Discovery Service User Guide
Step 1 Load the SmartAdvisor Dashboard. Refer to 4.1 SmartAdvisor Dashboard,
page 4-2
Step 2 Add Transform the Network/Keystone Dashlet if it is not available on the
dashboard. Refer to 4.3.5.2 Add Dashlets(s), page 4-15
If a Transaction ID does not contain any PID(s) listed in the table below then a
message No Cisco Catalyst 6500 Series Non-E Chassis found will be displayed
in the dashlet.
WS-C6509-PFC2 Cat 6509 Non-E Chassis
WS-C6503 Cat 6503 Non-E Chassis
WS-C6503= Cat 6503 Non-E Chassis
WS-C6506 Cat 6506 Non-E Chassis
WS-C6506= Cat 6506 Non-E Chassis
WS-C6509 Cat 6509 Non-E Chassis
WS-C6509= Cat 6509 Non-E Chassis
WS-C6506-1300AC= Cat 6506 Non-E Chassis
WS-C6509-2500AC= Cat 6509 Non-E Chassis
WS-C6509-1300AC= Cat 6509 Non-E Chassis
WS-C6506-1000AC= Cat 6506 Non-E Chassis
WS-C6509-S720-6724 Cat 6509-S720 Non-E Chassis
4-45
Cisco Discovery Service User Guide
Chapter 4 SmartAdvisor Dashboard
Note If the assessment has not been run, a message on the dashlet, Transform the
Network/Keystone Assessment Report is currently unavailable for this transaction
is displayed. Go to Step 3 to run the assessment otherwise go to Step 11 to access
assessment reports.
Step 3 Select Yes or No for For accurate recommendations, would you like to assign
Product Location and Place In Network for each device?
If No is selected, Product Location and Place In Network will not be considered
in the recommendations. If Yes is selected an overlay window will appear to
assign Product Location and/or Place In Network to selected or all Device
ID(s).
Step 4 Click on the Run Assessment button. If No is selected in Step 3, then skip Steps
5 10 and go to Step 11.
Step 5 Select required Device ID(s) or select all Device ID(s) by clicking on the check
box in the header row.
Chapter 4 SmartAdvisor Dashboard
4-46
Cisco Discovery Service User Guide
Step 6 Click on Edit button. Assign Product Location and PIN window is displayed.
Step 7 Select the Product Location and PIN.
Step 8 Click on the Assign button.
Step 9 Click on the Generate Report button.
Step 10 Close the notification window by clicking on the X button on the top right corner.
4-47
Cisco Discovery Service User Guide
Chapter 4 SmartAdvisor Dashboard
Step 11 When Transform the Network/Keystone assessment is run for the transaction,
summarized report will be available on the dashlet in a bar chart view. To view
the assessment report in tabular format or to download detailed report in Excel
format click on the corresponding icons displayed within the dashlet.
Transform the Network/Keystone assessment report contains recommended
upgrade for device selected in the assessment.
Chapter 4 SmartAdvisor Dashboard
4-48
Cisco Discovery Service User Guide
4.3.2.6 TrustSec Profile
Cisco TrustSec helps customers secure their networks, data and resources with
their organizations security policy, user and device identity information,
pervasive access control mechanisms and data protection for the network traffic.
Cisco TrustSec is a foundational component of Cisco Secure Borderless
Networks.
The benefits of the Cisco TrustSec solution include the following:
Enables business productivity
Delivers security and compliance risk mitigation
Improves IT operational efficiency
Step 1 Load the SmartAdvisor Dashboard. Refer to 4.1 SmartAdvisor Dashboard,
page 4-2.
Step 2 Add the TrustSec Dashlet if it is not available on the dashboard. Refer to 4.3.5.2
Add Dashlets(s), page 4-15.
Note If the assessment has not been run, a message on the dashlet, Trustsec Assessment
Report is currently unavailable for this transaction is displayed. Go to step 3 run
the assessment.
Step 3 Click on the Run Assessment button in the dashlet.
4-49
Cisco Discovery Service User Guide
Chapter 4 SmartAdvisor Dashboard
Step 4 When TrustSec assessment is run for the transaction, summarized report will be
available on the dashlet in a pie chart view by default. To view the assessment
report in tabular or bar chart format or to download detailed report in Excel format
click on the corresponding icons displayed within the dashlet.
TrustSec Profile provides the following summary:
Devices that support TrustSec without any upgrades the total number of
devices and % of devices processed
Devices that require either a software feature, OS or HW memory upgrade to
support TrustSec the total number of devices and% of devices processed
Chapter 4 SmartAdvisor Dashboard
4-50
Cisco Discovery Service User Guide
Devices that are not TrustSec capable these devices will have to be replaced
or used in a non-critical role where TrustSec is not required the total number
of devices and% of devices processed
Devices that require further analysis the total number of devices and% of
devices processed
Devices require further analysis usually because there is insufficient data:
Configs were not collected, so the feature capabilities are unknown
Device modules were not identified (poor collection) and therefore their
current capability is unknown
Other missing data
Device may not be fully supported by tool yet.
TrustSec Excel report is as shown below:
4-51
Cisco Discovery Service User Guide
Chapter 4 SmartAdvisor Dashboard
4.3.3 Others
4.3.3.1 Cost Optimization Service (COS)
The Cost Optimization analysis shows areas of untapped potential cost reduction
and the process for capturing it. Cisco collects both quantitative and qualitative
data from customers to look at opportunities for cost optimization in the areas of
Installed Base, Architecture, and Operational Practices.
Step 1 Load the SmartAdvisor Dashboard. Refer to 4.1 SmartAdvisor Dashboard,
page 4-2.
Step 2 Add the COS Dashlet if it is not available on the dashboard. Refer to 4.3.5.2 Add
Dashlets(s), page 4-15.
Note If the assessment has not been run, a message on the dashlet, COS Assessment
Report is currently unavailable for this transaction is displayed. Go to Step 3 to
run the assessment otherwise go to Step 16 to access assessment reports.
Chapter 4 SmartAdvisor Dashboard
4-52
Cisco Discovery Service User Guide
Step 3 Click on the Run Assessment button.
Step 4 An overlay window with Introduction screen will be displayed. Click Next to go
to the Age of Installed Base screen. This helps analyze the network devices in the
network that have reached EoX (End of Life), End of Sale (EoSale), and End of
Support (EoSupport).
Step 5 Click Next to go to the IOS Rationalization screen. This helps analyze the high
number of different IOS versions in a network by taking in account the number of
device types used by the customer and the number of IOS versions per device
type.
4-53
Cisco Discovery Service User Guide
Chapter 4 SmartAdvisor Dashboard
Step 6 Click Next to go to the Inventory Management screen. This helps analyze the
effective and efficient network management and administration. It helps in
planning effectively and helps reduces cost and reduces incidents. Provide
answers to the questionnaire on the screen to determine the Overall Cost
Optimization Opportunity Level and displayed on the screen.
Step 7 Click Next to go to the Customer Profiling screen. The customer profiling screen
provides options to collect subsequent information about:
The size of the enterprise
Its geographical distribution
The proportion of mobile workers
Chapter 4 SmartAdvisor Dashboard
4-54
Cisco Discovery Service User Guide
Step 8 Click Next to go to the Convergence screen. The convergence screen helps to
analyze the Converged IP Infrastructure (foundation platform). Convergence
focuses on the removal of duplicated infrastructures, service contracts, support
personnel, increased ROI and reduced TCO, simplified support and streamlining
of tools, ability to support voice, video and data on same platform through
QOS/Multicast. Select the appropriate options on the screen.
4-55
Cisco Discovery Service User Guide
Chapter 4 SmartAdvisor Dashboard
Step 9 Click Next to go to the Consolidation and Standardization screen. The
consolidation and standardization screen helps to analyze the operational cost
associated with the diverse WAN platform. Consolidation of WAN platform helps
in reduced service management overhead and OPEX. Standardization of hardware
and software configurations reduces complexity and thereby offers flexibility to
support new business requirements and market changes. Select the appropriate
radio button on the screen.
Step 10 Click Next to go to the Virtualization screen. The Virtualization screen helps to
analyze the operational cost associated with the architecture virtualization. This
aspect of analysis will help in better asset utilization, agility and simplified
operations. Provide answers to all the questions.
Chapter 4 SmartAdvisor Dashboard
4-56
Cisco Discovery Service User Guide
Step 11 Click Next to go to the Incident and Problem Management screen. The incident
and problem management screen addresses immature incident and problem
management and its influence on operational cost. Enter data in the given boxes
and select the appropriate options to the questions.
Step 12 Click Next to go to the Level of Automation screen. Level of Automation
analyzes the operational cost associated with the absence of automation tools to
perform routine tasks. Enter all the required information on the screen.
4-57
Cisco Discovery Service User Guide
Chapter 4 SmartAdvisor Dashboard
Step 13 Click Next to go to the Change Management screen. Cost of management
analyzes the formal network change management process. Immature network
change process leads to inadequate risk assessment and change preparation. This
in turn may lead to increased outages, increased number of rollback which would
mandate increased workload thereby increasing cost. Provide answers to the
questions on the screen.
Chapter 4 SmartAdvisor Dashboard
4-58
Cisco Discovery Service User Guide
Step 14 Click Next to go to the Final Analysis screen. A Final Analysis screen is given
with the graphics for each KPI:
Installed Base KPI
Architecture KPI
Operate KPI
Step 15 Click on COS Assessment Report link to download Excel report.
Step 16 When COS assessment is run for the transaction, summarized report will be
available on the dashlet in a bar chart view by default. There are three tabs each
for Installed Base KPI, Architecture KPI and Operation KPI. To download
detailed report in Excel format click on the corresponding icons displayed within
the dashlet.
4-59
Cisco Discovery Service User Guide
Chapter 4 SmartAdvisor Dashboard
The Excel report has different sections for the estimated savings potential in
percentage of TCO, key recommendations, and additional quality
recommendations, depending on the capability level.
Chapter 4 SmartAdvisor Dashboard
4-60
Cisco Discovery Service User Guide
4.3.3.2 Non-Cisco Device Inventory Report
Cisco Discovery Services Non-Cisco devices report provides a summary report
on devices that are built by manufacturers other than Cisco. It provides credible
opportunity to replace competitive instruments with Ciscos devices.
Step 1 Load the SmartAdvisor Dashboard. Refer to 4.1 SmartAdvisor Dashboard,
page 4-2.
Step 2 Add Non-Cisco Device Inventory Dashlet if it is not available on the dashboard.
Refer to 4.3.5.2 Add Dashlets(s), page 4-15.
Note If the assessment has not been run, then the Non-Cisco Device Inventory Report
will not be available on the dashlet.
If the Non-Cisco Device Inventory report is available then the Non-Cisco Device
Inventory assessment summary will be available as a Pie Chart and Table. To
view the assessment report in tabular or pie chart format or to download detailed
report in Excel format click on the corresponding icons displayed within the
dashlet.
4-61
Cisco Discovery Service User Guide
Chapter 4 SmartAdvisor Dashboard
Step 3 Click on the Excel icon to download the report.
Chapter 4 SmartAdvisor Dashboard
4-62
Cisco Discovery Service User Guide
4.3.3.3 Service Coverage Report
Service coverage reports quickly identifies the devices that are not covered by a
service contract. It is also known as Know the Network (KTN), and provides
status of any matched SmartNet contracts. The Service Report also reflects the
partner view of the report, so that data is what the partner is entitled to see.
Step 1 Load the SmartAdvisor Dashboard. Refer to 4.1 SmartAdvisor Dashboard,
page 4-2.
Step 2 Add Service Coverage Dashlet if it is not available on the dashboard. Refer to
4.3.5.2 Add Dashlets(s), page 4-15.
Note If the assessment has not been run, then the Service Coverage (KTN) Report will
not be available on the dashlet.
If the Service coverage report is available then the Service Coverage (KTN)
assessment summary will be available as a Pie Chart and Table.
Step 3 The KTN ANSR Report link is available in the dashlet, click on the link to go to
to the KTN portal.
Step 4 Click on the Excel icon to download the report.
4-63
Cisco Discovery Service User Guide
Chapter 4 SmartAdvisor Dashboard
Chapter 4 SmartAdvisor Dashboard
4-64
Cisco Discovery Service User Guide
A-1
Cisco Discovery Service User Guide
A P P E N D I X A
Cost Optimization Service (COS) Appendix
The main benefits of COS to customers are the ability to:
Discover untapped opportunities for reducing OpEx
Prioritize actions
Understand the ROI of the investment
The results are used to derive capability and impact analyses to identify cost-saving opportunities.
The key cost drivers are:
Age of installed base
IOS rationalization
Inventory management
Customer profiling
Convergence
Consolidation and standardization
Virtualization
Incident and problem management
Level of automation
Change management
Installed Base
The Installed Base key performance indicator (KPI) consists of the following sub-KPIs:
Age of Installed Base
IOS Rationalization
Inventory Management
A-2
Cisco Discovery Service User Guide
Appendix A Cost Optimization Service (COS) Appendix
Age of Installed Base
This screen helps analyze the network devices in the network that have reached EoX (end of life), end
of sale (EoSale), and end of support (EoSupport).
Table A-1 Fields on the Age of I nstalled Base screen
On the basis of this data, the Capability Level for this area is calculated. The Overall Cost Optimization
Opportunity Level is derived from this Capability Level.
For the Overall Cost Optimization Opportunity:
LOW indicates high capability/low savings potential.
MEDIUM indicates medium capability/medium savings potential.
HIGH indicates low capability/high savings potential.
Note The Overall Cost Optimization Opportunity Level is a result of the calculated Capability Level. The
higher the percentage, the lower the Overall Cost Optimization Opportunity Level.
IOS Rationalization
The IOS Rationalization screen helps analyze the high number of different Cisco IOS Software versions
in a network by taking into account the number of device types used by the customer and the number of
IOS versions per device type.
The IOS Rationalization screen has the parameters listed in Table 4-8.
Table A-2 Fields on the I OS Rationalization Screen
Field Description Usage Notes
Total Number of Devices
in the Network from
Network Assessment
Total number of devices The inputs are
prepopulated from the
Cisco Discovery Service
database.
Number of Devices in
Critical EoX Status
Number of devices in
critical en-of-life state.
The inputs are pre
populated from the Cisco
Discovery Service
database.
Number of Devices Older
Than 7 Years
Number of devices first
shipped more than 7 years
ago.
The inputs are pre
populated from the Cisco
Discovery Service
database.
A-3
Cisco Discovery Service User Guide
Appendix A Cost Optimization Service (COS) Appendix
The Capability Level for this area is calculated based on this data. The Overall Cost Optimization
Opportunity Level is derived from this Capability Level.
LOW indicates high capability/low savings potential.
MEDIUM indicates medium capability/medium savings potential.
HIGH indicates low capability/high savings potential.
Note The Overall Cost Optimization Level is a result of the calculated Capability Level. The higher the
percentage is, the lower the Overall Cost Optimization Opportunity Level.
Inventory Management
Inventory Management helps analyze the effectiveness and efficiency of network management and
administration. It helps in planning effectively, and in reducing costs and the number of incidents.
Some calculations are done on the back end to determine the Overall Cost Optimization Opportunity
Level and are displayed on the screen.
The Overall Cost Optimization Opportunity Level can have the following values:
LOW indicates high capability/low savings potential.
MEDIUM indicates medium capability/medium savings potential.
HIGH indicates low capability/high savings potential.
Field Description Usage Notes
Total Number of Device
Types/Models
Number of device groups
in the network (grouped
according to the device
type).
The inputs are pre
populated from the Cisco
Discovery Service
database.
Number of
Devices/Models in High
Capability (fewer than 6
IOS versions per device
type)
Number of device groups
with a high capability.
The inputs are pre
populated from the Cisco
Discovery Service
database.
Number of
Devices/Models in
Medium Capability (7 to
10 IOS versions per device
type)
Number of device groups
with a medium capability.
The inputs are pre
populated from the Cisco
Discovery Service
database.
Number of
Devices/Models in Low
Capability (more than 11
IOS versions per device
type)
Number of device groups
with a low capability.
The inputs are pre
populated from the Cisco
Discovery Service
database.
A-4
Cisco Discovery Service User Guide
Appendix A Cost Optimization Service (COS) Appendix
Note The Overall Cost Optimization Opportunity Level is a result of the calculated Capability Level. The
higher the percentage is, the lower the Overall Cost Optimization Opportunity Level.
Architecture KPI
The Architecture KPI consists of the following sub-KPIs:
Customer Profiling
Convergence
Consolidation and Standardization
Virtualization
Customer Profiling
The Customer Profiling screen provides input for subsequent calculations by collecting relevant
information about:
The size of the enterprise
Its geographical distribution
The proportion of mobile workers
Convergence
The Convergence screen helps to analyze the converged IP Infrastructure (foundation platform).
Convergence focuses on the removal of duplicated infrastructures, service contracts, and support
personnel; increased ROI and reduced TCO; simplified support and streamlining of tools; ability to
support voice, video, and data on same platform through quality of service (QoS) and multicast. This
screen provides a web questionnaire that collects information regarding the following:
Use of IP telephony, which transmits voice communications over the network (for example, LAN)
using open, standards-based Internet Protocol. This usually involves a soft switch for connection
setup (taking over the role of the traditional PBX) and telephones with audio data running between
them.
Use of voice over IP (VOIP), a family of Internet technologies, communications protocols, and
transmission technologies for the delivery of voice communications and multimedia sessions over
IP networks, such as the Internet.
Use of streaming media.
Meeting frequency.
Based on the above information provided by the user and the input from the Customer Profiling screen,
the cost-saving opportunity level will be calculated and will be displayed on the screen.
The Overall Cost Optimization Opportunity Level can have the following values:
LOW indicates high capability/low savings potential.
MEDIUM indicates medium capability/medium savings potential.
A-5
Cisco Discovery Service User Guide
Appendix A Cost Optimization Service (COS) Appendix
HIGH indicates low capability/high savings potential.
Consolidation and Standardization
The Consolidation and Standardization screen helps to analyze the operational cost associated with the
diverse WAN platform. Consolidation of the WAN platform helps in reduced service management
overhead and OpEx. Standardization of hardware and software configurations reduces complexity and
thereby offers flexibility to support new business requirements and market changes.
This screen provides a web questionnaire that collects information regarding the following:
Availability of thin client in the network.
Availability of LAN site classification in the network (for example, small, medium, and large sites;
SLA-based site classification, or similar classification)
Whether the LAN is structured according to core, distribution, or access network
Number of WAN providers in the network
Number of LAN vendors in use
Availability of full view of current assets (for example, via a professional asset management tool or
Channels Marketing Database [CMDB])
Recent occurrence of security breaches
Presence of distributed denial of service (DDOS) and defense mechanism
Deployment of firewall with stateful failover
Number of routers per site
The following information will be collected from the network assessment and will be displayed in the
screen:
Number of software versions per device type
Number of different processor types
Number of different LAN device types (such as Cisco Catalyst 3560, 3570, 4500, etc.)
Whether Cisco WAAS is implemented (this is based on whether devices are present with the product
IDs WAE-7371, WAE-7341, WAE-674, NME-WAE, or SRE-900)
On the basis of this data, the Capability Level for this area is calculated. The Overall Cost Optimization
Opportunity Level is derived from this Capability Level.
LOW indicates high capability/low savings potential.
MEDIUM indicates medium capability/medium savings potential.
HIGH indicates low capability/high savings potential.
A-6
Cisco Discovery Service User Guide
Appendix A Cost Optimization Service (COS) Appendix
Virtualization
The Virtualization screen helps to analyze the operational cost associated with the architecture
virtualization. This aspect of analysis will help in better asset utilization, greater agility, and simplified
operations.
On the basis of the data entered, the Capability Level for this area is calculated. The Overall Cost
Optimization Opportunity Level is derived from this Capability Level.
LOW indicates high capability/low savings potential.
MEDIUM indicates medium capability/medium savings potential.
HIGH indicates low capability/high savings potential.
Operate KPI
The Operate KPI consists of the following sub-KPIs:
Incident and Problem Management
Level of Automation
Change Management
Incident and Problem Management
The Incident and Problem Management screen addresses immature incident and problem management
and its influence on operational cost. It provides a web questionnaire that collects information regarding
the following:
Number of incidents occurred per year
Number of recurring and reopened incidents per year
Number of incidents escalated by Tier 1 per year
Availability of an effective and efficient incident management tool. if such a tool is available, the
following questions will be displayed:
Whether all incidents have been recorded
Availability of helpful search functions in the incident management tool
Use of the incident management tool for reporting on trends in incidents
Whether the tool is being used for reporting recurring incidents
Use of problem management for recurring incidents
Use of proactive log analysis for preventing incidents
Availability of troubleshooting guides
On the basis of the data entered above, the Capability Level for this area is calculated. The Overall Cost
Optimization Opportunity Level is derived from this Capability Level.
LOW indicates high capability/low savings potential.
MEDIUM indicates medium capability/medium savings potential.
A-7
Cisco Discovery Service User Guide
Appendix A Cost Optimization Service (COS) Appendix
HIGH indicates low capability/high savings potential.
Level of Automation
Level of Automation analyzes the operational cost associated with the absence of automation tools to
perform routine tasks.
The impact of a very low level of automation can be the following:
Repetitive tasks are done manually, taking more time than needed.
More time is spent performing simple tasks on a case-by-case basis manually.
Processes become more error prone, and inconsistencies become harder to avoid. This results in a
higher risk of outages.
Important tasks (for example, proactive work and projects) are neglected due to a lack of time.
The questionnaire requests the following information from the user as part of this analysis:
Percentage of network staff's time spent on configuration changes and upgrades
Automation of software rollouts
Automation of bulk changes (for example, password change on 500 devices, new SNMP community
on many devices, ACL change for all devices)
Automation of configuration consistency checks (for example, automatically comparing all
production SNMP configurations to the standard SNMP configuration and reporting deviations)
Whether there is any automated way to analyze the logs proactively
Automatic creation of ticket from the fault management tool alarm
Whether the data exchange automated between the tools is used (for example, will new devices from
the inventory tool automatically be included in the device list of the ticket system and the system
managing device configurations.
On the basis of the data entered above, the Capability Level for this area is calculated. The Overall Cost
Optimization Opportunity Level is derived from this Capability Level.
LOW indicates high capability/low savings potential.
MEDIUM indicates medium capability/medium savings potential.
HIGH indicates low capability/high savings potential.
Change Management
Change Management analyzes the formal process for managing network change. An immature network
change process leads to inadequate risk assessment and change preparation. This in turn may lead to
increased outages and an increased number of rollbacks, which would mandate an increased workload,
thereby increasing costs.
The user will be asked to provide the following information as part of the analysis:
Number of changes carried out per year
Number of changes backed out per year
Number of incidents occurring due to the changes
Whether any change management process exists. if Yes, the following questions will be displayed:
A-8
Cisco Discovery Service User Guide
Appendix A Cost Optimization Service (COS) Appendix
Is there any tool for the change management process?
Does any change advisory board/change governance exist?
On the basis of the data entered above, the Capability Level for this area is calculated. The Overall Cost
Optimization Opportunity Level is derived from this Capability Level.
LOW indicates high capability/low savings potential.
MEDIUM indicates medium capability/medium savings potential.
HIGH indicates low capability/high savings potential.
Final Analysis
COS dashlet will display the graphics for each KPI explains the report for the COS:
Installed Base
Architecture
Operate
Each tab contains a graph corresponding to that KPI. Each graph contains a bar for representing the
corresponding sub-KPI. Each bar is divided into three regions: low capability/high savings potential
(green region), medium capability/medium savings potential (orange region) and high capability/low
savings potential (blue region).
Installed Base graph: In this graph, the x-axis shows the sub-KPI name and the y-axis shows the
overall capability percentage (0 to 100 percent). This graph contains three bars (Age of Installed
Base, IOS Rationalization, and Inventory Management).
Age of Installed Base: The low (blue) region is from 0 to 80 percent, the medium (orange)
region is from 80 to 95 percent, and the high (green) region is from 95 to 100 percent.
IOS Rationalization: The low (blue) region is from 0 to 60 percent, the medium (orange)
region is from 60 to 80 percent, and the high (green) region is from 80 to 100 percent.
Inventory Management: The low region (blue) region is from 0 to 73.3 percent, the medium
(orange region) is from 73.3 to 90 percent, and the high (green) region is from 90 to 100%.
Architecture graph: In this graph, the x-axis shows the sub-KPI name and the y-axis shows the cost
impact (0 to 420) of the three sub-KPIs. This graph contains three bars (Convergence, Consolidation
& Standardization, and Virtualization).
In all three sub-KPI bars, the low (blue) region is from 0 to 140, the medium (orange) region is from 140
to 280, and the high (green) region is from 280 to 420.
A-9
Cisco Discovery Service User Guide
Appendix A Cost Optimization Service (COS) Appendix
Operation & Management KPI graph: In this graph, the x-axis shows the sub-KPI name and the
y-axis shows the overall capability percentage (0 to 100 percent). This graph contains three bars
(Incident and Problem Management, Level of Automation, and Change Management).
Incident and Problem Management: The low (blue) region is from 0 to 60 percent, the medium
(orange) region is from 60 to 80 percent, and the high (green) region is from 80 to 100 percent.
Level of Automation: The low (blue) region is from 0 to 50 percent, the medium (orange) region
is from 50 to 70 percent, and the high (green) region is from 70 to 100 percent.
Change Management: The low (blue) region is from 0 to 80 percent, the medium (orange)
region is from 80 to 95 percent, and the high (green) region is from 95 to 100 percent.
The screen also contains a COS Assessment Report link and Excel icon to download the report in Excel
format. When you click on the link, a File Download dialog box appears. You can choose to save the
files in a specified location or open them for viewing.
A-10
Cisco Discovery Service User Guide
Appendix A Cost Optimization Service (COS) Appendix
B-1
Cisco Discovery Service User Guide
A P P E N D I X B
IPv6 Appendix
IPv6 FAQs
Q. What data is used for IPv6 analysis?
The following eight attributes are collected for each device:
Device Name
Sys Object ID
OS Version
Image Name
Flash Memory
DRAM Memory
Free DRAM
CPU Usage
For line cards:
Device Name
Product ID
Q. What causes a device to be classified as Further Analysis Required?
If a transaction is either processed with an error or is incomplete, the devices will be categorized as
Further Analysis Required. Examples of such a case include:
1. Missing system object ID (OID) in collection (discovery) data.
2. Missing product identification ID (PID) in processed data; this can also be caused by incomplete
collection data.
3. Unsupported product: Missing back-end product rules for the product system object ID. New
products are continuously being added to the Advanced Services IPv6 tool that powers the Cisco
Discovery Service IPv6 Profile report. The tool currently supports most common Cisco IOS
routers and switches. In 2012 Cisco expects to add new platforms, including Cisco IOS-XR,
IOS-XE, security appliances (ASA) and Cisco Nexus devices, among others.
4. Unidentified modules and software features: If data collection is not sufficient to identify all of a
devices hardware modules and software features, it may also be classified as further analysis
required.
B-2
Cisco Discovery Service User Guide
Appendix B IPv6 Appendix
IPv6 FAQs
Q. How does the tool determine IPv6 capability?
A device is defined as being IPv6 capable if the device can understand and process IPv6 packets. The
IPv6 capability of a device is determined using three pieces of information: The chassis type, Cisco IOS
Software version, and feature set. These pieces of information are compared to reach a decision about
whether or not a device is capable of supporting IPv6.
Q. What logic does the tool use to determine whether a device, platform, or software is or is not IPv6
capable?
Table B-1 Logic Used to Determine I Pv6 Capability
Q. What is the logic flow for determining IPv6 capability?
1. The flow begins with a check for devices that are known to require further analysis. (This first check
is new in IPv6-RA 1.2). Any devices matched here are marked as FA (further analysis).
2. The next check is for devices known to be capable; matching devices are marked C (capable).
3. The next check is for devices known to require upgrade; matching devices are marked U (upgrade).
4. The next check is for devices known not to be capable; matching devices are marked N (not
capable).
5. The final stage of the flow takes all the remaining devices and marks them FA (further analysis).
Note Within each stage of the flow, the rules are applied in order of descending length of string. Thus, in the
check for capable devices, for example, the rule *this is a verylongrulecheck* will be applied before the
rule *shortrule*.
Q. How does a device end up in the not capable category?
B-3
Cisco Discovery Service User Guide
Appendix B IPv6 Appendix
IPv6 FAQs
A device ends up in the not capable category if it cannot process and understand IPv6 packets. This
rule extends to devices that support service modules and line cards. If a service module or line card is
not capable of processing IPv6 packets, the whole device is marked as not capable. The reasoning
behind this decision is that the service module or line card is being used by the device for IPv4 packet
forwarding and therefore cannot be used for IPv6 packet forwarding.
Q. What is the difference between not capable and further analysis required?
The not capable category refers to the platform itself (including the line cards and service modules in
the chassis). The further analysis required category is generally triggered by the following issues:
A selected feature is not supported on that platform.
The feature is supported but the device is running a version of code that does not include that feature.
Data is missing.
An internal rule on the tool has not been properly set up.
Q. What devices can the tool support?
Currently the tool will audit only Cisco IOS Software based devices. Future releases will support Cisco
IOS-XR, IOS-XE, NX-OS, security, and unified communications devices.
B-4
Cisco Discovery Service User Guide
Appendix B IPv6 Appendix
IPv6 FAQs
C-1
Cisco Discovery Service User Guide
A P P E N D I X C
Medianet Profile Appendix
Functional Requirements
Medianet is a set of comprehensive lifecycle service offerings that help customers better prepare, deploy,
manage, and service multimedia network capabilities.
There are three focus areas of Medianet services:
1. Pre deployment network readiness assessment (Cisco Discovery Service)
2. Medianet deployment assessment
3. Post deployment analysis and service/support
The initial Cisco Discovery Service Medianet Readiness Advisor module provides the pre deployment
network readiness assessment report, primarily focused on customer hardware and software (OS)
readiness.
The main benefits to the customers are the ability to:
Discover untapped opportunities to reduce operating expenses (OpEx)
Prioritize actions
Understand the ROI of the investment
Medianet Prerequisites
When a customer initiates a Medianet Assessment, the assessment is performed for all the devices
existing in the Cisco Discovery Service database for the customers inventory. If any device is not yet
discovered, it will not be assessed by the Medianet Readiness Advisor.
Discovery (collection) requirements are:
1. Hardware
2. Software
3. Feature configurations: Features configured and enabled in each device (possibly via FIS Facility
Information System)
To discover these requirements, Cisco Discovery Service collects the data requires for the assessment,
using the standard Cisco Discovery Service inventory collection commands:
1. SNMP
2. CLI/telnet, show running config
C-2
Cisco Discovery Service User Guide
Appendix C Medianet Profile Appendix
Running the Medianet Profile Report
Once you select a particular transaction for Medianet Assessment on the CDS/360 portal, the Medianet
Profile report picks up all the devices discovered as part of the transaction. These devices are then
categorized on the basis of product family and presented for user selection. You can then:
Select the product families (device types) in which you are interested.
Select either all devices belonging to the selected product families or a subset of devices.
Optionally provide a Focus Area and Place in Network (PIN) for these devices.
If Focus Area is not selected, Feature Configuration assessment will not be available. If PIN is not
provided, PIN-specific hardware recommendations will not be available.
Finally, you can run the assessment and obtain the reports. The reports will provide detailed information
on whether the device supports medianet or not. The report provides:
Migration recommendations for the hardware devices.
Migration recommendations for the software versions.
URL to the Feature Configuration guide.
Final Analysis
The Medianet dashlet displays the Medianet Assessment report. A final Medianet Readiness Advisor
report will automatically be generated by applying migration, upgrade, and replacement rules to the
Cisco Discovery Service data and questionnaire data with Feature Identification results.
Downloadable Reports
The Medianet Advisor report provides HW recommendations, OS recommendations, and feature
recommendations.
The customer report displays only the selected devices.
If No option is selected for Would you like to run the assessment by assigning the Focus Area and PIN
for each device? then all devices will be displayed in the report.
If Yes option is selected then only user selected devices will be displayed in the report.
D-1
Cisco Discovery Service User Guide
A P P E N D I X D
Collection Data Requirement
What Data is required for each report generation?
The table below describes which data elements (SNMP, CLI commands, Configuration) are required in
order to process accurate, reliable reports for each service.
You might also like
- A Heartbreaking Work Of Staggering Genius: A Memoir Based on a True StoryFrom EverandA Heartbreaking Work Of Staggering Genius: A Memoir Based on a True StoryRating: 3.5 out of 5 stars3.5/5 (231)
- The Sympathizer: A Novel (Pulitzer Prize for Fiction)From EverandThe Sympathizer: A Novel (Pulitzer Prize for Fiction)Rating: 4.5 out of 5 stars4.5/5 (121)
- Grit: The Power of Passion and PerseveranceFrom EverandGrit: The Power of Passion and PerseveranceRating: 4 out of 5 stars4/5 (588)
- Never Split the Difference: Negotiating As If Your Life Depended On ItFrom EverandNever Split the Difference: Negotiating As If Your Life Depended On ItRating: 4.5 out of 5 stars4.5/5 (838)
- The Little Book of Hygge: Danish Secrets to Happy LivingFrom EverandThe Little Book of Hygge: Danish Secrets to Happy LivingRating: 3.5 out of 5 stars3.5/5 (400)
- Devil in the Grove: Thurgood Marshall, the Groveland Boys, and the Dawn of a New AmericaFrom EverandDevil in the Grove: Thurgood Marshall, the Groveland Boys, and the Dawn of a New AmericaRating: 4.5 out of 5 stars4.5/5 (266)
- The Subtle Art of Not Giving a F*ck: A Counterintuitive Approach to Living a Good LifeFrom EverandThe Subtle Art of Not Giving a F*ck: A Counterintuitive Approach to Living a Good LifeRating: 4 out of 5 stars4/5 (5794)
- Her Body and Other Parties: StoriesFrom EverandHer Body and Other Parties: StoriesRating: 4 out of 5 stars4/5 (821)
- The Gifts of Imperfection: Let Go of Who You Think You're Supposed to Be and Embrace Who You AreFrom EverandThe Gifts of Imperfection: Let Go of Who You Think You're Supposed to Be and Embrace Who You AreRating: 4 out of 5 stars4/5 (1090)
- The World Is Flat 3.0: A Brief History of the Twenty-first CenturyFrom EverandThe World Is Flat 3.0: A Brief History of the Twenty-first CenturyRating: 3.5 out of 5 stars3.5/5 (2259)
- The Hard Thing About Hard Things: Building a Business When There Are No Easy AnswersFrom EverandThe Hard Thing About Hard Things: Building a Business When There Are No Easy AnswersRating: 4.5 out of 5 stars4.5/5 (345)
- Shoe Dog: A Memoir by the Creator of NikeFrom EverandShoe Dog: A Memoir by the Creator of NikeRating: 4.5 out of 5 stars4.5/5 (537)
- The Emperor of All Maladies: A Biography of CancerFrom EverandThe Emperor of All Maladies: A Biography of CancerRating: 4.5 out of 5 stars4.5/5 (271)
- Team of Rivals: The Political Genius of Abraham LincolnFrom EverandTeam of Rivals: The Political Genius of Abraham LincolnRating: 4.5 out of 5 stars4.5/5 (234)
- Hidden Figures: The American Dream and the Untold Story of the Black Women Mathematicians Who Helped Win the Space RaceFrom EverandHidden Figures: The American Dream and the Untold Story of the Black Women Mathematicians Who Helped Win the Space RaceRating: 4 out of 5 stars4/5 (895)
- Elon Musk: Tesla, SpaceX, and the Quest for a Fantastic FutureFrom EverandElon Musk: Tesla, SpaceX, and the Quest for a Fantastic FutureRating: 4.5 out of 5 stars4.5/5 (474)
- On Fire: The (Burning) Case for a Green New DealFrom EverandOn Fire: The (Burning) Case for a Green New DealRating: 4 out of 5 stars4/5 (74)
- The Yellow House: A Memoir (2019 National Book Award Winner)From EverandThe Yellow House: A Memoir (2019 National Book Award Winner)Rating: 4 out of 5 stars4/5 (98)
- The Unwinding: An Inner History of the New AmericaFrom EverandThe Unwinding: An Inner History of the New AmericaRating: 4 out of 5 stars4/5 (45)
- Nino SawtDocument2 pagesNino SawtCarolina VillenaNo ratings yet
- Introduction To Algorithms: A Creative ApproachDocument7 pagesIntroduction To Algorithms: A Creative Approachanimesh_ccna0% (6)
- Advanced Strategic ManagementDocument110 pagesAdvanced Strategic ManagementDr Rushen SinghNo ratings yet
- Ibwave Release NotesDocument17 pagesIbwave Release Noteshysteria_kNo ratings yet
- Business Statistics: Communicating With Numbers: by Sanjiv Jaggia and Alison KellyDocument33 pagesBusiness Statistics: Communicating With Numbers: by Sanjiv Jaggia and Alison KellySinta DewiNo ratings yet
- Introduction To Operations Research 9Th Edition Hillier Solutions Manual Full Chapter PDFDocument47 pagesIntroduction To Operations Research 9Th Edition Hillier Solutions Manual Full Chapter PDFchihungqo9td5100% (10)
- ONDULEUR APC Easy UPS 3S 1-10 KVADocument7 pagesONDULEUR APC Easy UPS 3S 1-10 KVAouattara yaya katiaNo ratings yet
- January DebateUS BriefDocument1,209 pagesJanuary DebateUS BriefEthan JacobsNo ratings yet
- mp5w - Manual - English AUTONICS MP5W PDFDocument4 pagesmp5w - Manual - English AUTONICS MP5W PDFAngel Eduardo PeñaNo ratings yet
- Spool ADocument280 pagesSpool ARadheyaKahatNo ratings yet
- 2.07 - FAM-Monitoring - v10x - LabDocument24 pages2.07 - FAM-Monitoring - v10x - LabExpertise DATANo ratings yet
- HCIA-Cloud Service Lab Guide V1.0Document158 pagesHCIA-Cloud Service Lab Guide V1.0Pedro CamiloNo ratings yet
- Lecture0 720p enDocument19 pagesLecture0 720p enanupathi mamatha deen dayalNo ratings yet
- Anti-Sway Tracking Control of Overhead Crane Fuzzy SMCDocument12 pagesAnti-Sway Tracking Control of Overhead Crane Fuzzy SMCDiegostfNo ratings yet
- Css Worksheet NotesDocument7 pagesCss Worksheet NotesjjsterlingNo ratings yet
- Integral Cycle Speed Control of Single Phase Induction Motor Using At89c51 Microcontroller PDFDocument47 pagesIntegral Cycle Speed Control of Single Phase Induction Motor Using At89c51 Microcontroller PDFrijilpoothadiNo ratings yet
- Digital Modulation HandoutDocument18 pagesDigital Modulation HandoutAyham ALZABEN (AZMiKs)No ratings yet
- Highlights: LL4 - LL5Document2 pagesHighlights: LL4 - LL5Devendrasinh JadejaNo ratings yet
- 2G Flexi EdgeDocument137 pages2G Flexi EdgeBaleanu SilviuNo ratings yet
- D789188CTDocument9 pagesD789188CTplvg2009No ratings yet
- 2021-Final-Examination Update 05jan2022Document5 pages2021-Final-Examination Update 05jan2022Tâm TrầnNo ratings yet
- LC-3 Assembly LanguageDocument18 pagesLC-3 Assembly LanguageElad TalicNo ratings yet
- I Ching Philosophy Inspired Optimization: July 2017Document9 pagesI Ching Philosophy Inspired Optimization: July 2017Faizul Haslan Abu HassanNo ratings yet
- Pascal Ehimare,: Popm, AsmDocument2 pagesPascal Ehimare,: Popm, AsmharshNo ratings yet
- Math Rs Main QuestionDocument4 pagesMath Rs Main QuestionYoutube PremiumNo ratings yet
- Ulss Ulsm UlslDocument1 pageUlss Ulsm UlslHamzaNo ratings yet
- Un Recordatorio de Privacidad de Google: Global Advanced English PDFDocument2 pagesUn Recordatorio de Privacidad de Google: Global Advanced English PDFTomas DelfinerNo ratings yet
- MEC101 C3 - Eng. Soln.Document24 pagesMEC101 C3 - Eng. Soln.kamalNo ratings yet
- DS Lanehawk LH5000 Ena4 - HRDocument2 pagesDS Lanehawk LH5000 Ena4 - HRKojovici Mihai ValentinNo ratings yet
- Service Manual: iPF700 SeriesDocument198 pagesService Manual: iPF700 SeriesAlin DoafidriNo ratings yet