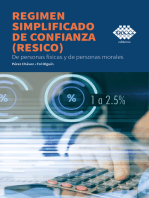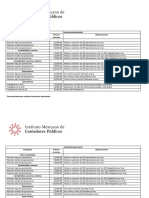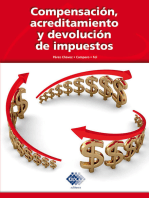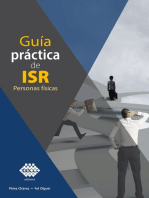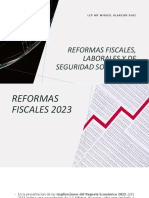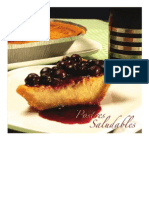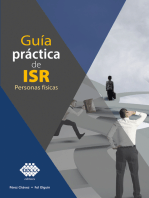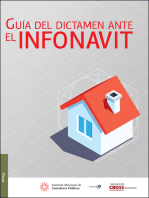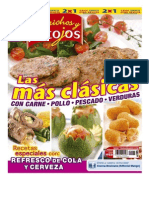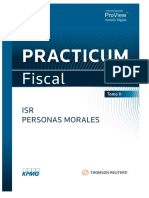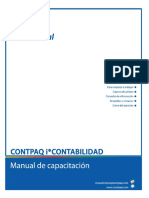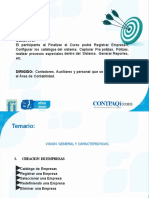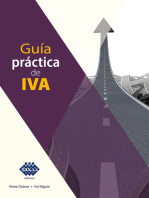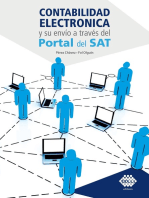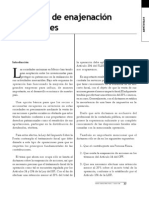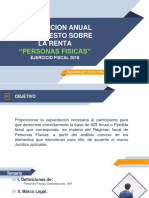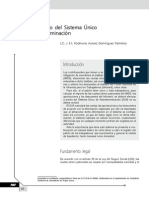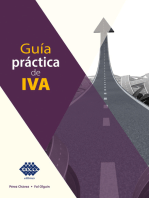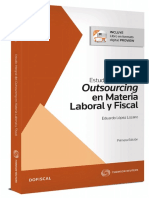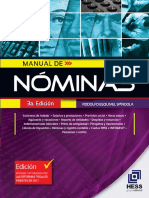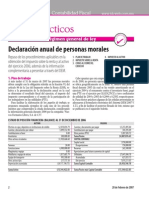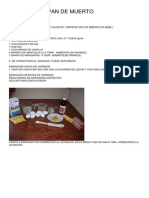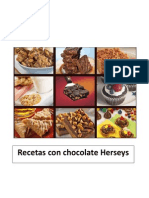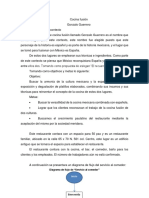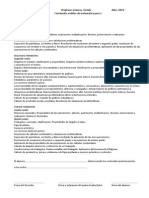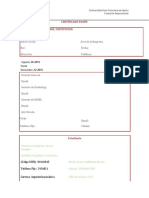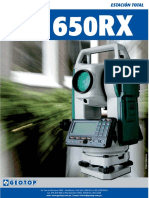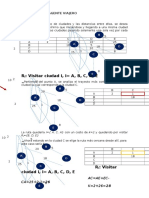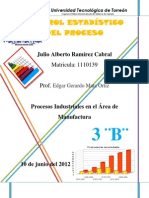Professional Documents
Culture Documents
Manual Contpaq Nominas PDF
Uploaded by
Sammy CgOriginal Title
Copyright
Available Formats
Share this document
Did you find this document useful?
Is this content inappropriate?
Report this DocumentCopyright:
Available Formats
Manual Contpaq Nominas PDF
Uploaded by
Sammy CgCopyright:
Available Formats
Aviso de derechos del propietario
Este Manual es una Obra Literaria protegida en favor de Computacin en Accin, S.A. de C.V.; Copyright 2005-
2006 Derechos Reservados 2005-2006 Computacin en Accin, S.A. de C.V., Pablo Villaseor No. 435, Col.
Ladrn de Guevara, Guadalajara, J alisco, Mxico. C.P. 44600. Los Derechos de este Manual se encuentran
reconocidos por la Ley Federal del Derecho de Autor. Se prohbe su produccin, reproduccin, publicacin, edicin o
fijacin material en copias o ejemplares, por cualquier medio, importacin, almacenamiento, transporte, distribucin,
comercializacin, venta o arrendamiento, as como su comunicacin y transmisin pblica por cualquier medio, su
divulgacin en cualquier modalidad, su traduccin, adaptacin, parfrasis, arreglos, transformaciones u otras
similares, sin previa autorizacin por escrito de su titular. La violacin de esta prohibicin constituyen un delito y una
infraccin administrativa que estn sancionados conforme a los artculos 424 fraccin III, 424 bis fraccin I y 424 ter,
del Cdigo Penal Federal; as como los artculos 229 fracciones VII y XVI y 231 fracciones I, III, IV y X, de la Ley
Federal del Derecho de Autor y dems normas aplicables vigentes.
Las marcas COMPUTACIN EN ACCIN , EN ACCIN , PAQ y sus respectivos diseos; la marca y nombre
comercial COMPAC y su diseo; las marcas ES TIEMPO DE PODER , LA CONEXIN DE TU NEGOCIO , TU
NEGOCIO SIEMPRE EN MARCHA , SOAR. PODER. CRECER. ; los avisos comerciales Bien Pensado ,
Respuesta Oportuna , y La Forma ms Amigable de Controlar tu Negocio ; as como la Imagen del
Foquito y del Diseo de la Portada , son signos distintivos registrados y protegidos propiedad de
Computacin en Accin, S.A. de C.V.
AdminPAQ , MegaPAQ , Exin , ContPAQ , CONTPAQi , CheqPAQ , NomiPAQ ,
WinPAQ , Solucin Contable PAQ , ProduPAQ y VentPAQ , tambin son marcas registradas y
protegidas propiedad de Computacin en Accin, S.A. de C.V., la que ostenta de igual forma los derechos
patrimoniales de autor; con excepcin del programa de cmputo que ostenta la marca VentPAQ, cuyos derechos
patrimoniales pertenecen a Pacific Soft, Sistemas de Informacin, S.A. de C.V.
Microsoft , MS-D.O.S. , WINDOWS y Excel , son marcas y en su caso productos de Microsoft Corporation.
Cualquier otra marca que se mencione dentro de este manual que pertenezca a terceras partes tiene solamente
propsitos informativos y no constituye aprobacin y/o recomendacin. Computacin en Accin, no se responsabiliza
de la ejecucin o uso de estos productos.
Fecha de elaboracin: 18 junio de 2014
CONTPAQi Nminas versin 6.3.0
Pgina
1
Computaci n en Acci n, S.A. de C.V.
Derechos Reservados
ndice
Mdulo Elemental
CONTPAQi Nminas
Contenido del manual
Objetivo del
manual
Este manual te guiar en el aprendizaje y conocimiento de la operacin bsica de
CONTPAQi Nminas que te permita comenzar a trabajar inmediatamente.
Estructura de
este manual
El Mdulo Elemental est compuesto por captulos que contienen la explicacin del sistema;
en cada uno se incluyen ejercicios prcticos que te permitirn afianzar el conocimiento
adquirido.
Este manual incluye una induccin con informacin de temas especficos que no
necesariamente requieres practicar.
Sealtica Con las siguientes imgenes se identifica:
Las referencias de consulta al Mdulo de capacitacin de CONTPAQi
Nminas.
Los ejercicios prcticos.
Aqu se identifican las bondades CONTPAQi Nminas.
GRACIAS POR TU ASISTENCIA
BIENVENIDO!
Pgina
2
Computaci n en Acci n, S.A. de C.V.
Derechos Reservados
ndice
ndice
1 PARA EMPEZAR A TRABAJAR
Tema Pgina
VISIN GENERAL 1-1
CREACIN DE EMPRESAS 1-2
QU DEBO CONSIDERAR ANTES DE CREAR UNA EMPRESA 1-2
CMO CREO UNA EMPRESA 1-3
CMO ABRO Y CIERRO UNA EMPRESA 1-7
UN PASEO POR EL SISTEMA 1-10
CONFIGURACIN INICIAL DE LA EMPRESA 1-12
CMO REGISTRO UN TIPO DE PERIODO 1-12
CMO REGISTRO UN PERIODO 1-15
CMO CREO UN REGISTRO PATRONAL 1-17
CMO REGISTRO UN DEPARTAMENTO 1-21
CMO REGISTRO UN PUESTO 1-23
CMO REGISTRO UN TURNO 1-25
CMO REGISTRO UN EMPLEADO 1-27
2 CLCULO DE LA NMINA
Tema Pgina
VISIN GENERAL 2-1
QU SON LOS CONCEPTOS DE NMINA 2-2
CMO CAPTURO LOS MOVIMIENTOS DE LA NMINA 2-4
CMO VERIFICO LAS CLAVES AGRUPADORAS SAT 2-15
CMO CALCULO LA NMINA 2-19
CMO CAPTURO MOVIMIENTOS SOLO A UN EMPLEADO 2-20
CMO HAGO EL FINIQUITO DE UN EMPLEADO 2-28
3 IMPRESIN DE LA NMINA
Tema Pgina
VISIN GENERAL 3-1
CMO EJ ECUTO REPORTES 3-2
QU FORMATOS PUEDO UTILIZAR PARA EXPORTAR LA INFORMACIN 3-4
CMO IMPRIMO LA LISTA DE RAYA 3-6
CMO IMPRIMO LOS SOBRE-RECIBOS 3-8
Contina en la siguiente pgina
Pgina
3
Computaci n en Acci n, S.A. de C.V.
Derechos Reservados
ndice
ndice, Continuacin
4 RESPALDAR Y RECUPERAR INFORMACIN
Tema Pgina
VISIN GENERAL 4-1
CMO RESPALDO INFORMACIN 4-2
CMO RECUPERO LA INFORMACIN 4-5
5 AUTORIZACIN DE LA NMINA Y RECIBOS ELECTRNICOS
Tema Pgina
VISIN GENERAL 5-1
CMO AUTORIZO LA NMINA 5-2
CMO REVISO LOS ACUMULADOS 5-7
CMO EMITO LOS RECIBOS ELECTRNICOS 5-9
CMO ENVO LOS RECIBOS ELECTRNICOS 5-18
Fecha de elaboracin: 11 de abril de 2014
CONTPAQi Nminas versin 6.2.1
Pgina
1-1
Computaci n en Acci n, S.A. de C.V.
Derechos Reservados
Captulo 1
Para empezar a trabaj ar
Captulo 1
Para empezar a trabajar
Visin general
Introduccin Porque sabemos lo importante que es para ti contar con la informacin necesaria para
comenzar a trabajar con el sistema, hemos reunido en este captulo lo fundamental para que
puedas comenzar a utilizar el sistema.
Objetivo Al finalizar este captulo el participante ser capaz de:
Conocer y familiarizarse con el ambiente grfico de CONTPAQi Nminas.
Abrir y cerrar una empresa.
Crear los catlogos principales.
Proceso de la
nmina
A grandes rasgos, el proceso de la nmina es el siguiente:
En este captulo Este captulo contiene las siguientes secciones y temas:
Tema Pgina
Creacin de empresas 1-2
Qu debo considerar antes de crear una empresa 1-2
Cmo creo una empresa 1-4
Cmo abro y cierro una empresa 1-8
Un paseo por el sistema 1-10
Configuracin inicial de la empresa 1-13
Cmo registro un tipo de periodo 1-13
Cmo registro un periodo 1-16
Cmo creo un registro patronal 1-18
Cmo registro un departamento 1-22
Cmo registro un puesto 1-24
Cmo registro un turno 1-26
Cmo registro un empleado 1-28
Pgina
1-2
Computaci n en Acci n, S.A. de C.V.
Derechos Reservados
Captulo 1
Para empezar a trabaj ar
Creacin de empresas
Qu debo considerar antes de crear una empresa
Anlisis Antes de crear la empresa debes analizar lo siguiente:
Llevars nicamente el control de la nmina para tu empresa?
Llevars tambin la contabilidad de tu nmina con CONTPAQi Contabilidad?
Generars los cheques de tu nmina en CONTPAQi Bancos?
Manejo
nicamente de
CONTPAQi
Nminas
Si slo vas a llevar el control de la nmina, entonces, debes tener en cuenta lo siguiente:
El nombre de la empresa y de la base de datos.
La mascarilla y tipo de cdigo del empleado.
El ejercicio vigente y la fecha de inicio de historia.
Manejo de
CONTPAQi
Nminas con
Contabilidad
Si tambin vas a llevar la contabilidad, adems de las consideraciones anteriores, debers
configurar los datos que se encuentran en la pestaa Contable del Catlogo de empresas,
as como especificar la empresa de CONTPAQi Contabilidad.
Aclaracin: Este tema se ve a detalle en el mdulo Procesos Especiales.
Tambin necesitars definir si quieres que los recibos electrnicos de CONTPAQi Nminas
se guarden en su propio ADD, o bien, si quieres que se almacenen en el ADD de
CONTPAQi Contabilidad.
Manejo de
CONTPAQi
Nminas con
Bancos
Si vas a generar los cheques de tu nmina en CONTPAQi Bancos, indica, en la pestaa
Contable del Catlogo de empresas, qu empresa de CONTPAQi Bancos utilizars.
Aclaracin: Este tema se ve a detalle en el mdulo Procesos Especiales.
Si quieres ver ejemplos o conocer ms a detalle sobre la estructura de cuenta
contable o algn otro manejo de CONTPAQi Contabilidad, consulta la leccin
Configuracin inicial del Mdulo de capacitacin de CONTPAQi Contabilidad
o bien, los captulos Requisitos para instalar una empresa y Captura de
movimientos del Manual de capacitacin de CONTPAQi Contabilidad.
Para qu sirve Una vez que hayas realizado el anlisis y hayas decidido cmo manejar tu empresa, podrs
crearla en CONTPAQi Nminas.
Conexin
a internet
Para el timbrado de CFDI es necesario que la computadora desde donde ests creando el
documento cuente con una conexin a Internet.
Importante: En una versin en red, si ests creando el documento desde una Terminal, sta
es la que deber tener conexin a Internet. Incluso, si no vas a realizar documentos desde el
Servidor no es necesario que ste tenga una conexin a Internet.
Contina en la siguiente pgina
Pgina
1-3
Computaci n en Acci n, S.A. de C.V.
Derechos Reservados
Captulo 1
Para empezar a trabaj ar
Qu debo considerar antes de crear una empresa, Continuacin
Zona horaria Adicionalmente debers configurar correctamente la zona horaria y la hora de tu
computadora.
Para realizar esta configuracin, haz doble clic sobre la hora que aparece en la parte inferior
derecha de Microsoft Windows, haz clic en la opcin Cambiar la configuracin de fecha
y hora, en el botn Cambiar fecha y hora verifica que la hora sea la correcta y en el botn
Cambiar zona horaria revisa que esta corresponda a tu zona.
Importante: El PAC que utiliza CONTPAQi Nminas para emitir los sobre-recibos solo
recibe comprobantes de las zonas horarias establecidas en Mxico (UTC-06:00, UTC-07:00 y
UTC-08:00).
Nota: Dependiendo de la versin de Windows el nombre de las opciones puede cambiar.
Es importante que revises la Zona horaria debido a que el timbre contendr, entre
otras cosas, tanto el da como la hora en que se gener el documento.
Debido a que el SAT te permite que timbres el documento hasta 72 horas despus
de que generaste el documento, el PAC verificar que el da y la hora en que se
gener el documento se encuentre dentro de las prximas 72 horas, si es as,
realizar el timbrado, en caso contrario, rechazar la peticin y debers generar
nuevamente el documento con fecha y horas nuevas.
Pgina
1-4
Computaci n en Acci n, S.A. de C.V.
Derechos Reservados
Captulo 1
Para empezar a trabaj ar
Cmo creo una empresa
Qu es Es el archivo donde se almacenarn todos los movimientos de nmina que realiza tu
empresa.
Cmo ingreso Para que puedas crear las empresas que necesitas, primero, ingresa a la ventana Catlogo
de Empresas, realizando cualquiera de las siguientes acciones:
En la barra vertical, haz clic en el botn de la pestaa Catlogos.
Ve al men Archivo, submen Nuevo y selecciona la opcin Empresa.
Una vez dentro, realiza cualquiera de las siguientes acciones para crear una empresa:
Ve al men Catlogo y selecciona la opcin Nuevo.
En la barra de herramientas del Catlogo de Empresas, haz clic en el botn .
Qu necesito
para crear la
empresa
Los datos obligatorios para crear una empresa son Nombre de la Empresa y Nombre
corto .
Al capturar el nombre corto, automticamente se registrar la Base de datos de la
empresa con la misma informacin solo tendr el prefijo ct.
Contina en la siguiente pgina
Pgina
1-5
Computaci n en Acci n, S.A. de C.V.
Derechos Reservados
Captulo 1
Para empezar a trabaj ar
Cmo creo una empresa, Continuacin
Otros datos
en la pestaa
Generales
Aunque para crear la empresa solo son obligatorios dos campos, es importante que captures
la siguiente informacin:
Mascarilla del cdigo del empleado Especifica cuntos nmeros o caracteres
utilizars en el cdigo del empleado.
Tipo de cdigo del empleado Indica si vas a manejar nmeros y letras
(Alfanumrico) o solo nmeros (Numrico) en el cdigo del empleado.
Fecha de inicio de historia Especifica qu da iniciar tu empresa.
Zona de salario general Indica cul es la zona que le corresponde a tu empresa,
dependiendo del estado en que se encuentra.
Factor no deducible por ingresos exentos Captura cul ser el porcentaje que
NO podrs deducir en los ingresos exentos (solo considera 2 decimales).
Configuracin
de otras
pestaas
En las dems pestaa tambin debes configurar la siguiente informacin:
Pestaa Campo
Adicional Localidad (Ciudad)
Registros Rgimen Fiscal
RFC (de la empresa)
Emisin
de recibos
electrnicos
Finalmente, en la pestaa Recibo Electrnico, debes marcar la casilla Emitir sobre
recibos sellados electrnicamente .
Importante:
Captura el RFC de tu empresa ANTES de marcar esta casilla.
Una vez que marcaste la casilla, ya no podrs modificar el RFC de la empresa. Si te
equivocaste en este dato, debers desmarcar la casilla para que puedas editar otra
vez el RFC.
Al marcar la casilla, automticamente quedar desactivada la opcin Modificar
periodos anteriores y no podr editarse.
Una vez emitido el primer recibo ya no podr desmarcarse la casilla.
Una vez hecho esto, indica cmo vas a utilizar el Administrador de Documentos Digitales
(ADD). Las opciones son:
Opcin Utilzala cuando
Que usa la empresa de
CONTPAQi Contabilidad
Si tienes CONTPAQi Contabilidad 7.x o posterior y
deseas que ambos sistemas manejen el mismo ADD.
Propio para CONTPAQi
Nminas
Si quieres manejar un ADD solo para los recibos de
Nminas (independiente de las plizas).
Si tienes CONTPAQi Contabilidad 6.x o anterior.
Si no tienes CONTPAQi Contabilidad.
Recuerda que seleccionaste el modo de instalacin de Componentes i, uno de esos
componentes es el ADD, si decidiste que la instalacin sera Local y en esa mquina NO
tienes instalado CONTPAQi Contabilidad, solo tendrs activada la opcin Propio para
CONTPAQi Nminas.
Contina en la siguiente pgina
Pgina
1-6
Computaci n en Acci n, S.A. de C.V.
Derechos Reservados
Captulo 1
Para empezar a trabaj ar
Cmo creo una empresa, Continuacin
Emisin de recibos electrnicos (contina)
El campo Administrador Digital te indicar la carpeta que contendr todos los XML de los
recibos de nmina. Esta carpeta ser el Nombre corto de tu empresa y solo mostrar
informacin una vez que guardaste la empresa.
Cmo guardar Ya que indicaste todos los datos para crear la empresa, realiza cualquiera de las siguientes
acciones para guardarla:
Presiona las teclas <Ctrl+G>.
En la barra de herramientas, haz clic en el botn .
Ve al men Catlogo y selecciona la opcin Guardar.
Para qu sirve Cuando generes la empresa, podrs empezar a vaciar la informacin en CONTPAQi
Nminas.
Ejercicio 1
Creacin de una empresa
Para empezar a trabajar en el sistema y conocerlo mejor ser necesaria la instalacin de una
empresa.
Realiza los siguientes pasos para instalar una nueva empresa.
Paso Ejercicio
1 Ingresa a CONTPAQi Nminas.
Resultado: Se desplegar la ventana Ingreso a CONTPAQi Nminas.
Contina en la siguiente pgina
Pgina
1-7
Computaci n en Acci n, S.A. de C.V.
Derechos Reservados
Captulo 1
Para empezar a trabaj ar
Cmo creo una empresa, Continuacin
Ejercicio 1 (contina)
Paso Ejercicio
2 Haz clic en el botn Aceptar.
Resultado: Aparecer la ventana Seleccin de empresas.
3
Haz clic en el botn .
Resultado: Aparecer la ventana Catlogo de Empresas.
4 Ve al men Catlogo y selecciona la opcin Nuevo.
5 Captura el nombre de tu empresa en el campo Nombre de la empresa y
presiona la tecla <Enter>.
6 Captura las siglas de tu empresa en el campo Nombre corto .
7 Haz clic en la pestaa Adicional y captura la ciudad donde te encuentras en el
campo Localidad.
8 Ve a la pestaa Registros.
9 Captura Rgimen General en el campo Rgimen Fiscal y AAQM170961QJA
en el RFC .
Ejercicio 2
Datos para emitir recibos
Una vez que se capturaron los datos necesarios, se deber indicar el uso de la emisin de
recibos electrnicos. Para ello, apyate en la siguiente tabla:
Paso Ejercicio
1 Ve a la pestaa Recibo Electrnico y marca la casilla Emitir sobre recibos
sellados electrnicamente .
Resultado: SE desplegar el mensaje A partir del periodo vigente se habilitar
la emisin de recibos electrnicos. Una vez emitido el primer sobre recibo ya no
podr deshabilita esta opcin ni modificar el RFC de la empresa.
2 Haz clic en el botn Aceptar.
3 Verifica que tengas selecciona la opcin Propio para CONTPAQi Nminas en
el apartado Administrador de Documentos Digitales (ADD).
4 Haz clic en el botn Guardar.
Resultado: Mostrar el mensaje: Desea guardar la empresa nueva? Si
acepta, se iniciar tambin el proceso de generacin de la base de datos para
empresa nueva.
5 Haz clic en el botn S.
Resultado: Iniciar el proceso de creacin de la empresa. Al finalizar, en el
campo Administrador Digital te mostrar el nombre de la carpeta que se
gener en el ADD.
6 Cierra la ventana Catlogo de empresas.
Pgina
1-8
Computaci n en Acci n, S.A. de C.V.
Derechos Reservados
Captulo 1
Para empezar a trabaj ar
Cmo abro y cierro una empresa
Qu es CONTPAQi Nminas te permite crear varias empresas, la informacin de cada una se
almacena en bases de datos diferentes con catlogos independientes.
Cmo ingreso Para abrir una empresa realiza cualquiera de las siguientes acciones:
Ve al men Archivo, submen Seleccin / Empresa y posteriormente selecciona
la empresa.
Haz clic en el botn ubicado en la barra de herramientas y despus haz doble
clic en la empresa.
Haz clic en la pestaa Empresas de la barra vertical y haz clic en el botn con el
nombre de la empresa.
Selecciona la empresa en la ventana Seleccin de empresas y presiona la tecla
<Enter>.
Haz clic en el botn ubicado en la barra de herramientas, selecciona la
empresa de la lista y haz clic en el botn Abrir empresa.
Contina en la siguiente pgina
Pgina
1-9
Computaci n en Acci n, S.A. de C.V.
Derechos Reservados
Captulo 1
Para empezar a trabaj ar
Cmo abro y cierro una empresa, Continuacin
Seleccionar
periodo
Despus de abrir la empresa te mostrar la ventana Instalacin de tipos de periodos donde
se muestran los tipos de periodos que tiene predefinidos CONTPAQi Nminas.
Marca los tipos de periodo que deseas utilizar, especifica la fecha de inicio de cada uno y haz
clic en el botn Ejecutar.
Apertura de
empresa
Una vez que indicas los tipos de periodo que utilizars, se abrir la empresa, desplegando el
siguiente mensaje:
Este mensaje se mostrar cada que ingreses a la empresa siempre y cuando la fecha de la
computadora:
Sea igual o mayor a la fecha final del periodo vigente.
Sea menor a la fecha final del periodo vigente y el ltimo periodo autorizado tiene,
por lo menos, un recibo pendiente de emitir.
El mensaje responde a la disposicin de la regla I.2.7.5.3 de la Primera Modificacin a la
Resolucin Miscelnea Fiscal del 2014
Contina en la siguiente pgina
Pgina
1-10
Computaci n en Acci n, S.A. de C.V.
Derechos Reservados
Captulo 1
Para empezar a trabaj ar
Cmo abro y cierro una empresa, Continuacin
Catlogo de
empleados
Una vez que se han definido los tipos de periodo que manejars en la empresa,
automticamente se desplegar la ventana Catlogo de empleados para que inicies la
captura de stos y posteriormente se desplegar la ventana Seleccin de periodo para que
inicies la captura de los movimientos.
Se recomienda que cierres la ventana Catlogo de empleados ya debers definir otros
catlogos primero para que puedas capturar correctamente a tus empleados.
Cerrar empresa Para cerrar una empresa ve al men Archivo y selecciona la opcin Cerrar empresa.
Nota: Si lo que deseas es cambiarte a otra empresa, no es necesario que cierres la actual,
simplemente abre la nueva empresa y automticamente se cerrar la actual.
Ejercicio
Apertura de una empresa
Para empezar a trabajar ser necesario abrir una empresa.
Realiza los siguientes pasos para abrir una empresa.
Paso Ejercicio
1 Verifica que te encuentres en la ventana Seleccin de empresas.
2 Haz doble clic sobre el nombre de la empresa que acabas de crear.
Resultado: Se desplegar la ventana Instalacin de tipo periodo.
3 Marca todas las casillas y deja la fecha que te aparece por omisin como inicio
dichos periodos.
4 Haz clic en el botn Ejecutar.
Resultado: Iniciar la creacin de los tipos de periodo. Posteriormente se
desplegarn las ventanas Catlogo de empleados y Seleccin de tipo de
periodo.
5 Cancela la Seleccin de tipo de periodo y cierra el Catlogo de empleados ya
que es necesario que conozcas bien los catlogos que debes configurar antes de
iniciar la captura de los empleados.
Resultado: Te mostrar la ventana principal de CONTPAQi Nminas donde
podrs iniciar la captura de los movimientos de la empresa.
Pgina
1-11
Computaci n en Acci n, S.A. de C.V.
Derechos Reservados
Captulo 1
Para empezar a trabaj ar
Un paseo por el sistema
Ventana principal A continuacin se describen las partes de la ventana principal de CONTPAQi Nminas.
Barra de men. Contiene todas las herramientas del sistema catalogadas por
funciones.
Barra de herramientas. Contiene botones con acceso a las acciones ms utilizadas
dentro del sistema.
Seleccin del periodo. Al hacer clic aqu podrs seleccionar el periodo de nmina.
Barra vertical de seleccin. Contiene botones con acceso a funciones del sistema
agrupadas en las categoras Empresa, Periodos, Procesos y Catlogos. Esta
barra la puedes ocultar o mostrar desde el men Ver opcin Barra vertical de
seleccin.
Contina en la siguiente pgina
Barra vertical de seleccin
Seleccin del periodo
Barra de men
Barra de herramientas
Pgina
1-12
Computaci n en Acci n, S.A. de C.V.
Derechos Reservados
Captulo 1
Para empezar a trabaj ar
Un paseo por el sistema, Continuacin
Mdulo de
capacitacin
CONTPAQi Nminas cuenta con un Mdulo de capacitacin el cual te explica con videos
demostrativos las funciones del sistema. Para acceder a ste haz clic en el botn
ubicado en la barra de herramientas.
Gua de usuario
del ADD
(Administrador
de Documentos
Digitales)
Si deseas conocer ms a fondo y aprovechar al mximo el uso del Administrador de
Documentos Digitales (ADD), consulta la Gua de usuario.
Este documento se encuentra en el grupo de programas CONTPAQi, opcin CONTPAQi
Administrador de Documentos Digitales. En este grupo ubica la carpeta Ayuda y dentro de
ella se encontrara el archivo Gua de usuario.
Ventana Acerca
de
A partir de la versin 6.1.0 se validar el tipo de licenciamiento que tienes: Tradicional o
Anual.
Para realizar esto es necesario que en la mquina donde tienes instalado CONTPAQi
Nminas tengas conexin a Internet.
Esta ventana indicar, entre otras cosas, la vigencia del licenciamiento, los nmeros de das
que van hasta el momento, los que faltan para el vencimiento, as como los servicios que
fueron contratados.
Aclaracin: Esta informacin es tomada directamente de un servidor que se tiene en la
nube, en caso de que se presenten problemas de conexin a internet o exista alguna
situacin especial con el servidor, la ventana no podr desplegar informacin alguna.
Pgina
1-13
Computaci n en Acci n, S.A. de C.V.
Derechos Reservados
Captulo 1
Para empezar a trabaj ar
Configuracin inicial de la empresa
Cmo registro un tipo de periodo
Qu es Un tipo de periodo contiene la informacin de los periodos en los que se pagar la nmina a
los empleados de la empresa (das del periodo, das de pago, el sptimo da, etctera).
Cmo ingreso Para entrar al catlogo, realiza cualquiera de las siguientes acciones:
Ve al men Catlogos y selecciona la opcin Tipo de periodo.
En la barra vertical de accesos, selecciona la pestaa Catlogos y haz clic en el
botn .
Qu necesito
para registrar
Cuando ingresas a la empresa por primera vez te pide que crees los tipos de periodo que vas
a utilizar donde debes indicar la fecha de inicio del periodo.
En el Catlogo de tipos de periodo debers indicar la Fecha de inicio del ejercicio , para
que se generen los periodos de nmina conforme a los das de pago requeridos por la
empresa, tanto del ejercicio actual como de uno futuro. Esta fecha debe estar en un rango de
+/- 30 das, segn la Fecha de inicio de historia de la empresa.
Contina en la siguiente pgina
Podrs indicar la Posicin de los
sptimos das o descansos para
que se configuren automticamente
en todos los periodos de nmina.
Pgina
1-14
Computaci n en Acci n, S.A. de C.V.
Derechos Reservados
Captulo 1
Para empezar a trabaj ar
Cmo registro un tipo de periodo, Continuacin
Ajuste de das
pagados
Esta configuracin se aplica para los periodos quincenales de 16 das o febrero, donde
podrs indicar entre pagar los das definidos en el periodo o los das del periodo menos los
das no trabajados.
Las opciones disponibles son:
Das pagados, contando das laborados
Das pagados contando das no laborados
Si se tiene configurado 15 das de pago y durante un periodo quincenal de 16 das ingresa un
empleado el da 17, la opcin Das pagados contando das laborados calcular 15 das;
mientras que la opcin Das pagados, contando das no laborados calcular 14.
Importante: El Ajuste de Das Pagados en quincenas de 16 das o febrero no aplica
cuando se haya definido 16, 14 o 13 das de pago en lugar de 15.
Cuando un tipo de periodo tiene movimientos, no ser posible eliminarlo, ni modificarlo, ya
que el sistema conserva la informacin histrica.
Cmo guardar Una vez que hayas registrado el tipo de periodo realiza cualquiera de las siguientes acciones
para guardarlo:
Presiona las teclas <Ctrl+G>.
Ve al men Catlogo y selecciona la opcin Guardar.
Haz clic en el botn Guardar que se localiza en la barra de herramientas.
Ejercicio
Registro de un tipo de periodo
En el siguiente ejercicio se registrar el tipo de periodo Decenal; realiza los siguientes pasos
para registrar un tipo de periodo.
Recuerda: Ests utilizando la empresa que creaste.
Paso Ejercicio
1 Ve al men Catlogos y selecciona la opcin Tipo de periodo.
Resultado: Se desplegar la ventana Catlogo de tipos de periodo.
2 Captura Decenal en el campo Nombre .
3 Haz clic en el botn Nuevo y verifica que el campo Fecha de inicio del
ejercicio sea el primer da del ao actual.
Contina en la siguiente pgina
Pgina
1-15
Computaci n en Acci n, S.A. de C.V.
Derechos Reservados
Captulo 1
Para empezar a trabaj ar
Cmo registro un tipo de periodo, Continuacin
Ejercicio (contina)
Paso Ejercicio
4 Captura el resto de los campos conforme a la siguiente tabla:
Campo Valor
Das del periodo 10
Das de pago 10
Periodo de trabajo 1
Ajustar al mes calendario No
Ajuste de Das Pagados en
quincenas de 16 das o febrero
Das pagados, contando das
laborados
Posicin de los sptimos das <vaco>
Posicin del da de pago 10
5 Haz clic en el botn Guardar para registrar los cambios.
Resultado: Se desplegar la ventana Confirmacin.
6 Haz clic en el botn Si de la ventana Confirmacin para guardar los cambios.
Periodo
extraordinario
Es un periodo en el cual se manejan fechas diferentes a las de un periodo normal, pues en l
se realizan clculos especiales de la nmina, como pueden ser:
Bonos anuales
Reparto de Utilidades
Aguinaldo, etctera
Estos periodos extraordinarios se pueden crear para cualquier fecha de pago, adems de
incluir en los clculos a empleados de diferentes tipos de periodos de nmina.
No existe un lmite de periodos extraordinarios en la empresa, pues se generan de forma
secuencial conforme se van calculando y autorizando las Nminas, sin embargo, no puede
manejarse ms de 1 periodo extraordinario por da.
Pgina
1-16
Computaci n en Acci n, S.A. de C.V.
Derechos Reservados
Captulo 1
Para empezar a trabaj ar
Cmo registro un periodo
Qu es Un periodo guarda la informacin de las fechas correspondientes a cada periodo de nmina.
Este catlogo muestra las fechas de los tipos de periodo que creaste con anterioridad
permitiendo la modificacin de los periodos y cuidando que la fecha de un periodo de nmina
no abarque parte de la fecha del siguiente periodo.
Cmo ingreso Para entrar al catlogo, realiza cualquiera de las siguientes acciones:
Ve al men Catlogos y selecciona la opcin Periodos.
En la barra vertical de accesos, selecciona la pestaa Catlogos y haz clic en el
botn .
Qu necesito
para registrar
No es necesario el registro de datos en este catlogo.
Los campos Inicio Bimestre IMSS y Fin Bimestre IMSS son importantes para realizar el
cierre del ejercicio, adems permiten acumular las percepciones variables del IMSS que se
obtuvieron durante el bimestre; dato que es necesario para realizar la Modificacin de SBC.
Importante: No se podrn modificar las fechas de un periodo de nmina si este se encuentra
en uso o tiene movimientos registrados.
Contina en la siguiente pgina
Para seleccionar los das de
descanso o sptimos de cada
periodo de nmina, presiona
la tecla <Shift> y haz clic en
el da deseado.
Estos das quedarn
sombreados.
Pgina
1-17
Computaci n en Acci n, S.A. de C.V.
Derechos Reservados
Captulo 1
Para empezar a trabaj ar
Cmo registro un periodo, Continuacin
Cmo guardar Una vez que hayas registrado el periodo realiza cualquiera de las siguientes acciones para
guardarlo:
Presiona las teclas <Ctrl+G>.
Ve al men Catlogo y selecciona la opcin Guardar.
Haz clic en el botn Guardar que se localiza en la barra de herramientas.
Para qu sirve Sirven para especificar el rango de fechas que abarcan los periodos, as como indicar si se
trata de inicio de mes, del ejercicio, fin de mes o de ejercicio, etctera.
Ejercicio
Registro de un periodo
En el siguiente ejercicio ajustars el ltimo periodo decenal del ejercicio futuro para que inicie
en el primer da del ao.
Realiza los siguientes pasos para registrar un periodo.
Paso Ejercicio
1 Ve al men Catlogos y selecciona la opcin Periodo.
Resultado: Se desplegar la ventana Catlogo de periodos.
2 Haz clic en el ejercicio futuro del periodo Decenal y selecciona el periodo 1 que
debe iniciar el 27 o 28 de diciembre y debe terminar el 05 o 06 de enero
(dependiendo si el ao actual es bisiesto o no).
3 Captura 01/01/ao futuro en el campo Fecha de inicio y captura 5 en el
campo Das de pago .
4 Haz clic en el botn Guardar.
Resultado: Se desplegar una ventana indicando que se han detectado cambios
en las fechas del periodo.
5 Haz clic en el botn Aceptar.
Resultado: El periodo 1 del ejercicio ser del 01/01 al 05/01, con 5 das de pago.
6 Haz clic en el ejercicio actual y selecciona el periodo 36 que es del 17 o 18 de
diciembre al 26 o 27 de diciembre (dependiendo si el ao es bisiesto o no).
7 Desmarca las casillas Fin de mes , Fin bimestre IMSS y Fin de ejercicio .
8 Haz clic en el botn Nuevo, enseguida haz clic en el botn Si a la pregunta
Desea guardar los cambios?
Resultado: Se mostrar el 37 en el campo Nmero periodo .
9 Verifica que para el periodo 37 la Fecha de inicio sea 27 o 28 de diciembre y
la Fecha fin sea 31 de diciembre.
10 Marca las casillas Fin de mes , Fin bimestre IMSS y Fin de ejercicio .
11 Captura 5 en el campo Das de pago del periodo 37, haz clic en el botn
Guardar para aplicar los cambios y cierra la ventana.
Reportes Una vez que hayas registrado los periodos podrs verificar que los datos estn completos y
son correctos.
Para lograrlo, consulta del men Reportes submen Catlogos la opcin Catlogo de
periodos de nmina.
Pgina
1-18
Computaci n en Acci n, S.A. de C.V.
Derechos Reservados
Captulo 1
Para empezar a trabaj ar
Cmo creo un registro patronal
Qu es El registro patronal es un registro que realizan las empresas ante el IMSS para poder enviar
los movimientos afiliatorios de los trabajadores bajo una sola prima del seguro de Riesgo de
Trabajo.
Este catlogo te permite manejar distintos registros patronales dentro de una misma empresa,
si as lo requieres.
Puedes asignar un solo registro patronal a todos los empleados de la empresa, o bien, si
existen varios registros patronales, podrs asignarlos a diferentes empleados, sin necesidad
de crear una empresa por separado por cada registro patronal dado de alta.
Cmo ingreso Para ingresar realiza cualquiera de las siguientes acciones:
Ve al men Catlogos y selecciona la opcin Registro Patronal.
En la barra vertical de accesos, selecciona la pestaa Catlogos y haz clic en el
botn .
Qu necesito
para registrar
Para crear un registro patronal captura el Registro Patronal del IMSS y selecciona la Clase
y el Fraccin de riesgo de trabajo en los campos del mismo nombre.
Contina en la siguiente pgina
Desde aqu podrs actualizar los
factores de riesgo de trabajo de
cada registro patronal, segn la
fecha de vigencia definida en la
tabla TIMSSRIESGOT (ubicada en
el men Tablas opcin Tablas de
la empresa).
Pgina
1-19
Computaci n en Acci n, S.A. de C.V.
Derechos Reservados
Captulo 1
Para empezar a trabaj ar
Cmo creo un registro patronal , Continuacin
Asignacin
de Certificado
de Sello Digital
En la pestaa Certificado Sello Digital debers indicar el selecciona el CSD (.cer) y la Llave
privada (.key) correspondiente a tu empresa. Una vez hecho esto, captura la contrasea y
confrmala.
Esta asignacin debers hacerla por cada registro patronal que tengas.
Importante: Si eres persona fsica, podrs utilizar los archivos .cer y .key de tu FIEL en vez
del CSD, debido a que el SAT estipul que, a partir de enero de 2014, las personas fsicas
NO necesitan el Certificado de Sello Digital para emitir CFDI, sino que podrn hacerlo a
travs de la FIEL, aunque tambin puedes utilizar el CSD.
Aclaracin:
Podrs utilizar el mismo CSD para todos los registros patronales que tengas o
podrs utilizar uno por cada registro, depender de cmo quieras organizarte.
Si ya tienes un CSD con el cual emites facturas electrnicas, puedes utilizarlo.
Contina en la siguiente pgina
Una vez que guardes los datos,
solo podrs quitar el certificado,
no podrs realizar modificacin
alguna.
Pgina
1-20
Computaci n en Acci n, S.A. de C.V.
Derechos Reservados
Captulo 1
Para empezar a trabaj ar
Cmo creo un registro patronal , Continuacin
Cmo guardar Una vez que hayas registrado el registro patronal realiza cualquiera de las siguientes
acciones para guardarlo:
Presiona las teclas <Ctrl+G>.
Ve al men Catlogo y selecciona la opcin Guardar.
Haz clic en el botn Guardar que se localiza en la barra de herramientas.
Ejercicio 1
Creacin de un registro patronal
Para poder enviar los movimientos afiliatorios de los trabajadores al IMSS es necesario crear
un registro patronal.
Realiza los siguientes pasos para crear un registro patronal.
Paso Ejercicio
1 Ve al men Catlogos y selecciona la opcin Registro Patronal.
Resultado: Se desplegar la ventana Catlogo de registros patronales.
2 Haz clic en el botn Nuevo.
3 Captura O0723435354 en el campo Registro Patronal del IMSS .
4 Selecciona I Ordinario en Clase de riesgo de trabajo y 626 Compraventa
de artculos de uso personal, con transporte en el campo Fraccin de
riesgo de trabajo .
5 Haz clic en el botn Guardar para registrar los cambios.
Ejercicio 2
Asignacin del CSD
Una vez que creaste el Registro Patronal, asgnale el Certificado de Sello Digital a dicho
registro. Para ello, sigue estos pasos:
Paso Ejercicio
1 Haz clic en la pestaa Certificado Sello Digital.
2 Haz clic en el botn Examinar del campo Archivo del certificado *.cer y
selecciona la ruta donde se encuentra el CSD.
Nota: El instructor te indicar dnde se encuentra el archivo.
Aclaracin: Este certificado es de PRUEBA.
3 Haz clic en el botn Examinar del campo Archivo de la llave privada*.key y
selecciona la ruta donde se encuentra la llave.
Nota: Este archivo debe estar en la misma ruta donde se encuentra el CSD.
Contina en la siguiente pgina
Pgina
1-21
Computaci n en Acci n, S.A. de C.V.
Derechos Reservados
Captulo 1
Para empezar a trabaj ar
Cmo creo un registro patronal , Continuacin
Ejercicio 2 (contina)
Paso Ejercicio
4 Captura la contrasea y confrmala.
Nota: El instructor te indicar la contrasea del certificado.
5 Guarda los cambios.
Resultado: Los datos de la ventana cambiarn ya que ahora solo desplegar un
Nmero del Certificado y tendr activado el botn Quitar Certificado.
Ejercicio 3
Otro registro patronal
Ahora, captura el registro patronal Y5021064712 especificando la misma clase y fraccin de
riesgo de trabajo que el registro anterior. Utiliza el mismo CSD para dicho registro.
Reportes Una vez que hayas capturado el registro patronal podrs verificar que los datos estn
completos y son correctos.
Para lograrlo, consulta del men Reportes, submen Catlogos la opcin Catlogo de
tablas por empresa.
Pgina
1-22
Computaci n en Acci n, S.A. de C.V.
Derechos Reservados
Captulo 1
Para empezar a trabaj ar
Cmo registro un departamento
Qu es Son las reas administrativas que constituyen el rea de trabajo de una empresa, donde los
empleados desarrollan sus funciones.
Cmo ingreso Para entrar al catlogo, realiza cualquiera de las siguientes acciones:
Ve al men Catlogos y selecciona la opcin Departamento.
En la barra vertical de accesos, selecciona la pestaa Catlogos y haz clic en el
botn .
Qu necesito
para registrar
Para registrar un departamento captura un Nmero (que puede ser consecutivo o aleatorio) y
el Nombre del departamento.
Cmo guardar Una vez que hayas registrado el departamento realiza cualquiera de las siguientes acciones
para guardarlo:
Presiona las teclas <Ctrl+G>.
Ve al men Catlogo y selecciona la opcin Guardar.
Haz clic en el botn Guardar que se localiza en la barra de herramientas.
Contina en la siguiente pgina
Si haces interfaz con CONTPAQi BANCOS
configura aqu el beneficiario.
Si haces interfaz con CONTPAQi
CONTABILIDAD captura la subcuenta y
segmento contable correspondientes a este
departamento.
Pgina
1-23
Computaci n en Acci n, S.A. de C.V.
Derechos Reservados
Captulo 1
Para empezar a trabaj ar
Cmo registro un departamento, Continuacin
Para qu sirve Estos departamentos, te permiten agrupar a los empleados para su fcil localizacin en los
procesos de la nmina dentro de CONTPAQi Nminas.
Ejercicio
Registro de un departamento
Para poder categorizar a los empleados por reas administrativas, se registran los
departamentos.
Realiza los siguientes pasos para registrar un departamento.
Paso Ejercicio
1 Ve al men Catlogos y selecciona la opcin Departamento.
Resultado: Se desplegar la ventana Catlogo de departamentos.
2 Haz clic en el botn Nuevo y presiona la tecla <Enter> en el campo Nmero .
Resultado: El nmero aparecer por omisin y de forma consecutiva.
3 Captura Direccin en el campo Nombre y deja el resto de los campos sin
registrar.
4 Haz clic en el botn Guardar para registrar los cambios.
5 Repite los pasos 2 al 4 para registrar los siguientes departamentos.
Contabilidad Finanzas
Administracin Ventas
Sistemas Marketing
Recursos Humanos Produccin
6 Cierra la ventana al terminar de crear todos los departamentos.
Reportes Una vez que hayas registrado los departamentos podrs verificar que los datos estn
completos y son correctos.
Para lograrlo, consulta del men Reportes, submen Catlogos la opcin Catlogo de
departamentos.
Pgina
1-24
Computaci n en Acci n, S.A. de C.V.
Derechos Reservados
Captulo 1
Para empezar a trabaj ar
Cmo registro un puesto
Qu es Un puesto se define como el cargo que tiene un empleado dentro de la empresa en
CONTPAQi Nminas.
Cmo ingreso Para entrar al catlogo, realiza cualquiera de las siguientes acciones:
Ve al men Catlogos y selecciona la opcin Puesto.
En la barra vertical de accesos, selecciona la pestaa Catlogos y haz clic en el
botn .
Qu necesito
para registrar
Para registrar un puesto captura su Nmero y su Nombre.
Cmo guardar Una vez que hayas registrado el puesto realiza cualquiera de las siguientes acciones para
guardarlo:
Presiona las teclas <Ctrl+G>.
Ve al men Catlogo y selecciona la opcin Guardar.
Haz clic en el botn Guardar que se localiza en la barra de herramientas.
Contina en la siguiente pgina
Pgina
1-25
Computaci n en Acci n, S.A. de C.V.
Derechos Reservados
Captulo 1
Para empezar a trabaj ar
Cmo registro un puesto, Continuacin
Para qu sirve Los puestos ayudarn a agrupar la informacin de la empresa. Estos puestos manejan un
nmero consecutivo y descripcin.
Ejercicio
Registro de un puesto
Los puestos definen los cargos que tienen los empleados dentro de la empresa.
Realiza los siguientes pasos para registrar un puesto.
Paso Ejercicio
1 Ve al men Catlogos y selecciona la opcin Puesto.
Resultado: Se desplegar la ventana Catlogo de puestos.
2 Haz clic en el botn Nuevo y presiona la tecla <Enter> en el campo Nmero .
Resultado: El nmero aparecer por omisin y de forma consecutiva.
3 Captura Ejecutivo en el campo Nombre .
4 Haz clic en el botn Guardar para registrar los cambios.
5 Repite los pasos 2 al 4 para registrar los siguientes puestos.
Auxiliar contable Asesor
Operador Secretaria
Administrador Contador
Auxiliar administrativo Auxiliar de Nminas
Reportes Una vez que hayas registrado los departamentos podrs verificar que los datos estn
completos y son correctos.
Para lograrlo, consulta del men Reportes submen Catlogos la opcin Catlogo de
puestos.
Pgina
1-26
Computaci n en Acci n, S.A. de C.V.
Derechos Reservados
Captulo 1
Para empezar a trabaj ar
Cmo registro un turno
Qu es Un turno es la jornada laboral que realizan los empleados dentro de la empresa, por la que
reciben un pago de salario.
Cmo ingreso Para entrar al catlogo, realiza cualquiera de las siguientes acciones:
Ve al men Catlogos y selecciona la opcin Turno.
En la barra vertical de accesos, selecciona la pestaa Catlogos y haz clic en el
botn .
Qu necesito
para registrar
Para registrar un turno captura su Nmero, Nombre y las Horas por turno.
Cmo guardar Una vez que hayas registrado el turno realiza cualquiera de las siguientes acciones para
guardarlo:
Presiona las teclas <Ctrl+G>.
Ve al men Catlogo y selecciona la opcin Guardar.
Haz clic en el botn Guardar que se localiza en la barra de herramientas.
Contina en la siguiente pgina
Al crear una empresa
nueva por omisin se
generan 4 turnos con
duracin de 8 horas
por turno.
Pgina
1-27
Computaci n en Acci n, S.A. de C.V.
Derechos Reservados
Captulo 1
Para empezar a trabaj ar
Cmo registro un turno, Continuacin
Para qu sirve Los turnos ayudarn a registrar las horas trabajadas que labora un empleado dentro de la
empresa de CONTPAQi Nminas, dependiendo del horario elegido (matutino, vespertino,
nocturno, etctera).
Ejercicio
Registro de turnos
Un turno es la jornada laboral que realiza el empleado dentro de la empresa.
Realiza los siguientes pasos para registrar un turno.
Paso Ejercicio
1 Ve al men Catlogos y selecciona la opcin Turno.
Resultado: Se desplegar la ventana Catlogo de turnos.
2 Haz clic en el botn Nuevo y presiona la tecla <Enter> en el campo Nmero .
Resultado: El nmero aparecer por omisin y de forma consecutiva.
3 Captura Medio tiempo en el campo Nombre .
4 Captura 4 en el campo Horas por turno .
5 Haz clic en el botn Guardar para registrar los cambios.
6 Crea el turno Especial de 6 horas.
Reportes Una vez que hayas registrado los turnos podrs verificar que los datos estn completos y son
correctos.
Para lograrlo, consulta del men Reportes submen Catlogos la opcin Catlogo de
turnos.
Pgina
1-28
Computaci n en Acci n, S.A. de C.V.
Derechos Reservados
Captulo 1
Para empezar a trabaj ar
Cmo registro un empleado
Qu es Son las personas que laboran en una empresa y por la cual reciben un pago de salario.
Cmo ingreso Para entrar al catlogo, realiza cualquiera de las siguientes acciones:
Ve al men Catlogos y selecciona la opcin Empleado.
En la barra vertical de accesos, selecciona la pestaa Catlogos y haz clic en el
botn .
Qu necesito
para registrar
Para registrar un empleado captura los siguientes datos:
Cdigo Apellido materno Base de cotizacin
Fecha de Alta Nombre(s) SBC Parte Fija
Tipo de contrato
Apellido paterno
Tipo de periodo
Salario diario
Tipo de rgimen
Correo electrnico
Contina en la siguiente pgina
Los datos SBC Parte Variable
y SBC automticamente se
calculan en base a la Base de
cotizacin y el SBC Parte
Fija.
Pgina
1-29
Computaci n en Acci n, S.A. de C.V.
Derechos Reservados
Captulo 1
Para empezar a trabaj ar
Cmo registro un empleado, Continuacin
Tipo de contrato Los tipos de contrato que maneja CONTPAQi Nminas son los que estn autorizados en la
Ley Federal del Trabajo y estos son:
Indeterminado (Permanente) Determinado (Eventual)
Eventual de la Construccin Eventual del Campo
A prueba Capacitacin Inicial
Tipo de rgimen Por omisin, todos los empleados que se registren tendrn asignado el rgimen 2.- Sueldos
y Salarios, sin embargo, este dato puede modificarse si es que se requiere.
Asimilados
a salarios
El tipo de rgimen 1.- Asimilados a salarios, se agrega para efectos informativos del CFDI
de recibos electrnico.
Si necesitas implementar una nmina con este tipo de clculo, descarga el caso prctico que
se encuentra en la siguiente liga:
http://buscador.compac.com.mx/buscar/file/e:/buscador/bdd/2011/notas_tecnicas/Asimi
lados_a_Salarios_2010.pdf.
Pestaa IMSS-
Infonavit
En esta pestaa debers capturar la siguiente informacin:
Nm. Seguridad Social C.U.R.P.
R.F.C. Registro patronal del IMSS
En caso de que el empleado no tenga su NSS, necesitas asignar el nmero 00000000000.
Contina en la siguiente pgina
Pgina
1-30
Computaci n en Acci n, S.A. de C.V.
Derechos Reservados
Captulo 1
Para empezar a trabaj ar
Cmo registro un empleado, Continuacin
Pestaa Pagos
de Nmina y
Extras
Finalmente, captura todos los datos del apartado Pagos bancarios de nmina, estos datos
son:
Banco para pago electrnico Sucursal para pago electrnico
Nmero de cuenta para pago
electrnico
Clabe interbancaria
Importante Debes capturar toda la informacin especificada con anterioridad, de lo contrario, la emisin
de recibos electrnicos no podr realizarse.
Cmo guardar Una vez que hayas registrado el empleado realiza cualquiera de las siguientes acciones para
guardarlo:
Presiona las teclas <Ctrl+G>.
Ve al men Catlogo y selecciona la opcin Guardar.
Haz clic en el botn Guardar que se localiza en la barra de herramientas.
Contina en la siguiente pgina
Pgina
1-31
Computaci n en Acci n, S.A. de C.V.
Derechos Reservados
Captulo 1
Para empezar a trabaj ar
Cmo registro un empleado, Continuacin
Ejercicio 1
Registro de un empleado
Como vas a empezar con una empresa, necesitars capturar a todos los empleados de la
misma. Realiza los siguientes pasos para registrar un empleado.
Paso Ejercicio
1 Ve al men Catlogos y selecciona la opcin Empleado.
Resultado: Se desplegar la ventana Catlogo de empleados.
2 Haz clic en el botn Nuevo. Posteriormente, captura el valor 001 en el campo
Cdigo .
3 Captura 01/01/ao actual en el campo Fecha de alta .
4 Deja la opcin Indeterminado (Permanente) que aparece por omisin en el
campo Tipo de contrato .
5 Captura los datos que aparecen en la siguiente tabla:
Campo Dato
Apellido paterno Fernndez
Apellido materno Silva
Nombre Salvador
Tipo de periodo Quincenal
Salario diario 150
6 Presiona la tecla <F10> en el campo SBC Parte Fija y selecciona la opcin
Mixto en el campo Base de cotizacin .
7 Haz clic en el botn Guardar para registrar los cambios.
Ejercicio 2
Captura de datos en pestaas
Ahora, captura los datos requeridos en las pestaas correspondientes.
Paso Ejercicio
1 Registra los datos que tiene la siguiente tabla en la pestaa Generales:
Campo Dato
Departamento Ventas
Tipo de empleado Confianza
Base de pago: Sueldo
Forma de pago Tarjeta
Turno Matutino
Zona de salario B
Tipo de rgimen 2 Sueldos y salarios
Correo electrnico salvador_silva@empresacurso.com
Contina en la siguiente pgina
Pgina
1-32
Computaci n en Acci n, S.A. de C.V.
Derechos Reservados
Captulo 1
Para empezar a trabaj ar
Cmo registro un empleado, Continuacin
Ejercicio 2 (contina)
Paso Ejercicio
2 Ve a la pestaa IMSS-Infonavit y registra los datos que tiene la siguiente tabla:
Campo Dato
Num. De Seguridad Social 16544632968
R.F.C. FESS700131MUC
C.U.R.P. FESS700131HYNRLL29
Sexo Masculino
Registro Patronal O0723435354
Lugar Nacimiento Mrida, Yuc.
UMF 75
Direccin Martn Solano #580
Independencia Pte.
Puesto Operador
Poblacin Guadalajara
Estado J alisco
3 Ve a la pestaa Pagos de Nmina y Extras y captura los siguientes datos:
Campo Dato
Banco para pago electrnico 2
Sucursal para pago electrnico 1968
Nmero de cuenta para pago
electrnico
23985983942
Clabe interbancaria 137003578126459009
4 Haz clic en el botn Guardar para registrar los cambios.
Ejercicio 3
Registro de empleados
Basado en el ejercicio anterior realiza los siguientes pasos para registrar los siguientes
empleados. Combina los empleados entre el registro O0723435354 y el Y5021064712.
El pago ser a Tarjeta y el Banco para pago electrnico ser Banco Nacional de Mxico,
es decir, el nmero 2.
El resto de los campos de la pestaa Pagos de Nmina y Extra son libres de capturar, solo
recuerda que la Clabe interbancaria debe ser de 18 dgitos.
002 Gabriela Garca Gonzlez
Salario diario de $250.00 con base de cotizacin fija.
Departamento de Recursos Humanos con puesto de Auxiliar de Nminas.
Seguro Social No. 12925610722 perteneciente a la UMF 45.
Su RFC es GAGG601212TEC y su CURP es GAGG601212MVZRNB93.
Fecha y lugar de nacimiento: 12/12/1960 en Veracruz, Ver.
Contina en la siguiente pgina
Pgina
1-33
Computaci n en Acci n, S.A. de C.V.
Derechos Reservados
Captulo 1
Para empezar a trabaj ar
Cmo registro un empleado, Continuacin
Ejercicio 3 (contina)
003 Ricardo Andrade Solano
Salario diario de $100.00 con base de cotizacin fija.
Departamento de Contabilidad con puesto de Auxiliar contable.
Seguro Social No. 85948943569 perteneciente a la UMF 82.
Su RFC es AASR780320NOU y su CURP es AASR780320HPLNLC00.
Fecha y lugar de nacimiento: 20/03/1978 en Puebla, Pue.
004 Vernica Beltrn Gutirrez
Salario diario de $150.00 con base de cotizacin mixta.
Departamento de Ventas con puesto de Ejecutivo.
Seguro Social No. 35258974103 perteneciente a la UMF 64.
Su RFC es BEGV751115ZLK y su CURP es BEGV751115MSRLTR46.
Fecha y lugar de nacimiento: 15/11/1975 en Hermosillo, Son.
Reportes Una vez que hayas registrado los empleados podrs verificar que los datos estn completos y
son correctos.
Para lograrlo, consulta del men Reportes submen Catlogos la opcin Catlogo de
empleados.
Fecha de elaboracin: 11 de abril de 2014
CONTPAQi Nminas versin 6.2.1
Pgina
2-1
Computaci n en Acci n, S.A. de C.V.
Derechos Reservados
Captulo 2
Clcul o de l a nmi na
Captulo 2
Clculo de la nmina
Visin general
Introduccin Para el clculo de la nmina es necesaria la combinacin de diferentes conceptos de
percepciones, deducciones y obligaciones que en conjunto integran el sobre-recibo del
empleado para determinar el importe de pago por periodo.
En este captulo conocer cmo trabajar con estos conceptos hasta llegar al clculo total de
la nmina.
Objetivo Al finalizar este captulo el participante ser capaz de:
Identificar los conceptos de la nmina y capturarlos de forma tabular o individual.
Capturar los movimientos e incidencias ms comunes.
Calcular la nmina con las diferentes opciones que el sistema le ofrece.
Realizar el clculo invertido de la nmina.
Secuencia para calcular la nmina
En este captulo Este captulo contiene los siguientes temas:
Tema Pgina
Qu son los conceptos de nmina 2-2
Cmo capturo los movimientos de la nmina 2-4
Cmo verifico las claves agrupadoras SAT 2-15
Cmo calculo la nmina 2-19
Cmo capturo movimientos solo a un empleado 2-20
Cmo hago el finiquito de un empleado 2-28
Pgina
2-2
Computaci n en Acci n, S.A. de C.V.
Derechos Reservados
Captulo 2
Clcul o de l a nmi na
Qu son los conceptos de nmina
Qu es un
concepto
Un concepto en CONTPAQi Nminas determina cmo se calcular un movimiento de
percepcin, deduccin u obligacin; as, en la configuracin del concepto sueldo se podr
indicar cul es el importe gravado para ISR, por ejemplo.
Tipos de
conceptos
Los conceptos se dividen en tres tipos y son:
Percepcin Son los ingresos que percibe el empleado (sueldo, sptimo da,
aguinaldo, etctera)
Deduccin Son las retenciones que se realizan al empleado (ISPT, IMSS,
prstamo, etctera)
Obligacin Son importes que la empresa est obligada a pagar (por cada
empleado) a las autoridades fiscales y seguro social (2% Impuesto Estatal, IMSS
Empresa, etctera).
Si quieres ver los conceptos en orden numrico, haz clic en la columna Nmero, si deseas
ordenarlos alfabticamente, haz clic en la columna Descripcin.
Qu necesito
para configurar
un concepto
CONTPAQi Nminas cuenta con una lista de conceptos predefinidos, y por cada concepto
existen 5 diferentes pestaas para su configuracin:
Principal Se registran los datos generales para la presentacin del concepto,
como su nmero, tipo de concepto y descripcin.
Importe total Se asigna la frmula para calcular el importe del concepto.
Importe 1 Se utiliza para la frmula del ISPT gravado y su(s) acumulado(s).
Importe 2 Se utiliza para la frmula del ISPT exento y su(s) acumulado(s).
Importe 3 Se utiliza para la frmula del IMSS gravado, y su (s) acumulado(s).
Importe 4 Se utiliza para la frmula del IMSS gravado, y su(s) acumulado(s).
Para qu sirve Un concepto sirve para calcular el importe de las diferentes percepciones y deducciones de
cada empleado, como el suelo o el importe de ISPT y al mismo tiempo determina la parte
gravada y/o exenta para ISR e IMSS.
Qu puedo hacer
con un concepto
predefinido
A un concepto predefinido puede modificarse para cambiar la forma en qu ser considerado
en el sobre-recibo del empleado, cambiando las opciones:
Automtico global Determina si el concepto se incluye en el sobre-recibo de
todos los empleados; al dejarla deshabilitada tendr que incluirse el concepto de
forma manual.
Automtico liquidacin Determina si el concepto se incluye en los finiquitos; al
dejarlo deshabilitada deber incluirse de forma manual.
Especie Determina que el concepto no se suma al total del empleado, puesto que
no es entregado en dinero.
Imprimir Determina si el concepto se muestra en la impresin de los sobre-
recibos.
Importante: Necesitas hacer un anlisis de los conceptos que tiene CONTPAQi Nminas
para saber cul utilizars en el clculo de tu nmina.
Contina en la siguiente pgina
Pgina
2-3
Computaci n en Acci n, S.A. de C.V.
Derechos Reservados
Captulo 2
Clcul o de l a nmi na
Qu son los conceptos de nmina, Continuacin
Ejercicio 1
Comparativo de conceptos
Realiza los pasos que se indican a continuacin:
Paso Ejercicio
1 Abre la empresa Procesadora de alimentos tapatos S.A. de C.V. y selecciona
el periodo Semanal.
2 Ve al men Catlogos y selecciona la opcin Conceptos.
3 Haz clic en el ttulo de la columna Nmero para ordenar los conceptos.
4 Haz clic sobre el concepto 1 Sueldo y toma nota de los siguientes campos:
Automtico global Especie
Automtico liquidacin Imprimir
5
Haz clic en el botn del campo Clave agrupadora SAT y selecciona 001
Sueldos, Salarios Rayas y Jornales de la lista.
6 Ahora haz clic en el concepto 6 Comisiones y tambin toma nota:
Automtico global Especie
Automtico liquidacin Imprimir
Importante: Nota que por omisin en el concepto Comisiones no est activada
la casilla Automtico global porque es comn que solo algunos empleados de
la empresa perciban ingresos por esta razn.
7
Haz clic en el botn del campo Clave agrupadora SAT y selecciona 028
Comisiones de la lista.
8 Haz clic en la pestaa Deduccin y selecciona el concepto 39 Subsidio al
Empleo (sp).
Nota que este concepto tiene marcadas las casillas Automtico global e
Imprimir .
9
Haz clic en el botn del campo Clave agrupadora SAT y selecciona 017
Subsidio para el empleo de la lista.
10 Guarda los cambios.
Ejercicio 2
Verificacin de conceptos
Ahora, ejecuta el reporte Catlogo de conceptos (General) para que conozcas cules
conceptos participarn en el clculo de la nmina y asgnales la Clave agrupadora SAT a
los conceptos que hacen falta.
Otra opcin es que, desde el Catlogo de conceptos, selecciones cada uno y si tienen
marcada la casilla Automtico global o Automtico liquidacin , asgnale la Clave
agrupadora correspondiente.
Realiza esto tanto para las Percepciones como para las Deducciones.
Pgina
2-4
Computaci n en Acci n, S.A. de C.V.
Derechos Reservados
Captulo 2
Clcul o de l a nmi na
Cmo capturo los movimientos de la nmina
Qu es Prenmina es una seccin del sistema que te permite realizar la captura tabular de
movimientos, es decir, a manera de tabla.
Puede mostrar el cdigo y nombre de tus empleados en una columna y configurar otras
columnas para los movimientos ms comunes.
Cmo ingreso Para ingresar a la prenmina realiza cualquiera de las siguiente acciones:
Ve al men Ver y selecciona la opcin Prenmina.
En la barra de herramientas de la ventana principal, haz clic en el botn .
Periodos
generados
Antes de abrir la prenmina o estando dentro de la misma, podrs seleccionar el periodo
sobre el cul deseas trabajar.
Por omisin CONTPAQi Nminas mostrar siempre el periodo vigente (por calcular), pero
podrs seleccionar un periodo anterior (ya calculado y autorizado) o un periodo futuro.
Gua de color: Cuando hayas seleccionado un periodo anterior, se mostrar en color rojo el
nmero de periodo y el rango de fechas que abarca; cuando hayas seleccionado un periodo
futuro, se mostrar en amarillo.
Importante: Si seleccionas un periodo futuro podrs adelantar la captura de movimientos y
as, organizar mejor tu trabajo. En el caso de los periodos anteriores slo podrs consultarlos,
ya que al estar autorizados ya no se permite su modificacin.
Contina en la siguiente pgina
Puedes indicar qu conceptos
deseas que se muestren como
columnas en la tabla.
Pgina
2-5
Computaci n en Acci n, S.A. de C.V.
Derechos Reservados
Captulo 2
Clcul o de l a nmi na
Cmo capturo los movimientos de la nmina, Continuacin
Qu necesito
para configurar
la prenmina
Puedes entrar a la configuracin de la prenmina presionando la tecla <F7> y te mostrar el
listado de conceptos, solo debes agregar los que deseas mostrar en la prenmina y
ordenarlos.
Tambin podrs agregar en otra columna otros datos de los empleados, como su
nmero de seguro social, puesto, departamento entre otros (uno a la vez) y
ordenarlos con este dato.
Percepciones,
Deducciones
y Obligaciones
Cuando en la prenmina seleccionas la pestaa Percepciones, Deducciones y
Obligaciones (PDO) podrs capturar y calcular los conceptos como Sueldo, Sptimo da,
Comisiones, IMSS, ISR entre otros.
Contina en la siguiente pgina
Puedes decidir mostrar el
importe del concepto o su
valor y guardar esta
configuracin para que sea
tu configuracin base o por
omisin.
Si para un periodo
requieres una configuracin
distinta, puedes cambiarla y
al finalizar, regresar a la
configuracin por omisin.
Pgina
2-6
Computaci n en Acci n, S.A. de C.V.
Derechos Reservados
Captulo 2
Clcul o de l a nmi na
Cmo capturo los movimientos de la nmina, Continuacin
Das y Horas En la pestaa Das y Horas (DyH) podrs capturar las incidencias de tus empleados, como
horas extras, retardos, faltas con o sin goce de sueldo entre otras.
Las claves para las incidencias son:
Clave Descripcin Tipo
ATRB Accidente de trabajo Das
ATRY Accidente de trayecto Das
CAST Das de castigo Das
TRAB Das trabajados Das
ENFG Enf. Gral / Acc. Fuera trab. Das
FINJ Faltas injustificadas Das
HE15 Horas extras sencillas, dobles Horas
INC Incapacidad pagada por la empresa Das
MAT Incapacidad por maternidad Das
PCS Permiso con goce de sueldo Das
PSS Permiso sin goce de sueldo Das
RET Retardos Horas
Ejercicio 1
Configuracin de la prenmina
Ejecuta los pasos del siguiente procedimiento para conocer cmo configurar la prenmina y
cmo realizas la captura de movimientos.
Paso Ejercicio
1 Verifica que el periodo seleccionado sea el vigente.
2 Haz clic en el botn Prenmina de la barra de herramientas.
Resultado: Se abrir la Prenmina.
3 Haz clic en el botn Filtro y selecciona la opcin Todos del periodo .
Resultado: Se mostrarn los empleados incluidos en el periodo seleccionado.
Contina en la siguiente pgina
Aqu las columnas
corresponden a cada
da del periodo.
Pgina
2-7
Computaci n en Acci n, S.A. de C.V.
Derechos Reservados
Captulo 2
Clcul o de l a nmi na
Cmo capturo los movimientos de la nmina, Continuacin
Ejercicio 1 (contina)
Paso Ejercicio
4 Presiona la tecla <F7> para entrar a la configuracin de la prenmina.
5 Busca el concepto Comisiones en la pestaa Percepciones y agrgalo a la lista
del lado derecho.
6 Selecciona el concepto recin agregado y acomdalo despus de los conceptos
Sueldo y Sptimo da. Termina de ordenar los conceptos, primero percepciones
y luego deducciones.
7 Haz clic en el botn Aceptar para guardar la nueva configuracin.
Resultado: Se mostrar un mensaje de confirmacin.
8 Haz clic en el botn S para confirmar que deseas guardar la nueva configuracin
de la prenmina.
Observa que ahora se muestran los conceptos segn fueron agregados y
ordenados.
9 Repite el procedimiento para agregar el concepto 12 Gratificacin.
Ejemplo de prenmina configurada:
Contina en la siguiente pgina
Pgina
2-8
Computaci n en Acci n, S.A. de C.V.
Derechos Reservados
Captulo 2
Clcul o de l a nmi na
Cmo capturo los movimientos de la nmina, Continuacin
Ejercicio 2
Captura de movimientos
Ejecuta los pasos del siguiente procedimiento para conocer cmo puedes capturar
movimientos de PDO y DyH en la prenmina:
Paso Ejercicio
1 Haz clic sobre el empleado DIOF0009. Posteriormente, localiza la columna
Comisiones (Importe) y captura $450.00 en el campo y presiona la tecla
<Enter>.
Nota: Observa que el importe capturado se muestran en color azul.
2 Haz clic derecho en el importe recin capturado y selecciona la opcin Copiar
importe.
Resultado: El sistema pregunta Desea copiar el valor seleccionado a toda la
columna activa?.
3 Haz clic en el botn S para copiar el importe.
Resultado: A todos los empleados de ese periodo se les habr agregado el
importe $450.00 en la columna Comisiones (Importe).
4 Haz clic en la pestaa Das y Horas (que se encuentra en la parte inferior).
5
Haz clic en una celda (libre) y haz clic en el botn .
Resultado: Mostrar la ventana Seleccin de das y horas.
6 Selecciona la incidencia Faltas injustificadas y haz doble clic sobre la
incidencia.
Resultado: El sistema agregar la incidencia en la parte inferior de la ventana.
7 Indica 2 incidencias en el campo valor y haz clic en el botn Aceptar.
Resultado: El sistema agregar dos faltas al empleado.
Qu ms puedo
hacer en la
prenmina
Al hacer clic con el botn derecho sobre algn regln podrs:
Abrir el sobre-recibo del empleado.
Eliminar el movimiento seleccionado.
Quitar el registro de la prenmina (no borra datos).
Copiar el importe de un movimiento al resto de los empleados de la prenmina.
Borrar importes.
Ver los datos del empleado.
Importar y exportar movimientos.
Ordenar prenmina por cdigo o por nombre.
Captura de incidencias por nombre o por mnemnico.
Contina en la siguiente pgina
Pgina
2-9
Computaci n en Acci n, S.A. de C.V.
Derechos Reservados
Captulo 2
Clcul o de l a nmi na
Cmo capturo los movimientos de la nmina, Continuacin
Captura por tipo
de incidencia
Adems de la prenmina de DyH, tambin puedes capturar movimientos de forma masiva
utilizando la opcin Captura por tipo de incidencia, esta opcin es til cuando requieres
capturar la misma incidencia a un grupo o a todos los empleados; por ejemplo las horas
extras del departamento de produccin.
Ejercicio 3
Captura de movimientos por tipo de incidencia
El siguiente procedimiento te mostrar como captura movimientos por tipo de incidencia.
Paso Ejercicio
1 Ve al men Movimientos y selecciona la opcin Captura por tipo de
incidencia.
2 Selecciona HE2 en el campo Clave.
3 Captura 3 en el campo Unidades por omisin y la fecha actual en el campo
Fecha por omisin.
Contina en la siguiente pgina
Slo se indica el tipo
de incidencia, el
nmero de unidad y la
fecha.
Despus, se agregan
los empleados.
Pgina
2-10
Computaci n en Acci n, S.A. de C.V.
Derechos Reservados
Captulo 2
Clcul o de l a nmi na
Cmo capturo los movimientos de la nmina, Continuacin
Ejercicio 3 (contina)
Paso Ejercicio
4 Despliega la lista de la columna Cdigo Empleado y selecciona a los siguientes
empleados:
CALS0003 PEAO0015
ROCS0004 NALM0007
RSCG0014
Nota: Si as lo requieres, puedes cambiar el nmero de unidades o la fecha de
forma individual.
5 Haz clic en el botn Guardar para que las incidencias queden capturadas.
6 Haz clic en el botn Salir para cerrar la ventana.
Nota: Si lo deseas puedes consultar en la prenmina la captura de estas
incidencias.
Captura de
movimientos
globales
Un movimiento global te permite filtrar a los empleados por diferentes criterios para as
asignarles un movimiento solo a esos empleados, de esa manera, no requieres hacerlo de
forma separada a cada empleado; por ejemplo, podrs asignar el concepto de un bono
especial a los integrantes de un departamento.
Debes indicar primero el filtro para que puedas generar el movimiento global
Contina en la siguiente pgina
Debes indicar el concepto
que aplicars al grupo de
empleados filtrados.
Pgina
2-11
Computaci n en Acci n, S.A. de C.V.
Derechos Reservados
Captulo 2
Clcul o de l a nmi na
Cmo capturo los movimientos de la nmina, Continuacin
Captura de movimientos globales (contina)
El movimiento global se generar solo para aquellos empleados que entren en el filtro que
creaste.
Podrs indicar el nmero de veces que aplicar, a partir de qu fecha, si considerar un
importe fijo o un valor e inclusive si hay un monto lmite para aplicar el movimiento.
En la parte izquierda se muestra el nombre del filtro que creaste y en la parte inferior aquellos
filtros que seleccionaste para que tengas presente a quines se les realizar el movimiento
global.
Contina en la siguiente pgina
Pgina
2-12
Computaci n en Acci n, S.A. de C.V.
Derechos Reservados
Captulo 2
Clcul o de l a nmi na
Cmo capturo los movimientos de la nmina, Continuacin
Al guardar un movimiento global, se refleja en cada empleado como movimiento
permanente, y podrs, si as lo requieres, modificarlo de forma particular.
Ejercicio 4
Captura de un movimiento global
El siguiente procedimiento te mostrar como capturar un movimiento global que despus
podrs ver como movimiento permanente en el sobre-recibo del empleado.
Para crear el filtro de empleados:
Paso Ejercicio
1 Ve al men Movimientos y selecciona la opcin Movimientos globales.
2 Haz clic en el botn Nuevo.
Resultado: El sistema mostrar un asistente para crear un filtro.
3 Haz clic en el botn Siguiente>.
4 Selecciona Departamentos en el campo Tabla .
Observa que los campos en la parte inferior cambian de acuerdo a la tabla
seleccionada.
5
Selecciona Depto.Nmero y haz clic en la flecha para agregarlo;
posteriormente haz clic en el botn Siguiente>.
6 Selecciona Depto.Nmero, haz clic en la flecha y selecciona el operador Es
igual a, captura el valor 1 para incluir los empleados que pertenezcan al
departamento Operaciones.
7 Haz clic en el botn Siguiente>.
8 Verifica el filtro configurado y captura Empleados del departamento 1 en el
campo Nombre del filtro .
9 Haz clic en el botn Finalizar.
Para crear el movimiento global:
Paso Ejercicio
1 Captura Bono por finalizacin de proyecto en el campo Descripcin .
2 Selecciona Percepcin en el campo Tipo de concepto ; y Gratificacin en el
campo Descripcin del concepto .
3 Asigna la fecha final del periodo en el campo Fecha de inicio de aplicacin .
Contina en la siguiente pgina
Pgina
2-13
Computaci n en Acci n, S.A. de C.V.
Derechos Reservados
Captulo 2
Clcul o de l a nmi na
Cmo capturo los movimientos de la nmina, Continuacin
Ejercicio 4 (contina)
Paso Ejercicio
4 Captura el resto de los campos como se indica:
Campo Dato
Importe/Valor Importe
Importe 2,000.00 pesos
Veces a aplicar 1
Veces aplicado 0
Monto lmite y Monto acumulado 0
Fecha de registro Fecha por omisin
Nmero de control -Captura libre-
Estado Activo
Sustituir registro No
5 Haz clic en el botn Guardar para conservar la configuracin del movimiento.
6 Haz clic en el botn Presentacin preliminar y consulta el reporte en pantalla,
para verificar los datos.
7 Cierra el reporte y sal de la ventana de captura para movimientos globales.
Reporte Una vez que has guardado uno o ms movimientos globales podrs obtener un reporte que te
permita ver sobre qu conceptos se han generado movimientos globales, slo debes hacer
clic en el botn Preliminar en la ventana Tarjeta de control de movimientos globales.
Contina en la siguiente pgina
En este reporte puedes consultar
a qu empleados afecta el
movimiento y cules conceptos
no han sido asignados a un
movimiento global.
Pgina
2-14
Computaci n en Acci n, S.A. de C.V.
Derechos Reservados
Captulo 2
Clcul o de l a nmi na
Cmo capturo los movimientos de la nmina, Continuacin
Ejercicio 5
Consulta del reporte Listado de movimientos globales
Una vez que has realizado el ejercicio anterior consulta el reporte que te muestra a qu
empleados afecta el movimiento y cules conceptos no han sido asignados a un movimiento
global.
Paso Ejercicio
1 Haz clic en el botn Preliminar ubicado en la ventana Tarjeta de control de
movimientos globales.
Resultado: Te mostrar la ventana de filtros del reporte.
2 Haz clic en el botn >> que se encuentra en la seccin Percepciones para
consultar todos los conceptos de percepcin.
3 Haz clic en el botn Ejecutar reporte <F10>.
4 Toma nota de los empleados con movimientos globales:
5 Cierra el reporte, la ventana de filtros y la ventana de captura de movimientos
globales.
Pgina
2-15
Computaci n en Acci n, S.A. de C.V.
Derechos Reservados
Captulo 2
Clcul o de l a nmi na
Cmo verifico las claves agrupadoras SAT
Qu es Las Claves agrupadoras SAT son una clasificacin, por parte del SAT, para categorizar los
conceptos ms utilizados en la nmina de las empresas.
Estas claves son un dato obligatorio en el XML requerido por el SAT.
Cmo ingreso La Clave agrupadora SAT es un campo que se encuentra en el Catlogo de conceptos.
Para ingresar a este catlogo realiza cualquiera de las siguientes acciones:
Ve al men Catlogos, submen concepto.
Presiona as teclas <Alt+C>.
Desde la barra vertical de accesos, haz clic en el botn .
Contina en la siguiente pgina
Pgina
2-16
Computaci n en Acci n, S.A. de C.V.
Derechos Reservados
Captulo 2
Clcul o de l a nmi na
Cmo verifico las claves agrupadoras SAT, Continuacin
Qu conceptos
requieren clave
agrupadora
La clave agrupadora deber estar asignada a las Percepciones que no son en especie, as
Deducciones que no son en especie as como a las Percepciones en especie y que tienen
algn idtipoacumulado (2, 23, 29, 11) en la pestaa Importe 1.
Importante: No omitas este dato en ningn concepto que integre el Neto o concepto en
especie vlido fiscalmente.
Consideraciones:
Al Neto y a las Obligaciones no se les podr asignar una clave, por lo tanto, el
campo Clave agrupadora SAT estar desactivado para dichos conceptos.
En el Catlogo de Agrupadores de Percepciones del SAT para Sobre Recibos
se encuentra el Subsidio al empleo, por lo tanto, se le deber indicar un agrupador
de tipo Percepcin aunque en CONTPAQi Nminas se encuentre en la pestaa
Deducciones.
Claves
agrupadoras por
omisin
Esta es la lista de Claves agrupadoras que estn asignadas a los conceptos ya predefinidos
en CONTPAQi Nminas.
Si creas conceptos nuevos, debers asignarle la clave agrupadora correspondiente.
Tipo No. Nombre Agrupador
Percepciones 1 Sueldo P-001 Sueldos, Salarios Rayas y J ornales
3 Sptimo da P-001 Sueldos, Salarios Rayas y J ornales
4 Horas extras P-019 Horas extra
5 Destajos P-001 Sueldos, Salarios Rayas y J ornales
6 Comisiones P- 028 Comisiones
7 Incentivo productividad P-016 Otros
8 Incentivos (demoras) P-016 Otros
9 Incapacidad pagada empresa P-014 Subsidios por incapacidad
10 Prima dominical P-020 Prima dominical
11 Da festivo / descanso P-016 Otros
12 Gratificacin P-016 Otros
13 Compensacin P-016 Otros
14 Premios eficiencia P-016 Otros
15 Bono puntualidad P-010 Premios por puntualidad
16 Retroactivo P-001 Sueldos, Salarios Rayas y J ornales
17 Ajuste en sueldos P-001 Sueldos, Salarios Rayas y J ornales
18 Anticipo de sueldos P-001 Sueldos, Salarios Rayas y J ornales
19 Vacaciones a tiempo P-001 Sueldos, Salarios Rayas y J ornales
20 Prima de vacaciones a tiempo P-021 Prima vacacional
21 Vacaciones reportadas $ P-001 Sueldos, Salarios Rayas y J ornales
22 Prima de vacaciones reportada $ P-021 Prima vacacional
23 Das de vacaciones P-001 Sueldos, Salarios Rayas y J ornales
24 Aguinaldo P-002 Gratificacin Anual (Aguinaldo)
25 Reparto de utilidades
P-003 Participacin de los Trabajadores en las
Utilidades PTU
26 Indemnizacin P-025 Indemnizaciones
27 Separacin Unica P-023 Pagos por separacin
29 Prima de antiguedad P-022 Prima por antigedad
31 Fondo ahorro empresa P-005 Fondo de Ahorro
Contina en la siguiente pgina
Pgina
2-17
Computaci n en Acci n, S.A. de C.V.
Derechos Reservados
Captulo 2
Clcul o de l a nmi na
Cmo verifico las claves agrupadoras SAT, Continuacin
Claves agrupadoras por omisin (contina)
Tipo No. Nombre Agrupador
Percepciones
(Contina)
32 Despensa P- 029 Vales de despensa
33 Deporte y cultura P-016 Otros
35 Anticipo vacaciones Percepcin P-001 Sueldos, Salarios Rayas y J ornales
36 Destajo - sueldo P-001 Sueldos, Salarios Rayas y J ornales
37 Comisin sueldo P- 028 Comisiones
131 Fondo de ahorro Empresa P-005 Fondo de Ahorro
Deducciones 14 Seguro de vivienda Infonavit D-009 Prstamos provenientes del INFONAVIT
15 Prstamo Infonavit (vsm) D-009 Prstamos provenientes del INFONAVIT
33 I.S.R a retener (clc. anual) D-004 Otros
34 Subsidio al Empleo (anual) P-017 Subsidio para el empleo
35 Subsidio al Empleo (mes) P-017 Subsidio para el empleo
39 Subsidio al Empleo (sp) P-017 Subsidio para el empleo
43 I.S.R. Art142 D-002 ISR
44 I.S.R. (anual) D-002 ISR
45 I.S.R. (mes) D-002 ISR
49 I.S.R. (sp) D-002 ISR
52 I.M.S.S. D-001 Seguridad social
53 I.E. D-004 Otros
54 Cuota sindical D-019 Cuotas sindicales
55 I.S.P.T a compensar D-004 Otros
56 Caja de ahorro D-004 Otros
57 Prstamo caja de ahorro D-004 Otros
58 Intereses ptmo. ahorro D-004 Otros
59 Prstamo Infonavit D-009 Prstamos provenientes del INFONAVIT
60 Intereses ptmo. Infonavit D-009 Prstamos provenientes del INFONAVIT
61 Prstamo FONACOT D-011 Pago de abonos INFONACOT
62 Fonacot revolvente D-011 Pago de abonos INFONACOT
63 Intereses ptmo. fonacot D-011 Pago de abonos INFONACOT
64 Prstamo empresa D-004 Otros
65 Intereses ptmo. empresa D-004 Otros
66 Anticipo sueldo D-012 Anticipo de salarios
67 Fondo de ahorro D-004 Otros
69 Reintegracin D-004 Otros
70 Deduccion general D-004 Otros
72 Prstamo fondo de ahorro D-004 Otros
73 Intereses ptmo. fondo de ahorro D-004 Otros
74 Anticipo vacaciones D-012 Anticipo de salarios
87 Aportacin voluntaria Infonavit D-005 Aportaciones a Fondo de vivienda
88 Aportacin voluntaria SAR
D-003 Aportaciones a retiro, cesanta en edad
avanzada y vejez.
99 Ajuste al neto D-004 Otros
101 ISR finiquito D-002 ISR
157 Ptmo. caja de ahorro2 D-004 Otros
158 Ptmo. caja de ahorro3 D-004 Otros
159 Ptmo. caja de ahorro4 D-004 Otros
164 Ptmo. empresa2 D-004 Otros
Contina en la siguiente pgina
Pgina
2-18
Computaci n en Acci n, S.A. de C.V.
Derechos Reservados
Captulo 2
Clcul o de l a nmi na
Cmo verifico las claves agrupadoras SAT, Continuacin
Claves agrupadoras por omisin (contina)
Tipo No. Nombre Agrupador
Deducciones
(Contina)
165 Ptmo. empresa3 D-004 Otros
166 Ptmo. empresa4 D-004 Otros
172 Ptmo. fondo de ahorro2 D-004 Otros
173 Ptmo. fondo de ahorro3 D-004 Otros
174 Ptmo. fondo de ahorro4 D-004 Otros
175 Concepto vacio 1 D-004 Otros
176 Concepto vacio 2 D-004 Otros
Reporte
Verificacin
asignacin
Agrupadores y
Tipo Rgimen
SAT
Este reporte te indicar qu Clave Agrupadora est relacionada con cul concepto (de
Percepcin o Deduccin) y te permitir conocer qu concepto an no tiene asignada alguna
clave.
Tambin indicar el Tipo de rgimen que tiene asignado cada empleado y cul de ellos an
no tiene informacin alguna.
El reporte est dividido en dos hojas:
Conceptos vs Clave Agrupa SAT Despliega la clave asignada a cada concepto
de Percepcin o Deduccin e indica si es que falta alguna.
Catlogo empleados Indica qu dato obligatorio del empleado hace falta (RFC,
CURP o Tipo de rgimen).
Conceptos vs Clave Agrupa SAT
La columna Acumula al ISR (Importe 1) considera los acumulados ISR Base Gravable, ISR
Perc.especiales grav, ISR Liquidacion Gravado e ISR Base Gravada Art142.
Adems, debido a que el reporte tiene formato de Excel, contiene autofiltros que te
permitirn visualizar solo la informacin que necesitas.
Para acceder a este nuevo reporte, ve al men Reportes, submen ISR/IETU y selecciona la
opcin Verificacin asignacin Agrupadores y Rgimen SAT.
Catlogo empleados
Pgina
2-19
Computaci n en Acci n, S.A. de C.V.
Derechos Reservados
Captulo 2
Clcul o de l a nmi na
Cmo calculo la nmina
Qu es El clculo de la nmina te permite obtener los importes de las deducciones y obligaciones
patronales, partiendo de las percepciones del empleado.
Cmo calcular la
nmina
Puedes calcular la nmina desde lugares: La ventana principal y la Prenmina.
Para calcular la nmina desde la ventana principal, realiza cualquiera de las siguientes
acciones:
Presiona la tecla <F11>.
En la barra vertical de accesos, ve a la pestaa Procesos y haz clic en el botn .
Ve al men Procesos y selecciona la opcin Clculo de nmina.
Para calcular la nmina desde la Prenmina, realiza cualquiera de las siguientes acciones:
Presiona las teclas <Shift+F11>.
Presiona la tecla <F11>.
En la barra de herramientas de la prenmina, haz clic en el botn .
La tecla <F11> te permitir calcular todos los empleados del periodo o solo los que faltan de
calcular, mientras que las teclas <Shift+F11> solo te permitirn calcular todos los empleados
del filtro o los que faltan de calcular en base al filtro especificado.
Qu necesito
para calcular la
nmina
Para calcular la nmina es necesario haber capturado los movimientos de cada empleado
(comisiones, gratificaciones, bonos, etctera) y seleccionar alguna de las opciones de clculo
antes mencionadas.
Una vez calculada la nmina puede verificar y modificar los movimientos y realizar de nuevo
el clculo; no hay lmite en el nmero de veces que puedes calcular la nmina.
Actualizar Con este botn de la prenmina podrs visualizar los cambios a movimientos realizados por
otro usuario, cuando se trabaja en red.
Ejercicio
Calcular la nmina
El clculo de la nmina es sumamente sencillo, solo debes presionar la tecla <F11> y
seleccionar una de las opciones disponibles.
Verifica que las comisiones han sido incluidas en el clculo, as como la gratificacin a los
empleados incluidos en el movimiento global.
Pgina
2-20
Computaci n en Acci n, S.A. de C.V.
Derechos Reservados
Captulo 2
Clcul o de l a nmi na
Cmo capturo movimientos solo a un empleado
Qu es Cuando se requiere agregar o modificar los movimientos a un solo empleado se utiliza el
sobre-recibo, ya que muestra, agrupados en pestaas, todos movimientos de la nmina de un
empleado.
Cabe aclarar que esta captura puede realizarse o no, dependiendo de las necesidades de tu
nmina.
Cmo ingreso Para ingresar al sobre recibo utiliza cualquiera de las siguientes acciones:
Ve al men Movimientos y selecciona la opcin Sobre-recibo.
En la barra de herramientas de la ventana principal, haz clic en el botn .
Qu contiene El sobre recibo contiene 8 pestaas:
Percepciones y Deducciones Infonavit
Obligaciones FONACOT
Acumulados Incapacidades
Movtos. Permanentes Vacaciones
Adems, en el sobre-recibo se muestra el Sello UUID y el Estado del sobre-recibo.
Contina en la siguiente pgina
Pgina
2-21
Computaci n en Acci n, S.A. de C.V.
Derechos Reservados
Captulo 2
Clcul o de l a nmi na
Cmo capturo movimientos solo a un empleado, Continuacin
Pestaas
Percepciones y
Deducciones
Obligaciones
En estas pestaas se permite la captura de importes para conceptos de ingresos, descuentos
y obligaciones del patrn.
Para agregar un nuevo movimiento debes hacer clic en un rengln vaco, presionar el botn
y seleccionar el concepto; con doble clic en la columna Importe puedes capturar los importes
gravados y exentos:
Nota: cuando el importe de un concepto ha sido capturado de forma manual se mostrar en
color azul.
Pestaa
Acumulados
Esta pestaa te permite consultar rpidamente los acumulados del empleado, como ISR o
IMSS por ejemplo.
En esta pestaa slo podrs modificar los importes de la columna Importe inicial del
ejercicio, el resto de las columnas se actualizar con cada periodo de nmina autorizado:
Contina en la siguiente pgina
Si lo deseas puedes capturar directamente
el importe y el sistema calcular la parte
gravada y exenta que corresponde
(siempre que el concepto se encuentre
configurado para calcular estos importes).
Pgina
2-22
Computaci n en Acci n, S.A. de C.V.
Derechos Reservados
Captulo 2
Clcul o de l a nmi na
Cmo capturo movimientos solo a un empleado, Continuacin
Pestaa
Movimientos
permanentes
En esta pestaa agregas los movimientos que sern incluidos en la nmina de un solo
empleado y que tienen cierta vigencia, como los descuentos por prstamos por ejemplo.
Pestaa Infonavit En esta pestaa podrs capturar los datos correspondientes al crdito del INFONAVIT que ha
solicitado cada empleado.
Ya no debers capturar ni podrs visualizar informacin de los conceptos deduccin 14, 15 y
59 en los Movimientos globales o Movimientos permanentes.
Contina en la siguiente pgina
Los Movimientos Globales
aparecern en esta pestaa a
cada empleado incluido en la
captura e dichos movimientos.
Pgina
2-23
Computaci n en Acci n, S.A. de C.V.
Derechos Reservados
Captulo 2
Clcul o de l a nmi na
Cmo capturo movimientos solo a un empleado, Continuacin
Pestaa
FONACOT
En esta pestaa debers capturar todos los crditos FONACOT que adquirieron tus
empleados en los diferentes lugares que cuentan con esta facilidad.
Es importante que tus empleados te reporten estos crditos para que puedas registrarlos en
su tarjeta.
Pestaa
Incapacidades
En esta pestaa capturas de forma individual las incapacidades del empleado, clasificndolas
tal como est indicada en el formato entregado por el IMSS:
Contina en la siguiente pgina
Pgina
2-24
Computaci n en Acci n, S.A. de C.V.
Derechos Reservados
Captulo 2
Clcul o de l a nmi na
Cmo capturo movimientos solo a un empleado, Continuacin
Pestaa
Vacaciones
Aqu capturas las vacaciones y prima vacacional de cada empleado de forma detallada, con
base en esto, el sistema calcular el importe a entregar por este concepto:
Cmo calcular la
nmina de un
empleado
Para calcular la nmina de un empleado desde el sobre-recibo slo debes hacer clic en el
botn ubicado en la barra de herramientas del sobre recibo o bien, en el mismo sobre-
recibo ir al men Procesos y seleccionar la opcin Clculo.
Contina en la siguiente pgina
Pgina
2-25
Computaci n en Acci n, S.A. de C.V.
Derechos Reservados
Captulo 2
Clcul o de l a nmi na
Cmo capturo movimientos solo a un empleado, Continuacin
Cmo hacer el
clculo invertido
Si requieres hacer el clculo invertido a uno de tus empleados, es decir, calcular los importes
de los ingresos, las deducciones y obligaciones partiendo de un importe neto a pagar, slo
debes:
1. Asignar un concepto en el campo Concepto de ajuste del clculo invertido que
se encuentra en la pestaa Opciones del Catlogo de empresas.
2. Hacer doble clic en el campo Neto a pagar y capturar el importe deseado.
3. Hacer clic en el botn Calcular Empleado.
Nota: Este procedimiento tambin puede realizarse desde la Prenmina, en la pestaa
Percepciones, Deducciones y Obligaciones.
Contina en la siguiente pgina
Pgina
2-26
Computaci n en Acci n, S.A. de C.V.
Derechos Reservados
Captulo 2
Clcul o de l a nmi na
Cmo capturo movimientos solo a un empleado, Continuacin
Cmo hacer el clculo invertido (contina)
Contina en la siguiente pgina
Pgina
2-27
Computaci n en Acci n, S.A. de C.V.
Derechos Reservados
Captulo 2
Clcul o de l a nmi na
Cmo capturo movimientos solo a un empleado, Continuacin
Ejercicio
Con este procedimiento practicaras la captura de movimientos a un solo empleado,
terminando en el clculo de la nmina de forma individual:
Paso Ejercicio
1 Haz clic en el botn Sobre-Recibo de la barra de herramientas.
Resultado: Se mostrar la ventana del sobre-recibo mostrando los datos del
primer empleado del periodo.
2 Ve al ltimo rengln de la pestaa Percepciones y Deducciones y selecciona el
concepto Incentivo productividad.
3 Captura 400 en la columna Importe.
4 Ve a la pestaa Movimientos permanentes y captura el siguiente movimiento:
Campo Dato
Descripcin Prstamo personal
Tipo de concepto Deduccin
Nmero de concepto 64
Fecha inicio de aplicacin 06/01/2009
Importe/Valor Importe
Importe 250.00
Veces a aplicar 12
Veces aplicado 0
Monto lmite 10,000.00
Nmero de control 1
Estado Activo
5 Haz clic en el botn Calcular Empleado para que se realice el clculo de
percepciones y deducciones de acuerdo a los movimientos capturados.
6 Ve al campo Empleado , presiona la tecla <F3> y selecciona al empleado
FALA-019.
7 Ve a la pestaa Percepciones y Deducciones y captura 6,000 en el campo
Neto a pagar .
8 Haz clic en el botn Calcular Empleado.
Resultado: CONTPAQi Nminas calcular las percepciones y deducciones
con base al importe que capturaste.
9 Cierra la ventana del sobre-recibo.
Pgina
2-28
Computaci n en Acci n, S.A. de C.V.
Derechos Reservados
Captulo 2
Clcul o de l a nmi na
Cmo hago el finiquito de un empleado
Qu es Se le dice finiquito al proceso que registra la separacin de un colaborador hacia la empresa,
es decir, se da de baja en la nmina, obteniendo los importes de pago correspondientes.
Cmo ingreso Para ingresar al finiquito, realiza cualquiera de las siguientes acciones:
Ve al men Procesos y selecciona la opcin Finiquito.
En la barra de accesos directos, ve a la pestaa Procesos y haz clic en el botn .
Una vez dentro de la ventana, selecciona el empleado e indica la fecha de liquidacin.
Nota: El resto de los campos sern tomados por omisin de acuerdo a los datos y el historial
del empleado.
Qu incluye El proceso de finiquito incluye las siguientes secciones:
Datos generales del empleado (cdigo, nombre, depto, puesto y sueldo diario).
Datos generales del finiquito.
Causa de la separacin.
Conceptos que se incluyen en el finiquito.
Criterios fiscales aplicables al finiquito
Configuracin de la aplicacin del subsidio del empleo.
Contina en la siguiente pgina
Pgina
2-29
Computaci n en Acci n, S.A. de C.V.
Derechos Reservados
Captulo 2
Clcul o de l a nmi na
Cmo hago el finiquito de un empleado, Continuacin
Simular el
finiquito
Al calcular el finiquito de un empleado, podrs conocer los importes correspondientes segn
la configuracin que hayas indicado, de tal forma que podrs hacer correcciones antes de
realizar la afectacin.
Como realizar
baja
Una vez calculado el finiquito, podrs hacer modificaciones a los importes o recalcularlo,
cuando ests seguro de los importes, haz clic en el botn Realizar Baja> para que el
empleado no sea incluido en la nmina del periodo.
Emitir el finiquito Al hacer clic en el botn Realizar Baja>, se desplegar la ventana Emitir sobre recibo
electrnico del finiquito.
En el campo Emitir recibo electrnico puedes seleccionar la opcin Realizar baja o bien,
Realizar baja y emitir, si seleccionas la segunda opcin, te solicitar la contrasea del
certificado (CSD) para poder emitir el sobre-recibo del finiquito.
Adems, podrs indicar la fecha en que se pagar dicho finiquito.
Contina en la siguiente pgina
Pgina
2-30
Computaci n en Acci n, S.A. de C.V.
Derechos Reservados
Captulo 2
Clcul o de l a nmi na
Cmo hago el finiquito de un empleado, Continuacin
Ejercicio
Calculo del finiquito a un empleado
Ejecuta los siguientes pasos para calcular el finiquito a un empleado, con los datos por
omisin:
Paso Ejercicio
1 Ve al men Procesos y selecciona la opcin Finiquito.
Resultado: Se desplegar la ventana Clculo de finiquito.
2 Selecciona al empleado MAVT0008 Teresa Mercado Villalobos.
Nota: Observa que en el ttulo de la ventana indica el nmero de periodo y las
fechas que abarca dicho periodo.
3 Captura la Fecha del finiquito (esta fecha deber estar dentro del periodo
actual).
4 Haz clic en el botn Calcular>.
Resultado: El sistema te mostrar los importes de Percepciones y
Deducciones en una pestaa y en otra las Obligaciones.
5 Haz clic en el botn Realizar Baja>.
Resultado: Se desplegar la ventana Emitir sobre recibos electrnico del
finiquito.
6 Selecciona la opcin Realizar baja y emitir en el campo Emitir recibo
electrnico .
7 Captura la Contrasea del certificado y haz clic en el botn Aceptar.
Resultado: Se habr generado el XML correspondiente al finiquito del empleado;
adems, los importes calculados sern agregados a los acumulados del
empleado y este ser dado de baja de la nmina. Al calcular el periodo normal
de la nmina, este empleado no ser incluido.
8 Haz clic en el botones Aceptar y Cancelar para finalizar el proceso y no ver la
bitcora del mismo respectivamente.
Fecha de elaboracin: 18 de junio de 2014
CONTPAQi Nminas versin 6.3.0
Pgina
3-1
Computaci n en Acci n, S.A. de C.V.
Derechos Reservados
Captulo 3
Impresin de l a nmi na
Captulo 3
Impresin de la nmina
Visin general
Introduccin Una vez que has calculado la nmina podrs ejecutar reportes para verificar los resultados de
los clculos para despus imprimir los sobre-recibos.
Objetivo Al finalizar este captulo el participante ser capaz de conocer:
Cmo ejecutar reportes.
Las partes del Visor de reportes.
Cmo ejecutar la lista de raya.
Cmo imprimo los sobre-recibos.
En este captulo Este captulo contiene los siguientes temas:
Tema Pgina
Cmo ejecuto reportes 3-2
Qu formatos puedo utilizar para exportar la informacin 3-4
Cmo imprimo la lista de raya 3-6
Cmo imprimo los sobre-recibos 3-8
Pgina
3-2
Computaci n en Acci n, S.A. de C.V.
Derechos Reservados
Captulo 3
Impresin de l a nmi na
Cmo ejecuto reportes
Qu es Los reportes permiten mostrar en pantalla, archivo o impresora un concentrado de la
informacin capturada.
Tipos de reportes En CONTPAQi Nminas existen 2 tipos de reportes:
Los realizados desde ReporPAQ.
Los realizados en el Editor de reportes.
Reportes
de ReporPAQ
Puedes identificar fcilmente este tipo de reportes ya que al ejecutarlos se mostrar la
ventana Salida de reportes donde podrs seleccionar las opciones Pantalla o Impresora.
Adems una vez desplegados, este tipo de reportes incluye un rombo amarillo en la barra de
ttulo.
Contina en la siguiente pgina
Pgina
3-3
Computaci n en Acci n, S.A. de C.V.
Derechos Reservados
Captulo 3
Impresin de l a nmi na
Cmo ejecuto reportes, Continuacin
Reportes
del Editor
de reportes
Puedes identificar este tipo de reportes ya que al ejecutarlos vers en la ventana de filtros los
botones Ejecutar reporte y Seleccionar Salida.
Adems una vez desplegados, este tipo de reportes incluye un icono con una grfica circular
en la barra de ttulo.
Estos reportes tienen salida a pantalla, impresora y a diferentes tipos de archivos como Excel,
PDF y HTML.
Cmo ejecuto
un reporte
Para ejecutar un reporte ve al men Reportes ah encontrars submens clasificando los
reportes, selecciona el reporte deseado.
Algunos reportes requieren especificar filtros, enseguida selecciona la salida: pantalla, disco,
impresora o archivo (como se explic anteriormente, las salidas dependern del tipo de
reporte).
Pgina
3-4
Computaci n en Acci n, S.A. de C.V.
Derechos Reservados
Captulo 3
Impresin de l a nmi na
Qu formatos puedo utilizar para exportar la informacin
Qu es El visor de reportes es una herramienta de CONTPAQi Nminas que facilita la navegacin,
consulta y visualizacin de los reportes, este visor est disponible en los reportes del Editor
de reportes.
Formatos
disponibles
Al utilizar el visor de reportes de CONTPAQi Nminas podrs exportar a distintos formatos
la informacin que ests consultando en pantalla envindola a: PDF, Excel, HTML, archivo
texto, as como a impresin.
Cmo ingreso Dependiendo de la informacin que deseas obtener, selecciona del men Reportes el
submen y reporte correspondiente. Una vez que especifiques los parmetros para filtrar la
informacin haz clic en botn Ejecutar Reporte <F10>.
Posteriormente, haz clic en el men Archivo y selecciona uno de los formatos al que deseas
exportar la informacin.
Importante: Las opciones dentro de la exportacin pueden variar dependiendo de la opcin
de salida seleccionada.
Qu necesito
para exportar
Selecciona el formato de salida que deseas generar y en la ventana Exportar a archivo en
formato captura un nombre y verifica la ubicacin donde ser guardado.
Cmo guardar Una vez que hayas seleccionado el formato, indicado el nombre y verificada la ubicacin
donde se guardar el documento exportado, haz clic en el botn Aceptar.
Contina en la siguiente pgina
CONTPAQi Nminas est preparado para ejecutar las aplicaciones en las
que podrs visualizar los documentos al finalizar el proceso.
Si no deseas ejecutarlo, desmarca la casilla.
Pgina
3-5
Computaci n en Acci n, S.A. de C.V.
Derechos Reservados
Captulo 3
Impresin de l a nmi na
Qu formatos puedo utilizar para exportar la informacin,
Continuacin
Para qu sirve Podrs generar la informacin en cualquiera de los formatos disponibles lo que te permitir
manipular y presentar la informacin de mejor forma segn tus requerimientos.
Al utilizar las flechas de navegacin es ms fcil y gil ir al inicio, final del documento as
como para desplazarte y visualizar el pie de la pgina y regresar al encabezado.
Utiliza las lupas para acercar o
alejar el documento.
Tambin podrs seleccionar un
porcentaje de la lista para
visualizar la informacin.
Pgina
3-6
Computaci n en Acci n, S.A. de C.V.
Derechos Reservados
Captulo 3
Impresin de l a nmi na
Cmo imprimo la lista de raya
Qu es El reporte Lista de raya es un documento en el cual se detalla por empleado y por
departamento los importes pagados por la nmina de cada concepto.
Cmo ingreso Para ingresar al reporte Lista de raya ve al men Reportes, submen Clculo de nmina y
selecciona la opcin Lista de raya.
Para que te aparezca la informacin que necesitas selecciona los filtros deseados, entre los
principales estn: Registro patronal , Ejercicio , Tipos de periodo y Nmero de
periodo .
Cmo ejecuto
el reporte
Una vez establecidos los filtros podrs ejecutar el reporte Lista de raya haciendo clic en el
botn Ejecutar Reporte <F10>.
Contina en la siguiente pgina
Tambin podrs seleccionar
un rango de departamentos
o de empleados.
Pgina
3-7
Computaci n en Acci n, S.A. de C.V.
Derechos Reservados
Captulo 3
Impresin de l a nmi na
Cmo imprimo la lista de raya, Continuacin
Cmo imprimo
el reporte
Una vez desplegado el reporte Lista de raya en pantalla, podrs verificar los resultados para
posteriormente imprimirlo utilizando el botn .
Tambin podrs exportar este reporte a un archivo PDF, XLS o HTML haciendo clic en los
botones correspondientes , o .
Para qu sirve Este reporte sirve para:
Obtener estadsticas de pagos por periodo y por departamento.
Si pagas tus nminas en efectivo, este reporte te permite obtener un informe de
reparto monetario.
Revisar los movimientos de percepcin, deduccin y obligacin del periodo, inclusive
de periodos anteriores y futuros.
Ejercicio
Impresin de la lista de raya
Realiza el siguiente procedimiento para ejecutar el reporte Lista de raya.
Nota: Verifica que te encuentres en la empresa Procesadora de alimentos tapatos S.A.
de C.V. y que el periodo activo sea Semanal.
Paso Ejercicio
1 Ve al men Reportes, submen Clculo de nmina y selecciona el reporte
Lista de raya.
Resultado: Se mostrar la ventana de filtros.
2 Selecciona los filtros conforme a la siguiente tabla:
Campo Dato
Registro patronal Selecciona todos, envindolos al
recuadro derecho con el botn
Ejercicio Ao actual
Tipo de periodo Semanal
Nmero de periodo 1
Deja el resto de los filtros con su valor por omisin.
3 Haz clic en el botn Ejecutar Reporte <F10>.
Resultado: Se mostrar el reporte en pantalla.
4
Haz clic en el botn para exportar el reporte en un archivo de Excel.
Resultado: Se mostrar la ventana Exportar a archivo en formato Excel.
5
Captura C:\Lista Raya.xls en le campo Nombre del archivo , y asegrate que
est marcada la opcin Ejecutar Excel al terminar .
6 Haz clic en el botn Aceptar.
Resultado: Se mostrar el reporte Lista de raya en Excel.
7 Revisa los datos del reporte. Una vez hecho esto cierra el reporte y la ventana de
filtros.
Pgina
3-8
Computaci n en Acci n, S.A. de C.V.
Derechos Reservados
Captulo 3
Impresin de l a nmi na
Cmo imprimo los sobre-recibos
Qu es El reporte Impresin de sobre-recibo permite consultar en pantalla, la informacin de
percepciones y deducciones que se imprimir en esta forma.
Opciones para
imprimir el
sobre-recibo
Existen dos formas de hacer la impresin del sobre-recibo:
Mediante ReporPAQ
Mediante el Administrador de Documentos Digitales (ADD).
ReporPAQ es un reporteador grfico que te permite imprimir tanto reportes del sistema, como
sobre-recibos de forma tradicional.
El Administrador de Documentos Digitales (ADD) es un mdulo que te permite almacenar,
buscar y administrar comprobantes fiscales digitales que emitas y recibas en tu empresa.
Cul utilizar Se recomienda utilizar el ADD para la impresin de los recibos de en caso de que se deseen
imprimir datos como el Sello UUID, la cadena original y el Sello del SAT que hacen vlido al
CFDI de nmina.
Aclaracin: Por el momento solo existe una platilla para el sobre-recibo y no es configurable.
Si en tu recibo de nmina no deseas imprimir este tipo de datos, entonces, utiliza ReporPAQ.
En esta aplicacin existen varios formatos predefinidos que puedes usar; toma en cuenta que
los siguiente sobre recibos incluyen el UUID en su impresin:
Sobre-Recibo formato3.rtm
Sobre-Recibo formato3_nov2002.rtm
Cmo imprimo
con el ADD
Para que imprimas el sobre-recibo mediante el ADD, ve al men Archivo y selecciona la
opcin Administrador de Documentos Digitales. Una vez dentro, en el Visor de
documentos se desplegarn todos los sobre-recibos que se han emitido hasta el momento.
Utiliza el rango de fechas para que reducir la informacin que se despliega.
Mediante el botn Preliminar podrs ver, en formato amigable, el CFDI de nmina e
imprimirlo.
Nota: Para acceder al ADD es necesario tener conexin a Internet.
Contina en la siguiente pgina
Pgina
3-9
Computaci n en Acci n, S.A. de C.V.
Derechos Reservados
Captulo 3
Impresin de l a nmi na
Cmo imprimo los sobre-recibos, Continuacin
Cmo imprimo
con ReporPAQ
Para ingresar al reporte Impresin de sobre-recibo ve al men Reportes, submen Clculo
de nmina y selecciona la opcin Impresin de sobre-recibo.
Selecciona los filtros deseados para que puedas ver solo los datos que necesitas. Entre los
principales filtros estn: Registro patronal , Ejercicio , Tipos de periodo y Nmero de
periodo .
Aclaracin: ReporPAQ NO imprimir informacin del XML, por lo tanto, si quieres imprimir
datos correspondiente al XML, debers utilizar el ADD.
Cmo ejecuto
e imprimo
el reporte
Una vez establecidos los filtros podrs ejecutar el reporte Impresin de sobre-recibo
haciendo clic en el botn Aceptar.
Una vez desplegado el reporte Impresin de sobre-recibo en pantalla, podrs verificar los
resultados para posteriormente imprimirlo haciendo clic en el botn .
Contina en la siguiente pgina
Tambin podrs seleccionar
un rango de departamentos
o de empleados.
Pgina
3-10
Computaci n en Acci n, S.A. de C.V.
Derechos Reservados
Captulo 3
Impresin de l a nmi na
Cmo imprimo los sobre-recibos, Continuacin
Para qu sirve Este reporte sirve para obtener una vista previa de cmo se imprimir el sobre-recibo del
empleado.
Ejercicio 1
Impresin de los sobre-recibos en el ADD
Para que puedas imprimir el CFDI con los datos correspondientes, sigue estos pasos:
Paso Ejercicio
1 Ve al men Archivo y selecciona la opcin Administrador de Documentos
Digitales.
Resultado: Se desplegar el Visor de documentos del ADD.
2 Selecciona el primer registro que se muestra en la pestaa Sobre Recibos y haz
clic en el botn Preliminar.
Resultado: Se abrir otra ventana mostrando los datos del CFDI.
3 Guarda el archivo. Tambin es posible imprimirlo desde esa ventana.
Ejercicio 2
Impresin de los sobre-recibos en ReporPAQ
Realiza el siguiente procedimiento para ejecutar el reporte Impresin del sobre-recibo.
Paso Ejercicio
1 Ve al men Reportes, submen Clculo de nmina y selecciona el reporte
Impresin de sobre-recibo.
Resultado: Se mostrar la ventana Salida de reportes.
2 Deja por omisin la salida en Pantalla y haz clic en el botn Aceptar.
Resultado: Se mostrar la ventana Parmetros.
3 Selecciona los filtros conforme a la siguiente tabla:
Campo Dato
Registro patronal Selecciona todos, envindolos al recuadro derecho
con el botn
Tipo de periodo Semanal
Nmero de periodo 1
Ejercicio Ao actual
Deja el resto de los filtros con su valor por omisin.
4 Haz clic en el botn Aceptar.
Resultado: Se mostrar el reporte en pantalla.
5 Revisa los datos del reporte y cirralo haciendo clic en el botn Cerrar.
El formato por omisin
incluye la impresin del
UUID.
Fecha de elaboracin: 11 de abril de 2014
CONTPAQi Nminas versin 6.2.1
Pgina
4-1
Computaci n en Acci n, S.A. de C.V.
Derechos Reservados
Captulo 4
Respal dar y recuperar informaci n
Captulo 4
Respaldar y recuperar informacin
Visin general
Introduccin Todo tipo de informacin es valiosa, especialmente la informacin contable y lo relacionado
con la nmina, ya que una gran parte del tiempo y esfuerzo del trabajo en el sistema es la
captura de datos.
Todas las empresas estn en riesgo de enfrentarse a la prdida de informacin por diversas
circunstancias como: virus informticos, robo del equipo, fallas en la corriente elctrica, fallas
del disco duro, as como a errores humanos. Estas situaciones te harn perder una cantidad
de datos importantes as como invertir tiempo en la recaptura de los mismos, generando
retraso en la obtencin de la informacin y toma de decisiones oportuna.
Para contrarrestar esto, es posible generar respaldos de la informacin de manera peridica y
constante para disminuir los riesgos y sobretodo el retrabajo.
Objetivo Al finalizar este captulo el participante ser capaz de:
Proteger la informacin mediante respaldos.
Recuperar esa informacin en el momento que se requiera.
En este captulo Este captulo contiene los siguientes temas:
Tema Pgina
Cmo respaldo informacin 4-2
Cmo recupero la informacin 4-5
Pgina
4-2
Computaci n en Acci n, S.A. de C.V.
Derechos Reservados
Captulo 4
Respal dar y recuperar informaci n
Cmo respaldo informacin
Qu es Respaldar es crear una copia de la informacin contenida en la empresa de CONTPAQi
Nminas, la cual podr ser consultada posteriormente al aplicar un proceso de restauracin
de respaldo.
Antes de
respaldar
Antes de realizar el respaldo verifica que:
Estn cerradas todas las ventanas del sistema.
Ningn usuario est dentro de la empresa a respaldar (aplicar para versin Red).
Si compartes el ADD con CONTPAQi Contabilidad Bancos, asegrate que
ningn usuario se encuentre en la empresa de dicho sistema, ya que este proceso
tambin respaldar el ADD.
Se recomienda respaldar al finalizar las labores de toda la empresa.
Cmo ingreso Para ingresar a la ventana Respaldar empresa realiza cualquiera de las siguientes acciones:
Selecciona del men Archivo la opcin Respaldar.
Una vez activa la ventana Seleccin de empresas haz clic en el botn Respaldar
ubicado en la barra de herramientas.
Qu necesito
para respaldar
Para generar un respaldo selecciona el nombre de la empresa en el campo Empresa y
especifica el nombre en el campo Respaldo.
Contina en la siguiente pgina
Pgina
4-3
Computaci n en Acci n, S.A. de C.V.
Derechos Reservados
Captulo 4
Respal dar y restaurar
Cmo respaldo informacin, Continuacin
Cmo guardar Una vez que hayas indicado el nombre con el que se guardar el respaldo haz clic en el
botn Procesar que se localiza en la ventana Respaldar empresa.
Qu se
respaldar
Este proceso respaldar tanto la empresa de CONTPAQi Nminas como el ADD que est
relacionado con dicha empresa.
Se crear un archivo .bak que es el respaldo de la empresa y un archivo .zip que es el
respaldo del ADD. Ambos archivos se crearn con el mismo nombre, solo cambiar la
extensin. El .zip contendr lo siguiente:
El archivo .config que es el respaldo del ADD
La carpeta del ADD ubicada en <C:\Compac\Index>.
Primero se respaldar la empresa, generando el .bak (en el directorio de la empresa) y
despus se respaldar el ADD generando el archivo .zip (en el directorio
<\Compac\Index\Respaldos>).
Debido a que CONTPAQ Servidor de Aplicaciones (SACI) es el encargado de respaldar,
el archivo .zip se guardar en donde se encuentra instalado el SACI.
Ejemplo: se tiene instalado CONTPAQi Nminas en la mquina 1 y Componentes i,
entre ellos el SACI, estn instalados en la mquina 2.
La empresa Proveedora de Occidente se respald el 28 de marzo a las 8:40 pm. Al hacerlo,
se cre el archivo Proveedora de Occidente-20140328-2040.bak generndose en el
directorio de la empresa, en la mquina 1; adems se cre el archivo Proveedora de
Occidente-20140328-2040.zip en el directorio <\C:\Compac\Index\Respaldos> de la
mquina 2.
Qu no se
respalda
Los reportes creados o modificados por el usuario modelos de la Hoja Electrnica,
reportes del Editor de Reportes no se respaldan al ejecutar este proceso.
Si deseas respaldar especficamente esta informacin, copia los archivos deseados y
gurdalos en una carpeta o dispositivo disponible.
ADD compartido
con otros
sistemas
CONTPAQ
Cuando el ADD es compartido por CONTPAQi Nminas, CONTPAQi Contabilidad
Bancos y/o CONTPAQi Comercial es importante que:
Al respaldar la empresa en un sistema, este proceso se ejecute tambin en los
dems sistemas de forma consecutiva, de esta manera, te aseguras que exista una
copia completa del ADD y coincida con los respaldos de todos los sistemas.
Contina en la siguiente pgina
Pgina
4-4
Computaci n en Acci n, S.A. de C.V.
Derechos Reservados
Captulo 4
Respal dar y recuperar informaci n
Cmo respaldo informacin, Continuacin
Respaldos para
hacer pruebas
Si deseas realizar pruebas con la informacin de tu empresa real, debers realizar lo
siguiente:
1. Respalda la empresa original o real.
2. Crea una empresa nueva.
3. Recupera el respaldo.
Al realizar este procedimiento, se generar un nuevo ADD para la empresa recin creada, as
las pruebas que realices no tocarn el ADD original o real.
Cundo
respaldar
Es importante respaldar la empresa en las siguientes situaciones:
De forma peridica, segn se considere necesario.
Al trmino de cada periodo o mes.
Antes de ejecutar utileras.
Antes de modificar algn dato en la redefinicin de la empresa.
Antes de cargar informacin de un sistema o archivo externo.
Cuando la informacin de la empresa se quiere llevar a otra mquina.
Antes y despus de ejecutar la autorizacin de nmina.
Recomendacin: Lo ptimo es realizar un respaldo por da; o bien, al finalizar la semana.
Para qu sirve Un respaldo sirve como apoyo o proteccin en caso que la informacin actual se pierda o
dae por alguna circunstancia.
Esta copia se puede realizar en dispositivos externos o en un directorio distinto al que se
utiliza para los archivos de trabajo.
Ejercicio
Respaldar la empresa
Realiza el procedimiento para respaldar la empresa con la que has trabajado en el curso:
Paso Ejercicio
1 Ve al men Archivo y selecciona la opcin Respaldar.
2 Selecciona la empresa Procesadora de alimentos tapatos S.A. de C.V.
haciendo clic en el botn
3 Captura Respaldo del curso en el campo Respaldo para que sea el nombre
del respaldo.
Observa: El directorio dnde se guardar el respaldo corresponde al directorio
de archivos de la empresa a respaldar.
4 Haz clic en el botn Procesar para generar el archivo de respaldo.
Resultado: Se generar el archivo .bak correspondiente al respaldo que
realizaste y el .zip correspondiente al ADD.
Pgina
4-5
Computaci n en Acci n, S.A. de C.V.
Derechos Reservados
Captulo 4
Respal dar y restaurar
Cmo recupero la informacin
Qu es Al proceso inverso de respaldar se le denomina Recuperar respaldo; es decir, la
restauracin de la informacin que fue guardada en un archivo u otro directorio.
Antes de
restaurar
Antes de recuperar la informacin de la empresa toma en cuenta lo siguiente:
Asegrate que ninguno de los usuarios est utilizando el sistema al momento de
restaurar la informacin.
Estn cerradas todas las ventanas del sistema.
Si compartes el ADD con CONTPAQi Contabilidad Bancos, asegrate que
ningn usuario se encuentre en la empresa de dicho sistema, ya que este proceso
tambin recuperar la informacin del ADD.
Se recomienda realizar este proceso antes de iniciar las labores de toda la empresa y solo
cuando es estrictamente necesario.
Cmo ingreso Para ingresar a la ventana Recuperacin de respaldo realiza cualquiera de las siguientes
acciones:
Selecciona del men Archivo la opcin Recuperar respaldo.
Presiona las teclas <Ctrl+E> para desplegar la ventana Seleccin de empresas y
haz clic en el botn Restaurar, ubicado en la barra de herramientas.
Qu necesito
para restaurar
Para ejecutar este proceso selecciona de la lista el respaldo que deseas utilizar.
Contina en la siguiente pgina
Al seleccionar uno de los
respaldos existentes
automticamente se
actualiza la informacin del
apartado Datos del
respaldo.
Pgina
4-6
Computaci n en Acci n, S.A. de C.V.
Derechos Reservados
Captulo 4
Respal dar y recuperar informaci n
Cmo recupero la informacin, Continuacin
Cmo guardar Una vez que hayas seleccionado el respaldo a haz clic en el botn Procesar que se localiza
en la ventana Recuperacin de respaldo.
Qu se restaura Este proceso sustituir la informacin actual de la empresa por aquella que contiene el
respaldo.
Tambin ser sustituida la informacin del ADD por lo que este proceso es sumamente
delicado y debes estar totalmente seguro de realizar este proceso y es irreversible.
ADD compartido
con otros
sistemas
CONTPAQ
Cuando el ADD es compartido por CONTPAQi Nminas, CONTPAQi Contabilidad
Bancos y/o CONTPAQi Comercial es importante que:
Al recuperar el respaldo de la empresa, este proceso se realice en todos los
sistemas y el respaldo sea del mismo da, de esa manera, evitas inconsistencias
entre el ADD y la empresa en los sistemas.
Cundo
recuperar un
respaldo
Se puede recuperar un respaldo cuando:
La informacin actual no es la correcta.
La informacin actual tiene incongruencias o errores.
Cuando la empresa est daada o no se puede acceder a ella.
La informacin proviene de otra mquina.
Para qu sirve El proceso de restaurar sirve para recuperar la informacin de la empresa que fue guardada
como proteccin.
Ejercicio
Recuperar respaldo
El proceso contrario al respaldo, es recuperar la informacin de un archivo .bak, con este
procedimiento recuperaras el respaldo realizado en el procedimiento anterior.
Paso Ejercicio
1 Ve al men Archivo y selecciona la opcin Recuperar respaldo.
2 Selecciona la empresa Procesadora de alimentos tapatos S.A. de C.V.
haciendo clic en el botn
Resultado: Se desplegar la lista de respaldos disponibles.
3 Selecciona el respaldo que acabas de generar.
4 Haz clic en el botn Procesar.
Resultado: Se iniciar la recuperacin de informacin y al terminar enviar el
mensaje Recuperacin de respaldo terminado.
5 Haz clic en el botn Aceptar para terminar el proceso.
Fecha de elaboracin: 18 junio de 2014
CONTPAQi Nminas versin 6.3.0
Pgina
5-1
Computaci n en Acci n, S.A. de C.V.
Derechos Reservados
Captulo 5
Autorizaci n de la nmi na
y reci bos electrnicos
Captulo 5
Autorizacin de la nmina y emisin de recibos
Visin general
Introduccin Una vez que se ha procesado la nomina con todos sus movimientos y se ha realizado el pago
a los empleados utilizando la impresin de lo sobre-recibos, y que se ha realizado un
respaldo de toda esta informacin, el paso siguiente es la autorizacin de la nmina.
El proceso de autorizacin de la nmina se puede interpretar como la finalizacin del ciclo de
un periodo, pues implica la suma de los importes de cada concepto a los acumulados
correspondientes; una vez autorizado un periodo, podrs consultar una serie de reportes que
entre otras cosas, te permita cumplir con tus obligaciones como patrn.
Objetivo Al finalizar este captulo el participante ser capaz de:
Autorizar la nmina con pleno conocimiento de la afectacin de sus acumulados.
Reconocer qu reportes les permitirn analizar su informacin y cules le ayudarn
a cumplir con sus obligaciones patronales.
Emitir, sellar y enviar los recibos electrnicos.
Secuencia del procedimiento para cambiar la nmina
En este captulo Este captulo contiene los siguientes temas:
Tema Pgina
Cmo autorizo la nmina 5-2
Cmo reviso los acumulados 5-7
Cmo emito los recibos electrnicos 5-9
Cmo envo los recibos electrnicos 5-14
Cmo cancelo recibos electrnicos 5-18
Pgina
5-2
Computaci n en Acci n, S.A. de C.V.
Derechos Reservados
Captulo 5
Autorizaci n de la nmi na
y reci bos electrnicos
Cmo autorizo la nmina
Qu es Autorizacin de nmina es el proceso que cerrar el periodo actual (cambio de periodo),
sumar los movimientos a los acumulados correspondientes y cuando se trate de un periodo
de fin de mes, de bimestre o de ao, te sugerir los reportes que debes ejecutar para cumplir
con tus obligaciones patronales.
Importante: Una vez autorizado un periodo ya no podrs modificarlo.
Antes de
autorizar
Es necesario que consideres los siguientes puntos antes de autorizar un periodo de nmina:
Que la nmina se encuentre calculada completamente.
Que haya hecho la impresin de sobre-recibos y lista de raya.
Que no se requiera realizar ms modificaciones al periodo.
Que se haya realizado un respaldo.
Cmo autorizar
la nmina
Para realizar la autorizacin de la nmina, realiza cualquiera de las siguientes acciones:
Presiona la tecla <F12>.
Ve al men Procesos y selecciona la opcin Autorizacin de la nmina.
En la barra vertical de accesos, ve a la pestaa Procesos y haz clic en el botn .
Qu necesito
para autorizar
Para autorizar la nmina es necesario que se haya realizado el clculo de la nmina de todos
los empleados del periodo.
Secuencia de la
autorizacin
Al autorizar la nmina, CONTPAQi Nminas realiza la siguiente secuencia:
1. Realiza la Verificacin de gravados y exentos ISR en conceptos.
Nota: Si se detectan inconsistencias en la definicin de conceptos, se suspende la
autorizacin de la nmina y se muestra el resultado de la verificacin; consulta ms
adelante detalles sobre esta verificacin.
2. Enva mensaje para respaldar.
3. Muestra la ventana Respaldar empresa.
4. Realiza la autorizacin de la nmina.
5. Muestra las disposiciones fiscales que se deben cumplir en ese periodo.
Contina en la siguiente pgina
Pgina
5-3
Computaci n en Acci n, S.A. de C.V.
Derechos Reservados
Captulo 5
Autorizaci n de la nmi na
y emi sin de reci bos
Cmo autorizo la nmina, Continuacin
Cules son los pasos para autorizar la nmina (contina)
Verificacin de
gravados y
exentos ISR
Cada vez que se inicie el proceso Autorizacin de la nmina para cualquier periodo
(ordinario o extraordinario) el sistema realizar una revisin de los conceptos verificando que
los siguientes conceptos cuenten con frmulas asignadas en las pestaas Importe 1 e
Importe 2:
Que los conceptos de Percepcin que NO son en especie cuenten con la Clave
agrupadora SAT.
Los conceptos de Percepcin que son en especie y que tienen asignados los
siguientes acumulados:
o ISR Base Gravada (NOM10021.idtipoacumulado =2)
o ISR Base Gravada Art142 (NOM10021.idtipoacumulado =29)
o ISR Liquidacin gravado (NOM10021.idtipoacumulado =11)
o ISR Perc.especiales grav. (NOM10021.idtipoacumulado =23)
Si se detecta alguna de las situaciones mencionadas, el sistema detendr el proceso de
autorizacin y notificar sobre dicha situacin:
Contina en la siguiente pgina
Importante: El sistema validar que cuente con la frmula en las pestaas
mencionadas; es responsabilidad del usuario verificar que dicha frmula sea
correcta, sobre todo en aquellos conceptos modificados por el usuario.
Pgina
5-4
Computaci n en Acci n, S.A. de C.V.
Derechos Reservados
Captulo 5
Autorizaci n de la nmi na
y reci bos electrnicos
Cmo autorizo la nmina, Continuacin
Verificacin de gravados y exentos ISR, contina
Desde esta ventana se permite el
acceso al Catlogo de Conceptos
para hacer los ajustes necesarios.
Es posible mantener abiertas tanto la
ventana de advertencia con el
resultado de la verificacin como el
catlogo.
Una vez realizadas las correcciones
podr realizarse la Autorizacin de
la nmina.
El proceso de Verificacin de Gravados y Exentos no considera:
Conceptos de Deducciones u Obligaciones
Percepciones en especie que no tienen acumulado de ISR asignado en la pestaa
Importe1.
Concepto de percepcin Neto.
No genera bitcora.
Cambio de
periodo
Una vez que autorizaste la nmina el sistema realiza el cambio de periodo; podrs regresar a
un periodo pasado slo para consultas de informacin, pero no para realizar cambios:
Contina en la siguiente pgina
Si vas a un periodo futuro,
podrs adelantar captura,
pero slo podrs calcular el
periodo vigente.
Pgina
5-5
Computaci n en Acci n, S.A. de C.V.
Derechos Reservados
Captulo 5
Autorizaci n de la nmi na
y emi sin de reci bos
Cmo autorizo la nmina, Continuacin
Agenda fiscal Siempre que autorices un periodo el sistema revisar si corresponde a fin de mes, bimestre o
ao y te sugerir los reportes que te ayudarn a cumplir con tus obligaciones, como avisos de
altas, modificaciones o bajas ante el IMSS.
Si por alguna razn decides no ejecutar los reportes sugeridos en el momento de la
autorizacin, siempre podrs consultarlos desde el men Reportes submen Agenda Fiscal.
Estos son algunos ejemplos:
Contina en la siguiente pgina
Para conocer todos los reportes
ligados a una disposicin fiscal
consulta el Listado de Reportes
incluido en grupo de programas
de CONTPAQi Nminas.
Pgina
5-6
Computaci n en Acci n, S.A. de C.V.
Derechos Reservados
Captulo 5
Autorizaci n de la nmi na
y reci bos electrnicos
Cmo autorizo la nmina, Continuacin
Ejercicio
Autorizando el periodo
Ejecuta el siguiente procedimiento para hacer el cambio de un periodo a otro y que el sistema
acumule los importes de cada concepto:
Paso Ejercicio
1 Verifica que se encuentre abierta la empresa Procesadora de alimentos
tapatos S.A. de C.V. y el periodo Semanal se encuentre seleccionado.
Toma nota del periodo actual:_________________________________________
2 Presiona la tecla <F12>.
Resultado: Aparecer el mensaje de confirmacin.
3 Haz clic en el botn S para continuar.
Resultado: CONTPAQi Nminas solicitar que realices un respaldo.
4 Selecciona la empresa Procesadora de alimentos tapatos S.A. de C.V.,
asigna un nombre de respaldo y haz clic en el botn Procesar.
5 Haz clic en el botn Aceptar al mensaje que te indica sobre la creacin del
respaldo y cierra la ventana de respaldo.
Resultado: Se realizar la autorizacin del periodo; al finalizar te presentar las
obligaciones fiscales que debes cumplir.
6 Selecciona la opcin Aniversario de Empleados y haz clic en el botn Ejecutar.
Resultado: Se presenta la ventana de filtros del reporte.
7 Selecciona los registros patronales y presiona la tecla <F10> para ejecutar el
reporte.
Resultado: Se desplegar el reporte Modificacin de SBC por aniversario con
los empleados correspondientes.
8 Cierra las ventanas del reporte (incluida la de filtros) y haz clic en el botn
Terminar de la ventana Disposiciones que se deben cumplir al da
9 Toma nota del periodo actual:_________________________________________
Compara con la nota del primer paso y vers que se ha avanzado un periodo de
nmina.
Pgina
5-7
Computaci n en Acci n, S.A. de C.V.
Derechos Reservados
Captulo 5
Autorizaci n de la nmi na
y emi sin de reci bos
Cmo reviso los acumulados
Qu es Es la consulta de reportes y acumulados de empleados, que te permite verificar que el clculo
y autorizacin de la nmina se realizaron de forma correcta.
La revisin de acumulados adems te permitir estar al da con tus compromisos ante
instituciones de gobierno.
Antes de revisar
los acumulados
Antes de consultar los acumulados debiste haber autorizado por lo menos un periodo de
nmina, de tal forma que los importes de cada concepto hayan sido sumados.
Cmo ingreso Para obtener los reportes de acumulados ve al men Reportes y selecciona alguna de las
siguientes opciones:
ISR/IETU para obtener reportes que te permitan analizar acumulados de partes
exentas y gravadas de los conceptos ordenadas por diferentes criterios.
Otros grupos de reportes para analizar otros aspectos relacionados a la nmina.
Adems, en el men IMSS/Infonavit se encuentran los reportes donde podrs obtener
informacin sobre los pagos y descuentos, liquidacin informativa mensual o bimestral ante
IMSS, los avisos de altas, bajas, modificaciones y todo lo relacionado con prstamos
Infonavit.
Cmo obtengo
los reportes
Para obtener los reportes slo debes elegir el que deseas consultar, indicar los filtros de
informacin y podrs obtener el reporte en pantalla o imprimirlo. Algunos ejemplos de
acumulados son:
Contina en la siguiente pgina
Podrs obtener muchos otros reportes,
para conocer todos los reportes consulta el
Listado de Reportes incluido en grupo de
programas de CONTPAQi Nminas.
Pgina
5-8
Computaci n en Acci n, S.A. de C.V.
Derechos Reservados
Captulo 5
Autorizaci n de la nmi na
y reci bos electrnicos
Cmo reviso los acumulados, Continuacin
Ejercicio
Revisin de la afectacin de acumulados
Ejecuta el siguiente procedimiento para hacer el cambio de un periodo a otro y que
CONTPAQi Nminas acumule los importes de cada concepto:
Paso Ejercicio
1 Abre el sobre-recibo y selecciona el empleado FALA-019; ve a la pestaa
Acumulados y toma nota del importe:
Rengln ISR total de columna Importe 1 :___________
2 Cierra el sobre-recibo del empleado.
3 Ve al men Reportes, submen Reportes ISR/IETU y selecciona el reporte
Partes gravadas/exentas para ISR por empleado.
4 Selecciona los registros patronales y en rango de empleados indica el cdigo
FALA-019.
5 Presiona la tecla <F10> para obtener el reporte.
6 Toma nota del importe, del periodo 1, para el concepto
Sueldo Gravable: _________________
7 Cierra las ventanas del reporte para terminar el ejercicio.
Pgina
5-9
Computaci n en Acci n, S.A. de C.V.
Derechos Reservados
Captulo 5
Autorizaci n de la nmi na
y emi sin de reci bos
Cmo emito los recibos electrnicos
Qu es la
emisin
En CONTPAQi Nminas, la emisin es la generacin del XML con base a la estructura
requerida en el XSD proporcionada por el SAT.
Que es el sellado
(timbrado)
En CONTPAQi Nminas, el sellado (o timbrado) es cuando el Proveedor Autorizado de
Certificacin (PAC) reconoce el XML como un CFDI vlido y le asigna el UUID (Universally
Unique Identifier), mejor conocido como folio digital.
Una vez que el CFDI tiene el UUID, la informacin es enviada al SAT.
Qu datos
necesito para
emitir
Antes de que emitas los recibos electrnicos, verifica que tengas capturados todos los datos
requeridos para la creacin del XML.
Estos datos son:
Catlogo Pestaa Campo obligatorio
Empresas Adicional Localidad
Registros Rgimen Fiscal
RFC de la empresa
Empleados Generales Tipo de rgimen
IMSS-Infonavit Nm. Seguridad Social
(Si el empleado no tiene NSS, asignar el
nmero 00000000000).
RFC del empleado
CURP del empleado
Registro Patronal del IMSS
Pagos de Nmina y
Extras
Banco para pago electrnico
Sucursal para pago electrnico
Nmero de cuenta para pago electrnico
Clave interbancaria
Registros patronales General Clase de riesgo de trabajo
Fraccin de riesgo de trabajo
Conceptos Principal Clave Agrupadora SAT
(Todos los conceptos de percepciones y
deducciones que forman parte de la nmina
debern tener este dato).
Si no tienes alguno de estos datos, es posible que al ejecutarse el proceso, algunos recibos
no puedan emitirse, en caso de que as sea, revisa la bitcora ya que ah se indicar la razn
por la cual el sobre-recibo no pudo emitirse o sellarse.
Antes de emitir Antes de que ingreses a este mdulo la nmina debe estar autorizada, de lo contrario,
CONTPAQi Nminas no te permitir el acceso a este mdulo.
Cmo ingreso Para ingresar al mdulo Emisin de sobre-recibos electrnicos, realiza cualquiera de las
siguientes acciones:
Haz clic en el botn ubicado en la barra de herramientas de la ventana principal.
Ve al men Procesos y seleccin la opcin Emisin de recibos.
Contina en la siguiente pgina
Pgina
5-10
Computaci n en Acci n, S.A. de C.V.
Derechos Reservados
Captulo 5
Autorizaci n de la nmi na
y reci bos electrnicos
Cmo emito los recibos electrnicos, Continuacin
Validacin
de datos
Antes de emitir, CONTPAQi Nminas:
1. Verificar si el empleado tiene el Nmero de Seguro Social y el Registro patronal.
El empleado est afiliado al IMSS Entonces, el empleado
S
Debe tener capturado el Nmero de Seguro Social y el
Registro patronal que le corresponde.
No
No debe tener capturado el Nmero de Seguro Social y
en el Registro patronal debe tener asignado el registro
00000000000.
Ser considerado como una inconsistencia y no ser emitido si:
Capturaste el Y no capturaste el
Nmero de Seguro Social Registro patronal
Registro patronal Nmero de Seguro Social
2. Revisar que todos los conceptos tengan asignada una clave agrupadora siempre y
cuando, estos sean:
Percepciones que no son en especie.
Deducciones que no son en especie.
Percepciones en especie y que tienen algn idtipoacumulado (2 ,23, 29, 11) en el
importe 1.
Adems, sern considerados aquellos conceptos que no tuvieron modificacin en sus
acumulados, como: ISR Base Gravada, ISR Liquidacion gravado, ISR Perc. especiales grav.
e ISR Base Gravada Art142.
Contina en la siguiente pgina
Pgina
5-11
Computaci n en Acci n, S.A. de C.V.
Derechos Reservados
Captulo 5
Autorizaci n de la nmi na
y emi sin de reci bos
Cmo emito los recibos electrnicos, Continuacin
Emisin
de sobre-recibos
Al emitir, necesitas indicar el Nmero de periodo autorizado y la Fecha de pago de la
nmina (recuerda que este dato ir en el complemento del CFDI).
Para que se realice la emisin de los sobre-recibos debers capturar la contrasea del CSD.
Recuerda que el CSD est ligado al Registro patronal, si por cada registro patronal asignaste
un CSD diferente, debers especificar la contrasea de cada certificado.
Importante:
Este mdulo emitir los sobre-recibos de periodos ya autorizados y con fechas
posteriores a la fecha de pago o del periodo vigente.
NO se podrn emitir sobre-recibos del periodo vigente.
Estados
del recibo
electrnico
El recibo electrnico puede tener los siguientes estados:
Estado Descripcin
Sin sellar El sobre-recibo an no se ha emitido ni sellado.
Sello Pendiente El sobre-recibo se emiti pero an no se ha sellado.
Sellado El sobre-recibo fue sellado.
Una vez que el proceso de emisin se complet, todos los sobre-recibos tendrn asignado su
Sello UUID .
En caso de que alguno de ellos no lo tenga, se deber a que hubo un problema en la emisin
y es recomendable verificar la bitcora del proceso para saber la razn por la cual el sobre-
recibo no se emiti o timbr.
Contina en la siguiente pgina
Pgina
5-12
Computaci n en Acci n, S.A. de C.V.
Derechos Reservados
Captulo 5
Autorizaci n de la nmi na
y reci bos electrnicos
Cmo emito los recibos electrnicos, Continuacin
Manifiesto
con el PAC
El PAC es la empresa autorizada por el SAT que se encarga de timbrar los CFDI. El PAC que
realiza el timbrado de los recibos de CONTPAQi Nminas es MASFACTURACION, S. de
R.L. de C.V.
Si no tienes alguno de nuestros sistemas comerciales (CONTPAQi Factura electrnica,
CONTPAQi Punto de venta y/o AdminPAQ) y es la primera vez que emites un CFDI a
travs de un sistema CONTPAQi es importante que firmes el Manifiesto con el PAC antes
de emitir los sobre-recibos.
Aceptacin
del Manifiesto
Por lo anterior, debers aceptar el manifiesto con el PAC MASFACTURACION, S. de R.L.
de C.V.
Para esto, realiza el siguiente procedimiento:
1. Abre tu navegador e ingresa a la pgina http://www.cfdi.com.mx/manifiesto/
2. Captura los datos requeridos en esta pgina.
3. Acepta el manifiesto con el PAC.
4. Cierra CONTPAQi Nminas.
5. Reingresa nuevamente.
6. Realiza la emisin del sobre-recibo.
Importante: Este procedimiento solo debers realizar la primera vez que timbres con el PAC.
Verificacin
del sello
Si quieres ver el sobre-recibo sellado, solo necesitas seleccionar el periodo autorizado, desde
la Prenmina, y posteriormente abrir el sobre-recibo del empleado deseado.
Importante: El sobre-recibo se abrir como Solo lectura ya que no podr realizarse
modificacin alguna al mismo.
Qu pasa si el
proceso no
termina
En caso de que el proceso se bloquee por alguna situacin (desconexin de internet, baja
elctrica, etc.), al volver a realizar la emisin de los sobre-recibos, CONTPAQi Nminas
automticamente verificar cul fue el ltimo sobre-recibo timbrado e iniciar el proceso
utilizando el inmediato posterior, de esta forma, se evitar la duplicidad de informacin.
Contina en la siguiente pgina
Pgina
5-13
Computaci n en Acci n, S.A. de C.V.
Derechos Reservados
Captulo 5
Autorizaci n de la nmi na
y emi sin de reci bos
Cmo emito los recibos electrnicos, Continuacin
Restricciones
para el sobre-
recibo sellado
Es importante que tengas en cuenta que, una vez que se sellaron los sobre-recibos, ya no
ser posible:
Crear ni modificar las tarjetas (Movimientos permanentes, Infonavit, FONACOT,
Incapacidades, Vacaciones) de periodos anteriores.
Dar de baja al empleado desde el botn Baja del Catlogo de empleados, sino que
tendr que darse de baja utilizando el proceso Finiquito.
Importar o exportar movimientos, a travs de CFGs, que ya fueron timbrados.
Exportar movimientos de periodos anteriores, desde la Hoja electrnica.
Realizar el clculo de la empresa desde un periodo de historia de la empresa.
Modificar importes de movimientos desde la Prenmina y el sobre-recibo de periodos
autorizados.
Ejecutar las utileras que modifican importes de movimientos. Estas utileras son:
o Borrado de movimientos.
o Eliminacin de historia.
o Eliminacin de empleados dados de baja.
o Restauracin de baja y reingreso en el periodo.
Qu pasa si
recupero un
respaldo
Si ya realizaste la emisin de los recibos y, por alguna situacin, restauraste un respaldo que
no tiene la emisin de esos recibos, debers ejecutar nuevamente el proceso de emisin,
aunque, al hacerlo duplicars la informacin ya que los CFDI ya estn en el SAT.
La recomendacin es que canceles esos recibos desde el portal del SAT antes de que
vuelvas a emitir los recibos electrnicos.
Por ello, es importante que tengas mucha precaucin al recuperar un respaldo y que tengas
bien organizados los respaldos.
Ejercicio
Emisin de sobre-recibos
Ejecuta el siguiente procedimiento para emitir y timbrar los sobre-recibos:
Recuerda que los certificados son de prueba, por lo tanto, los sellos UUID no sern vlidos y
por lo mismo la informacin no se enviar al SAT.
Paso Ejercicio
1 Haz clic en el botn Emitir Recibo.
Resultado: Se desplegar un mensaje de confirmacin.
2 Haz clic en el botn Aceptar ante el mensaje de confirmacin.
3 Verifica que el Nmero de Periodo sea el 1 y el Ejercicio sea el actual.
4 Captura la contrasea del certificado y posteriormente haz clic en el botn
Aceptar.
Resultado: Se iniciar el proceso de emisin y timbrado de los sobre-recibos.
5 Acepta el Resumen del proceso de emisin de sobre recibos electrnicos.
6 Haz clic en el botn Aceptar para ver la bitcora en caso de que no se hayan
timbrado todos los sobre recibos; en caso contrario, haz clic en el botn
Cancelar.
7 Haz clic en el botn Cancelar para salir de la ventana.
Pgina
5-14
Computaci n en Acci n, S.A. de C.V.
Derechos Reservados
Captulo 5
Autorizaci n de la nmi na
y reci bos electrnicos
Cmo envo los recibos electrnicos
Qu es Es el proceso que se encarga de enviar los XML correspondientes a los recibos electrnicos
a los empleados de la empresa. Este proceso se hace de forma masiva.
Qu necesito
para enviar
Para que el envo de recibos electrnicos pueda realizarse es necesario que:
En el Catlogo de empleados est especificado el correo electrnico del trabajador.
Se configure el correo electrnico emisor en el ADD.
Configuracin
del Catlogo de
empleados
En el Catlogo de empleados, dentro de la pestaa Generales, se encuentra el campo
Correo electrnico , donde debe indicarse la direccin electrnica del empleado.
Esta configuracin debers hacerla para cada uno de tus empleados.
Configuracin
de correo emisor
La configuracin del correo debers hacerla en el Administrador de Documentos Digitales
(ADD). Para ello, ve al men Archivo y selecciona la opcin Administrador de Documentos
Digitales. Una vez dentro, haz clic en CONTPAQ i y selecciona la opcin Admin; haz
clic en el cuadro config y selecciona Configuracin de correo.
Esta configuracin depender del servicio de correo que maneje tu empresa.
Si la cuenta electrnica emisora es de Gmail, Yahoo o Hotmail, estos dominios ya estn
configurados en el ADD.
En caso de que la cuenta sea de tu empresa, debers agregar el dominio de tu servidor
Importante: El nombre del servicio deber ser igual al nombre del dominio de tu empresa.
Ejemplo: Si la cuenta es conocimiento@contpaqi.com, entonces, el nombre del servicio ser
contpaqi.
Para agregar una nueva configuracin, apyate en la persona de Sistemas de tu empresa.
Contina en la siguiente pgina
Pgina
5-15
Computaci n en Acci n, S.A. de C.V.
Derechos Reservados
Captulo 5
Autorizaci n de la nmi na
y emi sin de reci bos
Cmo envo los recibos electrnicos, Continuacin
Configuracin de correo emisor (contina)
Tambin podrs acceder a esta ventana a travs del botn que se encuentra en la ventana
Envo recibos electrnicos.
Consulta la Gua del usuario del ADD para configurar tu correo. Accede a este archivo a
travs del grupo CONTPAQ i/ CONTPAQ iAdministrador de Documentos Digitales /
Ayuda.
Requisitos para
enviar recibos
Para que puedas ingresar a este mdulo debes haber emitido, por lo menos, un periodo.
Cmo ingreso Para ingresar al Envo de recibos electrnicos, ve al men Procesos y selecciona Envo
masivo de recibos electrnicos.
Contina en la siguiente pgina
Pgina
5-16
Computaci n en Acci n, S.A. de C.V.
Derechos Reservados
Captulo 5
Autorizaci n de la nmi na
y reci bos electrnicos
Cmo envo los recibos electrnicos, Continuacin
Envo masivo
de recibos
electrnicos
En este mdulo solo debers especificar el correo emisor, es decir, el correo que enviar los
recibos electrnicos.
Se enviar el recibo tanto en formato PDF como en formato XML de manera compactada
(archivo .zip).
Tendrs la opcin de seleccionar qu comprobantes sern enviados. Por omisin, todos
estn seleccionados.
En caso de que no hayas capturado el correo del empleado, o bien, si deseas modificarlo,
podrs hacerlo desde aqu, solo que el dato que captures no se guardar en el Catlogo de
empleados.
La informacin que se despliega est basada en los filtros que especificaste al ingresar a este
mdulo.
La contrasea que solicita es aquella que utilizas para ver tu correo. Si no especificas el
correo y/o la contrasea, tomar aquella que est almacenada en la Configuracin de
correo del ADD.
Mediante el botn podrs acceder directamente a la Configuracin de correo del ADD.
Contina en la siguiente pgina
Pgina
5-17
Computaci n en Acci n, S.A. de C.V.
Derechos Reservados
Captulo 5
Autorizaci n de la nmi na
y emi sin de reci bos
Cmo envo los recibos electrnicos, Continuacin
Correo de prueba Con el botn Correo de prueba podrs verificar si la cuenta emisora est configurada
correctamente, de esta forma, te aseguras de que puedan enviarse sin contratiempos los
recibos electrnicos a los empleados.
El correo se generar de la siguiente forma:
Correo de prueba CONTPAQ i NOMINAS
Buen da.
Este es un correo de prueba del proceso de envo de recibos electrnicos de su
sistema CONTPAQ i NMINAS, y tiene la finalidad de confirmar que la
configuracin de la cuenta de correo emisora es correcta.
Adems, en la bitcora del proceso se agrega la siguiente leyenda:
Para garantizar la entrega de los recibos electrnicos, se recomienda verificar la bandeja de
salida o elementos enviados de la cuenta de correo emisora y confirmar con los empleados
que se haya recibido.
Otra forma
de enviar
el recibo
electrnico
Si solo requieres enviar los recibos electrnicos de ciertos empleados, puedes hacerlo desde
el sobre-recibo, solo necesitas seleccionar el periodo autorizado y abrir el sobre-recibo. Una
vez dentro, haz clic en el botn Envo.
Cabe aclarar que esta forma de enviar debers hacerla empleado por empleado y debers
ingresar a cada uno de los periodos autorizados.
Pgina
5-18
Computaci n en Acci n, S.A. de C.V.
Derechos Reservados
Captulo 5
Autorizaci n de la nmi na
y reci bos electrnicos
Cmo cancelo los recibos electrnicos
Qu es Es el proceso por el que se cancelan los recibos electrnicos y se realiza la notificacin al
SAT.
Una vez cancelados, los recibos electrnicos estarn disponibles para volver a emitirse y los
CFDI cancelados solo podrn ser consultados desde el Administrador de Documentos
Digitales (ADD).
Cmo ejecuto la
cancelacin
Para ejecutar la cancelacin, ve al men
Procesos y selecciona la opcin
Cancelacin de recibos electrnicos:
El proceso de cancelacin consiste en:
1. Buscar los recibos electrnicos que
se desean cancelar.
2. Ejecutar el proceso de cancelacin.
3. Verificar el Acuse de cancelacin.
1.Bsqueda de
recibos
electrnicos
El proceso permite realizar la bsqueda de los recibos que se desean cancelar, utilizando los
siguientes filtros:
Registro patronal
Ejercicio y periodo
Tipo de periodo
Departamento
Empleado
Contina en la siguiente pgina
Pgina
5-19
Computaci n en Acci n, S.A. de C.V.
Derechos Reservados
Captulo 5
Autorizaci n de la nmi na
y emi sin de reci bos
Cmo cancelo los recibos electrnicos, Continuacin
2.Cancelacin Una vez que se ha realizado la bsqueda, el sistema mostrar los recibos electrnicos
localizados; al marcar la casilla Cancelar se marcarn todos los recibos electrnicos listados,
si lo deseas puedes marcar uno a uno los recibos para hacer una seleccin especfica:
Para realizar la cancelacin
debes presionar el botn
Cancelar recibos o utilizar la
combinacin de teclas Ctrl+r;
el sistema solicitar la
contrasea del Certificado para
confirmar la cancelacin:
Una vez proporcionada la contrasea el sistema realizar
el proceso y mostrar la barra de avance, notificando el
estado del proceso:
Consideraciones: La cancelacin se realiza por paquetes de mximo 500 CFDI, generando un acuse de
cancelacin por cada paquete.
El tiempo de espera mximo es de 5 minutos por paquete, el cual depende de la respuesta del servicio de
cancelacin de SAT/PAC/ADD; si excede el tiempo de respuesta o el servicio del SAT no est disponible, se
cancela el proceso y se notifica al usuario la causa pues queda registrado en la bitcora del proceso.
En el caso anterior, es probable que el ADD reciba la respuesta del SAT/PAC una vez que nminas cancel el
proceso, por lo que los recibos quedarn cancelados en el SAT/PAC/ADD pero no en nminas. Para cancelar estos
recibos en nminas, ser necesario ejecutar nuevamente la cancelacin.
Contina en la siguiente pgina
Pgina
5-20
Computaci n en Acci n, S.A. de C.V.
Derechos Reservados
Captulo 5
Autorizaci n de la nmi na
y reci bos electrnicos
Cmo cancelo los recibos electrnicos, Continuacin
2.Cancelacin, contina
Una vez terminado el
proceso el sistema mostrar
el resumen con los
resultados y una bitcora
que podr ser consultada
en el momento o ser
enviada a Excel.
3.Acuse de
cancelacin
El acuse de cancelacin se almacena en el ADD, por lo que puede ser consultado desde el
visor del ADD, dando clic derecho en cualquiera de los documentos cancelados y
seleccionando Expediente.
Esto mostrar una lista de los acuses asociados al documento y se visualizarn en formato
XML desde el navegador.
You might also like
- Elaboracion de NominaDocument101 pagesElaboracion de NominaMazapilenses Blog100% (8)
- Régimen simplificado de confianza (RESICO) 2022: De personas físicas y de personas moralesFrom EverandRégimen simplificado de confianza (RESICO) 2022: De personas físicas y de personas moralesRating: 5 out of 5 stars5/5 (2)
- Tabulador de Honorarios Del IMCPDocument4 pagesTabulador de Honorarios Del IMCPVicente Fabián78% (18)
- Manual de NóminasDocument22 pagesManual de NóminasELIZABETH50% (4)
- Compensación, acreditamiento y devolución de impuestos 2016From EverandCompensación, acreditamiento y devolución de impuestos 2016Rating: 5 out of 5 stars5/5 (3)
- Taller Básico Isr Personas Físicas (Sueldos y Salarios)Document201 pagesTaller Básico Isr Personas Físicas (Sueldos y Salarios)valecvss100% (2)
- Reformas Fiscales Laborales y de Seguridad Social Dic 22Document101 pagesReformas Fiscales Laborales y de Seguridad Social Dic 22Alejandro RangelNo ratings yet
- Postres Saludables PDFDocument18 pagesPostres Saludables PDFSammy Cg25% (4)
- Guía del dictamen ante el INFONAVITFrom EverandGuía del dictamen ante el INFONAVITNo ratings yet
- Caprichos y Antojos 101 PDFDocument36 pagesCaprichos y Antojos 101 PDFSammy Cg75% (4)
- Comiendo Con Las Manos. 30 Deliciosos SandwichesDocument74 pagesComiendo Con Las Manos. 30 Deliciosos Sandwichesfranmireia100% (3)
- ISR Personas Morales PDFDocument453 pagesISR Personas Morales PDFRaul Martin100% (3)
- Personas Físicas. Retiro de UtilidadesDocument12 pagesPersonas Físicas. Retiro de UtilidadesJorge Villalobos100% (4)
- Libro de Trabajo Curso CONTPAQi Contabilidad Avanzado Final PDFDocument52 pagesLibro de Trabajo Curso CONTPAQi Contabilidad Avanzado Final PDFDulce Salazar100% (1)
- Impuestos diferidos (ISR) 2020: Determinación práctica de la aplicación NIF-D4From EverandImpuestos diferidos (ISR) 2020: Determinación práctica de la aplicación NIF-D4No ratings yet
- Libro Asamblea Socios ISEF PDFDocument128 pagesLibro Asamblea Socios ISEF PDFObedM0X100% (3)
- Nomina Integral Isr Imss Infonavit y Contribuciones Locales 2019Document140 pagesNomina Integral Isr Imss Infonavit y Contribuciones Locales 2019uriellopex100% (1)
- Guía práctica impuestos MéxicoDocument263 pagesGuía práctica impuestos MéxicoRuben Aramis Larios Ramirez100% (2)
- Nif D-5 ArrendamientoDocument88 pagesNif D-5 ArrendamientoALBERTO RIVERA SOLORZANO100% (1)
- Régimen de incorporación fiscal. 2015: Personas físicasFrom EverandRégimen de incorporación fiscal. 2015: Personas físicasRating: 5 out of 5 stars5/5 (1)
- MANUAL DE CONTPAQi PDFDocument100 pagesMANUAL DE CONTPAQi PDFJose Aviles100% (1)
- Tutorial Interfases Sistemas ASPELDocument6 pagesTutorial Interfases Sistemas ASPELruizcjm100% (1)
- Revista Notas Fiscales Enero 2024Document100 pagesRevista Notas Fiscales Enero 2024Hector Mendoza100% (2)
- Régimen Fiscal de Las Actividades Agropecuarias 2019Document89 pagesRégimen Fiscal de Las Actividades Agropecuarias 2019ARGELIA PANTOJA LEDESMA100% (1)
- Cocina Latinoamericana PDFDocument91 pagesCocina Latinoamericana PDFSammy Cg100% (1)
- COIDocument34 pagesCOIHelena HernándezNo ratings yet
- PAF 2da Quincena Febrero PDFDocument84 pagesPAF 2da Quincena Febrero PDFIVAN100% (2)
- ANEXO FISCOAGENDA 05y12ene22Document43 pagesANEXO FISCOAGENDA 05y12ene22Jesús Ramos33% (6)
- Curso de Contpaqi Contabilidad - PDF Descargar LibreDocument101 pagesCurso de Contpaqi Contabilidad - PDF Descargar LibreMarcos Leura100% (2)
- Ebook SoyConta Declaracion Anual Personas FisicasDocument20 pagesEbook SoyConta Declaracion Anual Personas FisicasJosé Legaspi100% (1)
- Estudio Integral de La NominaDocument78 pagesEstudio Integral de La NominaBenito Luna50% (2)
- Contabilidad electrónica y su envió a través del Portal del SAT 2022From EverandContabilidad electrónica y su envió a través del Portal del SAT 2022No ratings yet
- Practicum IV Tributación Internacional 2da Edición 2022Document173 pagesPracticum IV Tributación Internacional 2da Edición 2022ARMANDO FIDEL HERNANDEZ RUIZ100% (1)
- Contabilidada electrónica y su envío a través del Portal del SAT 2019From EverandContabilidada electrónica y su envío a través del Portal del SAT 2019No ratings yet
- Maravillas de La Reposteria PDFDocument28 pagesMaravillas de La Reposteria PDFSammy Cg100% (6)
- Pasteles y mousses fríos de atún y aguacateDocument89 pagesPasteles y mousses fríos de atún y aguacateemisanceNo ratings yet
- Datos de los autores del Reglamento del ISRDocument75 pagesDatos de los autores del Reglamento del ISRJose Raymundo Cú Avila100% (2)
- Revista Paf No 763Document84 pagesRevista Paf No 763DAVID SANTIAGO100% (2)
- Dictamen de Enajenacion de AccionesDocument23 pagesDictamen de Enajenacion de AccionesArturo Carlos Hernandez Barbosa50% (2)
- Abrir en caso de emergencia: Guía para el buen desempeño de una organización familiarFrom EverandAbrir en caso de emergencia: Guía para el buen desempeño de una organización familiarNo ratings yet
- 751 Paf 2da EneroDocument84 pages751 Paf 2da EneroFrank CozNo ratings yet
- Curso Declaracion Anual de PF (Ejerc. 2018)Document112 pagesCurso Declaracion Anual de PF (Ejerc. 2018)Carlos Alberto RuizNo ratings yet
- Un Buen Gourmet PDFDocument64 pagesUn Buen Gourmet PDFSammy Cg100% (1)
- Declaración Anual de Personas Morales 2022 (RESICO)Document84 pagesDeclaración Anual de Personas Morales 2022 (RESICO)Mario Alberto Hernandez MarinNo ratings yet
- 1 5120927659215290866Document176 pages1 5120927659215290866leisy Maceda Guzmán67% (3)
- 1 5492328556635619343Document163 pages1 5492328556635619343Angel peres100% (1)
- Manual de NomipaqDocument76 pagesManual de Nomipaqdesigndc50% (4)
- SUA. Manual Básico Del Sistema Único de AutodeterminaciónDocument18 pagesSUA. Manual Básico Del Sistema Único de Autodeterminaciónivansegoviam80% (35)
- Plataformas Digitales 2020 Taller 1b PDFDocument60 pagesPlataformas Digitales 2020 Taller 1b PDFalberto itzincabNo ratings yet
- Idc 15.02.2023 PDFDocument112 pagesIdc 15.02.2023 PDFDavid Hernandez100% (1)
- Curso CFDI 3.3 MaterialDocument71 pagesCurso CFDI 3.3 MaterialeulalulaNo ratings yet
- Contpaq 2004 ManualDocument464 pagesContpaq 2004 ManualEnrik DzNo ratings yet
- Dofiscal Estudio Integral Del OutsourcingDocument141 pagesDofiscal Estudio Integral Del OutsourcingAlex AguilarNo ratings yet
- Como Elaborar La Poliza de La NominaDocument9 pagesComo Elaborar La Poliza de La NominadesmazzzNo ratings yet
- NOMINAS Muestra3aedic PDFDocument12 pagesNOMINAS Muestra3aedic PDFArmando Padilla20% (5)
- MediacionDocument79 pagesMediacionKaren CáceresNo ratings yet
- Anteproyecto Aplicación MóvilDocument46 pagesAnteproyecto Aplicación MóvilNohemi QuinterosNo ratings yet
- Gastronomia Francesa PDFDocument10 pagesGastronomia Francesa PDFSammy Cg100% (1)
- Informe Final Kevin Pantoja CastilloDocument20 pagesInforme Final Kevin Pantoja CastillolixemNo ratings yet
- Pagos provisionales, definitivos y estatales de ISR e IVA. Personas físicas 2019From EverandPagos provisionales, definitivos y estatales de ISR e IVA. Personas físicas 2019No ratings yet
- Cómo Integrar Variables Al SBCDocument15 pagesCómo Integrar Variables Al SBCNancy AbdelhadiNo ratings yet
- Tesis NominasDocument110 pagesTesis Nominasarimael957% (7)
- Cp07 Declaracion Anual de Personas MoralesDocument18 pagesCp07 Declaracion Anual de Personas MoralesCristóbal PérezNo ratings yet
- ) "Af B7/ 5!!3edsDocument1 page) "Af B7/ 5!!3edsSammy CgNo ratings yet
- Cremas Rellenos y CoberturasDocument14 pagesCremas Rellenos y CoberturasSammy CgNo ratings yet
- Cremas Rellenos y CoberturasDocument14 pagesCremas Rellenos y CoberturasSammy CgNo ratings yet
- Tradicional PDFDocument147 pagesTradicional PDFSammy CgNo ratings yet
- Postres HerseysDocument15 pagesPostres Herseysjavier52_floresNo ratings yet
- RECETAS MANCHEGAS DE COCINA.... Consuelo PDFDocument24 pagesRECETAS MANCHEGAS DE COCINA.... Consuelo PDFferiana280595No ratings yet
- Chile Tomate y Cebolla PDFDocument42 pagesChile Tomate y Cebolla PDFSammy Cg100% (1)
- Atrapada en Mi Cocina 2012 PDFDocument27 pagesAtrapada en Mi Cocina 2012 PDFSammy CgNo ratings yet
- Saladitos y Calientitos PDFDocument8 pagesSaladitos y Calientitos PDFSammy Cg100% (1)
- Cocina Mia Feb 2013 PDFDocument81 pagesCocina Mia Feb 2013 PDFSammy CgNo ratings yet
- Revista Pizzas 1 PDFDocument86 pagesRevista Pizzas 1 PDFSammy Cg100% (1)
- Recetas Varias PDFDocument42 pagesRecetas Varias PDFSammy CgNo ratings yet
- Cocina Ligera PDFDocument98 pagesCocina Ligera PDFSammy CgNo ratings yet
- Las Recetas de La Tia Rosario PDFDocument66 pagesLas Recetas de La Tia Rosario PDFSammy CgNo ratings yet
- Mi Sazon Julio PDFDocument24 pagesMi Sazon Julio PDFSammy CgNo ratings yet
- Cocino Decoro y Disfruto PDFDocument24 pagesCocino Decoro y Disfruto PDFSammy CgNo ratings yet
- La Cocina de Mabel PDFDocument36 pagesLa Cocina de Mabel PDFSammy CgNo ratings yet
- Divina Navidad PDFDocument136 pagesDivina Navidad PDFSammy CgNo ratings yet
- Gran Libro de Los Fondues PDFDocument127 pagesGran Libro de Los Fondues PDFSammy CgNo ratings yet
- Cocina Especila Septiembre PDFDocument44 pagesCocina Especila Septiembre PDFSammy CgNo ratings yet
- Bien Me Sabe 13 PDFDocument52 pagesBien Me Sabe 13 PDFSammy CgNo ratings yet
- Conclusiones y Recomendaciones David VargasDocument2 pagesConclusiones y Recomendaciones David VargasDavidCaloNo ratings yet
- Introducción a la POO y JavaDocument17 pagesIntroducción a la POO y JavaCarlos Ivan Angarita CacheoNo ratings yet
- Tutorial Excel Medallas OlimpicasDocument20 pagesTutorial Excel Medallas OlimpicasFrancisco Patricio Elles MatusNo ratings yet
- Hydrotrainer 200Document6 pagesHydrotrainer 200CésaR SánchezNo ratings yet
- ESTUDIO SOBRE HÁBITOS E-COMMERCE PARA LA COMPRA DE ENTRADAS DE EVENTOS Y ESPECTÁCULOS. Prueba PilotoDocument39 pagesESTUDIO SOBRE HÁBITOS E-COMMERCE PARA LA COMPRA DE ENTRADAS DE EVENTOS Y ESPECTÁCULOS. Prueba PilotoLidia Riego LópezNo ratings yet
- Distribución de probabilidad discretaDocument19 pagesDistribución de probabilidad discretaeliza1010No ratings yet
- Analisis de Un Sistema de Información (3 Paginas)Document4 pagesAnalisis de Un Sistema de Información (3 Paginas)GenesisVanessaNo ratings yet
- Diagrama de FlujoDocument4 pagesDiagrama de FlujoRomario EmpresaNo ratings yet
- Conclusiones y RecomendacionesDocument2 pagesConclusiones y RecomendacionesMiguel Angel HernandezNo ratings yet
- reporteVigenciaDerechos PDFDocument2 pagesreporteVigenciaDerechos PDFArmando GonzalezNo ratings yet
- Presentacion PFCDocument51 pagesPresentacion PFCWilmer E Cumbicus JiménezNo ratings yet
- Ficha de Institución Educativa - ESCALEDocument2 pagesFicha de Institución Educativa - ESCALECesar Santamaria JimenezNo ratings yet
- Actividad 03 EntregableDocument2 pagesActividad 03 EntregableAnonymous cLDfM2fm5XNo ratings yet
- Curso Administración de Proyectos IndustrialesDocument8 pagesCurso Administración de Proyectos IndustrialesFirst Consulting Group100% (1)
- Manual+Configuracion+Switches+PRIMARIA 3comDocument41 pagesManual+Configuracion+Switches+PRIMARIA 3comGiammanuelle Gordon CastilloNo ratings yet
- Nodales Matematica PDFDocument1 pageNodales Matematica PDFLami2007No ratings yet
- Temario SimDocument12 pagesTemario SimKevin RomanNo ratings yet
- Formato PasemDocument3 pagesFormato PasemAlvaro LealNo ratings yet
- Manual PDFDocument88 pagesManual PDFCesar MolanoNo ratings yet
- Maleta DesinDocument2 pagesMaleta DesinFernando LopezNo ratings yet
- Brochure Estacion Total Sokkia Set 650 RX Geotop OptDocument3 pagesBrochure Estacion Total Sokkia Set 650 RX Geotop OptBrahyanOlivera50% (2)
- Problema Del Agente ViajeroDocument5 pagesProblema Del Agente ViajeroAlexandraP.AlarcónNo ratings yet
- Ejercicios HistogramaDocument11 pagesEjercicios HistogramaChristian OréNo ratings yet
- Programación Por TrabajoDocument26 pagesProgramación Por TrabajoEnrike BartraNo ratings yet
- Entrega 1Document5 pagesEntrega 1Camilo Loaiza Rios0% (1)
- Formato para Llenar Censo Del GasDocument22 pagesFormato para Llenar Censo Del GasSantana GladisNo ratings yet
- Documentacion de Sistema de Registro AcademicoDocument66 pagesDocumentacion de Sistema de Registro AcademicoShikkysIglesiasNo ratings yet