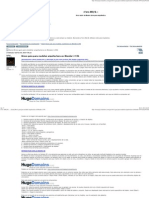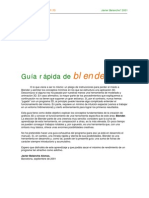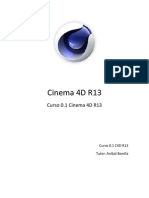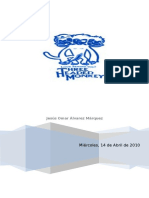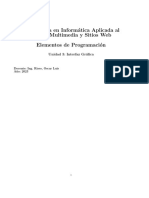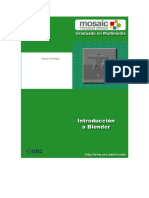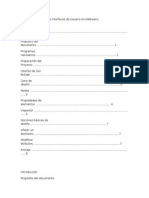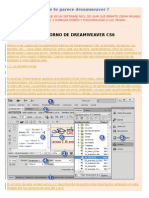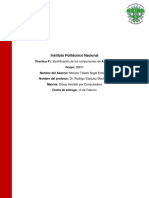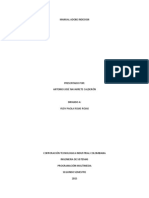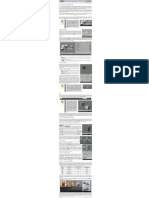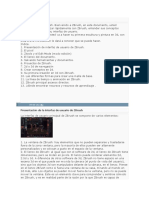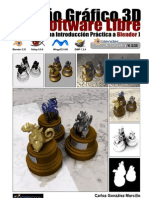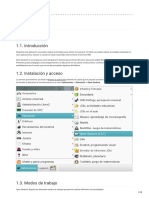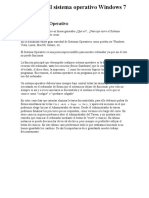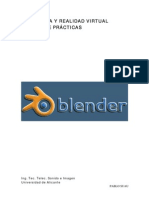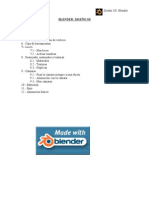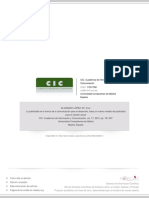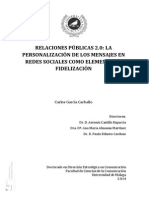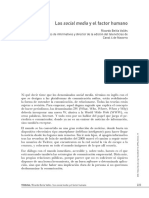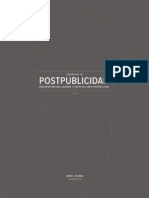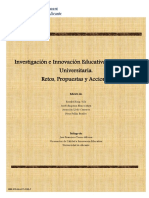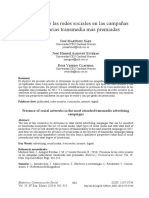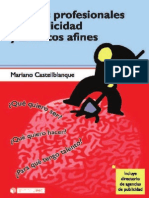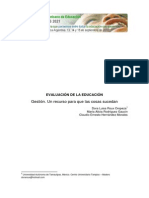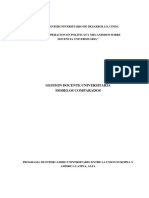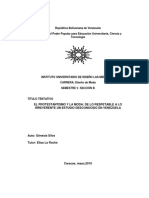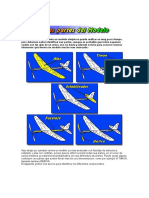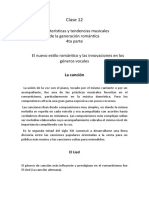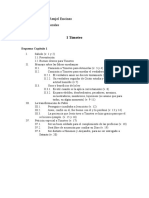Professional Documents
Culture Documents
Tutorial Español Blender
Uploaded by
AlvisSantosCopyright
Available Formats
Share this document
Did you find this document useful?
Is this content inappropriate?
Report this DocumentCopyright:
Available Formats
Tutorial Español Blender
Uploaded by
AlvisSantosCopyright:
Available Formats
EL SIGUIENTE TUTORIAL SE OPTUBO DE LA PAGINA
http://sabia.tic.udc.es/gc/Contenidos%20adicionales/trabajos/Tutoriales/blender/cinco_siete.html
1. Introduccin
Blender es un programa freeware destinado al diseo, renderizado y animacin 3D, totalmente funcional
y de alto nivel, apoyado por una comunidad de desarrollo y en desarrollo a lo largo de todo el mundo. Es
mantenido por la Blender Foundation, una organizacin sin nimo de lucro, y puede ser bajado gratis
desde la pgina de descargas de blender.org.
La parte ms complicada de Blender son los primeros pasos, parece que su idea de como trabaja con los
objetos y usa las vistas no es del gusto de muchos usuarios, quizs la intencin es obligar al usuario a que
aprenda a moverse y usar rpidamente accesos directos y mens contextuales, gran idea pero a la que hay
que acostumbrarse.
En este tutorial abarcaremos la mayora de los aspectos, desde la creacin y manipulacin de los objetos
ms bsicos hasta la creacin de animaciones, procurando suministrar ejemplos, que viene a ser como
mejor se aprende, de todas maneras, siempre existe la pgina principal del programa www.blender.org,
una gran comunidad en foros de internet y otros tutoriales en los que aprender ms en profundidad,
resolver dudas y averiguar la gran cantidad de trucos que tiene el programa y que slo a traves de la
experiencia se llegan a dominar.
Este tutorial no es una traduccin del oficial (aunque pueda tener alguna parte muy similar y recogida de
este) , ni copia directa de ningn otro que pudiera existir en el momento de su creacin, sino que est
hecho por los autores de sus propias experiencias con el programa y recopilando la informacin de
diversa documentacin, webs y cualquier otro medio que pudiera ser til para aprender el manejo del
programa.
2. Instalacin y configuracin>>
Windows / Linux
Lo podemos bajar desde la pgina de downloads de Blender:
http://www.blender3d.org/Download/
En el momento de la realizacin de este tutorial estaba disponible para descargar la versin 2.35
Windows
Buscamos la versin para Windows, la descargamos y ejecutamos, nos pedir un directorio de instalacin
y en principio el programa quedar instalado correctamente.
Ahora ejecutamos el programa y comprobamos que se vea correctamente, suele ocurrir que con ciertas
tarjetas existen algunos problemas con el tratamiento del antialiasing y los filtrados grficos, lo que
provoc que Blender se vea con un molesto efecto de suavizado. Para solucionarlo iremos a las
Propiedades de nuestra tarjeta grfica (click derecho en el escritorio Propiedades->Configuracion-
>Opciones Avanzadas) y buscaremos Antialiasing para desactivarlo, recordar que si queremos que
nuestras aplicaciones se vuelvan a ver como antes deberemos volver este valor a donde lo tenamos, o
crear si los drivers que usamos lo permiten un perfil especfico para el Blender sin Antialiasing.
A continuacin deberemos ir al men Render->RenderSettings , o pulsar F10, y elegir los directorios
temporales en los que crearemos las imgenes o las animaciones generedas,o en el que pondremos la
imagen de fondo que nos gustara que apareciera cuando rendericemos.
Linux
Primero elegimos la versin para Linux que necesitemos, y observamos que existen dos tipos, la static y
la normal, la diferencia es que la esttica tiene las librerias OpenGL compiladas, lo que implica que no se
usa la aceleracin hardware de nuestra tarjeta grfica. Como todo en Blender usa OpenGL deberamos
dejar la esttica para cuando nos falle la versin dinmica. De todas maneras, el tiempo de renderizado
sera el mismo, pues para esto se usa el ncleo de renderizado de Blender, que usa la CPU de la mquina
en lugar de la aceleracin hardware.
Una vez elegida, lo descargamos, y descomprimimos en un directorio, que crear un directorio del mismo
nombre que el archivo, buscamos el binario llamado blender , abrimos una consola y ejecutamos ./blender
3. Los Elementos: objetos, definiciones y estructuras de datos
La estructura con la que trabaja Blender est orientada a objetos, que quiere decir esto para los creadores
de Blender?, pues que cada uno de los elementos con los que tratamos en Blender, que podemos mover,
rotar o modificar, son tratados como entidades independientes, reconocibles y reusables, que a su vez
pueden ser agrupados para interactuar con ellos de manera conjunta a travs de enlaces.
Los objetos no son ms que bloques de informacin que es interpretadas por Blender para representar lo
que vemos, as podemos distinguir entre los siguientes:
La Escena, que es el lienzo del mundo 3D que contiente informacin especfica para el render
(cmara, resolucin de imgenes) y las referencias a los otros objetos. Escenas diferentes pueden
usar los mismos objetos, y se pueden enlazar distintas escenas, para formar un decorado.
El mundo, contiene variables de entorno.
Objetos propiamente dichos, contiene la informacion para definirlo (llamados datablocks):
posicin, rotacin, tamao y matrices de transformacin. Puede enlazarse a otros objectos para
formar jerarquias o deformaciones. Los objetos pueden estar vacios o enlazarse a la informacin
3D propiamente dicha: Malla, Curvas, Fuentes de Luz, etc. y pueden enlazarse a curvas de
animacin y a materiales. Los objetos bsicos disponibles en Blender son plano, cubo, cono,
circulo, plano, tubo, cilindro, icoesfera ( una esfera hecha de tringulos), UVEsfera (esfera
hechas con segmentos(verticalmente) y anillos(longitudinalmente), a ms segmentos y anillos,
ms suavidad) y una cabeza de mono, que es uno de esos huevos de pascua que suelen dejar los
programadores, y representa la mascota de Blender.
Malla (mesh en ingls), es un grupo de tringulos y cuadrilateros formando una malla. Contiene
vrtices, caras, y vecores normales (aquellos perpendiculares a la superficie en ese punto). Puede
tener un bloque de cuadro clave para morphing. Puede enlazarse a materiales.
Curva (curves en ingls) son datos que representan curvas de Bezier, BSplines, y Nurbs 3D
Surfaces, y tambin representan texto. Tambin pueden tener una estructura de cuadro clave y
puede enlazarse a materiales.
Material, contiene propiedades visuales tales como colores, reflectividad y transparencia. Puede
enlazarse a texturas diferentes.
Texturas, contiene la informacin sobre imgenes que se colocan sobre los objetos. Pueden
enlazarse a materiales, fuentes de luz y Mundo.
Fuentes de luz (lamps en ingls) ,datos que se usan para representar la luminusidad, as como
valores de colores y sombras. Se puede enlazar a las texturas
Ipo (abreviatura de InterPolation Object) ,es el sistema principal de curvas de animacin. Se
pueden usar con los objetos para darles movimiento o animacin.
Blender representa estos objetos en una estructura que viene a ser una jerarqua, del objeto cuelgan otros
objetos asociados, y de estos cuelgan sus propiedades, que a su vez vienen a ser objetos que pueden tener
otros colgando. Cuando hacemos una seleccin en la pantalla que vemos, seleccionamos en realidad todos
los objetos que cuelguen de ese objeto marcado.
4. La Interfaz
4.1 El area y el ratn
4.2 Navegando por el mundo 3D
4.3 Las Ventanas
4.4 Los Botones
4.5 La Ventana 3D
4. La Interfaz >>
El rea y el ratn
Lo primero que vemos tras ejecutar el blender es esta pantalla de aqu abajo.
Como se puede observar, est dividida en una barra de mens en su parte superior, una gran zona central
con una malla y una parte inferior llena de botones. Nuestra rea de trabajo, donde crearemos,
moveremos y modificaremos nuestros objetos ser la parte central, mientras que el resto ser una de las
posibilidades para realizar dichas acciones sobre los objetos o sobre el mundo en el que estn.
Todas estas reas pueden ser modificadas, aadiendo ms o quitando segn nos convenga, como veremos
ms adelante.
El ratn
Todo en Blender est pensado bajo la mxima de que son necesarias en todo momento las dos manos, una
para el ratn y otra para el teclado. El ratn ser usado para el movimiento tridimensional de los objetos,
y la interaccin bsica con ellos, las posiblidades del ratn son las siguientes:
Botn izquierdo(Left Mouse Button o LMB): vale para activar botones,
desplazar barras y colocar el cursor 3D.
Botn derecho(Right Mouse Button o RMB):selecciona o activa objetos,
podemos seleccionar ms objetos pulsando SHIFT (la tecla maysculas)
mientras pulsamos el RMB. El ltimo es el que se considera activo, si
queremos q se active otro volveremos a hacer SHIFT+RMB, si repetimos
esta operacin se deseleccionar.
El RMB tambin vale para anular la realizacin de una operacin cuando
estemos en el medio de la actuacin sobre un objeto (un escalado, una
rotacin...)
Botn central(Middle Mouse Button o MMB):se usa para navegar en las
ventanas. En las ventanas 3D que veremos luego, hace rotar la imagen, si
hacemos SHIFT+MMB desplaza la vista, y CTRL+MMB hace zoom sobre la
imagen. Y cuando estamos operando con los objetos restringe los
desplazamientos a un solo eje.
Es equivalente a usar ALT+LMB cuando no tenemos un ratn de 3 botones.
Rueda central: en las ventana donde trabajames con objetos nos ser til
para hacer zoom o alejarnos de lo que veamos, si pulsamos SHIFT a la vez
que la movemos nos desplazaremos arriba o abajo, y si es CONTROL lo que
pulsamos ser hacia la izquierda o derecha hacia donde nos movamos.
4. La Interfaz >>
Navegando por el mundo 3D
La ventana ms grande que podemos ver en la imagen, la que tiene la malla con un par de elementos, se
conoce como ventana 3D (3DWindow). En ella podemos ver:
La malla o rejilla, que es un plano dividido en cuadrculas que nos servir como referencia y
ayuda para situar los objetos en el mundo3D.
Una cmara, que es la pirmide con un punto amarillo en su extremo.
Un cuadrado rosa, que en realidad es un cubo visto desde arriba, y es rosa porque est
seleccionado, si no aparecer con las lineas negras.
Una fuente de luz, que es el circulo amarillo con otro dentro, es lo que le dar luz a nuestros
objetos.
El cursor 3D, que es la cruz que tiene un crculo rojo y blanco. Nos servir para hacer los
movimientos de los objetos en base a su situacin y para que aparezcan en donde est situado
cuando los creemos. Lo podemos colocar donde queramos si hacemos LMB en un punto de la
ventana3D si no tenemos nada seleccionado.
Las lineas de la rejilla estn situadas de forma perpendicular a nuestra visin sobre la pantalla, por defecto
Blender aparece con este tipo de visin sobre los objetos, siendo una vista ortogonal y con un punto de
vista en planta sobre los objetos.
Existen unas cuantas vistas predefinidas para poder saltar a ellas rpidamente: en planta (Top),frontal
(Front),lateral (Side) y cmara (Camera), y una ltima llamada de usuario (User). Estas vistas son
accedidas desde el men Vista (View) o bien pulsando los nmeros del teclado numrico (con BloqNum
activado) Side:3, Front:1, Top:7 y Camera:0
As, si ahora vamos al men Vista (View) y pulsamos Side, veremos el cuadrado de lado, pero
seguramente no seamos capaces de apreciar la diferencia, pues est totalmente centrado en la imagen,
slo veremos variar la posicin de la cmara y de la fuente de luz.
Para poder comprobar mejor el 3D elegiremos la vista cmara (Camera), ahora s podemos observar
como es un cubo. La vista de cmara es lo que ve la cmara que tenemos en nuestro escenario (la
pirmide con el punto amarillo).
Para comprobar que efectivamente en esa ventana se ve lo que ve la cmara, vamos a hacer un par de
cosas:
- Partimos la pantalla en dos ventanas, esto lo hacemos ponindonos justo debajo del men superior,
donde el cursos cambia a la forma de dos flechas,hacemos RMB(click derecho), y vemos que aparece una
linea que parte a la pantalla en dos verticalmente. Si no es as, pulsamos ESC y lo volvemos a intentar,
tiene que estar la ventana3D seleccionada, es decir ,un poco ms clara que las otras.
- En una de ellas ponemos vista desde arriba (Top) y en la otra en Cmara (Camera)
- Ahora en la vista desde arriba, hacemos RMB, click derecho, sobre la cmara, la pirmide con un punto
amarillo, y la movemos un poco hacia un lado. Y comprobaremos como se mueve lo que se ve en la otra
vista.
Cuando vemos la ventana 3D y los objetos que contiene estamos usando un modo de visin llamado
Ortonormal, en esta visin los objetos se muestran tal como son, sin embargo los humanos solemos
encontrarnos ms cmodos mirando para una ligeramente deformada a la que llamamos Perspectiva. En
este modo todas las lineas del mundo convergern hacia un punto, llamado punto de fuga, esta vista no se
debe usar para trabajar, aunque todos las vistas (frontal, en planta y lateral) pueden trabajar con ella, a
excepcin de la de cmara.
Vamos a comprobar la diferencia, y de paso aprender a movernos con el teclado y el ratn por el mundo
3D.
Partimos de una escena nueva,
Si ahora empezamos a pulsar en el teclado numrico el nmero 8 (unas 4 o 5 veces), veremos como la
vista empieza a rotar. Si nos pasamos podemos pulsar el 2, que provoca el efecto contrario. Este tipo de
rotacin equivale a
Rotamos hacia la izquierda lo que vemos, para ello pulsamos el 6 un par de veces, si nos pasamos
podemos pulsar el 4 para rotar hacia la derecha. Buscamos una vista parecida a esta.
Finalmente pulsamos 5 o en el men View elegimos Perspective y comprobamos la diferencia. Vemos
que las lineas de la malla ahora ya no son paralelas, al igual que las del cubo,puesto que parten hacia un
punto de fuga, para nuestro ojo parece que es ms agradable, pero no debemos trabajar as, puesto que las
medidas de los objetos varan con la distancia a la cmara, dependiendo de nuestro punto de vista.
Para volver al modo ortogrfico, volvemos a pulsar 5 o men View-> Ortographic, si queremos seguir
moviendo la vista en 3D podemos probar a pulsar lo siguiente en el teclado numrico:
Rotacin: 8 y 2 para rotar abajo-arriba, 6 y 4 para izquierda-derecha
Traslacin: CTRL ms: 8 y 2 para desplazar abajo-arriba, 6 y 4 para izquierda-derecha
Zoom: + y - para acercar y alejar, y Intro para resetear el Zoom.
Tambin el ratn nos permite movernos:
Rotacin: MMB ms desplazamiento, ALT+LMB del ratn para rotar libremente.
Traslacin: SHIFT+Rueda para traslaciones verticales, CTRL+Rueda para traslaciones
horizontales, SHIFT+MMB ms desplazamiento para traslaciones libres.
Zoom: Rueda , CTRL+MMB ms desplazamiento.
4. La Interfaz >>
Las Ventanas
Cada una de las reas en las que podemos trabajar se consideran ventanas, representan los objetos,
contienen botones, mens, exploradores de archivos o esperan informacin del usuario. Pueden ser
divididas o unidas segn se nos adece mejor a lo que estemos haciendo en ese momento, y variadas en
tamao. Slo una ventana puede estar seleccionada a la vez, y se ve cual es porque su color gris est
ligeramente ms clara que las del resto.
Este icono nos aparecer si pasamos el ratn cerca de una divisn de ventana. Haciendo click
izquierdo desplazaremos la divisin entre esas dos ventanas. Si hacemos click derecho, aparecer este:
Si queremos hacer una divisin vertical tendremos que buscar una divisin de
ventanas horizontal, y viceversa. Luego elegimos Romper rea (Split Area) para dividir esa ventana en
dos, o Unir rea (Join Area) si lo que queremos es juntar las ventanas que est rompiendo la divisin. Sin
cabecera (No Header) quitar, o aadir si ya no lo hay, la fila de botones para ese tipo de ventana.
Estos mens aparecen haciendo RMB sobre un
espacio libre de botones en las cabeceras o donde haya cuadros con elementos. Situar las cabeceras
arriba o abajo (Top o Bottom) o los conjuntos de elementos de forma horizontal o vertical, o de forma
libre (Free) para que los podamos colocar como mejor nos convenga.
Si nos gusta la disposicin del entorno de ventanas que estamos usando y queremos guardarlo para
posteriores ocasiones podremos usar CTRL-U o ir al men File y pulsar Salvar Cambios por Defecto
(Save Default Settings)
Los tipos de ventanas existentes se pueden acceder mediante el icono que est situado de primero en la
cabecera de la ventana, el dibujo que aparezca depender del tipo de ventana que estemos usando, a
continuacin se muestran los tipos de ventanas ms usados:
Ventana3D (3DWindow) Muestra los objetos del mundo con los que trabajamos en
forma 3D, es habitual tener varias ventanas de este tipo con diferentes perspectivas para poder
trabajar cmodamente.
Ventana IPO (IPO Curve Window) Para trabajar con curvas de animacin y vrtices
clave.
Preferencias de usuario (User Preferences Window) Cambiar las preferencias del
programa: controles, lenguajes, vistas, paths, autosalvado...
Estructura de objetos (Outliner Window) Muestra los objetos de la escena en forma de
diagrama, cada objeto se puede abrir a su vez para ver lo que contiene. Es muy cmoda para
seleccionar objetos, pues lo que seleccionemos en esta ventana se selecciona automticamente
en las otras que muestren objetos. Es tambin muy til para ver todo de un vistazo su modo
Oops, que se activa desde el men View y en el que se ven las relaciones entre todos los objetos
del mundo.
Botones (Buttons Window) Muestra los botones que modifican las propiedades de los
objetos ,del mundo, del renderizado..
Tratamiento de ficheros (File Browser) Para navegar a travs de la estructura de
directorios, cargar y salvar ficheros.
Edicin de video (Video Sequence editor) Para editar el video que nos vaya quedando
si hacemos animaciones.
4. La Interfaz >>
Los Botones
Los botones en Blender suelen ser un poco distintos a los que con los que habitualmente se trabaja, en
lugar de poder hacer click o no para activar la accin que desencadenan ofrecen ms posibilidades:
Botn de Operacin: De color marrn en el estilo normal de Blender, es el botn
tpico, se pulsa con LMB y produce una accin.
Botn de 2 estados (Toggle Button): Suelen ser de color verde o violeta, estos
botones tienen dos estados segn estn pulsados o no, cuando estn pulsados se vuelven ms
oscuros.
Botn de 3 estados: Estos botones son como los anteriores,pero pueden
ser pulsados una vez ms, volvindose sus letras amarillas, este nuevo estado se conoce como
negativo, y el pulsado como positivo.
Radio Botones: Slo uno puede estar activado a la vez en
ese conjunto.
Botn Numrico: Muestra una etiqueta y un valor numrico,y en sus
extremos un tringulo apuntando para cada lado. Estos tringulos aumentan o disminuyen el
valor del botn. Si pulsamos LMB mientras nos movemos a la derecha o arriba el valor tambin
aumentar, si lo hacemos hacia abajo o a la izquierda disminuir. Si adems mantenemos
pulsado tambin CTRL el valor variar de forma escalonada, mientras que si es SHIFT lo har
de una manera ms precisa. Sin embargo, si lo pulsamos con LMB+SHIFT el cursor cambiar
para que podamos introducir el valor directamente, si queremos volver al que estaba pulsaremos
ESC.
Este botn puede ser acompaado o sustituido por una barra de desplazamiento.
Botn de texto: Se le puede cambiar el nombre,y mientras est activo
bloquea al resto de la interfaz, hasta que se pulse ENTER,ESC o LMB.
Con l activo, si pulsamos SHIFT+RETROCESO nos borrar todo su texto, con SHIFT+<- o
SHIFT+-> se situar al principio o al final del texto.
Botn Men: Pulsndolo aparecen varias opciones a modo de combobox, si salimos
de l sin pulsar conserva el valor anterior.
4. La Interfaz >>
La Ventana 3D
Los elementos de la ventana 3D y como moverse en 3D ya fueron explicados en el apartado 4.2, aqu se
va a explicar como trabajar con ella y aadir un par de conceptos nuevos.
La propia ventana: en donde vemos los objetos del mundo y la malla. Las caratersticas de la malla
(ejes, nmero de lineas,si se ven o no, posicin del cursor..) se pueden cambiar en el men View->View
properties.. , y son independientes para cada ventana 3D que tengamos abierta.
El fondo: Se le puede poner a la escena que rendericemos una imagen como fondo, esta se pueden
cambiar en la ventana inferior a la vista 3D, la de Botones, en su regin llamada Output, en el segundo
recuadro , si pasamos el ratn por encima el tip nos dir Backbuf image, y deberemos tener activado el
botn BackBuf. Cuando pulsemos Render la podremos ver.
Existe otro lugar donde poner otra imagen de fondo, en el men View->Background properties.., pero esa
se refiere slo a la que se ve de fondo en la vista de cmara.
El men Vista (View): contiene lo necesario para
Cambiar las propiedades vistas antes,de malla y de fondo.
Para recolocar la vista3D: Lateral (Side), Frontal (Front), En planta (Top),
Cmara(Camera)
Para cambiar de modo de vista: Ortogrfico Orthographic y En Perspectiva
Perspective
Para cambiar entre modo local, en el que se ve solo los objetos
seleccionados o global, en el que se ven todos.
Para movernos por el entorno 3D (View Navigation) : rotando (orbit),
desplazndonos (Pan) o haciendo Zoom
Para alinear la vista 3D (Align View) : centrarla en el cursor(Center view to
cursor), centrarla en el cursor pero viendo todo (Center Cursor and view
all),alinearla a la vista de la cmara que tengamos activa (Align active
Camara to View) o alinear con el objeto seleccionado(Align View to selected)
Para ver todos los objetos en el escenario(View All) o solo lo seleccionado
(View Selected)
Para maximimizar la pantalla principal (Maximize Window), para volverla a
su tamao pulsamos CTRL+ABAJO o lo buscamos en el mismo sitio del
men, que ahora pondr (Tile Window)
Para ver una animacin del escenario(PlayBack animation) , por si tenemos
una escena hecha a travs de varios frames y la queremos ver toda
continuada.
El men Seleccionar (Select) , permite seleccionar los objetos del escenario de diversas formas:
arrastrando un cuadrado que seleccione lo que quede en su interior (Border Select), segn la capa (Layer)
en la que est, todos o ninguno (Select/Deselect All), por tipo de objeto, y ampliar la seleccin a los
agrupados (Grouped) o linkados (Linked)
El men Objeto (Object) , nos permite trabajar y modificar los objetos del escenario, se tratar cuando se
hable del modelado de objetos.
Este combo nos permite cambiar de modo de actuacin y visin sobre los
objetos:
Object Mode
: los objetos se ven y se seleccionan como una unidad completa.
Edit Mode
: los objetos se ven y se pueden seleccionar independientemente a travs de
sus vrtices, lineas o caras, segn est seleccionado en los iconos que
aparecen a continuacin.
UVFace Selected
: se ven y seleccionan a travs de sus UVFaces.
Vertex Paint
: se ven y seleccionan segn sus vrtices.
Texture Paint
: se ven y seleccionan segn las texturas que estn aplicadas a sus caras.
Este combo nos permite cambiar el modo en el que vemos los objetos:
Bounding Box
: los objetos se ven como el menor cubo que los puede rodear.
Wireframe
: los objetos se ven a travs de las lineas que los forman. Se puede ver a
travs de ellos.
Solid
: se ven como el objeto slido que son. No se puede ver a travs de ellos.
Shaded
: se ven slidos y con el sombreado que les corresponde a los focos de luz.
Hay que tener en cuenta que si el foco de luz o los objetos son modificados
en otra ventana no se vern los cambios hasta que toquemos algo de esa
ventana.
Textured
: los objetos se ven con las texturas que tengan aplicadas a sus caras.
Nos permite rotar en base a distintos centros de rotacin, se explica en la parte de
transformaciones bsicas de modelado de objetos, punto 5.2.
Renderizar Permite renderizar tal cual lo que vemos en la ventana3D seleccionada, sin tener en
cuenta el fondo.
Las capas
Cuando creamos un objeto en el mundo 3D, se le asigna a la capa en la que estemos, podemos pensar que
las capas son como una especie de niveles en los que se colocan los objetos, y que podemos seleccionar o
no esos niveles para que se vean o no los objetos que contienen.
Pueden ser seleccionadas directamente pulsando los nmeros del 0 al 9, y si pulsamos ALT ms el
nmero las que van del 10 al 19. Para seleccionar varias pulsaremos SHIFT y la capa que queremos que
se seleccione o no.
El icono del candado que est situado a la derecha de las capas sirve para que cuando est pulsado si
cambiamos de capa lo hagan tambin todo el resto de ventanas.
Las escenas
Las Escenas (Scenes) son tiles para organizar el trabajo y separarlo claramente en distintas partes, cada
una de las cuales se puede encargar de ciertos objetos o en cierto periodo temporal de nuestras
animaciones o juegos.
El primer combo nos da una posible distribucin de nuestro entorno de trabajo segn la labor que
tengamos que desempear sobre l: animacin, modelado.., podemos tambin crear uno que se adapte a
nuestras necesidades.
El segundo ya es propiamente para la creacin de nuevas escenas o seleccin de las ya existentes. Por
defecto siempre hay una escena, y se pueden crear segn nos interese para ir saltando entre ellas en la
animacin o en el juego creado. Cuando creamos una nueva nos da las siguiente opciones:
Vaca (Empty)
: crea una escena vaca .
Enlazar objetos (Link Objects)
: los objetos estn enlazados en la escena creada, es decir, son los mismos,
lo que hagamos en la nueva escena repercutir en la inicial y viceversa.
Enlazar ObDatas (Link ObData)
: duplica como son los objetos, pero no los enlaza con los de la escena
inicial.
Copia Completa (Full Copy)
: se duplica todo.
5. Modelado de Objetos
5.1 Primitivas
5.2 Transformaciones bsicas
5.3 Modelado con mallas
5.4 Curvas y superficies
5.5 Materiales
5.6 Texturas
5.7 Luces y Cmaras
5. Modelado de Objetos >>
Primitivas
Para iniciarnos con el modelado de objetos vamos primero a aprender a crear las formas bsicas que
posee el Blender, estas formas se conocen como primitivas.
Para crear un nuevo elemento tendremos que pulsar ESPACIO o hacer click durante un segundo o dos en
un sitio de la ventana3D.
Nos saldr algo as:
Ahora elegimos Mesh, malla, y uno cualquiera. Nos aparecer una de las formas bsicas que
describiremos a continuacin, a lo mejor no la distinguimos bien puesto que posiblemente se creara con la
vista desde arriba, si queremos movernos por el escenario para verlas mejor podemos usar las teclas
numricas 4,2,6 o 8 o mover con el MMD del ratn.El movimiento por la escena lo podemos ver ms en
detalle en el punto 4.2.
Cuando creamos una primitiva, por defecto el modo de trabajo pasa de Object Mode a Edit Mode,el
segundo combo empezando por la izquierda. Esto implica que si volvemos a crear otro objeto, aparecer
y se unir como parte del ya existente. Por lo tanto, elegimos Object Mode antes de crear otro, tambien
conviene colocar el cursor 3D en otra posicion para que no estn juntos. Podemos ir creando los distintos
elementos. En los siguientes apartados aprenderemos a modificarlos y moverlos.
Si aun as creamos un objeto en Edit Mode compuesto por varias formas, podemos pasar a Object Mode y
deshacer la ltima accin con CONTROL-Z, o siguiendo en el Edit Mode , seleccionamos un vrtice con
RMB y pulsamos CONTROL-L para seleccionar todos los vrtices prximos y lo separamos con la tecla
P, esto puede ser encontrado por los mens de Select y Mesh, pero eso lo veremos posteriormente.
Los elementos primitivos:
Plano (Plane)
Cubo (Cube)
Circulo (Circle): posee n vrtices, que se le dicen en el momento de ser creado o se cambian en
sus propiedades, a ms vrtices, ms suavidad en su contorno.
UVEsfera (UVSphere): es una esfera formada por m segmentos verticales y n anillos
horizonatales.A ms segmentos y anillos, ms suavidad
IcoEsfera (IcoSphere): es una esfera creada a partir de tringulos,que se especifican cuando es
creada, a ms triangulos, ms suavidad en la forma de la esfera. Son ms ligeras en trminos de
clculo.
Cilindro (Cylinder): Formado por n vrtices en su seccin circular.
Tubo (Tube): Como el cilindro, pero sin tapas.
Cono (Cone): Tambin, con una base formada por n vrtices.
Grid (Grid): Es un plano deformable que posee n*m vrtices, es til para crear superficies
orgnicas o terrenos.
Mono (Monkey): Un easter egg, huevo de pascua o broma, hecha por los creadores de Blender
como su mascota, Suzanne, en lugar de hacer la tpica tetera del resto de programas de modelado
3D.
5. Modelado de Objetos >>
Transformaciones bsicas
Las transformaciones bsicas de los objetos corresponden al movimiento, rotacin y escalado. Pero para
poder empezar a usarlas primero tenemos que saber como seleccionarlos. Adems se tiene en cuenta que
ya se sabe moverse un poco con el entorno (punto 4.2)
La seleccin
Partimos de un nuevo fichero en Blender, veremos en el centro de la imagen un cubo en rosa, est de este
color porque est seleccionado,adems aparece su nombre en la esquina inferior izquierda de la pantalla,
si ahora pulsamos RMB (hacer click derecho) encima de la cmara (la pirmide con el vrtice amarillo)
pasar a negro, y la cmara a rosa, as como cambiar el nombre por el de camara en la esquina. Este es el
modo de seleccionar los objetos, haciendo RMB sobre ellos.
Otra manera de seleccionar es pulsar la tecla B o ir al men Select->Border Select, haciendo esto cuando
hagamos LMB (hacer click izquierdo) se crear un rectngulo que seleccionar todos los objetos en su
interior.
Desde el men Select disponemos de varias maneras de seleccionar los objetos del escenario: Todos o
ninguno, Por tipo, Segn la capa en la que estn, Seleccionar los que estn agrupados o Seleccionar los
enlazados con l. Si cambiamos el modo a Edit Mode podremos comprobar que el men Select cambia, y
que los objetos de pantalla que pueden ser seleccionados son ahora vrtices, lineas o caras, segn el modo
de seleccin.
En este men tenemos opciones tan tiles como Linked Vertices que nos permite seleccionar los vrtices
enlazados con el que tengamos seleccionados, o Vertex Loop, que nos crea una especie de linea continua
para seleccionar varios.
Para seleccionar ms de un objeto, o de un vrtice, lnea o cara en el Edit Mode, pulsamos SHIFT
mientras hacemos RMB. Si repetimos SHIFT sobre uno seleccionado lo deseleccionaremos, hay que
tener cuidados con los vrtices, pues pueden estar uno debajo del otro y puede dar la impresin de que no
se deselecciona ninguno.
Crear objetos en distintas capas tambin puede ayudar a las tareas de seleccionar, as como hacer que se
vea solo el objeto que nos interese, men View->Local View
El desplazamiento
Una vez que ya sabemos como seleccionar los objetos vamos a empezar a moverlos por la escena.
Primero seleccionamos (con RMB) el cubo del centro de la escena, si no est ya seleccionado (debe
quedar en rosa).
Adems vamos a partir la ventana 3D en un par de ellas ms para que lo veamos mejor: Para partir la
ventana, recordar que hay que ponerse en el medio la raya vertical de uno de los bordes, pulsar RMB y
seleccionar partir (Split), y luego en el extremo para hacer una horizontal. Seleccionamos en el men view
de cada una de ellas Side, Front, Top y Camera.
Nos debera quedar algo as.
Si nos fijamos en cada una de las ventanas, podemos ver unos ejes coloreados, estos representan el X, el
Y y el Z, y nos servirn de referencia, junto con la visin simultnea de las otras ventanas para empezar a
mover el objeto.
Ahora, con el cubo seleccionado en una de las ventanas que no sea la de la cmara, pulsaremos RMB a la
vez que movemos el ratn, primero a la derecha y luego a la izquierda, luego hacia arriba y hacia abajo,
para dejarlo en una posicin hacemos LMB (si hacemos RMB se anula) .
Nos fijamos como se limita el movimiento segn los ejes que se vean en esa vista. Luego probamos en las
otras 2 vistas, y finalmente en la de la cmara, en la que comprobamos como nos puede llegar a engaar
la perspectiva, de ah que los movimientos convenga hacerlos normalmente en las vistas fijas o fijando
los ejes.
Si queremos fijar el movimiento a un eje determinado, cuando estemos moviendo el objeto pulsaremos x,
y o z, tambin se puede fijar segn la vista pulsando MMB.
Para afinar el movimiento usaremos SHIFT mientras nos movemos, y CONTROL para hacerlo usando
la malla.
Otras maneras de indicarle que queremos mover el objeto son
Pulsamos LMB mientras dibujamos una recta, al soltar podremos moverlo.
Pulsamos la tecla G
Men Object->Transform->Grab
La Rotacin
Nuevamente partimos con el blender con las cuatro ventanas 3D separadas de antes.
Esta vez vamos a crear un cono para apreciar mejor la rotacin. En la vista3D en la que tengamos top,
movemos el cubo hacia un lado para quitarlo del centro, nos aseguramos de que el cursor 3D est
centrado y de que estemos en Object Mode. Pulsamos ESPACIO, Men Add->Mesh->Cone. Tambin
nos deberemos fijar en el combo llamado Rotation/Scaling Pivot, en la imagen de abajo es hacia el que
apunta la flecha del cursor. Si todo fue bien, deberamos tener algo as.
Ahora con el cono seleccionado, pulsamos durante un par de segundos el RMB o el LMB, o pulsamos
ESPACIO, y nos aparecer un men el que podremos elegir en la parte Transform Rotate, o Rotate on
Axis si queremos limitarlo a los ejes; tras marcarlo veremos que el cubo rota perpendicularmente a la vista
seleccionada. Para ello probamos en todas las ventanas de vista fija y luego en la cmara.
Existen varios centros de rotacin posibles para los objetos, vienen dados por el icono que dijimos antes
que se llamaba Rotation/Scaling Pivot,
Bounding Box Center
: Se rota sobre el centro del cubo que contiene el objeto, que no tiene
porque coincidir con su centro geomtrico.
Median Point
: es slo relevante en el modo de edicin (Edit Mode), se rota sobre el centro
teniendo en cuenta todos los vrtices del objeto.
3DCursor
: Se rota sobre la posicin del cursor 3D.
Individual Object Center
: si existen varios objetos seleccionados se rota sobre sus centros
individualmente.
El icono siguiente, llamado Move Objects Centers Only, nos vale para que cuando tenemos varios
objetos, estos roten como un todo sobre el centro de rotacin o no cambien su orientacin
individualmente.
Como antes, si queremos rotar sobre un eje determinado, cuando estemos rotando el objeto pulsaremos x,
y o z, tambin se puede fijar segn la vista pulsando MMB, cada pulsacin cambiar de eje sobre el que
rotar.
Para afinar la rotacin usaremos SHIFT mientras nos movemos, y CONTROL para hacerlo en un
intervalo de grados.
Otras maneras de indicarle que queremos rotar el objeto son
Pulsamos LMB mientras dibujamos un crculo, al soltar podremos rotarlo.
Pulsamos la tecla R
Men Object->Transform->Rotate
El escalado
Volveremos a partir de las cuatro ventanas 3D separadas como antes, aunque nos convendra que el
objeto que queramos usar estuviera un poco alejado de otros.
El escalado consiste en alejar o acercar las partes que forman un objeto para aumentar o disminuir su
tamao, sea proporcionalmente o no. El funcionamiento es muy similar al desplazamiento y a la rotacin.
Con el objeto seleccionado, pulsamos durante un par de segundos el RMB o el LMB, o pulsamos
ESPACIO, y nos aparecer un men el que podremos elegir en la parte Transform Scale,en este caso
Scale on Axis nos implicar que el objeto slo se agrande o empequeezca en ese eje. Es importante tener
las otras vistas de referencia, pues escalar en el eje perpendicular a la visin puede dar la sensacin de que
no ocurre nada.
El icono de Rotation/Scaling Pivot tiene el mismo comportamiento que para la rotacin.
Y de nuevo, si queremos escalar sobre un eje determinado, cuando estemos escalando el objeto
pulsaremos x, y o z, tambin se puede fijar segn la vista pulsando MMB, cada pulsacin cambiar de eje
sobre el que escalar.
Otras maneras de indicarle que queremos escalar el objeto son
Pulsamos LMB mientras dibujamos una Z, al soltar podremos escalarlo.
Pulsamos la tecla S
Men Object->Transform->Scale
5. Modelado de Objetos >>
Modelado con mallas
Antes de seguir leyendo este apartado, convendra revisar, si no se ley an, la parte de Modelado de
Objetos: Transformaciones bsicas
Y para empezar con el trabajo con las mallas, un poco ms de teora, si pensamos en mallas los objetos
estn formados por estos tres elementos,
Vrtices (Vertex): invisibles en Object Mode, son puntos dispuestos en el espacio 3D. Podemos
crearlos haciendo CONTROL+LMB
en Edit Mode, si tenemos seleccionado uno, se formar una linea entre ellos.
Bordes (Edges): son las lineas entre los vrtices, si tenemos dos vrtices seleccionados y
pulsamos F aparecer una linea entre ellos.
Caras (Faces): son la superficie que existe entre 3 o 4 vrtices, si seleccionamos este nmero de
ellos o ms y pulsamos F aparecer una cara entre ellos, la mejor manera de formar caras es usar
tringulos.
Para aprender el modelado bsico de objetos y los distintas posibilidades que ofrece, vamos a hacerlo a
travs de un ejemplo, consiste en modelar el pequeo castillo que vemos a continuacin.
Despus de borrar el cubo que nos aparece por defecto en el escenario (lo seleccionamos con el RMB y
pulsamos Supr) empezaremos generando una de las torres que nos servirn de esquina, para ello partimos
de una de las figuras bsicas, el cilindro.
Lo creamos (ESPACIO, Add->Mesh->Cilinder), y lo desplazamos hacia el centro de la escena (
haciendo una linea recta con el LMB y fijando el eje Z para subirlo un poco (pulsando Z mientras
estamos en desplazamiento)).
Una base debe estar apoyndose en el suelo, por lo tanto a lo mejor necesitamos rotarlo (crculo con
LMB), como posiblemente ser de 90 nos puede venir bien moverlo a intervalos (pulsando CONTROL
mientras rotamos) . Si lo creamos en la vista Top ya no nos har falta rotarlo, puesto que se crea en
perpendicular a la vista en la que estemos.
Como va a ser una de nuestras torres, lo vamos a hacer un poco ms alto.
Para ello, nos colocamos en la vista lateral (Side) , y pasamos a Edit Mode. Como vamos a seleccionar
ciertos vrtices y estarn seleccionamos todos, primero los deseleccionamos todos con Select->Deselect
All, o pulsando A, luego elegimos los de la parte superior con el cuadrado de seleccin, para ello
pulsamos Select->Border Select,o pulsando B
Ahora los desplazamos hacia arriba, es mejor ponernos en la vista lateral y fijar el eje X ( linea con RMB
y Z para fijar el eje Z, o pulsando MMB).
Vamos a hacerle un aspecto un poco distinto. Con los vrtices aun seleccionados, nos ponemos en la vista
desde arriba (Top) , y los escalamos (ESPACIO,Transform->Scale), haciendolos un poco ms pequeo.
Desde arriba se debera ver algo as:
Ahora vamos a ponerle unas pequeas ventanas. Pasamos a Object Mode, para no tener problemas
cuando creemos objetos nuevos, y en la visin lateral creamos un plano, lo escalamos en el eje Z para
hacerlo un poco rectangular, lo situamos sobre su cara, y tras cambiar a una vista ms comoda, lo
inclinamos un poco, rotndolo sobre el eje X por ejemplo, para que case mejor con la pared de la torre.
Es conveniente aprender bien a movernos por el entorno, tener claro que pulsando SHIFT y
CONTROL con la rueda del ratn nos desplazaremos vertical o horizontalmente, as como si pulsamos
MMB+MAYUSCULAS y movemos el ratn a la vez.
Vamos a poner otra ventana ms, para ello aprovechamos la que tenemos echa y la copiamos (SHIFT+D
o ESPACIO, Edit->Duplicate) , pero vamos a ir un poco ms all para ser ms rpidos: Cambiamos el
centro de rotacin al cursor 3D, nos situamos en la vista desde arriba, ponemos el puntero 3D justo en el
centro de la torre, y si tenamos bien situada la ventana copiada, la rotacin har que la ventana rote justo
alrededor de la superficie de la torre, siendo muy fcil colocarla donde queramos.
Creamos un nuevo cilindro, lo escalamos para que su radio sea un poco ms pequeo que el radio
superior y lo situamos en la parte superior de la torre, pero un poco metido en ella, de esta forma:
Ahora vamos a quitar ese trozo en comn, para ello seleccionamos la torre, luego tambin seleccionamos
el nuevo cilindro (MAYUSCULAS+RMB), ESPACIO,Object->Boolean Operation,Diference. Sin soltar
la seleccin hacemos Supr para borrar, y nos debera quedar la torre, pero con una cierta barandilla.
Si tenemos la vista de la cmara habilitada podremos ver como va nuestra torre.
Ya tenemos nuestra torre hecha, la copiamos (SHIFT+D o ESPACIO, Edit->Duplicate) 3 veces, y
colocamos una por cada esquina de nuestro castillo, rotando cada una sobre su centro para que las
ventanas nos queden hacia fuera.
Pasamos a formar la base de la muralla, inicialmente podramos pensar en usar cuatro cubos y
modificarlos para formar las murallas, pero no lo vamos a hacer as, vamos a conseguirlo de manera una
ms rpida y que nos valdr para usar una de las herramientas ms tiles de este tipo de programas, la
extrusin.
Creamos una base para la muralla, pero lo haremos partiendo de un circulo de 4 vrtices, en lugar de un
plano usual, es mejor hacerlo desde la vista de arriba por comodidad, y meterlo en otra capa (layer) para
que no nos moleste cuando queramos trabajar.
En el Edit Mode, y con todos sus vertices seleccionados, haremos una extrusin, pulsando E (o
ESPACIO,Mesh->Extrude) y luego Region, con esto entraremos en el modo de extrusin, que viene a ser
una especie de proyeccin 3D sobre lo que tengamos marcado. Pulsamos S y lo hacemos un poco ms
pequeo, con esto nos quedar la base de la muralla:
Otra vez volvemos a hacer una extrusin, para ver aun mejor el efecto,nos ponemos en la vista lateral,
seleccionamos todos los vrtices con A, y para la extrusin E,Region, y fijamos el eje Y.
Para acabar agujerearemos la muralla por uno de sus lados, para hacerlo primero creamos la forma del
agujero.
Creamos un circulo de 4 vertices (un cuadrado) , y sin salir del Edit Mode, creamos en su parte superior
un crculo de unos 24 vrtices. De este crculo seleccionamos la mitad inferior de los vrtices, con el
recuadro B, y borramos esos vrtices. As como el lado superior del rectngulo. Luego seleccionamos los
vrtices mas cercanos y pulsamos F (o Mesh->Make Edge/Face)
Ahora seleccionamos todos los vrtices y hacemos otra extrusin, desde la vista frontal escalamos hacia
el interior hasta llenarlo totalmente,(o en vez de eso rellenamos pulsando SHIFT-F) y seleccionamos
todos los vrtices otra vez, y desde una vista superior le damos una longitud lo suficientemente grande
como para traspasar el muro.
Ahora salvamos nuestro trabajo. Pasamos a Object Mode, movemos este objeto hasta cruzarlo con la
muralla. Seleccionamos primero la muralla y luego la "puerta", y hacemos la diferencia
(ESPACIO,Object->Boolean Operation,Diference). Si el blender se cierra solo, por un bug ocasional con
la extrusin, deberemos rehacer la "puerta" intentando hacer el escalado para la primera extrusin de otra
manera, pues ah parece estar el problema.
Una vez conseguido hacer la diferencia, quizs no quede como esperamos, parece que el Blender no la
hace correctamente sobre la muralla. Para arreglarlo,tras suprimir la "puerta", deberemos editar la muralla
inicial que queda tras la extrusin, quitndole el trozo frontal que nos molesta, para ello entramos en Edit
Mode y seleccionamos y eliminamos los vrtices y las lineas que nos sobren, es recomendable ponerse en
Local View y Face Selected Mode.
Y el resultado debera ser aproximadamente el que nos habamos fijado. Si quisieramos mejorarlo, por
ejemplo haciendo que no se viera el hueco del muro de la puerta, tendramos que crear caras en esa
muralla uniendo las lineas del muro, o crear algn objeto que lo tapara, como un plano curvado o algo
similar, o lo ms correcto, hacer el dibujo de la muralla con la puerta en plano y hacer una extrusin, el
propsito de este apartado era simplemente trabajar con el modelado de mallas bsico.
5. Modelado de Objetos >>
Curvas y superficies
En este apartado vamos a ver como trabajar con curvas. Blender trabaja con dos tipos de curvas: Bezier y
NURBS.
Bezier
Las curvas de Bezier son las que se usan mayormente para disear letras y logos, y las que se usarn en el
captulo animacin, para mover a los objetos sobre ellas y para cambiar sus propiedades en funcin del
tiempo. Para trabajar con ellas y modificarlas usaremos los llamados puntos de control, que viene a ser un
punto y dos agarraderas (handles) en los extremos. El punto desplaza la curva y los extremos la
deforman.
Una vez creada la curva con ADD,Curve , podremos aadirle ms vrtices pulsando CONTROL+LMB,
y tambien podemos dividir la linea seleccionando los 2 vertices que queramos y haciendo ESPACIO,Edit-
>Segments,Subdivide o W,1.
Hay 4 tipos de handles:
Libre(Free Handle)(negro): cada uno del par puede ser usado libremente,
sin depender del otro.
Alineado(Aligned Handle)(violeta): hace una recta con su compaero. Tecla
H para cambiar entre este y el anterior.
Vector(Vector Handle)(verde): ambos handles apuntan al anterior handle o
al siguiente. Tecla V.
Auto(Auto Handle)(amarillo): es automatico en longitud y direccin, para
asegurar un resultado suave.
Estas caractersticas se pueden seleccionar con ESPACIO,Edit->Control Points, y pueden variar
automaticamente segn la modifiquemos. Las caractersticas de cada curva se pueden ver en el panel
Curve and Surface de Editing (pulsando F9)
NURBS
Las NURBS se definen a travs de polinomios racionales, pueden ser ms exactas que las de Bezier, as,
un crculo de Bezier es una aproximacin polinmica a un crculo, mientras que un crculo NURBS es un
crculo. De todas maneras es ms complicado trabajar con ellas.
Las partes de una NURBS son:
Knots ( Knots) : Las propias NURBS se definen a travs de un vector que
define paramtricamente a la curva.
Orden ( Order) : A ms orden, ms suavidad en el seguimiento de la curva.
Viene a indicar la complejidad de la curva.
Peso ( Weight) : A ms peso por vrtice, ms influencia de ese vrtice.
Se pueden poner en modo uniforme, o en modo Endpoint. El primer caso se producen divisiones
uniformes, pero slo se dibuja un trozo de la curva si esta no es cerrada; en el segundo caso los extremos
son parte de la propia curva,con lo que el dibujo llega hasta los extremos. Se cambia a trves de las
propiedades de las Curvas, en Editing (pulsando F9)
Superficies
Las superficies son creadas a partir de NURBS ( ADD,Surface->Nurbs Surface) , y su funcionamiento es
similar, aunque tienen algunas particularidades, como que para poder extrudar (E) slo podemos hacerlo
seleccionando los bordes laterales (SHIFT+R para seleccionar filas de vrtices).
El modo de trabajar con ellas es parecido al de las mallas grid, solo que en este caso las transiciones entre
las distintas caras se hacen de forma suave.
Existen varias primitivas creadas en base a las NURBS, como crculos, esferas, tubos o donuts.
5. Modelado de Objetos >>
Materiales
Un material viene siendo aquello que rodea a un objeto y que le da unas ciertas caractersticas cuando lo
vemos. Gracias al material el mismo objeto parecer un cristal, ser plasticoso o podr reflejar toda la luz
que le llegue. Para Blender existen dos tipos de fenmenos cuando la luz se refleja en los objetos, el
difuso y el especular.
En el caso de la difusin la luz se refleja uniformemente, aunque teniendo en cuenta donde est la luz, es
decir, de forma mate, como cuando vemos una pared un poco rugosa y no pareciamos ningn reflejo en
ella ni cambio apreciables de luminosidad de un sitio o a otro cercano. De esto se deduce que no depende
del ngulo de vista de la cmara.
El fenmeno especular s depende del punto de vista. La luz que impacta en una superficie especular ser
reflejada en un ngulo determinado por el ngulo de la luz incidente y por el propio tipo de la superficie.
Un ejemplo de reflejo especular viene a ser el de un cristal o un espejo.
Cada uno de estos dos casos tienen diferentes implementaciones, llamadas shaders. En el caso de la
difusin son Lambert, Oren-Nayar, Toon. El primero es el q se usa por defecto, el segundo es un poco
ms realista y el tercero le da un aspecto de dibujo animado a la superficie.
Dentro de los especulares, los shaders son CookTorr, Phong, Blinn y Toon. Los dos primeros estn
gobernados por 3 parmetros: luz especular, difusa y dureza del material, Blinn usa uno ms, el ndice de
refraccin y es un poco ms preciso en sus reflejos. Toon es como el otro caso, le da apariencia de dibujo.
Debemos tener en cuenta que el color que vemos en el objeto es el producto entre el color del objeto y el
de la luz que incide en l.
Aplicacin
Vamos a ver como aplicar materiales a los objetos, partimos de una escena nueva, de la que borramos el
cubo. Y creamos una esfera ( ESPACIO,ADD->Mesh->UVSphere). Pulsamos TAB para pasar a Object
Mode, y SHIFT-Z para pasar a vista Sombreada o Shaded. Rotamos la cmara con para tener una
perspectiva un poco mejor con NUM4 y NUM2. Y con F5 vemos el modo Shading
Esta esfera recin creada no tiene ningn material asignado, podemos ver esto en que al lado del botn
Add New pone 0 Mat 0. Un objeto puede tener cierto nmero de materiales asignados, de ah esos
nmeros. Vamos a crearle uno, para ello, pulsamos el botn Add New en el conjunto Material
Aparecern un montn de barras y botones sobre el material recin creado en el objeto. Por defecto es
gris y tiene cierto reflejo de la luz que le est apuntando, como podemos ver en la vista 3D. Le
cambiamos el nombre al material,para ello hacemos doble click en el nombre que acaba de aparecer en el
lugar del botn, deber poner algo como Material.001 o similar, lo cambiamos a Plastico (sin acento para
evitar problemas).
Plstico Rojo
Empezamos cambindole de color, para ello hacemos LMB en el cuadrado gris situado al lado de Col, y
lo ponemos rojo. Esta operacin tambin la podemos hacer con las barras de la derecha, poniendo la R
(de Red a 1 y las otras a 0). Los HSV de abajo (Huge, Saturation y Value son otra manera posible de
escoger los colores). DYN se encarga de las propiedades dinmicas del objeto, como elasticidad o
friccin.
El botn inferior Spe nos dar el color especular del objeto, vamos a dejarlo en blanco, pero podemos
probar a ponerle otro color para ver los cambios en el objeto.
Alpha se encarga de la transparencia del objeto, si es 1 es opaco, es 0 es totalmente transparente. La
transparencia se representa con un ajedrezado.
Si nos interesara poner un degradado de color, tendramos que ir a la pestaa Ramps, situada a la derecha
y pulsar ColorBand.
Para apreciar mejor el objeto, vamos a suavizarlo, para ello vamos a la pestaa de Editing, pulsando F4, y
pulsamos Set Smooth. Luego volvemos al modo Shading.
Dejamos Lambert en la difusin y ponemos Blinn en el especular, queremos conseguir un brillo firme,
para ello colocamos la especularidad Spec a 1, bajamos la dureza Hard en 10 (a menos nmero ms
suavidad en el material) y ponemos el indice de Refraccin Refr a 4. Los cambios que vayamos haciendo
en los parmetros los podremos ir viendo en el propio objeto y a la izquierda en la pestaa de Preview.
El boton Halo vale para provocar un efecto Halo en el objeto, como si fuera una estrella o el tpico efecto
de reflejo de lente, para verlo no nos llegar la ventana3D, si no que tendremos que renderizar la imagen
F12.
Los botones Traceable,Shadows y Radio permiten al objeto hacer sombras, recibirlas de otros objetos y
tener en cuenta al objeto cuando se renderice usando Radiosity. Trashad le permite recibir sombras
transparentes y Bias previene ciertos errores de RayTracing.
Naranja Cermica
Creamos una esfera nueva, y la ponemos dentro del margen de visin de la cmara, creamos un nuevo
material y le llamamos Ceramica. Vamos a Editing y hacemos Set Smooth.
En el color, marcamos HSV, y ponemos Hue a 0.1,la Saturation a 0.8 y Value a 0.9, y nos debera quedar
un naranja oscuro. Se le puede bajar un poco el color especular, para ello, pulsamos Spe y ponemos Value
a 0.9
Seleccionamos Lambert y Blinn,pero no tocamos a los valores. Dejamos la especularidad Spec en 0.5, la
dureza Hard en 50 y el indice de Refraccin Refr con 4. Comprobamos la diferencia con la esfera
anterior, para verlo mejor conviene renderizar la imagen F12.
Metal
De nuevo creamos una esfera nueva, y la volvemos a poner dentro del margen de visin de la cmara,
creamos un nuevo material para ella y le llamamos Dorado. Y la ponemos con Smooth.
En el color, marcamos HSV, y hacemos gris claro, ponemos H a 0.538,S a 0 y V a 0.84, ahora marcamos
Spe y escogemos un blanco, pero no de todo, H y S a 0 y v a 0.9, este nos dar cierta luz especular gris
sobre el objeto.
Seleccionamos Lambert y Blinn. Reflection, Ref, a 0.5, la especularidad Spec a 1.5, la dureza Hard en 300
y el indice de Refraccin Refr con 5.
Ahora vamos a aplicar los reflejos en el objeto, para ello miramos la pestaa Mirror Transp al lado de la
de Shaders, en ella activamos el botn Ray Mirror, que activar el Ray tracing para ver reflejado los otros
objetos en este. Le damos un valor de 0.2 , pero no vamos a considerar un reflejo total, ya que si no la
bola parecera de ncar en lugar de metal, para ello reducimos la calidad del reflejo con el Fresnel a 1.5,
el factor, Fac, lo dejamos a 1.25.
Los reflejos solo los podremos apreciar al renderizar (F12).
Es importante decir que esto es subjetivo, es decir, fuera de contexto, y siendo una esfera, puede parecer
desde una bola de billar a una de bolos. Una manera mejor de hacer superficies metlicas es haciendo un
captura del entorno que rodea al objeto, Envirommental Mapping, y aplicarlo como textura al propio
objeto, mientras hacemos otro canal con una cierta transparencia.
Cristal
Creamos otra esfera,y un nuevo material para ella y le llamamos Cristal. La ponemos con Smooth.
En el color, tanto el del objeto como el especular escogemos blanco total, aunque tambin se puede poner
negro para enfatizar un poco los bordes. Pero puesto que querremos ver a travs de l, elegiremos un
Alpha de 0.2, de todas formas no se vern los objetos de detrs, para eso necesitaremos activar algo que
veremos en el prrafo siguiente.
Seleccionamos Lambert y Blinn. Reflection, Ref, a 0.3, la especularidad Spec a 1.5, la dureza Hard en 100
y el indice de Refraccin Refr con 5.
En la pestaa Mirror Transp activamos el botn Ray Mirror, y le damos un 0.1, para que se vea un poco
de reflejo, reducimos la calidad del reflejo con el Fresnel un poco, 0.2; el factor, Fac, lo dejamos a 1.25.
Activaremos Ray Transp para que podamos ver lo que hay a travs de l.
El IOR o Indice de Refracin nos dir lo que se deforma la imagen tras pasar a travs del material, puesto
que es una esfera cualquier minimo cambio en este se nota mucho, marcamos 1.01 y la profundidad la
podemos dejar en 2. Con el Fresnel notaremos ms o menos la superficie, le ponemos 3, y de factor 1.57;
estos dos factores son los que nos determinan la transparencia, y bjandolos un poco lograremos efectos
como el de tintar el cristal. Por ltimo hacemos opacas las areas especulares, con SpecTra a 1.
Si aadimos un suelo, pintado de color verde, y con una superficie de cristal a nuestras esferas, nos
quedar algo parecido a esto
5. Modelado de Objetos >>
Texturas
El siguiente paso a asignarles materiales a los objetos es la aplicacin de texturas, normalmente una
textura es la aplicacin de una imagen 2D real o generada sobre la superficie 3D de un objeto. Esta
textura interaccionar junto con el material del objeto para dar lo que nos mostrar el renderizado.
Se pueden aplicar varias capas de texturas, hasta 8, conocidas como canales, se irn tratando por orden
una detrs de otra, de forma que alguna puede llegar a tapar completamente a las que tiene debajo. Los
canales de cada objeto estn en la pestaa Texture en el panel de Shading, es necesario que el objeto tenga
por lo menos un material asignado para poder aplicarle una o mas texturas.
Para ver como se aplican vamos a empezar creando un plano, pulsamos F5 para ir al panel Shading,
aadimos un material nuevo y le damos el color azul cielo. Tambin, para que se vea mejor, acercamos
un poco la lmpara de la escena o le damos un poquito de intensidad (seleccionamos la fuente de luz y
subimos un poquito su valor de energy).
Volvemos a seleccionar el objeto, y en los canales de Textura pulsamos Add New, podemos ver como
apareci una nueva, la nombramos como Nubes.
El tick de seleccionado nos indicar que est activada, si lo deseleccionamos la textura no desaparecer
pero no se aplicar al objeto. Las dos flechas nos servirn para copiar o pegar en memoria las
caractersticas de las texturas, para poder copiarlas de unas a otras con facilidad y el nmero 1 indica el
nmero de usuarios de esa textura.
Las otras dos pestaas superiores las veremos posteriormente, valdrn para colocar nuestra textura en el
objeto 3D y para variar su interaccin con el objeto sobre el que estn.
Ahora vamos a trabajar con esa textura recin creada, para ello nos pasamos al panel Texturas, con F6.
Ya debera estar seleccionado nubes, por lo que veremos un cuadrado negro que ser donde veamos los
resultados de nuestra textura,a su lado tres botones que se marcarn segn sea la textura para el material
en el que estamos, para el mundo o para una fuente de luz, y al otro lado de la columna de canales, un
selector de tipo de textura: buscamos Clouds (nubes), y lo marcamos. Aparecer a la derecha una nueva
pestaa, estas son las caractersticas modificables del tipo que hemos elegido. Marcamos Hard Noise
(fuerte ruido) y en Noise Size (tamao de ruido) ponemos 0.7 para no hacer las nubes demasiado grandes
y Noise Depth a 3 para darle un poco ms de profundidad.
Si ahora hacemos un renderizado (F12), veremos que se ve rosa!, esto es debido a que la textura trae ese
color por defecto. Para cambiarlo volvemos a la pestaa de la izquierda, Material Buttons, y vemos que
en la preview de materiales tambin se ve rosa. Para cambiar el color de la textura nos vamos a la pestaa
ms a la derecha de todas, Map To, y en el cuadro de color elegimos un blanco. Si renderizamos
podremos comprobar como se aprecian un rastro de nubes, que se vern ms o menos segn el color de
cielo que hayamos escogido.
En este panel adems del color podemos cambiar como afecta la textura al material, es conveniente ir
probando cada una de las opciones, en especial algunas que provocan cambios muy significativos para
nuestras nubes, como son los botones Col, Nor, Ref, Spec y Hard. Cada uno de ellos afecta a la
caraterstica del material a la que hace referencia: color, al renderizado, a la reflectividad, especularidad o
dureza. Algunos de estas influencias pueden ser suavizados o potenciadas con las barras de la parte
inferior (Col, Nor, Var y Disp).
El ComboBox de la parte derecha, situado por defecto en Mix, indica la operacin que aplica la textura
sobre el material. Podemos probar con Add.
Existe tambin la posiblidad de colorear el material con la textura de otra forma. Pulsamos F6 para ir al
panel de texturas, y elegimos la pestaa Colors. En ella pulsamos Colorband y nos aparecer una banda
de color.
Si nos fijamos existen dos barras, cada una representa un color, que es el que se ve en el recuadro, as,
seleccionamos la primera y marcamos un A (Alpha o transparencia, representados por un ajedrezado) de
0, esto es, que cuando haya menos intensidad en la textura se vea el material de debajo y un color azul
como el del material, y en la otra barra elegimos un blanco con un Alpha de 1 y la movemos un poco para
la izquierda, para que predominen un poco los blancos.
Comprobamos renderizando como se ve.
Si en la primera barra, quitamos la transparencia (A a 1), veremos como se ve como con ms intensidad,
esto es debido a que ya no estamos viendo aparecer el material por abajo de la textura, si no slo la
textura con los azules y blancos. De hecho si ahora pusieramos de color negro el material no lo veramos.
Podramos aadir ms barras de cambio de color para dar nuevos efectos de transparencia o de colores a
nuestra textura.
Nos falta ver la pestaa MapInto del Material Buttons. Para ello crearemos un cubo, le pondremos un
nuevo material, y le asignaremos una textura nueva del tipo Image. En las caractersticas de la textura,
cargamos con Load Image la imagen que prefiramos. Si renderizamos veremos que la imagen se ha
colocado en la capa superior del cubo, puede que no nos interese este efecto.
Volvemos a la pestaa MapInto del Material, y pulsamos el botn Cube de los 4 q estn agrupados.
Renderizamos y comprobamos como se ha dispuesto ahora la imagen, esos 4 botones nos colocan la
imagen segn el tipo de objeto elegido.
El primer grupo de botones colocar la textura segn las coordenadas locales del objeto, las de la ventana,
las del mundo,teniendo en cuenta el vector de reflexin, la normal, etc.. cada botn nos dir a que hace
referencia, por defecto se aplica sobre las coordenadas locales del objeto, la opcin Orco.
Los deslizadores de la derecha ofsXYZ se encargan de desplazar la textura en la direccin X,Y o Z
indicada, y los de abajo sizeXYZ de escalarla o disminuirla.
La matriz de abajo situa la textura sobre el objeto de diferentes formas segn se orienten los valores. Por
ejemplo, si anulamos el valor X la textura se orientar conforme a ese eje.
5. Modelado de Objetos >>
Luces y Cmaras
Luces
Para que nuestra escena pueda verse en el render es imprescindible aadir al menos una luz.
La luz que aparece por defecto nada ms iniciar Blender es una luz de tipo omnidireccional LAMP , es
decir, emite luz en todas direcciones de manera uniforme.
Prueba a borrar esta luz y observa el resultado en el render (F12); nuestro cubo se ver igual pero estar
totalmente oscuro ya que no tenemos ninguna luz en la escena.
Para aadir ms luces a la escena o modificar las propiedades de la que ya tenemos, seleccinala y pulsa
F5 .
A la izquierda podemos ver una vista preliminar del foco, que ir variando a medida que modifiquemos
sus propiedades y los diversos tipos de luz:
Lamp Crea una luz de tipo omnidireccional.
Area Crea una luz de tipo direccional, es decir, hay un nico rayo de luz en
una sola direccin.
Spot Crea una luz de tipo direccional que abarca la superficie de un cono. El
vrtice superior corresponde al punto emisor.
Sun Crea una fuente constante de rayos paralelos.
Hemi Crea una fuente de luz constante de 180.
Al seleccionar una luz de tipo Spot aparecer un nuevo panel a la derecha en el que podrs variar el
tamao de la base del cono con SpotSi y modificar la intensidad del haz de luz en relacin al dimetro del
cono con SpotBi ; a mayor valor, el haz de luz cubrir todo el cono de la luz.
Debajo de lamp tenemos una serie de botones para cambiar las propiedades de la luz seleccionada:
RGB Corresponde a Red, Green y Blue (Rojo, Verde y Azul) y si desplazamos
los botones deslizantes podemos obtener toda la gama cromtica.
Energy Representa el valor de energa que emite la luz. A mayor cantidad,
mayor ser la energa emitida por la luz.
Dist Es la distancia que cubre la emisin de luz. A mayor distancia, mayor
ser el rea iluminada de la escena.
La cmara
La cmara ya viene aadida por defecto al iniciar Blender. Si la borramos por error podremos aadirla a
la escena accediendo a la caja de herramientas (SPACE) y pulsando ADD->CAMERA.
La cmara al igual que cualquier otro objeto se puede escalar, rotar y mover.
El escalado de la cmara slo sirve para que nosotros podamos ajustar su tamao para trabajar con
comodidad en la escena y no afecta para nada al render.
Para acceder a la vista de cmara pulsamos NUM0 . Veremos el objeto encuadrado por la cmara y tres
cuadrados concntricos:
El cuadro exterior representa la cmara, podemos seleccionarla desde esta
vista y aplicarle las transformaciones bsicas.
El siguiente rectngulo determina el rea que ser renderizada (si
activamos la opcin
DispView en el men Scene (F10) , podemos ver cmo el render se ejecuta
en el visor de cmara).
El ltimo rectngulo es el title safe y representa el espacio que todas las
televisiones pueden mostrar cuando el render se ha ejecutado en modo
video.
Si seleccionamos la cmara y pulsamos F9 accedemos al siguiente men:
Lens Indica el valor de la longitud focal en Mm. Tcnicamente, la longitud
focal representa la distancia entre la ventana de proyeccin (o pelcula) y el
centro de la lente de la cmara. Una menor distancia de 35mm ( gran
angular ) permite abarcar una amplia visin de la imagen, pero sufre una
gran distorsin; la distancia de 45-50 Mm. corresponde a la visin del ojo
humano y una gran distancia ( teleobjetivo) de 100-250 Mm. permite
aproximar la imagen. Prueba a modificar su valor y compara los distintos
renders obtenidos.
DrawSize Desde aqu podremos tambin modificar el tamao del smbolo
de la cmara.
Ortho Activa una proyeccin ortogonal en lugar de una proyeccin cnica.
ShowLimits Muestra en pantalla el lmite de visin de la cmara, definido
por el intervalo de
ClipSta/ClipEnd . Cualquier objeto de la escena, desde el punto de vista de
la cmara, quedar representado si se encuentra dentro de este intervalo.
Para que la cmara siempre enfoque hacia un objeto en concreto usaremos la funcin Track :
1. Selecciona la cmara y el objeto a la vez, para ello seleccionamos primero
uno de los dos y seguidamente manteniendo pulsado SHIFT seleccionamos
el otro.
2. Pulsa CTRL + T (Make Track) y TrackTo Constraint , veremos que la
cmara cambia de orientacin hacia el objeto y que aparece una lnea
discontinua uniendo los dos.
3. Observa que si ahora movemos el objeto la cmara lo seguir enfocando.
6. Renderizado
El render es el resultado de aplicar a la escena luces, texturas, materiales, etc. Lo podemos obtener
pulsando F12 o en el men Scene que aparece nada ms iniciar Blender, en la parte inferior.
Vamos a crear una escena sencilla y veremos cmo podemos construirla para obtener un buen
renderizado.
Crea la siguiente escena, haz un plano y pon encima un cono :
Lo primero que vamos a corregir es la iluminacin:
A la izquierda podemos ver una vista preliminar del foco, que ir variando a medida que modifiquemos
sus propiedades y los diversos tipos de luz:
1. Cambia la luz omni por una spot . La luz spot es la nica que puede proyectar sombras en
Blender , ya que as se economiza memoria y el render es ms rpido. Blender utiliza un
algoritmo llamado shadow buffer . Este algoritmo realiza el render desde el punto de vista de la
fuente de luz (en este caso, la luz spot ), pero slo almacena en memoria la distancia que va del
pxel renderizado a la fuente de luz. En el proceso de render, el programa compara las distancias
de cada pxel para determinar si el punto debe estar iluminado o en sombra. El shadow buffer se
guarda en un archivo comprimido, lo que significa que el shadow buffer de un render de
dimensiones 1024x1024 requiere una cantidad de 1.5MB de memoria.
2. Aade otra luz LAMP a la escena.
3. Haz un render de la misma. Debera quedar algo as :
Si no ves la sombra del cono es posible que no est activada la opcin de ver sombras. Pulsa F10 y activa
el botn Shadows que est al lado del botn de render.
Podemos observar varios aspectos ms a corregir en el render de nuestra escena:
1. Al trabajar con el shadow buffer se produce el efecto denominado aliasing , es decir, se
producen perfiles escalonados, lo que provoca que la base del cono no parezca totalmente
circular. Para eliminar este efecto accederemos al men; Scene con F10 y activaremos el botn
OSA , segn el valor que le asignemos el efecto ser mejor pero el render ser ms lento.
Podemos poner por ejemplo, un valor de OSA de 8. Lanza un render ahora y comprueba la
diferencia.
2. Otro aspecto a observar es la superficie del cono que no parece totalmente lisa; vamos a
suavizarla.
a. Selecciona el cono y pulsa F9 para acceder al men de edicin.
b. En la parte inferior pulsa sobre el botn Set Smooth y lanza un render para comprobar
el efecto de suavizado.
c. Si queremos volver a la apariencia que tena antes pulsaremos Set Solid .
3. Podemos aadir diversos materiales y texturas a la escena para darle un efecto ms realista. Para
ver explicaciones ms detalladas sobre los materiales y las texturas revisa los apartados
anteriores 5.5 y 5.6
a. Empezaremos por darle color al cono. Seleccinalo y pulsa F5. Pon los siguientes
parmetros, por ejemplo:R 0.000, G 0.439, B 1.000 , Spec 0.4, Hard 90.
b. Si hacemos un render podremos ver el resultado:
c. Ahora le asignaremos una textura al plano. Para ello, seleccinalo y pulsa F5 para
dirigirte al editor de materiales . Pulsa en add new para aadir un nuevo material. En
el panel material , despus de MA: escribe el nombre que quieras para tu nuevo
material, por ejemplo, madera. Ahora nos dirigiremos al editor de texturas pulsando
F6 . Selecciona add new para aadir la nueva textura. Despus de TE: escribe el
nombre para la textura, madera, por ejemplo.
Guarda en cualquier directorio de tu PC la siguiente imagen
Selecciona en texture type la opcin image. Aparecer a la derecha un nuevo men.
Selecciona load image y busca en tu PC la imagen que hemos guardado antes. Pulsa en
select image y aparecer en la esquina inferior de blender una vista preliminar de
nuestra textura de madera.
d. Lanza un render para ver el resultado final. Debera quedar as :
4. Seguimos mejorando el render de nuestra escena. Vamos a duplicar el plano inicial del suelo
para crear paredes laterales.
a. Lo primero que haremos ser seleccionar las vistas que nos sean ms cmodas para
trabajar, as que pulsa en VIEW -> Orthographic y NUM1.
b. Seleccionamos el plano y pulsamos SHIFT + D para duplicarlo. Seguidamente y sin
mover el ratn haremos un clic para no moverlo de su sitio (no veremos los dos planos
porque estn superpuestos).
Pulsamos N y escribiremos 90 en RotY
c.
Movemos el plano hasta colocarlo en la posicin del dibujo :
d. Ahora aadiremos la otra pared. Para ello cambiamos de vista pulsando NUM7.
e. Duplicamos el plano de la izquierda, lo rotamos 90 en el eje X y lo colocamos en su
sitio.
f. Lanza ahora un render. El resultado es el siguiente:
7. Animacin
7.1 Keyframes
7.2 IPO
7.3 Path Animation
7. Animacion >>
KeyFrames
Las key frames son claves de fotogramas , es decir, asignamos una caracterstica del objeto (escalado,
rotacin, posicin) a un determinado punto temporal (fotograma o frame)..
Vamos a animar el cubo que viene por defecto mediante esta tcnica:
1. Mueve el cubo a la derecha tal como se ve en la imagen:
2. Para insertar el key frame pulsa I (Insert key) y en el men desplegable escogeremos loc
(posicin o localizacin). Nuestra animacin dura un cierto intervalo de tiempo determinado por
dos key frames, acabamos de insertar el primero.
3. Ahora vamos a insertar el segundo, pero en un fotograma distinto. Los fotogramas se cambian en
el siguiente botn, localizado en la barra del men de botones a la derecha:
4. Podemos modificar su valor haciendo clic con el BIR del ratn y deslizndolo sin soltar a
izquierda y derecha, o tambin con los cursores del teclado:
Cursor superior: Suma 10 unidades al valor del fotograma actual
Cursor inferior: Resta 10 unidades al valor del fotograma actual
Cursor derecha: Suma 1 unidad al valor del fotograma actual
Cursor izquierda: Resta 1 unidad al valor del fotograma actual
Vamos entonces al fotograma 50.
5. Desplazamos horizontalmente el cubo:
6. Aadimos otro key frame.
7. Vamos al fotograma 1. Podemos comprobar como el cubo se mueve. Para ver la animacin
pulsamos ALT + A .
8. Para salir pulsamos ESC .
7. Animacion >>
IPO
IPO es el editor de curvas de animacin . Para ver su funcionamiento nos serviremos del ejemplo
anterior. Para visualizarlo dividiremos la ventana 3D verticalmente y en la ventana de la derecha
pulsaremos sobre el men desplegable de la esquina inferior izquierda y seleccionaremos IPO curve
editor .
Veremos tres curvas dibujadas que representan el valor de la posicin X (color rosa), Y (color naranja) y
Z (color amarillo) del objeto a travs de la barra de fotogramas. No vemos la curva amarilla porque est
por encima la naranja. Si pulsamos en los botones de la derecha ( locX , locY y locZ ) podremos
seleccionar cada curva por separado, en cambio si pulsamos en los recuadros de colores que estn al lado
se seleccionarn los puntos de control de la curva que hayamos escogido.
Pulsa INICIO del teclado sobre las dos ventanas para maximizar el contenido de las mismas.
El eje de abcisas corresponde al n de fotogramas y el eje de ordenadas al valor del atributo (en este caso,
al valor de posicin X,Y y Z del plano). La barra verde vertical representa al n de fotograma actual de la
animacin. Si la movemos veremos que nuestra animacin se activa. Si modificamos el nmero de
fotograma con el botn del ejemplo anterior vemos cmo se desplaza la barra a ese nmero.
Los puntos de color negro indican la posicin de los key frames .
Vamos a trabajar sobre nuestro ejemplo con el editor de curvas .
1. Inserta un nuevo key frame en el fotograma 30 , para ello pulsa A ( los puntos de las curvas se
volvern de color blanco) y pulsa I -> current frame . Aparecern dos nuevos puntos.
2. Podemos editar los puntos de la curva. Para ello selecciona el punto de control de la curva rosa
del fotograma 30 con el BDR y cambia al modo edicin de vrtices (TAB) . Debera aparecer lo
siguiente:
3. Para modificar la curva pulsamos con el BDR en cualquiera de los tres puntos de la lnea
amarilla que nos acaba de aparecer y pulsamos con el BIR para fijarla. El punto del medio
desplaza el fragmento de curva sin modificar su curvatura y los dos puntos exteriores llamados
anclas modifican la amplitud de cada curva.
4. Prueba a modificar la curva tal como se ve en la imagen anterior. Si pulsas ALT + A en la
pantalla izquierda vers cmo el cubo se mueve horizontalmente como antes pero cuando llega
al fotograma 30 retrocede y despus avanza hasta el fotograma 50.
5. Cunta menos amplitud tengan las dos curvas , ms retroceso experimentar el objeto. Por
ejemplo, modifica la curva como en la siguiente imagen y compara esta animacin con la
anterior.
NOTA : La animacin comienza siempre en el fotograma en el que ests, as que siempre que
quieras visualizar tu animacin selecciona el fotograma 1.
Las animaciones de blender avanzan por defecto hasta el fotograma 250 (aunque el objeto se
haya parado antes) y luego se repiten cclicamente, para cambiar este valor pulsa F10 y modifica
el valor de end en el panel de animacin.
7. Animacion >>
Path animation
Mediante esta tcnica podemos hacer que los objetos se muevan describiendo una trayectoria curva o
circular (PATH). Tambin lo podemos hacer por medio de key frames pero no obtendremos un resultado
tan bueno y de esta forma nos ser mucho ms fcil.
Vamos a hacer un ejemplo:
1. Crea un crculo bzier y un cubo segn el dibujo:
2. Ahora vamos a emparentarlos. Selecciona el cubo y mantn apretado SHIFT para seleccionar
tambin el crculo. Ahora pulsa CTRL + P ( Make Parent ) -> Normal parent . Acabamos de
vincular el cubo al crculo bzier. Recuerda que el primer objeto seleccionado ser hijo del
segundo.
3. Selecciona slo el crculo y pulsa F9 para ir al men de edicin . Pulsamos sobre curve path .
Podemos observar que el cubo se ha colocado en la parte inferior del crculo. A partir de ahora el
crculo bzier se comportar como una curva de recorrido path.
4. Al Pulsar ALT + A podemos ver como el cubo recorre la curva.
5. Encima de curve path , encontramos path len , que indica la longitud de la curva en fotogramas
y no la velocidad.
6. A la derecha encontramos curve follow , en la que la curva-recorrido aplica una rotacin al
objeto hijo.
Pulsa ALT + A y observa el resultado despus de seleccionarlo.
8. Efectos avanzados
8.1 Partculas
8.2 Tcnicas de modelado especial
8.3 Efectos volumtricos
8.4 Editor de secuencias
8.5 Otros
8. Efectos avanzados >>
Partculas
El sistema de partculas de Blender es muy flexible y potente. Las partculas pueden estar influenciadas
por una fuerza global para simular efectos fsicos como la gravedad o el viento. De esta manera podremos
generar humo, fuego, explosiones, etc. Con partculas estticas se podra simular la piel, la hierba e
incluso plantas.
Un primer sistema de partculas.
Resetea Blender a la escena por defecto, o haz una escena con un plano simple aadido desde el top view.
Este plano tendr nuestro emisor de partculas. Rota la vista de tal manera que tengas una buena vista del
plano y del espacio sobre l..
Elige Effects en el object Context (F7) y haz clic en el boton New Effect en la parte central del panel.
Cambia en el menu Build por Particles . Ahora se muestran los botones de partculas.
Escribe en el botn Norm: 0.100 haciendo clic en la parte derecha del botn o pulsa SHIFT-LMB para
meter el valor por teclado.
Ejecuta la animacin presionando ALT-A con el ratn sobre la ventana3D. Vers un chorro de partculas
ascendiendo verticalmente desde los cuatro vrtices.
Para hacer el sistema un poco ms interesante debemos conocer lo siguiente:
El parmetro Toc: Controla el cmputo general de partculas. Con CPUs
rpidas se puede incrementar el cmputo de partculas sin notar nada de
enlentecimiento.
El nmero total de partculas especificadas en el Tot: El botn esta creado a
lo largo de un intervalo de tiempo. Como los intervalos de tiempo estn
definidos por los botones Sta: y End:, los cuales controlan el intervalo de
tiempo (en frames) en que partculas estn generadas
Las partculas tienen un tiempo de vida que se puede cambiar con el botn
Life.
El botn Norm: usado antes de construidas las partculas teniendo una
velocidad con un valor constante (0.1) dirigidas a travs de los vrtices
normales. Para hacer cosas ms aleatorias podemos establecer el botn
Rand: a 0.1 tambin. Esto har que las partculas empiecen con una
velocidad aleatoria.
El grupo de botones Force: sirven para simular una fuerza constante, como
el viento o la gravedad. Un valor Force: Z: de 0.1 har que las partculas
caigan al suelo, por ejemplo.
Renderizando un sistema de partculas.
Quizs hayas intentado renderizar un dibujo desde nuestro ejemplo. Si la cmara estaba alineada
correctamente, habrs visto un dibujo negro con manchas grisceas. Este es el material estndar que
Blender asigna a un nuevo sistema de partculas.
Posiciona la cmara de tal manera que tengas una buena vista del sistema de partculas, si quieres aadir
un entorno simple, recuerda aadir algunas luces. Los halos se renderizan sin luz, a no ser que se haya
declarado lo contrario, pero otros objetos necesitan luz para que se puedan ver.
Vamos a material Buttons (F5) y aadimos un nuevo material para el emisor si no se ha aadido
todava. Hacemos clic en el botn Halo desde la paleta del medio.
Los botones de materiales cambian a los botones de Halo . Elegimos Line , y ajustamos Lines: al valor de
nuestra eleccin (Podemos ver los efectos que producen en la vista preliminar de Material). Rebajamos
HaloSize: a 0.30 , y elegimos un color para el halo y para las lneas (figura superior).
Ahora podemos renderizar el dibujo con F12, o completar la animacin y ver cientos de estrellas volando.
8. Efectos avanzados >>
Tcnicas de modelado especial
Existe un grupo de tcnicas en Blender que no slo construyen nuestros modelos de trabajo. Son las
llamadas tcnicas de modelado especial. Describiremos estas tcnicas en detalle y explicaremos sus
utilidades en varias aplicaciones que no podran ser resultas de otra manera.
DupliVerts.
(DUPLIcation at Vrtices), viene de la duplicacin de un objeto en la localizacin de los vrtices de una
malla (o de un sistema de partculas). Cuando usamos DupliVerts en una malla, se coloca una instancia
del objeto base en cada vrtice de la malla.
Actualmente existen dos aproximaciones para modelar usando DupliVerts, pueden ser usadas como una
herramienta de organizacin, mostrndonos la organizacin geomtrica de los objetos (ej: las columnas
de un templo griego, los rboles en un jardn..).
La segunda aproximaciones utilizarlas para modelar un objeto empezando desde una parte simple del
mismo (ej: los ptalos en una flor).
DupliVerts como una herramienta organizativa.
Todo lo que necesitamos es un objeto base (ej: el rbol o la columna) y una malla con sus vrtices
siguiendo un patrn que tengamos en mente.
Usaremos una escena simple para la siguiente fase. Consiste en una cmara, las lmparas y una avin
(desde el suelo) y un hombre.
De todas maneras, el hombre ser el objeto base, la figura debe estar en el centro del sistema de
coordenadas y con todas las rotaciones borradas. Movemos el cursor al centro del objeto base y desde
encima aadimos un crculo con unos cuantos vrtices como se muestra a continuacin.
Salimos del modo Editar, seleccionamos el objeto base y aadimos el crculo a la seleccin (es importante
el orden) Hacemos que el crculo sea el padre del objeto base presionando CTRL.-P. Ahora
seleccionamos slo el crculo, elegimos la ventana de botones(Buttons Window) para el objeto (F7) y
seleccionamos Dupliverts en el panel Anim Settings . Ocurre lo siguiente:
Podemos seleccionar el objeto base, cambiarlo (escalarlo, rotarlo...) y todos los objetos duplicados se
vern modificados, pero lo ms interesante es que podemos editar el crculo padre. De esta manera
podremos escalar el crculo con sus vrtices y volver a duplicar el objeto base.
Podemos conseguir resultados ms interesantes con el botn Rot despus del botn DupliVerts an el
Panel Anim Settings , con el botn Tog activado podremos rotar los objetos duplicados, de acuerdo con
las normales del objeto padre. Los ejes de los objetos duplicados estn alineados con las normales de la
localizacin de los vrtices.
Qu eje est alineado con la normal de la malla padre depende de lo que est indicado en los botones
TrackX, Y, Z y UpX, Y, Z del Panel Anim Settings. Alinearemos los ejes de los objetos padre y base con
los ejes del Mundo. Esto se hace de manera fcil seleccionando ambos objetos y pulsando CTRL.-A , y
haciendo clic en el men Apply Size/Rot? .
Despus hacemos visibles los ejes del objeto base y los ejes y la base del objeto padre (Figura 4, en este
caso, siendo un circulo sin caras, una cara debe estar definida primero por la normal para poder ser
visible). Ahora seleccionamos el objeto base y jugando con los botones de Tracking podemos ver las
diferencias el la alineacin de los ejes con las diferentes combinaciones de TrackX, Y, Z y UpX, Y, Z .
DupliFrames.
Podemos tratar los DupliFrames de dos maneras diferentes: como una organizacin o como una
herramienta. De alguna manera los DupliFrames son similares a los DupliVerts, la nica diferencia es que
con los Dupliframes organizamos nuestros objetos crendolos siguiendo una curva en lugar de usar los
vrtices de una malla. DupliFrames viene de DUPLIcation at FRAMES y es una tcnica de modelado
muy usada para los objetos que se repiten a travs de un camino, como las tabas en una va del tren, las
tablas de una valla... pero tambin se usan para modelar curvas complejas como espirales, sacacorchos,
etc.
Modelado usando DupliFrames .
Haremos una cadena con sus enlaces usando DupliFrames. Empezaremos modelando un enlace simple.
Para hacerlo aadimos en la vista frontal una Curve Circle (Bezier o NURBS). En el Edit Mode
subdividimos una vez y movemos un poco los vrtices para fijar la permetro del eslabn.
Abandonamos el Edit Mode y aadimos un objeto Surface Circle (Figura 6). Ahora haremos que la curva
circular (Curve Circle) sea el padre de la superficie circular (Surface Circle), es importante que no nos
confundamos entre ellas, como una NormalParent , seleccionamos la curva y en el object Contexty en
el panel Anim Settings presionamos CurvePath y CurveFolow . Probablemente la superficie del crculo
aparezca descolocada, lo seccionamos y pulsamos ALT-O para llevarlo al origen.
Si pulsamos ALT-A el circulo seguir la curva, probablemente ahora tendremos que ajustar los botones
de animacin TrackX, Y, Z y UpX, Y, Z , para hacer que el crculo vaya perpendicular al camino e la
curva. Ahora seleccionamos el Surface Circle y vamos al panel de Anim Settings y pulsamos
DupliFrames. Aparecern a lo largo de la curva varias instancias de la seccin circular.
Podemos ajustar el nmero de crculos que queramos con los botones DupSta , DupEnd , DupOn y
DupOff , estos botones controlan el comienzo y la finalizacin de la duplicacin, el numero de
duplicaciones cada vez y tambin la distancia entre las duplicaciones, si queremos que el eslabn est
abierto podemos jugar con diferente valores para DupEnd .
Para hacer que la estructura sea un objeto-NURBS real, seleccionamos la Surface Circle y presionamos
CTRL-SHIFT-A . Aparecer un men que pone OK? Make Duplis Real .
No modificamos nada, ahora tenemos una coleccin de NURBS que forman el contorno de nuestro
objeto, pero no podemos verlo en una previsualizacin ni en un render. Para conseguir esto necesitamos
unir todos los anillos en un nico objeto. Sin deseleccionar los anillos pulsamos CTRL-J . Ahora
entramos en EditMode para la creacin de nuevos objetos y pulsamos la tecla A para seleccionar todos
los vrtices, ahora ya podremos materializar nuestro objeto. Pulsamos la tecla F y automticamente se
genera el objeto slido. Al abandonar EditMode veremos el objeto, si se ve muy oscuro entramos en edit
Mode , seleccionamos todos los vrtices y pulsamos W. Al ser un objeto NURBS podremos editarlo
cuando queramos. Opodemos ponerle la resolucin que queramos con ResolU y ResolV . Finalmente
podemos borrar la curva usada para crear el eslabn ya que no la usaremos ms.
Ordenando objetos con DupliFrames.
Seguiremos modelando la cadena. Aadimos una Curve Path (podramos usar otras pero esta nos dar
mejor resultado). En EditMode movemos los vrtices hasta tener la forma deseada de la cadena.
Seleccionamos el objeto Link (el eslabn) que modelamos en el paso anterior y hacemos que sea hijo
de la curva de la cadena, otra vez como normalparent . Deben estar activadas las opciones CurvePath y
CurveFollow en los botones de AnimButtons . Si el eslabn est descolocado pulsamos ALT-O para
llevarlo al origen. Hasta ahora tenemos hecho poco ms que animar el eslabn a lo largo de la curva. Para
ver la animacin pulsamos ALT-A .
Con el eslabn seleccionado otra vez vamos al Object Context y al panel Anim Settings . Aqu activamos
la opcin DupliFrame como antes. Juega con los botones DupSta:, DupEnd y DupOf.
Necesitamos que el eslabn rote a lo largo de la curva, as que rotamos cada eslabn 90 grados con
respecto al anterior, para esto seleccionamos el eslabn y pulsamos Axis en Edit Buttons para revelar
el eje del objeto. Insertamos una rotacin keyframe en el eje que estaba paralelo a la curva. Movemos 3 o
4 frames hacia delante y rotamos por ese eje pulsando la tecla R seguida de tecla X- tecla X (2 veces),
tecla Y o tecla-Z-tecla-Z para rotar en el eje local X, Y o Z.
Abrimos una ventana IPO para editar la rotacin del eslabn por el camino. Pulsamos el Extrapolation
Mode de tal manera que el eslabn rote continuamente hasta el final del camino. Podemos editar la curva
rotacin IPO para hacer que el eslabn rote 90 grados cada uno, dos o tres eslabones (cada eslabn es un
frame). Usamos la tecla N para situar un nodo exactamente en X=2.0 y Y=9.0, que se corresponde con 90
grados en un frame (desde el frame 1 hasta el frame 2). El resultado es una cadena como la siguiente:
8. Efectos avanzados >>
Efectos volumtricos
La siguiente figura muestra una serie de columnas situadas en un anillo, con materiales para las columnas
y la tierra y un color para el cielo.
Y su renderizado es este:
La figura inferior muestra un renderizado con build-in Mist de Blender. Las caractersticas del Mist en
este caso particular son: Linear Mist, Sta=1, Di=20, Hig=5.
Imaginemos que queremos crear una neblina no uniforme, conseguiremos una apariencia volumtrica
renderizando mediante un sampleado de la textura en una serie de planos paralelos. Cado uno de
nuestros planos tendr una apariencia de una superficie 2D, pero el efecto global ser el de un objeto 3D.
Con la cmara en z=0, mirando hacia adelante, gira hacia una vista frontal y aade un plano enfrente de la
cmara, con su centro alineado con la direccin de vista de la cmara. En la vista lateral movemos el
plano hasta donde queramos que nuestro efecto volumtrico termine, en nuestro caso en algn lugar
detrs de las columnas. Es importante tener la cmara apuntando en el eje Y ya que necesitamos que los
planos sean ortogonales a la lnea de la vista. De cualquier manera podremos moverlo ms tarde.
Despus de ver que estamos en el frame 1, vamos a colocar un Loc KeyFrame (tecla I), debemos
movernos al frame 100, acercar bastante el plano a la cmara y establecer otra Loc KeyFrame, ahora en
el Object Context en el Panel Anim Settings (F7) pulsamos el botn DupliFrame.
La ventana 3D mostrar algo como la Figura 5. Esto no es bueno porque los planos son demasiado densos
desde al principio al final del barrido. Con el plano todava seleccionado cambiamos una ventana a una
ventana IPO (SHIFT-F6). Habr 3 Loc IPOs, solo una de ellas ser no-constante. La seleccionamos,
elegimos el editMode (TAB) y seleccionamos ambos puntos de control, ahora los movemos de smooth a
sharp con la tecla V.
Los planos mirarn ahora como en la figura 6. Seleccionamos el plano, con SHIFT seleccionamos la
cmara y despus pulsamosa CTRL-P. Ahora tenemos unas series de planos automticamente seguiendo
la cmara, siempre orientados perpendicularmente a ella. Desde ahora podemos mover la cmara si
queremos.
Ahora debemos aadirle el material Mist (neblina). El material deberia ser Shadeless (con poco tono),
bien repartido y sin sombras para evitar efectos indeseables. Debera tener un valor de Alpha pequeo. Un
material como este aparentara una neblina en Blender. El inconveniente es que el cmputo de 100 capas
transparentes es muy costoso para la CPU , especialmente si deseamos los mejores resultados del
renderizado.
La meteria interesante viene cuando aadimos las texturas. Necesitaremos al menos 2: una que limite la
neblina en la dimension vertical y la mantenga sobre la tierra y la otra que la haga no-uniforme.
Aadimos una primera textura de tipo lineal (linear), con un gran espectro de colores, desde blanco puro,
Alpha=1 en la posicion 0.1 a negro puro, Alpha=0 en la posicion 0.9. Aadimos esto slo al canal de
Alpha y lo multiplicamos (boton Mult). Para hacer la neblina consistente con los movimientos de la
cmara, y los planos, tenemos que hacerlo Global, esto hay que hacerlo siempre que trabajemos con
planos para que de una apariencia ms realista.
De cualquier manera, si queremos tener un movimiento, cambiando la neblina, podemos hacerlo
animando la textura. La textura Blend funciona en las direcciones X e Y, as que si queremos expandirla
verticalmente en las coordenadas globales tendremos que "remapearla" (figura inferior). Vemos que el
"blending" desde Alpha=1 hasta Alpha=0 ocurrir desde Z=0 global hasta z=1 global a no ser que
hayamos aadido offsets adicionales y escalados.
Si ahora hacemos un renderizado, no importa donde estn la cmara y los planos. La neblina ser ms
gruesa por debajo de z=0, no habr neblina por encima de Z=1 y apagada entre ambos. Si tenemos que
mover la cmara, especialmente en animaciones, los resultados pueden ser muy pobres a medida que los
planos estn no perpendiculares a la cmara.
Para la segunda textura, aadimos una textura de nube (Cloud texture), la hacemos con un parmetro
Noise Size=2, Noise Depth=6 y Hard Noise On como se muestra en la figura 7. Aadimos un espectro de
colores, yendo desde el blanco puro con alpha=1 en la posicin 0 a un gris claro con Alpha=0.8 en una
posicion sobre 0.15, terminado en blanco puro, Alpha=0 en la posicin 0.3.
Usamos esta textura ambos en Col y Alpha como textura Mul, manteniendo todas las dems cactersticas
por defecto. Si ahora renderizamos la escena vemos que el Render unificado da mucho mejor resultado
aqu.
8. Efectos avanzados >>
Editor de secuencias
Usualmente el editor de Secuencias es una funcin subestimada de Blnder, es un completo sistema de
Edicin de Video que permite combinar multiples canales y aadirles efectos. Incluso se piensa que tiene
un nmero de operaciones limitado, se puede usar para hacer ediciones de video potentes (especialmente
cuando lo combinamos con la potente animacin de Blender).
En esta seccion veremos un ejemplo de como construir una animacion utilizando las caracteristicas del
editor de secuencias. Empezamos con la ventana vacia y dividimos la ventana 3D y elegimos una de las
vistas con la tecla NUM0. Aadimos un cubo y lo movemos fuera del cuadrado que indica la cmara.
Queremos hacer una simple animacion del cubo moviendose, rotando y desapareciendo ms tarde.
(Ponemos el valo de End: Del Anim Panel del Scene Context en 61, despues pulasamoa F10 para
renderizar)e insertamos una "LocRot KeyFrame" en el frame 1 con la tecla I y seleccionamos LocRot
desde el menu en el que aparece. SZe guardaran la localizacion y la rotacion del cubo en este frame.
Vamos al fame 21 (pulsando la flecha hacia arriba 2 veces) y movemos el cubo cerca de la cmara.
Aadimos otro KeyFrame. En el frame 41 mantenemos el cubo en la misma situacion pero rotandolo 180
grados e insertamos otra keyframe
Finalmente en el frame 61 movemos el cubo fuera de la vista hacia la derecha e insertamos el ulimo
keyframe. Necesitaremos dos versiones de la animacin: una con un material solido y otra con el material
de almabres. Para este ultimo elegimos elegimos el tipo de material "Wire" y le cmabiamo el colo a
verde. (figuras inferiores).
Renderizamos la animacion con el cubo solido. Esto lo salvar en disco, lo salvaremos como un fichero
AVI. Ahora cambiamos el material al frame de alambre verde, renderizamos la animacion de nuevo,
salvando el resultado como cube_wire.avi. Ahora tenemos 'cube_solid.avi' y 'cube_wire.avi' en disco, esto
es suficiente para nuestra primera edicion de secuancia.
La primera secuencia usaremos solo la animacion wireframe (dos veces) para cear un efecto interesante.
Empezamos con un fichero vacio y cambiamos la ventana 3D a la ventana Sequence Editor pulsando
SHIFT-F8. Aadimos una animacion pulsando SHIFT-A y seleccionamos movie.
Derspues de seleccionar y cargar el fichero de animacion, vers una tira azul que lo representa. Despus
de aadir la tira, estamos automticamente en modo de grabacin y la tira sigue al ratn. El principio y el
final del frame se muestran en la barra.
En el editor de Secuencias horizontalmente vemos el tiempo y verticalmente los "canales" de video, cada
canal contiene una imagen, una animacion o un efecto. Podemos mezclar diferentes elementos juntos.
Movemos la barra de video y hacemos que empiece en el frame 1. Lo situamos en el canal 1 y
presionamos LMB para finalizar.
Duplicamos la linea de la animacion con SHIFT-D, situamos el duplicado en el canal 2 y movemos un
frame hacia la derecha. Ahora trenemos dos capas de video encima una de otra, pero solo se ver una.
Para mezclar las dos necesitamos aadirles un efecto. Seleccionamos ambas tiras y pulsamos SHIFT-A,
seleccionamos ADD desde el menu que aparece (Figura inferior). En otro caso usar Add>>Effect>>Add.
Para ver que ocurre dividimos la ventana y seleccionamos la imagen en la cabecera, activamos la
previsualizacion automtica. Si pulsamos ALT-A en la ventana de previsualizacin, Blender ejecutar la
animacin.
9. Apndices
9.1 Combinacin de teclas
9.2 Enlaces
9. Apndices >>
Principales combinaciones de teclas
LMB : Haciendo click con LMB en cualquier punto de la ventana 3D desplazamos el cursor 3D.
RMB : Conjunto de operaciones que podemos aplicar a los elementos seleccionados.
ALT + LMB : Rotar el punto de vista de una ventana 3D.
CTRL-ALT-LMB : Hacer zoom tanto en la ventana 3D como en la ventana de botones.
ALT-SHIFT-LMB : Para desplazar el punto de vista (tanto horizontal como verticalmente).
NUM5 : Cambia entre proyeccin ortogrfica y perspectiva.
NUM0 : Muestra la vista de la cmara.
NUM1, NUM3, NUM7 : Nos dan las vistas de la escena superior, frente y perfil respectivamente.
TeclaS : Para el escalado.
TeclaS-ALT (dejandolo pulsado)+LMB: Para restringir el escalado en alguna dimensin.Segn
arrastremos el ratn la caja se achatar en una dimension u otra.
SUPR : Quita de la escena un plano.
TAB : regresa al modo Edicion de Objeto.
TeclaG : Para el desplazamiento.
TeclaG-CTRL : Nos desplazamos ajustandonos a la rejilla.
F12 : Realiza un Render.
F11 : Oculta la escena del Render.
F3 : Salva un Render.
F10 : Para seleccionar el formato de la imagen que salvamos
F4 : Botones de foco. permiten ajustar caractersticas como la intensidad del foco.
F9 : Botones de Edicin.
F7 : Botones de Animacin.
CTRL-ALT-Z : Undo.
CTRL-SHIFT-Z : Redo.
ALT-A : Nos situamos en el frame 1 y pulsamos ALT-A para ver una previsualizacin de una animacin.
CTRL-P: Hace una relacin de parentesco:
ALT-P : Deshace una relacin de parentesco.
SHIFT-A : Para aadir un video o imagen, podemos duplicar cualquier elemento que aparezca en esta
ventana pulsando ALT-D
9. Apndices >>
Enlaces
http://www.blender.org El sitio oficial de Blender.
http://www.malefico3d.com.ar Galera y tutoriales en espaol, actualizado.
http://idd00mza.eresmas.net/index.html Compendio de objetos y texturas, adems de una galera muy
buena.
http://www.3dup.com/ Enlace al Portal de Graficos generados por Computadora. Aqui encontraras
texturas, tutoriales para otros softwares de edicion 3D (por alguna razon no esta el blender), modelos en
formato 3ds y mucha informacin de utilidad.
http://oldsite.blender3d.org/resource/ Antigua seccin oficial de la pgina principal de blender de
Recursos. Est colocada para referencia que clasifica a los tutoriales segn su tema, los plugins de blender
para diversos efectos, recursos del lenguaje python , sonidos y texturas.
http://webreference.com/3d Artculos generales de grficos y animaciones 3D.
http://www.q-bus.de/blender Trata de compartir experiencia sobre blender como una herramienta de
animacin y usando otros renders para producir imagenes de alta calidad.
http://www.five-o-clock.de/blender_plugins Plugins para blender.
http://www.python.org/doc/howto/ Documentacin howto de python.
http://www.cartsys.com/blender Tutorial Blender.
http://www.rocket3d.com Otro tutorial de Blender.
You might also like
- Guía+para+Modelar+arquitectura+en+Blender+2 55Document33 pagesGuía+para+Modelar+arquitectura+en+Blender+2 55Nanomedia Nano-HackNo ratings yet
- Graficacion BlenderDocument17 pagesGraficacion BlenderOmar NuñezNo ratings yet
- Foro ARQ-SL - (Guía) Breve Guía para Modelar Arquitectura en Blender 2.55bDocument17 pagesForo ARQ-SL - (Guía) Breve Guía para Modelar Arquitectura en Blender 2.55bLuis Jorquera AliagaNo ratings yet
- BLENDER Mod2Document55 pagesBLENDER Mod2Eins Ortiz MoralesNo ratings yet
- Curso Basico ManualDocument25 pagesCurso Basico ManualYadi RomaNo ratings yet
- Usando Blender Por Primera VezDocument47 pagesUsando Blender Por Primera VezJoyasLoniNo ratings yet
- Zbrush Guia de Comienzo1Document37 pagesZbrush Guia de Comienzo1123soporte123100% (2)
- Manual de Diseño Grafico - Guía Rápida de Blender 3D (Javier Belanche 2001)Document51 pagesManual de Diseño Grafico - Guía Rápida de Blender 3D (Javier Belanche 2001)jfg8721No ratings yet
- Guia Blender AbstractiaDocument16 pagesGuia Blender Abstractiaenyerguzman46100% (1)
- Curso 0.1 de Cinema 4D R13Document14 pagesCurso 0.1 de Cinema 4D R13Anibal BonillaNo ratings yet
- Manual de RoboWorks 2Document45 pagesManual de RoboWorks 2ezetellodemenesesNo ratings yet
- Presentación de SketchupDocument20 pagesPresentación de SketchupAlberto CamposNo ratings yet
- Ejemplo Práctico de GUI en NetbeansDocument16 pagesEjemplo Práctico de GUI en NetbeansPablo YambayNo ratings yet
- 3D MaxDocument8 pages3D MaxJONATHAN PALMEROS FLORENCIONo ratings yet
- U03 Parte2 IntergazGraficaDocument15 pagesU03 Parte2 IntergazGraficaSusana SotoNo ratings yet
- BlenderDocument19 pagesBlenderEmanuelNo ratings yet
- Anim8or Manual EspDocument71 pagesAnim8or Manual Espmarylin77No ratings yet
- Manual de Introduccion A BlenderDocument35 pagesManual de Introduccion A BlenderAnonymous 2drMPcgYNo ratings yet
- Manual de Creación de Interfaces de Usuario en NetbeansDocument14 pagesManual de Creación de Interfaces de Usuario en NetbeansJoaquina OcamNo ratings yet
- Descripción de La Pantalla de Excel 2013Document9 pagesDescripción de La Pantalla de Excel 2013Luis Gonzalo Quispe LoayzaNo ratings yet
- Manual de Introduccion A BlenderDocument35 pagesManual de Introduccion A BlenderPankesita AlexxNo ratings yet
- Comentario de DreamweaverDocument12 pagesComentario de DreamweaverJhony Jeink RodriguezNo ratings yet
- Manual Windows 7Document97 pagesManual Windows 7nelsonfabiaNo ratings yet
- Moreno Toledo AngelEmiliano Practica1Document6 pagesMoreno Toledo AngelEmiliano Practica1Emi MTNo ratings yet
- TUTORIAL COMPLETO DE ADOBE INDESIGNDocument30 pagesTUTORIAL COMPLETO DE ADOBE INDESIGNFelipe ContrerasNo ratings yet
- Manual de Uso Working ModelDocument20 pagesManual de Uso Working Modellastet_k100% (3)
- WWW Esi - UclmDocument2 pagesWWW Esi - UclmDiego Le BlancNo ratings yet
- Manual ZBrush BasicoDocument17 pagesManual ZBrush BasicoCOLO IBACETANo ratings yet
- Manual Delmia R H 1 PDFDocument134 pagesManual Delmia R H 1 PDFManojNo ratings yet
- 3DMax 2012 - MArchDocument62 pages3DMax 2012 - MArchtomasvillaarquitecturaNo ratings yet
- GUI: Interfaz gráfica de usuarioDocument26 pagesGUI: Interfaz gráfica de usuarioAna MieyerNo ratings yet
- Manual de Diseño Grafico - Manual de Blender 3D Hecho Por Escuela Superior de InformaticaDocument35 pagesManual de Diseño Grafico - Manual de Blender 3D Hecho Por Escuela Superior de Informaticajfg8721100% (3)
- 3d Max CursoDocument15 pages3d Max CursoGalifartaNo ratings yet
- Semana 4Document37 pagesSemana 4Alex ClarosNo ratings yet
- El Entorno de Trabajo AutocadDocument3 pagesEl Entorno de Trabajo AutocadAndresCastro100% (1)
- Manual Open Sankore 2019 Wiki-Lliurex-NetDocument18 pagesManual Open Sankore 2019 Wiki-Lliurex-Netp4c0cNo ratings yet
- L Entorno de Dreamweaver CS6Document3 pagesL Entorno de Dreamweaver CS6Esvin RodasNo ratings yet
- Bedón Bryan NavisworkDocument87 pagesBedón Bryan NavisworkFreddy PimboNo ratings yet
- Tópico Tema 3Document18 pagesTópico Tema 3Julio Alejandro Palacios SarmientoNo ratings yet
- Unidad 2Document19 pagesUnidad 2Bkb BaloncestoNo ratings yet
- Sketchup Castellano 2Document47 pagesSketchup Castellano 2jositoNo ratings yet
- Definición de Escritorio de WindowsDocument11 pagesDefinición de Escritorio de WindowsVictor CastilloNo ratings yet
- Manual Comandos Avanzados de ExcelDocument33 pagesManual Comandos Avanzados de Excelnoemigranada100% (2)
- Manual de Instalacion y Uso de GeogebraDocument27 pagesManual de Instalacion y Uso de GeogebrasilviachangoNo ratings yet
- Catia v5 ProyectoDocument32 pagesCatia v5 ProyectoAnonymous juQs1nkNo ratings yet
- U2 Instalacion Eagle y Herramientas SchematicDocument15 pagesU2 Instalacion Eagle y Herramientas SchematicYilbert MendozaNo ratings yet
- Manual BlenderDocument113 pagesManual Blenderskoriaurbana2728No ratings yet
- BasicoDocument48 pagesBasicomaria100% (2)
- Módulo de cinemática DMU de Catia V5From EverandMódulo de cinemática DMU de Catia V5Rating: 5 out of 5 stars5/5 (1)
- Aprender Maya 2012 con 100 ejercicios prácticosFrom EverandAprender Maya 2012 con 100 ejercicios prácticosRating: 4 out of 5 stars4/5 (1)
- Retoque Fotográfico con Photoshop (Parte 1)From EverandRetoque Fotográfico con Photoshop (Parte 1)Rating: 4 out of 5 stars4/5 (7)
- FreeCAD | paso a paso: Aprende a crear objetos 3D, ensamblajes y dibujos técnicos con FreeCADFrom EverandFreeCAD | paso a paso: Aprende a crear objetos 3D, ensamblajes y dibujos técnicos con FreeCADNo ratings yet
- El gran libro de 3ds Max: bases, modelado, texturizado y renderFrom EverandEl gran libro de 3ds Max: bases, modelado, texturizado y renderNo ratings yet
- Modelos de Negocio en La Transición Digital. (Alcolea, 2016)Document24 pagesModelos de Negocio en La Transición Digital. (Alcolea, 2016)AlvisSantosNo ratings yet
- Redes Sociales, TecnologíasDocument2 pagesRedes Sociales, TecnologíasAlvisSantosNo ratings yet
- Publiciada SaludDocument18 pagesPubliciada SaluddidacNo ratings yet
- Mensajes en Redes Sociales Como Elemento Fidelizador - Community - managerTD - Garcia - Carballo PDFDocument480 pagesMensajes en Redes Sociales Como Elemento Fidelizador - Community - managerTD - Garcia - Carballo PDFRiti Ortiz ChaanNo ratings yet
- Los Desafíos de La Nueva Ecología Publicitaria. (Gazcue, 2016)Document18 pagesLos Desafíos de La Nueva Ecología Publicitaria. (Gazcue, 2016)AlvisSantosNo ratings yet
- Estrategia para La Enseñanza y Promoción de Valores.Document6 pagesEstrategia para La Enseñanza y Promoción de Valores.AlvisSantosNo ratings yet
- Los Social Media y El Factor Humano. (Beitia, 2012)Document3 pagesLos Social Media y El Factor Humano. (Beitia, 2012)AlvisSantosNo ratings yet
- Postpublicidad - Versión Líquida 1.0Document52 pagesPostpublicidad - Versión Líquida 1.0Cinto Niqui100% (2)
- Creatividad y Sociedad. Comunicacion Viral y CreatividadDocument25 pagesCreatividad y Sociedad. Comunicacion Viral y Creatividadclaudio_jaramillo_1No ratings yet
- Un Enfoque Desde La Comunicación en Redes SocialesDocument14 pagesUn Enfoque Desde La Comunicación en Redes SocialesAlvisSantosNo ratings yet
- Un Enfoque Desde La Comunicación en Redes SocialesDocument14 pagesUn Enfoque Desde La Comunicación en Redes SocialesAlvisSantosNo ratings yet
- Nuevos Medios y Empresas InnovadorasDocument9 pagesNuevos Medios y Empresas InnovadorasAlvisSantosNo ratings yet
- Publicidad en Medios OnlineDocument13 pagesPublicidad en Medios OnlineAlvisSantosNo ratings yet
- 565 3752 1 PB PDFDocument26 pages565 3752 1 PB PDFMaria TeranNo ratings yet
- Diagnóstico OrganizacionalDocument491 pagesDiagnóstico OrganizacionalterriblefunkNo ratings yet
- Campañas Publicitarias Transmedia Más Premiadas. (Martínez, 2014)Document13 pagesCampañas Publicitarias Transmedia Más Premiadas. (Martínez, 2014)AlvisSantosNo ratings yet
- Big Data en La ComunicaciónDocument20 pagesBig Data en La ComunicaciónRafaVelasquezNo ratings yet
- La Metamorfosis Publicitaria Digital.Document20 pagesLa Metamorfosis Publicitaria Digital.AlvisSantosNo ratings yet
- Nuevo concepto de stakeholderDocument26 pagesNuevo concepto de stakeholderAlvisSantos100% (1)
- Incubadoras de Empresas y Redes SocialesDocument306 pagesIncubadoras de Empresas y Redes SocialesMichel QuispeNo ratings yet
- Perfiles Profesionales de Publicidad y Ámbitos Afines.Document275 pagesPerfiles Profesionales de Publicidad y Ámbitos Afines.AlvisSantos100% (1)
- Los 10 Mejores Fotógrafos Gastronómicos Del MundoDocument6 pagesLos 10 Mejores Fotógrafos Gastronómicos Del MundoAlvisSantosNo ratings yet
- Responsabilidad Social... La Gestión Estratégica de La Educación SuperiorDocument25 pagesResponsabilidad Social... La Gestión Estratégica de La Educación SuperiorAlvisSantosNo ratings yet
- Ni Tan Solo Una Hora Larry LeaDocument119 pagesNi Tan Solo Una Hora Larry LeaErick Nelson Gutiérrez Figueroa50% (4)
- Tics y Tacs PDFDocument15 pagesTics y Tacs PDF74LNo ratings yet
- Gestión. Un Recurso para Que Las Cosas Sucedan.Document9 pagesGestión. Un Recurso para Que Las Cosas Sucedan.AlvisSantosNo ratings yet
- Cómo Preparar Trabajos de Diseño Gráfico para ImprentaDocument2 pagesCómo Preparar Trabajos de Diseño Gráfico para ImprentaAlvisSantosNo ratings yet
- Gestion Docente Universitaria Modelos ComparativosDocument267 pagesGestion Docente Universitaria Modelos Comparativosluz valdiviaNo ratings yet
- Tendencias Gerenciales y La Gestión UniversitariaDocument18 pagesTendencias Gerenciales y La Gestión UniversitariaAlvisSantosNo ratings yet
- Responsabilidad Social... La Gestión Estratégica de La Educación SuperiorDocument25 pagesResponsabilidad Social... La Gestión Estratégica de La Educación SuperiorAlvisSantosNo ratings yet
- Las PuertasDocument68 pagesLas PuertasRoberto SilvaNo ratings yet
- Actividad - Programa de Trade MarketingDocument6 pagesActividad - Programa de Trade Marketingmarcos alvarezNo ratings yet
- AeromodelismoDocument19 pagesAeromodelismoIgor Duran100% (1)
- Caida YRuina Del Imperio VisigoticoDocument206 pagesCaida YRuina Del Imperio VisigoticoJose Rivera100% (1)
- Folleto Uno, Qué Es La Pastoral AfroDocument12 pagesFolleto Uno, Qué Es La Pastoral AfroEdwin Andrez Gil GilNo ratings yet
- Juan LuisDocument3 pagesJuan LuisMelissa Morales0% (1)
- Ecuador HistoriaDocument3 pagesEcuador HistoriaChristian PiedraNo ratings yet
- Pasión, muerte y resurrección de JesucristoDocument15 pagesPasión, muerte y resurrección de JesucristoAnita Morillo Guillén100% (1)
- Origen arte prehistóricoDocument9 pagesOrigen arte prehistóricoEve CastañedaNo ratings yet
- El GorrionDocument2 pagesEl GorrionMaii CLNo ratings yet
- Tabla Cronologica de La Iglesia ReformadaDocument8 pagesTabla Cronologica de La Iglesia ReformadaBLIDES RODRIGUEZNo ratings yet
- IPSF Codigo de Puntos 2016-17 Español PDFDocument104 pagesIPSF Codigo de Puntos 2016-17 Español PDFPatricia SargatalNo ratings yet
- William Makepeace ThackerayDocument2 pagesWilliam Makepeace ThackerayCristian LópezNo ratings yet
- Yaciminetos Metalicos TDDocument65 pagesYaciminetos Metalicos TDJoelRenzo Valderrama GuillenNo ratings yet
- Clase 12Document20 pagesClase 12Michael LeeNo ratings yet
- Descartes y La MusicaDocument2 pagesDescartes y La MusicaBraianEstivenTaveraFrancoNo ratings yet
- El Secreto de Los Zapatos ViejosDocument3 pagesEl Secreto de Los Zapatos ViejosYesid CortesNo ratings yet
- Año Del Buen Servicio Al CiudadanoDocument39 pagesAño Del Buen Servicio Al CiudadanonoseNo ratings yet
- Codificacion Bolivia Unidades TerritorialesDocument8 pagesCodificacion Bolivia Unidades TerritorialesedsonNo ratings yet
- Shit ZuDocument6 pagesShit ZuTreresaBANo ratings yet
- Versículos que Refutan las Doctrinas CatólicasDocument6 pagesVersículos que Refutan las Doctrinas CatólicasEl Protestante LuteranoNo ratings yet
- Oriente Informa 975Document12 pagesOriente Informa 975JohnNo ratings yet
- La Moral en San Pablo (Autoguardado)Document12 pagesLa Moral en San Pablo (Autoguardado)Richard YepezNo ratings yet
- Ejecutar Acciones de Lectura Comprensiva Teniendo en Cuenta La Aplicación de Estrategias Lectoras de Acuerdo Con El TextoDocument2 pagesEjecutar Acciones de Lectura Comprensiva Teniendo en Cuenta La Aplicación de Estrategias Lectoras de Acuerdo Con El TextoKarina Palacios100% (1)
- Dinámicas de Ocupación en El Valle de Chungamayu (Sud Yungas de La Paz)Document27 pagesDinámicas de Ocupación en El Valle de Chungamayu (Sud Yungas de La Paz)Patrizia Di CosimoNo ratings yet
- Un Agujero en La Alambrada - Francois SautereauDocument141 pagesUn Agujero en La Alambrada - Francois Sautereaukancervero100% (1)
- Un Breve Estudo Del Poema Psicologia de Um Vencido de Augusto Dos AnjosDocument8 pagesUn Breve Estudo Del Poema Psicologia de Um Vencido de Augusto Dos AnjosBruno RibeiroNo ratings yet
- La ManoDocument21 pagesLa ManoConcepcion8No ratings yet
- Análisis del capítulo 1 de la carta a TimoteoDocument6 pagesAnálisis del capítulo 1 de la carta a TimoteoDa RenjelNo ratings yet
- Básica bloque destrezas músicaDocument3 pagesBásica bloque destrezas músicaEfraín LinNo ratings yet