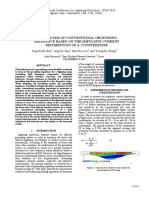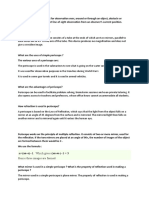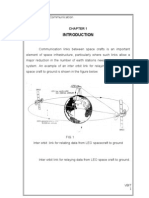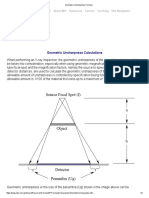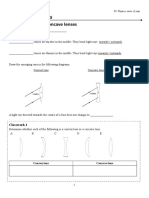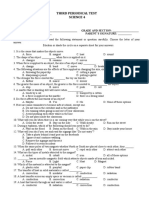Professional Documents
Culture Documents
AutoTransient UG2004
Uploaded by
shawnr7376Original Title
Copyright
Available Formats
Share this document
Did you find this document useful?
Is this content inappropriate?
Report this DocumentCopyright:
Available Formats
AutoTransient UG2004
Uploaded by
shawnr7376Copyright:
Available Formats
3 Using AutoTransient to Carry Out a Simple Transient Study
19
3 Using AutoTransient to Carry Out a Simple Transient Study
Dr. Simon Fortin
3.1 Introduction
Last year at the CDEGS Users Group Meeting we introduced an early version of AutoTransient (then known
simply as Transient). This program simplifies the analysis of transient phenomena with HIFREQ and
FFTSES by automatically running the programs, using the computation frequencies recommended by
FFTSES as input to HIFREQ until some specified termination conditions are met.
This year is the first official release of this program. This article summarizes the enhancements that were
made to the program since last years Users Group Meeting. It then goes on to describe a simple but
complete transient study using AutoTransient.
3.2 AutoTransient Enhancements
The following changes were made to the AutoTransient program since last years CDEGS Users Group
Meeting:
Multiple Scenarios. Multiple scenarios can now be defined in a project. This feature can be used
simply to regroup similar studies together. More importantly, it can be used to share data between
different studies.
Data Sharing. Some data can be shared between different scenarios of a same project. The typical
application of data sharing would be the case of a conductor network studied under several different
lightning surges. When data sharing is enabled, the frequencies computed in one scenario can be re-
used in another. This can reduce considerably the total computation time required to study the
network response to several energizations.
Project Properties Dialog. The new Project Properties dialog allows you to add descriptions and
comments to all scenarios of a project.
Access to Important Tools. Several programs (SESCAD, Input and Output Toolbox, GrServer, )
can now be started directly from the main interface of AutoTransient. These programs can be used to
edit the input file templates, or to view the computation results.
PART I
20
The Electromagnetics Calculator Tool. This simple tool allows you to quickly compute the
propagation characteristics (wavelength, propagation speed, ) of electromagnetic waves in a
conductive medium.
Frequency-Dependent Soil Model. You can now specify a soil model for which the electrical
characteristics (resistivity, permittivity, permeability) of any or all layers can be a function of the
computation frequency.
Support for Scripting. More generally, you can specify any data in the HIFREQ input file as a
function of frequency with the help of some programming (scripting). This advanced technique can
have several applications. For instance, you can use this approach to easily model a travelling wave or
to defined a complex frequency response for a lumped impedance.
3 Using AutoTransient to Carry Out a Simple Transient Study
21
Documentation & Samples. Detailed on-line help is available in all screens of the program. Also,
three sample projects illustrating the capabilities of the program can now be found in the
Examples\Tools\AutoTransient folder in your SESSoftware installation folder.
3.3 AutoTransient Example - Lightning Strike on a Pole
3.3.1 Description of the Problem
The problem studied here is that of a metallic pole being struck by lightning. We are interested in finding the
Transient Ground Potential Rise (TGPR) at various points along the pole.
The detailed configuration of the system is shown below.
DIRECT EMBEDDED
STEEL TL STRUCTURE
3
m
Lightning
The steel pole is 27 m high with an embedded depth of 3 m. The pole is modeled as hollow steel conductors,
in two sections, to simulate the taper of the pole. The conductor constituting the top section has an inner
radius of 0.14 m and an outer radius of 0.2 m. The conductor in the bottom section has a 0.22 m inner radius
and a 0.28 m outer radius.
The soil model is uniform, with a resistivity of 100 -m.
The lightning surge used is a 5/25 s pulse of 20 kA peak amplitude.
PART I
22
0 100 200 300 400
Time (Microsecond)
0
5
10
15
20
L
i
g
h
t
n
i
n
g
S
u
r
g
e
C
u
r
r
e
n
t
(
k
A
)
3.3.2 Overview of the Steps in the Analysis
The steps required to carry out the study are as follows:
1. Prepare the HIFREQ template file. This file should define the conductors making up the pole, and
define the energization point. It is not necessary to specify the computation frequencies, as
AutoTransient automatically substitutes the proper frequencies into the template as part of the
processing.
2. Prepare the FFTSES template file. This file should contain information regarding the input signal
(i.e., the lightning surge) as well as data defining which quantities are to be computed (in this case, the
conductor GPR).
3. Create the AutoTransient project. This consists mainly in defining the name and location of the
project files, and in importing the template files.
4. Run AutoTransient. This creates all necessary output files.
5. Examine the Results. Use Output Toolbox, GrServer or FFT21Data to look at the computation
results.
In the remaining sections, these steps are described in greater detail for the above example.
The files that are generated in this example are available on your CD-ROM, in the folder Users Group
2004\Input Files\AutoTransient.
3.3.3 Preparing the HIFREQ Template File
Overview
The HIFREQ template file is a normal HIFREQ input file (HI_*.F05) that is run repeatedly (at several
frequencies) by AutoTransient to generate the frequency response of the conductor network. This file defines
3 Using AutoTransient to Carry Out a Simple Transient Study
23
the geometry of the network conductors, the characteristics of the conductors and the locations at which the
conductors are energized.
This file can be prepared with either the Input Toolbox module of CDEGS or with the SESCAD. While it is
often advantageous to use SESCAD for larger, more complex networks, the present case is relatively simple;
we will use the Input Toolbox to enter the data. To begin, start CDEGS with the JobID Template in any
working directory, and load Input Toolbox for HIFREQ.
Defining the Network Geometry
The geometry of the network being modelled in this example is quite simple: the network consists of a two
vertical conductors of different radii. These conductors must be subdivided into a few segments in order for
the program to calculate the current distribution in the network properly. An important aspect of a transient
study is to determine an appropriate length for the segments.
A good rule of thumb is to make sure that the length of the segments doesnt exceed 1/6
th
of the wavelength of
electromagnetic propagation in the medium of interest, at the maximum frequency contributing significantly
to the results. For a lightning study such as this one, a frequency of 1 MHz is usually acceptable since most of
the energy delivered by a lightning strike is found at frequencies lower than this.
To help translate this value into a maximum segment length for HIFREQ, AutoTransient offers a simple tool
that computes various electromagnetic propagation constants of an electrical medium of given characteristics.
This tool can be accessed from the Tools | Electromagnetics Calculator menu item in AutoTransient.
To compute the maximum segment length:
1. Start AutoTransient (Start | All Programs | SES Software 2004 | Tools | AutoTransient).
2. Select the Tools | Electromagnetics Calculator menu item.
3. Enter 1e6 (1 MHz) in the Computation Frequency field.
The Wavelength field shows the value of the propagation wavelength in a 100 -m soil, namely 31.5 m. A
similar calculation using a very large value for the resistivity (say, 10
10
) gives a wavelength of about 300 m in
the air. Therefore, we should specify conductor segments no longer than about 5 m. To be on the safe side, we
will use segments of 3 m above ground, and of 1.5 m in the soil.
Another important consideration when defining the coordinates of the conductors in the HIFREQ model is the
relationship between the energization of the conductors and their orientation. The energization current is
always assumed to flow from the origin of a conductor towards the end. Therefore, for an energization at the
top of the tower, it is important to orient the conductors so that the origin is higher than the end.
PART I
24
These considerations lead to the following table of conductor data:
Zs (Origin) Zp (End) Conductor
Radius
Number of
Segments
Conductor
Type
Bus Number
-24 -21 0.2 1 1 1
-21 -9 0.2 4 1 0
-9 0 0.28 3 2 0
0 3 0.28 2 2 0
To enter the conductor data:
1. Click on System in the HIFREQ main screen of Input Toolbox.
2. Enter the data of the above table in the Main-Ground Conductors data grid. Fill only the columns
shown in the table, and leave the remaining data to their default value.
Note the following:
The Z coordinates is negative going up in HIFREQ. Hence, the conductors from top to bottom in the
table are physically organized from top to bottom as well, and their origin is higher than their end.
The first segment is energized (it has a Bus Number of 1), and its orientation is from top to bottom,
as required.
The inner radius of the conductor is not specified directly in this table. Rather, it is specified indirectly
through the Conductor Type code assigned to the conductors. The actual value of the inner radius
will be specified in the next section, when defining the characteristics of the conductors.
3 Using AutoTransient to Carry Out a Simple Transient Study
25
Defining the Characteristics of the Conductors
There are two types of conductors in the network, with different inner and outer radii. Both are made of steel,
with a resistivity 13 times higher than that of annealed copper. These types were identified as types 1 and 2 in
the previous section. This section shows how to define the characteristics of those two conductor types.
The following table shows the required data:
Identification Relative Resistivity Internal Radius
Top 13 0.14
Bottom 13 0.22
To define the conductor types:
1. Click on Characteristics from the HIFREQ (System) screen.
2. Enter the data shown in the above table in the corresponding columns of the Conductor Types data
grid. Click OK.
PART I
26
Defining the Network Energization
The first conductor in the network was defined to be energized by specifying that it is connected to Bus #1.
This section shows how to define the properties of this energization.
In a transient study, it is usually preferable to specify a unit energization strength, and let FFTSES rescale the
results appropriately at all frequencies to get the proper network response. In fact, AutoTransient issues a
warning if this condition is not respected, or if there are several energizations defined in the HIFREQ file.
Therefore, what we want is to specify an energization current of 1 Amp. This can be done with a LEAD
energization in HIFREQ.
To define an energization of 1 Amp:
1. Click on Energization in the HIFREQ (System) screen.
2. Enter the following data in the first row of the Energization data grid:
o Identification: Lightning
o Type: Lead
o Real: 1
3. Click OK.
3 Using AutoTransient to Carry Out a Simple Transient Study
27
Defining the Requested Computations
We are interested in computing the transient GPR on the pole. By default, HIFREQ computes the conductor
GPR; therefore, there is nothing to specify. If other quantities (earth potential, electric or magnetic fields)
were desired, then the Computations screen of HIFREQ should be used to request them.
Saving the File
To complete the data entry for the HIFREQ template file:
1. Click OK in the HIFREQ (System) screen.
2. Click OK/Submit in the HIFREQ main screen. The HIFREQ template file is now saved as
HI_Template.F05 in your working directory.
3.3.4 Preparing the FFTSES Template File
Overview
The FFTSES template file is an ordinary FFTSES input file (FT_*.F05) that is used by AutoTransient to
generate the time-domain input surge signal and to compute its frequency spectrum. It is also used to extract
the frequency response of the network from the HIFREQ computation database files, and to convert this
frequency-domain response into a time-domain response.
The simplest way to prepare the FFTSES template file is to use the Input Toolbox module of CDEGS. To
begin, start CDEGS with the JobID Template in the same working directory as for the HIFREQ file, and
load Input Toolbox for FFTSES.
Specifying the Lightning Surge
This section shows how to enter the data for the lightning surge described earlier.
There are two main aspects to consider when defining a lightning surge or any other time-domain input signal:
1. The shape and amplitude of the surge.
2. The desired time and frequency resolution.
PART I
28
Shape and Amplitude of the Surge
There are several built-in wave forms for the input signal in FFTSES. The desired surge (5/25 s pulse of 20
kA peak amplitude) can easily be specified using the Standard Surge option. This type of surge defines a
wave shape with a specified rise-time, decay time and amplitude; the signal is expressed as a double
exponential function.
To specify the shape of the input surge:
1. In the main screen of FFTSES, click Computations. In the FFTSES (Computations) screen, a
Standard Surge is already selected by default (in the Type drop-down menu under Surge Type and
Parameters).
2. Type 20000 for the Maximum Magnitude.
3. Type 25 under Fraction Time.
Time and Frequency Resolution
The FFTSES program analyses the input signal by discretizing it in the time domain. The result of the analysis
is the (discrete) frequency spectrum of the signal. The number of samples used when discretizing the signal
determines the time resolution, i.e. the shortest event in time that can be modelled with the program. In
FFTSES, this number must be a power of 2, and is expressed as the Sampling Exponent.
In principle, this number should be made as large as possible. However, the resulting database size grows very
fast as a function of the Sampling Exponent. In this case, we will use 11 for this value (corresponding to
2048 samples).
Two criteria govern the selection of the Time Duration parameter:
The Time Duration determines the frequency resolution (i.e., the difference in frequency between
two successive points in the frequency spectrum). The precise relationship is T f / 1 = .
The Time Duration should be selected so that the input signal is very small at the end of the time
window.
To improve the frequency resolution, the time duration of this signal should be increased. Note that this
automatically reduces the time-domain resolution ( N T / , where N is the number of samples). Therefore, the
number of samples should be increased at the same time, to compensate.
In the current study, a Time Duration of 150 s will be used.
To specify the time duration and resolution properties of the signal:
1. The Time Duration field is already at the correct value (150 s)
2. The Sampling Exponent field should be set to 12.
Summary
Once all the data is entered, the FFTSES (Computations) screen should look as follows.
3 Using AutoTransient to Carry Out a Simple Transient Study
29
Requesting the Desired Computations
This section shows how to select the data that should be collected and analyzed by FFTSES. This is also done
in the FFTSES (Computations) screen, using the Inverse-FFT option.
The two most important points to remember here are:
1. Make sure to only request quantities that were also requested in the HIFREQ template.
2. Refrain from requesting data from several points or segments simultaneously. This is because it
complicates the analysis of the response curves, and may cause FFTSES to recommend an
excessively large number of computation frequencies. It is recommended to process a single point or
segment at a time.
AutoTransient monitors Item 1, and will warn you (or forbid running the case) if there is a mismatch between
the computation quantities requested in HIFREQ and FFTSES. The program also issues a warning if Item 2 is
not respected, although running is allowed in this case.
In this study, we are interested in the GPR of the conductors. We will therefore request the computation of the
GPR for the conductor segment that is directly energized, i.e. segment #1.
To request the computation of the GPR:
1. On the FFTSES (Computations) screen, select the Inverse-FFT option under Computation Type.
2. Select GPR of Conductor Segment in the Entity Being Processed drop-down menu.
3. Under Specify Input Type, select Extract from Database.
4. Click on Database Management.
5. In the FFTSES Database Management screen, check the Conductor Currents and Potential
option, and click OK.
PART I
30
Note that it is not necessary to specify anything in the FFTSES Database Creation section of this screen:
AutoTransient automatically manages the databases. Note also that it is possible to select several different
Desired Computation Results simultaneously, as long as the corresponding quantities are also requested in
HIFREQ. This would not cause the recommended frequencies problem described above.
To request computations for segment # 1:
1. Enter 1 in both the First and Last sub-columns of the Segment Numbers column in the Extract
Results from Database data grid.
Note that it isnt necessary to specify a range of frequency, as AutoTransient automatically determines the
relevant frequency range.
Saving the File
To complete the data entry for the FFTSES template file:
3 Using AutoTransient to Carry Out a Simple Transient Study
31
1. Click OK in the FFTSES (Computations) screen.
2. Click OK/Submit in the FFTSES main screen. The FFTSES template file is now saved as
FT_Template.F05 in your working directory.
3. Click Submit All (SICL) in the Input Toolbox screen to close Input Toolbox.
3.3.5 Creating the AutoTransient Project
The data used by AutoTransient is organized into scenarios and project. An AutoTransient scenario contains
all the data required to carry out a complete transient study with HIFREQ and FFTSES, including the
template files for those programs. An AutoTransient project is simply a collection of related scenarios.
Before anything can be done with AutoTransient, a new project must be created, or an existing one must be
opened. The HIFREQ and FFTSES template files for the transient study should be ready before creating the
new project (or more generally a new scenario), since you are prompted for the location of those files as part
of the creation of the scenario.
To create a new AutoTransient project:
1. In AutoTransient, select File | New Project.
2. In the New Project dialog, enter (or browse to) a folder for the Project File Location. In this
example, this is set to D:\Projects.
3. Enter SteelPole under Project Name. Note that the Project File Location automatically updates
to D:\Projects\SteelPole.
4. Enter Energization under Scenario Name. (Since we are studying the GPR of segment #1, i.e.
the energized segment). Note that the Scenario File Location automatically updates to
D:\Projects\SteelPole\Energization.
5. Click Create.
6. In the Define Template Files dialog, enter or browse to the filename of the FFTSES and the
HIFREQ template files created in the previous sections, then click OK.
PART I
32
The AutoTransient project is now ready to use.
3.3.6 Editing Scenario Data
Most of the data required in a transient analysis is defined in the FFTSES and HIFREQ template files. Very
little data needs to be defined in AutoTransient, and in most cases, it is unnecessary to enter any data in the
program other than the paths to the template files.
The following data can be edited in AutoTransient:
Description of the project and scenarios, and other comments. (Use Project | Properties).
Options controlling how the automated process is carried out. (Use Project | Edit Scenario
Processing Options).
Selection of the database files, output files and plot files that should be kept at the end of a run. (Use
Project | Edit Scenario File Management Options).
Consult the programs on-line help for more details.
3.3.7 Running the Analysis
To run the scenario select Project | Start Processing.
Messages are issued on a regular basis in the Program Output and Messages sections of the main screen to
keep you posted on the progress of the computations.
NOTE: While the program is processing, it is advisable to avoid using any engineering CDEGS programs or
Output Toolbox, as these programs could interfere with AutoTransient and cause serious malfunctions.
The processing of this example should take a few minutes on most computers. For larger cases, the processing
could take several hours, even days. AutoTransient can allow you to stop and restart the processing with
minimal loss of data by saving the state of the computations to disk when stopping. Consult the on-line help
for the Stop Processing feature for more details.
During the processing, the program copies selected output and database files to the Results sub-folder of the
scenario folder (D:\Projects\SteelPole\Energization\Results, in the present case). The files in this folder can
be used to visualize the results. Some important database files are also copied to the History sub-folder of the
scenario folder. These files are used when the scenario needs to be restarted, and can also be used to continue
the analysis manually, if desired.
3.3.8 Examining the Results
Once the scenario has finished running, you can examine the computation results stored in the Results and
History folders using Output Toolbox, GrServer or FFT21Data. You can launch these programs directly from
AutoTransient using the functions of the Tools menu.
3 Using AutoTransient to Carry Out a Simple Transient Study
33
There are three main types of results that you can examine:
Forward FFTSES Results: (With Output Toolbox) Shows the characteristics of the input surge and
of its frequency spectrum.
HIFREQ Results: (With Output Toolbox or GrServer) Displays the response of the conductor
network at a given frequency.
Inverse FFTSES: (With Output Toolbox) Displays the frequency spectrum of selected parts of the
network (or observation points) as well as its time-domain response.
You can also display animation-style plots of the time-domain results with FFT21Data.
To examine the Forward FFTSES Results:
1. In AutoTransient, select Tools | View/Plot FFTSES Forward Results | With Output Toolbox. This
will start both CDEGS and Output Toolbox, and load the computation database for the Forward
FFTSES operation of the scenario.
2. In the FFTSES (Graphics) screen of Output Toolbox, click Draw. This generates 3 plots (displayed
in GraRep): the time-domain surge and the real and imaginary part of the frequency spectrum of the
surge.
3. Click OK to close Output Toolbox and CDEGS.
To examine the Inverse FFTSES Results:
1. In AutoTransient, select Tools | View/Plot FFTSES Inverse Results | With Output Toolbox. This
will start both CDEGS and Output Toolbox, and load the computation database for the last Inverse
FFTSES operation of the scenario.
2. In the FFTSES (Graphics) screen of Output Toolbox, click Draw. Again, this generates 3 plots in
GraRep: the real and imaginary parts of the frequency spectrum of the GPR of segment #1 in the
network, and its time-domain response. (The pictures below show the real part of the frequency
response, which exhibits a resonance around 3 MHz, and the time-domain response).
PART I
34
To get a better view of the early time-domain response:
1. Clear the Unmodulated Spectrum check-box, since we only want the time-domain response of the
network.
2. Enter the data shown in the screen below for the Type of Axes Scaling.
3. Click Draw.
3 Using AutoTransient to Carry Out a Simple Transient Study
35
Click OK to close Output Toolbox and CDEGS.
3.3.9 Continuing the Analysis
The files in the History sub-folder of the scenario folder can be used to restart the analysis, either manually or
with AutoTransient. As an example, this section walks you through the steps needed to compute the transient
GPR at segments 4 and 10 with AutoTransient. These segments are the two segments of the pole that are
buried.
PART I
36
The procedure is in three main steps:
1. Create a new AutoTransient Scenario. To reduce the computation time, the results that were
already computed in the previous scenario are used as a starting point.
2. Modify the FFTSES template to request segments 4 and 10.
3. Process the scenario, and examine the results.
Creating a Second Scenario
To create a second scenario in the project:
1. In AutoTransient, select Project | New Scenario.
2. In the New Scenario dialog, enter Buried under Scenario Name. Note that the Scenario File
Location automatically updates to D:\Projects\SteelPole\Buried. Note also that the Reference
Scenario is set to the Energization scenario by default. This is important in the next step. Click
Create.
3. In the Define Template Files dialog, select Copy template file from Scenario Energization
under FFTSES Template File, and select Share template file from Scenario Energization.
Click OK.
A second scenario is created in file Buried.tns. Initially, this scenario uses the same FFTSES template file
as the first scenario. Also, this new scenario shares the HIFREQ template (and HIFREQ databases) with the
first scenario.
Modifying the FFTSES Template
This section shows how to modify the FFTSES template file to request the GPR for segments #4 and #10.
To modify the FFTSES template file:
1. In AutoTransient, select Tools | Edit FFTSES Template File. This loads the FFTSES template
file in Input Toolbox, and allows you to edit it.
3 Using AutoTransient to Carry Out a Simple Transient Study
37
2. In the FFTSES main screen, click Computations.
3. In the Computations screen, enter two lines in the Extract Results from Database data grid; the
first having both the First and Last sub-columns of the Segment Numbers column set to 4, and
the second with both those columns set to 10. Click OK.
4. Click OK/Submit on the FFTSES main screen in Input Toolbox, then click on Submit All on the
Toolbox itself to save the changes.
Processing the Buried Scenario
To process the scenario:
1. In AutoTransient, click Project | Start Processing.
The program recomputes the FFTSES databases for the new points, based on the existing HIFREQ results. It
then proceeds as usual, namely it detects if any more computation frequencies are required, and if so, runs
HIFREQ at those frequencies.
In this example, two extra HIFREQ runs are required (for a total of 12 frequencies).
The results can be examined as before. The following plot shows the real part of the frequency-domain
response of segment # 10.
PART I
38
3.4 Conclusion
This concludes the study of a transient behaviour of a steel pole using AutoTransient. To save the project,
select File | Save Project.
This example used only some of the features of the program. More powerful features are available,
particularly as regards the specification of frequency-dependent parameters in the conductor network. Consult
the programs on-line help for more details.
You might also like
- Organic Coating Systems With Joe DavisDocument8 pagesOrganic Coating Systems With Joe Davisshawnr7376No ratings yet
- Electra 22Document214 pagesElectra 22shawnr7376No ratings yet
- Inspection Technologies With Kevin NilesDocument50 pagesInspection Technologies With Kevin Nilesshawnr7376No ratings yet
- Distribution System Short Circuit AnalysisDocument6 pagesDistribution System Short Circuit Analysisshawnr7376No ratings yet
- Calculation by Hand Transmission Line Parameters DommelDocument7 pagesCalculation by Hand Transmission Line Parameters Dommelshawnr7376No ratings yet
- Effect of Earth Current Return Model OnDocument5 pagesEffect of Earth Current Return Model Onshawnr7376No ratings yet
- 6539 ValidatingTransmission AA 20160425 WebDocument14 pages6539 ValidatingTransmission AA 20160425 Webshawnr7376No ratings yet
- Zed-Meter Basic OperationDocument51 pagesZed-Meter Basic Operationshawnr7376100% (1)
- Circuit Modeling For EMCDocument307 pagesCircuit Modeling For EMCshawnr7376100% (1)
- 6579 TutorialSingle NF 20120912 WebDocument6 pages6579 TutorialSingle NF 20120912 Webshawnr7376No ratings yet
- 001 Grounding PFDocument45 pages001 Grounding PFshawnr7376No ratings yet
- The EPRI Zed-MeterDocument82 pagesThe EPRI Zed-Metershawnr7376No ratings yet
- 000000000001013900Document188 pages000000000001013900shawnr737667% (3)
- Hendri GeldenhyusDocument6 pagesHendri Geldenhyusshawnr7376No ratings yet
- Application of Power Circuit Breakers For Switching Capacitive and Light Inductive CurrentsDocument0 pagesApplication of Power Circuit Breakers For Switching Capacitive and Light Inductive Currentsshawnr7376100% (1)
- Understanding The Zed Meter PDFDocument150 pagesUnderstanding The Zed Meter PDFshawnr7376No ratings yet
- 110 PDFDocument119 pages110 PDFshawnr7376No ratings yet
- Loop Switching PDFDocument176 pagesLoop Switching PDFshawnr7376No ratings yet
- Shoe Dog: A Memoir by the Creator of NikeFrom EverandShoe Dog: A Memoir by the Creator of NikeRating: 4.5 out of 5 stars4.5/5 (537)
- The Yellow House: A Memoir (2019 National Book Award Winner)From EverandThe Yellow House: A Memoir (2019 National Book Award Winner)Rating: 4 out of 5 stars4/5 (98)
- The Subtle Art of Not Giving a F*ck: A Counterintuitive Approach to Living a Good LifeFrom EverandThe Subtle Art of Not Giving a F*ck: A Counterintuitive Approach to Living a Good LifeRating: 4 out of 5 stars4/5 (5794)
- The Little Book of Hygge: Danish Secrets to Happy LivingFrom EverandThe Little Book of Hygge: Danish Secrets to Happy LivingRating: 3.5 out of 5 stars3.5/5 (400)
- Grit: The Power of Passion and PerseveranceFrom EverandGrit: The Power of Passion and PerseveranceRating: 4 out of 5 stars4/5 (588)
- Elon Musk: Tesla, SpaceX, and the Quest for a Fantastic FutureFrom EverandElon Musk: Tesla, SpaceX, and the Quest for a Fantastic FutureRating: 4.5 out of 5 stars4.5/5 (474)
- A Heartbreaking Work Of Staggering Genius: A Memoir Based on a True StoryFrom EverandA Heartbreaking Work Of Staggering Genius: A Memoir Based on a True StoryRating: 3.5 out of 5 stars3.5/5 (231)
- Hidden Figures: The American Dream and the Untold Story of the Black Women Mathematicians Who Helped Win the Space RaceFrom EverandHidden Figures: The American Dream and the Untold Story of the Black Women Mathematicians Who Helped Win the Space RaceRating: 4 out of 5 stars4/5 (895)
- Team of Rivals: The Political Genius of Abraham LincolnFrom EverandTeam of Rivals: The Political Genius of Abraham LincolnRating: 4.5 out of 5 stars4.5/5 (234)
- Never Split the Difference: Negotiating As If Your Life Depended On ItFrom EverandNever Split the Difference: Negotiating As If Your Life Depended On ItRating: 4.5 out of 5 stars4.5/5 (838)
- The Emperor of All Maladies: A Biography of CancerFrom EverandThe Emperor of All Maladies: A Biography of CancerRating: 4.5 out of 5 stars4.5/5 (271)
- Devil in the Grove: Thurgood Marshall, the Groveland Boys, and the Dawn of a New AmericaFrom EverandDevil in the Grove: Thurgood Marshall, the Groveland Boys, and the Dawn of a New AmericaRating: 4.5 out of 5 stars4.5/5 (266)
- On Fire: The (Burning) Case for a Green New DealFrom EverandOn Fire: The (Burning) Case for a Green New DealRating: 4 out of 5 stars4/5 (74)
- The Unwinding: An Inner History of the New AmericaFrom EverandThe Unwinding: An Inner History of the New AmericaRating: 4 out of 5 stars4/5 (45)
- The Hard Thing About Hard Things: Building a Business When There Are No Easy AnswersFrom EverandThe Hard Thing About Hard Things: Building a Business When There Are No Easy AnswersRating: 4.5 out of 5 stars4.5/5 (345)
- The World Is Flat 3.0: A Brief History of the Twenty-first CenturyFrom EverandThe World Is Flat 3.0: A Brief History of the Twenty-first CenturyRating: 3.5 out of 5 stars3.5/5 (2259)
- The Gifts of Imperfection: Let Go of Who You Think You're Supposed to Be and Embrace Who You AreFrom EverandThe Gifts of Imperfection: Let Go of Who You Think You're Supposed to Be and Embrace Who You AreRating: 4 out of 5 stars4/5 (1090)
- The Sympathizer: A Novel (Pulitzer Prize for Fiction)From EverandThe Sympathizer: A Novel (Pulitzer Prize for Fiction)Rating: 4.5 out of 5 stars4.5/5 (121)
- Her Body and Other Parties: StoriesFrom EverandHer Body and Other Parties: StoriesRating: 4 out of 5 stars4/5 (821)
- A Periscope Is An Instrument For Observation OverDocument3 pagesA Periscope Is An Instrument For Observation Overkeexalinee muniandyNo ratings yet
- 1440 Study Guide For Exam 2Document2 pages1440 Study Guide For Exam 2Yuval MorNo ratings yet
- Design of Basic Double Gauss LensesDocument11 pagesDesign of Basic Double Gauss LensesHarry H LeeNo ratings yet
- What Is The Electron Spin?: by Gengyun LiDocument91 pagesWhat Is The Electron Spin?: by Gengyun LiSiva Krishna100% (1)
- Electro Optic EffectDocument8 pagesElectro Optic EffectAlfonso MeerNo ratings yet
- KODAK VISION2 100T Color Negative Film 5212 / 7212Document8 pagesKODAK VISION2 100T Color Negative Film 5212 / 7212prashant_sehgalNo ratings yet
- W5JCK NVIS Antenna PresentationDocument48 pagesW5JCK NVIS Antenna Presentationdonsterthemonster100% (1)
- Grids and Scatter ReductionDocument79 pagesGrids and Scatter ReductionMondiaal Financial ServicesNo ratings yet
- Transmission MediaDocument73 pagesTransmission Mediahardcore85No ratings yet
- 10 01 24 SR Star Co Scmodel A, B&C Jee Main GTM 12n QPDocument20 pages10 01 24 SR Star Co Scmodel A, B&C Jee Main GTM 12n QPReddyNo ratings yet
- Radar Revisited Review of Radar Handbook 3rd Ed byDocument3 pagesRadar Revisited Review of Radar Handbook 3rd Ed byenesNo ratings yet
- SAMSUNG World's First 240Hz TFT-LCD Technology For F-HD LCD-TV and It's App To 3D Display Invited PaperDocument15 pagesSAMSUNG World's First 240Hz TFT-LCD Technology For F-HD LCD-TV and It's App To 3D Display Invited PaperavrelecNo ratings yet
- Optical Satellite Communications DocumentationDocument23 pagesOptical Satellite Communications Documentationఉమామహేశ్వర్ పబ్బతి100% (2)
- Profile Projector PV 5100 Series: Optional AccessoriesDocument6 pagesProfile Projector PV 5100 Series: Optional AccessoriesVăn BùiNo ratings yet
- Geometric Unsharpness FormulaDocument2 pagesGeometric Unsharpness FormulaJayaneela Prawin0% (1)
- Free Space Optics: The Speed of Fiber The Flexibility of WirelessDocument8 pagesFree Space Optics: The Speed of Fiber The Flexibility of WirelessSaad AhsanNo ratings yet
- Foundations of The New Physics, Harald KautzDocument77 pagesFoundations of The New Physics, Harald KautzAniko Gergely-VargaNo ratings yet
- Chapter 16 Image QualityDocument9 pagesChapter 16 Image QualityDsk Ricafrente BonitNo ratings yet
- PDF Quarter 1 - Complete-1Document63 pagesPDF Quarter 1 - Complete-1Merbert PascuaNo ratings yet
- Efficient Use of Day LightingDocument1 pageEfficient Use of Day Lightingsusmita sethiNo ratings yet
- Comminication System - Analog and DigitalDocument79 pagesComminication System - Analog and DigitalDfm-Crisna RadityaNo ratings yet
- Energy-Saving Architectural LED Panels For Commercial and Hospitality InstallationsDocument2 pagesEnergy-Saving Architectural LED Panels For Commercial and Hospitality InstallationsLEDlightingNo ratings yet
- Principle of MICROSCOPEDocument5 pagesPrinciple of MICROSCOPEladyehet94No ratings yet
- S3 Physics Notes - Convex LensDocument10 pagesS3 Physics Notes - Convex LensO1008QWADNo ratings yet
- Chapter 11 Human Eye and Colourful WorldDocument8 pagesChapter 11 Human Eye and Colourful Worldapi-246793885No ratings yet
- CHUGANI K-Physics-IA Draft 5 PDFDocument16 pagesCHUGANI K-Physics-IA Draft 5 PDFPhương Anh Cao HoàngNo ratings yet
- Third Periodical Test in Science 4Document4 pagesThird Periodical Test in Science 4Emma Fe Esclamado LazarteNo ratings yet
- Color Communication & MatchingDocument46 pagesColor Communication & Matchingtrường phạmNo ratings yet
- 120 Optima HX Manual RevJDocument51 pages120 Optima HX Manual RevJEdwin CalmaNo ratings yet
- Intro To SS Lecture 2Document21 pagesIntro To SS Lecture 2Muhammad HusnainNo ratings yet