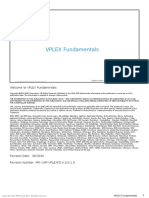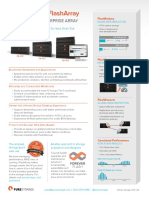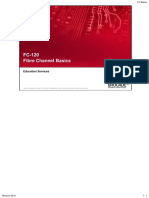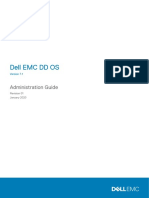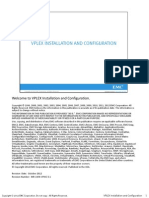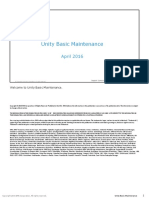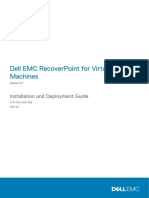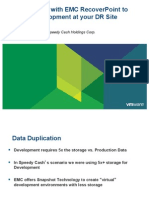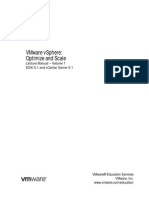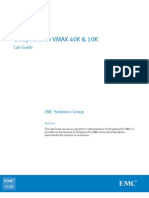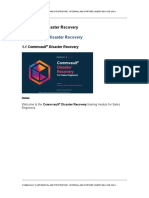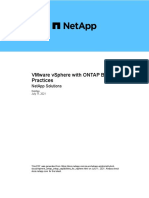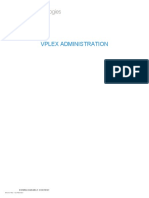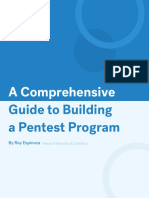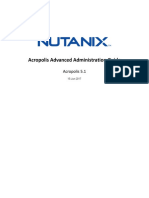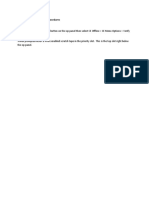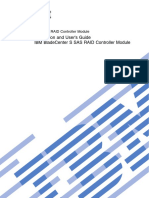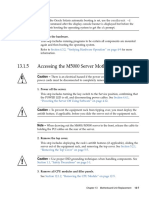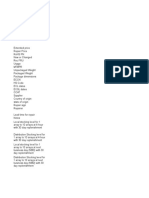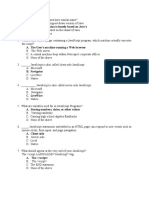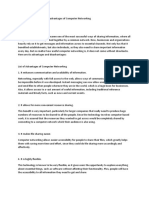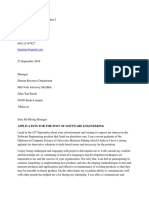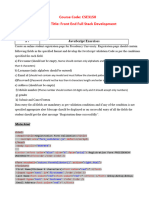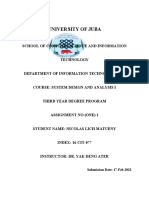Professional Documents
Culture Documents
MR-9CN-NSRPOM - RecoverPoint Operations and Management - Lab Guide
Uploaded by
Nasron Nasir0 ratings0% found this document useful (0 votes)
463 views132 pagesMR-9CN-NSRPOM - RecoverPoint Operations and Management - Lab Guide
Copyright
© © All Rights Reserved
Available Formats
PDF, TXT or read online from Scribd
Share this document
Did you find this document useful?
Is this content inappropriate?
Report this DocumentMR-9CN-NSRPOM - RecoverPoint Operations and Management - Lab Guide
Copyright:
© All Rights Reserved
Available Formats
Download as PDF, TXT or read online from Scribd
0 ratings0% found this document useful (0 votes)
463 views132 pagesMR-9CN-NSRPOM - RecoverPoint Operations and Management - Lab Guide
Uploaded by
Nasron NasirMR-9CN-NSRPOM - RecoverPoint Operations and Management - Lab Guide
Copyright:
© All Rights Reserved
Available Formats
Download as PDF, TXT or read online from Scribd
You are on page 1of 132
EMC Education Service
RecoverPoint Operations and
Management Lab Guide
December 2012
EMC Education Service
Copyright
Copyright 1996, 2000, 2001, 2002, 2003, 2004, 2005, 2006, 2007, 2008, 2009, 2010, 2011, 2012
EMC Corporation. All Rights Reserved. EMC believes the information in this publication is accurate as of
its publication date. The information is subject to change without notice.
THE INFORMATION IN THIS PUBLICATION IS PROVIDED AS IS. EMC CORPORATION MAKES NO
REPRESENTATIONS OR WARRANTIES OF ANY KIND WITH RESPECT TO THE INFORMATION IN THIS
PUBLICATION, AND SPECIFICALLY DISCLAIMS IMPLIED WARRANTIES OF MERCHANTABILITY OR FITNESS
FOR A PARTICULAR PURPOSE.
Use, copying, and distribution of any EMC software described in this publication requires an applicable
software license.
EMC2, EMC, Data Domain, RSA, EMC Centera, EMC ControlCenter, EMC LifeLine, EMC OnCourse, EMC
Proven, EMC Snap, EMC SourceOne, EMC Storage Administrator, Acartus, Access Logix, AdvantEdge,
AlphaStor, ApplicationXtender, ArchiveXtender, Atmos, Authentica, Authentic Problems, Automated
Resource Manager, AutoStart, AutoSwap, AVALONidm, Avamar, Captiva, Catalog Solution, C-Clip,
Celerra, Celerra Replicator, Centera, CenterStage, CentraStar, ClaimPack, ClaimsEditor, CLARiiON,
ClientPak, Codebook Correlation Technology, Common Information Model, Configuration Intelligence,
Configuresoft, Connectrix, CopyCross, CopyPoint, Dantz, DatabaseXtender, Direct Matrix Architecture,
DiskXtender, DiskXtender 2000, Document Sciences, Documentum, elnput, E-Lab, EmailXaminer,
EmailXtender, Enginuity, eRoom, Event Explorer, FarPoint, FirstPass, FLARE, FormWare, Geosynchrony,
Global File Virtualization, Graphic Visualization, Greenplum, HighRoad, HomeBase, InfoMover,
Infoscape, Infra, InputAccel, InputAccel Express, Invista, Ionix, ISIS, Max Retriever, MediaStor,
MirrorView, Navisphere, NetWorker, nLayers, OnAlert, OpenScale, PixTools, Powerlink, PowerPath,
PowerSnap, QuickScan, Rainfinity, RepliCare, RepliStor, ResourcePak, Retrospect, RSA, the RSA logo,
SafeLine, SAN Advisor, SAN Copy, SAN Manager, Smarts, SnapImage, SnapSure, SnapView, SRDF,
StorageScope, SupportMate, SymmAPI, SymmEnabler, Symmetrix, Symmetrix DMX, Symmetrix VMAX,
TimeFinder, UltraFlex, UltraPoint, UltraScale, Unisphere, VMAX, Vblock, Viewlets, Virtual Matrix, Virtual
Matrix Architecture, Virtual Provisioning, VisualSAN, VisualSRM, Voyence, VPLEX, VSAM-Assist,
WebXtender, xPression, xPresso, YottaYotta, the EMC logo, and where information lives, are registered
trademarks or trademarks of EMC Corporation in the United States and other countries.
All other trademarks used herein are the property of their respective owners.
Copyright 2012 EMC Corporation. All rights reserved. Published in the USA.
Revision Date: December 2012
Revision Number: MR-9CN-NSRPOM.3.5-1.1
EMC Education Services
3
Document Revision History
Rev # File Name Date
3.5-1 December 2012
3.5-1.1 December 2012
EMC Education Services
4
Table of Contents
COPYRIGHT............................................................................................................. 2
DOCUMENT REVISION HISTORY ............................................................................. 3
LAB EXERCISE 1: RECOVERPOINT ENVIRONMENT FAMILIARIZATION ...................... 7
LAB 1: PART 1 - THE RECOVERPOINT MANAGEMENT APPLICATION ........................................8
LAB 1: PART 2 - INSTALLATION MANAGER (BOXMGMT) .....................................................10
LAB EXERCISE 2: REPLICATION CONFIGURATION .................................................. 17
LAB 2: PART 1 - ADD SPLITTERS TO THE RECOVERPOINT CLUSTER ........................................18
LAB 2: PART 2 - VERIFY HOST HAS STORAGE ASSIGNED .....................................................19
LAB 2: PART 3 - CREATE CONSISTENCY GROUPS ...............................................................23
LAB EXERCISE 3: MANAGING REPLICATION JOBS .................................................. 33
LAB 3: PART 1 - CRR IMAGE ACCESS..............................................................................34
LAB 3: PART 2 - CRR FAILOVER / FAILBACK .....................................................................39
LAB 3: PART 3 - CRR RECOVERY PRODUCTION .................................................................46
LAB EXERCISE 4: WORKING WITH CLR .................................................................. 53
LAB 4: PART 1 - ADD CDP COPY TO CRR CONSISTENCY GROUP ..........................................54
LAB 4: PART 2 - CDP FAILOVER ....................................................................................60
LAB 4: PART 3 - CDP RESTORE .....................................................................................64
LAB 4: PART 4 - PERFORM CRR FAILOVER WITH CLR CONSISTENCY GROUP ..........................68
LAB EXERCISE 5: USING RECOVERPOINT WITH VMWARE ..................................... 73
LAB 5: PART 1 - USING RECOVERPOINT WITH VMWARE ....................................................74
LAB EXERCISE 6: WORKING WITH CONSISTENCY GROUP POLICIES ....................... 79
LAB 6: PART 1 - CONSISTENCY GROUP POLICIES ...............................................................80
LAB EXERCISE 7: ADDING AND REMOVING JOURNALS ......................................... 87
LAB 7: PART 1 - CALCULATE JOURNAL SPACE REQUIREMENTS .............................................88
LAB 7: PART 2 - ADDING A JOURNAL VOLUME TO A CONSISTENCY GROUP .............................89
LAB EXERCISE 8: TROUBLESHOOTING ................................................................... 95
LAB 8: PART 1 - TROUBLESHOOTING WITH THE RECOVERPOINT MANAGEMENT APPLICATION ...96
LAB 8: PART 2 - COLLECTING LOGFILES USING THE RMA ....................................................98
LAB 8: PART 3 - TROUBLESHOOTING USING COMMAND LINE ........................................... 102
LAB 8: PART 4 - BACKING UP THE RECOVERPOINT CONFIGURATION .................................. 106
APPENDIX A: HOST SPLITTER INSTALLATION ..................................................... 107
HOST SPLITTER DRIVER INSTALLATION - WINDOWS ......................................................... 107
HOST SPLITTER DRIVER INSTALLATION - SOLARIS ............................................................ 110
HOST SPLITTER DRIVER INSTALLATION - AIX .................................................................. 114
APPENDIX B: COMMAND SYNTAX REFERENCE................................................... 118
SYMCLI COMMON STEPS............................................................................................ 118
:: ADDITIONAL SOLUTIONS ENABLER COMMANDS :: ........................................... 119
OTHER SYMCLI COMMANDS ..................................................................................... 121
:: MDS-SERIES (CISCO) COMMANDS :: ................................................................. 122
EMC Education Services
5
:: B-SERIES (BROCADE) COMMANDS :: ................................................................. 123
:: NAVICLI COMMANDS :: ..................................................................................... 124
APPENDIX C: FABRIC SPLITTER MAINTENANCE ................................................... 126
PART 1 ADDING A NEW HOST AND BALANCING THE MDS SSM WORKLOAD .................... 126
PART 2 REPLACING A FAILED HBA SANTAP ............................................................. 128
PART 3 MOVING A HOST TO THE BACK END VSAN ...................................................... 129
PART 4 REPLACING A FAILED HBA BROCADE SPLITTER ............................................... 131
EMC Education Services
6
This page intentionally left blank
EMC Education Services
7
Lab Exercise 1: RecoverPoint Environment Familiarization
Purpose:
Use the RecoverPoint management interfaces to determine
the current state of the environment.
Tasks: Students perform the following tasks:
Login on the RecoverPoint Management Application
Verify that there is no errors in the environment
Manage user accounts
Login as boxmgmt and run diagnostic tests
References: RecoverPoint Administrators Guide
Lecture material
EMC Education Services
8
Lab 1: Part 1 - The RecoverPoint Management Application
Step Action
1. Launch a browser, such as Internet Explorer and enter the management IP
address of the RPA cluster. Log in to the RecoverPoint Management Application
as user admin, password admin.
2. Click No on the License Problem message. A temporary license has been applied
to your lab environment. This license will not be activated. Each time you log in,
this message displays.
3. In the Navigation pane, click System Health. Examine the status of the
RecoverPoint Cluster. This view will display errors, system messages, and
Consistency Group status.
4. In the Navigation pane, click RPA and examine the RPA status. Examine the
System pane for any errors or warnings. If there are any errors or warnings, you
can click the icon to get more details.
5. Double-click on one of the RPAs in the Component pane and open the RPA
Properties window. The RPA Properties window provides information specific to
the RPAs including the Port World Wide Names (PWWN) of the RPA FC ports.
Click OK to close the RPA Properties window.
6. Click the System menu and select System Settings.
System Settings Menu
EMC Education Services
9
Step Action
7. From the System Settings window, click User Settings. These are the default
users and their roles. Notice that the admin user cannot add or edit users.
8. Log out of the RecoverPoint Management Application and log back in with the
security-admin user. Select File >Log in as different user. User = security-admin
password = security-admin
9. From the System Settings window, click User Settings. To create a new user,
click Add. In the Add New User dialog enter a user name and password and
select the admin role. Click OK to create the user. Click OK again to close the
System Settings window.
10. Select File >Log in as Different user. Log in using the user name created in step 8.
This can be your log in for the remainder of the class.
End of Lab Exercise
EMC Education Services
10
Lab 1: Part 2 - Installation Manager (boxmgmt)
Step Action
1. Using Putty or other similar utility SSH into RPA1 in site 1. Log in as boxmgmt user using
CLI. From the Main menu, select Diagnostics.
Installation Manager
2. From the Diagnostics menu, select Fibre Channel Diagnostics.
Diagnostics
** Diagnostics **
[1] IP diagnostics
[2] Fibre Channel diagnostics
[3] Synchronization diagnostics
[4] Collect system information
[B] Back
[Q] Quit
pod1 RPA1: 2
** Fibre Channel diagnostics **
[1] Run SAN diagnostics
[2] View Fibre Channel details
[3] Detect Fibre Channel targets
[4] Detect Fibre Channel LUNs
[5] Detect Fibre Channel SCSI-3 reserved LUNs
[6] Perform I/O to a LUN
[B] Back
[Q] Quit
pod1 RPA1:
Linux RecoverPoint_P1_Site1_RPA1 2.6.34.8-k2.x64.deb #3 SMP
Thu Jan 20 17:03:56 IST 2011 x86_64
Last login: Thu Jul 14 08:43:50 2011 from 10.127.118.95
Loading RPA settings... done
Initializing Installation Manager... done
Installation Manager - RecoverPoint Version 3.5.SP1(k.128)
** Main Menu **
[1] Installation
[2] Setup
[3] Diagnostics
[4] Cluster operations
[5] Shutdown / Reboot operations
[Q] Quit
pod1 RPA1:
EMC Education Services
11
Step Action
3.
From the Fibre Channel Diagnostics menu, select View Fibre Channel Details to display port 0 thru
3 HBA WWNs.
RPA HBA WWNs
4. From the Fibre Channel Diagnostics menu, select Detect Fibre Channel Targets.
** Fibre Channel diagnostics **
[1] Run SAN diagnostics
[2] View Fibre Channel details
[3] Detect Fibre Channel targets
[4] Detect Fibre Channel LUNs
[5] Detect Fibre Channel SCSI-3 reserved LUNs
[6] Perform I/O to a LUN
[B] Back
[Q] Quit
pod1 RPA1: 3
Port 0
|----|--------------------|--------------------|-------|
| |Port WWN |Node WWN |Port ID|
|----|--------------------|--------------------|-------|
| 0. | 0x500601603ce02e6f | 0x50060160bce02e6f | 10300 |
| 1. | 0x10000000c95eafd9 | 0x20000000c95eafd9 | 10400 |
|----|--------------------|--------------------|-------|
Port 1
|----|--------------------|--------------------|-------|
| |Port WWN |Node WWN |Port ID|
|----|--------------------|--------------------|-------|
| 0. | 0x5006016b3ce02e6f | 0x50060160bce02e6f | 10300 |
| 1. | 0x10000000c95eafd8 | 0x20000000c95eafd8 | 10400 |
|----|--------------------|--------------------|-------|
Port 0
-------------------------------------
|----------------|--------------------|
| | |
|----------------|--------------------|
| Link status | Up |
| wwn | 0x50012482001063a0 |
| node wwn | 0x50012482001063a1 |
| port id | 4f0000 |
| operating mode | point to point |
| speed | 2 GB |
|----------------|--------------------|
Port 1
-------------------------------------
|----------------|--------------------|
| | |
|----------------|--------------------|
| Link status | Up |
| wwn | 0x50012482013063a0 |
| node wwn | 0x50012482013063a1 |
| port id | ce0005 |
| operating mode | point to point |
| speed | 2 GB |
EMC Education Services
12
Step Action
5.
From the Fibre Channel Diagnostics menu, select Detect Fibre Channel LUNs. Make sure devices
are visible by the appliance.
6.
Select B (for Back) to return to the Diagnostics menu. From the Diagnostics menu, select IP
Diagnostics then select View IP Details. Check that eth0 is configured on the replication (WAN)
subnet and eth1 is configured on the management (LAN) subnet.
IP Diagnostics
eth0 Link encap:Ethernet HWaddr 00:15:c5:ef:57:38
inet addr:10.127.14.23 Bcast:10.127.14.127 Mask:255.255.255.128
inet6 addr: fe80::215:c5ff:feef:5738/64 Scope:Link
UP BROADCAST RUNNING MULTICAST MTU:1500 Metric:1
RX packets:28171586 errors:0 dropped:0 overruns:0 frame:0
TX packets:26517084 errors:0 dropped:0 overruns:0 carrier:0
collisions:0 txqueuelen:1000
RX bytes:9769027091 (9.0 GiB) TX bytes:6532831630 (6.0 GiB)
Interrupt:16 Memory:f8000000-f8012700
eth1 Link encap:Ethernet HWaddr 00:15:c5:ef:57:3a
inet addr:10.127.14.22 Bcast:10.127.14.127 Mask:255.255.255.128
inet6 addr: fe80::215:c5ff:feef:573a/64 Scope:Link
UP BROADCAST RUNNING MULTICAST MTU:1500 Metric:1
RX packets:20299310 errors:0 dropped:0 overruns:0 frame:0
TX packets:21961228 errors:0 dropped:0 overruns:0 carrier:0
collisions:0 txqueuelen:5000
RX bytes:5656923166 (5.2 GiB) TX bytes:5626713856 (5.2 GiB)
Interrupt:16 Memory:f4000000-f4012700
** Fibre Channel diagnostics **
[1] Run SAN diagnostics
[2] View Fibre Channel details
[3] Detect Fibre Channel targets
[4] Detect Fibre Channel LUNs
[5] Detect Fibre Channel SCSI-3 reserved LUNs
[6] Perform I/O to a LUN
[B] Back
[Q] Quit
pod1 RPA1: 4
11 volumes found, Would you like to display the volumes paths?
(y/n)? y
Index: 1
Size: 5.0GB
Vendor: DGC
Product: RAID 10
Name: Jvol_4 (4)
UID: 60,06,01,60,4e,c0,20,00,bb,0f,59,54,0e,8d,de,11
Site: N/A
Volume Paths:
|---|--------------------|------|----------------|---|
|Prt|WWN |Ctrl |Serial |LUN|
|---|--------------------|------|----------------|---|
| 1 | 0x5006016b3ce02e6f | SP-B | APM00091501663 | 5 |
| 2 | 0x5006016b3ce02e6f | SP-B | APM00091501663 | 5 |
| 3 | 0x500601603ce02e6f | SP-A | APM00091501663 | 5 |
| 0 | 0x500601603ce02e6f | SP-A | APM00091501663 | 5 |
|---|--------------------|------|----------------|---|
EMC Education Services
13
Step Action
7.
From the IP Diagnostics menu, select System Connectivity then select System Connectivity Test.
Then select Check from local RPA to all other boxes.
System Connectivity
8.
Check that all appliances are UP and running (All OK). Type B (Back) to return to the System
Connectivity menu.
System Connectivity Test Output
[2] Check from local box to all other boxes
[B] Back
[Q] Quit
pod1 RPA1: 2
l1 connectivity:
================
machine: RecoverPoint_pod2_RPA1
---------------------------------------------
All OK.
machine: RecoverPoint_pod2_RPA2
---------------------------------------------
All OK.
machine: RecoverPoint_pod1_RPA1
---------------------------------------------
All OK.
machine: RecoverPoint_pod1_RPA2
---------------------------------------------
All OK.
** System connectivity **
[1] System connectivity test
[2] Advanced connectivity test
[-] Show all results from last connectivity check
[unavailable]
[B] Back
[Q] Quit
pod1 RPA1: 1
** System connectivity test **
[1] Full mesh network check
[2] Check from local box to all other boxes
[B] Back
[Q] Quit
pod1 RPA1: 2
EMC Education Services
14
Step Action
9.
Select B (Back) to return to the IP Diagnostics menu. Then select Site Connectivity Tests> Other
host. Use this to check that the appliance can communicate to other hosts within the
environment. (Use the other Windows hosts in your pod.)
Additional Site Connectivity Tests
** IP diagnostics **
[1] Site connectivity tests
[2] View IP details
[3] View routing table
[4] Test throughput
[5] Ports diagnostics
[6] System connectivity
[B] Back
[Q] Quit
pod1 RPA1: 1
** Site connectivity tests **
[1] Gateway
[2] Primary DNS server
[3] Secondary DNS server
[4] NTP server
[5] Other host
[B] Back
[Q] Quit
pod1 RPA1: 5
Enter the IP address to test: 10.127.49.75
/ Please wait.
EMC Education Services
15
Step Action
10.
Select B to return to the IP Diagnostics menu. Select View IP Details, this will display IP
configuration information for the WAN and LAN interfaces.
11. Select Q (Quit) to log off boxmgmt.
End of Lab Exercise
** IP diagnostics **
[1] Site connectivity tests
[2] View IP details
[3] View routing table
[4] Test throughput
[5] Ports diagnostics
[6] System connectivity
[B] Back
[Q] Quit
pod1 RPA1 2
dummy0 Link encap:Ethernet HWaddr 06:a1:f6:b0:67:57
BROADCAST NOARP MTU:1500 Metric:1
RX packets:0 errors:0 dropped:0 overruns:0 frame:0
TX packets:0 errors:0 dropped:0 overruns:0 carrier:0
collisions:0 txqueuelen:0
RX bytes:0 (0.0 B) TX bytes:0 (0.0 B)
eth0 Link encap:Ethernet HWaddr 00:19:b9:ee:17:7a
inet addr:172.168.1.7 Bcast:172.168.1.31 Mask:255.255.255.224
inet6 addr: fe80::219:b9ff:feee:177a/64 Scope:Link
UP BROADCAST RUNNING MULTICAST MTU:1500 Metric:1
RX packets:469386 errors:0 dropped:0 overruns:0 frame:0
TX packets:471521 errors:0 dropped:0 overruns:0 carrier:0
collisions:0 txqueuelen:1000
RX bytes:73637861 (70.2 MiB) TX bytes:83046749 (79.1 MiB)
Interrupt:16 Memory:f8000000-f8012800
eth1 Link encap:Ethernet HWaddr 00:19:b9:ee:17:7c
inet addr:10.127.49.84 Bcast:10.127.49.95 Mask:255.255.255.224
inet6 addr: fe80::219:b9ff:feee:177c/64 Scope:Link
UP BROADCAST RUNNING MULTICAST MTU:1500 Metric:1
RX packets:62369 errors:0 dropped:0 overruns:0 frame:0
TX packets:66957 errors:0 dropped:0 overruns:0 carrier:0
collisions:0 txqueuelen:5000
RX bytes:7157474 (6.8 MiB) TX bytes:40684776 (38.8 MiB)
Interrupt:16 Memory:f4000000-f4012800
lo Link encap:Local Loopback
inet addr:127.0.0.1 Mask:255.0.0.0
inet6 addr: ::1/128 Scope:Host
UP LOOPBACK RUNNING MTU:16436 Metric:1
RX packets:754477 errors:0 dropped:0 overruns:0 frame:0
TX packets:754477 errors:0 dropped:0 overruns:0 carrier:0
collisions:0 txqueuelen:0
RX bytes:129325405 (123.3 MiB) TX bytes:129325405 (123.3 MiB)
EMC Education Services
16
This page intentionally left blank
EMC Education Services
17
Lab Exercise 2: Replication Configuration
Purpose:
Create first basic Consistency Group and perform first
replication job.
Tasks: Students perform the following tasks:
Creating journal and replication volumes
Assigning volumes
Attaching volumes to host splitters
Creating Consistency Groups
Performing first base-line replication
References: RecoverPoint Deployment Manager Product Guide
RecoverPoint Administrators Guide
Lecture material
EMC Education Services
18
Lab 2: Part 1 - Add Splitters to the RecoverPoint Cluster
Step Action
1. Open the RecoverPoint Management Application Login as the user previously created.
2. In the Navigation pane, click Splitters. Click the Add Splitters icon on the top
right of the window.
3. From the Add New Splitter window, select the available splitters and add 1 per
site.
4. Verify the status of the newly added splitters.
End of Lab Exercise
EMC Education Services
19
Lab 2: Part 2 - Verify Host Has Storage Assigned
Step Action
For this exercise, use the host tool that you feel most comfortable with.
1. If your lab machine is a Windows host, connect to it and check physical volumes
information. Use inq utility to list SAN attached volumes.
Note that on inq output VNX/CLARiiON LUNs are displayed in hexadecimal format. I n
this example, LUN100 is listed as 64.
2.
In CLARiiON/VNX environments, to identify and match Host Volume Info with Array LUN ID
execute inq with the clar_wwn option and verify the CLARiiON Device and LUN columns
output. Remember that the LUN number is displayed in hexadecimal format.
C:\>inq clar_wwn
Make notes. You will use this information to identify your volumes when creating consistency
groups.
3.
In Symmetrix/VMAX environments, to identify and match Host Volume Info with Array Device
ID execute inq with the sym_wwn and verify the Symmetrix Device and Device columns
output.
C:\>inq sym_wwn
Make notes. You will use this information to identify your volumes when creating consistency
groups.
C:\>inq
Inquiry utility, Version V7.3-1214 (Rev 0.1) (SIL Version V7.3.0.1 (Edit
Level 1214)
Copyright (C) by EMC Corporation, all rights reserved.
For help type inq -h.
------------------------------------------------------------------------------
DEVICE :VEND :PROD :REV :SER NUM :CAP(kb)
------------------------------------------------------------------------------
\\.\PHYSICALDRIVE0 :( :ST3808110AS :3.AD : : -----
\\.\PHYSICALDRIVE1 :DGC :LUNZ :0531 :00000000 : FAILED
\\.\PHYSICALDRIVE2 :DGC :LUNZ :0531 :00000000 : FAILED
\\.\PHYSICALDRIVE3 :DGC :RAID 5 :0531 :640087EE : 8388608
\\.\PHYSICALDRIVE4 :DGC :RAID 5 :0531 :660087EF : 8388608
\\.\PHYSICALDRIVE5 :DGC :RAID 5 :0531 :650087EE : 8388608
\\.\PHYSICALDRIVE6 :DGC :RAID 5 :0531 :670087EF : 8388608
EMC Education Services
20
Step Action
4. Another very useful utility for host volumes monitoring and administration is PowerPath.
Command Example
C:\>powermt display dev=all
5.
In CLARiiON/VNX environments, to identify and match Host Volume Info with Array LUN ID
execute the command below and verify the Pseudo name (Physical Drive on Windows) and
Logical device ID (CLARiiON LUN name) fields output:
C:\>powermt display dev=all
Pseudo name=harddisk9
CLARiiON ID=CKM00100200373 [LabGroup5_s2_win5b]
Logical device ID=60060160E5222800A485EB40D577E011 [Site2_Grp5_Uvol_6]
state=alive; policy=CLAROpt; priority=0; queued-IOs=0
Owner: default=SP A, current=SP A Array failover mode: 4
==============================================================================
---------------- Host --------------- - Stor - -- I/O Path - -- Stats ---
### HW Path I/O Paths Interf. Mode State Q-IOs Errors
==============================================================================
4 port4\path0\tgt4\lun0 c4t4d0 SP B0 active alive 0 1
4 port4\path0\tgt5\lun0 c4t5d0 SP A1 active alive 0 1
5 port5\path0\tgt4\lun0 c5t4d0 SP A0 active alive 0 1
5 port5\path0\tgt5\lun0 c5t5d0 SP B1 active alive 0
1
Make notes. You will use this information to identify your volumes when creating consistency
groups.
EMC Education Services
21
Step Action
6.
In Symmetrix/VMAX environments, to identify and match Host Volume Info with Array Device
ID execute the command below and verify the Pseudo name (Physical Drive on Windows)
and Logical device ID (Symmetrix Device ID) fields output:
C:\>powermt display dev=all
Pseudo name=harddisk18
Symmetrix ID=000290301543
Logical device ID=0095
state=alive; policy=SymmOpt; priority=0; queued-IOs=0
==============================================================================
---------------- Host --------------- - Stor - -- I/O Path - -- Stats ---
### HW Path I/O Paths Interf. Mode State Q-IOs Errors
==============================================================================
4 port4\path0\tgt4\lun115 c4t4d115 FA 2dA active alive 0 1
5 port5\path0\tgt4\lun115 c5t4d115 FA 15dA active alive 0 1
Make notes. You will use this information to identify your volumes when creating consistency
groups.
7.
Refer to lab information sheet to identify the host volumes assigned to your group. Compare
them to these outputs.
8.
Mount the production (site 1) and replica (site 2) volumes on your hosts. It might be
necessary to make the volumes available to the OS (format volume, create file system, assign
drive letter).
Refer to the lab information sheet for volumes information.
Windows hosts
a) In Server Manager > Storage>Disk Manager. Right Click on the Disk Manger icon and select
Rescan disks.
b) Find the replication volume and assign it a drive letter.
c) Verify that the disk is now accessible from the host.
If the volumes are already mounted with drive letter assigned, identify them using the inq
command and the winvol option:
C:\>inq winvol
9.
Take note of the volumes you have chosen because they probably are the ones you will use in
the next lab.
EMC Education Services
22
Step Action
10.
Umount the replication volumes at the remote site (site 2) using the OS native tools. If your
host is a Windows host, Diskpart can be used. (The tools used in step 8 can be used, Diskpart
is an alternative.)
Use the list volume command to find the drive letter previously given.
Use the select volume command set the focus to a volume.
Command Example
DISKPART> list volume
Volume ### Ltr Label Fs Type Size Status Info
---------- --- ----------- ----- ---------- ------- --------- --------
Volume 0 D DVD-ROM 0 B No Media
Volume 1 C NTFS Partition 75 GB Healthy System
* Volume 2 F NTFS Simple 8189 MB Healthy
DISKPART> select volume 2
Volume 2 is the selected volume.
DISKPART> remove letter=F
DiskPart successfully removed the drive letter or mount point.
End of Lab Exercise
EMC Education Services
23
Lab 2: Part 3 - Create Consistency Groups
Step Action
1. Launch the RecoverPoint Management Application and log in with your user name. Highlight
Consistency Groups in the tree panel. Click the Groups menu and select Add New Group. Or
right-click the Consistency Group category in the tree-panel and select Add Group.
2. In the Consistency Group Wizard, name the consistency group and select a preferred RPA. Click Next.
Consistency Group Wizard
EMC Education Services
24
Step Action
3.
Set Production Site to Local. Under General settings name the Production Copy. Under Advanced
settings select the proper Host OS for your consistency group copy. Click Next
Production Copy Settings
4.
Create a Remote Copy (CRR). Under General settings name the Remote Copy. Under Advanced
settings select the proper Host OS for your consistency group copy. Click Next. (Do not create a local
copy at this moment. Therefore, do not name it.)
Replica Copies Settings
EMC Education Services
25
Step Action
5.
Under Replication Sets step, select one or more production volumes to replicate. Refer to lab
information sheet or notes you made in the previous lab for devices to be used. The next step details
how to match host/array volumes and replication sets.
Replication Sets
6. Use this procedure to identify your CLARiiON/VNX LUNs and create the correct replication sets.
Run the inq clar_wwn command. The LUN number is the same as what is displayed in the
Replication Sets wizard in RecoverPoint.
EMC Education Services
26
Step Action
7. Use this procedure to identify your Symmetrix/VMAX volumes and create the correct replication sets.
Adding Symm/VMAX volume to RSet on RPA
inq sym_wwn
Symmetrix Device
Number (ALU)
in hexadecimal
Device UID /
WWN
Symdev show
Sym Dev # (HLU)
For RPA
0x0025hex = 37dec
EMC Education Services
27
Step Action
8.
Make the replication set relationship now. Select a volume from Production Volume of Replication
Set 1 area at the top of the screen. Then, from the Volumes at Remote that can be Added to
Replication Set 1 list, select the target volume that you want to replicate the specified production
volume to.
9. Review the information in the Replication Set Configuration screen. Click Next.
Replication Sets Summary
EMC Education Services
28
Step Action
10.
Configure the production journal area. Select the volumes from Volumes at Local that can be Added
to Production Copy Journal area that you want to add to the journal at the copy site. Multiple
volumes can be selected.
Production Journal Volumes
Note: Remember that Journal volumes should not be visible by the hosts, so make sure to select a
volume that is only seen by the RPAs.
EMC Education Services
29
Step Action
11.
Configure the replica journal area. Select the volumes from Volumes at Remote that can be Added
to Remote Copy Journal area that you want to add to the journal at the copy site. Multiple volumes
can be selected.
Production Journal Volumes
Note: Remember that Journal volumes should not be visible by the hosts, so make sure to select a
volume that is only seen by the RPAs.
EMC Education Services
30
Step Action
12.
Review the settings in the Create Consistency Group screen, and verify that they are correct. Uncheck
the Start data transfer immediately checkbox. Click Finish to complete the consistency group
configuration.
EMC Education Services
31
Step Action
13. From the tree panel, highlight the consistency group to view the status window. The
consistency group will initialize and then display a transfer status of Active.
Consistency Group Status
Note: Notice the remote site storage state; it should display No access. If it shows N/A
instead, the likely issue is that the splitter has not been attached to the volumes on the
remote copy. If you see this behavior in your devices, go ahead and fix it.
End of Lab Exercise
EMC Education Services
32
This page intentionally left blank
EMC Education Services
33
Lab Exercise 3: Managing Replication Jobs
Purpose:
Manage RecoverPoint replication jobs. Access remote site
images; redirect processing, pausing replication, resuming
replication
Tasks: Students perform the following tasks:
Pausing replication
Accessing remote images
Creating Bookmark image
Accessing Bookmark
Resuming replication
References: RecoverPoint Deployment Manager Product Guide
RecoverPoint Administrators Guide
RecoverPoint CLI Reference Guide
Lecture material
EMC Education Services
34
Lab 3: Part 1 - CRR Image Access
Step Action
1. On the Local site host, copy some files to the production volume.
2. Create a bookmark by clicking on the Create Bookmark icon. Name the bookmark
and click OK.
Create Bookmark
3. Access the bookmark by clicking on the drop down menu under the remote
replica volume to open the Enable Image Access wizard.
Enable Image Access
EMC Education Services
35
Step Action
4. Click Select an image from the list. Click Next.
Image Access
5. Select your bookmark and click Next.
Select Image
EMC Education Services
36
Step Action
6. Select Logged access (physical) and click Next.
Image Access Mode
7. Review the content and click Finish on the Summary window.
EMC Education Services
37
Step Action
8.
Once the bookmark is fully distributed and the remote site storage status changes to
Logged access (0% full), login into the remote server (site 2) and mount the replication
volume.
Image Access Status
9. If automatic mounting of new devices was set, this procedure might not be
needed. Just run rescan disks in disk management.
From Server Manager > Storage > Disk Manager, run rescan disks.
Assign a drive letter used from the previous lab to the Replica volume.
The Diskpart utility can also be used for this task.
10.
Access the volume on the remote server (site 2) and verify that it has the same data you
copied into the production server volume (site 1).
This should be a proof of concept. Replication is working! If not, you probably missed a
step. Go back and check:
a) Local and remote volumes have been attached to splitters.
b) You have copied data to the production volume (site 1).
c) You have flushed file system of production server volume (site 1) before creating the
bookmark.
Make sure that the volumes within your consistency group are the ones you are
copying data to, mounting, and un-mounting.
EMC Education Services
38
Step Action
11. Umount the replication volumes at the remote site (site 2).
12.
Disable the image access by clicking the dropdown menu under the remote copy
(replica) and selecting Disable Image Access.
Disable Image Access
13. Click Yes on the warning message.
Disable Image Access Warning
Notice how data distribution resumes and the remote site storage status goes back to
No access. The consistency group is in its previous state.
End of Lab Exercise
EMC Education Services
39
Lab 3: Part 2 - CRR Failover / Failback
Step Action
1. Umount the replication volumes at the local site (site 1).
Disk Manager can be used or Diskpart commands listed below:
Use the list volume command to find the drive letter previously given.
Use the select volume command set the focus to a volume.
Command Example
DISKPART> list volume
Volume ### Ltr Label Fs Type Size Status Info
---------- --- ----------- ----- ---------- ------- --------- --------
Volume 0 D DVD-ROM 0 B No Media
Volume 1 C NTFS Partition 75 GB Healthy System
* Volume 2 F NTFS Simple 8189 MB Healthy
DISKPART> select volume 2
Volume 2 is the selected volume.
DISKPART> remove letter=F
DiskPart successfully removed the drive letter or mount point.
EMC Education Services
40
Step Action
2. Create a bookmark image.
Create Bookmark
Notice how Boston is the Production site while New York is Remote.
3.
Access the new bookmark image. The screenshot does not show the entire procedure,
so enable physical mode (logged access) and finish the wizard accepting defaults.
Image Access
EMC Education Services
41
Step Action
4.
Once the bookmark is fully distributed, perform a failover from the dropdown menu
below the remote replica.
Failover Operation
5. Click Yes to confirm the failover.
Failover Confirmation
6.
Click Yes on the warning message. Note that when you perform a failover the journal
volume is erased.
Failover Warning
EMC Education Services
42
Step Action
7.
View the status of the consistency group after the failover. The remote replica role
changes to Production Source and vice-versa. Production site is New York while Boston is
Remote.
Failover Status
8. Mount the replication volumes at the new production site (site 2) using either
Disk Manager or Diskpart.
DISKPART> list volume
Volume ### Ltr Label Fs Type Size Status Info
---------- --- ----------- ----- ---------- ------- --------- -----
Volume 0 D DVD-ROM 0 B No Media
Volume 1 C NTFS Partition 75 GB Healthy Syste
Volume 2 New Volume NTFS Partition 8189 MB Healthy
DISKPART> select volume 2
Volume 2 is the selected volume.
DISKPART> assign letter=f
DiskPart successfully assigned the drive letter or mount point.
EMC Education Services
43
Step Action
9. From the Consistency Group Tree, select the site 1 copy (previous production)
and display the journal. Notice the journal is now being updated on the new
remote site.
10. Using either Disk Manager or Diskpart umount the replication volumes at the
new production site (site 2).
11. Create a new bookmark to perform a failover back to site 1 as the production.
Create Bookmark
12.
Access the new bookmark image. The screenshot does not show the entire procedure,
so enable physical mode (logged access) and finish the wizard accepting defaults.
Image Access
EMC Education Services
44
Step Action
13.
Once the bookmark is fully distributed, perform a failover from the dropdown menu
below the remote site (the original local production site).
Failover Operation
14. Click Yes to confirm the failover.
Failover Confirmation
15.
Click Yes on the warning message. Note that when you perform a failover, the journal
volume is erased.
Failover Warning
EMC Education Services
45
Step Action
16.
View the consistency group status. Note that the original production site role is
Production Source again while Remote Replica is at remote site.
Consistency Group Status
Notice that there is no failback command. Only the failback concept applies as the
command is always failover. Failover operation flips the roles of the copies every time
it is invoked.
End of Lab Exercise
EMC Education Services
46
Lab 3: Part 3 - CRR Recovery Production
Step Action
1.
Umount the replication volumes at the Production site (site 1) using either Disk
Manager or Diskpart.
2. Enable image access at the remote site. Select latest image and use logged access
(physical).
Image Access
3. Using either Disk Manager or Diskpart, mount the remote replica volume at the
remote site (site 2) and copy new files to it.
4. Umount the remote replica at the remote site (site 2).
EMC Education Services
47
Step Action
5. Once the image is fully distributed, click the drop down menu under the remote
replica and select Recover production.
Recover Production
6. Click Yes to confirm the Recovery operation.
Confirm Recover
EMC Education Services
48
Step Action
7.
Click Yes on the warning message. Notice the Recovery operation blocks host access to the
remote replica.
Recover Warning
8.
View the consistency group status. Notice the production volume is being restored and
the remote journal is preserved. Neither volume is currently accessible to a host.
Consistency Group Status
9.
Wait for the completion of the restore process (until the Transfer status changes to active).
OPTIONAL Create a new bookmark to view the contents of the restored production
volume.
EMC Education Services
49
Step Action
10. Enable image access from the dropdown menu under the production site. Select
latest image (or just created bookmark) and use logged access (physical).
Enable Image Access Bookmark
11. Using either Disk Manager or Diskpart, mount the production volume (site 1) and
view the updated contents (restored).
12.
Resume production operations using the updated production volume by clicking the
Resume Production icon (green) under the production volume.
Resume Production
13. Click Yes to confirm the resume operation.
Resume Confirmation
EMC Education Services
50
Step Action
14.
Click Yes on the warning message. Note that the local journal will be erased.
Resume Warning
15. At the end of the process, review the consistency group status (back to previous state).
EMC Education Services
51
Step Action
16. From the Consistency Group panel, click the Site 2 replica volume and display the
journal. Notice the remote journal is still preserved.
End of Lab Exercise
EMC Education Services
52
This page intentionally left blank
EMC Education Services
53
Lab Exercise 4: Working with CLR
Purpose:
Add a CDP copy to an existing CRR consistency group. Work
with CDP and CRR images for logged access, failover, and
recovery.
Tasks: Students perform the following tasks:
Add CDP copy to CRR consistency group
Perform CDP failover/failback
Perform CDP restore operation
Perform CRR failover, switching production to remote
site
References: RecoverPoint Administrators Guide
Lecture material
EMC Education Services
54
Lab 4: Part 1 - Add CDP Copy to CRR Consistency Group
Step Action
Note that screenshots in this lab exercise might slightly differ from RecoverPoint
Management Application aspects in the lab equipment configuration in use.
1. Add a CDP copy to your consistency group by either right-clicking your consistency
group in the tree panel and selecting Add Copy or clicking on the Add Copy icon.
Groups Menu
EMC Education Services
55
Step Action
2. Name the new local copy and leave the remaining settings at the defaults. Click
Next.
EMC Education Services
56
Step Action
3. Select a volume from the production site click Next.
Add Copy Wizard
EMC Education Services
57
Step Action
4. Select a Journal for the new copy. Click Next.
5. Review the summary, then click Finish.
EMC Education Services
58
Step Action
6. Right click the CDP copy and select Enable Copy to start the data transfer.
Enable CDP Copy
7. Click Yes to confirm and start data transfer.
EMC Education Services
59
Step Action
8. View the consistency group status. The production volume appears in the middle
with the CDP copy to the left (Local Replica) and the CRR copy to the right (Remote
Replica).
Consistency Group Status - Example
End of Lab Exercise
EMC Education Services
60
Lab 4: Part 2 - CDP Failover
Step Action
1. Umount the production copy volumes at the local site (site 1). Disk Manager or
Diskpart commands can be used.
2. Create a new bookmark image.
Create Bookmark
3. Enable image access from the dropdown menu under the CDP site. Select the just
created bookmark and use logged access (physical). Finish the wizard accepting
defaults.
Enable Image Access Select Bookmark Image
4. Once the bookmark is fully distributed, select Failover from the dropdown menu
under the CDP copy.
Failover CDP
EMC Education Services
61
Step Action
5.
Click Yes to confirm the failover.
Confirm Failover
6.
Click Yes on the warning message. Note that when a failover is performed from the CDP
copy, the data transfer to the remote replica is paused. And very important, the local
journal is cleared.
Warning Message
7.
View the status of the consistency group. Notice that the CDP copy now has the Local
Source role.
Consistency Group Status
EMC Education Services
62
Step Action
8.
Set the CDP copy to be the production volume by clicking the dropdown menu and
selecting Set <name> as Production.
Set CDP Copy as Production
9.
Click Yes to confirm.
Confirmation Message
10.
View the status of the consistency group. Notice the CDP copy is now the Production
Source in the center with the former production volume acting as the local replica.
Consistency Group Status
EMC Education Services
63
Step Action
11. Repeat this process to return the CDP copy to the role of Local Replica.
End of Lab Exercise
EMC Education Services
64
Lab 4: Part 3 - CDP Restore
Step Action
Note that screenshots in this lab exercise might slightly differ from RecoverPoint
Management Application aspects in the lab equipment configuration in use.
1. Using Disk Manager or Diskpart commands, umount the production replication
volumes at the local site (site 1).
2. Create a new bookmark.
3. Enable image access from the dropdown menu under the CDP (Local replica)
site. Select the just created bookmark and use logged access (physical). Finish
the wizard accepting defaults.
Enable Image Access Access Bookmark Image
4. Once the bookmark is fully distributed, select Recover Production from the
dropdown menu under the local replica.
Recover Production
EMC Education Services
65
Step Action
5. Click Yes on the confirmation message.
Confirmation Message
6. Click Yes on the warning message.
Warning Message
7. View the status of the consistency group. Notice the production copy is being
restored and the remote replication is paused.
EMC Education Services
66
Step Action
8. Create a new bookmark.
9. Access the new bookmark from the production volume dropdown menu.
10. Once the bookmark is fully distributed, resume production on the production
volume by clicking the Resume Production icon.
Resume Production
EMC Education Services
67
Step Action
11. Click Yes to confirm the resume production operation.
Confirmation Message
12. Click Yes on the warning message. Notice the journal associated with the
production volume will be cleared.
Warning Message
13. Verify the status of the consistency group.
Consistency Group Status
End of Lab Exercise
EMC Education Services
68
Lab 4: Part 4 - Perform CRR Failover with CLR Consistency Group
Step Action
1. Using either Disk Manager or Diskpart commands, umount the production
replication volumes at the local site (site 1).
2. Create a new bookmark.
Create Bookmark
3. Enable image access from the dropdown menu under the remote copy (CRR)
site. Select the just created bookmark and use logged access (physical). Finish
the wizard accepting defaults.
Enable Image Access Access Bookmark
EMC Education Services
69
Step Action
4. Once the bookmark is fully distributed, perform a failover by selecting Failover
from the remote replica dropdown.
Perform Failover
5. Click Yes to confirm the failover operation.
Confirmation Message
6. Click Yes on the warning message. Notice the CDP replication will be paused.
Warning Message
EMC Education Services
70
Step Action
7. View the status of the consistency group. The role of the remote replica is now
Remote Source and the CDP data transfer is paused.
Consistency Group Status
8. Set the remote copy as the production copy by clicking the dropdown menu
under the remote volume and selecting Set <name> as Production.
Setting Replica as Production
EMC Education Services
71
Step Action
9. Choose a local copy to remove from the configuration. When setting the remote
copy as the production, you cannot keep two remote copies.
10. Click Yes on the warning message.
11. View the status of the consistency group. The role of the remote copy is
Production Source and the second local copy (CDP) is removed.
Consistency Group Status
EMC Education Services
72
Step Action
12. Perform the necessary steps to failback the consistency group resulting in the
local copy having the role of the Production Source and the remote copy the role
of Remote Replica.
End of Lab Exercise
EMC Education Services
73
Lab Exercise 5: Using RecoverPoint with VMware
Purpose:
To use RecoverPoint to restore a Virtual Machine
Tasks: Students perform the following tasks:
Create a Consistency Group for an ESX Server
Restart a virtual Machine at a disaster site
References: RecoverPoint Administrators Guide
Lecture material
EMC Education Services
74
Lab 5: Part 1 - Using RecoverPoint with VMware
Step Action
1. Log on to ESX server in site 2 using the Vsphere client.
2. Select Inventory, and then highlight the ESX server. This is identified by its IP
address.
3. Select the Configuration tab. Select Storage from the Hardware section on the
left.
4. Select the Datastore that exists on a Fibre Channel disk. This can be verified by
viewing the Datastore Details view in the box below.
5. Move your mouse over the Extents for detailed Fibre Channel disk information.
Record this disk information:
This will be needed to pick the correct volume when making the Consistency
Group.
6. Log on to ESX server in site 1 using the Vsphere client
7. Select Inventory, and then highlight the ESX server. This is identified by its IP
address.
8. Select the Configuration tab. Select Storage from the Hardware section on the
left.
9. Select the Devices view. Make sure the ESX server has Fibre Channel disks that
match the size of the volume identified earlier.
10. Log on to RecoverPoint Management application.
11. Create a Consistency Group using the volume from site 2 that contains the
Datastore and a same size volume in site 1 seen by the ESX server.
Check that the production site is site 2.
EMC Education Services
75
Step Action
12. When the Consistency Group is finished initializing, Open Vsphere client for the
site 2 ESX server.
13. Select the VM that runs on the Datastore on the FC disk that was used when
making the Consistency Group.
This can be checked by selecting the VM, then selecting the summary tab and
viewing the Datastore information.
14. Right click on the VM. Select Power On. Verify that the VM powered on by
viewing the Recent tasks at the bottom of Vsphere Client.
15. Right click on the VM. Select Power Off. Verify that the VM powered off by
viewing the Recent tasks at the bottom of Vsphere Client.
16. From the RecoverPoint RMA, select the new Consistency Group and create a
Bookmark.
17. From the ESX server in Site 2, highlight the previously identified VM.
Right click and Delete from Disk, click Yes to confirm.
18. Verify task completion. Select the ESX server>Configuration>Storage. Right click
on the previously used Datastore and select Browse Datastore. Verify the VM
folder is deleted.
This simulates VM failure.
19. From the RMA, enable Image Access for the site 1 copy.
20. Select an image from the list. Use the bookmark created in the prior step.
21. Select Logged access, click Finish.
22. Open Vsphere Client for the ESX server in site 1.
EMC Education Services
76
Step Action
23. Select Inventory, and then highlight the ESX server. This is identified by its IP
address.
24. Select the Configuration tab. Select Storage from the Hardware section on the
left.
25. Select Add Storage link in the right corner. Select the LUN used in the previous
steps.
26. Use the existing signature.
27. A new Datastore should appear. Right click on the Datastore and select Browse
Datastore.
28. Open the VM folder, select the .vmx file and right click, then Add to inventory.
29. Use the default name and the ESX server. Select finish. Close the Datastore
browser.
30. Select the VM and power it on.
31. A VM question box should appear, answer I copied it.
If the box does not appear, select the VM, then select the summary tab.
32. Select the console tab and verify the VM powered on and the OS loaded.
This simulates the VM starting at the disaster site.
33. Close console.
34. Shut down the VM.
Failover to the Production Site (Site 2 ).
35. From Vsphere Client for Site 1, Right Click on the VM and select Remove from
Inventory.
36. From the RMA, select Recover Production for the VM Consistency Group.
EMC Education Services
77
Step Action
37. When recovery is complete, Enable image access for site 2.
38. Select latest image, and logged access.
39. When complete select Resume production. Wait till complete.
40. From Vsphere client at site 2, Select the ESX server>Configuration>Storage
41. Click on the rescan all link.
42. Right click on the Datastore on the Fibre Channel disk and select Browse
Datastore
43. Open the VM folder, select the .vmx file and right click, then Add to inventory.
44. Select the defaults, then click finish.
45. Power on the newly added VM, A VM question box should appear, answer I
copied it
May be viewed in the summary tab.
46. VM should power on back at production site.
47. Open a console and check the VM powered on.
End of Lab Exercise
EMC Education Services
78
This page intentionally left blank
EMC Education Services
79
Lab Exercise 6: Working with Consistency Group Policies
Purpose:
Modify consistency group policies and observe resulting
replication statistics
Tasks: Students perform the following tasks:
Modify Consistency Group Policies
Copy data to production volumes
Monitor replication statistics to observe effect of
policy changes
References: RecoverPoint Administrators Guide
Lecture material
EMC Education Services
80
Lab 6: Part 1 - Consistency Group Policies
Step Action
1.
Highlight your consistency group and click the Policy tab. Under General Settings change the
Primary RPA for your consistency group and click Apply.
Change Preferred RPA
2. Click Yes to confirm the warning message. Notice the data transfer is paused while the
primary RPA is changed.
3. Click the Status tab to monitor the consistency group status while the primary RPA
changes.
4. Click the Policy tab. Under Bandwidth Reduction, change the compression level from
Low to High. Click Apply and Yes to confirm.
Change Compression
EMC Education Services
81
Step Action
5.
Identify a consistent set of data that you can use to copy to the production volume for the
remainder of this lab. Start a copy to the production volume. Click the Statistics tab and monitor
the Replication Performance statistics with compression set to High.
Note: For each lab step, make a note of the scale for each chart. This makes it easier to compare
results.
Replication Performance Statistics
6. Click the Policy tab and set the compression level back to Low. Click Apply and Yes to confirm.
Change Compression
7. Start another copy of the same data to the production volume. Be sure to copy the data
to a new directory on the production volume (or remove the original copy). Monitor the
Replication Performance Statistics during the copy.
EMC Education Services
82
Step Action
8. Click the Policy tab. Under Protection change the Minimize setting from Lag to
Bandwidth. Click Apply and Yes to confirm.
9. Copy your data to a new directory on your production volume and monitor the
Replication Performance Statistics.
10. Click the Policy tab. Under Protection, set the RPO Specifications for Lag to 50 MB. Click
Apply and Yes to confirm.
11. Copy your data to a new directory on your production volume and monitor the
Replication Performance Statistics.
12. Click the Policy tab, under Protection set Minimize back to Lag. Also, set the RPO
Specifications back to System Optimized. Click Apply and Yes to confirm. Copy your
data to a new directory on your production volume and monitor the Replication
Performance Statistics.
13.
Click the Policy tab. Under Advanced Remote Link set the Snapshot Granularity to Fixed (per
write). Click Apply and Yes to confirm.
Snapshot Granularity
EMC Education Services
83
Step Action
14.
Copy your data to a new directory on your production volume. Highlight the remote volume and
click the Journal tab. Notice the Sample Images.
Journal Sample Images
15. Highlight your consistency group and Click the Statistics tab. Monitor the Replication
Performance.
16.
Click the Policy tab. Under Advanced - Remote Link, set the Snapshot Granularity to Fixed (per
second). Click Apply and Yes to confirm.
EMC Education Services
84
Step Action
17.
Copy your data to a new directory on your production volume. Highlight the remote volume and
click the Journal tab.
Journal Sample Images
18. Highlight your consistency group and click the Statistics tab. Monitor the Replication
Performance.
19.
Highlight the remote volume and click the Policy tab. Under Journal, set the Maximum Journal
Lag from Unlimited to Limited, 120 MB. Click Apply and Yes to confirm.
Remote Volume Policy
EMC Education Services
85
Step Action
20.
Copy your data to a new directory on your production volume. Highlight the remote volume and
click on the Journal tab. Notice the Sample Image sizes.
Journal Lag
21. Highlight your consistency group and click the Statistics tab. Monitor the Replication
Performance.
End of Lab Exercise
EMC Education Services
86
This page intentionally left blank
EMC Education Services
87
Lab Exercise 7: Adding and Removing Journals
Purpose:
Calculate journal space for a consistency group. Add a journal
volume to a consistency group and verify the journal images
are preserved. Remove a journal volume and verify the
journal is cleared.
Tasks: Students perform the following tasks:
Calculate journal space
Add a journal volume to a consistency group
Remove a journal volume from a consistency group
References: RecoverPoint Administrators Guide
Lecture material
EMC Education Services
88
Lab 7: Part 1 - Calculate Journal Space Requirements
Step Action
1. Journal Size = [( data per second) x (required rollback time in seconds) (1 -
target side log size)] x 1.05
You have a consistency group with a journal that was initially calculated based
on an I/O rate of 5 Mbps, with 12 hours of images for rollback, and the default
target side log size of 20%.
The I/O rate for this consistency group has changed to 7 Mbps. Additionally, the
decision has been made to maintain 18 hours of images for rollback. You need to
recalculate the journal requirements for this consistency group.
End of Lab Exercise
EMC Education Services
89
Lab 7: Part 2 - Adding a Journal Volume to a Consistency Group
Step Action
1. Highlight your consistency group and click Add/Edit Journal Volume.
2.
Once the Journal Volume Wizard window is open, select a production journal volume and
click Next.
EMC Education Services
90
Step Action
3. In the Journal Volume Wizard window, highlight a remote journal volume to and click Next.
4. The Journal Volumes Summary page appears after the volumes have been added. Click Finish.
EMC Education Services
91
Step Action
5.
Expand your consistency group and highlight the remote volume. Click the Journal tab. Notice
that the journal was not cleared when the new volume was added.
Remote Journal
6.
To remove a volume from the journal, highlight your consistency group and click the
Replication Set tab. Double-click the replica set.
Replication Set Tab
EMC Education Services
92
Step Action
7.
In Volumes Configuration, highlight the journal local volume that you would like to remove
from the journal and click Remove Volume.
Removing Local Journal Volume
8.
In Volumes Configuration, highlight the journal remote volume that you would like to remove
from the journal and click Remove Volume.
Removing Remote Journal Volume
EMC Education Services
93
Step Action
9. The warning message informs you that the Journal will be cleared as a result of this
operation. Click Yes on the warning message to remove the volume from the journal.
10. Expand your consistency group and highlight the remote volume. Click Journal to view
the sample images.
Result: The journal is cleared.
End of Lab Exercise
EMC Education Services
94
This page intentionally left blank
EMC Education Services
95
Lab Exercise 8: Troubleshooting
Purpose:
Troubleshoot RPA installations, operations, and replications.
Implement remote support, SNMP & SMTP reporting, log file
generation, etc.
Tasks: Students perform the following tasks:
View details and logs via the CLI
View details and logs via the GUI
Backup and restore of an Appliances meta data with CLI
Configure remote support, SNMP & SMTP reporting
References: RecoverPoint Administrators Guide
RecoverPoint CLI Reference Guide
Lecture material
EMC Education Services
96
Lab 8: Part 1 - Troubleshooting with the RecoverPoint
Management Application
Step Action
1. Log in to your RecoverPoint Management Application.
2. Select System Health from the left pane.
3. View the information provided from Sysem Health.
4. Notice that from the top right hand corner icon, warnings and errors can be suppressed.
Click this icon to suppress errors and warnings.
This feature should be used only to suppress warnings and errors that have been addressed and
are waiting for a solution.
EMC Education Services
97
Step Action
5. Select the Logs icon from the left pane
This will display errors, warnings, and events
6. Select the System Monitoring icon from the left pane
This allows the user to view when RecoverPoint has reached its limits for various configuration
items.
7. Select the System, Groups, and Splitters tabs. Review the information contained from these
displays.
End of Lab Exercise
EMC Education Services
98
Lab 8: Part 2 - Collecting Logfiles using the RMA
Step Action
1. Log in to your RMA as admin. Select System > Collect System Information from
the main system menu. Always perform log collection in GMT regardless of your
location. Select a start date and time, then select an end date and time. Choose
to collect logs from RPAs only. You may choose to collect logs from both sites.
Do not copy output file to an FRP server.
Note: When collecting logs for support it is best to gather as much information
as possible.
EMC Education Services
99
Step Action
2.
Review the information entered in the summary window. Click Next to start the log
collection.
3. The more components selected the longer the log collection may take.
EMC Education Services
100
Step Action
4. Once the log collection is completed, the results are printed to the screen.
Notice the IP address for accessing the info page where the zipped log files are
stored.
To complete the collection:
In The System Information Results screen verify that the specified
system information has been successfully collected.
o Verify that a green checkmark exists in the Status column of all
listed splitters and RPAs, and that the text Action succeeded exists
in the Details column of all listed splitters and RPAs.
o All splitters and RPAs should have green checkmarks in their
Connectivity columns
Retrieve the locally stored output file.
o Click the Output file (HTTP) link, or Output file (HTTPS) link, and
enter the username and password of a user with webdownload
privileges.
o Click Finish to exit the wizard.
If you enabled the Copy output file to an FTP server, you can now
retrieve the remote copy of the output file from the FTP server.
o Open a Web browser window.
o Enter the FTP server address or DNS name of the FTP server.
o At the login prompt, enter the Username and Password.
o Browse to the Remote path.
5.
Open a web browser and enter the IP address of the location provided by the log
collection output or click the link provided by the dialog box. When prompted, log in as
user webdownload with the password webdownload.
EMC Education Services
101
Step Action
6.
After logging in, you see the Index of /info. There may be multiple log collections to
choose from. Double-click the file you want and choose to open or save.
Index of /info
7. Scroll through the archive to display the files collected. A log collection can be
very large and include a considerable number of files.
End of Lab Exercise
EMC Education Services
102
Lab 8: Part 3 - Troubleshooting using Command Line
Step Action
1. Open an SSH session and log in to the site management IP address using the admin
account.
2.
From the admin command prompt, enter get_system_statistics. Type in the site name or press
enter for both sites. Answer no to the summarized output.
Running get_system_statistics
3.
From the admin command prompt, enter get_group_statistics. Enter the name of your
consistency group or press Enter for all groups.
Running get_group_statistics
pod2> get_group_statistics
Enter consistency group name, or press 'ENTER' for all groups
Group:
CG_Lab:
Copy stats:
Nw_Copy:
Journal:
Usage: 238.57MB
Total: 2.45GB
Latest image: pre-replication image
Current image: pre-replication image
Journal lag: 0.00B
Protection window:N/A
Average compression:N/A
Mode: Normal
PC_Lab:
SAN traffic:
Data: 0 bps
Writes (per sec): 0
pod2> get_system_statistics
Enter site name, or press 'ENTER' for both sites
Do you want summarized site statistics (as opposed to full box
statistics)? (default is no)
1) yes
2) no
Select, or press 'ENTER': 1
RPA statistics: None
Site statistics:
pod1:
Application:
SAN: 0 bps
WAN: 1904 bps
Application (writes): 0
Compression: 0
pod2:
Application:
SAN: 0 bps
WAN: 1848 bps
Application (writes): 0
Compression: 0
EMC Education Services
103
Step Action
4.
From the admin command prompt, enter export_statistics. Select the earliest and latest times
and the desired criteria (or enter for the default values). Enter a file name when prompted and
confirm execution by entering y.
Running export_statistics
5. When the export is completed, open a web browser and access the info page for the
RPA as user webdownload.
6. On the Index of /info, click the folder name you designated during the export.
Result: A list of exported files is displayed.
7. Click one of the files to open in Excel and view the contents.
8. Open an SSH session to an individual RPA and log in as the boxmgmt user.
9. From the main menu, select 3 Diagnostics> 2 Fibre Channel diagnostics
pod2> export_statistics
Enter earliest time, or press 'ENTER' for no time filter
(Format: HH:MM [DD/MM/YYYY] OR wks/days/hrs/mins ago)
Enter latest time, or press 'ENTER' for now
(Format: HH:MM [DD/MM/YYYY] OR wks/days/hrs/mins ago)
Include global statistics? (default is yes)
1) yes
2) no
Select, or press 'ENTER': 1
Enter site name, or press 'ENTER' for both sites
Enter RPA name or a list of RPAs separated by ','.
Enter group name(s), separated by ',' if more than one
(default is all groups. print 'none' to get global only)
Enter categories filter (available categories are: compression,
highload, init, overview, performance, regulation, wan)
(default is overview)
Enter frequency (mins/hrs) with which to extract statistics.
Enter file name to which you want to export statistics (or
press ENTER for default file. Legal file name may contain
letters, digits, '_', '.' and '-')
Warning: This can take a long time. Do you want to
continue(y/n)?y
EMC Education Services
104
Step Action
10. This menu allows you to check simple Fibre Channel issues, like zoning and LUN
masking.
Select 3 Detect Fibre Channel Targets
This displays a list of all wwns that are zoned to this RPAs FC ports. For example:
Storage Ports and other RPA ports.
11. Browse thru the other menu options. When finished, enter B until you are at the main
menu.
12. From the main menu, select 3 Diagnostics> 1 IP diagnostics
EMC Education Services
105
Step Action
13. Select option 6 System Connectivity >1 System Connectivity test > Check from local
box to all other boxes
14. Browse thru the other menu options.
End of Lab Exercise
EMC Education Services
106
Lab 8: Part 4 - Backing Up the RecoverPoint Configuration
Step Action
1. Back up the RecoverPoint settings using ssh from a UNIX server. Connect to the appliance
as admin and run the command save_settings. To save the output from save_settings,
simply redirect the output to a file on the local UNIX host. From a Windows host
Example:
ssh admin@10.127.14.19 save_settings > backup.file
2. View the contents of the backup file.
Example:
more backup.file
Viewing the Backup File
3. This file should be saved; it can only be used to restore RecoverPoint in the event of a
disaster affecting all RPAs. This should only be done by trained engineers and is extremely
disruptive.
End of Lab Exercise
s1-sun2 / more s1spa1_repo_backup
###### save_settings output (version: 3.2 (e.131)) ######;
clear_settings f;
rescan_san volumes=none;
##############################
# Settings for prod_cg_1
##############################
create_group name=prod_cg_1 preferred_box=RPA2 host_os=solaris;
edit_group_settings group=prod_cg_1
create_copy name=prod_copy_1 group=prod_cg_1 site=s1-bos2;
create_copy name=prod_1_remote group=prod_cg_1 site=s2-lilrock2;
create_copy name=prod_copy_2 group=prod_cg_1 site=s1-bos2;
s1-sun2 / ssh admin@10.127.14.15 save_settings > s1spa1_repo_backup
Password:
s1-sun2 / ls
s1rpa1_repo_backup
EMC Education Services
107
Appendix A: Host Splitter Installation
Host Splitter Driver Installation - Windows
Step Action
1 Log on to your assigned server as Administrator.
2 Copy the kdriver installation package to a temporary directory on your server. Be sure to copy a
version of the kdriver that supports the RecoverPoint revision on the RPAs.
Note: The lab servers may already have the installation package in C:\software. If not, download it
from the RecoverPoint software downloads page on Powerlink.
3 Extract the contents of the installation package. To install the kdriver, double-click the setup.exe file.
4 Follow the prompts to install the RecoverPoint Windows-based Splitter Driver.
EMC Education Services
108
Step Action
5 Select Typical when prompted for the Installation Mode to accept the defaults for log file location
and size. To change the log file location and size, select Custom.
6 When zoning and volume presentation has been correctly configured, you should not receive any
errors; your view will be something similar to this:
SAN Diagnostics No Errors
Note: During the install, the setup.exe program runs diagnostics on the system and the state of its
configuration. If the host has not been zoned and does not see SAN connectivity or appliance
volumes, these configurations should either be made or rectified.
EMC Education Services
109
Step Action
7 Once the installation completes, click Finish to exit the setup and restart the computer.
Restart Host
8 After the system reboots verify the kdriver is running by checking Services for the KDriverWatchdog
service.
KDriverWatchdog Service
9 Run an inq or syminq command and verify that the host sees the appliance as a disk.
Important: Repeat Steps 1 through 9 for each Windows host in the replication environment (both
sites).
EMC Education Services
110
Host Splitter Driver Installation - Solaris
Step Action
1 Log on to your assigned server as root.
2 Copy the kdriver installation package to a temporary directory on your server. Be sure to copy a
version of the kdriver that supports the RecoverPoint revision on the RPAs.
Note: The lab servers may already have the installation package in C:\software. If not, download it
from the RecoverPoint software downloads page on Powerlink.
3 Decompress the file.
Command Example:
gunzip filename
Decompress File
slsunl /software/solaris/kdriver ls la
total 19956
drwxrxrx 2 root root 512 Sep 8 08:27
drwxrxrx 7 root other 512 Sep 8 08:27
rurr 1 root root 10199278 Sep 8 08:28
EMC_RecoverPoint_driver_sol5x_rel3.4.SP1_e.95_md5_29d9ef567b9f46c
d31432f42aa81d7f0.pkg.gz
slsunl /software/solaris/kdriver gunzip
EMC_RecoverPoint_driver_sol5x_rel3.4.SP1_e.95_md5_29d9ef567b9f46c
d31432f42aa81d7f0.pkg.gz
slsunl /software/soiaris/kdriver ls la
total 83604
drwxrxrx 2 root root 512 Sep 8 08:29
drwxrxrx 7 root other 512 Sep 8 08:27
rwrr 1 root root 42767360 Sep 8 08:28
kdriver_3.4.e.95_sol.pkg
s1sun1 /software/solaris/kdriver
EMC Education Services
111
Step Action
4 Use pkgadd d to install the kdriver package:
Beginning Pkgadd Installation
5 When prompted, enter y to continue the installation.
6 Correct any errors detected by SAN diagnostics.
Note: The system conducts a series of automatic tests that are designed to identify a variety of the
most common problems regarding the host configuration in the SAN environment on which
RecoverPoint is being installed. It is desirable to identify these problems before installing the kdriver
on the host. Upon completion of these tests, a report confirms successful completion of the SAN
diagnostics (i.e., no errors or warnings), or details the errors or potential errors (i.e., warnings)
detected in the host configuration on the SAN.
7 When prompted, designate the directory in which to store log files and designate the maximum log
file size (default is 500 MB). The default destination folder is /kdriver/log.
Setting Log Directory and Size
Do you want to proceed with the installation (y/q)? y
Please enter the log files directory (q-quit)? [/kdriver/log]
Please enter the log files maximum size [MB] (q-quit)? [500]
kconfigure success
installation of <kdriver> was successful.
slsunl /software/solaris/kdriver pkgadd -d kdriver_3.4.e.95_sol.pkg
The following packages are available:
1 kdriver kdriver
(sparc) 3.4(e.95)
Select package(s) you wish to process (or 'all' to process
all packages). (default: all) [?,??,q]:
EMC Education Services
112
Step Action
8 When the installation completes, reboot the host.
Command Example:
reboot -- -r
Note: From this point, the kdriver is started automatically any time the system is rebooted. To
manually start or stop the kdriver use the /etc/init.d/kdrv start and /etc/init.d/kdrv stop
commands. The /etc/init.d/kdrv status command returns the current status of the driver (UP or
DOWN).
9 There are several commands that can be run on Solaris to verify that the splitter driver is installed
and running properly. The pkginfo command displays information about software packages that have
been installed on the system. Look at the STATUS field to verify the driver was installed.
Command Example:
pkginfo l kdriver
Sample Output: pkginfo l kdriver
10 The modinfo command will display information about loaded kernel modules.
Command Example:
modinfo | grep -i splitter
s1-sun1 / modinfo | grep I splitter
286 78666000 2a450 282 1 splitter (KashyaSplitter)
slsunl /software/solaris/kdriver pkginfo l kdriver
PKGINST: kdriver
NAME: kdriver
CATEGORY: application
ARCH: sparc
VERSION: 3.4
BASEDIR: /
PSTAMP: sol15920080219184442
INSTDATE: Sep 2 2011 10:43
STATUS: completely installed
FILES: 118 installed pathnames
13 directories
48 executables
83192 blocks used (approx)
EMC Education Services
113
Step Action
11 The ps command displays the status of processes running on the system.
Command Example:
ps ef | grep kdriver
Sample Output: ps ef | grep kdriver
12 Run an inq or syminq command and verify that the host sees the appliance as a disk.
Sample Output: inq
Important: Repeat these steps for each Solaris host in the replication environment (both sites)
End of Lab Exercise
s1-sun1 / syminq | grep KASHYA
/dev/rdsk/c2t0d0s2 KASHYA KBOX2_S1BOS1 0001 N/A 983500000
/dev/rdsk/c2t1d0s2 KASHYA KBOX1_S1BOS1 0001 N/A 983500000
/dev/rdsk/c4t0d0s2 KASHYA KBOX1_S1BOS1 0001 N/A 983500000
/dev/rdsk/c4t1d0s2 KASHYA KBOX2_S1BOS1 0001 N/A 983500000
/dev/vx/rdmp/c2t0d0s2 KASHYA KBOX2_S1BOS1 0001 N/A 983500000
/dev/vx/rdmp/c2t1d0s2 KASHYA KBOX1_S1BOS1 0001 N/A 983500000
/dev/vx/rdmp/c4t0d0s2 KASHYA KBOX1_S1BOS1 0001 N/A 983500000
/dev/vx/rdmp/c4t1d0s2 KASHYA KBOX1_S1BOS1 0001 N/A 983500000
s1-sun1 / ps ef | grep kdriver
root 462 461 0 10:49:50 ? 0:03 /kdriver/bin/kdriver
root 461 1 0 10:49:50 ? 0:00 /kdriver/bin/kdrive_swd
60 /kdriver 1 60 0
root 463 461 0 10:49:50 ? 0:01 /kdriver/bin/hlr_host
EMC Education Services
114
Host Splitter Driver Installation - AIX
Step Action
1 Copy the installation file to the AIX host.
Decompress the file by running the command:
gunzip filename
Use the installp command to install the kdriver on both the Site 1 and Site 2 hosts:
installp -d install_file kdriver 2.0.0.0
Be sure to copy a version of the kdriver that supports the RecoverPoint revision on the RPAs.
Note: The lab servers may already have the installation package in /software/. If not, download it
from the RecoverPoint software download page on Powerlink.
# ls
.toc
EMC_RecoverPoint_driver_aix52_53_rel3.4.SP1_e.95_md5_3340323768c23fff7
accc8154ed589f9.bff
# installp -d
EMC_RecoverPoint_driver_aix52_53_rel3.4.SP1_e.95_md5_3340323768c23fff7
accc8154ed589f9.bff kdriver 2.0.0.0
+---------------------------------------------------------------------
--------+
Pre-installation Verification...
+---------------------------------------------------------------------
--------+
Verifying selections...done
Verifying requisites...done
Results...
SUCCESSES
---------
Filesets listed in this section passed pre-installation verification
and will be installed.
Selected Filesets
-----------------
kdriver.bin 2.0.0.0 # kdriver
kdriver.hlr 2.0.0.0 # kdriver
kdriver.info_collector 2.0.0.0 # kdriver
kdriver.install 2.0.0.0 # kdriver
kdriver.kutils 2.0.0.0 # kdriver
kdriver.lib 2.0.0.0 # kdriver
kdriver.log 2.0.0.0 # kdriver
kdriver.modules 2.0.0.0 # kdriver
kdriver.tweak 2.0.0.0 # kdriver
EMC Education Services
115
Step Action
2 Examine the install output to verify the splitter was successfully defined.
3 After the installation completes, run the rc.kdrv configure command to configure the splitter.
# rc.kdrv configure
_ __ _____ _
| |/ /| __ \ (_)
| ' / | | | | _ __ _ __ __ ___ _ __
| < | | | || '__|| |\ \ / // _ \| '__|
| . \ | |__| || | | | \ V /| __/| |
|_|\_\|_____/ |_| |_| \_/ \___||_|
Running kconfigure
Installing RecoverPoint.AIX.5.2_5.3.1.0.0.0 from /kdriver/install/
RecoverPoint.AIX.5.2_5.3.1.0.0.0 alredy installed
Searching for RecoverPoint devices...
Loading the 64 bit module...
Running SAN diagnostics. This may take a few moments...
SAN diagnostic information:
---------- COPYRIGHT NOTICE ----------
This software is the property of EMC Corp.
Copyright (C) 2004 - 2007 EMC Corp.
All rights reserved.
. . . . . << End of copyright notice for kdriver >>. . . .
Creating the splitter device
splitter0 Defined
Adding the Config_Rules to the ODM
Please run rc.kdrv configure
Creating link for /usr/sbin
Finished processing all filesets. (Total time: 16 secs).
EMC Education Services
116
Step Action
4 Examine the installation summary of installed components.
5 When prompted, enter Y to continue and select the location for the kdriver log and log file size.
SAN diagnostic information:
1 errors:
1. Number of devices without UID (2) exceeds maximum (1)
3 warnings:
1. Found device with no UID: dev=/dev/rhdisk0 channel=0 target=n/a
LUN=n/a vendor=IBM H0 product=HUS103073FL3800. Contact technical
support if you wish to replicate this LUN.
2. Found device with no UID: dev=/dev/rhdisk1 channel=0 target=n/a
LUN=n/a vendor=IBM H0 product=HUS103073FL3800. Contact technical
support if you wish to replicate this LUN.
3. Host cannot see RPA1
Total=4
Do you want to proceed with the installation (y/q)? y
Please enter the log files directory: (q-quit) [/kdriver/log]
Please enter the log files maximum size (in MB): (q-quit) [500] 10
validating space on logs FS....
free space: 3825.33203125MB OK
/usr/bin/gzip
Formatting the volume database: [done]
Formatting the kutils database: [done]
Formatting the splitter config file: [done]
Initializing the splitter: [done]
Backup old inittab file: [done]
Backup old inittab file: [done]
Register KDriver to load at boot time: [done]
Register KDriver shutdown notifier:
Added Kashya changes to file '/etc/rc.shutdown' successfully
Installation Summary
--------------------
Name Level Part Event Result
------------------------------------------------------------------------------
-
kdriver.tweak 2.0.0.0 USR APPLY SUCCESS
kdriver.modules 2.0.0.0 USR APPLY SUCCESS
kdriver.log 2.0.0.0 USR APPLY SUCCESS
kdriver.lib 2.0.0.0 USR APPLY SUCCESS
kdriver.kutils 2.0.0.0 USR APPLY SUCCESS
kdriver.install 2.0.0.0 USR APPLY SUCCESS
kdriver.info_collector 2.0.0.0 USR APPLY SUCCESS
kdriver.hlr 2.0.0.0 USR APPLY SUCCESS
kdriver.bin 2.0.0.0 USR APPLY SUCCESS
kdriver.tweak 2.0.0.0 ROOT APPLY SUCCESS
kdriver.modules 2.0.0.0 ROOT APPLY SUCCESS
kdriver.log 2.0.0.0 ROOT APPLY SUCCESS
kdriver.lib 2.0.0.0 ROOT APPLY SUCCESS
kdriver.kutils 2.0.0.0 ROOT APPLY SUCCESS
kdriver.install 2.0.0.0 ROOT APPLY SUCCESS
kdriver.info_collector 2.0.0.0 ROOT APPLY SUCCESS
kdriver.hlr 2.0.0.0 ROOT APPLY SUCCESS
EMC Education Services
117
Step Action
6 Run the rc.kdrv start command to start the kdriver.
End of Lab Exercise
# rc.kdrv start
Starting the KDriver daemon....
# ps -ef | grep kdriver
root 213232 1 0 10:49:50 - 0:00
/kdriver/bin/kdriver_swd 0 /kdriver 1 60 1
root 372906 213232 0 10:49:50 - 0:01 /kdriver/bin/hlr_host
root 393346 213232 0 10:49:50 - 0:01 /kdriver/bin/kdriver
EMC Education Services
118
Appendix B: Command Syntax Reference
Symcli Common Steps
Step 1: List Addresses
symcfg -sid XXX -dir 15a -p 0 -addresses -available list
symdev -sid XXX list
Step 2: Mask Devices
symmask -sid XXX -wwn 123456789ABACABA -dir 13a -p 0 add devs "XXXX:YYYY"
Step 3: Send changes to the FAs
symmask -sid XXX refresh
Other Commands
Show the Contents of the VCMDB
symmaskdb -sid XXX list database
Show the Logins to the VCMDB
symmaskdb -sid XXX list logins
Show the Symm WWNs
symcfg -sid XXX -fa all list
EMC Education Services
119
:: ADDITIONAL SOLUTIONS ENABLER COMMANDS ::
Symcfg Commands
symcfg discover discover the storage environment
symcfg list -list local and remote symmetrixes
symcfg list clariion -list clariions
symcfg -dir all list - To get configuration and status information about all directors
symcfg list v lists whether the Symmetrix director has device masking turned on
symcfg list FA all list lists all fibre directors in a Symmetrix system
symcfg list -dir all -address -sid 6196 - identify the address information for devices
symcfg list -dir all -address -available -sid 6196 -returns the next available LUN address
symcfg list -lockn all - list of visible Symm exclusive locks
symcfg -sid 098712341357 -lockn 15 release - release a lock on a Symmetrix array.
Symdev Commands
symdev list -list all devices on symm
symdev sa p list -list devices maped to that one FA
symdev list bcv or rdf1 -list all bcv or rdf1 volumes
symdev list noport - list devices not mapped to any FE ports
symdev list -clariion
Commands to see devices
sympd list lists the Symmetrix devices that the host can see
sympd list vcm lists all the physical device name in the device masking database
syminq
syminq -cid - list Clariion devices
syminq hba fibre -list HBA
symdisk
EMC Education Services
120
Symmaskdb Commands
symmaskdb list devs lists all devices accessible to an HBA on a specified Symmetrix system
symmaskdb remove removes the meta member devices
symmaskdb restore restores a database from a specified file
symmaskdb backup backs up a database to a specified file
Symmaskdb init - deletes and creates a new VCMDB
Symmask Commands
symmask add devs adds a device to the list of devices that a WWN can access in the database
symmask remove devs removes a device from the list of devices that a WWN can access in the database
symmask delete deletes all access rights for a WWN in the database
symmask replace allows one HBA to replace another
symmask refresh refresh vcmdb to all FA ports
symmask login lists for each Fibre director which hosts and HBAs are logged in to a Symmetrix system
symmask list HBAs lists the WWN of the Fibre HBAs on this host
symmask -sid 381 -wwn 50060B000024F9F6 -dir 16C -p 1 set heterogeneous on hp_ux
EMC Education Services
121
Other SYMCLI Commands
symdg -creates/deletes/renames device groups
symld - addes & removes devices to a deivce group
symbcv associates/disassociate BCV with device groups
symmir performs (split/establish/restore) BCV mirror commands against device groups
symclone performs (split/establish/restore/activate/terminate/recreate)
symsnap performs (restore/activate/terminate/recreate)
symrdf performs (split/establish/restore/failover/update/failback/suspend/resume) against RDF device groups
symcg Performs operations on a Symmetrix RDF composite group
symrslv - Displays logical-to-physical mapping information about a logical object that is stored on a disk.
symstat - Displays statistics information about a Symmetrix, any or all directors, a device group, a disk, or a device.
symioctl - sends I/O control commands to application
EMC Education Services
122
:: MDS-SERIES (CISCO) COMMANDS ::
MDS-SERIES Switch Commands
show running-config view configuration running on the switch
show environment shows status of all installed hardware components
show flogi database shows database list of all FLOGI events
show interface brief lists the interfaces and status
MDS-SERIES Zoning Commands
zone name TestZone1 vsan 4 - creates a zone called TesZone1 on vsan 4
member fwwn 10:01:10:01:10:ab:cd:ef add a member to a previously create zone
zoneset name Zoneset1 vsan 4 - creates a zoneset called Zoneset1 on vsan 4
zoneset activate name Zoneset1 vsan 4 activase zoneset Zoneset1 on vsan 4
zone copy active-zoneset full-Zoneset1 vsan 4
copy running-config start-up config copy from running to startup configuration
vsan database go into vsan configuration mode
show zoneset shows all zonesets that are active
show zone vsan <#> - shows all zones active in vsan
show zoneset active displays the active zoneset
show vsan shows the vsans on the switch
EMC Education Services
123
:: B-SERIES (BROCADE) COMMANDS ::
B-SERIES Switch Commands
switchDisable offline
switchEnable online
ipAddrSet
ipAddrShow
configure change switch parameters
routehelp routing commands
switchShow display switch info
supportShow full detailed switch info
portShow # - display port info
nsShow Name server contents
nsAllShow NS for full fabric
fabricShow fabric information
B-SERIES Zoning Commands
zoneCreate Zone1, 20:00:00:e0:69:40:07:08; 50:06:04:82:b8:90:c1:8d
cfgCreate Test_cfg, Zone1; Zone2
cfgSave saves zoning information across reboots
cfgEnable Test_cfg
zoneShow or cfgShow shows defined and effective zones and configurations
zoneAdd adds a member to a zone
zoneRemove removes a member from a zone
zoneDelete deletes a zone
cfgAdd adds a zone to a zone configuration
cfgRemove removes a zone from a zone configuration
cfgDelete deletes a zone from a zone configuration
cfgClear clears all zoning information/ must disable the effective configuration
cfgDisable disables the effective zone configuration
EMC Education Services
124
:: NAVICLI COMMANDS ::
navicli h <SP IP> getsp verify connectivity
navicli h <SP IP> storagegroup list all info about existing groups
navicli h <SP IP> getrg -lunlist list all existing raid groups and LUNS
navicli h <SP IP> getdisk shows numbers of disks in storage array
navicli h <SP IP> getrg <rg id> shows the number of raid groups
navicli h <SP IP> get lun <lun id> - lists all the disks
navicli h <SP IP> storagegroup list displays storage groups
navicli h <SP IP> getcache shows the cache
navicli h <SP IP> storagegroup create gname <name> - creates a new storage group
navicli h <SP IP> storagegroup addhlu gname <name> -hlu <#> -alu <#> - assigns LUNs to storage group
navicli h <SP IP> storagegroup connecthost host <hname> -gname <gname> - assigns host to storage group
:: POWERPATH COMMANDS ::
powermt manage powerpath environment
powercf configure powerpath devices
emcpreg manage powerpath license registration
emcpupgrade convert powerpath configuration files
EMC Education Services
125
Metastat Displays the status of volumes or hot spare pools.
Metaset Administers disk sets.
EMC Education Services
126
Appendix C: Fabric Splitter Maintenance
Part 1 Adding a New Host and Balancing the MDS SSM
Workload
Steps to add a new replication host when using the SANTap splitter. These steps are for simulation and
discussion.
Step Action
1 When adding a host into the SANTap environment using the SSM module, it is important to check
the load on each data path processor (DPP) on the Storage Services Module (SSM). A DPP processes
I/O traffic between the front-end and back-end VSANs. An SSM contains 8 DPPs. Since each DPP
can handle a limited amount of traffic, it is useful to understand how traffic is allocated to DPPs.
To check allocation to DPPs, at the switch command line:
Look at the host wwns as VIs, make sure they are spread out across DPPs
# attach module <number of SSM module>
# show isapi virtual-nport database
2 The first step would be to move the host ports into the existing front end VSAN or create a new
(additional) Front End VSAN and place them there. Why would you choose to create a new FE
VSAN? If there are too many initiators using a single DPP performance will suffer. To ensure that
the new host is assigned to a different DPP create an additional Front End VSAN. If the MSM 18/4
module is being used this is not required as it is done automatically.
3 Create a new Front End VSAN
module-2# show isapi virtual-nport database
-------------------------------------------------------------------------------
----------
Virtual nport PWWN Type Status DPP Vsan Application
Port
-------------------------------------------------------------------------------
----------
25:64:00:0d:ec:18:d4:c2 VI CPP Active 1 100 santap
17
25:65:00:0d:ec:18:d4:c2 VI DPP Active 1 100 santap
17
25:66:00:0d:ec:18:d4:c2 VI DPP Active 2 100 santap
1
25:67:00:0d:ec:18:d4:c2 VI DPP Active 3 100 santap
5
25:68:00:0d:ec:18:d4:c2 VI DPP Active 4 100 santap
21
25:69:00:0d:ec:18:d4:c2 VI DPP Active 5 100 santap
25
25:6a:00:0d:ec:18:d4:c2 VI DPP Active 6 100 santap
9
25:6b:00:0d:ec:18:d4:c2 VI DPP Active 7 100 santap
13
25:6c:00:0d:ec:18:d4:c2 VI DPP Active 8 100 santap
29
26:ef:00:0d:ec:18:d4:c2 VT Active 2 100 santap
1
70:01:24:82:52:6f:00:02 VT Active 6 100 santap
9
70:01:24:82:52:6f:00:04 VT Active 6 100 santap
9
50:06:0b:00:00:69:94:3c VI Proxy2 Active 6 100 santap
9
50:06:0b:00:00:69:94:3e VI Proxy2 Active 6 100 santap
9
21:00:00:e0:8b:8a:dc:4d VI Proxy2 Active 6 100 santap
9
21:01:00:e0:8b:aa:dc:4d VI Proxy2 Active 6 100 santap
9
50:06:04:8a:cc:d2:3a:40 VT Active 6 200 santap
9
50:06:04:8a:cc:d2:3a:4f VT Active 6 200 santap
9
EMC Education Services
127
Step Action
4 Create a new DVT in the FE VSAN
Example:
santap module 2 dvt target-pwwn (target WWN ) target-vsan 100 dvt-
name MyDVT dvt-vsan 200 lun-size-handling 1
5 Create a zone connecting the host to the DVT in the FE VSAN. Place the zone in the Frontend
Active Zoneset and activate it.
6 Create a zone connecting the host to the storage in the Backend VSAN. Place the zone in the
Backend Active Zoneset and activate it.
Note: If the host is already zoned with the storage, skip this step and continue with step 7.
7 Check to see if the new host is assigned a different DPP
# attach module <number of SSM module>
# show isapi virtual-nport database
8 From here you can now create a Consistency Group(s) for that host.
9 Use the Switch CLI commands to check DPP assignment
# attach module <number of SSM module>
# show isapi virtual-nport database
End of Lab Exercise
EMC Education Services
128
Part 2 Replacing a Failed HBA SANTap
Steps to add a new replication host when using the SANTap splitter. These steps are for simulation and
discussion.
Step Action
1 Obtain the WWN of the faulty HBA. A possible source of this could be to look at zoning.
2 Shut down the switch port that connected the faulty HBA.
3 Remove the ITLs associated with the host HBA port
# clear santap module <SSM_slot_number> itl target-pwwn <target-
pWWN> host-pwwn <host_pWWN>
4 Repeat this step for each storage target pWWN that the failed HBA port was zoned to.
5 Refresh the SANTap view for the relevant splitter
Open an SSH session to an RPA at the site were the failure occurred. Log in using the admin
account. And run the following:
refresh_santap_view
6 Replace the faulty HBA.
7 Remove the LUN masking of the host initiators associated with the faulty HBA.
8 Mask those LUNs to the host initiators associated with the new HBA.
9 Rezone the back-end and the front-end VSANs by replacing the WWNs of the faulty HBA port with
the WWNs of the new HBA port.
10 Reactivate the back-end and front-end zonesets.
11 Refresh the SANTap view for the relevant splitter.
Open an SSH session to an RPA at the site were the failure occurred. Log in using the admin account
and run the refresh_santap_view.
End of Lab Exercise
EMC Education Services
129
Part 3 Moving a Host to the Back End VSAN
A host HBA ports should not be moved to the back-end VSAN unless there is a compelling reason to do so. For
example, access to storage located. When this procedure is performed, it must be performed on both fabrics.
The volumes accessed by the HBA port will no longer be replicated. Those volumes must be detached from
their splitters on both fabrics, and then removed from their configuration group.
Step Action
1 Obtain the WWN of the HBA(s). A possible source of this could be to look at zoning.
2 Shut down the switch port that the HBA(s) is connected to.
3 Remove the ITLs associated with the host HBA(s) port.
# clear santap module <SSM_slot_number> itl target-pwwn <target-
pWWN> host-pwwn <host_pWWN>
4 Remove the front-end Zone from host HBA(s) to the DVTs.
5 Reactivate the front-end zoneset.
6 Refresh the SANTap view for the relevant splitter.
Open an SSH session to an RPA. Log in using the admin account.
refresh_santap_view
EMC Education Services
130
Step Action
7 Run the show flogi databasecommand to check that the wwns from the previous step is not
displayed.
Notice the interface of virtual devices are listed with a fv for the interface number. If the wwn for
the HBA(s) are still displayed, repeat the previous steps.
8 Change the HBA(s) interfaces VSAN membership to the Back End VSAN.
9 Enable the HBA(s) interfaces.
( if an error occurs when this is done, shut the interfaces and check the previous steps.)
10 Now the HBA(s) can be zones to storage in the Back End VSAN.
End of Lab Exercise
P1-mds9216.30# show flogi database vsan 100
---------------------------------------------------------------------------
INTERFACE VSAN FCID PORT NAME NODE NAME
---------------------------------------------------------------------------
fc1/1 100 0x670000 50:01:24:82:00:8d:f3:d2 50:01:24:82:00:8d:f3:d3
fc1/2 100 0x670001 50:01:24:82:01:ad:f3:d2 50:01:24:82:01:ad:f3:d3
fc1/3 100 0x670002 50:01:24:82:00:8d:80:ce 50:01:24:82:00:8d:80:cf
fc1/4 100 0x670003 50:01:24:82:01:ad:80:ce 50:01:24:82:01:ad:80:cf
fc1/5 100 0x670004 50:01:24:82:00:8e:3c:d4 50:01:24:82:00:8e:3c:d5
fc1/6 100 0x670005 50:01:24:82:01:ae:3c:d4 50:01:24:82:01:ae:3c:d5
fc1/7 100 0x670006 50:01:24:82:00:8e:e5:d3 50:01:24:82:00:8e:e5:d2
fc1/8 100 0x670008 50:01:24:82:01:ae:e5:d3 50:01:24:82:01:ae:e5:d2
fc1/9 100 0x670007 50:06:04:8a:cc:d2:3a:40 50:06:04:8a:cc:d2:3a:40
fc1/10 100 0x670009 50:06:04:8a:cc:d2:3a:4f 50:06:04:8a:cc:d2:3a:4f
fc1/11 100 0x670017 10:00:00:00:c9:44:2d:84 20:00:00:00:c9:44:2d:84
fc1/12 100 0x670016 10:00:00:00:c9:44:48:e3 20:00:00:00:c9:44:48:e3
fc1/12 100 0x670016 10:00:00:00:c9:44:48:e3 20:00:00:00:c9:44:48:e3
fc1/15 100 0x67000a 10:00:00:00:c9:44:48:6f 20:00:00:00:c9:44:48:6f
fv2/7/1 100 0x67000b 10:00:00:00:c9:44:2b:82 20:00:00:00:c9:44:2b:82
EMC Education Services
131
Part 4 Replacing a Failed HBA Brocade Splitter
This procedure describes how to add or a replace an HBA or a host at a replica (non-production) side in the B-
series splitter environment. This procedure, if followed carefully, maintains data consistency without triggering
a full/volume sweep on RecoverPoint consistency groups.
Step Action
1 Make sure image access is disabled.
2 Remove the zone between the HBA to be replaced and the storage target.
3 Remove the bindings between the HBA to be replaced and the storage target.
4 If you are replacing the entire host, repeat steps for the other HBA(s).
5 Replace the HBA(s).
6 Physically cable the new HBA(s) to the switch(s). HBA(s) must be logged in to the fabric(s), but
must not have access to any replicated LUN. Zoning or LUN masking can be used to ensure that the
host cannot access replicated LUNs
7 Use the add_safe_bindings command from RecoverPoint CLI to add safe binding between the new
HBA and the storage target. For example, the following command will add a safe binding between
the host initiator 10000000c9668eb6 and the storage target 5006016239a01beb
> add_safe_bindings site=Brocade_Right splitter=sabre_172.16.12.42
host_initiators=10000000c9668eb6 target=5006016239a01beb
8 Make the necessary changes to zoning and/or LUN masking to expose the LUNs to the host.
9 Wait five minutes to allow the splitter agent to automatically rescan the SAN.
10 Run the rescan_san command from the RecoverPoint CLI to refresh the RecoverPoint SAN view.
EMC Education Services
132
Step Action
11 Run the get_safe_bindings_itls command from the RecoverPoint CLI to list the LUNs that are
visible through a specific Brocade splitter safe binding.
For example, the following output means that Initiator 10000000c9668eb6 can access LUN 1 (non
RecoverPoint LUN) and LUN 3 (Remote LUN on Replication set RSet1) on target
5006016239a01beb.
Site: Brocade_right: Splitter: sabre_172.16.12.42: Safe bindings: 10000000c9668eb6 =>
5006016239a01beb: Visible LUNs: 1: Group Name: N/A UID: N/A 3: Group Name: [g, remote,
RSet 1] UID: 60,06,01,60,f5,c3,1d,00,7e,83,f8,0d,14,0e,de,11
12 Ensure that all replicated LUNs appear in the get_safe_bindings_itls output. Exposing additional
replicated LUNs to the host initiator after the safe bindings are approved will cause a volume sweep
if an expected LUN is missing:
13 Verify the zoning between the relevant host initiator and the storage target port.
14 Verify the LUN mapping/masking configuration for the relevant host initiator on the storage array.
15 Repeat rescan_san.
16 Once all replicated LUNs appear in the get_safe_bindings_itls output, use the
approve_safe_bindings command from RecoverPoint CLI to complete the process. For example,
the following will complete the process for the binding.
> approve_safe_bindings site=Brocade_Right splitter=sabre_172.16.12.42
host_initiators=10000000c9668eb6 target=5006016239a01beb
17 Once the save binding is approved, it becomes a regular binding, it will no longer appear in the
get_safe_bindings_itls output, and the remove_safe_bindings command cannot be used to remove
them.
18 Update the host's SAN view. The LUNs should now be visible from the host.
End of Lab Exercises
End of Lab
You might also like
- Isilon HardwareDocument32 pagesIsilon HardwarevcosminNo ratings yet
- HP 3PAR StoreServ 10000 Lab GuideDocument132 pagesHP 3PAR StoreServ 10000 Lab Guidepurush_123No ratings yet
- Vplex Fundamentals 6.0 SRG PDFDocument82 pagesVplex Fundamentals 6.0 SRG PDFPinakini MothukuriNo ratings yet
- PowerStore 운영 메뉴얼Document280 pagesPowerStore 운영 메뉴얼aaa62237079No ratings yet
- Prosim Beta Manual-06!16!2011Document62 pagesProsim Beta Manual-06!16!2011alvaro2005No ratings yet
- DD Os 5.4 Differences Full Version - Student GuideDocument183 pagesDD Os 5.4 Differences Full Version - Student Guidesorin_gheorghe20No ratings yet
- VMAX3 Configuration Management OverviewDocument40 pagesVMAX3 Configuration Management OverviewSudheer Ch100% (1)
- Vplex A&m Student GuideDocument89 pagesVplex A&m Student Guideph5nx100% (1)
- Pure Storage Flasharray: The All-Flash Enterprise ArrayDocument2 pagesPure Storage Flasharray: The All-Flash Enterprise ArrayVitor TapadasNo ratings yet
- Docu56210 XtremIO Host Configuration GuideDocument162 pagesDocu56210 XtremIO Host Configuration GuideqingyangsNo ratings yet
- Student GuideDocument428 pagesStudent Guidesorin_gheorghe20No ratings yet
- EMC Part NumberDocument9 pagesEMC Part NumberIB Remarketing0% (1)
- VMAX3 Configuration Management Student GuideDocument336 pagesVMAX3 Configuration Management Student Guidesbabups7767% (3)
- ONTAP 9 Data Protection Power GuideDocument96 pagesONTAP 9 Data Protection Power GuidemukiveNo ratings yet
- h15104 Vxrail Appliance TechbookDocument87 pagesh15104 Vxrail Appliance Techbooktech_haloNo ratings yet
- Student Guide FC 120 FC Basics LDocument66 pagesStudent Guide FC 120 FC Basics LVishal MulikNo ratings yet
- Data Domain Admin Guide PDFDocument452 pagesData Domain Admin Guide PDFSreenath GootyNo ratings yet
- Recover Point Implementation Lab Guidev3.2Document223 pagesRecover Point Implementation Lab Guidev3.2mlinarecNo ratings yet
- Data Domain® Implementation With Application Software - MR-1WP-DDIAS SRGDocument129 pagesData Domain® Implementation With Application Software - MR-1WP-DDIAS SRGsorin_gheorghe20No ratings yet
- Avamar Overview SRGDocument59 pagesAvamar Overview SRGAnurag SharmaNo ratings yet
- VPLEX Installation and Config GuideDocument82 pagesVPLEX Installation and Config GuideK00245476No ratings yet
- I2 v. Palantir - 080910Document46 pagesI2 v. Palantir - 080910jason cody100% (2)
- EMC RecoverPoint - ArchitectureDocument6 pagesEMC RecoverPoint - ArchitectureRajNo ratings yet
- 01 060416 PDFDocument178 pages01 060416 PDFsamiransdcNo ratings yet
- Unity Basic Maintenance - SRGDocument33 pagesUnity Basic Maintenance - SRGAntoine HenryNo ratings yet
- Student Guide VCE Vblock Systems Deployment and Implementation VCE-7CN-EMCVBDI V1.0Document193 pagesStudent Guide VCE Vblock Systems Deployment and Implementation VCE-7CN-EMCVBDI V1.0Diana Salazar100% (2)
- RecoverPoint Implementation Student GuideDocument368 pagesRecoverPoint Implementation Student Guidesorin_gheorghe2078% (9)
- Docu85417 RecoverPoint For Virtual Machines 5.1 Installation and Deployment GuideDocument92 pagesDocu85417 RecoverPoint For Virtual Machines 5.1 Installation and Deployment Guidevijayen123No ratings yet
- SyncIQ Failures CheckingDocument23 pagesSyncIQ Failures CheckingVasu PogulaNo ratings yet
- Vmax 3 Lab GuideDocument92 pagesVmax 3 Lab GuideSrinivas Gollanapalli100% (1)
- AdminGuide302-003-960 01 ZH HKDocument342 pagesAdminGuide302-003-960 01 ZH HKMohamed HajjiNo ratings yet
- Configure Rubrik CloudOut and CloudOn to AzureDocument34 pagesConfigure Rubrik CloudOut and CloudOn to AzureBerthetNo ratings yet
- Avamar Data Domain Integration Lab Guide 2014Document41 pagesAvamar Data Domain Integration Lab Guide 2014Ryadh ArfiNo ratings yet
- Unity Snapshots SRGDocument42 pagesUnity Snapshots SRGRatata100% (1)
- RecoverPoint DemonstrationDocument10 pagesRecoverPoint DemonstrationRob DicksonNo ratings yet
- SKYTAP Advanced - Lab Guide 2022-09.2Document48 pagesSKYTAP Advanced - Lab Guide 2022-09.2GREGORY DIAZNo ratings yet
- VSOS51 Lecture V1 PDFDocument360 pagesVSOS51 Lecture V1 PDFMandar BhaveNo ratings yet
- Vlab Unisphere For VMAX 40K & 10KDocument110 pagesVlab Unisphere For VMAX 40K & 10Kmurali2kn100% (1)
- RecoverPoint With SRMDocument63 pagesRecoverPoint With SRMhemanth-07No ratings yet
- Bodem SoftwareDocument4 pagesBodem SoftwarenenadNo ratings yet
- Unity Configuration and Implementation - SRGDocument77 pagesUnity Configuration and Implementation - SRGRatata100% (1)
- SRG - Connectrix B-Series Architecture and Management Overview FinalDocument79 pagesSRG - Connectrix B-Series Architecture and Management Overview FinalMohit GautamNo ratings yet
- Information Storage and Management Version 3 Lab GuideDocument30 pagesInformation Storage and Management Version 3 Lab GuideMohit Gautam100% (1)
- Emc Data Domain Networker Implementation Student GuideDocument96 pagesEmc Data Domain Networker Implementation Student GuideMansoorNo ratings yet
- CVTSP1120-M05-Commvault Disaster RecoveryDocument19 pagesCVTSP1120-M05-Commvault Disaster RecoverysahiltomohitNo ratings yet
- ES101CPX02007+ +VxRail+7.0.XXX+ConceptsDocument63 pagesES101CPX02007+ +VxRail+7.0.XXX+ConceptsCélestin MBINANo ratings yet
- Isilon 8.0 Setup, Configuration and ManagementDocument102 pagesIsilon 8.0 Setup, Configuration and ManagementTanmoy Debnath100% (1)
- 05 01 Manual BYSOFT6.x V07 enDocument176 pages05 01 Manual BYSOFT6.x V07 enBoroDragovic67% (3)
- MR-1CP-NWIM Student GuideDocument502 pagesMR-1CP-NWIM Student GuideAkram Khan100% (1)
- Deploying RecoverPoint For Virtual Machines 5.0 SP1 With VxRailDocument41 pagesDeploying RecoverPoint For Virtual Machines 5.0 SP1 With VxRailnosoop4uNo ratings yet
- Vmware Vsphere With Ontap Best Practices: Netapp SolutionsDocument36 pagesVmware Vsphere With Ontap Best Practices: Netapp SolutionsSenthilkumar MuthusamyNo ratings yet
- Edu en Nicm62 Lab IeDocument208 pagesEdu en Nicm62 Lab Ieoc3stm1No ratings yet
- Edu en Vsos65 Lab IeDocument154 pagesEdu en Vsos65 Lab IeRaYa DiawNo ratings yet
- VPLEX Administration Student GuideDocument261 pagesVPLEX Administration Student GuideLuis SandersNo ratings yet
- VMware On NetApp Solutions Student Guide and LabsDocument314 pagesVMware On NetApp Solutions Student Guide and LabsSrinivasa Rao SNo ratings yet
- A Comprehensive: Guide To Building A Pentest ProgramDocument22 pagesA Comprehensive: Guide To Building A Pentest ProgramAadhya BodhisattvaNo ratings yet
- Energy Conservation and Emission Reduction (5G RAN3.1 - 01)Document100 pagesEnergy Conservation and Emission Reduction (5G RAN3.1 - 01)VVLNo ratings yet
- Carte de Bucate Jamie oDocument316 pagesCarte de Bucate Jamie oAdriana Dumitru100% (8)
- Dell EMC AvamarDocument47 pagesDell EMC AvamarMárcio MonteiroNo ratings yet
- Isilon Administration and Management PDFDocument2 pagesIsilon Administration and Management PDFDavid GiriNo ratings yet
- Nutanix - Advanced-Admin-AOS-v51Document63 pagesNutanix - Advanced-Admin-AOS-v51pkjk07No ratings yet
- v02 NBU83ADM - Lab 02 NetBackup Web UI LinuxDocument34 pagesv02 NBU83ADM - Lab 02 NetBackup Web UI Linuxrambabu koppokuNo ratings yet
- Dell Poweredge Servers: DSET Instructions For Rev 3.3 and AboveDocument1 pageDell Poweredge Servers: DSET Instructions For Rev 3.3 and AboveNasron NasirNo ratings yet
- Integrated Dell Remote Access CNTRLLR 7 v1.30.30 User's Guide2 en UsDocument2 pagesIntegrated Dell Remote Access CNTRLLR 7 v1.30.30 User's Guide2 en Uskhopdi_number1No ratings yet
- How To Set Up The IBM Virtual IO ServerDocument42 pagesHow To Set Up The IBM Virtual IO ServerNasron NasirNo ratings yet
- 3590 Test Head Diagnostic Procedures PDFDocument1 page3590 Test Head Diagnostic Procedures PDFNasron NasirNo ratings yet
- HDD compatibility chartDocument3 pagesHDD compatibility chartNasron NasirNo ratings yet
- Serial COnnect ILO PortDocument2 pagesSerial COnnect ILO PortNasron NasirNo ratings yet
- How to Ping a Port with Your LaptopDocument5 pagesHow to Ping a Port with Your LaptopNasron NasirNo ratings yet
- Nexsan Cache Battery RepacementDocument3 pagesNexsan Cache Battery RepacementNasron NasirNo ratings yet
- Critical Updates For HPE SAS SSDs - v1 Internal Technical March 26th 2020Document3 pagesCritical Updates For HPE SAS SSDs - v1 Internal Technical March 26th 2020Nasron NasirNo ratings yet
- IBM BladeCenter-00mv718Document218 pagesIBM BladeCenter-00mv718Nasron NasirNo ratings yet
- Serial Number ChangeDocument1 pageSerial Number ChangeNasron NasirNo ratings yet
- 8 Passos para Configurar Um Blade HPDocument28 pages8 Passos para Configurar Um Blade HPRonaldo Cesar Espíndola FerreiraNo ratings yet
- Open 3rd Party Transfer: SuccessfulDocument1 pageOpen 3rd Party Transfer: SuccessfulNasron NasirNo ratings yet
- How To Manage Datastores From VsphereDocument5 pagesHow To Manage Datastores From VsphereNasron NasirNo ratings yet
- Accessing the M5000 Server MotherboardDocument5 pagesAccessing the M5000 Server MotherboardNasron NasirNo ratings yet
- How To Add VMFS Datastore Using VSphere ClientDocument36 pagesHow To Add VMFS Datastore Using VSphere ClientNasron NasirNo ratings yet
- Pig PDFDocument74 pagesPig PDFNasron NasirNo ratings yet
- SL8500 - SL3000 - How To View and Correct Serial Number of Drive Tray Using SL ConsoleDocument3 pagesSL8500 - SL3000 - How To View and Correct Serial Number of Drive Tray Using SL ConsoleNasron NasirNo ratings yet
- How to Add VMFS Datastore Using vSphere Client (with ScreenshotsDocument6 pagesHow to Add VMFS Datastore Using vSphere Client (with ScreenshotsNasron NasirNo ratings yet
- VNX Issues and Recommended Actions PDFDocument5 pagesVNX Issues and Recommended Actions PDFNasron NasirNo ratings yet
- Dell Guide To Server Basics PDFDocument11 pagesDell Guide To Server Basics PDFAmit KumarNo ratings yet
- PigDocument250 pagesPigNasron NasirNo ratings yet
- 2017 New Pineng - Price List in USDDocument6 pages2017 New Pineng - Price List in USDNasron NasirNo ratings yet
- Mibp PDFDocument1 pageMibp PDFNasron NasirNo ratings yet
- All CLARiiON Disk and FLARE OE MatricesDocument120 pagesAll CLARiiON Disk and FLARE OE MatricesOren ElimelechNo ratings yet
- VNX VNXe Pocket Reference Guide Jan 2012 PDFDocument2 pagesVNX VNXe Pocket Reference Guide Jan 2012 PDFNasron NasirNo ratings yet
- Navisphere Analyzer Hands On Script EMC World 2010Document27 pagesNavisphere Analyzer Hands On Script EMC World 2010Anton ParfenovNo ratings yet
- Vlab VNX With VMware Integration - Lab01 Unisphere OverviewDocument93 pagesVlab VNX With VMware Integration - Lab01 Unisphere Overviewakramh2No ratings yet
- Navisphere Analyzer Hands On Script EMC World 2010Document27 pagesNavisphere Analyzer Hands On Script EMC World 2010Anton ParfenovNo ratings yet
- Formulas and Functions in Microsoft ExcelDocument3 pagesFormulas and Functions in Microsoft ExcelSherwin Jay BentazarNo ratings yet
- Incidentrequest Resolved MarDocument495 pagesIncidentrequest Resolved Marأحمد أبوعرفه0% (1)
- Arihant Class 11 Term 2 Question Bank Computer Science 2022Document98 pagesArihant Class 11 Term 2 Question Bank Computer Science 2022Raamsaran SamithNo ratings yet
- Packet Switching: GROUP 2: Understanding Network Protocols I. Definition of Network ProtocolsDocument18 pagesPacket Switching: GROUP 2: Understanding Network Protocols I. Definition of Network ProtocolsLiezl LagrimasNo ratings yet
- Spark Meet Up August 2014 PublicDocument27 pagesSpark Meet Up August 2014 PublicLee OdhowNo ratings yet
- Javascript Interview QuestionDocument8 pagesJavascript Interview QuestionKingslin RmNo ratings yet
- Allen Bradely Analogue Input1771-Um665 - En-P PDFDocument63 pagesAllen Bradely Analogue Input1771-Um665 - En-P PDFCristopher EntenaNo ratings yet
- Como Map Network Drives With Group PolicyDocument20 pagesComo Map Network Drives With Group PolicyMg. Juan Carlos ZegarraNo ratings yet
- PNP Basic e Learning - Google SearchDocument2 pagesPNP Basic e Learning - Google SearchSarah Jane Semblante0% (1)
- 14 Main Advantages and Disadvantages of Computer NetworkingDocument3 pages14 Main Advantages and Disadvantages of Computer Networkingm jagadishNo ratings yet
- Software Engineer Cover LetterDocument3 pagesSoftware Engineer Cover Letternur syahkinaNo ratings yet
- Third Quarter Examination in Computer 4Document2 pagesThird Quarter Examination in Computer 4Glyn O. SereñoNo ratings yet
- Data Profile DemoDocument8 pagesData Profile Demoapi-26810035No ratings yet
- Lab Sheet 7 - JavaScript Exercises-Online Student Registration - UpdatedDocument4 pagesLab Sheet 7 - JavaScript Exercises-Online Student Registration - Updatedsusheeth24No ratings yet
- Incentia Test Synthesis Solution TestcraftDocument27 pagesIncentia Test Synthesis Solution Testcraftyellow51No ratings yet
- General Purpose Input/Output (GPIO)Document6 pagesGeneral Purpose Input/Output (GPIO)sweetsureshNo ratings yet
- Procedure To Create AlertsDocument5 pagesProcedure To Create AlertsPavan KumarNo ratings yet
- ITU-T X.1058 Supplement Provides PII Protection GuidanceDocument26 pagesITU-T X.1058 Supplement Provides PII Protection GuidanceImran ChowdhuryNo ratings yet
- Nico Assignment SADDocument16 pagesNico Assignment SADNicolas Lich MatuenyNo ratings yet
- Discovering Computers 2012: Your Interactive Guide To The Digital WorldDocument37 pagesDiscovering Computers 2012: Your Interactive Guide To The Digital WorldMaha IbrahimNo ratings yet
- GXW Series Extending Analog LinesDocument4 pagesGXW Series Extending Analog LinesSR DTNo ratings yet
- T TCI 4305 Rev1Document44 pagesT TCI 4305 Rev1omanstar120% (1)
- Policy Review ProcessDocument4 pagesPolicy Review Processmomo177sasaNo ratings yet