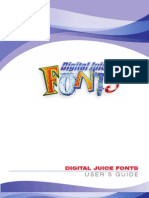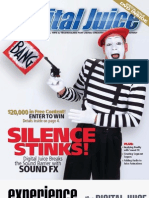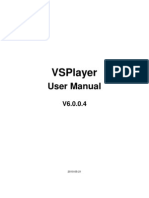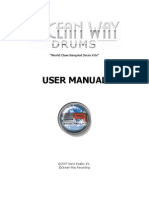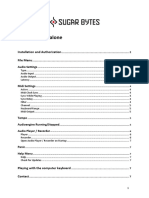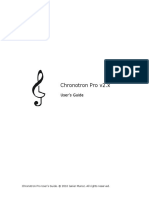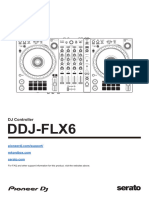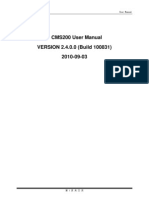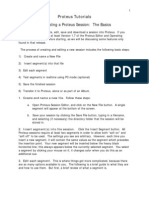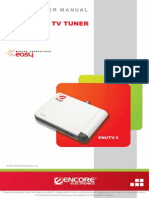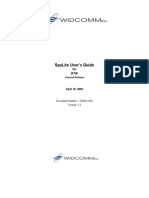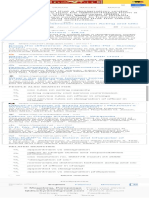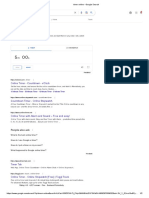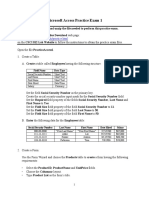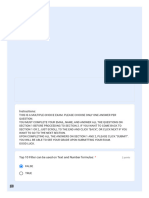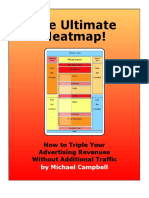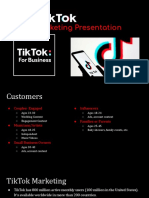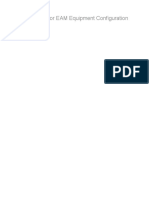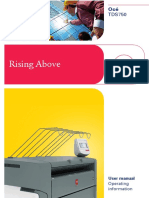Professional Documents
Culture Documents
Sound FX: User'S Guide
Uploaded by
Laura RobinsonOriginal Description:
Original Title
Copyright
Available Formats
Share this document
Did you find this document useful?
Is this content inappropriate?
Report this DocumentCopyright:
Available Formats
Sound FX: User'S Guide
Uploaded by
Laura RobinsonCopyright:
Available Formats
SOUND FX
USE R S GUI DE
SOUND FX
USE R S GUI DE
1 USERS GUIDE
INTRODUCTION ......................................................................... 2
Features ......................................................................................... 2
WHAT IS THE JUICER 3?....................................................... 2
Juicer 3 System Requirements ................................................... 3
Installing Juicer 3 ......................................................................... 3
INSTALLING SOUND FX ......................................................... 3
Uninstalling Products ................................................................... 4
PREVIEWING SOUND FX ....................................................... 4
Browser Panel ............................................................................. 4
BATCH PANEL ........................................................................... 5
SETTINGS PANEL ..................................................................... 5
Output .............................................................................................6
PREVIEW PANEL .......................................................................6
RENDERING .................................................................................6
WORKING WITH SOUND FX .................................................7
2 USERS GUIDE
INTRODUCTION
The Digital Juice Sound FX libraries are the most comprehensive
collections of audio effects ever collected together. Produced by
renowned industry-veteran sound designers and distributed at 24-
bit/96kHz resolutions, the artistic and technical quality is state of the
art. The keyword searchable index makes the more than 37,000 clips
spanning 3 volumes eminently usable, like no other media library
anywhere else. Sound types are divided into categories to make
browsing the library even easier. From Foley effects to music logos
and professional voice work, the Sound FX libraries are designed to
give audio and video professionals the tools they need to enhance,
exaggerate and create a completely immersive audio soundscape for
any production.
Features
n 24-bit / 96kHz ultra high quality
n Keyword Searchable index with Juicer 3 software
n Over 37,000 clips
n 3 volumes available
n 100% Royalty-free
WHAT IS THE JUICER 3?
The Juicer 3 is free software provided by Digital Juice that allows
you to browse, search, audition and manage all of your Digital Juice
content. In addition to managing your content, the Juicer 3 can also
convert the files we provide into a format compatible with your editing
software. Using the Juicer software, you can export files in either .wav
or .aiff formats and in several different sample rates and bit depths.
INTRODUCTION
WHAT IS THE JUICER 3?
3
Juicer 3 System Requirements
The following lists the minimum system requirements for using
Digital Juices Juicer 3.0:
nOnly works with Digital Juice products
nWindows 2000/Windows XP for PC
nDirect X 9c and above for PC
nMac OS X v10.4.0 and above for Macintosh
nQuickTime 7.1 and above
n256 MB RAM minimum recommended
n128 MB Video RAM minimum recommended
nMinimum 25 MB free hard drive space
nAdditional hard drive space for previews (for example,
Sound FX Library requires 1.5GB)
nInternet connection required for software updates
Installing Juicer 3
1. You will need to download the latest version of the Juicer 3 from
the Digital Juice website at www.digitaljuice.com. Click on
Products, then click on Juicer 3. There is a Mac (OS X) and PC
(Windows) version available for download.
2. Download and browse to the file Juicer3.x_Buildxxx.exe (PC)
or Juicer3.x_Buildxxx.dmg (Mac), double click the file to begin
installation of the Juicer 3 software.
3. Follow the prompts to complete the installation of the Juicer 3.
INSTALLING SOUND FX
Before you can render any of the sounds from your Sound
FX DVDs, you will need to install the product into Juicer 3.
1. Start the Juicer 3 application from the shortcut (PC) or
from the icon in the applications menu (Mac).
2. Insert the first DVD from the Sound FX volume into
your computer.
3. From the Juicer 3 top menu, select File -> Install Products...
A dialog box will pop up with some installation options such as
where to store the preview files (Figure 1). Installing preview files
locally will result in better performance, at the cost of some hard
drive space. Even though the option is available, the Preview
from the Web option is not currently supported for the
Sound FX volumes.
USERS GUIDE
INSTALLING
SOUND FX
(Figure 1) Installing Sound FX
into Juicer 3.
4
To uninstall a product:
1. Start the Juicer 3 application.
2. From the File menu, select Catalog
Manager.
3. Select the product you would like to
uninstall from the right side of the panel,
and click Remove (Figure 2).
4. Follow the prompts to confirm you would
like to remove the product, and the
locally stored preview files.
PREVIEWING SOUND FX
Once installation is complete, you can find Sound FX in the Tree
Panel on the left side of the Juicer 3 application (Figure 3). If Sound
FX is not already open in the Tree Panel, select Music and Sound
Effects then Sound FX and finally, click on the volume you have
installed. In the example shown in Figure 3, Sound FX Volume 1 has
been installed into Juicer 3. You can identify installed volumes by the
blue dot next to the volume name.
Browser Panel
When you select a volume of Sound FX from the Tree Panel, the
Tree Panel will expand to list the various categories each in their
own subfolder. Click on one of the category
folders, then click one of the subfolders and
the Browser Panel will change to show the
list of sounds for this subcategory (Figure 4).
Each audio clip is listed along with the
duration, volume information, file name and
disc location. Additionally you can right-click
on the column names to add or remove
other categories. When you click on one of
the sounds in the list, the preview will pop
up in the playback window. If auto-play is
turned On, the audio will begin to playback
immediately. Otherwise, click the Play button
at the top to start or pause playback. The
search box at the top of the Browser Panel
will allow you to enter keywords to help you
find the audio clips you are looking for.
(Figure 2) The Catalog Manager
will allow you to add and remove
products from the Juicer 3.
(Figure 3) The Tree Panel
on the left side of the Juicer 3
application.
PREVIEWING
SOUND FX
(Figure 4) The Browser Panel in Juicer 3 in
Detailed View
USERS GUIDE
5
BATCH PANEL
The Batch Panel is where you add the
audio clips you would like to render
to a file format compatible with your
software (Figure 5). You can add clips
to the Batch Panel by dragging them
from the list in the Browser Panel, or
right-clicking the item in the list and
selecting Add Item(s) to Batch. You can add as many clips as you
like to the Batch Panel. At the very top of the Batch Panel there is a
right arrow (>) button that contains more options for clearing the list,
clearing applied settings and changing the thumbnail view. You can
also right-click on a clip in the Batch Panel to reveal more options such
as copying and pasting attributes from one clip to another. Once you
have one or more items in the Batch Panel, click the Settings button at
the top of the Batch Panel to open the Settings Panel on the left side of
the Juicer 3 application.
SETTINGS PANEL
The Settings Panel determines the physical format (sample rate,
mono or stereo and bit depth) of the Juicers output. All of these
variables are set on the Settings Panel to the left of the Preview Panel.
The settings shown here are typical for an audio clip from Sound
FX. The right arrow (>) at the the top of the Settings Panel will allow
you to save your settings as a default, or apply your settings to all the
clips in your batch list (Figure 6). If your software and audio hardware
can handle 24-bit, 96kHz stereo audio files, setting those settings in
the Juicer will provide the best quality available from the Sound FX
libraries. Otherwise adjust the settings shown in the settings panel to
match the capabilities of your hardware and software.
n Render Mode This setting allows you to select the render engine
used to create the audio file. This setting is provided to select an
alternate rendering method in case of export problems.
n Sample Rate The sample rate can be adjusted from 96kHz to
8kHz. Adjusting this setting will effect the overall quality of the
audio clip. Higher sample rates render better quality audio files.
n Channels Select from Mono for 1 channel or Stereo for 2 channels.
n Bit Depth You can adjust the bit depth using these three presets:
24, 16 or 8. Adjusting this setting will effect the overall quality of the
audio clip. Higher bit depths render better quality audio files.
BATCH PANEL
SETTINGS PANEL
(Figure 5) Drag and drop clips
from the Browser Panel into the
Batch Panel for processing.
(Figure 6) The Canvas settings
area at the top of the Settings
Panel is where you will determine
the sample rate, channels and bit
depth of the audio clip.
USERS GUIDE
6
Output
The output settings let you set the output location, filename and file
format of the rendered audio clip (Figure 7).
n Output Location Select a folder on your hard drive to which the
Juicer can render a file. You can type in the path, use the browse (...)
button or select from a recent history in the arrow (>) button to the
right. You can also make this location a default, or apply this save
location to all the clips in your batch list. You should select a drive
in your system that you keep your media on usually a large, fast
hard disk drive.
n File Name The Juicer will supply a default file name which is the
same as that which appears in the batch list. You can modify this
file name if necessary.
n Format Select either .wav or .aiff as the file format that Juicer
will render to. Most common editing software can use either of
these formats.
PREVIEW PANEL
When working with Sound FX, the Preview
Panel does little more than allow you to
playback the audio clip. The settings you
have selected will not affect the playback of
the audio clip until the Juicer has rendered
the audio clip.
RENDERING
Now you are ready to either render the clip(s) or return to the Batch
Panel to add more clips to your list. To render the currently selected
item, click the Render Selected button at the bottom of the Batch
Panel (Figure 9). If you have several items in your list, you can click
the Render All button. To add more clips for processing click OK
at the top of the Batch Panel to return to the Browser Panel. The
settings you have applied to clips already will be saved. You may
also click cancel at any time to discard the settings and return to the
Browser Panel.
PREVIEW PANEL
RENDERING
(Figure 7) The output settings at
the bottom of the Settings Panel.
(Figure 8) Click the play button
to listen to the audio clip.
USERS GUIDE
7
Once you click one of the render buttons, Juicer will ask for the
appropriate DVD if it is not currently loaded. After the rendering is
done, Juicer will prompt if you would like to open the output location
to view the file(s).
In the output location, you should now have a file, in the format
you selected. This is the file that you will import and use in your
editing software.
WORKING WITH SOUND FX
The audio files rendered from Juicer 3 can be imported into any
software that can handle .wav and .aiff audio formats. You can import
the audio files into your video editing software for use on the timeline,
matching the audio with an event in the video. The audio files can even
be imported into your favorite audio editing software for additional
tweaking and effects. Any audio filters you have in your video editing
software can be applied to the Sound FX as well. Stacking Sound
FX audio clips in your edit can add to the realism of the video. For
instance, you can have multiple sound effects during a car crash like:
Tire Skids, Horn, Car Crash, Glass Breaking, Screaming.
WORKING WITH
SOUND FX
(Figure 9) You can render just
the selected clip, or all the clips
in the Batch Panel.
USERS GUIDE
You might also like
- Digital Juice Fonts UserGuideDocument15 pagesDigital Juice Fonts UserGuideVlad Cicu50% (2)
- 2006 09 Digital Juice MagazineDocument60 pages2006 09 Digital Juice Magazineapi-3700055100% (1)
- 2006 0102 Digital Juice MagazineDocument36 pages2006 0102 Digital Juice Magazineapi-3700055No ratings yet
- 2006 0506 Digital Juice MagazineDocument52 pages2006 0506 Digital Juice Magazineapi-3700055No ratings yet
- ChronotronDocument18 pagesChronotrondetroit_me2553No ratings yet
- Serum ManualDocument125 pagesSerum Manualani loid100% (2)
- Eighty Eight 2.0 - User Guide - V1.0 - RPDocument22 pagesEighty Eight 2.0 - User Guide - V1.0 - RPAnonymous W9sRv4iwNo ratings yet
- VSPlayer User Manual V6.0.0.4Document17 pagesVSPlayer User Manual V6.0.0.4PalMan SatShopsNo ratings yet
- Ocean Way Drums ManualDocument38 pagesOcean Way Drums ManualguitraxNo ratings yet
- SplashPRO EX User ManualDocument36 pagesSplashPRO EX User ManualToan Vu QuangNo ratings yet
- SplashPRO EX User ManualDocument36 pagesSplashPRO EX User ManualvhaoticNo ratings yet
- Manual Standalone: Installation and Authorization File MenuDocument7 pagesManual Standalone: Installation and Authorization File Menumadani artNo ratings yet
- Manual Standalone: Installation and Authorization File MenuDocument7 pagesManual Standalone: Installation and Authorization File MenuClément GillauxNo ratings yet
- Manual Standalone: Installation and Authorization File MenuDocument7 pagesManual Standalone: Installation and Authorization File MenuClément GillauxNo ratings yet
- Manual Standalone: Installation and Authorization File MenuDocument7 pagesManual Standalone: Installation and Authorization File Menumadani artNo ratings yet
- Manual Standalone: Installation and Authorization File MenuDocument7 pagesManual Standalone: Installation and Authorization File Menumadani artNo ratings yet
- REAPER Main Changes 665 To 669Document39 pagesREAPER Main Changes 665 To 669Rodrigo L. B.No ratings yet
- Library Window Toolbar .......................................Document34 pagesLibrary Window Toolbar .......................................Ian DuhNo ratings yet
- Mixstream Pro - User Guide - v2.0.0Document32 pagesMixstream Pro - User Guide - v2.0.0escola crescerNo ratings yet
- Chronotron ProDocument14 pagesChronotron ProClay AldebaranNo ratings yet
- Sorenson Video 3: Version 3.1-User GuideDocument100 pagesSorenson Video 3: Version 3.1-User GuideJAJANo ratings yet
- JABB3 Getting Started GuideDocument13 pagesJABB3 Getting Started GuideBenoit StasiaczykNo ratings yet
- USB Scanner User Guide: The TWAIN Dialog BoxDocument24 pagesUSB Scanner User Guide: The TWAIN Dialog BoxIdris Sunusi IdrisNo ratings yet
- MSI Read Me FirstDocument7 pagesMSI Read Me FirsttastenheiniNo ratings yet
- User's Manual of Condor DVR - Ver.2.3.7.2-SwDocument26 pagesUser's Manual of Condor DVR - Ver.2.3.7.2-SwghostboywmNo ratings yet
- Tyros4 Voice EDITORDocument22 pagesTyros4 Voice EDITORmiksub6850% (2)
- AudioThing HatsDocument7 pagesAudioThing HatsWalter CruzNo ratings yet
- Splash PRO: User ManualDocument26 pagesSplash PRO: User ManualMasillano TeodormiroNo ratings yet
- Splash PRO: User ManualDocument28 pagesSplash PRO: User ManualScafaru AndreeaNo ratings yet
- Sugarbytes Looperator ManualDocument7 pagesSugarbytes Looperator ManualthetarlabNo ratings yet
- Manual Standalone: Installation and Authorization File MenuDocument7 pagesManual Standalone: Installation and Authorization File MenuthetarlabNo ratings yet
- Manual Standalone: Installation and Authorization File MenuDocument7 pagesManual Standalone: Installation and Authorization File MenuthetarlabNo ratings yet
- Manual Standalone: Installation and Authorization File MenuDocument7 pagesManual Standalone: Installation and Authorization File MenuthetarlabNo ratings yet
- Manual Standalone: Installation and Authorization File MenuDocument7 pagesManual Standalone: Installation and Authorization File Menumadani artNo ratings yet
- Demo Session Read MeDocument3 pagesDemo Session Read MeLuiz JuniorNo ratings yet
- Welcome... : TRAKTOR DJ Studio 2.5 - Quick ReferenceDocument16 pagesWelcome... : TRAKTOR DJ Studio 2.5 - Quick ReferenceCamilo MontenegroNo ratings yet
- Creative FX Collection - User Guide - v1.0 PDFDocument65 pagesCreative FX Collection - User Guide - v1.0 PDFAriel AlfonsoNo ratings yet
- Serato DJ Intro 1.2.6 Software Manual - EnglishDocument36 pagesSerato DJ Intro 1.2.6 Software Manual - EnglishClaudio AlvarezNo ratings yet
- AutoScreenRecorder HelpDocument32 pagesAutoScreenRecorder HelpTeresita De Jesus AlonzoNo ratings yet
- Station Playlist CreatorDocument64 pagesStation Playlist Creatorapi-25988294100% (3)
- PlaybackPro Plus Users GuideDocument21 pagesPlaybackPro Plus Users GuideCatalinNo ratings yet
- User S Guide: Powered & Designed by Download Music ShopDocument24 pagesUser S Guide: Powered & Designed by Download Music ShopLuis Alberto Parco AtanacioNo ratings yet
- gh023000004 User GuideDocument22 pagesgh023000004 User Guidebaguete112No ratings yet
- AVmixer Pro 2 User Manual MAC-V2Document18 pagesAVmixer Pro 2 User Manual MAC-V2vieloveNo ratings yet
- Totalmediatheatre6 ManualDocument57 pagesTotalmediatheatre6 ManualFerrer BenedickNo ratings yet
- TrueRTA Quick StartDocument8 pagesTrueRTA Quick StartMarco Vinicio BazzottiNo ratings yet
- Pioneer ddj-flx6 Instruction ManualDocument120 pagesPioneer ddj-flx6 Instruction ManualrohantpproNo ratings yet
- CMS200 English User ManualDocument22 pagesCMS200 English User Manualtracer111No ratings yet
- User Guide For Companion Video CD-ROM To Miller's Anesthesia, 6th EditionDocument4 pagesUser Guide For Companion Video CD-ROM To Miller's Anesthesia, 6th EditionElham AlsamahiNo ratings yet
- User Manual: Hi-Speed Usb 2.0 Analog TV StickDocument12 pagesUser Manual: Hi-Speed Usb 2.0 Analog TV StickCuyito TarambanaNo ratings yet
- ENMVG 3 ManualDocument17 pagesENMVG 3 ManualluissanchezmNo ratings yet
- Denon DJ Prime sc5000 ManualDocument25 pagesDenon DJ Prime sc5000 ManualS47OR1No ratings yet
- VirtualDJ 7 - Acer EditionDocument41 pagesVirtualDJ 7 - Acer EditionAxs12234556No ratings yet
- Audio Hijack Pro ManualDocument32 pagesAudio Hijack Pro Manualstef_cNo ratings yet
- VB300 SW Help en - V2.0Document16 pagesVB300 SW Help en - V2.0hendriksenh4No ratings yet
- Proteus TutorialsDocument13 pagesProteus TutorialsSameer NoidaNo ratings yet
- Enutv-3 Um enDocument25 pagesEnutv-3 Um enKelly Carolina VianaNo ratings yet
- Spy Lite User GuideDocument15 pagesSpy Lite User GuideNelson ParraNo ratings yet
- MM Subject Pool - Instruction For Participants-Spring 2022-Final VersionDocument26 pagesMM Subject Pool - Instruction For Participants-Spring 2022-Final VersionannaNo ratings yet
- (SRS) Online Shopping CartDocument28 pages(SRS) Online Shopping Cartsheen aNo ratings yet
- Review PaperDocument6 pagesReview PaperRabiya AnsariNo ratings yet
- HTI - Ebook by Amanda Ferber PDFDocument16 pagesHTI - Ebook by Amanda Ferber PDFSami SmaouiNo ratings yet
- Bcs Higher Education Qualifications BCS Level 6 Professional Graduate Diploma in ITDocument8 pagesBcs Higher Education Qualifications BCS Level 6 Professional Graduate Diploma in ITMaxwell MabhikwaNo ratings yet
- Dictionnaire Infernal Ou Recherches EtDocument603 pagesDictionnaire Infernal Ou Recherches EtNexus Bahar100% (2)
- Oic Vs Acting - Google SearchDocument1 pageOic Vs Acting - Google SearchManeki NekoNo ratings yet
- RestoredomainDocument2 pagesRestoredomainSunkaraVenkataramanaNo ratings yet
- DevOps RoadmapDocument16 pagesDevOps RoadmapibiensedevNo ratings yet
- Timer Online - Google SearchDocument2 pagesTimer Online - Google SearchMoustafa EzzatNo ratings yet
- 4ºESO Unit7 Test StandardDocument5 pages4ºESO Unit7 Test StandardLucía PJNo ratings yet
- Step by Step Installation Guide For SAP NetWeaver AS ABAP 7.02 SP6 32-Bit Trial VersionDocument31 pagesStep by Step Installation Guide For SAP NetWeaver AS ABAP 7.02 SP6 32-Bit Trial VersionsravanNo ratings yet
- Microsoft Access Practice Exam 1: Instructions To Download and Unzip The File Needed To Perform This Practice ExamDocument2 pagesMicrosoft Access Practice Exam 1: Instructions To Download and Unzip The File Needed To Perform This Practice ExamJennifer Ledesma-Pido100% (2)
- Final Exam Comp120 Gr2 Spring 2022 ExcelDocument14 pagesFinal Exam Comp120 Gr2 Spring 2022 ExcelhdweyNo ratings yet
- Koofr Review Updated 2022Document1 pageKoofr Review Updated 2022resilNo ratings yet
- DIY Credit Repair by TDocument3 pagesDIY Credit Repair by TmbwmagzineNo ratings yet
- Free Download MinecraftDocument33 pagesFree Download MinecraftJ.MNo ratings yet
- WMS Sandbox FAQDocument3 pagesWMS Sandbox FAQTaha BamohamedNo ratings yet
- Tiktok PresentationDocument13 pagesTiktok Presentationapi-643974640No ratings yet
- Infor EAM Equipment Configuration - GenerationDocument18 pagesInfor EAM Equipment Configuration - GenerationkiranNo ratings yet
- Configuration Profile Reference PDFDocument123 pagesConfiguration Profile Reference PDFShreyash KhandelwalNo ratings yet
- Hmt140 User Guide M211488enDocument68 pagesHmt140 User Guide M211488enJorge Rojas GuerreroNo ratings yet
- OceTDS750 Operating Information EN - US PDFDocument452 pagesOceTDS750 Operating Information EN - US PDFZain HasanNo ratings yet
- Splunk 8.2.3 SearchReference RegexDocument3 pagesSplunk 8.2.3 SearchReference Regexyash MehraNo ratings yet
- Rahu Kavacham TeluguDocument1 pageRahu Kavacham TeluguBaluNo ratings yet
- BP SP 50 003 A4 SCADA SpecificationDocument35 pagesBP SP 50 003 A4 SCADA SpecificationTeguh Yulianto100% (1)
- Unit 1 Multimedia BasicsDocument4 pagesUnit 1 Multimedia Basicsprinceji100% (1)
- Topic - 3: Debugging - File Connector - Mule Event ModelDocument6 pagesTopic - 3: Debugging - File Connector - Mule Event ModelAnil SNo ratings yet
- SEMDisplay LP NehaShah PDFDocument14 pagesSEMDisplay LP NehaShah PDFNeha Kothari ShahNo ratings yet
- CRM Tools: 1) HubspotDocument2 pagesCRM Tools: 1) HubspotRashmi AroraNo ratings yet