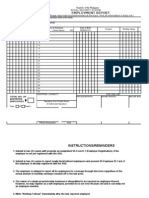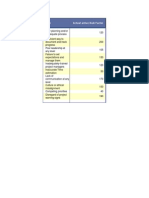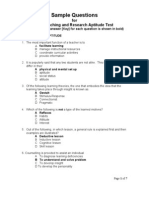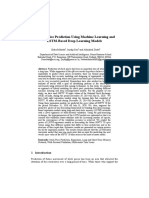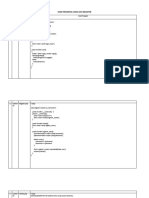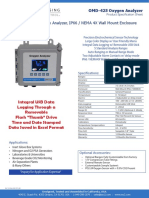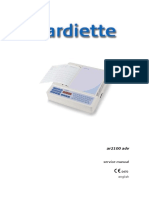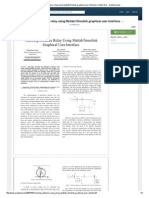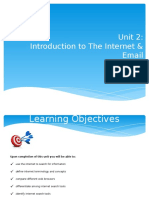Professional Documents
Culture Documents
Enovia VPLM Basic Concepts
Uploaded by
Harsha ChourasiaOriginal Title
Copyright
Available Formats
Share this document
Did you find this document useful?
Is this content inappropriate?
Report this DocumentCopyright:
Available Formats
Enovia VPLM Basic Concepts
Uploaded by
Harsha ChourasiaCopyright:
Available Formats
ENOVIA VPLM Basic Concepts ENOVIA V5R19
TABLE OF CONTENTS
Introduction . . . . . . . . . . . . . . . . . . . . . . . . . . . . . . . . . . . . . . . . . . . . . . . . . . . . . . . . . . . . . . 1
ENOVIA VPLM . . . . . . . . . . . . . . . . . . . . . . . . . . . . . . . . . . . . . . . . . . . . . . . . . . . . 2
Manual Format . . . . . . . . . . . . . . . . . . . . . . . . . . . . . . . . . . . . . . . . . . . . . . . . . . . . . . 3
Logging into ENOVIA VPLM . . . . . . . . . . . . . . . . . . . . . . . . . . . . . . . . . . . . . . . . . . 4
ENOVIA Portal Screen . . . . . . . . . . . . . . . . . . . . . . . . . . . . . . . . . . . . . . . . . . . . . . . 6
Portal Toolbar . . . . . . . . . . . . . . . . . . . . . . . . . . . . . . . . . . . . . . . . . . . . . . . . . . . . . . 7
Workbook Toolbar . . . . . . . . . . . . . . . . . . . . . . . . . . . . . . . . . . . . . . . . . . . . . . . . . . . 8
Customizing the ENOVIA Portal . . . . . . . . . . . . . . . . . . . . . . . . . . . . . . . . . . . . . . . . . . . . 15
Customizing Workbooks . . . . . . . . . . . . . . . . . . . . . . . . . . . . . . . . . . . . . . . . . . . . . 15
Creating Custom Workbooks . . . . . . . . . . . . . . . . . . . . . . . . . . . . . . . . . . . . . . . . . . 21
General ENOVIA Navigation . . . . . . . . . . . . . . . . . . . . . . . . . . . . . . . . . . . . . . . . . 25
General Settings . . . . . . . . . . . . . . . . . . . . . . . . . . . . . . . . . . . . . . . . . . . . . . . . . . . . 30
Product Class Editor . . . . . . . . . . . . . . . . . . . . . . . . . . . . . . . . . . . . . . . . . . . . . . . . . . . . . . 37
Standard Toolbar . . . . . . . . . . . . . . . . . . . . . . . . . . . . . . . . . . . . . . . . . . . . . . . . . . . 41
Product Class Editor Toolbar . . . . . . . . . . . . . . . . . . . . . . . . . . . . . . . . . . . . . . . . . . 42
Properties Pane . . . . . . . . . . . . . . . . . . . . . . . . . . . . . . . . . . . . . . . . . . . . . . . . . . . . . 44
1 Domain . . . . . . . . . . . . . . . . . . . . . . . . . . . . . . . . . . . . . . . . . . . . . . . . . . 44
2 Characteristics . . . . . . . . . . . . . . . . . . . . . . . . . . . . . . . . . . . . . . . . . . . . 45
Product Editor . . . . . . . . . . . . . . . . . . . . . . . . . . . . . . . . . . . . . . . . . . . . . . . . . . . . . . . . . . . 63
Where Used . . . . . . . . . . . . . . . . . . . . . . . . . . . . . . . . . . . . . . . . . . . . . . . . . . . . . . . 80
Locks . . . . . . . . . . . . . . . . . . . . . . . . . . . . . . . . . . . . . . . . . . . . . . . . . . . . . . . . . . . . 84
Find . . . . . . . . . . . . . . . . . . . . . . . . . . . . . . . . . . . . . . . . . . . . . . . . . . . . . . . . . . . . . 86
Locate Part . . . . . . . . . . . . . . . . . . . . . . . . . . . . . . . . . . . . . . . . . . . . . . . . . . . . . . . . 89
Hide & Show Documents . . . . . . . . . . . . . . . . . . . . . . . . . . . . . . . . . . . . . . . . . . . . 92
Collapse / Show . . . . . . . . . . . . . . . . . . . . . . . . . . . . . . . . . . . . . . . . . . . . . . . . . . . 104
Presentation Filters . . . . . . . . . . . . . . . . . . . . . . . . . . . . . . . . . . . . . . . . . . . . . . . . . 109
Contexts . . . . . . . . . . . . . . . . . . . . . . . . . . . . . . . . . . . . . . . . . . . . . . . . . . . . . . . . . 113
Generic Components . . . . . . . . . . . . . . . . . . . . . . . . . . . . . . . . . . . . . . . . . . . . . . . 120
Part Editor . . . . . . . . . . . . . . . . . . . . . . . . . . . . . . . . . . . . . . . . . . . . . . . . . . . . . . . . . . . . . 127
Accessing the Part Editor from the Product Editor . . . . . . . . . . . . . . . . . . . . . . . . 135
Interoperability . . . . . . . . . . . . . . . . . . . . . . . . . . . . . . . . . . . . . . . . . . . . . . . . . . . . . . . . . . 137
Send To CATIA V5 . . . . . . . . . . . . . . . . . . . . . . . . . . . . . . . . . . . . . . . . . . . . . . . . 138
Send To CATIA V5 as Assembly . . . . . . . . . . . . . . . . . . . . . . . . . . . . . . . . . . . . . 143
Sending Generic Components to CATIA V5 . . . . . . . . . . . . . . . . . . . . . . . . . . . . 147
Send Documents & Part References to CATIA V5 . . . . . . . . . . . . . . . . . . . . . . . . 152
Opening Non-CATIA documents . . . . . . . . . . . . . . . . . . . . . . . . . . . . . . . . . . . . . 155
ENOVIA Interoperability Tools . . . . . . . . . . . . . . . . . . . . . . . . . . . . . . . . . . . . . . . 158
CATIA Interoperability Tools . . . . . . . . . . . . . . . . . . . . . . . . . . . . . . . . . . . . . . . . 164
Table of Contents, Page i Wichita State University
ENOVIA VPLM Basic Concepts ENOVIA V5R19
DMU Filters . . . . . . . . . . . . . . . . . . . . . . . . . . . . . . . . . . . . . . . . . . . . . . . . . . . . . . . . . . . . 171
Attributes Filter . . . . . . . . . . . . . . . . . . . . . . . . . . . . . . . . . . . . . . . . . . . . . . . . . . . 172
Configuration Filter . . . . . . . . . . . . . . . . . . . . . . . . . . . . . . . . . . . . . . . . . . . . . . . . 175
Discipline Filter . . . . . . . . . . . . . . . . . . . . . . . . . . . . . . . . . . . . . . . . . . . . . . . . . . . 183
Volume Filter . . . . . . . . . . . . . . . . . . . . . . . . . . . . . . . . . . . . . . . . . . . . . . . . . . . . . 184
Zone Filter . . . . . . . . . . . . . . . . . . . . . . . . . . . . . . . . . . . . . . . . . . . . . . . . . . . . . . . 189
Simultaneous DMU Filters . . . . . . . . . . . . . . . . . . . . . . . . . . . . . . . . . . . . . . . . . . 192
ENOVIA Search Tree . . . . . . . . . . . . . . . . . . . . . . . . . . . . . . . . . . . . . . . . . . . . . . . . . . . . 195
Ownership . . . . . . . . . . . . . . . . . . . . . . . . . . . . . . . . . . . . . . . . . . . . . . . . . . . . . . . . . . . . . 203
Locks . . . . . . . . . . . . . . . . . . . . . . . . . . . . . . . . . . . . . . . . . . . . . . . . . . . . . . . . . . . 203
Owner . . . . . . . . . . . . . . . . . . . . . . . . . . . . . . . . . . . . . . . . . . . . . . . . . . . . . . . . . . . 205
Transferring Ownership . . . . . . . . . . . . . . . . . . . . . . . . . . . . . . . . . . . . . . . . . . . . . 206
Problems . . . . . . . . . . . . . . . . . . . . . . . . . . . . . . . . . . . . . . . . . . . . . . . . . . . . . . . . . . . . . . 209
Problem 1 . . . . . . . . . . . . . . . . . . . . . . . . . . . . . . . . . . . . . . . . . . . . . . . . . . . . . . . . 209
Appendix A - ENOVIA Portal Settings . . . . . . . . . . . . . . . . . . . . . . . . . . . . . . . . . . . . . . . 211
General Settings . . . . . . . . . . . . . . . . . . . . . . . . . . . . . . . . . . . . . . . . . . . . . . . . . . . 211
Product Editor Settings . . . . . . . . . . . . . . . . . . . . . . . . . . . . . . . . . . . . . . . . . . . . . 212
Part Editor Settings . . . . . . . . . . . . . . . . . . . . . . . . . . . . . . . . . . . . . . . . . . . . . . . . 216
Table of Contents, Page ii Wi chi ta State Uni versi ty
ENOVIA VPLM Basic Concepts ENOVIA V5R19
Introduction
ENOVIA VPLM Basic Concepts
Upon completion of this course the student should have a full understanding of the
following topics:
- Log in and Log out of ENOVIA VPLM
- Understand the different object types of ENOVIA and their function
- Understand and utilize different applications within ENOVIA VPLM
- Understand the Product Class Structure
- Understand the Product Structure
- Send product definition data from ENOVIA to CATIA
- Search the database
Introduction, Page 1 Wichita State University
ENOVIA VPLM Basic Concepts ENOVIA V5R19
ENOVIA VPLM
ENOVIA VPLM (Enterprise inNOvation VIA Virtual Product Lifecycle Management) can
best be defined as a database that holds all the data related to a deliverable product. This
data can be in the form of CAD files, engineering documents, trade studies, etc. Since
ENOVIA holds all data pertinent to a product, it also acts as the interoperability agent
between the ENOVIA database and the associated application the data is derived from. This
allows for a single source for data storage and retrieval.
ENOVIA VPLM as a whole can be considered an object-oriented database. This means that
all things put in the database are treated as a single object with attributes. Being an
object-oriented database allows ENOVIA VPLM to hold all different types of files. All
objects in ENOVIA VPLM will have a specific object type. There are a number of key
object types that will be discussed throughout this book.
ENOVIA VPLM (ENOVIA for short) as an application is actually made up of four different
parts. There is an ENOVIA database which holds all the meta data and attributes for all the
documents, files, and parts stored in the vault. The database also manages users,
permissions, and other ENOVIA specific objects such as product classes, actions, change
orders, and other additional items. The ENOVIA vault is the physical file storage location
held on the server. The vault will contain an encrypted form of all the data managed by the
database. The third part of ENOVIA VPLM is the ENOVIA server itself. The server
process is what manages communication between the client, the database and the vault.
You never access the database or vault directly, you always communicate with the ENOVIA
server. The last part of ENOVIA VPLM is the client. The client is what you will use
anytime you want to interact with the ENOVIA database or vault.
ENOVIA is also one of many tools utilized to manage a products lifecycle. This
management process is termed Product Life cycle Management (PLM). All product data
managed by ENOVIA is placed into a life cycle stage, and then as the data matures, the life
cycle is promoted. Once the part is ready for production, the product data will be passed
through a release process to facilitate the final checks of that part. As a part gets changed
for future needs, new revisions are created and again, the process will start over. Eventually
the product data will be placed into retirement, where again, ENOVIA will handle the
retirement of the product and all related documents. All told, ENOVIA will manage a
product from the initial conceptual drawings and sketches, through 3D modeling, until the
retirement of the product.
Introduction, Page 2 Wichita State University
ENOVIA VPLM Basic Concepts ENOVIA V5R19
Manual Format
It is important to understand the format of the manual in order to use it most effectively.
This manual is designed to be used along with an instructor; however, you will need to do a
lot of reading as well, in order to fully understand ENOVIA VPLM. The exercises in this
book will list steps for you to complete, along with explanations that try to inform you what
you have just done and what you are getting ready to do. The actual steps are in bold type
and the information that follows the steps is for your benefit. Anything that appears in
italics refers to a message ENOVIA providesthis includes information in pull-down
menus, pop-up windows and other messages.
An example of a step and its explanation are shown below (note: normally the lines will not
be there):
Select a location to the right of the origin. This specifies the other end point of the line.
You will continue specifying locations in order to complete your profile. It should appear
similar to the diagram shown below.
As you can see, the desired action blends in with the text except that it appears in bold. The
information following the step explains what that step accomplished and where you are
going next. It is important for you to read this information to help in your understanding of
ENOVIA.
Also, you will find that the exercises build upon themselves. Later exercises often assume
you know how to do certain steps which have been covered in earlier exercises. If you did
not quite pick up what you needed to know from an exercise, you will probably wish to
review it several times before moving on to the more advanced sections. As you progress
through the manual, it expects that you are learning and therefore you are able to do a lot
more with fewer steps. Eventually, you are expected to be able to perform actions without
any steps.
Introduction, Page 3 Wichita State University
ENOVIA VPLM Basic Concepts ENOVIA V5R19
Customizing the ENOVIA Portal
Customizing Workbooks
Adding or removing the visible workbooks is a good fundamental customization that can be
performed. By creating a custom workbook, you will have a storage location for
bookmarks, as well as the ability to create a custom set of tools to help aid you in your day
to day ENOVIA work.
With the third mouse button, select on the WorkBook toolbar. This will display the
contextual menu for the workbooks. Take a moment to look them over.
Note: You select on one of the icons to get all of the options. If you right mouse select on a
blank area, you will only receive a partial list.
New Workbook This will create a new workbook to allow you to save
bookmarks or place links in the workbook
Customize Workbooks This will allow you to turn off or remove workbooks from the
workbook toolbar
Save Workbooks This commits all changes to the ENOVIA server
Delete This will delete the selected workbook
Change Icon This will allow you to change the icon of the selected
workbook
Reset This resets the selected workbook back to its original
configuration
Share This will share the workbook so that others may be able to
utilize the same workbook configuration
Customizations, Page 15 Wichita State University
ENOVIA VPLM Basic Concepts ENOVIA V5R19
With the workbook contextual menu up, select Customize Workbooks. This will display
the Customize WorkBook List window.
The list on the left is the available workbooks that you can add to your current workbook
list.
Uncheck the Visible checkbox for all items except ENOVIA Home and ENOVIA Search
Tree. Select OK when done. This will change your ENOVIA Portal to only show the
ENOVIA Home and ENOVIA Search Tree workbooks.
Customizations, Page 16 Wichita State University
ENOVIA VPLM Basic Concepts ENOVIA V5R19
Right select on the Workbooks toolbar, then select Customize Workbooks. Again, the
Customize WorkBook List will appear.
Turn on visibility for the Remote File Tree, Declarative File Tree, and Local File Tree.
Select OK when done. This will turn on the three file trees.
Since the ENOVIA Home and ENOVIA Search Tree are the two most important, you
generally want just those two workbooks available. You can also remove the workbooks to
remove them from the list.
Customizations, Page 17 Wichita State University
ENOVIA VPLM Basic Concepts ENOVIA V5R19
Go to the Customize WorkBook List window. Remember, you will have to right click on
the Workbook toolbar, then select on Customize Workbooks.
Select on the Remote File Tree workbook from the current workbook list. This will
activate the Remove button.
Select Remove, then select OK when done. This will remove the Remote File Tree from
the list of current workbooks.
Go to the Customize Workbook List window, then select on Remote File Tree from the
Default Workbook List. When you select on items from the Default WorkBook List, the
Add-> button will activate.
Customizations, Page 18 Wichita State University
ENOVIA VPLM Basic Concepts ENOVIA V5R19
Select Add->. This will add the Remote File Tree back to the list of current workbooks.
Notice something different?
When items are added back to the workbook list, they will be uniquely named with the
current username, and a dash number at the end. The item will also appear at the bottom of
the list.
Right click on the Local File Tree from the current workbook list. This will bring up
the contextual menu for the items in the workbook list.
Select Move Up. This will move the Local File Tree above the Declarative File Tree.
Note: You can also drag the various workbooks up and down in the list to re-arrange them.
Customizations, Page 19 Wichita State University
ENOVIA VPLM Basic Concepts ENOVIA V5R19
Since the ENOVIA Home and ENOVIA Search Tree are the two most important
workbooks, you will want to go ahead and turn off all workbooks except those two.
Turn off all workbooks but the ENOVIA Home and ENOVIA Search Tree and select
OK. How you do this is up to you. You can either turn off visibility or you can remove
them from the list. You should only end up with the two icons in your ENOVIA Portal
when done.
Since the ENOVIA Home and ENOVIA Search Tree are the most used workbooks, it is
generally a good idea not to clutter the workbook area with unnecessary workbooks. If you
find that you ever need another workbook, you can always turn the visibility of that
workbook back on or add the necessary workbenches if they were removed from the current
workbench list.
Customizations, Page 20 Wichita State University
ENOVIA VPLM Basic Concepts ENOVIA V5R19
Creating Custom Workbooks
There are times when you want to create a workbook just for items you use frequently. This
is where a custom workbook comes in handy. You can also create new items in the
workbook, such as bookmarks.
Right click on the Workbook toolbar, then select New WorkBook. This will create a
new workbook in the list. As soon as you create the workbook, you can rename it. For the
moment, you will look at renaming the workbook after creation.
Select anywhere in the blank area on the WorkBook toolbar. This will create the new
workbook. Notice that the icon is the same as the ENOVIA Home icon. This can be a
cause for confusion.
Right click on your new workbook, then select Change Icon. This will allow you to
change the icon to something unique.
This book will utilize the yellow worker icon. You may choose to use something else. If
you do, please remember that your icon will not match the icon used in the book.
Select the yellow worker icon. Select OK when done. This will give the workbook
a unique icon. Remember, you may choose to use a different icon, however, your icon will
not match the icon used in the book.
Customizations, Page 21 Wichita State University
ENOVIA VPLM Basic Concepts ENOVIA V5R19
Now that the icon is unique, take a quick look at renaming it.
Right click on the new workbook, then select Rename from the contextual menu. This
will display the rename field so you may enter a new name.
Change the name to My Custom WorkBook and select Enter on the keyboard. This
will give your workbook a different name.
Select on your custom workbook. Notice there is a Links folder, however, there are no
links available.
When a custom workbook is created, you will have to add links as necessary. Most custom
workbooks are used for bookmarks and other non-generic items. Since you are not ready to
create bookmarks just yet, you will add a few links from the ENOVIA Home workbook into
your custom links workbook.
Customizations, Page 22 Wichita State University
ENOVIA VPLM Basic Concepts ENOVIA V5R19
Select on the ENOVIA Home workbook. Expand the Engineering Life Cycle folder. If
you remember from the introduction, the Engineering Life Cycle branch holds most of the
tools for working directly with the data in the ENOVIA database.
Right click on Product Classes. This will display the contextual menu for the Product
Class Editor. Since all of the applications within the ENOVIA Home workbook work the
same way, take a moment to look at the various options available.
Activate Launches the application
Modify Bookmark Modifies the path the link points to. You do not ever want to modify
the bookmark on a default application, otherwise you might not be
able to run the application. Modifying the bookmark is reserved for
custom ENOVIA applications, or custom links placed in the
workbook.
Copy / Cut Copies or cuts the link from the workbook. Once copied or cut, it can
be pasted back into another folder.
Delete Removes the item from the list. This option is similar to a cut,
however, it does not allow for a paste.
Rename Renames the application. Keep in mind, if you rename your
applications, although it may make more sense to you, they will differ
from the defaults, and thus may make support more difficult.
Customizations, Page 23 Wichita State University
ENOVIA VPLM Basic Concepts ENOVIA V5R19
Select Copy. This will copy the Product Classes application to the clipboard.
Select your custom workbook from the workbooks toolbar. Right click on the Links
folder at the top of your custom workbook. This will display the contextual menu for the
folder.
Select Paste. This will paste the link for the Product Classes into your custom workbook.
Add one more link to your custom workbook.
Switch back to the ENOVIA Home workbook. Expand the User Services branch.
Right click on the Publish Subscribe application, then select Copy. This will copy the
Publish Subscribe application.
Paste the Publish Subscribe application into your workbook. Remember, you will have
to select on your Links branch, then right click to paste the application.
As you work through this book, you will find there are certain applications that you will
utilize more than others. If you find you would like to create more links in your workbook,
please feel free to do so. Be sure to keep in mind, your workbook will be different from
other peoples workbooks. When initially learning, it is generally best to keep from creating
a lot of custom workbooks, but rather to use the generic workbooks. This allows you to
better help others and receive help while utilizing the same workbook structure.
Customizations, Page 24 Wichita State University
ENOVIA VPLM Basic Concepts ENOVIA V5R19
General ENOVIA Navigation
Now you are ready to take a look at some general navigation in ENOVIA. It is useful to be
able to adjust window pane sizes, as well as adjust the number of windows visible.
Select on the ENOVIA Home workbook, then expand the Engineering Life Cycle
branch. Since the Engineering Life Cycle branch is where you will perform most of your
work, you will look at activating and closing a few of the applications found there.
Right click on the Product Classes application, then select Activate. The product classes
application will be discussed in the next section, for now, you are just working on opening
and closing applications. This will launch the product classes application into the active
application zone.
Customizations, Page 25 Wichita State University
ENOVIA VPLM Basic Concepts ENOVIA V5R19
With the application active, now take a look at manipulating the display to make the
application more visible.
Select the Collapse icon in the portal toolbar. This will collapse the portal toolbar
and the active workbook to allow for more room for the active application.
Many times, you will find it useful to collapse the portal toolbar to have extra space for the
applications running.
Select the Expand icon in the portal toolbar. This will expand the portal toolbar and
the active workbook back out.
You can also just change the size of your active workbook area by dragging the dividing
bar. You will try that next.
Customizations, Page 26 Wichita State University
ENOVIA VPLM Basic Concepts ENOVIA V5R19
Point your cursor to the bar between the active application and the active workbook.
Your cursor should turn to a double arrow slider icon as shown in the image.
Select and drag the bar to the left. This will shrink the active workbook area, as well as
the ENOVIA portal toolbar.
Note: Exact placement of the slider is not necessary. Your ENOVIA portal may not appear
exactly as shown based on placement.
You can also slide the bars in the middle of the application windows. Feel free to practice
moving the window areas around.
Customizations, Page 27 Wichita State University
ENOVIA VPLM Basic Concepts ENOVIA V5R19
Slide the active workbook area back out until all the text in the ENOVIA Home
workbook is visible. It is generally a good idea to be able to read all of the text.
Activate the products application. All you will need to do is right click on the products
branch under the Engineering Life Cycle folder then select activate. This will activate the
product editor and place it on top of the product class editor.
Notice the product editor is placed in the active application windows area at the bottom of
the ENOVIA Portal screen. A running list of all active applications are kept here.
Notice the name of the applications are shortened. The names will always be decreased to
the same size, regardless of how large you make your ENOVIA screen.
Customizations, Page 28 Wichita State University
ENOVIA VPLM Basic Concepts ENOVIA V5R19
Select the Product Class Editor from the active application window area. This is
shown in the image below.
This will change your active application back to the product class editor. You can switch
between as many applications as necessary.
Now you will take a look at some of the general portal settings.
Customizations, Page 29 Wichita State University
ENOVIA VPLM Basic Concepts ENOVIA V5R19
General Settings
The general settings allow you to change some of the fundamental and generic settings for
ENOVIA.
Select the Settings icon from the ENOVIA portal toolbar and select General. This
will display the general settings for the ENOVIA portal.
Take a moment to look at some of the settings.
Number of views Defines the number of active applications displayed
simultaneously. You can only choose between one and two
views.
Layout Defines the layout of the views, either horizontal or vertical
Sound Turns sounds on or off in ENOVIA
Home URL This defines the web page that ENOVIA launches when you
select the ENOVIA home icon
Start with Home Page Defines if the home page will be displayed on startup or not
Unit for Distances Defines the default units ENOVIA will use
Default date style Defines how dates will be displayed
Context information Displays information about the currently logged in user,
server, project, and other session information
Proxy Configuration Allows the configuration of a proxy server to be defined. This
is for using ENOVIA outside of a company firewall and proxy
server.
Embedded Browser Defines the browser used when in ENOVIA
Customizations, Page 30 Wichita State University
ENOVIA VPLM Basic Concepts ENOVIA V5R19
Change the Number of views to 2. This will change the active application area to show
two windows.
Select OK when done. This will change the window to show both the product class editor
and the product editor simultaneously.
The size of each window can be adjusted by dragging the solid bar between the two active
applications.
Activate the Components application from the ENOVIA Home workbook. Notice
which window it covered up.
The component editor is in the left hand window. Now watch what happens when you
launch another editor.
Customizations, Page 31 Wichita State University
ENOVIA VPLM Basic Concepts ENOVIA V5R19
Activate the Parts application from the ENOVIA Home workbook. The parts editor
activates on top of the product editor (the right hand window).
Select on the product editor (Product E...-1) from the active application windows area.
If you remember right, the product editor was on the right hand pane before you activated
the part editor.
Notice where the product editor is now? The product editor is in the left hand application
area. Why did the window move from the right window to the left window? When working
with two windows, ENOVIA will always replace the inactive window with the new
application. This means that since the product editor is active (highlighted in the active
application windows area), the next window selected, or the next application activated will
replace the part editor since it is not active. Test this theory.
Customizations, Page 32 Wichita State University
ENOVIA VPLM Basic Concepts ENOVIA V5R19
Select the product class editor window (Product C...-1) that is already active. Just select
the product class editor from the active application windows area.
Working with two windows can sometimes become confusing. It is highly recommended
that while learning ENOVIA you utilize just one window at a time. Before switching back
to one window, take a look at a horizontal layout.
Select the Settings icon, then change the layout to Horizontal. Select OK when done.
This will change the two windows to have a horizontal layout rather than a vertical layout.
As mentioned earlier, working with two windows can become very frustrating and
confusing. It is highly recommended that you learn with just one window active.
Customizations, Page 33 Wichita State University
ENOVIA VPLM Basic Concepts ENOVIA V5R19
Change the Number of views back to one. While in the ENOVIA Portal Settings
window, you should also take the opportunity to change your Unit for Distances to
inch. This will save you from having to change the units later in this book.
Be sure to select OK when finished. A Warning window appears.
Select OK. Now you are ready to close the active windows.
Select, then right click on the part editor window(Part Edit...-1). You must select on the
part editor first, otherwise, you will be closing the active application (in this case the
product class editor). This will display the contextual menu for the window.
Close Closes the window and exits the application
Customizations, Page 34 Wichita State University
ENOVIA VPLM Basic Concepts ENOVIA V5R19
Rename Renames the window. If you rename an active application, the
new name will only exist for the life of the application. If you
close the window, the new name will be gone. This is also the
case if you close ENOVIA. It is not recommended that you
spend a lot of time renaming your windows since they will not
stay renamed.
Collapse When the window tiling functionality is added to ENOVIA,
this will collapse, or minimize the active window.
Bookmark in Workbook Allows you to bookmark the window in a workbook
Select Close. This will close the window.
Close all the other windows. This will take you back to a blank active application area.
At this point, you are ready to start utilizing ENOVIA to access product classes and
products.
Customizations, Page 35 Wichita State University
You might also like
- The Sympathizer: A Novel (Pulitzer Prize for Fiction)From EverandThe Sympathizer: A Novel (Pulitzer Prize for Fiction)Rating: 4.5 out of 5 stars4.5/5 (121)
- A Heartbreaking Work Of Staggering Genius: A Memoir Based on a True StoryFrom EverandA Heartbreaking Work Of Staggering Genius: A Memoir Based on a True StoryRating: 3.5 out of 5 stars3.5/5 (231)
- Grit: The Power of Passion and PerseveranceFrom EverandGrit: The Power of Passion and PerseveranceRating: 4 out of 5 stars4/5 (588)
- Devil in the Grove: Thurgood Marshall, the Groveland Boys, and the Dawn of a New AmericaFrom EverandDevil in the Grove: Thurgood Marshall, the Groveland Boys, and the Dawn of a New AmericaRating: 4.5 out of 5 stars4.5/5 (266)
- Never Split the Difference: Negotiating As If Your Life Depended On ItFrom EverandNever Split the Difference: Negotiating As If Your Life Depended On ItRating: 4.5 out of 5 stars4.5/5 (838)
- The Emperor of All Maladies: A Biography of CancerFrom EverandThe Emperor of All Maladies: A Biography of CancerRating: 4.5 out of 5 stars4.5/5 (271)
- The Little Book of Hygge: Danish Secrets to Happy LivingFrom EverandThe Little Book of Hygge: Danish Secrets to Happy LivingRating: 3.5 out of 5 stars3.5/5 (400)
- The Subtle Art of Not Giving a F*ck: A Counterintuitive Approach to Living a Good LifeFrom EverandThe Subtle Art of Not Giving a F*ck: A Counterintuitive Approach to Living a Good LifeRating: 4 out of 5 stars4/5 (5794)
- The World Is Flat 3.0: A Brief History of the Twenty-first CenturyFrom EverandThe World Is Flat 3.0: A Brief History of the Twenty-first CenturyRating: 3.5 out of 5 stars3.5/5 (2259)
- Shoe Dog: A Memoir by the Creator of NikeFrom EverandShoe Dog: A Memoir by the Creator of NikeRating: 4.5 out of 5 stars4.5/5 (537)
- The Gifts of Imperfection: Let Go of Who You Think You're Supposed to Be and Embrace Who You AreFrom EverandThe Gifts of Imperfection: Let Go of Who You Think You're Supposed to Be and Embrace Who You AreRating: 4 out of 5 stars4/5 (1090)
- The Hard Thing About Hard Things: Building a Business When There Are No Easy AnswersFrom EverandThe Hard Thing About Hard Things: Building a Business When There Are No Easy AnswersRating: 4.5 out of 5 stars4.5/5 (344)
- Team of Rivals: The Political Genius of Abraham LincolnFrom EverandTeam of Rivals: The Political Genius of Abraham LincolnRating: 4.5 out of 5 stars4.5/5 (234)
- Her Body and Other Parties: StoriesFrom EverandHer Body and Other Parties: StoriesRating: 4 out of 5 stars4/5 (821)
- Hidden Figures: The American Dream and the Untold Story of the Black Women Mathematicians Who Helped Win the Space RaceFrom EverandHidden Figures: The American Dream and the Untold Story of the Black Women Mathematicians Who Helped Win the Space RaceRating: 4 out of 5 stars4/5 (895)
- The Unwinding: An Inner History of the New AmericaFrom EverandThe Unwinding: An Inner History of the New AmericaRating: 4 out of 5 stars4/5 (45)
- Elon Musk: Tesla, SpaceX, and the Quest for a Fantastic FutureFrom EverandElon Musk: Tesla, SpaceX, and the Quest for a Fantastic FutureRating: 4.5 out of 5 stars4.5/5 (474)
- On Fire: The (Burning) Case for a Green New DealFrom EverandOn Fire: The (Burning) Case for a Green New DealRating: 4 out of 5 stars4/5 (74)
- The Yellow House: A Memoir (2019 National Book Award Winner)From EverandThe Yellow House: A Memoir (2019 National Book Award Winner)Rating: 4 out of 5 stars4/5 (98)
- The IT System That Couldn't Deliver SummaryDocument3 pagesThe IT System That Couldn't Deliver SummaryWnsyuhada Ismail100% (1)
- SSS - R1A - Form (EDocFind - Com)Document40 pagesSSS - R1A - Form (EDocFind - Com)percy_naranjo_20% (1)
- PSAT 8/9 Practice TestDocument10 pagesPSAT 8/9 Practice Testpkien100% (1)
- E Novia Engineering CentralDocument364 pagesE Novia Engineering Centralnarred74100% (1)
- DELEM Install GBDocument81 pagesDELEM Install GBSylwester C.No ratings yet
- Module 1 Web Systems and Technology 2Document19 pagesModule 1 Web Systems and Technology 2Ron Marasigan100% (2)
- ParetoDocument2 pagesParetoHarsha ChourasiaNo ratings yet
- ParetoDocument2 pagesParetoHarsha ChourasiaNo ratings yet
- Teaching AptitudeDocument7 pagesTeaching AptitudeVijay VallamdasNo ratings yet
- Risk Assessment TemplateDocument5 pagesRisk Assessment TemplateHarsha ChourasiaNo ratings yet
- 300G Im 20121214Document4 pages300G Im 20121214Josue Vieira OliveiraNo ratings yet
- Stock Price Prediction Using Machine Learning and LSTM-Based Deep Learning ModelsDocument18 pagesStock Price Prediction Using Machine Learning and LSTM-Based Deep Learning ModelsYONG POH YEN STUDENTNo ratings yet
- Criteria For Classifying Forecasting Me - 2020 - International Journal of Foreca PDFDocument11 pagesCriteria For Classifying Forecasting Me - 2020 - International Journal of Foreca PDFcrackendNo ratings yet
- Kode Program Login Dan RegisterDocument63 pagesKode Program Login Dan Registerana tazkiaNo ratings yet
- NGSPICE Manual-Devices and Circuits LabDocument15 pagesNGSPICE Manual-Devices and Circuits LabShreya R HNo ratings yet
- Punching Report - Unikl MsiDocument9 pagesPunching Report - Unikl MsiRudyee FaiezahNo ratings yet
- OMD-425 O2 AnalyzerDocument1 pageOMD-425 O2 Analyzerindra irawanNo ratings yet
- Bosch Mems Inertial Sensor Smi700 Product Info SheetDocument2 pagesBosch Mems Inertial Sensor Smi700 Product Info SheetDarío Gabriel LipicarNo ratings yet
- Error Messages Guide EnglishDocument226 pagesError Messages Guide EnglishSandeep PariharNo ratings yet
- Creating Delegate NodeDocument26 pagesCreating Delegate NodeRama Krishna BNo ratings yet
- Cardiette AR2100 - Service ManualDocument55 pagesCardiette AR2100 - Service ManualHernan Vallenilla Rumildo MixNo ratings yet
- BK Vibro - DDAU3 - Wind - BrochureDocument12 pagesBK Vibro - DDAU3 - Wind - BrochurePedro RosaNo ratings yet
- Software 02. IrideDocument2 pagesSoftware 02. IrideTanesan WyotNo ratings yet
- Using IComparer IComparable For Sorting in WPFDocument6 pagesUsing IComparer IComparable For Sorting in WPFAbhiNo ratings yet
- 06 External MemoryDocument39 pages06 External Memoryobaid awanNo ratings yet
- SOP For CPU CCP-521Document5 pagesSOP For CPU CCP-521Mehtab AhmedNo ratings yet
- Lesson 23: HTML Interview QuestionsDocument6 pagesLesson 23: HTML Interview QuestionssemibrevNo ratings yet
- Web2Project User Guide V1Document26 pagesWeb2Project User Guide V1Freddy VergaraNo ratings yet
- Read MeDocument4 pagesRead MeSticle ArtizanaleNo ratings yet
- Teaching Distance Relay Using Matlab - Simulink Graphical User Interface - Hafizi Idris - AcademiaDocument4 pagesTeaching Distance Relay Using Matlab - Simulink Graphical User Interface - Hafizi Idris - AcademiarajababudonikiNo ratings yet
- Netsure 8200 Data Sheet DC 00102Document2 pagesNetsure 8200 Data Sheet DC 00102alfredoculajayNo ratings yet
- CP3000S BomDocument14 pagesCP3000S BommundomusicalmeriaNo ratings yet
- Unit 2 - Internet EmailDocument56 pagesUnit 2 - Internet EmailNkoshiEpaphrasShoopalaNo ratings yet
- Hadoop Training VM: 1 Download Virtual BoxDocument3 pagesHadoop Training VM: 1 Download Virtual BoxMiguel Angel Hernández RuizNo ratings yet
- Practical 3Document3 pagesPractical 3Naimish SorathiyaNo ratings yet