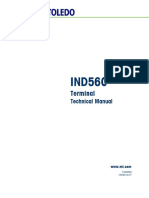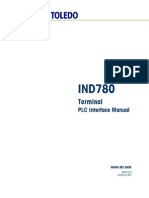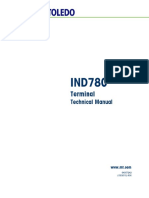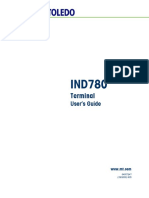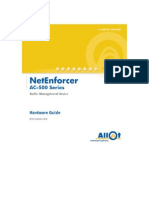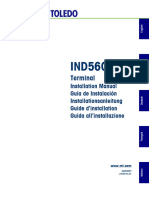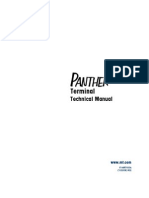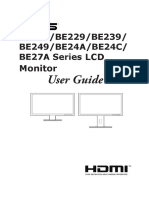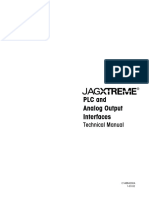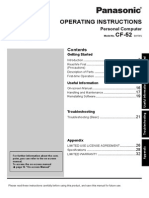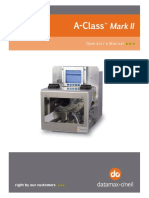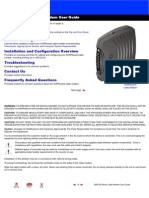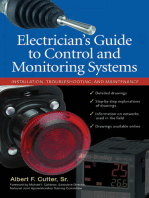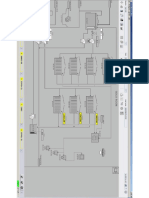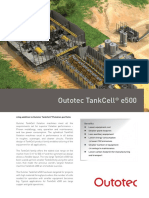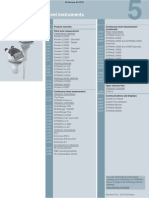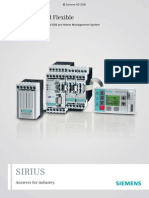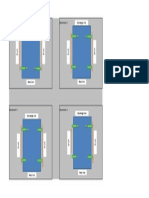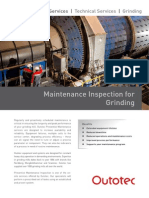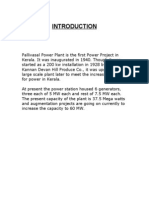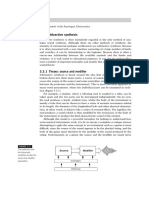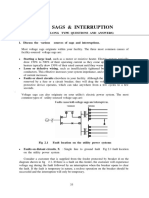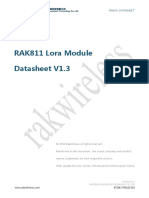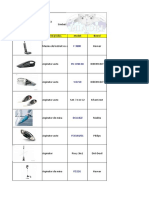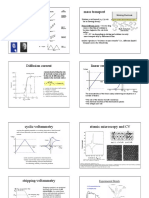Professional Documents
Culture Documents
R03 IND560drive TM EN
Uploaded by
jadetorresOriginal Title
Copyright
Available Formats
Share this document
Did you find this document useful?
Is this content inappropriate?
Report this DocumentCopyright:
Available Formats
R03 IND560drive TM EN
Uploaded by
jadetorresCopyright:
Available Formats
IND560drive
Terminal
and
Drive-560
Application Software
Technical Manual
www.mt.com
64062160
(03/2010) R03
METTLER TOLEDO 2010
No part of this manual may be reproduced or transmitted in any form or by any
means, electronic or mechanical, including photocopying and recording, for any
purpose without the express written permission of METTLER TOLEDO.
U.S. Government Restricted Rights: This documentation is furnished with
Restricted Rights.
Copyright 2010 METTLER TOLEDO. This documentation contains proprietary
information of METTLER TOLEDO. It may not be copied in whole or in part
without the express written consent of METTLER TOLEDO.
METTLER TOLEDO reserves the right to make refinements or changes to the
product or manual without notice.
COPYRIGHT
METTLER TOLEDO
is a registered trademark of Mettler-Toledo, Inc. All other
brand or product names are trademarks or registered trademarks of their
respective companies.
METTLER TOLEDO RESERVES THE RIGHT TO MAKE REFINEMENTS OR CHANGES
WITHOUT NOTICE.
FCC Notice
This device complies with Part 15 of the FCC Rules and the Radio Interference
Requirements of the Canadian Department of Communications. Operation is
subject to the following conditions: (1) this device may not cause harmful
interference, and (2) this device must accept any interference received, including
interference that may cause undesired operation.
This equipment has been tested and found to comply with the limits for a Class
A digital device, pursuant to Part 15 of FCC Rules. These limits are designed to
provide reasonable protection against harmful interference when the equipment
is operated in a commercial environment. This equipment generates, uses, and
can radiate radio frequency energy and, if not installed and used in accordance
with the instruction manual, may cause harmful interference to radio
communications. Operation of this equipment in a residential area is likely to
cause harmful interference in which case the user will be required to correct the
interference at his or her expense.
Declaration of conformity is located on the IND560 Terminal documentation
CD.
Note: Version 1.03 of the Drive-560 software requires IND560 firmware 3.02 or
above, to access all the functionality described in this manual.
CUSTOMER FEEDBACK
Your feedback is important to us! If you have a problem with this product or its documentation, or a suggestion on how we can
serve you better, please fill out and send this form to us. Or, send your feedback via email to: quality_feedback.mtwt@mt.com. If
you are in the United States, you can mail this postpaid form to the address on the reverse side or fax it to (614) 438-4355. If you
are outside the United States, please apply the appropriate amount of postage before mailing.
Your Name: Date:
Organization Name: METTLER TOLEDO Order Number:
Address: Part / Product Name:
Part / Model Number:
Serial Number:
Company Name for Installation:
Phone Number: ( ) Fax Number: ( ) Contact Name:
E-mail Address: Phone Number:
Please check the appropriate box to indicate how well this product met your expectations in its intended use?
Met and exceeded my needs
Met all needs
Met most needs
Met some needs
Did not meet my needs
Comments/Questions:
DO NOT WRITE IN SPACE BELOW; FOR METTLER TOLEDO USE ONLY
Retail Light Industrial Heavy Industrial Custom
RESPONSE: Include Root Cause Analysis and Corrective Action Taken.
FOLD THIS FLAP FIRST
NO POSTAGE
NECESSARY
IF MAILED IN THE
UNITED STATES
BUSINESS REPLY MAIL
FIRST CLASS PERMIT NO. 414 COLUMBUS, OH
POSTAGE WILL BE PAID BY ADDRESSEE
Mettler-Toledo, Inc.
Quality Manager - MTWT
P.O. Box 1705
Columbus, OH 43216
USA
Please seal with tape
PRECAUTIONS
READ this manual BEFORE operating or servicing this equipment and FOLLOW
these instructions carefully.
SAVE this manual for future reference.
WARNING!
FOR CONTINUED PROTECTION AGAINST SHOCK HAZARD CONNECT TO
PROPERLY GROUNDED OUTLET ONLY. DO NOT REMOVE THE GROUND
PRONG.
CAUTION
BEFORE CONNECTING/DISCONNECTING ANY INTERNAL ELECTRONIC COMPONENTS OR
INTERCONNECTING WIRING BETWEEN ELECTRONIC EQUIPMENT ALWAYS REMOVE POWER
AND WAIT AT LEAST THIRTY (30) SECONDS BEFORE ANY CONNECTIONS OR
DISCONNECTIONS ARE MADE. FAILURE TO OBSERVE THESE PRECAUTIONS COULD RESULT
IN DAMAGE TO OR DESTRUCTION OF THE EQUIPMENT AND/OR BODILY HARM.
CAUTION
OBSERVE PRECAUTIONS FOR HANDLING ELECTROSTATIC SENSITIVE DEVICES.
WARNING!
THE IND560 IS NOT DESIGNED FOR USE IN HAZARDOUS (EXPLOSIVE)
AREAS.
WARNING!
WHEN THIS EQUIPMENT IS INCLUDED AS A COMPONENT PART OF A
SYSTEM, THE RESULTING DESIGN MUST BE REVIEWED BY QUALIFIED
PERSONNEL WHO ARE FAMILIAR WITH THE CONSTRUCTION AND
OPERATION OF ALL COMPONENTS IN THE SYSTEM AND THE POTENTIAL
HAZARDS INVOLVED. FAILURE TO OBSERVE THIS PRECAUTION COULD
RESULT IN BODILY HARM AND/OR PROPERTY DAMAGE.
Contents
Chapter 1.0 Introduction ...................................... 1-1
Overview................................................................................... 1-1
Software Features...............................................................................1-1
Drive-560 Installation................................................................. 1-2
Chapter 2.0 Operational Overview......................... 2-1
Introduction ............................................................................... 2-1
Passwords ........................................................................................2-1
Softkeys and Icons ..................................................................... 2-1
Starting the Drive-560 Application ................................................ 2-2
Manual Start ......................................................................................2-2
Auto Start ..........................................................................................2-3
Basic Operation ......................................................................... 2-3
Temporary Tare ID..............................................................................2-3
Permanent Tare ID..............................................................................2-3
Advanced Capabilities................................................................. 2-4
Net Sign Correction for Shipping and Receiving......................................2-4
Using Quick Print ...............................................................................2-5
Using Alibi Memory ............................................................................2-5
Chapter 3.0 Configuration.................................... 3-1
Overview................................................................................... 3-1
Entering and Exiting Setup Mode .................................................. 3-1
Entering Setup Mode...........................................................................3-1
Exiting Setup Mode.............................................................................3-1
Drive-560 Setup Menu Tree.................................................................3-2
Configuration Options ................................................................. 3-3
Application > PAC ..............................................................................3-3
Terminal............................................................................................3-7
Communication .................................................................................3-8
Chapter 4.0 Temporary Tare ID Weighing .............. 4-1
Temporary Tare ID Weighing Overview.......................................... 4-1
Performing a Basic Temporary Tare ID Transaction ................................4-1
Chapter 5.0 Permanent Tare ID Weighing .............. 5-1
Permanent Tare ID Weighing Overview.......................................... 5-1
Performing a Permanent Tare ID Transaction ................................. 5-1
Using a Known Permanent ID..............................................................5-1
Adding a Runtime Permanent ID ..........................................................5-2
IND780drive Terminal and Drive-780 Application Software Technical Manual
Chapter 6.0 Advanced Applications....................... 6-1
Transient Vehicle Weighing.......................................................... 6-1
Setup................................................................................................6-1
Performing a Transient Vehicle Transaction ...........................................6-2
Transaction Table....................................................................... 6-2
Contents of the Transaction Table.........................................................6-2
Access to the Transaction Table ...........................................................6-3
Exporting the Transaction Table ...........................................................6-4
Appendix A Default Settings................................. A-1
Appendix B Drive-560 Reports............................. B-1
Appendix C Installation Guide .............................. C-1
Installation Notes ....................................................................... C-1
Required Firmware Version..................................................................C-1
Required Mainboard Version................................................................C-1
Installation Method..................................................................... C-1
1-1
Chapter 1.0
Introduction
Overview
Note: Version 1.03 of the Drive-560 software requires IND560 firmware 3.02 or
above, to access all the functionality described in this manual.
The Drive-560 option is a specialized application solution focused on simple
inbound-outbound vehicle weighing requirements. When this application is
installed in the IND560 terminal, the terminal is referred to as an IND560drive
terminal.
The IND560drive has two modes of operation: Temporary Tare ID Weighing and
Permanent Tare ID Weighing:
Temporary Tare ID weighing is a two-pass weighing process in which the
vehicle tare value is captured and temporarily stored during the inbound
portion of the transaction. The temporary tare ID is recalled during the
outbound portion of the transaction and deleted from the IND560 memory
upon completing the transaction.
Permanent Tare ID weighing is a one- or two-pass weighing process in which
the tare ID is created in setup prior to processing the transaction and recalled
during the outbound portion of the transaction. This tare ID can be recalled
multiple times, as well as store the totals for transactions processed using this
tare ID.
Software Features
Ability to store up to 100 Permanent Tare IDs
Totalization of Permanent Tare IDs
One-Step processing of Temporary IDs
Ability to reprint previous transaction ticket
Ability to store up to 2000 transactions
IND560drive Terminal and Drive-560 Application Software Technical Manual
1-2
Drive-560 Installation
If a standard IND560 is being upgraded to an IND560drive using the part number
64062793, the Drive-560 application files must be loaded into the terminal.
Please refer to the Installation Guide located in Appendix C. If an IND560drive was
purchased from the factory, no installation is required because the application files
were loaded into the terminal prior to shipping.
2-1 2-1
Chapter 2.0
B Operational Overview
B Introduction
This chapter provides information about general operation of the IND560drive
terminal. It is assumed that the user of this manual has reviewed and understands
the operation of the standard IND560.
Operation of the terminal depends of enabled function and setup parameters.
Functionality and configuration parameters are programmed in Setup mode and
can be modified as necessary by users with appropriate access levels.
B Passwords
Once a password is set, be sure to remember it. If the password is changed or
forgotten, access to the setup menu will not be available. Also, keep the password
from unauthorized personnel it provides access to the entire setup menu, unless
the metrology switch is placed in the approved position. If the switch is set to
approved, access to the Scale branch and other metrologically significant areas is
not permitted. Please refer to the IND560 Technical Manual for additional
information concerning Security and the multiple classes of users available with
the IND560.
B Softkeys and Icons
The IND560drive builds upon the flexible softkey concept of the standard IND560
terminal, providing new choices for programming softkeys in setup at Terminal >
Softkeys. These softkeys can be added to the home screen to provide access to the
IND560drive functionality. Table 2-1 shows the new icons and gives an
explanation of their use.
Table 2-1: Drive-560 Home Screen Softkeys
Icon Function Explanation
Permanent Tare ID Starts Permanent Tare ID transaction
Temporary Tare ID Starts Temporary Tare ID transaction
IND560drive Terminal and Drive-560 Application Software Technical Manual
2-2
Icon Function Explanation
Task List
Manually starts a TaskExpert application from the
TaskExpert List defined by the operator in the
IND560drive menu tree
Start Task 1
Manually starts the TaskExpert application associated
with Task 1 in the Task List
Start Task 2
Manually starts the TaskExpert application associated
with Task 2 in the Task List
Start Task 3
Manually starts the TaskExpert application associated
with Task 3 in the Task List
Reprint
Reprints the most recent transaction ticket. Once a
new transaction has been started, this softkey will no
longer print the previous transaction
In addition to the new softkeys available at the home screen, one other softkey (shown in
Table 2-2) appears while processing the transaction.
Table 2-2: Drive-560 Softkeys Shown Within Transaction
Icon Function Explanation
Variable During transactions, returns to Variable screen
B Starting the Drive-560 Application
The IND560drive can begin operation by two different methods: Manual or Auto
Start. By default, the IND560drive is setup for Manual Start operation.
When the operator enters the IND560drive setup menu tree, the Drive-560
application stops. If the terminal is in Manual Start mode, the application must
be restarted once the operator exits setup and returns to the Home display.
B Manual Start
Manual Starting an application enables an operator to start the Drive-560
application from the Home display with a softkey press.
This method requires the operator to add the Task List or Start Task softkey to
the softkey setup of the IND560drive. Once added, pressing this softkey from
the Home display starts the Drive-560 application.
BUsing the Task Softkeys
The Task softkeys are assigned in the IND560drive Setup Menu at Terminal >
Softkeys. The Start Task softkeys (Task 1, Task 2, Task 3) are used as a quick
start for individual application tasks. These individual tasks are assigned in the
IND560drive Setup Menu at Application > TaskExpert > Start. The file name
associated with Task 1 in this list will start upon pressing the Task 1 softkey from
IND560drive Terminal and Drive-560 Application Software Technical Manual
2-3
the Home display (assuming that the .cpt is loaded into the IND560). The same
association exists for Tasks 2 and 3.
When pressed from the Home display, the Task List softkey allows the operator to
view the entire Task List. From this list, the operator can place the focus on a
specific application task and start, stop, or pause the task. Once the task has been
started, the operator is automatically taken back to the Home display.
B Auto Start
Setting the application for Auto Start automatically starts the Drive-560 application
when the user exits the IND560drive setup menu tree back to the Home display.
B Basic Operation
Each of the following types of basic operation is accessed using a softkey. The
location of the softkey in the home screen is determined during setup. If an
operational mode is not applicable for a particular installation, the softkey does not
need to be assigned.
B Temporary Tare ID
Detailed Temporary Tare ID weighing procedures may be found in Chapter 4.
Temporary Tare ID functionality is used when vehicle tare weights are not stored for
repeated use. The inbound weight is assigned a temporary ID and memory
location. Storing the inbound weight, together with any additional data, is known
as the Inbound Process. When the vehicle exits the facility, the original weight is
recalled from memory and used to compute the net weight of the material being
shipped or received. Again, additional data may be gathered during this Outbound
Process. Once the outbound ticket is printed, the temporary memory location used
to store the inbound weight is cleared.
In the simplest sequence of operation, the Temporary Tare ID is automatically
assigned by the IND560drive. After the inbound weight is stored, a ticket is
automatically printed, in a format based on a specially configured inbound
template. Using the inbound ticket can simplify recalling the stored weight and
processing the vehicle during the Outbound Process.
BPermanent Tare ID
Detailed Permanent Tare ID weighing procedures may be found in chapter 5.
The IND560drive can use permanently stored tare values. When the full vehicle is
on the weighing platform, this stored information is recalled from memory. During
this Outbound Process, additional data can also be gathered. The Permanent Tare
ID mode of operation is useful in applications where many of the trucks are part of
IND560drive Terminal and Drive-560 Application Software Technical Manual
2-4
a fleet that is often associated with the installation. Common examples of such
installations include refuse or aggregate operations. When the Permanent Tare ID
table is used, record totalization may be enabled. With this capability turned on,
total weights for each permanent ID will be maintained.
In order to make the overall installation of the IND560drive more effective, the
Drive-560 application will allow the initial database weight values to be entered as
zero. During the first transaction involving a particular permanent ID, the truck is
weighed twice once empty and once full.
B Advanced Capabilities
BNet Sign Correction for Shipping and
Receiving
Net Sign Correction is configured in setup at Scale > Tare > Types. It may be either
disabled (the default) or enabled. When enabled, it allows the IND560 to be used
for both shipping (inbound empty) and receiving (inbound loaded) operations.
If net sign correction is disabled in setup, any stored weight value in the tare
register is assumed to be a tare regardless of the gross weight present on the scale
at the time of the final transaction. In this case, net values can be negative.
With net sign correction enabled, the terminal will swap the gross weight and tare
weight fields on the printed label, if necessary, so that the larger weight is the
gross weight, the smaller weight is the tare weight, and the difference is always a
positive net weight.
An example of weight values with and without net sign correction is shown in
Table 2-3.
Table 2-3: Effect of Net Sign Correction on Weight Values
Net Sign Correction
Printed and Displayed Disabled Enabled
Gross 24,500 kg 38,520 kg
Tare 38,520 kg 24,500 kg
Net -14,020 kg 14,020 kg
IND560drive Terminal and Drive-560 Application Software Technical Manual
2-5
Figure 2-1 shows an example of tickets prepared by a receiving operation, with
Net Sign Correction enabled.
Figure 2-1: Net Sign Correction in Temporary Tare Transaction
BUsing Quick Print
Quick Printing is used to capture the gross weight on the scale without running an
actual transaction. When a Quick Print is issued, the weight value is not stored in
the terminal, in either Alibi Memory or the Transaction Table. Also, it does not
increment the transaction counter.
To use Quick Print functionality in the IND560drive, a new connection and softkey
must be added when the terminal is first set up. To set up the connection, navigate
to Setup > Communication > Connections. Select the New softkey and specify the
following:
Port select desired port
Assignment = Demand Output
Trigger = Trigger 1, Trigger 2, or Trigger 3.
Template select defined template.
Once the connection has been added, navigate to Setup > Terminal > Softkeys.
Add a new softkey that is associated with the trigger selected for the connection
(i.e., Trigger 1, Trigger 2, or Trigger 3).
With the connection and softkey added, the print can be issued by pressing the
Trigger softkey on the home screen.
BUsing Alibi Memory
When using the IND560 Alibi Memory in conjunction with the Drive-560
application software, a new connection needs to be created. This can be created in
the Setup > Communication > Connections branch. This connection is required in
order to avoid receiving an error in the System Line during runtime.
IND560drive Terminal and Drive-560 Application Software Technical Manual
2-6
Configure the connection as follows:
Port select available port
Assignment = Demand Output
Trigger = Scale
Template select an empty template. The template must be empty, or two
tickets will be printed for every transaction.
Chapter 3.0
Configuration
Overview
This chapter provides information about how to configure the IND560 terminals
operating system with the Drive-560 functionality. It describes access to the setup
mode, where functions can be enabled, disabled, or defined by entering parameter
values in specific setup screens.
Entering and Exiting Setup Mode
Entering Setup Mode
The configuration of the IND560drive terminal is accessed through the SETUP
softkey . If security has not been enabled, pressing the SETUP softkey will
provide direct access to the setup menu tree. If password security has been
enabled, a login screen displays and the user must enter the correct password in
order to advance into setup. (See the Security section in Chapter 2.0 of the IND560
Technical Manual for further information about password setup and security.)
When the login screen is shown, it is possible to exit back to the home screen
without entering any login information by pressing the ESCAPE softkey .
Exiting Setup Mode
To exit the setup mode, select Home from the setup menu tree and press ENTER.
The default weighing operation runtime screen displays.
As an alternative, press the first (left-most) softkey any time the menu tree is
displayed to exit the menu tree.
3-1
IND560drive Terminal and Drive-560 Application Software Technical Manual
Drive-560 Setup Menu Tree
The setup menu of the Drive-560 version of the IND560 includes all the elements
and functionality of the default configuration (detailed in Chapter 3 of the IND560
Technical Manual, Configuration), together with some additional or modified
screens. Figure 3-1 shows the tree with new or modified leaf nodes (in the
Application, Terminal and Communication branches of the tree) expanded and
shaded. Unchanged branches are shown unexpanded. The functions and
parameters of each of the affected screens are detailed in the Configuration Options
section, immediately below.
Figure 3-1: IND560 Menu Tree: Branches Specific to Drive-560
3-2
IND560drive Terminal and Drive-560 Application Software Technical Manual
Configuration Options
In the following sections, default values are indicated with an asterisk (*).
Application > PAC
General
Settings available in this screen are:
Variable Prompt Disabled*, Inbound, Outbound, Both
Variable Name Var1*, 16-character alphanumeric string
Threshold Wt. 6 digits (including decimal), 1000*
Transaction Table Disabled*, Enabled
Variable Prompt sets the transaction process in which the variable prompt appears
on the display.
Variable Name sets the variable name that appears on screen during the variable
entry phase of a transaction.
Threshold Wt. determines the point at which a value from the scale is interpreted
as signaling the presence of a vehicle. The transaction will not start unless the
scale has exceeded this value.
When enabled, the Transaction Table parameter causes the application to store all
the outbound transactions in a table. When the parameter is disabled, no
transactions are stored.
The Transaction Table stores up to 2,000 records. Once the table is full,
however, the table must be exported via FTP to maintain those records.
Otherwise, all the records will be deleted. Please refer to Chapter 6.0,
Advanced Applications, for more details on exporting and maintaining the
Transaction Table.
Permanent ID Table
Settings and functions available in this screen are:
Totalization Disabled*, Enabled
Runtime Additions Disabled*, Enabled
TABLE SEARCH Opens the Permanent ID Table Search screen
CLEAR Opens the Permanent ID Table Clear screen
If enabled, Totalization stores a total of all weights recorded for each Permanent ID.
This value appears in the Total column of the Permanent ID Table.
Runtime Additions adds flexibility to the functionality of the IND560drive. If
enabled, new Permanent ID records may be added to the Permanent ID Table
3-3
IND560drive Terminal and Drive-560 Application Software Technical Manual
during runtime operation. When Runtime Additions is enabled, a NEW softkey
appears on the ID entry screen. If no ID or an invalid ID is entered and ENTER
pressed, the softkey is accessible. If Runtime Additions is disabled and no ID or an
invalid ID is entered, the operator ca press ESC to clear the scale, or search for a
valid ID using the VIEW TABLE softkey to view the Permanent ID Table.
Permanent ID Table Search
This screen may be used to limit the Permanent ID Table search to show only
those records of interest. Using the default settings displays the complete contents
of the table.
Settings available in this screen are:
Search Field ID*, Description, Tare, Unit, Type, Count, Total, Variable
Data
Specifies the operation to be performed on the data entered in
the adjacent alphanumeric field:
< (less than), <= (less than or equal to), =* (equal to), <>
(not equal to), >= (greater than or equal to), > (greater than)
VIEW TABLE Performs search and opens Permanent ID Table
Columns in this table are:
ID
A 16-character alphanumeric string associated with a specific vehicle,
typically a license number of other unique identifier, that appears in the ID
field during the generate of a transaction, and in the transaction record
Description
A 20 character maximum alphanumeric string from the Description field
displayed during the transaction
Tare The tare value recalled or generated for the transaction
Unit Unit of the Tare and Total values
Count The number of transactions performed using this Permanent ID
Total
[If enabled]
Total weight value associated with all transactions performed using this
Permanent ID
Variable Value entered for the Variable entry screen during the transaction
Options for entries in this table include EDIT , NEW and DELETE . The
table records may ablso be printed using the PRINT softkey .
The IND560drive stores a maximum of 100 Permanent IDs.
Settings and information available in the New and Edit screens include:
ID
[New screen only]
A 16-character alphanumeric string associated with a specific vehicle,
typically a license number or other unique identifier, that appears in the
ID field during the generation of a transaction, and in the transaction
record.
Description
A 20-character alphanumeric string that appears in the Description
field during the generation of a transaction, and in the transaction record
3-4
IND560drive Terminal and Drive-560 Application Software Technical Manual
Tare
Tare value for the vehicle may be entered directly, or captured using
the TARE softkey and the current reading from the scale in focus
as the Tare Weight value
Unit Units used for the Tare Weight value
Count
[Edit screen only]
The number of transactions performed using this Permanent ID. In the
Edit screen, it is possible to enter or modify the number of transactions
that have used this record.
Total
[Edit screen only]
Total weight value associated with all transactions performed using this
Permanent ID.
Variable
A 16-character alphanumeric string that appears in the Variable field
during the generation of a transaction, and in the transaction record.
ESC Return to Permanent ID table without saving changes.
TARE
Capture the scales current reading as the tare value for the Permanent
ID.
OK Save record and return to the Permanent ID table
Temporary ID Table
Settings and functions available in this screen are:
One Step ID Disabled, Enabled*
Description Disabled*, Enabled
One Step ID Reset On 1 999, 999*
TABLE SEARCH Opens the Temporary ID Table Search screen
CLEAR
Opens the Temporary ID Table Clear screen
Note: Pressing the CLEAR softkey on the Temporary ID screen
clears the Temporary ID Table and resets the One Step ID
value back to 1. Also, the CLEAR softkey can be used to
reset the One Step ID value back to 1 even if there are no
records in the table.
If enabled, One Step ID transactions are automatically assigned a numerical ID,
which is incremented by one for each transaction. The transaction moves straight
to the confirmation screen, and the ID cannot be edited. For Outbound trans-
actions, the assigned ID must be entered directly before the Temporary ID softkey
is pressed. If One Step ID is disabled, an ID number may be entered by the
user, or an ID can also be automatically generated by using the NEW softkey .
If enabled, Description sets the description textbox to appear in the confirmation
screen at the end of a transaction. The operator can enter a 20 alphanumeric
character description to associate with the ID.
One Step ID Reset On sets the maximum ID number in which the application will
automatically assign a One Step ID number for a vehicle. Once the One Step ID
value has been incrementally assigned up to this max value, the application will
reset it back to 1 or attempt to assign the next lowest available number between 1
and the One Step ID Reset On value (Note: Temporary IDs are deleted when an
Outbound transaction is performed and IDs can be reused). If all the One Step ID
3-5
IND560drive Terminal and Drive-560 Application Software Technical Manual
values are in process and none are available, a Please Provide ID message will
appear, and the application will display the ID prompt for the operator to key in a
new ID.
Pressing the CLEAR softkey on the Temporary ID screen clears the Temporary
ID Table and resets the One Step ID value back to 1.
Temporary ID Table Search
This screen may be used to limit the Temporary ID Table search to show only
those records of interest. Using the default settings displays the complete contents
of the table.
Settings and functions available in this screen are:
Search Field ID*, Description, Saved, Unit, Type, Date, Time, Variable
Data
Specifies the operation to be performed on the data entered in
the adjacent alphanumeric field:
< (less than), <= (less than or equal to), =* (equal to), <>
(not equal to), >= (greater than or equal to), > (greater than)
VIEW TABLE Performs search and opens Permanent ID Table
Columns in this table are:
ID
A numeric string associated with a specific vehicle for One Step ID or, when
One Step ID is disabled, a 16 character alphanumeric string, typically a
license number or other unique identifier that appears in the ID field during
the generation of a transaction, and in the transaction record
Description
A 20 character maximum alphanumeric string from the Description field
displayed during the transaction
Saved The tare value saved for the temporary entry
Unit Unit of the Tare value
Count The number of transactions performed using this Permanent ID
Date Date on which the Tare value was entered
Time Time at which the Tare value was entered
Variable Value entered for the Variable entry screen during the transaction
Options for entries in this table include EDIT , NEW and DELETE . The
table records may ablso be printed using the PRINT softkey .
The IND560drive stores a maximum of 100 Temporary IDs.
Settings and information available in the New and Edit screens include:
ID
[New screen only]
A 16-character alphanumeric string associated with a specific vehicle,
typically a license number or other unique identifier, that appears in the
ID field during the generation of a transaction, and in the transaction
record.
3-6
IND560drive Terminal and Drive-560 Application Software Technical Manual
Description
A 20-character alphanumeric string that appears in the Description
field during the generation of a transaction, and in the transaction
record.
Saved
Tare value for the vehicle may be entered directly, or the current
reading from the scale can be captured using the TARE softkey
Unit Weight unit used for the Tare Weight value
Variable
A 16-character alphanumeric string that appears in the Variable field
during the generation of a transaction, and in the transaction record.
ESC Return to Temporary ID table without saving changes.
TARE
Capture the scales current reading as the tare value for the Temporary
ID.
OK Save record and return to the Temporary ID table
Terminal
Softkeys
The softkeys on the terminal's main menu on the softkeys setup screen can be
changed or rearranged from the softkeys setup screen (Terminal > Softkeys).
When the setup screen opens, focus is on the softkey position numbers located
above the icons.
Two softkeys, INFORMATION RECALL and SETUP, are automatically placed in the
softkey setup. The default setting for the placement of these softkeys is in positions
9 and 10.
The following softkeys are available for assignment to the home page of an
IND560drive:
Permanent ID
Termporary ID
Press the UP, DOWN, LEFT and RIGHT navigation keys to navigate among the
softkey position numbers. Softkeys can be added, removed, and positioned using
the softkeys:
Edit
Changes the softkey in the selected position to another softkey or
to none, which leaves the softkey position blank. Editing a blank
position does not move the position of following softkeys.
Insert
Inserts a softkey into a selected position. All other softkeys located
at or after that position increase position number by one.
Delete
Deletes a softkey in a selected position. All other softkeys located
at or after that position decrease position number by one.
Clear
Clears all softkey assignments except INFORMATION RECALL and
SETUP softkeys. These will be shown in positions 1 and 2
respectively.
3-7
IND560drive Terminal and Drive-560 Application Software Technical Manual
3-8
Communication
Output Templates
Output Template 1 is configured as for the basic functionality version of the
IND560. Output Templates 2 and 3 are set up for Drive-560 functions. These
templates are described in the following sections.
For more detailed information on creating and modifying Output Templates,
please refer to Appendix D (Communications) of the IND560 Technical
Manual.
Output Template 2
Output Template 2 is set up to produce a record for Inbound Transaction. Table
3-1 details the elements present in the Output Template 2.
Table 3-1: Output Template 2 Definition
Element Explanation
INBOUND String
CR/LF
No: String
xp0101
Type: String
ak0108 Transaction type (Permanent or Temporary)
CR/LF
T/D: String
ak0106 Transaction time
ak0107 Transaction date
CR/LF
ID: String
ak0101 Vehicle ID
ak0102 Vehicle description
CR/LF
ak0103 Gross Weight
<sp> Space
wt0103 Weight units
CR/LF
CR/LF
IND560drive Terminal and Drive-560 Application Software Technical Manual
3-9
Output Template 3
Output Template 3 is set up to produce a record for Outbound Transaction. Table
3-2 details the elements present in the Output Template 3.
Table 3-2: Output Template 3 Definition
Element Explanation
OUTBOUND String
CR/LF
No: String
xp0101 Transaction counter
Type: String
ak0108 Transaction type (Permanent or Temporary)
CR/LF
T/D: String
ak0106 Transaction time
ak0107 Transaction date
CR/LF
ID: String
ak0101 Vehicle ID
ak0102 Vehicle description
CR/LF
aka0103 Gross weight
<sp> Space
wt0103 Weight units
<sp> Space
G String
CR/LF
ak0104 Tare weight
<sp> Space
wt0103 Weight units
<sp> Space
ak0110 Tare type (T or PT)
CR/LF
ak0105 Net weight
<sp> Space
wt0103 Weight units
<sp> Space
N String
CR/LF
CR/LF
IND560drive Terminal and Drive-560 Application Software Technical Manual
3-10
Shared Data Variables
Table 3-3 lists Shared Data variables that may be used in custom output
templates for use with the Drive-560 application.
Table 3-3: Shared Data Variables for Use in Custom Templates
Data Field SDName Max. Length Values
Vehicle ID AK0101 16
Vehicle Description AK0102 20
Gross Weight AK0103 13
Tare Weight AK0104 13
Net Weight AK0105 13
Transaction Time AK0106 8
Transaction Date AK0107 10
Transaction Type AK0108 9 Permanent or Temporary
Variable AK0109 16
Tare Type AK0110 2 T or PT
Weight Unit AK0111 3 lb, kg, ton, t
Aux Gross AK0112 13
Aux Tare AK0113 13
Aux Net AK0114 13
Aux Unit AK0115 3
Transaction Number XP0101 7
IMPORTANT: Do not use the shared data variables in Table 3-3 when creating a
template for use in the Quick Print feature (see Chapter 2 for information on Quick
Print). The variables in Table 3-3 are only populated with data when running an
inbound or outbound transaction. The Quick Print feature is used to capture the
gross weight on the scale without running an actual transaction. Quick Print
templates should be created using fields from the WT and WS shared data blocks.
Connections
The Connections screen is used to assign available ports to functions, to triggers
that cause the output to occur, and to templates that format the output.
The default Connections setup is COM1, Demand Output, Scale, Template 1. To
use the Drive-560 Output Templates, new connections must be created.
Softkeys can be used to edit, add or delete connections, and to clear the entire
table.
The IND560drive contains two new triggers, Inbound and Outbound, to assign to
an output. When creating new connections and using the provided IND560drive
Output Templates, the Inbound trigger should be assigned together with Template 2
and Outbound trigger assigned together with Template 3.
Chapter 4.0
Temporary Tare ID Weighing
This chapter provides information about the Temporary Tare ID Weighing process.
It includes:
An overview of the sequence
An explanation of the softkeys used
Details about associated configuration options.
Temporary Tare ID Weighing Overview
To use this function, the IND560drive must be configured so that the
TEMPORARY ID softkey is visible on the home screen. Refer to Chapter 3,
Terminal > Softkeys for softkey configuration information.
Temporary Tare ID Weighing is a 2-pass mode that uses the Temporary ID Table to
record tare weights for Inbound transactions. This Inbound tare weight is then
recalled when the Outbound transaction is performed. (Refer to the Chapter 3,
Temporary ID Table for detailed information about this table).
Once the Outbound phase is complete, the ID is removed from the Temporary ID
table.
The Drive-560 stores a maximum of 100 Temporary IDs.
Performing a Basic Temporary Tare ID
Transaction
One Step ID Enabled
If the objective is the fastest possible processing of each incoming truck; One Step
ID should be enabled at Setup > Application > Pac > Tables > Temporary ID.
In this example, trucks are arriving at the facility full and leaving empty. Tare
values for the trucks are not known ahead of time, and it is not necessary to record
additional data with the transaction.
Additional information can be captured with each inbound transaction by
utilizing the Description and Variable fields. Enabling Description and/or
Variable 1 will add significant keystrokes to the process.
4-1
IND560drive and Drive-560 Application Software Technical Manual
Inbound Process
1. Once the vehicle is on the scale, press the TEMPORARY ID softkey .
2. A Working message displays briefly, and then a confirmation screen
appears, with a number in the ID field. The ID number is assigned
automatically by the Drive-560 and cannot be edited.
If the Description feature is enabled, press the ENTER key to select the
DESCRIPTION field and type a description of up to 20 alphanumeric
characters. Press ENTER again to save this information.
If Variable Prompt is enabled, it can be accessed by pressing the VAR
softkey from the confirmation page when One Step ID is enabled.
The Variable can be used to store an additional 16 alphanumeric
characters of information to be associated with the ID.
3. Press OK to complete the transaction. Saving Transaction and Printing
messages will appear, and the inbound ticket will be printed. The application
will then return the operator back to the home screen.
Figure 4-1: Inbound Process Transaction Ticket
Outbound Process
1. Enter the numeric Temporary ID using the IND560s keypad.
2. Press the Temporary ID softkey . The inbound weight is retrieved from the
Temporary ID memory table. If a previously stored inbound ID was recalled,
the terminal will go into net mode.
If the vehicles inbound weight has been stored, but the ID is not known,
you must enter the setup menu tree and search the Temporary ID table at
Setup > Application > Pac > Tables > Temporary ID. Here, you can
search the table for the appropriate ID value. After exiting setup, enter in
this found ID and press the Temporary ID softkey .
The Temporary ID memory table cannot be accessed and searched from the
runtime (home) screen when One Step ID is Enabled.
The DESCRIPTION field (if enabled) may be edited at this stage by
pressing the ENTER key to select and ENTER again to save the edit.
If Variable Prompt is enabled, it can be accessed by pressing the VAR
softkey from the confirmation page.
3. Press OK to complete the transaction and print the outbound ticket.
4-2
IND560drive and Drive-560 Application Software Technical Manual
Figure 4-2: Outbound Process Transaction Ticket
One Step ID Disabled
In this case, the ID must be assigned during the Inbound process. Options can be
enabled that allow additional information to be entered into Description and
Variable fields at this time.
Later, when the Temporary ID softkey is pressed during the Outbound
process, the ID field appears and the originally assigned ID is entered by the user.
Alternatively, is the ID is fully numeric, it can be entered directly on the terminals
numeric keypad, and then the Temporary ID softkey pressed to perform a
quick recall of the record. This would save a keypress in the process.
1. With the vehicle on the scale, press the TEMPORARY ID softkey
and enter
an unused temporary ID (e.g. trucks license plate number) of up to 16
alphanumeric characters.
2. The terminal displays a Working message as it searches for the ID in the
Temporary ID table, and then a confirmation screen appears, with the entered
truck ID now showing in the ID field.
The DESCRIPTION field will appear (if enabled), permitting entry of a
description of up to 20 alphanumeric characters. Press ENTER once a
description has been entered. If no description is desired, press OK to
move on to the next screen.
The VARIABLE field will appear (if enabled), permitting entry of a variable
of up to 16 alphanumeric characters. Press ENTER once a variable has
been entered. If no variable is desired, press OK to move on to the
confirmation screen.
3. Press OK to save the entered ID, inbound weight and print the inbound ticket.
Outbound Process
1. With the truck on the scale, press the Temporary ID softkey and enter the
ID stored during the inbound process. Press the ENTER key.
NOTE: If the vehicles inbound weight has been stored but the ID is not
known, leave the ID entry field blank in step 1 and press the ENTER key.
Two new softkeys will appear that allow you to either search the
Temporary ID table or create a new record. Press the Table Search
softkey to search the Temporary ID table for the appropriate ID value.
Use the navigation keys to highlight the correct ID record and press the
4-3
IND560drive and Drive-560 Application Software Technical Manual
4-4
ENTER key. This inbound weight in this record will be recalled and
applied.
The DESCRIPTION field (if enabled) may be edited at this stage by
pressing the ENTER key to select and ENTER again to save the edit.
If Variable Prompt is enabled, it can be accessed by pressing the VAR
softkey from the confirmation page.
2. Press OK to complete the transaction and print the outbound ticket.
Chapter 5.0
Permanent Tare ID Weighing
This chapter provides information about the Permanent Tare ID Weighing process.
It includes:
An overview of the sequence
An explanation of the softkeys used
Details about associated configuration options.
Permanent Tare ID Weighing Overview
The Permanent Tare ID function is used when most vehicle IDs and weights
are known in advance and used repeatedly.
To use this function, the IND560drive must be configured so that the
Permanent ID softkey is visible on the home screen. Refer to Chapter 3,
Terminal > Softkeys for softkey configuration information.
The Permanent Tare ID function utilizes the Permanent ID Table. The Permanent ID
Table stores vehicle IDs, descriptions, and tare values. The Permanent ID Table
also has a Totalization field that will accumulate vehicle weights as transactions
are processed. To activate the Totalization feature within the Permanent ID table,
go to Application > Pac > Tables > Permanent ID and enable Totalization.
The Drive-560 stores a maximum of 100 Permanent IDs. Information can be
entered into the Permanent ID table prior to operation or entered at the time of truck
transaction (run-time). To enable entry of Permanent IDs during run-time, go to
Application > Pac > Tables > Permanent ID and set Runtime Additions to
enabled.
Additional information can be collected at the time of transaction by utilizing a
Variable field. The Variable Prompt function is enabled at Application > Pac >
General.
Performing a Permanent Tare ID Transaction
Using a Known Permanent ID
1. With a vehicle on the scale, press the Permanent ID softkey and enter a
known vehicle ID. Press the ENTER key.
5-1
IND560drive and Drive-560 Application Software Technical Manual
If the Permanent ID is fully numeric, you can first enter the numeric ID from
the terminals keypad and then press the press the Permanent ID softkey
. This will save a keystroke, but this method is only valid for fully
numeric IDs.
2. If the ID is valid, the tare weight will be displayed.
If enabled, the VARIABLE field will appear, allowing the operator to enter a 16-
character descriptive string. Press ENTER once the variable is entered. If no
variable is desired, press OK to continue to the confirmation screen.
3. Press OK to complete the transaction and print the outbound ticket.
Adding a Runtime Permanent ID
1. With a vehicle on the scale, press the Permanent ID softkey and enter a
vehicle ID. Press the ENTER key.
2. If the ID is valid, the tare weight will be displayed. If the ID is not found in the
Permanent ID table, an ID not found prompt will display. At this point, the
operator can choose to:
Search for the correct ID in the Permanent ID table by pressing the TABLE
SEARCH softkey
Create and save a new Permanent ID record to the table by pressing the
NEW softkey (truck tare value must be known).
Note the NEW softkey is only available if Runtime Additions is enabled at
Application > Pac > Tables > Permanent ID
Abort the transaction by pressing the ESC softkey, or
If enabled, the VARIABLE field will appear, allowing the operator to enter a 16-
character descriptive string. Press ENTER once the variable is entered. If no
variable is desired, press OK to continue to the confirmation screen.
3. Press OK to complete the transaction and print the outbound ticket.
5-2
6-1
Chapter 6.0
Advanced Applications
Transient Vehicle Weighing
Setup
Transient Vehicle Weighing is a one-pass (Outbound-only) process used for
vehicles that are not to be included in totals or the Transaction Table. Therefore,
this process is not handled through the Drive-560 software. It can be carried out
using the standard IND560 ID prompt operation.
Basic setup for ID prompting for Transient Vehicle Weighing is as follows:
1. Enter IND560 Setup Menu.
2. Navigate to Application > Operation > ID.
3. Set ID Mode to Softkey.
4. Select the ID Table/View icon to add a new ID.
5. Enter desired ID Prompt (e.g. Description, Truck Plate #, etc.), character type
and length.
6. Press OK and return to Setup Menu.
7. Navigate to Terminal > Softkeys.
8. Add ID softkey.
9. Press OK.
10. Navigate to Communication > Templates > Output.
11. Select an unused template and create desired format.
Prompts 1-20 shared data (pr0131-pr0150)
Prompt Responses shared data (pa0101-pa0120)
12. Press OK and return to Setup Menu.
13. Navigate to Communication > Connections.
14. Add a new connection:
Port (select desired port)
Assignment = Demand Output
Trigger = Trigger 1, Trigger 2, or Trigger 3
IND560drive and Drive-560 Application Software Technical Manual
Template (select template that was just created)
15. Add a new softkey. Select the softkey associated with the trigger defined in step
14.
For more information on ID prompting and Template formatting, please refer to the
IND560 Technical Manual.
Performing a Transient Vehicle Transaction
1. With a vehicle on the scale, press the ID softkey .
2. The prompt created in setup will appear. Enter the desired data and press
ENTER.
If no more prompts exist, the screen will return to its default state. If more
prompts were created in setup, the next prompt will appear. This process
will continue until the entire prompt list has been cycled through.
3. To complete the transaction, press the PRINT TRIGGER softkey. (A print
connection must already be set up.)
Transaction Table
A transaction is defined as a complete inbound and outbound process. Since the
Permanent Tare ID Weighing process is only an outbound process, each
transaction is recorded upon completion of that process.
Contents of the Transaction Table
Transaction Sequential number identifying the transaction
Description
An alphanumeric string of 20 characters or fewer, from the Description field
displayed during the transaction
ID
A numeric string associated with a specific vehicle for One Step ID or, when
One Step ID is disabled, a 16 character alphanumeric string, typically a
license number or other unique identifier that appears in the ID field during
the generation of a transaction, and in the transaction record
Date Date on which the transaction was performed
Time Time at which the transaction was performed
Mode
The type of weighing operation used for the transaction Permanent ID or
Temporary ID
Gross The weight measured at the scale
Tare The tare value recalled or generated for the transaction
Net The gross weight less the tare weight
Unit The weight unit used for the transaction
6-2
IND560drive and Drive-560 Application Software Technical Manual
Access to the Transaction Table
The IND560drive Transaction Table cannot be viewed from the terminal itself.
Because the IND560 has a limit of 500 records per table, in the IND560drive
transactions are stored in 4 separate tables, for a total of 2,000 transaction
records. In order to view the tables they must be exported via FTP and viewed in a
PC application (MS Excel, MS Access, Notepad, etc.).
CAUTION
ONCE THE IND560DRIVE TRANSACTION TABLES ARE FULL, THEIR CONTENTS MUST BE
EXPORTED. ONCE THE TABLES HAVE BEEN ARE EXPORTED, ALL TRANSACTIONS WILL BE
CLEARED FROM THE TERMINALS MEMORY AND FURTHER TRANSACTIONS PERFORMED
AND RECORDED.
When transaction #1975 has been recorded, the operator will receive the popup
message WARNING! Transaction Table almost full! (Figure 6-1). At this point,
only 25 more transactions can be performed before the tables must be exported.
Figure 6-1: Transaction Table Almost Full Message
Press ENTER to acknowledge this warning.
Once the last transaction (#2000) has been recorded, another popup message
appears displaying WARNING! Transaction Table is full! (Figure 6-2)
Figure 6-2: Transaction Table Full Message
6-3
IND560drive and Drive-560 Application Software Technical Manual
Once this message is acknowledged by pressing ENTER, a warning and an OK
softkey appear on the IND560drive display (Figure 6-3). Here, the Drive-560
application forces the user to export the tables and all tables are cleared from the
IND560drive memory. Tables must be exported before OK is pressed to
acknowledge this warning, or all stored transaction records will be lost. Refer to the
next section for information on exporting tables.
Figure 6-3: Transaction Table Clear Warning Message
IMPORTANT: Tables must be exported before pressing OK. Once OK is
pressed, all four tables are cleared from the IND560drive memory.
Exporting the Transaction Table
Use the following procedure to export the Transaction Table.
1. Connect to the IND560drive via FTP (either using an FTP utility or Windows
cmd prompt)
2. If using an FTP utility, copy the following files over to the PC
A5.CSV (transactions 1-500)
A6.CSV (transactions 501-1000)
A7.CSV (transactions 1001-1500)
A8.CSV (transactions 1501-2000)
The files appear empty (0 bytes). However, these are phantom files for viewing
purposes. During the FTP export process, the files are read from memory and
copied into the file sent to the PC.
3. If using the Windows cmd prompt, perform a get a5.csv command. Use the
same command to export the other three tables (i.e. get a6.csv, a7, a8).
4. Once the tables have been exported, they can be opened and viewed in a PC
application (i.e. MS Excel, MS Access, Notepad, etc.).
6-4
A-1
Appendix A
Default Settings
Table A-1 lists default values for all IND560 settings that are specific to the Drive-
560. Default settings for IND560 basic functionality are listed in Appendix B of the
IND560 Technical Manual, Default Settings.
Table A-1: IND560 Drive-560 Default Settings
Setup Feature Default Value Security Access
Application Pac General
Variable Prompt Disabled
Variable Name Var1
Threshold Wt. 1000
Transaction Table Disabled
Application Pac Tables Permanent ID
Totalization Disabled
Application Pac Tables Temporary ID
One Step ID Enabled
Description Disabled
B-1
Appendix B
Drive-560 Reports
The Drive-560 Permanent ID and Temporary ID tables can be viewed by an
operator by pressing the REPORTS softkey . Results of table searches can also
be printed. The table report structure is based on the fields defined in the table and
report configuration. Sample report prints are shown in Figure B-1 and Figure B-2,
below.
In order to access the report function, the REPORTS softkey must be added to
the selection of softkeys on one of the home pages refer to Appendix E, Softkey
Mapping, in the IND560 Technical Manual.
Figure B-1: Sample 40-Column Report
Figure B-2: Sample 80-Column Report
C-1
Appendix C
Installation Guide
Installation Notes
Required Firmware Version
The Drive-560 application was created using TaskExpert. To run a TaskExpert
application, the IND560 must have version 3.xx firmware or higher installed.
Required Mainboard Version
In addition to the software, the IND560 must have a main board version (V0.8)
installed. V0.8 main boards include 8MB of Flash Memory. The version can be
checked by pressing the Recall Info softkey
then the System Information softkey
,
and looking at the details for the analog or IDNet board under Hardware. If
(V0.8) appears after the Analog L/C or IDNet text, the main board contains the
8MB Flash Memory and will support a TaskExpert application. If the version is
(V0.2) or there is no version shown, the main board includes only 4 MB of Flash
Memory, and the board must be replaced with a V0.8 version before running a
TaskExpert application.
Main boards with the smaller, 4MB, Flash Memory will support v3.00
firmware. However, they will not support Task Expert based applications
such as the Drive-560 and Dyn-560.
Installation Method
The following procedure outlines installing version 3.xx firmware, the TaskExpert
file(s), and bitmap images.
1. Load version 3.xx firmware into the IND560 (refer to the IND560 Technical
Manual).
2. The TaskExpert file(s) and .bmp file(s) can be loaded using either and FTP or
a Serial connection:
Loading via FTP:
1. Connect to IND560 using any FTP utility (user admin, password admin).
IND560drive and Drive-560 Application Software Technical Manual
C-2
2. Place desired files into the root directory (default FTP location).
Loading via Serial:
1. Place the IND560 into Test Mode, with SW2-1 set to ON.
2. Connect to the IND560 using HyperTerminal, set to 115200 bps, 8 bits, No
parity, 1 Stop bit, No flow control.
3. Log in to the IND560 shared data server type: user admin, the press ENTER,
as shown in Figure C-1.
Figure C-1: Logging In to Shared Data Server
4. Use the fput command to notify IND560 of the incoming file
Note: Do not enclose the filename in quotes ( ).
5. Once the CCCC displays (Figure C-1), access the Transfer > Send File
menu in Hyperterminal.
6. Select the file to send for example, Drive560.cpt.
7. Select the 1K Xmodem protocol.
8. Press Send. Once the file has been completely sent, the IND560 will return an
<OK> back to HyperTerminal.
9. Perform the same process for each required file (e.g. fput tempid.bmp).
10. Once all the files are loaded, the application can be set either to Manual Start
or to Auto Start, in the IND560 setup menu at Application > TaskExpert > Start
Note: If an attempt is made to load the Drive-560 Application onto a V0.2 main
board, starting the Application will generate the on-screen error message
shown in Figure C-2, and the application will not start.
Figure C-2: Failed Application Open Error
METTLER TOLEDO
1900 Polaris Parkway
Columbus, Ohio 43240
METTLER TOLEDO
is a registered
trademark of Mettler-Toledo, Inc.
2010 Mettler-Toledo, Inc.
You might also like
- IND560 Technical Manual PDFDocument286 pagesIND560 Technical Manual PDFAnhell Azol80% (5)
- R05 Ind560 Ug enDocument224 pagesR05 Ind560 Ug enAsHwîta SheTtýNo ratings yet
- Ind560 enDocument307 pagesInd560 enpablosandoNo ratings yet
- R07 Ind780 PLC enDocument256 pagesR07 Ind780 PLC enrafixcunhadNo ratings yet
- Metler-Toledo 72184339 - R08 - Ind560 - PLC - en PDFDocument154 pagesMetler-Toledo 72184339 - R08 - Ind560 - PLC - en PDFGrant BloxomNo ratings yet
- Báscula Granel IND560 METTLERDocument176 pagesBáscula Granel IND560 METTLERVICTOR ALEJANDRO SULBARAN PARADANo ratings yet
- R07 Ind780 Ug enDocument131 pagesR07 Ind780 Ug enJosko MastrovicNo ratings yet
- Ind 780Document254 pagesInd 780Cristobal MuñozNo ratings yet
- r01 Ind780ugenDocument116 pagesr01 Ind780ugenchuotma89No ratings yet
- Ind310 TM enDocument197 pagesInd310 TM enVasia PylypukNo ratings yet
- IND560 TechnicalDocument297 pagesIND560 TechnicalMiguel Lopez EscrigNo ratings yet
- Ind331-131 PLC ManualDocument142 pagesInd331-131 PLC ManualCarlos Moraga MancillaNo ratings yet
- Ind780 TMDocument523 pagesInd780 TMSandro MunizNo ratings yet
- R03 Ind780 Ug enDocument122 pagesR03 Ind780 Ug enJembatan Timbang CakraNo ratings yet
- IND780-User Guide-EN PDFDocument129 pagesIND780-User Guide-EN PDFTrường ThạchNo ratings yet
- AC-500 Hardware Guide R2 - AOS12.3.1Document45 pagesAC-500 Hardware Guide R2 - AOS12.3.1Juan Pablo Guerrero CuevaNo ratings yet
- 10 Man PLC Ind560 enDocument144 pages10 Man PLC Ind560 enMiguel cejasNo ratings yet
- Ac-1400 - 3000 Hardware Guide r4 - Aos12.3.1Document68 pagesAc-1400 - 3000 Hardware Guide r4 - Aos12.3.1sdsamuNo ratings yet
- Manual Instalaciön ND560 Mttler ToledoDocument310 pagesManual Instalaciön ND560 Mttler ToledoAbraham Casadiego AlverniaNo ratings yet
- R01 Ind560pdx Im MLDocument364 pagesR01 Ind560pdx Im MLtavocelyNo ratings yet
- R00 Ind560pdx Ug enDocument210 pagesR00 Ind560pdx Ug enJembatan Timbang CakraNo ratings yet
- Installation Manual. IND9D57 - Dyn-570 Dynamic Weighing SystemDocument27 pagesInstallation Manual. IND9D57 - Dyn-570 Dynamic Weighing SystemCarlos Lasso OrtegaNo ratings yet
- IND780-Installation Manual-ENDocument412 pagesIND780-Installation Manual-ENImn Slp1No ratings yet
- R02 MAN IM IND570dyn MLDocument53 pagesR02 MAN IM IND570dyn MLmostafa.othman150No ratings yet
- Mattler Toledo Panther Technical Manual E14957000ADocument150 pagesMattler Toledo Panther Technical Manual E14957000AGuy GervaisNo ratings yet
- ICX35 HWC User ManualDocument122 pagesICX35 HWC User ManualIsraelNo ratings yet
- Metler Toledo Ind560 PLC enDocument149 pagesMetler Toledo Ind560 PLC enAndres RodriguezNo ratings yet
- Terminal: Drive User's GuideDocument46 pagesTerminal: Drive User's GuidePedro GuilarteNo ratings yet
- Panasonic Toughbook Cf18bcagcmmDocument52 pagesPanasonic Toughbook Cf18bcagcmmthorsharpNo ratings yet
- Asus BE27A ManualDocument49 pagesAsus BE27A ManualFabian DeeNo ratings yet
- Uc-St Enugr03Document68 pagesUc-St Enugr03Digitaki VokitiwaqanuiNo ratings yet
- ACER AT2002 Service Manual 060717Document85 pagesACER AT2002 Service Manual 060717Sam LombardoNo ratings yet
- Gw1000 ManualDocument51 pagesGw1000 Manualyounger123456No ratings yet
- Planet Sip Analog Telephone Adapter Vip 156-157 SeriesDocument75 pagesPlanet Sip Analog Telephone Adapter Vip 156-157 SeriesNicolaos MavrogenisNo ratings yet
- Ac-1400 - 3000 Hardware Guide r3 - Aos11 2Document68 pagesAc-1400 - 3000 Hardware Guide r3 - Aos11 2Emilio Venegas100% (1)
- 10 Man PLC Ind780 en PDFDocument309 pages10 Man PLC Ind780 en PDFtnenNo ratings yet
- VG255 - English PDFFDocument28 pagesVG255 - English PDFFRagnarok X MuleNo ratings yet
- Programmable Printer: User's GuideDocument56 pagesProgrammable Printer: User's GuideNikolas SaiterNo ratings yet
- PLC and Analog Output InterfacesDocument144 pagesPLC and Analog Output InterfacesHamed YazidiNo ratings yet
- VG259QM VG259QMY EnglishDocument30 pagesVG259QM VG259QMY EnglishIqmal HarleeNo ratings yet
- EM-IGS-10020PT HPT v1.1Document658 pagesEM-IGS-10020PT HPT v1.1Antônio Lourenco LopesNo ratings yet
- 60CUserManualV1 1Document43 pages60CUserManualV1 1Pedro VianaNo ratings yet
- R08 Ind780 PLC enDocument312 pagesR08 Ind780 PLC enSolutnor EirlNo ratings yet
- Panasonic Toughbook CF-52Document36 pagesPanasonic Toughbook CF-52memorphNo ratings yet
- fx-FD10 - Pro - EN ManualDocument223 pagesfx-FD10 - Pro - EN Manualthrow throwNo ratings yet
- EC-7100 UserManual V1.0Document57 pagesEC-7100 UserManual V1.0azhawkingNo ratings yet
- Data MaxDocument160 pagesData MaxMiroslava BiroNo ratings yet
- Swich Hikvision PoeDocument86 pagesSwich Hikvision PoeMarco Antonio Salazar LiviaNo ratings yet
- PLC DL205Document122 pagesPLC DL205Manrique FloresNo ratings yet
- Motorola Modem SB5120Document74 pagesMotorola Modem SB5120Berks Homes100% (1)
- PXC Modular Series Owner S Manual A6V10302089 Us enDocument92 pagesPXC Modular Series Owner S Manual A6V10302089 Us engasti46No ratings yet
- PCM-3343 User-Manual Ed-2 FINAL2Document82 pagesPCM-3343 User-Manual Ed-2 FINAL2ESPark TestsNo ratings yet
- R15 Ind780 TM enDocument538 pagesR15 Ind780 TM envm8119No ratings yet
- Operating Instructions CF-48: Personal ComputerDocument44 pagesOperating Instructions CF-48: Personal ComputerBrandon VaderNo ratings yet
- Motorola Surfboard SB5100 MANUALDocument74 pagesMotorola Surfboard SB5100 MANUALfylobedo99No ratings yet
- Thomson Electrac HD Linear Actuator Motion Control per CAN BusFrom EverandThomson Electrac HD Linear Actuator Motion Control per CAN BusNo ratings yet
- Electrician''s Guide to Control and Monitoring Systems: Installation, Troubleshooting, and MaintenanceFrom EverandElectrician''s Guide to Control and Monitoring Systems: Installation, Troubleshooting, and MaintenanceNo ratings yet
- Administrator and Helpdesk Interview Questions You'll Most Likely Be Asked: Job Interview Questions SeriesFrom EverandAdministrator and Helpdesk Interview Questions You'll Most Likely Be Asked: Job Interview Questions SeriesNo ratings yet
- Diagnostic Communication with Road-Vehicles and Non-Road Mobile MachineryFrom EverandDiagnostic Communication with Road-Vehicles and Non-Road Mobile MachineryRating: 1 out of 5 stars1/5 (1)
- Coherent Wireless Power Charging and Data Transfer for Electric VehiclesFrom EverandCoherent Wireless Power Charging and Data Transfer for Electric VehiclesNo ratings yet
- Blue Royale 0 65 BrochureDocument12 pagesBlue Royale 0 65 BrochureAna Patricia SanchezNo ratings yet
- 20230117032741premier Brochure Full - 2023-01 (January 17)Document8 pages20230117032741premier Brochure Full - 2023-01 (January 17)jadetorresNo ratings yet
- Water - DAO 90-35Document12 pagesWater - DAO 90-35HjktdmhmNo ratings yet
- Krebs - GMax BrochureDocument8 pagesKrebs - GMax BrochurejadetorresNo ratings yet
- 20160921101425CCX Brochure - FULL - 2016-08 (Aug)Document4 pages20160921101425CCX Brochure - FULL - 2016-08 (Aug)Carlo OlivarNo ratings yet
- Ultrasonic LevelDocument2 pagesUltrasonic LeveljadetorresNo ratings yet
- Goldroom ScadaDocument1 pageGoldroom ScadajadetorresNo ratings yet
- Chef'S Top Picks - : Smoked Salmon Bagel - 590 Smoked Salmon Benedict - 675Document9 pagesChef'S Top Picks - : Smoked Salmon Bagel - 590 Smoked Salmon Benedict - 675jadetorresNo ratings yet
- Grinding ScadaDocument1 pageGrinding ScadajadetorresNo ratings yet
- Crushing ScadaDocument1 pageCrushing ScadajadetorresNo ratings yet
- Liner HandlerDocument1 pageLiner HandlerjadetorresNo ratings yet
- Outotec Flotation - TankCell E500Document2 pagesOutotec Flotation - TankCell E500jadetorresNo ratings yet
- Sitrans L Level InstrumentDocument314 pagesSitrans L Level InstrumentjadetorresNo ratings yet
- Sitrans T Measuring Instrument For TemperatureDocument56 pagesSitrans T Measuring Instrument For TemperaturejadetorresNo ratings yet
- Sipart PS2 Electropneumatic PositionersDocument26 pagesSipart PS2 Electropneumatic PositionersjadetorresNo ratings yet
- Sitrans F FlowmetersDocument338 pagesSitrans F FlowmetersjadetorresNo ratings yet
- Process ProtectionDocument26 pagesProcess ProtectionjadetorresNo ratings yet
- Sitrans I Isolating Power Supplies & Output IsolatorsDocument8 pagesSitrans I Isolating Power Supplies & Output IsolatorsjadetorresNo ratings yet
- Level Measurement GuideDocument21 pagesLevel Measurement GuidejadetorresNo ratings yet
- Communication & SoftwareDocument26 pagesCommunication & SoftwarejadetorresNo ratings yet
- OTE Outotec HIGmills Eng WebDocument4 pagesOTE Outotec HIGmills Eng WebjadetorresNo ratings yet
- Sirius: Selection GuideDocument2 pagesSirius: Selection GuidejadetorresNo ratings yet
- OTE Outotec CrusherMapper Eng LoresDocument4 pagesOTE Outotec CrusherMapper Eng LoresjadetorresNo ratings yet
- Simocode - Rele InteligenteDocument26 pagesSimocode - Rele InteligenteAlejandro Soto AltamiranoNo ratings yet
- OTE Outotec Grinding Technologies Eng WebDocument12 pagesOTE Outotec Grinding Technologies Eng WebjadetorresNo ratings yet
- Discharge End Discharge End: Movement 1 Movement 2Document1 pageDischarge End Discharge End: Movement 1 Movement 2jadetorresNo ratings yet
- OTE Outotec MillMapper Eng LoresDocument4 pagesOTE Outotec MillMapper Eng LoresjadetorresNo ratings yet
- OTE Maintenance Inspection For Grinding Eng WebDocument2 pagesOTE Maintenance Inspection For Grinding Eng WebjadetorresNo ratings yet
- Build 02Aug.2006 Sepro Mineral Systems Corp. FALCON SPARES - MODEL 1350B-1401 SB1350B - PHILSAGADocument1 pageBuild 02Aug.2006 Sepro Mineral Systems Corp. FALCON SPARES - MODEL 1350B-1401 SB1350B - PHILSAGAjadetorresNo ratings yet
- LM135 Series Precision Temperature Sensors with 1°C AccuracyDocument4 pagesLM135 Series Precision Temperature Sensors with 1°C AccuracyfrankyNo ratings yet
- Wi-Fi Router Huawei E5830 EngDocument28 pagesWi-Fi Router Huawei E5830 EngMuhammad Ibnu Al KaffyNo ratings yet
- Vertex VT26 MANUAL QIS - VT20V6Document19 pagesVertex VT26 MANUAL QIS - VT20V6JanmejoyPatraNo ratings yet
- PM25S Stepper MotorDocument1 pagePM25S Stepper MotorDavid CastroNo ratings yet
- Pallivasal Power Plant: Kerala's First Hydroelectric ProjectDocument4 pagesPallivasal Power Plant: Kerala's First Hydroelectric ProjectRinu JaisonNo ratings yet
- 3.3 Subtractive Synthesis: 3.3.1 Theory: Source and Modifi ErDocument15 pages3.3 Subtractive Synthesis: 3.3.1 Theory: Source and Modifi ErMafeCastro1998100% (1)
- 1 11 12 13 14 21 22 23 24 25 31 Knock Sensor (KS) - Circuit Malfunction Wiring, KS, ECM 36 41 Injectors - Circuit Malfunction 44 52 53 54 55 59 61Document3 pages1 11 12 13 14 21 22 23 24 25 31 Knock Sensor (KS) - Circuit Malfunction Wiring, KS, ECM 36 41 Injectors - Circuit Malfunction 44 52 53 54 55 59 61Fajar DwiNo ratings yet
- PDF Split PDFDocument24 pagesPDF Split PDFAayush guptaNo ratings yet
- AP2120 Description Pin Assignments: High Speed, Extremely Low Noise Ldo RegulatorDocument19 pagesAP2120 Description Pin Assignments: High Speed, Extremely Low Noise Ldo RegulatorHitesh GambhavaNo ratings yet
- NVIDIA QuestionsDocument5 pagesNVIDIA QuestionsJibin P John0% (1)
- Pulse Oximeter Schematics Rev DDocument2 pagesPulse Oximeter Schematics Rev DRene Gonzales VasquezNo ratings yet
- Bio BatteryDocument11 pagesBio BatteryGurubasamma LNo ratings yet
- Final Report: Voice Controlled Home Automation Using Arduino and Bluetooth ModuleDocument18 pagesFinal Report: Voice Controlled Home Automation Using Arduino and Bluetooth ModuleSumanthsaiNo ratings yet
- RAK811 Lora Module Datasheet V1.3Document14 pagesRAK811 Lora Module Datasheet V1.3Tonny-Leonard FarauanuNo ratings yet
- Media Queries PDFDocument18 pagesMedia Queries PDFFernando SalazarNo ratings yet
- DANFOSS - Esquema de Ligação IHM MCD3000Document2 pagesDANFOSS - Esquema de Ligação IHM MCD3000JardelNo ratings yet
- Wireless LANDocument19 pagesWireless LANManishNo ratings yet
- Price Miadri Grup 07.02Document158 pagesPrice Miadri Grup 07.02Arteom DobîndăNo ratings yet
- Logarithmic Amplifier: BE o Be Be oDocument1 pageLogarithmic Amplifier: BE o Be Be oJoseGarciaRuizNo ratings yet
- Multipath - Conf HITACHIDocument3 pagesMultipath - Conf HITACHIBreno RodriguesNo ratings yet
- Name of Project:: 2 X 4.4Mw Rudi Khola HepDocument5 pagesName of Project:: 2 X 4.4Mw Rudi Khola HepapsNo ratings yet
- Pze X5 enDocument6 pagesPze X5 enosiel limaNo ratings yet
- ManualPioneer (Deh 4350ub) (Deh 3350ub)Document72 pagesManualPioneer (Deh 4350ub) (Deh 3350ub)Yohel LaghunaNo ratings yet
- Seatel Dac-2200 Operation PDFDocument76 pagesSeatel Dac-2200 Operation PDFIonut NeamtuNo ratings yet
- Voltammetry Mass Transport: Working ElectrodeDocument3 pagesVoltammetry Mass Transport: Working ElectrodeFitri Mairizki100% (1)
- User'S Manual: Multisync X551Uhd Multisync X651Uhd-2Document56 pagesUser'S Manual: Multisync X551Uhd Multisync X651Uhd-2Fernando Totoli FerreiraNo ratings yet
- Nglide ReadmeDocument9 pagesNglide ReadmeBooz A Gomez FNo ratings yet
- SF6 Circuit Breaker Working Principle PDFDocument3 pagesSF6 Circuit Breaker Working Principle PDFAsanka RodrigoNo ratings yet
- Sheet 3: DC and Synchronous MachinesDocument8 pagesSheet 3: DC and Synchronous MachinesMohammed Montaser50% (2)
- Led RGB MatrixDocument18 pagesLed RGB MatrixJorge Arévalo MilletNo ratings yet