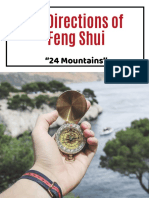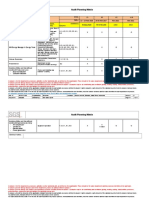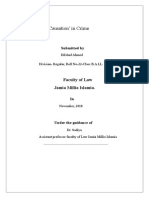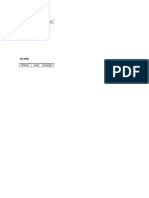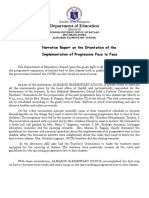Professional Documents
Culture Documents
User Manual
Uploaded by
Amy HicksCopyright
Available Formats
Share this document
Did you find this document useful?
Is this content inappropriate?
Report this DocumentCopyright:
Available Formats
User Manual
Uploaded by
Amy HicksCopyright:
Available Formats
USER MANUAL FOR ON-LINE FILING OF ANNEXURE - 2A & 2B through Offline Block
Note: Please write all columns code in capital letters (like GD, WC, CG, PPD, PUR, PTF, PCD, PCG, PRI etc)
Steps for Installing Offline Block
Log on to the website of the Department of Trade & Taxes-www.dvat.gov.in
Click on the link titled e-Services
Go to the link titled Offline Block for Annexure 2A , 2B
Click on this link to download the software application in a Zip folder
After the download is complete, unzip the folder.
Click on Setup.
The software application will automatically install itself on the clients computer.
Register the TIN on click of New Registration.
Form DVAT16 ANNEXURE 2A & 2B
IMPORTING DATA OF ANNEXURE 2A & 2B (Notified) IN SOFTWARE APPLICATION
Download the formats of Excel Sheet for Annexure 2A & 2B from the website of the Department.
Create separate excel sheets for Annexure 2A and 2B in the downloaded format.
Click on Import Form DVAT16 2A option in the downloaded Software application.
Click on the Browse button and select the file to be imported.
For Preview of imported file, click on Preview.
If the file is not in the specified format, its contents will not become visible. A message will show.
If the file is in the specified format but the contents of the file are not as per specified validations, its contents will become
visible and altered parts will be highlighted in Red/Yellow color.
In both the above cases, check the file to be imported and modify it to specified format.
If the chosen report file is in the specified format and the contents of the file are as per specified validations, its contents
will become visible and Save button will be activated.
Click on the Save button.
Click on the Import Form DVAT16 2B option in the downloaded Software application.
Repeat the process given for Annexure 2A above for importing Annexure 2B also.
Click on Form DVAT16 2A and 2B under File Menu.
Select month/quarter and year for which data has been imported.
The data entered will be visible in a table at the bottom of the page.
If an error occurs in any of the data entered, delete the appropriate row by using the Delete button at the
beginning of each row.
After completing all entries for the Tax period, close the Form DVAT16 2A and 2B page.
Go to the link titled Export Form DVAT16 2A and 2B under Export Menu.
Select the Tax period, generate the notepad file and save it on the computer. Do not change the File Name & its content.
Log on to the website of the Department of Trade & Taxes-http://www.dvat.gov.in
Go to the link titled e-Services
Log-in using your existing TIN and password.
Go to link Upload Annexure Soft Copy under menu Annexure
Click on the Browse button and select the notepad file.
For preview, click on Preview.
If the chosen report file is not generated through the downloaded Software Application or not altered, its contents will not
become visible and Save button be disabled.
If 2A and 2B is already file for the financial year, then go for Revise 2A & 2B.
If the chosen report file is correct and generated through the downloaded Software Application, its contents will become
visible and Save button will be activated
Click on the Save button.
Print the receipt generated on submission of Annexure-2A and 2B through the link Approval Forms.
Go back to the home page of the website of the Department of Trade & Taxes-www.dvat.gov.in
Click on the link titled Online Return Filing and Proceed with the e-filing of DVAT/CST return.
CONDITIONS REGARDING MANDATORY (*) FURNISHING OF TIN AND DEALER NAME
Transaction Type TIN NAME
Import from Outside India
Seller TIN
*Seller Name
High Seas Purchase
Seller TIN
*Seller Name
Own Goods Received Back after job work against F-Form
*Seller TIN
*Seller Name
Purchase of labour & Services related to work contract Seller TIN *Seller Name
Purchase against tax invoices not eligible for ITC
*Seller TIN *Seller Name
Purchase from Delhi dealers against Form-H
*Seller TIN *Seller Name
Purchase of Capital Goods(Used for manufacturing of non-
creditable goods)
*Seller TIN
*Seller Name
Other Dealer Received for job work against F-form
*Seller TIN
*Seller Name
Capital Goods(Purchase eligible/not eligible)
*Seller TIN
*Seller Name
Interstate purchase against C/H forms
*Seller TIN
*Seller Name
Inter State Purchase without involvement of forms(None)
Seller TIN
Seller Name
Inter State Branch/Consignment Transfer
*Seller TIN
*Seller Name
Purchase from local registered dealers
*Seller TIN
*Seller Name
Inter State Stock Transfer Outward
*Buyer TIN
*Buyer Name
Export Outside India
Buyer TIN
*Buyer Name
High Seas Sale
Buyer TIN
*Buyer Name
Interstate sale against C/H/I/E1/E2 forms
*Buyer TIN
*Buyer Name
Inter State Sale without involvement of forms
Buyer TIN
Buyer Name
Interstate sale against J form
Buyer TIN
*Buyer Name
Local sales to Registered Dealers
*Buyer TIN
*Buyer Name
Local sales to Unregistered Dealers
Buyer TIN
Buyer Name
Sale of Diesel & Petrol as have suffered tax in hands of various
Oil Marketing Companies in Delhi
*Buyer TIN *Buyer Name
Purchase of Diesel & Petrol from Oil Marketing Comp. in Delhi
Seller TIN
Seller Name
Purchase from Unregistered Dealer
Seller TIN
Seller Name
Purchase against Tax free Good(Local)
Seller TIN
Seller Name
Purchase from Composition Dealer
Seller TIN
Seller Name
Purchase Against Non Creditable Good
Seller TIN
Seller Name
Purchase Against Retail Invoice
Seller TIN
Seller Name
Other (Goods Taxable At/Work contract at)
*Buyer TIN *Buyer Name
Own Goods transferred for job work against F-Form
*Buyer TIN
*Buyer Name
Other dealer's goods returned after job work against F-Form
*Buyer TIN
*Buyer Name
Sales covered under provision to [Sec. 9(1)]Read with Sec. 8(4)
*Buyer TIN
*Buyer Name
Sales of Goods outside Delhi(Sec. 4)
Buyer TIN
*Buyer Name
Charges towards labour, services and other like charges in Works
contracts
Buyer TIN
*Buyer Name
Charges towards cost of land, if any, in services works Contracts
Buyer TIN
*Buyer Name
Sales Against H-form to Delhi dealer
*Buyer TIN
*Buyer Name
Charges towards cost of land, if any, other than services works
Contracts
Buyer TIN
*Buyer Name
CONDITIONS REGARDING VALID RATES
Purchase (Capital Goods)
GD
0, 1, 4, 5, 12.5, 20
Purchase (Others)
GD
1, 4, 5, 12.5, 20
Purchase (Others)
WC
0, 4, 5, 12.5
Inter State Sales (Capital Goods)
1, 2, 4, 5, 12.5, 20
Inter State Sales (Others)
None
1, 4, 5, 12.5, 20
Inter State Sales (Others)
Exempted
/ H / I / J
0
Inter State Sales (Others)
E1E2
0, 2
Inter State Sales (Others)
C
1, 2
Local Sales (Others)
GD
0, 1, 4, 5, 12.5, 20
Local Sales (Others)
WC
0, 4, 5, 12.5
Condition Regarding Mandatory Rate (Rate of Tax on the item under Delhi Value Added Tax Act, 2004)
Rate: 0, 1,5,12.5,20
1) Rate will be mandatory from 3rd Quarter 2013 and onward.
2) Both Rates will be same in Case of Local Sales (LS) . This condition is not applied in case of SDPM (Sale of Diesel &
Petrol as have suffered tax in hands of various Oil Marketing Companies in Delhi)
Form DVAT17 ANNEXURE 2A & 2B
IMPORTING DATA OF ANNEXURE 2A & 2B (Notified) IN SOFTWARE APPLICATION
Download the formats of Excel Sheet for Annexure 2A & 2B from the website of the Department
Create separate excel sheets for Annexure 2A and 2B in the downloaded format.
Click on Import Form DVAT17 2A in the downloaded Software application.
Click on the Browse and select the file to be imported.
For preview, click on Preview.
If the file is not in the specified format, its contents will not become visible.
If the file is in the specified format but the contents of the file are not as per specified validations, its contents will become
visible and altered parts will be highlighted in Red /Yellow color.
In both the above cases, check the file to be imported and modify it to specified format.
If the chosen report file is in the specified format and the contents of the file are as per specified validations, its contents
will become visible and Save button will be activated.
Click on the Save button.
Click on Import Form DVAT17 2B in the downloaded Software application.
Repeat the process of Annexure 2A given above for importing Annexure 2B also.
Click on Form DVAT17 2A and 2B under File Menu.
Choose month/quarter and year for which data has been imported.
The data entered will be visible in a table at the bottom of the page.
If an error occurs in any of the data entered, delete the appropriate row by using the Delete button at the
beginning of each row.
After completing all entries for the Tax period, close the Form DVAT17 2A and 2B page.
Go to the link titled Export Form DVAT17 2A and 2B under Export Menu.
Select the Tax period, generate the notepad file and save it on the computer. Do not change the File Name & its content.
A report in Notepad format will be generated by the software application.
Save this report on the desktop.
Log on to the website of the Department of Trade & Taxes-http://www.dvat.gov.in
Go to the link titled e-Services
Log-in using your existing TIN and Password.
Go to the link Upload Annexure Soft Copy under menu Annexure
Click on the Browse button and choose the report file on desktop
Click on the Preview button
If the chosen report file is not generated through the downloaded Software Application or not altered, its contents will not
become visible and Save button will not be activated.
If 2A and 2B is already file for the financial year, then go for Revise 2A & 2B.
If the chosen report file is correct and generated through the downloaded Software Application, its contents will become
visible and Save button will be activated
Click on the Save button.
Print the receipt generated on submission of Annexure-2A and 2B through the link Approval Forms.
CONDITIONS REGARDING MANDATORY (*) FURNISHING OF TIN AND DEALER NAME
Transaction Type
TIN NAME
Purchase Against Tax Invoice/Retail Invoice
*Seller TIN
*Seller Name
Exempted Goods
*Seller TIN
*Seller Name
Purchase from Unregistered Dealer
Seller TIN
Seller Name
Sub-Contractors Under Composition Scheme
*Seller TIN
*Seller Name
Sub-Contractors Paying Tax as per section 3 of the Act
*Seller TIN
*Seller Name
Purchases Against (C-Form)
*Seller TIN
*Seller Name
Inward Stock Transfer Against(F-Form)
*Seller TIN
*Seller Name
Import from Outside India
Seller TIN
*Seller Name
Others(Not Supported by Form)
Seller TIN
Seller Name
CONDITIONS REGARDING VALID RATES
Purchase Against Tax Invoice/Retail Invoice
PAT
0,0.1C,1,1C,5,5WC,
12.5,12.5WC,20
Exempted Goods
EXG
0,1,5,12.5,20
Purchase from Unregistered Dealer
PUC
0,1,5,12.5,20
Sub-Contractors Under Composition Scheme
SCUC
0,5,12.5
Sub-Contractors Paying Tax as per section 3 of the Act
SCPT
0,5,12.5
Purchases Against (C-Form)
PAC
0,1,5,12.5,20
Inward Stock Transfer Against(F-Form)
ISTF
0,1,5,12.5,20
Import from Outside India
IOI
0,1,5,12.5,20
Others(Not Supported by Form)
OT
0,1,5,12.5,20
Note:
1) In case of purchases from composition dealers, put rate (either 0.1C or 1C) in column.
2) For work contract taxable, put rate (either 5WC or 12.5WC) in column.
Form DVAT16 ANNEXURE 2C & 2D
IMPORTING DATA OF ANNEXURE 2C & 2D (Notified) IN SOFTWARE APPLICATION
Download the formats of Excel Sheet for Annexure 2C & 2D from the website of the Department
Create combined excel sheets for Annexure 2C and 2D in the downloaded format.
Click on Import Form DVAT16 2C and 2D in the downloaded Software application.
Click on the Browse and select the file to be imported.
For preview, click on Preview/Advance Import.
If the file is not in the specified format, its contents will not become visible.
If the file is in the specified format but the contents of the file are not as per specified validations, its contents will become
visible and altered parts will be highlighted in Red /Yellow color.
In both the above cases, check the file to be imported and modify it to specified format.
If the chosen report file is in the specified format and the contents of the file are as per specified validations, its contents
will become visible and Save button will be activated.
Click on the Save button.
Click on Form DVAT16 2C and 2D under File Menu.
Choose quarter and year for which data has been imported.
The data entered will be visible in a table at the bottom of the page.
If an error occurs in any of the data entered, delete the appropriate row by using the Delete button at the
beginning of each row.
After completing all entries for the Tax period, close the Form DVAT16 2C and 2D page.
Go to the link titled Export Form DVAT16 2C and 2D under Export Menu.
Select the Tax period, generate the notepad file and save it on the computer. Do not change the File Name & its content.
A report in Notepad format will be generated by the software application.
Save this report on the desktop.
Log on to the website of the Department of Trade & Taxes-http://www.dvat.gov.in
Go to the link titled e-Services
Log-in using your existing TIN and Password.
Go to the link Upload 2C/2D Soft Copy under menu Annexure
Click on the Choose File button and choose the report file on desktop
Click on the Preview button
If the chosen report file is not generated through the downloaded Software Application or not altered, its contents will not
become visible and Save button will not be activated.
If 2C and 2D is already file for the financial year, then go for Revise 2C & 2D.
If the chosen report file is correct and generated through the downloaded Software Application, its contents will become
visible and Save button will be activated
Click on the Save button.
Print the receipt generated on submission of Annexure-2C and 2D through the link Annexure 2C/2D Approval.
Form Bill Details
IMPORTING DATA OF FORM BILL (Notified) IN SOFTWARE APPLICATION
Download the formats of Excel Sheet for Form Bill from the website of the Department
Create excel sheets for Form Bill in the downloaded format.
Click on Import Form Bill Details in the downloaded Software application.
Click on the Browse and select the file to be imported.
For preview, click on Preview/Advance Import.
If the file is not in the specified format, its contents will not become visible.
If the file is in the specified format but the contents of the file are not as per specified validations, its contents will become
visible and altered parts will be highlighted in Red /Yellow color.
In both the above cases, check the file to be imported and modify it to specified format.
If the chosen report file is in the specified format and the contents of the file are as per specified validations, its contents
will become visible and Save button will be activated.
Click on the Save button.
Click on Form Bill Entry under File Menu.
Choose Form Type, financial year and Month/Quarter for which data has been imported.
The data entered will be visible in a table at the bottom of the page.
If an error occurs in any of the data entered, delete the appropriate row by using the Delete button at the
beginning of each row.
After completing all entries for the Tax period, close the Form Bill Entry page.
Go to the link titled Export Form Bill Details under Export Menu.
Select the Tax period, generate the notepad file and save it on the computer. Do not change the File Name & its content.
A report in Notepad format will be generated by the software application.
Save this report on the desktop.
Log on to the website of the Department of Trade & Taxes-http://www.dvat.gov.in
Go to the link titled e-Services
Log-in using your existing TIN and Password.
Select form type under Form link.
Select financial year and period from option list and click on Next button and again click on Next button.
Click on link under Aggregate of All Bills (Rs.) for required party TIN.
Click on Select link.
Click on the Browse button and choose the report file on desktop
Click on the Preview button
If the chosen report file is not generated through the downloaded Software Application or not altered, its contents will not
become visible and Save & Next button will not be activated.
If the chosen report file is correct and generated through the downloaded Software Application, its contents will become
visible and Save & Next button will be activated
Click on the Save & Next button.
You might also like
- The Sympathizer: A Novel (Pulitzer Prize for Fiction)From EverandThe Sympathizer: A Novel (Pulitzer Prize for Fiction)Rating: 4.5 out of 5 stars4.5/5 (119)
- Devil in the Grove: Thurgood Marshall, the Groveland Boys, and the Dawn of a New AmericaFrom EverandDevil in the Grove: Thurgood Marshall, the Groveland Boys, and the Dawn of a New AmericaRating: 4.5 out of 5 stars4.5/5 (265)
- The Little Book of Hygge: Danish Secrets to Happy LivingFrom EverandThe Little Book of Hygge: Danish Secrets to Happy LivingRating: 3.5 out of 5 stars3.5/5 (399)
- A Heartbreaking Work Of Staggering Genius: A Memoir Based on a True StoryFrom EverandA Heartbreaking Work Of Staggering Genius: A Memoir Based on a True StoryRating: 3.5 out of 5 stars3.5/5 (231)
- Grit: The Power of Passion and PerseveranceFrom EverandGrit: The Power of Passion and PerseveranceRating: 4 out of 5 stars4/5 (587)
- Never Split the Difference: Negotiating As If Your Life Depended On ItFrom EverandNever Split the Difference: Negotiating As If Your Life Depended On ItRating: 4.5 out of 5 stars4.5/5 (838)
- The Subtle Art of Not Giving a F*ck: A Counterintuitive Approach to Living a Good LifeFrom EverandThe Subtle Art of Not Giving a F*ck: A Counterintuitive Approach to Living a Good LifeRating: 4 out of 5 stars4/5 (5794)
- Team of Rivals: The Political Genius of Abraham LincolnFrom EverandTeam of Rivals: The Political Genius of Abraham LincolnRating: 4.5 out of 5 stars4.5/5 (234)
- Shoe Dog: A Memoir by the Creator of NikeFrom EverandShoe Dog: A Memoir by the Creator of NikeRating: 4.5 out of 5 stars4.5/5 (537)
- The World Is Flat 3.0: A Brief History of the Twenty-first CenturyFrom EverandThe World Is Flat 3.0: A Brief History of the Twenty-first CenturyRating: 3.5 out of 5 stars3.5/5 (2219)
- The Emperor of All Maladies: A Biography of CancerFrom EverandThe Emperor of All Maladies: A Biography of CancerRating: 4.5 out of 5 stars4.5/5 (271)
- The Gifts of Imperfection: Let Go of Who You Think You're Supposed to Be and Embrace Who You AreFrom EverandThe Gifts of Imperfection: Let Go of Who You Think You're Supposed to Be and Embrace Who You AreRating: 4 out of 5 stars4/5 (1090)
- The Hard Thing About Hard Things: Building a Business When There Are No Easy AnswersFrom EverandThe Hard Thing About Hard Things: Building a Business When There Are No Easy AnswersRating: 4.5 out of 5 stars4.5/5 (344)
- Her Body and Other Parties: StoriesFrom EverandHer Body and Other Parties: StoriesRating: 4 out of 5 stars4/5 (821)
- Hidden Figures: The American Dream and the Untold Story of the Black Women Mathematicians Who Helped Win the Space RaceFrom EverandHidden Figures: The American Dream and the Untold Story of the Black Women Mathematicians Who Helped Win the Space RaceRating: 4 out of 5 stars4/5 (894)
- 24 Directions of Feng ShuiDocument9 pages24 Directions of Feng Shuitoml88No ratings yet
- Elon Musk: Tesla, SpaceX, and the Quest for a Fantastic FutureFrom EverandElon Musk: Tesla, SpaceX, and the Quest for a Fantastic FutureRating: 4.5 out of 5 stars4.5/5 (474)
- The Unwinding: An Inner History of the New AmericaFrom EverandThe Unwinding: An Inner History of the New AmericaRating: 4 out of 5 stars4/5 (45)
- The Yellow House: A Memoir (2019 National Book Award Winner)From EverandThe Yellow House: A Memoir (2019 National Book Award Winner)Rating: 4 out of 5 stars4/5 (98)
- On Fire: The (Burning) Case for a Green New DealFrom EverandOn Fire: The (Burning) Case for a Green New DealRating: 4 out of 5 stars4/5 (73)
- ISO 50001 Audit Planning MatrixDocument4 pagesISO 50001 Audit Planning MatrixHerik RenaldoNo ratings yet
- Square Pharma Valuation ExcelDocument43 pagesSquare Pharma Valuation ExcelFaraz SjNo ratings yet
- Codex Magica Texe MarrsDocument588 pagesCodex Magica Texe MarrsAndrew D WadeNo ratings yet
- Metocean Design and Operating ConsiderationsDocument7 pagesMetocean Design and Operating ConsiderationsNat Thana AnanNo ratings yet
- Apollo 11tech Crew DebriefDocument467 pagesApollo 11tech Crew DebriefBob AndrepontNo ratings yet
- Special Educational Needs, Inclusion and DiversityDocument665 pagesSpecial Educational Needs, Inclusion and DiversityAndrej Hodonj100% (1)
- Language Hub Student S Book Elementary Unit 1 1Document9 pagesLanguage Hub Student S Book Elementary Unit 1 1Paulo MalheiroNo ratings yet
- Valuing Human Capital at Infosys Using Lev & Schwartz ModelDocument3 pagesValuing Human Capital at Infosys Using Lev & Schwartz ModelAnchal Jain100% (2)
- Causation in CrimeDocument15 pagesCausation in CrimeMuhammad Dilshad Ahmed Ansari0% (1)
- Notification No 48 2012Document7 pagesNotification No 48 2012Amy HicksNo ratings yet
- Tax Payment ChartDocument1 pageTax Payment ChartAmy HicksNo ratings yet
- User ManualDocument6 pagesUser ManualAmy HicksNo ratings yet
- 15CA CB Latest GH Notification PDFDocument5 pages15CA CB Latest GH Notification PDFAmy HicksNo ratings yet
- TimeTable Dec 2013Document2 pagesTimeTable Dec 2013DEBDEEP SINHANo ratings yet
- Emanel Et - Al Informed Consent Form EnglishDocument6 pagesEmanel Et - Al Informed Consent Form English4w5jpvb9jhNo ratings yet
- Đề thi tuyển sinh vào lớp 10 năm 2018 - 2019 môn Tiếng Anh - Sở GD&ĐT An GiangDocument5 pagesĐề thi tuyển sinh vào lớp 10 năm 2018 - 2019 môn Tiếng Anh - Sở GD&ĐT An GiangHaiNo ratings yet
- Growth of Royal Power in England and FranceDocument6 pagesGrowth of Royal Power in England and FrancecharliNo ratings yet
- Neat Veg Report Final PDFDocument50 pagesNeat Veg Report Final PDFshishirhomeNo ratings yet
- Pub. 127 East Coast of Australia and New Zealand 10ed 2010Document323 pagesPub. 127 East Coast of Australia and New Zealand 10ed 2010joop12No ratings yet
- Vas Ifrs Event enDocument2 pagesVas Ifrs Event enDexie Cabañelez ManahanNo ratings yet
- PPAC's Snapshot of India's Oil & Gas Data: Abridged Ready ReckonerDocument40 pagesPPAC's Snapshot of India's Oil & Gas Data: Abridged Ready ReckonerVishwajeet GhoshNo ratings yet
- Religious Marriage in A Liberal State Gidi Sapir & Daniel StatmanDocument26 pagesReligious Marriage in A Liberal State Gidi Sapir & Daniel StatmanR Hayim BakaNo ratings yet
- ALDI Growth Announcment FINAL 2.8Document2 pagesALDI Growth Announcment FINAL 2.8Shengulovski IvanNo ratings yet
- Demonstrative pronouns chartDocument3 pagesDemonstrative pronouns chartAndrea HenaoNo ratings yet
- Frankfurt Show Daily Day 1: October 16, 2019Document76 pagesFrankfurt Show Daily Day 1: October 16, 2019Publishers WeeklyNo ratings yet
- Syllabus For M. Phil. Course Part - I Paper - I Title: General Survey of Buddhism in India and Abroad 100 Marks Section - ADocument6 pagesSyllabus For M. Phil. Course Part - I Paper - I Title: General Survey of Buddhism in India and Abroad 100 Marks Section - ASunil SNo ratings yet
- Can You Dribble The Ball Like A ProDocument4 pagesCan You Dribble The Ball Like A ProMaradona MatiusNo ratings yet
- Narrative On Parents OrientationDocument2 pagesNarrative On Parents Orientationydieh donaNo ratings yet
- Biffa Annual Report and Accounts 2022 InteractiveDocument232 pagesBiffa Annual Report and Accounts 2022 InteractivepeachyceriNo ratings yet
- Non Disclosure Agreement - 3Document3 pagesNon Disclosure Agreement - 3Atthippattu Srinivasan MuralitharanNo ratings yet
- In Bengal, Erosion Leads To Land Loss: Shiv Sahay SinghDocument1 pageIn Bengal, Erosion Leads To Land Loss: Shiv Sahay SinghRohith KumarNo ratings yet
- Day 16. The 10th ScoringDocument8 pagesDay 16. The 10th ScoringWahyu SaputraNo ratings yet
- HB Nutrition FinalDocument14 pagesHB Nutrition FinalJaoNo ratings yet
- Learn Financial Accounting Fast with TallyDocument1 pageLearn Financial Accounting Fast with Tallyavinash guptaNo ratings yet