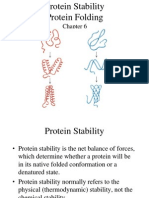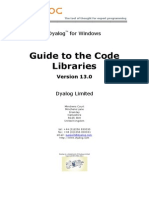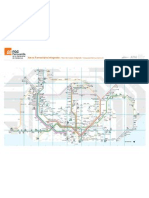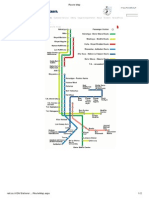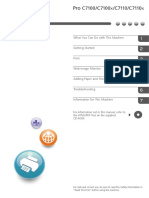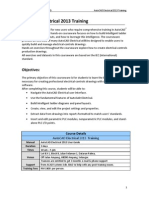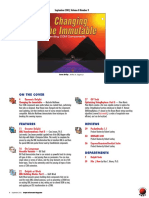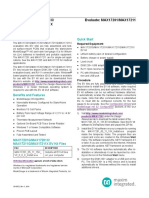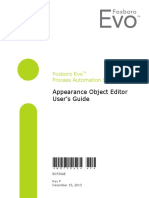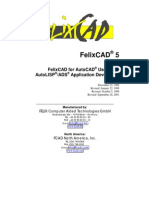Professional Documents
Culture Documents
MicroStation V8i - CustomTools
Uploaded by
HRC0 ratings0% found this document useful (0 votes)
126 views6 pagesMicroStation V8i - CustomTools
Copyright
© © All Rights Reserved
Available Formats
PDF, TXT or read online from Scribd
Share this document
Did you find this document useful?
Is this content inappropriate?
Report this DocumentMicroStation V8i - CustomTools
Copyright:
© All Rights Reserved
Available Formats
Download as PDF, TXT or read online from Scribd
0 ratings0% found this document useful (0 votes)
126 views6 pagesMicroStation V8i - CustomTools
Uploaded by
HRCMicroStation V8i - CustomTools
Copyright:
© All Rights Reserved
Available Formats
Download as PDF, TXT or read online from Scribd
You are on page 1of 6
TECH NOTE WSDOT CAE SUPPORT
April 2014 Page 1 of 6
MicroStation - Custom Tools
Overview
When working through a sequence of steps to produce a product, it may seem as if you are bouncing from
one toolbox to another, then back, then to another, and so on. The default tools are not always set up
optimally for any given task. Docking, undocking, resizing, and placing toolsets in close proximity may
help, but sometimes, what you really need is a custom toolset with the specific tools placed in the order
that you use them.
It is possible to customize your interface to include custom sets of native commands to do any number of
sequences or make user defined tools available.
Custom tools in MicroStation V8i are stored in a user defined DGN library (*.DGNLib). This tech note will
walk you through setting up an example custom toolset as a task.
Before going on, please see the Custom Resources tech note. This tech note does not cover function
keys or button menus.
The basic topics covered here are:
Open the appropriate DGNLib
Create a new Toolbox and tools
Create a new Task/Menu
Add tools to the Task/Menu
Update old toolsets to V8i
Example tool sets
Creating Custom Tools
This process assumes you have used the Custom Resources tech note to set up a custom set of user
resource files including a DGNLib file.
Opening the Customize Workspace
1. Open a DGN file in MicroStation
2. Select Workspace > Customize
3. In the Customize dialog, select File > YourName.DGNlib
This would be a DGN library that you set up. If you dont have one or have questions, contact the
CAE Help Desk at 360-709-8013.
Transfers to the appropriate user defined DGNLib file for developing custom tools.
TECH NOTE WSDOT CAE SUPPORT
April 2014 Page 2 of 6
MicroStation Custom Tools
Create a new toolbox and tool(s)
A custom toolbox is a grouping of tools defined with commands or command sets. Once created, these
toolboxes can be displayed/opened or hidden/closed using MicroStations Tools > Toolboxes dialog.
Create the toolbox
1. In the tools tab of the Customize dialog, expand User Tools in the left pane
2. Right-click on YourName.DGNlib
3. Select New Tool box
4. Give the toolbox a name
Create a new tool
5. Right-click on the new toolbox and select New Tool
Note other options in the right-click menu. These allow you to manage your toolbox.
6. Name the new tool Sel ect Al l
Set Command Data
7. In the Properties > Command Data area, replace the Key-in value with a valid key in such as
powerselector all
8. Enter the balloon text also known as tool tips or alternative text
NOTE: When setting your command data you can use the key-in to try out your command.
The key-in browser keeps a record of recent commands you can cop/paste from. Remember you
can use a semicolon (;) to string several commands together into a more complex command.
9. Revise the Key-in value to read powerselector all; delete
10. Change the Balloon text to Delete All
11. Rename the tool to Delete All
Set General Settings
12. In the Properties > General Settings area, left-click in the Icon field and click on the ellipsis picker.
TECH NOTE WSDOT CAE SUPPORT
April 2014 Page 3 of 6
MicroStation Custom Tools
If you choose to import a custom Bitmap, any 32x32 pixel BMP file will work. Any graphics application
including Microsoft Paint may be used.
13. Toolbox complete.
Create a new Task
1. On the right side of the Customize dialog, expand Tasks
2. Under Tasks, expand User Tasks
3. Right-click on YourName.DGNlib and select New Task
4. Give your task a name
Your task is automatically added to the Tasks dialog
Adding tool s to a Task
On the left pane
5. Navigate the tree to find tools you want to include in your task.
TECH NOTE WSDOT CAE SUPPORT
April 2014 Page 4 of 6
MicroStation Custom Tools
6. Left-click and drag a tool from the left pane to the right pane and drop on the My New Task
under YourName.DGNlib
Alternatively, left-click and drag a toolbox from the left side to the right to add an entire toolbox to
your task. This allows you to create tool frames similar to the main toolbox.
NOTE: Your tasks can contain MicroStation standard tools as well as custom tools.
Additional Task Options
You can organize your task by dragging and dropping icons within the task inside the right pane. Left-click
on your task on the right to display task properties below; from here you can set a custom icon for the task.
By default the first tool in your task sets the icon. Set the default layout mode.
Set task type, which controls when your task is displayed. The default No specific task will display the
task all the time.
Update Old Tool Set to V8i
Previous version MicroStation DGN libraries (*.DGNLib), and legacy tool set files (ustn.m0*) may be
brought forward into V8i. Once available, each tool can be assigned to a task and or variety of menus.
Many tools can be brought forward.
Some tools may have command syntax changes in the current version
Some tools may no longer be available in the current version
*.m01 files represent custom tools developed many versions back and should be upgraded to the current
environment to use them.
DGNLibs
On the left pane
1. Expand User Tools
2. Expand YourName.DGNli b
3. Scroll down the list and find the custom toolset
NOTE: The names of your custom toolboxes are blue
4. Right-click on the custom toolset and select Copy
TECH NOTE WSDOT CAE SUPPORT
April 2014 Page 5 of 6
MicroStation Custom Tools
5. Right-click on YourName.DGNlib and select Paste
6. Repeat for all custom tools you want to upgrade
7. Correct any syntax problems in your DGNLib copy and remove any tools that no longer exist
8. Once all your custom tools are copied and updated delete your .m01 files to prevent conflicts
Legacy *.M01
1. In Windows Explorer, copy the *.m01 file to
C:\Users\Public\CAE\Interfaces\MicroStation\WSDOT
This file can typically be found in H:\MS_UserRSC\WSDOT
2. Open MicroStation
3. At the MicroStation Manager, ensure that the Interface is set to WSDOT
4. Open a DGN file
5. Select Workspace > Customize
6. In the Customize dialog, select File > YourName.DGNl ib
7. In the left pane, expand Application Tools
8. Under Application Tools, expand MicroStation
9. Scroll down the list noting the blue colored selections
10. On the right pane, expand Tasks (or other collection)
11. Expand User Tasks > YourName.DGNlib
12. Left-click and drag your toolset from the left pane to the right pane and drop on the My New Task
under YourName.DGNlib
Other collections (MenuBar, Context Menus, etc.) behave similarly
Example Tools
Here are some examples you could make.
TECH NOTE WSDOT CAE SUPPORT
April 2014 Page 6 of 6
MicroStation Custom Tools
This first example selects all elements in your file and deletes them. This command is built from the
internal MicroStation commands powerselector all and delete chained together with a semicolon.
In this second example we activate a custom WSDOT programmed utility, specifically the
Place/Label/Stamp sheets utility.
In this final example we open an internal MicroStation dialog, the legacy Batch Print dialog. Note that the
Tool Presentation indicates both icon AND label in the toolbox.
For questions or comments on this tech note, contact your regional CAE Support Coordinator or the
WSDOT CAE Help Desk at (360) 709-8013.
You might also like
- The Subtle Art of Not Giving a F*ck: A Counterintuitive Approach to Living a Good LifeFrom EverandThe Subtle Art of Not Giving a F*ck: A Counterintuitive Approach to Living a Good LifeRating: 4 out of 5 stars4/5 (5794)
- Shoe Dog: A Memoir by the Creator of NikeFrom EverandShoe Dog: A Memoir by the Creator of NikeRating: 4.5 out of 5 stars4.5/5 (537)
- Genesis TDocument4 pagesGenesis THRCNo ratings yet
- MicroStation Training GuideDocument72 pagesMicroStation Training Guidekdj07No ratings yet
- Grids Rows and Columns in MathematicaDocument30 pagesGrids Rows and Columns in MathematicaHRCNo ratings yet
- TENAX - Reinforced Soil Slopes - Case StudyDocument1 pageTENAX - Reinforced Soil Slopes - Case StudyHRCNo ratings yet
- Submarine Pipes - FurgorDocument4 pagesSubmarine Pipes - FurgorHRCNo ratings yet
- Beach ChangeDocument10 pagesBeach ChangeHRCNo ratings yet
- Dyalog APL DotNet Interface GuideDocument222 pagesDyalog APL DotNet Interface GuideHRCNo ratings yet
- MarsDocument21 pagesMarsHRCNo ratings yet
- VTRANS Tech PaperDocument11 pagesVTRANS Tech PaperHRCNo ratings yet
- Introduction To Astronomy: Mike Swanson January 2005Document9 pagesIntroduction To Astronomy: Mike Swanson January 2005HRCNo ratings yet
- ExoplanetsDocument10 pagesExoplanetsHRCNo ratings yet
- User GuideDocument222 pagesUser GuidePaolo MocellinNo ratings yet
- Astronomy Observation LogDocument1 pageAstronomy Observation LogHRCNo ratings yet
- Astronomy SketchpadDocument1 pageAstronomy SketchpadHRCNo ratings yet
- Tuning Applications Using The Profile User CommandDocument22 pagesTuning Applications Using The Profile User CommandHRCNo ratings yet
- Dyalog APL For UNIX Installation and User GuideDocument54 pagesDyalog APL For UNIX Installation and User GuideHRCNo ratings yet
- Dyalog APL Workspace Transfer GuideDocument24 pagesDyalog APL Workspace Transfer GuideHRCNo ratings yet
- Dyalog APL Interface GuideDocument334 pagesDyalog APL Interface GuideHRCNo ratings yet
- Dyalog APL DotNet Interface GuideDocument222 pagesDyalog APL DotNet Interface GuideHRCNo ratings yet
- Dyalog APL Object ReferenceDocument612 pagesDyalog APL Object ReferenceHRCNo ratings yet
- User CommandsDocument42 pagesUser CommandsHRCNo ratings yet
- Dyalog APL Interface GuideDocument334 pagesDyalog APL Interface GuideHRCNo ratings yet
- Folding Protein StabilityDocument79 pagesFolding Protein StabilityEsaú E RodriguezNo ratings yet
- Dyalog APL Programmer's Guide & Language ReferenceDocument766 pagesDyalog APL Programmer's Guide & Language ReferenceHRCNo ratings yet
- Guide To The Code LibrariesDocument37 pagesGuide To The Code LibrariesHRCNo ratings yet
- SaturnDocument10 pagesSaturnHRCNo ratings yet
- MarsDocument21 pagesMarsHRCNo ratings yet
- FGC NetworkDocument2 pagesFGC NetworkbadmotorfingerNo ratings yet
- MarsDocument21 pagesMarsHRCNo ratings yet
- Israel Trains Route MapDocument2 pagesIsrael Trains Route MapHRCNo ratings yet
- The Yellow House: A Memoir (2019 National Book Award Winner)From EverandThe Yellow House: A Memoir (2019 National Book Award Winner)Rating: 4 out of 5 stars4/5 (98)
- Hidden Figures: The American Dream and the Untold Story of the Black Women Mathematicians Who Helped Win the Space RaceFrom EverandHidden Figures: The American Dream and the Untold Story of the Black Women Mathematicians Who Helped Win the Space RaceRating: 4 out of 5 stars4/5 (895)
- The Hard Thing About Hard Things: Building a Business When There Are No Easy AnswersFrom EverandThe Hard Thing About Hard Things: Building a Business When There Are No Easy AnswersRating: 4.5 out of 5 stars4.5/5 (344)
- The Little Book of Hygge: Danish Secrets to Happy LivingFrom EverandThe Little Book of Hygge: Danish Secrets to Happy LivingRating: 3.5 out of 5 stars3.5/5 (399)
- Grit: The Power of Passion and PerseveranceFrom EverandGrit: The Power of Passion and PerseveranceRating: 4 out of 5 stars4/5 (588)
- The Emperor of All Maladies: A Biography of CancerFrom EverandThe Emperor of All Maladies: A Biography of CancerRating: 4.5 out of 5 stars4.5/5 (271)
- Devil in the Grove: Thurgood Marshall, the Groveland Boys, and the Dawn of a New AmericaFrom EverandDevil in the Grove: Thurgood Marshall, the Groveland Boys, and the Dawn of a New AmericaRating: 4.5 out of 5 stars4.5/5 (266)
- Never Split the Difference: Negotiating As If Your Life Depended On ItFrom EverandNever Split the Difference: Negotiating As If Your Life Depended On ItRating: 4.5 out of 5 stars4.5/5 (838)
- A Heartbreaking Work Of Staggering Genius: A Memoir Based on a True StoryFrom EverandA Heartbreaking Work Of Staggering Genius: A Memoir Based on a True StoryRating: 3.5 out of 5 stars3.5/5 (231)
- On Fire: The (Burning) Case for a Green New DealFrom EverandOn Fire: The (Burning) Case for a Green New DealRating: 4 out of 5 stars4/5 (73)
- Elon Musk: Tesla, SpaceX, and the Quest for a Fantastic FutureFrom EverandElon Musk: Tesla, SpaceX, and the Quest for a Fantastic FutureRating: 4.5 out of 5 stars4.5/5 (474)
- Team of Rivals: The Political Genius of Abraham LincolnFrom EverandTeam of Rivals: The Political Genius of Abraham LincolnRating: 4.5 out of 5 stars4.5/5 (234)
- The World Is Flat 3.0: A Brief History of the Twenty-first CenturyFrom EverandThe World Is Flat 3.0: A Brief History of the Twenty-first CenturyRating: 3.5 out of 5 stars3.5/5 (2259)
- The Unwinding: An Inner History of the New AmericaFrom EverandThe Unwinding: An Inner History of the New AmericaRating: 4 out of 5 stars4/5 (45)
- The Gifts of Imperfection: Let Go of Who You Think You're Supposed to Be and Embrace Who You AreFrom EverandThe Gifts of Imperfection: Let Go of Who You Think You're Supposed to Be and Embrace Who You AreRating: 4 out of 5 stars4/5 (1090)
- The Sympathizer: A Novel (Pulitzer Prize for Fiction)From EverandThe Sympathizer: A Novel (Pulitzer Prize for Fiction)Rating: 4.5 out of 5 stars4.5/5 (120)
- Her Body and Other Parties: StoriesFrom EverandHer Body and Other Parties: StoriesRating: 4 out of 5 stars4/5 (821)
- TraceCalc Pro User GuideDocument142 pagesTraceCalc Pro User GuideginursamadNo ratings yet
- 4200 Series 16 Channel DVR ManualDocument38 pages4200 Series 16 Channel DVR Manualguayolima6346No ratings yet
- All ChaptersDocument369 pagesAll Chaptersvlp_bkNo ratings yet
- Implementing LearningDocument104 pagesImplementing LearningArisha ZaidiNo ratings yet
- Sample X5 Mill Level 1 Training Tutorial MetricDocument98 pagesSample X5 Mill Level 1 Training Tutorial MetricMario TrevinoNo ratings yet
- 9AKK101130D1382 - PGP Configuration ManualDocument569 pages9AKK101130D1382 - PGP Configuration ManualAnbarasan NagarajanNo ratings yet
- ImaSim Manual V2Document60 pagesImaSim Manual V2Anonymous p28Tktgl50% (2)
- VSPlayer V7.2.0 - ENDocument27 pagesVSPlayer V7.2.0 - ENGiNo ratings yet
- Tecnomatix Plant Simulation Release Notes Version 9.0Document14 pagesTecnomatix Plant Simulation Release Notes Version 9.0losmoscasbrNo ratings yet
- Argo Uml Tool TutorialDocument9 pagesArgo Uml Tool TutorialAdrian AdrNo ratings yet
- C209 Java Eclipse GuideDocument16 pagesC209 Java Eclipse GuidefewewNo ratings yet
- Ricoh Pro c7100 User Guide PRO C7100Document140 pagesRicoh Pro c7100 User Guide PRO C7100Андрей КаленикNo ratings yet
- AutoCAD Electrical 2013 TrainingDocument2 pagesAutoCAD Electrical 2013 TrainingjprakashusNo ratings yet
- Eds With Aztec: NuanceDocument12 pagesEds With Aztec: NuanceGheorghe Georq NitescuNo ratings yet
- On The Cover: Extending COM ComponentsDocument39 pagesOn The Cover: Extending COM ComponentsjivasumanaNo ratings yet
- Max17201gevkit Max17211xevkitDocument24 pagesMax17201gevkit Max17211xevkitmar_barudjNo ratings yet
- Preparing For Implementation Config GuideDocument18 pagesPreparing For Implementation Config GuideRajendra MuthyalNo ratings yet
- DataStage Quality Stage FundamentalsDocument530 pagesDataStage Quality Stage Fundamentalsbrightfulindia3100% (1)
- Catia V5R20: CATIA - Tooling Design 1 (TG1)Document4 pagesCatia V5R20: CATIA - Tooling Design 1 (TG1)Ana MartinezNo ratings yet
- Ezycommerce Admin Portal Guide - May-2022Document53 pagesEzycommerce Admin Portal Guide - May-2022Raul HernandezNo ratings yet
- Appearance Object Editor User's Guide: Foxboro Evo Process Automation SystemDocument50 pagesAppearance Object Editor User's Guide: Foxboro Evo Process Automation Systemjesus lopezNo ratings yet
- Industries-CPQ UpdatedDocument26 pagesIndustries-CPQ UpdatedVinayak PateriaNo ratings yet
- Fcad5 For Acad UsersDocument56 pagesFcad5 For Acad UsersPalin AlinnNo ratings yet
- ETAP User Guide 7.1Document8 pagesETAP User Guide 7.1hesse21No ratings yet
- DJ Vol 2 Install Guide Cc3plusDocument22 pagesDJ Vol 2 Install Guide Cc3plusTomás BaptistaNo ratings yet
- Performance Windows 7 Tips and TweaksDocument22 pagesPerformance Windows 7 Tips and TweaksloungefiNo ratings yet
- Schem SPI Symbol Editor Users GuideDocument78 pagesSchem SPI Symbol Editor Users GuideRamasubramanian SNo ratings yet
- Language Acquisition Requirements For Listening ComprehensionDocument14 pagesLanguage Acquisition Requirements For Listening ComprehensionCecilia Morales Pérez100% (2)
- Chapter 11 - Fault ModelingDocument52 pagesChapter 11 - Fault Modelingbella_ds100% (1)
- Gv-Eye V1.1.1 For Iphone and Ipod Touch Gv-Eye HD V1.1.1 For IpadDocument5 pagesGv-Eye V1.1.1 For Iphone and Ipod Touch Gv-Eye HD V1.1.1 For IpadAdrian Herra VargasNo ratings yet