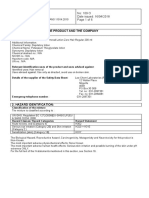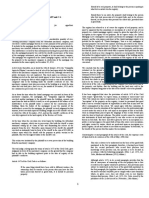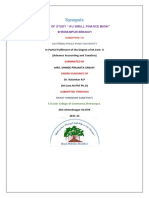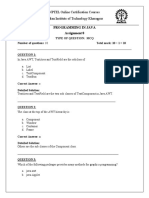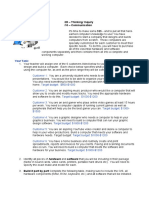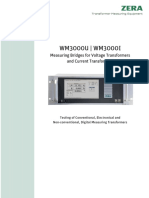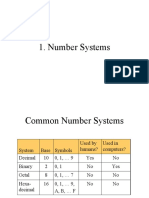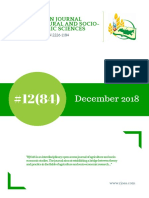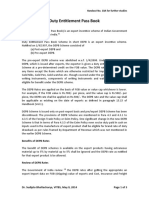Professional Documents
Culture Documents
PrepExamApplication User Manual
Uploaded by
Sandeep Sangameshwara SCopyright
Available Formats
Share this document
Did you find this document useful?
Is this content inappropriate?
Report this DocumentCopyright:
Available Formats
PrepExamApplication User Manual
Uploaded by
Sandeep Sangameshwara SCopyright:
Available Formats
2013
SANDEEP.S
10/4/2013
Prep Exam Application
Contents
Prep Exam ..................................................................................................................................................... 3
Requirement ............................................................................................................................................. 3
Approach ................................................................................................................................................... 3
Flow Chart for the Prep Exam Application is as shown below ................................................................. 4
Prep Exam launcher Login Form Flow Chart ......................................................................................... 4
Flow Chart for User with Admin Role .................................................................................................... 6
Flow Chart for User Creation Form ....................................................................................................... 7
Flow Chart for User with Faculty Role ................................................................................................... 8
Flow Chart of Subject Creation Form .................................................................................................... 9
Flow Chart of Topic Creation Form ..................................................................................................... 10
Flow Chart of Question Creation Form ................................................................................................ 11
Flow Chart of Exam Creation Form ..................................................................................................... 12
Flow Chart of Student Performance Report Summary Form .............................................................. 13
Flow Chart of Password Reset ............................................................................................................. 14
Flow Chart of User with Role as Student ............................................................................................. 15
Flow Chart of Take Exam..................................................................................................................... 16
Flow Chart of Performance Report for Student .................................................................................. 17
Use Case Diagram of Prep Exam Application .......................................................................................... 17
Usage of the Prep Exam Application ....................................................................................................... 19
Login as an Admin User ....................................................................................................................... 19
Login as a Faculty: ............................................................................................................................... 24
Login as Student .................................................................................................................................. 32
Prep Exam
Requirement
To develop a standalone desktop application supporting the Full life cycle of a Prep Exam Simulator.
Approach
An application would be developed to support Prep Exam simulator.
Application would be developed for the following Users:
Admin
Faculty
Student
User with Admin role would be provided following options:
Screen to create, modify, and delete the user.
Screen would have the option to provide the user details and roles to user.
Summary Screen would be provided to find the list of users maintained.
Option would be provided to modify the user details.
Screen to reset the password would be provided for the Current User.
Logout Option would be provided in the Main Screen to Logout, at any point.
User with Faculty role would be provided following options:
Following Screens would have the option to Create, Modify, Delete, Cancel the Screens.
Screen to create a Subject would be provided to maintain the Subject for which the Exam needs
to be generated.
Screen to create a Topic would be provided to maintain the Topic for which the Exam needs to
be generated for the selected Subject.
Screen to create Questions would be provided to maintain the Question for the selected Subject
and the Topic.
Screen to create a Exam template would be provided which has the option like Total Weight age
of the Exam, Duration of the Exam, Grades, A multi entry would be provided to key in the
number of question and weight age of each question for the selected Subject and the topic.
Summary screen to view the performance report of all the students would be provided.
Screen to reset the Password for the Current user.
Option to logout from the Application at any point would be provided in the main Screen.
User with Student role would be provided following options:
Screen would be provided to take up the exam, which would list all the Exams which are in
active status.
Based on the duration of the exam and the selected template an Exam would be dynamically
generated on the Go, and the Student would be provided an Option to answer the questions,
with the time ticking.
A summary screen would be provided to view the Question that are marked for review ,
Unmarked , Attempted , Un Attempted , Yet to View and All questions. User can select the type
of question want to view.
Submit option would be provided to the User, on selection the Application would automatically
evaluate the answers provided for the Questions and would show the Summary of the Exams,
with the Performance report.
A summary screen would be provided to view the Report card of all the Exams taken up by the
user.
Screen to reset the Password for the Current user.
Option to logout from the Application at any point would be provided in the main Screen.
Flow Chart for the Prep Exam Application is as shown below
Prep Exam launcher Login Form Flow Chart
Flow Chart for User with Admin Role
Flow Chart for User Creation Form
Flow Chart for User with Faculty Role
Flow Chart of Subject Creation Form
Flow Chart of Topic Creation Form
Flow Chart of Question Creation Form
Flow Chart of Exam Creation Form
Flow Chart of Student Performance Report Summary Form
Flow Chart of Password Reset
Flow Chart of User with Role as Student
Flow Chart of Take Exam
Flow Chart of Performance Report for Student
Use Case Diagram of Prep Exam Application
Usage of the Prep Exam Application
A Login page would be provided as shown below:
User has to key in:
User name
Password
Select the User role from the drop down list
Based on the provided details, the User would be validated against the role, and authenticate the login
credentials.
Login as an Admin User
User registration Form:
Admin User can key-in the Following values in the user registration Forms:
First Name
Middle Name
Last Name
Phone No
Email Id
Address
User ID
Password
Confirm Password
Roles : Admin , Faculty and / Student
User has to following Options in the user registration screen:
New ,Save and Cancel.
Following Valid Error messages would be thrown while keying the wrong data.
User ID is mandatory.
Password is mandatory.
Confirm Password is mandatory.
First name is mandatory.
Last name is mandatory.
Password and Confirm Password should be same.
On successful Creation or modification, success message would be shown correspondingly.
User Created Successfully.
User updated successfully.
User deleted successfully.
List of users registered Form:
User has the option to create a new user, or Select the user already maintained from the Summary
Screen for Editing or deleting the maintained user.
Reset Password Form:
On Successful reset of the password for the current user, the user would be taken to the Users main
screen.
Valid Error Messages would be shown on wrong value Input:
Password is mandatory.
Confirm Password is mandatory.
Password and Confirm Password should be same.
Old Password should match with Current Password.
Valid success message would be shown on Successful reset of password:
Password reset Successful.
Login as a Faculty
Screen shown below is the main screen for the User logged in as Faculty.
Create Subject Form:
User can save a new Subject, of edit the existing Subject records from the Summary screen beside the
form as shown below:
User can maintain the Subject with status as Active or Inactive.
Valid Error Messages would be shown on wrong value Input:
Subject Name cannot be Blank.
Subject Description cannot be Blank.
Subject with the same name already exists.
Valid success message would be shown on Successful actions on the Subject maintenance screen:
Subject Saved Successfully.
Subject updated successfully.
Subject deleted successfully.
Create Topic:
User can maintain a New Topic by selecting the already maintained subjects from the List of
Subjects summary.
User can edit the existing Topics, be selecting the already maintained from the Topic Summary
screen.
Valid Error Messages would be shown on wrong value Input:
Topic Name cannot be Blank.
Topic Description cannot be Blank.
Topic with the same name already exists.
Valid success message would be shown on Successful actions on the Topic maintenance screen:
Subject Saved Successfully.
Subject updated successfully.
Subject deleted successfully.
Question Creation Form:
User can maintain the Questions either by selecting the Topic from the Topics list which would default
the Subject and the Topic selected and a New Question can be created, with options and the Answer
and the Marks it carry.
Or can edit the already maintained Questions, by selecting the question from the Question Summary
Screen.
Screenshot below shows the Screen for Question Creation Form:
Valid Error Messages would be shown on wrong value Input:
Question Description cannot be Blank
Question cannot be Blank
Option1 cannot be Blank.
Option2 cannot be Blank.
Option3 cannot be Blank.
Option4 cannot be Blank.
Marks cannot be zero.
Valid success message would be shown on Successful actions on the Question maintenance screen:
Question Saved Successfully.
Question updated successfully.
Question deleted successfully.
Exam Template Creation Form:
User can create a new template by selecting the New option of Edit the Existing records from the List of
Exam templates.
User can specify the Format of the Exam, Duration of the Exam, Whether Negative marking Exists or not,
if yes, how much negative marks per wrong answer.
Marks required for acquiring the Grades A B C D, in the Grades option box respectively.
On Click of the Multi entry to provide the details of Subject, Topic No of Questions and marks per
question a Popup would be shown to key in the valid values in to the screen.
Form screen shot is shown below:
Exam duration maintained should be More than 5 mins, which will not be validated and should be
controlled operationally.
User has to make sure the availability of the no of Question with the selected Subject, Topic , No of
questions and Weight age else it would result into Questions with lesser question and lesser marks.
Any entry with Subject or topic as blank would not be saved in the template.
Valid Error Messages would be shown on wrong value Input:
Template Description Cannot be blank.
Exam Evaluation Procedure Cannot be blank.
Negative Marks per Answer Cannot be Negative.
If Has Negative Marks is Yes then Negative Marks per Answer Cannot be zero or blank.
If Has Negative Marks is No then Negative Marks per Answer Cannot be greater than zero.
Marks to Evaluate Grade A Cannot be greater than Total Marks.
Marks to Evaluate Grade B Cannot be greater than Grade A.
Marks to Evaluate Grade C Cannot be greater than Grade B.
Marks to Evaluate Grade D Cannot be greater than Grade C.
Valid success message would be shown on Successful actions on the Exam template maintenance
screen:
Exam Template saved successfully.
Exam Template updated successfully.
Exam Template deleted successfully.
Student Exam Report:
User has the Option to view the performance report of all the students who have appeared for the Exam
in the below shown form.
Similar to Admin user, Faculty also has the Reset and the Logout option.
Login as Student
Following screen would be the main screen for the user logged in as Student
List of Exam available for Appearing is shown as below on Start of taking the exam:
On Saying to generating the Exam, user would be provided the information on the Exam details as
shown below
On Start of Exam, user shown Questions a shown below:
User would be shown the details of the Question, providing the options to select from the Drop down
List.
Timer would be ticking to submit the exam automatically on completion of the duration of the Exam, or
user has the option to submit the exam manually by clicking Submit.
User should user the Option next and previous to Move across all questions.
User has the option to view the Questionnaire Summary, which would show the List of Question under
different Category as shown below:
On Submit of the Exam, result sheet would show with the Details of the Exam, grade, % scored and the
Questions with Rights options and the answer provided by the user:
Performance Report:
Student would have the option to View the report card for all the Exams Attended as shown in the
screen shown below:
Similar to Admin user, Student also would be provided the option to reset the password and Logout.
On Launching the Prep Exam application, if the Configuration files not available then valid error message
would be shown:
Unable to read the file DBProperties.txt. Place the same in the Root folder and re launch.
Unable to establish the Connection. Please check whether the Credentials maintained in
DBProperties.txt is valid.
Author Date Version Comments
Sandeep.S 27-Sep-2013 1.0 Base version of the
Document prepared.
Sandeep.S 04-Oct-2013 2.0 Included the Flow
chart and the use
cases.
You might also like
- The Subtle Art of Not Giving a F*ck: A Counterintuitive Approach to Living a Good LifeFrom EverandThe Subtle Art of Not Giving a F*ck: A Counterintuitive Approach to Living a Good LifeRating: 4 out of 5 stars4/5 (5794)
- The Little Book of Hygge: Danish Secrets to Happy LivingFrom EverandThe Little Book of Hygge: Danish Secrets to Happy LivingRating: 3.5 out of 5 stars3.5/5 (399)
- A Heartbreaking Work Of Staggering Genius: A Memoir Based on a True StoryFrom EverandA Heartbreaking Work Of Staggering Genius: A Memoir Based on a True StoryRating: 3.5 out of 5 stars3.5/5 (231)
- Hidden Figures: The American Dream and the Untold Story of the Black Women Mathematicians Who Helped Win the Space RaceFrom EverandHidden Figures: The American Dream and the Untold Story of the Black Women Mathematicians Who Helped Win the Space RaceRating: 4 out of 5 stars4/5 (894)
- The Yellow House: A Memoir (2019 National Book Award Winner)From EverandThe Yellow House: A Memoir (2019 National Book Award Winner)Rating: 4 out of 5 stars4/5 (98)
- Shoe Dog: A Memoir by the Creator of NikeFrom EverandShoe Dog: A Memoir by the Creator of NikeRating: 4.5 out of 5 stars4.5/5 (537)
- Elon Musk: Tesla, SpaceX, and the Quest for a Fantastic FutureFrom EverandElon Musk: Tesla, SpaceX, and the Quest for a Fantastic FutureRating: 4.5 out of 5 stars4.5/5 (474)
- Never Split the Difference: Negotiating As If Your Life Depended On ItFrom EverandNever Split the Difference: Negotiating As If Your Life Depended On ItRating: 4.5 out of 5 stars4.5/5 (838)
- Grit: The Power of Passion and PerseveranceFrom EverandGrit: The Power of Passion and PerseveranceRating: 4 out of 5 stars4/5 (587)
- Devil in the Grove: Thurgood Marshall, the Groveland Boys, and the Dawn of a New AmericaFrom EverandDevil in the Grove: Thurgood Marshall, the Groveland Boys, and the Dawn of a New AmericaRating: 4.5 out of 5 stars4.5/5 (265)
- The Emperor of All Maladies: A Biography of CancerFrom EverandThe Emperor of All Maladies: A Biography of CancerRating: 4.5 out of 5 stars4.5/5 (271)
- On Fire: The (Burning) Case for a Green New DealFrom EverandOn Fire: The (Burning) Case for a Green New DealRating: 4 out of 5 stars4/5 (73)
- The Hard Thing About Hard Things: Building a Business When There Are No Easy AnswersFrom EverandThe Hard Thing About Hard Things: Building a Business When There Are No Easy AnswersRating: 4.5 out of 5 stars4.5/5 (344)
- Team of Rivals: The Political Genius of Abraham LincolnFrom EverandTeam of Rivals: The Political Genius of Abraham LincolnRating: 4.5 out of 5 stars4.5/5 (234)
- The Unwinding: An Inner History of the New AmericaFrom EverandThe Unwinding: An Inner History of the New AmericaRating: 4 out of 5 stars4/5 (45)
- The World Is Flat 3.0: A Brief History of the Twenty-first CenturyFrom EverandThe World Is Flat 3.0: A Brief History of the Twenty-first CenturyRating: 3.5 out of 5 stars3.5/5 (2219)
- The Gifts of Imperfection: Let Go of Who You Think You're Supposed to Be and Embrace Who You AreFrom EverandThe Gifts of Imperfection: Let Go of Who You Think You're Supposed to Be and Embrace Who You AreRating: 4 out of 5 stars4/5 (1090)
- The Sympathizer: A Novel (Pulitzer Prize for Fiction)From EverandThe Sympathizer: A Novel (Pulitzer Prize for Fiction)Rating: 4.5 out of 5 stars4.5/5 (119)
- Her Body and Other Parties: StoriesFrom EverandHer Body and Other Parties: StoriesRating: 4 out of 5 stars4/5 (821)
- SC invalidates Ordinance allowing oil depots in Pandacan due to population densityDocument2 pagesSC invalidates Ordinance allowing oil depots in Pandacan due to population densityMigs Raymundo100% (1)
- ДСТУ EN ISO 2400-2016 - Калибровочный блок V1Document11 pagesДСТУ EN ISO 2400-2016 - Калибровочный блок V1Игорь ВадешкинNo ratings yet
- Numark MixTrack Pro II Traktor ProDocument3 pagesNumark MixTrack Pro II Traktor ProSantiCai100% (1)
- DX133 DX Zero Hair HRL Regular 200 ML SDS 16.04.2018 2023Document6 pagesDX133 DX Zero Hair HRL Regular 200 ML SDS 16.04.2018 2023Welissa ChicanequissoNo ratings yet
- Current Affairs Q&A PDF June 9 2023 by Affairscloud 1Document21 pagesCurrent Affairs Q&A PDF June 9 2023 by Affairscloud 1Yashika GuptaNo ratings yet
- RF Power Measurements Basic PrinciplesDocument27 pagesRF Power Measurements Basic PrinciplesHector Velasco100% (1)
- Article. 415 - 422Document142 pagesArticle. 415 - 422Anisah AquilaNo ratings yet
- A CASE STUDY OF AU SMALL FINANCE BANK'S SHRIRAMPUR BRANCHDocument9 pagesA CASE STUDY OF AU SMALL FINANCE BANK'S SHRIRAMPUR BRANCHprajakta shindeNo ratings yet
- Library Management System (Final)Document88 pagesLibrary Management System (Final)Ariunbat Togtohjargal90% (30)
- AP Statistics - 2014-2015 Semester 1 Test 3Document4 pagesAP Statistics - 2014-2015 Semester 1 Test 3Camden BickelNo ratings yet
- Norms and specifications for distribution transformer, DG set, street light poles, LED lights and high mast lightDocument4 pagesNorms and specifications for distribution transformer, DG set, street light poles, LED lights and high mast lightKumar AvinashNo ratings yet
- Programming in Java Assignment 8: NPTEL Online Certification Courses Indian Institute of Technology KharagpurDocument4 pagesProgramming in Java Assignment 8: NPTEL Online Certification Courses Indian Institute of Technology KharagpurPawan NaniNo ratings yet
- Safety of High-Rise BuildingsDocument14 pagesSafety of High-Rise BuildingsHananeel Sandhi100% (2)
- Tutorial Manual Safi PDFDocument53 pagesTutorial Manual Safi PDFrustamriyadiNo ratings yet
- Part 9. Wireless Communication Towers and Antennas 908.01 Purpose and IntentDocument12 pagesPart 9. Wireless Communication Towers and Antennas 908.01 Purpose and IntentjosethompsonNo ratings yet
- Building A Computer AssignmentDocument3 pagesBuilding A Computer AssignmentRajaughn GunterNo ratings yet
- A. Readings/ Discussions Health and Safety Procedures in Wellness MassageDocument5 pagesA. Readings/ Discussions Health and Safety Procedures in Wellness MassageGrace CaluzaNo ratings yet
- Quality Risk ManagementDocument29 pagesQuality Risk ManagementmmmmmNo ratings yet
- WM3000U - WM3000 I: Measuring Bridges For Voltage Transformers and Current TransformersDocument4 pagesWM3000U - WM3000 I: Measuring Bridges For Voltage Transformers and Current TransformersEdgar JimenezNo ratings yet
- DS 20230629 SG3300UD-MV SG4400UD-MV Datasheet V16 ENDocument2 pagesDS 20230629 SG3300UD-MV SG4400UD-MV Datasheet V16 ENDragana SkipinaNo ratings yet
- Exercise No. 7: AIM: To Prepare STATE CHART DIAGRAM For Weather Forecasting System. Requirements: Hardware InterfacesDocument4 pagesExercise No. 7: AIM: To Prepare STATE CHART DIAGRAM For Weather Forecasting System. Requirements: Hardware InterfacesPriyanshu SinghalNo ratings yet
- MMDS Indoor/Outdoor Transmitter Manual: Chengdu Tengyue Electronics Co., LTDDocument6 pagesMMDS Indoor/Outdoor Transmitter Manual: Chengdu Tengyue Electronics Co., LTDHenry Jose OlavarrietaNo ratings yet
- City Gas Distribution ReportDocument22 pagesCity Gas Distribution Reportdimple1101100% (9)
- 01 NumberSystemsDocument49 pages01 NumberSystemsSasankNo ratings yet
- Serras Tilted Arc Art and Non Art Senie in Art Journal 1989Document6 pagesSerras Tilted Arc Art and Non Art Senie in Art Journal 1989api-275667500No ratings yet
- Scenemaster3 ManualDocument79 pagesScenemaster3 ManualSeba Gomez LNo ratings yet
- December 2018: Russian Journal of Agricultural and Socio-Economic SciencesDocument339 pagesDecember 2018: Russian Journal of Agricultural and Socio-Economic Sciencesnahla saviraNo ratings yet
- Department of Education: Republic of The PhilippinesDocument3 pagesDepartment of Education: Republic of The PhilippinesAdonis BesaNo ratings yet
- Duty Entitlement Pass BookDocument3 pagesDuty Entitlement Pass BookSunail HussainNo ratings yet
- Checklist PBL 2Document3 pagesChecklist PBL 2Hazrina AwangNo ratings yet