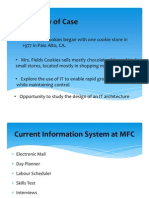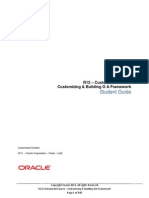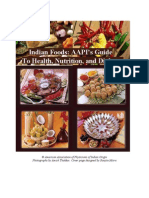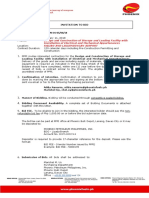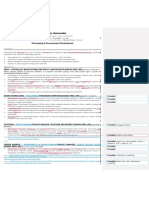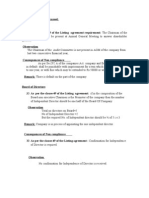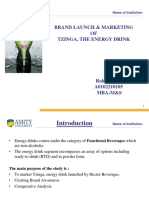Professional Documents
Culture Documents
Manual Inventory
Uploaded by
steven25musCopyright
Available Formats
Share this document
Did you find this document useful?
Is this content inappropriate?
Report this DocumentCopyright:
Available Formats
Manual Inventory
Uploaded by
steven25musCopyright:
Available Formats
DWA Project Inventory
1
Inventory
PeopleSoft TrainingFinancials
October 2003
DISTRICT WIDE APPLICATIONS
DWA Project Inventory
2
Table of Contents
CHAPTER 1INVENTORY ITEMS............................................................................ 4
ADD/MAINTAIN INVENTORY ITEMS ............................................................................................ 4
ADDING ONLY UNIQUE ITEMS TO INVENTORY ........................................................................... 5
DEMONSTRATIONSEARCHING FOR EXISTING ITEM RECORDS ................................................ 6
DEMONSTRATIONADDING A NEW ITEM RECORD ................................................................... 8
MAINTAINING INVENTORY ITEMS ............................................................................................. 29
DEMONSTRATIONUPDATE ITEM RECORD ............................................................................. 29
CHAPTER 2MANAGE STOCK............................................................................... 32
REQUEST STOCK FROM WAREHOUSE........................................................................................ 32
CANCEL STOCK REQUESTS........................................................................................................ 32
DEMONSTRATION CANCELING A STOCK REQUEST ................................................................ 33
MANAGE STOCK ORDERS.......................................................................................................... 37
DEMONSTRATION MANAGING A STOCK ORDER .................................................................... 37
CHAPTER 3PUTAWAY PROCESSING................................................................ 43
RECEIVING SHIPMENTS.............................................................................................................. 43
DEMONSTRATION RECEIVE SHIPMENTS................................................................................. 44
INSPECT AND PUTAWAY ITEMS ................................................................................................. 58
DEMONSTRATION INSPECT AND PUTAWAY ITEMS................................................................. 58
CHAPTER 4FULFILLMENT................................................................................... 68
FILL ORDERS ............................................................................................................................. 68
DEMONSTRATION FILL ORDERS................................................................................................ 69
EXPRESS ISSUE .......................................................................................................................... 84
DEMONSTRATION PROCESSING AN EXPRESS ISSUE ............................................................... 85
CHAPTER 5REPLENISHMENT............................................................................. 90
REVIEW REPLENISHMENT ORDERS ........................................................................................... 90
DEMONSTRATIONREVIEW REPLENISHMENT ORDERS........................................................... 90
RUN THE REPLENISHMENT PROCESS......................................................................................... 95
DEMONSTRATION RUNNING THE REPLENISHMENT PROCESS ................................................ 96
CHAPTER 6MANAGE INVENTORY.................................................................. 103
REVIEW INVENTORY BALANCES ............................................................................................. 103
DEMONSTRATION REVIEWING INVENTORY BALANCES.......................................................... 103
ADJUSTING INVENTORY .......................................................................................................... 105
DEMONSTRATION ADJUST INVENTORY................................................................................... 105
CHAPTER 7COST ACCOUNTING...................................................................... 108
PROCESS CYCLE COUNTS AND PHYSICAL COUNTS................................................................. 108
DEMONSTRATION PROCESS CYCLE COUNTS & PHYSICAL COUNTS ....................................... 108
REVIEW ACCOUNTING ENTRIES .............................................................................................. 126
DEMONSTRATION REVIEWING ACCOUNTING INFORMATION............................................... 127
CHAPTER 8INTEGRATION AND INTERFACES............................................. 129
INTEGRATION WITH OTHER PEOPLESOFT MODULES............................................................... 129
FUEL INTERFACESVEHICLE ADDITIONS.............................................................................. 129
DWA Project Inventory
3
DEMONSTRATIONFUEL INTERFACEVEHICLE ADDITIONS ............................................... 130
CHAPTER 9SUPPORT........................................................................................... 133
PEOPLESOFT PEOPLEBOOKS ................................................................................................... 133
HELP DESK PROCEDURES........................................................................................................ 133
DWA Project Inventory
4
Chapter 1Inventory Items
Add/Maintain Inventory Items
The need to add new Inventory Items or make changes to existing Inventory Items can arise for a
variety of reasons, some of which will include:
Changing SDUSD inventory needs
Curriculum updates
Buyer vendor relationships
Requests from end-users.
After review of the SDUSD business requirement, a determination will be made as to whether a
new item will be created or an existing one updated or removed from the system.
Item creation is a multi step process involving more than one department providing input and
information. Other departments may be responsible for the creation and definition of an item but
it is the responsibility of the Senior Stock Analysis Clerk to further define the item for use in the
warehouse.
In this chapter we will first cover how to add and inventory items and then explore how to
maintain them in the system.
An Inventory item record is comprised of three parts:
Item Attributes
Purchasing Item Attributes
Business Unit Item Definition
Inventory Items are available for ordering only after all three steps have been completed.
DWA Project Inventory
5
Adding Only Unique Items to Inventory
When adding a new Item number, care must be taken to assure that the item does not already
exist in the database under a similar name. Adding multiple Item records for the same inventory
items could result in inaccurate inventory reporting and additional work maintaining inventory
items.
To reduce the risk of adding redundant item records, a thorough search must be made of the
existing Inventory Items to assure no record already exists. The Item Definition search panel (see
below) will be used to search the existing Item records for duplicate entries.
Searches can be made on a variety of fields (used individually or in combination), including;
Item ID, Description and Category. Searches can also be performed using a variety of search
operators including; begins with, contains, equals, greater than, less than, in and between.
To attempt to identify an existing Item Record, multiple searches should be done using all of
the relevant information available about the new item being added.
The steps to add a new item into PeopleSoft are listed below:
1. Determine the Item does not already exist in the database - (Performed by Senior Stock
Analysis Clerk)
2. Complete Define Items Attributes - (Performed by Senior Stock Analysis Clerk)
3. Enter Purchase Item Attributes - (Performed by Senior Stock Analysis Clerk)
4. Enter Business Unit Item Definition - (Performed by Senior Stock Analysis Clerk)
DWA Project Inventory
6
DemonstrationSearching for Existing Item Records
We want to add a COMPAQ Laptop Computer as an item and preface the name with your three
initials. So the description will be XXX COMPAQ Laptop Computer, where XXX is replaced
with your initials. It is categorized as computer hardware and costs $1329.00 each. We will buy
this item from vendor Apple Computer Corp, Vendor short name APPLE-001
Step 1
Navigation: Items Define Items and Attributes Define Items Find an Existing Value
Item Definition
Search for the Item. Use some or all search fields to search for the item in the database.
Search fields can be used individually or in combination to locate a record
DWA Project Inventory
7
Field Name Information to Enter
SetID SDUSD
Item ID Enter the Item ID or any part of it, if known
Description Enter the first three letters of the vendor name
Category
Enter Item Category, if known or to select from list
Use Search criteria to refine your search for a record if you have partial field information.
Search Condition Criteria Explanation
begins with Record begins with the included text
contains Record contains the included text
= Record equals the included text
not = Record does not equal the included text
< Record is less than the included text
<= Record is less than or equal to the included text
> Record is greater than the included text
>= Record is greater than or equal to the included text
between Record is between the two values included text boxes
in Record is in the included system value
DWA Project Inventory
8
DemonstrationAdding a New Item Record
Once you have determined that the Item does not exist in the database, it is time to ADD it.
Step 1
Navigation: Items Define Items and Attributes Define Items Add a New Value
Item Definition
Verify that the SetID is correct and click the button to have PeopleSoft auto number
this new Item.
The NEXT value in the Item ID field must not be replaced or altered if you want the auto-
numbering feature within PeopleSoft to be used.
DWA Project Inventory
9
General - Common
The Add Item panel appears containing a series of tabs used to add an item. Start with the
General - Common tab and complete the following.
Field Name Information to Enter
Description Enter Item description (Remember your initials)
Item Type
Standard UOM Select from the list of valid values
Category Select from the list of valid values
Cost Profile Group Select ACTUAL from the list
Current Status Change to Pending Approval
Item Type will start as Under Initialization. You must change to Pending Approval prior to
saving the item. This will change its status to Active when you save the record.
Click SAVE.
DWA Project Inventory
10
Step 2
General - Common
The Current Status is now Active.
PeopleSoft assigns an Item ID to this record at this time.
Click Classifications hyperlink.
DWA Project Inventory
11
General Classifications
Enter Hazardous Materials code if materials are environmentally hazardous.
For our example we will NOT load this code.
Click Commons hyperlink to return to General page.
DWA Project Inventory
12
General - Common
Click Manufacturers hyperlink.
Manufacturers Item
Enter the following information:
Field Name Information to Enter
Sel Check to select item line
DFLT Select to specify Preferred Manufacturer
Manufacturer ID Select Books from list of valid values
Manufacturers Item
ID
Enter the books ISBN number
DWA Project Inventory
13
Enter ISBN code for all books ordered by SDCS.
Note. For our example we will NOT load this code.
Click CANCEL to return to the General Common Tab.
General - Common
Click SAVE to save the record.
Step 3
Enter the Purchase Item Attributes.
Click the Purchasing Item Attributes hyperlink
(Note: the link is Navigation: Items Define Items and Attributes Purchasing Attributes)
DWA Project Inventory
14
Purchase Attributes
Field Name Information to Enter
Model Enter Model Informationif applicable.
Standard Price Enter standard price of item.
Primary Buyer
Enter buyer or click to search.
Account Verify account code.
Click the Purchase Controls Tab or Purchasing Controls hyperlink to review Purchasing Price
Tolerances.
DWA Project Inventory
15
Purchasing Controls
The values for the following fields will default as follows:
Field Name Information to Review
Unit Price Tolerance- Over/Under 200.00
% Unit Price Tolerance - Over 8.00
% Unit Price Tolerance - Under 80.00
Ext Price Tolerance - Over/Under 200.00
% Ext Price Tolerance - Over 8.00
% Ext Price Tolerance - Under 80.00
If the item is not under contract with SDCS, these values will be accepted. However, it the
item is under contract, we will use zero tolerances.
DWA Project Inventory
16
Purchasing Controls
Field Name Information to Review
Unit Price Tolerance Review default set to zero
% Unit Price Tolerance Review default set to zero
Ext Price Tolerance Review default set to zero
% Ext Price Tolerance Review default set to zero
Receiving Required
Partial Qty Recvd
If tolerance levels remain at zero you will get warning messages when the page is saved.
Click SAVE / APPLY.
Click OK on warning messages to accept Unit Price Over/Under Tolerances Warning.
DWA Project Inventory
17
Click OK on warning messages to accept Extended Unit Price Over/Under Tolerances Warning.
Click OK on warning messages to accept Unit Price Over/Under Tolerances Warning.
Click OK on warning messages to accept Percent Extended Price Over/Under Tolerances
Warning.
Purchasing Controls
Click BU Attributes.
DWA Project Inventory
18
BU Specific Attributes
Field Name Information to Enter
Business Unit Select SDUSD
Accept Any Vendor
Uncheck
Accept Any Ship To
Uncheck
Click OK.
DWA Project Inventory
19
Purchasing - Controls
Matching Tolerance is set to zero for purchases under contract, however, special orders will
have tolerances associated with them (8% - $200.00).
Click the Item Vendor Tab.
Item Vendor
DWA Project Inventory
20
Field Name Information to Enter
Vendor ID
Enter vendor or click to search
Vnd Itm ID TAG - if over $500.00
If the cost of the item is over $500.00, the Vnd Itm ID field is populated with the value TAG.
Otherwise it is left blank.
Click SAVE / APPLY.
Step 3
Navigation: Items Define Items and Attributes Define Business Unit Item
Navigation
Navigation: Add a New Value
DWA Project Inventory
21
Click ADD.
Define Business Unit General - Common
Field Name Information to Enter
Cost Element Select value from list of valid values
Default Actual Cost Enter amount
Click SAVE.
Select Inventory Tab.
DWA Project Inventory
22
Inventory Shipping/Handling
Field Name Information to Enter
Ship Via Enter TRUCK or select from list of valid values
Most items will be delivered to the SDCS sites by truck.
Select the Replenishment hyperlink.
DWA Project Inventory
23
Inventory - Replenishment
Field Name Information to Enter
Not Included In
Replenishment
Uncheck to include item in the
replenishment process
Replenish Class Select class from list of valid values
Reorder Point Enter quantity level where reordering of stock is necessary
Maximum Quantity Enter the maximum stocking quantity for the item
Desired Stock-In
Probability
Enter the percentage of the time that you want stock on hand for
an item
Reorder Quantity Enter the static quantity ordered by automated replenishment
events
This quantity is subject to vendors minimum and maximum
ordering rules
Click SAVE.
Select General Tab.
DWA Project Inventory
24
General - Common
Click Related Links hyperlink.
Business Unit Item Page
Select the Default Putaway Locations hyperlink.
DWA Project Inventory
25
Default Putaway Location
Field Name Information to Enter
Type Select type from list of valid valuesnormally Owned
Area Select Area from list of valid values where item will be stored
Lev 1 Select level from list of valid values where item will be stored
Select APPLY to update record.
Click OK to return to Business Unit Item Page.
DWA Project Inventory
26
Business Unit Item Page
Select the Fulfillment Item Setup hyperlink.
DWA Project Inventory
27
Select Add a New Value
Select ADD.
Click APPLY.
Click OK.
DWA Project Inventory
28
Congratulations! You have just completed this Item record.
DWA Project Inventory
29
Maintaining Inventory Items
You can update an item's current status manually, or it can be updated by scheduling a status
change on a future date and running the Item Change Update process to apply the change on the
appropriate date. The technique that you choose depends on the status change that you want to
make and when you want to make it.
The steps to add a new item into PeopleSoft are listed below:
1. Retrieve the Item Record(Performed by Senior Stock Analysis Clerk).
2. Update Items Record Attributes/Definition(Performed by Senior Stock Analysis Clerk).
3. Save the Item Record(Performed by Senior Stock Analysis Clerk).
DemonstrationUpdate Item Record
In this demonstration, we will make a change to an Item Record on line. The change will be a
change to the standard price of the XXX COMPAQ Laptop, Item Number 000000000000000020,
from $1329.00 to $1299.00.
Step 1
Navigation: Items Define Items and Attributes Define Items Find an Existing Value
Item Definition
DWA Project Inventory
30
Search for the Item. Use some or all of the search fields to search for the item in the database.
Field Name Information to Enter
SetID SDUSD
Item ID
000000000000000020 or to select from list
Click SEARCH.
General Common
Select Purchasing Item Attributes hyperlink.
DWA Project Inventory
31
Step 2
Purchasing Attributes
Field Name Information to Update
Standard Price Update to new price $1299.00
Step 3
Click APPLY.
This Saves the Item record and updates it with the new price.
DWA Project Inventory
32
Chapter 2Manage Stock
In this chapter we will review how stock requests are generated and sent to the Inventory area.
Stock requests can be generated automatically from PeopleSoft sourcing based on requirements
within purchase requisitions.
Request Stock from Warehouse
Requests for stock can come into the warehouse from a variety of sources. Two of the most
frequent automated sources of stock requests are:
Quick Sourcer
Auto Sourcing
The Quick Sourcer process creates orders from requisitions by creating a material stock request in
an organizations inventory stock when sufficient quantities of the goods exist. If not, Quick
Sourcer creates a purchase order to send to the vendor.
Auto Sourcing is a batch process which is scheduled to run several times a day. A Buyer may run
the Sourcing process in addition to the schedule. Manually running Auto Sourcing does not affect
the scheduled processes.
When a Requester selects an Item from the catalog, the vendor, Buyer, and price information
default to the requisition. The Sourcing process automatically builds these requisitions into
purchase orders without any attention from a Buyer.
Cancel Stock Requests
Within PeopleSoft you can perform several actions to existing stock requests within the system
prior to them being fulfilled. Some of the options include:
Cancel a Stock Request
Apply a Hold to a Stock Request
Release a Hold from a Stock Request
Prior to performing any of these actions you will need to acquire information about the order to
easily access it and make the necessary change. The information you should have is stock request
order number or source business unit of the stock request in order to to determine which stock
request to hold or cancel.
Changes to material stock requests originating from PeopleSoft Purchasing do not update the
original requisition in PeopleSoft Purchasing.
The following process will be followed to cancel a stock request
1. Identify which stock request to cancel / hold - (Performed by Senior Stock Analysis
Clerk).
2. Cancel the Stock request - (Performed by Senior Stock Analysis Clerk).
DWA Project Inventory
33
Demonstration Canceling a Stock Request
Step 1
Navigation: Non-System Task
Acquire the necessary information by order number or source business unit to determine which
stock request to hold or cancel.
Step 2
Navigation: Inventory Fulfill Stock Orders Stock Requests Cancel / Hold Stock
Requests
Search Page by Business Unit
Step Field Name Information to Enter
2.1 Unit SDUSD
Click Search hyperlink.
DWA Project Inventory
34
Selection Page for Orders by Business Unit
At this point you can type in the Order Number or look it up using the Demand Source and
Source Business Unit.
Step Field Name Information to Enter
2.2 Demand Source Accept Default IN
2.3 Source Business Unit Accept Default SDUSD
2.4 Order Number Enter Order Number, if known
Click OK to display stock requests available for review.
DWA Project Inventory
35
Order Lines
Step Field Name Information to Enter
2.5 Cancel
Select orders to cancel
Click the SAVE button to save the cancellation of the entire order. However to review the
order details, choose the Details hyperlink
Saving the cancellation will return the quantity of items back into stock.
Order Line
To see specifics details of the orders. Click Details if necessary.
DWA Project Inventory
36
Order Details
To cancel specific line items of a stock order, select the Cancel checkbox.
Step Field Name Information to Enter
2.6 Cancel
Select the line within the order to cancel
Click OK.
Click SAVE to save the line item cancellations.
DWA Project Inventory
37
Manage Stock Orders
Stock orders can be reviewed to determine a number of attributes associated with the order
depending on the specific requirement at the time. In this section we will look at how to track the
fulfillment status of each demand line within an order and to confirm the settings of the different
options governing parameters
The following process will be followed to review a stock request
1. Identify parameters for stock request - (Performed by Senior Stock Analysis Clerk)
2. Review the status of a specific order - (Performed by Senior Stock Analysis Clerk)
Demonstration Managing a Stock Order
Step 1
Navigation: Non-System Task
Determine which order number or source business unit for stock request.
Step 2
Navigation: Inventory Fulfill Stock Orders Review Fulfillment Information Stock
Request
Stock Requests
DWA Project Inventory
38
Step Field Name Information to Enter
2.1 Unit Accept Default of SDUSD
Click Search hyperlink to bring up the Stock Request Inquiry Selection search panel.
Stock Request Inquiry Selection
Step Field Name Information to Enter
2.2 Demand Source IN
2.3 Source Business Unit SDUSD
2.4 Order Number
Enter order number or click to search for a order
number
--- Additional Optional Search Entries ---
Item ID
Optional - Enter Item ID or Click the Search icon
From Date
To Date
Optional - Enter beginning and end date for report or
Click the to select a date
Order Status
Optional - Select from the drop down list:
All
Backorder
Cancelled
Pick Batch ID Optional - Enter Pick Batch ID
DWA Project Inventory
39
Next we proceed to the Stock Request page.
Select OK.
Stock Request
To see order details select Order Details hyperlink.
DWA Project Inventory
40
Order Details
To return to the Stock Request Screen click RETURN.
Stock Requests
DWA Project Inventory
41
To see picking details select Picking Details hyperlink.
Picking Details
To return to the Stock Page click RETURN.
Click Search hyperlink to return to the Stock Request Inquiry selection page.
DWA Project Inventory
42
Stock Request Inquiry Selection
Note: For additional stock request inquiries, complete the Stock Request Inquiry Selection Panel
and click the OK button.
DWA Project Inventory
43
Chapter 3Putaway Processing
Different environments and stocking situations require different levels of stocking control.
PeopleSoft provides three methods of putaway processing:
Multistep putaway provides the tightest control over your stocking processes.
Auto-putaway automates much of the stocking process.
Express putaway enables you to process exceptions to your regular stocking routine.
The Putaway process assigns previously received stock to a specified storage location within the
Inventory business unit. The Putaway process can also adjust the location and quantity of the
item, as necessary.
However, prior to putaway, items must be received and inspected by SDUSD.
Receiving Shipments
In this section, we will discuss receiving goods from vendors. Shipments will be received at a
central location at the Supply Center. Receivers will unload the shipments and record this
transaction by entering the receiving data into PeopleSoft.
The receiving data is a key piece of the procurement lifecycle. The Accounts Payable department
will be responsible for matching the purchase order, the receipt, and the invoice together. And
use this information to determine when, and how much to pay the vendor.
After receiving shipments and recording the receipt into PeopleSoft, receiving personnel will
move the goods into the appropriate staging area based on the Site destination.
Receiving personnel will enter the receiving data for the shipments which were unloaded.
The steps include here are:
Picking the Purchase Order
Entering the Receiving Information
Printing the Delivery Detail Report
A Receipt Records captures the receiving data for only one specific vendor. There can be
multiple Purchase Orders and Shipments on a single receipt record, but they must all be for the
same vendor.
More than one purchase order may be received against within a single receipt, as long as the
Purchase Orders are for the same vendor.
Partial receipts can also be entered on a receipt.
DWA Project Inventory
44
The Delivery Detail Report specifies which Sites should receive which goods. Receiving
personnel use the Detail Delivery Report to determine which staging areas to move the goods.
The following process will be followed to Receive Shipments
1. Physically Receive Items - (Performed by Stock Clerk)
2. Enter a Receipt - (Performed by Stock Clerk)
3. Process Receipts - (Performed by Stock Clerk)
4. Stage Goods for Delivery - (Performed by Stock Clerk)
5. Print Receiving Delivery Report for the driver - (Performed by Stock Clerk)
Demonstration Receive Shipments
In this example we will be receiving a shipment for Purchase Order number 0000000061 for one
Epson SGVA Video Projector, item number 000000000000000006.
Step 1
Navigation: Non-System Task
Receiving personnel or stock clerks will physically receive the shipments from the freight and/or
distribution companies at the warehouse and unload the goods onto the receiving dock.
Step 2
Navigation: Purchasing Shipments Maintain Receipts Add a New Value
Click ADD.
DWA Project Inventory
45
Receiving
Step Field Name Information to Enter
2.1 PO Receipt
Select check box if Purchase Order Receipt
Click ADD to add a new Receipt record.
Search by Purchase Order ID
Pick Purchase Order
Field Name Information to Enter
PO ID Enter specific Purchase Order ID, if Known or leave
blank to search all Purchase Orders
DWA Project Inventory
46
Search by Multiple Criteria
Pick Purchase Order
Field Name Information to Enter
Days +/- Today Optional - Enter number of days before AND after current date
Start Date
End Date
Optional - Enter beginning and end date for report or Click the to
select a date
Ship To Optional - Enter a Ship To leave blank to search all Purchase Orders
Item ID
Optional - Enter Item ID or Click the Search icon
Short Name
Optional - Enter Short Name or Click the Search icon
Ship Via
Optional - Enter Ship Via or Click the Search icon
Mfg Itm ID
Optional - Enter Manufacturer Item ID or Click the Search icon
Order Quantity Select ONE of the Following:
- Select to not display the order quantity on the
Receiving page
- Select to display the ordered quantity on the
Receiving page
- Select to display only the remaining,
unreceived order quantity on the Receiving page
Next we want to display the available purchase orders that meet the search criteria.
Click SEARCH.
DWA Project Inventory
47
Pick Purchase Order
Step Field Name Information to Enter
2.2 Sel
Turn on to receive the selected PO Schedules
Click OK.
Receiving
Click the Optional Input tab.
DWA Project Inventory
48
Receipt Detail Lines - Optional Input
If the item has the value TAG in the Vnd Itm ID field, then process using current
procedures for tagged items.
Click the Receipt Lines tab
Receiving
Step Field Name Information to Enter
2.3 Receipt Qty Enter the Quantity Received
Click SAVE.
DWA Project Inventory
49
Receiving
PeopleSoft assigns a Receipt number to the Receipt record after the SAVE.
Write down your Receipt Number _________________ .
Click Print Delivery Report. A new window opens.
Administration
DWA Project Inventory
50
Select the REFRESH button.
Administration
Select the View hyperlink.
Report Detail
DWA Project Inventory
51
Select the POY5030- 1689.HTM hyperlink.
Receipt Delivery Detail Report - POY5030- 1689
The Delivery Detail Report specifies which goods should be delivered to which SDUSD
Sites.
The Delivery Detail Report should be used to route the goods to the appropriate staging
area for loading onto the District delivery trucks.
Step 3
Navigation: Purchasing Shipments Process Receipts Add a New Value
Process Receipts
DWA Project Inventory
52
Step Field Name Information to Enter
3.1 Run Control ID adhoc
Process Receipts
Step Field Name Information to Enter
3.2 Business Unit SDUSD
3.3
Receipt Number
Enter Receipt Number or to look up valid values
Click SAVE.
Click RUN.
Process Scheduler Request
DWA Project Inventory
53
Step Field Name Information to Enter
3.4 Server Name PSNT
3.5 Receiver Interface Push Check
Click OK
Click Process Monitor
Process List
When status refreshed to Success, you have completed processed receipts.
Step 4
Navigation: Non-System Task
Move the received goods to the appropriate staging area for loading onto the District
delivery trucks.
DWA Project Inventory
54
Step 5
Next we will print the Receiving Delivery Report fore the driver. This report categorizes
the deliveries by route and will list all the items in the truck for this delivery run.
Navigation: Purchasing Shipments Reports Receiving Delivery
Non Inv Item Receiving Delivery Report
Click SEARCH.
Click RUN.
DWA Project Inventory
55
Process Scheduler Request
Step Field Name Information to Enter
5.1 Server Name PSNT
5.2 Select - PS/Inventory
Auto Putaway
ON -
Click OK.
Click Process Monitor.
DWA Project Inventory
56
Process Monitor
Click Details.
Click View Trace/Log.
DWA Project Inventory
57
View Trace Log
Click SDIN243 1571.PDF
Receiving Delivery Report
This report should be given o the truck driver. It will contain all the receipts requiring
deliveries on the route since it was last run.
DWA Project Inventory
58
Inspect and Putaway Items
The current business process in place at SDUSD requires that the vast majority of the items
will be received by the Purchasing area. Inspection will occur as part of the receiving
process and will not have its own separate process within PeopleSoft.
The putaway process will also be performed using PeopleSofts auto putaway process.
For the purposes of this training, we will review the receiving, inspecting process for the
infrequent situation where Inventory Department will receive items within the inventory
area.
The following process will be followed to Inspect and Putaway Items
1. Receive/Inspect Items - (Performed by Stock Clerk)
2. Load Item receiving receipts - (Performed by Senior Stock Clerk)
3. Print Putaway Plan - (Performed by Senior Stock Analysis Clerk)
4. Putaway Stock - (Performed by Senior Stock Analysis Clerk)
Demonstration Inspect and Putaway Items
Step 1
Navigation: Non-System Task
Receive Items in the warehouse. This will typically be from an RMA or a Purchasing
Receipt. During the receipt of the items, they will be inspected to determine the following:
That it is the correct product
Received the correct quantity
All items appear to be in proper condition (not broken or damaged)
DWA Project Inventory
59
Step 2
Navigation: Inventory Putaway Stock Load Staged Items
This step performs the following within PeopleSoft:
Load Receipts received from Purchasing
Load Receipts generated from RMA or Inventory
Auto putaway process assigns stock to a storage location in the Inventory business
unit and adjusts the location and business unit quantities upon loading of receipts
Load Stage Items Run Control
Step Field Name Information to Enter
2.1 Run Control ID adhoc
Click SEARCH.
DWA Project Inventory
60
Load Staged Items
Step Field Name Information to Enter
2.2 Process Frequency Always
2.3 Request ID Adhoc
2.4 Unit SDUSD
2.5 Flag Items for Auto-
Putaway
ON
2.6 Load Option All Items
Note: Load option can be run with several parameters:
All Items
By Production ID
By Production Schedule
By Receiver ID
By Transaction Source
By User ID
Click RUN.
DWA Project Inventory
61
Process Schedule Request
Step Field Name Information to Enter
2.7 Server Name PSNT
2.8 Select - PS/Inventory
Auto Putaway
ON
Click OK.
This process will load the receipts and perform an Auto Putaway of the items into
Inventory.
DWA Project Inventory
62
Load Staged Items
To load Receipt and Auto Putaway the item, click RUN.
AUTOPTWY ran successfully.
DWA Project Inventory
63
Step 3
To review and verify the items balances after adjustments or putaways:
Navigation: Inventory Putaway Stock Putaway Plan report
Putaway Plan
Step Field Name Information to Enter
3.1 Run Control ID
Adhoc or to list valid values
Putaway Plan
DWA Project Inventory
64
Step Field Name Information to Enter
3.2 Request ID Enter unique value
3.3 Sort Order
Select one of the following from the drop-down list:
Item ID
Receiver ID
Storage Location
Select RUN.
Process Scheduler Request
Step Field Name Information to Enter
3.4 Server Name PSNT
3.5 Select - IN Putaway Plan
ON
Select OK.
DWA Project Inventory
65
Putaway Plan
Select Process Monitor hyperlink.
Process List
Select the Details hyperlink.
DWA Project Inventory
66
Process Detail
Select the View Trace/Log hyperlink.
View Trace/Log
Select the INS3500 XXXX.PDF hyperlink.
DWA Project Inventory
67
Material Putaway Plan Report
Review the Material Putaway Plan Report and print report if needed.
Close the window when you are done with the report.
View Trace/Log
Select RETURN.
Select OK.
Step 4
Navigation: Non-System Task
Put inventory items away in warehouse.
DWA Project Inventory
68
Chapter 4Fulfillment
PeopleSoft Inventory can accept stock requests from multiple sources, including PeopleSoft
Purchasing, Inventory and third-party systems. These orders are staged to a demand interface
table (DEMAND_INF_INV) for processing.
Using your specified parameters, the Material Reservations process (INPLDMND) moves orders
from the interface table to a system table called DEMAND_INV and, for soft-reserved items,
reserves the quantity requested for the order line. Other vehicles for inserting orders into
DEMAND_INV include the Material Stock Reservations component, the Lot Allocation page, lot
allocation processing occurring in the Material Stock Request component or the Order Entry
Form component, and available-to-promise (ATP) promising in the Order Entry Form
component.
Once orders are in this table, you can generate picking plans, physically pick the stock, and enter
picking feedback (including what you picked and the storage locations from which you picked
them).
The Picking Confirmation process (INPBCONF) moves orders confirmed as picked to the
shipping interface table (SHIP_INF_INV) to prepare them for shipping, then decreases the
quantity in the storage locations.
After you ship the orders, the Depletion process (INPDDEPL) subtracts the shipped quantities
from your business unit.
Fill Orders
The PeopleSoft Inventory picking process enables you to translate demand from Inventory and
Purchasing into picking instructions for inventory personnel. The Picking Plan process, within
PeopleSoft, creates the Picking Plan report. The Picking Plan report is used by inventory picking
staff to identify what material to pick and from which storage locations to pick it.
The steps we will follow to fill this order are as follows:
1. Reserve the material - (Performed by Stock Clerk)
2. Create a Picking Plan - (Performed by Senior Stock Analysis Clerk or Stock Clerk)
3. Manually Pick Items from Storage Locations - (Performed by Stock Clerk)
4. Record Item Picking Feedback - (Performed by Stock Clerk)
5. Verify Status of Order - (Performed by Stock Clerk)
6. Print Shipping Document - (Performed by Senior Stock Analysis Clerk or Stock Clerk)
7. Ship Items with Documents - (Performed by Stock Clerk)
DWA Project Inventory
69
Demonstration Fill Orders
In this demonstration, we will fill order # 0000000032 for BANDAGES MUSLIN
TRIANGULAR, item number 0000000000000000014, that are maintained in our inventory. We
will start by reserving the materials for this order.
Step 1
Reserve Materials Process
The reserve material process will need to be run when items, from a purchase requisition, are
sourced from inventory stocks. In our example, Bandages Muslin Triangular, must be reserved
prior to being picked.
The reserve material process will not need to be run for non-inventory items received from
vendors.
Navigation: Inventory Fulfill Stock Orders Stock Requests Reserve Materials Process
Material Reservations
Click ADD.
DWA Project Inventory
70
Reserve Materials Process
Step Field Name Information to Enter
1.1 Process Frequency Always
1.2 Business Unit Select SDUSD
1.3 Reserve
Enter Order Number or Click the Search icon
1.4
Demand Source
Enter PR or Click the Search icon
1.5 Source Business Unit Select SDUSD
1.6 Order Number
Enter Order Number or Click the Search icon
Click RUN.
Process Scheduler Request
DWA Project Inventory
71
Step Field Name Information to Enter
1.7 IN Material Reservations Select the checkbox.
Click OK.
Click Process Monitor hyperlink.
Complete when Run Status Updates to Success.
Congratulations! You have reserved the items in order 0000000032.
DWA Project Inventory
72
Step 2
Navigation: Inventory Fulfill Stock Orders Picking Picking Plan Report
Create a report containing picking instructions for stockroom processing of requested inventory
items.
Run the Picking Plan Report (Process INS6000) and print the report to determine where to pick
requested inventory items.
Picking Plan Run Control
Step Field Name Information to Enter
2.1 Run Control ID adhoc
Click SEARCH.
We will print a Picking Plan report for a specific order.
DWA Project Inventory
73
Picking Plan
Step Field Name Information to Enter
2.2 Request ID Enter Request ID - description of transaction or Initials
2.3 Unit SDUSD
2.4 Picking Selection Select Specific radio button
2.5 Specific
Select Order from List of the following:
Carrier
Item
Load
Location
Order
Range
Route
Route Grp
Ship To
Ship Via
PR, SDUSD, Order Number
Click Additional Options hyperlink.
DWA Project Inventory
74
Additional Options
Step Field Name Information to Enter
2.6 Sort Order Enter Sort Order - Location
Click OK.
Picking Plan
DWA Project Inventory
75
Click RUN.
Step Field Name Information to Enter
2.7 Server Name PSNT
2.8 IN Picking Plan - INS6000 Check
Click OK.
Click REFRESH as necessary.
Upon success, report will print at designated printer. Below is an example of the Material
Picking Plan Report.
Click Details hyperlink.
Click View/Trace Log hyperlink.
Click INS 6000 1662.PDF hyperlink.
Note: This opens a new window to display the report Material Picking Plan Report.
DWA Project Inventory
76
Review report. Close the report window when done.
Click RETURN.
Click OK.
Material Picking Plan Report
Step 3
Navigation: Non-System Task
Pick Items from storage locations.
Step 4
Navigation: Inventory Fulfill Stock Orders Picking Material Picking Feedback
Review and modify quantities specified by a picking plan. Enter any feedback from the physical
picking and launch the Picking Confirmation and Auto ship process.
DWA Project Inventory
77
Picking Feedback Search
Next we will select Picking Plans from the Picking Feedback Selection panel.
Click Search hyperlink.
Picking Feedback Selection
DWA Project Inventory
78
Step Field Name Information to Enter
4.1
Source
Enter PR or Click the Search icon
4.2 Source Business Unit Select SDUSD
4.3 Order Number
Enter Order Number or Click the Search icon
Click OK.
Picking Feedback
Step Field Name Information to Enter/Confirm
4.4 Confirm Check Box
4.5 Auto Ship Check Box
4.6 Order Qty Picked Confirm/Update Value
4.7 Stocking Qty Picked Confirm/Update Value
Click SAVE.
This completes Picking Feedback. The order has been confirmed and shipped at this point.
DWA Project Inventory
79
Step 5
Now lets verify the status of the order. At this point is should be reserved, picked, confirmed
and shipped.
Navigation: Inventory Fulfill Stock Orders Review Fulfillment Information Fulfillment
Status
Fulfillment Status
Click Search hyperlink.
Fulfillment Status Order Selection
DWA Project Inventory
80
Step Field Name Information to Enter
5.1
Source
Enter PR or Click the Search icon
5.2 Source Business Unit Select SDUSD
5.3 Order Number
Enter Order Number or Click the Search icon
Click OK.
Fulfillment Status
Verify the order was Reserved, Picked, Confirmed and Shipped.
Click the Order No (0000000032) hyperlink.
DWA Project Inventory
81
Order Line Detail
Record the Shipping ID (0000000002) for later Use ______________.
Step 6
Navigation: Inventory Fulfill Stock Orders Shipping Reports Shipping Document
Shipping Document
Select your Run Control ID.
DWA Project Inventory
82
Shipping Document
Select your Ship ID.
Step Field Name Information to Enter
6.1 Unit SDUSD
6.2 Ship ID Select your Ship ID
Click RUN.
Process Scheduler Request
Click OK.
DWA Project Inventory
83
Click Process Monitor hyperlink.
Click REFRESH until you receive a Success for process INC6503.
Process Scheduler Request
Click Details hyperlink.
Process Detail
Click View Log/Trace hyperlink.
DWA Project Inventory
84
Click INC6503- 1706.HTM hyperlink.
A new window opens up with the Shipping Document displayed.
Shipping Document
Review the Shipping Document and Print it, if necessary.
Close the window when completed.
Step 7
Navigation: Non-System Task
Lastly, we ship items to the school district sites with the necessary documents.
Express Issue
By using the Express Issue page, you can create a stock request and reserve, pick, and ship the
stock in one step. The following types or orders can be processed using the Express Issue:
Internal orders
External orders
RTV orders
There are significant advantages to using express issues; because of the amount of automatic
processing involved. The entire fulfillment processreserving, picking, and issuingoccurs
automatically for the items on the order after you save.
DWA Project Inventory
85
However, this high degree of automation, makes this fulfillment method is not appropriate for
high-volume environments. There is no logic built into express issue pickingyou simply tell
the system what was picked from which location.
In addition, because you must request and ship the stock during a single session, you cannot use
this method for existing orders or customer shipments.
The requestor must have the valid ChartField information to complete the accounting coding
of the transaction.
Steps for Processing an Express Issue
1. Acquire request information (Performed by Senior Stock Analysis Clerk).
2. Enter Express Issue Information (Performed by Senior Stock Analysis Clerk).
3. Give the items to the school site or SDCD representative (Performed by Stock
Clerk).
.
Demonstration Processing an Express Issue
In this example The Adams Elementary School (Department 0003) principal has arrived at our
site to get two Bandages, Gauze Sterile 1x10 Yards, Item # 000000000000000013. We will give
him the bandages and record the transaction using express issue.
Step 1
Navigation: Non-System Task
Acquire the stock request information to issue the items.
DWA Project Inventory
86
Step 2
Navigation: Inventory Fulfill Stock Orders Stock Requests Express Issue
Express Issue
Step Field Name Information to Enter
2.1 Business Unit Accept Default: SDUSD
2.2 Order No Accept Default: NEXT
2.3 Request Type Accept Default: Internal Issue
Click ADD.
Express Issue
DWA Project Inventory
87
Step Field Name Information to Enter
2.4 Dist Type
Enter DEPLETE or Click the Search icon to
select from a list of distribution types
2.5 Location
Enter location or Click the Search icon to select
from a list of locations
Note: this field will also populate the Ship to
Customer field
2.6 Sold to Customer Enter name of Customer
2.7 Use Default Location Check Box
2.8 Item ID
Enter Item ID or Click the Search icon to select
from a list of Item IDs
2.9 Quantity Enter quantity
Select ChartFields Overrides hyperlink to review and/or update the ChartField coding for this
transaction.
ChartField Overrides
Step Field Name Information to Enter
2.10 Department
Enter Department or Click the Search icon
2.11
Resource
Enter Resource or Click the Search icon
2.12 Budget Reference Enter Budget Reference or Click the Search icon
2.13 Account
Enter Account or Click the Search icon
2.14 Program
Enter Program or Click the Search icon
2.15 Class
Enter Class or Click the Search icon
2.16 Fund
Enter Fund or Click the Search icon
2.17 Extended
Enter Extended or Click the Search icon
Select OK.
DWA Project Inventory
88
Express Issue
Select SAVE to process Express Issue.
Express Issue
This process will immediately confirm, ship and deplete the items from inventory.
The Order No and Shipping ID will be generated upon saving this record. They will be useful
printing documents and reports, such as a packing slip. Write down the Order Number
_______________ and the Shipping ID _______________ if you wish to print a packing slip.
DWA Project Inventory
89
Step 3
Navigation: Non-System Task
Give items to the school principal.
Packing Slip
Note. A Packing Slip can be printed for this transaction by using the Shipping ID. To do so use
the following navigation:
Inventory Fulfill Stock Orders Shipping Reports Packing Slip
DWA Project Inventory
90
Chapter 5Replenishment
Review Replenishment Orders
To review unfulfilled orders received, you must first search within PeopleSoft for the
replenishment requests that you want to review and possibly modify.
The steps to review unfulfilled orders are:
1. Review the Replenishment Request - (Performed by Senior Stock Analysis Clerk)
DemonstrationReview Replenishment Orders
We will look at the replenishment orders which currently reside in the inventory system.
Step 1
Navigation: Inventory Replenishment Inventory Review Replenishment Request
Search for the replenishment requests that you want to review and possibly modify. You will
have the choice to run all replenishment types, or by type; Ad Hoc or Reorder Point. You will
also be able to narrow your selection criteria by replenishment ID, requisition ID, status or
demand source.
DWA Project Inventory
91
Step Field Name Information to Enter
1.1 Unit Accept default - SDUSD
Click the Search hyperlink.
Replenishment Request Selection
DWA Project Inventory
92
You can refine your search in the following ways:
Step Field Name Optional Information to Enter
1.2
Replenishment
Type
Select appropriate Radio Button
All
Ad Hoc
Reorder Pt
1.3
Replenishment ID
Type in Replenishment ID or Click the Search icon
1.4
Item ID
Type in Item ID or Click the Search icon
1.5 Status Select Status from the dropdown list
1.6
Requisition ID
Type in Requisition ID or Click the Search icon
1.7
Demand Source
Type in Demand Source or Click the Search icon
Select OK.
Review Replenishment Request
Lets say you want to sort the Replenishment Requests.
Click the Sort hyperlink.
DWA Project Inventory
93
Select the sort order you want.
Field Name Optional Information to Enter
Sort Field
Select primary sort field
Expected Bt Date
Item ID
Process Date
Replenish ID
Replenish Status
Replenishment Type
Requisition ID
Order
Select Ascending or
Select Descending
DWA Project Inventory
94
Step Field Name Optional Information to Enter
1.8 Sort Field Item ID
1.9 Order Descending
Replenishment Request
To return to the search panel select the Search.
Select the Search hyperlink.
DWA Project Inventory
95
This completes our Review of the replenishment requests.
Run the Replenishment Process
Replenishment processing enables you to maintain your inventory stocking levels, also known as
on-hand quantity balances. In general, SDUSD will use the Reorder Point Replenishment
method, but there are two ways to run this process:
Ad hoc replenishment Create replenishment requests in response to specific demands
for stock that you cannot fulfill.
Reorder point replenishment Specify stocking levels for each item in a business unit
and then generate replenishment requests when the available on-hand quantity drops
below these levels.
The process to compute items replenishment can be based on various parameters and business
conditions such as:
Reorder point for an item
Safety stock requirements
Economic order quantity of items
Note: The items replenishment values were setup upon entering of Item into inventory.
DWA Project Inventory
96
Steps for Running the Replenishment Process:
1. Calculate Replenishment Parameters - (Performed by Senior Stock Analysis Clerk)
2. Create Replenishment Request - (Performed by Senior Stock Analysis Clerk)
3. View and Verify Outstanding Replenishment Requisitions - (Performed by Senior
Stock Analysis Clerk)
Demonstration Running the Replenishment Process
Step 1
Navigation: Inventory Replenish Inventory Calc Replenishment Parameters
Initiate the process to compute items replenishment using required parameters.
Click SEARCH.
DWA Project Inventory
97
Step Field Name Information to Enter/Validate
1.1
Process Frequency
Select the ALWAYS Radio Button
1.2 Request ID ADHOC
1.3 Unit SDUSD
1.4 Replenish Class 00001
1.5 Include Cancelled Orders Turn ON
1.6 Safety Stock Turn ON
1.7 Reorder Point Turn ON
1.8 Maximum Stock Qty Turn ON
1.9 Annual Demand Turn OFF
1.10 Replenish Lead Turn OFF
1.11 EOQ Turn OFF
Click RUN.
Runs process to calculate replenishment requests by comparing SDUSD on hand quantity, plus
any on-order quantity with the reorder point. Then, based on results, generates a replenishment
request for any item with an available quantity below the reorder point.
DWA Project Inventory
98
Step Field Name Information to Enter/Validate
1.12 Server Name PSNT
1.13 IN Replenishment Parameters Check box ON
Click OK.
Completed when INPQRPLP process has a run status of Success.
Step 2
Navigation: Inventory Replenish Inventory Create Replenishment Requests
DWA Project Inventory
99
Click SEARCH.
Step Field Name Information to Enter/Validate
2.1 Process Frequency Always
2.2 Request ID Adhoc
2.3 Description Create Replenishment Requests
2.4 Unit SDYSD
2.5 Replenish Class 0001
Click SAVE.
Click RUN.
DWA Project Inventory
100
Step Field Name Information to Enter/Validate
2.6 Server Name PSNT
2.7 IN Replenishment Check
Click OK.
Click the Process Monitor hyperlink.
The process is complete when REPLEN has a status of Success.
DWA Project Inventory
101
Step 3
Navigation: Inventory Replenish Inventory Manage Replenishment Requests
Review and update replenishment request created by both reorder point and adhoc replenishment.
Click SEARCH.
Step Field Name Information to Enter/Validate
3.1
Replenish ID
Enter value or click the Search icon
DWA Project Inventory
102
Click OK.
Click the View ALL link.
DWA Project Inventory
103
Chapter 6Manage Inventory
PeopleSoft Inventory contains the capability to allow you to make various stock adjustments
provided that you have been granted the appropriate security authorization. For example,
adjustments can be made to inventory balances (for any given storage location) to reflect the
following events:
Account for inventory quantities found.
Account for inventory quantities misplaced.
Account for inventory quantities damaged that must be scrapped.
Review Inventory Balances
The single step process to review an inventory balances is:
1. Review Inventory Item Balance - (Performed by Supervisor Stock Clerk, Senior Stock
Analysis Clerk, Senior Stock Clerk, Stock Clerk)
Demonstration Reviewing Inventory Balances
In this example we will be reviewing the balance of Transparencies Thermal Pos 100 that we
have on hand.
Step 1
Navigation: Inventory Manage Inventory Review Inventory Balances Info Item Balance
by Unit
Lets check the balance of this item.
DWA Project Inventory
104
Step Field Name Information to Enter
1.1
Item ID
Enter the Item ID or Click the Search icon
Click SEARCH.
Item Balances by Unit
The Quantity on Hand is 100.
DWA Project Inventory
105
Adjusting Inventory
The steps to adjust inventory are:
1. Adjust On-hand quantities - (Performed by Senior Stock Analysis Clerk)
2. Review Item balance by Unit - (Performed by Senior Stock Analysis Clerk)
Demonstration Adjust Inventory
In this example we will be removing 3 Transparencies Thermal Pos 100 from AREA1 storage
location, that were damaged.
Step 1
Navigation: Inventory Manage Inventory Adjustments
Now lets adjust the item balance.
Adjustments
Click the Search hyperlink.
DWA Project Inventory
106
Step Field Name Information to Enter
1.1
Item ID
Enter the Item ID or Click the Search icon
1.2
Stor Loc
Enter the Storage Location or Click the Search icon
Click OK.
Adjustments
Step Field Name Information to Enter
1.3 Adjustment Type Select from the drop down list
1.4
Dist Type
Enter the Dist Type or Click the Search icon
1.5 Adjust Quantity Enter the adjustment quantity
1.6
Reason
Enter Reason or Click the Search icon
Click SAVE.
DWA Project Inventory
107
Step 2
Navigation: Inventory Manage Inventory Review Inventory Balances Info
Lets review the adjusted inventory Balance.
Item Balance by Unit Search Page
Step Field Name Information to Enter
2.1
Item ID
Enter the Item ID or click the Search icon
2.2
Stor Loc
Enter the Storage Location or click the Search icon
Click SEARCH.
Item Balance by Unit
We can see the Quantity on Hand is been reduced to 97 from the previous balance of 100.
DWA Project Inventory
108
Chapter 7Cost Accounting
PeopleSoft Inventory counts enable you to:
Complete system-generated counts or define manual counts.
Collect count data manually or with third-party electronic data collection devices.
Close storage locations manually or continue to record transactions during a cycle count.
Analyze and resolve discrepancies in inventory data using the Reconciliation report.
Process Cycle Counts and Physical Counts
The procedure of processing cycle counts and processing physical counts is the same within
PeopleSoft. We will show a full cycle count process here which will also be followed for
physical counts.
The steps to Process Cycle Counts and Physical Counts:
1. Setup Counting Event - (Performed by Senior Stock Analysis Clerk)
2. Create Counting Events - (Performed by Senior Stock Analysis Clerk)
3. Create Counting Sheet - (Performed by Senior Stock Analysis Clerk)
4. Perform Manual Inventory Count - (Performed by Senior Stock Clerk, Stock Clerk)
5. Enter Inventory Count - (Performed by Senior Stock Analysis Clerk)
6. Create a Reconcile Inventory Balance Sheet - (Performed by Senior Stock Analysis Clerk)
7. Update Stock Quantity - (Performed by Senior Stock Analysis Clerk)
8. Close Cycle Count - (Performed by Senior Stock Analysis Clerk / M.C.S. Manager)
Demonstration Process Cycle Counts & Physical Counts
We are going to take a look at Process Cycle Counts & Physical Counts.
DWA Project Inventory
109
Step 1
Specify global default values for both physical inventory and cycle counts for the business unit.
Navigation: Inventory Inventory Counts Prepare Counting Event Setup Counting Event
Add a New Value
Click ADD.
Setup Counting Event - General
DWA Project Inventory
110
Step Field Name Information to Enter
1.1 Percent Tolerance Enter the percent tolerance for the count
1.2 AND Select to require both
1.3 OR Select to require either
1.4 Dollar Tolerance Enter the dollar tolerance for the count
1.5 Zero Qty Transaction History Uncheck
1.6 Blind Count Check
Select Count Options tab.
Setup Counting Event - Count Options
Note: To process a Physical Inventory count, select the Physical Inventory radio button above.
Step Field Name Information to Enter
1.7 Cycle Count Select radio button
1.8
Cycle Count
Options
Select Storage Location from the dropdown list of valid
values which include:
Item ID
Family
Storage Location
Negative Balance
Click SAVE.
DWA Project Inventory
111
Step 2
Navigation: Inventory Inventory Counts Prepare Counting Events Create Counting
Events
Initiate the process to create the counting event. You can create counting events before or after
entering the count quantity data. A counting event includes a header and a list of the items being
counted.
Event Creation - Search
Click SEARCH.
DWA Project Inventory
112
Create Counting Event - Event Creation
Step Field Name Information to Enter
2.1 Request ID ADHOC or enter descriptive request ID
2.2 Description Enter descriptive name
2.3 Unit SDUSD
2.4 Zero Quantity Balances Select Include All to include zero quantity items
Click Cycle Count Options tab.
DWA Project Inventory
113
Cycle Count Options
Step Field Name Information to Enter
2.5 Cycle Count Options Select Storage Locations or select from drop down list
2.6 Range of Locations Turn ON
2.7
From
Type in AREA1 or Click the Search icon
2.8
To
Type in TANK or Click the Search icon
Click RUN.
DWA Project Inventory
114
Process Scheduler
Step Field Name Information to Enter
2.9 Server Name PSNT
2.10 IN Event Creation Turn ON
This will launch a process (INPCCREA) to create the Counting Sheets.
Process Monitor
Step 3
Navigation: Inventory Inventory Counts Prepare Counting Events Create Counting
Sheet
Create a report listing the items in the Counting Event parameters.
Assumption: Counting Event has been processed.
DWA Project Inventory
115
Counting Sheet - Search Page
Step Field Name Information to Enter
3.1 Run Control ID adhoc
Click SEARCH.
Counting Sheet
DWA Project Inventory
116
Step Field Name Information to Enter
3.2 Request ID ADHOC or enter descriptive request ID
3.3
Event ID
Type in Event ID or Click the Search icon
3.4 Print Listing Turn ON
3.5 Reprint All Items Turn ON
3.6 Sort By Select Location
Click RUN.
Process Scheduler
Step Field Name Information to Enter
3.7 Server Name PSNT
3.8 IN Counting Sheet Turn ON
Click OK.
This will initiate PeopleSoft process INS9051 which will create and print the physical Count
Sheets.
Below is a sample of one of the physical count sheets.
Counting Sheet By Storage Location
DWA Project Inventory
117
Step 4
Navigation: Non system task
Manually count items and update the Counting Sheet printed in step 3. These completed counting
sheets will be used to enter data in the next step.
Step 5
Navigation: Inventory Inventory Counts Perform Count Update Counting Event
Define a descriptive account of counting events.
Change the status of the counting events.
Change the reporting tolerances for the counting event, view counting history and statistics, and
enter or modify counting events details lines.
Counting Event
Next we will bring up a list of valid Counting Event IDs.
Click SEARCH.
DWA Project Inventory
118
Counting Event Header
Step Field Name Information to Enter
5.1
Counting Header
Status
Select Open from the dropdown list, other valid values
include:
Closed - to close an inventory count
Canceled - to cancel an inventory count
5.2 Count Grade Informational field
5.3 Reporting
Tolerances
Enter dollar and/or percentage tolerance parameters
Note: Reporting Tolerances selected are used by PeopleSoft to determine which items are out of
tolerance and printout on the Reconciliation Report.
Next we will enter item counts.
Select Item Counts tab.
DWA Project Inventory
119
Item Counts
Next, lets access the count page for an individual item.
Click the FLASHLIGHT.
DWA Project Inventory
120
Step Field Name Information to Enter
5.4
Item ID
Type in Item ID or click the Search icon
5.5 Main Storage
Location
Type in AREA1 or click the Search icon
5.6 Secondary Storage
Location
Type in AIS1 or click the Search icon
5.7 Count Item Status -
New
Select if items is being counted for first time in this
Counting Event
5.8 Count Item Status -
Ready to Update
Stock Quantity
Select if this is a recount in the same Counting Event
Click OK.
Item Count
Step Field Name Information to Enter
5.9 Count Qty Enter item count
Click SAVE.
DWA Project Inventory
121
Step 6
Navigation: Inventory Inventory Counts Reconcile Inventory Balances Reconciliation
Report
Create a report listing the discrepancies between the actual count and the quantity expected for
physical inventory and cycle counts.
Reconciliation Report
Step Field Name Information to Enter
6.1 Run Control ID adhoc
Click SEARCH.
Reconciliation
DWA Project Inventory
122
Step Field Name Information to Enter
6.2
Event ID
Enter Event ID or click the search icon
Click RUN.
Process Monitor
View Log/Trace
DWA Project Inventory
123
Physical Accounting Reconciliation Report
Step 7
Navigation: Inventory Inventory Counts Reconcile Inventory Balances Update Stock
Quantity
Initiate the process to update the inventory quantities and create transactions for any shrinkage or
recoveries found during the physical or cycle counts.
Stock Quantity Update
Step Field Name Information to Enter
7.1 Run Control ID adhoc
Click SEARCH.
DWA Project Inventory
124
Stock Quantity Update
Step Field Name Information to Enter
7.2
Event ID
Enter Event ID or click the search icon
Click RUN.
Process Monitor
Click OK.
This completes the physical and cycle count. All we have left is to close the cycle count.
DWA Project Inventory
125
Step 8
Navigation: Inventory Inventory Counts Perform Count Update Counting Event
Define a descriptive account of counting events.
Change the status of the counting events.
Update Counting Event
Click SEARCH.
For our example we are using Counting Event 1.
Counting Event Header
Step Field Name Information to Enter
8.1 Count Header Status Select Finished from the drop down
Click SAVE.
DWA Project Inventory
126
At least one item must have been updated to change the status to Finished.
Review Accounting Entries
The inventory transactions covered in this manual would all result in accounting entries being
generated within PeopleSoft. These accounting entries are generated by batch processing using
the Accounting Line Creation process. As a user, you can review your entries before they are
picked up by the Journal Generator process for posting in the general ledger.
To review the accounting transactions, use the following pages within PeopleSoft depending on
your needs and requirements.
To review and change accounting entries:
o Accounting Line Errors page
o the Unposted Line Edit page
o the Detail Accounting page
To inquire on your accounting entries:
o Unposted Accounting Lines page
o Posted Accounting Line page
o The Accounting Entries page
To review accounting entries (including both the debit and credit sides of the accounting
entry and the complete ChartField combination):
o Accounting Register report
We will look at the Accounting Entries Line Item Page. PeopleSoft categorized accounting
entries by business function on this page. You will be prompted for a Transaction Group when
reviewing accounting entries within this page. The following is a list of Transaction Groups as
established within PeopleSoft.
Transaction Group Transaction
010 Receipt to Inspection
020 Stocking
022 IBU Receipts
024 Customer Returns
012 Return to Vendor
013 Return to Vendor From Inspection
030 Issues
DWA Project Inventory
127
Steps for Reviewing Accounting Information
1. Identify the Accounting Entries to be reviewed - (Performed by Senior Stock Analysis
Clerk).
2. Review Accounting Entries - (Performed by Senior Stock Analysis Clerk).
Demonstration Reviewing Accounting Information
In this example, we want to review the accounting entries made on May 2, 2003 for the Putaway
transactions (020 Putaway) we processed on that date.
Step 1
Navigation: Non- System Task
Identifying the type of transaction group and the date range of accounting entries will help narrow
the search range of entries to review.
Step 2
Navigation: Cost Accounting Inventory and Mfg Accounting Review Accounting Lines
Accounting Entries
Accounting Entries Search page
Step Field Name Information to Enter
2.1 Transaction Group Select 020 Putaway from the drop down list
2.2 From Accounting Date Range Enter date or select from PeopleSoft calendar
2.3 To Accounting Date Range Enter date or select from PeopleSoft calendar
Click the FLASHLIGHT.
DWA Project Inventory
128
Accounting Entries
You can review the accounting lines for the transactions made on May 2, 2003.
DWA Project Inventory
129
Chapter 8Integration and Interfaces
Integration with other PeopleSoft Modules
The PeopleSoft Inventory module integrates with other modules including:
Purchasing
Accounts Payable
General Ledger
Purchasing
Purchasing and inventory share common item definition records. Additionally inventory levels
are updated upon receipt of goods.
Requisitions for inventory items are sourced to the warehouse for fulfillment. PeopleSoft checks
whether a requested item is stocked in inventory, and if so, it sources the requisition to the
warehouse for fulfillment.
Accounts Payable
The matching process within accounts payable matches goods from a vendors invoice to the
corresponding purchase order and receiving documents.
General Ledger
Journal entries reflecting inventory transactions are created and posted into the general ledger.
Daily inventory transactions (receiving shipments, fill orders, ) within PeopleSoft, initiate
accounting transactions which must be reflected in the general ledger to provide accurate
reporting of SDUSDs financial position. These transactions are created and brought into the
General Ledger using the journal generate process initiated within the accounting department.
Fuel InterfacesVehicle Additions
SDUSD will be purchasing fuel for its vehicles. After the fuel has been loaded into the storage
tanks, the Express Putaway function will be used to record the transaction into the Inventory
system. This process will be done by the Senior Stock Analysis Clerk using documentation
provided from EJ Ward Fuel Systems.
Once the fuel is in storage tanks, it will be utilized by SDUSD vehicles as needed for school
operations.
The vehicles fuel consumption will be recorded via a charge code assigned to each vehicle. This
unique code will be used in a scheduled batch process within PeopleSoft which will charge the
vehicles fuel consumption costs to the appropriate department, as well as reduce the fuel
inventory balance within PeopleSoft.
DWA Project Inventory
130
The addition of a new vehicle to the fleet will require that it be set up within the Fuel Interface.
Below is the process for setting up a new vehicle in the Fuel System.
The fuel system panels do not contain lookup functionality for account codes. You must
have the full account string available to you during time of entry, including; Account,
Department, Resource, Budget Reference, Account, Program, Class, Fund and Extended
Steps for Fuel InterfaceVehicle Additions
1. Identify the full accounting code for vehicle fuel consumption charges (performed by Senior
Stock Analysis Clerk)
2. Enter the Vehicle Number and account code (performed by Senior Stock Analysis Clerk)
DemonstrationFuel InterfaceVehicle Additions
Step 1
Navigation: Non- System Task
Identify the full accounting code for vehicle fuel consumption as these fields will not be
searchable.
Step 2
Navigation: Item Define Items and Attributes Auto Chartfield Crosswalk Add a New
Value
DWA Project Inventory
131
Auto Chartfield Crosswalk
Step Field Name Information to Enter
2.1 Vehicle ID Enter Vehicle ID
Click ADD.
Auto Chartfields
DWA Project Inventory
132
Step Field Name Information to Enter
2.2 Account Enter Account
2.3 Department Enter Department
2.4 Resource Enter Resource
2.5 Extended Enter Extended
2.6 Budget Reference Enter Budget reference
2.7 Program Enter Program
2.8 Class Enter Class
2.9 Fund Enter Fund
Click SAVE.
DWA Project Inventory
133
Chapter 9Support
PeopleSoft PeopleBooks
PeopleBooks is online documentation delivered with the business applications purchased from
PeopleSoft. It is a research tool that will give you generic information about how to setup, operate
and maintain the PeopleSoft applications.
PeopleBooks will not give you SDCS specific information such as what value to use for a given
field. Rather, it will explain to you the purpose of a page and the explanation of the field.
You can access PeopleBooks by clicking the Help link from any page in the PeopleSoft Portal. It
is located under the navigation header.
Help Desk Procedures
The goal of the San Diego City Schools Help Desk is to provide customers with a single point of
contact for computer hardware, software, and district application problem reporting. The Help
Desk will solve, document and or relay problems to appropriate support personnel to provide an
efficient and effective resolution.
To enhance our support process, we request that all school sites designate a contact person to
call the Help Desk to report problems affecting either individual workstations or the entire site.
By having a single site designee call in, it helps keep the phone lines open when an outage affects
multiple users at one site. Site Technicians perform this function at secondary schools.
Please note that the Help Desk greeting (619) 725-7500 will be changed daily to reflect system
outages and status updates throughout the outage. You should also try to re-establish connections
with systems that are experiencing outages at regular intervals.
The Help Desk also provides assistance for NON-EMERGENCY issues via a web request form
located at http://www.sandi.net/hdemail/. This provides a standard format for submitting your
request for a problem ticket. Help Desk tickets will no longer be issued from an email request.
Please take the time to review your entries to the web page prior to submitting your request.
You might also like
- The Sympathizer: A Novel (Pulitzer Prize for Fiction)From EverandThe Sympathizer: A Novel (Pulitzer Prize for Fiction)Rating: 4.5 out of 5 stars4.5/5 (121)
- A Heartbreaking Work Of Staggering Genius: A Memoir Based on a True StoryFrom EverandA Heartbreaking Work Of Staggering Genius: A Memoir Based on a True StoryRating: 3.5 out of 5 stars3.5/5 (231)
- Grit: The Power of Passion and PerseveranceFrom EverandGrit: The Power of Passion and PerseveranceRating: 4 out of 5 stars4/5 (588)
- Devil in the Grove: Thurgood Marshall, the Groveland Boys, and the Dawn of a New AmericaFrom EverandDevil in the Grove: Thurgood Marshall, the Groveland Boys, and the Dawn of a New AmericaRating: 4.5 out of 5 stars4.5/5 (266)
- Never Split the Difference: Negotiating As If Your Life Depended On ItFrom EverandNever Split the Difference: Negotiating As If Your Life Depended On ItRating: 4.5 out of 5 stars4.5/5 (838)
- The Emperor of All Maladies: A Biography of CancerFrom EverandThe Emperor of All Maladies: A Biography of CancerRating: 4.5 out of 5 stars4.5/5 (271)
- The Little Book of Hygge: Danish Secrets to Happy LivingFrom EverandThe Little Book of Hygge: Danish Secrets to Happy LivingRating: 3.5 out of 5 stars3.5/5 (400)
- The Subtle Art of Not Giving a F*ck: A Counterintuitive Approach to Living a Good LifeFrom EverandThe Subtle Art of Not Giving a F*ck: A Counterintuitive Approach to Living a Good LifeRating: 4 out of 5 stars4/5 (5794)
- The World Is Flat 3.0: A Brief History of the Twenty-first CenturyFrom EverandThe World Is Flat 3.0: A Brief History of the Twenty-first CenturyRating: 3.5 out of 5 stars3.5/5 (2259)
- Shoe Dog: A Memoir by the Creator of NikeFrom EverandShoe Dog: A Memoir by the Creator of NikeRating: 4.5 out of 5 stars4.5/5 (537)
- The Gifts of Imperfection: Let Go of Who You Think You're Supposed to Be and Embrace Who You AreFrom EverandThe Gifts of Imperfection: Let Go of Who You Think You're Supposed to Be and Embrace Who You AreRating: 4 out of 5 stars4/5 (1090)
- The Hard Thing About Hard Things: Building a Business When There Are No Easy AnswersFrom EverandThe Hard Thing About Hard Things: Building a Business When There Are No Easy AnswersRating: 4.5 out of 5 stars4.5/5 (345)
- Team of Rivals: The Political Genius of Abraham LincolnFrom EverandTeam of Rivals: The Political Genius of Abraham LincolnRating: 4.5 out of 5 stars4.5/5 (234)
- Her Body and Other Parties: StoriesFrom EverandHer Body and Other Parties: StoriesRating: 4 out of 5 stars4/5 (821)
- Hidden Figures: The American Dream and the Untold Story of the Black Women Mathematicians Who Helped Win the Space RaceFrom EverandHidden Figures: The American Dream and the Untold Story of the Black Women Mathematicians Who Helped Win the Space RaceRating: 4 out of 5 stars4/5 (895)
- The Unwinding: An Inner History of the New AmericaFrom EverandThe Unwinding: An Inner History of the New AmericaRating: 4 out of 5 stars4/5 (45)
- Elon Musk: Tesla, SpaceX, and the Quest for a Fantastic FutureFrom EverandElon Musk: Tesla, SpaceX, and the Quest for a Fantastic FutureRating: 4.5 out of 5 stars4.5/5 (474)
- On Fire: The (Burning) Case for a Green New DealFrom EverandOn Fire: The (Burning) Case for a Green New DealRating: 4 out of 5 stars4/5 (74)
- Chapt Er: Nature and Scope of Investment DecisionsDocument21 pagesChapt Er: Nature and Scope of Investment DecisionschitkarashellyNo ratings yet
- The Yellow House: A Memoir (2019 National Book Award Winner)From EverandThe Yellow House: A Memoir (2019 National Book Award Winner)Rating: 4 out of 5 stars4/5 (98)
- Amtrak Dining RFPDocument54 pagesAmtrak Dining RFPdgabbard2No ratings yet
- Mrs Fields CookiesDocument12 pagesMrs Fields CookiesAditya Maheshwari100% (2)
- EY Capital Markets Innovation and The FinTech Landscape Executive SummaryDocument9 pagesEY Capital Markets Innovation and The FinTech Landscape Executive SummaryCrowdfundInsider100% (1)
- OA Frame Work Students GuideDocument545 pagesOA Frame Work Students GuideutphalrainaNo ratings yet
- T E P C: Roubleshooting Rrors IN THE AY YcleDocument24 pagesT E P C: Roubleshooting Rrors IN THE AY Yclesteven25musNo ratings yet
- Managing Peoplesoft 9.0 Cash Management TransactionsDocument26 pagesManaging Peoplesoft 9.0 Cash Management Transactionssteven25musNo ratings yet
- 8 9 Matching WhitePaperDocument106 pages8 9 Matching WhitePapersteven25musNo ratings yet
- Prenotes ACHDocument9 pagesPrenotes ACHsteven25musNo ratings yet
- ACH SetupDocument8 pagesACH Setupsteven25musNo ratings yet
- General Ledger Manual: Draft Peoplesoft Version 8.9 January 17, 2007Document61 pagesGeneral Ledger Manual: Draft Peoplesoft Version 8.9 January 17, 2007PriyaNo ratings yet
- Indian Foods AAPI's Guide To Health Nutrition and DiabetesDocument96 pagesIndian Foods AAPI's Guide To Health Nutrition and DiabetescjayshriNo ratings yet
- When It Comes To The Key Factor in Choosing A Job, It's Compensation All The WayDocument6 pagesWhen It Comes To The Key Factor in Choosing A Job, It's Compensation All The Waysteven25musNo ratings yet
- Using Oracle VM Templates For Peoplesoft Enterprise Portal 9.1Document42 pagesUsing Oracle VM Templates For Peoplesoft Enterprise Portal 9.1steven25musNo ratings yet
- Banking InformationDocument14 pagesBanking InformationIshaan KamalNo ratings yet
- Textured Soy Protein ProductsDocument13 pagesTextured Soy Protein ProductsAmit MishraNo ratings yet
- Accounting For Managers - Assignment 5 - Chapter 5Document4 pagesAccounting For Managers - Assignment 5 - Chapter 5Abeba GselassieNo ratings yet
- Audit & Reporting ProvisionsDocument6 pagesAudit & Reporting Provisionsdmk.murthyNo ratings yet
- Hotel's Room RateDocument9 pagesHotel's Room RatebeeanaclarissaNo ratings yet
- Nonprofit Director in Grand Rapids MI Resume Susan PutnamDocument2 pagesNonprofit Director in Grand Rapids MI Resume Susan PutnamSusanPutnamNo ratings yet
- Special Lecture 1 Accounting For A Merchandising & Manufacturing Business Learning ObjectivesDocument9 pagesSpecial Lecture 1 Accounting For A Merchandising & Manufacturing Business Learning ObjectivesJenelee Angela MagnoNo ratings yet
- 2.05 CTQC DetailsDocument3 pages2.05 CTQC DetailsJawaid IqbalNo ratings yet
- Strategic Human Resources Management - Merger and Acquisition Strategy PDFDocument8 pagesStrategic Human Resources Management - Merger and Acquisition Strategy PDFcslawNo ratings yet
- Invitation To Bid-Kalibo and Laguindingan Airport 01.2018Document2 pagesInvitation To Bid-Kalibo and Laguindingan Airport 01.2018zaccNo ratings yet
- Kertas Tugasan: (Assignment Sheet)Document5 pagesKertas Tugasan: (Assignment Sheet)Danish HasanahNo ratings yet
- Juan Pedro Gamondés: Purchasing & Procurement ProfessionalDocument2 pagesJuan Pedro Gamondés: Purchasing & Procurement Professionaltuxedo_flyerNo ratings yet
- Petitioner, Vs Respondent: Second DivisionDocument8 pagesPetitioner, Vs Respondent: Second Divisiondenbar15No ratings yet
- Pending Points To Be DiscussedDocument6 pagesPending Points To Be DiscussedGaurav ModiNo ratings yet
- Module 1: Personal Entrepreneurial CompetenciesDocument6 pagesModule 1: Personal Entrepreneurial CompetenciesToniksOlitaNo ratings yet
- Session 13 - Brand Management PDFDocument32 pagesSession 13 - Brand Management PDFpeeking monkNo ratings yet
- AuditingDocument51 pagesAuditingGolamSarwarNo ratings yet
- Shipping Doc Late SubmissionDocument29 pagesShipping Doc Late SubmissionAbdullah QureshiNo ratings yet
- Capital One's Letter To The Federal ReserveDocument15 pagesCapital One's Letter To The Federal ReserveDealBookNo ratings yet
- IIT TenderDocument10 pagesIIT TenderB DroidanNo ratings yet
- Chapter 16 Personal SellingDocument26 pagesChapter 16 Personal SellingKaloyNo ratings yet
- Accbp 100 Second Exam AnswersDocument5 pagesAccbp 100 Second Exam AnswersAlthea Marie OrtizNo ratings yet
- TZINGADocument15 pagesTZINGAMahvish RahmanNo ratings yet
- Republic Act No. 11057Document9 pagesRepublic Act No. 11057FCNo ratings yet
- Account Statement: 01960040014451 New Delhi - South ExtensionDocument3 pagesAccount Statement: 01960040014451 New Delhi - South ExtensionDineshSharmaNo ratings yet