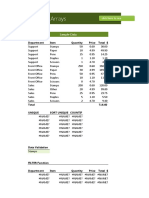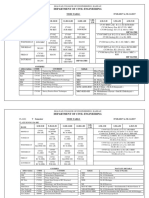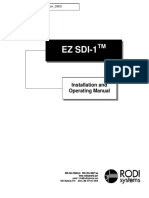Professional Documents
Culture Documents
Mailmerge Kode
Uploaded by
Charles ButarbutarOriginal Title
Copyright
Available Formats
Share this document
Did you find this document useful?
Is this content inappropriate?
Report this DocumentCopyright:
Available Formats
Mailmerge Kode
Uploaded by
Charles ButarbutarCopyright:
Available Formats
Mail Merge: Reformat Date, Time and Number fields imported from Excel
When date, time or number fields are imported from Excel to a Word mail merge document the
formatting reverts to general format, as defined in the BIOS of your computer, eg date fields
display as mm/dd/yy. You can reformat them in the Word mail merge document and the
changes you make will remain in the document. Follow the steps outlined in this article to
reformat them.
Date Fields imported from an Excel file to a Mail Merge document
1. In the Word mail merge document, select the imported date field.
2. Right click over the selected field and choose Edit Field... from the menu commands to
open the Field dialogue box.
3. Click on the Field Codes button (bottom left of Field dialogue box)
4. At Advanced Field Properties (top right of dialogue box) you will see a box with
information similar to the text below
MERGEFIELD StartDate
5. Type the following after the name of the field
\@ "dd-MMM-yy" to see date in the format 25-Feb-10
\@ "dd/MM/yyyy" to see the date in the format 25/02/2010
\@ "dd MMMM yyyy" to see the date in the format 25 February 2010
\@ "dddd, dd MMMM yyyy" to see the date in the format Friday, 25 February 2010
There are others, experiment if you want other date formats.
The box should now look similar to this: MERGEFIELD StartDate \@ "dd-MMM-yy"
6. Click on the OK button on the Field dialogue box.
The document will remember the format you have given the date, so when you run the mail
merge again you do not have to repeat the procedure.
Time Fields imported from an Excel file to a Mail Merge file
1. In the Excel document, make sure that the time is entered correctly, eg 13:45, you may
find it formats itself as a date, in which case you should highlight all of the cells that will
hold time values, click on the Format menu and select Cells. On the dialogue box with
the number tab selected, choose the custom category and scroll through the custom
formats and select hh:mm - this will format the time correctly.
2. In the Word document, select the imported time field.
3. Right click over the selected field and choose Edit Field... from the menu commands to
open the Field dialogue box.
4. Click on the Field Codes button (bottom left of Field dialogue box)
5. At Advanced Field Properties (top right of dialogue box) you will see a box with
information similar to the text below
MERGEFIELD Arrival Time
6. Type the following after the name of the field
\@ "HH:mm" to see time in the format 13:45
\@ "HH:mm:ss" to see the time in the format 13:45:30
\@ "h:mm AM\PM" to see the time in the format 1:45 PM
\@ "h:mm:ss AM\PM" to see the time in the format 1:45:30 PM
The box should now look similar to this: MERGEFIELD Arrival Time \@ "HH:mm"
7. Click on the OK button on the Field dialogue box.
The document will remember the format you have given the time, so when you run the mail
merge again you do not have to repeat the procedure.
Number Fields imported from an Excel file to a Mail Merge document
1. In the Excel document, make sure that the number is a numeric value, and not a text
value.
2. In the Word mail merge document, select the imported number field.
3. Right click over the selected field and choose Edit Field... from the menu commands to
open the Field dialogue box.
4. Click on the Field Codes button (bottom left of Field dialogue box)
5. At Advanced Field Properties (top right of dialogue box) you will see a box with
information similar to the text below
MERGEFIELD HireFee
6. Type the following after the name of the field
\# "0.00" to see number in the format 1234.50
\# "#,##0.00;- #,##0.00" to see positive number in the format 1,234.50 and negative
number in the format -1,234.50
\# "#,##0.00;- #,##0.00" to see positive number in the format 1,234.50 and
negative number in the format -1,234.50
7. The box should now look similar to this: MERGEFIELD HireFee \# "#,##0.00;-
#,##0.00"
8. Click on the OK button on the Field dialogue box.
The document will remember the format you have given the number, so when you run the mail
merge again you do not have to repeat the procedure.
Applies to: Word 2002, 2003 and 2007, does not apply to previous versions.
You might also like
- Shoe Dog: A Memoir by the Creator of NikeFrom EverandShoe Dog: A Memoir by the Creator of NikeRating: 4.5 out of 5 stars4.5/5 (537)
- Grit: The Power of Passion and PerseveranceFrom EverandGrit: The Power of Passion and PerseveranceRating: 4 out of 5 stars4/5 (587)
- Hidden Figures: The American Dream and the Untold Story of the Black Women Mathematicians Who Helped Win the Space RaceFrom EverandHidden Figures: The American Dream and the Untold Story of the Black Women Mathematicians Who Helped Win the Space RaceRating: 4 out of 5 stars4/5 (890)
- The Yellow House: A Memoir (2019 National Book Award Winner)From EverandThe Yellow House: A Memoir (2019 National Book Award Winner)Rating: 4 out of 5 stars4/5 (98)
- The Little Book of Hygge: Danish Secrets to Happy LivingFrom EverandThe Little Book of Hygge: Danish Secrets to Happy LivingRating: 3.5 out of 5 stars3.5/5 (399)
- On Fire: The (Burning) Case for a Green New DealFrom EverandOn Fire: The (Burning) Case for a Green New DealRating: 4 out of 5 stars4/5 (73)
- The Subtle Art of Not Giving a F*ck: A Counterintuitive Approach to Living a Good LifeFrom EverandThe Subtle Art of Not Giving a F*ck: A Counterintuitive Approach to Living a Good LifeRating: 4 out of 5 stars4/5 (5794)
- Never Split the Difference: Negotiating As If Your Life Depended On ItFrom EverandNever Split the Difference: Negotiating As If Your Life Depended On ItRating: 4.5 out of 5 stars4.5/5 (838)
- Elon Musk: Tesla, SpaceX, and the Quest for a Fantastic FutureFrom EverandElon Musk: Tesla, SpaceX, and the Quest for a Fantastic FutureRating: 4.5 out of 5 stars4.5/5 (474)
- A Heartbreaking Work Of Staggering Genius: A Memoir Based on a True StoryFrom EverandA Heartbreaking Work Of Staggering Genius: A Memoir Based on a True StoryRating: 3.5 out of 5 stars3.5/5 (231)
- The Emperor of All Maladies: A Biography of CancerFrom EverandThe Emperor of All Maladies: A Biography of CancerRating: 4.5 out of 5 stars4.5/5 (271)
- The Gifts of Imperfection: Let Go of Who You Think You're Supposed to Be and Embrace Who You AreFrom EverandThe Gifts of Imperfection: Let Go of Who You Think You're Supposed to Be and Embrace Who You AreRating: 4 out of 5 stars4/5 (1090)
- The World Is Flat 3.0: A Brief History of the Twenty-first CenturyFrom EverandThe World Is Flat 3.0: A Brief History of the Twenty-first CenturyRating: 3.5 out of 5 stars3.5/5 (2219)
- Team of Rivals: The Political Genius of Abraham LincolnFrom EverandTeam of Rivals: The Political Genius of Abraham LincolnRating: 4.5 out of 5 stars4.5/5 (234)
- The Hard Thing About Hard Things: Building a Business When There Are No Easy AnswersFrom EverandThe Hard Thing About Hard Things: Building a Business When There Are No Easy AnswersRating: 4.5 out of 5 stars4.5/5 (344)
- Devil in the Grove: Thurgood Marshall, the Groveland Boys, and the Dawn of a New AmericaFrom EverandDevil in the Grove: Thurgood Marshall, the Groveland Boys, and the Dawn of a New AmericaRating: 4.5 out of 5 stars4.5/5 (265)
- The Unwinding: An Inner History of the New AmericaFrom EverandThe Unwinding: An Inner History of the New AmericaRating: 4 out of 5 stars4/5 (45)
- The Sympathizer: A Novel (Pulitzer Prize for Fiction)From EverandThe Sympathizer: A Novel (Pulitzer Prize for Fiction)Rating: 4.5 out of 5 stars4.5/5 (119)
- Her Body and Other Parties: StoriesFrom EverandHer Body and Other Parties: StoriesRating: 4 out of 5 stars4/5 (821)
- Methods For Assessing The Stability of Slopes During Earthquakes-A Retrospective 1Document3 pagesMethods For Assessing The Stability of Slopes During Earthquakes-A Retrospective 1ilijarskNo ratings yet
- FDocument1 pageFDiego PorrasNo ratings yet
- Baidu - LeetCodeDocument2 pagesBaidu - LeetCodeSivareddyNo ratings yet
- SERVICE MANUAL CRAWLER EXCAVATOR R210LC-7Document1 pageSERVICE MANUAL CRAWLER EXCAVATOR R210LC-7DmitryNo ratings yet
- 13 - Wool-And-Coir-Fiber-Reinforced-Gypsum-Ceiling-Tiles-Wit - 2021 - Journal-of-BuilDocument9 pages13 - Wool-And-Coir-Fiber-Reinforced-Gypsum-Ceiling-Tiles-Wit - 2021 - Journal-of-BuilJenifer TejadaNo ratings yet
- QAF10A200S TheTimkenCompany 2DSalesDrawing 03 06 2023Document1 pageQAF10A200S TheTimkenCompany 2DSalesDrawing 03 06 2023LeroyNo ratings yet
- Power Theft Identification Using GSM TechnologyDocument3 pagesPower Theft Identification Using GSM TechnologyIJORAT100% (1)
- M6 2020 Binomial Distribution Lecture NotesDocument27 pagesM6 2020 Binomial Distribution Lecture Notescoyite8695No ratings yet
- LyonDCCT Technology ReviewDocument4 pagesLyonDCCT Technology Reviewrajagopal gNo ratings yet
- Module 4 - What Is The Required Rate of ReturnDocument2 pagesModule 4 - What Is The Required Rate of ReturnEthics BAENo ratings yet
- GX-2009 - Personal Multigas Detector. Operator's Manual (RKI, 2009)Document64 pagesGX-2009 - Personal Multigas Detector. Operator's Manual (RKI, 2009)Stasio80No ratings yet
- Is A Calorie Really A Calorie - Metabolic Advantage of Low-Carbohydrate DietsDocument6 pagesIs A Calorie Really A Calorie - Metabolic Advantage of Low-Carbohydrate DietsGustavo CastroNo ratings yet
- Stereochemistry Practce PDFDocument6 pagesStereochemistry Practce PDFFerminNo ratings yet
- Example 1 LS Dyna - Bullet Model SimulationDocument6 pagesExample 1 LS Dyna - Bullet Model Simulationsunil_vrvNo ratings yet
- Lesson 1Document24 pagesLesson 1Jayzelle100% (1)
- Serial Port InterfacingDocument5 pagesSerial Port Interfacingyampire100% (1)
- Solution of Homework 4Document4 pagesSolution of Homework 4Kamalakar Reddy100% (2)
- Impedance Measurement Handbook: 1st EditionDocument36 pagesImpedance Measurement Handbook: 1st EditionAlex IslasNo ratings yet
- 997-3 CIP Safety Adapter: Single Point Lesson (SPL) - Configure CIP Safety Adapter and A-B PLCDocument18 pages997-3 CIP Safety Adapter: Single Point Lesson (SPL) - Configure CIP Safety Adapter and A-B PLCTensaigaNo ratings yet
- Excel Dynamic Arrays: Department Item Quantity Price Total $Document5 pagesExcel Dynamic Arrays: Department Item Quantity Price Total $Bilal Hussein SousNo ratings yet
- PF-CIS-Fall 2022 LABDocument4 pagesPF-CIS-Fall 2022 LABMuhammad FaisalNo ratings yet
- Time TableDocument7 pagesTime TableChethan .H.GNo ratings yet
- Color Order SystemsDocument30 pagesColor Order SystemsBeyene DumechaNo ratings yet
- 98 99 Anti Lock BrakesDocument101 pages98 99 Anti Lock BrakestrialnaqueraNo ratings yet
- ENGG1330 2N Computer Programming I (20-21 Semester 2) Assignment 1Document5 pagesENGG1330 2N Computer Programming I (20-21 Semester 2) Assignment 1Fizza JafferyNo ratings yet
- Silo Cement CalculationDocument11 pagesSilo Cement CalculationFikriaraz AfifNo ratings yet
- Rodi TestSystem EZSDI1 Iom D603Document25 pagesRodi TestSystem EZSDI1 Iom D603Ricardo AndradeNo ratings yet
- Exam 1 Study Guide Bio 6C Ecology and EvolutionDocument2 pagesExam 1 Study Guide Bio 6C Ecology and EvolutionVyNguyễn0% (1)
- Data Warehousing: Modern Database ManagementDocument49 pagesData Warehousing: Modern Database ManagementNgọc TrâmNo ratings yet
- Operational Guidelines For VlsfoDocument2 pagesOperational Guidelines For VlsfoИгорьNo ratings yet