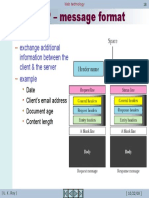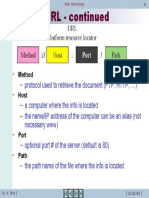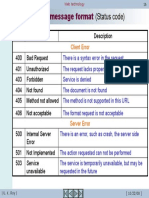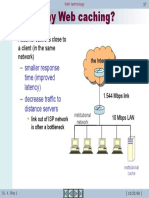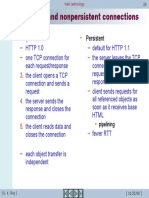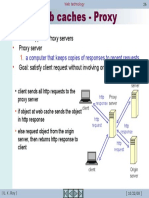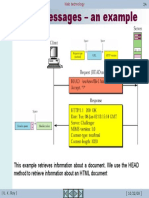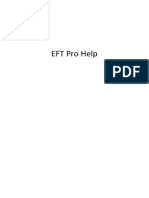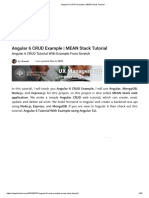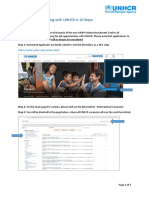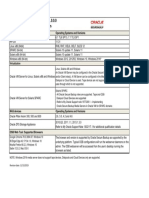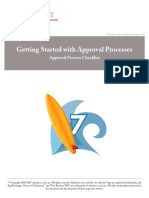Professional Documents
Culture Documents
Configuring Cisco UCM With STAC-VIP
Uploaded by
iwc2008007Copyright
Available Formats
Share this document
Did you find this document useful?
Is this content inappropriate?
Report this DocumentCopyright:
Available Formats
Configuring Cisco UCM With STAC-VIP
Uploaded by
iwc2008007Copyright:
Available Formats
Configuring Cisco Unified
Communications Manager
8.6.1 with Comrex STAC-VIP
Vortex Communications Ltd, 75 The Grove, Ealing, London W5 5LL, UK
Tel: +44 (0)20-8579 2743 * Fax: +44 (0)20-8840 0018
Email: info@vtx.co.uk * Web: www.vtx.co.uk
Copyright Vortex Communications Ltd 2013
2
CONTENTS
Introduction ............................................................................................................................................ 3
Preliminary Steps .................................................................................................................................... 4
Enable All Services on CUCM .................................................................................................................. 4
Connecting STAC-VIP to CUCM ............................................................................................................... 6
Add a Phone Security Profile for STAC-VIP ............................................................................................. 6
Add an End User for STAC-VIP ................................................................................................................ 7
Add a Phone for STAC-VIP ....................................................................................................................... 8
Add a Directory Number (DN) for STAC-VIP ......................................................................................... 10
Register STAC-VIP to CUCM .................................................................................................................. 11
Connecting a Softphone to CUCM ........................................................................................................ 14
Add a Phone Security Profile for the Softphone ................................................................................... 14
Add an End User for the Softphone ...................................................................................................... 15
Add a Phone for the Softphone ............................................................................................................ 16
Add a Directory Number (DN) for the Softphone ................................................................................. 19
Register the Softphone to CUCM .......................................................................................................... 19
Notes ..................................................................................................................................................... 23
References ............................................................................................................................................ 25
3
INTRODUCTION
This guide assumes you are starting with a clean install of Cisco UCM (refer to [1] for installation
details) and a STAC-VIP in its factory-default state, with a Control Surface associated with the
Mainframe (refer to [2] for details). STAC-VIP must be running firmware version 1.0p8 or newer.
Both CUCM and STAC-VIP Mainframe should have static IP addresses assigned. In this guide we set
up a basic lab test scenario which allows calls to be made from hardware IP phones or softphones to
STAC-VIP via CUCM. CUCM is a very flexible and complex product; you are encouraged to refer to
[3] and / or your Cisco support contact for assistance in developing the configuration which best
suits your requirements.
The CUCM web control panel does not work with Google Chrome; the officially-supported browsers
are Internet Explorer 8, Firefox 3 and Safari 4.
4
PRELIMINARY STEPS
Enable All Services on CUCM
a) Browse to the IP address of your CUCM installation and click on Cisco Unified Communications
Manager; ignore any errors caused by the server's certificate not being trusted by your browser.
b) In the Navigation drop-down at the top-right of the screen, select Cisco Unified Serviceability
and click Go. Then enter the credentials set up when installing the server in the Username and
Password fields and click Login.
c) In the top menu, click Tools, Service Activation. Then check the Check All Services box, click Save
and OK in the warning dialog. Wait a few minutes for the 'Loading, please wait.' message to
disappear and the page to refresh, at which point all services should show an Activation Status
of Activated.
5
d) In the Navigation drop-down at the top-right of the screen, select Cisco Unified CM
Administration and click Go.
6
CONNECTING STAC-VIP TO CUCM
Add a Phone Security Profile for STAC-VIP
a) In the top menu, click System, Security, Phone Security Profile. In the 'Find Phone Security
Profile where' filter, select Name, begins with, enter 'Third-party' (without quotes) in the empty
field and click Find.
b) Click the Copy icon next to Third-party SIP Device Advanced - Standard SIP Non-Secure Profile.
c) Enter the following information on the Phone Security Profile Configuration screen and click
Save. You should see Status: Add successful.
Name: Third-party SIP Device Advanced - Digest Authentication
Description: Third-party SIP Device (Advanced) - Digest Authentication
Enable Digest Authentication: Checked
7
Add an End User for STAC-VIP
a) In the top menu, click User Management, End User, then click Add New.
b) Enter the following information on the End User Configuration screen and click Save. You should
see Status: Add successful.
User ID: stacvip
Password: P@ssw0rdOfYourChoice
Confirm Password: P@ssw0rdOfYourChoice
Last name: STAC-VIP
Digest credentials: P@ssw0rdOfYourChoice
Confirm Digest Credentials: P@ssw0rdOfYourChoice
8
Add a Phone for STAC-VIP
a) In the top menu, click Device, Phone, then click Add New.
b) In the Phone Type drop-down, select Third-party SIP Device (Advanced) and click Next.
c) Enter the following information on the Phone Configuration screen and click Save, then OK in the
dialog prompting you to apply the configuration. You should see Status: Add successful.
MAC Address: This field is actually ignored in our setup and can be any unique 12-digit hex
number (0-9, A-F) without punctuation; the actual MAC address of your STAC-VIP mainframe can
be determined by running the Comrex Device Manager application [4], clicking Scan for Devices,
selecting STAC-VIP Mainframe and noting the first line in the log window
Description: STAC-VIP
Device Pool: Default
Phone Button Template: Third-party SIP Device (Advanced)
Device Security Profile: Third-party SIP Device Advanced - Digest Authentication
SIP Profile: Standard SIP Profile
Digest User: stacvip
9
10
Add a Directory Number (DN) for STAC-VIP
a) In the Association Information panel on the left of the screen, click Line [1] - Add a new DN.
b) Enter the following information on the Directory Number Configuration screen and click Save.
You should see a new Associated Devices list appear with a single entry representing the STAC-
VIP which you have just added.
Directory Number: 100 [or any other convenient unused extension number]
Description: STAC-VIP
Maximum Number of Calls: 16
Busy Trigger: 16
11
c) Finally, click Apply Config and OK in the popup window which appears.
Register STAC-VIP to CUCM
a) It should now be possible to register your STAC-VIP to CUCM. Browse to the IP address of your
STAC-VIP Mainframe, log in, click configure and log in again. Click Line Configuration, VoIP
Providers, Add Provider, SIP Provider.
b) On the SIP Provider screen, click each of the following settings, enter the appropriate value and
click Save Setting each time.
Name: CUCM
Account username: 100 [or whichever Directory Number you associated with STAC-VIP on
CUCM above]
Account password: P@ssw0rdOfYourChoice
Server/Realm: <IP address of CUCM installation>
c) Click Show Advanced, click each of the following settings, enter the appropriate value and click
Save Setting each time. Note that the SIP Port setting is assigned automatically and should not
be changed from its default value.
Auth Username: stacvip
Codec Priority: No ISAC [G.722 > G.722 > G.729]
CUCM Compatibility Mode: On
12
d) Click Back, then Restart (Apply Changes) and OK in the confirmation dialog. Once STAC-VIP has
restarted you should see status of the newly-added CUCM provider change to Registered.
13
e) Click Back, then Line Assignments. Click each line which you wish to be associated with the
CUCM Directory Number (100 in the example above), select CUCM from the Provider
assignment drop-down and click Save Setting.
f) The association of STAC-VIP to CUCM is now complete. If you already have software or
hardware phones registered to CUCM, you should be able to call into STAC-VIP by dialling the
Directory Number associated with it (100 in the example above). If not, continue with this guide
to add a softphone account for testing.
14
CONNECTING A SOFTPHONE TO CUCM
Add a Phone Security Profile for the Softphone
a) Return to the CUCM administration page by entering the IP address of the CUCM installation,
clicking Cisco Unified Communications Manager, ensuring Cisco Unified CM Administration is
selected in the Navigation drop-down at the top-right of the screen (if not, select it and click Go)
and logging if necessary.
b) In the top menu, click System, Security, Phone Security Profile. In the 'Find Phone Security
Profile where' filter, select Name, begins with, enter 'Third-party' (without quotes) in the empty
field and click Find.
c) Click the Copy icon next to Third-party SIP Device Basic - Standard SIP Non-Secure Profile.
d) Enter the following information on the Phone Security Profile Configuration screen and click
Save. You should see Status: Add successful.
Name: Third-party SIP Device Basic - Digest Authentication
Description: Third-party SIP Device (Basic) - Digest Authentication
Enable Digest Authentication: Checked
15
Add an End User for the Softphone
a) In the top menu, click User Management, End User, then click Add New.
b) Enter the following information on the End User Configuration screen and click Save. You should
see Status: Add successful.
User ID: softphone1
Password: S3cr3tW0rd
Confirm Password: S3cr3tW0rd
Last name: Softphone 1
Digest credentials: S3cr3tW0rd
Confirm Digest Credentials: S3cr3tW0rd
16
Add a Phone for the Softphone
a) In the top menu, click Device, Phone, then click Add New.
b) In the Phone Type drop-down, select Third-party SIP Device (Basic) and click Next.
c) Enter the following information on the Phone Configuration screen and click Save, then OK in the
dialog prompting you to apply the configuration. You should see Status: Add successful.
17
MAC Address: This field is actually ignored in our setup and can be any unique 12-digit hex
number (0-9, A-F) without punctuation; the actual MAC address of the computer on which you
will run the softphone can be determined by pressing Windows+R, typing cmd, Enter, then
typing ipconfig /all and noting the Physical Address for the network connection currently in use
Description: Softphone 1
Device Pool: Default
Phone Button Template: Third-party SIP Device (Basic)
Device Security Profile: Third-party SIP Device Basic - Digest Authentication
SIP Profile: Standard SIP Profile
Digest User: softphone1
18
19
Add a Directory Number (DN) for the Softphone
a) In the Association Information panel on the left of the screen, click Line [1] - Add a new DN.
b) Enter the following information on the Directory Number Configuration screen and click Save.
You should see a new Associated Devices list appear with a single entry representing the
softphone which you have just added.
Directory Number: 101 [or any other convenient unused extension number]
Description: Softphone 1
c) Finally, click Apply Config and OK in the popup window which appears.
Register the Softphone to CUCM
a) It should now be possible to register a softphone to CUCM. For this example we will use the free
PhonerLite application. Download the application from http://www.phoner.de/PhonerLite.zip,
extract the contents of the zip file and run PhonerLite.exe (no installation is required). A wizard
will appear prompting you to enter the details of your SIP server. Ensure manual configuration is
20
selected in the list on the left and enter the following information, clicking the green 'next' arrow
to confirm each page and the green tick to finish. In the status bar at the bottom of the
PhonerLite window you should see a green light and a message that it has registered to the
CUCM server.
Proxy/Registrar: <IP address of CUCM installation>
User name: 101 [or whichever Directory Number you associated with the softphone on CUCM
above]
Authentication name: softphone1
Password: S3cr3tW0rd
'with the profile name': CUCM
21
b) Click the Configuration tab, then the Codecs tab, scroll down in the list of codecs to find G.722
WB, select it and use the up arrow to move it to the top of the list. Then uncheck all codecs in
the list except G.722 WB, G.711 A-Law and G.711 u-Law. Click Save.
c) In the Destination number field, enter 100 (or whichever Directory Number you associated with
STAC-VIP on CUCM above) and press Enter. You should hear ringback on PhonerLite and STAC-
VIP should indicate an incoming call on the first of the lines associated with CUCM. Answer the
call and put it on air to confirm that everything is working as expected.
22
d) To test the conferencing of multiple calls on STAC-VIP via CUCM, repeat the following steps using
a different PC as the softphone client:
Add an End User for the Softphone (using a different User ID and Last name)
Add a Phone for the Softphone (using a different MAC Address, Description and Digest User)
Add a Directory Number (DN) for the Softphone (using a different Directory Number and
Description)
Register the Softphone to CUCM (using a different User name and Authentication name)
23
NOTES
Each Third-party SIP Device configured in CUCM requires a different Digest User, so a different
End User must be set up for each, as we have done above.
The crucial difference between CUCM's Basic and Advanced Third-party SIP Device is that the
former allows a maximum of two concurrent calls, while the latter allows up to 16. It is for this
reason that the Advanced version has to be used for STAC-VIP. Note that the Basic Device
consumes three Device Licence Units and the Advanced Device consumes six Device Licence
Units.
If you wish to register to the server a SIP device which does not provide support for separate
username and authentication user, the User ID of the End User (which is selected as the Digest
User in the Phone Configuration screen) can be made the same as the Directory Number
assigned to the device.
If you wish to associate a name with a softphone to be displayed on the STAC-VIP's web
interface, enter it in the Display (Internal Caller ID) field on the Directory Number Configuration
screen in the 'Line 1 on Device SEP...' section
To associate different Directory Numbers with different lines on the STAC-VIP, repeat the
following sections:
Add an End User for STAC-VIP (using a different User ID)
Add a Phone for STAC-VIP (using a different Description, MAC Address and Digest User)
Add a Directory Number (DN) for STAC-VIP (using a different Directory Number)
Register STAC-VIP to CUCM (using a different Name, Account username and Auth Username
and different lines for the new Provider in Line Assignments)
We have configured CUCM to authenticate the SIP devices above (STAC-VIP and softphones)
using a username and password. CUCM's default behaviour, however, is not to check the
password, since Cisco proprietary IP phones send their MAC address when registering and this is
validated by the server. If security is of no concern, when configuring STAC-VIP on CUCM, you
can omit the creation of a secure SIP profile (the entirety of the Add a Phone Security Profile for
STAC-VIP section), omit Digest Credentials and Confirm Digest Credentials in the Add an End
User for STAC-VIP section and use Device Security Profile: Third-party SIP Device Advanced -
Standard SIP Non-Secure Profile in the Add a Phone for STAC-VIP section. Any value can then be
used for the STAC-VIP Account password setting in the Register STAC-VIP to CUCM section (but
note that STAC-VIP will fail to register unless some value is entered).
Similarly, when configuring the softphone on CUCM, you can omit the creation of a secure SIP
24
profile (the entirety of the Add a Phone Security Profile for the Softphone section), omit Digest
Credentials and Confirm Digest Credentials in the Add an End User for the Softphone section and
use Device Security Profile: Third-party SIP Device Basic - Standard SIP Non-Secure Profile in the
Add a Phone for the Softphone section. Any value can then be used for the PhonerLite Password
setting in the Register the Softphone to CUCM section (but note that PhonerLite will fail to
register unless some value is entered).
Occasionally, after clicking Apply Config and OK on the Phone Configuration screen for either
STAC-VIP or a SIP softphone, the device whose configuration has been changed will not be able
to make a call via CUCM - the call will proceed to the SIP 'ringing' stage and then be cleared
around half a second later by the server, which reports the problem as 'Temporary failure'. The
solution is simply to wait a couple of minutes and retry.
25
REFERENCES
[1] Cisco Systems, Inc., Installing Cisco Unified Communications Manager Release 8.6(1), [Online].
Available:
http://www.cisco.com/en/US/docs/voice_ip_comm/cucm/install/8_6_1/install/cmins861.html.
[2] Comrex Corporation, STAC-VIP Product Manual, [Online]. Available:
http://www.comrex.com/downloads/manuals/STAC%20VIP%20Mainframe%20Manual.pdf.
[3] Cisco Systems, Inc., Cisco Unified Communications Manager Administration Guide, Release
8.6(1), [Online]. Available:
http://www.cisco.com/en/US/docs/voice_ip_comm/cucm/admin/8_6_1/ccmcfg/bccm-861-
cm.html.
[4] Comrex Corporation, Comrex Device Manager, [Online]. Available:
ftp://ftp.comrex.com/tools/Comrex%20Device%20Manager.zip.
You might also like
- Web Technology 4-World Wide Web-A Repository of InformationDocument1 pageWeb Technology 4-World Wide Web-A Repository of Informationiwc2008007No ratings yet
- Web Technology 5-The Web: Some JargonDocument1 pageWeb Technology 5-The Web: Some Jargoniwc2008007No ratings yet
- Web Technology 6-HyperText Transfer ProtocolDocument1 pageWeb Technology 6-HyperText Transfer Protocoliwc2008007No ratings yet
- Web Technology 14-HTTP - Message Format (Status Code)Document1 pageWeb Technology 14-HTTP - Message Format (Status Code)iwc2008007No ratings yet
- Web Technology 18-HTTP - Message FormatDocument1 pageWeb Technology 18-HTTP - Message Formatiwc2008007No ratings yet
- Web Technology 7-URLDocument1 pageWeb Technology 7-URLiwc2008007No ratings yet
- Web Technology 8-URL - ContinuedDocument1 pageWeb Technology 8-URL - Continuediwc2008007No ratings yet
- Web Technology 13-HTTP - Message FormatDocument1 pageWeb Technology 13-HTTP - Message Formatiwc2008007No ratings yet
- Web Technology 9-HTTP - ExampleDocument1 pageWeb Technology 9-HTTP - Exampleiwc2008007No ratings yet
- Web Technology 10-HTTP - Example (CNT'D)Document1 pageWeb Technology 10-HTTP - Example (CNT'D)iwc2008007No ratings yet
- Web Technology 11-HTTP Protocol - Message FormatDocument1 pageWeb Technology 11-HTTP Protocol - Message Formatiwc2008007No ratings yet
- Web Technology 15-HTTP - Message Format (Status Code)Document1 pageWeb Technology 15-HTTP - Message Format (Status Code)iwc2008007No ratings yet
- Web Technology 24-HTTP Messages - An ExampleDocument1 pageWeb Technology 24-HTTP Messages - An Exampleiwc2008007No ratings yet
- Web Technology 20-HTTP - Message Format (Request Header)Document1 pageWeb Technology 20-HTTP - Message Format (Request Header)iwc2008007No ratings yet
- Web Technology 16-HTTP - Message Format (Status Code)Document1 pageWeb Technology 16-HTTP - Message Format (Status Code)iwc2008007No ratings yet
- Web-Technology 27 PDFDocument1 pageWeb-Technology 27 PDFiwc2008007No ratings yet
- Web Technology 19-HTTP - Message FormatDocument1 pageWeb Technology 19-HTTP - Message Formatiwc2008007No ratings yet
- Web Technology 21-HTTP - Message Format (Response Header)Document1 pageWeb Technology 21-HTTP - Message Format (Response Header)iwc2008007No ratings yet
- Web Technology 28 Consistency of Web CachingDocument1 pageWeb Technology 28 Consistency of Web Cachingiwc2008007No ratings yet
- Web Technology 25-Persistent and Nonpersistent ConnectionsDocument1 pageWeb Technology 25-Persistent and Nonpersistent Connectionsiwc2008007No ratings yet
- Web Technology 22-HTTP - Message Format (Entity Header)Document1 pageWeb Technology 22-HTTP - Message Format (Entity Header)iwc2008007No ratings yet
- Web Technology 26-Web Caches - ProxyDocument1 pageWeb Technology 26-Web Caches - Proxyiwc2008007No ratings yet
- Web-Technology 4 PDFDocument1 pageWeb-Technology 4 PDFiwc2008007No ratings yet
- Web Technology 27 Why Web Caching?Document1 pageWeb Technology 27 Why Web Caching?iwc2008007No ratings yet
- Web-Technology 23 PDFDocument1 pageWeb-Technology 23 PDFiwc2008007No ratings yet
- Web Technology 27 Why Web Caching?Document1 pageWeb Technology 27 Why Web Caching?iwc2008007No ratings yet
- Web-Technology 24 PDFDocument1 pageWeb-Technology 24 PDFiwc2008007No ratings yet
- Web-Technology 26 PDFDocument1 pageWeb-Technology 26 PDFiwc2008007No ratings yet
- Web-Technology 22 PDFDocument1 pageWeb-Technology 22 PDFiwc2008007No ratings yet
- The Subtle Art of Not Giving a F*ck: A Counterintuitive Approach to Living a Good LifeFrom EverandThe Subtle Art of Not Giving a F*ck: A Counterintuitive Approach to Living a Good LifeRating: 4 out of 5 stars4/5 (5783)
- The Yellow House: A Memoir (2019 National Book Award Winner)From EverandThe Yellow House: A Memoir (2019 National Book Award Winner)Rating: 4 out of 5 stars4/5 (98)
- Never Split the Difference: Negotiating As If Your Life Depended On ItFrom EverandNever Split the Difference: Negotiating As If Your Life Depended On ItRating: 4.5 out of 5 stars4.5/5 (838)
- Shoe Dog: A Memoir by the Creator of NikeFrom EverandShoe Dog: A Memoir by the Creator of NikeRating: 4.5 out of 5 stars4.5/5 (537)
- The Emperor of All Maladies: A Biography of CancerFrom EverandThe Emperor of All Maladies: A Biography of CancerRating: 4.5 out of 5 stars4.5/5 (271)
- Hidden Figures: The American Dream and the Untold Story of the Black Women Mathematicians Who Helped Win the Space RaceFrom EverandHidden Figures: The American Dream and the Untold Story of the Black Women Mathematicians Who Helped Win the Space RaceRating: 4 out of 5 stars4/5 (890)
- The Little Book of Hygge: Danish Secrets to Happy LivingFrom EverandThe Little Book of Hygge: Danish Secrets to Happy LivingRating: 3.5 out of 5 stars3.5/5 (399)
- Team of Rivals: The Political Genius of Abraham LincolnFrom EverandTeam of Rivals: The Political Genius of Abraham LincolnRating: 4.5 out of 5 stars4.5/5 (234)
- Grit: The Power of Passion and PerseveranceFrom EverandGrit: The Power of Passion and PerseveranceRating: 4 out of 5 stars4/5 (587)
- Devil in the Grove: Thurgood Marshall, the Groveland Boys, and the Dawn of a New AmericaFrom EverandDevil in the Grove: Thurgood Marshall, the Groveland Boys, and the Dawn of a New AmericaRating: 4.5 out of 5 stars4.5/5 (265)
- A Heartbreaking Work Of Staggering Genius: A Memoir Based on a True StoryFrom EverandA Heartbreaking Work Of Staggering Genius: A Memoir Based on a True StoryRating: 3.5 out of 5 stars3.5/5 (231)
- On Fire: The (Burning) Case for a Green New DealFrom EverandOn Fire: The (Burning) Case for a Green New DealRating: 4 out of 5 stars4/5 (72)
- Elon Musk: Tesla, SpaceX, and the Quest for a Fantastic FutureFrom EverandElon Musk: Tesla, SpaceX, and the Quest for a Fantastic FutureRating: 4.5 out of 5 stars4.5/5 (474)
- The Hard Thing About Hard Things: Building a Business When There Are No Easy AnswersFrom EverandThe Hard Thing About Hard Things: Building a Business When There Are No Easy AnswersRating: 4.5 out of 5 stars4.5/5 (344)
- The Unwinding: An Inner History of the New AmericaFrom EverandThe Unwinding: An Inner History of the New AmericaRating: 4 out of 5 stars4/5 (45)
- The World Is Flat 3.0: A Brief History of the Twenty-first CenturyFrom EverandThe World Is Flat 3.0: A Brief History of the Twenty-first CenturyRating: 3.5 out of 5 stars3.5/5 (2219)
- The Gifts of Imperfection: Let Go of Who You Think You're Supposed to Be and Embrace Who You AreFrom EverandThe Gifts of Imperfection: Let Go of Who You Think You're Supposed to Be and Embrace Who You AreRating: 4 out of 5 stars4/5 (1090)
- The Sympathizer: A Novel (Pulitzer Prize for Fiction)From EverandThe Sympathizer: A Novel (Pulitzer Prize for Fiction)Rating: 4.5 out of 5 stars4.5/5 (119)
- Her Body and Other Parties: StoriesFrom EverandHer Body and Other Parties: StoriesRating: 4 out of 5 stars4/5 (821)
- Hathibooks (How To Download From It)Document2 pagesHathibooks (How To Download From It)Jeanpierre H. AsdikianNo ratings yet
- Sap RouterDocument4 pagesSap RouterneerajNo ratings yet
- EFT Pro Help Guide for ADB Operations, APK Management, and Boot-RecoveryDocument46 pagesEFT Pro Help Guide for ADB Operations, APK Management, and Boot-Recoveryezz amroNo ratings yet
- Zynga IT InfrastructureDocument7 pagesZynga IT Infrastructureamitbharadwaj7No ratings yet
- The 2021 Real Estate Guide To Google Ranking SuccessDocument10 pagesThe 2021 Real Estate Guide To Google Ranking SuccessBlabNo ratings yet
- Angular 6 CRUD Example - MEAN Stack TutorialDocument39 pagesAngular 6 CRUD Example - MEAN Stack TutorialEstebanRodriguezNo ratings yet
- AJAX Made Simple With DWRDocument7 pagesAJAX Made Simple With DWRapi-27399718100% (1)
- HTML Elements Guide - Essential HTML Tags & Attributes in 40 CharactersDocument155 pagesHTML Elements Guide - Essential HTML Tags & Attributes in 40 Charactersabinash bapiNo ratings yet
- How To Backup MTK Android Stock Firmware For Future Use PDFDocument12 pagesHow To Backup MTK Android Stock Firmware For Future Use PDFzero.zeed5335No ratings yet
- Javascript and HTML Dom Referencejavascript String ReferenceDocument8 pagesJavascript and HTML Dom Referencejavascript String ReferencekodamillaNo ratings yet
- Oracle Database 10g Architecture: - South 1 MITDocument28 pagesOracle Database 10g Architecture: - South 1 MITSaravanan BaskarNo ratings yet
- Telonix-HDMI A Technical OverviewDocument39 pagesTelonix-HDMI A Technical OverviewAkhil BhasNo ratings yet
- Keep Ass and PuttyDocument5 pagesKeep Ass and PuttyMiguelito JuanchezNo ratings yet
- Xerox Products Affected by Latest Encryption ProtocolsDocument4 pagesXerox Products Affected by Latest Encryption ProtocolsApsara DilakshiNo ratings yet
- Application Guidelines To UNHCR Job OpeningDocument3 pagesApplication Guidelines To UNHCR Job OpeningAmirNo ratings yet
- How To Configure Webserver Per Missions IISDocument4 pagesHow To Configure Webserver Per Missions IISGhulam ZakariyaNo ratings yet
- Reading From SQL DatabasesDocument13 pagesReading From SQL Databasesmauricio Lagos rogersNo ratings yet
- WAN Tech Lab - Research Broadband Internet AccessDocument3 pagesWAN Tech Lab - Research Broadband Internet Accessdavid eckard aquino nalvarteNo ratings yet
- Digital Portfolio Platform for Creatives SRSDocument12 pagesDigital Portfolio Platform for Creatives SRSsakchi2103No ratings yet
- Introduction To ODataDocument22 pagesIntroduction To ODataVenkatesh NarayananNo ratings yet
- 1g To 5g Wireless TechnologyDocument24 pages1g To 5g Wireless Technologytechtime100% (1)
- Golden Presentation TemplateDocument28 pagesGolden Presentation TemplatejoebrandaoNo ratings yet
- Webdav Properties : Compatibility Setup How To Configuration Sample CodeDocument20 pagesWebdav Properties : Compatibility Setup How To Configuration Sample CodeamsavpNo ratings yet
- WEB2000-Building A Web ServiceDocument22 pagesWEB2000-Building A Web ServiceVicente RJNo ratings yet
- OSB 18.1 Supported Platforms and BrowsersDocument1 pageOSB 18.1 Supported Platforms and BrowsersTim ManorNo ratings yet
- Zeeshan Akram: Freelancer Graphic Web DesignerDocument3 pagesZeeshan Akram: Freelancer Graphic Web DesignerAsim KhanNo ratings yet
- Free $125 Adzooma Microsoft Ads CouponDocument5 pagesFree $125 Adzooma Microsoft Ads CouponMike Kukwikila SayaNo ratings yet
- E Tech SLHT QTR 2 Week 1Document11 pagesE Tech SLHT QTR 2 Week 1Vie Boldios Roche100% (1)
- Getting Started With Approval ProcessesDocument6 pagesGetting Started With Approval ProcessesPriya JuligantiNo ratings yet
- The Components of A URLDocument3 pagesThe Components of A URLSWATINo ratings yet