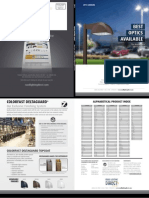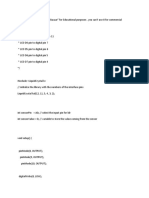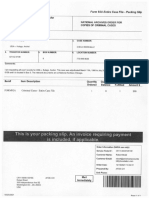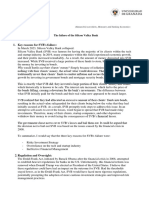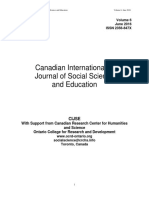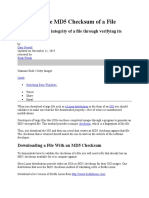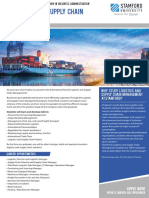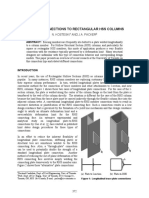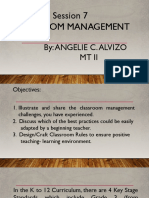Professional Documents
Culture Documents
Manual ReluxCAD 09
Uploaded by
Gabriel Sanjur Sanjur0 ratings0% found this document useful (0 votes)
130 views27 pagesCopyright
© © All Rights Reserved
Available Formats
PDF, TXT or read online from Scribd
Share this document
Did you find this document useful?
Is this content inappropriate?
Report this DocumentCopyright:
© All Rights Reserved
Available Formats
Download as PDF, TXT or read online from Scribd
0 ratings0% found this document useful (0 votes)
130 views27 pagesManual ReluxCAD 09
Uploaded by
Gabriel Sanjur SanjurCopyright:
© All Rights Reserved
Available Formats
Download as PDF, TXT or read online from Scribd
You are on page 1of 27
Manual
Relux CAD 1.1
Manual
Relux Informatik AG, Dornacherstrasse 377, CH-4018 Basel, Switzerland. Tel +41 61 333 07 70, Fax +41 61 333 07 72, info@relux.ch, www.relux.ch
Manual Relux CAD 1.1
2/27
1 Target group ................................................................................................... 3
2 Preliminary remark........................................................................................... 3
3 System requirements ....................................................................................... 3
3.1 Installation handling ................................................................................................. 3
4 Explanation of symbols ..................................................................................... 5
4.1 2D planning ............................................................................................................. 5
4.2 3D objects ............................................................................................................... 6
5 2D planning..................................................................................................... 7
5.1 Lighting planning...................................................................................................... 7
Step 1: Project defaults.................................................................................................. 7
Step 2: Select luminaires................................................................................................ 8
Step 3: Place luminaires ............................................................................................... 10
Step 4: Draw room shape............................................................................................. 11
Step 5: Draw objects ................................................................................................... 13
Step 6: Calculate scene (select scene)............................................................................ 14
Step 7: Present results in CAD ...................................................................................... 15
Step 8: Insert parts list ................................................................................................ 17
5.2 Synchronising changes in Relux................................................................................ 19
5.3 Luminaire symbols.................................................................................................. 19
5.4 Inserting results and product photos in AutoCAD........................................................ 21
6 3D Objects.................................................................................................... 23
6.1 Importing Relux projects into AutoCAD...................................................................... 23
6.2 Exporting CAD objects into Relux.............................................................................. 25
Manual Relux CAD 1.1
3/27
1 Target group
This program has been developed for all users:
who have an AutoCAD Version 2002 - 2008 and wish to use it for planning lighting.
who place real luminaires in their 2D plans by means of AutoCAD and wish to present the
results obtained in their plans.
who require 3D luminaire data from the luminaire manufacturers in the form of a 3D object
(block) in their own 3D plans.
who wish to export 3D objects from the AutoCAD environment into the lighting planning
and visualisation programs of Relux Professional and Vision.
2 Preliminary remark
This manual is designed to help new users find their way around ReluxCAD 1.1 and provides initial
instructions for use.
The following explanations relate exclusively to the ReluxCAD 1.1 interface software, which makes
it possible to start or prepare Relux calculations from within AutoCAD projects or to supply
calculation results to AutoCAD projects.
This manual does not contain instructions on the use of AutoCAD and Relux Professional; the user
is assumed to have the corresponding knowledge.
In what follows, menu entries and mouse commands are written in italics.
This document is the exclusive copyright of Relux Informatik AG.
3 System requirements
This program runs under all MS operating systems as of Windows 2000.
To be able to install ReluxCAD 1.1 on your system, you require an executable version of AutoCAD
(as of Version 2002), as well as the Relux Professional 2007 program.
If you already have the ReluxCAD 1.0 Version, you can continue to use this with Relux 2006. To do
this, you should call up the ReluxCAD Selector program (under Start -> Programs -> Relux 2007)
prior to starting AutoCAD and then switch to the required version. This can be useful when working
on running projects, in particular.
3.1 Installation handling
You require administrator rights, i.e. full access to all the system settings, in order to install the
program under Windows NT / 2000 / XP / Vista.
Please close all applications prior to installing the program. Start the cad.2007\install\setup.exe
file or use the commands in the startup application on the DVD.
The installation program now displays a window for you to select the desired version(s) of AutoCAD
if several AutoCAD Versions are installed on the computer. The next dialog prompts you to enter
your licence number. If you do not have a licence number, you can use the demo licence and test
the program for 30 days. The program will install automatically in the existing Relux directory.
After starting AutoCAD you will see an additional menu and two toolbars. A number of systems will
not display this menu automatically, however. In this case you should use the AutoCAD command
Tools -> Customize -> Menus to have the menu shown on the screen again.
If you want to install the menu files manually you will find these in the directory
Relux.2007\ReluxCAD\Support\
ReluxCAD.mnc -> for AutoCAD 2000, 2002
ReluxCAD_R16.mnc -> for AutoCAD 2004/2005
ReluxCAD_R162.mnc -> for AutoCAD 2006/2007/2008
Manual Relux CAD 1.1
4/27
For AutoCAD 2006 / 2007 / 2008:
Select Tools -> Customise -> Interface -> and click on "Load Partial Customisation File"
Then select the file Relux.2007\ReluxCAD\support\ ReluxCAD_R162.cui
Manual Relux CAD 1.1
5/27
4 Explanation of symbols
4.1 2D planning
ReluxCad Toolbar
Project
Defines the reference block and the scaling of the drawing and symbols.
Luminaire selection / Single placing
Starts the selection of the luminaires. This is where you allocate individual 2D symbols to the
luminaires. The positioning command is used to place luminaires on the plan.
Place luminaire group
Luminaires can be placed in groups according to a wide range of criteria.
Place luminaire circle
Luminaires can be placed in a circle, as a segment or in an elliptical shape.
Copy symbols
Luminaire symbols that have already been placed can be inserted several times over and also
rotated.
Delete duplicate symbols
Deletes duplicate symbols (symbols that are in the same position).
Correct layer
Checks all symbols in respect of their layers and allocates them the intended layer for
luminaire symbols, where appropriate.
Parts list
Inserts a list of all the luminaires available in the room (see also Chapter entitled Insert
parts list).
Draft layer (1 4)
Four different layers with which you can draw straight lines or beams as auxiliary lines. These
auxiliary lines can be used to orient the luminaires, for example.
Setup
Dialog window for setting templates, reference block, symbol path and help layer.
About ReluxCAD / Contact
This shows your current program version as well as a contact address, should you require
support.
Manual Relux CAD 1.1
6/27
4.2 3D objects
Relux Interface Toolbar
Draw room
Commands for defining the rooms and hence also for the room dimensions. You can choose
between manual or automatic here.
Select room
Select a room that has already been defined.
Draw objects
Draw Relux objects (windows, doors....)
Import 3D-Projects
Command for importing 3D objects (room, luminaire, objects) from a Relux rdf file into
AutoCAD.
Export 3D-Objects
Command for exporting the 3D objects from AutoCAD into Relux via the Windows clipboard.
Commands und shortcuts
Task command shortcut
Project PRJSETTINGS PRJS
Luminaire selection /single placing LUMSEL LUMS
Place luminaire group LUMROW LUMR
Place luminaire circle LUMCIRCLE LUMC
Copy symbols RLXCOPY XCOPY
Delete duplicate symbols RLXDELDUPLICATE RLXDELD
Correct layer RLXCORRECTLAYER RLXCLAYER
Parts list LUMLIST LUML
Parts list extended LUMLISTEX LUMLEX
Draft layer 1 4 RLXHELP1 RH1
Setup RLXSETUP RLXSETUP
About ReluxCAD / Contact RLXHELP RLXHELP
Draw room RLXDRAWROOM RDR
Select room RLXEDITROOM RED
Draw objects RLXDRAWOBJECT RDO
Import 3D-Projects RLXIMPORTPRJ RLXIPRJ
Export 3D-Objects RLXEXPORT3D RLX3D
Manual Relux CAD 1.1
7/27
5 2D planning
5.1 Lighting planning
Step 1: Project defaults
When you have successfully completed the installation and then open AutoCAD, the two new
ReluxCAD and Relux Interface toolbars will appear on the screen.
Before you start a new Relux project in AutoCAD, you must set the project defaults. To do this,
click the Project button. If you are using ReluxCAD for the first time, the dialog window
prompting you to register the program will appear. Enter your personal registration number in the
field provided you will find this number printed on the rear of the CD. Confirm your entry by
clicking on Register.
The Project settings dialog window will now appear.
Enter the number of drawing units per meter in the Scale field as specified by the current plan.
If you compile your AutoCAD projects in millimetres, for example, then you should enter 1000 units
Manual Relux CAD 1.1
8/27
per meter. Check this, if necessary, by conducting a measurement on the plan (AutoCAD command
abstand or _dist).
The Relux standard symbols will then be automatically scaled to the correct size. You can override
the Scale symbol if need be, but this will not generally be necessary.
In the Create Relux project file field, you should allocate a Relux RDF file to the current drawing. A
new and still empty file can be created by selecting create.
NOTE: The project file is only needed if you wish to exchange data with Relux. If you have not yet
defined a project file, you will be automatically taken to this dialog when you execute a
corresponding command, such as Draw room.
The dialog also offers you the following options:
If the above settings are to be adopted for the symbols, click on the button Update all symbol icons
In the Reference block field you can enter the path in which the reference block that you have
created is located. A reference block makes it possible for you to import lines and text styles into
your project (further details on this are provided in the chapter entitled Luminaire symbols).
In order to create a Relux project in AutoCAD, you require a defined room which must be made up
of a closed polyline. The Relux Interface toolbar offers you the appropriate tool for doing this.
Press Close to exit the project settings.
Step 2: Select luminaires
ReluxCAD 1.1 includes facilities for selecting and positioning luminaires directly in AutoCAD. If you
prefer, however, you can also select the luminaires from within Relux.
Pressing the Luminaire Selection / Single placing button in the ReluxCAD toolbar will take you
to the Luminaire selection / Symbols dialog window.
Manual Relux CAD 1.1
9/27
Click on the Select luminaires command button to proceed to the Relux luminaire selection window.
Here you have the same manufacturer libraries and options at your disposal as in Relux. To select
one or more luminaires, proceed in the same way as in a Relux project and press OK to confirm.
Before you use the luminaires in your AutoCAD drawing, you must allocate a symbol to them. You
can do this by selecting a symbol or creating a standard symbol. (More information on luminaire
symbols may be found in the chapter entitled Luminaire symbols).
By using the Select block command, you can allocate symbols/blocks that already exist on the
drawing to a luminaire.
Note: Please ensure that you only use symbols that depict lights. Changes to the lights,
such as to the light dimensions, can lead to these symbols being modified.
You can also use the Import command to import luminaires from other AutoCAD plans that already
contain luminaires.
With the Place single luminaire command, you can draw symbols in the plan directly from within
the dialog.
Manual Relux CAD 1.1
10/27
Step 3: Place luminaires
Once you have marked a luminaire, you can position it by clicking on the Select Point command
button in the Luminaire selection / Symbols dialog window. The dialog window closes automatically,
and you will be prompted to enter a point. Select the appropriate point in the room at which you
wish to position the luminaire and then specify the angle to determine the position of the luminaire.
If you wish to position further luminaires, repeat the process.
If you would like to position a number of luminaires in a uniform grid pattern, then you can use the
Place luminaire group button to put these in position.
Enter a starting and an end point within the room. The dialog window for luminaire groups will then
appear. Select a luminaire type and enter the settings for positioning and rotating the luminaires.
To place luminaires in a circular configuration or in an arc, you should use the Place luminaire
circle command.
After this, select the central point for the configuration; the Place luminaire circle dialog window will
then open. Select the luminaire type and enter the settings for the number of luminaires, the
radius and the starting and ending angle.
Independently of this, you can move, copy and delete the symbols with the standard AucoCAD
commands.
Manual Relux CAD 1.1
11/27
Step 4: Draw room shape
Use the Draw room command to define a closed polyline corresponding to the Relux room that
is to be calculated.
You can select the corner points in an AutoCAD drawing by:
clicking on them manually with the mouse or entering the coordinates
selecting an existing polyline (automatic).
Note:
The automatic function is particularly helpful for entering rooms with a curved contour!
Manual Relux CAD 1.1
12/27
After you have entered the contour of the scene in this way, the following dialog will appear:
You can now enter further details for your scene.
Name: the scene name:
Use settings from:
If scenes have already been entered, it is possible to adopt the settings that have already been
made, such as wall materials, from these scenes.
Scene type:
Here you can specify whether you wish to have an indoor room or an outdoor scene. In the case of
an indoor room, you can also enter the room height.
Align scene:
The dialog disappears and the AutoCAD command line prompts you to define the positive X-axis for
your scene.
This makes it easier for you to process scenes in Relux that are rotated in the world coordinates
system.
Reselect the vertices:
You can use this option to correct any errors made during the initial entry.
By pressing the Relux... button, you can switch to the Relux program in order to check your inputs
or allocate material to the room surfaces.
Alternatively, you can quit the dialog by pressing OK and then define further scenes or add other
design elements to the scene.
Manual Relux CAD 1.1
13/27
Step 5: Draw objects
The Draw Objects command prompts you to select the scene. This can still be modified in the
dialog if necessary.
If required, you can enter an appropriate designation under Name.
Under Object type, select the desired type:
doors
windows
cubes
measuring area
The input options will adapt as a function of the type in question (window: window-breast
height/Height....).
You should now select the button with the arrow and follow the instructions in the command line.
In the case of a window, for instance, you will be prompted to enter the starting and end point of
the window on the plan.
You can draw a number of objects without having to close the dialog. The Relux.. command will
take you into Relux where you can check the result. If an object has been entered incorrectly, it
has to be deleted manually in Relux.
Note: wall elements (windows/doors) do not have to be directly in the wall. The selected points will
be automatically projected into the wall.
Manual Relux CAD 1.1
14/27
Step 6: Calculate scene (select scene)
After you have successfully defined the scene, you can call up the Relux Interface by pressing
Select room
Click on Start Relux, and the room will automatically open in the Relux lighting calculation
program, where you can continue working on it.
To go back to AutoCAD from Relux, please select the AutoCAD icon in the Relux menu bar or close
Relux.
Manual Relux CAD 1.1
15/27
Note
Normally, the luminaires will be selected and put in place before the room is transferred for
calculation in CAD (for further information see the Chapter on Select luminaires).
Step 7: Present results in CAD
To return to AutoCAD, please select the AutoCAD Icon in the Relux menu bar, or close Relux
This will return you to the dialog window shown below again:
Select the desired form of presentation for the results in AutoCAD and observe the impact on the
CAD plan after pressing the Close command.
You can align the presentation by means of the button.
Reference plane
Manual Relux CAD 1.1
16/27
You have now completed the lighting planning for a room in just a few steps.
Tip:
In AutoCAD it is best to have only one measuring area per room. In the EN 12464 standard that
applies to interior lighting in Europe, and the additional workplace-related measuring areas for this,
it is not possible to have all the areas output simultaneously. Opt for the most important
information in your planning and select the measuring areas accordingly. You should document the
individual rooms on a detailed basis with the lighting calculation program.
Manual Relux CAD 1.1
17/27
Step 8: Insert parts list
When you have planned all the rooms that are required, you can compile a table of all the
luminaires installed in the CAD plan with the Parts list command.
Select the Parts list command from the ReluxCAD toolbar. The Configure parts list dialog
window will now appear.
Select the text style that you would like to use in the parts list. Enter the desired height for the text
on the printout.
Specify the plot scale that you have planned for this drawing. The parts list will then automatically
be scaled in such a way that its width fits onto an A4 sheet. The parts list can thus be readily
placed above the planning header.
If you activate the list only placed luminaires control box, all the luminaires available in the room
concerned will be listed. If this control box is deactivated, then luminaires that have been selected
but not yet positioned in the room will similarly be included in the list.
You can define the column width for the parts list via Extended.
Manual Relux CAD 1.1
18/27
The specified widths/heights are scaled by the program in such a way that, when the plan is
plotted on the specified scale, the parts list will be the size of the specified values in millimetres.
It is not possible to change the contents and number of columns at present.
Manual Relux CAD 1.1
19/27
5.2 Synchronising changes in Relux
Relux Professional takes over all the room geometries compiled with ReluxCAD in AutoCAD and the
positioning of the luminaires.
Conversely, all the changes made in Relux will automatically be aligned in the corresponding
AutoCAD project. When conducting a lighting-engineering check on a project, it is thus possible to
make corrections without having to switch to AutoCAD or without AutoCAD needing to be open.
When one of the programs is ended, the project in the other one will automatically be updated to
the latest status.
You can also make your AutoCAD or Relux files available to other planners for them to work on. As
soon as you integrate the files worked on by outside partners in your system again and further
process them with ReluxCAD, the data in AutoCAD and Relux will be synchronised once more.
Note: ReluxCAD only supports AutoCAD versions as of AutoCAD 2002. If the data is saved in
earlier versions (e.g. DWG or DXF Version 12), the Relux information will be lost. The file can then
only be used as a drawing it will no longer be possible to perform Relux calculations from within
AutoCAD.
5.3 Luminaire symbols
Aligning symbols
To align luminaire symbols to your individual requirements, click on internal symbol in the
Luminaire selection / Symbols dialog window.
All standard symbols in ReluxCAD are shown to scale on the AutoCAD drawing. You cannot
therefore influence the basic shape of the symbol for the luminaire you have selected.
It is, however, possible for you to change the colour of the symbols in the Create symbol dialog
window, to have them displayed in a particular colour or to have different patterns shown on the
symbol.
Manual Relux CAD 1.1
20/27
Using your own symbols
ReluxCAD also supports symbols of external origin that are saved as an AutoCAD Block.
To insert symbols that you have drawn yourself or external symbols, click on the Select button
(with the right mouse button) in the Luminaire selection / Symbols dialog window.
Look in the window for the file that contains the symbol that has been drawn.
If you use symbols that you have drawn yourself, make sure that the symbol is drawn in a uniform
layer, or ensure that all layers are in the same plane.
Symbols that you have drawn yourself are independent of the luminaire geometry. In other words,
the scale of the symbol is not aligned automatically. If, for example, you use strip lights with
fluorescent lamps in different lengths, you should draw a separate symbol for each length. Before
you insert the symbol, you should make sure that the drawing is compiled to the same scale (units
per metre) as the AutoCAD project into which the symbol is to be inserted.
Using existing symbols in the plan
If luminaire symbols are already drawn in on the plan, independently of Relux and Relux CAD, you
can allocate these to a Relux luminaire. In this case, you no longer have to position any luminaires
manually afterwards.
Please note, though, that after this operation in which the luminaire and the block are
linked to each other, further operations, such as allocating a new symbol, can change the
original block definition.
Take care only to link block/symbols with luminaires if these are intended for the purpose, and
always save your original drawing.
Manual Relux CAD 1.1
21/27
Specifying style (reference block)
If you make frequent use of line or text styles, you can import these into your AutoCAD projects
with ReluxCAD.
To do this, you must compile a reference block: open a new AutoCAD project and draw any desired
number of lines in the different styles that you wish to import. If you also wish to import a text
style, write a short text in the reference block and allocate this the desired style.
Select the corresponding file in the Reference block field of the Project settings dialog window and
then click on the insert button.
If you now wish to adapt your symbols, click on Update all symbol icons.
These same settings can also be made via the Setup command.
5.4 Inserting results and product photos in AutoCAD
Calculation results
If a calculation has been conducted for a room, the calculation results can be adopted as isolines or
a table in the AutoCAD drawing.
When you end Relux Professional after a calculation, you will be returned to the Room definition /
Relux interface dialog window again. You should then press one of the buttons in the central field in
order to insert the overview, isolines or table. A configuration dialog is available for each output.
Here you can adjust the text style and text height, as well as the colour and values of the isolines
and the elements of the results overview.
Note:
If Relux has been started separately and the project re-calculated, the results will have to be
updated manually in the plan (by pressing the corresponding button again).
Manual Relux CAD 1.1
22/27
Luminaire information
In the Luminaire selection / Symbols dialog window, you can import additional information on the
luminaire, providing this is available in the Relux library.
In the To clipboard field you can copy the corresponding luminaire information into the clipboard
with the Copy picture and Copy profile buttons. After this, you should close the dialog window and
click on the Insert button in AutoCAD.
The picture or the luminaire profile will appear, together with a dialog window entitled OLE
Properties. This window can be used to format the object that has been inserted and, after this, the
object can be freely adapted to the layout of the drawing.
In the To clipboard field click on the button in order to align the composition of the luminaire
profile to your requirements. In the Luminaire profile dialog window, select the information blocks
that the inserted profile is to contain by activating or deactivating the control box and confirm with
OK.
Labelling the symbols
A distinction is essentially drawn between different luminaires in ReluxCAD through the type of
symbol employed.
If you want to label the luminaires on the plan, you can do this by drawing a symbol yourself and
giving it the appropriate label.
Please note, however, that the labelling is firmly allocated to the symbol. If you rotate symbols, the
text will be rotated too and will no longer be horizontal.
Manual Relux CAD 1.1
23/27
6 3D Objects
6.1 Importing Relux projects into AutoCAD
For presentations, it is possible to incorporate the 3D structures from a Relux project into an
AutoCAD plan. To do this, select the Import 3D project command from the Relux menu or from
the toolbar.
You can now select a Relux project file in the dialog that opens. The object groups to be imported
can be specified by means of the options shown (room structure, furniture, luminaires) as well as
the name of the layer on which these are to be inserted.
Note: you can only use files from the latest Relux 2007 version
You should convert older projects by first opening these in Relux and then saving them again.
If there are several scenes available in the Relux project, you can use Current scene to select the
one that is required.
The insertion point for the scenario can be selected with Select insertion point.
Instead of selecting a file, you can click on Select room to select an already-defined room (see
Chapter entitled Create room). In this case, the Relux file allocated to the room is used.
After the Insert command has been selected, the project will be inserted in accordance with the
specifications.
Note:
If you import indoor rooms with the room structures (floor, ceiling, walls), these will block your
view of the objects in the room in the shaded AutoCAD presentation. In this case, you should
deactivate the corresponding layer or delete individual room surfaces (e.g. the ceiling) so as to
gain a view of the room.
There is no logical link to the Relux project at present. If you wish to update a scenario, for
example, you must first manually delete the inserted elements in AutoCAD and then re-insert the
project.
Manual Relux CAD 1.1
24/27
Some examples:
Import of a complete room from Relux into an AutoCAD environment
Import of one or more luminaires into AutoCAD
Manual Relux CAD 1.1
25/27
6.2 Exporting CAD objects into Relux
With Relux CAD, you can now also easily export 3D objects from AutoCAD into your Relux projects
via the clipboard.
To do this, start a Relux project in parallel to AutoCAD and, in AutoCAD, select the Export 3D
object command in the Relux menu or from the toolbar.
As many 3D objects as desired can be selected on the plan with Select objects. Once the selection
has been completed, you should return to the dialog. Then, using the Copy to clipboard command,
you can copy a Relux 3D object to the Windows clipboard in accordance with the set options. The
Relux 3D object can now be inserted directly into Relux with the Insert command (Ctrl + v).
In this way you can create the following as Relux objects from the AutoCAD objects:
elevated lines, circles, 2D polylines, etc.
3D areas
3D area bodies
polygonal networks
3D volumetric bodies.
Please note, however, that only closed bodies will generally deliver the desired results. Individual
areas that do not form a body with other areas are only visible from one side in Relux.
In Relux, all the selected objects are grouped together to form a 3D object with sub-elements.
Each sub-element can have its own material allocated to it in Relux. When the transfer into Relux is
performed, corresponding default materials are generated on the basis of the AutoCAD colours.
These can be adapted in Relux.
Which drawing objects can be grouped together to form a sub-element of the Relux object will
depend on their colours and layers as well as on the settings selected in the Materials dialog:
by layer -> each object is given the colour of its layer (irrespective of any colour it may
already have)
from the object -> objects retain their colour
Object classification:
Classify objects according to material -> all objects of the same colour are grouped together
to form a sub-element.
Classify objects by layer -> All the objects on the same layer are grouped to form a sub-
element.
Manual Relux CAD 1.1
26/27
Some examples:
Import of the statue of liberty into Relux from AutoCAD
Easy import of outside facilities from AutoCAD into Relux
Manual Relux CAD 1.1
27/27
Relux Control center with the above building
The Control center allows you to define the surfaces of suitably-structured 3D objects. There you
can make your selection from amongst the different reflectances, textures and materials (for the
Vision calculation).
Absolute values on virtual measuring areas that are inside 3D objects (bounding box):
With the aid of Relux CAD 1.1, you can import any desired 3D objects into the Relux professional
software. Relux Professional allows virtual measuring areas to be positioned inside these 3D
objects, such as inside a building. The 3D objects can be of a highly complex shape under certain
circumstances. The results for virtual measuring areas inside 3D objects should thus be calculated
in high indirect component mode.
You might also like
- 3.0L, Transmission Circuit: 1996 Ford RangerDocument2 pages3.0L, Transmission Circuit: 1996 Ford RangerGabriel Sanjur SanjurNo ratings yet
- USI CatalogDocument97 pagesUSI CatalogGabriel Sanjur SanjurNo ratings yet
- Soluciones en Areas DeportivasDocument16 pagesSoluciones en Areas DeportivasArturo De La Cruz GarciaNo ratings yet
- HL 604OutdoorSubstationDocument2 pagesHL 604OutdoorSubstationGabriel Sanjur SanjurNo ratings yet
- Catalog RUUD LightingDocument106 pagesCatalog RUUD LightingGabriel Sanjur Sanjur0% (1)
- Shoe Dog: A Memoir by the Creator of NikeFrom EverandShoe Dog: A Memoir by the Creator of NikeRating: 4.5 out of 5 stars4.5/5 (537)
- Never Split the Difference: Negotiating As If Your Life Depended On ItFrom EverandNever Split the Difference: Negotiating As If Your Life Depended On ItRating: 4.5 out of 5 stars4.5/5 (838)
- Elon Musk: Tesla, SpaceX, and the Quest for a Fantastic FutureFrom EverandElon Musk: Tesla, SpaceX, and the Quest for a Fantastic FutureRating: 4.5 out of 5 stars4.5/5 (474)
- The Subtle Art of Not Giving a F*ck: A Counterintuitive Approach to Living a Good LifeFrom EverandThe Subtle Art of Not Giving a F*ck: A Counterintuitive Approach to Living a Good LifeRating: 4 out of 5 stars4/5 (5783)
- Grit: The Power of Passion and PerseveranceFrom EverandGrit: The Power of Passion and PerseveranceRating: 4 out of 5 stars4/5 (587)
- Hidden Figures: The American Dream and the Untold Story of the Black Women Mathematicians Who Helped Win the Space RaceFrom EverandHidden Figures: The American Dream and the Untold Story of the Black Women Mathematicians Who Helped Win the Space RaceRating: 4 out of 5 stars4/5 (890)
- The Yellow House: A Memoir (2019 National Book Award Winner)From EverandThe Yellow House: A Memoir (2019 National Book Award Winner)Rating: 4 out of 5 stars4/5 (98)
- On Fire: The (Burning) Case for a Green New DealFrom EverandOn Fire: The (Burning) Case for a Green New DealRating: 4 out of 5 stars4/5 (72)
- The Little Book of Hygge: Danish Secrets to Happy LivingFrom EverandThe Little Book of Hygge: Danish Secrets to Happy LivingRating: 3.5 out of 5 stars3.5/5 (399)
- A Heartbreaking Work Of Staggering Genius: A Memoir Based on a True StoryFrom EverandA Heartbreaking Work Of Staggering Genius: A Memoir Based on a True StoryRating: 3.5 out of 5 stars3.5/5 (231)
- Team of Rivals: The Political Genius of Abraham LincolnFrom EverandTeam of Rivals: The Political Genius of Abraham LincolnRating: 4.5 out of 5 stars4.5/5 (234)
- Devil in the Grove: Thurgood Marshall, the Groveland Boys, and the Dawn of a New AmericaFrom EverandDevil in the Grove: Thurgood Marshall, the Groveland Boys, and the Dawn of a New AmericaRating: 4.5 out of 5 stars4.5/5 (265)
- The Hard Thing About Hard Things: Building a Business When There Are No Easy AnswersFrom EverandThe Hard Thing About Hard Things: Building a Business When There Are No Easy AnswersRating: 4.5 out of 5 stars4.5/5 (344)
- The Emperor of All Maladies: A Biography of CancerFrom EverandThe Emperor of All Maladies: A Biography of CancerRating: 4.5 out of 5 stars4.5/5 (271)
- The World Is Flat 3.0: A Brief History of the Twenty-first CenturyFrom EverandThe World Is Flat 3.0: A Brief History of the Twenty-first CenturyRating: 3.5 out of 5 stars3.5/5 (2219)
- The Unwinding: An Inner History of the New AmericaFrom EverandThe Unwinding: An Inner History of the New AmericaRating: 4 out of 5 stars4/5 (45)
- The Gifts of Imperfection: Let Go of Who You Think You're Supposed to Be and Embrace Who You AreFrom EverandThe Gifts of Imperfection: Let Go of Who You Think You're Supposed to Be and Embrace Who You AreRating: 4 out of 5 stars4/5 (1090)
- The Sympathizer: A Novel (Pulitzer Prize for Fiction)From EverandThe Sympathizer: A Novel (Pulitzer Prize for Fiction)Rating: 4.5 out of 5 stars4.5/5 (119)
- Her Body and Other Parties: StoriesFrom EverandHer Body and Other Parties: StoriesRating: 4 out of 5 stars4/5 (821)
- Piaget'S Legacy As Reflected In: The Handbook of Child Psychology (1998 Edition)Document23 pagesPiaget'S Legacy As Reflected In: The Handbook of Child Psychology (1998 Edition)Melati SenjaNo ratings yet
- Underground Cable FaultDocument8 pagesUnderground Cable FaultMohammad IrfanNo ratings yet
- HST.582J / 6.555J / 16.456J Biomedical Signal and Image ProcessingDocument23 pagesHST.582J / 6.555J / 16.456J Biomedical Signal and Image ProcessingEduardo AlvarezNo ratings yet
- USA Vs Andrei KulagoDocument260 pagesUSA Vs Andrei KulagoAndrew KerrNo ratings yet
- Meat and Bone Meal As A Renewable Energy Source inDocument7 pagesMeat and Bone Meal As A Renewable Energy Source inIhsan FajrulNo ratings yet
- Training Manual W Appendix 3-20-14 RsDocument193 pagesTraining Manual W Appendix 3-20-14 RsZakir Ullah100% (5)
- Practical Exercise - Analysis of The Collapse of Silicon Valley BankDocument2 pagesPractical Exercise - Analysis of The Collapse of Silicon Valley Bankhanna.ericssonkleinNo ratings yet
- Crema Coffee Garage - Understanding Caffeine Content of Popular Brewing Methods Within The Australian Coffee Consumer MarketDocument33 pagesCrema Coffee Garage - Understanding Caffeine Content of Popular Brewing Methods Within The Australian Coffee Consumer MarketTDLemonNhNo ratings yet
- Measurement Techniques Concerning Droplet Size Distribution of Electrosprayed WaterDocument3 pagesMeasurement Techniques Concerning Droplet Size Distribution of Electrosprayed Waterratninp9368No ratings yet
- Controlled Vadose Zone Saturation and Remediation (CVSR)Document35 pagesControlled Vadose Zone Saturation and Remediation (CVSR)FranciscoGarciaNo ratings yet
- Political Education and Voting Behaviour in Nigeria: A Case Study of Ogbadibo Local Government Area of Benue StateDocument24 pagesPolitical Education and Voting Behaviour in Nigeria: A Case Study of Ogbadibo Local Government Area of Benue StateMohd Noor FakhrullahNo ratings yet
- NLE 08 Test IDocument7 pagesNLE 08 Test IBrenlei Alexis NazarroNo ratings yet
- Curriculum Design and Development Part IDocument18 pagesCurriculum Design and Development Part IAngel LimboNo ratings yet
- Research Instruments SamplesDocument29 pagesResearch Instruments SamplesJUNRIL BUTALNo ratings yet
- Queueing in The Linux Network StackDocument5 pagesQueueing in The Linux Network StackusakNo ratings yet
- Eichhornia Crassipes or Water HyacinthDocument5 pagesEichhornia Crassipes or Water HyacinthJamilah AbdulmaguidNo ratings yet
- 21 V-Ax Formation ENDocument49 pages21 V-Ax Formation ENMauro SousaNo ratings yet
- Family Values, Livelihood Resources and PracticesDocument285 pagesFamily Values, Livelihood Resources and PracticesRogelio LadieroNo ratings yet
- Maximum Mark: 50: Cambridge International ExaminationsDocument12 pagesMaximum Mark: 50: Cambridge International ExaminationsCanio100% (1)
- Lista SindroameDocument28 pagesLista SindroameFeier CristianNo ratings yet
- Verify File Integrity with MD5 ChecksumDocument4 pagesVerify File Integrity with MD5 ChecksumSandra GilbertNo ratings yet
- PrimarySeries EN PDFDocument2 pagesPrimarySeries EN PDFRufus ElliotNo ratings yet
- Bachelor's in Logistics and Supply Chain ManagementDocument2 pagesBachelor's in Logistics and Supply Chain ManagementKarunia 1414No ratings yet
- Bracing Connections To Rectangular Hss Columns: N. Kosteski and J.A. PackerDocument10 pagesBracing Connections To Rectangular Hss Columns: N. Kosteski and J.A. PackerJordy VertizNo ratings yet
- Activity 1.docx AjDocument2 pagesActivity 1.docx AjMaya BabaoNo ratings yet
- Guidance On Energy AuditsDocument6 pagesGuidance On Energy AuditsTesfahun Girma100% (1)
- Slides Iso 17021 Be LacDocument117 pagesSlides Iso 17021 Be Lacjorge.s1943No ratings yet
- Name CompilationDocument490 pagesName CompilationMark Taylor100% (1)
- Line Follower Robot PresentationDocument25 pagesLine Follower Robot Presentationmirrayhan0867% (6)
- Classroom Management StrategiesDocument19 pagesClassroom Management Strategiesalmors0% (1)