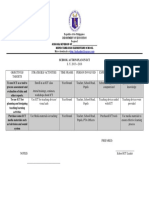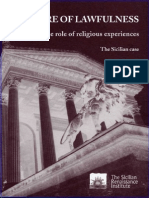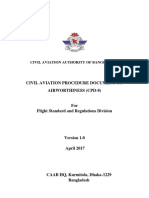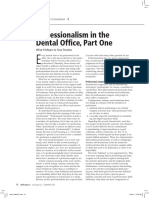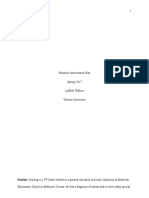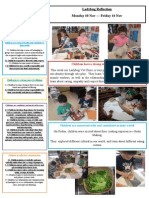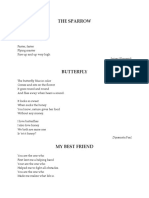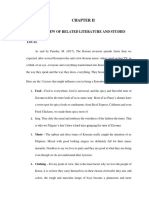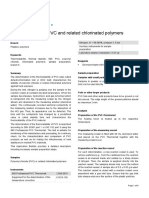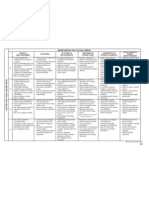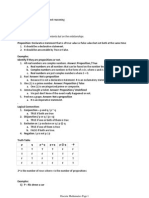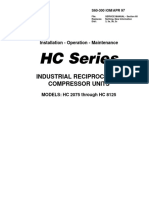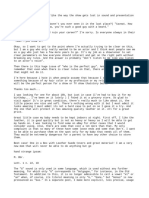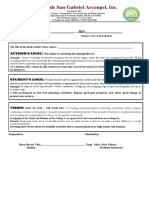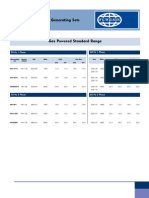Professional Documents
Culture Documents
p3 Overview Indesign Workspace
Uploaded by
sasa_ns0 ratings0% found this document useful (0 votes)
34 views11 pagesdesign
Copyright
© © All Rights Reserved
Available Formats
PDF, TXT or read online from Scribd
Share this document
Did you find this document useful?
Is this content inappropriate?
Report this Documentdesign
Copyright:
© All Rights Reserved
Available Formats
Download as PDF, TXT or read online from Scribd
0 ratings0% found this document useful (0 votes)
34 views11 pagesp3 Overview Indesign Workspace
Uploaded by
sasa_nsdesign
Copyright:
© All Rights Reserved
Available Formats
Download as PDF, TXT or read online from Scribd
You are on page 1of 11
Adobe InDesign CS6 Project 3 guide
2012 Adobe Systems Incorporated Overview of Adobe InDesign CS6 workspace 1
Overview of Adobe InDesign CS6 workspace
In this guide, youll learn how to do the following:
Work with the InDesign workspace, tools, document windows, pasteboard, panels, and layers.
Customize the workspace.
Change the magnification of a document.
Navigate through a document by using the Pages panel and page controls in the document window.
Exploring the workspace
The InDesign workspace encompasses everything you see when you first open or create a document: the Tools panel,
document window, pasteboard, and other panels. You can customize and save the work area to suit your work style.
For example, you can choose to display only those panels you frequently use, minimize and rearrange panel groups,
resize windows, and add additional document windows.
Figure 1 Adobe InDesign CS6 workspace
The default workspace in InDesign (Figure 1) includes an Application bar at the top of the screen. Within this
Application bar are the InDesign application icon, main menu, application controls, View controls, and the workspace
switcher. Below this bar is the Control panel, the Tools panel on the left, panels on the right, and one or more
document windows, which are opened separately.
Themain menu organizes commands in individual menus.
The Control panel displays options for the currently selected tool.
The document window displays the file youre working on. Each page or spread in a document is surrounded by its
own pasteboard, which can store objects for the document as you create the layout.
The Tools panel contains tools for creating and editing images, artwork, page elements, and so on. Related tools are grouped
together.
Panels help you monitor and modify your work. An example is the Layers panel.
Workspace
switcher
Panels
Application
bar
Control
panel
Document
window
Tools panel
Project 3 guide Adobe InDesign CS6
2 Overview of Adobe InDesign CS6 workspace 2012 Adobe Systems Incorporated
Certain panels are displayed by default, but you can add any panel by selecting it from the Window menu. Many
panels have menus with panel-specific options. You can separate, group, stack, and dock panels into your preferred
layout.
Customizing the workspace
By saving the current size and position of panels as a named workspace, you can restore that workspace even if you
move or close a panel. The names of saved workspaces appear in the workspace switcher.
To create a custom workspace:
1. Move and manipulate the workspace layout in InDesign
to suit your needs (Figure 2).
2. From the workspace switcher, select New Workspace
(Figure 3).
The New Workspace dialog box appears (Figure 4).
3. Name your workspace and select the items to save in the
workspace: your placement of panels is saved if you
select the Panel Locations option; any keyboard shortcuts
and menus you customized are saved if you select the
Menu Customization option.
4. Click OK.
The name of your new workspace appears in the
workspace switcher.
Figure 2 Custom workspace layout
Figure 3 Workspace switcher
Figure 4 New Workspace dialog box
Adobe InDesign CS6 Project 3 guide
2012 Adobe Systems Incorporated Overview of Adobe InDesign CS6 workspace 3
5. Choose Window >Workspace.
Notice that your new workspace now appears at the top
of the Workspace menu.
Even if you make changes, you can return to the
workspace you saved by selecting it from the menu or
from the workspace switcher (Figure 5).
You can restore the saved workspace at any time by
choosing Reset [your named] Workspace from the
workspace switcher.
Figure 5 Selecting a saved workspace
Opening a file in InDesign
In general, you open document and template files the same way you do in other programs. When you open an
InDesign template, it opens as a new, untitled document. Document files use the extension .indd, template files use
the extension .indt, library files use the extension .indl, and book files use the extension .indb.
You can also use the File >Open command to open files from InDesign 1.x and later (including Asian-language
versions), InDesign Interchange (.inx) files, Adobe PageMaker 6.0 and later, QuarkXPress 3.3 and 4.1, and
QuarkXPress Passport 4.1. In addition, other software vendors may make plug-in software with which you can open
other file formats.
To open an existing file:
1. Start InDesign.
The Welcome screen appears (Figure 6). If you do not
see the welcome screen, choose Help >Welcome Screen.
This screen allows you to easily access:
Recent items
New documents
Learning materials for getting started, understanding
new features, and resources
Web links to the InDesign community
2. To open an existing InDesign document, click Open
under Open A Recent Item, browse to the location of
your file, and click Open.
3. You can also select File >Open from the main menu.
Figure 6 InDesign Welcome screen
Project 3 guide Adobe InDesign CS6
4 Overview of Adobe InDesign CS6 workspace 2012 Adobe Systems Incorporated
Tools panel overview
Some tools in the Tools panel (Figure 7) are for selecting, editing, and creating page elements. Other tools are for
choosing types, shapes, lines, and gradients. You can change the overall layout of the Tools panel to fit your preferred
window and panel layout.
Click a tool to select it from the default Tools panel. The Tools panel also contains several hidden tools related to the
visible tools. Hidden tools are indicated by arrows to the right of the tool icons. Select a hidden tool by clicking and
holding the current tool in the Tools panel and then selecting the tool you want.
The name of the tool and its keyboard shortcut appear when you hold the pointer over the toolthis text is called a
tool tip. You can turn off tool tips by choosing None from the Tool Tips menu in General preferences (Windows) or
Interface Preferences (Mac OS).
Figure 7 Overview of the Tools panel
Adobe InDesign CS6 Project 3 guide
2012 Adobe Systems Incorporated Overview of Adobe InDesign CS6 workspace 5
The Zoom tool
You can use the Zoom tool to change the magnification level in your document.
To use the Zoom tool to change the magnification:
1. Open a multipage document, examine the filename at the
top of the document window, and notice the percentage
listed at the end of the filename (Figure 8).
This represents the current enlargement view of the page,
or zoom level.
2. Move the pointer over the Tools panel and hover over the
magnifying-glass icon until a tool tip appears, identifying
the tool by name and providing its keyboard shortcut
(Figure 9).
3. Select the Zoom tool by clicking the Zoom tool button in
the Tools panel or by pressing Z, the keyboard shortcut
for the Zoom tool.
4. Click anywhere in the document window.
The document zooms in according to a preset percentage
level, which replaces the previous value in the document
window. The location you clicked when you used the
Zoom tool becomes the center of the enlarged view.
5. Using the Zoom tool, drag a rectangle to enclose a region
of the document (Figure 10).
The selection enlarges to fill the entire document
window.
Figure 8 Document window with zoom level
Figure 9 Tool tip
Figure 10 Selecting a rectangular region
Project 3 guide Adobe InDesign CS6
6 Overview of Adobe InDesign CS6 workspace 2012 Adobe Systems Incorporated
6. To zoom out, Alt-click (Windows) or Option-click (Mac
OS) (Figure 11).
Figure 11 Zooming out in a document
The Hand tool
The Hand tool moves a document within the document window. This is useful if you want to see a part of the document
that is currently out of view.
To scroll around the document with the Hand tool:
1. Zoom into an area of your document until part of the
page is out of view (Figure 12).
2. Select the Hand tool from the Tools panel (Figure 13).
Figure 12 Document window with scroll bars
Figure 13 Hand tool
Adobe InDesign CS6 Project 3 guide
2012 Adobe Systems Incorporated Overview of Adobe InDesign CS6 workspace 7
3. Using the Hand tool, drag to scroll around and view
different parts of the document (Figure 14).
Figure 14 Using the Hand tool to move around a
document
How to select an object and work with the Control panel
The Control panel (Window >Control) offers quick access to options, commands, and other panels related to the
current page item or objects you select (this is called contextual). By default, the Control panel is docked to the top of
the document window; however, you can dock it to the bottom of the window, convert it to a floating panel, or hide it
altogether
To use the Selection tool and Control panel:
1. With a document open, choose the Selection tool from
the Tools panel and then select an object in your
document.
Notice that the Control panel information reflects such
things as the position, size, and rotation of that object
(Figure 15).
2. Next, choose the Type tool and select a region of text.
The Control panel changes to show options that provide
control over text formatting (Figure 16).
Figure 15 Control panel with image selected
Figure 16 Control panel with text selected
Project 3 guide Adobe InDesign CS6
8 Overview of Adobe InDesign CS6 workspace 2012 Adobe Systems Incorporated
Navigating through the pages in your document
You can turn pages by using the Pages panel, the page buttons at the bottom of the document window, the scroll bars,
or a variety of other commands.
To navigate through a document:
1. You can move from one page to another by using the
arrow controls in the lower left corner of the document
window (Figure 17). Click the forward arrow to go to the
next page and the back arrow to go to the previous page.
An arrow control is dimmed if there is no page to go to. A
pop-up menu also allows you to navigate by page
number.
2. A second way to navigate your document is by using the
Pages panel (Figure 18). This panel lists document
layout templates in the top section and actual pages in the
lower section. To choose a page in your document,
double-click the page icon in the lower section.
The document window displays the selected page.
3. You can also go directly to a particular page by choosing
Layout >Go To Page and then entering the page number
(Figure 19).
Figure 17 Using the controls at the lower left of the
document window
Figure 18 Using the Pages panel to navigate
Figure 19 Using a menu command to navigate
Adobe InDesign CS6 Project 3 guide
2012 Adobe Systems Incorporated Overview of Adobe InDesign CS6 workspace 9
Working with layers
Each document includes at least one named layer. By using multiple layers, you can create and edit specific areas or
kinds of content in your document without affecting other areas or kinds of content. For example, if your document
prints slowly because it contains many large graphics, you can use one layer for just the text in your document; then,
when its time to proofread the text, you can hide all other layers and quickly print the text layer only. You can also
use layers to display alternate design ideas for the same layout, or versions of advertisements for different regions.
Think of layers as transparent sheets stacked on top of each other. If a layer doesnt have objects on it, you can see
through it to any objects on layers behind it.
You can draw objects in a document and use them as paths or as frames. Paths are vector graphics like those you
create in a drawing program such as Adobe Illustrator. Frames are identical to paths, with only one differencethey
can be containers for text or other objects. A frame can also exist as a placeholdera container without contents. As
containers and placeholders, frames are the basic building blocks for a documents layout.
To create layers and work with objects:
1. Choose Window >Layers.
The Layers panel opens (Figure 20). Notice there is an
existing layer labeled Layer 1. You will use this layer as
the background.
2. Double-click Layer 1 in the Layers panel.
The Layer Options dialog box opens (Figure 21).
3. Specify the layer options in the Layer Options dialog
box, and then click OK.
Color Assigns a color to identify the objects on that layer.
Show Layer Makes a layer visible. Selecting this option is
the same as making the eye icon visible in the Layers
panel.
Show Guides Makes the guides on the layer visible.
When this option is not selected for a layer, the guides
cannot be made visible, even by selecting View >Show
Guides for the document.
Lock Layer Prevents changes to any objects on the layer.
Selecting this option is the same as making the crossed-
out pencil icon visible in the Layers panel.
Lock Guides Prevents changes to all ruler guides on the
layer.
Print Layer Allows the layer to be prevented from
printing. When printing or exporting to PDF, you can
determine whether to print hidden and nonprinting layers.
Suppress Text Wrap When Layer Is Hidden Makes text on
other layers flow normally when the layer is hidden and it
contains objects with text wrap applied.
4. In the Tools panel, select the Rectangle tool.
Figure 20 Layers panel
Figure 21 Layer Options dialog box
New Layer button
Project 3 guide Adobe InDesign CS6
10 Overview of Adobe InDesign CS6 workspace 2012 Adobe Systems Incorporated
5. Drag in the document window to create the background
shape in the document (Figure 22).
6. Double-click the Fill box in the Tools panel (Figure 23).
The color Color Picker opens (Figure 24).
Fill displays the selected color color you select.
7. Click OK.
8. Create a new layer by clicking the New Layer button in
the Layers panel.
This is Layer 2, into which you will import a graphic.
9. In the Tools panel, select the Rectangle Frame tool.
10. Drag in the document window to create the foreground
frame in the document into which you want to place a
graphic (Figure 25). Make sure the shape is the proper
orientation to fit the image, but dont worry abou the
exact size because you can fix that later.
Figure 22 Dragging the Rectangle Tool in the
document window
Figure 23 Fill and Stroke tools in the Tools panel
Figure 24 Color Picker
Figure 25 Creating a graphics frame
Fill
Stroke
Apply Color
Adobe InDesign CS6 Project 3 guide
2012 Adobe Systems Incorporated Overview of Adobe InDesign CS6 workspace 11
11. Choose File >Place.
The Place dialog box opens (Figure 26).
12. Select a graphics file.
13. Click Open.
The image is placed inside the document in the layer.
14. Select Object >Fitting.
There are several options for fitting the content to the
frame or the frame to the content (Figure 27).
If the new image is smaller or larger than the frame and
you want to maintain the image aspect ratio, you can refit
the content by choosing Object >Fitting >Fit Content
Proportionally.
The placed object is fit into the frame (Figure 28).
15. In the Layers panel, click on a layers disclosure triangle
to reveal the objects and their stacking order on that
given layer for the active spread (Figure 29).
You can change the stacking order of objects by dragging
items up or down in the list. In the Layers panel you can
also show or hide and lock or unlock individual page
items.
Figure 26 Place dialog box
Figure 27 Object fitting options
Figure 28 Object placed with a frame
Figure 29 Layers panel with expanded layers
You might also like
- The Subtle Art of Not Giving a F*ck: A Counterintuitive Approach to Living a Good LifeFrom EverandThe Subtle Art of Not Giving a F*ck: A Counterintuitive Approach to Living a Good LifeRating: 4 out of 5 stars4/5 (5795)
- Grit: The Power of Passion and PerseveranceFrom EverandGrit: The Power of Passion and PerseveranceRating: 4 out of 5 stars4/5 (588)
- The Yellow House: A Memoir (2019 National Book Award Winner)From EverandThe Yellow House: A Memoir (2019 National Book Award Winner)Rating: 4 out of 5 stars4/5 (98)
- Hidden Figures: The American Dream and the Untold Story of the Black Women Mathematicians Who Helped Win the Space RaceFrom EverandHidden Figures: The American Dream and the Untold Story of the Black Women Mathematicians Who Helped Win the Space RaceRating: 4 out of 5 stars4/5 (895)
- Shoe Dog: A Memoir by the Creator of NikeFrom EverandShoe Dog: A Memoir by the Creator of NikeRating: 4.5 out of 5 stars4.5/5 (537)
- The Emperor of All Maladies: A Biography of CancerFrom EverandThe Emperor of All Maladies: A Biography of CancerRating: 4.5 out of 5 stars4.5/5 (271)
- The Little Book of Hygge: Danish Secrets to Happy LivingFrom EverandThe Little Book of Hygge: Danish Secrets to Happy LivingRating: 3.5 out of 5 stars3.5/5 (400)
- Elon Musk: Tesla, SpaceX, and the Quest for a Fantastic FutureFrom EverandElon Musk: Tesla, SpaceX, and the Quest for a Fantastic FutureRating: 4.5 out of 5 stars4.5/5 (474)
- On Fire: The (Burning) Case for a Green New DealFrom EverandOn Fire: The (Burning) Case for a Green New DealRating: 4 out of 5 stars4/5 (74)
- The Hard Thing About Hard Things: Building a Business When There Are No Easy AnswersFrom EverandThe Hard Thing About Hard Things: Building a Business When There Are No Easy AnswersRating: 4.5 out of 5 stars4.5/5 (345)
- A Heartbreaking Work Of Staggering Genius: A Memoir Based on a True StoryFrom EverandA Heartbreaking Work Of Staggering Genius: A Memoir Based on a True StoryRating: 3.5 out of 5 stars3.5/5 (231)
- Never Split the Difference: Negotiating As If Your Life Depended On ItFrom EverandNever Split the Difference: Negotiating As If Your Life Depended On ItRating: 4.5 out of 5 stars4.5/5 (838)
- Team of Rivals: The Political Genius of Abraham LincolnFrom EverandTeam of Rivals: The Political Genius of Abraham LincolnRating: 4.5 out of 5 stars4.5/5 (234)
- Devil in the Grove: Thurgood Marshall, the Groveland Boys, and the Dawn of a New AmericaFrom EverandDevil in the Grove: Thurgood Marshall, the Groveland Boys, and the Dawn of a New AmericaRating: 4.5 out of 5 stars4.5/5 (266)
- The World Is Flat 3.0: A Brief History of the Twenty-first CenturyFrom EverandThe World Is Flat 3.0: A Brief History of the Twenty-first CenturyRating: 3.5 out of 5 stars3.5/5 (2259)
- The Gifts of Imperfection: Let Go of Who You Think You're Supposed to Be and Embrace Who You AreFrom EverandThe Gifts of Imperfection: Let Go of Who You Think You're Supposed to Be and Embrace Who You AreRating: 4 out of 5 stars4/5 (1091)
- The Unwinding: An Inner History of the New AmericaFrom EverandThe Unwinding: An Inner History of the New AmericaRating: 4 out of 5 stars4/5 (45)
- The Sympathizer: A Novel (Pulitzer Prize for Fiction)From EverandThe Sympathizer: A Novel (Pulitzer Prize for Fiction)Rating: 4.5 out of 5 stars4.5/5 (121)
- Her Body and Other Parties: StoriesFrom EverandHer Body and Other Parties: StoriesRating: 4 out of 5 stars4/5 (821)
- Academic Retention Policy - 1625568420Document3 pagesAcademic Retention Policy - 1625568420Kim WaNo ratings yet
- CCC4 3.3 Coaching 55566778Document178 pagesCCC4 3.3 Coaching 55566778Mmc MixNo ratings yet
- CMC Business PlanDocument32 pagesCMC Business PlanRobert ShisokaNo ratings yet
- School Action Plan in IctDocument1 pageSchool Action Plan in IctMcDaryl Mateo100% (3)
- Capstone Project MarketingDocument9 pagesCapstone Project MarketingKawalpreet SinghNo ratings yet
- Dan Millman: The Hidden SchoolDocument1 pageDan Millman: The Hidden SchoolWPW50% (2)
- Il Ruolo Delle Esperienze Religiose Nella Cultura Della LegalitàDocument42 pagesIl Ruolo Delle Esperienze Religiose Nella Cultura Della LegalitàMarisa La BarberaNo ratings yet
- 01-CPD-8, Civil Aviation Procedure Document On Airworthiness-MinDocument884 pages01-CPD-8, Civil Aviation Procedure Document On Airworthiness-Minnishat529100% (1)
- Unit 2 Computer Hardware and SoftwareDocument24 pagesUnit 2 Computer Hardware and SoftwareNgHanSeongNo ratings yet
- Professionalism in The Dental Office, Part One: I Chairside Conscience IDocument3 pagesProfessionalism in The Dental Office, Part One: I Chairside Conscience IKingjokerNo ratings yet
- Behavior Intervention PlanDocument22 pagesBehavior Intervention Planapi-343163369100% (1)
- Ladybug Reflection 10-14 NovDocument2 pagesLadybug Reflection 10-14 Novapi-272157766No ratings yet
- Exercises Problem 2 Lesson 4Document2 pagesExercises Problem 2 Lesson 4Marianne DevillenaNo ratings yet
- The Sparrow: Srijani Bhowmick Class VDocument12 pagesThe Sparrow: Srijani Bhowmick Class VsgphycoNo ratings yet
- Sayre Materia Medica-1Document108 pagesSayre Materia Medica-1ven_bams584075% (4)
- Chapter II Sample ThesisDocument13 pagesChapter II Sample ThesisAllen Bradley OngNo ratings yet
- The Atom: Cornell Doodle NotesDocument22 pagesThe Atom: Cornell Doodle NotesSalina SalujaNo ratings yet
- Imovie 2020 PDF Guide PDFDocument2 pagesImovie 2020 PDF Guide PDFTanushka MalhotraNo ratings yet
- Thermostability of PVC and Related Chlorinated Polymers: Application Bulletin 205/2 eDocument3 pagesThermostability of PVC and Related Chlorinated Polymers: Application Bulletin 205/2 eAnas ImdadNo ratings yet
- Collaboration Rubric PowellDocument1 pageCollaboration Rubric PowellFrancis A. BuenaventuraNo ratings yet
- Discrete Mathematics MATH 006 (TIP Reviewer)Document12 pagesDiscrete Mathematics MATH 006 (TIP Reviewer)James LindoNo ratings yet
- Bohemian RhapsodyDocument5 pagesBohemian RhapsodyTheresia Angel WidianaNo ratings yet
- IOM Gram HC CompressorsDocument46 pagesIOM Gram HC CompressorsBenito Antonio Formoso LouroNo ratings yet
- BIO331 Group Assignment 1Document3 pagesBIO331 Group Assignment 1andra amartyaNo ratings yet
- IED Copy of Reading-Report-and-Learning-Diary-Revised-20190220 - 27th-Anniv-Revised-Form.Document3 pagesIED Copy of Reading-Report-and-Learning-Diary-Revised-20190220 - 27th-Anniv-Revised-Form.Noxian TelicNo ratings yet
- Chapter-Ii Review of LiteratureDocument8 pagesChapter-Ii Review of LiteratureANU GRAPHICSNo ratings yet
- True DipDocument7 pagesTrue DipKirsten Audrey100% (1)
- LeasePlanIndia-GSTUpdate-June2017.pdf - Filename - UTF-8''LeasePlanIndia-GSTUpdate-June2017 PDFDocument2 pagesLeasePlanIndia-GSTUpdate-June2017.pdf - Filename - UTF-8''LeasePlanIndia-GSTUpdate-June2017 PDFyogiprathmeshNo ratings yet
- Gas Rating Summary 2010Document2 pagesGas Rating Summary 2010ahmadhadraniNo ratings yet
- Post Purchase Cognitive DissonanceDocument18 pagesPost Purchase Cognitive DissonancePawan DihiyeNo ratings yet